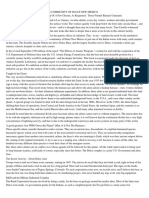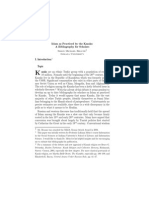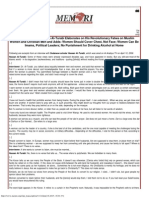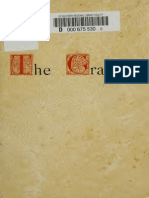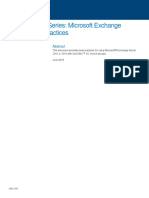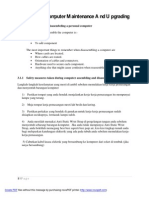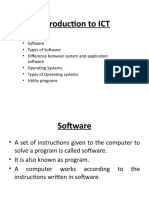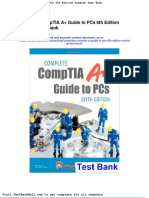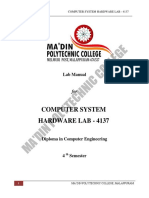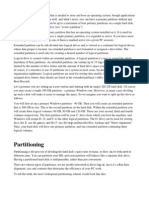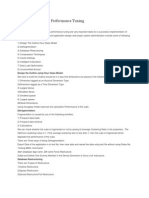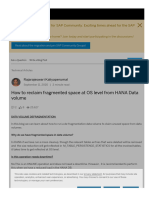Documente Academic
Documente Profesional
Documente Cultură
About Scratch Disks and Adobe Products
Încărcat de
Scottie GreenTitlu original
Drepturi de autor
Formate disponibile
Partajați acest document
Partajați sau inserați document
Vi se pare util acest document?
Este necorespunzător acest conținut?
Raportați acest documentDrepturi de autor:
Formate disponibile
About Scratch Disks and Adobe Products
Încărcat de
Scottie GreenDrepturi de autor:
Formate disponibile
About scratch disks
When your system does not have enough RAM to perform an operation,
Photoshop Elements uses scratch diAbout scratch disks
When your system does not have enough RAM to perform an operation, Photoshop Elements
uses scratch disks. A scratch disk is any drive or partition of a drive with free memory. By
default, Photoshop Elements uses the hard drive on which the operating system is installed as
its primary scratch disk.
You can change the primary scratch disk, or designate additional scratch disks. When the
primary disk is full, additional scratch disks are used. Set your fastest hard disk as your
primary scratch disk. Ensure that the disk has plenty of defragmented space available.
For best performance, use the following guidelines when assigning scratch disks:
Do no create scratch disks on the same physical drive as Photoshop Elements or any large
files you are editing.
Do not create scratch disks on the same physical drive as the one used for the operating
system’s virtual memory.
Create scratch disks on a local drive, not a network location.
Create scratch disks on conventional (non-removable) media.
RAID disks/disk arrays are good choices for dedicated scratch disk volumes.
Defragment drives with scratch disks regularly. Or better yet, use an empty drive or a drive
with plenty of unused space, to avoid fragmentation issues.
Change scratch disks
Photoshop Elements needs contiguous hard drive space to create a scratch disk. Frequently
defragmenting your hard drive ensures that there is contiguous space available, especially the
disk containing your scratch disk. Adobe recommends that you use a disk tool utility, such
as Windows Disk Defragmenter, to defragment your hard drive on a regular basis. See your
Windows documentation for information on defragmentation utilities.
1. In Windows, choose Edit > Preferences > Performance. In Mac, choose, Photoshop
Elements > Preferences > Performance.
2. Select the desired disks from the Scratch Disks listing (you can assign up to four scratch
disks).
3. Select a scratch disk and use the arrow keys next to the Scratch Disks list to rearrange the
order in which scratch disks will be used.
4. Click OK, and restart Photoshop Elements for the change to take effect.
sks. A scratch disk is any drive or partition of a drive with free memory. By default,
Photoshop Elements uses the hard drive on which the operating system is installed as its
primary scratch disk.
You can change the primary scratch disk, or designate additional scratch disks. When the
primary disk is full, additional scratch disks are used. Set your fastest hard disk as your
primary scratch disk. Ensure that the disk has plenty of defragmented space available.
For best performance, use the following guidelines when assigning scratch disks:
Do no create scratch disks on the same physical drive as Photoshop Elements or any large
files you are editing.
Do not create scratch disks on the same physical drive as the one used for the operating
system’s virtual memory.
Create scratch disks on a local drive, not a network location.
Create scratch disks on conventional (non-removable) media.
RAID disks/disk arrays are good choices for dedicated scratch disk volumes.
Defragment drives with scratch disks regularly. Or better yet, use an empty drive or a drive
with plenty of unused space, to avoid fragmentation issues.
Change scratch disks
Photoshop Elements needs contiguous hard drive space to create a scratch disk. Frequently
defragmenting your hard drive ensures that there is contiguous space available, especially the
disk containing your scratch disk. Adobe recommends that you use a disk tool utility, such
as Windows Disk Defragmenter, to defragment your hard drive on a regular basis. See your
Windows documentation for information on defragmentation utilities.
1. In Windows, choose Edit > Preferences > Performance. In Mac, choose, Photoshop
Elements > Preferences > Performance.
2. Select the desired disks from the Scratch Disks listing (you can assign up to four scratch
disks).
3. Select a scratch disk and use the arrow keys next to the Scratch Disks list to rearrange the
order in which scratch disks will be used.
4. Click OK, and restart Photoshop Elements for the change to take effect.
S-ar putea să vă placă și
- The Secrets Dulce Base and The Community of Dulce New MexicoDocument4 paginiThe Secrets Dulce Base and The Community of Dulce New MexicoScottie GreenÎncă nu există evaluări
- Dervishes in Belgrade The Belgrade Tekke PDFDocument6 paginiDervishes in Belgrade The Belgrade Tekke PDFDzemal SkreboÎncă nu există evaluări
- Fate Magazine 281 v26n08 Aug 1973Document148 paginiFate Magazine 281 v26n08 Aug 1973Scottie Green100% (2)
- Operation Mind Control - Walter BowartDocument159 paginiOperation Mind Control - Walter BowartAva100% (39)
- Muhammad ShahrurDocument5 paginiMuhammad ShahrurScottie Green0% (1)
- The Rebellion of Ayesha Against Imam Ali (As)Document6 paginiThe Rebellion of Ayesha Against Imam Ali (As)Scottie GreenÎncă nu există evaluări
- The Poems of Mulhid VadetiDocument7 paginiThe Poems of Mulhid VadetiScottie GreenÎncă nu există evaluări
- Repentance and The Return To God - Tawba in Early SufismDocument13 paginiRepentance and The Return To God - Tawba in Early SufismScottie GreenÎncă nu există evaluări
- ISIM 3 Muslims in RomaniaDocument1 paginăISIM 3 Muslims in RomaniafrankyÎncă nu există evaluări
- SaqifaDocument4 paginiSaqifaScottie GreenÎncă nu există evaluări
- Janissaries: 1 OriginsDocument11 paginiJanissaries: 1 OriginsScottie GreenÎncă nu există evaluări
- Khoja Akhmet YassawiDocument3 paginiKhoja Akhmet YassawiScottie GreenÎncă nu există evaluări
- FatimidsDocument6 paginiFatimidsScottie GreenÎncă nu există evaluări
- Busiri Poem of The MantleDocument9 paginiBusiri Poem of The MantleScottie GreenÎncă nu există evaluări
- Women Imams. Discussion PaperDocument5 paginiWomen Imams. Discussion PaperScottie GreenÎncă nu există evaluări
- Yunus Emre - PoemsDocument6 paginiYunus Emre - PoemsСаша ПаповићÎncă nu există evaluări
- Bektashi Order - Wikipedia, The Free Encyclopedia PDFDocument5 paginiBektashi Order - Wikipedia, The Free Encyclopedia PDFScottie GreenÎncă nu există evaluări
- Studying Islam in The Soviet UnionDocument27 paginiStudying Islam in The Soviet UnionScottie GreenÎncă nu există evaluări
- Hadji Bektash and BektashismDocument10 paginiHadji Bektash and BektashismScottie GreenÎncă nu există evaluări
- Selections From The Annals of TabariDocument136 paginiSelections From The Annals of TabariScottie GreenÎncă nu există evaluări
- Ali (A.s) The Master of Every BelieverDocument98 paginiAli (A.s) The Master of Every BelieverScottie GreenÎncă nu există evaluări
- Islam As Practiced by The KazaksDocument18 paginiIslam As Practiced by The KazaksScottie GreenÎncă nu există evaluări
- Women Should Cover Chest, Not FaceDocument2 paginiWomen Should Cover Chest, Not FaceScottie GreenÎncă nu există evaluări
- Letters From A Sûfî TeacherDocument146 paginiLetters From A Sûfî TeacherScottie Green100% (3)
- What Is The Meaning of Al Masjid Al Haram According To The QuranDocument13 paginiWhat Is The Meaning of Al Masjid Al Haram According To The QuranScottie GreenÎncă nu există evaluări
- Hassan Turabi Accuses Islamic Clerics of MisunderstandingDocument9 paginiHassan Turabi Accuses Islamic Clerics of MisunderstandingScottie GreenÎncă nu există evaluări
- The Grape - Vintage From The Sufi VineyardDocument20 paginiThe Grape - Vintage From The Sufi VineyardScottie GreenÎncă nu există evaluări
- Selections From The Sufi Poetry of The Afghans From The Sixteenth To The Nineteenth CenturyDocument396 paginiSelections From The Sufi Poetry of The Afghans From The Sixteenth To The Nineteenth CenturyScottie GreenÎncă nu există evaluări
- An Understanding of Salat (SLW) From Al QuranDocument4 paginiAn Understanding of Salat (SLW) From Al QuranScottie GreenÎncă nu există evaluări
- The Subtle Art of Not Giving a F*ck: A Counterintuitive Approach to Living a Good LifeDe la EverandThe Subtle Art of Not Giving a F*ck: A Counterintuitive Approach to Living a Good LifeEvaluare: 4 din 5 stele4/5 (5794)
- The Yellow House: A Memoir (2019 National Book Award Winner)De la EverandThe Yellow House: A Memoir (2019 National Book Award Winner)Evaluare: 4 din 5 stele4/5 (98)
- A Heartbreaking Work Of Staggering Genius: A Memoir Based on a True StoryDe la EverandA Heartbreaking Work Of Staggering Genius: A Memoir Based on a True StoryEvaluare: 3.5 din 5 stele3.5/5 (231)
- Hidden Figures: The American Dream and the Untold Story of the Black Women Mathematicians Who Helped Win the Space RaceDe la EverandHidden Figures: The American Dream and the Untold Story of the Black Women Mathematicians Who Helped Win the Space RaceEvaluare: 4 din 5 stele4/5 (895)
- The Little Book of Hygge: Danish Secrets to Happy LivingDe la EverandThe Little Book of Hygge: Danish Secrets to Happy LivingEvaluare: 3.5 din 5 stele3.5/5 (400)
- Shoe Dog: A Memoir by the Creator of NikeDe la EverandShoe Dog: A Memoir by the Creator of NikeEvaluare: 4.5 din 5 stele4.5/5 (537)
- Never Split the Difference: Negotiating As If Your Life Depended On ItDe la EverandNever Split the Difference: Negotiating As If Your Life Depended On ItEvaluare: 4.5 din 5 stele4.5/5 (838)
- Elon Musk: Tesla, SpaceX, and the Quest for a Fantastic FutureDe la EverandElon Musk: Tesla, SpaceX, and the Quest for a Fantastic FutureEvaluare: 4.5 din 5 stele4.5/5 (474)
- Grit: The Power of Passion and PerseveranceDe la EverandGrit: The Power of Passion and PerseveranceEvaluare: 4 din 5 stele4/5 (588)
- The Emperor of All Maladies: A Biography of CancerDe la EverandThe Emperor of All Maladies: A Biography of CancerEvaluare: 4.5 din 5 stele4.5/5 (271)
- On Fire: The (Burning) Case for a Green New DealDe la EverandOn Fire: The (Burning) Case for a Green New DealEvaluare: 4 din 5 stele4/5 (74)
- Team of Rivals: The Political Genius of Abraham LincolnDe la EverandTeam of Rivals: The Political Genius of Abraham LincolnEvaluare: 4.5 din 5 stele4.5/5 (234)
- Devil in the Grove: Thurgood Marshall, the Groveland Boys, and the Dawn of a New AmericaDe la EverandDevil in the Grove: Thurgood Marshall, the Groveland Boys, and the Dawn of a New AmericaEvaluare: 4.5 din 5 stele4.5/5 (266)
- The Hard Thing About Hard Things: Building a Business When There Are No Easy AnswersDe la EverandThe Hard Thing About Hard Things: Building a Business When There Are No Easy AnswersEvaluare: 4.5 din 5 stele4.5/5 (344)
- The World Is Flat 3.0: A Brief History of the Twenty-first CenturyDe la EverandThe World Is Flat 3.0: A Brief History of the Twenty-first CenturyEvaluare: 3.5 din 5 stele3.5/5 (2259)
- The Gifts of Imperfection: Let Go of Who You Think You're Supposed to Be and Embrace Who You AreDe la EverandThe Gifts of Imperfection: Let Go of Who You Think You're Supposed to Be and Embrace Who You AreEvaluare: 4 din 5 stele4/5 (1090)
- The Unwinding: An Inner History of the New AmericaDe la EverandThe Unwinding: An Inner History of the New AmericaEvaluare: 4 din 5 stele4/5 (45)
- The Sympathizer: A Novel (Pulitzer Prize for Fiction)De la EverandThe Sympathizer: A Novel (Pulitzer Prize for Fiction)Evaluare: 4.5 din 5 stele4.5/5 (121)
- Her Body and Other Parties: StoriesDe la EverandHer Body and Other Parties: StoriesEvaluare: 4 din 5 stele4/5 (821)
- Common - cml1037 SC Series Microsoft Exchange Best Practices WP - en UsDocument22 paginiCommon - cml1037 SC Series Microsoft Exchange Best Practices WP - en UsKadir KokcuÎncă nu există evaluări
- Computer Maintenance and UpgradingDocument72 paginiComputer Maintenance and UpgradingFazrul RosliÎncă nu există evaluări
- Software and Its Types-Week 2-ADocument26 paginiSoftware and Its Types-Week 2-AU. B .NÎncă nu există evaluări
- Complete Comptia A Guide To Pcs 6th Edition Schmidt Test BankDocument33 paginiComplete Comptia A Guide To Pcs 6th Edition Schmidt Test Bankkathyrodriguezorbygictad100% (28)
- Hanacleaner Intro PDFDocument30 paginiHanacleaner Intro PDFLR Gonzalez PalmaÎncă nu există evaluări
- Dual-Booting Windows Vista and GNU/Linux On The Dell Latitude E4300Document13 paginiDual-Booting Windows Vista and GNU/Linux On The Dell Latitude E4300kalwistiÎncă nu există evaluări
- Protect Application or System Software INFORMATION SHEETDocument22 paginiProtect Application or System Software INFORMATION SHEETGizaw TadesseÎncă nu există evaluări
- Computer System Hardware LabDocument104 paginiComputer System Hardware LabSoumik HazraÎncă nu există evaluări
- Chapter 4Document42 paginiChapter 4kere sanÎncă nu există evaluări
- AS Level IT Chapter 2 - Hardware and Software Flashcards - QuizletDocument66 paginiAS Level IT Chapter 2 - Hardware and Software Flashcards - QuizletabiyyaÎncă nu există evaluări
- Learning Module Chs Grade 10Document374 paginiLearning Module Chs Grade 10Christine Mercede71% (38)
- CallofDuty2 PccheatDocument7 paginiCallofDuty2 PccheatPahanmaxÎncă nu există evaluări
- Photoshop Elements ReferenceDocument407 paginiPhotoshop Elements ReferencekannnamreddyeswarÎncă nu există evaluări
- Active Directory Questions & AnswerDocument4 paginiActive Directory Questions & Answermikesoni SÎncă nu există evaluări
- ET - Getting Started GuideDocument65 paginiET - Getting Started GuideDnl Mrc Rjs Schmpk90% (21)
- G10 TLE ICT Computer Hardware ServicingDocument354 paginiG10 TLE ICT Computer Hardware Servicingraf2014100% (2)
- iconBiT XDS1003DT2 - UM - EN - RU PDFDocument66 paginiiconBiT XDS1003DT2 - UM - EN - RU PDFVasia DeminÎncă nu există evaluări
- Implement Maintenance ProcedureDocument66 paginiImplement Maintenance ProcedureAbraha Gebrekidan100% (1)
- BizTalkServer2010 OperationsGuideDocument364 paginiBizTalkServer2010 OperationsGuideAnonymous tb9obIMtÎncă nu există evaluări
- PartitionDocument16 paginiPartitionKarode MaxÎncă nu există evaluări
- Vmware Remote Console 110 Vsphere PDFDocument26 paginiVmware Remote Console 110 Vsphere PDFufukozdemirÎncă nu există evaluări
- Hacking The IT CubeDocument302 paginiHacking The IT Cubeapi-26220775100% (2)
- 5 - Programs and AppsDocument42 pagini5 - Programs and AppsFenniLimÎncă nu există evaluări
- Pro Tools Free Quick Start GuideDocument52 paginiPro Tools Free Quick Start GuidePaulo Sergio TeixeiraÎncă nu există evaluări
- Super POSH Spec.V1.03 (0114)Document28 paginiSuper POSH Spec.V1.03 (0114)HumbertoSalazarÎncă nu există evaluări
- Essbase Application Performance TuningDocument4 paginiEssbase Application Performance TuningksrsarmaÎncă nu există evaluări
- Blogs Sap Com 2020 09 11 How To Reclaim Fragmented Space at Os Level From Hana DDocument5 paginiBlogs Sap Com 2020 09 11 How To Reclaim Fragmented Space at Os Level From Hana DPrasad BoddapatiÎncă nu există evaluări
- Unistal 3 in 1 User Guide PDFDocument45 paginiUnistal 3 in 1 User Guide PDFShirsendu MondolÎncă nu există evaluări
- Itws ManualDocument98 paginiItws Manualapi-291463406Încă nu există evaluări
- Maintaining Computers (Physically & LogicallyDocument12 paginiMaintaining Computers (Physically & LogicallyDenielle MarceñoÎncă nu există evaluări