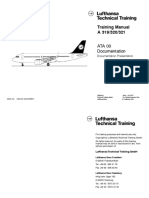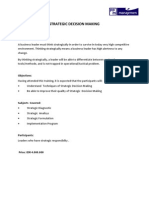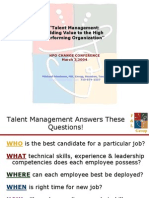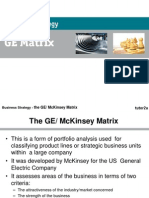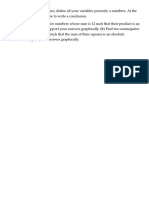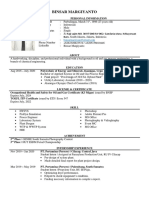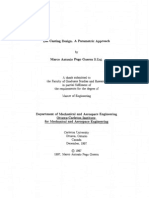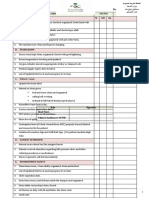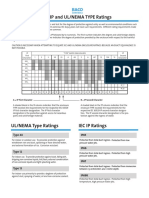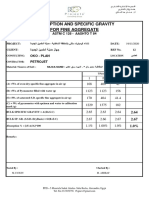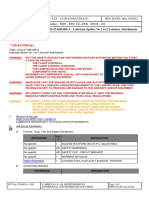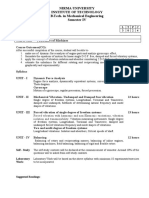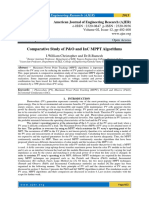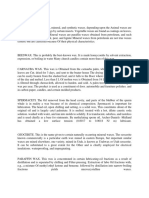Documente Academic
Documente Profesional
Documente Cultură
Faculty Moodle Tutorial
Încărcat de
Abdul Aziz AssaatDescriere originală:
Drepturi de autor
Formate disponibile
Partajați acest document
Partajați sau inserați document
Vi se pare util acest document?
Este necorespunzător acest conținut?
Raportați acest documentDrepturi de autor:
Formate disponibile
Faculty Moodle Tutorial
Încărcat de
Abdul Aziz AssaatDrepturi de autor:
Formate disponibile
BAKER UNIVERSITY
SCHOOL OF PROFESSIONAL AND GRADUATE STUDIES
FACULTY MOODLE TUTORIAL
TABLE OF CONTENTS
Introduction to Moodle ............................................................................................................... 4
Help and Resources..................................................................................................................... 5
Logging In ................................................................................................................................... 6
Moodle Icons .............................................................................................................................. 9
Course Layout and Blocks ........................................................................................................ 11
Changing Your Profile .............................................................................................................. 13
Course Settings ......................................................................................................................... 17
Editing Your Course ................................................................................................................. 19
Adding Resources ..................................................................................................................... 21
Insert a Label .................................................................................................................. 22
Insert an Image ............................................................................................................... 24
Embed a Video ............................................................................................................... 25
Compose a Web Page ..................................................................................................... 29
Link to a File or Website ................................................................................................ 33
Adding Activities ...................................................................................................................... 35
Creating Assignments..................................................................................................... 36
Creating Forums ............................................................................................................. 39
Posting to Forums ........................................................................................................... 39
Editing and Replying to a Post ....................................................................................... 42
Grading a Forum ............................................................................................................ 43
Creating a Quiz ........................................................................................................................ 48
Create Quiz Questions ............................................................................................................. 54
Creating Categories In a Quiz ........................................................................................ 55
Quiz Question Bank ....................................................................................................... 56
Adding Question to the Quiz .......................................................................................... 61
Faculty Moodle Tutorial
© 2010 Baker University School of Professional & Graduate Studies (05/09) 1
Grades ...................................................................................................................................... 64
Quickgrading…………………………………………………………………………..67
Order of Assignments………………………………………………………………….68
Activities Block………………………………………………………………………..70
Backing up Your Course ........................................................................................................... 72
Restoring Your Course ............................................................................................................. 79
Faculty Moodle Tutorial
© 2010 Baker University School of Professional & Graduate Studies 2
- click on this symbol throughout the document to return to the table of contents
Faculty Moodle Tutorial
© 2010 Baker University School of Professional & Graduate Studies 3
Introduction to Moodle
Moodle is a learning management system that is designed to help instructors create an online
classroom setting with opportunities for rich interaction and collaboration. Moodle contains
various design aspects that allow instructors and students to interact, collaborate, and experience
online learning in multiple ways. Moodle can be used to supplement onground courses or can be
used to host completely online courses.
This Faculty Moodle Tutorial is designed to provide you with information on how to log in to
Moodle, the basic features of Moodle, how to design and facilitate your course, and how to
backup and restore your course.
A typical online course will require:
• Reading assignments
• Papers and projects
• Discussion of course concepts
• Tests
• Additional learning opportunities
This guide will provide you with the basic tools that you will need to navigate, design and
facilitate a course in Moodle.
Faculty Moodle Tutorial
© 2010 Baker University School of Professional & Graduate Studies 4
Help and Resources
Before you start designing your course, here are some general tips that will help you get started:
Experiment!
Don’t be afraid to click around, try different options, and change things in your Moodle course.
Your Moodle course is meant to be edited, and there are a variety of options to change the look,
feel, and function of your Moodle course. If you run into snags as you experiment with your
course, contact the Help Desk or a Baker staff member for help.
Help Desk and Baker Staff Support
Keep in mind that you can always contact Baker staff members for help or support. You can
also ask the Help Desk for assistance or answers to your questions regarding your course.
Baker Moodle YouTube Channel
Baker has published several videos on YouTube.com that can assist you with designing your
course. To access the Baker Moodle YouTube channel, visit www.youtube.com, type “bspgs” in
the Search box, and scroll through the videos that are available.
Moodle Docs
Another good resource for help and support is to use Moodle Docs at http://docs.moodle.org/ for
ideas and answers. Moodle Docs is a free documentation site that anyone can have access to.
Moodle Docs contains thousands of articles about the many features of Moodle and is a great
resource to find answers to common questions Moodle users have. Every time you click on
the icon in your course, the information that is provided comes directly from Moodle Docs.
Faculty Moodle Tutorial
© 2010 Baker University School of Professional & Graduate Studies 5
Logging In
Visit the Baker University website at www.bakerU.edu, and click on School of Professional and
Graduate Studies or School of Education. Then scroll over Faculty and Staff, and click
eTools.
Click on a link to Moodle.
Moodle Test and Moodle Live are two separate branches of Baker’s Moodle site.
Moodle Test is used strictly by faculty who are designing courses. Students do not have access
to Moodle Test. If you are designing a course or are planning to transfer the course content
you’ve created in Moodle Test to Moodle Live (this process is also known as the Backup and
Restore process), click Design your course in Moodle test.
Moodle Live is where actual, live courses take place. If you are currently teaching a course, or
have been notified by email that your course is ready, click Teach your course in Moodle live.
Faculty Moodle Tutorial
© 2010 Baker University School of Professional & Graduate Studies 6
If this is your first time logging in to Moodle, click Yes, help me log in.
To retrieve your username and password, enter your entire Baker SPGS email address in the
email field and click OK. An email containing your username and password will be sent
immediately to your Baker email account. Retrieve your username and password from the email
to log in to Moodle.
Faculty Moodle Tutorial
© 2010 Baker University School of Professional & Graduate Studies 7
Once you have logged in to Moodle, you will see your Home Page, or the page that lists all the
courses you are teaching or have taught. To access a particular course, click on the course name
under the My courses section in the center or the My courses block on the right.
Faculty Moodle Tutorial
© 2010 Baker University School of Professional & Graduate Studies 8
Moodle Icons
Moodle utilizes icons to distinguish certain functions. You will see the following icons within
your course. These icons indicate different activities and resources:
A forum. In the banner section of the course, this icon will also indicate the News Forum
that houses course announcements.
Text-only documents.
Microsoft Word documents.
Link to an external website or file.
Folders containing other files.
Assignments that students turn in.
A choice activity, which is a question with a specified number of possible responses.
A chat. These tools allow communication with the instructor or classmates in real time.
A quiz, test, or exam in Moodle.
A glossary.
Faculty Moodle Tutorial
© 2010 Baker University School of Professional & Graduate Studies 9
Access to the grade book.
A list of participants in the class.
A lesson.
Faculty Moodle Tutorial
© 2010 Baker University School of Professional & Graduate Studies 10
Course Layout and Blocks
Click here to watch a YouTube video on Moodle Course Layout and Blocks.
The image below is an example of a basic course layout in Moodle. Instructors may design their
course to suit their own teaching style and course content. The sample provided below shows a
basic course structure.
A. This series of links is called a breadcrumb trail. Click on a link in the breadcrumb trail
to navigate through the course and to visit specific points in the course.
B. This is an Activities block within Moodle. There are sometimes multiple Activities
blocks available. Use this block as a shortcut to access different activity areas in the
course.
C. The People block allows you to access a list of all users for the course. This is a quick
method for checking attendance or for sending a message to a student.
D. Use the Search Forums block to search for specific forum posts or keywords.
Faculty Moodle Tutorial
© 2010 Baker University School of Professional & Graduate Studies 11
E. The Administration Block contains important tools to facilitate the course. Use the
Administration block to change course settings, access the grade book for the course, and
to backup and restore your course.
F. This banner area is common to every course in Moodle. Use this space to post important
documents and items, like your course syllabus, the News Forum, an Ask a Question
forum, a course banner image, and other course information.
G. A blank course is formatted by weeks. Each week receives a separate block, designated
by the dates for that week. This format and the number of weeks can be changed (see the
Course Settings section for more details).
H. The Messages block is where any unread messages from students will appear.
I. The Latest News block indicates any announcements made to the News Forum.
J. Upcoming Events indicates upcoming assignment due dates and any updates or changes
made to the course calendar.
K. Recent Activities allows you to know who has been in the site and when.
Faculty Moodle Tutorial
© 2010 Baker University School of Professional & Graduate Studies 12
Changing Your Profile
In Moodle you have the option of setting up and maintaining your faculty profile. Your profile
allows students to communicate with you and to get to know you within Moodle.
Once you access your course, click on the Participants link located in the People block.
When the screen refreshes you will see a list of all the participants. Click on your name.
Faculty Moodle Tutorial
© 2010 Baker University School of Professional & Graduate Studies 13
Your Profile offers several options:
1. You can change your password. Note: Ensure that you keep your password in a
secure, accessible location for easy retrieval if necessary.
2. You can send messages to others within Moodle.
3. You can edit your profile.
4. You can access forum posts.
5. You can begin a blog.
Click on Edit profile to update your profile within Moodle.
Faculty Moodle Tutorial
© 2010 Baker University School of Professional & Graduate Studies 14
When the page refreshes you will be able to update and edit your profile.
A. View your first and last name in these boxes.
B. Make sure you do not change your email. The email listed needs to be your Baker
email address. If you change this, Moodle will not recognize you as a participant in
Baker’s Moodle site, and will remove your ability to access Moodle. This needs to
remain as your Baker e-mail, not an outside e-mail account.
C. You have a choice to hide your e-mail or allow everyone in Moodle to see your e-mail
Faculty Moodle Tutorial
© 2010 Baker University School of Professional & Graduate Studies 15
D. allow only the users in your course to see your e-mail.
E. Set your e-mail as enabled.
F. Insert your city/town and country.
G. Leave the Timezone as the server’s local time.
H. Set preferred language to English.
I. In the description section you can offer a summary about yourself.
J. You can upload a picture of yourself in the Pictures area. This will replace the yellow
smiley face beside your name with a picture of your choice.
K. Briefly list any interests you would like to share.
L. Click on Update profile to save your information.
Faculty Moodle Tutorial
© 2010 Baker University School of Professional & Graduate Studies 16
Course Settings
Use the Course Settings area to change the duration, dates, availability and other features of your
course.
Click here to watch a YouTube video on Course Settings.
To access the Course Settings area, click on Settings in the Administration block.
Faculty Moodle Tutorial
© 2010 Baker University School of Professional & Graduate Studies 17
Do not change the Full name or Short Name of the course. Doing so will prevent students
from being enrolled in your course.
You can add a course description for your course in the Summary box.
You can also adjust the format, number of weeks/topics, and the start date of your course.
Click Save Changes at the bottom of the page to save your adjustments to the course settings.
Faculty Moodle Tutorial
© 2010 Baker University School of Professional & Graduate Studies 18
Note: It is important that you make your course available to students by 9:00 a.m. the date your
course is scheduled to begin. Click the drop down menu under the Availability section in the
course settings and choose This course is available to students.
Click here to watch a video on how to make your course available to students.
Editing Your Course
Before you can start designing your course, you have to Turn Editing On. To do this, click the
Turn editing on button at the top right, or the link in the Administration block.
Once you turn editing on, you are presented with a series of icons and options throughout the
course. Notice that icons have appeared on the different blocks in the course.
Faculty Moodle Tutorial
© 2010 Baker University School of Professional & Graduate Studies 19
Each icon indicates a different editing function you can use to design your course:
The arrow icon indicates that you can indent the item or move it horizontally on the page.
The up and down arrows icon indicates that you can move the item up and down vertically
on the page.
The hand with a pencil icon indicates that you can modify the item.
The X icon indicates that you can delete the item.
The open eye icon indicates that you can choose to hide the item from student view. If you
click the eye, the item becomes hidden from students, and a closed eye appears.
The person icon indicates that you can choose to set up student groups to use the item. You
might use this option if you have a discussion forum or assignment that is limited to one or more
student groups.
Faculty Moodle Tutorial
© 2010 Baker University School of Professional & Graduate Studies 20
The last editing function you should be aware of before you design your course is that you can
choose to view the course from a student’s perspective. To see what the course would look like
to a student, choose the Student option from the Switch role to… drop down box.
To view the course from a Teacher’s view, click Return to my normal role.
Adding Resources
There are two basic categories for items that you can use to design your Moodle course:
resources and activities.
Faculty Moodle Tutorial
© 2010 Baker University School of Professional & Graduate Studies 21
Resources are non-interactive items that you can use to distribute information to your students.
Commonly used resources include labels, web pages, and links to files or websites.
Insert a Label
Labels are text or images are embedded in your main course page. Use labels to direct students
to information and to organize the layout of your course.
Click here to watch a video on how to Insert a Label.
To insert a label, Turn Editing On by clicking the Turn Editing On button.
Scroll to where you want to insert a label and select Insert a Label from the Add a resource...
drop down box.
Faculty Moodle Tutorial
© 2010 Baker University School of Professional & Graduate Studies 22
If you would like to insert a text label, type the text for the label in the Label text box and click
Save and return to course.
Faculty Moodle Tutorial
© 2010 Baker University School of Professional & Graduate Studies 23
If you would like to insert an image label, select the image icon in the toolbar.
Click here to watch a video on how to insert an image or picture.
An Insert Image popup box will appear. Click the Browse button at the bottom of the box and
locate the image you would like to upload to your label. The image must be saved on your
computer hard drive. Once you’ve selected the file, click Upload.
Faculty Moodle Tutorial
© 2010 Baker University School of Professional & Graduate Studies 24
Click the link to the image you’ve uploaded, and the image will appear in the panel on the right
side.
Enter an Alternate text in the text field, and click OK. The alternate text is required, in case the
image becomes unavailable or the link becomes broken.
Click Save and return to course.
If you would like to embed a video select the icon in the tool bar.
Faculty Moodle Tutorial
© 2010 Baker University School of Professional & Graduate Studies 25
When the screen refreshes your toolbar will be grayed out except for the icon.
Next you will need to retrieve the embed code of the video you are using.
Note: The example used here is from YouTube. Regardless of the internet site you are using you
will need the embed code.
Copy or cut the embed code of the video you will be using by double clicking on the embed code
with your mouse. The code should highlight in blue.
Faculty Moodle Tutorial
© 2010 Baker University School of Professional & Graduate Studies 26
Next, right click with your mouse and choose Copy.
Go back to your Moodle course.
Place your cursor behind <br /> and right click your mouse.
Faculty Moodle Tutorial
© 2010 Baker University School of Professional & Graduate Studies 27
Click on Paste.
The entire code will appear.
Faculty Moodle Tutorial
© 2010 Baker University School of Professional & Graduate Studies 28
Next click Save and return to course located toward the bottom of the screen.
The video can now be viewed and played directly from Moodle.
Click here to watch a YouTube video on how to Embed a video.
Faculty Moodle Tutorial
© 2010 Baker University School of Professional & Graduate Studies 29
Compose a Web Page
Click here to watch a YouTube video on how to Compose a Web Page.
Web pages are pages that can be created and linked from your main course page. Use web pages
to provide detailed information to students. Using web pages prevents your course from being
wordy or over-textual in appearance.
To compose a web page, Turn Editing On by clicking the Turn Editing On button.
Scroll to where you want to add a web page and select Compose a web page from the Add a
resource... drop down box.
Faculty Moodle Tutorial
© 2010 Baker University School of Professional & Graduate Studies 30
Type in the name of your web page, write a short summary of what the page will entail, and
compose the web page.
Faculty Moodle Tutorial
© 2010 Baker University School of Professional & Graduate Studies 31
If you would like your web page to appear in the same window as the course, click Same
Window. If you would like your web page to appear in a popup window, click New Window.
Then click Save and return to course.
Faculty Moodle Tutorial
© 2010 Baker University School of Professional & Graduate Studies 32
Linking to a File or Website
Click here to watch a YouTube video on how to Link to a File or Website.
You can link to external files like Microsoft Word™, Excel™, or PowerPoint™ documents or
other websites in your Moodle course. Use external files and websites to direct students to
external course content or to supplement your course with outside material.
To link to a file or website, Turn Editing On by clicking the Turn Editing On button.
Scroll to where you want the link to the website or file to appear and select Link to a file or
website from the Add a resource... drop down box.
Faculty Moodle Tutorial
© 2010 Baker University School of Professional & Graduate Studies 33
If you would like to link to a website, type the name of the link, write a short summary of where
the link will take students, and type the name of the web address in the Location box.
Faculty Moodle Tutorial
© 2010 Baker University School of Professional & Graduate Studies 34
If you would like to link to a file, type in the name of the link, write a short summary of what the
file is, and click Chose or upload a file to browse and upload the file in the Location box.
If you would like the website/file to appear in the same window as the course, click Same
Window. If you would like the website/file to appear in a popup window, click New Window.
Then click Save and return to course.
Faculty Moodle Tutorial
© 2010 Baker University School of Professional & Graduate Studies 35
Adding Activities
Activities are the second basic category that you can use to add elements to your Moodle course.
Activities are interactive or graded items. Commonly used activities include assignments and
forums.
Creating Assignments
There are a variety of assignment types that you can use in your course:
• Advanced Uploading of Files: Allows students to upload more than one file. Once
students have submitted these assignments, they drop directly into your grade book for
grading.
• Online text: Allows students to type in a text box and submit it. Once students have
submitted these assignments, they drop directly into your grade book for grading.
• Upload a Single File: Allows students to upload a single file. Once students have
submitted these assignments, they drop directly into your grade book for grading.
• Offline Activity: These are ungraded assignments. These assignments do not drop
directly into your grade book for grading.
Click here to watch a YouTube video on how to Upload a Single File.
The most common form of assignment type is Upload a Single File. To create this type of
assignment, Turn Editing On by clicking the Turn Editing On button.
Faculty Moodle Tutorial
© 2010 Baker University School of Professional & Graduate Studies 36
Scroll to where you want the link to the assignment to appear and select Upload a single file
from the Add an activity... drop down box.
Faculty Moodle Tutorial
© 2010 Baker University School of Professional & Graduate Studies 37
A. Type the name of the assignment.
B. Write a short description of the assignment.
C. Designate how many points the assignment is worth and when it is due.
D. Choose if you will allow resubmissions.
Then click Save and return to course.
Faculty Moodle Tutorial
© 2010 Baker University School of Professional & Graduate Studies 38
Creating Forums
Click here to watch a YouTube video on how to Create a Forum.
Discussion boards in Moodle are called forums. You can use forums to discuss topics related to
the course content.
This icon represents a forum:
In every Moodle course, there is a specialized forum called the News Forum. The News Forum
essentially acts as an Announcements area, where you can make class announcements. The
News forum will always appear in the top section of your course.
When a new post is made to the News forum an update appears in the Latest News block.
Posting to Forums
To post to a forum, access the forum you would like to post to.
Faculty Moodle Tutorial
© 2010 Baker University School of Professional & Graduate Studies 39
Click the Add a new discussion topic button to add your post.
Faculty Moodle Tutorial
© 2010 Baker University School of Professional & Graduate Studies 40
A. Enter the subject of your post.
B. Compose your message.
C. Set this option to I do not want email copies of posts to this forum. Otherwise your
Baker email account will be flooded with a new email every time anyone posts to this
forum.
D. The attachment box allows you to upload necessary documents.
E. Click on Post to forum to post your message.
Faculty Moodle Tutorial
© 2010 Baker University School of Professional & Graduate Studies 41
If your post was successfully added, an information page will appear:
Click the Continue link. You are returned to the Forum page where you will see your post.
Editing or Replying to a Post
To edit a post, click on your post in the discussion column. Note: your post link is also the
subject title you gave it when you prepared your post.
When the screen refreshes click Edit to edit your post.
Faculty Moodle Tutorial
© 2010 Baker University School of Professional & Graduate Studies 42
A. Edit the post you have made.
B. If you are reading someone else’s post you can reply to the post.
Grading Forums
Moodle offers a variety of options for grading forums. You can adjust the forum to be graded
either in the initial set up process or after the forum has been created.
Click the links provided to watch YouTube videos illustrating how to set up forums to be
graded as Sum of ratings or Maximum grade.
To set up a forum for grading click on the edit icon associated with the forum you are grading.
Remember, the edit icon only appears once you have clicked Turn editing on.
Faculty Moodle Tutorial
© 2010 Baker University School of Professional & Graduate Studies 43
Under the section titled Grade choose the drop down menu next to Aggregate type.
The two main choices are Maximum rating and Sum of ratings.
This example sets up a forum for Maximum rating.
Faculty Moodle Tutorial
© 2010 Baker University School of Professional & Graduate Studies 44
Next set the maximum number of points available using the drop down menu next to Grade.
Click on Save and return to course at the bottom of the screen when you are finished.
To grade the forum click on the forums name from the initial interface of the course.
Faculty Moodle Tutorial
© 2010 Baker University School of Professional & Graduate Studies 45
Next, click on the title of the forum.
In the bottom right corner of the post there will be a drop down menu that provides the options
for rating the forum post.
Click the drop down menu titled Rate and choose the appropriate score.
Once you’ve chosen the appropriate score the click on Send in my latest ratings at the bottom
of the screen.
Faculty Moodle Tutorial
© 2010 Baker University School of Professional & Graduate Studies 46
The grade will appear in the gradebook under the forums title and next to the corresponding
student.
Faculty Moodle Tutorial
© 2010 Baker University School of Professional & Graduate Studies 47
Creating a Quiz
Click the links below to watch YouTube videos on how to Create a Quiz.
Part I
Part II
Moodle offers the option of creating a quiz that can either be scored and calculated to your
gradebook automatically or manually graded. Creating a quiz in Moodle is a two step process;
first, you create the body of the quiz; second, you create the questions.
First Turn editing on.
In the week you would like the test to appear click on the drop down menu under Add an
activity.
Click on Quiz.
Faculty Moodle Tutorial
© 2010 Baker University School of Professional & Graduate Studies 48
When the screen refreshes you will be asked to enter information about the set up of the quiz.
Faculty Moodle Tutorial
© 2010 Baker University School of Professional & Graduate Studies 49
A. General
1. Enter the Name of the quiz.
2. In the space provided for the Introduction provide the instructions for the quiz.
B. Timing
1. Set the release dates for the quiz.
By clicking the Disable box at the end the quiz is left available.
2. By clicking the Enable box you can determine set the amount of time students will have to
take the quiz.
3. If you allow multiple attempts for a question you can set the delay between the first and
second attempt by clicking on the drop down menu.
4. If you allow three or more attempts you can set the delay between those attempts by clicking
on the drop down menu.
Faculty Moodle Tutorial
© 2010 Baker University School of Professional & Graduate Studies 50
C. Display
1. Decide how many questions will appear at one time for students.
2. Determine if you want Moodle to shuffle the order of questions.
3. If you choose yes Moodle will shuffle the choices within a question.
D. Attempts
1. Set how many attempts students will have.
2. If multiple attempts are allowed and this setting is set to Yes, then each new attempt contains
the results of the previous attempt.
3. If you choose Yes for this option then the student will be allowed multiple responses to a
question even within the same attempt at the quiz. So for example if the student's response is
marked as incorrect the student will be allowed to try again immediately. However, a penalty
will usually be subtracted from the students score for each wrong attempt (the amount of penalty
is determined by the penalty factor, set by the options under the Grades section).
E. Grades
1. Determine whether the quiz is recorded as Highest grade, Average grade, First attempt or
Last attempt.
2. If a quiz is run in Adaptive Mode then a student is allowed to try again after a wrong
response. In this case you may want to impose a penalty for each wrong response to be
subtracted from the final mark for the question. The amount of penalty is chosen individually for
each question when setting up or editing the question.
3. This sets the amount of decimal points displayed for students after their grade.
Faculty Moodle Tutorial
© 2010 Baker University School of Professional & Graduate Studies 51
F. Review Options
This setting determines the type and when responses are given during and after a quiz.
You will be able to set feedback for specific questions when you create the questions; overall
feedback for the quiz is set under the Overall feedback section.
Checking the options provided will provide students with information:
1. Immediately after they’ve attempted a question.
2. Provide responses after the questions, while the quiz is still open.
3. Provide responses once the quiz is closed.
G. Security
1. It is best to set this to None.
2. Set a password to control access to the quiz.
Note: Students will not be able to access the quiz until you provide them with the password.
Note: If you’ve set the password but forgot it clicking the Unmask box will reveal it.
Faculty Moodle Tutorial
© 2010 Baker University School of Professional & Graduate Studies 52
H. Overall Feedback
The overall feedback is shown to a student after they have completed the quiz.
1. Setting the grade boundary determines the score needed for that particular response.
2. Information provided here will appear to the students after the quiz and if their score matches
up with the corresponding grade boundary.
3. Clicking Add 3 more feedback fields will provide more fields to set grade boundaries and
feedback.
Click Save and return to course at the bottom of the screen.
Note: You can always come back and adjust the quiz settings up to the point a student takes the
quiz.
Faculty Moodle Tutorial
© 2010 Baker University School of Professional & Graduate Studies 53
Creating Quiz Questions
Once the body of the quiz is created you will need to create each individual question.
Click the links below to watch YouTube videos on how to Create Quiz Questions.
Question Bank Layout
True False Questions
Essay Questions
Matching Questions
Multiple Choice Questions
Numerical Questions
Short Answer Questions
Begin by clicking on the name of the quiz from the interface.
Click on Categories at the top and in the middle.
Faculty Moodle Tutorial
© 2010 Baker University School of Professional & Graduate Studies 54
Click here to watch a YouTube video on how to Create Categories In a Quiz.
Under Add category provide a category name. It is important to name the category so you will
be able to identify it later.
Also, make sure the Parent category is the default for your course. Your course’s name should
appear in the title.
Faculty Moodle Tutorial
© 2010 Baker University School of Professional & Graduate Studies 55
When you are finished click Add category.
Click the name of the quiz in the bread crumb trail at the top of the screen to go back to the quiz.
In the section titled Question Bank click on the drop down menu next to Category.
Choose the name you have just provided for your category.
Faculty Moodle Tutorial
© 2010 Baker University School of Professional & Graduate Studies 56
Begin to add questions to this category by clicking on Create new question under the Question
bank section.
This is an illustration for a multiple choice question.
Click the link here to view videos on how to create other questions.
Click on Multiple Choice from the drop down menu.
Faculty Moodle Tutorial
© 2010 Baker University School of Professional & Graduate Studies 57
When you the screen refreshes you are able to develop the question.
General
1. Type the name of the question. Choose a name that you will be able to associate with for
future classes.
2. Enter the question as you need it to appear to students.
Below the text box are more options.
1. If you have uploaded an image to your file folder and need it displayed in the question click
the drop down menu and click the name of the file.
2. Default question grade sets the amount of points each question is worth for the quiz.
Faculty Moodle Tutorial
© 2010 Baker University School of Professional & Graduate Studies 58
3. Penalty factor only matters if you run your quiz in Adaptive mode. It sets the fraction amount
of points reduced for each attempt.
4. General feedback will be sent to all students once they’ve completed the question.
5. One or multiple answers allows for more than one correct answer for a question.
6. If you check the box for Shuffle choices the order of choices will be different for each student.
7. Number the choices determines how the sequence of choices will display for students.
Choice
In the Choice section you will provide the possible answers, determine the point value, and
possible feedback.
1. In the column for Answer provide a possible choice.
2. Grade determines the point value of this answer. Typically if it is the correct answer choose
100% and if it is the incorrect answer choose None.
3. If you fill in Feedback it will only display to the student if this is the answer they choose.
Faculty Moodle Tutorial
© 2010 Baker University School of Professional & Graduate Studies 59
You can fill in as many choices as you wish. For instance, if you only want to then fill in two
choice and Save changes at the bottom of the screen.
If you need more choices than Moodle originally provides scroll down under Choice 5 and click
Blanks for 3 More Choices.
Overall Feedback
Filling in the text boxes for overall feedback will appear every student depending on their how
they answer. Your choices are For any correct response, For any partially correct response,
and For any incorrect response.
Faculty Moodle Tutorial
© 2010 Baker University School of Professional & Graduate Studies 60
Providing feedback is an important aspect for students. Use these options to clarify, explain and
illustrate what the correct response should or could have been. Also, when student perform well
it is important to enforce that as well. Use the feedback option to compliment their work.
When you are finished click Save changes at the bottom of the screen.
Adding Questions to the Quiz
Next you will need to add the question(s) to the quiz.
Go back to the Editing Quiz view.
Faculty Moodle Tutorial
© 2010 Baker University School of Professional & Graduate Studies 61
Your question will now appear under the Question bank section.
Note: Remember, the question will appear as long as you have the correct Category chosen.
Check the box under Action.
Click Add to quiz.
Faculty Moodle Tutorial
© 2010 Baker University School of Professional & Graduate Studies 62
The question will now appear under the Question in this quiz section.
Once the question appears in under the Questions in this quiz section you can edit the score by
changing the number under the topic Grade.
To preview the question click on under Action.
To edit the question click on under Action.
To move the question out of the quiz and back to the question bank click on under Action.
Faculty Moodle Tutorial
© 2010 Baker University School of Professional & Graduate Studies 63
When you are finished click Save changes.
Faculty Moodle Tutorial
© 2010 Baker University School of Professional & Graduate Studies 64
Grades
This section will discuss the various options you have to grade an assignment once it has been
submitted through Moodle.
Access the gradebook by clicking on Grades in the Administration Block.
To grade an assignment click on the assignment’s name.
To grade a submitted assignment click on Grade.
Faculty Moodle Tutorial
© 2010 Baker University School of Professional & Graduate Studies 65
You will know if an assignment has been submitted if under Last Modified (Student) there is a
document with the date and time for when it was submitted.
After you click on Grade a pop-up window appears.
A. Drop down the grade scale to choose which grade to assign.
B. In this box you can type in feedback for students.
Faculty Moodle Tutorial
© 2010 Baker University School of Professional & Graduate Studies 66
C. Any edits or updates made you will need to click Save Changes to keep them.
D. Clicking Save and show next will save any edits or changes made to that student and
automatically move you to the next student in the gradebook.
E. Clicking on Next will take you to the next student in your gradebook.
F. If you have chosen the assignment type as Advanced uploading of files you will be able to
make edits or comments on the document students have submitted and upload it here for students
to review.
Once you have Save changes made the pop-up window will close.
Moodle will now show the Status as Update instead of Grade and Last modified (Teacher)
will have the date you made changes. Grade will show the points you assigned Final Grade will
display the final total for that assignment.
If you wrote comments they will appear under Comment (you can write as long of a response as
you would like. Students will be able to view and read lengthy comments).
Click here to watch a YouTube video on how to provide Assignment Feedback.
Quick Grading
Click here to watch a YouTube video on Quick Grading.
With quick grading allowed you will be able to add comments and grade directly from the
Submissions screen.
Note: You are not able to upload a document for students to review.
Check the box to Allow quick grading. Then click Save preferences.
Faculty Moodle Tutorial
© 2010 Baker University School of Professional & Graduate Studies 67
When the screen refreshes you will be able to type in the Comment section and have the grading
scale under Grade for assigning a grade.
When you are finished remember to click Save all my feedback.
Order of Assignments
Click here to watch a YouTube video on Ordering Assignments.
Moodle adds assignments to the gradebook as they are created. To adjust the sequence of items
in the gradebook use the Choose an action drop down menu from the Grader Report screen
and select Simple view.
Faculty Moodle Tutorial
© 2010 Baker University School of Professional & Graduate Studies 68
Click on the up down arrows ( ) next to the assignment you wish to move.
Choose the dashed box ( ) you want to move the assignment to.
Faculty Moodle Tutorial
© 2010 Baker University School of Professional & Graduate Studies 69
Activities Block
You can access assignments to grade from the Activities block.
Click on the activity’s title (it needs to be an activity that you have set to be graded, such as
Assignments, Forums, or Lessons).
Faculty Moodle Tutorial
© 2010 Baker University School of Professional & Graduate Studies 70
Under Submitted you will see how many assignments have been submitted. Click on View #
submitted assignments to be taken to the gradebook page that allows you to grade the
assignment.
When the screen refreshes you will be in the screen that allows you to grade the assignment,
provide feedback and upload any documents for students to access.
Faculty Moodle Tutorial
© 2010 Baker University School of Professional & Graduate Studies 71
Backing Up Your Course
Click here to watch a YouTube video on Backing up Your Course.
In order to complete the Backup and Restore process, you must backup your course first. As you
are designing your course in Moodle Test, or when you are finished teaching your course in
Moodle Live, you need to save a backup of the course.
Baker strongly recommends backing your course up frequently to save student grades and
other course information. Backing up the course allows you to save a copy of the Grades
section, student assignment submissions, student posts, and other student data for future
reference. Baker requires instructors to keep a backup copy of the Grades section for at least 4
months after the course ends.
To start the Backup and Restore process, access Moodle Test by visiting the Faculty eTools page
on the Baker website, and click Design your course in Moodle test. Refer to the Logging In
section of this guide for more login information.
Faculty Moodle Tutorial
© 2010 Baker University School of Professional & Graduate Studies 72
Once you are logged into Moodle Test, access the course you wish to Backup.
Faculty Moodle Tutorial
© 2010 Baker University School of Professional & Graduate Studies 73
Click Backup on the Administration Panel on the left side of the screen.
Faculty Moodle Tutorial
© 2010 Baker University School of Professional & Graduate Studies 74
Moodle will provide you with a Course Backup screen, where you can choose the specific
elements of your course that you want to backup. Note that you if you want to save student data,
including grades, assignments, and forum posts, confirm that all User Data boxes and fields are
checked.
Click Continue.
Faculty Moodle Tutorial
© 2010 Baker University School of Professional & Graduate Studies 75
Moodle will provide you with a confirmation screen. Do not edit the name of the backup file.
It also provides a summary of the elements that are being saved in the Course Backup.
Click Continue.
Faculty Moodle Tutorial
© 2010 Baker University School of Professional & Graduate Studies 76
Once Moodle has finished processing your Backup request, you will see a confirmation screen
noting that your Course Backup has been successful or unsuccessful. Check the bottom of the
confirmation screen to verify if your Course Backup has been successful. Then click Continue.
Faculty Moodle Tutorial
© 2010 Baker University School of Professional & Graduate Studies 77
Moodle will return you to your File storage area. Note that the backup file (.zip) and a restore
log (.html) have been saved to your Files.
To complete the Backup process, you have to save the .zip file to your computer hard drive.
To save the backup .zip file to your computer, click on the file name. Select Save File and click
Okay to download the backup file to your personal computer.
It is a good idea to save a backup file of your course in case you want to reuse the course content
for a future course. For more information on reusing course content, visit Restoring Your
Course.
Faculty Moodle Tutorial
© 2010 Baker University School of Professional & Graduate Studies 78
Restoring Your Course
Click here to watch a YouTube video on how to Restore Your Course in Moodle.
At least two weeks before your course starts, you need to complete the Backup and Restore
process, which is taking the course content you created in the Moodle Test site and transferring it
to the Moodle Live site. Remember that students do not have access to Moodle Test, so you
have to transfer your content to Moodle Live in order to teach your actual course.
The Backup and Restore process, in short, takes the backup file you saved of your course content
and populates the blank course assigned to you in Moodle Live. The process of populating your
course with content is also known as Restoring Your Course.
To begin the Restore process, you must have a backup file of your course saved to your personal
computer hard drive. Visit Backing Up Your Course if you have not already completed this
step.
To start the process, logout and close Moodle test. Log in to Moodle live by clicking Teach
your course in Moodle live.
After you login to Moodle Live, access the blank course assigned to you.
Faculty Moodle Tutorial
© 2010 Baker University School of Professional & Graduate Studies 79
By default, your blank course will be in Weekly outline and contain the dates for your course.
To start restoring content to your course, click Restore on the Administration Block.
Faculty Moodle Tutorial
© 2010 Baker University School of Professional & Graduate Studies 80
Click Upload a File to access the backup .zip file you have saved on your computer hard drive.
Click Browse and select the .zip file you want to upload from your hard drive. Click Open, and
then Upload this file.
Faculty Moodle Tutorial
© 2010 Baker University School of Professional & Graduate Studies 81
Click Restore next to your uploaded file to start the restore process.
Moodle will provide you with a confirmation screen, asking you if you want to continue
restoring your course. Click Yes to continue.
Faculty Moodle Tutorial
© 2010 Baker University School of Professional & Graduate Studies 82
A screen will appear summarizing the content of the zip file you want to restore to your course.
Click Continue to move forward with the restore process.
Faculty Moodle Tutorial
© 2010 Baker University School of Professional & Graduate Studies 83
At the top of the next screen, you need to change the Restore drop down box to read Restore to:
Existing Course, deleting it first. If you do not select this option, you will not complete the
Restore process successfully.
Select Existing course, deleting it first.
Faculty Moodle Tutorial
© 2010 Baker University School of Professional & Graduate Studies 84
Before you click Continue, make sure each User Data box is unchecked, or click None to
uncheck all the User Data boxes. Removing the check mark from these boxes will prevent any
old student assignment information, forum posts, and grades from being transferred to your new
course.
Click Continue when you are ready to complete the Restore process.
Faculty Moodle Tutorial
© 2010 Baker University School of Professional & Graduate Studies 85
Keep in mind that depending on the amount of content you are restoring to your blank course, it
may several minutes for Moodle to process your restore request.
Click Restore this course now! to complete the restore process.
Faculty Moodle Tutorial
© 2010 Baker University School of Professional & Graduate Studies 86
Once Moodle has finished processing your Restore request, you will see a confirmation screen
noting that your Course Restore has been successful or unsuccessful. Check the bottom of the
confirmation screen to verify if your course has successfully been populated with content. Then
click Continue.
Faculty Moodle Tutorial
© 2010 Baker University School of Professional & Graduate Studies 87
Moodle returns you to the main page of your course. Check to make sure that all of your course
content has been populated into your course.
You are now ready to start preparing your course for your new students. Make sure to check
throughout your course to confirm that all dates and information are current.
Faculty Moodle Tutorial
© 2010 Baker University School of Professional & Graduate Studies 88
S-ar putea să vă placă și
- The Subtle Art of Not Giving a F*ck: A Counterintuitive Approach to Living a Good LifeDe la EverandThe Subtle Art of Not Giving a F*ck: A Counterintuitive Approach to Living a Good LifeEvaluare: 4 din 5 stele4/5 (5794)
- The Gifts of Imperfection: Let Go of Who You Think You're Supposed to Be and Embrace Who You AreDe la EverandThe Gifts of Imperfection: Let Go of Who You Think You're Supposed to Be and Embrace Who You AreEvaluare: 4 din 5 stele4/5 (1090)
- Never Split the Difference: Negotiating As If Your Life Depended On ItDe la EverandNever Split the Difference: Negotiating As If Your Life Depended On ItEvaluare: 4.5 din 5 stele4.5/5 (838)
- Hidden Figures: The American Dream and the Untold Story of the Black Women Mathematicians Who Helped Win the Space RaceDe la EverandHidden Figures: The American Dream and the Untold Story of the Black Women Mathematicians Who Helped Win the Space RaceEvaluare: 4 din 5 stele4/5 (895)
- Grit: The Power of Passion and PerseveranceDe la EverandGrit: The Power of Passion and PerseveranceEvaluare: 4 din 5 stele4/5 (588)
- Shoe Dog: A Memoir by the Creator of NikeDe la EverandShoe Dog: A Memoir by the Creator of NikeEvaluare: 4.5 din 5 stele4.5/5 (537)
- The Hard Thing About Hard Things: Building a Business When There Are No Easy AnswersDe la EverandThe Hard Thing About Hard Things: Building a Business When There Are No Easy AnswersEvaluare: 4.5 din 5 stele4.5/5 (344)
- Elon Musk: Tesla, SpaceX, and the Quest for a Fantastic FutureDe la EverandElon Musk: Tesla, SpaceX, and the Quest for a Fantastic FutureEvaluare: 4.5 din 5 stele4.5/5 (474)
- Her Body and Other Parties: StoriesDe la EverandHer Body and Other Parties: StoriesEvaluare: 4 din 5 stele4/5 (821)
- The Sympathizer: A Novel (Pulitzer Prize for Fiction)De la EverandThe Sympathizer: A Novel (Pulitzer Prize for Fiction)Evaluare: 4.5 din 5 stele4.5/5 (121)
- The Emperor of All Maladies: A Biography of CancerDe la EverandThe Emperor of All Maladies: A Biography of CancerEvaluare: 4.5 din 5 stele4.5/5 (271)
- The Little Book of Hygge: Danish Secrets to Happy LivingDe la EverandThe Little Book of Hygge: Danish Secrets to Happy LivingEvaluare: 3.5 din 5 stele3.5/5 (400)
- The World Is Flat 3.0: A Brief History of the Twenty-first CenturyDe la EverandThe World Is Flat 3.0: A Brief History of the Twenty-first CenturyEvaluare: 3.5 din 5 stele3.5/5 (2259)
- The Yellow House: A Memoir (2019 National Book Award Winner)De la EverandThe Yellow House: A Memoir (2019 National Book Award Winner)Evaluare: 4 din 5 stele4/5 (98)
- 2007 Volkswagen Jetta Fuse Box Diagram (Inside and Outside) Needed PDFDocument7 pagini2007 Volkswagen Jetta Fuse Box Diagram (Inside and Outside) Needed PDFGuillermo Nájera MolinaÎncă nu există evaluări
- Devil in the Grove: Thurgood Marshall, the Groveland Boys, and the Dawn of a New AmericaDe la EverandDevil in the Grove: Thurgood Marshall, the Groveland Boys, and the Dawn of a New AmericaEvaluare: 4.5 din 5 stele4.5/5 (266)
- A Heartbreaking Work Of Staggering Genius: A Memoir Based on a True StoryDe la EverandA Heartbreaking Work Of Staggering Genius: A Memoir Based on a True StoryEvaluare: 3.5 din 5 stele3.5/5 (231)
- Team of Rivals: The Political Genius of Abraham LincolnDe la EverandTeam of Rivals: The Political Genius of Abraham LincolnEvaluare: 4.5 din 5 stele4.5/5 (234)
- On Fire: The (Burning) Case for a Green New DealDe la EverandOn Fire: The (Burning) Case for a Green New DealEvaluare: 4 din 5 stele4/5 (74)
- The Unwinding: An Inner History of the New AmericaDe la EverandThe Unwinding: An Inner History of the New AmericaEvaluare: 4 din 5 stele4/5 (45)
- (GUNSMITHING) The .22 PistolDocument18 pagini(GUNSMITHING) The .22 PistolMago Invisivel88% (25)
- A320 Documentation (1 CMP) PDFDocument198 paginiA320 Documentation (1 CMP) PDFRamakrishnan AmbiSubbiah75% (4)
- Creativity KillersDocument24 paginiCreativity KillersAbdul Aziz AssaatÎncă nu există evaluări
- Strategic Decision MakingDocument2 paginiStrategic Decision MakingAbdul Aziz AssaatÎncă nu există evaluări
- Supply Market Analysis - SaravananDocument11 paginiSupply Market Analysis - SaravananAbdul Aziz AssaatÎncă nu există evaluări
- Workforce PlanningDocument20 paginiWorkforce PlanningAbdul Aziz AssaatÎncă nu există evaluări
- GE MatrixDocument17 paginiGE MatrixAnjaliMore100% (1)
- Comparison Between Zvs and ZVS-ZCS Bidirectional DDocument6 paginiComparison Between Zvs and ZVS-ZCS Bidirectional DSUNIL MANJHIÎncă nu există evaluări
- WaterproofingDocument29 paginiWaterproofingAakansha DÎncă nu există evaluări
- Lec8 SecondOrder PDFDocument61 paginiLec8 SecondOrder PDFPhan Phuong NgocÎncă nu există evaluări
- Implementing Routing Facilities For Branch Offices and Mobile WorkersDocument180 paginiImplementing Routing Facilities For Branch Offices and Mobile WorkersAlejandro Cordero OrdoñezÎncă nu există evaluări
- Differential Calculus Assignment No.3Document20 paginiDifferential Calculus Assignment No.3Agerico FunelasÎncă nu există evaluări
- Lldpe Petrothene Ga502-024Document2 paginiLldpe Petrothene Ga502-024Noe floresÎncă nu există evaluări
- Binsar Margiyanto: ND RDDocument2 paginiBinsar Margiyanto: ND RDmoez ben youssefÎncă nu există evaluări
- Pages From 0625 - w15 - QP - 33-06Document2 paginiPages From 0625 - w15 - QP - 33-06lelon ongÎncă nu există evaluări
- CV Mayank Shekhar Dwivedi IITBDocument4 paginiCV Mayank Shekhar Dwivedi IITBGoutam GiriÎncă nu există evaluări
- Die Casting Process & Design Gate & ParametersDocument113 paginiDie Casting Process & Design Gate & ParametersEr Tarun Patel100% (1)
- DW-143 - Leakage Factor As Per Calculation FormulaDocument2 paginiDW-143 - Leakage Factor As Per Calculation Formulasandeep7426Încă nu există evaluări
- CND - Clinical Round ChecklistDocument2 paginiCND - Clinical Round ChecklistMona Ismail AlsomaliÎncă nu există evaluări
- Comparison of IEC IP and UL/NEMA TYPE Ratings: ControlsDocument1 paginăComparison of IEC IP and UL/NEMA TYPE Ratings: ControlsEdwin LinÎncă nu există evaluări
- Bernette Ramirez Mariano Bernette Ramirez MarianoDocument1 paginăBernette Ramirez Mariano Bernette Ramirez Marianomia palacioÎncă nu există evaluări
- A Practical Guide To Understanding Bearing Damage Related To PWM Drives - CNFDocument7 paginiA Practical Guide To Understanding Bearing Damage Related To PWM Drives - CNFjoe4709Încă nu există evaluări
- OHT Estimates 50000 LtrsDocument59 paginiOHT Estimates 50000 LtrsSandgrouse RajÎncă nu există evaluări
- ABSORPTION AND SP GRAVITY fine agg. QC 467,468- 19-11-2020 العلمين PDFDocument1 paginăABSORPTION AND SP GRAVITY fine agg. QC 467,468- 19-11-2020 العلمين PDFjajajajÎncă nu există evaluări
- Job Report 2Document6 paginiJob Report 2Sahr, Cyprian FillieÎncă nu există evaluări
- AAAC Guideline For Apartment and Townhouse Acoustic Rating 2010Document10 paginiAAAC Guideline For Apartment and Townhouse Acoustic Rating 2010Benjamín AlainÎncă nu există evaluări
- AMM - JAT - A318/A319/A320/A321 REV DATE: May 01/2022 Tail Number - MSN - FSN: CC-AWK - 09328 - 102Document5 paginiAMM - JAT - A318/A319/A320/A321 REV DATE: May 01/2022 Tail Number - MSN - FSN: CC-AWK - 09328 - 102Andre SanarÎncă nu există evaluări
- Nirma University Institute of Technology B.Tech. in Mechanical Engineering Semester IVDocument2 paginiNirma University Institute of Technology B.Tech. in Mechanical Engineering Semester IVKartik aminÎncă nu există evaluări
- Thermal Processing - Quality Management Is Vital in Heat-TreatingDocument1 paginăThermal Processing - Quality Management Is Vital in Heat-TreatingJader PitangueiraÎncă nu există evaluări
- The PA Bible Addn 03 Microphones PDFDocument4 paginiThe PA Bible Addn 03 Microphones PDFjosiasns5257100% (1)
- Comparative Study of P&O and Inc MPPT AlgorithmsDocument7 paginiComparative Study of P&O and Inc MPPT AlgorithmsVinod KohliÎncă nu există evaluări
- Continuous Thread Stud Double End Stud ADocument11 paginiContinuous Thread Stud Double End Stud AMarius Mihai Buzduga0% (1)
- 01 40 00 - Quality RequirementsDocument27 pagini01 40 00 - Quality RequirementsshauhramÎncă nu există evaluări
- WAXESDocument2 paginiWAXESPra YogaÎncă nu există evaluări