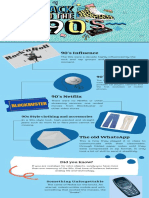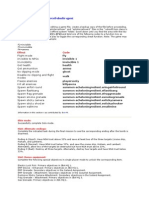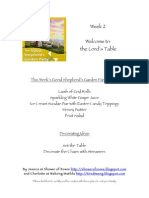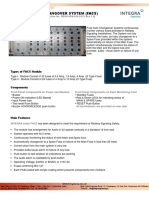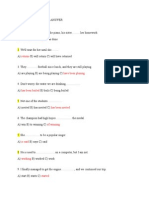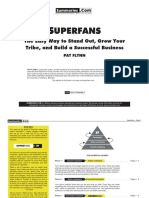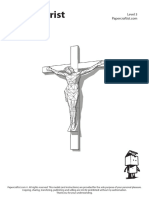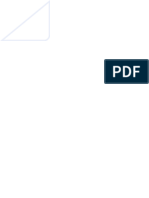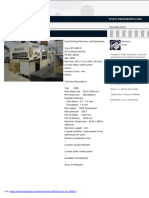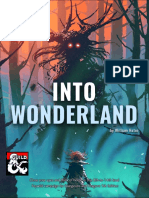Documente Academic
Documente Profesional
Documente Cultură
How To Design Ebooks in Google Slides v1
Încărcat de
api-405022904Titlu original
Drepturi de autor
Formate disponibile
Partajați acest document
Partajați sau inserați document
Vi se pare util acest document?
Este necorespunzător acest conținut?
Raportați acest documentDrepturi de autor:
Formate disponibile
How To Design Ebooks in Google Slides v1
Încărcat de
api-405022904Drepturi de autor:
Formate disponibile
o g l e Sl i d e s
o ok s in G o
D e s ig n Eb
H o w t o
A practical guide to using Google Slides
for designing ebooks
Table of Contents
Introduction 3
Pros & Cons 4
Page setup 5
Custom themes 6
Working with text 9
Working with images 13
Working with objects 15
Arranging objects 16
Creating Table of Contents 17
Exporting to PDF 18
Conclusion 19
Shortcuts list 20
How to Design Ebooks in Google Slides, v. 1.0 xfive.co
Introduction
3
Google Slides is free, simple and easy to collaborate on.
Simplicity can make designing easier, especially for a beginner
designer. Easy sharing makes cooperation between designers
and content creators very effective.
The idea of using Google Slides for creating ebooks isn’t new, but most
tutorials describe only the basics such as setting up a custom page format or
creating a clickable Table of Contents.
In our guide we will explore more of the design capabilities of this tool. We
will focus on some of the less obvious features which can help you to design a
good looking ebook.
Enjoy.
How to Design Ebooks in Google Slides, v. 1.0 xfive.co
Pros & Cons
4
Slides has many pros but also a couple of unpleasant cons.
Pros Cons
✓ Free ✗ No custom guides or grid
✓ Easy collaboration between ✗ Zooming only in big steps
designers and content creators (Zoom to fit, 50%, 100%,
✓ Easy to use for a beginner 200%, ...)
designer ✗ Impossible to define custom
✓ Its vector nature makes scaling graphical objects (only whole
designs easy layouts)
✓ Allows to create custom ✗ Impossible to define own
themes and layouts shortcuts
✓ Wide range of Google Fonts ✗ Impossible to import vector
available graphics
✓ Easy to work with the text ✗ No support for pen tablets
✓ Easy image masking
✓ Limited number of options
can make designing easier Tip: To go around
zooming issues enter
✓ Built-in spell check a full screen mode in
browser to get more
screen real estate.
How to Design Ebooks in Google Slides, v. 1.0 xfive.co
Page setup
5
The first step in creating an ebook is changing default
widescreen format in Slides to a custom page size.
1. In Slides go to File / Page Setup ...
2. Select Custom in the format dropdown
3. Enter 8.5 x 11 inches for Letter page size or 21 × 29.7 centimeters for A4
page size
Tip: Consider using 16:9
or 16:10 format for your
ebook as they better fit
computer screens.
How to Design Ebooks in Google Slides, v. 1.0 xfive.co
Custom themes
6
In the next step we will create a custom theme by updating the
default Simple Light theme.
1. Right click on the first slide in the slides list and choose Apply
Layout, select Blank layout.
2. Go to Slide / Edit master. Select Master, press ⌘ / Ctrl +
A and then Delete to delete all its content.
3. Click Rename and rename it to your theme name.
4. Then select and delete all layouts except the Blank one. (It’s not possible
to delete a layout which is used by a slide, anyway.) You can delete
layouts with the Delete key.
5. Now start designing theme layouts as you would design normal slides.
Notes
● You can design as many layouts as you want and then apply them to your
slides.
● To insert placeholder text to your layout go to Insert /
Placeholder. You can insert placeholders for Title, Subtitle and
Body text.
● To insert page numbers go to Insert / Slide Numbers...
How to Design Ebooks in Google Slides, v. 1.0 xfive.co
Custom themes (continued)
7
Custom themes and layouts are one of the strengths of Google Slides
How to Design Ebooks in Google Slides, v. 1.0 xfive.co
Custom themes: Reapplying themes
8
If you are using your theme in more documents, you can apply
changes in the master theme to existing documents.
1. Make changes to the layouts in the document where you created your
theme, eg. My Theme
2. In the document with My Theme applied, click Theme... in the top
toolbar.
3. Click Import theme in the bottom right corner. Select My Theme
document.
4. Select your theme and then click Import theme. Changes in
layouts in the master theme will be automatically re-applied to the
relevant layouts in the current document.
Tip: You can copy an
existing slide to theme
layout, just ⌘ / Ctrl + A
on it, then ⌘ / Ctrl + C
and finally ⌘ / Ctrl + V
on new theme layout.
How to Design Ebooks in Google Slides, v. 1.0 xfive.co
Working with text
9
Working with text in Slides is very convenient as it basically is
a very good WYSIWYG editor.
1. To select from a big variety of Google fonts, click on any text box, then
on current font name in the top toolbar and then on More
fonts... on the bottom of the dropdown menu.
2. A handy menu appears which allows you to search, filter or sort fonts
and add or remove them from your collection. To add a font to your
collection just click its name and it will appear in the dropdown menu.
How to Design Ebooks in Google Slides, v. 1.0 xfive.co
Working with text: Line Spacing
10
Custom line spacing can help you achieve consistent spacing in
paragraphs and lists.
1. With a textbox active go to Format / Line spacing /
Custom spacing ...
2. Enter a custom line spacing value and Before or After value for
Paragraph spacing or List item spacing
Tip: Make lists easier to
read by setting the after
value, especially when list
items span across
multiple lines.
How to Design Ebooks in Google Slides, v. 1.0 xfive.co
Working with text: Transparent text
11
Regular text cannot be transparent in Slides. However, you can
create transparent text with the Word Art tool.
1. Go to Insert / Word Art and enter the text to the text field.
2. Change Line color in the top toolbar to Transparent. Then change Fill
color to Custom ... and drag the second slider to set
transparency level.
3. You can change the text size by dragging one of the box corners while
holding the Shift key to retain its proportions. Basic formatting (bold,
italic) is also possible.
How to Design Ebooks in Google Slides, v. 1.0 xfive.co
Working with text: Fun with lists
12
By defining custom bullets you can create some less typical
unordered lists.
1. Create a list and select it.
2. Go to Format / Lists / List options / More
bullets... and select bullets from various categories like Emojis.
Sketch HTML
Adobe XD CSS
Illustrator JavaScript
Photoshop PHP
Figma Ruby
Tip: Check how the
bullets changed after
exporting to PDF, usually
they are less detailed and
converted to grayscale.
How to Design Ebooks in Google Slides, v. 1.0 xfive.co
Working with images
13
You can insert JPGs, PNGs and non animated GIFs in Google
Slides. SVGs are not supported for now.
1. Insert image by Insert / Image ...
2. Click on the image and select Image options... in the top
toolbar
3. You can set Recolor style, Transparency, Brightness and Contrast
here.
How to Design Ebooks in Google Slides, v. 1.0 xfive.co
Working with images: Masking images
14
You can achieve some interesting effects with predefined
image masks.
1. Insert image by Insert / Image ...
2. Click on the image and then on the down arrow next to the
Crop image tool
3. Select one of the predefined masks. Masks can be manipulated as any
other objects (see the next chapter) .
How to Design Ebooks in Google Slides, v. 1.0 xfive.co
Working with objects
15
Same principles apply to working with all objects, whether
they are text boxes, images, lines or shapes.
● There are no custom guidelines or grid but you can snap the objects to
the implicit guidelines or grid. Go to View / Snap to. When
dragging the object while Snap to guidelines is set, red guidelines
matching the object’s position to the surrounding objects appear.
● Resize object by dragging one of its corners. Hold the Shift key to retain
object proportions.
● Rotate object by clicking and dragging the blue handle on the top of the
object. Hold the Shift key to rotate the object in 15° steps.
● When you click inside the text box, you enter editing mode which is not
always what you want. To select the text box to move it around (either
by mouse or arrow keys), click on it while holding the Shift key.
● When you copy an object and paste it into another slide it appears in the
same position.
Tip: To move objects by
arrow keys in 1px steps,
hold the Shift key when
doing so.
How to Design Ebooks in Google Slides, v. 1.0 xfive.co
Arranging objects
16
Basic arrange tools known from other design editors are
available in Slides too.
● You can select more objects by dragging a selection box around them
with a Select tool (the arrow in the top toolbar). Alternatively click the
objects while holding the Shift key.
● To group the selected objects go to Arrange / Group
● To align selected objects horizontally or vertically go to Arrange
/ Align horizontally or Arrange / Align
vertically
● To distribute selected objects horizontally or vertically go to
Arrange / Distribute
● To center object or objects on page horizontally or vertically go to
Arrange / Center on page
● To change the order of object or objects go to Arrange / Order
Tip: Duplicate selected
object or objects easily by
hitting ⌘ / Ctrl + D
How to Design Ebooks in Google Slides, v. 1.0 xfive.co
Creating Table of Contents
17
Unfortunately, Google Slides doesn’t have an automatic Table
of Contents. Use Table and Line tools to create a custom one.
1. Go to Table / Insert table and create 2xX table, where X is
a number of your contents items.
2. Write down chapter titles in the left cells and page numbers in the right
cells. Right align the numbers in the right cells.
3. Select whole table and change Line color to transparent.
4. Select the Line tool and draw a straight line between the title and
number while holding the Shift key. Change the Line dash to dotted.
5. Select the chapter title, press ⌘ / Ctrl + K to insert a link and select
Slides in this presentation. Choose an appropriate slide.
Introduction 2
Chapter 1 3
Tip: Don’t use leading
lines among the chapter
titles and numbers to
make the TOC updates
easier.
How to Design Ebooks in Google Slides, v. 1.0 xfive.co
Exporting to PDF
18
Exporting to PDF is easy as Slides will make all settings and
optimization for you.
1. Go to File / Download as / PDF Document (.pdf)
2. Save or preview file.
Tip: If you need to print
your ebook, create print
marks on exported PDF
in Adobe Acrobat or
Adobe Illustrator.
How to Design Ebooks in Google Slides, v. 1.0 xfive.co
Conclusion
19
Google Slides by no means can compete with professional
publishing software like Adobe InDesign. However, if you
embrace its limits it can become a vital alternative for specific
design tasks.
Thank you for downloading this guide. As you can see, you can design
documents with Google Slides which not only look good but are also very
practical. You can create a document template, share it with users who can
then create multiple copies and easily update content according their needs.
Of course, you can use the techniques described here when creating regular
slides too.
If you want to look at this guide directly in Google Slides, you will find it here.
How to Design Ebooks in Google Slides, v. 1.0 xfive.co
Shortcuts list
20
Select tool Esc
Move selected object Arrow keys
Move selected object by 1px Shift + Arrow keys
Zoom in ⌘ / Ctrl + Alt + +
Zoom out ⌘ / Ctrl + Alt + -
Compact controls ⌘ / Ctrl + Shift + F
Insert link ⌘ / Ctrl + K
New slide ⌘ / Ctrl + M
Duplicate selected slide ⌘ / Ctrl + D
Increase font size by 1pt ⌘ / Ctrl + Shift + .
Decrease font size by 1pt ⌘ / Ctrl + Shift + ,
Duplicate selected object ⌘ / Ctrl + D
Bring to front ⌘ / Ctrl + Shift + ↑
Bring forward ⌘ / Ctrl + ↑
Send backward ⌘ / Ctrl + ↓
Send to back ⌘ / Ctrl + Shift + ↓
Group ⌘ / Ctrl + Alt + G
Ungroup ⌘ / Ctrl + Alt + Shift + G
How to Design Ebooks in Google Slides, v. 1.0 xfive.co
Xfive is a solution for design and web agencies
looking to expand their capacity for front-end, PHP
and Ruby on Rails or WordPress development
where care is the foundation of everything we do.
xfive.co
S-ar putea să vă placă și
- The Yellow House: A Memoir (2019 National Book Award Winner)De la EverandThe Yellow House: A Memoir (2019 National Book Award Winner)Evaluare: 4 din 5 stele4/5 (98)
- Hidden Figures: The American Dream and the Untold Story of the Black Women Mathematicians Who Helped Win the Space RaceDe la EverandHidden Figures: The American Dream and the Untold Story of the Black Women Mathematicians Who Helped Win the Space RaceEvaluare: 4 din 5 stele4/5 (895)
- The Subtle Art of Not Giving a F*ck: A Counterintuitive Approach to Living a Good LifeDe la EverandThe Subtle Art of Not Giving a F*ck: A Counterintuitive Approach to Living a Good LifeEvaluare: 4 din 5 stele4/5 (5794)
- The Little Book of Hygge: Danish Secrets to Happy LivingDe la EverandThe Little Book of Hygge: Danish Secrets to Happy LivingEvaluare: 3.5 din 5 stele3.5/5 (399)
- Devil in the Grove: Thurgood Marshall, the Groveland Boys, and the Dawn of a New AmericaDe la EverandDevil in the Grove: Thurgood Marshall, the Groveland Boys, and the Dawn of a New AmericaEvaluare: 4.5 din 5 stele4.5/5 (266)
- Shoe Dog: A Memoir by the Creator of NikeDe la EverandShoe Dog: A Memoir by the Creator of NikeEvaluare: 4.5 din 5 stele4.5/5 (537)
- Elon Musk: Tesla, SpaceX, and the Quest for a Fantastic FutureDe la EverandElon Musk: Tesla, SpaceX, and the Quest for a Fantastic FutureEvaluare: 4.5 din 5 stele4.5/5 (474)
- Never Split the Difference: Negotiating As If Your Life Depended On ItDe la EverandNever Split the Difference: Negotiating As If Your Life Depended On ItEvaluare: 4.5 din 5 stele4.5/5 (838)
- Grit: The Power of Passion and PerseveranceDe la EverandGrit: The Power of Passion and PerseveranceEvaluare: 4 din 5 stele4/5 (588)
- A Heartbreaking Work Of Staggering Genius: A Memoir Based on a True StoryDe la EverandA Heartbreaking Work Of Staggering Genius: A Memoir Based on a True StoryEvaluare: 3.5 din 5 stele3.5/5 (231)
- The Emperor of All Maladies: A Biography of CancerDe la EverandThe Emperor of All Maladies: A Biography of CancerEvaluare: 4.5 din 5 stele4.5/5 (271)
- The World Is Flat 3.0: A Brief History of the Twenty-first CenturyDe la EverandThe World Is Flat 3.0: A Brief History of the Twenty-first CenturyEvaluare: 3.5 din 5 stele3.5/5 (2259)
- On Fire: The (Burning) Case for a Green New DealDe la EverandOn Fire: The (Burning) Case for a Green New DealEvaluare: 4 din 5 stele4/5 (73)
- The Hard Thing About Hard Things: Building a Business When There Are No Easy AnswersDe la EverandThe Hard Thing About Hard Things: Building a Business When There Are No Easy AnswersEvaluare: 4.5 din 5 stele4.5/5 (344)
- Team of Rivals: The Political Genius of Abraham LincolnDe la EverandTeam of Rivals: The Political Genius of Abraham LincolnEvaluare: 4.5 din 5 stele4.5/5 (234)
- The Unwinding: An Inner History of the New AmericaDe la EverandThe Unwinding: An Inner History of the New AmericaEvaluare: 4 din 5 stele4/5 (45)
- The Gifts of Imperfection: Let Go of Who You Think You're Supposed to Be and Embrace Who You AreDe la EverandThe Gifts of Imperfection: Let Go of Who You Think You're Supposed to Be and Embrace Who You AreEvaluare: 4 din 5 stele4/5 (1090)
- The Sympathizer: A Novel (Pulitzer Prize for Fiction)De la EverandThe Sympathizer: A Novel (Pulitzer Prize for Fiction)Evaluare: 4.5 din 5 stele4.5/5 (121)
- Her Body and Other Parties: StoriesDe la EverandHer Body and Other Parties: StoriesEvaluare: 4 din 5 stele4/5 (821)
- 1st Summative Test - Midterm (FBS)Document1 pagină1st Summative Test - Midterm (FBS)Gloriefe MeniosaÎncă nu există evaluări
- KB6 RT U1 2 E - With - AnswersDocument2 paginiKB6 RT U1 2 E - With - AnswersPablo Cantero CastellóÎncă nu există evaluări
- InfinitiveDocument1 paginăInfinitivevilzz89123Încă nu există evaluări
- English Formative Test 1Document2 paginiEnglish Formative Test 1ima rohimaÎncă nu există evaluări
- Etl2 SampleDocument16 paginiEtl2 Samplearturo201350% (2)
- Informal LetterDocument3 paginiInformal Letterjanetpang19863704Încă nu există evaluări
- Uuc BrochureDocument16 paginiUuc BrochureAnonymous kOvzwMÎncă nu există evaluări
- Heritage 1000 BrochureDocument13 paginiHeritage 1000 BrochureBrandy ThomasÎncă nu există evaluări
- The 90'sDocument2 paginiThe 90'sqwertyuiÎncă nu există evaluări
- LBS Drawings ALLDocument41 paginiLBS Drawings ALLGus DurÎncă nu există evaluări
- Group 8 Zara Fast Fashion in Digital AgeDocument14 paginiGroup 8 Zara Fast Fashion in Digital AgeAshish DrawkcabÎncă nu există evaluări
- Splintercell Double Agent - CheatsDocument16 paginiSplintercell Double Agent - CheatssmalldragorÎncă nu există evaluări
- Senjutsu, Sage Mode (Draft)Document18 paginiSenjutsu, Sage Mode (Draft)KloudBrÎncă nu există evaluări
- BBC - HomepageDocument1 paginăBBC - HomepagescriuserÎncă nu există evaluări
- AnimesDocument3 paginiAnimesLuana SouzaÎncă nu există evaluări
- Joining Instructions INADocument37 paginiJoining Instructions INAvermagk3204Încă nu există evaluări
- Chennai MRTS Train Timings Chennai Beach To Velacherry - Velacherry To Chennai Beach MRTS (Metro) Train TimetableDocument1 paginăChennai MRTS Train Timings Chennai Beach To Velacherry - Velacherry To Chennai Beach MRTS (Metro) Train TimetableVarun SiddhaÎncă nu există evaluări
- Week 2 Welcome To The Lord's TableDocument10 paginiWeek 2 Welcome To The Lord's TableShower of RosesÎncă nu există evaluări
- NT Louis College: City of San Fernando, La UnionDocument4 paginiNT Louis College: City of San Fernando, La UnionVia Samantha de AustriaÎncă nu există evaluări
- Fuse Auto Changover System (Facs) : (As Per RDSO Specification No. RDSO/SPN/209/2012 Rev 1.0)Document2 paginiFuse Auto Changover System (Facs) : (As Per RDSO Specification No. RDSO/SPN/209/2012 Rev 1.0)Neeraj Kumar MathuriyaÎncă nu există evaluări
- Resenje Testa EngleskiDocument12 paginiResenje Testa EngleskiMaja NedeljkovicÎncă nu există evaluări
- Boarding Pass To Toronto - AVIANCADocument2 paginiBoarding Pass To Toronto - AVIANCAALEXÎncă nu există evaluări
- Superfans 2Document10 paginiSuperfans 2rebeca ross100% (1)
- The Cheerful Cricket and Others by Marks, Jeannette Augustus, 1875-1964Document26 paginiThe Cheerful Cricket and Others by Marks, Jeannette Augustus, 1875-1964Gutenberg.orgÎncă nu există evaluări
- Jesus ChristDocument10 paginiJesus ChristDayron Lopez MendozaÎncă nu există evaluări
- 011 DYLAN THE DRAGON Free Childrens Book by Monkey PenDocument24 pagini011 DYLAN THE DRAGON Free Childrens Book by Monkey PenAmanda HuiÎncă nu există evaluări
- Yuyin My 1020 P 42931Document1 paginăYuyin My 1020 P 42931asam youssefÎncă nu există evaluări
- Poul Rovsing OlsenDocument17 paginiPoul Rovsing OlsenChristian BuenoÎncă nu există evaluări
- Ackerley, Chris Beckett, Samuel Demented Particulars The Annotated Murphy PDFDocument264 paginiAckerley, Chris Beckett, Samuel Demented Particulars The Annotated Murphy PDFEston Pierre Ablo100% (1)
- 922210-Into Wonderland Final GM BinderDocument240 pagini922210-Into Wonderland Final GM BinderAllan Marques Costa75% (4)