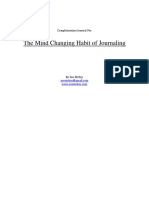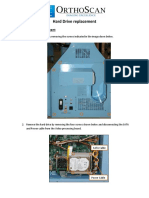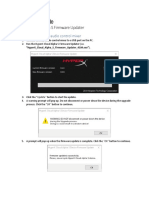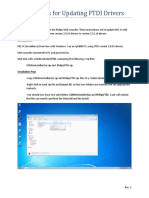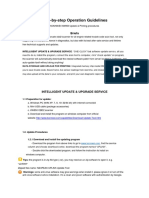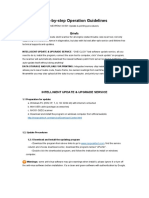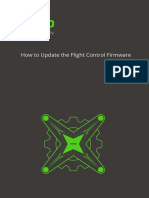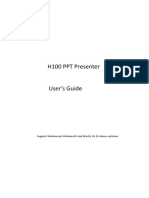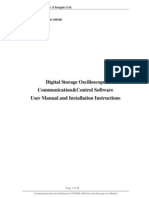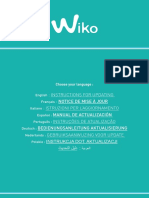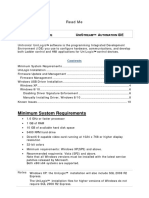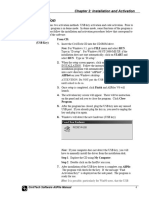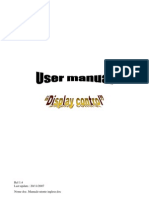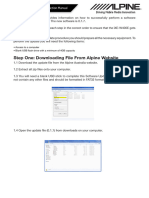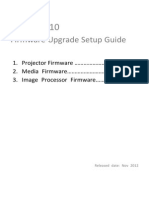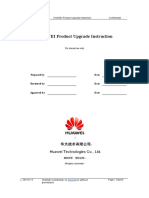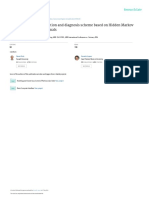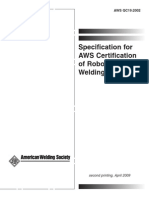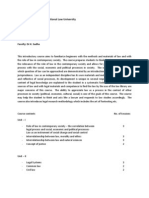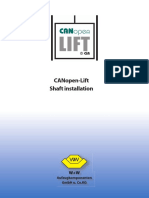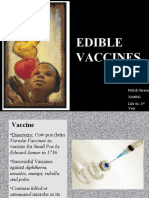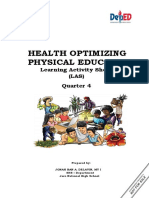Documente Academic
Documente Profesional
Documente Cultură
CloudII FW Update 0010-Update-Instructions
Încărcat de
Illuminati Sky Euler0 evaluări0% au considerat acest document util (0 voturi)
281 vizualizări2 paginiCloud II
Drepturi de autor
© © All Rights Reserved
Formate disponibile
PDF, TXT sau citiți online pe Scribd
Partajați acest document
Partajați sau inserați document
Vi se pare util acest document?
Este necorespunzător acest conținut?
Raportați acest documentCloud II
Drepturi de autor:
© All Rights Reserved
Formate disponibile
Descărcați ca PDF, TXT sau citiți online pe Scribd
0 evaluări0% au considerat acest document util (0 voturi)
281 vizualizări2 paginiCloudII FW Update 0010-Update-Instructions
Încărcat de
Illuminati Sky EulerCloud II
Drepturi de autor:
© All Rights Reserved
Formate disponibile
Descărcați ca PDF, TXT sau citiți online pe Scribd
Sunteți pe pagina 1din 2
HyperX Cloud II FW Update 0010 Procedure
Firmware update Preparation
The Cloud II headset should be disconnected from the Cloud II USB sound card during the update process
The Cloud II USB sound card is required to be connected to a USB port directly on the motherboard and not
through a hub.
DO NOT disconnect the Cloud II USB sound card while the update utility is running.
Firmware update OS Support
Windows® 10
Windows® 8, 8.1
Windows® 7 (SP1)
Getting Started
These instructions are designed to walk you through the firmware update procedure.
Step 1: Applying the new firmware
1. Launch the update utility by double clicking the
HyperX_Cloud_II_Firmware_Updater_Rev_0010
.exe file.
2. The interface will show the current firmware
version and the new firmware version.
3. To apply the new firmware version click on the
update button.
Note: You may receive a message that the current
firmware version is newer or the same as the upgrade
version. To continue loading the firmware click yes and
proceed to follow the remaining steps. To cancel the
firmware update, click No and then close the update utility.
4. Once the update is complete you will see a
message “Firmware updated successfully.
Please, power cycle HyperX Cloud II Audio FW
device”.
5. Click OK and then close the update utility by
clicking the red X.
6. Power cycle the Cloud II USB sound card by
unplugging the USB connecter from the
computer and then reconnecting. Proceed to
Step 2.
Document No. 480KHX-HSCP-FW10.A01 HyperX Cloud II Headset Firmware update Page 1 of 2
HyperX Cloud II FW Update 0010 Procedure
Step 2: Reload the Windows driver
1. Connect the Cloud II USB sound card to your
computer.
2. Open Device Manager (See instructions for your
OS below).
Windows 10
Press the Windows key + X or right-click on Start to open the
Power User Menu.
Select Device Manager in the menu.
Windows 8, 8.1
From the Windows Start Screen, type device manager. Or on
the Desktop screen, you can press the Windows key + C key
on your keyboard to open the Charms menu.
Click Settings and then click the Device Manager icon.
Windows 7
Click on the Start button.
In the Start menu Search box, type device manager and then
press enter.
3. Expand “Sound, Video and game controllers”.
4. Right click the HyperX audio device and select
uninstall.
5. Press OK to confirm the device uninstall.
6. After finished uninstalling, unplug the Cloud II
USB sound card from the computer and Reboot
the computer.
7. After reboot reconnect the Cloud II USB sound
card to the computer. This will reload the
Windows driver.
8. Your Cloud II headset is now ready to use.
Document No. 480KHX-HSCP-FW10.A01 HyperX Cloud II Headset Firmware update Page 2 of 2
S-ar putea să vă placă și
- Complimentary JournalDocument58 paginiComplimentary JournalMcKey ZoeÎncă nu există evaluări
- PHILHIS Executive Summary - EditedDocument7 paginiPHILHIS Executive Summary - EditedMaxy Bariacto100% (1)
- My Son The Fanatic, Short StoryDocument4 paginiMy Son The Fanatic, Short StoryScribdAddict100% (2)
- Hard Drive replacement guideDocument7 paginiHard Drive replacement guideJoshua SanchezÎncă nu există evaluări
- Upgrade your 2020 Samsung TV firmware in under 40 stepsDocument6 paginiUpgrade your 2020 Samsung TV firmware in under 40 stepsKarmen OÎncă nu există evaluări
- Software Update Procedure For S22 - Based On 3090 Step by StepDocument18 paginiSoftware Update Procedure For S22 - Based On 3090 Step by StepEliezerÎncă nu există evaluări
- Software Upgrade Procedure of S2&S11-20130220Document13 paginiSoftware Upgrade Procedure of S2&S11-20130220Nguyễn Văn DuyÎncă nu există evaluări
- Stmma-Fd: Zhejiang Castchem New Material Co.,Ltd&Castchem (Hangzhou), IncDocument2 paginiStmma-Fd: Zhejiang Castchem New Material Co.,Ltd&Castchem (Hangzhou), IncYash RaoÎncă nu există evaluări
- Hyperx Cloud Revolver S FW Update 59035 - 0108 ProcedureDocument2 paginiHyperx Cloud Revolver S FW Update 59035 - 0108 ProcedureTharlys SaoPedro0% (1)
- Alpha S Firmware Update GuideDocument4 paginiAlpha S Firmware Update GuideDiegoNCÎncă nu există evaluări
- Instructions For Updating FTDI Drivers - JMDocument5 paginiInstructions For Updating FTDI Drivers - JMTRan DuongÎncă nu există evaluări
- Step-By-Step Operation Guidelines: BriefsDocument5 paginiStep-By-Step Operation Guidelines: BriefsZahirSyahÎncă nu există evaluări
- Upgrade Firmware Under 40Document6 paginiUpgrade Firmware Under 40eiqzieqsÎncă nu există evaluări
- 004 - USB Turntable W7 enDocument2 pagini004 - USB Turntable W7 enEFSpoonerÎncă nu există evaluări
- Step-By-Step Operation Guidelines: BriefsDocument5 paginiStep-By-Step Operation Guidelines: BriefsDanilo na BahiaÎncă nu există evaluări
- READ ME - Vortex Wireless 2 - Firmware v1.1.5Document1 paginăREAD ME - Vortex Wireless 2 - Firmware v1.1.5brainfood1984Încă nu există evaluări
- Hydac Software & Parameter Update V1.0Document14 paginiHydac Software & Parameter Update V1.0bob sagÎncă nu există evaluări
- XPLORER How To Update The Flight Control FirmwareDocument5 paginiXPLORER How To Update The Flight Control Firmwarecully ntarÎncă nu există evaluări
- C1000 Firmware Update Instructions - April 2013Document3 paginiC1000 Firmware Update Instructions - April 2013Cty TÍN THÀNH PHÁTÎncă nu există evaluări
- Communication & Control Software For UTD2000E - 3000E Series Oscilloscopes User ManualDocument27 paginiCommunication & Control Software For UTD2000E - 3000E Series Oscilloscopes User ManualnospherathusÎncă nu există evaluări
- Monitor & Controller Software For UTD2000EX Series Oscilloscopes User Manual V1.8Document22 paginiMonitor & Controller Software For UTD2000EX Series Oscilloscopes User Manual V1.8William Oscar Jacob Fernandez PariÎncă nu există evaluări
- Vi x00 and x000 console software update instructions (V6.x.x.xDocument2 paginiVi x00 and x000 console software update instructions (V6.x.x.xjoe_anesÎncă nu există evaluări
- Avh-X8600bt FW Update Instruction Ver120 PDFDocument4 paginiAvh-X8600bt FW Update Instruction Ver120 PDFSanduÎncă nu există evaluări
- (English Version) User Manual of Presenter H100 - v12Document15 pagini(English Version) User Manual of Presenter H100 - v12richardcamusÎncă nu există evaluări
- Winccu Start-Up Guide: Desktop Computer W/Winccu & CommDocument20 paginiWinccu Start-Up Guide: Desktop Computer W/Winccu & CommROberto cavacoÎncă nu există evaluări
- Communication & Control Software For UTD2000E - 3000E Series Oscilloscopes User Manual V1.0Document27 paginiCommunication & Control Software For UTD2000E - 3000E Series Oscilloscopes User Manual V1.0rreyes_58Încă nu există evaluări
- CSSFUNDAMENTALSDocument35 paginiCSSFUNDAMENTALSGelrey Lugo HaysonÎncă nu există evaluări
- 77369-00 Plus One Service Tool English 041513Document24 pagini77369-00 Plus One Service Tool English 041513André GraeffÎncă nu există evaluări
- Manual OsciloscopioDocument22 paginiManual OsciloscopioChrika2000Încă nu există evaluări
- HUAWEI SP Flash Tool v1.3 1352 Instruction (English) 20140217Document15 paginiHUAWEI SP Flash Tool v1.3 1352 Instruction (English) 20140217Nacho ZubeldiaÎncă nu există evaluări
- CP-K60DW Firmware Update Tool: DisclaimerDocument2 paginiCP-K60DW Firmware Update Tool: DisclaimerHüseyin TezerÎncă nu există evaluări
- HUAWEI SP Flash Tool v1.3 1352 Instruction (English) 20140217Document15 paginiHUAWEI SP Flash Tool v1.3 1352 Instruction (English) 20140217Tech ReyÎncă nu există evaluări
- Upgrading CSU502 with step-by-step guideDocument6 paginiUpgrading CSU502 with step-by-step guidemoumen BoughraraÎncă nu există evaluări
- Communication & Control Software For UTD2000 - 3000 Series Oscilloscopes User Manual V1.0Document28 paginiCommunication & Control Software For UTD2000 - 3000 Series Oscilloscopes User Manual V1.0Damir MiletaÎncă nu există evaluări
- System Firmware Update Instructions For SPH-DA120: RemarksDocument4 paginiSystem Firmware Update Instructions For SPH-DA120: RemarksOrlando MuñozÎncă nu există evaluări
- Wiko Maj All Mtk2Document54 paginiWiko Maj All Mtk2Abdessamade DjennaneÎncă nu există evaluări
- MTS/T-BERD 8000 Upgrade Procedure: A. Upgrade Using The USB KeyDocument8 paginiMTS/T-BERD 8000 Upgrade Procedure: A. Upgrade Using The USB Keyndevonn01Încă nu există evaluări
- TOYOTA ESP9100 NET UpgradeDocument3 paginiTOYOTA ESP9100 NET UpgradeAttila HabaczellerÎncă nu există evaluări
- UNI-T Oscilloscopes User Manual V1.0Document27 paginiUNI-T Oscilloscopes User Manual V1.0Paco PillÎncă nu există evaluări
- IMU - Update FirmwareDocument4 paginiIMU - Update FirmwareMarco Vinicio BazzottiÎncă nu există evaluări
- MOTU firmware update guideDocument1 paginăMOTU firmware update guidejimmydÎncă nu există evaluări
- GO:PIANO88 Firmware Update Manual for Mac (40 CharactersDocument8 paginiGO:PIANO88 Firmware Update Manual for Mac (40 Charactersdahc23Încă nu există evaluări
- DSO Nano Firmware Generation and UpgradeDocument6 paginiDSO Nano Firmware Generation and Upgradediego742000Încă nu există evaluări
- htl5160b 12 Fin AenDocument3 paginihtl5160b 12 Fin AenConstantin BurteaÎncă nu există evaluări
- VIDEO 2 PC - Driver Installation Instructions PDFDocument2 paginiVIDEO 2 PC - Driver Installation Instructions PDFeduinnÎncă nu există evaluări
- UniLogic System Requirements ReadMe Za Usb Driver PDFDocument10 paginiUniLogic System Requirements ReadMe Za Usb Driver PDFChinggis QanÎncă nu există evaluări
- Software Upgrade Guide: 1. Method To Verify The Full Model Name of TV SetDocument4 paginiSoftware Upgrade Guide: 1. Method To Verify The Full Model Name of TV SetzokiÎncă nu există evaluări
- AllPile 02Document7 paginiAllPile 02Tony Hartono BagioÎncă nu există evaluări
- TAB9-200 XENTA 97ic 9.7” TABLET ANDROID 4.1.1 UPGRADEDocument9 paginiTAB9-200 XENTA 97ic 9.7” TABLET ANDROID 4.1.1 UPGRADEDoruSÎncă nu există evaluări
- Remotely control PCs using UltraVNCDocument7 paginiRemotely control PCs using UltraVNCjohnopigoÎncă nu există evaluări
- N600 Upgrade Guide - Final PDFDocument9 paginiN600 Upgrade Guide - Final PDFsalahjallaliÎncă nu există evaluări
- IXE W400E Update ManualDocument4 paginiIXE W400E Update ManualdebitomikaÎncă nu există evaluări
- Benq w1070 FW Download ProcedureDocument15 paginiBenq w1070 FW Download ProcedureBin WangÎncă nu există evaluări
- Upgrade Instructions WC7220-25 v9Document8 paginiUpgrade Instructions WC7220-25 v9jydproduccionÎncă nu există evaluări
- M110 Firmware Upgrade Setup Guide - C - Nov-2012Document9 paginiM110 Firmware Upgrade Setup Guide - C - Nov-2012PierDonneeÎncă nu există evaluări
- c03420030 PDFDocument12 paginic03420030 PDFtannoÎncă nu există evaluări
- SSL USB Audio Firmware Update InstructionsDocument5 paginiSSL USB Audio Firmware Update Instructionschrystian SZANKOWSKIÎncă nu există evaluări
- HUAWEI SP - Flash - Tool Upgrade Firmware GuidanceDocument10 paginiHUAWEI SP - Flash - Tool Upgrade Firmware GuidanceEdison IAÎncă nu există evaluări
- Program Download InstructionDocument27 paginiProgram Download InstructionSang LyÎncă nu există evaluări
- Avh-X7700bt Update Instruction Ver853 PDFDocument3 paginiAvh-X7700bt Update Instruction Ver853 PDFLaloPianoÎncă nu există evaluări
- GO PIANO88 Firmware Update Manual v1.0Document13 paginiGO PIANO88 Firmware Update Manual v1.0faisal alzahraniÎncă nu există evaluări
- 131 CAT ESCM ReplacementDocument2 pagini131 CAT ESCM ReplacementIlluminati Sky EulerÎncă nu există evaluări
- AMS Suite Machinery Health Manager en 104994Document15 paginiAMS Suite Machinery Health Manager en 104994Illuminati Sky EulerÎncă nu există evaluări
- A New Bearing Fault Detection and Diagnosis Scheme Based On Hidden Markov Modeling of Vibration SignalsDocument5 paginiA New Bearing Fault Detection and Diagnosis Scheme Based On Hidden Markov Modeling of Vibration SignalsIlluminati Sky EulerÎncă nu există evaluări
- Amarillo Series Fan Drive Model 155Document1 paginăAmarillo Series Fan Drive Model 155Illuminati Sky EulerÎncă nu există evaluări
- AWS QC19 Standard For The AWS Certification of Robotic Arc Welding PersonnelDocument24 paginiAWS QC19 Standard For The AWS Certification of Robotic Arc Welding PersonnelPedro Hinojosa RojasÎncă nu există evaluări
- Unitisation of Legal Methodsalsdkgh GHNJFKL A SDFG LKJH Asdfgf Lkjhasdfg LKKJ Asdfg LKJH A Slkjfs Aaaaaaaaaaaaslkdfj Asldkjf SLDKFJDocument3 paginiUnitisation of Legal Methodsalsdkgh GHNJFKL A SDFG LKJH Asdfgf Lkjhasdfg LKKJ Asdfg LKJH A Slkjfs Aaaaaaaaaaaaslkdfj Asldkjf SLDKFJKailashnath Reddy AjjuguttuÎncă nu există evaluări
- HUMAN RIGHTS, RATIONALITY, AND SENTIMENTALITYDocument13 paginiHUMAN RIGHTS, RATIONALITY, AND SENTIMENTALITYJohn HunterÎncă nu există evaluări
- Canopen-Lift Shaft Installation: W+W W+WDocument20 paginiCanopen-Lift Shaft Installation: W+W W+WFERNSÎncă nu există evaluări
- China Sichuan Province Se'Ergu Hydro Power Project PDD 20080821Document50 paginiChina Sichuan Province Se'Ergu Hydro Power Project PDD 20080821akhilkuwarÎncă nu există evaluări
- Professional Builder - Agosto 2014Document32 paginiProfessional Builder - Agosto 2014ValÎncă nu există evaluări
- Delhi Mumbai Award Status Mar 23Document11 paginiDelhi Mumbai Award Status Mar 23Manoj DoshiÎncă nu există evaluări
- Lazo v. Judge TiongDocument9 paginiLazo v. Judge TiongKing BadongÎncă nu există evaluări
- Mini Centre CatalogDocument26 paginiMini Centre CatalogJohn EarleyÎncă nu există evaluări
- GuideDocument2 paginiGuideMaissyÎncă nu există evaluări
- Parking Garage LED Retrofit - 1 - Lighting-Guide - Rev.082015 PDFDocument2 paginiParking Garage LED Retrofit - 1 - Lighting-Guide - Rev.082015 PDFmonsÎncă nu există evaluări
- ComputerDocument26 paginiComputer29.Kritika SinghÎncă nu există evaluări
- MBA 2020: Research on Online Shopping in IndiaDocument4 paginiMBA 2020: Research on Online Shopping in Indiaprayas sarkarÎncă nu există evaluări
- Ce125-2500 Open FrameDocument48 paginiCe125-2500 Open FrameRomão OliveiraÎncă nu există evaluări
- Surface Coating ProcessesDocument7 paginiSurface Coating ProcessesSailabala ChoudhuryÎncă nu există evaluări
- Writing Simple Sentences to Describe ScenariosDocument5 paginiWriting Simple Sentences to Describe Scenariosepol67% (3)
- L P 10Document13 paginiL P 10Bình Minh HoàngÎncă nu există evaluări
- Elective Course (2) - Composite Materials MET 443Document16 paginiElective Course (2) - Composite Materials MET 443يوسف عادل حسانينÎncă nu există evaluări
- SAP SD Course Content PDFDocument4 paginiSAP SD Course Content PDFshuku03Încă nu există evaluări
- Project Planning and Management Unit 1Document13 paginiProject Planning and Management Unit 1Savant100% (1)
- Lab Report AcetaminophenDocument5 paginiLab Report Acetaminophenapi-487596846Încă nu există evaluări
- EDIBLE VACCINES: A COST-EFFECTIVE SOLUTIONDocument21 paginiEDIBLE VACCINES: A COST-EFFECTIVE SOLUTIONPritish SareenÎncă nu există evaluări
- Current Developments in Testing Item Response Theory (IRT) : Prepared byDocument32 paginiCurrent Developments in Testing Item Response Theory (IRT) : Prepared byMalar VengadesÎncă nu există evaluări
- War, Rivalry An State Building in Latin AmericaDocument16 paginiWar, Rivalry An State Building in Latin AmericaPablo Andrés Garrido GonzálezÎncă nu există evaluări
- Health Optimizing Physical Education: Learning Activity Sheet (LAS) Quarter 4Document7 paginiHealth Optimizing Physical Education: Learning Activity Sheet (LAS) Quarter 4John Wilfred PegranÎncă nu există evaluări
- Tutorial Backpropagation Neural NetworkDocument10 paginiTutorial Backpropagation Neural NetworkHeru PraÎncă nu există evaluări
- S4 - SD - HOTS in Practice - EnglishDocument65 paginiS4 - SD - HOTS in Practice - EnglishIries DanoÎncă nu există evaluări