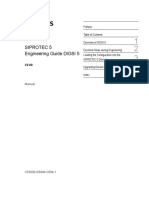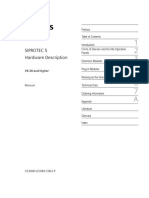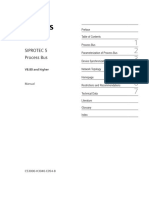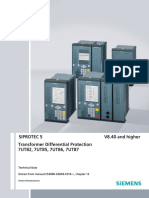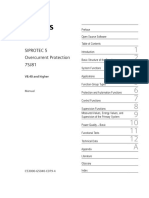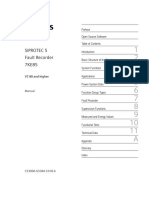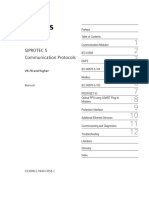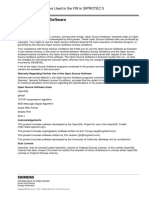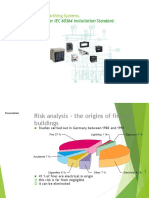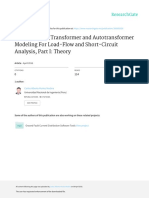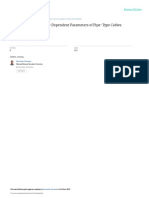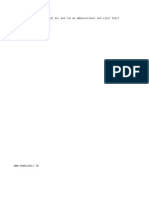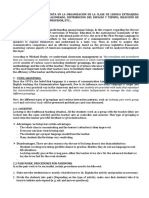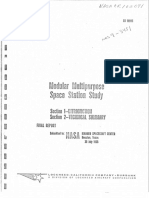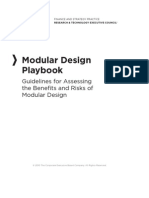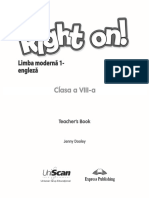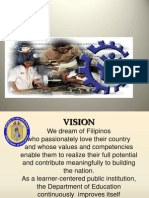Documente Academic
Documente Profesional
Documente Cultură
Engineering-Guide en Us
Încărcat de
AnielaDrepturi de autor
Formate disponibile
Partajați acest document
Partajați sau inserați document
Vi se pare util acest document?
Este necorespunzător acest conținut?
Raportați acest documentDrepturi de autor:
Formate disponibile
Engineering-Guide en Us
Încărcat de
AnielaDrepturi de autor:
Formate disponibile
http://www.aotewell.com Aotewell Email: Sales@aotewell.
com
Preface
Table of Contents
Overview of DIGSI 5 1
SIPROTEC 5
Essential Steps during Engineering 2
Engineering Guide DIGSI 5 Loading the Configuration into the
SIPROTEC 5 Device 3
V2.00
Upgrading Device Functionality 4
Index
Manual
C53000-G5040-C004-1
Tel: +(86) 755 8660 6182 Aotewell http://www.aotewell.com
http://www.aotewell.com Aotewell Email: Sales@aotewell.com
NOTE
For your own safety, please observe the warnings and safety instructions contained in this manual.
Disclaimer of Liability Copyright
This document has been subjected to rigorous technical review before being Copyright © Siemens AG 2013. All rights reserved.
published. It is revised at regular intervals, and any modifications and The disclosure, duplication, distribution and editing of this document, or utili-
amendments are included in the subsequent issues. The content of this doc- zation and communication of the content are not permitted, unless autho-
ument has been compiled for information purposes only. Although Siemens rized in writing. All rights, including rights created by patent grant or registra-
AG has made best efforts to keep the document as precise and up-to-date tion of a utility model or a design, are reserved.
as possible, Siemens AG shall not assume any liability for defects and
damage which result through use of the information contained herein. Registered Trademarks
This content does not form part of a contract or of business relations; nor SIPROTEC® , DIGSI®, SIGUARD®, SIMEAS® and SICAM® are registered
does it change these. All obligations of Siemens AG are stated in the relevant trademarks of Siemens AG. Any unauthorized use is illegal. All other desig-
contractual agreements. nations in this document can be trademarks whose use by third parties for
their own purposes can infringe the rights of the owner.
Siemens AG reserves the right to revise this document from time to time.
Document version: C53000-G5040-C004-1.01
Release status: 02.2013
Version of the product described: V2.00
Tel: +(86) 755 8660 6182 Aotewell http://www.aotewell.com
http://www.aotewell.com Aotewell Email: Sales@aotewell.com
Preface
Purpose of the Manual
This manual is intended to help you get started with DIGSI 5 engineering. To this end, this manual provides
comprehensive information about DIGSI 5 and describes the essential steps when engineering with DIGSI 5.
Target Audience
System engineers, protection system engineers, commissioning engineers, persons entrusted with the setting,
testing and maintenance of automation, selective protection and control equipment, and operational crew in
electrical installations and power plants.
Scope
This document applies to the SIPROTEC 5 device family.
Further Documentation
[DwPrefEG-221012-enUS-01.tif]
• Device manuals
Each Device manual describes the functions and applications of a specific SIPROTEC 5 device. The
printed manual and the online help for the device have the same informational structure.
SIPROTEC 5 Engineering Guide, Manual 3
Tel: +(86) 755 Release
C53000-G5040-C004-1, 8660 02.2013
6182 Aotewell http://www.aotewell.com
Preface http://www.aotewell.com Aotewell Email: Sales@aotewell.com
• Hardware manual
The Hardware manual describes the hardware building blocks and device combinations of the
SIPROTEC 5 device family.
• Operating manual
The Operating manual describes the basic principles and procedures for operating and assembling the
devices of the SIPROTEC 5 range.
• Communication protocol manuals
The Communication protocol manuals contain a description of a specific protocol for communication within
the SIPROTEC 5 device family and to higher-level network control centers.
• Product Information
The Product information includes general information about device installation, technical data, limiting
values for input and output modules, and conditions when preparing for operation. This document is pro-
vided with each SIPROTEC 5 device.
• Engineering Guide
The Engineering Guide describes the essential steps when engineering with DIGSI 5. In addition, the En-
gineering Guide shows you how to load a planned configuration to a SIPROTEC 5 device and update the
functionality of the SIPROTEC 5 device.
• DIGSI 5 online help
The DIGSI 5 online help contains a help package for DIGSI 5 and CFC.
The help package for DIGSI 5 includes a description of the basic operation of software, the DIGSI princi-
ples and editors. The help package for CFC includes an introduction to CFC programming, basic exam-
ples of working with CFC, and a reference chapter with all the CFC blocks available for the SIPROTEC 5
range.
• SIPROTEC 5/DIGSI 5 Tutorial
The tutorial on the DVD contains brief information about important product features, more detailed infor-
mation about the individual technical areas, as well as operating sequences with tasks based on practical
operation and a brief explanation.
• System catalog
The system catalog describes the SIPROTEC 5 system features.
• Device catalogs
The device catalogs describe device-specific features such as functional scope, hardware and applica-
tions.
Indication of Conformity
This product complies with the directive of the Council of the European Communities
on harmonization of the laws of the Member States relating to electromagnetic com-
patibility (EMC Council Directive 2004/108/EC) and concerning electrical equipment
for use within specified voltage limits (Low Voltage Directive 2006/95/EC).
This conformity has been proved by tests performed according to the Council Directive
[ScCEsign-080211-xxXX-01.tif] in accordance with the generic standards EN 61000-6-2 and EN 61000-6-4 (for EMC
directive) and with the standard EN 60255-27 (for Low Voltage Directive) by
Siemens AG.
The device is designed and manufactured for application in an industrial environment.
The product conforms with the international standards of IEC 60255 and the German
standard VDE 0435.
4 SIPROTEC 5 Engineering Guide, Manual
Tel: +(86) 755 8660 6182 Aotewell http://www.aotewell.com
C53000-G5040-C004-1, Release 02.2013
http://www.aotewell.com Aotewell Email: Sales@aotewell.com Preface
Other Standards
IEEE Std C 37.90
The technical data of the product is approved in accordance with UL.
File E194016
[ScPrefUL-070211-xxXX-01.tif]
Additional Support
For questions about the system, please contact your Siemens sales partner.
Support
Our Customer Support Center provides a 24-hour service.
Phone: +49 (180) 524-8437
Fax: +49 (180) 524-2471
E-mail: support.ic@siemens.com
Training Courses
Inquiries regarding individual training courses should be addressed to our Training Center:
Siemens AG
Siemens Power Academy TD
Humboldtstrasse 59
90459 Nuremberg
Phone: +49 (911) 433-7415
Fax: +49 (911) 433-5482
E-mail: poweracademy.ic-sg@siemens.com
Internet: http://www.siemens.com/poweracademy
Safety Information
This manual is not a complete index of all safety measures required for operation of the equipment (module,
device). However, it comprises important information that must be noted for purposes of personal safety, as
well as in order to avoid material damage. Information is highlighted and illustrated as follows according to the
degree of danger.
SIPROTEC 5 Engineering Guide, Manual 5
Tel: +(86) 755 Release
C53000-G5040-C004-1, 8660 02.2013
6182 Aotewell http://www.aotewell.com
Preface http://www.aotewell.com Aotewell Email: Sales@aotewell.com
DANGER
DANGER means that death or severe injury will result if the measures specified are not taken.
✧ Comply with all instructions, in order to avoid death or severe injuries.
WARNING
WARNING means that death or severe injury may result if the measures specified are not taken.
✧ Comply with all instructions, in order to avoid death or severe injuries.
CAUTION
CAUTION means that medium-severe or slight injuries can occur if the specified measures are not taken.
✧ Comply with all instructions, in order to avoid medium-severe or slight injuries.
NOTICE
NOTICE means that material damage can result if the measures specified are not taken.
✧ Comply with all instructions, in order to avoid material damage.
NOTE
Important information about the product, product handling, or a certain section of the documentation, which
must be given particular attention.
Qualified Electrical Engineering Personnel
Only qualified electrical engineering personnel may commission and operate the equipment (module, device)
described in this document. Qualified electrical engineering personnel in the sense of this manual are people
who can demonstrate technical qualifications as electrical technicians. These persons may commission, iso-
late, ground and label devices, systems and circuits according to the standards of safety engineering.
6 SIPROTEC 5 Engineering Guide, Manual
Tel: +(86) 755 8660 6182 Aotewell http://www.aotewell.com
C53000-G5040-C004-1, Release 02.2013
http://www.aotewell.com Aotewell Email: Sales@aotewell.com Preface
Use as Prescribed
The equipment (device, module) may only be used for such applications as set out in the catalogs and the tech-
nical description, and only in combination with third-party equipment recommended and approved by Siemens.
Problem-free and safe operation of the product depends on the following:
• Proper transport
• Proper storage, setup, and installation
• Proper operation and maintenance
When electrical equipment is operated, hazardous voltages are inevitably present in certain parts. If proper
action is not taken, death, severe injury, or material damage can result.
• The equipment must be grounded at the grounding terminal before any connections are made.
• All circuit components connected to the power supply may be subject to dangerous voltage.
• Hazardous voltages may be present in equipment even after the supply voltage has been disconnected
(capacitors can still be charged).
• Equipment with exposed current-transformer circuits must not be operated. Before disconnecting the
equipment, ensure that the current-transformer circuits are short-circuited.
• The limit values stated in the document may not be exceeded. This must also be considered during testing
and commissioning.
SIPROTEC 5 Engineering Guide, Manual 7
Tel: +(86) 755 Release
C53000-G5040-C004-1, 8660 02.2013
6182 Aotewell http://www.aotewell.com
Preface http://www.aotewell.com Aotewell Email: Sales@aotewell.com
8 SIPROTEC 5 Engineering Guide, Manual
Tel: +(86) 755 8660 6182 Aotewell http://www.aotewell.com
C53000-G5040-C004-1, Release 02.2013
http://www.aotewell.com Aotewell Email: Sales@aotewell.com
Table of Contents
Preface. . . . . . . . . . . . . . . . . . . . . . . . . . . . . . . . . . . . . . . . . . . . . . . . . . . . . . . . . . . . . . . . . . . . . . . . . . . . . . . . . . .3
1 Overview of DIGSI 5 . . . . . . . . . . . . . . . . . . . . . . . . . . . . . . . . . . . . . . . . . . . . . . . . . . . . . . . . . . . . . . . . . . . . . . .11
1.1 What is DIGSI 5? . . . . . . . . . . . . . . . . . . . . . . . . . . . . . . . . . . . . . . . . . . . . . . . . . . . . . . . . . . . . . . . . . .12
1.2 Engineering Philosophy and Terms . . . . . . . . . . . . . . . . . . . . . . . . . . . . . . . . . . . . . . . . . . . . . . . . . . . .13
1.2.1 Offline and Online . . . . . . . . . . . . . . . . . . . . . . . . . . . . . . . . . . . . . . . . . . . . . . . . . . . . . . . . . . . . . .13
1.2.2 Project . . . . . . . . . . . . . . . . . . . . . . . . . . . . . . . . . . . . . . . . . . . . . . . . . . . . . . . . . . . . . . . . . . . . . . .14
1.2.3 SIPROTEC 5 Device . . . . . . . . . . . . . . . . . . . . . . . . . . . . . . . . . . . . . . . . . . . . . . . . . . . . . . . . . . . .16
1.2.4 Product Code . . . . . . . . . . . . . . . . . . . . . . . . . . . . . . . . . . . . . . . . . . . . . . . . . . . . . . . . . . . . . . . . . .19
1.2.5 Application . . . . . . . . . . . . . . . . . . . . . . . . . . . . . . . . . . . . . . . . . . . . . . . . . . . . . . . . . . . . . . . . . . . .20
1.2.6 Function Points . . . . . . . . . . . . . . . . . . . . . . . . . . . . . . . . . . . . . . . . . . . . . . . . . . . . . . . . . . . . . . . .22
1.3 User Interface . . . . . . . . . . . . . . . . . . . . . . . . . . . . . . . . . . . . . . . . . . . . . . . . . . . . . . . . . . . . . . . . . . . .23
1.3.1 Functional Sections of the User Interface . . . . . . . . . . . . . . . . . . . . . . . . . . . . . . . . . . . . . . . . . . . .23
1.3.2 Overview of Editors . . . . . . . . . . . . . . . . . . . . . . . . . . . . . . . . . . . . . . . . . . . . . . . . . . . . . . . . . . . . .29
2 Essential Steps during Engineering . . . . . . . . . . . . . . . . . . . . . . . . . . . . . . . . . . . . . . . . . . . . . . . . . . . . . . . . . .31
2.1 Overview of Engineering Steps . . . . . . . . . . . . . . . . . . . . . . . . . . . . . . . . . . . . . . . . . . . . . . . . . . . . . . .32
2.2 Starting DIGSI 5 and Creating a Project . . . . . . . . . . . . . . . . . . . . . . . . . . . . . . . . . . . . . . . . . . . . . . . .33
2.3 Creating a Single-Line Configuration. . . . . . . . . . . . . . . . . . . . . . . . . . . . . . . . . . . . . . . . . . . . . . . . . . .36
2.3.1 Overview . . . . . . . . . . . . . . . . . . . . . . . . . . . . . . . . . . . . . . . . . . . . . . . . . . . . . . . . . . . . . . . . . . . . .36
2.3.2 Displaying Icons According to ANSI or IEC . . . . . . . . . . . . . . . . . . . . . . . . . . . . . . . . . . . . . . . . . . .39
2.3.3 Creating a New Single-Line Configuration . . . . . . . . . . . . . . . . . . . . . . . . . . . . . . . . . . . . . . . . . . . .40
2.3.4 Using Templates. . . . . . . . . . . . . . . . . . . . . . . . . . . . . . . . . . . . . . . . . . . . . . . . . . . . . . . . . . . . . . . .45
2.4 Adding a SIPROTEC 5 Device . . . . . . . . . . . . . . . . . . . . . . . . . . . . . . . . . . . . . . . . . . . . . . . . . . . . . . .50
2.4.1 Overview . . . . . . . . . . . . . . . . . . . . . . . . . . . . . . . . . . . . . . . . . . . . . . . . . . . . . . . . . . . . . . . . . . . . .50
2.4.2 Inserting a SIPROTEC 5 Device with the Product Code . . . . . . . . . . . . . . . . . . . . . . . . . . . . . . . . .52
2.4.3 Inserting a SIPROTEC 5 Device with Basic Configuration . . . . . . . . . . . . . . . . . . . . . . . . . . . . . . .55
2.4.4 Completing the Hardware for the SIPROTEC 5 Device. . . . . . . . . . . . . . . . . . . . . . . . . . . . . . . . . .59
2.4.5 SIPROTEC 5 Device in the Single-Line Configuration. . . . . . . . . . . . . . . . . . . . . . . . . . . . . . . . . . .63
2.4.6 Connecting the Device Application with Equipment. . . . . . . . . . . . . . . . . . . . . . . . . . . . . . . . . . . . .65
2.4.7 Changing the Connection Type of the Measuring Point. . . . . . . . . . . . . . . . . . . . . . . . . . . . . . . . . .68
2.5 Adjusting the Functional Scope . . . . . . . . . . . . . . . . . . . . . . . . . . . . . . . . . . . . . . . . . . . . . . . . . . . . . . .72
2.5.1 Overview . . . . . . . . . . . . . . . . . . . . . . . . . . . . . . . . . . . . . . . . . . . . . . . . . . . . . . . . . . . . . . . . . . . . .72
2.5.2 Adding Application Elements . . . . . . . . . . . . . . . . . . . . . . . . . . . . . . . . . . . . . . . . . . . . . . . . . . . . . .72
2.5.3 Checking the Function-Point Status . . . . . . . . . . . . . . . . . . . . . . . . . . . . . . . . . . . . . . . . . . . . . . . . .79
SIPROTEC 5 Engineering Guide, Manual 9
Tel: +(86) 755 Release
C53000-G5040-C004-1, 8660 02.2013
6182 Aotewell http://www.aotewell.com
Table of http://www.aotewell.com
Contents Aotewell Email: Sales@aotewell.com
2.6 Routing Information. . . . . . . . . . . . . . . . . . . . . . . . . . . . . . . . . . . . . . . . . . . . . . . . . . . . . . . . . . . . . . . . 80
2.6.1 Overview . . . . . . . . . . . . . . . . . . . . . . . . . . . . . . . . . . . . . . . . . . . . . . . . . . . . . . . . . . . . . . . . . . . . . 80
2.6.2 Opening the Information-Routing Matrix and Adapting the View. . . . . . . . . . . . . . . . . . . . . . . . . . . 82
2.6.3 Basic Routing Procedure. . . . . . . . . . . . . . . . . . . . . . . . . . . . . . . . . . . . . . . . . . . . . . . . . . . . . . . . . 87
2.6.4 Routing Information to Sources and Destinations . . . . . . . . . . . . . . . . . . . . . . . . . . . . . . . . . . . . . . 88
2.7 Creating a CFC . . . . . . . . . . . . . . . . . . . . . . . . . . . . . . . . . . . . . . . . . . . . . . . . . . . . . . . . . . . . . . . . . . . 93
2.7.1 Overview . . . . . . . . . . . . . . . . . . . . . . . . . . . . . . . . . . . . . . . . . . . . . . . . . . . . . . . . . . . . . . . . . . . . . 93
2.7.2 Adding a New Continuous Function Chart . . . . . . . . . . . . . . . . . . . . . . . . . . . . . . . . . . . . . . . . . . . 95
2.7.3 Adding and Interconnecting the Function Block . . . . . . . . . . . . . . . . . . . . . . . . . . . . . . . . . . . . . . . 98
2.8 Creating a Display Page . . . . . . . . . . . . . . . . . . . . . . . . . . . . . . . . . . . . . . . . . . . . . . . . . . . . . . . . . . . 103
2.8.1 Overview . . . . . . . . . . . . . . . . . . . . . . . . . . . . . . . . . . . . . . . . . . . . . . . . . . . . . . . . . . . . . . . . . . . . 103
2.8.2 Creating a New Display Page . . . . . . . . . . . . . . . . . . . . . . . . . . . . . . . . . . . . . . . . . . . . . . . . . . . . 106
2.8.3 Adding Signals to the Display Page . . . . . . . . . . . . . . . . . . . . . . . . . . . . . . . . . . . . . . . . . . . . . . . 110
2.8.4 Creating the Display Page for a Bay . . . . . . . . . . . . . . . . . . . . . . . . . . . . . . . . . . . . . . . . . . . . . . . 114
2.9 Parameterizing Protection Functions . . . . . . . . . . . . . . . . . . . . . . . . . . . . . . . . . . . . . . . . . . . . . . . . . 116
2.9.1 Overview . . . . . . . . . . . . . . . . . . . . . . . . . . . . . . . . . . . . . . . . . . . . . . . . . . . . . . . . . . . . . . . . . . . . 116
2.9.2 Selecting the Appropriate Mode . . . . . . . . . . . . . . . . . . . . . . . . . . . . . . . . . . . . . . . . . . . . . . . . . . 119
2.9.3 Selecting a Function and Setting Parameters . . . . . . . . . . . . . . . . . . . . . . . . . . . . . . . . . . . . . . . . 120
2.9.4 Using the Graphics Function . . . . . . . . . . . . . . . . . . . . . . . . . . . . . . . . . . . . . . . . . . . . . . . . . . . . . 123
2.10 Configuring Communication . . . . . . . . . . . . . . . . . . . . . . . . . . . . . . . . . . . . . . . . . . . . . . . . . . . . . . . . 124
2.10.1 Overview . . . . . . . . . . . . . . . . . . . . . . . . . . . . . . . . . . . . . . . . . . . . . . . . . . . . . . . . . . . . . . . . . . . . 124
2.10.2 Selecting and Configuring Protocols . . . . . . . . . . . . . . . . . . . . . . . . . . . . . . . . . . . . . . . . . . . . . . . 126
2.10.3 Adapting Communication Mapping for the DNP3 Protocol . . . . . . . . . . . . . . . . . . . . . . . . . . . . . . 131
2.10.4 Creating an Ethernet Connection . . . . . . . . . . . . . . . . . . . . . . . . . . . . . . . . . . . . . . . . . . . . . . . . . 134
3 Loading the Configuration into the SIPROTEC 5 Device . . . . . . . . . . . . . . . . . . . . . . . . . . . . . 137
3.1 Overview . . . . . . . . . . . . . . . . . . . . . . . . . . . . . . . . . . . . . . . . . . . . . . . . . . . . . . . . . . . . . . . . . . . . . . . 138
3.2 Initializing the SIPROTEC 5 Device . . . . . . . . . . . . . . . . . . . . . . . . . . . . . . . . . . . . . . . . . . . . . . . . . . 140
3.3 Establishing a Permanent Connection to the SIPROTEC 5 Device . . . . . . . . . . . . . . . . . . . . . . . . . . 141
3.4 Transmitting the Offline Configuration to the SIPROTEC 5 Device . . . . . . . . . . . . . . . . . . . . . . . . . . 142
3.5 Disconnecting the Connection to the SIPROTEC 5 Device . . . . . . . . . . . . . . . . . . . . . . . . . . . . . . . . 143
4 Upgrading Device Functionality . . . . . . . . . . . . . . . . . . . . . . . . . . . . . . . . . . . . . . . . . . . . . . . . . . . . . . . . . . . . 145
4.1 Overview . . . . . . . . . . . . . . . . . . . . . . . . . . . . . . . . . . . . . . . . . . . . . . . . . . . . . . . . . . . . . . . . . . . . . . . 146
4.2 Determining the Serial Number of the SIPROTEC 5 Device . . . . . . . . . . . . . . . . . . . . . . . . . . . . . . . 147
4.3 Determining the Required Function-Point Class . . . . . . . . . . . . . . . . . . . . . . . . . . . . . . . . . . . . . . . . . 148
4.4 Selecting the Device Functionality . . . . . . . . . . . . . . . . . . . . . . . . . . . . . . . . . . . . . . . . . . . . . . . . . . . 150
4.5 Loading the Device Functionality to the SIPROTEC 5 Device . . . . . . . . . . . . . . . . . . . . . . . . . . . . . . 154
Index . . . . . . . . . . . . . . . . . . . . . . . . . . . . . . . . . . . . . . . . . . . . . . . . . . . . . . . . . . . . . . . . . . . . . . . . . . . . . . . . . . 155
10 SIPROTEC 5 Engineering Guide, Manual
Tel: +(86) 755 8660 6182 Aotewell http://www.aotewell.com
C53000-G5040-C004-1, Release 02.2013
http://www.aotewell.com Aotewell Email: Sales@aotewell.com
1 Overview of DIGSI 5
1.1 What is DIGSI 5? 12
1.2 Engineering Philosophy and Terms 13
1.3 User Interface 23
SIPROTEC 5 Engineering Guide, Manual 11
Tel: +(86) 755 Release
C53000-G5040-C004-1, 8660 02.2013
6182 Aotewell http://www.aotewell.com
Overviewhttp://www.aotewell.com
of DIGSI 5 Aotewell Email: Sales@aotewell.com
1.1 What is DIGSI 5?
1.1 What is DIGSI 5?
.
DIGSI 5 is the all-in-one engineering tool for configuring and operating all SIPROTEC 5 devices. The functional
scope of DIGSI 5 covers all tasks – from device configuration and device setting to commissioning and evalu-
ation of fault data.
You perform all configuration tasks offline from your PC without the need for a SIPROTEC 5 device. You trans-
fer all data to the SIPROTEC 5 device online at a later date – for example, via a direct USB connection or a
communication network. For communication, DIGSI 5 and SIPROTEC 5 are based on current standards such
as IEC 61850 and proven technologies such as Ethernet.
There are 3 different variants of DIGSI 5:
• For simple applications using individual SIPROTEC 5 devices, select DIGSI 5 Compact. With this variant,
you deal with most standard tasks such as setting parameters or reading out process data.
• The DIGSI 5 Standard variant has an enhanced functional scope. This variant includes, among others,
the CFC Editor and the Display Editor. With the Display Editor, you can now also create your own symbols.
With DIGSI 5 Standard, you simulate the topology of a system as a 1-phase representation and you con-
figure hardware and networks on a graphical basis. DIGSI 5 Standard offers full IEC 61850 support, in-
cluding system configuration.
• DIGSI 5 Premium is the high-end variant of DIGSI 5. This variant contains the DIGSI 5 test suite for
testing SIPROTEC 5 devices and functions. With DIGSI 5 Premium, you analyze fault records with SIGRA
and you exploit the advantages of flexible engineering for IEC 61850.
You will find a detailed overview of the 3 features of variants in the DIGSI 5 Help section The Features of the
Various DIGSI 5 Variants.
You can handle all tasks in this Manual with the variants DIGSI 5 Standard or DIGSI 5 Premium.
12 SIPROTEC 5 Engineering Guide, Manual
Tel: +(86) 755 8660 6182 Aotewell http://www.aotewell.com
C53000-G5040-C004-1, Release 02.2013
http://www.aotewell.com Aotewell Email: Sales@aotewell.com
Overview of DIGSI 5
1.2 Engineering Philosophy and Terms
1.2 Engineering Philosophy and Terms
1.2.1 Offline and Online
.
There are 2 ways to work in DIGSI 5: offline and online.
In the Offline mode, all of the data to be edited for a SIPROTEC 5 device is contained in files. There is no
connection to a physically existing SIPROTEC 5 device. You work in the offline mode, for example, to prepare
setting values or to evaluate stored process data. In this case, you use the offline configuration of a
SIPROTEC 5 device that contains all of the device data.
In the Online mode, there is a physical connection between DIGSI 5 and a SIPROTEC 5 device. You work in
this mode to transfer setting values from DIGSI 5 to the SIPROTEC 5 device or to read process data out of it,
for example.
In DIGSI 5, you can work with both modes in parallel. You can edit project data offline and at the same time you
can monitor SIPROTEC 5 devices that can be accessed online.
The following list provides an overview of the tasks you can deal with, among others, in the Offline mode:
• Creating switchgear as a single-line configuration
• Adding the SIPROTEC 5 device to the single-line configuration
• Configuring hardware of a SIPROTEC 5 device
• Defining the functional scope of a SIPROTEC 5 device
• Setting functions
• Routing information
• Processing display pages
• Project engineering function charts (CFC)
• Configuring the communication network and setting communication settings
• Displaying saved measured values and indications
• Displaying saved fault records and evaluating them with SIGRA
• Exporting data and printing
• Creating test sequences
The following list provides an overview of the tasks you can deal with, among others, in the Online mode:
• Transferring parameter values from DIGSI 5 to the SIPROTEC 5 device
• Transferring parameter values from the SIPROTEC 5 device to DIGSI 5 and saving them in files
• Transferring indications, measured values, and fault records from the SIPROTEC 5 device to DIGSI 5 and
saving them in files
• Testing SIPROTEC 5 devices, functions and more with the aid of the test suite
• Control equipment
• Initiating SIPROTEC 5 device starting or restarting
• Setting date and time of the SIPROTEC 5 device
SIPROTEC 5 Engineering Guide, Manual 13
Tel: +(86) 755 Release
C53000-G5040-C004-1, 8660 02.2013
6182 Aotewell http://www.aotewell.com
Overviewhttp://www.aotewell.com
of DIGSI 5 Aotewell Email: Sales@aotewell.com
1.2 Engineering Philosophy and Terms
1.2.2 Project
.
DIGSI 5 manages the components of a system and all the data associated with it in relation to the project. The
following information is collected under a project name:
• Topology information
• Offline configuration of all SIPROTEC 5 devices
• Data contained in the offline configuration, for example:
- Parameter values
- Communication settings
- Process data
In other words, you only have to open 1 project to have access to all data. Conversely, all changes are saved
simply by saving the project.
Project Tree
When you open a project in DIGSI 5, the project is displayed in a hierarchical structure in the project tree.
[ScPnProj-141012-enUS-01.tif]
Figure 1-1 Project Tree with Open Project
The icons and text boxes in the project tree provide you access to all of the project data as well as to the as-
sociated actions. Examples of such actions include adding a SIPROTEC 5 device or transferring data to the
SIPROTEC 5 device.
You can learn more about the project tree in the chapter 1.3.1 Functional Sections of the User Interface.
14 SIPROTEC 5 Engineering Guide, Manual
Tel: +(86) 755 8660 6182 Aotewell http://www.aotewell.com
C53000-G5040-C004-1, Release 02.2013
http://www.aotewell.com Aotewell Email: Sales@aotewell.com
Overview of DIGSI 5
1.2 Engineering Philosophy and Terms
Project Content
A DIGSI 5 project contains the following data:
• Single-line configuration
The single-line configuration describes the primary topology of a switchgear in the form of a 1-pole repre-
sentation. The single-line configuration applies throughout the project to all SIPROTEC 5 devices in the
project. You can therefore create one and no more than 1 single-line configuration within a project.
• Offline configurations
The project contains the configuration for all SIPROTEC 5 devices added to the project. Since the project
data are edited in the offline mode, these configurations are called offline configurations.
• GOOSE connections
When you include GOOSE communication between IEC 61850-capable SIPROTEC 5 devices, the
project contains the associated GOOSE connections.
• Document data
With the documentation function in DIGSI 5, you can create and manage system documentation in printed
form. You can prepare project data as a standardized circuit manual and design it in a uniform layout. All
document data are saved together with the project.
• Project texts and languages
Project texts include, for example, the names of CFC function blocks or function groups. In DIGSI 5,
Siemens provides project texts in various languages. You can also translate all project texts into any lan-
guage as well as create and save individual project texts in different languages.
Advantages of Working with Projects
You can also change device data with DIGSI 5 without the project. You can learn more about this subject in the
DIGSI 5 Help in the Commissioning and operating > Configuring a device in the expert mode section.
Directly changing device data can lead to deviations in the settings that cannot be resolved. These deviations
can become apparent, above all, when replacing a device. For this reason, Siemens recommends that you
always change device data via projects.
Working with projects gives you additional advantages:
• You can version projects.
• You can archive projects.
• You can exchange projects between different planners.
• You can compare and copy the data of several SIPROTEC 5 devices within a project.
Use projects for all tasks described in this manual.
SIPROTEC 5 Engineering Guide, Manual 15
Tel: +(86) 755 Release
C53000-G5040-C004-1, 8660 02.2013
6182 Aotewell http://www.aotewell.com
Overviewhttp://www.aotewell.com
of DIGSI 5 Aotewell Email: Sales@aotewell.com
1.2 Engineering Philosophy and Terms
1.2.3 SIPROTEC 5 Device
.
Keep in mind that there are 3 different ways to view a SIPROTEC 5 device:
• Physical SIPROTEC 5 device
• Logical functional scope and field of application
• Image in DIGSI 5
Physical SIPROTEC 5 Device
SIPROTEC 5 offers a modular, freely configurable device design. This is made possible by the SIPROTEC 5
modular system. It contains coordinated hardware components, which you can combine yourself to configure
your individual SIPROTEC 5 device:
• Base modules and expansion modules with different input/output modules
• Various on-site operation panels, for example with large display
• Different plug-in modules for communication and measured-value conversion
You can learn more about configuring the hardware in the chapters 2.4.3 Inserting a SIPROTEC 5 Device with
Basic Configuration and 2.4.4 Completing the Hardware for the SIPROTEC 5 Device.
A base module together with an on-site operation panel is already a standalone SIPROTEC 5 device in itself.
This module functions correctly even without an expansion module. You can extend a base module with up to
4 expansion modules to gain additional functionality and more process connections.
With SIPROTEC 5, the term device always refers to the totality of all base, expansion, and plug-in modules
and to the suitable on-site operation panels. In this case, a SIPROTEC 5 device must always contain exactly
1 base module.
Every SIPROTEC 5 device has a product code. It specifies the device hardware unambiguously.
You can learn more about this in the chapter 1.2.4 Product Code.
16 SIPROTEC 5 Engineering Guide, Manual
Tel: +(86) 755 8660 6182 Aotewell http://www.aotewell.com
C53000-G5040-C004-1, Release 02.2013
http://www.aotewell.com Aotewell Email: Sales@aotewell.com
Overview of DIGSI 5
1.2 Engineering Philosophy and Terms
Logical Functional Scope and Field of Application
Every SIPROTEC 5 device can hold the functional scope needed for its individual field of application. SIPRO-
TEC 5 provides all the necessary protection functions to address reliability and security of transmission sys-
tems. SIPROTEC 5 supports system configurations in both multiple busbar and 1 1/2 circuit-breaker layouts.
However, the devices are not simply protection or electronic control units, but can also monitor, measure, log
failures and much more.
[ScSiFuAu-141012-enUS-01.png]
Figure 1-2 Example of the Functional Capability of a SIPROTEC 5 Device
The application of the SIPROTEC 5 device defines the functional scope of the device as well as the connec-
tions between functions and hardware.
You can learn more about this in the chapter 1.2.5 Application.
SIPROTEC 5 Engineering Guide, Manual 17
Tel: +(86) 755 Release
C53000-G5040-C004-1, 8660 02.2013
6182 Aotewell http://www.aotewell.com
Overviewhttp://www.aotewell.com
of DIGSI 5 Aotewell Email: Sales@aotewell.com
1.2 Engineering Philosophy and Terms
Image in DIGSI 5
To edit a SIPROTEC 5 device with DIGSI 5, you need an image of the physical device in the project. This image
corresponds to the offline configuration of the SIPROTEC 5 device. The offline configuration contains all of the
data in the physical SIPROTEC 5 device.
[ScOffKon-141012-enUS-01.tif]
Figure 1-3 Entries in the Project Tree of an Opened Offline Configuration
You can learn more about the contents of an offline configuration in the DIGSI 5 Help in the Devices > Man-
aging devices in projects > Offline configuration section.
18 SIPROTEC 5 Engineering Guide, Manual
Tel: +(86) 755 8660 6182 Aotewell http://www.aotewell.com
C53000-G5040-C004-1, Release 02.2013
http://www.aotewell.com Aotewell Email: Sales@aotewell.com
Overview of DIGSI 5
1.2 Engineering Philosophy and Terms
1.2.4 Product Code
.
SIPROTEC 4 devices have a machine-readable product designation, abbreviated MLFB. Instead,
SIPROTEC 5 devices have a product code, in both a long and a short form. The information content of the
product code is considerably greater than the information content of the MLFB.
Long and Short Product Code
The long product code corresponds to the order number of a SIPROTEC 5 device. You will find this long
product code in your order documents. You also receive a long product code if you configure a SIPROTEC 5
device with the SIPROTEC 5 Configurator. You can copy this product code and paste it into DIGSI 5. DIGSI 5
can directly interpret the long product code, as every character of the code can uniquely be assigned to a prop-
erty of the SIPROTEC 5 device.
A short product code is provided to make things easier. The short product code refers uniquely to a long product
code. The SIPROTEC 5 Configurator automatically creates a short product code for each new long product
code. You can find this short product code on the name plate of the SIPROTEC 5 device.
Obtaining the Product Code
There are 2 ways to obtain a valid product code:
• Configuring with the order configurator
The order configurator assists you in the selection of SIPROTEC 5 products. The SIPROTEC 5 Configu-
rator is a Web application that you can open in any browser.
Using the SIPROTEC 5 Configurator, you can configure the SIPROTEC 5 device completely. The product
code is available at the end of the configuration process. It describes the SIPROTEC 5 device unambig-
uously and also serves as ordering number.
With the aid of the product code obtained from the SIPROTEC 5 Configurator, you can create a
SIPROTEC 5 device directly in DIGSI 5. All device characteristics are determined unambiguously by the
product code. You thus start engineering work in DIGSI 5 at a consistent level without having to re-enter
the device characteristics.
• Configuring with DIGSI 5
DIGSI 5 allows you to configure a SIPROTEC 5 device manually. Once the device is configured complete-
ly, you can read the applicable product code in the device information. This product code is equivalent to
the product code that you obtain from the SIPROTEC 5 Configurator. You can thus also use this product
code to order the configured SIPROTEC 5 device.
SIPROTEC 5 Engineering Guide, Manual 19
Tel: +(86) 755 Release
C53000-G5040-C004-1, 8660 02.2013
6182 Aotewell http://www.aotewell.com
Overviewhttp://www.aotewell.com
of DIGSI 5 Aotewell Email: Sales@aotewell.com
1.2 Engineering Philosophy and Terms
1.2.5 Application
.
The application determines the functional scope and the functionality of a SIPROTEC 5 device.
Details on Applications
In one application, individual functions are grouped together to form logic function groups. The function groups
(FG) represent the primary components, for example, the protection object Line or Circuit breaker. Function
groups thus facilitate direct reference to an actual switchgear. If, for example, a switchgear has 2 circuit break-
ers, the application contains 2 function groups of the type Circuit breaker.
[ScAppPri-141012-enUS-01.png]
Figure 1-4 Primary Representation of a SIPROTEC 5 Application
A function group does not necessarily have to contain protection functions. Function groups also exist for fault
recording or installation data.
Every function group has interfaces for raising and cleared information. With these interfaces, the function
groups, and thus the functions, can exchange information among each other.
But an application not only defines the scope of the functions and their connections among each other. An ap-
plication is really complete only when it has logical measuring points (IF). These measuring points serve as
interfaces to the process and conduct the current and voltage values supplied by the transformers MU-I and
MU-V) to the function groups. You can freely configure the connections between measuring points and function
groups. Thus the measured values of each function are available within a function group. There is no more per-
manent wiring between input and function.
20 SIPROTEC 5 Engineering Guide, Manual
Tel: +(86) 755 8660 6182 Aotewell http://www.aotewell.com
C53000-G5040-C004-1, Release 02.2013
http://www.aotewell.com Aotewell Email: Sales@aotewell.com
Overview of DIGSI 5
1.2 Engineering Philosophy and Terms
Application Template
With the new application-oriented functional concept, you have to select an application template at the start of
the project engineering, for example for the 1 1/2 circuit-breaker layout.
[ScAppVor-141012-enUS-01.png]
Figure 1-5 Application Template for the 1 1/2 Circuit-Breaker Layout
Application templates make further project engineering simpler for a SIPROTEC 5 device. Each template con-
tains the most important functions required for a specific application. The line protection is an example of such
applications. Selecting a certain application template consequently determines the basic functional scope of a
SIPROTEC 5 device. You can optimize this during project engineering.
In addition to the functions, an application template also contains the following device data:
• Basic parameterization
• Routing
• Continuous Function Charts (CFC)
• Display pages
SIPROTEC 5 Engineering Guide, Manual 21
Tel: +(86) 755 Release
C53000-G5040-C004-1, 8660 02.2013
6182 Aotewell http://www.aotewell.com
Overviewhttp://www.aotewell.com
of DIGSI 5 Aotewell Email: Sales@aotewell.com
1.2 Engineering Philosophy and Terms
Optimizing an Application
In many cases, you can use the selected application without any changes. But in addition you have the possi-
bility to optimize the functional scope of the application, and thus of the SIPROTEC 5 device, exactly to fit your
specific needs.
If your application requires it, add new function groups. In doing so, you can rely on predefined function groups
such as Line or Circuit breaker, for example. You can also set up the same function group several times within
one application. In this way, you now protect several pieces of equipment, which you previously had to protect
with one device each, with only a single SIPROTEC 5 device.
However, a function group itself is not a rigid structure as such. You can copy or shift functions from one function
group to another. In addition, you can add more functions or delete unneeded functions.
SIPROTEC 5 offers many functions. From this supply of functions, you select the necessary functions that you
additionally to your application. For many functions, you can also determine the number of steps. Thus you
adapt the functions exactly to individual protection concepts.
1.2.6 Function Points
.
Every SIPROTEC 5 device has a basic functionality that depends on the device type. The SIPROTEC 5 device
can already operate and function correctly with this basic functionality. However, you can expand the basic
functionality of a SIPROTEC 5 device by adding additional functions.
What is important to know is that with SIPROTEC 5, additional functions are incorporated using the function-
point credit. Because with SIPROTEC 5, functions have a certain value, which is expressed in function points.
The value of a function, or whether the function can be used without calculation of function points, is detailed
in the Device manual in the Applications chapter. Moreover, one and the same function can have different
function-point values for different device types.
Before ordering a SIPROTEC 5 device, you configure it on the Siemens Internet page using the SIPROTEC 5
Configurator. During this process, you also select a function-point class that covers the function points required
for your application. Siemens delivers the SIPROTEC 5 device along with the acquired function-point credit.
Further information can be found in the SIPROTEC 5 system overview.
Basis+200 is an example of such a function-point class. Basis means that certain basic functionality is provided
by the device type. 200 is the number of function points that you accrue. This function-point value represents
your function-point credit. This function-point credit makes additional functions available to you for enhancing
the SIPROTEC 5 device.
One benefit of this approach is that the additional functionality need not be specified in detail when selecting
the product. You can add every additional function needed during the subsequent engineering phase. You
simply add the needed functions from the Global DIGSI 5 library to the offline configuration of the SIPROTEC
5 device in DIGSI 5. Then, you load the offline configuration into the SIPROTEC 5 device.
If the required number of points for the configured functional scope is larger than the function-point credit, you
cannot load this offline configuration into the SIPROTEC 5 device. You must either remove functions or upgrade
the function-point credit of the SIPROTEC 5 device.
With DIGSI 5, you can configure the functional scope regardless of the actual function-points credit. You can
review the current usage of function points at any time and order additional missing function points.
22 SIPROTEC 5 Engineering Guide, Manual
Tel: +(86) 755 8660 6182 Aotewell http://www.aotewell.com
C53000-G5040-C004-1, Release 02.2013
http://www.aotewell.com Aotewell Email: Sales@aotewell.com
Overview of DIGSI 5
1.3 User Interface
1.3 User Interface
1.3.1 Functional Sections of the User Interface
.
The new program structure of DIGSI 5 is designed to optimally support the working steps required during a
project. The application-oriented engineering approach guarantees that you are always aware of the workflow.
DIGSI 5 makes you more productive – from design to engineering and even with installation, commissioning,
and operation.
Everything you need to configure and operate SIPROTEC 5 devices is seamlessly integrated in the user inter-
face of DIGSI 5. The user interface is divided into 5 functional sections:
• Project tree
• Working area
• Task card
• Inspector window
• Menu bar, toolbar, and object bar
Project Tree
The project tree is positioned on the left side of the user interface and is the central element when working with
DIGSI 5. The individual icons and entries give you access to all data and tools. One double-click on each is
sufficient to display setting values of protection functions, start actions such as loading firmware into SIPRO-
TEC 5 devices or open one of the editors.
SIPROTEC 5 Engineering Guide, Manual 23
Tel: +(86) 755 Release
C53000-G5040-C004-1, 8660 02.2013
6182 Aotewell http://www.aotewell.com
Overviewhttp://www.aotewell.com
of DIGSI 5 Aotewell Email: Sales@aotewell.com
1.3 User Interface
[ScPnEint-151012-enUS-01.tif]
Figure 1-6 Entries in the Project Tree
Some examples show these mechanisms:
• The Single-line configuration entry is an access point to an editor. Double-clicking this entry opens the
Single-Line Editor.
• The Add new device entry is an action. You can open a dialog enabling you to add a new SIPROTEC 5
device.
• The entries in the Settings area are access points to function settings. Double-clicking one of these
entries opens the entry area associated with the function.
You find all objects and actions relevant to the project in the Project folder. These include, among others, the
Single-line configuration, the Offline configurations, or GOOSE configuration for IEC 61850 communication.
The Online access folder contains one subdirectory for each interface of the PC. You can search for SIPRO-
TEC 5 devices connected to an Ethernet interface or a USB interface. A separate folder is generated for each
SIPROTEC 5 device found. This folder contains objects and actions with which you can read the process data
out of a SIPROTEC 5 device, for example.
24 SIPROTEC 5 Engineering Guide, Manual
Tel: +(86) 755 8660 6182 Aotewell http://www.aotewell.com
C53000-G5040-C004-1, Release 02.2013
http://www.aotewell.com Aotewell Email: Sales@aotewell.com
Overview of DIGSI 5
1.3 User Interface
Menu Bar, Toolbar, and Object Bar
The menu bar along the upper edge of the user interface contains commands that you need frequently for your
work.
[ScDigMen-141012-enUS-01.png]
Figure 1-7 DIGSI 5 Menu Bar and Toolbar
The toolbar below the menu bar provides fast access to actions and settings via individual buttons.
The object bar at the lower edge of the user interface contains a button for every editing tool open in the working
area. In certain cases, the object bar groups several buttons into one single button, for example when you have
opened several display pages. A list box opens when you click such a button. Out of this list box, you can then
select the required content and display it in the working area.
[ScDigObj-141012-enUS-01.png]
Figure 1-8 Object Bar
SIPROTEC 5 Engineering Guide, Manual 25
Tel: +(86) 755 Release
C53000-G5040-C004-1, 8660 02.2013
6182 Aotewell http://www.aotewell.com
Overviewhttp://www.aotewell.com
of DIGSI 5 Aotewell Email: Sales@aotewell.com
1.3 User Interface
Working Area
DIGSI 5 displays all editing tools in the working area. The following editing tools are available to edit elements:
• Editors
• Matrices and tables
• Input, display and selection areas
• Overview window
[ScDigArb-141012-enUS-01.png]
Figure 1-9 Maximized Working Area with Information Routing Matrix
You can open several tools simultaneously in the working area. The object bar then contains one button for
each opened editing tool. You can use these buttons to switch between the individual editing tools.
The 1.3.2 Overview of Editors provides an overview of the editors that you need for the tasks in this manual.
A complete overview of all editing tools can be found in the DIGSI 5 Help in the User Interface chapter.
26 SIPROTEC 5 Engineering Guide, Manual
Tel: +(86) 755 8660 6182 Aotewell http://www.aotewell.com
C53000-G5040-C004-1, Release 02.2013
http://www.aotewell.com Aotewell Email: Sales@aotewell.com
Overview of DIGSI 5
1.3 User Interface
Task Card
You see the task card on the right-hand side of the user interface. This is where you find context-related tasks
or functions.
[ScDigAuf-141012-enUS-01.tif]
Figure 1-10 Task Card with Opened Global DIGSI 5 Library
Depending on the object edited or selected, various tabs are available in the task card for execution of further
actions.
• Selecting elements from a library or from the Hardware catalog
• Finding elements in the project
• Selecting signals and assigning them to an element
You find the flags of the tabs in a bar on the right edge of the screen. You can open and close the tabs. More
complex tabs are subdivided into pallets, which you can also fold and unfold.
The Libraries task card has a special significance. This task card contains, among other things, the Global
DIGSI 5 library. This library is installed on your PC together with DIGSI 5. You can use this library for all projects.
However, you cannot modify it.
The Global DIGSI 5 library allows you to work efficiently in DIGSI 5. It contains elements that you drag and drop
to a specific destination in your project. For example, this destination can be a function chart (CFC), the single-
line configuration or a display page.
SIPROTEC 5 Engineering Guide, Manual 27
Tel: +(86) 755 Release
C53000-G5040-C004-1, 8660 02.2013
6182 Aotewell http://www.aotewell.com
Overviewhttp://www.aotewell.com
of DIGSI 5 Aotewell Email: Sales@aotewell.com
1.3 User Interface
Inspector Window
If you like to get additional information about a certain element or executed action, the Inspector window can
help further.
[ScDigIns-141012-enUS-01.png]
Figure 1-11 Inspector Window with Properties Tab Selected
The Properties tab in the Inspector window displays the properties of a selected element. On this tab, you can
change editable properties of an element without having to open the additional dialogs. The Info tab in the In-
spector window displays additional information about the selected element and indications about executed ac-
tions. Diagnosis information can be read out from the SIPROTEC 5 device on the Diagnostics tab. Diagnosis
information is available for CPU, for IP configuration, or for system time.
28 SIPROTEC 5 Engineering Guide, Manual
Tel: +(86) 755 8660 6182 Aotewell http://www.aotewell.com
C53000-G5040-C004-1, Release 02.2013
http://www.aotewell.com Aotewell Email: Sales@aotewell.com
Overview of DIGSI 5
1.3 User Interface
1.3.2 Overview of Editors
.
This chapter provides an overview of the editors that you need for the tasks in this manual. This overview also
gives you a quick idea of the DIGSI 5 increments of functionality. An exact description of the editors can be
found in the associated descriptions of procedures in manual. A complete overview of all editing tools can be
found in the DIGSI 5 Help in the User Interface > Editors chapter.
• Single-Line Editor
This editor is used for editing the single-line configuration of the station and for displaying the system to-
pology.
• Device and Network Editor
This editor is used for editing the hardware configuration of a SIPROTEC 5 device and integrating the
SIPROTEC 5 device into the network structure.
• Settings Editor
This editor is used for editing the settings of parameters, for example of protection functions or the time
synchronization. Certain functions, for example, for distance protection or tripping, can be visualized
graphically.
• Continuous Function Chart Editor (CFC)
This editor is used for configuring additional functions for the SIPROTEC 5 device. Use predefined func-
tion blocks for this.
• Display Editor
This editor is used to generate the display pages that appear on a SIPROTEC 5 device.
• Information Routing Matrix
This matrix is used for routing information, for example, indications, to sources and destinations, for
example binary inputs or LEDs.
• Communication Mapping Matrix
This matrix is used for establishing which signals will be transmitted by serial protocols over the commu-
nication interfaces of a SIPROTEC 5 device. You can also set mapping settings for each signal routed.
• Measuring-Point Routing Matrix
This matrix is used for routing the inputs of current and voltage measuring points to the physical inputs of
a SIPROTEC 5 device.
SIPROTEC 5 Engineering Guide, Manual 29
Tel: +(86) 755 Release
C53000-G5040-C004-1, 8660 02.2013
6182 Aotewell http://www.aotewell.com
Overviewhttp://www.aotewell.com
of DIGSI 5 Aotewell Email: Sales@aotewell.com
1.3 User Interface
30 SIPROTEC 5 Engineering Guide, Manual
Tel: +(86) 755 8660 6182 Aotewell http://www.aotewell.com
C53000-G5040-C004-1, Release 02.2013
http://www.aotewell.com Aotewell Email: Sales@aotewell.com
2 Essential Steps during Engineering
2.1 Overview of Engineering Steps 32
2.2 Starting DIGSI 5 and Creating a Project 33
2.3 Creating a Single-Line Configuration 36
2.4 Adding a SIPROTEC 5 Device 50
2.5 Adjusting the Functional Scope 72
2.6 Routing Information 80
2.7 Creating a CFC 93
2.8 Creating a Display Page 103
2.9 Parameterizing Protection Functions 116
2.10 Configuring Communication 124
SIPROTEC 5 Engineering Guide, Manual 31
Tel: +(86) 755 Release
C53000-G5040-C004-1, 8660 02.2013
6182 Aotewell http://www.aotewell.com
Essentialhttp://www.aotewell.com
Steps during Engineering Aotewell Email: Sales@aotewell.com
2.1 Overview of Engineering Steps
2.1 Overview of Engineering Steps
.
In DIGSI 5 there, is no prescribed order in which to perform the individual engineering steps. The first step is
to always create a new project. The procedure of the subsequent steps, however, is not mandated.
Siemens recommends the following order which can also be found in this manual:
• Starting DIGSI 5 and creating a project
DIGSI 5 manages the components of a switchgear and all the data associated with it in relation to the
project. Whenever you begin engineering, you must first create a new project.
• Creating a single-line configuration
The single-line configuration is a 1-pole representation of a switchgear. You can create this configuration
with a graphical approach as in a drawing program or you can use preset configurations. This engineering
step is optional. You can also add SIPROTEC 5 devices to a project and edit them without single-line con-
figuration.
• Adding a SIPROTEC 5 device
Each physical SIPROTEC 5 device in the switchgear must also be represented in the associated DIGSI 5
project. If you have determined the product code for a SIPROTEC 5 device with a SIPROTEC 5 Configu-
rator, you can use this code to directly add the device into DIGSI 5. Alternatively, you can manually con-
figure a SIPROTEC 5 device in DIGSI 5.
• Adjusting the functional scope
When adding a SIPROTEC 5 device to a project, you already have decided on an application template.
By doing so, the device is already configured with an application-oriented basic functional scope. You can
change these by adding or deleting function groups, functions, and function blocks.
• Routing information
Routing is defined as assigning information, for example an indication, to a source or destination, for
example binary input or an LED. When routing, you identify the path of information within the SIPROTEC 5
device. This engineering step is optional. If you select an application template when adding a
SIPROTEC 5 device to a project, the device receives initial routing that functions correctly. These, how-
ever, can be changed.
• Creating a CFC
You can enhance your SIPROTEC 5 device by self-configured functions, for example for interlocking or
measured value tasks. Self-configured functions are created with predefined function blocks within a CFC.
This engineering step is optional. Your SIPROTEC 5 device also works correctly without self-configured
additional functions.
• Creating display pages
In the standard setting, the display of a SIPROTEC 5 device shows the menu structure of the device. You
can create additional display pages for each SIPROTEC 5 device. Depending on the display type, you can
use different information when configuring the display page. This engineering step is optional. Your
SIPROTEC 5 device also works correctly without self-created display pages.
• Setting protection function parameters
To optimally adapt the device application to suit your requirements, you can set all protection function pa-
rameters for the SIPROTEC 5 device. This engineering step is optional. If you select an application tem-
plate when adding a SIPROTEC 5 device to a project, the device receives base parameters that function
correctly. These, however, can be changed.
• Configuring communication
If you want your SIPROTEC 5 device to communicate with other SIPROTEC devices, you must satisfy the
necessary communication prerequisites. These include selecting suitable protocols and configuring the
communication network. If you do not need your SIPROTEC 5 device to communicate with other devices,
this engineering step is optional.
32 SIPROTEC 5 Engineering Guide, Manual
Tel: +(86) 755 8660 6182 Aotewell http://www.aotewell.com
C53000-G5040-C004-1, Release 02.2013
http://www.aotewell.com Aotewell Email: Sales@aotewell.com
Essential Steps during Engineering
2.2 Starting DIGSI 5 and Creating a Project
2.2 Starting DIGSI 5 and Creating a Project
.
When you first start DIGSI 5 after it is installed, the language selected as the installation language will also be
used as the DIGSI 5 user interface language. The user interface language can be changed.
Starting DIGSI 5
✧ In the Start menu under Siemens Energy, select the program entry for the current DIGSI 5 version.
[ScDigSta-141012-enUS-01.tif]
Figure 2-1 DIGSI 5 in the Windows Start Menu
SIPROTEC 5 Engineering Guide, Manual 33
Tel: +(86) 755 Release
C53000-G5040-C004-1, 8660 02.2013
6182 Aotewell http://www.aotewell.com
Essentialhttp://www.aotewell.com
Steps during Engineering Aotewell Email: Sales@aotewell.com
2.2 Starting DIGSI 5 and Creating a Project
Changing the User Interface Language
✧ In the Extras menu, click Settings.
The Settings view is displayed in the working area.
✧ Select the General group.
✧ In the General settings section, select the desired language from the User interface language list box.
The selected language immediately becomes the user interface language.
[ScDigEin-141012-enUS-01.png]
Figure 2-2 Settings View in the Working Area
34 SIPROTEC 5 Engineering Guide, Manual
Tel: +(86) 755 8660 6182 Aotewell http://www.aotewell.com
C53000-G5040-C004-1, Release 02.2013
http://www.aotewell.com Aotewell Email: Sales@aotewell.com
Essential Steps during Engineering
2.2 Starting DIGSI 5 and Creating a Project
Creating a New Project
✧ Click the button in the DIGSI 5 toolbar.
The Create new project dialog opens.
[ScDlgNeu-141012-enUS-01.tif]
Figure 2-3 Creating a New Project Dialog
✧ Enter the desired project name and path or accept the data suggested.
✧ Click Create.
A new project is created and saved in the standard directory for projects. The project is then displayed in the
project tree.
[ScNeuPro-141012-enUS-01.png]
Figure 2-4 DIGSI 5 with a New Project
SIPROTEC 5 Engineering Guide, Manual 35
Tel: +(86) 755 Release
C53000-G5040-C004-1, 8660 02.2013
6182 Aotewell http://www.aotewell.com
Essentialhttp://www.aotewell.com
Steps during Engineering Aotewell Email: Sales@aotewell.com
2.3 Creating a Single-Line Configuration
2.3 Creating a Single-Line Configuration
2.3.1 Overview
.
The single-line configuration is a 1-pole representation of a switchgear and describes the primary topology of
the switchgear. You use the Single-Line Editor to create the single-line configuration with a graphical approach
as in a drawing program.
The single-line configuration applies throughout the project. You can therefore create only one 1 single-line
configuration within a project.
Options
The single-line configuration for a new project does not yet contain any elements. An empty space is shown in
the working area instead. In this area, you use drag and drop to insert busbars, disconnectors, circuit breakers,
and other equipment from the Global DIGSI 5 library. The elements are interconnected automatically by lines.
Alternatively, you can use prepared templates that you can also find in the Global DIGSI 5 library for various
standard configurations. These templates can then be adapted to your requirements.
All elements for the single-line configuration can be displayed according to the 2 standards ANSI or IEC. If you
insert an element from the library, the element symbol will be shown in the currently set standard ANSI or IEC.
You can switch between these 2 standards at any time.
Once you have inserted a SIPROTEC 5 device into the project, you can connect its application graphically with
the primary elements of the single-line configuration (voltage and current transformers as well as circuit break-
ers). This is how you establish a topological reference.
This step is described in the chapter 2.4.6 Connecting the Device Application with Equipment.
36 SIPROTEC 5 Engineering Guide, Manual
Tel: +(86) 755 8660 6182 Aotewell http://www.aotewell.com
C53000-G5040-C004-1, Release 02.2013
http://www.aotewell.com Aotewell Email: Sales@aotewell.com
Essential Steps during Engineering
2.3 Creating a Single-Line Configuration
Single-Line Editor
The Single-Line Editor is used to edit the single-line configuration and display the topology of the switchgear.
The Single-Line Editor has 2 tabs: Single-Line and Topology:
• Single-Line tab
In these tabs,you create the single-line configuration of the switchgear.
[ScRegSli-141012-enUS-01.tif]
Figure 2-5 Single-Line Tab
SIPROTEC 5 Engineering Guide, Manual 37
Tel: +(86) 755 Release
C53000-G5040-C004-1, 8660 02.2013
6182 Aotewell http://www.aotewell.com
Essentialhttp://www.aotewell.com
Steps during Engineering Aotewell Email: Sales@aotewell.com
2.3 Creating a Single-Line Configuration
• Topology Tab
This tab displays the topology of the switchgear. The topology presents another view of a single-line con-
figuration and provides an overview of the hierarchical structure of the switchgear. The topology is updated
as soon as you modify the single-line configuration.
[ScRegTop-141012-enUS-01.tif]
Figure 2-6 Topology Tab
38 SIPROTEC 5 Engineering Guide, Manual
Tel: +(86) 755 8660 6182 Aotewell http://www.aotewell.com
C53000-G5040-C004-1, Release 02.2013
http://www.aotewell.com Aotewell Email: Sales@aotewell.com
Essential Steps during Engineering
2.3 Creating a Single-Line Configuration
2.3.2 Displaying Icons According to ANSI or IEC
.
All icons, for example for the single-line configuration or the display pages, can be displayed in compliance with
either the ANSI or IEC standard.
[ScSliIEC-141012-enUS-01.tif]
Figure 2-7 IEC Representation
[ScSlANSI-141012-enUS-01.tif]
Figure 2-8 ANSI Representation
SIPROTEC 5 Engineering Guide, Manual 39
Tel: +(86) 755 Release
C53000-G5040-C004-1, 8660 02.2013
6182 Aotewell http://www.aotewell.com
Essentialhttp://www.aotewell.com
Steps during Engineering Aotewell Email: Sales@aotewell.com
2.3 Creating a Single-Line Configuration
You can select which of the 2 representations is to be active at any time. However, both of them can never be
active at the same time. You make a cross-project selection. It affects representation of the icons in the libraries,
but also those inserted into the single-line configuration, which are displayed in accordance with the standard
selected.
Changing Over the Display
✧ In the Extras menu, click Settings.
The Settings view is displayed in the working area.
✧ Select the DIGSI 5 user preferences group.
✧ From the list box Standard for symbols, select the other standard.
All icons are displayed in compliance with the newly selected standard.
2.3.3 Creating a New Single-Line Configuration
.
The single-line configuration for a new project does not yet contain any elements. An empty space is shown in
the working area instead. This chapter describes how you create a single-line configuration using individual
elements selected from the Global DIGSI 5 library.
Goal
The goal of this chapter is to create the single-line configuration shown in the following figure.
[ScSlKonf-141012-enUS-04.tif]
Figure 2-9 Single-Line Configuration with Busbar and Bay
40 SIPROTEC 5 Engineering Guide, Manual
Tel: +(86) 755 8660 6182 Aotewell http://www.aotewell.com
C53000-G5040-C004-1, Release 02.2013
http://www.aotewell.com Aotewell Email: Sales@aotewell.com
Essential Steps during Engineering
2.3 Creating a Single-Line Configuration
The single-line configuration contains the following elements:
• Busbar BB1
• Circuit breaker QA1
• Current transformer BE1
• Voltage transformer BE2
• Feeder
The circuit breaker, current transformer, and voltage transformer are combined in a bay. A colored area identi-
fies this bay. All elements within the colored area belong to the same bay. Busbars cannot be part of a bay.
Overview of the Procedure
Perform the following actions:
• Open the Single-Line Editor and then the Global DIGSI 5 library.
• Insert a busbar into the single-line configuration.
• Insert the circuit breaker into the single-line configuration.
• Insert additional equipment into the single-line configuration.
Opening the Single-Line Editor and Global DIGSI 5 Library
To create the single-line configuration, you need the Single-Line Editor and the Global DIGSI 5 library.
✧ In the project tree, double-click Single-line configuration.
The Single-Line Editor opens in the working area. Since a new project does not yet contain a single-line con-
figuration, you see an empty surface in the working area with a hint.
✧ Right-click the empty working area.
✧ Click Insert elements from library in the context menu.
On the Libraries tab in the task card, the Single Line and Display Elements directory opens.
Inserting the Busbar
The Global DIGSI 5 library contains one element each for a vertical and a horizontal busbar.
✧ Select the element Horizontal busbar in the Global DIGSI 5 library.
✧ Drag the element to the desired insert position in the still empty working area.
✧ Release the mouse button.
The busbar is placed at the selected position.
You have now reached the following point:
[ScSlKonf-141012-enUS-01.tif]
Figure 2-10 In-Between Result: Busbar Inserted
SIPROTEC 5 Engineering Guide, Manual 41
Tel: +(86) 755 Release
C53000-G5040-C004-1, 8660 02.2013
6182 Aotewell http://www.aotewell.com
Essentialhttp://www.aotewell.com
Steps during Engineering Aotewell Email: Sales@aotewell.com
2.3 Creating a Single-Line Configuration
Adding a Circuit Breaker
You insert the circuit breaker from the global DIGSI 5 library into the single-line configuration via drag and drop
in exactly the same way as the busbar. A bay is created automatically in this way.
✧ Select the element Circuit breaker in the Global DIGSI 5 library.
✧ While holding the right mouse button down, drag the element into the working area and position it just
below the busbar.
✧ Release the mouse button.
A new bay area is created. It contains the circuit breaker. The auto-connect function connects the circuit
breaker with the busbar automatically.
✧ Click the bay and, while holding the right mouse button down, drag it down 2 quadrants.
✧ Release the mouse button.
This repositions the bay. The auto-connect function extends the connection between the circuit breaker and
busbar automatically.
You have now reached the following point:
[ScSlKonf-141012-enUS-02.tif]
Figure 2-11 In-Between Result: Circuit Breaker Inserted
42 SIPROTEC 5 Engineering Guide, Manual
Tel: +(86) 755 8660 6182 Aotewell http://www.aotewell.com
C53000-G5040-C004-1, Release 02.2013
http://www.aotewell.com Aotewell Email: Sales@aotewell.com
Essential Steps during Engineering
2.3 Creating a Single-Line Configuration
Inserting a Current Transformer and Feeder
You insert the current transformer and feeder into the existing bay. The size of the bay increases automatically.
If you place an element outside the bay, a bay is created. The auto-connect function helps you connect the
elements.
✧ Select the element 3-phase current transformer in the Global DIGSI 5 library.
✧ While holding the right mouse button down, drag the element into the existing bay and position it in the
2nd quadrant below the circuit breaker.
✧ Release the mouse button.
This inserts the element 3-phase current transformer and connects it with the circuit breaker.
✧ Proceed in the same way with the element Feeder, positioning it in the 2nd quadrant below the current
transformer.
This inserts the element Feeder and connects it with the current transformer.
You have now reached the following point:
[ScSlKonf-141012-enUS-03.tif]
Figure 2-12 In-Between Result: Current Transformer and Feeder Inserted
SIPROTEC 5 Engineering Guide, Manual 43
Tel: +(86) 755 Release
C53000-G5040-C004-1, 8660 02.2013
6182 Aotewell http://www.aotewell.com
Essentialhttp://www.aotewell.com
Steps during Engineering Aotewell Email: Sales@aotewell.com
2.3 Creating a Single-Line Configuration
Inserting a Voltage Transformer
You also insert the voltage transformer into the existing bay. The size of the bay increases automatically. You
connect the voltage transformer to the busbar manually.
✧ Select the element Y-Y voltage transformer in the Global DIGSI 5 library.
✧ While holding the right mouse button down, drag the element into the existing bay and position it in the
2nd quadrant to the right of the circuit breaker.
✧ Release the mouse button.
This inserts the element Y-Y voltage transformer.
✧ Click the element and, while holding the right mouse button down, drag it up 1 quadrant and 1 quadrant
to the right.
✧ Release the mouse button.
This repositions the element.
✧ Position the mouse pointer on the upper connection point of the element. This connection point marks the
start of the line.
The mouse pointer is in the correct position when it changes to a hand.
✧ Press the mouse button and drag directly upward to the busbar. This connection point marks the end of
the line.
A colored frame highlights the busbar as soon as you come close to it.
✧ Release the mouse button.
A vertical line connects the element Y-Y voltage transformer with the busbar.
You have thus achieved the goal.
44 SIPROTEC 5 Engineering Guide, Manual
Tel: +(86) 755 8660 6182 Aotewell http://www.aotewell.com
C53000-G5040-C004-1, Release 02.2013
http://www.aotewell.com Aotewell Email: Sales@aotewell.com
Essential Steps during Engineering
2.3 Creating a Single-Line Configuration
2.3.4 Using Templates
.
Several templates for complete bays are available to you to speed up your work. You can insert these into a
single-line configuration and adapt them to your requirements. You find all the templates in the Global DIGSI 5
library.
Goal
The goal of this chapter is to create the single-line configuration shown in the following figure.
[ScSlKonf-141012-enUS-08.png]
Figure 2-13 Single-Line Configuration with Busbar and 2 Bays
The single-line configuration is expanded by addition of a 2nd bay. This 2nd bay is based on the protection-field
template Single-busbar line feeder.
Overview of the Procedure
Perform the following actions:
• Insert the protection-field template Single-busbar line feeder into the single-line configuration from the
Global DIGSI 5 library.
• Connect the template field with the busbar BB1.
• Configure the template field by deleting and adding elements.
SIPROTEC 5 Engineering Guide, Manual 45
Tel: +(86) 755 Release
C53000-G5040-C004-1, 8660 02.2013
6182 Aotewell http://www.aotewell.com
Essentialhttp://www.aotewell.com
Steps during Engineering Aotewell Email: Sales@aotewell.com
2.3 Creating a Single-Line Configuration
Inserting a Template
You find all the templates in the Global DIGSI 5 library. The templates are distributed between the 2 folders
Templates for protection fields and Templates for control fields. You need a protection-field template for
the task described.
✧ Open the Templates for protection fields folder in the Global DIGSI 5 library.
✧ In the opened folder select the Single-busbar line feeder template.
✧ While holding the right mouse button down, drag the template to the unoccupied area to the right of the
existing bay.
Once you have reached the correct position, a red frame highlights the busbar.
✧ Release the mouse button.
The template is now inserted in the single-line configuration.
You have now reached the following point:
[ScSlKonf-141012-enUS-05.png]
Figure 2-14 In-Between Result: Template Field Inserted
46 SIPROTEC 5 Engineering Guide, Manual
Tel: +(86) 755 8660 6182 Aotewell http://www.aotewell.com
C53000-G5040-C004-1, Release 02.2013
http://www.aotewell.com Aotewell Email: Sales@aotewell.com
Essential Steps during Engineering
2.3 Creating a Single-Line Configuration
Connecting Bays via a Common Busbar
Connect the 2 bays via the common busbar BB1.
✧ Right-click the busbar BB2.
✧ Click Delete in the context menu.
The busbar BB2 is deleted.
✧ Click the end point of the busbar BB1 and hold the mouse button down.
✧ While holding the mouse button down, move the mouse pointer to the right past the right edge of the tem-
plate field.
✧ Release the mouse button.
The busbar BB1 is extended.
✧ Connect the elements QB1 and BE5 with the busbar.
Proceed in the same way described in the chapter 2.3.3 Creating a New Single-Line Configuration,
section Inserting a Voltage Transformer.
The template field is now connected with the busbar BB1.
You have now reached the following point:
[ScSlKonf-141012-enUS-06.png]
Figure 2-15 In-Between Result: Bays Connected via a Common Busbar
SIPROTEC 5 Engineering Guide, Manual 47
Tel: +(86) 755 Release
C53000-G5040-C004-1, 8660 02.2013
6182 Aotewell http://www.aotewell.com
Essentialhttp://www.aotewell.com
Steps during Engineering Aotewell Email: Sales@aotewell.com
2.3 Creating a Single-Line Configuration
Modifying the Template
Modify the 2nd bay by deleting the elements and adding new elements.
✧ Right-click the current transformer BE1.
✧ Click Delete in the context menu.
The current transformer BE1 is deleted.
✧ Click the feeder element and, while holding the right mouse button down, drag it down 2 quadrants.
✧ Release the mouse button.
This repositions the element.
✧ Use the same procedure to move the disconnector QB9 down 1 quadrant.
✧ Mark and delete the tie line between the current transformer BE2 and the disconnector QB9.
✧ Mark and delete the tie line between the disconnector QB9 and the feeder element.
You have now reached the following point:
[ScSlKonf-141012-enUS-07.png]
Figure 2-16 In-Between Result: Elements Deleted and Added
✧ Move the disconnector QB9 2 quadrants to the right.
✧ Position the mouse pointer on the lower connection point of the circuit breaker QA.
The mouse pointer is in the correct position when it changes to a hand.
✧ Press the mouse button and draw a direct line to the upper connection point on the current transformer
BE2.
48 SIPROTEC 5 Engineering Guide, Manual
Tel: +(86) 755 8660 6182 Aotewell http://www.aotewell.com
C53000-G5040-C004-1, Release 02.2013
http://www.aotewell.com Aotewell Email: Sales@aotewell.com
Essential Steps during Engineering
2.3 Creating a Single-Line Configuration
As soon as you come close to the connection point, the line snaps to the element automatically.
✧ Release the mouse button.
The 2 elements are connected by a vertical line.
✧ Use the same procedure to connect the current transformer BE2 with the feeder element.
✧ Connect the upper connection point on the disconnector QB9 horizontally with the connecting line
between the current transformer BE2 and the feeder element.
✧ Insert the element Ground from the Global DIGSI 5 library into the template field and position the element
directly below the disconnector QB9.
The element Ground is connected automatically with the disconnector QB9.
✧ Save the project.
You have thus achieved the goal.
SIPROTEC 5 Engineering Guide, Manual 49
Tel: +(86) 755 Release
C53000-G5040-C004-1, 8660 02.2013
6182 Aotewell http://www.aotewell.com
Essentialhttp://www.aotewell.com
Steps during Engineering Aotewell Email: Sales@aotewell.com
2.4 Adding a SIPROTEC 5 Device
2.4 Adding a SIPROTEC 5 Device
2.4.1 Overview
.
Several options are available for inserting a SIPROTEC 5 device into a project:
• You can insert a SIPROTEC 5 device with the aid of a valid product code. Everything specified by this
product code is created afterwards in DIGSI 5. In this variant, you start inserting the SIPROTEC 5 device
directly in the project tree.
• You can configure a SIPROTEC 5 device manually. With this option, you first insert the basic configuration
of a SIPROTEC 5 device into the project. You must then add the hardware for this basic configuration. You
use the Device and Network Editor to insert and configure the SIPROTEC 5 device.
• You can import into the project data exported from SIPROTEC 5 devices. In this way, you can paste pre-
configured SIPROTEC 5 devices in the project. You can learn more about exporting and importing data in
the DIGSI 5 Help in the Exporting and Importing chapter.
Device and Network Editor
Using the Device and Network Editor, you insert basic configurations for new SIPROTEC 5 devices into the
project and you edit the hardware configuration of SIPROTEC 5 devices.
The Device and Network Editor has 2 tabs: Network view and Device view.
• Network view tab
This tab shows the front views of all SIPROTEC 5 devices available in the project. In the Network view,
you can insert basic configurations for new SIPROTEC 5 devices from the Hardware catalog. The
Network view is also used to configure and link the interfaces.
You can learn more about this topic in the chapter 2.10.4 Creating an Ethernet Connection.
[ScNetzSi-151012-enUS-02.tif]
Figure 2-17 Network View Tab
• Device view tab
This tab shows the front view and rear view of the SIPROTEC 5 device selected. You can delete existing
components from the visible hardware configuration and add new components from the Hardware catalog.
50 SIPROTEC 5 Engineering Guide, Manual
Tel: +(86) 755 8660 6182 Aotewell http://www.aotewell.com
C53000-G5040-C004-1, Release 02.2013
http://www.aotewell.com Aotewell Email: Sales@aotewell.com
Essential Steps during Engineering
2.4 Adding a SIPROTEC 5 Device
[ScGeraSi-151012-xxXX-01.tif]
Figure 2-18 Device View Tab
Representations of the SIPROTEC 5 Device in the Project
When you insert a SIPROTEC 5 device into the project, you find the device at various locations in the project.
• Project tree
The folder in the project tree represents the offline configuration of the SIPROTEC 5 device.
• Network view
The device icon in the Network view represents the interfaces and the communication connections to the
SIPROTEC 5 device.
• Device view
The device icon in the Device view represents the hardware for the SIPROTEC 5 device.
• Single-line configuration
The device icon in the Single-line configuration represents the application of the SIPROTEC 5 device.
SIPROTEC 5 Engineering Guide, Manual 51
Tel: +(86) 755 Release
C53000-G5040-C004-1, 8660 02.2013
6182 Aotewell http://www.aotewell.com
Essentialhttp://www.aotewell.com
Steps during Engineering Aotewell Email: Sales@aotewell.com
2.4 Adding a SIPROTEC 5 Device
2.4.2 Inserting a SIPROTEC 5 Device with the Product Code
.
If you know the product code for a physical SIPROTEC 5 device, you can use this to create a SIPROTEC 5
device in DIGSI 5.
Goal
The goal of this chapter is to create the project structure shown in the following figure.
[ScProStr-151012-enUS-01.tif]
Figure 2-19 Project Tree with Offline Configuration 7SL87_Product Code
The project structure contains the offline configuration for the inserted SIPROTEC 5 device with a product
code.
Overview of the Procedure
Perform the following actions:
• Start the insertion process for the SIPROTEC 5 device with the project tree.
• Enter the product code and select an application template.
52 SIPROTEC 5 Engineering Guide, Manual
Tel: +(86) 755 8660 6182 Aotewell http://www.aotewell.com
C53000-G5040-C004-1, Release 02.2013
http://www.aotewell.com Aotewell Email: Sales@aotewell.com
Essential Steps during Engineering
2.4 Adding a SIPROTEC 5 Device
Starting the Insertion Process
✧ Double-click Add new device in the project tree.
The Add new device dialog opens.
[ScDlgGer-151012-enUS-01.png]
Figure 2-20 Insert a New Device After Opening the Dialog
Entering the Product Code and Selecting an Application Template
✧ Enter the following product code in the text box in Step 1:
7SL87-DAAA-AA0-0AAAA0-AZ2212-23111B-AAE000-000AA0-CB1BA2-CB1.
✧ Click Verify.
The product code entered is verified. If the product code is valid, the Application-template selection list box
is activated. At the same time, the list boxes in Step 2 are deactivated, but contain valid settings. These settings
are defined by the product code entered. You cannot change these settings.
SIPROTEC 5 Engineering Guide, Manual 53
Tel: +(86) 755 Release
C53000-G5040-C004-1, 8660 02.2013
6182 Aotewell http://www.aotewell.com
Essentialhttp://www.aotewell.com
Steps during Engineering Aotewell Email: Sales@aotewell.com
2.4 Adding a SIPROTEC 5 Device
[ScDlgGer-151012-enUS-02.png]
Figure 2-21 Predefined Device Characteristics and Selectable Application Templates
✧ In the Application-template selection list box, highlight the application template DIFF/DIS Basic.
✧ Click OK.
The Add new device dialog is closed. The required device data is loaded and the specified SIPROTEC 5
device is added to the project. You now find a folder for the offline configuration of the SIPROTEC 5 device in
the project tree. An icon for the SIPROTEC 5 device is also placed in both the Network view and the Device
view.
[ScProGer-151012-enUS-01.png]
Figure 2-22 SIPROTEC 5 Device in the Project Tree, in the Single-Line Configuration and in the Network
View
54 SIPROTEC 5 Engineering Guide, Manual
Tel: +(86) 755 8660 6182 Aotewell http://www.aotewell.com
C53000-G5040-C004-1, Release 02.2013
http://www.aotewell.com Aotewell Email: Sales@aotewell.com
Essential Steps during Engineering
2.4 Adding a SIPROTEC 5 Device
Renaming a SIPROTEC 5 Device
A SIPROTEC 5 device is given a name when added to the project. For the first instance of an inserted
SIPROTEC 5 device of a specific device type, the name consists of the designation of the device type, for ex-
ample, 7SL87. The names of all subsequent SIPROTEC 5 devices of the same type have a consecutive
number as a suffix, for example, 7SL87_1. You can change the name of a SIPROTEC 5 device at various lo-
cations in the project, for example, in the project tree. You can learn more about additional options in the
DIGSI 5 Help in the Devices > Managing devices in projects > Renaming a SIPROTEC 5 device chapter.
✧ Right-click the name of the inserted SIPROTEC 5 device in the project tree.
✧ Click Rename in the context menu.
The name is displayed in a text box and is highlighted in color.
✧ Since the SIPROTEC 5 device is specified by the product code, enter 7SL87_Product Code as the new
name
✧ Click outside of the text box.
The name entered is accepted.
You have thus achieved the goal.
2.4.3 Inserting a SIPROTEC 5 Device with Basic Configuration
.
As an alternative to inserting a SIPROTEC 5 device with a valid product code, you can also configure a
SIPROTEC 5 device manually in DIGSI 5. With this option, you first insert the basic configuration of a SIPRO-
TEC 5 device into the project. Then you add the hardware for this basic configuration, for example, communi-
cation modules and current connections.
Device Characteristics
When configuring manually, you must set the following device characteristics:
• Voltage variant
This property specifies the voltage variant of the SIPROTEC 5 device. The voltage variant specifies the
permissible voltage range of the supply voltage. You can select from among the settings 60 V to 250 V
DC, 115 V to 230 V AC and 24 V to 48 V DC.
• Integrated Ethernet Interface
This property determines the functionality of the integrated Ethernet interface. If you wish to use the inte-
grated Ethernet Interface as the only user interface for DIGSI 5, select the setting Only DIGSI 5 connec-
tion. If you wish to use the IEC 61850 report functionality as well, select the setting DIGSI 5 connection
and IEC 61850 reports.
• Significant feature
This property specifies the number of ends for multi-end protection, for example, for SIPROTEC 5 devices
of the type 7SL87. You can select from among the settings Two-end protection, Three-end protection,
and Multi-end protection.
• Function-point class
This property specifies the number of available function points. You can select from among various func-
tion-point classes. Basis+200 is an example of such a function-point class. Basic means that certain basic
functionality is provided by the device type. 200 is the number of function points that you accrue. This func-
tion-point value represents your function-point credit. This function-point credit makes additional functions
available to you for enhancing the SIPROTEC 5 device.
Except for the property Voltage variant, you can change the settings for all properties at a later date in the
device settings.
SIPROTEC 5 Engineering Guide, Manual 55
Tel: +(86) 755 Release
C53000-G5040-C004-1, 8660 02.2013
6182 Aotewell http://www.aotewell.com
Essentialhttp://www.aotewell.com
Steps during Engineering Aotewell Email: Sales@aotewell.com
2.4 Adding a SIPROTEC 5 Device
Goal
The goal of this chapter is to create the project structure shown in the following figure.
[ScProStr-151012-enUS-02.tif]
Figure 2-23 Project Tree with Additional 7SL87_manually_configured Offline Configuration
The project structure contains an additional offline configuration for the inserted SIPROTEC 5 device with a
basic configuration.
Overview of the Procedure
Perform the following actions:
• Open the Network view and the Hardware catalog.
• Select a basic configuration.
• Specify the device characteristics and select an application template.
Opening the Network View and the Hardware Catalog
✧ Double-click Devices and networks in the project tree.
The Device and the Network Editor opens in the working area and the Network view is displayed.
✧ At the right edge of the task card, select the Hardware catalog tab.
The Hardware catalog tab is displayed in the task card.
✧ Hide the project tree by clicking the arrow icon.
The working area increases in size.
You have now reached the following point:
56 SIPROTEC 5 Engineering Guide, Manual
Tel: +(86) 755 8660 6182 Aotewell http://www.aotewell.com
C53000-G5040-C004-1, Release 02.2013
http://www.aotewell.com Aotewell Email: Sales@aotewell.com
Essential Steps during Engineering
2.4 Adding a SIPROTEC 5 Device
[ScNetHWK-151012-enUS-01.png]
Figure 2-24 In-Between Result: Network View and Hardware Catalog
Selecting the Basic Configuration
✧ In the Hardware catalog, open the SIPROTEC 5 and 7SL87 Diff.- & Dist., 1-/3-p. folders in succession.
The names of the basic configurations possible for this device type are displayed.
✧ Highlight the basic configuration 2: 1/3, 11BE, 9BA, 4I, 4U.
[ScMrkGer-151012-xxXX-01.tif]
Figure 2-25 Basic Configuration Highlighted in the Hardware Catalog
An image as well as a descriptive text for the basic configuration selected appear in the Information area for
your support.
✧ Hold down the mouse button and drag the highlighted basic configuration to the Network view.
✧ Release the mouse button.
The Add new device dialog opens.
SIPROTEC 5 Engineering Guide, Manual 57
Tel: +(86) 755 Release
C53000-G5040-C004-1, 8660 02.2013
6182 Aotewell http://www.aotewell.com
Essentialhttp://www.aotewell.com
Steps during Engineering Aotewell Email: Sales@aotewell.com
2.4 Adding a SIPROTEC 5 Device
Specifying Device Characteristics and Selecting the Application Template
✧ Specify the device characteristics using the list boxes in Select device characteristics. Select the follow-
ing settings:
Voltage variant: DC 60 V to 250 V, AC 115 V to 230 V
Integrated Ethernet interface: Only DIGSI 5 connection
Significant feature: Two-end protection
Function-point class: Basic + 100
[ScGerEig-151012-enUS-01.tif]
Figure 2-26 List Boxes for Device Characteristics
The Application-template selection list box is activated.
✧ In the Application-template selection list box, highlight the application template DIFF/DIS Basic.
✧ Click OK.
The Add new device dialog is closed. The required device data is loaded and the SIPROTEC 5 device is
added to the project. An additional offline configuration is added to the project tree. An icon for the SIPROTEC
5 device is also placed in the single-line configuration, the Network view, and the Device view.
✧ Rename the new SIPROTEC 5 device 7SL87_manually_configured.
Proceed in the same way described in chapter 2.4.2 Inserting a SIPROTEC 5 Device with the Product
Code, section Renaming a SIPROTEC 5 device.
✧ Save the project.
You have thus achieved the goal.
In the project tree, the icons show you that the offline configuration of the newly added SIPROTEC 5 device
is inconsistent. You can remove this inconsistency by fully configuring the hardware for the SIPROTEC 5
device and synchronizing the hardware.
You can learn how to do this in the chapters 2.4.4 Completing the Hardware for the SIPROTEC 5 Device and
2.4.7 Changing the Connection Type of the Measuring Point.
58 SIPROTEC 5 Engineering Guide, Manual
Tel: +(86) 755 8660 6182 Aotewell http://www.aotewell.com
C53000-G5040-C004-1, Release 02.2013
http://www.aotewell.com Aotewell Email: Sales@aotewell.com
Essential Steps during Engineering
2.4 Adding a SIPROTEC 5 Device
2.4.4 Completing the Hardware for the SIPROTEC 5 Device
.
The hardware for the SIPROTEC 5 device 7SL87_manually_configured is not yet complete. You must still
add additional components to the hardware.
Goal
The goal of this chapter is to create the hardware configuration shown in the following figure.
[ScHWKonf-151012-enUS-05.tif]
Figure 2-27 Hardware Configuration of the SIPROTEC 5 Device 7SL87_Manually_Configured
The hardware configuration contains the same components as the SIPROTEC 5 device 7SL87_Product
Code:
• 1 base module
• 1 expansion module IO 202
• 2 terminals Current 4 x Protection
• 1 communication module ETH-BA-2EL
• 1 communication module USART-AE-2FO
• 1 operation panel Large display, 2-color LEDs for the base module
• 1 operation panel Expans.mod., key./red LEDs for the expansion module
The base module is already specified by the basic configuration. You must add all other components.
SIPROTEC 5 Engineering Guide, Manual 59
Tel: +(86) 755 Release
C53000-G5040-C004-1, 8660 02.2013
6182 Aotewell http://www.aotewell.com
Essentialhttp://www.aotewell.com
Steps during Engineering Aotewell Email: Sales@aotewell.com
2.4 Adding a SIPROTEC 5 Device
Overview of the Procedure
Perform the following actions:
• Open the Device view and the Hardware catalog.
• Add the expansion module.
• Add the terminals.
• Add the communication modules.
• Add the operation panels.
Displaying the Device View and the Hardware Catalog
✧ In the Network view, double-click the SIPROTEC 5 device 7SL87_manually_configured.
The Device view is displayed in the working area.
✧ At the right edge of the task card, select the Hardware catalog tab.
The Hardware catalog tab is displayed in the task card.
✧ Hide the project tree clicking the arrow icon.
The working area increases in size.
The Device view shows the following hardware configuration:
[ScHWKonf-151012-enUS-01.tif]
Figure 2-28 In-between Result: Hardware Configuration after Insertion of the Basic Configuration
60 SIPROTEC 5 Engineering Guide, Manual
Tel: +(86) 755 8660 6182 Aotewell http://www.aotewell.com
C53000-G5040-C004-1, Release 02.2013
http://www.aotewell.com Aotewell Email: Sales@aotewell.com
Essential Steps during Engineering
2.4 Adding a SIPROTEC 5 Device
Adding the Expansion Module
✧ In the Hardware Catalog, open the SIPROTEC 5 and I/O modules folders in succession.
The names of the selectable expansion modules are displayed.
✧ Highlight the expansion module IO 202.
In the Device View, colored frames identify all possible mounting positions for the highlighted expansion
module.
[ScIOMark-151012-enUS-01.png]
Figure 2-29 I/O Module Highlighted in the Hardware Catalog and Possible Mounting Positions
✧ Hold down the mouse button and drag the highlighted expansion module to mounting position 3.
✧ Release the mouse button.
The expansion module is placed at the selected mounting position.
You have now reached the following point:
[ScHWKonf-151012-enUS-02.tif]
Figure 2-30 In-Between Result: Hardware Configuration after Mounting the I/O Module
SIPROTEC 5 Engineering Guide, Manual 61
Tel: +(86) 755 Release
C53000-G5040-C004-1, 8660 02.2013
6182 Aotewell http://www.aotewell.com
Essentialhttp://www.aotewell.com
Steps during Engineering Aotewell Email: Sales@aotewell.com
2.4 Adding a SIPROTEC 5 Device
Adding the Terminals
✧ In the Hardware catalog, open the Terminals folder.
The names of the selectable terminals are displayed.
✧ Highlight the terminal Current 4 x Protection.
In the device view, colored frames identify all possible mounting positions for the highlighted terminal.
✧ Hold down the mouse button and drag the highlighted terminal to one of the 2 mounting positions.
✧ Release the mouse button.
The terminal is placed at the selected mounting position.
✧ Repeat the procedure and place one additional Current 4 x Protection terminal at the remaining mount-
ing position.
You have now reached the following point:
[ScHWKonf-151012-enUS-03.tif]
Figure 2-31 In-Between Result: Hardware Configuration after Mounting the Terminals
Adding the Communication Modules
✧ In the Hardware catalog, open the Communication folder.
The names of the selectable communication modules are displayed.
✧ Place 1 each of the communication modules ETH-BA-2EL and USART-AE-2FO at the mounting positions
provided. Follow the same procedure used for the terminals.
You have now reached the following point:
[ScHWKonf-151012-enUS-04.tif]
Figure 2-32 In-Between Result: Hardware Configuration after Mounting the Communication Modules
62 SIPROTEC 5 Engineering Guide, Manual
Tel: +(86) 755 8660 6182 Aotewell http://www.aotewell.com
C53000-G5040-C004-1, Release 02.2013
http://www.aotewell.com Aotewell Email: Sales@aotewell.com
Essential Steps during Engineering
2.4 Adding a SIPROTEC 5 Device
Adding the Operation Panel
✧ In the Hardware catalog, open the Operation panels folder.
The names of the selectable operation panels are displayed.
✧ Double-click Large display, 2-color LEDs.
The operation panel is placed at the correct mounting position.
✧ Double-click Expans.mod., key,/red LEDs.
The operation panel is also placed at the correct mounting position.
✧ Save the project.
You have thus achieved the goal.
2.4.5 SIPROTEC 5 Device in the Single-Line Configuration
.
A device symbol is shown in the single-line configuration for each SIPROTEC 5 device in the project. This
device icon represents the application of the SIPROTEC 5 device. The following figure shows the informational
content of a device icon.
[ScGerSym-151012-enUS-01.tif]
Figure 2-33 Example of a Device Icon in the Single-Line Configuration
To keep the configuration clear, you connect a transformer directly to the interface of a function group in the
single-line configuration. In fact, the transformers are connected to the analog inputs of the SIPROTEC 5
device and the analog inputs are connected to the logical measuring points. These measuring points are then
assigned to the interfaces of the function groups. Thus, in addition to every interface, you find a list box in the
device icon that you can use to assign a measuring point to the interface.
SIPROTEC 5 Engineering Guide, Manual 63
Tel: +(86) 755 Release
C53000-G5040-C004-1, 8660 02.2013
6182 Aotewell http://www.aotewell.com
Essentialhttp://www.aotewell.com
Steps during Engineering Aotewell Email: Sales@aotewell.com
2.4 Adding a SIPROTEC 5 Device
Elements of a Device Icon
A device icon contains the following elements:
• Function groups
The device symbol contains the function groups that represent a part of the primary equipment, for exam-
ple, a line or a circuit breaker. There are also further function groups, for example, for fault recording, but
these are not shown in the device symbol. Each function group is represented by a rectangle and the
name of the function group. Clicking the arrow icon reduces an opened function group to its name. A
further click on the arrow icon opens the rectangle of the function group again, showing the name of all
the functions included.
• Functions
Each rectangle that represents a function group contains the names of all functions that are part of this
function group. Clicking the arrow icon next to the function name shows the names of the associated func-
tion blocks. A further click on the arrow icon reduces the function to its name.
• Function Blocks
A function can consist of multiple function blocks. For example, a function block can be a stage, but also
a zone.
• Interfaces
Different functions require measured values as input signals or provide commands as output signals. To
permit connection of these input and output signals with the corresponding equipment, function groups
have one or several interfaces, depending on the type:
- Current Inputs
- Voltage inputs
- TRIP outputs
- CONTROL outputs
Options
Using the interfaces listed in the enumeration, you can create connections between equipment such as trans-
formers or circuit breakers and the application. In this way, you create a direct reference between the switch-
gear and the application. The benefit is that with the click of a mouse you can transfer the transformer data from
the single-line configuration to the function settings in the offline configuration of the associated SIPROTEC 5
device.
You can learn more about this topic in the chapter 2.4.6 Connecting the Device Application with Equipment.
You can also use the device icon to modify the functional scope of the SIPROTEC 5 device. You can add or
delete function groups, functions, and function blocks directly in the single-line configuration with the aid of the
device icon.
You can learn more about this topic in the chapter 2.5.2 Adding Application Elements.
64 SIPROTEC 5 Engineering Guide, Manual
Tel: +(86) 755 8660 6182 Aotewell http://www.aotewell.com
C53000-G5040-C004-1, Release 02.2013
http://www.aotewell.com Aotewell Email: Sales@aotewell.com
Essential Steps during Engineering
2.4 Adding a SIPROTEC 5 Device
2.4.6 Connecting the Device Application with Equipment
.
Using the interfaces for the function groups, you can create connections between equipment such as trans-
formers or circuit breakers and the application.
Goal
The goal of this chapter is to create the single-line configuration shown in the following figure.
[ScSLKOnf-151012-enUS-03.tif]
Figure 2-34 Connecting the Application of the SIPROTEC 5 Device 7SL87_Product Code with Transform-
ers and Circuit Breakers
The 2 transformers and the circuit breaker are to be connected with the appropriate interfaces in the function
groups Line 1 and Circuit breaker 1.
Overview of the Procedure
Perform the following actions:
• You can open the single-line configuration.
Follow the same procedure described in the chapter 2.3.3 Creating a New Single-Line Configuration.
• Move the device icon 7SL87_Product Code and open the 2 function groups.
• Connect the transformer with the application.
• Connect the circuit breaker with the application.
SIPROTEC 5 Engineering Guide, Manual 65
Tel: +(86) 755 Release
C53000-G5040-C004-1, 8660 02.2013
6182 Aotewell http://www.aotewell.com
Essentialhttp://www.aotewell.com
Steps during Engineering Aotewell Email: Sales@aotewell.com
2.4 Adding a SIPROTEC 5 Device
Moving the Device Icon and Opening the Function Groups
✧ Click the device icon 7SL87_Product Code and, while holding down the mouse button, drag it between
the 2 bays Bay 1 and Bay 2.
✧ Release the mouse button.
This repositions the device icon.
✧ Click the arrow icon in the Circuit breaker 1 function group.
The function group opens.
✧ Repeat this procedure for the Line 1 function group.
You have now reached the following point:
[ScSLKOnf-151012-enUS-01.png]
Figure 2-35 In-Between Result: Device Icon 7SL87_Product Code Centered
66 SIPROTEC 5 Engineering Guide, Manual
Tel: +(86) 755 8660 6182 Aotewell http://www.aotewell.com
C53000-G5040-C004-1, Release 02.2013
http://www.aotewell.com Aotewell Email: Sales@aotewell.com
Essential Steps during Engineering
2.4 Adding a SIPROTEC 5 Device
Connecting the Transformer with the Application
Connect the current transformer and the voltage transformer with the appropriate interfaces in the Line 1 func-
tion group.
✧ Position the mouse pointer on the right connection point of the current transformer BE1.
The mouse pointer is in the correct position when it changes to a hand.
✧ Hold down the left mouse button and draw a direct line to the interface identified with a green rectangle I-
line 3ph in the Line 1 function group.
The line connects automatically with the connection point. The connection point is also highlighted in color.
✧ Release the mouse button.
A tie line is drawn between the 2 connection points. Since the Circuit breaker 1 function group also needs the
value of the current measured at the transformer, the I 3ph interface is connected automatically with this func-
tion group.
✧ Repeat the procedure with the voltage transformer BE2. This time, connect this transformer with the U
3ph interface.
A tie line is drawn between the 2 connection points.
You have now reached the following point:
[ScSLKOnf-151012-enUS-02.tif]
Figure 2-36 In-Between Result: Application of the SIPROTEC 5 Device 7SL87_Product Code Connected
with Transformers
SIPROTEC 5 Engineering Guide, Manual 67
Tel: +(86) 755 Release
C53000-G5040-C004-1, 8660 02.2013
6182 Aotewell http://www.aotewell.com
Essentialhttp://www.aotewell.com
Steps during Engineering Aotewell Email: Sales@aotewell.com
2.4 Adding a SIPROTEC 5 Device
Connecting the Circuit Breaker with the Application
Connect the circuit breaker with the appropriate interface in the Circuit breaker 1 function group.
✧ Position the mouse pointer at the center of the circuit breaker QA1.
The mouse pointer is in the correct position when it changes to a hand.
✧ Hold down the left mouse button and draw a direct line to the interface identified with a black rectangle
Circuit break. in the Circuit breaker 1 function group.
The line snaps to the connection point. The connection point is also highlighted in color.
✧ Release the mouse button.
A tie line is drawn between the 2 connection points.
You have thus achieved the goal.
2.4.7 Changing the Connection Type of the Measuring Point
.
Measuring points as part of the application are the binding link between the physical inputs of a SIPROTEC 5
device and the function groups of an application. Measuring points conduct the current and voltage values de-
livered by transformers further to the functions in the function groups.
The chapter 2.4.6 Connecting the Device Application with Equipment has shown you how to connect trans-
formers in the single-line configuration with measuring points for the application.
This chapter describes how you can change the connection type of a measuring point.
Connection Type
By selecting a connection type, you adapt a measuring point to a three-wire or four-wire system as well as to
a star or delta connection. The connection type also determines the number of the measuring-point inputs. A
1-phase measuring point always has only one single input. A 3-phase measuring point has 3 or 4 inputs, de-
pending on the connection type.
68 SIPROTEC 5 Engineering Guide, Manual
Tel: +(86) 755 8660 6182 Aotewell http://www.aotewell.com
C53000-G5040-C004-1, Release 02.2013
http://www.aotewell.com Aotewell Email: Sales@aotewell.com
Essential Steps during Engineering
2.4 Adding a SIPROTEC 5 Device
Measuring-Point Routing Matrix
The number of measuring points, the connection type, and the assignment to physical inputs of the
SIPROTEC 5 device are defined in measuring-point routing. The measuring-point routing is device-oriented.
For this reason, the measuring-point routing in the project structure is always saved in the offline configuration
of a SIPROTEC 5 device. You edit the measuring-point routing with the Measuring-point routing matrix.
[ScMesRan-151012-enUS-01.png]
Figure 2-37 Measuring-Point Routing Matrix
Goal
The goal of this chapter is to create the voltage measuring-point routing shown in the following figure with the
connection type 3 ph-to-ph voltages.
[ScMesNeu-151012-enUS-01.tif]
Figure 2-38 Measuring Point with Changed Connection Type and New Routing
SIPROTEC 5 Engineering Guide, Manual 69
Tel: +(86) 755 Release
C53000-G5040-C004-1, 8660 02.2013
6182 Aotewell http://www.aotewell.com
Essentialhttp://www.aotewell.com
Steps during Engineering Aotewell Email: Sales@aotewell.com
2.4 Adding a SIPROTEC 5 Device
Overview of the Procedure
Perform the following actions:
• Open the measuring-point routing.
• Synchronize the hardware.
• Change the connection type for the voltage measuring point.
• Route the voltage measuring point.
Opening the Voltage Measuring Point
✧ In the project tree, open the folder for the 7SL87_manually_configured offline configuration.
✧ In this folder, double-click Measuring-point routing.
The Measuring-point routing matrix opens in the working area. The 2 windows Current measuring points
and Voltage measuring points are highlighted in orange in the upper region.
Synchronizing the Hardware
When you configure a SIPROTEC 5 device manually, inconsistencies can arise between the scope of the hard-
ware and the routing defined by the selected application. DIGSI 5 detects these inconsistencies and can correct
them automatically with the Synchronize the hardware function.
✧ Click Synchronize the hardware in one of the 2 areas marked in orange.
The dialog Synchronize the hardware opens.
✧ In this dialog, click Yes.
The dialog closes and hardware synchronization starts.
Once the hardware has been synchronized, the regions highlighted in orange disappear. The icons in the
project tree also disappear. The offline configuration of the SIPROTEC 5 device is now consistent.
Changing the Connection Type
✧ In the Voltage measuring points region in the Connection type column, open the list box for the mea-
suring point U-3ph 1.
✧ Select the connection type 3 ph-to-ph voltages.
The previous routing is deleted. The line is highlighted in a color.
You have now reached the following point:
[ScMesNeu-151012-enUS-02.tif]
Figure 2-39 In-Between Result: Measuring-Point Routing after Changing the Connection Type
70 SIPROTEC 5 Engineering Guide, Manual
Tel: +(86) 755 8660 6182 Aotewell http://www.aotewell.com
C53000-G5040-C004-1, Release 02.2013
http://www.aotewell.com Aotewell Email: Sales@aotewell.com
Essential Steps during Engineering
2.4 Adding a SIPROTEC 5 Device
Routing Measuring Points
When you change the connection type for a measuring point, the routing to the terminals is removed. You must
thus reroute the measuring point to the pair of input terminals.
✧ Right-click in the common cell of the measuring point and the pair of input terminals V1.1.
The context menu shows the available routing options.
[ScMesNeu-151012-enUS-03.tif]
Figure 2-40 Context Menu with Routing Options
✧ Select the routing VAB.
The selected routing is entered in the cell.
✧ Repeat this procedure for the pair of input terminals V1.2 and the routing VBC as well as for the pair of
input terminals V1.2 and the routing VCA.
✧ Save the project.
You have thus achieved the goal.
SIPROTEC 5 Engineering Guide, Manual 71
Tel: +(86) 755 Release
C53000-G5040-C004-1, 8660 02.2013
6182 Aotewell http://www.aotewell.com
Essentialhttp://www.aotewell.com
Steps during Engineering Aotewell Email: Sales@aotewell.com
2.5 Adjusting the Functional Scope
2.5 Adjusting the Functional Scope
2.5.1 Overview
.
With the new application-oriented functional concept, you have to select an application template at the start of
engineering, for example for line protection. With this, you have defined the entire functional scope of the
SIPROTEC 5 device. In many cases, you can use the selected application template without any changes. But
in addition, you have the means to optimize the functional scope of the application, and thus of the SIPROTEC
5 device, exactly to fit your specific needs. For many functions, you can also determine the number of stages.
Thus you adapt the functions exactly to individual protection concepts.
Options
You change the functional scope of an application by adding or deleting application elements such as function
groups, functions, and function blocks. Depending on the type of the application element, you can do this at
different points in the project:
• In the single-line configuration
• In the project tree
• In communication mapping
• In information mapping
• In the function
Function-Point Status
If you delete or add functions, points are credited to or deducted from your function-point credit. However, func-
tion groups and function blocks do not change the function-point status.
2.5.2 Adding Application Elements
.
This chapter describes how to add a function group, a function, or a function block to the application in the
single-line configuration. All necessary application elements can be found in the Global DIGSI 5 library. You
can learn more about additional options in the DIGSI 5 Help in the Applications and Functions > Configuring
Applications > Adapting the Functional Scope chapter.
72 SIPROTEC 5 Engineering Guide, Manual
Tel: +(86) 755 8660 6182 Aotewell http://www.aotewell.com
C53000-G5040-C004-1, Release 02.2013
http://www.aotewell.com Aotewell Email: Sales@aotewell.com
Essential Steps during Engineering
2.5 Adjusting the Functional Scope
Goal
The goal of this chapter is to create the application shown in the following figure.
[ScAppErw-151012-enUS-01.tif]
Figure 2-41 Expanded Application for Function Groups, Function, and Stage
The 7SL87_Manually_configured application of the SIPROTEC 5 device expanded by both the Disconnec-
tor and Grounding switch function groups (one Disconnector each). The application is also expanded by the
Overvolt-3ph function. This function shall have 3 stages.
Overview of the Procedure
Perform the following actions:
• From the Global DIGSI 5 library, add 2 function groups of the Disconnector type to the
7SL87_Manually_configured application of the SIPROTEC 5 device.
• From the Global DIGSI 5 library, add the Overvolt-3ph function to the 7SL87_Manually_configured ap-
plication of the SIPROTEC 5 device.
• Expand this function by a 3rd stage.
SIPROTEC 5 Engineering Guide, Manual 73
Tel: +(86) 755 Release
C53000-G5040-C004-1, 8660 02.2013
6182 Aotewell http://www.aotewell.com
Essentialhttp://www.aotewell.com
Steps during Engineering Aotewell Email: Sales@aotewell.com
2.5 Adjusting the Functional Scope
Opening the Single-Line Configuration and the Global DIGSI 5 Library
If the single-line configuration and the Global DIGSI 5 library are not opened, perform the following actions.
✧ In the project tree, double-click Single-line configuration.
The single-line configuration appears in the working area.
✧ Right-click the working area.
✧ Click the Insert Elements from library in the context menu.
The Libraries tab is displayed in the task card.
✧ In order to zoom in on the working area, hide the project tree clicking the arrow icon.
You have now reached the following point:
[ScSLBibl-151012-enUS-01.png]
Figure 2-42 In-Between Result: Single-Line Configuration and Global DIGSI 5 Library
74 SIPROTEC 5 Engineering Guide, Manual
Tel: +(86) 755 8660 6182 Aotewell http://www.aotewell.com
C53000-G5040-C004-1, Release 02.2013
http://www.aotewell.com Aotewell Email: Sales@aotewell.com
Essential Steps during Engineering
2.5 Adjusting the Functional Scope
Adding Function Groups
The 7SL87_Manually_configured application of the SIPROTEC 5 device shall be assigned to the QB1 dis-
connector in bay 2. To do so, you must expand the application by one Disconnector function group.
✧ In the Global DIGSI 5 library, open the Types, 7SL87 Diff.- & Dist., 1-/3-p., and Switching Devices
folders in succession.
✧ In the Switching devices folder, highlight the Disconnector function group.
[ScTrMark-151012-enUS-01.tif]
Figure 2-43 Function Group Highlighted in the Global DIGSI 5 Library
✧ Hold down the mouse button and drag the function group onto the 7SL87_Manually_configured icon of
the SIPROTEC 5 device in the single-line configuration.
Once the proper position is reached, a plus symbol appears next to the mouse pointer.
✧ Release the mouse button.
The function group is now added to the device icon, and thus the application.
✧ Repeat the procedure for the 2nd Disconnector function group.
You have now reached the following point:
[ScTrEing-151012-enUS-01.tif]
Figure 2-44 In-Between Result: Application with Added Disconnector Function Groups
SIPROTEC 5 Engineering Guide, Manual 75
Tel: +(86) 755 Release
C53000-G5040-C004-1, 8660 02.2013
6182 Aotewell http://www.aotewell.com
Essentialhttp://www.aotewell.com
Steps during Engineering Aotewell Email: Sales@aotewell.com
2.5 Adjusting the Functional Scope
Renaming Function Groups
The function group is given a name when added to the application. In the initially added function group of a
certain type, this name consists of the type identifier, for example Disconnector. The names of all subsequent
function groups of the same type have a consecutive number as a suffix, for example Disconnector 1. You can
change the name of a function group in the project tree.
✧ Open the project tree.
✧ In the project tree, open the folder for the 7SL87_Manually_configured offline configuration.
✧ Open the Settings folder in this folder.
✧ In this folder, right-click the Disconnector function group.
✧ Click Rename in the context menu.
The name is displayed in a text box and is highlighted in color.
✧ Enter Disconnector as the new name.
✧ Click outside of the text box.
The name entered is accepted.
✧ Repeat the procedure with the Disconnector 1 function group. Rename this to Grounding Switch.
You have now reached the following point:
[ScProjSG-151012-enUS-01.tif]
Figure 2-45 In-Between Result: Project Tree with Renamed Function Groups
76 SIPROTEC 5 Engineering Guide, Manual
Tel: +(86) 755 8660 6182 Aotewell http://www.aotewell.com
C53000-G5040-C004-1, Release 02.2013
http://www.aotewell.com Aotewell Email: Sales@aotewell.com
Essential Steps during Engineering
2.5 Adjusting the Functional Scope
Adding a Function
The Line 1 function group of the 7SL87_Manually_configured application of the SIPROTEC 5 device shall
be expanded by the Overvolt-3ph function.
✧ In the 7SL87 Diff.- & Dist., 1-/3-p. folder in the Global DIGSI 5 library, open the FG Line folder.
✧ In the FG Line folder, open the Voltage Protection and Overvolt-3ph folders in succession.
✧ In the Overvolt-3ph folder, highlight the Overvolt-3ph function.
[ScSpgMar-151012-enUS-01.tif]
Figure 2-46 Function Highlighted in the Global DIGSI 5 Library
✧ Hold down the mouse button and drag the function to the Line 1 function group in the
7SL87_Manually_configured device icon in the single-line configuration.
Once the proper position is reached, a plus symbol appears next to the mouse pointer.
✧ Release the mouse button.
The function is now added to the function group, and thus the application. The function group automatically
opens.
You have now reached the following point:
SIPROTEC 5 Engineering Guide, Manual 77
Tel: +(86) 755 Release
C53000-G5040-C004-1, 8660 02.2013
6182 Aotewell http://www.aotewell.com
Essentialhttp://www.aotewell.com
Steps during Engineering Aotewell Email: Sales@aotewell.com
2.5 Adjusting the Functional Scope
[ScFuEing-151012-enUS-01.tif]
Figure 2-47 In-Between Result: Application with Added Function
Adding a Function Block
The newly added Overvolt-3ph function now has 2 stages. The function shall be expanded by a 3rd stage.
✧ In the 7SL87_Manually_configured device icon, click the arrow to the left of the Overvolt-3ph function
name.
The function opens. Here you can see the names of both available stages.
✧ In the Overvolt-3ph folder, open the Stage type folder.
✧ In the Stage types folder, select the Stage function stage.
✧ Hold down the mouse button and drag the function stage to the Overvolt-3ph function in the
7SL87_Manually_configured device icon in the single-line configuration.
Once the proper position is reached, a plus symbol appears next to the mouse pointer.
✧ Release the mouse button.
The function is expanded by the stage.
✧ Save the project.
You have thus achieved the goal.
78 SIPROTEC 5 Engineering Guide, Manual
Tel: +(86) 755 8660 6182 Aotewell http://www.aotewell.com
C53000-G5040-C004-1, Release 02.2013
http://www.aotewell.com Aotewell Email: Sales@aotewell.com
Essential Steps during Engineering
2.5 Adjusting the Functional Scope
2.5.3 Checking the Function-Point Status
.
In order to determine if enough function points are available, you can check the current function-point status. If
not enough function points are available, you can purchase new function points or delete functions.
Checking the Function-Point Status
✧ In the project tree, open the offline configuration 7SL87_Product Code.
✧ Double-click Device information.
In the working area, multiple tabs with information and setting possibilities are displayed.
✧ Select the Resource consumption tab.
The selected tab shows you the function-point status of the SIPROTEC 5 device.
[ScFPVerb-151012-enUS-01.png]
Figure 2-48 Resource Consumption Tab
2 scales display the function-point status. The left scale begins with the value 0. On the right edge of the scale,
youl see the value for the maximum available function points. A green bar within the scale displays the currently
used number. Additionally, the currently used number is displayed numerically next to the right-hand, smaller
scale. A red bar in the right-hand scale informs you that the maximum available number has been exceeded.
SIPROTEC 5 Engineering Guide, Manual 79
Tel: +(86) 755 Release
C53000-G5040-C004-1, 8660 02.2013
6182 Aotewell http://www.aotewell.com
Essentialhttp://www.aotewell.com
Steps during Engineering Aotewell Email: Sales@aotewell.com
2.6 Routing Information
2.6 Routing Information
2.6.1 Overview
.
Routing means to assign a piece of information to a source and/or a destination. Various types of information,
sources, and destinations are available to you for this purpose.
Information, Sources, and Destinations
The following types of information are available:
• Measured values
• Metered values
• Indications
• Commands
• Menu items in the Device menu
The following sources are available:
• Binary inputs
• Function keys
The following destinations are available:
• Binary outputs
• Light-emitting diodes
• Fault records
• Event-log buffer
• Device menu
Principle
If you route a piece of information to a source, it means that a specific event triggers this information. If, for
example, you route an indication to a binary input, the routed indication becomes active as soon as the binary
input assumes a certain state.
If you route a piece of information to a destination, it means that the piece of information is transmitted or
causes a reaction. If, for example, you route the indication to an LED, the LED lights up as soon the indication
becomes active.
When routing, you do not only determine the assignment, but also the type of assignment. For example, you
can route an indication as Active with voltage or as Active without voltage to a binary input. With the 1st type
of routing, the indication becomes active as soon as a voltage is present at the binary input. With the 2nd type
of routing, the indication becomes active if no voltage is present at the binary input.
80 SIPROTEC 5 Engineering Guide, Manual
Tel: +(86) 755 8660 6182 Aotewell http://www.aotewell.com
C53000-G5040-C004-1, Release 02.2013
http://www.aotewell.com Aotewell Email: Sales@aotewell.com
Essential Steps during Engineering
2.6 Routing Information
Information-Routing Matrix
To route information, use the Information-routing matrix. With the information-routing matrix, you can assign
information to the listed sources and targets.
The Information-routing matrix has a table-like structure. Every piece of information is assigned to one line in
this matrix. For the sources and targets, the matrix contains columns that are combined into column blocks.
The Information-routing matrix is a device-oriented tool. A separate Information-routing matrix is available
for each offline configuration present in a project.
[ScInfMat-151012-enUS-01.png]
Figure 2-49 Information Routing Matrix
Signals transferred via DNP3, IEC 60870-5-103, or a protection interface are routed in DIGSI 5 via the Com-
munication-mapping matrix.
You can learn more about this topic in the chapter 2.10.2 Selecting and Configuring Protocols.
You can find additional information in the DIGSI 5 Help in the Communication > Configuring communication
mapping for serial protocols section.
SIPROTEC 5 Engineering Guide, Manual 81
Tel: +(86) 755 Release
C53000-G5040-C004-1, 8660 02.2013
6182 Aotewell http://www.aotewell.com
Essentialhttp://www.aotewell.com
Steps during Engineering Aotewell Email: Sales@aotewell.com
2.6 Routing Information
2.6.2 Opening the Information-Routing Matrix and Adapting the View
.
The Information-routing matrix contains a variety of information. Siemens thus recommends the following for
working with the matrix:
• Work with 2 monitors.
• If you can only work with 1 monitor, maximize the working area.
In addition to these 2 recommendations, you have several options for adapting the Information-routing matrix
view to your current activity. This chapter explains the following options:
• Hiding and showing rows
• Expanding and collapsing columns
• Filter information routing with predefined display profiles.
• Switch between expanded and collapsed column view.
You can learn more about additional options in the DIGSI 5 Help in the Information Routing > Adapting the
Information Routing View section.
Displaying Information Routing
✧ In the project tree, open the folder for the offline configuration 7SL87_Product Code.
✧ Double-click Information routing in this folder.
The Information-routing matrix is displayed in the working area. This matrix displays the information and rout-
ings of the offline configuration.
Working with 2 Monitors
✧ Delete the Information-routing matrix from the working area.
In the title bar of the Information-routing matrix, click the button
The Information-routing matrix is displayed in its own window.
✧ Move this window to the 2nd monitor.
✧ Scale the window to the needed size.
Maximizing the Working Area
✧ In the title bar of the Information-routing matrix, click the button
The task card, the project tree, and the inspector windows are closed. The working area is maximized:
82 SIPROTEC 5 Engineering Guide, Manual
Tel: +(86) 755 8660 6182 Aotewell http://www.aotewell.com
C53000-G5040-C004-1, Release 02.2013
http://www.aotewell.com Aotewell Email: Sales@aotewell.com
Essential Steps during Engineering
2.6 Routing Information
Showing and Hiding Rows
You can hide and show rows that have been combined into groups. The rows are no longer visible once they
are hidden. The rows are displayed as originally when shown again.
[ScZeiAus-151012-enUS-01.tif]
Figure 2-50 Example of Hidden Rows
[ScZeiEin-151012-enUS-01.tif]
Figure 2-51 Example of Shown Rows
✧ To show or hide subordinate rows belonging to a row, click the tip of the arrow on the left-hand margin of
the row.
The subordinate rows are shown if the arrow tip points to the right before clicking. The subordinate rows are
hidden if the arrow tip points down before clicking.
✧ To show or hide all rows, right-click any point within the matrix or table.
✧ In the context menu, click Expand all rows or Collapse all rows.
If you select Expand all rows, the rows belonging to all hierarchy levels are displayed. If you select
Collapse all rows, only the rows belonging to the top hierarchy levels are displayed.
SIPROTEC 5 Engineering Guide, Manual 83
Tel: +(86) 755 Release
C53000-G5040-C004-1, 8660 02.2013
6182 Aotewell http://www.aotewell.com
Essentialhttp://www.aotewell.com
Steps during Engineering Aotewell Email: Sales@aotewell.com
2.6 Routing Information
Expanding and Collapsing Columns
You can hide and show columns that have been combined into groups. When a column group is collapsed, it
is collapsed to one column. When they are expanded, all columns in a group are displayed again in their original
width.
[ScSpaAus-151012-enUS-01.tif]
Figure 2-52 Example of a Hidden Column Group
[ScSpaEin-151012-enUS-01.tif]
Figure 2-53 Example of a Shown Column Group
✧ Click the arrow tip on the left of the group name to show or hide columns grouped together.
The columns are hidden if the arrow tip points to the right before clicking. The columns are shown if the arrow
tip points down before clicking.
✧ To show or hide the columns of all groups, right-click any point within the matrix or table.
✧ In the context menu, click Expand all columns or Collapse all columns.
If you select Expand all columns, the columns belonging to all groups are displayed. If you select
Collapse all columns, only one column per group is displayed.
84 SIPROTEC 5 Engineering Guide, Manual
Tel: +(86) 755 8660 6182 Aotewell http://www.aotewell.com
C53000-G5040-C004-1, Release 02.2013
http://www.aotewell.com Aotewell Email: Sales@aotewell.com
Essential Steps during Engineering
2.6 Routing Information
Filter Information Routing with Predefined Display Profiles.
If you use display profiles to filter the information routing, only certain information, sources, and destinations
are displayed in accordance with the display profile selected.
The following display profiles are available:
• All entries
There is no constraint regarding the display of pieces of information, sources, and destinations.
• Tripping
Only signals connected with tripping are displayed. All other information is hidden. This also applies to
complete function groups, if these do not contain at least one signal that is connected to tripping. All
sources and destinations are displayed.
• Measured and metered values
Only measured and metered values are displayed. All other information is hidden. This applies also to
entire function groups, unless these contain at least one measured or metered value. Some sources and
destinations are hidden.
• Device I/O
Only input and output signals of the SIPROTEC 5 device are displayed. All other information is hidden.
This applies also to entire function groups, unless these contain at least one input and output signal. Some
sources and destinations are hidden.
• Configuration of the device menu
Only the device-menu levels are displayed. All other information is hidden. This also applies to all function
groups. Only the source Function keys is displayed. All other sources and destinations are hidden.
The default setting when opening the information routing is All entries.
[ScMatMZW-151012-enUS-01.tif]
Figure 2-54 View Filtered with the Measured and Metered Values Display Profile
✧ Open the list box for display profiles in the Information-routing matrix toolbar.
✧ Select the display profile that suits your working situation.
The view of the Information-routing matrix is adjusted according to the display profile selected.
✧ If you wish to return to the default setting, select All entries from the list box.
All information, sources, and destinations are displayed without any restrictions.
SIPROTEC 5 Engineering Guide, Manual 85
Tel: +(86) 755 Release
C53000-G5040-C004-1, 8660 02.2013
6182 Aotewell http://www.aotewell.com
Essentialhttp://www.aotewell.com
Steps during Engineering Aotewell Email: Sales@aotewell.com
2.6 Routing Information
Switching between Expanded and Collapsed Column View
In the expanded column view, you have access to all columns. In the collapsed column view, the Information-
routing matrix shows one collective column each for the listed column blocks. Switching from the expanded to
the collapsed column view thus reduces the number of columns displayed.
The choice between expanded and collapsed column view has an effect on the display of the following column
blocks:
• Binary inputs
• Function keys
• Binary outputs
• LEDs
In the expanded column view, you have access to all columns of the listed column blocks. In the collapsed
column view, the Information-routing matrix shows one collective column each for the listed column blocks.
Within the individual cells of a collective column, abbreviations provide information about the type of routing of
a specific information. The abbreviation L5 in a cell of the BI collective column means, for example, that the
corresponding information with the Active without voltage option is routed to binary input 5. The collapsed
column view has the advantage that you can route information quickly via text input.
[ScMatRed-151012-enUS-01.png]
Figure 2-55 Collapsed Column View
✧ In the toolbar of the Information-routing matrix, click the button .
The information routing is displayed in the collapsed column view.
✧ If you wish to return to the expanded column view, click the button .
All information, sources, and destinations are displayed without any restrictions.
86 SIPROTEC 5 Engineering Guide, Manual
Tel: +(86) 755 8660 6182 Aotewell http://www.aotewell.com
C53000-G5040-C004-1, Release 02.2013
http://www.aotewell.com Aotewell Email: Sales@aotewell.com
Essential Steps during Engineering
2.6 Routing Information
2.6.3 Basic Routing Procedure
.
To route information, place the mouse pointer on the cell that forms the intersection between the information
cell and the source or destination column in the Information-routing matrix. Crosshair lines assist you in
finding this shared cell. Then select one of the available routing types from the context menu of the selected
cell. The routing type depends on the piece of information, source, and destination.
Determine if Routing Is Possible
If the shared cell is light gray, then the information can be routed. If the shared cell is dark gray, then the infor-
mation cannot be routed. When clicking a light grey cell, the cell turns white. Dark grey cells do not turn white
when you click them.
Routing Types in the Context Menu
The context menu lists entries for several routing types. The specific available routing types depend on the type
of information and on the type of source or destination.
✧ Position the mouse pointer on the affected cell.
✧ Right-click in the cell.
✧ In the context menu, click one of these entries.
The routing abbreviation describing the type of selected routing is entered into the cell.
Removing Individual Routings from a Cell
Each context menu offers the Not routed entry. You can use this entry to remove individual routings.
✧ Position the mouse pointer on the affected cell.
✧ Right-click in the cell.
✧ Click Not routed in the context menu.
The routing is removed from the selected cell.
Removing Routings by Columns
You can remove all deletable routings in a column simultaneously.
✧ Highlight the column.
✧ Right-click the marked column.
✧ Click Delete routing in the context menu.
All deletable routings in this column are removed, even the currently hidden routings.
Entering Routing via the Keypad
You can also enter the routing via the keypad.
✧ Double-click the affected cell.
✧ Enter the abbreviation for the routing into the cell via the keypad.
✧ Click outside the cell.
A plausibility check issues an error message if the routing is inadmissible. In all other cases, the routing abbre-
viation is accepted.
SIPROTEC 5 Engineering Guide, Manual 87
Tel: +(86) 755 Release
C53000-G5040-C004-1, 8660 02.2013
6182 Aotewell http://www.aotewell.com
Essentialhttp://www.aotewell.com
Steps during Engineering Aotewell Email: Sales@aotewell.com
2.6 Routing Information
2.6.4 Routing Information to Sources and Destinations
.
You wish to change the existing routing for the pole C trip command and the close command for circuit breaker
1. In addition, you wish to route the Pickup indication to user-defined log 1. When you press function key 4 of
the SIPROTEC 5 device 7SL87_Product Code , the content of user-defined log 1 should appear in the display
of the device. This chapter describes the steps required to achieve this.
Destination
The goals of this chapter are the routings shown in the following 2 figures:
[ScMatRan-151012-enUS-04.tif]
Figure 2-56 Routing for the Pole C Trip Command and the Close Command for Circuit Breaker 1
88 SIPROTEC 5 Engineering Guide, Manual
Tel: +(86) 755 8660 6182 Aotewell http://www.aotewell.com
C53000-G5040-C004-1, Release 02.2013
http://www.aotewell.com Aotewell Email: Sales@aotewell.com
Essential Steps during Engineering
2.6 Routing Information
[ScMatRan-151012-enUS-06.tif]
Figure 2-57 Routing for Pickup
Overview of the Procedure
Perform the following actions:
• Open the Information-routing matrix for the offline configuration 7SL87_Product Code.
Follow the procedure described in the chapter 2.6.2 Opening the Information-Routing Matrix and Adapting
the View.
• Maximize the working area.
Follow the procedure described in the chapter 2.6.2 Opening the Information-Routing Matrix and Adapting
the View.
• Reroute the Pole C trip command and the close command.
• Route the function key and the indication to the user-defined log.
SIPROTEC 5 Engineering Guide, Manual 89
Tel: +(86) 755 Release
C53000-G5040-C004-1, 8660 02.2013
6182 Aotewell http://www.aotewell.com
Essentialhttp://www.aotewell.com
Steps during Engineering Aotewell Email: Sales@aotewell.com
2.6 Routing Information
Rerouting the Phase C Trip Command and Close Command
In DIGSI 5, you can route the trip commands and the close command for the circuit breaker to any binary inputs
independently of one another. Follow the procedure described in the following steps to change the routings.
✧ In the Signals column, open the groups Circuit breaker 1 and Circuit break. one after the other.
✧ In the list box for display profiles, select the Device I/O profile.
Columns that do not belong to this display profile are hidden.
✧ Show the Source column block.
You have now reached the following point:
[ScMatRan-151012-enUS-01.tif]
Figure 2-58 Intermediate Result: Adapted View
✧ Remove the routings for the Pole C trip command and the close command. To do so, highlight the lines
shown in the following figure.
[ScMatRan-151012-enUS-02.tif]
Figure 2-59 Highlighted Lines
✧ Right-click the highlighted region.
✧ Click Delete in the context menu.
The routings are removed from the highlighted region.
✧ Right-click the shared cell for the Pole C trip command and binary output 1.6.
✧ Click x (Routed) in the context menu.
90 SIPROTEC 5 Engineering Guide, Manual
Tel: +(86) 755 8660 6182 Aotewell http://www.aotewell.com
C53000-G5040-C004-1, Release 02.2013
http://www.aotewell.com Aotewell Email: Sales@aotewell.com
Essential Steps during Engineering
2.6 Routing Information
[ScMatRan-151012-enUS-03.tif]
Figure 2-60 Routing Information
An x is entered into the cell.
✧ Repeat this procedure for the shared cell for the close command and binary output 2.2.
✧ Repeat this procedure also for the shared cell for the the 3-pole trip command and binary output 1.6. Click
U (unlatched) in the context menu.
You have thus achieved the goal.
SIPROTEC 5 Engineering Guide, Manual 91
Tel: +(86) 755 Release
C53000-G5040-C004-1, 8660 02.2013
6182 Aotewell http://www.aotewell.com
Essentialhttp://www.aotewell.com
Steps during Engineering Aotewell Email: Sales@aotewell.com
2.6 Routing Information
Routing the Function Key and Indication to User-Defined Log 1
✧ In the list box for display profiles, select the Configuration of menu levels profile.
Columns that do not belong to this display profile are hidden.
✧ In the Signals column, open the groups Main menu and Indications one after the other.
✧ Right-click in the shared cell for user-defined log 1 and function key 4.
✧ Click x (Routed) in the context menu.
An x is entered into the cell. You have now reached the following point:
[ScMatRan-151012-enUS-05.tif]
Figure 2-61 Intermediate Result: Routed Information
✧ In the list box for display profiles, select the All Entries profile.
All information, sources, and destinations are shown.
✧ Hide the Source, Binary Output, and LEDs column blocks.
✧ In the Signals column, open the groups Line 1 and Group indication one after the other.
✧ Right-click the shared cell for the Pickup indication and user-defined log 1.
✧ Click x (Routed) in the context menu.
An x is entered into the cell.
You have thus achieved the goal.
92 SIPROTEC 5 Engineering Guide, Manual
Tel: +(86) 755 8660 6182 Aotewell http://www.aotewell.com
C53000-G5040-C004-1, Release 02.2013
http://www.aotewell.com Aotewell Email: Sales@aotewell.com
Essential Steps during Engineering
2.7 Creating a CFC
2.7 Creating a CFC
2.7.1 Overview
.
CFC stands for Continuous Function Chart. With a CFC, you can configure additional functions for the
SIPROTEC 5 device.
These functions take care of, for example, the following tasks:
• Interlockings
• Formation of group indications
• Failure indications
• Derivation of new dimensions from measured and metered values
Function-Block Diagram
You can always create CFC functions within a Continuous Function Chart. Such a CFC can consist of a number
of sheets. The sheet size is also variable. You can also distribute CFC functions as subfunctions over multiple
CFCs and interconnect them with logical connections.
A Continuous Function Chart (CFC) always belongs to one particular SIPROTEC 5 device. Therefore, the Con-
tinuous Function Charts of a SIPROTEC 5 device are always saved within the project structure in the offline
configuration of the SIPROTEC 5 device. Here, you can find the Continuous Function Chart folder. All func-
tion charts are saved in this folder.
Function Blocks
For the configuration of a Continuous Function Chart, you use predefined function blocks. These comply with
IEC 61131-3. For this, you can access various block types that are grouped in the Global DIGSI 5 library. You
can add the necessary building blocks from the block library into the function chart via drag & drop. Then inter-
connect the block connectors to a complete function (also using drag & drop). This eliminates the need for pro-
gramming and reduces the frequency of errors.
Connectors or Sheet Bars
In order to create the connection to the process or also to other CFC functions, you can use either so-called
connectors or sheet bars. Through these 2 elements, you can interconnect building blocks with signals from
the signal catalog. On the one hand, signals serve as incoming information for the CFC function. On the other
hand, signals act as output information that is created as the result of a CFC function.
All Information is Available
All information that is listed in the Information-routing matrix is automatically at your disposal in the CFC
Editor. Preliminary routing to the CFC (as in DIGSI 4) is not required. Routings in the CFC column in the Infor-
mation-routing matrix indicate if information from the CFC is used. This is indicated as soon as you connect
information with a function block.
Automatic Data Conversion
The function blocks process different data types depending on the block type. If you wish to connect 2 block
connectors with different data types, there is an automatic test to see if a type conversion is possible. If that is
the case, you can directly connect both connectors with each other. You do not have to add a conversion block.
The data types are automatically converted during the translation of the CFC.
When connecting, green markings show that a conversion is possible. If a data type cannot be converted into
a different type, you also cannot connect the corresponding connectors.
SIPROTEC 5 Engineering Guide, Manual 93
Tel: +(86) 755 Release
C53000-G5040-C004-1, 8660 02.2013
6182 Aotewell http://www.aotewell.com
Essentialhttp://www.aotewell.com
Steps during Engineering Aotewell Email: Sales@aotewell.com
2.7 Creating a CFC
Continuous Function Chart (CFC) Editor
You edit the Continuous Function Charts with the CFC Editor. The CFC Editor contains the 2 tabs Data Flow
and Control Flow:
• Data Flow tab
This tab is used to configure the CFC function as a graphic function chart. To do so, add the building blocks
from the Global DIGSI 5 library in the CFC. Then, set parameters for the building blocks and then inter-
connect them. Use the signals from the signal catalog to establish the connection to the process or to in-
ternal functions.
[ScCFCDat-151012-enUS-01.png]
Figure 2-62 Data Flow Tab
• Control Flow tab
This tab is used to configure the CFC function as text. In the control flow, operands with a fixed syntax
designate the interconnections between the building blocks.
94 SIPROTEC 5 Engineering Guide, Manual
Tel: +(86) 755 8660 6182 Aotewell http://www.aotewell.com
C53000-G5040-C004-1, Release 02.2013
http://www.aotewell.com Aotewell Email: Sales@aotewell.com
Essential Steps during Engineering
2.7 Creating a CFC
[ScCFCKon-151012-enUS-01.png]
Figure 2-63 Control Flow Tab
2.7.2 Adding a New Continuous Function Chart
.
The Continuous Function Chart is the container for CFC functions. A CFC is always needed, even if the function
consists of only one function block.
If you add a new CFC to the offline configuration of a SIPROTEC 5 device, you must establish the process level
for this CFC. A CFC, and the CFC functions contained therein, run in the SIPROTEC 5 device on exactly one
of the 4 process levels. The individual process levels differ in how they treat the tasks transferred to them. On
the one hand, the SIPROTEC 5 device processes tasks with different priorities depending on the process level
selected. On the other hand, the cause of the processing can be cyclic or event-controlled. You can learn more
about the process levels in the DIGSI 5 Help in the Continuous Function Charts > Process model section.
SIPROTEC 5 Engineering Guide, Manual 95
Tel: +(86) 755 Release
C53000-G5040-C004-1, 8660 02.2013
6182 Aotewell http://www.aotewell.com
Essentialhttp://www.aotewell.com
Steps during Engineering Aotewell Email: Sales@aotewell.com
2.7 Creating a CFC
Goal
The goal of this chapter is to create a new, empty CFC in the 7SL87_manually_configured offline configura-
tion.
[ScPlaNeu-151012-enUS-01.tif]
Figure 2-64 Newly Added, Empty Chart
Overview of the Procedure
Perform the following actions:
• Add a new CFC in the 7SL87_manually_configured offline configuration.
• While doing so, specify a name and process level for the CFC.
96 SIPROTEC 5 Engineering Guide, Manual
Tel: +(86) 755 8660 6182 Aotewell http://www.aotewell.com
C53000-G5040-C004-1, Release 02.2013
http://www.aotewell.com Aotewell Email: Sales@aotewell.com
Essential Steps during Engineering
2.7 Creating a CFC
Adding a New Function Chart
✧ In the project tree, open the offline configuration 7SL87_manually_configured.
✧ Open the CFCs folder.
✧ In this folder, double-click Add new chart.
The Add new chart dialog opens.
[ScCFCDlg-151012-enUS-01.tif]
Figure 2-65 Inserting a New CFC Chart
✧ The Name text box contains a continually numbered standard name for the Continuous Function Chart.
Enter the Switching release name.
✧ In the Select function chart (CFC) task list box, select the Event-triggered process level.
✧ Ensure that the Add and open check box is marked.
✧ Click OK.
The new CFC is created. The CFC name is added within the CFCs folder. The CFC Editor opens in the working
area and the new, empty CFC is displayed.
✧ In the toolbar of the Data Flow tab, click the button.
The grid appears.
You have thus achieved the goal.
SIPROTEC 5 Engineering Guide, Manual 97
Tel: +(86) 755 Release
C53000-G5040-C004-1, 8660 02.2013
6182 Aotewell http://www.aotewell.com
Essentialhttp://www.aotewell.com
Steps during Engineering Aotewell Email: Sales@aotewell.com
2.7 Creating a CFC
2.7.3 Adding and Interconnecting the Function Block
.
The new CFC does not yet contain any function blocks. An empty space is shown in the working area instead.
This chapter describes how to add a function block from the Global DIGSI 5 library into the new CFC and how
to interconnect with signals from the signal catalog.
Goal
The goal of this chapter is to create a function that does not allow the circuit breaker to close until the discon-
nector is closed and the grounding switch is opened.
[ScPlaFer-151012-enUS-01.tif]
Figure 2-66 Completely Configured Chart
The function consists of a single function block of the type AND. The inputs of the function block are intercon-
nected with signals containing the position information of the disconnector and the grounding switch. The
output of the function block is interconnected with the >Enable Closing signal.
Overview of the Procedure
Perform the following actions:
• Add the required function block from the Global DIGSI 5 library into the CFC.
• Interconnect the function block with the necessary signals from the signal catalog.
Adding a Function Block to the Chart
✧ In the task card, select the Libraries tab.
✧ In the Global DIGSI 5 library, open the Types and Continuous Function Chart (CFC) Blocks folders one
after the other.
The folders of all block categories are displayed.
✧ Open the Logic folder.
✧ Highlight the AND building block in this folder.
98 SIPROTEC 5 Engineering Guide, Manual
Tel: +(86) 755 8660 6182 Aotewell http://www.aotewell.com
C53000-G5040-C004-1, Release 02.2013
http://www.aotewell.com Aotewell Email: Sales@aotewell.com
Essential Steps during Engineering
2.7 Creating a CFC
[ScBstMar-151012-enUS-01.tif]
Figure 2-67 AND Building Block Highlighted in the Global DIGSI 5 Library
✧ Hold down the mouse button and drag the building block to the desired insertion position in the Data Flow
tab.
✧ Release the mouse button.
The building block is placed at the selected position.
You have now reached the following point:
[ScPlaAND-151012-enUS-01.tif]
Figure 2-68 Intermediate Result: Continuous Function Chart with AND Building Block
SIPROTEC 5 Engineering Guide, Manual 99
Tel: +(86) 755 Release
C53000-G5040-C004-1, 8660 02.2013
6182 Aotewell http://www.aotewell.com
Essentialhttp://www.aotewell.com
Steps during Engineering Aotewell Email: Sales@aotewell.com
2.7 Creating a CFC
Interconnecting Function Block with Signals
The connection to the necessary signals is established via the sheet bars or the connectors. In DIGSI 5, preset
standard connectors are used. If you would prefer to use sheet bars (as in DIGSI 4), these can be displayed.
To do so, use the button in the toolbar of the Data Flow tab.
✧ In the task card, select the Signals tab.
The signal catalog is displayed.
✧ In the the Select Device list box, select the 7SL87_manually_configured offline configuration.
The signals from the selected offline configuration are displayed in the signal catalog. The signals are struc-
tured hierarchically in different groups. You can open and close individual groups. To do so, simply click the
arrows to the left of the group names as in the Global DIGSI 5 library.
✧ In the signal catalog, open the Disconnector and Disconnector groups one after the other.
The signals in the Disconnector group are displayed. The Position signal, relevant to the switching release,
consists of several individual signals.
✧ Click the arrow to the left of the Position signal name.
The individual signals are displayed.
✧ Highlight the closed signal.
[ScSigKat-151012-enUS-01.tif]
Figure 2-69 Closed Signal Highlighted in the Signal Catalog
✧ Hold down the mouse button and drag the signal into the CFC, placing it on the X1 input of the AND func-
tion block.
Once the proper position is reached, a colored square marks the input.
100 SIPROTEC 5 Engineering Guide, Manual
Tel: +(86) 755 8660 6182 Aotewell http://www.aotewell.com
C53000-G5040-C004-1, Release 02.2013
http://www.aotewell.com Aotewell Email: Sales@aotewell.com
Essential Steps during Engineering
2.7 Creating a CFC
✧ Release the mouse button.
The signal is interconnected with the input. A connector with the signal name displays the interconnection. You
have now reached the following point:
[ScPlaSig-151012-enUS-01.tif]
Figure 2-70 Intermediate Result: CFC with Interconnected Signal
✧ Using the same procedure, connect the open position signal of the grounding switch with the X2 input of
the AND function block.
✧ Now connect the output of the AND function block with the >Enable closing signal. To do so, open the
Circuit breaker 1 and Interlocking groups one after the other in the signal structure.
The signals in the Interlocking group are displayed.
✧ Highlight the >Enable Closing signal.
[ScSigKat-151012-enUS-02.tif]
Figure 2-71 >Enable Closing Signal Highlighted in the Signal Catalog
SIPROTEC 5 Engineering Guide, Manual 101
Tel: +(86) 755 Release
C53000-G5040-C004-1, 8660 02.2013
6182 Aotewell http://www.aotewell.com
Essentialhttp://www.aotewell.com
Steps during Engineering Aotewell Email: Sales@aotewell.com
2.7 Creating a CFC
✧ Hold down the mouse button and drag the signal into the CFC, placing it on the Y output of the AND func-
tion block.
Once the proper position is reached, a colored square marks the output.
✧ Release the mouse button.
The signal is interconnected with the output. A connector with the signal name displays the interconnection.
✧ Save the project.
You have thus achieved the goal.
102 SIPROTEC 5 Engineering Guide, Manual
Tel: +(86) 755 8660 6182 Aotewell http://www.aotewell.com
C53000-G5040-C004-1, Release 02.2013
http://www.aotewell.com Aotewell Email: Sales@aotewell.com
Essential Steps during Engineering
2.8 Creating a Display Page
2.8 Creating a Display Page
2.8.1 Overview
.
The SIPROTEC 5 module is flexible regarding theselection of the on-site operation panel. You can order any
device type with a large, graphic display or with a smaller standard display. For applications without device op-
eration, an on-site operation panel without display is also available. The on-site operation panel with small
display has 7 lines for signals such as measured values or text. The on-site operation panel with large display
provides additional space for static and dynamic graphics.
Display Pages
The set of all information displayed at a moment is called a display page. Using the Display Editor, you can
configure up to 10 different display pages for each SIPROTEC 5 device and load them into the SIPROTEC 5
device. In the SIPROTEC 5 device, you can switch between the available display pages using forward and
back keys. You can define 1 of the display pages as the default page. This default page is shown in the display
when the SIPROTEC 5 device is first switched on or restarted.
Display pages are always device-specific. The display pages for a SIPROTEC 5 device are thus part of the
offline configuration of this device.
Options
When you add a new display page to the offline configuration, this page does not yet contain any elements.
Instead, an empty space is shown in the working area of the Display Editor. In this area, you use drag & drop
to insert busbars, disconnectors, circuit breakers, and other equipment from the Global DIGSI 5 library. You
then connect the elements with lines.
Alternatively, you can create a display page for a bay selected in the single-line configuration.
You can add text to the graphical representation and connect dynamic graphic elements with process informa-
tion. In this way, you can visualize the states of equipment items, for example, the position of a circuit breaker,
on the display page. In addition, you can insert placeholders for signal values on the display page. During op-
eration, these placeholders display the values and are updated regularly.
Icons for Various Standards
All icons for display pages can be displayed according to the 2 standards ANSI or IEC. If you insert an element
from the library, the element symbol is shown in the currently set standard ANSI or IEC. You can switch
between these 2 standards at any time.
You can learn how to switch between these standards in the chapter 2.3.2 Displaying Icons According to ANSI
or IEC.
The following 2 figures illustrate the different representation of the icons.
SIPROTEC 5 Engineering Guide, Manual 103
Tel: +(86) 755 Release
C53000-G5040-C004-1, 8660 02.2013
6182 Aotewell http://www.aotewell.com
Essentialhttp://www.aotewell.com
Steps during Engineering Aotewell Email: Sales@aotewell.com
2.8 Creating a Display Page
[ScDisIEC-151012-enUS-01.tif]
Figure 2-72 IEC Representation
[ScDisAns-151012-enUS-01.tif]
Figure 2-73 ANSI Representation
If you select the other standard, the icons on the display pages do not change. This enables you to create
display pages for 2 different standards.
104 SIPROTEC 5 Engineering Guide, Manual
Tel: +(86) 755 8660 6182 Aotewell http://www.aotewell.com
C53000-G5040-C004-1, Release 02.2013
http://www.aotewell.com Aotewell Email: Sales@aotewell.com
Essential Steps during Engineering
2.8 Creating a Display Page
Display Editor
The Display Editor is used to generate the display pages for displaying a SIPROTEC 5 device. The Display
Editor consists of a working area and a toolbar for specific actions. To create a display page, you also need the
Global DIGSI 5 library and the signal catalog.
[ScDisEdi-151012-enUS-01.png]
Figure 2-74 Display Editor and Global DIGSI 5 Library
SIPROTEC 5 Engineering Guide, Manual 105
Tel: +(86) 755 Release
C53000-G5040-C004-1, 8660 02.2013
6182 Aotewell http://www.aotewell.com
Essentialhttp://www.aotewell.com
Steps during Engineering Aotewell Email: Sales@aotewell.com
2.8 Creating a Display Page
2.8.2 Creating a New Display Page
.
A new display page does not yet contain any elements. An empty space is shown in the working area instead.
This chapter describes how you create a feeder on the display page using individual elements selected from
the Global DIGSI 5 library.
Goal
The goal of this chapter is to create the display page shown in the following figure.
[ScDisSei-151012-enUS-04.tif]
Figure 2-75 Completed Display Page
The display page contains one each of the following elements:
• Busbar
• Circuit breaker
• Current transformer
• Voltage transformer
• Feeder
In addition, the display page contains the static text BB1.
Overview of the Procedure
Perform the following actions:
• Add a new display page and rename it.
• Insert a busbar into the display page.
• Insert additional equipment into the display page.
• Connect the individual elements with one another.
• Insert the static text into the display page.
106 SIPROTEC 5 Engineering Guide, Manual
Tel: +(86) 755 8660 6182 Aotewell http://www.aotewell.com
C53000-G5040-C004-1, Release 02.2013
http://www.aotewell.com Aotewell Email: Sales@aotewell.com
Essential Steps during Engineering
2.8 Creating a Display Page
Adding a New Display Page and Renaming It
You can create up to 10 display pages in DIGSI 5 for each SIPROTEC 5 device. A consecutively numbered
default name that you can change is assigned to each display page that is added.
✧ In the project tree, open the offline configuration 7SL87_Product Code.
✧ In the Display Pages folder of this offline configuration, double-click Add New Display Page.
A new, empty display page is added and shown in the working area.
✧ Select the current name in the header of the display page.
✧ Assign Bay 1 as the new name.
✧ Click another area of the display page.
The new name for the display page is applied.
✧ Right-click the empty working area.
✧ Click Insert elements from library in the context menu.
On the Libraries tab in the task card, the Single Line and Display Elements directory opens.
Inserting the Busbar
The Global DIGSI 5 library contains one element each for a vertical and a horizontal busbar. After insertion,
you can modify the length of the busbar.
✧ Highlight the element Horizontal busbar in the Global DIGSI 5 library.
✧ Drag the element to the desired insertion position in the still-empty working area.
✧ Release the mouse button.
The busbar is placed at the selected position.
✧ Click the end point of the busbar and hold the mouse button down.
✧ Hold the mouse button down and move the mouse pointer a few quadrants to the right.
✧ Release the mouse button.
The busbar is extended.
You have now reached the following point:
[ScDisSei-151012-enUS-01.tif]
Figure 2-76 Intermediate Result: Display Page with Added Busbar
SIPROTEC 5 Engineering Guide, Manual 107
Tel: +(86) 755 Release
C53000-G5040-C004-1, 8660 02.2013
6182 Aotewell http://www.aotewell.com
Essentialhttp://www.aotewell.com
Steps during Engineering Aotewell Email: Sales@aotewell.com
2.8 Creating a Display Page
Adding Additional Equipment
You insert additional equipment from the Global DIGSI 5 library into the display page via drag and drop in the
same way as the busbar.
✧ Highlight the element Circuit breaker in the Global DIGSI 5 library.
✧ Hold down the right mouse button and drag the element into the working area, positioning it below the
busbar.
✧ Release the mouse button.
The circuit breaker is now placed at the insertion position.
✧ Repeat this procedure for the elements 3-phase current transformer, feeder, and Y-Y voltage trans-
former. Position the elements as shown in the figure in the Goal section.
You have now reached the following point:
[ScDisSei-151012-enUS-02.tif]
Figure 2-77 Intermediate Result: Display Page with Additional Equipment
108 SIPROTEC 5 Engineering Guide, Manual
Tel: +(86) 755 8660 6182 Aotewell http://www.aotewell.com
C53000-G5040-C004-1, Release 02.2013
http://www.aotewell.com Aotewell Email: Sales@aotewell.com
Essential Steps during Engineering
2.8 Creating a Display Page
Connecting Elements
You must connect the individual elements by lines manually.
✧ Position the mouse pointer on the upper connection point of the element circuit breaker. This connection
point marks the start of the line.
The mouse pointer is in the correct position when it changes to a hand.
✧ Press the mouse button and drag directly upward to the busbar. This connection point marks the end of
the line.
A colored frame highlights the busbar as soon as you come close to it.
✧ Release the mouse button.
A vertical line connects the element circuit breaker with the busbar.
✧ Repeat this procedure for all additional elements.
You have now reached the following point:
[ScDisSei-151012-enUS-03.tif]
Figure 2-78 Intermediate Result: Display Page with Connected Elements
SIPROTEC 5 Engineering Guide, Manual 109
Tel: +(86) 755 Release
C53000-G5040-C004-1, 8660 02.2013
6182 Aotewell http://www.aotewell.com
Essentialhttp://www.aotewell.com
Steps during Engineering Aotewell Email: Sales@aotewell.com
2.8 Creating a Display Page
Inserting Static Text into the Display Page
A display page can contain static text. Static text is information that you can add to the display page. This type
of information is independent of influences. It is added by creating a text box and entering the text information
in this box.
✧ Right-click an unoccupied spot on the display page.
✧ Click Add Text in the context menu.
The mouse pointer changes to a text input icon.
✧ Click in the area above the busbar on the display page.
A text box is inserted into the display page.
✧ Double-click in this text box and enter the text BB1.
✧ Click outside of the text box.
The text entered is applied on the display page.
You have thus achieved the goal.
2.8.3 Adding Signals to the Display Page
.
You can add signals to the display page and in this way create a dynamic value display and a dynamic position
display.
• Dynamic value display
SIPROTEC 5 devices can dynamically show signals such as measured values, metered values, binary
values on the display. The SIPROTEC 5 device therefore cyclically updates these values. In DIGSI 5, you
must insert the signals whose values you want to be displayed into the display page.
With the dynamic value display, you can implement direct visual assignment of equipment and process
information on the display page. For example, you can place a current value next to the symbol of the as-
sociated current transformer on the display page. You can also display the number of decimal places and
the unit for the values of analog signals. For binary signals, values preset by the system are displayed in
accordance with the state of the signal, for example, On or Off.
• Dynamic position display
You can connect a graphical element having 2 or 4 states to a signal from the signal catalog. In this way,
you can control the states of the graphical element on the display of the SIPROTEC 5 device in accor-
dance with the state of the signal.
For example, you can connect the graphical element for a circuit breaker to the Position signal of the cor-
responding circuit breaker. If the circuit breaker is closed, the display on the unit shows the closed circuit-
breaker symbol. If the circuit breaker is open, the display on the unit shows the open circuit-breaker
symbol. This also applies to the intermediate and disturbed position of the circuit breaker.
110 SIPROTEC 5 Engineering Guide, Manual
Tel: +(86) 755 8660 6182 Aotewell http://www.aotewell.com
C53000-G5040-C004-1, Release 02.2013
http://www.aotewell.com Aotewell Email: Sales@aotewell.com
Essential Steps during Engineering
2.8 Creating a Display Page
Goal
The goal of this chapter is to create the display page shown in the following figure.
[ScDisSei-151012-enUS-06.tif]
Figure 2-79 Display Page with Added and Connected Signals
The display page contains the following connected signals:
• The measured value Iph: Sum is added to the display page together with the text I-Phase Sum.
• The element circuit breaker is connected to the signal Command with feedback.
Overview of the Procedure
Perform the following actions:
• Open the signal catalog and select 7SL87_Product Code in the offline configuration.
• Insert the measured value Iph: Sum in the display page and add the text.
• Connect the element circuit breaker to the signal Command with feedback.
Opening the Signal Catalog and Selecting the Offline Configuration
✧ In the task card, select the Signals tab.
The signal catalog is displayed.
✧ In the Select Device list box, select the offline configuration 7SL87_Product Code.
The signals from the selected offline configuration are displayed in the signal catalog. The signals are struc-
tured hierarchically in different groups. You can open and close individual groups. To do so, simply click the
arrows on the left of the group names as in the Global DIGSI 5 library.
SIPROTEC 5 Engineering Guide, Manual 111
Tel: +(86) 755 Release
C53000-G5040-C004-1, 8660 02.2013
6182 Aotewell http://www.aotewell.com
Essentialhttp://www.aotewell.com
Steps during Engineering Aotewell Email: Sales@aotewell.com
2.8 Creating a Display Page
Adding a Signal for Dynamic Value Display
✧ In the signal catalog, open the groups Line 1 and Operational measured values in succession.
The signals in the Operational measured values group are displayed.
✧ Click the arrow on the left of the signal name Iph.
The individual signals contained therein are displayed.
✧ Highlight the signal Iph: Sum.
[ScSigIph-151012-enUS-01.tif]
Figure 2-80 Iph:Sum Signal Highlighted in the Signal Catalog
✧ Hold down the mouse button and drag the signal to the display page, positioning it to the right of the
current transformer.
✧ Release the mouse button.
The signal is connected with the display page and appears as blue rhombuses.
You have now reached the following point:
112 SIPROTEC 5 Engineering Guide, Manual
Tel: +(86) 755 8660 6182 Aotewell http://www.aotewell.com
C53000-G5040-C004-1, Release 02.2013
http://www.aotewell.com Aotewell Email: Sales@aotewell.com
Essential Steps during Engineering
2.8 Creating a Display Page
[ScDisSei-151012-enUS-05.tif]
Figure 2-81 Intermediate Result: Display Page with Added Iph:Sum Signal
Connecting the Signal for Dynamic Position Display to an Element
✧ In the signal catalog, open the groups Circuit breaker 1 and Control one after the other.
The signals in the Control group are displayed.
✧ Highlight the signal Command with feedback.
[ScSigBmR-151012-enUS-01.tif]
Figure 2-82 Command with Feedback Signal Highlighted in the Signal Catalog
SIPROTEC 5 Engineering Guide, Manual 113
Tel: +(86) 755 Release
C53000-G5040-C004-1, 8660 02.2013
6182 Aotewell http://www.aotewell.com
Essentialhttp://www.aotewell.com
Steps during Engineering Aotewell Email: Sales@aotewell.com
2.8 Creating a Display Page
✧ Drag the signal into the display page, holding the mouse button down.
All graphical elements that have not yet been connected appear green.
✧ Drag the signal to the element circuit breaker.
✧ Release the mouse button.
The signal is connected to the element.
You have thus achieved the goal.
2.8.4 Creating the Display Page for a Bay
.
If you have already created a single-line configuration, you can create a display page for a bay immediately. To
do this, the bay must be connected to a SIPROTEC 5 device in the single-line configuration. If at least
1 element of the bay is connected to a busbar, the busbar is also included on the display page.
Goal
The goal of this chapter is to create the display page shown in the following figure.
[ScVomFel-151012-enUS-01.tif]
Figure 2-83 Display Page Created for a Bay
The display page contains all elements from Bay 1:
• Busbar
• Circuit breaker
• Current transformer
• Voltage transformer
• Feeder
114 SIPROTEC 5 Engineering Guide, Manual
Tel: +(86) 755 8660 6182 Aotewell http://www.aotewell.com
C53000-G5040-C004-1, Release 02.2013
http://www.aotewell.com Aotewell Email: Sales@aotewell.com
Essential Steps during Engineering
2.8 Creating a Display Page
Creating a Display Page for a Bay
✧ Show the single-line configuration in the working area.
✧ Right click the colored area for Bay 1 in the single-line configuration.
✧ In the context menu, click Create Display Page for a Bay.
A new display page is added in the Display Pages folder of the offline configuration 7SL87_Product Code
and displayed in the working area. The display page contains the elements and connections of Bay 1 as well
as the busbar.
✧ Save the project.
You have thus achieved the goal.
SIPROTEC 5 Engineering Guide, Manual 115
Tel: +(86) 755 Release
C53000-G5040-C004-1, 8660 02.2013
6182 Aotewell http://www.aotewell.com
Essentialhttp://www.aotewell.com
Steps during Engineering Aotewell Email: Sales@aotewell.com
2.9 Parameterizing Protection Functions
2.9 Parameterizing Protection Functions
2.9.1 Overview
.
The parameters for all protection functions are preset to default values. You can adapt these values to the real
circumstances and requirements.
Scope
All protection functions whose parameters and values are part of the offline configuration of a SIPROTEC 5
device and are contained in the Settings folder. The protection functions are sorted by function groups. You
can find all function groups that appear as the associated device icon in the single-line configuration in the Set-
tings folder.
[ScPnPara-151012-enUS-01.tif]
Figure 2-84 Project Tree with Open Settings Folder
In addition to the protection functions, the Settings folder contains other functions and parameters, for exam-
ple, for time synchronization or fault recording.
116 SIPROTEC 5 Engineering Guide, Manual
Tel: +(86) 755 8660 6182 Aotewell http://www.aotewell.com
C53000-G5040-C004-1, Release 02.2013
http://www.aotewell.com Aotewell Email: Sales@aotewell.com
Essential Steps during Engineering
2.9 Parameterizing Protection Functions
Settings Groups
Different operating cases can require different function settings. To save and use the protection-function set-
tings for different operating cases, you use settings groups. In a settings group, you can set the parameters
specifically for an operating case. Transmit the various settings groups into the SIPROTEC 5 device. All
SIPROTEC 5 devices support up to 8 independent settings groups. You can determine how many of these are
actually used.
During operation, you can switch between settings groups. This is possible in different ways and in different
situations:
• The result of a CFC function can cause switching between 2 settings groups, for example, the compari-
son of different criteria.
• A protection function can switch dynamically between 2 settings groups, for example, when a motor is
starting.
• You can switch between 2 settings groups manually, for example, when changing the infeed conditions.
You can learn more about settings groups in the DIGSI 5 Help in the Applications and Functions > Creating
Functions > Using Settings Groups section.
Editing Options
Parameters, including their values, can be displayed with the aid of either the Settings Editor or in the Inspector
window.
• Settings Editor
If you select a function in the project tree, the parameters and values associated with the function can be
displayed in the working area with the aid of the Settings Editor. You can then switch to the preceding or
to the next function in the same function group using the navigation arrows. Functions so far not selected
are opened automatically and shown with the Settings Editor.
If the parameters are shown in the Settings Editor, all edit functions for parameters are available for you
to use them.
- Selecting a settings group for editing
- Selecting a settings group for comparison of values
- Copying parameters
- Printing parameters
- Exporting and importing parameters
- Displaying parameters of special functions graphically
- Showing and hiding parameter numbers
Editing with the Settings Editor is the preferred variant in this chapter.
• Inspector window
If, for example, the single-line configuration or information routing is displayed in the working area, you
can use it to select a function. Parameters and values of the function are then displayed as properties in
the Inspector window.
If the parameters are displayed as properties, only limited edit functions are available to you. Only the
values of the active settings group are displayed, reference values are not shown. You also cannot use
copy functions.
SIPROTEC 5 Engineering Guide, Manual 117
Tel: +(86) 755 Release
C53000-G5040-C004-1, 8660 02.2013
6182 Aotewell http://www.aotewell.com
Essentialhttp://www.aotewell.com
Steps during Engineering Aotewell Email: Sales@aotewell.com
2.9 Parameterizing Protection Functions
Settings Editor
With the Settings Editor, you process the settings of parameters, for example, of protection functions or of the
time synchronization. All parameter settings are represented in the same way. Certain functions, for example,
for distance protection or tripping, can be visualized graphically. You can display the individual diagrams and
characteristics in a graphics window.
[ScParEdi-151012-enUS-01.png]
Figure 2-85 Settings Editor
118 SIPROTEC 5 Engineering Guide, Manual
Tel: +(86) 755 8660 6182 Aotewell http://www.aotewell.com
C53000-G5040-C004-1, Release 02.2013
http://www.aotewell.com Aotewell Email: Sales@aotewell.com
Essential Steps during Engineering
2.9 Parameterizing Protection Functions
2.9.2 Selecting the Appropriate Mode
.
You can enter and display parameter values as primary values, secondary values, or as percentage values.
The decision concerning the mode depends on the working environment.
• Primary values
For work in a system environment, Siemens recommends using primary values as an input. This elimi-
nates the need for conversion with the transformation ratios. This avoids setting errors.
• Secondary values
For tests in the laboratory, Siemens recommends using secondary values as an input. This usually corre-
sponds to the working area for test equipment. This mode is preset after a SIPROTEC 5 device has been
added.
• Percent values
For input of trigger values, Siemens recommends using percentage values. In this mode, you must stan-
dardize the setting values to the rated values.
In DIGSI 5, you must state whether the values entered should be interpreted and displayed as primary, sec-
ondary, or percentage values. Select the appropriate mode in the device settings.
Goal
The goal of this chapter is to set the Secondary values mode for the offline configuration 7SL87_Product
Code.
Checking the Mode
✧ In the project tree, open the offline configuration 7SL87_Product Code.
✧ Open the Settings folder in this offline configuration.
✧ Double-click Device settings in this folder.
In the working area, the Settings Editor is opened and the device settings are displayed.
[ScModusP-151012-enUS-01.tif]
Figure 2-86 List Box for the Mode
✧ Ensure that the mode Secondary is selected in the Edit mode list box.
You have thus achieved the goal.
SIPROTEC 5 Engineering Guide, Manual 119
Tel: +(86) 755 Release
C53000-G5040-C004-1, 8660 02.2013
6182 Aotewell http://www.aotewell.com
Essentialhttp://www.aotewell.com
Steps during Engineering Aotewell Email: Sales@aotewell.com
2.9 Parameterizing Protection Functions
2.9.3 Selecting a Function and Setting Parameters
.
Parameters can be divided into 2 different categories:
• Text parameter
Text parameters can take on only defined values, for example, on or off.
• Decimal parameter
Decimal parameters are defined by a numerical value. For decimal parameters, the value inactive is also
permissible. Enter this value as the character string oo (2 lower-case o).
Goal
The goal of this chapter is to set the following parameters for the Overcurrent 1pol 1 function in the offline
configuration 7SL87_Product Code:
• Tripping stage Definite-T1: Threshold value 1.2 A
• Tripping stage Definite-T1: Tripping delay 50 ms
• Tripping stage Definite-T2: Mode off
[ScParEdi-151012-enUS-01.png]
Figure 2-87 Settings Editor with Changed Function Settings
Overview of the Procedure
Perform the following actions:
• Open the function in the Settings Editor.
• Change the values of the parameters Threshold Value, Tripping Delay, and Mode.
120 SIPROTEC 5 Engineering Guide, Manual
Tel: +(86) 755 8660 6182 Aotewell http://www.aotewell.com
C53000-G5040-C004-1, Release 02.2013
http://www.aotewell.com Aotewell Email: Sales@aotewell.com
Essential Steps during Engineering
2.9 Parameterizing Protection Functions
Opening a Function in the Settings Editor
✧ In the project tree, open the folder for the offline configuration 7SL87_Product Code.
✧ Open the Settings folder in this folder.
The names of all available function groups are listed.
[ScOrdPar-151012-enUS-01.tif]
Figure 2-88 Project Tree with Open Settings Folder
✧ Open the Line 1 function group.
The names of all functions contained in this function group are displayed.
[ScOrdLei-151012-enUS-01.tif]
Figure 2-89 Project Tree with Opened Line 1 Function Group
✧ Double-click down the name of the Overcurrent 1pol 1 function.
The Settings Editor opens in the working area. This shows the parameters and the values of the selected func-
tion.
You have now reached the following point:
SIPROTEC 5 Engineering Guide, Manual 121
Tel: +(86) 755 Release
C53000-G5040-C004-1, 8660 02.2013
6182 Aotewell http://www.aotewell.com
Essentialhttp://www.aotewell.com
Steps during Engineering Aotewell Email: Sales@aotewell.com
2.9 Parameterizing Protection Functions
[ScParEdi-151012-enUS-02.png]
Figure 2-90 Intermediate Result: Current Settings of the Overcurrent 1pol 1 Function
Changing Parameter Values
The Overcurrent 1pol 1 function has the 2 tripping stages Definite-T1 and Definite-T2. Each stage has as-
sociated parameters that are grouped visually in a gray-colored area.
✧ Reduce the value of the Threshold parameter to 1.2 A for the Definite-T1 stage. To do so, click the arrow
keys in the list box until the value is reached. Alternatively, you can enter the value in the text box of the
list box.
✧ Reduce the value of the Operate Delay parameter to 50 ms for the Definite-T1 stage. Follow the same
procedure used for the Threshold parameter.
✧ Deactivate the Definite-T2 stage. To do so, select the value off in the Mode list box for the Definite-T2
stage.
You have thus achieved the goal.
122 SIPROTEC 5 Engineering Guide, Manual
Tel: +(86) 755 8660 6182 Aotewell http://www.aotewell.com
C53000-G5040-C004-1, Release 02.2013
http://www.aotewell.com Aotewell Email: Sales@aotewell.com
Essential Steps during Engineering
2.9 Parameterizing Protection Functions
2.9.4 Using the Graphics Function
.
For setting special protection characteristics, the graphical representation of the characteristics is advanta-
geous. For this reason, certain functions, for example, for distance protection or tripping, can be visualized
graphically using the Settings Editor. The graphics include:
• Zone diagrams
• Operate curves
The graphics are displayed in the graphics page of the Settings Editor. The graphics window is anchored on
the right-hand side of the Settings Editor. You can hide or show the graphics window. All characteristic variants
of the function are represented in the graphics window. Through this, you can graphically check the effects of
changes in the settings immediately.
Goal
The goal of this chapter is to open the graphics window for the Overcurrent-3ph 1 function. Changing param-
eter values is intended to show the dynamic connection between parameters and the graphical representation.
Showing the Graphics Window and Changing Parameter Values
✧ Click the button in the toolbar of the Settings Editor.
The graphics window is displayed. You have now reached the following point:
[ScGraFen-151012-enUS-01.png]
Figure 2-91 Opened Graphics Window
✧ Change, for example, the value of the Operate Delay parameter.
The change appears in the graphic immediately.
✧ Save the project.
You have thus achieved the goal.
SIPROTEC 5 Engineering Guide, Manual 123
Tel: +(86) 755 Release
C53000-G5040-C004-1, 8660 02.2013
6182 Aotewell http://www.aotewell.com
Essentialhttp://www.aotewell.com
Steps during Engineering Aotewell Email: Sales@aotewell.com
2.10 Configuring Communication
2.10 Configuring Communication
2.10.1 Overview
.
With SIPROTEC 5, plug-in modules provide serial or Ethernet-based system communication. These commu-
nication modules are not bound to a definite protocol or communication application. Instead, you can select a
protocol to suit your requirements, configure it, and load it to the network structure of the station with DIGSI 5.
You use the Device and Network Editor to do this.
Serial and Ethernet-Based Communication Modules
There are 2 different communication-module types for SIPROTEC 5 devices:
• Serial communication modules
You can configure up to 2 communication applications in parallel and independently of one another on a
serial communication module. For example, you can transfer data with the IEC 60870-5-103 protocol and
use the module simultaneously as an autonomous protection interface.
A protection interface enables data exchange between SIPROTEC 5 devices using synchronous, serial
point-to-point connections. You can use such connections for differential protection or transmission of
other data, for example. An effective topology consists of 2 to 6 SIPROTEC 5 devices. These exchange
indications, measured values, and other protection data including the necessary time synchronization
using the protection interface.
• Ethernet-based communication modules
Ethernet-based communication modules allow you to integrate a SIPROTEC 5 device as a server in an
IEC 61850 system. The SIPROTEC 5 device can transfer its data to up to 6 clients and communicate with
other devices using GOOSE.
Even substation automation protocols such as DNP3 or IEC 60870-5-103 can use Ethernet as the trans-
mission path with SIPROTEC 5 devices.
Protocols
The protocols available with SIPROTEC 5 can be divided into 2 categories:
• Network protocols
Network protocols perform certain tasks within an Ethernet network. The network protocol SNTP is typi-
cally responsible for the time synchronization. The network protocol RSTP is used to reorganize the
network structure in the event of a failure. You can activate one or more network protocols separately for
each Ethernet interface.
• Communication protocols
Communication protocols ensure a standardized data exchange between devices in the switchgear.
These communication protocols are specially designed for transmitting data securely from the protection
and control system. SIPROTEC 5 supports serial communication protocols such as IEC 60870-5-103 and
Ethernet-based communication protocols such as IEC 61850-8-1.
124 SIPROTEC 5 Engineering Guide, Manual
Tel: +(86) 755 8660 6182 Aotewell http://www.aotewell.com
C53000-G5040-C004-1, Release 02.2013
http://www.aotewell.com Aotewell Email: Sales@aotewell.com
Essential Steps during Engineering
2.10 Configuring Communication
Devices & Networks Editor
The Devices & Networks Editor is used for selecting and configuring the communication modules of a
SIPROTEC 5 device and integrating the device into the network structure of the station.
The Devices & Networks Editor has 2 tabs: Network view and Device view.
• Network view tab
The working area of this tab shows the front views of all SIPROTEC 5 devices available in the project.
Colored squares mark the Ethernet interfaces of a SIPROTEC 5 device. These interfaces can be connect-
ed to one another by drag and drop. In this way, you can establish Ethernet-based communication con-
nections between the SIPROTEC 5 devices. With the Inspector window, you can edit the properties of the
Ethernet interface and subnetworks directly.
[ScNetzSi-151012-enUS-02.tif]
Figure 2-92 Network View Tab
• Device view tab
The working area of this tab shows the front view and rear view of the selected SIPROTEC 5 device. You
can add or replace communication modules in the hardware configuration displayed. With the Inspector
window, you can edit the properties of the Ethernet interface and serial interfaces directly.
SIPROTEC 5 Engineering Guide, Manual 125
Tel: +(86) 755 Release
C53000-G5040-C004-1, 8660 02.2013
6182 Aotewell http://www.aotewell.com
Essentialhttp://www.aotewell.com
Steps during Engineering Aotewell Email: Sales@aotewell.com
2.10 Configuring Communication
[ScGeraSi-151012-xxXX-01.tif]
Figure 2-93 Device View Tab
2.10.2 Selecting and Configuring Protocols
.
With SIPROTEC 5, a communication module is not bound to a particular communication protocol. Instead, you
can select among a number of protocols. Other parameters are displayed as soon as you selected a protocol.
These parameters can be used to configure the communication protocol to suit your requirements.
Goal
The goal of this chapter is to select and configure the following protocols:
• Communication module USART-AE-2FO in the SIPROTEC 5 device 7SL87_Product Code: Protocol
Protection interface
• Communication module ETH-BA-2EL in the SIPROTEC 5 device 7SL87_Product Code: Protocol DNP3
Ethernet
• Communication module ETH-BA-2EL in the SIPROTEC 5 device 7SL87_manually_configured: Proto-
col DNP3 Ethernet
Overview of the Procedure
Perform the following actions:
• Open the Device view.
• Configure communication channel 1 as a protection interface.
• Configure the 2 Ethernet interfaces for DNP3.
126 SIPROTEC 5 Engineering Guide, Manual
Tel: +(86) 755 8660 6182 Aotewell http://www.aotewell.com
C53000-G5040-C004-1, Release 02.2013
http://www.aotewell.com Aotewell Email: Sales@aotewell.com
Essential Steps during Engineering
2.10 Configuring Communication
Opening the Device View and Inspector Window
✧ Double-click Devices and Networks in the project tree.
The Devices & Networks Editor opens in the working area and the Network view is displayed.
✧ Select the Device view tab.
The empty Device view is displayed in the working area.
✧ In the Device selection list box, select the SIPROTEC 5 device7SL87_Product Code.
The hardware configuration of the selected SIPROTEC 5 device is displayed in the Device view.
✧ Open the Inspector window.
✧ Select the Properties tab.
Since no object is highlighted in the Device view, the Properties tab contains no values.
You have now reached the following point:
[ScKomEig-151012-enUS-01.tif]
Figure 2-94 Intermediate Result: Device View and Properties after Opening
Configuring Communication Channel 1 as a Protection Interface
You can configure up to 2 communication channels of a SIPROTEC 5 device as protection interface. You must
then select a constellation for each communication channel selected to be a protection interface. With this se-
lection, you establish how many devices are taking part in the protection communication.
✧ In the Device view, highlight the USART-AE-2FO communication module.
The communication settings currently available for the highlighted module are displayed in the Properties tab.
SIPROTEC 5 Engineering Guide, Manual 127
Tel: +(86) 755 Release
C53000-G5040-C004-1, 8660 02.2013
6182 Aotewell http://www.aotewell.com
Essentialhttp://www.aotewell.com
Steps during Engineering Aotewell Email: Sales@aotewell.com
2.10 Configuring Communication
[ScKomEig-151012-enUS-02.tif]
Figure 2-95 Properties after Selecting the USART-AE-2FO Communication Module
✧ Select the Channel 1 settings group.
✧ In the Selected protocol list box, select the setting Protection interface.
The Select Constellation list box is displayed.
✧ In the Select Constellation list box, select the setting 2 Devices Prot. Data Com..
Other parameters are highlighted with which you can configure the protection communication. These parame-
ters are combined into different groups: You can learn more about these parameters in the DIGSI 5 Help in the
Properties > Communication and Network Protocols section.
You have now reached the following point:
[ScKomEig-151012-enUS-03.tif]
Figure 2-96 Intermediate Result: Properties after Selecting the Protocol and Constellation
128 SIPROTEC 5 Engineering Guide, Manual
Tel: +(86) 755 8660 6182 Aotewell http://www.aotewell.com
C53000-G5040-C004-1, Release 02.2013
http://www.aotewell.com Aotewell Email: Sales@aotewell.com
Essential Steps during Engineering
2.10 Configuring Communication
Configuring Ethernet Interfaces for DNP3
For serial protocols such as DNP3 or IEC 60870-5-103, you must specify which signals are to be transmitted
via the communication interfaces of a SIPROTEC 5 device. This is called Communication mapping. Depend-
ing on the signal type, you can route signals in the send or receive direction for each individual communication
channels during communication mapping. You can also set mapping settings for each signal routed. To simplify
project engineering, you can select a standard communication mapping for each communication channel.
Routings for signals and settings for mapping parameters are predefined in a standard communication map-
ping. Depending on the communication protocol selected, DIGSI 5 provides you with various standard commu-
nication mappings.
✧ In the Device view, highlight the ETH-BA-2EL communication module.
The communication settings currently available for the highlighted module are displayed in the Properties tab.
[ScKomEig-151012-enUS-04.tif]
Figure 2-97 Properties after Selecting the ETH-BA-2EL Communication Module
✧ Select the Channel 1 settings group.
✧ In the Communication protocols area, select the DNP3 Ethernet protocol from the Selected protocol
list box.
The Default communication mapping list box is activated. Additional parameters that can be used to config-
ure the DNP3 protocol are also shown. You can learn more about these parameters in the DIGSI 5 Help in the
Properties > DNP3 Ethernet Settings section.
✧ In the Default communication mapping list box, select DIFF/DIS Basis as the communication mapping.
The predefined routings and settings are accepted in the communication mapping of the 7SL87_Product
Code offline configuration.
You have now reached the following point:
SIPROTEC 5 Engineering Guide, Manual 129
Tel: +(86) 755 Release
C53000-G5040-C004-1, 8660 02.2013
6182 Aotewell http://www.aotewell.com
Essentialhttp://www.aotewell.com
Steps during Engineering Aotewell Email: Sales@aotewell.com
2.10 Configuring Communication
[ScKomEig-151012-enUS-05.tif]
Figure 2-98 Intermediate Result: Properties after Selecting the Protocol and Default Communication
Mapping
✧ In the Device selection list box, select the SIPROTEC 5 device7SL87_manually_configured.
✧ Repeat the previously described procedure for the SIPROTEC 5 device 7SL87_manually_configured.
You have thus achieved the goal.
130 SIPROTEC 5 Engineering Guide, Manual
Tel: +(86) 755 8660 6182 Aotewell http://www.aotewell.com
C53000-G5040-C004-1, Release 02.2013
http://www.aotewell.com Aotewell Email: Sales@aotewell.com
Essential Steps during Engineering
2.10 Configuring Communication
2.10.3 Adapting Communication Mapping for the DNP3 Protocol
.
To simplify project engineering, you have selected a default communication mapping for the DNP3 protocol. As
a consequence, routings for signals and settings are defined automatically for mapping parameters. You can
adapt these routings and settings to your specific requirements. Communication mappings are oriented to the
device. For this reason, the communication mapping in the project structure is always saved in the offline con-
figuration of a SIPROTEC 5 device.
You edit the communication mapping of a SIPROTEC 5 device using the Communication-mapping matrix.
[ScKomMat-151012-enUS-01.png]
Figure 2-99 Communication-Mapping Matrix
Like the Information-routing matrix, the Communication-mapping matrix has a table-like structure. The pro-
cedure for working with both matrices is similar.
Accordingly, to adapt the Communication-mMapping matrix, follow the procedure described in the chapter
2.6.2 Opening the Information-Routing Matrix and Adapting the View.
SIPROTEC 5 Engineering Guide, Manual 131
Tel: +(86) 755 Release
C53000-G5040-C004-1, 8660 02.2013
6182 Aotewell http://www.aotewell.com
Essentialhttp://www.aotewell.com
Steps during Engineering Aotewell Email: Sales@aotewell.com
2.10 Configuring Communication
Goal
The goal of this chapter is create the settings and routings in the following figure:
[ScKommZu-151012-enUS-02.tif]
Figure 2-100 New Routing and Mapping Parameter Settings
The power factor is routed to the Transmit column and the following mapping parameters are set:
• Object group 30
• Index 3
• Class 2
• Threshold value 10
• Scaling 10
Overview of the Procedure
Perform the following actions:
• Displaying the Communication mapping.
• Route the power factor to the Transmit column.
• Set the mapping parameters for transmission.
Displaying the Communication Mapping
✧ In the project tree, open the folder for the offline configuration 7SL87_Product Code.
✧ In this folder, double-click Communication mapping.
The Communication-mapping matrix opens in the working area. It displays the communication mapping of
the SIPROTEC 5 device.
✧ From the list box in the toolbar of the Communication-mapping matrix, select the Measured and
Metered Values display profile.
All lines that do not belong to this profile are hidden.
Routing the Signal
✧ In the Signals column, open the groups Line 1 and Operational measured value one after the other.
✧ Right-click in the shared cell for the power factor and the Transmit\ column.
✧ Click X (Routed) in the context menu.
An X is entered into the cell. The power factor is routed to Transmit. The lines in the Mapping settings column
block associated with the power factor are highlighted in color.
You have now reached the following point:
132 SIPROTEC 5 Engineering Guide, Manual
Tel: +(86) 755 8660 6182 Aotewell http://www.aotewell.com
C53000-G5040-C004-1, Release 02.2013
http://www.aotewell.com Aotewell Email: Sales@aotewell.com
Essential Steps during Engineering
2.10 Configuring Communication
[ScKommZu-151012-enUS-01.tif]
Figure 2-101 Intermediate Result: Power Factor Routed to the Transmit Column
Setting Mapping Parameters
If you route a signal for transmission, you have to set the mapping settings associated with this signal.
✧ Double-click in the cell for the Object group mapping setting.
A list box opens.
✧ In the list box, select the value 30.
✧ Click outside the cell.
The value is accepted. The cells are no longer highlighted in color.
✧ Double-click in the cell for the Index mapping setting.
A text box is activated.
✧ Enter the value 3 in this text box.
✧ Click outside the cell.
The value is accepted. The cells are no longer highlighted in color.
✧ Repeat the procedure for the remaining mapping settings. Use the values provided in the Goal section.
✧ Save the project.
You have thus achieved the goal.
SIPROTEC 5 Engineering Guide, Manual 133
Tel: +(86) 755 Release
C53000-G5040-C004-1, 8660 02.2013
6182 Aotewell http://www.aotewell.com
Essentialhttp://www.aotewell.com
Steps during Engineering Aotewell Email: Sales@aotewell.com
2.10 Configuring Communication
2.10.4 Creating an Ethernet Connection
.
You can connect the 2 Ethernet interfaces of the SIPROTEC 5 devices 7SL87_Product Code and
7SL87_manually_configured in the Network view. A new subnetwork is automatically created here. This new
subnetwork connects the interfaces to one another.
Goal
The goal of this chapter is to create the following network structure:
[ScSubNet-151012-enUS-02.tif]
Figure 2-102 Ethernet Connection and IP Addresses
The 2 SIPROTEC 5 devices 7SL87_Product Code and 7SL87_manually_configured are connected to one
another via the DNP3 Communication subnetwork. The SIPROTEC 5 devices have the IP addresses
10.16.60.80 and 10.16.60.81.
Overview of the Procedure
Perform the following actions:
• In the Network view, connect the Ethernet interfaces of the 2 SIPROTEC 5 devices.
• Show the IP addresses and change them.
Connecting the Ethernet Interfaces in the Network View
You connect the Ethernet interfaces of the SIPROTEC 5 devices 7SL87_Product Code and
7SL87_manually_configured in the Network view via drag & drop.
✧ Select the Network view tab.
The Network view is displayed in the working area. The Network view shows the front views of the 2
SIPROTEC 5 devices. Colored squares identify the Ethernet interfaces of the devices. On each device, the in-
terface square on the left represents the integrated Ethernet interface. The interface square on the right on
each device represents the Ethernet communication module.
✧ In the Network view, position the mouse pointer on the right interface square of the SIPROTEC 5 device
7SL87_Product Code.
The mouse pointer is positioned correctly when a frame highlights the interface square.
✧ Click with the left mouse button and hold the button down.
✧ Move the mouse pointer and release the mouse button.
The mouse pointer now shows the locked symbol, which only disappears over a valid target position.
134 SIPROTEC 5 Engineering Guide, Manual
Tel: +(86) 755 8660 6182 Aotewell http://www.aotewell.com
C53000-G5040-C004-1, Release 02.2013
http://www.aotewell.com Aotewell Email: Sales@aotewell.com
Essential Steps during Engineering
2.10 Configuring Communication
✧ Drag the mouse pointer to the right interface square of the SIPROTEC 5 device
7SL87_manually_configured.
As soon as you position the mouse pointer over the interface square, it shows the internetworking symbol.
✧ Click the interface square with the left mouse button.
A new subnetwork with the name PN/IE_1 is created. This subnetwork connects the 2 interfaces to one anoth-
er.
✧ Highlight the subnetwork in the Network view.
The subnetwork parameters are displayed in the Properties tab.
✧ In the Name text box, enter the new name DNP3 Communication.
✧ Click outside of the text box.
The name entered is adopted in the Network view.
You have now reached the following point:
[ScSubNet-151012-enUS-01.tif]
Figure 2-103 Intermediate Result: Subnetwork between the 2 SIPROTEC 5 Devices
SIPROTEC 5 Engineering Guide, Manual 135
Tel: +(86) 755 Release
C53000-G5040-C004-1, 8660 02.2013
6182 Aotewell http://www.aotewell.com
Essentialhttp://www.aotewell.com
Steps during Engineering Aotewell Email: Sales@aotewell.com
2.10 Configuring Communication
Displaying and Changing IP Addresses
When you connect the interfaces of the SIPROTEC 5 devices 7SL87_Product Code and
7SL87_manually_configured to one another, the address parameters of the interface are set to be consistent
automatically. You can change the IP addresses.
✧ Click the button in the symbol bar of the Network view.
All IP addresses are shown in the Network view.
✧ In the Network view, highlight the right interface square of the SIPROTEC 5 device 7SL87_Product
Code.
The interface parameters are displayed in the Properties tab.
✧ Select the Ethernet addresses group.
✧ In the IP address text box, change the IP address to 10.16.60.80.
You have now reached the following point:
[ScIPAdre-151012-enUS-01.tif]
Figure 2-104 Intermediate Result: Changed IP Address
✧ In the Network view, highlight the right interface square of the SIPROTEC 5 device
7SL87_manually_configured.
✧ In the IP address text box, change the IP address to 10.16.60.81.
✧ Save the project.
You have thus achieved the goal.
136 SIPROTEC 5 Engineering Guide, Manual
Tel: +(86) 755 8660 6182 Aotewell http://www.aotewell.com
C53000-G5040-C004-1, Release 02.2013
http://www.aotewell.com Aotewell Email: Sales@aotewell.com
3 Loading the Configuration into the
SIPROTEC 5 Device
3.1 Overview 138
3.2 Initializing the SIPROTEC 5 Device 140
3.3 Establishing a Permanent Connection to the SIPROTEC 5 Device 141
3.4 Transmitting the Offline Configuration to the SIPROTEC 5 Device 142
3.5 Disconnecting the Connection to the SIPROTEC 5 Device 143
SIPROTEC 5 Engineering Guide, Manual 137
Tel: +(86) 755 Release
C53000-G5040-C004-1, 8660 02.2013
6182 Aotewell http://www.aotewell.com
Loading http://www.aotewell.com
the Configuration into the Aotewell
SIPROTEC 5 Device Email: Sales@aotewell.com
3.1 Overview
3.1 Overview
.
If the offline configuration of a SIPROTEC 5 device has been completely edited, you can transmit this to the
physical SIPROTEC 5 device. To do this, the DIGSI 5 PC and the SIPROTEC 5 device must be physically con-
nected via a communication line. A logical communication connection must also be established between the 2
communication subscribers.
Connection Facilities
There are 3 ways to connect the DIGSI 5 PC to a SIPROTEC 5 device:
• Via USB
• Via an integrated Ethernet interface
• Via one or more Ethernet communication modules
Devices and Configurations
The project tree contains the project and the list of online accesses. All communication interfaces of the
DIGSI 5 PC, via which a connection to SIPROTEC 5 devices can be established, are identified as online ac-
cesses. The list contains a folder for each online access.
[ScPNOnZu-151012-enUS-01.tif]
Figure 3-1 Online Accesses of the DIGSI 5 PC
As soon as you establish a communication connection to a SIPROTEC 5 device, this online device is displayed
in the list of online accesses. The online device is found in the online-access folder through which the connec-
tion is established, that is, the Ethernet interface of the DIGSI 5 PC. You can use an online device to assign the
represented SIPROTEC 5 device to a suitable offline configuration in the project. Assigning a SIPROTEC 5
device to a certain offline configuration is a requirement for certain processes and opens up additional editing
possibilities.
138 SIPROTEC 5 Engineering Guide, Manual
Tel: +(86) 755 8660 6182 Aotewell http://www.aotewell.com
C53000-G5040-C004-1, Release 02.2013
http://www.aotewell.com Aotewell Email:
Loading the Configuration into Sales@aotewell.com
the SIPROTEC 5 Device
3.1 Overview
Different Configurations
With DIGSI 5, you work in the offline and online modes. As a result, different configurations are found in the
project, in the SIPROTEC 5 device, and in the DIGSI 5 PC memory. You must distinguish between 3 configu-
rations:
• Offline configuration
The offline configuration is the configuration saved in a project for a physical SIPROTEC 5 device. You
have now completed all identified engineering tasks in the offline configuration.
• Device configuration
The device configuration is the configuration saved in a physical SIPROTEC 5 device. As soon as you
transmit an offline configuration from a project into the physical SIPROTEC 5 device, it is added to the
device configuration.
• Online configuration
Additional entries are displayed if you open the online device in the list of online accesses. These entries
represent the online configuration. The online configuration is the device configuration temporarily saved
in DIGSI 5 for a physical SIPROTEC 5 device that is connected online with the DIGSI 5 PC. If you transmit
the configuration from a SIPROTEC 5 device to the DIGSI 5 PC, initially the settings in the online config-
uration are identical to the settings in the device configuration. However, since you can edit the online con-
figuration, the online configuration can differ from the device configuration.
Confirmation IDs and Connection Password
Confirmation IDs are used for protection against unintentional and unauthorized operation. If a confirmation ID
is activated, you must enter it before the relevant action is enabled by the SIPROTEC 5 device. For this pur-
pose, the confirmation ID is transmitted in an encrypted way to the SIPROTEC 5 device, where it is checked.
A similar method is used for a communication connection between DIGSI 5 and a SIPROTEC 5 device. To
protect access to the SIPROTEC 5 device, there is a password for establishing the connection.
Confirmation IDs and the connection password can only be modified with DIGSI 5, but not with the
SIPROTEC 5 device.
Requirements
The following requirements must be met for the steps described in further chapters:
• Product Code
You can only transmit an offline configuration to your SIPROTEC 5 device which uses the same product
code of your SIPROTEC 5 device. You cannot transmit the offline configuration used in the example steps
to your SIPROTEC 5 device.
• Consistency
Consistent offline configuration is required for this. If no icon or the icon is displayed near the name of
the offline configuration in the project tree, the offline configuration is consistent.
If the icon is displayed, the offline configuration is inconsistent. These inconsistencies must be re-
solved. You can transmit the offline configuration to the SIPROTEC 5 device only then.
• Confirmation IDs and Connection Password
The description of the step requires that the Set/Operation confirmation ID has the 222222 standard set-
ting. The connection password is deactivated for commissioning.
• Physical Connection
The DIGSI 5 PC must be connected to the SIPROTEC 5 device via a USB. If you are using a USB con-
nection between the DIGSI 5 PC and a SIPROTEC 5 device, only 1 device may be connected to the PC.
If you are connecting other SIPROTEC 5 devices to additional free PC USB connections, then no com-
munication connection can be established to any of these devices. Connect the DIGSI 5 PC and
SIPROTEC 5 device directly to each other. If you are using a USB hub, then no communication connection
can be established between the DIGSI 5 PC and the SIPROTEC 5 device. For connecting to the SIPRO-
TEC 5 device, use the top USB connection in the on-site operation panel of the base module
SIPROTEC 5 Engineering Guide, Manual 139
Tel: +(86) 755 Release
C53000-G5040-C004-1, 8660 02.2013
6182 Aotewell http://www.aotewell.com
Loading http://www.aotewell.com
the Configuration into the Aotewell
SIPROTEC 5 Device Email: Sales@aotewell.com
3.2 Initializing the SIPROTEC 5 Device
3.2 Initializing the SIPROTEC 5 Device
.
Before commissioning a SIPROTEC 5 device, you must initialize it once using the offline configuration created
for this device. During initialization, this offline configuration is transmitted from the DIGSI 5 PC to the
SIPROTEC 5 device. The SIPROTEC 5 device is then ready for operation.
In DIGSI 5, initialization associates the offline configuration with the SIPROTEC 5 device. For this, the
SIPROTEC 5 device transmits its serial number, which is then entered in the corresponding offline configura-
tion.
Goal
The goal of this chapter is to create a SIPROTEC 5 device that is initialized with offline configuration and is
ready for operation.
[ScSerNum-151012-enUS-01.png]
Figure 3-2 Device Information of a SIPROTEC 5 Device with Serial Number Entered
Starting Initialization
✧ In the project tree, right-click the folder of the offline configuration in question.
✧ Click Load Configuration in Device in the context menu. This menu item is only active if the
SIPROTEC 5 device is connected through a USB connection to the DIGSI 5 PC.
The Enter Confirmation ID dialog opens.
✧ In the Enter Confirmation ID text box, enter the 222222 confirmation ID.
✧ Click OK.
The Enter Confirmation ID dialog is closed. A confirmation box is displayed if DIGSI 5 detects a SIPROTEC 5
device connected via USB.
✧ Click Yes to confirm.
Initialization starts. Several indications inform you about each status. Upon completion of initialization or in case
of failed initialization, a status dialog opens.
✧ Click OK.
The status dialog closes. After initializing, the SIPROTEC 5 device is restarted.
140 SIPROTEC 5 Engineering Guide, Manual
Tel: +(86) 755 8660 6182 Aotewell http://www.aotewell.com
C53000-G5040-C004-1, Release 02.2013
http://www.aotewell.com Aotewell Email:
Loading the Configuration into Sales@aotewell.com
the SIPROTEC 5 Device
3.3 Establishing a Permanent Connection to the SIPROTEC 5 Device
3.3 Establishing a Permanent Connection to the SIPROTEC 5 Device
.
For DIGSI 5 and a SIPROTEC 5 device to exchange data, you must establish a permanent communication
connected between the 2 communication participants. For this, there are several options that are extensively
described in the DIGSI 5 Help. This chapter explains how to connect to a SIPROTEC 5 device via offline con-
figuration.
After establishing a connection, an online device is displayed in the list of online accesses that contains the
complete online configuration. You then have immediate access to all data concerning the SIPROTEC 5 device
that is connected online.
Goal
The goal of this chapter is to create a SIPROTEC 5 device that is permanently connected to the DIGSI 5 PC.
Connecting via Offline Configuration
✧ In the project tree, right-click the folder of the offline configuration in question.
✧ Click Connect with Device in the context menu. This menu item is only active if the SIPROTEC 5 device
is not yet connected to the DIGSI 5 PC.
A confirmation box is displayed if DIGSI 5 detects a SIPROTEC 5 device connected via USB.
✧ Click Yes to confirm.
The communication connection is established via the USB.
If the connection is established, then the folder for the online access used is opened in the list of online access-
es. The folder of this online access displays the connected SIPROTEC 5 device as an online device. The online
device contains the complete online configuration.
SIPROTEC 5 Engineering Guide, Manual 141
Tel: +(86) 755 Release
C53000-G5040-C004-1, 8660 02.2013
6182 Aotewell http://www.aotewell.com
Loading http://www.aotewell.com
the Configuration into the Aotewell
SIPROTEC 5 Device Email: Sales@aotewell.com
3.4 Transmitting the Offline Configuration to the SIPROTEC 5 Device
3.4 Transmitting the Offline Configuration to the SIPROTEC 5 Device
.
As soon as you have completed the offline configuration, you can load it into the applicable SIPROTEC 5
device. Here, you can directly select an individual offline configuration and load it into the respective device.
However, you can also use the configuration selection to select several offline configurations for different
SIPROTEC 5 devices and start loading at the same time. The individual offline configurations are then loaded
automatically one after the other into the applicable SIPROTEC 5 device. You can learn more about this subject
in the DIGSI 5 Help in the Commissioning and Operating > Editing and Transmitting Configurations sec-
tion.
Loading the Individual Offline Configuration into the SIPROTEC 5 Device
✧ In the project tree, right-click the folder of the offline configuration to be transmitted.
✧ Click Load Configuration in Device in the context menu.
The Enter Confirmation ID dialog opens.
✧ In the Enter Confirmation ID text box, enter the 222222 confirmation ID.
✧ Click OK.
The Enter Confirmation ID dialog is closed. The current and all other loading actions are now released by
entering the confirmation ID. When you close the project or disconnect the communication connection to the
SIPROTEC 5 device, the release is cancelled.
A confirmation box is displayed if DIGSI 5 detects a SIPROTEC 5 device connected via USB.
✧ Click Yes to confirm.
The offline configuration is transmitted via the USB connection to the connected SIPROTEC 5 device.
Several indications inform you about the status of the transmission. Upon completion of the transmission or in
case of a failed transmission, a status dialog opens.
✧ Click OK.
The status dialog closes.
After loading the offline configuration into the SIPROTEC 5 device, the device is restarted.
142 SIPROTEC 5 Engineering Guide, Manual
Tel: +(86) 755 8660 6182 Aotewell http://www.aotewell.com
C53000-G5040-C004-1, Release 02.2013
http://www.aotewell.com Aotewell Email:
Loading the Configuration into Sales@aotewell.com
the SIPROTEC 5 Device
3.5 Disconnecting the Connection to the SIPROTEC 5 Device
3.5 Disconnecting the Connection to the SIPROTEC 5 Device
.
To disconnect the communication connection between a SIPROTEC 5 device and a DIGSI 5 PC, use the
context menu to enter the instruction command to disconnect the communication connection. The communi-
cation connection is automatically disconnected if you close DIGSI 5.
Disconnecting the Connection
✧ In the project tree, right-click the folder of the offline configuration associated with the SIPROTEC 5 device
that is connected online.
✧ Click Disconnect device in the context menu.
If you changed the online configuration, you can transmit the changes to the SIPROTEC 5 device. A confirma-
tion box is displayed for this purpose.
✧ In the online device, in order to transmit the settings in the online configuration, change to the
SIPROTEC 5 device, click Yes, otherwise click No.
If you click Yes, the data are transmitted to the SIPROTEC 5 device. Several indications inform you about the
current status. If you click No the data are not transmitted.
If the SIPROTEC 5 device is assigned to an offline configuration in the project, then you can update this offline
configuration with the changed online configuration. A confirmation box is displayed for this purpose.
✧ In order to copy the settings changed in the online configuration to the offline configuration, click Yes, oth-
erwise click No.
If you click Yes, the data are copied to the offline configuration. Several indications inform you about the current
status. If you click No the data are not copied.
The online device is removed from the list of online accesses. The communication connection is disconnected.
SIPROTEC 5 Engineering Guide, Manual 143
Tel: +(86) 755 Release
C53000-G5040-C004-1, 8660 02.2013
6182 Aotewell http://www.aotewell.com
Loading http://www.aotewell.com
the Configuration into the Aotewell
SIPROTEC 5 Device Email: Sales@aotewell.com
3.5 Disconnecting the Connection to the SIPROTEC 5 Device
144 SIPROTEC 5 Engineering Guide, Manual
Tel: +(86) 755 8660 6182 Aotewell http://www.aotewell.com
C53000-G5040-C004-1, Release 02.2013
http://www.aotewell.com Aotewell Email: Sales@aotewell.com
4 Upgrading Device Functionality
4.1 Overview 146
4.2 Determining the Serial Number of the SIPROTEC 5 Device 147
4.3 Determining the Required Function-Point Class 148
4.4 Selecting the Device Functionality 150
4.5 Loading the Device Functionality to the SIPROTEC 5 Device 154
SIPROTEC 5 Engineering Guide, Manual 145
Tel: +(86) 755 Release
C53000-G5040-C004-1, 8660 02.2013
6182 Aotewell http://www.aotewell.com
http://www.aotewell.com
Upgrading Device Functionality Aotewell Email: Sales@aotewell.com
4.1 Overview
4.1 Overview
.
When you order a SIPROTEC 5 device, you select not only the hardware for this device but also certain func-
tional characteristics. These functional characteristics include, for example, the function-point class, that is, the
number of function points available for the device application. If you own a SIPROTEC 5 device, you can, if
necessary, select, order, and finally load additional functionality into the device.
Functional Characteristics that Can Be Updated
You can update the following functional characteristics in SIPROTEC 5:
• Properties of the integrated Ethernet interface
If you have been using the integrated Ethernet interface so far purely as a user interface for DIGSI 5, you
can extend the interface with the IEC 61850 Reporting functionality. This update feature is available for
all device types.
• Function-point class
If the current number of function points is inadequate for the device application, you can purchase addi-
tional function points for the SIPROTEC 5 device. You select a higher function-point class for this purpose.
This update feature is available for all device types.
• Significant feature
For certain device types, for example, for the 7SL87 type, you can decide at the time of placing the order
whether the SIPROTEC 5 device should be usable as a two-ended protection, a three-ended protection,
or as a multi-ended protection. You can update this device functionality. You can expand a two-ended pro-
tection to a three-ended protection or a multi-ended protection, and a three-ended protection to a multi-
ended protection.
Device Functionality Linked to the Serial Number
You select and order additional device functionality always for a certain SIPROTEC 5 device. Hence, when se-
lecting the device functionality, you must specify the serial number of the SIPROTEC 5 device. This means that
you must already have a SIPROTEC 5 device in order to update its functionality. The additional device func-
tionality supplied by Siemens is linked to the SIPROTEC 5 device, whose serial number you have specified
when selecting the functionality. You cannot transfer the device functionality supplied to another SIPROTEC 5
device.
Basic Procedure
You can select, order, and pay for the additional device functionality via the Internet. Use the SIPROTEC 5 Con-
figurator to select the device functionality and the Siemens SAP system to order and pay for the same. You will
then receive a signed license file from Siemens, which describes the extended device functionality. Load this
license file with DIGSI 5 into the SIPROTEC 5 device.
Proceed as follows in order to update the functionality of a SIPROTEC 5 device:
• Determine the serial number of the SIPROTEC 5 device.
• Determine the required function-point class.
• Select the additional device functionality.
• Order, pay, and receive the device functionality.
• Load the device functionality into the SIPROTEC 5 device.
• Update the existing offline configuration.
146 SIPROTEC 5 Engineering Guide, Manual
Tel: +(86) 755 8660 6182 Aotewell http://www.aotewell.com
C53000-G5040-C004-1, Release 02.2013
http://www.aotewell.com Aotewell Email: Sales@aotewell.com
Upgrading Device Functionality
4.2 Determining the Serial Number of the SIPROTEC 5 Device
4.2 Determining the Serial Number of the SIPROTEC 5 Device
.
You can order additional device functionality only for a specific SIPROTEC 5 device. The serial number of the
device is used as the criterion for assignment to a specific device. You have the following options to determine
the serial number of a SIPROTEC 5 device:
• If you can access the SIPROTEC 5 device physically, you can also read the serial number from the name
plate on the SIPROTEC 5 device.
• If you cannot access the SIPROTEC 5 device physically, you can also read the serial number via a com-
munication connection from the device. To do this, DIGSI 5 online must be connected with the SIPROTEC
5 device. The SIPROTEC 5 device is also visible as an online device in the list of online-access links.
Reading the Serial Number from the SIPROTEC 5 Device
✧ Open the Online access folder in the project tree.
✧ Open the Online access folder with the help of which the SIPROTEC 5 device is connected online to
DIGSI 5.
✧ Open the online device.
✧ Double-click Device information.
The device information is displayed in the working area. In the General area, the serial number of the SIPRO-
TEC 5 device is displayed in the Serial number field.
[ScSerNum-151012-enUS-01.png]
Figure 4-1 Serial Number in the Device Information
SIPROTEC 5 Engineering Guide, Manual 147
Tel: +(86) 755 Release
C53000-G5040-C004-1, 8660 02.2013
6182 Aotewell http://www.aotewell.com
http://www.aotewell.com
Upgrading Device Functionality Aotewell Email: Sales@aotewell.com
4.3 Determining the Required Function-Point Class
4.3 Determining the Required Function-Point Class
.
The functional scope of an application and the CFC functions used determine the number of function points
required for an offline configuration. Using DIGSI 5, you can also create an offline configuration that needs more
function points than those that are actually available in the SIPROTEC 5 device. If, however, you want to load
the offline configuration in the SIPROTEC 5 device, it must have at least the number of function points required.
If the number of function points currently available is not adequate, you must obtain the next higher function-
point class that covers the requirement of function points.
Proceed as follows to determine the function-point class required:
• Checking the current usage of function points
Check the current usage of function points. No other steps are necessary if this lies within the current func-
tion-point class. Otherwise, carry out the next step.
• Selecting a new function-point class
If, for example, you need at least 234 points for the application planned now, but have, so far, only the
function-point class Basic + 200, select the function-point class Basic + 250. You can also select a higher
function-point class and thus, create spare capacity for additional functional enhancements.
Checking the Current Usage of Function Points
✧ Open the offline configuration of the SIPROTEC 5 device involved in the project tree.
✧ Double-click Device information in this folder.
The device information is displayed in the working area.
✧ Select the Resource consumption tab.
The current usage of function points is displayed in the Function points area. Leave the tab open and carry
out the instructions given in the next section.
[ScFunPun-151012-enUS-01.tif]
Figure 4-2 Current Function-Points Consumption
Select a New Function-Point Class
✧ Open the Settings folder in the same offline configuration.
✧ Double-click Device settings in this folder.
The device settings appear in the working area.
✧ Click the button in the DIGSI 5 toolbar.
The device settings and device information are displayed in the working area below one another.
148 SIPROTEC 5 Engineering Guide, Manual
Tel: +(86) 755 8660 6182 Aotewell http://www.aotewell.com
C53000-G5040-C004-1, Release 02.2013
http://www.aotewell.com Aotewell Email: Sales@aotewell.com
Upgrading Device Functionality
4.3 Determining the Required Function-Point Class
[ScFunPun-151012-enUS-02.tif]
Figure 4-3 Device Settings and Device Information
✧ Select a function-point class that covers the present usage of function points in the device settings, for
example, Basis + 300. To do this, use the Function-point class list box.
The display of the function points used is updated in the device information. If no red bar is displayed, the func-
tion-point class is suitable for the current requirement of function points.
[ScFunPun-151012-enUS-04.tif]
Figure 4-4 Function-Point Class Suitable for the Function-Point Requirement
SIPROTEC 5 Engineering Guide, Manual 149
Tel: +(86) 755 Release
C53000-G5040-C004-1, 8660 02.2013
6182 Aotewell http://www.aotewell.com
http://www.aotewell.com
Upgrading Device Functionality Aotewell Email: Sales@aotewell.com
4.4 Selecting the Device Functionality
4.4 Selecting the Device Functionality
.
Use the SIPROTEC 5 Configurator to select additional device functionality. The SIPROTEC 5 Configurator is
a Web application you can execute with the browser on your PC.
You select the additional device functionality for exactly 1 SIPROTEC 5 device. To do this, enter the serial
number of the device during the selection process. Make sure that you enter the serial number correctly. If you
enter the wrong serial number, you cannot load the additional device functionality into the SIPROTEC 5 device.
How to determine the serial number is described in the chapter 4.2 Determining the Serial Number of the
SIPROTEC 5 Device.
Starting the SIPROTEC 5 Configurator
✧ Open your browser.
✧ Enter the following address in the address bar of the browser:
http://www.energy.siemens.com/hq/de/automatisierung/
stromuebertragung-verteilung/schutz/siprotec5/bestellkonfigurator.htm.
The browser switches to the SIPROTEC 5 Configurator page.
✧ Click Configuration/Add to my products.
The start page of the SIPROTEC 5 Configurator appears.
[ScSipKon-151012-enUS-01.tif]
Figure 4-5 Start Page of the SIPROTEC 5 Configurator
Selecting the Device Type and Entering the Serial Number
✧ Click Function extension in the start area of the SIPROTEC 5 Configurator.
The Function extension area is displayed in the browser.
✧ Select the device type of the SIPROTEC 5 device to be updated from the Device type list box, for exam-
ple, 7SL87 Diff. & Dist 1-/3-p.
Depending on the device type selected, an additional list box is displayed for the significant feature.
✧ Enter the serial number of the SIPROTEC 5 device to be updated in the Serial number of device text box.
150 SIPROTEC 5 Engineering Guide, Manual
Tel: +(86) 755 8660 6182 Aotewell http://www.aotewell.com
C53000-G5040-C004-1, Release 02.2013
http://www.aotewell.com Aotewell Email: Sales@aotewell.com
Upgrading Device Functionality
4.4 Selecting the Device Functionality
[ScSipKon-151012-enUS-02.tif]
Figure 4-6 Device Type Selected and Serial Number Entered
Selecting the Device Functionality Required
✧ If you want to change the relevant property of the SIPROTEC 5 device to be updated, select the significant
property from the Significant properties list box. You can select from the properties Three-ended pro-
tection and Multi-ended protection. The Significant properties list box is visible if the device type se-
lected has the properties mentioned.
✧ If you need a higher function-point class for the SIPROTEC 5 device to be updated, select this from the
Function-point class list box. You do not select additional points individually, but instead, a function-point
class that covers the number of function points required. However, you must pay only for the difference
between the new and the current function-point class.
✧ If you would like to use the integrated Ethernet interface for IEC 61850 reporting as well, select the setting
DIGSI 5 and IEC 61850/limited from the Integrated Ethernet Port list box.
[ScSipKon-151012-enUS-03.tif]
Figure 4-7 Device Functionality Selected
Selecting the Mode of Dispatch and Displaying the Result
✧ Use the Mode of dispatch list box to select how you would like to receive the signed license file with the
information for expanded device functionality. You can select between the modes of dispatch Download
and E-mail.
When you select the Download mode of dispatch, you receive a link after the ordering and payment procedure.
With this link, you can load the license file on your PC.
✧ If you select the E-mail mode of dispatch, the E-mail address text box is displayed. Enter a valid e-mail
address in the E-mail address text box, to which the license file should be sent after completing the order
placement and payment procedure.
SIPROTEC 5 Engineering Guide, Manual 151
Tel: +(86) 755 Release
C53000-G5040-C004-1, 8660 02.2013
6182 Aotewell http://www.aotewell.com
http://www.aotewell.com
Upgrading Device Functionality Aotewell Email: Sales@aotewell.com
4.4 Selecting the Device Functionality
[ScSipKon-151012-enUS-04.tif]
Figure 4-8 Mode of Dispatch Selected
✧ Now, click Show result.
The result of your selection is displayed in the browser.
[ScSipKon-151012-enUS-05.tif]
Figure 4-9 Configuration Result
152 SIPROTEC 5 Engineering Guide, Manual
Tel: +(86) 755 8660 6182 Aotewell http://www.aotewell.com
C53000-G5040-C004-1, Release 02.2013
http://www.aotewell.com Aotewell Email: Sales@aotewell.com
Upgrading Device Functionality
4.4 Selecting the Device Functionality
✧ If you want to save the result as a PDF file, click Save result as PDF.
A PDF file is generated and displayed in a separate browser window. Then, you can save the PDF file displayed
on your PC.
✧ Click Finish Configuration.
A table-like summary with order number is displayed in the browser.
[ScSipKon-151012-enUS-06.tif]
Figure 4-10 Table-Like Summary with Order Number
✧ Click Add to My Products.
The configured function extension is placed in your basket as an order. You can use the basket to order the
function extension just like any other product.
SIPROTEC 5 Engineering Guide, Manual 153
Tel: +(86) 755 Release
C53000-G5040-C004-1, 8660 02.2013
6182 Aotewell http://www.aotewell.com
http://www.aotewell.com
Upgrading Device Functionality Aotewell Email: Sales@aotewell.com
4.5 Loading the Device Functionality to the SIPROTEC 5 Device
4.5 Loading the Device Functionality to the SIPROTEC 5 Device
.
You must load the signed license file into the SIPROTEC 5 device in order to be able to use the expanded
device functionality in the device. To do this, DIGSI 5 online must be connected with the SIPROTEC 5 device.
The SIPROTEC 5 device must, therefore, be visible as an online device in the list of online-access links.
Selecting the License File and Loading
✧ Open the Online access folder in the project tree.
✧ Open the Online access folder through which the SIPROTEC 5 device is connected to DIGSI 5.
✧ Right-click the name of the online device in this folder.
✧ Click Upgrade the device functionality in the context menu.
The Select upgrade device functionality dialog is opened.
✧ Select the license file using this dialog. This file has the file extension DAF.
✧ Click Open.
The dialog closes and the file selected is prepared for the loading operation. In the process, DIGSI 5 checks
whether the serial number given in the license file matches that of the SIPROTEC 5 device. If the 2 serial
numbers do not match, the device functionality cannot be transferred to the SIPROTEC 5 device. You receive
a message to this effect.
✧ Click OK.
The procedure is cancelled. The new device functionality is not transferred to the SIPROTEC 5 device.
If the serial numbers match, DIGSI 5 checks whether the device functionality to be loaded is newer than that
present in the SIPROTEC 5 device. You get a confirmation box if the device functionality to be loaded is older
than or as old as the one that is present.
✧ If you want to load the device functionality into the SIPROTEC 5 device, click Yes, otherwise click No.
The operation is cancelled if you click No. The new device functionality is not transferred to the SIPROTEC 5
device.
If you click Yes, the loading operation starts and the new device functionality is transferred to the SIPROTEC
5 device.
Several indications inform you about the status of the transmission. Upon completion of the transfer or if the
transfer fails, a status dialog opens.
✧ Click OK.
The status dialog closes.
154 SIPROTEC 5 Engineering Guide, Manual
Tel: +(86) 755 8660 6182 Aotewell http://www.aotewell.com
C53000-G5040-C004-1, Release 02.2013
http://www.aotewell.com Aotewell Email: Sales@aotewell.com
Index
A D
ANSI 36, 39, 103 Data conversion 93
Application 20, 65, 68, 72 Data flow 93
Application template 20, 55 Decimal parameter 120
Application Template 72 Derivation 93
Destination 80, 87, 88
Device and Network Editor 50, 124
Device application 65
B Device characteristics 55
Base module 59 Device configuration 138
Basic configuration 55 Device functionality 146, 150, 154
Bay 40, 45, 114 Device I/O 82
Binary Input 80 Device Information 79
Binary Output 80 Device menu 82
Busbar 40, 106 Device Menu 80, 80
Device type 150
Device view 124, 126
Display 103
C Display Editor 103
Cell 82, 87 Display page 106, 110, 114
CFC 93, 95, 98 Display profiles 82
Circuit breaker 40, 65 Document data 14
Collapsed 82 Dynamic 110
Column 82, 87
Column view 82
Command 80 E
Communication 124, 131, 138, 140, 142, 143
Communication channel 126 Editor 29
Communication connection 138 Element 72
Communication mapping 131 Equipment 40, 65, 106
Communication module 124, 126 Ethernet 138
Communication protocol 124 Ethernet connection 134
Compact 12 Ethernet interface 55, 126
Configuration 59, 138 Ethernet-based 124
Configuring 50, 126 Event-log buffer 80
Confirmation ID 138 Event-triggered 95
Connect 65 Expanded 82
Connecting 141 Expansion module 59
Connection 110, 134, 138, 143
Connection password 138
Connection type 68
F
Connector 93
Consistency 138 Failure indication 93
Continuous Function Chart 93, 95 Fault Record 80
Continuous Function Chart (CFC) Editor 93 Filter 82
Control flow 93 Function 63, 72, 93, 116, 120, 123
Cyclical 95 Function block 63, 93, 98
Function Block 72
Function group 63, 65
Function Group 72
SIPROTEC 5 Engineering Guide, Manual 155
Tel: +(86) 755 Release
C53000-G5040-C004-1, 8660 02.2013
6182 Aotewell http://www.aotewell.com
http://www.aotewell.com Aotewell Email: Sales@aotewell.com
Function Key 80 M
Function points 22
Function-point class 55, 146, 148 Mapping parameters 131
Function-Point Status 79 Matrix 82
Functional scope 16 Measured value 82
Functional Scope 72 Measured Values 80
Measuring point 68
Menu bar 23
Menu Item 80
G Metered value 82
Graphic 103 Metered Value 80
Graphics function 123 Module 124
Graphics window 123 Modus 119
Group indication 93 Monitor 82
H N
Hardware 59 Name plate 147
Hardware catalog 59 Network protocol 124
Network structure 124, 134
Network view 124, 134
I
Icon 36, 39, 103 O
IEC 36, 39, 103
Image 16 Object bar 23
Importing 50 Offline 13
Indication 80 Offline configuration 138, 140, 141, 142, 148
Information 80, 88, 93 On-site operation panel 103
Information routing 82 Online 13
Information Routing 80 Online Configuration 138
Information type 87 Operate curve 123
Initializing 140 Order configurator 19
Inspector window 116 Order number 19
Inspector Window 28
Integrated Ethernet interface 55, 146
Interconnecting 98 P
Interface 63, 134
Interlocking 93 Page 103
IP address 134 Parameter 119
Isolating 143 Parameters 116, 120, 123
Percentage value 119
Physical 16
Position display 110
K Premium 12
Keypad 87 Primary topology 36
Primary value 119
Process level 95
Product code 50, 50, 138
L Project 14
Project 33
LED 80
Project content 14
License file 146, 154
Project language 14
Loading 154
Project text 14
Long product code 19
Project tree 14, 23
156 SIPROTEC 5 Engineering Guide, Manual
Tel: +(86) 755 8660 6182 Aotewell http://www.aotewell.com
C53000-G5040-C004-1, Release 02.2013
http://www.aotewell.com Aotewell Email: Sales@aotewell.com
Protection function 116, 120, 123 Tripping 82
Protection interface 126 Tripping Stage 72
Protocol 124, 126, 131
U
R
Update 146
Representation 51 Updating 146
Resource Consumption 79 USB 138
Routing 80, 82, 87, 88, 131 User interface 23
Routing type 87 User interface language 33
User preferences 39
S
V
Secondary value 119
Serial 124 Value display 110
Serial number 146, 147, 150 Variants 12
Settings Editor 116 View 82, 82
Settings group 116 Voltage variant 55
Shipping method 150
Short product code 19
Sidebar 93
Siemens SAP system 146
W
Signal 98, 110, 131 Working area 26, 82
Signal Catalog 110
Significant feature 55, 146
Single-line configuration 36, 40, 45, 63, 114
Single-Line Configuration 72
Z
SIPROTEC 5 Configurator 150 Zone diagrams 123
SIPROTEC 5 configurator 146
SIPROTEC 5 device 146, 147, 154
SIPROTEC 5 device 16, 50, 51, 55, 59, 63, 65, 140, 141,
143
SIPROTEC 5 device 142
Source 80, 87, 88
Standard 12, 36, 39, 103
Starting 33
Static text 106
System communication 124
T
Task card 27
Template 45
Terminal 59
Test suite 12
Text 106
Text parameter 120
Toolbar 23
Transferring 142, 154
Transformer 40, 65
Transmission 138
SIPROTEC 5 Engineering Guide, Manual 157
Tel: +(86) 755 Release
C53000-G5040-C004-1, 8660 02.2013
6182 Aotewell http://www.aotewell.com
http://www.aotewell.com Aotewell Email: Sales@aotewell.com
158 SIPROTEC 5 Engineering Guide, Manual
Tel: +(86) 755 8660 6182 Aotewell http://www.aotewell.com
C53000-G5040-C004-1, Release 02.2013
S-ar putea să vă placă și
- HardwareManual Excerpt 7-3Document158 paginiHardwareManual Excerpt 7-3Andrés Felipe LeonÎncă nu există evaluări
- Siemens Digsi 5 EngineeringDocument144 paginiSiemens Digsi 5 EngineeringYM6BÎncă nu există evaluări
- Diagrama Conexion Siemens 7SJ85 PDFDocument256 paginiDiagrama Conexion Siemens 7SJ85 PDFjohn edwin gaviria gonzalez100% (1)
- SIP5 Engineering V08.70 Manual C004-3 enDocument146 paginiSIP5 Engineering V08.70 Manual C004-3 enjuanitroxxÎncă nu există evaluări
- SIP5 Hardware V06.00 Manual C002-8 enDocument202 paginiSIP5 Hardware V06.00 Manual C002-8 enAlexander AriasÎncă nu există evaluări
- Com IEC61850 enUSDocument134 paginiCom IEC61850 enUSdaniel ortizÎncă nu există evaluări
- SIP5 Hardware V08.40 Manual C002-K enDocument292 paginiSIP5 Hardware V08.40 Manual C002-K enAri Marcelo GarciaÎncă nu există evaluări
- SIP5 7KE85 V08.30 Manual C018-8 enDocument622 paginiSIP5 7KE85 V08.30 Manual C018-8 enToan PhamÎncă nu există evaluări
- Com IEC61850 enUSDocument112 paginiCom IEC61850 enUSgustavoÎncă nu există evaluări
- SIP5 7SJ82-85 V08.40 Manual C017-D enDocument1.982 paginiSIP5 7SJ82-85 V08.40 Manual C017-D enFelipe Gallardo CatrilÎncă nu există evaluări
- SIP5 Hardware V09.60 Manual C002-T enDocument324 paginiSIP5 Hardware V09.60 Manual C002-T enAkmal FahmiÎncă nu există evaluări
- SIP5 Processbus V09.30 Manual C054-B enDocument134 paginiSIP5 Processbus V09.30 Manual C054-B enjhonrÎncă nu există evaluări
- SIP5 Hardware V09.31 Manual C002-Q enDocument304 paginiSIP5 Hardware V09.31 Manual C002-Q enControl&Ensayos CalidadÎncă nu există evaluări
- SIP5 Hardware V09.30 Manual C002-P enDocument304 paginiSIP5 Hardware V09.30 Manual C002-P enPablo PortoÎncă nu există evaluări
- SIP5 7KE85 V07.50 Manual C018-5 enDocument490 paginiSIP5 7KE85 V07.50 Manual C018-5 enKim LimaÎncă nu există evaluări
- TD 6MD85 86 DeviceManual EnUSDocument64 paginiTD 6MD85 86 DeviceManual EnUSMuhamad YasrinÎncă nu există evaluări
- SIP5 ComProt V07.30 Manual C055-2 en PDFDocument306 paginiSIP5 ComProt V07.30 Manual C055-2 en PDFjosepablohgÎncă nu există evaluări
- TechDaten Man 7SK85 V0700 EnUSDocument155 paginiTechDaten Man 7SK85 V0700 EnUSkienmatdoÎncă nu există evaluări
- SIP5 Processbus V07.80 Manual C054-2 enDocument64 paginiSIP5 Processbus V07.80 Manual C054-2 enAnielaÎncă nu există evaluări
- Siemens Siprotec 5 Process Bus ManualDocument128 paginiSiemens Siprotec 5 Process Bus ManualJose EustaquioÎncă nu există evaluări
- SIP5 7SJ82-85 V09.30 Manual ReleDocument2.086 paginiSIP5 7SJ82-85 V09.30 Manual RelePowertech SacÎncă nu există evaluări
- SIP5 Hardware V09.20 Manual C002-N enDocument302 paginiSIP5 Hardware V09.20 Manual C002-N enTan NguyenÎncă nu există evaluări
- TechDaten Man 7SJ85 V0700 EnUSDocument154 paginiTechDaten Man 7SJ85 V0700 EnUSMJÎncă nu există evaluări
- SIP5 PoW V09.20 Manual C082-3 enDocument120 paginiSIP5 PoW V09.20 Manual C082-3 enmic68hc11Încă nu există evaluări
- SIP5 6MD85-86 V07.50 Manual C015-9 en PDFDocument1.216 paginiSIP5 6MD85-86 V07.50 Manual C015-9 en PDFandreabautista1982Încă nu există evaluări
- HardwareManual PDFDocument274 paginiHardwareManual PDFAndrés OrellanaÎncă nu există evaluări
- SIP5 ComProt V08.03 Manual C055-7 enDocument368 paginiSIP5 ComProt V08.03 Manual C055-7 enMauro Lúcio SilvaÎncă nu există evaluări
- SIP5 7SJ82-85 V09.60 Manual C017-L enDocument2.200 paginiSIP5 7SJ82-85 V09.60 Manual C017-L enSantoshÎncă nu există evaluări
- SIP5 7KE85 V09.20 Manual C018-A enDocument634 paginiSIP5 7KE85 V09.20 Manual C018-A enflmaderoÎncă nu există evaluări
- Siprotec 5 OperationDocument220 paginiSiprotec 5 OperationMilosÎncă nu există evaluări
- SIP5 Operating V08.30 Manual C003-C enDocument272 paginiSIP5 Operating V08.30 Manual C003-C enDiego Alejandro Cetina MezaÎncă nu există evaluări
- Techdatenlineprot 3 Polv 0840 EnusDocument201 paginiTechdatenlineprot 3 Polv 0840 Enus陆华林Încă nu există evaluări
- SIP5 7SJ82-85 V09.40 Manual C017-J en CompressedDocument2.126 paginiSIP5 7SJ82-85 V09.40 Manual C017-J en CompressedMike VillarinoÎncă nu există evaluări
- Manual Completo de Relés 87T SIPROTEC 5Document184 paginiManual Completo de Relés 87T SIPROTEC 5Edgardo Pantoja MirandaÎncă nu există evaluări
- SIP5 7SK85 ATEX V07.84 en deDocument92 paginiSIP5 7SK85 ATEX V07.84 en deAnonymous dH3DIEtzÎncă nu există evaluări
- Techdatenman 7 Ut 8 XV 0840 EnusDocument216 paginiTechdatenman 7 Ut 8 XV 0840 Enusroyyan fadhillahÎncă nu există evaluări
- SIP5 ComProt V9.60 Manual C055-H enDocument434 paginiSIP5 ComProt V9.60 Manual C055-H enAkmal FahmiÎncă nu există evaluări
- SIP5 7UT82-85-86-87 V08.60 Manual C016-E enDocument2.378 paginiSIP5 7UT82-85-86-87 V08.60 Manual C016-E enJuan Carlos HAÎncă nu există evaluări
- SIP5 7SJ81 V09.30 Manual C079-7 enDocument1.368 paginiSIP5 7SJ81 V09.30 Manual C079-7 enJADSON SOUZAÎncă nu există evaluări
- SIP5 7UM85 V08.60 Manual C027-9 enDocument2.330 paginiSIP5 7UM85 V08.60 Manual C027-9 enJohn VernonÎncă nu există evaluări
- TechDaten Man 7SK85 V0750 enUSDocument180 paginiTechDaten Man 7SK85 V0750 enUSAnonymous dH3DIEtzÎncă nu există evaluări
- TechDaten Man 7UM85 V0780 enUSDocument200 paginiTechDaten Man 7UM85 V0780 enUSDaniloGarciaMuñozÎncă nu există evaluări
- SIP5 7SS85 V08.80 Manual C019-D enDocument1.052 paginiSIP5 7SS85 V08.80 Manual C019-D enSagun KatuwalÎncă nu există evaluări
- 6 MD 85Document1.256 pagini6 MD 85Yahya DarÎncă nu există evaluări
- SIP5 7SJ81 V08.40 Manual C079-4 enDocument1.330 paginiSIP5 7SJ81 V08.40 Manual C079-4 enFernandoÎncă nu există evaluări
- SIP5 7UM85 V08.40 Manual C027-8 enDocument2.284 paginiSIP5 7UM85 V08.40 Manual C027-8 enAndré SuzukiÎncă nu există evaluări
- SIP5 ComProt V08.80 Manual C055-B enDocument400 paginiSIP5 ComProt V08.80 Manual C055-B enJdar WarakronÎncă nu există evaluări
- SIP5 7KE85 V07.80 Manual C018-6 en PDFDocument502 paginiSIP5 7KE85 V07.80 Manual C018-6 en PDFDoan Anh TuanÎncă nu există evaluări
- SIP5 7UM85 V07.30 Manual C027-2 enDocument1.756 paginiSIP5 7UM85 V07.30 Manual C027-2 enMarioyfernanda Guerra MuruaÎncă nu există evaluări
- SIP5 Operating V07.80 Manual C003-9 enDocument272 paginiSIP5 Operating V07.80 Manual C003-9 enGheorghe Gabriel CerneanÎncă nu există evaluări
- Modulos Reles SiemensDocument226 paginiModulos Reles SiemensFreddy JaramilloÎncă nu există evaluări
- TechDaten Lineprot-1-3pol V0780 enUSDocument178 paginiTechDaten Lineprot-1-3pol V0780 enUSDIEGO DIAS DOMINGUESÎncă nu există evaluări
- SIP5 - 7SA SD 82 84 86 7SL 82 86 SJ 86 - V07.30 - Manual - C010 8 - enDocument1.724 paginiSIP5 - 7SA SD 82 84 86 7SL 82 86 SJ 86 - V07.30 - Manual - C010 8 - entolka1100% (1)
- SIP5 7UT82-85-86-87 V07.50 Manual C016-8 enDocument1.980 paginiSIP5 7UT82-85-86-87 V07.50 Manual C016-8 enSalman83100% (2)
- SIP5 7SJ81 V08.80 Manual C079-6 enDocument1.336 paginiSIP5 7SJ81 V08.80 Manual C079-6 enKhánh Vũ HoàngÎncă nu există evaluări
- SIP5 6MD84 V09.50 Manual C032-2 enDocument448 paginiSIP5 6MD84 V09.50 Manual C032-2 enkiohregÎncă nu există evaluări
- SIP5 7SS85 V09.30 Manual C019-G enDocument1.084 paginiSIP5 7SS85 V09.30 Manual C019-G enshehan.defonsekaÎncă nu există evaluări
- SIP5 ComProt V9.70 Manual C055-J enDocument444 paginiSIP5 ComProt V9.70 Manual C055-J enrachaide.saidÎncă nu există evaluări
- Practical, Made Easy Guide To Building, Office And Home Automation Systems - Part OneDe la EverandPractical, Made Easy Guide To Building, Office And Home Automation Systems - Part OneÎncă nu există evaluări
- 1 Open Source Software: 1.1 DescriptionDocument13 pagini1 Open Source Software: 1.1 DescriptionAnielaÎncă nu există evaluări
- LV Earthing SystemsDocument73 paginiLV Earthing SystemsAniela100% (1)
- First Steps: Getting Acquainted With E .LogicDocument73 paginiFirst Steps: Getting Acquainted With E .LogicAnielaÎncă nu există evaluări
- NewFeaturesenglish PDFDocument118 paginiNewFeaturesenglish PDFAnielaÎncă nu există evaluări
- Py Tutorial 98Document115 paginiPy Tutorial 98raguvarÎncă nu există evaluări
- Chap 3Document9 paginiChap 3AnielaÎncă nu există evaluări
- GE Multilin L90 V7.31 Line PTT User Manual ENU PDFDocument8 paginiGE Multilin L90 V7.31 Line PTT User Manual ENU PDFAnielaÎncă nu există evaluări
- TechRef Cable ModellingDocument8 paginiTechRef Cable ModellingxolraxÎncă nu există evaluări
- Paper Four Winding Transformers Part IDocument13 paginiPaper Four Winding Transformers Part IAnielaÎncă nu există evaluări
- Install App - Copy Patch Exe To Install Dir and Run As Administrator and Click StartDocument1 paginăInstall App - Copy Patch Exe To Install Dir and Run As Administrator and Click StartAnielaÎncă nu există evaluări
- The Transmission-Line Modeling (TLM) Method in ElectromagneticsDocument132 paginiThe Transmission-Line Modeling (TLM) Method in ElectromagneticsRafael CoelhoÎncă nu există evaluări
- GE Multilin G60 V7.3x Generator PTT User Manual ENU PDFDocument13 paginiGE Multilin G60 V7.3x Generator PTT User Manual ENU PDFAniela0% (1)
- 3.4.6.13 Scheme Communication Logic For Distance Protection DSOCPSCHDocument5 pagini3.4.6.13 Scheme Communication Logic For Distance Protection DSOCPSCHAnielaÎncă nu există evaluări
- Siprotec4 Manual b9 enDocument530 paginiSiprotec4 Manual b9 enShamik PurkayasthaÎncă nu există evaluări
- Calculation of Frequency-Dependent Parameters of Pipe-Type Cables: Comparison of MethodsDocument13 paginiCalculation of Frequency-Dependent Parameters of Pipe-Type Cables: Comparison of MethodsAnielaÎncă nu există evaluări
- LinesADocument97 paginiLinesAabednegoÎncă nu există evaluări
- TF VDE Catalogue Bydgoska 2010Document51 paginiTF VDE Catalogue Bydgoska 2010Ahmed H. HassanÎncă nu există evaluări
- GE Multilin L90 V7.31 Line PTT User Manual ENU PDFDocument8 paginiGE Multilin L90 V7.31 Line PTT User Manual ENU PDFAnielaÎncă nu există evaluări
- GE Multilin 489 V4.0x Generator PTT User Manual ENUDocument7 paginiGE Multilin 489 V4.0x Generator PTT User Manual ENUAnielaÎncă nu există evaluări
- Medium Voltage Cables PDFDocument8 paginiMedium Voltage Cables PDFAnielaÎncă nu există evaluări
- Medium Voltage Cables PDFDocument8 paginiMedium Voltage Cables PDFAnielaÎncă nu există evaluări
- 5 - Real - Listening - and - Speaking - TNotes PDFDocument64 pagini5 - Real - Listening - and - Speaking - TNotes PDFAnielaÎncă nu există evaluări
- Install App - Copy Patch Exe To Install Dir and Run As Administrator and Click StartDocument1 paginăInstall App - Copy Patch Exe To Install Dir and Run As Administrator and Click StartAnielaÎncă nu există evaluări
- TF VDE Catalogue Bydgoska 2010Document51 paginiTF VDE Catalogue Bydgoska 2010Ahmed H. HassanÎncă nu există evaluări
- LinesADocument97 paginiLinesAabednegoÎncă nu există evaluări
- Design and Power Quality Improvement of Photovoltaic Power SystemDocument156 paginiDesign and Power Quality Improvement of Photovoltaic Power SystemReginaldojoaquim100% (3)
- GUI Programming Using Tkinter PDFDocument62 paginiGUI Programming Using Tkinter PDFErick FelipeÎncă nu există evaluări
- Primary MATLAB For Life Sciences Guide For Beginners PDFDocument279 paginiPrimary MATLAB For Life Sciences Guide For Beginners PDFAniela50% (2)
- 1MRK506280-BEN B en Line Distance Protection REL670 1.1 Pre-Configured Product GuideDocument98 pagini1MRK506280-BEN B en Line Distance Protection REL670 1.1 Pre-Configured Product GuideAnielaÎncă nu există evaluări
- The Golf 2013Document56 paginiThe Golf 2013aulin64_845645735100% (1)
- Giromat - Evo - C 11-13-IN-600-12-ENGDocument9 paginiGiromat - Evo - C 11-13-IN-600-12-ENGKenny RuizÎncă nu există evaluări
- Unit 22Document8 paginiUnit 22Charlotte Howells MárquezÎncă nu există evaluări
- 14-1568-Asm Broschüre Siplace SX en 150305 OptDocument12 pagini14-1568-Asm Broschüre Siplace SX en 150305 OptrauolÎncă nu există evaluări
- Air ManagementDocument80 paginiAir ManagementarifzakirÎncă nu există evaluări
- Multi-Purpose Modular SSDocument219 paginiMulti-Purpose Modular SSscribd reader100% (1)
- Introducing Sepam - R1Document51 paginiIntroducing Sepam - R1Anggara KusumaÎncă nu există evaluări
- Hb300e Cpu 014-Cef0r01 20-10Document308 paginiHb300e Cpu 014-Cef0r01 20-10Manoj ChandÎncă nu există evaluări
- Modular Design Playbook1Document52 paginiModular Design Playbook1akbisoi1Încă nu există evaluări
- Ripac ApplicationDocument22 paginiRipac ApplicationLeo-olagbaye Feyisetan100% (1)
- CE 542 - Hydraulic Structures: - Canal OutletDocument19 paginiCE 542 - Hydraulic Structures: - Canal OutletTharindu Nuwan JayakodyÎncă nu există evaluări
- Modular Level DesignDocument6 paginiModular Level DesignChris Bruin100% (1)
- A Platform For Interview PreparationDocument7 paginiA Platform For Interview PreparationIJRASETPublicationsÎncă nu există evaluări
- Release Notes CHARX Control Modular 1.2.1Document30 paginiRelease Notes CHARX Control Modular 1.2.1transient matterÎncă nu există evaluări
- SSP 517 - The Golf 2013 Electrical EquipmentDocument48 paginiSSP 517 - The Golf 2013 Electrical Equipmentotandreto100% (1)
- RightOn Limba Modernă 1 Clasa A VIII A Teacher S Book PDFDocument114 paginiRightOn Limba Modernă 1 Clasa A VIII A Teacher S Book PDFAlexa BlankaÎncă nu există evaluări
- PPST Domain Learnin G Area Strength/S Weaknesse S Opportunitie S ThreatsDocument13 paginiPPST Domain Learnin G Area Strength/S Weaknesse S Opportunitie S ThreatsKrizza Gales DemecilloÎncă nu există evaluări
- Powerpoint TesdaDocument21 paginiPowerpoint TesdaNarie Pinon-BanaÎncă nu există evaluări
- A Review of N. J. Habraken's 'Supports: An Alternative To Mass Housing'Document1 paginăA Review of N. J. Habraken's 'Supports: An Alternative To Mass Housing'Abhinav JayantiÎncă nu există evaluări
- LC-F1 NT SeriesDocument8 paginiLC-F1 NT SeriesVenkatesh BantwalÎncă nu există evaluări
- Banking2025 WhitepaperDocument49 paginiBanking2025 WhitepaperLuka AjvarÎncă nu există evaluări
- Modular Modeling and Control For Autonomous Underwater Vehicle (Auv)Document104 paginiModular Modeling and Control For Autonomous Underwater Vehicle (Auv)Dayarnab BaidyaÎncă nu există evaluări
- OLGA 7 Offshore Low ResDocument16 paginiOLGA 7 Offshore Low Resruben'sÎncă nu există evaluări
- Prefabrication and Modular Construction 2020: SmartmarketDocument68 paginiPrefabrication and Modular Construction 2020: SmartmarketIhab RamlawiÎncă nu există evaluări
- A New Way To Build: Modular BuildingsDocument23 paginiA New Way To Build: Modular BuildingsasdasdÎncă nu există evaluări
- Utility Poles: High PerformanceDocument12 paginiUtility Poles: High PerformanceOoÎncă nu există evaluări
- Effectiveness of Self Learning ModulesDocument3 paginiEffectiveness of Self Learning ModulesHB Chutorial100% (2)
- Practical Research Week 6 7Document7 paginiPractical Research Week 6 7Marlon James TobiasÎncă nu există evaluări
- Coupling and CohesionDocument2 paginiCoupling and CohesionDebadatta GadanayakÎncă nu există evaluări
- DOB-History of Prefabricated and Modular Construction-2013Document16 paginiDOB-History of Prefabricated and Modular Construction-2013MaeÎncă nu există evaluări