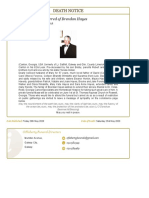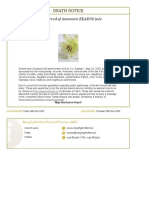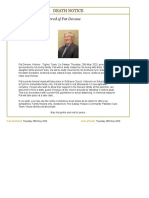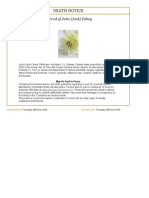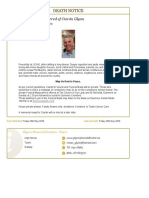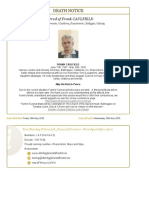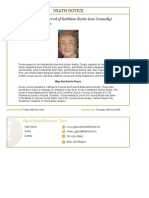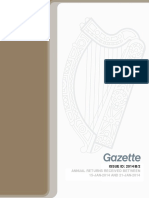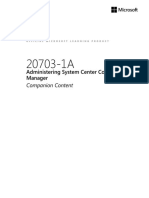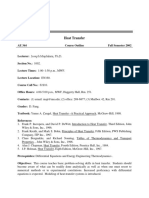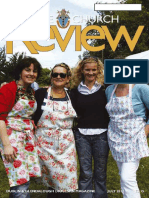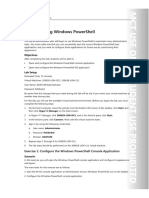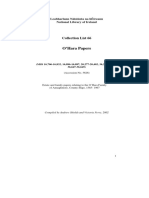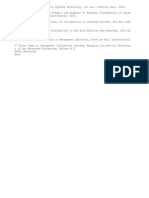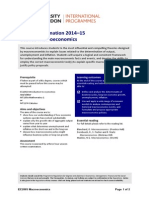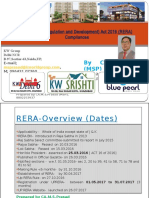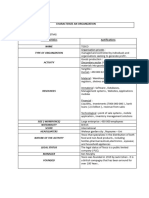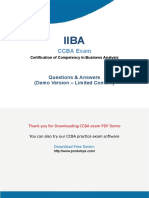Documente Academic
Documente Profesional
Documente Cultură
Lab A
Încărcat de
967827Titlu original
Drepturi de autor
Formate disponibile
Partajați acest document
Partajați sau inserați document
Vi se pare util acest document?
Este necorespunzător acest conținut?
Raportați acest documentDrepturi de autor:
Formate disponibile
Lab A
Încărcat de
967827Drepturi de autor:
Formate disponibile
01-10 Getting Started with Windows PowerShell
Lab A: Configuring Windows PowerShell
Scenario
You are an administrator who will begin to use Windows PowerShell to automate many administrative
tasks. You must make sure that you can successfully start the correct Windows PowerShell host
applications, and you want to configure those applications for future use by customizing their
appearance.
Objectives
After completing this lab, students will be able to:
· Open and configure the Windows PowerShell console application
· Open and configure the Windows PowerShell ISE application
Lab Setup
Estimated Time: 15 minutes
Virtual Machines: 10961B-LON-DC1, 10961B-LON-CL1
User Name: ADATUM\Administrator
Password: Pa$$w0rd
Be aware that the changes that you make during this lab will be lost if you revert your virtual machines at
another time during class.
For this lab, you will use the available virtual machine environment. Before you begin the lab, you must
complete the following steps:
1. On the host computer, move the pointer over the bottom left corner of the taskbar, click Start, and
then click Hyper-V Manager on the Start screen.
2. In Hyper-V® Manager, click 10961B-LON-DC1, and in the Actions pane, click Start.
3. In the Actions pane, click Connect. Wait until the virtual machine starts.
4. Sign in by using the following credentials:
a. User name: Administrator
b. Password: Pa$$w0rd
c. Domain: ADATUM
5. Repeat steps 2 through 4 for 10961B-LON-CL1.
6. The lab steps should be performed on the 10961B-LON-CL1 virtual machine.
Exercise 1: Configure the Windows PowerShell Console Application
Scenario
In this exercise, you will open the Windows PowerShell console application and configure its appearance
and layout.
The main tasks for this exercise are as follows:
1. Start the 64-bit console application as Administrator and pin Windows PowerShell icon to the taskbar
2. Configure the Windows PowerShell console application
10961B: Automating Administration with Windows PowerShell 01-11
3. Start a shell transcript
u Task 1: Start the 64-bit console application as Administrator and pin Windows PowerShell icon to the
taskbar
1. On the 10961B-LON-CL1 virtual machine, log on as Adatum\Administrator.
2. Start the 64-bit console application as Administrator.
3. Pin the Windows PowerShell icon to the taskbar.
u Task 2: Configure the Windows PowerShell console application
1. Configure the shell to use the Consolas font.
2. Select alternate display colors for primary text.
3. Size the window to fit on the screen and to remove any horizontal scroll bar.
u Task 3: Start a shell transcript
· Start a transcript named C:\DayOne.txt by running;
Start-Transcript C:\DayOne.txt
Results: After completing this lab, you will have opened and configured the Windows PowerShell console
application and configured its appearance and layout.
Exercise 2: Configure the Windows PowerShell ISE Application
Scenario
In this exercise, you will customize the appearance of the Windows PowerShell ISE application.
The main tasks for this exercise are as follows:
1. Open the 64-bit Windows PowerShell ISE application as Administrator
2. Customize the appearance of the ISE to use the single-pane view, hide the Command Pane, and adjust
the font size
u Task 1: Open the 64-bit Windows PowerShell ISE application as Administrator
1. Ensure you are still logged onto the 10961B-LON-CL1 virtual machine as Adatum\Administrator.
2. Open the 64-bit Windows PowerShell ISE application as Administrator.
u Task 2: Customize the appearance of the ISE to use the single-pane view, hide the
Command Pane, and adjust the font size
1. Configure the ISE to use single-pane view and display the console pane.
2. Hide the Command Pane.
3. Adjust the font size so that you can read it comfortably.
Results: After completing this lab, you will have customized the appearance of the Windows PowerShell
ISE application.
S-ar putea să vă placă și
- Death Notice: The Death Has Occurred of Chick (Michael John) GillenDocument1 paginăDeath Notice: The Death Has Occurred of Chick (Michael John) Gillen967827Încă nu există evaluări
- Death Notice: The Death Has Occurred of Brendan HayesDocument1 paginăDeath Notice: The Death Has Occurred of Brendan Hayes967827Încă nu există evaluări
- Death Notice: The Death Has Occurred of Annmarie KEARNS (Née Courtney)Document1 paginăDeath Notice: The Death Has Occurred of Annmarie KEARNS (Née Courtney)967827Încă nu există evaluări
- Death Notice: The Death Has Occurred of Pat DevaneDocument1 paginăDeath Notice: The Death Has Occurred of Pat Devane967827Încă nu există evaluări
- Death Notice: The Death Has Occurred of John (Jack) FaheyDocument1 paginăDeath Notice: The Death Has Occurred of John (Jack) Fahey967827Încă nu există evaluări
- Death Notice: The Death Has Occurred of Ciarán GlynnDocument1 paginăDeath Notice: The Death Has Occurred of Ciarán Glynn967827Încă nu există evaluări
- WG High Availability TBDocument7 paginiWG High Availability TB967827Încă nu există evaluări
- Death Notice: The Death Has Occurred of Frank CAULFIELDDocument1 paginăDeath Notice: The Death Has Occurred of Frank CAULFIELD967827Încă nu există evaluări
- Death Notice: The Death Has Occurred of Marian O'Flaherty (Née Murphy)Document1 paginăDeath Notice: The Death Has Occurred of Marian O'Flaherty (Née Murphy)967827Încă nu există evaluări
- Bernoulli Differential EquationsDocument31 paginiBernoulli Differential EquationslordcampÎncă nu există evaluări
- Death Notice: The Death Has Occurred of John Francis ClaroDocument1 paginăDeath Notice: The Death Has Occurred of John Francis Claro967827Încă nu există evaluări
- Lord KelvinDocument1 paginăLord Kelvin967827Încă nu există evaluări
- Death Notice: The Death Has Occurred of Kathleen Burke (Née Connolly)Document1 paginăDeath Notice: The Death Has Occurred of Kathleen Burke (Née Connolly)967827Încă nu există evaluări
- Rrec 22jan14 eDocument34 paginiRrec 22jan14 e967827Încă nu există evaluări
- 1A ENU CompanionDocument204 pagini1A ENU CompanionAnxo Alonso Da RosaÎncă nu există evaluări
- SylhtDocument3 paginiSylht967827Încă nu există evaluări
- CR July 2011Document21 paginiCR July 2011967827Încă nu există evaluări
- 1B ENU CompanionDocument183 pagini1B ENU CompanionginglleÎncă nu există evaluări
- 20697S2Document9 pagini20697S2967827Încă nu există evaluări
- Lab ADocument2 paginiLab A967827Încă nu există evaluări
- Parish of Terryglass & Kilbarron: Fr. Michael CooneyDocument1 paginăParish of Terryglass & Kilbarron: Fr. Michael Cooney967827Încă nu există evaluări
- 20347A Studentlabs VirsoftDocument102 pagini20347A Studentlabs Virsoftjavijones1968Încă nu există evaluări
- Companion NotesDocument184 paginiCompanion Notes967827Încă nu există evaluări
- 066 OharaDocument265 pagini066 Ohara967827Încă nu există evaluări
- Oldcevenol RabaialaDocument99 paginiOldcevenol Rabaiala967827Încă nu există evaluări
- Chapter 03Document41 paginiChapter 03967827Încă nu există evaluări
- BooksDocument1 paginăBooks967827Încă nu există evaluări
- 65 CisDocument2 pagini65 Cis967827Încă nu există evaluări
- 20 Cis PDFDocument3 pagini20 Cis PDFAnasaziXÎncă nu există evaluări
- The Subtle Art of Not Giving a F*ck: A Counterintuitive Approach to Living a Good LifeDe la EverandThe Subtle Art of Not Giving a F*ck: A Counterintuitive Approach to Living a Good LifeEvaluare: 4 din 5 stele4/5 (5794)
- Shoe Dog: A Memoir by the Creator of NikeDe la EverandShoe Dog: A Memoir by the Creator of NikeEvaluare: 4.5 din 5 stele4.5/5 (537)
- The Yellow House: A Memoir (2019 National Book Award Winner)De la EverandThe Yellow House: A Memoir (2019 National Book Award Winner)Evaluare: 4 din 5 stele4/5 (98)
- Hidden Figures: The American Dream and the Untold Story of the Black Women Mathematicians Who Helped Win the Space RaceDe la EverandHidden Figures: The American Dream and the Untold Story of the Black Women Mathematicians Who Helped Win the Space RaceEvaluare: 4 din 5 stele4/5 (895)
- The Hard Thing About Hard Things: Building a Business When There Are No Easy AnswersDe la EverandThe Hard Thing About Hard Things: Building a Business When There Are No Easy AnswersEvaluare: 4.5 din 5 stele4.5/5 (344)
- The Little Book of Hygge: Danish Secrets to Happy LivingDe la EverandThe Little Book of Hygge: Danish Secrets to Happy LivingEvaluare: 3.5 din 5 stele3.5/5 (399)
- Grit: The Power of Passion and PerseveranceDe la EverandGrit: The Power of Passion and PerseveranceEvaluare: 4 din 5 stele4/5 (588)
- The Emperor of All Maladies: A Biography of CancerDe la EverandThe Emperor of All Maladies: A Biography of CancerEvaluare: 4.5 din 5 stele4.5/5 (271)
- Devil in the Grove: Thurgood Marshall, the Groveland Boys, and the Dawn of a New AmericaDe la EverandDevil in the Grove: Thurgood Marshall, the Groveland Boys, and the Dawn of a New AmericaEvaluare: 4.5 din 5 stele4.5/5 (266)
- Never Split the Difference: Negotiating As If Your Life Depended On ItDe la EverandNever Split the Difference: Negotiating As If Your Life Depended On ItEvaluare: 4.5 din 5 stele4.5/5 (838)
- A Heartbreaking Work Of Staggering Genius: A Memoir Based on a True StoryDe la EverandA Heartbreaking Work Of Staggering Genius: A Memoir Based on a True StoryEvaluare: 3.5 din 5 stele3.5/5 (231)
- On Fire: The (Burning) Case for a Green New DealDe la EverandOn Fire: The (Burning) Case for a Green New DealEvaluare: 4 din 5 stele4/5 (73)
- Elon Musk: Tesla, SpaceX, and the Quest for a Fantastic FutureDe la EverandElon Musk: Tesla, SpaceX, and the Quest for a Fantastic FutureEvaluare: 4.5 din 5 stele4.5/5 (474)
- Team of Rivals: The Political Genius of Abraham LincolnDe la EverandTeam of Rivals: The Political Genius of Abraham LincolnEvaluare: 4.5 din 5 stele4.5/5 (234)
- The World Is Flat 3.0: A Brief History of the Twenty-first CenturyDe la EverandThe World Is Flat 3.0: A Brief History of the Twenty-first CenturyEvaluare: 3.5 din 5 stele3.5/5 (2259)
- The Unwinding: An Inner History of the New AmericaDe la EverandThe Unwinding: An Inner History of the New AmericaEvaluare: 4 din 5 stele4/5 (45)
- The Gifts of Imperfection: Let Go of Who You Think You're Supposed to Be and Embrace Who You AreDe la EverandThe Gifts of Imperfection: Let Go of Who You Think You're Supposed to Be and Embrace Who You AreEvaluare: 4 din 5 stele4/5 (1090)
- The Sympathizer: A Novel (Pulitzer Prize for Fiction)De la EverandThe Sympathizer: A Novel (Pulitzer Prize for Fiction)Evaluare: 4.5 din 5 stele4.5/5 (121)
- Her Body and Other Parties: StoriesDe la EverandHer Body and Other Parties: StoriesEvaluare: 4 din 5 stele4/5 (821)
- Real Estate (Regulation and Development) Act 2016 (RERA) CompliancesDocument15 paginiReal Estate (Regulation and Development) Act 2016 (RERA) CompliancesM S PrasadÎncă nu există evaluări
- Caracterisation D'une Entreprise anglosaxonne-ETLV - STMG1.Document2 paginiCaracterisation D'une Entreprise anglosaxonne-ETLV - STMG1.meredith.licagaÎncă nu există evaluări
- Rubber DamDocument78 paginiRubber DamDevanshi Sharma100% (1)
- Statistics 2Document121 paginiStatistics 2Ravi KÎncă nu există evaluări
- Karamadi - A Waning Practice of Shore Seine Operation Along Kerala, SouthwestDocument6 paginiKaramadi - A Waning Practice of Shore Seine Operation Along Kerala, SouthwestQ8123Încă nu există evaluări
- CCBA Exam: Questions & Answers (Demo Version - Limited Content)Document11 paginiCCBA Exam: Questions & Answers (Demo Version - Limited Content)begisep202Încă nu există evaluări
- Painting: 22.1 Types of PaintsDocument8 paginiPainting: 22.1 Types of PaintsRosy RoseÎncă nu există evaluări
- Chapter 5 - Shear and Diagonal Tension On Beams PDFDocument55 paginiChapter 5 - Shear and Diagonal Tension On Beams PDFJhe Taguines100% (1)
- PTEG Spoken OfficialSampleTest L5 17mar11Document8 paginiPTEG Spoken OfficialSampleTest L5 17mar11Katia LeliakhÎncă nu există evaluări
- UN Layout Key For Trade DocumentsDocument92 paginiUN Layout Key For Trade DocumentsСтоян ТитевÎncă nu există evaluări
- Pinto pm5 Tif 02Document24 paginiPinto pm5 Tif 02Salem BawazirÎncă nu există evaluări
- Windows Server 2016 Technical Preview NIC and Switch Embedded Teaming User GuideDocument61 paginiWindows Server 2016 Technical Preview NIC and Switch Embedded Teaming User GuidenetvistaÎncă nu există evaluări
- Annual Presentation 18 19 EILDocument41 paginiAnnual Presentation 18 19 EILPartha Pratim GhoshÎncă nu există evaluări
- Genstat Release 10.3de (Pc/Windows 7) 28 May 2012 06:35:59Document6 paginiGenstat Release 10.3de (Pc/Windows 7) 28 May 2012 06:35:59Anna Nur HidayatiÎncă nu există evaluări
- Samudra-Pasai at The Dawn of The European AgeDocument39 paginiSamudra-Pasai at The Dawn of The European AgemalaystudiesÎncă nu există evaluări
- DS WhitePaper Troubleshooting 3DEXPERIENCE ABEND SituationsDocument26 paginiDS WhitePaper Troubleshooting 3DEXPERIENCE ABEND SituationsSam AntonyÎncă nu există evaluări
- 039-Itp For Embedded Plate PDFDocument7 pagini039-Itp For Embedded Plate PDFKöksal PatanÎncă nu există evaluări
- Injection Nozzle Opening Pressure: Lmbo QFKD Fkpqor'qflkDocument1 paginăInjection Nozzle Opening Pressure: Lmbo QFKD Fkpqor'qflkAlexanderÎncă nu există evaluări
- Defence QuestionnaireDocument2 paginiDefence QuestionnaireSumitt SinghÎncă nu există evaluări
- Law MCQ 25Document3 paginiLaw MCQ 25nonoÎncă nu există evaluări
- Engineering Economics1Document64 paginiEngineering Economics1bala saiÎncă nu există evaluări
- 1.2.2.5 Packet Tracer - Connecting Devices To Build IoTDocument4 pagini1.2.2.5 Packet Tracer - Connecting Devices To Build IoTyayasan dharamabharataÎncă nu există evaluări
- Applied Social Research A Tool For The Human Services 9th Edition Monette Test Bank 1Document36 paginiApplied Social Research A Tool For The Human Services 9th Edition Monette Test Bank 1wesleyvasquezmeoapcjtrb100% (25)
- Calculating Measures of Position Quartiles Deciles and Percentiles of Ungrouped DataDocument43 paginiCalculating Measures of Position Quartiles Deciles and Percentiles of Ungrouped DataRea Ann ManaloÎncă nu există evaluări
- Group 9Document1 paginăGroup 9Kyla Jane GabicaÎncă nu există evaluări
- What Is The Effective Method For Dissolution of HDPE and LDPE - PDFDocument12 paginiWhat Is The Effective Method For Dissolution of HDPE and LDPE - PDFAliÎncă nu există evaluări
- Aui2601 Exam Pack 2016 1Document57 paginiAui2601 Exam Pack 2016 1ricara alexia moodleyÎncă nu există evaluări
- 12 Layer PCB Manufacturing and Stack Up OptionsDocument12 pagini12 Layer PCB Manufacturing and Stack Up OptionsjackÎncă nu există evaluări
- CAKUTDocument50 paginiCAKUTsantosh subediÎncă nu există evaluări
- Where Business Happens Where Happens: SupportDocument19 paginiWhere Business Happens Where Happens: SupportRahul RamtekkarÎncă nu există evaluări