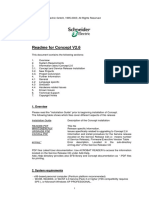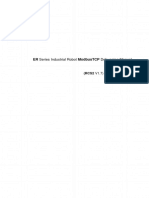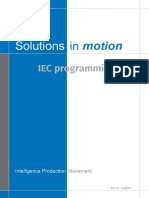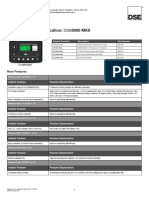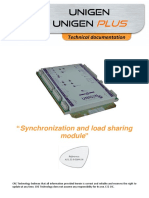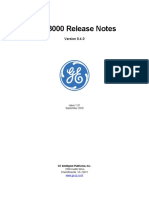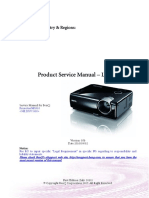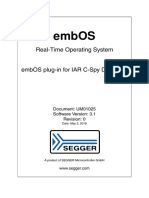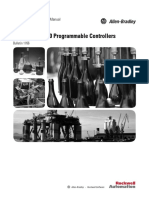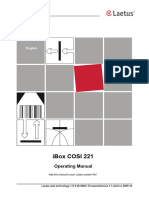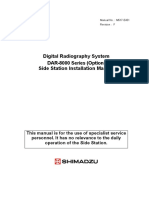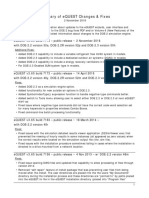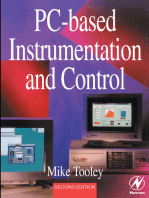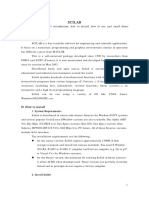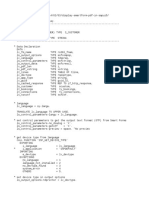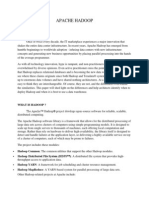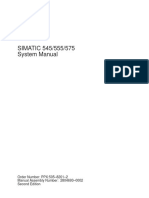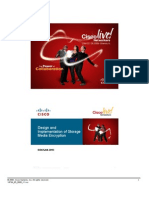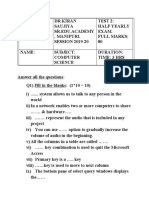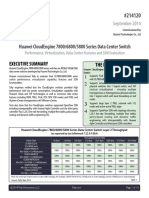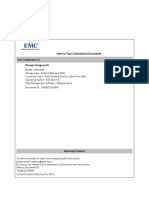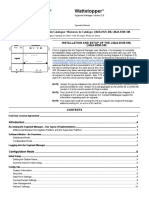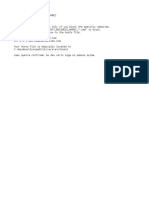Documente Academic
Documente Profesional
Documente Cultură
E A S y P L C
Încărcat de
elverdugo14Titlu original
Drepturi de autor
Formate disponibile
Partajați acest document
Partajați sau inserați document
Vi se pare util acest document?
Este necorespunzător acest conținut?
Raportați acest documentDrepturi de autor:
Formate disponibile
E A S y P L C
Încărcat de
elverdugo14Drepturi de autor:
Formate disponibile
Easy PLC
Technical Documentation
“Graphical logic editor for GENSYS 2.0
and MASTER 2.0 family”
Part Number:
A70 Z2 9 0020-D-En
A70 Z2 9 0020 D - EN - Technical documentation.doc
CRE Technology
130, Allée Victor Naudin
Zone des Templier
Sophia-Antipolis
06410 Biot
FRANCE
Phone: +33 (0)4 92 38 86 82
Fax: +33 (0)4 92 38 86 83
Website: www.cretechnology.com
Email: info@cretechnology.com
NOTE
Read this entire manual and all other publications pertaining to the work to be
performed before installing, operating, or servicing this equipment. Apply all plant and
safety instructions and precautions. Failure to follow instructions can cause personal
injury and/or property damage.
Motors, turbines and any other type of generator must be equipped with protections
(overspeed, high temperature, low pressure…) depending on the power plant.
Any changes of the normal use of the equipment can cause human and material
damage.
For further information, please contact your CRE Technology distributor or the After-Sales Service Team.
Chapter : Table of contents
All CRE Technology products are delivered with one year warranty, and if necessary we will be happy to
come on site for product commissioning or troubleshooting. The company also provide specific
trainings on our products and softwares.
Technical support: +33 (0)4 92 38 86 86 (office hours: 8.30AM-12AM / 2PM-6PM GMT+1).
Email: support@cretechnology.com
SKYPE: support-cretechnology.com
INFORMATION
You can download the most up-to-date version of this documentation and different
other documentations relating to CRE Technology products on our Web site
http://www.cretechnology.com.
CRE Technology believes that all information provided herein is correct and reliable and reserves the
right to update at any time. CRE Technology does not assume any responsibility for its use.
A70 Z2 9 0020 D - EN - Technical documentation.doc
2
Technical documentation history
Date Version Comments
March 2012 A Initial revision.
Updates for version 1.02:
List of input/output variables updated according to
GENSYS 2.0 v4.55a2.
Java 7 compatibility.
Directly send compiled equations to a GENSYS
August 2013 B
2.0/MASTER2.0 module.
Logical bitwise functions.
New multiplexer with variable size.
Zoom in/out using the mouse.
Inputs/Outputs blocks can be modified using double click.
Updates for version 1.04 :
List of input/output variables updated according to
GENSYS 2.0 v4.66.
Comparison functions.
Logical flip-flop (RS/D) functions.
Positioning grid for blocs added.
March 2014 C
Management of equations level 1 and 2.
Predefined functions library added.
Logical inputs/outputs are automatically set to “used by
equations”
Automatically allow variables in write.
Text files are now integrated into Easy PLC’s projects.
Chapter : Table of contents
Updates for version 1.04c:
October 2015 D
New predefined functions available.
Documentations available on CRE Technology Web site:
A53 Z0 9 0020 – GENSYS 2.0 technical documentation.
A53 Z0 9 0030 – GENSYS 2.0 variables (measurements, parameters, internal variables).
A54 Z0 9 0020 – MASTER 2.0 technical documentation.
A70 Z2 9 0020 D - EN - Technical documentation.doc
3
1 Table of contents
1 Table of contents .................................................................................................................. 4
2 List of figures ........................................................................................................................ 5
3 List of tables ......................................................................................................................... 6
4 Overview .............................................................................................................................. 7
5 Installation ........................................................................................................................... 8
5.1 System requirements................................................................................................................. 8
5.2 Software installation ................................................................................................................. 8
5.3 Software installation troubles ................................................................................................... 9
6 Description ......................................................................................................................... 10
6.1 Main window............................................................................................................................10
6.2 Equation sheet..........................................................................................................................11
6.3 Main menu and toolbar ............................................................................................................11
6.3.1 Main menu.......................................................................................................................................12
6.3.2 Toolbar description ..........................................................................................................................14
7 Creating a project............................................................................................................... 16
7.1 Creating a new project..............................................................................................................16
7.2 Managing files ..........................................................................................................................16
7.2.1 Adding a file .....................................................................................................................................16
7.2.2 Renaming equation sheets ...............................................................................................................17
Chapter : Table of contents
7.2.3 Sorting files ......................................................................................................................................17
7.2.4 Removing files ..................................................................................................................................18
7.3 Equation execution condition ...................................................................................................18
7.3.1 If…/Else condition.............................................................................................................................19
7.4 Designing an equation ..............................................................................................................20
7.4.1 Equation inputs ................................................................................................................................21
7.4.2 Equation outputs..............................................................................................................................22
7.4.3 Equation operators...........................................................................................................................24
7.4.4 Managing block connections ............................................................................................................37
7.4.5 Predefined functions library .............................................................................................................38
7.5 Text files ...................................................................................................................................42
8 Compiling a project ............................................................................................................ 44
8.1 Further information ..................................................................................................................45
9 Sending compiled equations .............................................................................................. 46
10 CRE Technology ............................................................................................................... 48
A70 Z2 9 0020 D - EN - Technical documentation.doc
4
2 List of figures
Figure 1: Installing with administrator privileges .................................................................................................... 9
Figure 2: Easy PLC main window............................................................................................................................10
Figure 3: Equation sheet components ....................................................................................................................11
Figure 4: Menu and toolbar ...................................................................................................................................12
Figure 5: Setting the equation level .......................................................................................................................16
Figure 6: Project properties ...................................................................................................................................16
Figure 7: Adding an equation sheet .......................................................................................................................17
Figure 8: Renaming an equation sheet...................................................................................................................17
Figure 9: Sorting equation sheets ..........................................................................................................................18
Figure 10: Removing equation sheets ....................................................................................................................18
Figure 11: If/Else condition ....................................................................................................................................20
Figure 12: Input selection ......................................................................................................................................21
Figure 13: Input filtering........................................................................................................................................21
Figure 14: Output selection ...................................................................................................................................23
Figure 15: Parameter used as an output ................................................................................................................23
Figure 16: NAND block with 4 inputs......................................................................................................................25
Figure 17: Filling internal variables of an operator .................................................................................................26
Figure 18: Block must be connected to an output. ..................................................................................................26
Figure 19: Multiply operator with 5 inputs .............................................................................................................27
Figure 20: Connection to an INC operator ..............................................................................................................27
Figure 21: Modifying the number of inputs of a multiplexer ...................................................................................29
Figure 22: Block must be connected to an output...................................................................................................30
Figure 23: Filter block internal variables ................................................................................................................30
Figure 24: Timer operator chronogram ..................................................................................................................31
Figure 25: Filter example .......................................................................................................................................31
Figure 26: Setting the bit number ..........................................................................................................................33
Figure 27: Configuration of a mask operator .........................................................................................................34
Figure 28: Setting a bit shift ..................................................................................................................................34
Chapter : List of figures
Figure 29: Configuration of a setbit operator .........................................................................................................35
Figure 30: Chronogram of a delay comparator ......................................................................................................36
Figure 31: Filling the internal variables of an operator ...........................................................................................37
Figure 32: Creating a block connection ..................................................................................................................37
Figure 33: Connection with additional corners .......................................................................................................38
Figure 34: Predefined functions library ..................................................................................................................38
Figure 35: Add a predefined function to your project .............................................................................................39
Figure 36: Add a function to the library .................................................................................................................39
Figure 37: Main equation sheet .............................................................................................................................43
Figure 38: Compilation button ...............................................................................................................................44
Figure 39: Compilation error .................................................................................................................................44
Figure 40: Project successfully compiled ................................................................................................................44
Figure 41: Send file button ....................................................................................................................................46
Figure 42: Configuration window...........................................................................................................................46
Figure 43: Connection ...........................................................................................................................................47
Figure 44: Sending ................................................................................................................................................47
Figure 45: Successful Sending ................................................................................................................................47
Figure 46: Access to CRE Technology .....................................................................................................................48
Figure 47: CRE Technology distributors ..................................................................................................................49
A70 Z2 9 0020 D - EN - Technical documentation.doc
5
3 List of tables
Table 1: File menu .................................................................................................................................................12
Table 2: Edit menu ................................................................................................................................................13
Table 3: Tools menu ..............................................................................................................................................14
Table 4: Help menu ...............................................................................................................................................14
Table 5: Toolbar commands ..................................................................................................................................15
Table 6: Logic operators ........................................................................................................................................25
Table 7: Arithmetic operators ................................................................................................................................27
Table 8: Comparison operators..............................................................................................................................28
Table 9: Special functions operators ......................................................................................................................29
Table 10: Bit access operators ...............................................................................................................................33
Table 11: Comparators..........................................................................................................................................36
Table 12: Connections possibilities.........................................................................................................................38
Table 13: Starting gas sequence ............................................................................................................................41
Table 14: Custom crank selection sequence ...........................................................................................................42
Chapter : List of tables
A70 Z2 9 0020 D - EN - Technical documentation.doc
6
4 Overview
Easy PLC is a software developed by CRE Technology to graphically create logic equations for the
GENSYS 2.0/MASTER 2.0 product family (*). This way you can customize your product, create your own
automatic sequences and adapt your module to the very specific needs of your application.
Easy PLC helps you design your equation without any knowledge of CRE Technology proprietary
programming language.
Easy PLC software should be used with GENSYS 2.0 technical documentations to fully understand
GENSYS 2.0 internal use of parameters and variables.
(*) Except GENSYS 2.0 LT modules which doesn’t handle custom equations.
Chapter : Overview
A70 Z2 9 0020 D - EN - Technical documentation.doc
7
5 Installation
5.1 System requirements
Supported Operating Systems: Windows 8 or above, Windows 7, Windows Vista, Windows XP,
Linux Ubuntu 11.10, Windows Server 2003, Windows Server 2008.
Java 2 Platform, Standard Edition. Version 1.6 (Minimum), Version 1.7 or above (Recommended).
Also compatible with OpenJDK Runtime Environment (IcedTea6).
Processor: 400 MHz Pentium processor or equivalent (Minimum); 1GHz Pentium processor or
equivalent (Recommended)
RAM: 128 MB (Minimum); 256 MB (Recommended)
Hard Disk: Up to 500 MB of available space may be required.
Display: 1024 x 768, 256 colours (Minimum).
5.2 Software installation
Easy PLC runs in a Java environment. Users must make sure that Java Runtime Environment 7 or above
is installed on their computer. If Java is not installed on your computer, you can download it from
http://www.java.com Web site.
If you’re about to install Easy PLC V1.04 or above, you can skip the rest of this chapter. You just need to
run SetupEasyPLC.exe.
For Easy PLC version prior 1.04, double click on SetupEasyPLC.jar and follow the instructions. You may
get the message shown below. In this case, simply select “Yes”.
Chapter : Installation
When installation is complete, you can launch Easy PLC using the links created in Windows menu or on
your desktop.
A70 Z2 9 0020 D - EN - Technical documentation.doc
8
5.3 Software installation troubles
Under Windows Vista/7, you may need to right click on the SetupEasyPLC icon and select “Run as
administrator” as shown below to install the software.
Figure 1: Installing with administrator privileges
On some computers, JAR files cannot be launched directly (using double click).This is a Windows/Java
compatibility problem that can be solved by using “.BAT” files instead of the “.JAR” files.
Chapter : Installation
A70 Z2 9 0020 D - EN - Technical documentation.doc
9
6 Description
6.1 Main window
The main window is displayed when you start Easy PLC software. A blank new project is automatically opened
with a single equation sheet called Default.cre (only for version 1.02 and below). “CRE” is the file extension
used to designated graphical equation sheets used under Easy PLC. Picture below shows this main window
with the TempProject sheet opened. Each main section of the window is shown on the picture:
Project tree: this is where you can manage (add/delete/rename) the files of the project.
Equation sheet: this is where you will design your equations, enter optional comments and decide when
this equation should be executed.
List of operators: this is where you can select the operators you will use in your equations.
Input/output section: this is where you will select the list of variables you want to see (input or
output variables) and then see the corresponding list of existing variables so you can use them in
your equations.
Compilation section: this is where you will see if your project was successfully compiled or if errors
were encountered during compilation process.
Existing
operators
Project tree
Equation sheet
Chapter : Description
Type selection
(Input/output)
Input/output
list
Compilation result (success/errors)
Figure 2: Easy PLC main window
A70 Z2 9 0020 D - EN - Technical documentation.doc 10
6.2 Equation sheet
Picture below gives you more details concerning the equation sheet section of Easy PLC main window. Two
small equations have been designed in this equation sheet to show you the different components you may
use:
Execution condition: here you can decide when equations drawn on the sheet should be executed. See
specific chapter 7.3 for more details.
Comments: here you can enter a small text to explain what the goal of your equations is.
Equations: they are made of inputs (variables or constant values) combined with operators to make a
specific test or calculation stored into an output. See specific chapter 7.4 for more details.
Optional user comment
Condition to execute
the equation sheet
Connection
Operator
Output: result of
Chapter : Description
the equation
Variable input
Constant input
Figure 3: Equation sheet components
Easy PLC includes a positioning grid for blocs. It’s possible to set up its type, the grid scale and if the blocs
should stick or not to it (see §6.3.1).
6.3 Main menu and toolbar
Picture below shows you Easy PLC main menu and toolbar. This is where you will find general commands to
create, save, compile and print your project. This section details each command available in this menu and
toolbar.
A70 Z2 9 0020 D - EN - Technical documentation.doc 11
Figure 4: Menu and toolbar
6.3.1 Main menu
File menu
Command Description
New project Starts a blank new project. If a project was already open, you will be
asked if you want to save it before beginning to design the new
project.
Open project Opens an existing project previously saved on your computer.
New file Adds a new blank equation sheet to the current project. A dialog
box opens so you can enter the name of this new sheet.
Open file Opens an equation sheet from another existing project. This sheet is
not copied into the current project, but you can copy its content (or
a part of it) and paste it into one of the current project’s sheets.
Add file Add an existing equation sheet to the current project.
Save Saves the current equation sheet.
Save as Save the current equation sheet using another name. In this case,
the equation sheet saved under another name is not part of the
current project. For example, if you select a sheet called
“Equation_1” and save it as “NewName”, then sheet “NewName” is
Chapter : Description
not included into the current project, but “Equation 1” still is.
Save all Saves the current project and all of its equation sheets.
Close project Closes the whole project and all equation sheets.
Compile Saves all the project and try to compile it. If errors are found, a text
is displayed on the bottom of the main window. Otherwise, the
resulting text file is shown into your notepad. This text file can be
saved on your computer to be later sent to your CRE Technology
modules.
Print preview Shows how a printed copy of the project will look like.
Print project Prints all the equation sheets of the current project.
Print current sheet Prints only the active sheet actually displayed in the main window.
Quit Leaves the program. You will be asked to save your project if
necessary.
Table 1: File menu
A70 Z2 9 0020 D - EN - Technical documentation.doc 12
Edit menu
Command Description
Undo/Redo Cancel your last action/Reproduce a cancelled action
Cut/Copy/Paste Cut/copy/paste your selection (single block, connected blocks…)
Delete Delete the current selection (block, group of blocks, connection…)
Table 2: Edit menu
Tools menu
Command Description
Language Changes Easy PLC display language
Zoom Select your zoom in/zoom out ratio for the current equation sheet
Variables management Here you can add variables to be listed in the “predefined variable”
lists (input/output). This can be useful if your Easy PLC version
doesn’t show variables existing in a newer version of your targeted
GENSYS 2.0 module. Variable name must be entered in the form :
Ennnn Name of your choice
Where nnnn is the 4 digit number of the variable to add as shown in
Chapter : Description
the example below.
Use with caution: Easy PLC will not check if the variable you add is
supported by your module or not.
A70 Z2 9 0020 D - EN - Technical documentation.doc 13
Tools menu
Command Description
Grid properties Allow you to modify the grid scale and if components
(operators/blocks) will stick or not to the grid.
Scale possible values are between 10 and 40.
Table 3: Tools menu
Help menu
Command Description
Help This menu will open a PDF version of this manual
About Display the version number of your Easy PLC software
Table 4: Help menu
Chapter : Description
6.3.2 Toolbar description
The toolbar proposes shortcuts to the main commands available in the main menu. Table below describes
the commands associated to each toolbar icon.
Toolbar commands
Icon Command Description
Starts a blank new project. If a project was already open, you will be
New project asked if you want to save it before beginning to design the new
project.
Open project Opens an existing project previously saved on your computer.
Adds a new blank equation sheet to the current project. A dialog
New file
box opens so you can enter the name of this new sheet.
Opens an equation sheet from another existing project. This sheet is
Open file not copied into the current project, but you can copy its content (or
a part of it) and paste it into one of the current project’s sheets.
Save Saves the current equation sheet.
Save all Saves the current project and all of its equation sheets.
A70 Z2 9 0020 D - EN - Technical documentation.doc 14
Toolbar commands
Icon Command Description
Cut
Cut/copy/paste the current selection (single block, connected
Copy
blocks…).
Paste
Delete Delete the current selection (block, group of blocks, connection…).
Undo
Cancel your last action/Reproduce a cancelled action.
Redo
Zoom in Zooms in or out the current equation sheet to adapt the display to
your needs (global view/zoom on partial part of an equation). You
can also zoom in/out using your mouse wheel together with the Ctrl
Zoom out key: Ctrl+Scroll_Up to zoom in, Ctrl+Scroll_Down to zoom out.
Saves all the project and try to compile it. If errors are found, a text
is displayed on the bottom of the main window. Otherwise, the
Compile resulting text file is shown into the software. This text file can be
saved on your computer to be later sent to your CRE Technology
modules.
Send file Sends the selected text file to a GENSYS 2.0/MASTER 2.0 module.
Table 5: Toolbar commands
Chapter : Description
A70 Z2 9 0020 D - EN - Technical documentation.doc 15
7 Creating a project
A project is a set of equation sheets. Each equation sheet can contain one or more simple equations designed
using inputs, operator blocks and output connected together.
You can also add text files to a project. Equations from these text files will be added to the result of the
compilation of your equation sheets (see chapters 7.5 and 8 for further details).
This chapter describes how to manage equation sheets and how to design equations. It will detail all existing
functionalities that may be useful to create your own project.
7.1 Creating a new project
Easy PLC allow you to generate equations level 1 and 2. When you create a new project, you will first be
asked to select the equations level for this project.
Figure 5: Setting the equation level
If you open an existing project designed with an Easy PLC version older than v1.04, equation level is automatically set
to 1.
You can also change this level later by right clicking on your project and selecting Properties.
Chapter : Creating a project
Figure 6: Project properties
7.2 Managing files
This chapter explains how to add, delete and rename files (equation sheets and text files) from a project. A
single project can contain up to 50 equation sheets.
7.2.1 Adding a file
To design multiple or complex equations, it may be necessary to create a project with multiple equation
sheets (and/or text files) for a better visibility of each function. There are two ways to add a file to the
A70 Z2 9 0020 D - EN - Technical documentation.doc 16
current project. Both can be accessed through a contextual menu by using a right click of your mouse on the
project tree situated on the left panel of Easy PLC main window.
Figure 7: Adding an equation sheet
There you can choose between two options:
New file will add a blank equation sheet or a blank text file to the current project. A dialog box opens
so you can give a name to this new file.
Add file lets you navigate through your computer to find an equation sheet or a text file previously
saved using Easy PLC. This way you can import a file from another project. The file is copied inside
the current project: if you modify it, only the new copy of the current project is modified, the original
file remains unchanged.
Properties, project’s properties (see chapter 7.1).
7.2.2 Renaming equation sheets
You can change the name of your files at any time. To do so, right click on the file’s name inside the project
tree on the left of Easy PLC main window, select Rename in the contextual menu that appears and enter
the new name in the dialog box.
Chapter : Creating a project
Figure 8: Renaming an equation sheet
7.2.3 Sorting files
Equations will be treated in your target module (e.g. GENSYS 2.0) in the same order as they are sorted in
your project tree. If you need to change this order, you can simply drag and drop a file’s name in the project
tree as shown in the two pictures below.
A70 Z2 9 0020 D - EN - Technical documentation.doc 17
Figure 9: Sorting equation sheets
7.2.4 Removing files
If you want to completely remove a file from your project, right click with your mouse on the file’s name in the
project tree, then select Remove in the contextual menu that appears. A dialog bow will open to confirm that
you want to remove this equation sheet.
Figure 10: Removing equation sheets
7.3 Equation execution condition
Easy PLC lets you add an execution condition for each equation sheets of the project. This means that the
Chapter : Creating a project
content of a sheet will be executed:
Always, meaning at each target PLC cycle (i.e. every 100ms for the GENSYS 2.0 family internal PLC).
Variable, meaning only when a specific condition is met. For example only when variable E2440 is
greater than 3.
Never (Useful to disable a sheet without removing it from your project).
An execution condition can be a comparison between a variable and a constant value, or a comparison
between two variables. For example:
E2440 > 3.
E2057 = 6.
E2071 # 0 (i.e. E2071 different from 0).
E2440 <= E2441 (i.e. E2440 lower than or equal to E2441).
To enter a specific condition for the current equation sheet, first select “Variable” in the field “Execute
sheet when”. A dialog box appears that lets you define the different items of your executing condition
(variable, comparison sign, variable or constant value). Pictures below show how to execute a sheet only
when variable E2440 is different from 3 (i.e. not equal to 3).
A70 Z2 9 0020 D - EN - Technical documentation.doc 18
Specific execution condition
Chapter : Creating a project
Equations drawn on this sheet will only be
executed if E2440 is different from 3.
7.3.1 If…/Else condition
If you ever need to use conditions like If…/Else…, then you will have to use 2 equation sheets. The first one
will be used to draw equations that need to be executed when the condition is TRUE (If…) and the second
sheet will be used to draw equations that need to be executed when the opposite condition is TRUE
(Else…).
A70 Z2 9 0020 D - EN - Technical documentation.doc 19
For example with the following program:
If E1710>3 Then
Execute equation A
Else <-- Meaning when E1710 is lower than or equal to 3
Execute equation B
End If
In this case, create 2 equation sheets with the following execution condition:
Equation A Equation B
Figure 11: If/Else condition
7.4 Designing an equation
An equation sheet contains one or more simple equations. An equation is a set of inputs (constant values or
GENSYS 2.0 internal variables), operators (logic, arithmetic…) and outputs (GENSYS 2.0 internal variables).
Each equation sheet can contain up to:
15 inputs (constant or variable inputs).
15 outputs.
10 operator blocks.
Chapter : Creating a project
15 max. 10 max. 15 max.
You can add Input/Constant/Output/Operator blocks on the current equation sheet using a double click on
the block or using drag &drop. You can also add an operator using a double click on the equation sheet.
A70 Z2 9 0020 D - EN - Technical documentation.doc 20
7.4.1 Equation inputs
Inputs are data that are used inside an equation to perform a calculation, a comparison or any other simple
operation. Inputs can be of two types:
Constant inputs are constant values that cannot be changed by the end user.
Variable inputs are all the internal variables handled by your target module. For example all GENSYS 2.0
measurements (kW, oil pressure, CANopen inputs…), parameters (kW setpoint, overspeed protection
setpoint, cool down duration…) and calculation data (Power status, load sharing setpoint, logic output
status…) can be used as data inputs for your equations.
To use any input in your equation, first select “Input” in the Type field of the right panel. This will give you a
list containing “Constant” plus all existing variables as shown below.
Figure 12: Input selection
The list of available inputs is quite long. You can filter it by selecting a Category or typing a part of the input
Chapter : Creating a project
name you are looking for. For example if you want to use a variable containing “kW” in its name, then type
kW in the Variable name field as shown below. Clear this field to get the complete list again.
Figure 13: Input filtering
You can now choose the desired input and add it to the equation sheet using your preferred method:
Drag selected input with your mouse and drop it in the current equation sheet.
Double click on the desired input in the “Predefine variable list: it will be automatically added into
the equation sheet.
A70 Z2 9 0020 D - EN - Technical documentation.doc 21
NOTE:
Constant input value can be changed by double-clicking on a constant block placed in the current equation sheet as shown
below.
You can also modify the input block (or output block) variable by double-clicking on it and replacing its actual name by
another existing input variable (or output variable).
IMPORTANT:
Equations can only handle 16 bits signed integer data. This means that:
Constant value must be an integer value (e.g. 1234 but not 45.67).
Chapter : Creating a project
Constant value must be set between -32768 and +32767.
Data displayed by the target module as real values are internally treated as integer
values (e.g. Battery voltage E0041 which is displayed on GENSYS 2.0 LCD screen as
24.0V is seen as equal to 240 by GENSYS 2.0 microprocessor).
Contact CRE Technology or your local distributor for training courses concerning your
module’s internal PLC and equation programming.
7.4.2 Equation outputs
Outputs will contain the result of your equations. As for inputs, you must first select “Output” in the Type
field of the right panel to get the list of all existing outputs as shown by the picture below.
A70 Z2 9 0020 D - EN - Technical documentation.doc 22
Figure 14: Output selection
Select the desired output and add it to the current equation sheet as you did for the inputs (double click on
the output name or drag and drop it with your mouse).
You will usually want to use outputs from the following categories:
User variables and user parameters (free for the end user).
Spare outputs C1 to C5 (X2020 to X2024)
CANopen outputs (CANopen remote logic and analog outputs).
Use Category field to filter the output list and reduce it to the desired output category.
Chapter : Creating a project
WARNING:
Most existing outputs are already calculated and used internally by the target module
(GENSYS 2.0, MASTER 2.0…). It is dangerous to use such outputs for your own equations.
Contact CRE Technology or your local distributor for training courses concerning your
module’s internal PLC and equation programming.
1/ Writing into a configuration parameter:
Outputs can be internal variables (for example E2440 which is a user variable) or may also be configuration
parameters if you wish to dynamically change your module. For example you can change the language used
on your module’s LCD screen depending on a selector button connected on a logic input (E2810 = input J10
in the example below) of your module. In this example, “Local language” parameter E1156 will be the
output of your equation.
Figure 15: Parameter used as an output
A70 Z2 9 0020 D - EN - Technical documentation.doc 23
Parameters are factory set to Read only as default in your target module. In this example parameter E1156
should be switched to Read/Write so the equation can effectively write into this parameter. Starting from
version 1.04, EasyPLC automatically sets such parameters as “write enabled”. In older Easy PLC versions this
must be done manually on your target module. To do so, refer to your module’s technical documentation.
7.4.3 Equation operators
Easy PLC contains different categories of operators that can be combined together to design your equations.
Operators are listed in the top right panel of Easy PLC main window. You can add operators on the current
equation sheet using 3 methods:
Drag and drop an operator from the right list into the equation sheet.
Double click on the operator’s name in the top right list.
Double click on an empty space of the equation sheet and select the desired operator in the dialog
box that appears.
Operators are classified in 4 different categories as described in the tables below.
Note: Always connect all operator inputs. If a connector input (or output) is left unconnected, then an error will be
issued during compilation.
Logic operators
Operator Name Function
Output is set to 1 if all inputs are different from 0, otherwise
AND(1)
output is set to 0
Chapter : Creating a project
Output is set to 0 if all inputs are different from 0, otherwise
NAND(1)
output is set to 1
Output is set to 1 if at least one input is different from 0.
OR(1)
Otherwise output is set to 0.
Output is set to 1 if only one input is different from 0.
XOR(1)
Otherwise output is set to 0.
If input is 0 then output is set to 1, otherwise output is set to
NOT
0.
A70 Z2 9 0020 D - EN - Technical documentation.doc 24
Logic operators
Operator Name Function
Reverse Output is equal to Input*-1.
Output is equal to 1 when input switches from a null or
Rising Edge(2) (3)
negative value (≤0) to a value greater than zero (>0).
Output is equal to 1 when input switches from a positive value
Falling Edge(2) (3)
(>0) to a null or negative value (≤0).
Output is set to 1 when input S is positive and input C switches
from a negative to a positive value.
Output is set to 0 when input R is positive and input C switches
from a negative value to a positive value.
R input has priority over S input. If both S and R inputs are
RS flip-flop(2)(3) positive and input C switches from a negative (≤0) to a positive
value, then the output is set to 0.
A negative value is lower or equal to 0. A positive value is
greater or equal to 1.
/Q output is the complement of Q: If Q is equal to 1 then /Q is
equal to 0; If Q is equal to 0 then /Q is equal to 1.
Chapter : Creating a project
When input C switches from a negative value to a positive
value then output Q is set to the current value of input D.
A negative value is lower or equal to 0. A positive value is
D flip-flop(3)
greater or equal to 1.
/Q output is the complement of Q. if Q is equal to 1 /Q is equal
to 0 and if Q is equal to 0, /Q is equal to 1.
Table 6: Logic operators
Notes concerning logic operators:
(1) You can double click on these blocks to increase the number of inputs as shown below.
Figure 16: NAND block with 4 inputs
(2) These operators require the use of additional variables for internal calculation purpose. Double
click on the block and select a free user variable to be used as temporary calculation.
A70 Z2 9 0020 D - EN - Technical documentation.doc 25
Figure 17: Filling internal variables of an operator
(3) These operators must be directly connected to an output block.
Figure 18: Block must be connected to an output.
Chapter : Creating a project
Arithmetic operators
Operator Name Function
Plus(1)(3) Output is the sum of all inputs.
Output is equal to I1 minus all other inputs (e.g. for a 3 inputs
Minus(1)(3)
block, output is equal to I1-I2-I3).
Multiply(1)(3) Output is the product of all inputs.
A70 Z2 9 0020 D - EN - Technical documentation.doc 26
Arithmetic operators
Operator Name Function
Divide(3) Output is equal to I1/I2.
Increment(2) (3) Input variable is increased by 1.
Decrement(2) (3) Input variable is decreased by 1.
Table 7: Arithmetic operators
Notes concerning arithmetic operators:
(1) You can double click on these blocks to increase the number of inputs as shown below.
Chapter : Creating a project
Figure 19: Multiply operator with 5 inputs
(2) Blocks INC and DEC have no graphical output. In fact, their input is also their output. This means
that you can only connect a variable input to these blocks. Do not connect a constant input or the
output of another block.
Figure 20: Connection to an INC operator
(3) IMPORTANT:
Equations can only handle 16 bits signed integer data. This means that:
Calculation cannot handle values below -32768 or above +32767. For example,
“20000+25000” will not result in a value of 45000: an overflow will occur and the
result will be erroneous.
Divisions result in integer values. For example, “8/10” will give “0” as a result.
Contact CRE Technology or your local distributor for training courses concerning your
module’s internal PLC and equation programming.
A70 Z2 9 0020 D - EN - Technical documentation.doc 27
Comparison operators
Operator Name Function
Output is set to 1 if I1 is equal to I2.
Equal
Otherwise, output is set to 0.
Output is set to 1 if I1 is different than I2.
Not equal
Otherwise, output is set to 0.
Output is set to 1 if I1 is greater than I2.
Greater than
Otherwise, output is set to 0.
Output is set to 1 if I1 is greater than or equal to I2.
Greater or equal
Otherwise, output is set to 0.
Output is set to 1 if I1 is lower than I2.
Lower than
Otherwise, output is set to 0.
Chapter : Creating a project
Output is set to 1 if I1 is lower than or equal to I2.
Lower or equal
Otherwise, output is set to 0.
Table 8: Comparison operators
Special functions operators
Operator Name Function
Output is set equal to one of the “n” Ix inputs depending on the
value of input S (Select) as described below:
If S is equal to 0, then Output = I1.
Multiplexer(1) If S is equal to 1, then Output = I2.
If S is equal to 2, then Output = I3.
If S is equal to 3, then Output = I4.
Otherwise, Output is not modified.
A70 Z2 9 0020 D - EN - Technical documentation.doc 28
Special functions operators
Operator Name Function
Output is set to 1 when RUN/PAUSE input has been set to 1
(2) (3)
Timer during TOP number of equation cycles without any RESET.
See detailed description below.
This block can be used as a simple filter for analog signals. See
Filter(2) (3)
detailed description below.
Table 9: Special functions operators
Notes concerning special function operators:
(1) Since 1.02 version, you may:
Let non connected inputs for this operator. However, it is necessary to have a least one
input connected plus the selector signal. If a constant is connected to the selector, an error
is shown during the compilation.
Modify the number of inputs (From 2 to 8) by double-clicking on the component as shown
on the screenshot below:
Chapter : Creating a project
Figure 21: Modifying the number of inputs of a multiplexer
IMPORTANT:
It is not possible to use two multiplexers in the same equation. Whether by a direct link
(the output of one multiplexer directly connected to an input of another multiplexer) or by
an indirect link (two multiplexers in the same blocks chain even if they are not directly tied
together).
A70 Z2 9 0020 D - EN - Technical documentation.doc 29
(2) These operators must be directly connected to an output block.
Figure 22: Block must be connected to an output
(3) These operators require the use of additional variables for internal calculation purpose. Double click
on the block and select free user variables to be used as temporary calculation.
Chapter : Creating a project
Figure 23: Filter block internal variables
1/ Timer operator
Timer operator increases an internal variable called COUNTER each time the RUN/PAUSE input is different
from 0. When RUN/PAUSE is equal to 0, internal variable COUNTER is not changed. The duration of this
timer is set by internal value TOP. When COUNTER reaches value TOP, then output O is set to 1.
When RESET input is different from 0, then both COUNTER and O are reset to 0.
Internal variable COUNTER must be defined by double clicking on the timer operator. A dialog box appears
to let you choose the variable to be used.
A70 Z2 9 0020 D - EN - Technical documentation.doc 30
Chronogram below shows a timer operator that encounters the following events:
1) RESET. Output and internal values are set to zero.
2) Successive RUN and PAUSE periods until COUNTER reaches TOP value and output O is set to 1.
3) A new RESET is applied which makes COUNTER and O switch back to 0.
RESET
RUN
TOP value
COUNTER
(Internal variable)
Figure 24: Timer operator chronogram
NOTES: * As an example, when used in an equation sheet that is always executed (i.e. each 100ms inside a GENSYS 2.0
family product), a timer continuously run (RUN always equal to 1) with a TOP value of 125 will take 12.5 seconds
(125*100ms) to set its output O to 1.
*Timer operator can also be used as a counter. In fact, this operator counts the number of PLC cycles where RUN input
is different than 0.
Chapter : Creating a project
2/ Filter operator
Filter operator is a simple low pass filter that can be used for analog signals (typically for noisy analog
senders’ measurements). The filtering level can be adjusted depending on your needs. Picture below shows
an example of signal filtering using a DEPTH value of 10 and 25.
Figure 25: Filter example
Filter operator uses internal variables to perform signal calculations. Double click on the filter block and
select internal variables to be used:
A70 Z2 9 0020 D - EN - Technical documentation.doc 31
DEPTH defines the filtering level applied to the input signal. The higher DEPTH is, the more the input
signal will be filtered. DEPTH value can be set between 1 and 30 (see note below).
BUFFER INDEX is a variable used for the filter internal calculation. Select a free user variable.
BUFFER BASE is the first of consecutive variables used for internal calculation. For example if DEPTH is
set to 3 and BUFFER BASE is set to E2441, then 3 consecutive variables starting from E2441 (i.e. E2441,
E2442 and E2443) will be used as an internal buffer for the filtered signal calculations. In this example, it
means that you shouldn’t use E2442 and E2443 in another equation as they will be used by this filter
block.
RESET: you can select a variable to control the RESET of the filter, or leave it to 0 if you don’t need this
feature. If RESET signal is different than 0, then filter output is set to 0.
LOAD: you can select a variable to LOAD the filter with the current input value, or leave it to 0 if you
don’t need this feature. If LOAD signal is different than 0 (and RESET is set to 0), then filter output is
set to the current input value.
NOTE: Keep in mind that PLC calculation uses 16 bits signed integer data. This means that all calculations and values
are limited between -32768 and +32767. In the case of a filter block, average value of the input signal I should never be
above value 32767/DEPTH or below -32768/DEPTH, otherwise calculation errors will occur. For example if you set
DEPTH value to 30, input signal mean value should be kept below 32767/30=1092 (integer value).
Bit access operators
Operator Name Function
The output is the result of a bitwise AND between the two
AND_Bit(1)
variables connected to the inputs.
Chapter : Creating a project
The output is the result of a bitwise OR between the two
OR_Bit(1)(5)
variables connected to the inputs.
The output is the result of a mask applied to the connected
Mask(2)
input. Mask value is set by the user (see note).
The output takes the value of the connected input shifted to
LeftShift(3)
the left by “n” bits (16 by default).
The output takes the value of the connected input shifted to
RightShift(3)
the right by “n” bits (16 by default).
A70 Z2 9 0020 D - EN - Technical documentation.doc 32
Bit access operators
Operator Name Function
Sets bit “n” of the selected output to 0 or 1 depending on the
SetBit(4)(5)
input’s value (0 or different from 0).
Table 10: Bit access operators
Notes concerning bit access operators:
(1) You may set up the number of bits to which the operation will be applied. For example, if you are only
interested by the five least significant bits, double click on the operator to show the configuration
window (illustration below) and set the “Size” value to 5.
Chapter : Creating a project
Figure 26: Setting the bit number
(2) To change the numeric value, double click on the operator to show its configuration window :
A70 Z2 9 0020 D - EN - Technical documentation.doc 33
Figure 27: Configuration of a mask operator
Next you have to select the bits you are interested in. The corresponding value is shown in
hexadecimal. Finally, you can choose to check the option Right shift which shifts the result of the
mask.
For example, if your mask is: 1100 0010 1110 0100 and the shift option is checked, the result of the
mask will be shifted by 2 bits to the right.
(3) To change the number of bits to shift the input, double click on the operator to show its
Chapter : Creating a project
configuration window:
Figure 28: Setting a bit shift
Change the value “16” by the desired number of bits.
A70 Z2 9 0020 D - EN - Technical documentation.doc 34
(4) To choose the output variable and the bit you want to modify, double click on the operator to show its
configuration window:
Figure 29: Configuration of a setbit operator
Then, fill in the Output and bit pos. fields. You can directly type the name of the output variable if
you know it, or you can click on the Select button to access to a list of output variables. The
Chapter : Creating a project
output’s bit selected will be set to 1 if the value of the input is different from 0. Else, it’s set to 0.
(5) You can’t connect a constant as an input of these blocks or place them in the middle of an
equation. Only input variables are allowed. Moreover, the output of an OR_bit can only be directly
connected to an output variable.
Comparators
Operator Name Function
Output is initially set to 0. When the I input is greater than the
Ref input, a counter (its value is set by the user) is started. If the I
input stays greater than the Ref input during all the duration of
the counter, then the output is set to 1. Otherwise output is kept
Delay to its current value and the counter is reset.
comparator
(1) (2)(3) Once the output is equal to 1 and if the I input is lower than the
Ref input, then the internal counter is started. If the I input stays
lower than the Ref input during all the duration of the counter,
then the output is set to 0. Otherwise it is kept to its current
value and the counter is reset.
A70 Z2 9 0020 D - EN - Technical documentation.doc 35
Comparators
Operator Name Function
Range The output is equal to 1 if the I input is between Hi input’s value
comparator(3) and Lo input’s value. Otherwise it is set to 0.
The output is equal to 1 when the I input is greater or equal to Hi
Hysteresis input’s value.
comparator (3) The output is equal to 0 when the I input is lower or equal to Lo
input’s value.
Table 11: Comparators
(1) This chronogram explains how works the delay comparator :
Chapter : Creating a project
Figure 30: Chronogram of a delay comparator
A70 Z2 9 0020 D - EN - Technical documentation.doc 36
(2) This operator contains internal variables which must be initialized.
Figure 31: Filling the internal variables of an operator
(3) This operator must be directly connected to an output bloc.
7.4.4 Managing block connections
Once all needed input, output and operator blocks are placed on the equation sheet you can connect them
Chapter : Creating a project
together using your mouse: click on a connection square and drag the connection to its opposite
connection point as shown below.
Figure 32: Creating a block connection
A70 Z2 9 0020 D - EN - Technical documentation.doc 37
Table below details the different action you can do on your connections:
Action How
Move Click on the connection, select the vertical part and drag it with your mouse.
Delete Click on the connection and press Delete key on your keyboard.
Add a corner Select the connection and right click where you want to add a corner. A new
square will appear to show the new corner. You can now drag it where desired.
Remove a corner Select the connection and right click on the corner you want to delete.
Table 12: Connections possibilities
Picture below shows a connection with additional corners.
Chapter : Creating a project
Figure 33: Connection with additional corners
7.4.5 Predefined functions library
1/ Principle
Easy PLC has a predefined functions library. You can see it just below the operator’s one.
Figure 34: Predefined functions library
A70 Z2 9 0020 D - EN - Technical documentation.doc 38
It contains basic functions that you can include in your project just by double clicking on them.
Figure 35: Add a predefined function to your project
Also, you can import your own functions to this library. Just right click on the equation sheet in the project
tree that contains the function(s) you want to add to the library and select the option Add to predefined
functions.
Figure 36: Add a function to the library
It’s interesting to add your own functions to the library because you can re-use them in future projects
without having to re-draw the equations or find them among your older projects. You just need to get your
function from the library by double clicking it and the corresponding equation sheet will be added to your
project.
Chapter : Creating a project
2/ Functions description
Find below a description of available functions.
Note that some of them are using user parameters/variables and logical/analog inputs or outputs. To
prevent any conflict, verify that they are not used anywhere else when including a function to your project.
Fixed load management
This function allows you to apply a fixed kW setpoint when a logical input is activated on the GENSYS2.0
(only the engine related to this GENSYS2.0 will switch in this mode, others will still remain in load sharing).
This setpoint can be driven by a potentiometer or a user parameter.
Settings:
- Set a GENSYS2.0 logical input function as “Select Pnom2” (E2513) using CREConfig software.
- The user parameter E1711 (connected on S input of the multiplexer) allows to select the
setpoint with a potentiometer (E1711 = 0) or a parameter (E1711 = 1). In this last case, E1710
value should be set to the desired setpoint.
- In the case of using a potentiometer, the analog input spare 1 is used (E0031). Calibrate it using
CREConfig software.
A70 Z2 9 0020 D - EN - Technical documentation.doc 39
Fuel tank management
This function allows you to trigger an automatic filling of the fuel tank when the fuel level is below a certain
threshold (E4086). Once this threshold is reached, the valve is opened and the pump is activated. When the
high fuel level (E4087) is reached, the pump is stopped and the valve is closed.
Settings:
- In the equation sheet, set the first constant in the top left corner which allows you to select the
analog input for the fuel level sensor:
1 = analog input spare 1
2 = analog input spare 2
In both cases, calibrate the analog input chosen using CREConfig software.
- Adjust fuel level values X4086 and X4087 to your needs (20 and 85 by default. Here, we
supposed thresholds are in percent. It could be in liters or anything).
- The “Delay comparator“ block adds a delay between the valve and pump activation. Adjust it
to your needs.
- The valve control is done by the C1 output (X2020) and C2 output (X2021) is used for the pump
control.
Set these output as “Used by equations“ using CREConfig software.
- Note that the user variable E2440 and E2441 are used.
Force auto mode
This function allows you to force the GENSYS2.0 in auto mode (test/semi-auto and manual mode are
inhibited) when a logical input is activated.
Chapter : Creating a project
Note that this function is only valid in a single engine power plant.
Settings:
- Set logical input J6 function as “Used by equations“ using CREConfig software.
Start in auto mode
This function allows you to switch GENSYS2.0 in auto mode when it is powered up.
Settings:
- Note that the user variable E2448 is used.
Switch to manual on GE fault
This function allows you to switch GENSYS2.0 in manual mode when a generator fault occurs. Manual mode
will be kept forced until the fault is acknowledged and reinitialized.
Defaults triggering a hard/soft shutdown action are considered as generator fault.
A70 Z2 9 0020 D - EN - Technical documentation.doc 40
Gas sequence
This function allows you to do the following start sequence:
Table 13: Starting gas sequence
Chapter : Creating a project
Settings:
- Set A1 output function to “Crank” and A2 and C1 output function to “Used by equations” using
CREConfig software.
- Set user parameters E1712 (preglow timer), E1713 (second timer) and E1714 (timer to release
gas ignition output when “Fuel“ output is set to 0).
- Note that user variables E2442 to E2447 are used.
Link CANopen logical inputs and GENSYS2.0 virtual inputs together
These functions allow you to link the logical inputs of a CANopen module and the virtual inputs of the
GENSYS2.0 together 8 by 8 (this function is for GENSYS2.0 modules version 4.66a5 and previous).
Settings:
- Set CANopen messages using CREConfig software.
- Set virtual inputs using CREConfig software.
A70 Z2 9 0020 D - EN - Technical documentation.doc 41
Alternate sequence to manage multiple cranks (Swap crank)
This function allows you to modify the default crank selection sequence during the starting sequence in the
case of 2 cranks:
Table 14: Custom crank selection sequence
Settings:
- In the equation sheet, set the first constant in the top left corner (6 by default). It is the total
number of start attempts. This number will be divided by 2 to share attempts between both
cranks.
Chapter : Creating a project
- The logical input J15 (E2815) is used to select the crank order. It is possible to replace it by a
user variable/parameter.
Set this input function as “Used by equations” using CREConfig software.
- The C1 ouput (X1260) is used for the second crank.
- Note that the user variable E2449 is used.
7.5 Text files
Text files can be added to an Easy plc’s project. They are useful to simply add content that isn’t doable with
the software or to add complements to the result of the compilation of the equation sheets.
Warning, equations generated during the compilation are formed like this: equations from equation sheets
+ equation from text files. This means that if a text file is above an equation sheet in the tree project, the
Equations it contains will ne be placed before the equations from the equation sheet which is below during
the compilation.
The final text file generated by Easy PLC is included in the project. It’s also defined as the main text file for
this project (the equations that this file contains will not be added to the result of the compilation).
A70 Z2 9 0020 D - EN - Technical documentation.doc 42
It’s easy to see which file is the main equation sheet in the tree project because of its icon which is the same
as the one from the compile button:
Figure 37: Main equation sheet
This file isn’t editable from the software. If you edit it (by using the notepad for example) and then you
compile your project, the change you made to the file will be erased. It’s preferable to add a new text file to
the project that contains what you want to add (remember to position the file at right place in the project
tree).
If you want to modify the main text file of a project for any reasons, please make a copy of it modify this
one.
It’s possible to change the main text file of a project by right clicking on it in the project tree and then select
Properties in the contextual menu that shown (see chapters 7.1).
If there is no main text file defined (e.g. this is the case when you compile your project for the first), the text
file you select when saving the result of the compilation will automatically be set as main text file for this
project.
Chapter : Creating a project
A70 Z2 9 0020 D - EN - Technical documentation.doc 43
8 Compiling a project
Once all equations are designed, project must be compiled to get the final file that will be used by your target
module. Compilation process is started using menu File/Compile or CTRL+F5 or using the dedicated button on
the toolbar as shown below.
Figure 38: Compilation button
Before compilation is launched, Easy PLC will save the complete project and equation sheets. You may be
asked for a project name if the project was never saved before. Then project will be checked for eventual
errors such as missing connections or missing internal block parameters. Compilation result is shown in the
status bar at the bottom of Easy PLC main window.
Compilation result
Chapter : Compiling a project
Figure 39: Compilation error
When the project is successfully compiled, a dialog box opens up so you can save the resulting TXT file in
your computer. This TXT file can now be sent into your target module: refer to your CRE Technology
module’s technical documentation to do so.
Compilation result
Figure 40: Project successfully compiled
A70 Z2 9 0020 D - EN - Technical documentation.doc 44
8.1 Further information
Below are some advices to help you make sure your equations work fine in your CRE Technology product
(GENSYS 2.0/MASTER 2.0 families). This list is not complete: refer to the technical documentation of your
product or contact CRE Technology or your local distributor for technical support and advanced training
courses.
1) Check variables used as internal operator variables to make sure you do not use the same variables in
different operators.
2) As far as possible, test your equations one at a time in your module rather than loading a complex
project at once: it will be easier for you to fine tune each equation and make sure it works as
expected.
3) Do not write into any parameter or variable if you are not sure of the way to use it!
4) If your equations use physical logic inputs (J terminals) or logic outputs (C terminal), these
inputs/outputs are automatically set as “used by equation” by Easy PLC.
5) If you use equations to modify configuration parameters of your module (Parameters
E1nnn/X1nnn, E4nnn/X4nnn these parameters are set as Write enable (Read/Write) by Easy PLC so
your equations can effectively write into them through the PARTIAL PARAMETERS section of your
text file. The content of this section is added by your product to the PARAMETERS section. This
allows you to write in variables without deleting all the content of the PARAMETERS section (for
further information, please contact CRE Technology).
Chapter : Compiling a project
A70 Z2 9 0020 D - EN - Technical documentation.doc 45
9 Sending compiled equations
Once your project is compiled, you are supposed to have saved the resulting text file which contains all the
equations intended for the product (if you got no error during the compilation). You can now send this file
directly to the module without using any other software:
Start sending file by pressing Send file button in the toolbar as shown in the following figure.
Figure 41: Send file button
A configuration window opens:
Fill in all fields to be able to start sending.
If one of the fields isn’t filled in or any error occurs during the connection or when the file is being
sent, an error describing what happened is displayed.
Chapter : Sending compiled equations
Figure 42: Configuration window
(1) IP address of the product. If you don’t know how to get it, please refer to manuals A53Z090020
and/or A53Z090014. If the IP address is false or the product is not connected, an error is
displayed.
(2) User password. I.e. the password you use to log into the module’s web site or with CRE Config
software (level 1 or level 2 password). Obviously you need to use a password according to the
level of equations you are using in your project. If the password is false, an error is displayed.
(3) The file containing the equations.
Note:
Use “Browse” button to specify the path of the text file you want to send to the moduke.
A70 Z2 9 0020 D - EN - Technical documentation.doc 46
Once all the fields are filled, click on the Send button to send the file to the target. You will get this message:
Figure 43: Connection
The file transfer starts when the connection to the product is established. A message saying that the
download of the file started is displayed. This action can take several minutes (1 or 2 minutes in general).
Chapter : Sending compiled equations
Figure 44: Sending
Finally, an information window displays the free memory when the file is received.
Figure 45: Successful Sending
Now you can close both windows. Note that you don’t need to restart your product when you send
equations in it.
A70 Z2 9 0020 D - EN - Technical documentation.doc 47
10 CRE Technology
130, Allée Victor Naudin
Zone des Templier
Sophia-Antipolis
06410 Biot
FRANCE
Phone: +33 (0)4 92 38 86 82
Fax: +33 (0)4 92 38 86 83
Website: www.cretechnology.com
Email: info@cretechnology.com
Technical support: +33 (0)4 92 38 86 86 (office hours: 8.30AM-12AM / 2PM-6PM GMT+1).
Email: support@cretechnology.com
SKYPE: support-cretechnology.com
Chapter : CRE Technology
Figure 46: Access to CRE Technology
A70 Z2 9 0020 D - EN - Technical documentation.doc 48
Check our entire distributors list around the world on www.cretechnology.com tab “DISTRIBUTORS”
Head Office: FRANCE
Official Distributors
Agents
Figure 47: CRE Technology distributors
CRE Technology retains all copyrights in any text, graphic images, and software owned by CRE Technology
and hereby authorizes you to electronically copy documents published herein solely for the purpose of
transmitting or viewing the information.
Chapter : CRE Technology
A70 Z2 9 0020 D - EN - Technical documentation.doc 49
S-ar putea să vă placă și
- NB-GPC v2.00 Programmers Guide From AAMDocument332 paginiNB-GPC v2.00 Programmers Guide From AAMKamatchi VenkateshÎncă nu există evaluări
- PLC Programming from Novice to Professional: Learn PLC Programming with Training VideosDe la EverandPLC Programming from Novice to Professional: Learn PLC Programming with Training VideosEvaluare: 5 din 5 stele5/5 (1)
- Opentouch Enterprise Cloud .: Multitenant Otsbc Configuration GuideDocument28 paginiOpentouch Enterprise Cloud .: Multitenant Otsbc Configuration Guidelocuras34Încă nu există evaluări
- Maepgetst-Eng V102 12 2009Document34 paginiMaepgetst-Eng V102 12 2009laftech.mattÎncă nu există evaluări
- "Synchronization and Load Sharing ": Technical DocumentationDocument41 pagini"Synchronization and Load Sharing ": Technical DocumentationduaÎncă nu există evaluări
- Inteliscada 2.6.0 New Features ListDocument18 paginiInteliscada 2.6.0 New Features Listabdulkawi alasharyÎncă nu există evaluări
- DSEP100 PC Software ManualDocument30 paginiDSEP100 PC Software ManualSon DoÎncă nu există evaluări
- 9ARD172933R5011 Eng RNDocument64 pagini9ARD172933R5011 Eng RNMohamed AbdelkaderÎncă nu există evaluări
- DS0000101 User's Manual - X-View2 SoftwareDocument56 paginiDS0000101 User's Manual - X-View2 SoftwareShay TonyÎncă nu există evaluări
- EcoStruxure Process Expert Release Notes Foundation LibraryDocument4 paginiEcoStruxure Process Expert Release Notes Foundation LibraryEl el irenÎncă nu există evaluări
- Readme PDFDocument12 paginiReadme PDFXavier FelixÎncă nu există evaluări
- TT Release News 2.8.121Document3 paginiTT Release News 2.8.121NM GroupÎncă nu există evaluări
- ORCAview Technical Reference Manual 340Document1.918 paginiORCAview Technical Reference Manual 340Nguyen Sy LuuÎncă nu există evaluări
- 07 - 1302 - EVRC2A Interface Software ManualDocument65 pagini07 - 1302 - EVRC2A Interface Software ManualMarco Cabezas RodasÎncă nu există evaluări
- D6600 / D6100Ipv6: Conettix Communications Receiver / GatewayDocument12 paginiD6600 / D6100Ipv6: Conettix Communications Receiver / GatewayAlen KuharićÎncă nu există evaluări
- A311d2 Datasheet v06Document1.662 paginiA311d2 Datasheet v06warintorn.aÎncă nu există evaluări
- DSP280x Header Files Quick Start ReadmeDocument56 paginiDSP280x Header Files Quick Start ReadmeEEMFTHÎncă nu există evaluări
- FTE Qualified Switch Firmware VersionsDocument15 paginiFTE Qualified Switch Firmware VersionsDani FayçalÎncă nu există evaluări
- Datasheet 581443 (50-9035) enDocument4 paginiDatasheet 581443 (50-9035) enVictor PujolsÎncă nu există evaluări
- 95 - A53 Z0 9 0020 L EN - Technical Documentation PDFDocument244 pagini95 - A53 Z0 9 0020 L EN - Technical Documentation PDFKelvin NgumbauÎncă nu există evaluări
- s2600gzgl Tps r2 4Document246 paginis2600gzgl Tps r2 4FrancescoÎncă nu există evaluări
- Dse72xx73xx PC Software ManualDocument137 paginiDse72xx73xx PC Software ManualAmborsius SitorusÎncă nu există evaluări
- Modbus TCP FanucDocument34 paginiModbus TCP FanucMohamad HaziqÎncă nu există evaluări
- Solutions: IEC Programming For NodesDocument170 paginiSolutions: IEC Programming For NodesMohamed SayariÎncă nu există evaluări
- PNIO DKSW Description V300Document30 paginiPNIO DKSW Description V300Fabio MachadoÎncă nu există evaluări
- Hytera Smart Dispatch Installation Guide V5.0.01Document66 paginiHytera Smart Dispatch Installation Guide V5.0.01DayanaÎncă nu există evaluări
- Ger 4955bDocument22 paginiGer 4955bImran KhanÎncă nu există evaluări
- ALC5651 DataSheet - V0.92Document135 paginiALC5651 DataSheet - V0.92ksuwahyoÎncă nu există evaluări
- 03 1001 V5.00 EVRC2A-N Manual SoftwareDocument51 pagini03 1001 V5.00 EVRC2A-N Manual SoftwareJureico Reynald Cornejo UrteagaÎncă nu există evaluări
- Ladder Editing Package (Windows) Supplementary Operator'S ManualDocument81 paginiLadder Editing Package (Windows) Supplementary Operator'S ManualliqvidatortdÎncă nu există evaluări
- Product Change Notice 8660 MKII PH 7.7 May 22Document3 paginiProduct Change Notice 8660 MKII PH 7.7 May 22WALTHER ALFREDO ACEVEDO LOPEZÎncă nu există evaluări
- Unigen Plus Technical DocumentationDocument35 paginiUnigen Plus Technical Documentationincore1976100% (1)
- PAC8000 Release Notes 8.4.0Document7 paginiPAC8000 Release Notes 8.4.0Rekik MHÎncă nu există evaluări
- Apostila Completa CodesysDocument34 paginiApostila Completa CodesysJhony AlvesÎncă nu există evaluări
- Product Service Manual - Level 2: Applicable Country & RegionsDocument83 paginiProduct Service Manual - Level 2: Applicable Country & RegionsgesdogÎncă nu există evaluări
- embOS IAR PluginDocument30 paginiembOS IAR PluginPABLO IVAN TELLO SANDOVALÎncă nu există evaluări
- 1766 rm001 - en PDocument668 pagini1766 rm001 - en PtestnotificationÎncă nu există evaluări
- CX9000 / CX9010: Hardware DocumentationDocument60 paginiCX9000 / CX9010: Hardware DocumentationAbdel MUNDENÎncă nu există evaluări
- 1MRG021971 - Configuration Migration 670 Series in PCM600 Vers. 2.7 and Later and ConnPack Vers. 3.1Document38 pagini1MRG021971 - Configuration Migration 670 Series in PCM600 Vers. 2.7 and Later and ConnPack Vers. 3.1goranÎncă nu există evaluări
- Powerware Interface Manual: Digsilent PowerfactoryDocument36 paginiPowerware Interface Manual: Digsilent PowerfactoryVictor MacedoÎncă nu există evaluări
- Sys Con HelpDocument218 paginiSys Con HelpdajesurajaÎncă nu există evaluări
- DA1458x Software Release Notes V 3 0 6 0Document13 paginiDA1458x Software Release Notes V 3 0 6 0Ngô Văn MạnhÎncă nu există evaluări
- Intel Extreme Graphics 2: Developer's Guide: WhitepaperDocument28 paginiIntel Extreme Graphics 2: Developer's Guide: WhitepapercopslockÎncă nu există evaluări
- PowerFlex 527 Adjustable Frequency AC Drive-25C PDFDocument176 paginiPowerFlex 527 Adjustable Frequency AC Drive-25C PDFAníbal LópezÎncă nu există evaluări
- Ibox Cosi 221Document68 paginiIbox Cosi 221synergydistributorsÎncă nu există evaluări
- RelnotesDocument65 paginiRelnotesCreo ParametricÎncă nu există evaluări
- Technical Mnual DeluxeDocument83 paginiTechnical Mnual Deluxewissam.nsiriÎncă nu există evaluări
- Delta Ia-Osw Diadesigner-Ax Um Eng 20210219Document417 paginiDelta Ia-Osw Diadesigner-Ax Um Eng 20210219Евгений ЛогиновÎncă nu există evaluări
- Release Notes v4.00.01 - SpaceLogic IP Controller FirmwareDocument48 paginiRelease Notes v4.00.01 - SpaceLogic IP Controller FirmwareWalter BarbaÎncă nu există evaluări
- 95 - A53 Z1 9 0020 B en - Technical DocumentationDocument184 pagini95 - A53 Z1 9 0020 B en - Technical DocumentationSyed Mohammad NaveedÎncă nu există evaluări
- Zud CD 06 0178 eDocument4 paginiZud CD 06 0178 epedroa.mddÎncă nu există evaluări
- Sise Station Safari 17 DAR-8000Document171 paginiSise Station Safari 17 DAR-8000drakonÎncă nu există evaluări
- 101s Driver ManualDocument129 pagini101s Driver Manualzisis81Încă nu există evaluări
- Datasheet 587053 (50-9066) enDocument5 paginiDatasheet 587053 (50-9066) enluis salazarÎncă nu există evaluări
- eQUEST v3 65 Update SummaryDocument9 paginieQUEST v3 65 Update SummaryEnzoÎncă nu există evaluări
- LORENZ EValidator-3.1 SP1 HF2-ReleaseConfigurationSheetDocument34 paginiLORENZ EValidator-3.1 SP1 HF2-ReleaseConfigurationSheetAlexandre MilevÎncă nu există evaluări
- Oro, E. - BSC Thesis Delta Updates For ESTCube-2 Onboard Computer SoftwareDocument35 paginiOro, E. - BSC Thesis Delta Updates For ESTCube-2 Onboard Computer SoftwareAldo IyfÎncă nu există evaluări
- 1MRK511404-BEN H en Product Guide Bay Control REC670 Version 2.2 PDFDocument148 pagini1MRK511404-BEN H en Product Guide Bay Control REC670 Version 2.2 PDFUmair Bin Toheed ChughtaiÎncă nu există evaluări
- Inteliscada 2.5.1 New Features ListDocument17 paginiInteliscada 2.5.1 New Features ListGilder GonzalezÎncă nu există evaluări
- Gui Code2 PDFDocument13 paginiGui Code2 PDFmajutakgentarÎncă nu există evaluări
- User Guide AM400-CPU1608TP CPU Module: 5. Communication ConnectionDocument2 paginiUser Guide AM400-CPU1608TP CPU Module: 5. Communication ConnectionManova JÎncă nu există evaluări
- FM Create URL For PDF Display in UI5Document3 paginiFM Create URL For PDF Display in UI5nirav487Încă nu există evaluări
- Microsoft Exchange 2016 DGDocument130 paginiMicrosoft Exchange 2016 DGThant ZinÎncă nu există evaluări
- Apache HadoopDocument11 paginiApache HadoopImaad UkayeÎncă nu există evaluări
- Connector For PaperCut - OKI sXP2 Manual - Rev1.3.7 - 2019-12-13 - tcm63-263714Document48 paginiConnector For PaperCut - OKI sXP2 Manual - Rev1.3.7 - 2019-12-13 - tcm63-263714cairomrÎncă nu există evaluări
- SIMATIC 545/555/575 System Manual: Order Number: PPX:505-8201-2 Manual Assembly Number: 2804693-0002 Second EditionDocument316 paginiSIMATIC 545/555/575 System Manual: Order Number: PPX:505-8201-2 Manual Assembly Number: 2804693-0002 Second EditionAlejandro A Garcia SerranoÎncă nu există evaluări
- Aix Security PDFDocument540 paginiAix Security PDFsubhrajitm47Încă nu există evaluări
- Design and Implementation of Storage Media Encryption: BRKSAN-2893Document35 paginiDesign and Implementation of Storage Media Encryption: BRKSAN-2893jeffgrantinctÎncă nu există evaluări
- Computer Science Exam Paper of Class 8Document4 paginiComputer Science Exam Paper of Class 8DEBASIS CHATTERJEEÎncă nu există evaluări
- KeyViewFilterSDK 12.10 DotNetProgrammingDocument270 paginiKeyViewFilterSDK 12.10 DotNetProgrammingOswaldo JuradoÎncă nu există evaluări
- P N M T: PNMT (Java Version) Operation ManualDocument94 paginiP N M T: PNMT (Java Version) Operation ManualjbarbosaÎncă nu există evaluări
- 8085 Paper Presentation 1232646931472979 2Document112 pagini8085 Paper Presentation 1232646931472979 2Arun DasÎncă nu există evaluări
- Presentation Understanding Oracle RAC Internals - Part 1 - SlidesDocument48 paginiPresentation Understanding Oracle RAC Internals - Part 1 - Slidesjatin_meghaniÎncă nu există evaluări
- Lab 0 - Prerequisites and Document StructureDocument6 paginiLab 0 - Prerequisites and Document StructuredojijejuÎncă nu există evaluări
- EXP 6 Serial AdderDocument2 paginiEXP 6 Serial Adderubuntu 13.0450% (2)
- DEIF ML-2 Eplan Macro User GuideDocument26 paginiDEIF ML-2 Eplan Macro User GuideHasbleydi TocoraÎncă nu există evaluări
- Batch FilesDocument98 paginiBatch Filessasha zavatinÎncă nu există evaluări
- 8391 Osb 1888655Document48 pagini8391 Osb 1888655stevenÎncă nu există evaluări
- Lab Manual: Submmitted byDocument70 paginiLab Manual: Submmitted byMuhammad owais Muhammad munirÎncă nu există evaluări
- Tutorials For STM32F103RB: Nicolas BarbotDocument13 paginiTutorials For STM32F103RB: Nicolas BarbotcarÎncă nu există evaluări
- HUAWEI CloudEngine 7800&6800&5800 Data Center Switch Tolly ReportDocument13 paginiHUAWEI CloudEngine 7800&6800&5800 Data Center Switch Tolly ReportFreddy Galileo Vega AcostupaÎncă nu există evaluări
- HP ZHAN 99 G2 Mobile WorkstationDocument34 paginiHP ZHAN 99 G2 Mobile WorkstationMario Medina SánchezÎncă nu există evaluări
- Performance Analysis and Tuning On Modern Cpus Q1 2023Document177 paginiPerformance Analysis and Tuning On Modern Cpus Q1 20232raghuÎncă nu există evaluări
- Lab 5 (BGP-Slide) PDFDocument17 paginiLab 5 (BGP-Slide) PDFhiÎncă nu există evaluări
- VNX DP Manage Luns PDFDocument19 paginiVNX DP Manage Luns PDFvaraprasadgcn1Încă nu există evaluări
- BCS WS Operation Manual LMJA 8xxxDocument54 paginiBCS WS Operation Manual LMJA 8xxxJorge GomezÎncă nu există evaluări
- InstructionsDocument1 paginăInstructionsLuska SoleiÎncă nu există evaluări
- Oracle Database 11g R2 + Asm Si Ocurre ErrorDocument6 paginiOracle Database 11g R2 + Asm Si Ocurre ErrorLuis SanchezÎncă nu există evaluări