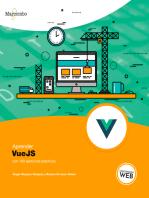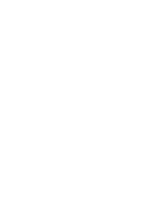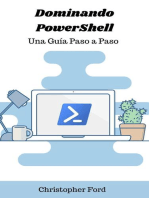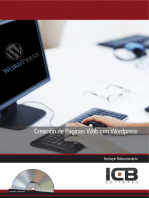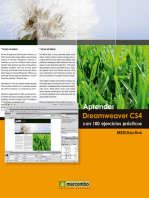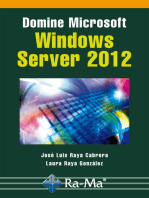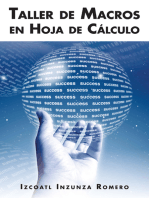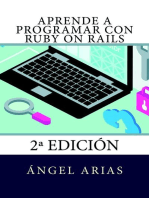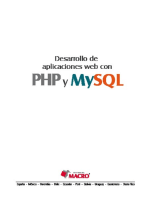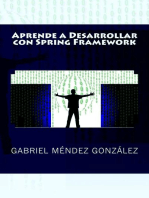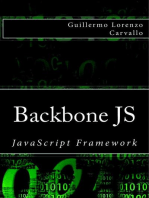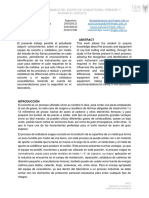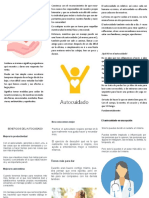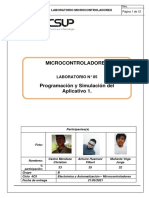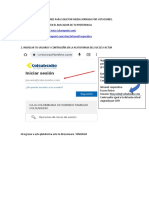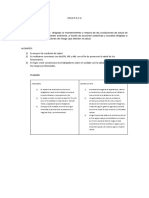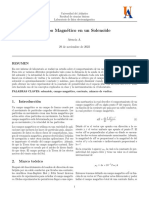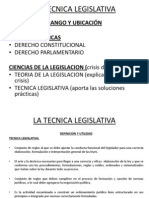Documente Academic
Documente Profesional
Documente Cultură
Moodle2.0 Install Moodle Xampp1.6.6a
Încărcat de
mbcienfuegosDrepturi de autor
Formate disponibile
Partajați acest document
Partajați sau inserați document
Vi se pare util acest document?
Este necorespunzător acest conținut?
Raportați acest documentDrepturi de autor:
Formate disponibile
Moodle2.0 Install Moodle Xampp1.6.6a
Încărcat de
mbcienfuegosDrepturi de autor:
Formate disponibile
INSTALACIÓN DE MOODLE CON XAMPP
PROCEDIMIENTO DE INSTALACIÓN BAJO WINDOWS
JESÚS BAÑOS SANCHO
IES Satafi (Getafe)
Getafe, Abril de 2008
Instalación de Moodle con XAMPP
Instalación de XAMPP para Windows
1. INSTALACIÓN DE XAMPP PARA WINDOWS.
1. Descargar XAMPP para Windows desde:
http://www.apachefriends.org/en/xampp-windows.html
2. Instalar XAMPP:
Jesús Baños Sancho 2
Instalación de Moodle con XAMPP
Instalación de XAMPP para Windows
Jesús Baños Sancho 3
Instalación de Moodle con XAMPP
Instalación de XAMPP para Windows
Jesús Baños Sancho 4
Instalación de Moodle con XAMPP
Instalación de XAMPP para Windows
3. Desde la ventana de XAMP Control Panel Application, arrancamos Apache y MySql:
4. En el navegador introducimos la dirección http://localhost para acceder a la pantalla
de bienvenida de XAMPP.
Jesús Baños Sancho 5
Instalación de Moodle con XAMPP
Instalación de XAMPP para Windows
5. Hacemos clic en el enlace Estado del panel izquierdo para comprobar qué es lo que
está funcionando:
Jesús Baños Sancho 6
Instalación de Moodle con XAMPP
Instalación de XAMPP para Windows
6. Hacemos clic en el enlace Chequeo de seguridad para comprobar qué puntos de la
instalación son inseguros. Comprobaremos los puertos usados por XAMPP (asegurar-
se de que ninguna otra aplicación utiliza el puerto 80 – Skype a veces lo usa-).
7. Hacemos clic en el enlace http://localhost/security/xamppsecurity.php para acceder
a la consola de seguridad donde introduciremos las contraseñas:
En la sección XAMPP DIRECTORY PROTECTION (.htaccess), crearemos un
usuario con su password para controlar el acceso a XAMPP y pulsamos sobre el
botón Make safe the XAMPP directory. Saldrá un mensaje indicando los ar-
chivos que contribuyen a este nivel de seguridad y dónde se ubican.
Sugerencia: User: “xampp”, password: “xampp”
Jesús Baños Sancho 7
Instalación de Moodle con XAMPP
Instalación de XAMPP para Windows
En la sección MYSQL SECTION: “ROOT” PASSWORD, introduciremos una con-
traseña para el administrador de MySQL. A continuación hacemos clic en el
botón Password changing.
Sugerencia: password: “mysql”
Jesús Baños Sancho 8
Instalación de Moodle con XAMPP
Instalación de XAMPP para Windows
Nos pedirá introducir un nombre de usuario y contraseña con privilegios para
cambiar la password. Introduciremos los datos de la cuenta creada anteriormen-
te.
Será necesario resetear MySQL para activar la seguridad y también nos informa
que se cambió la configuración del archivo config.inc de phpMyAdmin. Así
pues, desde el panel de control de XAMPP, paramos y arrancamos el servicio y
volvemos a entrar en XAMPP.
Al chequear nuevamente la seguridad tendremos que introducir el nombre de
usuario y contraseña creado a tal fin. Comprobamos que tenemos los tres prime-
ros niveles, los más importantes, seguros:
Jesús Baños Sancho 9
Instalación de Moodle con XAMPP
Instalación de XAMPP para Windows
Jesús Baños Sancho 10
Instalación de Moodle con XAMPP
Instalación de Moodle
2. INSTALACIÓN DE MOODLE.
1. Descargar Moodle desde el sitio http://download.moodle.org
2. Desempaquetar en la carpeta …\xampp\htdocs
Jesús Baños Sancho 11
Instalación de Moodle con XAMPP
Instalación de Moodle
3. Modificar el archivo …\xampp\apache\conf\httpd.conf
Nos aseguramos de que nuestro servidor Web está configurado para usar in-
dex.php como página inicial (además de otras como index.html, default.htm,
etc.). En Apache, esto se hace usando el parámetro DirectoryIndex que debe
quedar de esta forma:
Habilitamos la variable AcceptPathInfo, que permite que se le puedan pasar
parámetros a los scripts. Esto nos puede resultar útil para permitir vínculos rela-
tivos entre los recursos, y también proporciona una mejora de rendimiento en la
utilización del sitio Web Moodle. Así pues, añadimos la línea:
Por último, para acceder al sitio desde otro PC, debemos reemplazar localhost
de la variable ServerName por la dirección IP de nuestro PC:
No olvidar guardar el archivo después de realizar los cambios.
4. Modificar el archivo …\xampp\apache\bin\php.ini
Moodle necesita tener activada una determinada configuración en su instalación
PHP para funcionar. La mayoría de ellas aparecerán en la configuración por de-
fecto. Sin embargo, algunos servidores PHP (y algunas de las versiones más re-
cientes de PHP) pueden tener una configuración diferente. Estas opciones se de-
finen en el archivo de configuración de PHP (normalmente llamado php.ini) que
abriremos con el Bloc de notas:
Jesús Baños Sancho 12
Instalación de Moodle con XAMPP
Instalación de Moodle
magic_quotes_gpc = on (preferible, pero no necesario)
magic_quotes_runtime = off (necesario)
file_uploads = on
session.auto_start = 0
session.bug_compat_warn = 1
También definiremos el tamaño máximo para los archivos subidos y ampliaremos
su capacidad de memoria:
memory_limit = 32M (podemos incrementarlo, p.e. a 64M)
post_max_size = 16M (podemos incrementarlo, p.e. a 32M)
upload_max_filesize = 32M (podemos incrementarlo si es inferior)
Por último, en el bloque Dynamic Extensions, hay que descomentar, si es nece-
sario, las librerías php_gd2.dll, php_openssl.dll y php_curl.dll (eliminando
el punto y coma).
Guardar los cambios realizados y resetear MySql.
5. Crear una base de datos vacía. Para ello, nos aseguramos de que XAMPP esté co-
rriendo, entramos en XAMPP (http://10.10.223.21) y hacemos clic en el enlace
phpMyAdmin situado en el panel izquierdo. Tendremos que introducir el nombre de
usuario y contraseña que nos creamos en la fase de chequeo de seguridad de XAMPP:
Creamos una base de datos vacía, por ejemplo, “moodle”:
Jesús Baños Sancho 13
Instalación de Moodle con XAMPP
Instalación de Moodle
6. Iniciamos el proceso de instalación de Moodle, introduciendo en la barra de direccio-
nes del navegador http://10.10.223.21/moodle
Jesús Baños Sancho 14
Instalación de Moodle con XAMPP
Instalación de Moodle
Jesús Baños Sancho 15
Instalación de Moodle con XAMPP
Instalación de Moodle
Jesús Baños Sancho 16
Instalación de Moodle con XAMPP
Instalación de Moodle
Jesús Baños Sancho 17
Instalación de Moodle con XAMPP
Instalación de Moodle
Jesús Baños Sancho 18
Instalación de Moodle con XAMPP
Instalación de Moodle
Jesús Baños Sancho 19
Instalación de Moodle con XAMPP
Instalación de Moodle
Jesús Baños Sancho 20
Instalación de Moodle con XAMPP
Instalación de Moodle
Jesús Baños Sancho 21
Instalación de Moodle con XAMPP
Instalación de Moodle
Jesús Baños Sancho 22
Instalación de Moodle con XAMPP
Instalación de Moodle
Jesús Baños Sancho 23
S-ar putea să vă placă și
- Guíaburros: Crear una tienda online en WordPress: Todo lo que debes saber para crear tu propia tienda online en WordPressDe la EverandGuíaburros: Crear una tienda online en WordPress: Todo lo que debes saber para crear tu propia tienda online en WordPressÎncă nu există evaluări
- Aprender VueJS con 100 ejercicios prácticosDe la EverandAprender VueJS con 100 ejercicios prácticosÎncă nu există evaluări
- Programación Java - Una Guía para Principiantes para Aprender Java Paso a PasoDe la EverandProgramación Java - Una Guía para Principiantes para Aprender Java Paso a PasoEvaluare: 3 din 5 stele3/5 (7)
- Creación de un portal con PHP y MySQL. 4ª Edición: Gráficos y diseño webDe la EverandCreación de un portal con PHP y MySQL. 4ª Edición: Gráficos y diseño webEvaluare: 4.5 din 5 stele4.5/5 (3)
- GuíaBurros: Crear una Web en WordPress: Todo lo que debes saber para crear tu propia Web en WordPressDe la EverandGuíaBurros: Crear una Web en WordPress: Todo lo que debes saber para crear tu propia Web en WordPressEvaluare: 5 din 5 stele5/5 (2)
- Conexión SQL SERVER & C# (Manual para principiantes)De la EverandConexión SQL SERVER & C# (Manual para principiantes)Evaluare: 1 din 5 stele1/5 (1)
- Aprender WordPress con 100 ejercicios prácticosDe la EverandAprender WordPress con 100 ejercicios prácticosÎncă nu există evaluări
- Dominando PowerShell: Una Guía Paso a Paso: La colección de TIDe la EverandDominando PowerShell: Una Guía Paso a Paso: La colección de TIÎncă nu există evaluări
- Administración de sistemas operativosDe la EverandAdministración de sistemas operativosEvaluare: 3.5 din 5 stele3.5/5 (8)
- Aprende programación Python: python, #1De la EverandAprende programación Python: python, #1Încă nu există evaluări
- Creación de un sitio web con PHP y MySQL. 5ª Edición actualizada.: BASES DE DATOSDe la EverandCreación de un sitio web con PHP y MySQL. 5ª Edición actualizada.: BASES DE DATOSEvaluare: 5 din 5 stele5/5 (2)
- UF1271 - Instalación y configuración del software de servidor webDe la EverandUF1271 - Instalación y configuración del software de servidor webÎncă nu există evaluări
- UF0853 - Explotación de las funcionalidades del sistema microinformáticoDe la EverandUF0853 - Explotación de las funcionalidades del sistema microinformáticoÎncă nu există evaluări
- Programación de Computadoras: De Principiante a Malvado—JavaScript, HTML, CSS, & SQLDe la EverandProgramación de Computadoras: De Principiante a Malvado—JavaScript, HTML, CSS, & SQLEvaluare: 1 din 5 stele1/5 (1)
- Backbone JS. JavaScript Framework. 2ª EdiciónDe la EverandBackbone JS. JavaScript Framework. 2ª EdiciónÎncă nu există evaluări
- Aprender Dreamweaver CS4 con 100 ejercicios prácticosDe la EverandAprender Dreamweaver CS4 con 100 ejercicios prácticosÎncă nu există evaluări
- Domine Microsoft Windows Server 2012: ServidoresDe la EverandDomine Microsoft Windows Server 2012: ServidoresÎncă nu există evaluări
- SQL Server 2014 Soluciones prácticas de administración: Software para bases de datosDe la EverandSQL Server 2014 Soluciones prácticas de administración: Software para bases de datosEvaluare: 5 din 5 stele5/5 (1)
- JavaScript Una Guía de Aprendizaje para el Lenguaje de Programación JavaScriptDe la EverandJavaScript Una Guía de Aprendizaje para el Lenguaje de Programación JavaScriptEvaluare: 3 din 5 stele3/5 (5)
- Domine PHP y MySQL. 2ª edición: Gráficos y diseño webDe la EverandDomine PHP y MySQL. 2ª edición: Gráficos y diseño webEvaluare: 4.5 din 5 stele4.5/5 (3)
- Desarrollo de aplicaciones web con PHP y MySQLDe la EverandDesarrollo de aplicaciones web con PHP y MySQLÎncă nu există evaluări
- Aprender Dreamweaver CS5 con 100 ejercicios prácticosDe la EverandAprender Dreamweaver CS5 con 100 ejercicios prácticosÎncă nu există evaluări
- Aprendizaje automático y profundo en python: Una mirada hacia la inteligencia artificialDe la EverandAprendizaje automático y profundo en python: Una mirada hacia la inteligencia artificialÎncă nu există evaluări
- Aprende a Desarrollar con Spring FrameworkDe la EverandAprende a Desarrollar con Spring FrameworkEvaluare: 3 din 5 stele3/5 (1)
- Instalación y configuración del software de servidor web. IFCT0509De la EverandInstalación y configuración del software de servidor web. IFCT0509Încă nu există evaluări
- Aprender Postproducción Avanzada con After Effects con 100 ejercicios prácticosDe la EverandAprender Postproducción Avanzada con After Effects con 100 ejercicios prácticosÎncă nu există evaluări
- Aprender Dreamweaver CS6 con 100 ejercicios prácticosDe la EverandAprender Dreamweaver CS6 con 100 ejercicios prácticosÎncă nu există evaluări
- Diseño de arquitecturas .NET orientadas a microserviciosDe la EverandDiseño de arquitecturas .NET orientadas a microserviciosEvaluare: 3 din 5 stele3/5 (1)
- HTML, CSS, Bootstrap, Php, Javascript y MySql: Todo lo que necesitas saber para crear un sitio dinámicoDe la EverandHTML, CSS, Bootstrap, Php, Javascript y MySql: Todo lo que necesitas saber para crear un sitio dinámicoÎncă nu există evaluări
- Processing: Desarrollo de interfaces de usuario, aplicaciones de visión artificial e IoT para Arduino y ESP8266De la EverandProcessing: Desarrollo de interfaces de usuario, aplicaciones de visión artificial e IoT para Arduino y ESP8266Evaluare: 5 din 5 stele5/5 (1)
- UF1272 - Administración y auditoría de los servicios webDe la EverandUF1272 - Administración y auditoría de los servicios webÎncă nu există evaluări
- Guía Manual del Amazon Echo : Los 30 Principales Jaqueos y Secretos Para Principiantes del Master Amazon & AlexaDe la EverandGuía Manual del Amazon Echo : Los 30 Principales Jaqueos y Secretos Para Principiantes del Master Amazon & AlexaÎncă nu există evaluări
- Oposiciones 2018 Temarios Secundaria Física y QuímicaDocument6 paginiOposiciones 2018 Temarios Secundaria Física y QuímicaPrudenÎncă nu există evaluări
- Prueba El Tunel Encontradaennet1Document20 paginiPrueba El Tunel Encontradaennet1Loreto Teran Maturana71% (34)
- 1 Examen de RecuperaciónDocument4 pagini1 Examen de RecuperaciónOrlando GonzalesÎncă nu există evaluări
- DiscriminacionDocument1 paginăDiscriminacionAlessandro ChamorroÎncă nu există evaluări
- Lab Soldadura Guia 4.Document19 paginiLab Soldadura Guia 4.Susan GonzalezÎncă nu există evaluări
- Teoría y diseño curricular: análisis de modelos y prácticasDocument6 paginiTeoría y diseño curricular: análisis de modelos y prácticasAlexander EscobarÎncă nu există evaluări
- Resiliencia Ma Auxiliadora AlvarezMarzo 2022Document35 paginiResiliencia Ma Auxiliadora AlvarezMarzo 2022Fernanda MuñozÎncă nu există evaluări
- Venteo de GasDocument2 paginiVenteo de GasBryan Pérez PérezÎncă nu există evaluări
- Recommended Cementation For Monolithic Zirconia CrownsDocument4 paginiRecommended Cementation For Monolithic Zirconia CrownsEduardo MondragonÎncă nu există evaluări
- Sistema de Expedientes Ocma PDFDocument35 paginiSistema de Expedientes Ocma PDFDMontalvocÎncă nu există evaluări
- 1ro Secundaria PDFDocument8 pagini1ro Secundaria PDFAntonio HuangalÎncă nu există evaluări
- 02 Plan Director Arequipa MetropolitanaDocument72 pagini02 Plan Director Arequipa MetropolitanaVila Margot LouÎncă nu există evaluări
- MANUAL DE COMUNICACIÓN Y ARGUMENTACIÓN UNIDAD I y II - 2021Document30 paginiMANUAL DE COMUNICACIÓN Y ARGUMENTACIÓN UNIDAD I y II - 2021JEFFREY CRISTIAN TOCAS VALEROÎncă nu există evaluări
- Novación SubjetivaDocument20 paginiNovación SubjetivaadimantoÎncă nu există evaluări
- Operacion VolvoooDocument102 paginiOperacion VolvoooASERCAT SAC - CERTIFICADOS100% (5)
- Calculo de Resistencias Limitadoras y Diodo ZenerDocument5 paginiCalculo de Resistencias Limitadoras y Diodo ZenerPedritoTorresHerediaÎncă nu există evaluări
- Apoyo familiar y estado funcional AMDocument12 paginiApoyo familiar y estado funcional AMFrankCristianRuizSaldañaÎncă nu există evaluări
- Campaña Sobre AutocuidadoDocument2 paginiCampaña Sobre AutocuidadoYennifer GutierrezÎncă nu există evaluări
- Lab 05 Programación y Simulación Del Aplicativo 1Document12 paginiLab 05 Programación y Simulación Del Aplicativo 1Dilman Alberto Ccotahuana HuarcaÎncă nu există evaluări
- Guion de Trabajo Matemáticas Sexto GradoDocument6 paginiGuion de Trabajo Matemáticas Sexto GradoAlfredo Aguilar MaldonadoÎncă nu există evaluări
- Apertura Fase 4Document2 paginiApertura Fase 4Jimmy L. Estacio B.0% (1)
- Informe de JunioDocument4 paginiInforme de Juniojilmer lopez reucheÎncă nu există evaluări
- Orientaciones para Beneficio de VotaciónDocument6 paginiOrientaciones para Beneficio de VotaciónLiliana ArevaloÎncă nu există evaluări
- Tonga SpsiclogiaDocument142 paginiTonga SpsiclogiaLaura BarraÎncă nu există evaluări
- Monografia - Administracion BehavioristaDocument13 paginiMonografia - Administracion BehavioristaAngelgranadosvallejoÎncă nu există evaluări
- Ciclo PhvaDocument2 paginiCiclo PhvaGuia EspiritualÎncă nu există evaluări
- Caso 4 DellDocument11 paginiCaso 4 DellMichael ParedesÎncă nu există evaluări
- Campo Magnético de Un SolenoideDocument5 paginiCampo Magnético de Un SolenoideAlejandro AtenciaÎncă nu există evaluări
- Tecnica Legislativa 2Document48 paginiTecnica Legislativa 2marioalgabriÎncă nu există evaluări
- Husky 1800 SDocument36 paginiHusky 1800 SAbdulla Ahmed AbdullaÎncă nu există evaluări