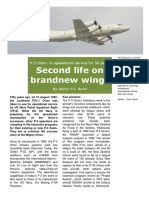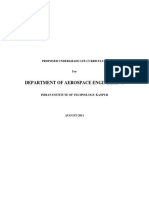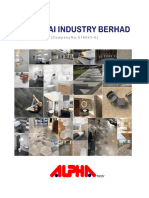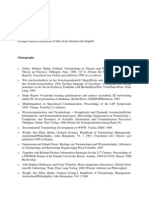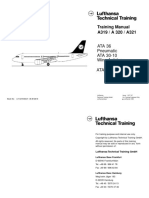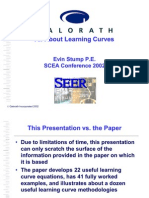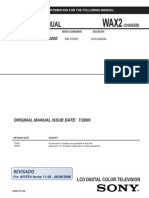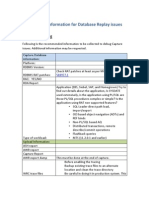Documente Academic
Documente Profesional
Documente Cultură
Edu Cat en Sr1 FF v5r19 Toprint
Încărcat de
carlettocarettaTitlu original
Drepturi de autor
Formate disponibile
Partajați acest document
Partajați sau inserați document
Vi se pare util acest document?
Este necorespunzător acest conținut?
Raportați acest documentDrepturi de autor:
Formate disponibile
Edu Cat en Sr1 FF v5r19 Toprint
Încărcat de
carlettocarettaDrepturi de autor:
Formate disponibile
Structure Design
Student Notes:
CATIA V5 Training
Foils
Structure Design
Copyright DASSAULT SYSTEMES
Version 5 Release 19
January 2009
EDU_CAT_EN_SR1_FF_V5R19
Copyright DASSAULT SYSTEMES 1
Structure Design
About this course
Student Notes:
Objectives of the course
Upon completion of this course you will be able to:
- Create Grid
- Define and place Shapes
- Create Planar elements
- Modify Shapes and Plates
Targeted audience
New CATIA V5 users
Prerequisites
Students attending this course should have knowledge of CATIA
V5 Fundamentals
8 hours
Copyright DASSAULT SYSTEMES
Copyright DASSAULT SYSTEMES 2
Structure Design
Student Notes:
Table of Contents (1/3)
Introduction to Structure Design 6
Accessing the Workbench 7
Exploring the User Interface 8
Terminology 9
Options and Project Resources Management 10
Setting Structure Design Options 11
Setting Part Design Options 12
Setting Assembly Design Options 14
Selecting a Project 15
Project Resources Management 17
Creating Skeleton 18
What about Skeletons? 19
Creating Grids in 3D 20
Defining and Creating Shapes 23
What About Shapes? 24
Why to Generate Piece Part 25
Generating Piece Part 26
Defining & Placing Shapes 27
Copyright DASSAULT SYSTEMES
Copyright DASSAULT SYSTEMES 3
Structure Design
Student Notes:
Table of Contents (2/3)
Defining Material & Grade 28
Defining Section 29
Defining Shape Anchor Point 30
Defining Shape Angle 31
Placing Shapes Using Points 32
Placing Shapes on Support 35
Defining and Creating Plates 37
Creating Plates 38
Creating Plates Using a Support 39
Creating Plates Using a Support and a Contour 40
Creating End-Plates 43
Placing Small Assemblies 44
Modifying Shapes & Plates 46
Modifying Shapes & Plates Definition 47
Defining Cutbacks 53
Placing Cutouts 60
Placing Standard End Cuts 67
Placing Standard Slots 72
Copyright DASSAULT SYSTEMES
Copyright DASSAULT SYSTEMES 4
Structure Design
Student Notes:
Table of Contents (3/3)
To Sum Up 78
Copyright DASSAULT SYSTEMES
Copyright DASSAULT SYSTEMES 5
Structure Design
Student Notes:
Introduction to Structure Design
In this lesson you will become familiar with the Structure Design workbench.
Copyright DASSAULT SYSTEMES
Copyright DASSAULT SYSTEMES 6
Structure Design
Student Notes:
Accessing the Workbench
Structure Design
Workbench Icon
The Structure Design
Workbench is working
at Product level, like
Assembly Design.
Once you are in the Structure Design
Workbench, the associated toolbars
are displayed:
Design Elements
Filtered Tools Miscellaneous
selection
Copyright DASSAULT SYSTEMES
Copyright DASSAULT SYSTEMES 7
Structure Design
Student Notes:
Exploring the User Interface
You are in the
Structure Design
Workbench
Structure
Design
Feature
Filtered Selection
Part tree for toolbar
Shape
Structure Plates & Shapes
Design toolbar
Features
Tools toolbar
Part tree
Copyright DASSAULT SYSTEMES
for Plate
Miscellaneous
toolbar
Copyright DASSAULT SYSTEMES 8
Structure Design
Student Notes:
Terminology
Shape_Ref_# is the Part Number of the beam
automatically given by the system.
StrIntSection.1 is a Datum element used to create the shape
being placed. It’s an external reference of the resolved
section CATPart selected in a catalog of profiles.
StructuralRib.1 is a Structure Design feature. It contains
the extrusion of the section IntSection.1.
StrSkeleton is a Structure Design feature. It contains
the construction elements of the member.
Material is define at placement time. It is used by
Analysis product.
Parameters are extracted from the catalog of profiles.
They are used when you generate a report.
Published Elements are automatically generated
Copyright DASSAULT SYSTEMES
when placing an endcut on the shape, for instance.
All these objects are created by the system
when you place a shape.
Copyright DASSAULT SYSTEMES 9
Structure Design
Student Notes:
Options & Project Resources Management
In this lesson you will see how to define settings in order to work within the Structure
Design workbench.
Copyright DASSAULT SYSTEMES
Copyright DASSAULT SYSTEMES 10
Structure Design
Student Notes:
Setting Structure Design Options
2
Modify if needed
the Shape and
1 Plate color.
Select Structure
Design in Mechanical
Design item.
Copyright DASSAULT SYSTEMES
Copyright DASSAULT SYSTEMES 11
Structure Design
Student Notes:
Setting Part Design Options (1/2)
Select Part
infrastructure in
Infrastructure item
Copyright DASSAULT SYSTEMES
Copyright DASSAULT SYSTEMES 12
Structure Design
Student Notes:
Setting Part Design Options (2/2)
2 Select “Keep Link with selected object”
option.
This option maintains the links between
external references, copied elements and
their origin.
3 Check that the Automatic option
in the Update frame is ticked.
4 Check that the Synchronize all
external references for update
option in the Update frame is ticked.
This option assumes that all
modifications to other parts
affect external references
included in your parts.
Copyright DASSAULT SYSTEMES
Copyright DASSAULT SYSTEMES 13
Structure Design
Student Notes:
Setting Assembly Design Options
1 Select Assembly Design in Mechanical Design item
2 Skip options as it is
You can control whether or not CATIA automatically updates a product (i.e. an
assembly) by selecting the Automatic or Manual option in the Update frame.
Assembly
Design
Copyright DASSAULT SYSTEMES
Copyright DASSAULT SYSTEMES 14
Structure Design
Student Notes:
Selecting a Project (1/2)
Select Tools + Project Management
1 You can access the Project Management tool if you are in the Structure Design workbench.
The Project Resource Management (PRM) file identifies resources (such as catalogs, user
dictionaries, etc.) to the application. Specifically, the PRM file identifies each resource and
Copyright DASSAULT SYSTEMES
its location (directory path). The PRM file also organizes the resources by discipline and
application, associating resources to specific applications. Therefore, you get the correct
resource, Structural catalog for instance, for the resource you are working in.
Copyright DASSAULT SYSTEMES 15
Structure Design
Student Notes:
Selecting a Project (2/2)
2 Select a Project
3 Select Browse
Once a project has been selected, the Browse window lists all the applications defined for
Copyright DASSAULT SYSTEMES
the chosen project, the description of the active application, and the list of resource of that
application.
4 Click OK button
Copyright DASSAULT SYSTEMES 16
Structure Design
Student Notes:
Project Resource Management
Tools > Project Management > Select / Browse
The Project Resource Management (PRM) file identifies resources (such as catalogs, user dictionaries, etc.)
of the application. Specifically, the PRM file identifies each resource and its location (directory path). The
PRM file also organizes the resources by discipline and application, associating resources to specific
applications.
Once a project and a discipline have been
selected, the Browse window lists all the
applications defined for the chosen discipline,
the description of the selected application,
Copyright DASSAULT SYSTEMES
and the list of resource of that application.
Copyright DASSAULT SYSTEMES 17
Structure Design
Student Notes:
Creating Skeleton
In this lesson you will see how to generate grids by assigning the basic parameters
required to create the grid.
Copyright DASSAULT SYSTEMES
Copyright DASSAULT SYSTEMES 18
Structure Design
Student Notes:
What about Skeletons?
CATIA V5 provides a quick and simple method of assembly using a part or a product
called a skeleton.
The skeleton part, just like your own skeleton bones, are a building block for
the rest of your assembly.
You can create the skeleton first, or on the fly as you work in your assembly.
The skeleton can then be used to assemble plates and shapes.
By modifying a few simple dimensions of the skeleton, the rest of the assembly
can move. This is a great way to exercise the assembly to see if your design is
right, to check interferences and clearances at different positions, and to
demonstrate functionality.
Using skeletons can minimize parent/child relationships between parts in an
assembly. It can also allow drastic changes to the assembly without requiring a lot
of redefinition.
Skeletons can include any wireframe
features you desire, including solid
geometry and parameters, but are not
included in bills of materials.
Copyright DASSAULT SYSTEMES
Copyright DASSAULT SYSTEMES 19
Structure Design
Student Notes:
Creating Grids in 3D (1/3)
This is the general process to create 3D grids.
1 Select the Grid icon Grid
Grid 3
2 Enter a name for the grid
This name is mandatory.
3 Select the creation mode
In the absolute mode, grid planes are positioned
with respect to the grid origin. Planes can be
repositioned independently of one another.
In the relative mode, grid planes are positioned
with respect to each other. Moving a plane
Copyright DASSAULT SYSTEMES
impacts other planes offset from that plane. This
is the default mode.
Copyright DASSAULT SYSTEMES 20
Structure Design
Student Notes:
Creating Grids in 3D (2/3)
Enter absolute coordinates in the Origin frame or
4 select a point in the 3D to define the grid origin.
If you select a point, the point is identified in
the dialog box. The grid origin is now linked
to this point.
5 Select the Cartesian tab page and enter
4 5
H and V values to define the local x-axis
or,
Select the Polar tab page and enter an
angle to define the polar axis or,
Select a line in the 3D.
If you select a line, the line is identified in
the dialog box. The first direction is now
linked to this line.
5
Copyright DASSAULT SYSTEMES
Selected point
Selected line
Copyright DASSAULT SYSTEMES 21
Structure Design
Student Notes:
Creating Grids in 3D (3/3)
6 Specify the grid spacing
You can create a grid on XY plane
by omitting to specify the spacing 6
number and the spacing value for
the Z axis.
7
7 Select the More button if you
want to create an uneven grid
8 Specify the other sets of grid coordinates.
You MUST specify the first set of
coordinates at step 6.
9 Select the OK button to create the grid
Copyright DASSAULT SYSTEMES
Copyright DASSAULT SYSTEMES 22
Structure Design
Student Notes:
Defining and Creating Shapes
In this lesson you will see how to define and place shapes on a skeleton or in space
using the provided functionalities.
Copyright DASSAULT SYSTEMES
Copyright DASSAULT SYSTEMES 23
Structure Design
Student Notes:
What About Shapes?
A Shape is a CATPart defined by its:
Section coming from a standard catalog,
a user catalog.
Anchor Point: the point at which you
anchor the section along the support axis,
Orientation and its Material.
When you place or generate a beam the system
create:
StrIntSection.1, the sketch of the section.
Structural Rib.1 which contains the sketch
of the section and later on cutbacks (splits).
StrSkeleton which contains the wireframe
support.
Published elements: Start cntr, End cntr,
Support cntr which are the wireframe
elements of the member support and others,
used to instantiate endcuts, slots or small
assemblies.
Copyright DASSAULT SYSTEMES
Copyright DASSAULT SYSTEMES 24
Structure Design
Student Notes:
Why to Generate Piece Part
Shapes and Plates can be either created from SR1
or generate from SFD and SDD applications.
Structure Piece Part Generator
Parts need to be generated because in SFD or SDD
the components are essentially 2D objects, with the
3D dimensions defined as attributes.
Using the Piece Part Generator command to
generate parts creates CATParts (Shapes and
Plates) from features, and these CATParts are used
in downstream processes (essentially
Manufacturing).
Copyright DASSAULT SYSTEMES
Copyright DASSAULT SYSTEMES 25
Structure Design
Student Notes:
Generating Piece Part
This is the general process to modify the definition of a shape or a plate.
Select the Target of the
1 generated piece parts.
2
This is the product in which you want
to generate the Piece Parts. The Root
product by default.
2 Select a Filter.
Functional Systems are created
by SFD or SDD applications.
3
3 Select a Functional System.
The list of available objects is
displayed in the 'Available
Objects frame.
4 Select the objects.
Copyright DASSAULT SYSTEMES
You can Select all the
objects or the single one
you want to generate as
'
Piece Parts' .
Copyright DASSAULT SYSTEMES 26
Structure Design
Student Notes:
Defining & Placing Shapes
Before placing a Shape, you have to:
Define shape material and grade
Define shape section Shape
Define shape anchor point
Define shape angle
Copyright DASSAULT SYSTEMES
Copyright DASSAULT SYSTEMES 27
Structure Design
Student Notes:
Defining Material & Grade
Choosing Material and Grade.
Select the Material.
1 By selecting the Material, you are
being filtering the Grade choice. 1
Select a Grade.
2 According to your Material
and Grade choice the Section
list is filtered.
2
Copyright DASSAULT SYSTEMES
Copyright DASSAULT SYSTEMES 28
Structure Design
Student Notes:
Defining Section
Accessing Filtered Resolved Sections Catalog.
Select More… in Section field.
1
The Section List dialog box is
displayed.
2
2 Select a Section.
1
You can notice a warning signal
in front of some section in the list.
This sign marks a non-preferred
section.
To filter only Preferred Section you
can check the ' Show Preferred List
Only'option.
You can repeat these steps to add more
sections in your favorite list.
Copyright DASSAULT SYSTEMES
Copyright DASSAULT SYSTEMES 29
Structure Design
Student Notes:
Defining Shape Anchor Point
The Anchor Point defines the relative position of the shape along a support axis.
3 Select an anchor point in the list.
Since the section selected is symmetrical, gravity
anchor points coincide with standard anchor
points:
3
Standard and gravity anchor points
for a channel shape section.
The Flip button allows you to spin round a
channel shape section (U, L, HP,…)
Copyright DASSAULT SYSTEMES
Copyright DASSAULT SYSTEMES 30
Structure Design
Student Notes:
Defining Shape Angle
4 Select the Up or Down arrow or,
Key-in an orientation.
You can use the arrows to change the angular
dimension value and orient the section around its
anchor point: the Angle field is updated in 90
degree increments by default. Right-click in this
field to change the step.
4
+ 20°+
20°
+
Copyright DASSAULT SYSTEMES
20°
Bottom Left anchor point Bottom Left anchor point Bottom Left anchor point
along X+ axis. along Y+ axis. along Z+ axis.
Copyright DASSAULT SYSTEMES 31
Structure Design
Student Notes:
Placing Shapes Using Points (1/3)
1 Select '
Point to point'type.
1
2 Select '
Unspecified'direction in the list.
'
Unspecified'means that you have to define the
direction of the member by using points.
2
At that stage, you can define a length value.
3 Key-in a length value, if needed.
4 Select a Start Point.
At that stage, you have several options:
1. Select an existing point or,
2. Select a shape extremity or,
3. Key-in a point coordinates or, 3
4. Create a 'Point on Member'.
Copyright DASSAULT SYSTEMES
5 Select an End Point.
You have the same options as
to select a Start Point.
Copyright DASSAULT SYSTEMES 32
Structure Design
Student Notes:
Placing Shapes Using Points (2/3)
Selecting Start or End Points (1/2)
1. Select an existing point. 2. Select a structure extremity. 3. Key-in a Point Coordinates.
You can either enter values in the
Point Definition window or in the
Dialog area.
Copyright DASSAULT SYSTEMES
4. Use the Compass. 5. Create a Point on Member.
You can use the compass to define a
point and then click the button to get the
compass origin coordinates values.
Copyright DASSAULT SYSTEMES 33
Structure Design
Student Notes:
Placing Shapes Using Points (3/3)
Selecting Start or End Points (2/2):
1 Select Point on member.
2 Select a structure extremity. 1
Key-in values or slide
3
the handler.
4 Click OK button.
3
4
Copyright DASSAULT SYSTEMES
Copyright DASSAULT SYSTEMES 34
Structure Design
Student Notes:
Placing Shapes on Support (1/2)
Selecting a Support
1 Select '
Select support'type.
Select wireframe element as support.
2
Elements can be lines, curves, helix, joins
or sketches. You can select several
supports and manage them with the Group
button
Copyright DASSAULT SYSTEMES
Copyright DASSAULT SYSTEMES 35
Structure Design
Student Notes:
Placing Shapes on Support (2/2)
Selecting a Reference
1 To orient the section with respect to a reference
plane or surface, click the Reference box and
select the required plane or surface.
Copyright DASSAULT SYSTEMES
The Support element must lie on the
Reference element.
Copyright DASSAULT SYSTEMES 36
Structure Design
Student Notes:
Defining and Creating Plates
In this lesson you will see how to define and place Plates on a skeleton or in space
using the provided functionalities.
Copyright DASSAULT SYSTEMES
Copyright DASSAULT SYSTEMES 37
Structure Design
Student Notes:
Creating Plates
Defining Material & Orientation
1 Select the Material.
By selecting the Material, you are
being filtering the Grade choice 1
2 Select a Grade.
According to your Material and Grade
choice the Thickness list is filtered
3 Select More… in Thickness field.
2
The Thickness List dialog box is
displayed
4 Select a thickness.
You can notice a warning signal
in front of some section in the list.
3
This sign marks a non-preferred
section.
Copyright DASSAULT SYSTEMES
4
To filter only Preferred Section you
can check the “Show Preferred List
Only” option.
Copyright DASSAULT SYSTEMES 38
Structure Design
Student Notes:
Creating Plates Using a Support
Defining Geometry
The contour of the support is used 1
to create the plate.
Plate
1 Select Plate icon.
2
2 Select “Support” type.
3
3 Select a support.
The support can be the extracted
face of an existing Plate or Shape, or
the face of a mechanical part, or a
WFS surface or plane.
You cannot select directly the face of a
shape or a plate.
Copyright DASSAULT SYSTEMES
Offset is calculated in the direction opposite that of the
material throw orientation.
Centerline: This enters a value for the offset corresponding
to half the thickness of the material.
Copyright DASSAULT SYSTEMES 39
Structure Design
Student Notes:
Creating Plates Using a Support and a Contour (1/3)
By Selecting Points
1 Select “Support and contour” type.
1
2 Select a support. 2
You must select a plane!
3 Select points in sequence.
You can select Plate and 6
Shapes vertices.
3
4 Select Apply button to close the
loop.
5 Define Material & Orientation
(If not already done).
6 Select the OK button.
Copyright DASSAULT SYSTEMES
Offset is calculated in the direction opposite that of the material throw
orientation.
Centerline: This enters a value for the offset corresponding to half the thickness
of the material.
Copyright DASSAULT SYSTEMES 40
Structure Design
Student Notes:
Creating Plates Using a Support and a Contour (2/3)
By Selecting an Existing Contour
1 Select “Support and contour” type.
2 Select a support.
1
2
3 Select an existing contour.
4 Select the Reverse Direction (if needed).
5 Select the OK button.
Copyright DASSAULT SYSTEMES
Offset is calculated in the direction opposite that of the material throw
orientation.
Centerline: This enters a value for the offset corresponding to half the thickness
of the material.
Copyright DASSAULT SYSTEMES 41
Structure Design
Student Notes:
Creating Plates Using a Support and a Contour (3/3)
By Defining a Contour with the Sketcher
1 Select “Support and contour” type.
2 Select a support.
You must select a plane.
1
3 Click the Contour field, or select
the Sketch icon.
3
4 Create the profile of your plate.
You can constrain your profile to
existing shapes or plates
5 Select the Reverse Direction (if needed).
6 Select the OK button.
Copyright DASSAULT SYSTEMES
Offset is calculated in the direction opposite that of the material throw
orientation.
Centerline: This enters a value for the offset corresponding to half the thickness
of the material.
Copyright DASSAULT SYSTEMES 42
Structure Design
Student Notes:
Creating End-Plates
End-Plate
1 Select End-Plate icon.
The End Plate window is displayed.
2 Set Material, Grade and Thickness.
3 Set Length, width from Geometry
tab.
4 Select a shape extremity.
We can multi-select shape extremities.
The End-Plate is created. You can
reverse the direction of the thickness
Copyright DASSAULT SYSTEMES
Copyright DASSAULT SYSTEMES 43
Structure Design
Student Notes:
Placing Small Assemblies (1/2)
Small Assemblies
1 Select Small Assemblies icon. 2
Catalog Selection for Small Assemblies window is
displayed.
2 Select a Family by
double-clicking it.
3 Select an Assembly.
4 Click OK.
3
Copyright DASSAULT SYSTEMES
Copyright DASSAULT SYSTEMES 44
Structure Design
Student Notes:
Placing Small Assemblies (2/2)
5 Select Shape1.
6 Select Plate2.
7
Parameters button gives you access
to default parameters of the end cut.
Copyright DASSAULT SYSTEMES
7 Click OK.
The system adds a new
product with parts in the
product tree.
Copyright DASSAULT SYSTEMES 45
Structure Design
Student Notes:
Modifying Shapes & Plates
You will see how to modify members and plates definition and how to manipulate them.
Copyright DASSAULT SYSTEMES
Copyright DASSAULT SYSTEMES 46
Structure Design
Student Notes:
Modifying Shapes & Plates Definition (1/2)
This is the general process to modify the definition of a shape or a plate.
Select Definition in the
1
contextual menu.
The Shape or Plate definition
window is displayed.
2 Modify one or more properties
and placement elements of the
edited shape.
1
Copyright DASSAULT SYSTEMES
You can either select the shape in the Product tree or in the
3 Select the OK button. geometry area by activating the Product Selection icon .
Copyright DASSAULT SYSTEMES 47
Structure Design
Student Notes:
Modifying Shapes & Plates Definition (2/2)
Managing Multi-selection.
Before accessing the “Definition” function in the Contextual menu, you have the ability to multi select
shapes. The contextual menu is filtered then and you only have access to the “Definition” function.
1 Select Definition in the filtered contextual menu.
According to the specifications of the selected
shapes the “Section” and/or “Anchor Point” field
are left blank, meaning that the selected object
have different sections or different anchor points.
Copyright DASSAULT SYSTEMES
2 Modify available properties of the
edited shapes.
Copyright DASSAULT SYSTEMES 48
Structure Design
Student Notes:
Extending and Stretching Shapes
This is the general process to extend or stretch shapes.
1 Select Element to extend.
2 Select Extend or Stretch in the
contextual menu.
Here, the Extend window is displayed.
You must isolate the shape if you want
to use the Stretch function!
3 Key-in offset(s).
Copyright DASSAULT SYSTEMES
3 Select the OK button.
Copyright DASSAULT SYSTEMES 49
Structure Design
Student Notes:
Splitting and Merging Shapes & Plates
This is the general process to split or merge shapes or plates.
1 Select Split or Merge
icon.
Split
Here, the Split window is
displayed.
2 Select Element(s) to split.
You can multi-select
Plates and shapes.
3 Select Splitting element(s).
Either planes or straight
surfaces
4 Select the OK button.
The system create new
shapes.
Copyright DASSAULT SYSTEMES
Copyright DASSAULT SYSTEMES 50
Structure Design
Student Notes:
Coping Plates (1/2)
This is the general process to cope plates.
1 Select Coping icon.
The Coping window is displayed.
2 Select a coping strategy.
There are three existing strategies:
Short point, Long point and Remove.
Remove strategy can be applied to
shapes.
3 Select Operated element.
4 Select Limiting element(s).
4 Select the OK button.
Copyright DASSAULT SYSTEMES
Copyright DASSAULT SYSTEMES 51
Structure Design
Student Notes:
Coping Plates (2/2)
Coping Strategies.
Long Point
Short Point
Long point coping can only be done where plates
intersect. This type of coping cannot be done if the
plate has to be extended to the long point.
Remove
Copyright DASSAULT SYSTEMES
Copyright DASSAULT SYSTEMES 52
Structure Design
Student Notes:
Defining Cutbacks (1/6)
This is the general process to create a Cutback on a shape.
Cutback
1 Select Cutback icon.
CutBack window is displayed.
2 Select the member to
trim.
3 Select the trimming plane.
You can select a plane, a
face or a surface.
4 Click OK.
Copyright DASSAULT SYSTEMES
Copyright DASSAULT SYSTEMES 53
Structure Design
Student Notes:
Defining Cutbacks (2/6)
This is the general process to create joints on structures.
1 Select a type of cut.
2
1
2 Key-in an offset, if needed.
3 Select the member to trim.
4 Select the trimming member.
You can select a structure or a plate.
Copyright DASSAULT SYSTEMES
5 Click OK.
Copyright DASSAULT SYSTEMES 54
Structure Design
Student Notes:
Defining Cutbacks (3/6)
According to your settings the member will be
automatically updated.
Copyright DASSAULT SYSTEMES
The system creates a specific features in the tree.
Copyright DASSAULT SYSTEMES 55
Structure Design
Student Notes:
Defining Cutbacks (4/6)
Performing a Normal cut
1 Select Normal cut.
2
1
2 Key-in an offset, if needed.
3 Select the member to trim.
4 Select the trimming member.
You can select a structure or a
plate.
5 Click OK.
Copyright DASSAULT SYSTEMES
Copyright DASSAULT SYSTEMES 56
Structure Design
Student Notes:
Defining Cutbacks (5/6)
Performing a Weld cut
1 Select Weld cut. 2
2 Key-in an offset, if needed.
3 Select the member to trim.
4 Select the trimming member.
You can select a structure or
a plate.
5 Click OK.
Copyright DASSAULT SYSTEMES
Offset
Copyright DASSAULT SYSTEMES 57
Structure Design
Student Notes:
Defining Cutbacks (6/6)
Performing a Miter cut
1 Select Miter cut.
2 Key-in an offset, if needed.
3 Select the member to trim.
4 Select the trimming member.
You can select a structure or a
plate.
5 Click OK.
Copyright DASSAULT SYSTEMES
Copyright DASSAULT SYSTEMES 58
Structure Design
Student Notes:
Removing Cutbacks
This is the general process to remove a Cutback on a shape.
1 Select Cutback icon. 2
Cutback window is displayed.
Cutback
2 Select None in “Type” box.
3 Select the member to reset.
4 Select the “Split to delete”.
Default is the “Start” point of the
shape to reset, whether you
cutback both extremities.
Copyright DASSAULT SYSTEMES
5 Select the OK button.
Copyright DASSAULT SYSTEMES 59
Structure Design
Student Notes:
Placing Cutouts (1/3)
This is the general process to create a Cutout on shapes and/or plates.
1 Select Cutout icon.
Cutout window is displayed.
Cutout
2 Select element(s)
to be cutout.
That can be shapes and/or plates.
3 Select a contour.
Important: The Sketcher and catalog is
only available if a planar plate or shape
has been selected. For curved plates or
shapes or a multi-selection of plates,
the contour must exist in the document.
4 Select a Direction.
A line that represents the angle
Copyright DASSAULT SYSTEMES
you want the cutout to assume.
5 Click OK.
Copyright DASSAULT SYSTEMES 60
Structure Design
Student Notes:
Placing Cutouts (2/3)
Explaining the Cutting Mode.
The Cutout windows provides you with the ability to define whether the cutout has
been machined after or before the forming of a plate or a shape (not a combination of
the two).
According to the mode you choose, the result will be different
After Forming Default Mode…
Select element(s) to be
1
cutout.
A shape or a plate.
2 Select a contour support
and a Contour.
3 Select a Direction.
By default, the normal to the
selected contour is
automatically proposed.
Copyright DASSAULT SYSTEMES
4 Click OK.
Copyright DASSAULT SYSTEMES 61
Structure Design
Student Notes:
Placing Cutouts (3/3)
Explaining the Cutting Mode.
Before Forming Mode
1 Select “Before Forming”
in the Cutting mode list.
You must select a support surface.
The cutout will be created normal
to the support surface.
2
2 Select a surface.
Copyright DASSAULT SYSTEMES
Copyright DASSAULT SYSTEMES 62
Structure Design
Student Notes:
Placing Cutouts using an Openings Catalog (1/2)
1 Select Cutout icon.
Cutout window is displayed.
2 Select a plate.
You can only select a single plate!
3 2
3 Select the Catalog icon.
Catalog browser is displayed.
Select a family. 4
4
Copyright DASSAULT SYSTEMES
Copyright DASSAULT SYSTEMES 63
Structure Design
Student Notes:
Placing Cutouts using an Openings Catalog (2/2)
5 Select a Cutout.
Cutout window is displayed.
6 Select OK button.
The sketch is dropped down to the 3D
area and you are asked to move the
sketch using the compass.
Select OK button in
7
the Cutout window.
7
Copyright DASSAULT SYSTEMES
The hole is created!
Copyright DASSAULT SYSTEMES 64
Structure Design
Student Notes:
Modifying Cutouts
This is the general process to Modify a Cutout on shapes and/or plates.
1 Right-click the element that contains a
cutout.
2 Select Modify/Delete Cutout menu.
You can either select the element in the Product tree or in the
geometry area by activating the Product Selection icon.
3 Select the cutout to modify.
4 Select Modify Button.
The Modify a Cutout window is
displayed.
3
Modify the sketch of the
5 cutout by choosing:
A new contour
The Sketcher Icon
The Catalog Icon
Copyright DASSAULT SYSTEMES
Copyright DASSAULT SYSTEMES 65
Structure Design
Student Notes:
Deleting Cutouts
This is the general process to delete a Cutout on shapes and/or plates.
1 Right-click the element that contains a cutout.
You can either select the element in the
Product tree or in the geometry area by
activating the Product Selection icon.
2 Select Modify/Delete Cutout menu.
3 Select the cutout to delete.
Copyright DASSAULT SYSTEMES
4 Select Remove Button.
The Cutout is deleted!
Copyright DASSAULT SYSTEMES 66
Structure Design
Student Notes:
Placing Standard End Cuts (1/2)
1 Select Standard Endcut icon.
End Cut Type window is displayed. 4
2 Select a shape.
You can select more than one beam.
3 Select Catalog icon. 3
Catalog Selection window is
displayed and filtered by family.
4 Select Standard Endcut.
The available End Cuts for the
selected family are listed. 5
Copyright DASSAULT SYSTEMES
5 Select the Endcut.
Copyright DASSAULT SYSTEMES 67
Structure Design
Student Notes:
Placing Standard End Cuts (2/2)
6 Click OK in the “Catalog Selection” window.
Parameters button gives you access to default
parameters of the end cut.
7 Modify parameters if needed.
8 Click OK in the “Create a Standard End Cut”
window.
Copyright DASSAULT SYSTEMES
The End Cut is created. Once placed, you are
still able to modify the parameters of the end
cut.
Copyright DASSAULT SYSTEMES 68
Structure Design
Student Notes:
Placing Contextual End Cuts (1/2)
1 Select Contextual Endcut icon. 2
Select the black triangle under Endcut icon to
choose the Contextual End Cut icon.
Catalog Selection for Endcut window is displayed.
3
2 Select a family of shape.
3 Select Contextual End Cut.
4 Select the End Cut.
5 Select OK Button.
The “Instantiate Feature” window is displayed.
Copyright DASSAULT SYSTEMES
Copyright DASSAULT SYSTEMES 69
Structure Design
Student Notes:
Placing Contextual End Cuts (2/2)
6 Select the Active Object. 7
The shape to be cut.
7 Select Inputs.
Parameters button gives you access
to default parameters of the end cut.
8 Modify parameters if needed.
9 Select OK Button in the “Instantiate
Feature” window .
Copyright DASSAULT SYSTEMES
The End Cut is created. Once
placed, you are still able to
modify the parameters of the
end cut.
Copyright DASSAULT SYSTEMES 70
Structure Design
Student Notes:
Modifying or Removing End Cuts
This is the general process to Remove an End Cut.
Right-click the element that contains an end cut.
1
You can either select the shape in the Product tree or in the geometry area by
activating the Product Selection icon.
2 Select Modify/Delete End Cut menu.
Copyright DASSAULT SYSTEMES
3 Select Delete Button.
4 Select OK button.
Copyright DASSAULT SYSTEMES 71
Structure Design
Student Notes:
Placing Standard Slots (1/2)
1 Select Standard Slot icon.
“Create a Standard Slot” window is displayed.
2
2 Select an object to create slot(s) on.
3 Select Add.
The window is modify accordingly.
4
4 Select Inserting objects
5 5
Select Catalog Browser icon
The “Catalog Selection for Slot” window is displayed.
6
6 Select the family of slots.
Copyright DASSAULT SYSTEMES
Copyright DASSAULT SYSTEMES 72
Structure Design
Student Notes:
Placing Standard Slots (2/2)
7 Select a type of Slot.
8 Click OK.
You are back in the “Create a
Standard Slot” window.
9 Click OK twice.
7
Parameters button gives
you access to Slot
Copyright DASSAULT SYSTEMES
default parameters.
Copyright DASSAULT SYSTEMES 73
Structure Design
Student Notes:
Placing Contextual Slot (1/2)
1 Select Contextual Slot icon.
Select the black triangle under Slot icon to choose
the Contextual Slot icon.
Catalog Selection for Slot window is displayed.
2 Select a family of shape.
The list is reflecting the contents of the catalog.
3 Select the family of slots.
The Catalog Selection for Slot window is
2
displayed.
4 Select a type of slot
5 Select OK.
4
Instantiate Feature window is displayed.
Copyright DASSAULT SYSTEMES
Copyright DASSAULT SYSTEMES 74
Structure Design
Student Notes:
Placing Contextual Slot (2/2)
6 Select Active Object. 6
The plate to be cut.
7 Select Inputs.
Here Shape1 which is the cutting
shape that contains external inputs.
8
Parameters button gives you access
to default parameters of the end cut.
8 Modify parameters if needed.
9 Select OK in the “Instantiate
Feature” window .
Copyright DASSAULT SYSTEMES
Copyright DASSAULT SYSTEMES 75
Structure Design
Student Notes:
Modifying Slots
This is the general process to Modify a Slot.
1 Right-click the element that contains a Slot.
(Plate)
2 Select Modify/Delete Slot menu.
The “Modify a Standard Slot”
window is displayed.
3 Select the Slot to modify.
4 Select Modify Button.
The Parameters window is
displayed.
Copyright DASSAULT SYSTEMES
5 Select OK button.
Copyright DASSAULT SYSTEMES 76
Structure Design
Student Notes:
Deleting Slots
This is the general process to Delete a Slot.
1 Right-click the element that contains a Slot.
(Plate)
2 Select Modify/Delete Slot menu.
The “Modify a Standard Slot”
window is displayed.
3 Select the Slot to modify.
4 Select Remove Button.
The Slot is deleted.
Copyright DASSAULT SYSTEMES
5 Select OK button.
Copyright DASSAULT SYSTEMES 77
Structure Design
Student Notes:
To Sum Up
In this course you have seen :
Grid creation
Shape definition and placement
Planar elements creation
Shapes and plates modification
CONGRATULATIONS !
You have completed the training on Structure Design
Copyright DASSAULT SYSTEMES
Copyright DASSAULT SYSTEMES 78
S-ar putea să vă placă și
- Bed Plans CombinedDocument6 paginiBed Plans CombinedcarlettocarettaÎncă nu există evaluări
- CATIA Exercise Book PDFDocument33 paginiCATIA Exercise Book PDFNikhil Raj83% (153)
- Cartilla TrelewDocument34 paginiCartilla Trelewcarlettocaretta0% (1)
- Cam 8-3 Rev 0 PDFDocument1 paginăCam 8-3 Rev 0 PDFcarlettocarettaÎncă nu există evaluări
- CATIA 2012-Lab11 Structure DesignDocument30 paginiCATIA 2012-Lab11 Structure DesignEdilson RosaÎncă nu există evaluări
- Second Life On Brandnew Wings: P-3 Orion: in Operational Service For 50 YearsDocument4 paginiSecond Life On Brandnew Wings: P-3 Orion: in Operational Service For 50 YearscarlettocarettaÎncă nu există evaluări
- Shoe Dog: A Memoir by the Creator of NikeDe la EverandShoe Dog: A Memoir by the Creator of NikeEvaluare: 4.5 din 5 stele4.5/5 (537)
- Grit: The Power of Passion and PerseveranceDe la EverandGrit: The Power of Passion and PerseveranceEvaluare: 4 din 5 stele4/5 (587)
- Hidden Figures: The American Dream and the Untold Story of the Black Women Mathematicians Who Helped Win the Space RaceDe la EverandHidden Figures: The American Dream and the Untold Story of the Black Women Mathematicians Who Helped Win the Space RaceEvaluare: 4 din 5 stele4/5 (894)
- The Yellow House: A Memoir (2019 National Book Award Winner)De la EverandThe Yellow House: A Memoir (2019 National Book Award Winner)Evaluare: 4 din 5 stele4/5 (98)
- The Little Book of Hygge: Danish Secrets to Happy LivingDe la EverandThe Little Book of Hygge: Danish Secrets to Happy LivingEvaluare: 3.5 din 5 stele3.5/5 (399)
- On Fire: The (Burning) Case for a Green New DealDe la EverandOn Fire: The (Burning) Case for a Green New DealEvaluare: 4 din 5 stele4/5 (73)
- The Subtle Art of Not Giving a F*ck: A Counterintuitive Approach to Living a Good LifeDe la EverandThe Subtle Art of Not Giving a F*ck: A Counterintuitive Approach to Living a Good LifeEvaluare: 4 din 5 stele4/5 (5794)
- Never Split the Difference: Negotiating As If Your Life Depended On ItDe la EverandNever Split the Difference: Negotiating As If Your Life Depended On ItEvaluare: 4.5 din 5 stele4.5/5 (838)
- Elon Musk: Tesla, SpaceX, and the Quest for a Fantastic FutureDe la EverandElon Musk: Tesla, SpaceX, and the Quest for a Fantastic FutureEvaluare: 4.5 din 5 stele4.5/5 (474)
- A Heartbreaking Work Of Staggering Genius: A Memoir Based on a True StoryDe la EverandA Heartbreaking Work Of Staggering Genius: A Memoir Based on a True StoryEvaluare: 3.5 din 5 stele3.5/5 (231)
- The Emperor of All Maladies: A Biography of CancerDe la EverandThe Emperor of All Maladies: A Biography of CancerEvaluare: 4.5 din 5 stele4.5/5 (271)
- The Gifts of Imperfection: Let Go of Who You Think You're Supposed to Be and Embrace Who You AreDe la EverandThe Gifts of Imperfection: Let Go of Who You Think You're Supposed to Be and Embrace Who You AreEvaluare: 4 din 5 stele4/5 (1090)
- The World Is Flat 3.0: A Brief History of the Twenty-first CenturyDe la EverandThe World Is Flat 3.0: A Brief History of the Twenty-first CenturyEvaluare: 3.5 din 5 stele3.5/5 (2219)
- Team of Rivals: The Political Genius of Abraham LincolnDe la EverandTeam of Rivals: The Political Genius of Abraham LincolnEvaluare: 4.5 din 5 stele4.5/5 (234)
- The Hard Thing About Hard Things: Building a Business When There Are No Easy AnswersDe la EverandThe Hard Thing About Hard Things: Building a Business When There Are No Easy AnswersEvaluare: 4.5 din 5 stele4.5/5 (344)
- Devil in the Grove: Thurgood Marshall, the Groveland Boys, and the Dawn of a New AmericaDe la EverandDevil in the Grove: Thurgood Marshall, the Groveland Boys, and the Dawn of a New AmericaEvaluare: 4.5 din 5 stele4.5/5 (265)
- The Unwinding: An Inner History of the New AmericaDe la EverandThe Unwinding: An Inner History of the New AmericaEvaluare: 4 din 5 stele4/5 (45)
- The Sympathizer: A Novel (Pulitzer Prize for Fiction)De la EverandThe Sympathizer: A Novel (Pulitzer Prize for Fiction)Evaluare: 4.5 din 5 stele4.5/5 (119)
- Her Body and Other Parties: StoriesDe la EverandHer Body and Other Parties: StoriesEvaluare: 4 din 5 stele4/5 (821)
- Venturi Meter and Orifice Meter Flow Rate CalculationsDocument2 paginiVenturi Meter and Orifice Meter Flow Rate CalculationsVoora GowthamÎncă nu există evaluări
- BRD TemplateDocument4 paginiBRD TemplateTrang Nguyen0% (1)
- DHPL Equipment Updated List Jan-22Document16 paginiDHPL Equipment Updated List Jan-22jairamvhpÎncă nu există evaluări
- Qatar Airways E-ticket Receipt for Travel from Baghdad to AthensDocument1 paginăQatar Airways E-ticket Receipt for Travel from Baghdad to Athensمحمد الشريفي mohammed alshareefiÎncă nu există evaluări
- Fundamental of Investment Unit 5Document8 paginiFundamental of Investment Unit 5commers bengali ajÎncă nu există evaluări
- Death Without A SuccessorDocument2 paginiDeath Without A Successorilmanman16Încă nu există evaluări
- Iitk Syllabus PDFDocument520 paginiIitk Syllabus PDFcombatps1Încă nu există evaluări
- Case Study - Soren ChemicalDocument3 paginiCase Study - Soren ChemicalSallySakhvadzeÎncă nu există evaluări
- Yi-Lai Berhad - COMPANY PROFILE - ProjectDocument4 paginiYi-Lai Berhad - COMPANY PROFILE - ProjectTerry ChongÎncă nu există evaluări
- (Free Scores - Com) - Stumpf Werner Drive Blues en Mi Pour La Guitare 40562 PDFDocument2 pagini(Free Scores - Com) - Stumpf Werner Drive Blues en Mi Pour La Guitare 40562 PDFAntonio FresiÎncă nu există evaluări
- Empowerment Technologies Learning ActivitiesDocument7 paginiEmpowerment Technologies Learning ActivitiesedzÎncă nu există evaluări
- Bank Statement AnalysisDocument26 paginiBank Statement AnalysisAishwarya ManoharÎncă nu există evaluări
- 50TS Operators Manual 1551000 Rev CDocument184 pagini50TS Operators Manual 1551000 Rev CraymondÎncă nu există evaluări
- Distribution of Laptop (Ha-Meem Textiles Zone)Document3 paginiDistribution of Laptop (Ha-Meem Textiles Zone)Begum Nazmun Nahar Juthi MozumderÎncă nu există evaluări
- Gerhard Budin PublicationsDocument11 paginiGerhard Budin Publicationshnbc010Încă nu există evaluări
- Circular 09/2014 (ISM) : SubjectDocument7 paginiCircular 09/2014 (ISM) : SubjectDenise AhrendÎncă nu există evaluări
- Variable Displacement Closed Circuit: Model 70160 Model 70360Document56 paginiVariable Displacement Closed Circuit: Model 70160 Model 70360michael bossa alisteÎncă nu există evaluări
- Banas Dairy ETP Training ReportDocument38 paginiBanas Dairy ETP Training ReportEagle eye0% (2)
- Aci 207.1Document38 paginiAci 207.1safak kahraman100% (7)
- Haul Cables and Care For InfrastructureDocument11 paginiHaul Cables and Care For InfrastructureSathiyaseelan VelayuthamÎncă nu există evaluări
- Short Term Training Curriculum Handbook: General Duty AssistantDocument49 paginiShort Term Training Curriculum Handbook: General Duty AssistantASHISH BARAWALÎncă nu există evaluări
- Ata 36 PDFDocument149 paginiAta 36 PDFAyan Acharya100% (2)
- Aptio ™ Text Setup Environment (TSE) User ManualDocument42 paginiAptio ™ Text Setup Environment (TSE) User Manualdhirender karkiÎncă nu există evaluări
- Pyrometallurgical Refining of Copper in An Anode Furnace: January 2005Document13 paginiPyrometallurgical Refining of Copper in An Anode Furnace: January 2005maxi roaÎncă nu există evaluări
- Calc Fields Networking and Sharing: Welcome ToDocument42 paginiCalc Fields Networking and Sharing: Welcome Toprashant adhikariÎncă nu există evaluări
- PNB - Recruitment For The Post of Chief Security OfficerDocument3 paginiPNB - Recruitment For The Post of Chief Security OfficerCareerNotifications.comÎncă nu există evaluări
- Benchmarking Guide OracleDocument53 paginiBenchmarking Guide OracleTsion YehualaÎncă nu există evaluări
- PTAS-11 Stump - All About Learning CurvesDocument43 paginiPTAS-11 Stump - All About Learning CurvesinSowaeÎncă nu există evaluări
- KDL 23S2000Document82 paginiKDL 23S2000Carlos SeguraÎncă nu există evaluări
- Diagnostic Information For Database Replay IssuesDocument10 paginiDiagnostic Information For Database Replay IssuesjjuniorlopesÎncă nu există evaluări