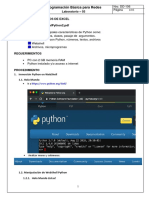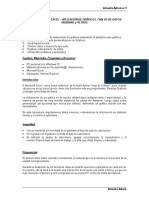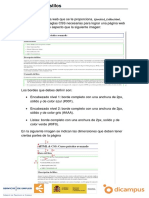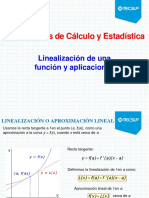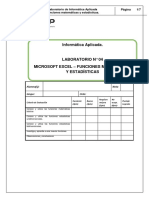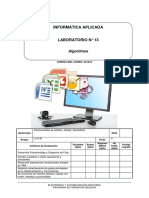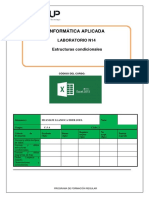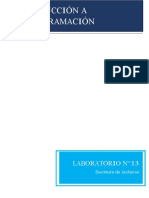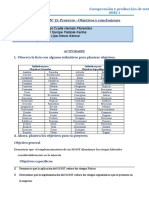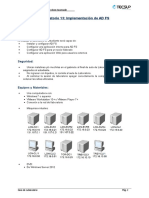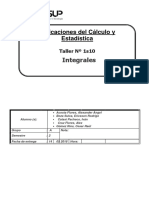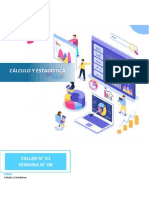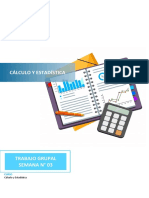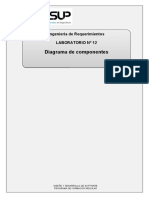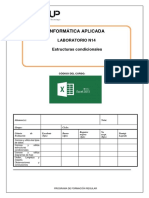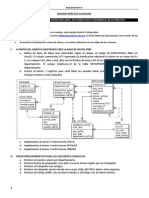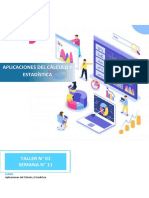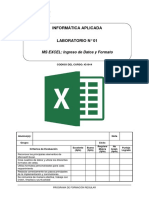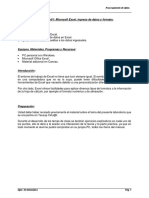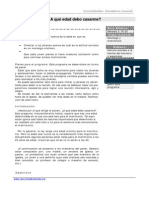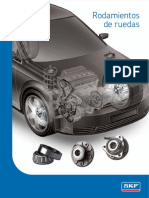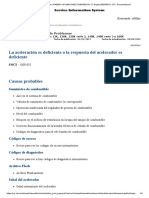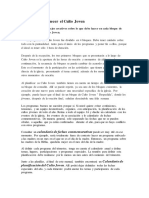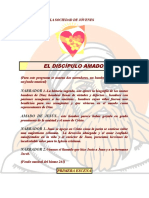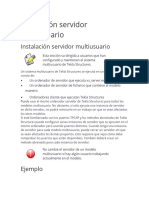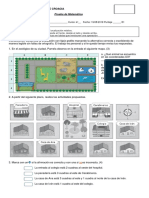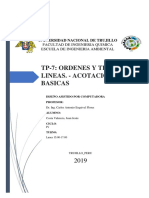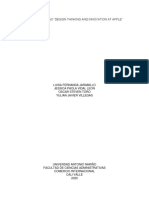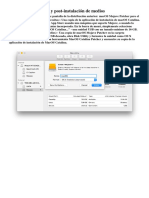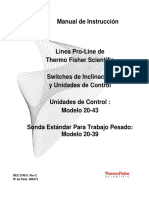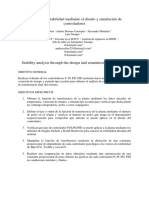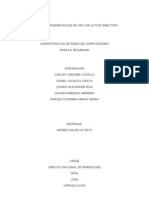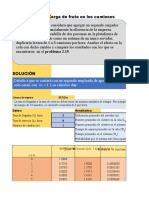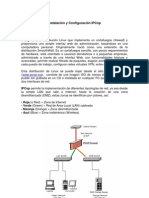Documente Academic
Documente Profesional
Documente Cultură
Lab 01 - Microsoft Excel Ingreso de Datos y Formatos-1
Încărcat de
DenizArotaypeMaynaDrepturi de autor
Formate disponibile
Partajați acest document
Partajați sau inserați document
Vi se pare util acest document?
Este necorespunzător acest conținut?
Raportați acest documentDrepturi de autor:
Formate disponibile
Lab 01 - Microsoft Excel Ingreso de Datos y Formatos-1
Încărcat de
DenizArotaypeMaynaDrepturi de autor:
Formate disponibile
INFORMÁTICA APLICADA
LABORATORIO N° 01 CODIGO DEL
CURSO: IG1014
MS EXCEL: Ingreso de Datos y Formato
Alumno(s): Nota
Grupo: Ciclo:
Requiere No
Excelente Bueno Puntaje
Criterios de Evaluación (4pts) (3pts)
Mejora Acept.
Logrado
(2pts) (0pts)
Reconoce los principales elementos de
Microsoft Excel.
Crea cuadros de datos y utiliza los diferentes
formatos de celda.
Utiliza formatos personalizados para cada
requerimiento
Redacta correctamente los pasos principales
de la implementación y conclusiones.
Se comunica de manera efectiva, trabaja con
orden, limpieza y puntualidad
PROGRAMA DE FORMACIÓN REGULAR
Informática Aplicada
Laboratorio N°1: Hojas de Cálculo, Formato de Celdas y Funciones
de Edición
Objetivos:
Personalizar el entorno de Excel
Ingresar distintos tipos de datos en Excel
Aplicar los formatos de celdas a los datos ingresados.
Seguridad:
Ubicar maletines y/o mochilas en el gabinete al final de aula de Laboratorio o en los
casilleros asignados al estudiante.
No ingresar con líquidos, ni comida al aula de Laboratorio.
Al culminar la sesión de laboratorio apagar correctamente la computadora y la
pantalla.
Deberá dejar la mesa de trabajo y la silla que utilizó limpias y ordenadas.
Equipos y Materiales:
Una computadora con:
o Windows 7 o superior
Microsoft Office Excel 2013 o 2016
Preparación:
Usted debe haber revisado previamente el material sobre el tema del presente laboratorio que
se encuentra en Tecsup Virtu@l.
Durante el desarrollo de los temas de clase se tendrán ejercicios explicativos en cada uno de
los puntos, ello le dará a la sesión una interacción de la teoría y la parte práctica, ya que en
todo momento el alumno podrá comprobar en su propia PC, todos los ítems del manual.
Guía de Laboratorio Pág. 2
Informática Aplicada
Procedimiento:
Guía de Laboratorio Pág. 3
Informática Aplicada
PARTE 1 – MICROSOFT EXCEL, FORMATO DE CELDAS
1. Abra el archivo 01-Empresa.xlsx y guárdelo con el nombre Lab01-ApellidosNombres.xlsx
2. Escriba los siguiente en la Hoja 1:
Abra el archivo 01 Datos.xlsx, copie los datos de las celdas A1:G20 al libro Lab01-
ApellidosNombres.xlsx pegará los datos a partir de la celda A8 de la hoja1.
Cambie el alto de la fila 1 a: 26
Cambie el ancho de la columna A con autoajuste. (haga doble clic entre la parte
superior de la columna A y la Columna B)
Cambie el ancho de las columnas B, C, y D a 13
Cambie el ancho de las columnas E a: 15
Cambie el ancho de las columnas F y G a: 9
3. Complete la información y aplique el formato como se indica:
En la celda B3 escriba su nombre y apellido
En la celda B4 y B5 escriba la fecha (dd/mm/yyyy) y la hora actual (hh:mm).
Seleccione el rango A1:G1, combine y centre las celdas, aplique tamaño de fuente
16, negrita, color de fuente azul oscuro y alineación vertical al medio.
Seleccione las celdas A3:A5 y aplique negrita, cursiva y color de fuente “Verde.
Enfasis6, oscuro 50%”.
La celda B3 tendrá alineación derecha y cursiva.
La celda B4 tendrá el formato de fecha personalizado que se muestra en el modelo.
Aplique el formato de hora que se muestra en el modelo, en la celda B5.
Seleccione el rango de celdas A7:G27 y aplique bordes semi-gruesos de color azul a
los bordes exteriores y verticales.
Seleccione el rango A7:G7 aplique negrita, ajuste de texto, alineación centrada
horizontal, vertical, color de relleno de su preferencia y agregue el borde inferior azul.
Seleccione el rango B8:B27, aplique el formato de fecha con guiones y alineación
centrada.
Seleccione el rango C8:C27, aplique el formato personalizado necesario que muestre
tres números, guion, cuatro número por ejemplo: 325-4090 y alineación centrada.
El rango de celdas D8:D27 tendrá el formato de hora que se muestra en el modelo.
El rango de celdas E8:E27 tendrá formato de contabilidad.
El rango de celdas F8:F27 tendrá un formato de porcentajes sin decimales.
Seleccione el rango G8:G27, ingrese a la ventana formato de celdas, aplique un
formato personalizado que cumpla lo siguiente:
Las celdas con valores positivos se mostrarán de color [color25], con dos decimales.
Los valores negativos se mostrarán de color rojo, entre paréntesis y con dos
decimales.
Los celdas que contengan cero mostrarán un guion de color [color10]
La hoja1 tendrá el nombre Datos y un color de etiqueta rojo
Guía de Laboratorio Pág. 4
Informática Aplicada
.
4. En la hoja 2 realice los siguientes cambios:
Inserte dos filas antes de la primera fila y escriba el título Evaluación de personal.
Inserte una columna entre la columna C y la columna D, llene el contenido que se
muestra en el modelo usando el copiado adyacente.
Combine las celdas A1:E1, aplique negrita, tamaño de fuente 14, color de relleno azul,
color de fuente blanco.
La columna B tendrá un ancho de 28 y la columna C tendrá un ancho de 12.
Aplique bordes exteriores de doble línea color verde al rango A3:E23.
Los bordes interiores verticales serán de una sola línea verde delgada.
La fila 3 tendrá un alto de 30.
El rango A3:A23 tendrá un formato de número que muestre seis dígitos.
Seleccione el rango A3:E23, aplique color de relleno, ajuste de texto, negrita,
alineación centrada horizontal, vertical y borde inferior delgado verde.
Aplique en el rango C3:C23 un formato de fecha personalizado para que solo muestre
el mes del cumpleaños y alineación centrada
El rango E3:E23 mostrará la letra E y luego 3 dígitos; aplique alineación centrada.
La hoja2 tendrá el nombre Puntajes y un color de etiqueta de su preferencia.
Guía de Laboratorio Pág. 5
Informática Aplicada
5. Guardar el respectivo libro en su carpeta respectiva con los siguientes nombres: Lab01–
Apellidos y Nombres.
Conclusiones:
Indicar las conclusiones que llegó después de los temas tratados de manera práctica en este
laboratorio.
Guía de Laboratorio Pág. 6
S-ar putea să vă placă și
- L02 Microsoft Excel, Ingreso de Datos y FormatoDocument5 paginiL02 Microsoft Excel, Ingreso de Datos y FormatoAldo Alvarez ZamataÎncă nu există evaluări
- L06 Fórmulas y Referencias de CeldasDocument6 paginiL06 Fórmulas y Referencias de CeldasRenato Pongo FernandezÎncă nu există evaluări
- Excel datos formato 40Document4 paginiExcel datos formato 40Gerardo Luis BenitesÎncă nu există evaluări
- Laboratorio02 - Microsoft Excel, Ingreso de Datos y Formato de CeldasDocument4 paginiLaboratorio02 - Microsoft Excel, Ingreso de Datos y Formato de Celdasadryluana LópezÎncă nu există evaluări
- 3 Laboratorios ProgramaciónBasicaParaRedes LaboratorioDocument16 pagini3 Laboratorios ProgramaciónBasicaParaRedes LaboratorioAnonymous UKiJhnfE7lÎncă nu există evaluări
- L10 Gráficos, Ordenar y FiltrosDocument8 paginiL10 Gráficos, Ordenar y FiltrosLeandro GiraldoÎncă nu există evaluări
- Segunda Practica Calificada: Problemas de variación de áreas, volúmenes y funcionesDocument1 paginăSegunda Practica Calificada: Problemas de variación de áreas, volúmenes y funcionesCarlos Arturo BarretoÎncă nu există evaluări
- InstruccionesDocument3 paginiInstruccionesgelu soloÎncă nu există evaluări
- Solicitud de libro y curso adicional de operación de maquinaria pesadaDocument6 paginiSolicitud de libro y curso adicional de operación de maquinaria pesadaGuido William MamaniÎncă nu există evaluări
- Lab 05 - Bifurcaciones en PythonDocument12 paginiLab 05 - Bifurcaciones en PythonHeydi Melissa Huacasi CcapatintaÎncă nu există evaluări
- Lab 4 - Uso Funciones de Fila SimpleDocument11 paginiLab 4 - Uso Funciones de Fila SimpleMangel KunÎncă nu există evaluări
- Aplicaciones Del Cálculo y Estadística Sesión 1-Semana 5Document16 paginiAplicaciones Del Cálculo y Estadística Sesión 1-Semana 5Renato Pongo FernandezÎncă nu există evaluări
- Lab 04 - Excel 2013 - Funciones Matematicas y EstadisticasDocument7 paginiLab 04 - Excel 2013 - Funciones Matematicas y EstadisticasRick MendozaÎncă nu există evaluări
- DB Funciones conversion y condicionalesDocument7 paginiDB Funciones conversion y condicionalesMangel KunÎncă nu există evaluări
- Magnitudes Pro Porc I On A LesDocument9 paginiMagnitudes Pro Porc I On A Lesraul100% (1)
- L06.-Estructuras de Control - Jack - CachiqueDocument8 paginiL06.-Estructuras de Control - Jack - CachiqueŠaúl ÇønðøríÎncă nu există evaluări
- Lab 13 Pachacama Alvarez AngelDocument9 paginiLab 13 Pachacama Alvarez AngelMiguel Angel Calla HuayapaÎncă nu există evaluări
- 5 L05. Estructuras de Control 3 PDFDocument6 pagini5 L05. Estructuras de Control 3 PDFŠaúl ÇønðøríÎncă nu există evaluări
- Lab 12Document3 paginiLab 12San Maycol FielÎncă nu există evaluări
- Lab 06Document14 paginiLab 06Jose Angel Renato Pongo FernandezÎncă nu există evaluări
- Lab 14-Huamani Llamoca Eber JoelDocument9 paginiLab 14-Huamani Llamoca Eber JoelRichard Gonzales Capchi100% (1)
- LABORATORIO 10 Correo y Solicitud - 1773997880Document5 paginiLABORATORIO 10 Correo y Solicitud - 1773997880Alexander ChahuaÎncă nu există evaluări
- CalculoEstadistica-Taller1Document4 paginiCalculoEstadistica-Taller1Maria Phaola Aguilar Fuentes0% (1)
- Lab 02 Recursividad 1Document6 paginiLab 02 Recursividad 1Jose Coayla Godoy100% (1)
- Lab10 - ADC y PWM ActualDocument10 paginiLab10 - ADC y PWM ActualŠaúl Çønðørí100% (1)
- Laboratorio13 Escritura de ArchivosDocument11 paginiLaboratorio13 Escritura de ArchivosAlvarez HenrryÎncă nu există evaluări
- L14. Funciones PDFDocument8 paginiL14. Funciones PDFJefte Torres SilvaÎncă nu există evaluări
- Lab 10Document6 paginiLab 10Diego Alberto Mendieta HuarotoÎncă nu există evaluări
- Conservación de la energía mecánica en oscilacionesDocument8 paginiConservación de la energía mecánica en oscilacionesHeydi Melissa Huacasi CcapatintaÎncă nu există evaluări
- Sesión 06 - Funciones de GrupoDocument8 paginiSesión 06 - Funciones de GrupoSebastian Andree Cabello CastilloÎncă nu există evaluări
- FIS Taller Eva Analisis Dimensional Vectores CBA 2021Document3 paginiFIS Taller Eva Analisis Dimensional Vectores CBA 2021Šaúl ÇønðøríÎncă nu există evaluări
- Lab05 - Funciones de Búsqueda - LowDocument6 paginiLab05 - Funciones de Búsqueda - LowAndre JacintoÎncă nu există evaluări
- L 15 - OBJETIVOS y CONCLUSIONESDocument2 paginiL 15 - OBJETIVOS y CONCLUSIONESArturoÎncă nu există evaluări
- L7 Programacion Arduino Parte 1 3Document6 paginiL7 Programacion Arduino Parte 1 3Jefte Torres SilvaÎncă nu există evaluări
- Lab13 - AD FSDocument27 paginiLab13 - AD FSMr JhonssonÎncă nu există evaluări
- Laboratorio 15-Proyecto-Objetivos y ConclusionesDocument2 paginiLaboratorio 15-Proyecto-Objetivos y ConclusionesDayana Valle0% (1)
- HOJA DE TALLER 1 s10 PDFDocument5 paginiHOJA DE TALLER 1 s10 PDFYonatan Gun AlvarezÎncă nu există evaluări
- Laboratorio 13 - Informe Técnico (1) (Autoguardado)Document9 paginiLaboratorio 13 - Informe Técnico (1) (Autoguardado)Jesus DelgadoÎncă nu există evaluări
- Lab11-BDAV - PLSQL Estructuras CondicionalesDocument5 paginiLab11-BDAV - PLSQL Estructuras CondicionalesGianina MaucaylleÎncă nu există evaluări
- Termodinámica gases idealesDocument5 paginiTermodinámica gases idealesMax Helton Villanueva MendezÎncă nu există evaluări
- Taller 2 S9Document4 paginiTaller 2 S9Fabian Andre Maquera AlcahuamanÎncă nu există evaluări
- Lab01 Despliegue y Administracion de Windows Server 2012Document21 paginiLab01 Despliegue y Administracion de Windows Server 2012AngelaVidalAlvizÎncă nu există evaluări
- Trabajo Grupal s3Document4 paginiTrabajo Grupal s3JCarlosVenturaChavezÎncă nu există evaluări
- Taller 1 S8Document4 paginiTaller 1 S8Alberth Aguilar Vilca0% (1)
- Trabajo Grupal S3Document5 paginiTrabajo Grupal S3kevin159263Încă nu există evaluări
- Introduccion A La Termodinamica ViernesDocument3 paginiIntroduccion A La Termodinamica ViernesRonald SingleÎncă nu există evaluări
- Lab 12 - Diagrama de Componentes - GRUPO - 2Document4 paginiLab 12 - Diagrama de Componentes - GRUPO - 2Jose Coayla Godoy100% (1)
- Examen Final CalculoDocument9 paginiExamen Final CalculoJose Luis Condori PintoÎncă nu există evaluări
- Laboratorio 13Document15 paginiLaboratorio 13Jose Carlos Quispe RanillaÎncă nu există evaluări
- Lab 04 - 2019 - 1Document9 paginiLab 04 - 2019 - 1daniel0% (1)
- Lab 04 - PrototipadoDocument4 paginiLab 04 - PrototipadoSaotome SenjuroÎncă nu există evaluări
- Lab14 Estructuras CondicionalesDocument5 paginiLab14 Estructuras Condicionalesgrace salasÎncă nu există evaluări
- LC01 Mod02Document1 paginăLC01 Mod02Fabrizzio Orellana AstoÎncă nu există evaluări
- Practica Calificada 2Document2 paginiPractica Calificada 2JorgeEnigmaÎncă nu există evaluări
- Lab 16 - 2019 - 1Document6 paginiLab 16 - 2019 - 1Roberth Casas TorrealbaÎncă nu există evaluări
- Taller 1 S11Document4 paginiTaller 1 S11Guissepi GomezÎncă nu există evaluări
- Lab 01 - Microsoft Excel Ingreso de Datos y Formatos-1Document5 paginiLab 01 - Microsoft Excel Ingreso de Datos y Formatos-1DenizArotaypeMaynaÎncă nu există evaluări
- L02 Microsoft Excel, Ingreso de Datos y Formato 1Document5 paginiL02 Microsoft Excel, Ingreso de Datos y Formato 1sheyla.quispeÎncă nu există evaluări
- Laboratorio01-2021 Proc. DatosDocument4 paginiLaboratorio01-2021 Proc. DatosLeiner Amilcar Rios VictorioÎncă nu există evaluări
- Practica-01: Microsoft Excel, Ingreso de Datos y Formato.: Informática AplicadaDocument4 paginiPractica-01: Microsoft Excel, Ingreso de Datos y Formato.: Informática AplicadaJesús Avalos RodríguezÎncă nu există evaluări
- IPERC Linea Base Virus SARC-COV-2Document2 paginiIPERC Linea Base Virus SARC-COV-2DenizArotaypeMaynaÎncă nu există evaluări
- 7 Enfriadores de Aceite (Freno, Ventilador Hidraulico, Direccion) PDFDocument2 pagini7 Enfriadores de Aceite (Freno, Ventilador Hidraulico, Direccion) PDFDenizArotaypeMaynaÎncă nu există evaluări
- Ats 2Document1 paginăAts 2DenizArotaypeMaynaÎncă nu există evaluări
- Manual para Reparar EcuDocument78 paginiManual para Reparar Ecupedro luis67% (3)
- A Que Edad Me CasareDocument5 paginiA Que Edad Me CasareHoradereflexionarÎncă nu există evaluări
- TRACCION 4x4Document10 paginiTRACCION 4x4DenizArotaypeMaynaÎncă nu există evaluări
- Manual para Reparar EcuDocument78 paginiManual para Reparar Ecupedro luis67% (3)
- Rodamientos de Rueda - TCM - 87 170007 PDFDocument12 paginiRodamientos de Rueda - TCM - 87 170007 PDFJose Gregorio Doria NarvaezÎncă nu există evaluări
- TRACCION 4x4Document35 paginiTRACCION 4x4DenizArotaypeMaynaÎncă nu există evaluări
- CircuitoDocument8 paginiCircuitoDenizArotaypeMaynaÎncă nu există evaluări
- Circuit Oshi D Raul I CosDocument7 paginiCircuit Oshi D Raul I CosRudy GlausserÎncă nu există evaluări
- Manual Curso Motor Toyota HiluxDocument45 paginiManual Curso Motor Toyota HiluxRui Ferreira91% (22)
- CosasquelosjovenespuedenhacerpordioDocument2 paginiCosasquelosjovenespuedenhacerpordioDenizArotaypeMaynaÎncă nu există evaluări
- La Batalla Interna.Document6 paginiLa Batalla Interna.DenizArotaypeMaynaÎncă nu există evaluări
- 26 Programas para Sociedad de JóvenesDocument16 pagini26 Programas para Sociedad de JóvenesDenizArotaypeMaynaÎncă nu există evaluări
- Amistad, Un Don Del CieloDocument2 paginiAmistad, Un Don Del CieloGamaliel Colon100% (4)
- Programas para Sociedad de JóvenesDocument89 paginiProgramas para Sociedad de JóvenesJoel JmcÎncă nu există evaluări
- 23-Cuando El Cordero Habla Como DragonDocument2 pagini23-Cuando El Cordero Habla Como DragonDenizArotaypeMaynaÎncă nu există evaluări
- 7 Enfriadores de Aceite (Freno, Ventilador Hidraulico, Direccion) PDFDocument2 pagini7 Enfriadores de Aceite (Freno, Ventilador Hidraulico, Direccion) PDFDenizArotaypeMaynaÎncă nu există evaluări
- 1 140K C7 Aceleracion DeficienteDocument4 pagini1 140K C7 Aceleracion DeficienteDenizArotaypeMayna100% (1)
- Modelo IPERC DiarioDocument1 paginăModelo IPERC DiarioBetsabé Santillán80% (5)
- LaluchainteriorDocument11 paginiLaluchainteriorFerchuÎncă nu există evaluări
- Sistema de Frenos PDFDocument18 paginiSistema de Frenos PDFAdrian Lopez Gonzalez85% (13)
- 24-Suenos y VisionesDocument12 pagini24-Suenos y VisionesDenizArotaypeMaynaÎncă nu există evaluări
- 10 Cosas Que Los Jóvenes Pueden Hacer para DiosDocument2 pagini10 Cosas Que Los Jóvenes Pueden Hacer para DiosHernán Vicente Herrera OchoaÎncă nu există evaluări
- HOJA DE TRABAJO LABORATORIO 3 (Analisis Vectorial Geometrico)Document4 paginiHOJA DE TRABAJO LABORATORIO 3 (Analisis Vectorial Geometrico)DenizArotaypeMaynaÎncă nu există evaluări
- 6ideais Culto JovenDocument3 pagini6ideais Culto JovenDenizArotaypeMaynaÎncă nu există evaluări
- El Dia Que Comenzaron Las PlagasDocument6 paginiEl Dia Que Comenzaron Las PlagasDenizArotaypeMaynaÎncă nu există evaluări
- HOJA de TRABAJO LABORATORIO 3 (Analisis Vectorial Geometrico)Document16 paginiHOJA de TRABAJO LABORATORIO 3 (Analisis Vectorial Geometrico)DenizArotaypeMaynaÎncă nu există evaluări
- La Transmision 4X4 Arboles y Semirarboles de TransmisionDocument5 paginiLa Transmision 4X4 Arboles y Semirarboles de TransmisionDenizArotaypeMaynaÎncă nu există evaluări
- EDPACDocument18 paginiEDPACRosalyn VargasÎncă nu există evaluări
- Instalación Servidor MultiusuarioDocument36 paginiInstalación Servidor MultiusuarioLaura Gabriela Micheo Sánchez100% (1)
- Progresión - 1 - CULTURA DIGITAL IIDocument9 paginiProgresión - 1 - CULTURA DIGITAL IIRamon Reyes100% (3)
- Unidad 1 - Fundamentos de ProgramaciónDocument18 paginiUnidad 1 - Fundamentos de ProgramaciónCristian H VásquezÎncă nu există evaluări
- ImplicacionesDocument4 paginiImplicacionesJesús CovarrubiasÎncă nu există evaluări
- Mapas, figuras 3D y patronesDocument7 paginiMapas, figuras 3D y patronesCarito Padilla100% (1)
- TP 7Document12 paginiTP 7ALEXCr7 MIRANDAÎncă nu există evaluări
- Estudio de Caso AppleDocument7 paginiEstudio de Caso ApplePaola VidalÎncă nu există evaluări
- Trabajo Final. Bayonne Packaging (1) .En - EsDocument13 paginiTrabajo Final. Bayonne Packaging (1) .En - EsSiul MuroÎncă nu există evaluări
- Parchear Macos CatalinaDocument10 paginiParchear Macos Catalinatirillas101Încă nu există evaluări
- Proyecto Codigo FinalDocument12 paginiProyecto Codigo FinalÁngel Eduardo Godinez ManriqueÎncă nu există evaluări
- Tilt Switch PDFDocument22 paginiTilt Switch PDFTomás Brown Sanabria50% (2)
- Informe de ControlDocument28 paginiInforme de ControlLuis Naranjo TipánÎncă nu există evaluări
- 2.1 Informe 0874-2022 OgtiDocument7 pagini2.1 Informe 0874-2022 OgtiIan JosephÎncă nu există evaluări
- Los Secretos Del Revelado DigitalDocument3 paginiLos Secretos Del Revelado DigitalJosean_Rancho_9051Încă nu există evaluări
- SAP-FI-C003 - Cargue de Reclasificación de Partidas Abiertas de Libro Mayor, Deudores y AcreedoresDocument7 paginiSAP-FI-C003 - Cargue de Reclasificación de Partidas Abiertas de Libro Mayor, Deudores y AcreedoresIvonne Rocio MeloÎncă nu există evaluări
- Examen Final Geometria DescriptivaDocument6 paginiExamen Final Geometria DescriptivaKelvin Llantoy Vallejos50% (4)
- Implementacion de VPN Linux Integracion Con Active DirectoryDocument23 paginiImplementacion de VPN Linux Integracion Con Active DirectoryMarcelo HenaoÎncă nu există evaluări
- DCL - Control de AccesoDocument17 paginiDCL - Control de AccesoMax MoutÎncă nu există evaluări
- Yuli - Postman (API Testing)Document2 paginiYuli - Postman (API Testing)Jimy Cardenas VelasquezÎncă nu există evaluări
- Prensa hidráulica para rotura de cilindros y vigasDocument6 paginiPrensa hidráulica para rotura de cilindros y vigasStephany AguilarÎncă nu există evaluări
- Ayuda - Capas Manual - Scribus WikiDocument2 paginiAyuda - Capas Manual - Scribus WikiPayasoTecnoÎncă nu există evaluări
- MANUAL EPWIN FinalDocument40 paginiMANUAL EPWIN FinalJose Luis Velasco CadavidÎncă nu există evaluări
- Taller MateDocument13 paginiTaller MatechantalÎncă nu există evaluări
- Aporte Ejercicio 5 Julian MedranoDocument5 paginiAporte Ejercicio 5 Julian MedranoFundación Social Vive ColombiaÎncă nu există evaluări
- Tarea 8 Lineas de Espera Prob 2 20 A 2 23Document25 paginiTarea 8 Lineas de Espera Prob 2 20 A 2 23Paulina Pérez0% (1)
- Cómo prevenir delitos informáticosDocument16 paginiCómo prevenir delitos informáticosxXBETSHYTAXxÎncă nu există evaluări
- Tipos de Programacion de Un PLCDocument17 paginiTipos de Programacion de Un PLCPacha1113Încă nu există evaluări
- Gestión de Identidad y AccesoDocument5 paginiGestión de Identidad y AccesoElisenda BonetÎncă nu există evaluări
- Instalación IPCopDocument21 paginiInstalación IPCopAlex Patricio Martinez MartinezÎncă nu există evaluări