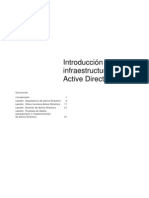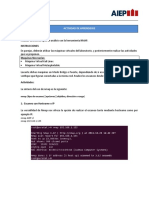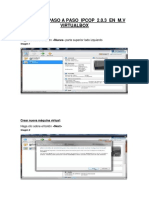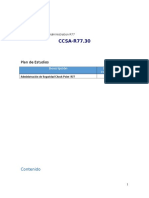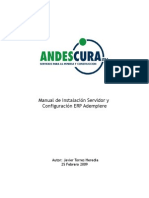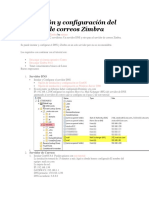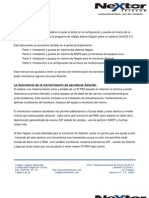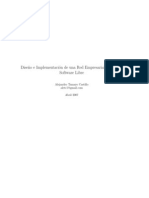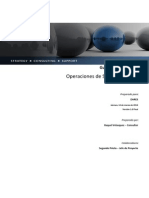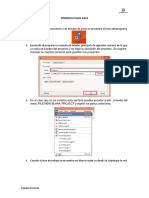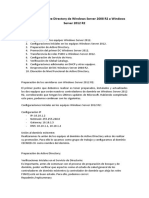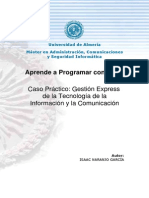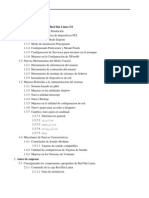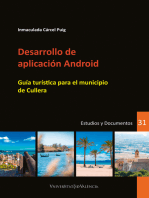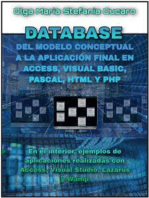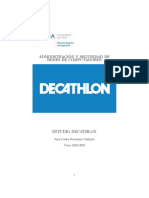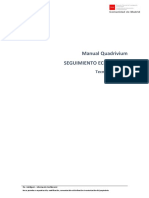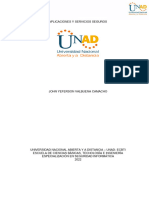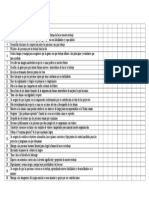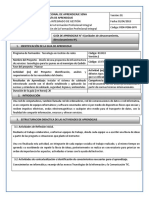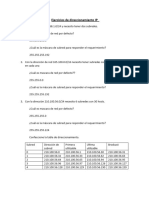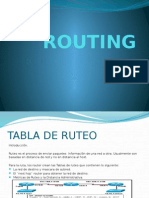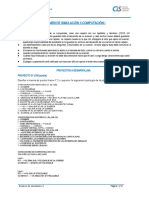Documente Academic
Documente Profesional
Documente Cultură
Manual Configuracion IPCop
Încărcat de
betoarayDescriere originală:
Titlu original
Drepturi de autor
Formate disponibile
Partajați acest document
Partajați sau inserați document
Vi se pare util acest document?
Este necorespunzător acest conținut?
Raportați acest documentDrepturi de autor:
Formate disponibile
Manual Configuracion IPCop
Încărcat de
betoarayDrepturi de autor:
Formate disponibile
MANUAL DE CONFIGURACIÓN SERVIDOR IPCOP
OPTIMIZACIÓN DE ACCESO A INTERNET
ENLACES, Centro de Educación y Tecnología – Ministerio de Educación
Agosto 2012
V 5.0
Gobierno de Chile – Ministerio de Educación – ENLACES, Centro de Educación y Tecnología 1
TABLA DE CONTENIDOS
I. ANTECEDENTES GENERALES ...................................................................................................3
1. DESCRIPCIÓN GENERAL ...........................................................................................................3
II. INGRESO .................................................................................................................................4
1. Inicio de sesión ........................................................................................................................4
2. Cambio de Idioma ....................................................................................................................7
III. SISTEMA .................................................................................................................................8
1. Programador.............................................................................................................................8
2. Actualizaciones...................................................................................................................... 10
3. SSH ........................................................................................................................................... 12
IV. SERVICIOS .............................................................................................................................13
1. Configuración del proxy ....................................................................................................... 13
2. DHCP ........................................................................................................................................ 14
3. DNS Dinámico ......................................................................................................................... 15
4. Local host ............................................................................................................................... 16
5. NTP .......................................................................................................................................... 17
V. FIREWALL .............................................................................................................................18
1. Configuración de Firewall.................................................................................................... 18
2. Servicios.................................................................................................................................. 20
3. Reglas ...................................................................................................................................... 20
VI. VPN ......................................................................................................................................24
1. Configuración del VPN .......................................................................................................... 24
VII. LOGS .....................................................................................................................................28
1. Configuración de Logs .......................................................................................................... 28
VIII. ACTUALIZACIÓN DEL PROXY .................................................................................................29
1. Actualización. ........................................................................................................................ 29
IX. ESTADO DE IPCOP.................................................................................................................30
1. Comprobación de estado de funcionamiento. ................................................................. 30
Gobierno de Chile – Ministerio de Educación – ENLACES, Centro de Educación y Tecnología 2
I. ANTECEDENTES GENERALES
1. DESCRIPCIÓN GENERAL
El Ministerio de Educación, a través de la RATE, se encuentra instalando y configurando
1.000 soluciones de Optimización de Acceso a Internet para mejorar la conexión a Internet
en establecimientos educacionales de Chile.
El servidor a actualizar cuenta con las siguientes aplicaciones que ayudan a mejorar el
acceso a Internet:
1. Caché de Internet.
2. Caché de parches de actualización para software Microsoft.
3. Caché de actualizaciones de antivirus.
Para comenzar la configuración debemos ingresar a un equipo conectado a la red del equipo
e ingresar en un navegador a la URL: https://RBD(identificador del rbd del establecimiento
sin guion y sin digito verificador).labenlaces.local:8443 o https://(IP del
establecimiento):8443
Luego nos solicitará que ingresemos los siguientes datos:
Usuario: admin
Clave: *Admi(identificador RBD sin dígito verificador)
Ejemplo: *Admi055555
Gobierno de Chile – Ministerio de Educación – ENLACES, Centro de Educación y Tecnología 3
II. INGRESO
1. Inicio de sesión
Debemos abrir algún navegador web, en este caso utilizaremos Firefox, es muy importante
tener clara la IP interna que configuramos en la instalación, en este caso de ejemplo
utilizamos la IP 57.0.0.1 por lo tanto la URL a la que debemos ingresar es la siguiente:
https://57.0.0.1:8443.
Gobierno de Chile – Ministerio de Educación – ENLACES, Centro de Educación y Tecnología 4
Después de abrir la página web nos indicará que esta conexión no es de confianza, por lo
tanto debemos añadir la excepción.
Luego marcamos la opción “Confirmar excepción de seguridad”.
Gobierno de Chile – Ministerio de Educación – ENLACES, Centro de Educación y Tecnología 5
Ahora debemos ingresar el usuario: admin y la contraseña: *Admi(identidicador del
RBD sin dígito verificador).
Gobierno de Chile – Ministerio de Educación – ENLACES, Centro de Educación y Tecnología 6
2. Cambio de Idioma
Para comenzar con la configuración deberemos cambiar el idioma ingresando a “System” y
luego a “GUI Settings”.
Ahora marcamos las opciones que se muestran en rojo y elegimos la opción “es_UY (Spanish
Latino Español de América)” y presionamos “Save”.
Gobierno de Chile – Ministerio de Educación – ENLACES, Centro de Educación y Tecnología 7
III. SISTEMA
1. Programador
Ahora vamos a la pestaña “Sistema”, y seleccionamos “Programador”.
En el recuadro Acciones Programadas marcamos el botón para editar que se encuentra
marcado de color rojo en la siguiente imagen.
Gobierno de Chile – Ministerio de Educación – ENLACES, Centro de Educación y Tecnología 8
Ahora debemos marcar la opción “Días de la semana”, marcar todos los días y finalmente
marcar la opción “Actualizar”.
Gobierno de Chile – Ministerio de Educación – ENLACES, Centro de Educación y Tecnología 9
2. Actualizaciones
Ahora vamos a la pestaña “Sistema”, y seleccionamos “Actualizaciones”
Marcamos “Pre-cargar Actualizaciones disponibles” y presionamos el botón “GUARDAR”.
Luego, marcamos en las opciones de descarga destacadas en verde, para descargar las
actualizaciones disponibles (la cantidad de actualizaciones varía dependiendo de la versión que
se esté instalando. Para el ejemplo se utilizó la versión 2.0.0).
Gobierno de Chile – Ministerio de Educación – ENLACES, Centro de Educación y Tecnología 10
A continuación, para la actualización 2.0.4 debemos marcar el botón “Aplicar ahora”.
Luego de haber instalado las actualizaciones podemos comprobar su estado en el ítem
Actualizaciones instaladas.
Gobierno de Chile – Ministerio de Educación – ENLACES, Centro de Educación y Tecnología 11
3. SSH
Ahora vamos a la pestaña “Sistema”, y seleccionamos “SSH”
Marcamos la opción “Acceso SSH” y luego presionamos “Guardar”.
Gobierno de Chile – Ministerio de Educación – ENLACES, Centro de Educación y Tecnología 12
IV. SERVICIOS
1. Configuración del proxy
Ahora vamos a la pestaña “Servicios”, y seleccionamos “Proxy”
A continuación debemos marcar todas las opciones marcadas en rojo, cambiar los valores
que se destacan y presionar el botón “Guardar”.
En la sección “Opciones Avanzadas”, se debe modificar los valores enmarcados en color rojo y
presionar el botón “GUARDAR” que se encuentra al final de la página. (Tamaño máximo de
objetos “4096000000”). NOTA: Los últimos 3 valores pueden ser modificados por el sistema
automáticamente, pero en primeria instancia deben ser introducidos como se indica en la
imagen.
Gobierno de Chile – Ministerio de Educación – ENLACES, Centro de Educación y Tecnología 13
2. DHCP
Ahora vamos a la pestaña “Servicios”, y seleccionamos “Servidor DHCP”
A continuación debemos verificar que la dirección inicial y la dirección final corresponden al
establecimiento según el documento “Anexo1 - IP's de los Establecimientos
Educacionales.xlsx”, además debemos indicar el DNS primario que corresponde a la
dirección IP asignada al servidor; en este caso la IP: 57.0.0.1 y el DNS secundario con la IP:
208.67.222.222 y luego presionar “Guardar”.
Gobierno de Chile – Ministerio de Educación – ENLACES, Centro de Educación y Tecnología 14
3. DNS Dinámico
Ahora vamos a la pestaña “Servicios”, y seleccionamos “DNS Dinámico”
A continuación marcamos las opciones destacadas en color rojo y presionamos “Guardar”.
Gobierno de Chile – Ministerio de Educación – ENLACES, Centro de Educación y Tecnología 15
4. Local host
Ahora vamos a la pestaña “Servicios”, y seleccionamos “Editar Host”
En dirección IP del Host escribimos la dirección IP del servidor. En este caso: 57.0.0.1 y en
nombre del Host: “jade” y luego presionamos “Agregar”.
Después que presionemos “Agregar” nos debe quedar el Host, como se muestra destacado
en color verde.
Gobierno de Chile – Ministerio de Educación – ENLACES, Centro de Educación y Tecnología 16
5. NTP
Ahora vamos a la pestaña “Servicios”, y seleccionamos “Servidor de Hora (NTP)”
Aquí marcamos la opción destacada en color rojo y presionamos “Guardar”.
Gobierno de Chile – Ministerio de Educación – ENLACES, Centro de Educación y Tecnología 17
V. FIREWALL
1. Configuración de Firewall
Ahora vamos a la pestaña “Firewall”, y seleccionamos “Configuraciones del Firewall”
A continuación debemos marcar las opciones marcadas en color rojo y presionar el botón
“Guardar”. Posterior a eso debemos marcar la opción editar, destacada en color morado.
Gobierno de Chile – Ministerio de Educación – ENLACES, Centro de Educación y Tecnología 18
Después de haber presionado el botón de editar, nos aparecerá la siguiente pantalla donde
debemos cambiar la opción Directiva a “Half-open” y presionar el botón “Guardar”.
Gobierno de Chile – Ministerio de Educación – ENLACES, Centro de Educación y Tecnología 19
2. Servicios
Ahora vamos a la pestaña “Firewall”, y seleccionamos “Servicios”.
A continuación escribimos el nombre del servicio “JadeMainContainer” y en puertos
escribimos “10500”y luego presionar “Agregar”.
Ahora agregamos otro servicio escribiendo en nombre de servicio: “JadeMtsHttp” y en
puertos:“10501” para después presionar “Agregar”.
3. Reglas
Gobierno de Chile – Ministerio de Educación – ENLACES, Centro de Educación y Tecnología 20
Ahora vamos a la pestaña “Firewall”, y seleccionamos “Reglas de Firewall”
Marcamos la opción “Acceso a IPCop” como se muestra en la imagen.
En el ítem Destino marcamos la opción “Personalizar servicios: JadeMainContainer”, luego
vamos al final de la página y presionamos el botón “Guardar”.
Ahora marcamos la opción “Acceso Externo IPCop”.
Gobierno de Chile – Ministerio de Educación – ENLACES, Centro de Educación y Tecnología 21
En Origen marcamos la opción “Formato de Direcciones” eligiendo “IP” y en Dirección
Origen escribimos: “190.98.224.18”. A continuación, en Destino marcamos la opción
“Personalizar servicios” y elegimos “JadeMtsHttp”, luego vamos al final de la página y
presionamos el botón “Guardar”.
Gobierno de Chile – Ministerio de Educación – ENLACES, Centro de Educación y Tecnología 22
Como opción alternativa para la conexión, se debe agregar 2 servicios. Primero seleccionamos
la opción “Predeterminar servicios” y seleccionamos el servicio “IPCop ssh (8022)” y
presionamos el botón “GUARDAR” que se encuentra al final de la página.
Luego volvemos a la opción “Predeterminar servicios” y seleccionamos el servicio “IPCop https
(8443)” y presionamos el botón “GUARDAR” que se encuentra al final de la página.
Gobierno de Chile – Ministerio de Educación – ENLACES, Centro de Educación y Tecnología 23
VI. VPN
1. Configuración del VPN
Luego vamos a la pestaña “VPN’s”, y seleccionamos “IPsec”
Ahora marcamos la opción “IPsec en rojo”, escribimos en IP Pública… “rbd(identificador del
RBD sin dígito verificador).labenlaces.cl. Marcamos la opción “Reiniciar vpn red-a-red…” y
presionamos el botón “Guardar”.
Gobierno de Chile – Ministerio de Educación – ENLACES, Centro de Educación y Tecnología 24
A continuación debemos ir al ítem “Estado y control de conexión” y marcar la opción
“Agregar”.
Marcamos la opción “Red Privada Virtual (vpn) Net-to-Net” y presionamos “Agregar”.
Gobierno de Chile – Ministerio de Educación – ENLACES, Centro de Educación y Tecnología 25
En Nombre escribimos: “rbd(identificador del RBD sin dígito verificador)”, en
Nombre de Host/IP remoto escribimos: “ipcopenlaces.labenlaces.cl” y en Subred remota
escribimos: “10.0.0.0/255.255.240.0”. En el ítem Autentificación debemos marcar la
opción: “Usar Clave Pre-Compartida” e indicar la clave “*Ipse(identificador del RBD sin
dígito verificador)”, luego vamos al final de la página y presionamos el botón “Guardar”.
Ahora volvemos a la pestaña “Firewall”, y seleccionamos “Configuraciones del Firewall”
Gobierno de Chile – Ministerio de Educación – ENLACES, Centro de Educación y Tecnología 26
A continuación debemos marcar las opciones marcadas en color rojo y presionar el botón
“Guardar”.
Esto agregará una nueva directiva de interfaz como se muestra a continuación.
Gobierno de Chile – Ministerio de Educación – ENLACES, Centro de Educación y Tecnología 27
VII. LOGS
1. Configuración de Logs
Ahora vamos a la pestaña “Logs”, y seleccionamos “Configuración de Registros”.
Aquí debemos marcar la opción “Ordenar cronológicamente en forma descendente” y
cambiar Log archive y Sumario de registros a 120 días. En Nivel de detalle debe ser
cambiado a “Alta”, luego presionamos el botón “Guardar”.
Gobierno de Chile – Ministerio de Educación – ENLACES, Centro de Educación y Tecnología 28
VIII. ACTUALIZACIÓN DEL PROXY
1. Actualización.
Ahora vamos a la pestaña “Servicios”, y seleccionamos “Proxy”.
En la sección “Extensiones para salón de clases” deberemos marcar la opción “Activar”,
ingresar la Contraseña de Supervisión: “ENL2012” y copiar el contenido del archivo “Salon
de Clases”(el archivo está ubicado en la carpeta conf_manual dentro del pendrive, Ejemplo:
conf_manual\Configuración IPCop\Salon de clases.txt), correspondiente al RBD de la
instalación, este archivo es entregado por Enlaces, luego debe presionar el botón “GUARDAR”
al final de la página.
Gobierno de Chile – Ministerio de Educación – ENLACES, Centro de Educación y Tecnología 29
IX. ESTADO DE IPCOP
1. Comprobación de estado de funcionamiento.
Ahora vamos a la pestaña “Estado”, y seleccionamos “Estado del sistema”
Todos los servicios deben estar “EN MARCHA” a excepción del “Servidor OpenVPN” que
tiene que estar “PARADO”.
Una vez finalizada la configuración, se debe continuar con el instructivo de instalación.
Gobierno de Chile – Ministerio de Educación – ENLACES, Centro de Educación y Tecnología 30
S-ar putea să vă placă și
- Introduccion A Las Infraestructuras de Active DirectoryDocument40 paginiIntroduccion A Las Infraestructuras de Active Directorymmarinutp2Încă nu există evaluări
- Seguridad en Los DNSDocument9 paginiSeguridad en Los DNSpescadorÎncă nu există evaluări
- Lab 1 - Introducción A Base de DatosDocument12 paginiLab 1 - Introducción A Base de DatosDennys Gabriel Marquez FloresÎncă nu există evaluări
- Manual Linux Módulo IDocument71 paginiManual Linux Módulo IMoises Yván Guevara PadillaÎncă nu există evaluări
- Servidor FTP en Linux - Guía de Instalación Paso A PasoDocument7 paginiServidor FTP en Linux - Guía de Instalación Paso A Pasojose.scribdÎncă nu există evaluări
- Actividad NMAPDocument10 paginiActividad NMAPPablo AntonÎncă nu există evaluări
- Manual Filtrado URL-Palo AltoDocument10 paginiManual Filtrado URL-Palo AltoDiego Fernando Bedoya CamachoÎncă nu există evaluări
- Manual Instalacion Ipcop 2.1.9Document36 paginiManual Instalacion Ipcop 2.1.9Jmatheus HernandezÎncă nu există evaluări
- PROYECTODocument9 paginiPROYECTOJulio CésarÎncă nu există evaluări
- Computación en La NubeDocument12 paginiComputación en La NubeAdan MoralesÎncă nu există evaluări
- Investigacion EJBDocument6 paginiInvestigacion EJBHernan LeonÎncă nu există evaluări
- Práctica LVMDocument7 paginiPráctica LVM1718smr2a Alejandro Rigal CamposÎncă nu există evaluări
- Manual LNXSG SistemasUNI PDFDocument107 paginiManual LNXSG SistemasUNI PDFLuis Alberto Utos CerasÎncă nu există evaluări
- Particiones en Gnu LinuxDocument5 paginiParticiones en Gnu LinuxJosé GuamanÎncă nu există evaluări
- Administracion Avanzada LinuxDocument54 paginiAdministracion Avanzada LinuxJose Manuel Diaz GonzalezÎncă nu există evaluări
- Cortafuegos Con IPTablesDocument11 paginiCortafuegos Con IPTablesJavierPerezÎncă nu există evaluări
- Check Point Security Administration R77Document14 paginiCheck Point Security Administration R77Vargas Mateito ChuyÎncă nu există evaluări
- Manual de Instalacion AdempiereDocument48 paginiManual de Instalacion AdempiereFa GandarillasÎncă nu există evaluări
- Instalacion Servidor Correo ZimbraDocument4 paginiInstalacion Servidor Correo ZimbraRossmery Chacón RodriguezÎncă nu există evaluări
- NAGIOSDocument18 paginiNAGIOSVictor Chipol TotoÎncă nu există evaluări
- FreeBSD SBS PDFDocument112 paginiFreeBSD SBS PDFAlexis Pedraja EscalonaÎncă nu există evaluări
- Guía para La Personalización de PostgreSQL 8.4Document72 paginiGuía para La Personalización de PostgreSQL 8.4rudolphepÎncă nu există evaluări
- SI10. - Administración de La Red (Linux III)Document30 paginiSI10. - Administración de La Red (Linux III)Jose Miguel IzquierdoÎncă nu există evaluări
- Instalación y Configuración de Un Servidor DNS en Windows ServerDocument19 paginiInstalación y Configuración de Un Servidor DNS en Windows ServerÁngel Osiel Mondragón TrujilloÎncă nu există evaluări
- Guia de Operaciones de SCOM 2012 v1Document22 paginiGuia de Operaciones de SCOM 2012 v1Saymon DevÎncă nu există evaluări
- Primeros Pasos GNS3Document8 paginiPrimeros Pasos GNS3Abelardo Encinas SilvaÎncă nu există evaluări
- Migración de Active Directory de Windows Server 2008 R2 A Windows Server 2012 R2Document5 paginiMigración de Active Directory de Windows Server 2008 R2 A Windows Server 2012 R2Hamit LlerenaÎncă nu există evaluări
- Todo Sobre Windows ServerDocument47 paginiTodo Sobre Windows ServerMack Jak Grandez FloresÎncă nu există evaluări
- Instalación y COnfiguración de ISA Server 2006Document91 paginiInstalación y COnfiguración de ISA Server 2006gelitochessÎncă nu există evaluări
- Instalación de GLPI en CentosDocument9 paginiInstalación de GLPI en CentosAlvaro Gómez RubioÎncă nu există evaluări
- PFM ApexDocument203 paginiPFM ApexArias JuanjoÎncă nu există evaluări
- LinuxDocument96 paginiLinuxomar ortegaÎncă nu există evaluări
- Servidor Web (IIS) Windows Server 2008Document13 paginiServidor Web (IIS) Windows Server 2008jean.marquez2074Încă nu există evaluări
- Trabajo 2 Spanning Tree AlcatelDocument44 paginiTrabajo 2 Spanning Tree AlcatelRicardo Andres Palacios MendizabalÎncă nu există evaluări
- Contenido - 978 2 409 00706 4Document17 paginiContenido - 978 2 409 00706 4LucasÎncă nu există evaluări
- Sistemas Gestores de BDDocument18 paginiSistemas Gestores de BDmateo988Încă nu există evaluări
- Análisis y Monitoreo de Red Con Software ObserverDocument16 paginiAnálisis y Monitoreo de Red Con Software ObserverRadioComunicaciones UTPL100% (2)
- Instalación de Apache SparkDocument5 paginiInstalación de Apache SparkJorge Patricio Rodriguez RodriguezÎncă nu există evaluări
- Cambiar Idioma de Tu Servidor Zabbix Al EspañolDocument2 paginiCambiar Idioma de Tu Servidor Zabbix Al EspañolMug MagicÎncă nu există evaluări
- Vagrant A Nsibl e ManualDocument64 paginiVagrant A Nsibl e ManualLuis UsquianoÎncă nu există evaluări
- Shell Linux EjemplosDocument15 paginiShell Linux EjemplosDavid CondorÎncă nu există evaluări
- Guía Oficial de Instalación de Red Hat Linux 5.0Document222 paginiGuía Oficial de Instalación de Red Hat Linux 5.0danzibÎncă nu există evaluări
- CURSO LINUX LPIC-1 Administracion Basica LinuxDocument10 paginiCURSO LINUX LPIC-1 Administracion Basica LinuxPierre Valverde WoolcottÎncă nu există evaluări
- Tarea Protocolo TCP IpDocument18 paginiTarea Protocolo TCP IpAngeli-k MantillaÎncă nu există evaluări
- Desarrollo de la aplicación Android: Guía turística para el municipio de CulleraDe la EverandDesarrollo de la aplicación Android: Guía turística para el municipio de CulleraÎncă nu există evaluări
- Examen Profesional Certificado de Nube AWS Guía de Éxito 2: Examen Profesional Certificado de Nube AWS Guía de Éxito, #2De la EverandExamen Profesional Certificado de Nube AWS Guía de Éxito 2: Examen Profesional Certificado de Nube AWS Guía de Éxito, #2Încă nu există evaluări
- DATABASE - Del modelo conceptual a la aplicación final en Access, Visual Basic, Pascal, Html y PhpDe la EverandDATABASE - Del modelo conceptual a la aplicación final en Access, Visual Basic, Pascal, Html y PhpÎncă nu există evaluări
- Identificar Activos y AmenazaDocument16 paginiIdentificar Activos y AmenazaIdinaelÎncă nu există evaluări
- Estudio EmpresaDocument10 paginiEstudio Empresajuancarlosfernandez1xÎncă nu există evaluări
- Manual de Usuario Administrador Del HiCC PDFDocument15 paginiManual de Usuario Administrador Del HiCC PDFYoser Orlando100% (1)
- LBTD Libro-Blanco-De-La-Sociedad-De-La-Informacion-Y-Del-Conocimiento.Document241 paginiLBTD Libro-Blanco-De-La-Sociedad-De-La-Informacion-Y-Del-Conocimiento.Nexar SalgueroÎncă nu există evaluări
- Manual Quadrivium TEC2013 FinalDocument28 paginiManual Quadrivium TEC2013 FinalPedro MorenoÎncă nu există evaluări
- Manual PEDocument63 paginiManual PEChris Jonathan Showip RouteÎncă nu există evaluări
- LATCHDocument72 paginiLATCHRoberto Tébar EspuigÎncă nu există evaluări
- Manual Tecnico GlpiDocument13 paginiManual Tecnico GlpiCristian Gordillo ChinchillaÎncă nu există evaluări
- Fase 5 Arquitectura de Servicios SeguraDocument13 paginiFase 5 Arquitectura de Servicios SeguraJhon ValbuenaÎncă nu există evaluări
- Manual Tecnico La PolleriaDocument21 paginiManual Tecnico La Polleriazammyr rodriguezÎncă nu există evaluări
- Universidad Peruana Los Andes: "Año Del Fortalecimiento de La Soberanía Nacional"Document28 paginiUniversidad Peruana Los Andes: "Año Del Fortalecimiento de La Soberanía Nacional"01-IS-HU-JEAN POOL IBARRA PEREZÎncă nu există evaluări
- Monografia Milton Hilara FINALDocument45 paginiMonografia Milton Hilara FINALMike WasouskiÎncă nu există evaluări
- Módulo Evaluación Cualitativa ActualizadoDocument7 paginiMódulo Evaluación Cualitativa ActualizadobetoarayÎncă nu există evaluări
- Inventario de Practicas de LiderazgoDocument1 paginăInventario de Practicas de LiderazgobetoarayÎncă nu există evaluări
- 5 Modelo de Inteligencia Emocional 1Document27 pagini5 Modelo de Inteligencia Emocional 1betoarayÎncă nu există evaluări
- 3 Enemigos Del AprendizajeDocument9 pagini3 Enemigos Del AprendizajebetoarayÎncă nu există evaluări
- Conductas Disruptivas AlumnadoDocument4 paginiConductas Disruptivas AlumnadobetoarayÎncă nu există evaluări
- Autodiagnóstico de Competencias EmocionalesDocument2 paginiAutodiagnóstico de Competencias EmocionalesbetoarayÎncă nu există evaluări
- Comprobante Implantación MicrochipDocument1 paginăComprobante Implantación MicrochipbetoarayÎncă nu există evaluări
- Guia 4 de Unidades de Almacenamiento, Direccionamiento IPDocument19 paginiGuia 4 de Unidades de Almacenamiento, Direccionamiento IPAnderson TorresÎncă nu există evaluări
- Guía de Ejercicios de Cálculo de SubredesDocument6 paginiGuía de Ejercicios de Cálculo de SubredesJackoperaÎncă nu există evaluări
- 8.1.5.5 Lab - Configuring Advanced EIGRP For IPv4 FeaturesDocument11 pagini8.1.5.5 Lab - Configuring Advanced EIGRP For IPv4 FeaturesCarlos Andres Cardenas0% (1)
- Ejercicios de Direccionamiento IPDocument3 paginiEjercicios de Direccionamiento IPcesarÎncă nu există evaluări
- Guía de Ejercicios de Redes IDocument5 paginiGuía de Ejercicios de Redes IoamendezÎncă nu există evaluări
- Informe - Implementacion de VlansDocument15 paginiInforme - Implementacion de VlansAlfredo Villacrés VargasÎncă nu există evaluări
- Laboratorio de REDESDocument12 paginiLaboratorio de REDESOSCAR IVAN TENGONÓ CASASÎncă nu există evaluări
- Ataques en Redes LAN SniffingDocument6 paginiAtaques en Redes LAN SniffingAle TheiaÎncă nu există evaluări
- RoutingDocument38 paginiRoutingOsvaldo Rodriguez ReyesÎncă nu există evaluări
- Lab1 ZuryMesa U00104168Document17 paginiLab1 ZuryMesa U00104168ZURY MAUDELIT MESA RIZOÎncă nu există evaluări
- Investigacion VLSMDocument12 paginiInvestigacion VLSMFlavio Cesar Martinez HernandezÎncă nu există evaluări
- Enet-Pp011 - Es-P NATDocument2 paginiEnet-Pp011 - Es-P NATRobertoÎncă nu există evaluări
- 3 Direccionamiento IPv4Document62 pagini3 Direccionamiento IPv4MarilynCortezCabreraÎncă nu există evaluări
- Módulo # 10 - Hardware de Red - Configuración IP Con CMDDocument8 paginiMódulo # 10 - Hardware de Red - Configuración IP Con CMDAxelÎncă nu există evaluări
- Netfilter IptablesDocument19 paginiNetfilter IptablesMIGUEL ANGEL GARCERANT AMADORÎncă nu există evaluări
- Presentación Con Diapositivas..Document14 paginiPresentación Con Diapositivas..Lenis HernandezÎncă nu există evaluări
- 3.3.2.2 Implementing VLAN SecurityDocument29 pagini3.3.2.2 Implementing VLAN SecurityAlejandra CuellarÎncă nu există evaluări
- Analizando La Red Con TCPDumpDocument20 paginiAnalizando La Red Con TCPDumplacianaÎncă nu există evaluări
- Manual de Programacion mIRC - FAQDocument47 paginiManual de Programacion mIRC - FAQRuth SantosÎncă nu există evaluări
- Redes InalambricasDocument17 paginiRedes Inalambricaspruebas de correoÎncă nu există evaluări
- Direccionamiento Ip LibroDocument17 paginiDireccionamiento Ip LibroArnaldo Aranda CáceresÎncă nu există evaluări
- Descripción General de AvayaDocument292 paginiDescripción General de AvayaseagullssÎncă nu există evaluări
- Especialista F.O. 3 (Redes XGS-PON-FTTH)Document34 paginiEspecialista F.O. 3 (Redes XGS-PON-FTTH)Marcos Fabian100% (1)
- 6.2.4 Packet Tracer - Configure EtherChannel - ILMDocument8 pagini6.2.4 Packet Tracer - Configure EtherChannel - ILMSonia DiazÎncă nu există evaluări
- 10.4.4 Packet Tracer - Build A Switch and Router Network - Physical ModeDocument11 pagini10.4.4 Packet Tracer - Build A Switch and Router Network - Physical ModeHidaÎncă nu există evaluări
- Examen de Simulación 3 (1) 1Document10 paginiExamen de Simulación 3 (1) 1Wil DerÎncă nu există evaluări
- Guía de Implementación - Macros de Comunicación para TwidoDocument23 paginiGuía de Implementación - Macros de Comunicación para Twidoshura_7538645Încă nu există evaluări
- CMD TCP IpDocument8 paginiCMD TCP IpDonald ChurchÎncă nu există evaluări
- WIRESHARK Introduccion - EspañolDocument8 paginiWIRESHARK Introduccion - EspañolxgshwÎncă nu există evaluări
- Internet de Las CosasDocument9 paginiInternet de Las CosasJuan D Valencia100% (1)