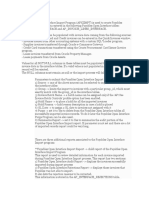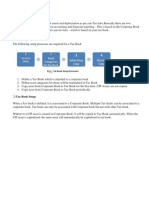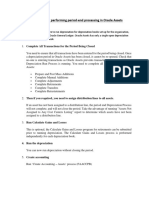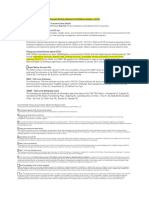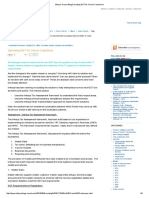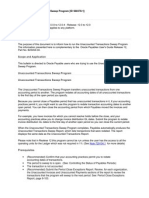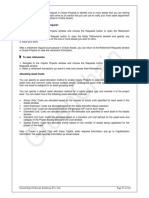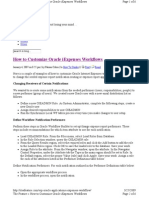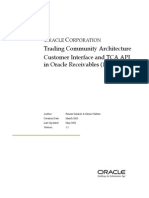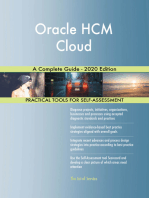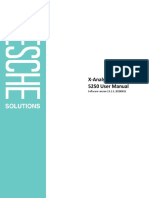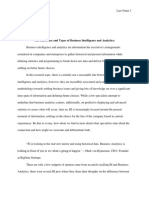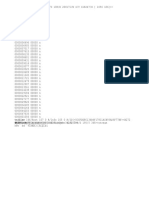Documente Academic
Documente Profesional
Documente Cultură
Fusion - Import Customers Using Bulk Import
Încărcat de
Lavanya VemulaTitlu original
Drepturi de autor
Formate disponibile
Partajați acest document
Partajați sau inserați document
Vi se pare util acest document?
Este necorespunzător acest conținut?
Raportați acest documentDrepturi de autor:
Formate disponibile
Fusion - Import Customers Using Bulk Import
Încărcat de
Lavanya VemulaDrepturi de autor:
Formate disponibile
How To Import Customers using Bulk Import ? (Doc ID 1908899.
1) To Bottom
Modified:22-Jun-2017 Type:HOWTO
In this Document
Goal
Solution
Identify and Get the Bulk Import Template:
Steps to generate Batch Identifier:
Steps to identify the Code of Source System:
Key Fields in the Bulk Import Template:
Insert Update Flag:
From Date and To Date fields:
Descriptive Flexfield Fields:
Steps to Import Customers into the Application:
1. Generate the csv and zip files
2. Upload File to UCM
3. Load data into Interface tables
4. Submit the Bulk Import process
References
APPLIES TO:
Oracle Fusion Receivables Cloud Service - Version 11.1.7.0.0 and later
Oracle Fusion Receivables - Version 11.1.5.0.0 and later
Information in this document applies to any platform.
GOAL
To understand How to import AR Customers using the Bulk Import template
SOLUTION
1. It is recommended to use the 'Upload Customers From Spreadsheet' (Simplified Import) with
minimal required information to upload Customers.
If the Simplified Import does not address any data that is intended for import, only then use this
Bulk Import method.
2. Customers created using Bulk Import can be updated using Simplified Import and vice-versa.
Identify and Get the Bulk Import Template:
Sensitivity: Internal & Restricted
Go to https://fusionappsoer.oracle.com
Click on Financials tab
Click on the corresponding Release hyperlink for Content: File-Based Data Import
In the new tab opened, select the hyperlink: File Based Data Import for Oracle Financials Cloud
- under Development
Click on Section: File Based Data Imports -> Customer Import
Click on CustomerImportTemplate.xlsm against XLSM Template File
The template file will be downloaded to the local system.
Go through the sample data provided in the different sheets of the template file to understand the
relation between different sheet and how they are linked
The template consists of 19 sheets for importing various customer related information.
NOTE: The sheet name is the corresponding Interface table name. For example, Interface table
name for HZ_IMP_PARTIES_T sheet data is HZ_IMP_PARTIES_T and so on.
1. It is NOT required to populate data in all the sheets for using this import. Data can be
populated in only the desired sheets and can be imported.
For example, if the user only wants to import parties - data can be populated only in
HZ_IMP_PARTIES_T sheet and leave the rest of the sheets blank and import.
2. However, for RA_% sheets, the corresponding information in HZ_% sheets needs to be
populated.
For example, if the user wants to import Account Profiles, data needs to be populated in
HZ_IMP_ACCOUNTS_T and RA_CUSTOMER_PROFILES_INT_ALL sheets so that the
parent entities are identified.
The import process is driven by
- Batch Identifier (available in all the sheets and should be maintained same across the
sheets for a single upload)
- Source System (available in all the sheets and should be maintained the same value across
the sheets for a single upload)
- Source System Reference (Unique reference that will be provided by the user for each
record)
Steps to generate Batch Identifier:
The Batch Identifier should be created in the system before populating any information in the
template using the below steps:
Go to Navigator -> Customer Data Management -> Data Import
Click on 'Create Data Import Batch' link at the top left corner of the screen
Provide the required fields - Batch Name, Source System, Object: Customer and Consumer
Sensitivity: Internal & Restricted
Click on Save and Close
This will create a new Data Import Batch showing the Batch Id
Populate that Batch Id in all the sheets for which the data needs to be imported.
Steps to identify the Code of Source System:
In the template file, for the Source System - the code needs to be populated. The code can be
identified using the below steps:
Task: Manage Source System Entities
Identify the Source System Name that is used while creating the Data Import batch above
Copy the Code for that entry
This code will be same for all the %Source System fields in the template across sheets in a given
import.
NOTE: If you need to update the information on any of the already imported customers, the same
Source System and Source System References used for creating that customer should be used.
If a different Source System or Source System Reference is used, the system will create new
customers / entries using the information provided.
Key Fields in the Bulk Import Template:
Insert Update Flag:
In all the sheets, there is a field: Insert Update Indicator containing two values: I (Insert), U
(Update)
The value 'I' should be used if a new entry is to be created in the system
The value 'U' should be used if the existing entry is to be updated in the system
Sensitivity: Internal & Restricted
If the user is not sure if the record is new or existing, the field can be left blank so that the system
verifies and creates / updates accordingly.
From Date and To Date fields:
Make sure to check for From Date and To Date in all the sheets (wherever applicable)
If the From Date fields are not populated, the same will be defaulted with the System Date.
In the attached template (CustomerImportTemplate_R10_DEMO.xlsm) verify the start dates populated
to 2000/01/01 in different sheets.
Descriptive Flexfield Fields:
In most of the sheets, many fields are hidden. Unhide the fields to see the available Flexfield
fields available for import.
NOTE: For more information on Fields in Customer Bulk Import Template, please refer to Note:
2126635.1
Steps to Import Customers into the Application:
1. Generate the csv and zip files
- Once the Template file is ready with the data to be imported, go to 'Instructions and CSV
Generation' sheet and click on 'Generate CSV' button
- This will generate the csv files for all the sheets with data and zip file with all the csv files
generated.
2. Upload File to UCM
- Go to Navigator -> File Import and Export
- Click on Add icon, select the zip file created above
- Select the Account as: fin/receivables/import from the drop-down
- This will upload the zip file to the UCM server
3. Load data into Interface tables
- Go to Scheduled Processes -> Click on Schedule New Process
- Process Name: Load Interface File for Import
Parameters:
Import Process: Import Trading Community Data in Bulk
Data File: Select the zip file uploaded in Step 2 above / Can upload the new file from
your local system as well ( In this case, Step 2 can be ignored)
- Submit the process
The submitted process will submit as many child 'Load File to Interface' processes as many
number of csv files in the zip file uploaded.
Wait till all the processes are completed successfully.
Once this step is complete, the data would be available in the corresponding interface tables
4. Submit the Bulk Import process
Sensitivity: Internal & Restricted
- Go to Navigator -> Customer Data Management -> Data Import (where the Data Import
Batch was created)
- Select the Batch Identifier for the batch -> Actions -> Import
- Enable or disable the options in the subsequent pages as per the requirement
- In the Import to Registry page, there are 2 options available
Run the batch in preview mode
This would validate the data as in the Import process to identify any errors. If
there are no errors identified, the same batch can be submitted for Import.
If there are errors, a new Batch is to be created and the errors should be
corrected in the template, generate the zip file and upload again.
Skip the preview and directly load the data once preprocessing is complete
This would perform the actual import and would show any errors.
If there are errors, a new Batch is to be created and the errors should be
corrected in the template, generate the zip file and upload again.
Choose the desired option and click on Submit
Keep refreshing until the Batch Status shows either:
- Completed (all records are successfully imported)
- Completed with warnings (some records imported successfully, some records
ended in error)
- Error (Import process ended in error - no records are imported)
If there are any errors, the same can be viewed in the Report as shown in the screenshot below:
Click on the Batch ID link to open the details which shows the count of records, records
processed, records ended in error.
The table below shows the number of lines in each category that are loaded, imported, errors.
The uploaded customers can be queried from Billing Workarea -> Manage Customers as shown
below:
Sensitivity: Internal & Restricted
Sensitivity: Internal & Restricted
S-ar putea să vă placă și
- How To Import Customers Using Bulk ImportDocument6 paginiHow To Import Customers Using Bulk ImportDock N DenÎncă nu există evaluări
- AP Payable Interface ImportDocument4 paginiAP Payable Interface ImportASHISH JAINÎncă nu există evaluări
- White Paper On Prepare and Record PaymentsDocument22 paginiWhite Paper On Prepare and Record PaymentsObaid Ul AleemÎncă nu există evaluări
- Oracle Financials (GL, AP, AR, CE, FA)Document11 paginiOracle Financials (GL, AP, AR, CE, FA)manukleo100% (1)
- Basic FA Tax Book Set Up OverviewDocument5 paginiBasic FA Tax Book Set Up OverviewrsririshiÎncă nu există evaluări
- Setup Journal Approval Feature FinalDocument105 paginiSetup Journal Approval Feature FinalKavÎncă nu există evaluări
- Oracle Cash ManagementDocument11 paginiOracle Cash ManagementSeenu DonÎncă nu există evaluări
- GL WhitepaperDocument25 paginiGL WhitepaperRanjeet KumarÎncă nu există evaluări
- Oracle Apps - Third Party Payments in Oracle Payables R12 PDFDocument6 paginiOracle Apps - Third Party Payments in Oracle Payables R12 PDFAhmed ElhendawyÎncă nu există evaluări
- Br100 e BtaxDocument43 paginiBr100 e BtaxunnikallikattuÎncă nu există evaluări
- Getting Started With E-Business Tax: Functional Overview and Strategies For AdoptionDocument38 paginiGetting Started With E-Business Tax: Functional Overview and Strategies For AdoptionDu Dinh TruongÎncă nu există evaluări
- 01 Payments Upgrade r12Document6 pagini01 Payments Upgrade r12supritmelinamaniÎncă nu există evaluări
- I ProcDocument6 paginiI ProcameetdeyÎncă nu există evaluări
- How To Migrate Data Into Oracle Applications - Oracle E-Business FinancialDocument14 paginiHow To Migrate Data Into Oracle Applications - Oracle E-Business Financialmohamed-mofÎncă nu există evaluări
- R12 - Iexpense Implementation Steps PDFDocument9 paginiR12 - Iexpense Implementation Steps PDFsgrosso77Încă nu există evaluări
- R12-Payment Process Request V1Document226 paginiR12-Payment Process Request V1Ayman BadrÎncă nu există evaluări
- In This Document: Goal Solution Standard Patching Process Patch Wizard Still Have Questions? ReferencesDocument18 paginiIn This Document: Goal Solution Standard Patching Process Patch Wizard Still Have Questions? ReferencesRajaÎncă nu există evaluări
- AP Training Manual-RedesignedDocument271 paginiAP Training Manual-RedesignedCGÎncă nu există evaluări
- How To Disable The 'Auto-Merge' Feature For Create Mass Additions in R12.1 Doc ID 1540186.1Document2 paginiHow To Disable The 'Auto-Merge' Feature For Create Mass Additions in R12.1 Doc ID 1540186.1عبدالرحمن فؤادÎncă nu există evaluări
- Pre Configuration PlanDocument23 paginiPre Configuration Planmariaduque9Încă nu există evaluări
- Oracle Payables 2016 Implementation GuideDocument18 paginiOracle Payables 2016 Implementation GuideJogil Kiyoski0% (2)
- Oracle EBS R12 GL User GuideDocument1.032 paginiOracle EBS R12 GL User Guideaimi99100% (2)
- Intercompany Release Setups Oracle EBS Release 12Document43 paginiIntercompany Release Setups Oracle EBS Release 12sgirishri4044Încă nu există evaluări
- BR100Aap Accounts Payable Application SetupDocument58 paginiBR100Aap Accounts Payable Application Setuptpiazzardi100% (1)
- FA Period CloseDocument2 paginiFA Period CloseIBT InfotechÎncă nu există evaluări
- R12 GL StudyDocument60 paginiR12 GL StudySingh Anish K.Încă nu există evaluări
- Things You Should Know About GTASDocument2 paginiThings You Should Know About GTASmaddiboinaÎncă nu există evaluări
- RTV-RMA Process Flow - Oracle AppsDocument21 paginiRTV-RMA Process Flow - Oracle Appskrish1434Încă nu există evaluări
- EBS R12 FinancialsDocument38 paginiEBS R12 FinancialsNarumon SrisuwanÎncă nu există evaluări
- Infosys-Oracle GST For OracleDocument6 paginiInfosys-Oracle GST For Oraclesymphonic82Încă nu există evaluări
- 1z0-961.exam: Number: 1z0-961 Passing Score: 800 Time Limit: 120 Min File Version: 1.0Document18 pagini1z0-961.exam: Number: 1z0-961 Passing Score: 800 Time Limit: 120 Min File Version: 1.0Rahul SinhaÎncă nu există evaluări
- Setup For Advanced Global Lntercompany System AGIS in Release 12 v2Document153 paginiSetup For Advanced Global Lntercompany System AGIS in Release 12 v2Hisham Zaki100% (1)
- How to add new fields to Oracle screens using DFFDocument12 paginiHow to add new fields to Oracle screens using DFFKiran100% (1)
- R12 Unaccounted Transactions Sweep Program in APDocument2 paginiR12 Unaccounted Transactions Sweep Program in APalf12alf100% (1)
- 19D Receitables v551 PDFDocument63 pagini19D Receitables v551 PDFFernanda Gerevini PereiraÎncă nu există evaluări
- Practice 3: How To Override Tax Using User-Defined Fiscal Classification?Document5 paginiPractice 3: How To Override Tax Using User-Defined Fiscal Classification?Syed MustafaÎncă nu există evaluări
- Oracle Applications - Oracle Accounting Setup Manager (ASM) DetailsDocument11 paginiOracle Applications - Oracle Accounting Setup Manager (ASM) Detailsaruna777Încă nu există evaluări
- BP080OSSFutureProcessModelv3 0Document117 paginiBP080OSSFutureProcessModelv3 0Xiaoyi Fang100% (1)
- Ibydc STD1Document1 paginăIbydc STD1shameem_ficsÎncă nu există evaluări
- R12Projects White Paper Part IIDocument137 paginiR12Projects White Paper Part IIrahuldisyÎncă nu există evaluări
- Importing Suppliers r12Document37 paginiImporting Suppliers r12Sai Krishna AravapalliÎncă nu există evaluări
- Customize Oracle Iexpenses WorkflowsDocument6 paginiCustomize Oracle Iexpenses Workflowsjogil7730Încă nu există evaluări
- Oracle Apps Techno Functional Consultant-FinancemodelresumeDocument9 paginiOracle Apps Techno Functional Consultant-FinancemodelresumeAshwin0% (1)
- TCAAPIDocument16 paginiTCAAPIhaqnawaz84Încă nu există evaluări
- Fusion Payables White Paper - Modify Proration Method in MPA V 1.0 PDFDocument20 paginiFusion Payables White Paper - Modify Proration Method in MPA V 1.0 PDFMaqbulhusenÎncă nu există evaluări
- External Data IntegrationDocument40 paginiExternal Data Integrationjack_rzmÎncă nu există evaluări
- Auto Invoice InterfaceDocument16 paginiAuto Invoice Interfacedeba11sarangi100% (1)
- The Business Analyst's Guide to Oracle Hyperion Interactive Reporting 11De la EverandThe Business Analyst's Guide to Oracle Hyperion Interactive Reporting 11Evaluare: 5 din 5 stele5/5 (1)
- Oracle Cloud Applications A Complete Guide - 2019 EditionDe la EverandOracle Cloud Applications A Complete Guide - 2019 EditionÎncă nu există evaluări
- Oracle Fusion Complete Self-Assessment GuideDe la EverandOracle Fusion Complete Self-Assessment GuideEvaluare: 4 din 5 stele4/5 (1)
- Oracle E-Business Suite The Ultimate Step-By-Step GuideDe la EverandOracle E-Business Suite The Ultimate Step-By-Step GuideÎncă nu există evaluări
- Oracle HCM Cloud A Complete Guide - 2020 EditionDe la EverandOracle HCM Cloud A Complete Guide - 2020 EditionÎncă nu există evaluări
- Oracle Fusion Applications The Ultimate Step-By-Step GuideDe la EverandOracle Fusion Applications The Ultimate Step-By-Step GuideÎncă nu există evaluări
- Accounts Receivables IVAS FullDocument216 paginiAccounts Receivables IVAS FullLavanya VemulaÎncă nu există evaluări
- AR RemittanceDocument57 paginiAR RemittanceLavanya VemulaÎncă nu există evaluări
- Order To Cash CycleDocument16 paginiOrder To Cash CycleBishnu ChoudhuryÎncă nu există evaluări
- Order To Cash CycleDocument16 paginiOrder To Cash CycleBishnu ChoudhuryÎncă nu există evaluări
- Problem Statement CSP600Document3 paginiProblem Statement CSP600Azamat KazamatÎncă nu există evaluări
- Oracle Rman CommandsDocument13 paginiOracle Rman CommandslukeÎncă nu există evaluări
- CHAPTER 10 Technology For The MICE IndustryDocument16 paginiCHAPTER 10 Technology For The MICE IndustryJess Aquino Jr.100% (1)
- Sahan 2k21bmba03Document65 paginiSahan 2k21bmba03Sahan PeirisÎncă nu există evaluări
- Iway Software: Edith Johnson Patricia WoodardDocument15 paginiIway Software: Edith Johnson Patricia WoodardCozy AzuraÎncă nu există evaluări
- C1 W3Document60 paginiC1 W3Furkan AtaşÎncă nu există evaluări
- Data Mining: Machine Learning TutorialDocument40 paginiData Mining: Machine Learning TutorialMuzaFarÎncă nu există evaluări
- X-Analysis 5250 User Manual 13.2.03Document41 paginiX-Analysis 5250 User Manual 13.2.03MarioGarciaAnibarroÎncă nu există evaluări
- ER/Studio® 8.0.2 Evaluation GuideDocument84 paginiER/Studio® 8.0.2 Evaluation Guiderch_barÎncă nu există evaluări
- Week 9:: External Memories, Magnetic Disk, RAID, Optical Memory, Magnetic TapeDocument23 paginiWeek 9:: External Memories, Magnetic Disk, RAID, Optical Memory, Magnetic TapeFeeL BrizzyÎncă nu există evaluări
- MIS-Concept: Management Information SystemDocument7 paginiMIS-Concept: Management Information SystemWatan ChughÎncă nu există evaluări
- Rina C. Mabingnay: The Difference and Types of Business Intelligence and AnalyticsDocument5 paginiRina C. Mabingnay: The Difference and Types of Business Intelligence and AnalyticsRina CMÎncă nu există evaluări
- 16 System Design Concepts I Wish I Knew Before The InterviewDocument18 pagini16 System Design Concepts I Wish I Knew Before The InterviewZrako PrcÎncă nu există evaluări
- Web Accessibility Initiative in IndiaDocument19 paginiWeb Accessibility Initiative in IndiasanamanÎncă nu există evaluări
- B Ispplus GuideDocument284 paginiB Ispplus GuideMike TareÎncă nu există evaluări
- International Statistical Institute (ISI) : Local ResultsDocument7 paginiInternational Statistical Institute (ISI) : Local ResultsPPD KEMAMAN-CM43 MoeÎncă nu există evaluări
- Joins Based QueryDocument7 paginiJoins Based QueryAli AzgarÎncă nu există evaluări
- Notes SlideDocument863 paginiNotes SlideshardapatelÎncă nu există evaluări
- Concurrency Control Techniques and Lock-Based ProtocolsDocument66 paginiConcurrency Control Techniques and Lock-Based ProtocolsSouvikÎncă nu există evaluări
- Bibliometric LawsDocument27 paginiBibliometric LawsRohit Jangra100% (1)
- ETECHDocument27 paginiETECHJulianne LabayÎncă nu există evaluări
- Quiz Niit MSSQLDocument15 paginiQuiz Niit MSSQLMcBride MuleyaÎncă nu există evaluări
- Migrating Lotus Notes Applications To SharePointDocument8 paginiMigrating Lotus Notes Applications To SharePointparvesh2001Încă nu există evaluări
- Lab Activity 1 Hci (01ddt21f1009)Document8 paginiLab Activity 1 Hci (01ddt21f1009)Sivaneka SevamÎncă nu există evaluări
- 4-Shobha Bharamaoudar-Web Based Student InformationDocument7 pagini4-Shobha Bharamaoudar-Web Based Student InformationaeehaÎncă nu există evaluări
- COMP90016 2023 06 Data SourcesDocument64 paginiCOMP90016 2023 06 Data SourcesLynn CHENÎncă nu există evaluări
- Recover Table With RMANDocument5 paginiRecover Table With RMANelcaso34Încă nu există evaluări
- Field AnalystDocument1.578 paginiField AnalystLuka LukaÎncă nu există evaluări
- MaakiDocument163 paginiMaakirealrohitÎncă nu există evaluări
- UCS310-Lec-11 230213 141523Document40 paginiUCS310-Lec-11 230213 141523ARYAN TYAGIÎncă nu există evaluări