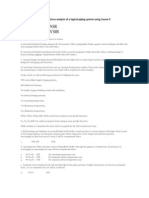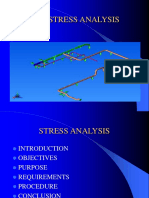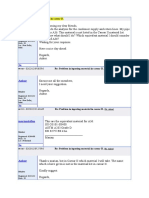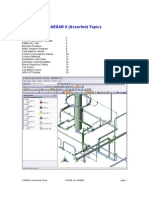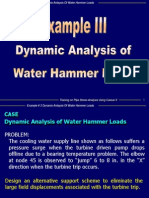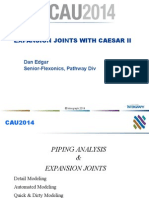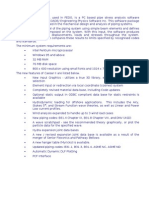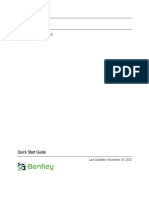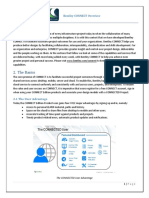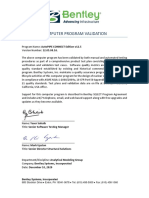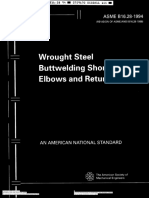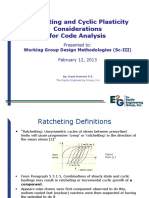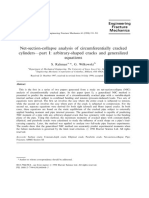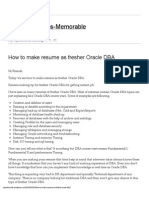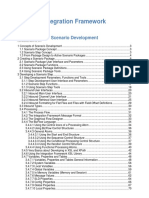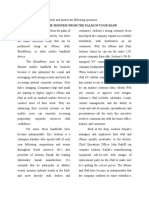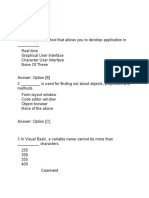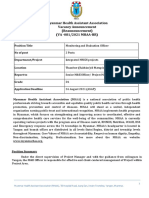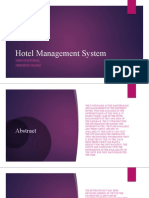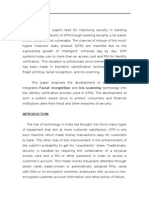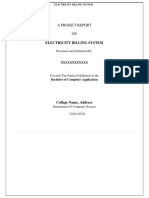Documente Academic
Documente Profesional
Documente Cultură
Tutorial A Pipe System Analysis
Încărcat de
Luis OrtizTitlu original
Drepturi de autor
Formate disponibile
Partajați acest document
Partajați sau inserați document
Vi se pare util acest document?
Este necorespunzător acest conținut?
Raportați acest documentDrepturi de autor:
Formate disponibile
Tutorial A Pipe System Analysis
Încărcat de
Luis OrtizDrepturi de autor:
Formate disponibile
Tutorial A
Review the piping system drawing
The following drawing contains the detail you need to construct the model.
You will assign node numbers where there is:
A change in geometry, such as a pipe diameter or wall thickness.
A change in direction, materials, temperature, or pressure operating conditions.
The application of boundary conditions such as restraints, point loads, and displacements.
Any other location for which you want output.
Node numbering increments by fives, starting with node 5 at the pump nozzle. The 6-inch
bypass piping uses the same progression, but starts with node 600. The software uses the
nodes to analyze the piping stress.
Output for each elbow is available for nodes at the near, mid, and far points of a bend (at 0, 45,
and 90-degrees).
CAESAR II Applications Guide 120
Tutorial A
Configure the software
1. Open CAESAR II from the Windows Start menu.
The CAESAR II main window displays.
2. In the main window ribbon, click Home > Setup > Configure .
The CAESAR II Configuration Editor displays.
3. Set the numeric increment between nodes, using an increment of 5 between node numbers.
The default increment is 10, so you must change it.
Click the Geometry Directives category, and then select 5 in the Auto Node Number
Increment list.
4. Click Save and Exit .
The software saves the change, closes the CAESAR II Configuration Editor, and returns
to the main CAESAR II window.
5. In the main window ribbon, click Home > New .
The New Job Name Specification dialog box displays.
CAESAR II Applications Guide 121
Tutorial A
6. Type Tutor as the file name. Note the folder in which to store the file. The default folder is
C:\ProgramData\Intergraph CAS\CAESAR II\<version number>\Examples. You can click
Browse to navigate to another folder.
C:\ProgramData is a hidden folder.
7. Click OK.
The software saves the job file, closes the New Job Name Specification dialog box, and
displays the Review Current Units dialog box with the English units used for all piping
element fields.
8. Click OK to close the Review Current Units dialog box and return to the main CAESAR II
window.
Define the first pipe element
Periodically click Save or File > Save as you create elements. CAESAR II also
interrupts your session and prompts you to save your work 30 minutes after the last save.
Node 5-10 Pipe Element
The first pipe element runs from the pump discharge nozzle (node 5)
to the centerline intersection of the 8-inch main line with the 6-inch
bypass (node 10). The length of this element is 2 ft. in the Y direction.
CAESAR II Applications Guide 122
Tutorial A
1. In the main window ribbon, click Home > Input > Piping Input .
Because this is a new job, the Review Current Units dialog box again displays. Click OK to
close it. A new window with command toolbars, the Classic Piping Input dialog box, and a
graphic view displays.
CAESAR II automatically generates the From and To nodes when you start a new piping
element. The From box displays 5 and the To box displays 10 because you set the node
increment to 5 in the CAESAR II Configuration Editor dialog box. The default -Mill Tol %
value for the piping code also displays.
The graphics view displays and updates your piping system as you define element
properties.
CAESAR II Applications Guide 123
Tutorial A
2. In the DY box, type 2- to specify the element length of 2 ft.
The dash ( - ) symbol indicates feet. If you type a length without the dash, the units
are inches.
3. In the Diameter box, type 8 to specify the nominal pipe size of 8 in.
The software replaces the nominal value with the actual outer diameter (OD) of 8.6250 in.
The pipe element updates in the graphic view.
4. In the Wt/Sch box, type S to specify standard wall thickness in inches.
The software replaces S with the actual wall thickness of 0.3220 in.
5. Type the following values:
Corrosion 0.0313 (the corrosion allowance in inches)
Temp 1 600 (the maximum operating temperature in degrees F)
Pressure 1 30 (the maximum incidental pressure in lb./sq.in.)
6. In the Fluid Density box, type 0.8SG to specify the specific gravity of 80 percent of the
deadweight of water.
The software replaces the specific gravity with the fluid density of 0.02889 lb./cu.in.
7. In the Material list, select (1)LOW CARBON as the pipe material.
The software queries the material database and adds values for Elastic Modulus,
Poisson’s Ratio, and Pipe Den. The software also references the material number to add
the coefficient of expansion for the specified temperatures.
CAESAR II Applications Guide 124
Tutorial A
8. In the Insul Thk box, type 3 to specify the insulation thickness in inches. In the Insulation
Density list, select Calcium Silicate.
The software replaces the insulation material type with the insulation density of 0.00666
lb./cu.in.
Optionally, type 11.5/1728 in the Insulation Density box. 11.5 is the density in
3
lb./cu.ft. 1728 is the factor (12 ) to convert the density to lb./cu.in. Numeric fields allow
simple math.
9. Double-click the Displacements check box to display the Displacement tab on the right.
5 displays as the value for Node 1.
10. Define displacements for the thermal growth of the pump discharge nozzle from the base
support (anchor) point. For anchor displacement DY in the Vector 1 column, type 0.077. For
anchor displacement DZ in the Vector 1 column, type 0.046.
The displacement vector displays in the graphic view.
11. Type 0 for the other four degrees of freedom (DX, RX, RY, and RZ).
If you do not assign values for DX, RX, RY, and RZ, then node 5 is free to move
in these directions.
12. Double-click the Allowable Stress check box to display the Allowable Stress tab on the
right.
13. In the Code list, select B31.3 if it is not the default selection.
CAESAR II Applications Guide 125
Tutorial A
14. Type the following values:
SC 20000 (the cold allowable stress in psi)
SH1 17300 (the hot allowable stress in psi)
(1)LOW CARBON is a generic material without associated allowable stress
values in the material database. You must manually define allowable stresses.
Do not use commas when typing allowable stress values. You can use an
exponential format, such as 20e3.
You now have the following material property and allowable stress values defined:
If a job is new, CAESAR II first opens the Review Current Units dialog box. For an existing
job, the Classic Piping Input dialog box opens directly with the first piping element active.
If the Units File Label box on the Review Current Units dialog box does not show Imperial
units, click Cancel, and then select Tools > Configure Setup. Click the Database
Definitions category and select English in the Units File Name list.
CAESAR II Applications Guide 126
Tutorial A
Define the vertical pipe run
Node 10 Welding Tee Intersection
Node 10 defines the bottom intersection of the 8-inch main and 6-inch
bypass lines. This intersection is constructed using an 8 x 6 welding tee.
Piping codes recognize the reduced strength of this piping component by
increasing the calculated stress at this point in the system. For CAESAR II
to include this stress intensification factor in the stress calculation, the
node must be identified as a welding tee.
1. Double-click the SIFs & Tees check box to display the SIFs/Tees tab on the right.
2. In the Node box, specify 10 as the intersection node.
3. In the Type list, select 3 - Welding.
CAESAR II calculates the SIFs at this intersection according to the selected B31.3 piping
code.
Node 10-15 Pipe Element for Welding Tee
This element runs from the intersection point (node 10) to the
beginning of the check valve (node 15). This short run finishes out the
welding tee. The length of the element is 7 inches in the Y direction.
1. Click Continue on the Navigation Tools toolbar to define the next length of pipe.
You can also press ALT-C or click Edit > Continue.
The To node 10 of the previous element now displays as the From node. The To node is
15. All pipe material properties carry forward from the previous element. Allowable stress
data also carries forward, even though the Allowable Stress box is cleared.
2. In the DY box, type 7 to specify the element length of 7 in. Press TAB.
CAESAR II Applications Guide 127
Tutorial A
Do not select Allowable Stress unless you have a change in material, code, or
temperature.
Uniform Loads and Wind also carry forward without selecting the check box. No other
component information, boundary conditions, or loading conditions carry forward.
Node 15-20 Check Valve
The next element is the flanged check valve and the mating flanges.
The software considers a valve to be a rigid element and includes the
mating flanges because flange piping components are stiffer than the
attached pipe. The software accesses the valve/flange database to
automatically generate the valve and its data.
1. Click Continue on the Navigation Tools toolbar.
The To node 15 of the previous element now displays as the From node. The To node is
20.
2. Click Model > Valve, or click Valve/Flange Database on the Input Tools toolbar.
The Valve and Flange Database dialog box displays.
3. Select CHECK from the Rigid Type list and FLG from the End Type list. Click OK.
CAESAR II Applications Guide 128
Tutorial A
A 150 psi class flanged check valve displays between nodes 15 and 20.
The software adds valve data to the Classic Piping Input dialog box. The element length
DY is 2 ft. 3.75 in., Rigid is selected, and the weight of the valve and flanges of 470.000
displays in the Rigids tab.
If you know the length and weight of the valve, you can directly specify the DY length and
the Rigid Weight in the Rigids tab.
If the Valve and Flange Database dialog box does not display, see Configuration Editor in
the CAESAR II User's Guide.
Node 20-25 Pipe Element for Welding Tee
This element runs from the end of the check valve (node 20) to the top
intersection point (node 25) This short run finishes out the top welding
tee. The length of this element is 7 inches in the Y direction (half of the
total length of the 8-inch x 6-inch welding tee).
1. Click Continue on the Navigation Tools toolbar.
The To node 20 of the previous element now displays as the From node. The To node is
25.
CAESAR II Applications Guide 129
Tutorial A
2. In the DY box, type 7 to specify the element length of 7 in.
Node 25 Welding Tee Intersection
Node 25 defines the top intersection of the 8-inch main and 6-inch bypass
lines. This intersection is constructed using a second 8-inch x 6-inch
welding tee that sits on top of the check valve.
1. Double-click the SIFs & Tees check box to display the SIFs/Tees tab on the right.
2. In the Node box, specify 25 as the intersection node.
3. In the Type list, select 3 - Welding.
CAESAR II calculates the SIFs at this intersection according to the selected B31.3 piping
code.
Node 25-30 Pipe Element
The next element runs from the top intersection of the 8-inch main and
6-inch bypass lines (node 25) to the intersection of the vertical pipe
centerline and the horizontal pipe centerline (node 30). The length of this
element is 10 ft. 2 in. in the Y direction.
Node 30 does not remain at this location on the piping system.
Any additional input specified at 30 and all output for node 30 is located at
the far weld point of the elbow, which connects the vertical and horizontal
runs.
1. Click Continue on the Navigation Tools toolbar.
The To node 25 of the previous element now displays as the From node. The To node is
30.
CAESAR II Applications Guide 130
Tutorial A
2. In the DY box, type 10- 2 to specify the element length of 10 ft. 2 in. Press TAB.
Define the horizontal pipe run
Node 30 Elbow and Hanger
Node 30 defines the 90-degree elbow and the hanger as the pipe run turns
from vertical to horizontal. When you define the elbow, the software adds
nodes at the elbow near point and far point.
1. Double-click the Bend check box to display the Bends tab on the right.
The software creates a long radius elbow (1-1/2 times the nominal pipe diameter), node 28
at the elbow near point (Angle 2 of 0.000), and node 29 at the midpoint (Angle 1 of M).
Node 30 moves to the elbow far point.
The elbow is part of the vertical pipe run, but does not display until you create the
horizontal pipe run.
2. Double-click the Hangers check box to display the Hangers tab on the right.
CAESAR II Applications Guide 131
Tutorial A
3. Type 28 in the Node box to place the hanger at the elbow near point.
4. Clear the Allow Short Range Springs box. Use the default value of 1 - ANVIL for Hanger
Table.
You can change the Radius value on the Bends tab.
For the first iteration of the analysis, you will use the default hanger settings with no
additional design data. Click in a hanger setting box on the Hangers tab and press F1 to
open the help for more information.
A short-range spring is not used at this point because a mid-range spring is usually less
expensive.
CAESAR II Applications Guide 132
Tutorial A
Node 35-40 Pipe Element
The next element starts the horizontal pipe run in the X direction from
the far point of the vertical elbow (node 30) to the intersection of the
horizontal pipe centerlines at the horizontal bend (node 35).
1. Click Continue on the Navigation Tools toolbar.
The To node 30 of the previous element now displays as the From node. The To node is
35.
2. In the DX box, type -12 ft., and then press TAB.
The elbow on the vertical pipe element and the new horizontal pipe element display.
Node 35 Elbow and Restraint
Node 35 defines the horizontal 90-degree elbow and the rigid restraint.
When you define the elbow, the software adds nodes at the elbow near
point and far point. The length is 12 ft.
The restraint is non-linear, meaning its stiffness is not constant but is a
function of load or displacement. It does not allow the pipe to move
downward, but allows the pipe to move upward.
1. Double-click the Bend check box to display the Bends tab on the right.
The software creates a long radius elbow (1-1/2 times the nominal pipe diameter), node 33
at the elbow near point (Angle 2 of 0.000), and node 34 at the midpoint (Angle 1 of M).
Node 35 moves to the elbow far point.
.
CAESAR II Applications Guide 133
Tutorial A
Similar to the first elbow, the elbow is part of the horizontal pipe run, but does not
display until you create the next pipe element.
2. Double-click the Restraints check box to display the Restraints tab on the right.
3. Type +Y in the Type box to place the support at the elbow far point.
With no stiffness specified with the restraint, CAESAR II sets the restraint as very stiff (rigid).
This means that under any practical load, the pipe does not push the restraint downward.
The restraint displays as a vector.
The software represents all restraints, except anchors, as vectors.
You can specify up to four restraints on the Restraints tab.
To restrain lateral motion at node 35, use an X value to define a second guide restraint.
CAESAR II Applications Guide 134
Tutorial A
Node 35-40 Pipe Element
The next element finished the horizontal pipe run in the Z direction
from the far point of the horizontal elbow (node 35) to the termination
at the intersection with the vessel wall (node 40). The length is 18 ft.
1. Click Continue on the Navigation Tools toolbar.
The To node 35 of the previous element now displays as the From node. The To node is
40.
2. In the DZ box, type 18-, and then press TAB.
The horizontal elbow and the new horizontal pipe element display.
3. Double-click the Displacements check box to display the Displacement tab on the right.
40 displays as the value for Node 1.
4. Define displacements for the thermal growth of the pump discharge nozzle from the base
support (anchor) point. For anchor displacement DY in the Vector 1 column, type 0.077. For
anchor displacement DZ in the Vector 1 column, type 0.046.
5. Define displacements for the thermal growth of the vessel nozzle. In the Vector 1 column,
type the following values:
DX 0.0
DY 0.28
DZ -0.1
RX, RY, & 0.0
RZ
CAESAR II Applications Guide 135
Tutorial A
The displacement vector displays in the graphic view.
Define the 6-inch bypass
You now return to the 6-inch bypass piping around the 8-inch check valve above the pump. The
welding tee nodes of 10 and 25 are defined as reducing tees when you model the 6-inch piping
elements. Start the bypass from node 10 and create elements with 600-series nodes.
Node 10-605 Pipe Element
The first element of the bypass runs from the reducing tee at node 10
to the intersection of the horizontal pipe centerline and the vertical
pipe centerline (node 605). The length of the element is 2 ft.
1. Click Continue on the Navigation Tools toolbar.
The To node displays 40 and the From node displays 45. The software assumes that you
want to continue modeling from the last-created node.
2. Type 10 in the From node box and type 605 in the To node box.
3. In the DX box, type -2-. The software measures the element length from the 8-inch
centerline to the centerline of the vertical 6-inch line.
4. In the Diameter box, type 6 to specify the nominal pipe size of 6 in.
The software replaces the nominal value with the actual outer diameter (OD) of 6.6250 in.
5. In the Wt/Sch box, type S to specify standard wall thickness in inches.
CAESAR II Applications Guide 136
Tutorial A
The software replaces S with the actual wall thickness of 0.2800 in.
Node 605 Elbow
Node 605 defines the first 90-degree elbow of the bypass. The software
adds nodes at the elbow near point and far point.
1. Double-click the Bend check box to display the Bends tab on the right.
The software creates a long radius elbow (1-1/2 times the nominal pipe diameter) for the
6-inch line, node 603 at the elbow near point (Angle 2 of 0.000), and node 604 at the
midpoint (Angle 1 of M). Node 605 moves to the elbow far point.
2. In the Type list, select 1 -Single Flange.
Similar to the previous elbows, the elbow does not display until you create the
next pipe element.
Each elbow on the bypass is flanged on the end closest to the gate valve. The flange acts
like a stiffening ring, reducing the bending flexibility of the elbow. This characteristic of flanged
elbows is addressed by the piping codes through a modification of the flexibility factor and stress
intensification for the elbow.
Node 605-610 Pipe Element
This short element runs from the far point of the elbow (node 605) to the
beginning of the bypass gate valve (node 610).
CAESAR II Applications Guide 137
Tutorial A
1. Click Continue on the Navigation Tools toolbar.
The To node displays 610 and the From node displays 605.
2. In the DY box, type 9 to specify the element length of 9 in.
The horizontal elbow and the new horizontal pipe element display.
The 9-inch length puts node 610 at the far end of the bend. The locations of
nodes 605 and 610 are coincident. To prevent a zero-length element, the software attaches
an element length of 0.45 in., equal to 1 percent of the bend radius.
You can change the default 1percent attachment length by specifying a new value for Bend
Length Attachment Percent in Tools > Configure/Setup .
Node 610-615 Gate Valve
This element is the 6-inch 150-psi class flanged gate valve.
1. Click Continue on the Navigation Tools toolbar.
The To node displays 615 and the From node displays 610.
2. Click Valve/Flange Database on the Input Tools toolbar.
The Valve and Flange Database dialog box displays.
3. Select GATE from the Rigid Type list and FLG from the End Type list. Click OK.
CAESAR II Applications Guide 138
Tutorial A
A 150 psi class flanged gate valve displays.
The software adds valve data to the Classic Piping Input dialog box. The element length
DY is 1 ft. 5.750 in., Rigid is selected, and the weight of the valve and flanges of 225.000
displays in the Rigids tab. The software includes these values in the analysis.
Select NOFLG in the End Type list of the Valve and Flange Database dialog box if you do
not want to include the deadweight and length of the attached flanges in the analysis.
Node 615-620 Pipe Element and Node 620 Elbow
This element runs from the end of the gate valve (node 615) to the
top horizontal pipe centerline and the vertical pipe centerline (node
620).
You need to find the Y distance between nodes 615 and 620, where
620 is at the same height as the top welding tee node 25.
1. Click Distance on the Input Tools toolbar.
The Distance dialog box displays.
2. Select Between Element Nodes and To and From Nodes, type 615 and 25 as the nodes,
and then click Calculate.
1' 3" displays as the needed DY distance.
3. Click Continue on the Navigation Tools toolbar.
The To node displays 620 and the From node displays 615.
CAESAR II Applications Guide 139
Tutorial A
4. In the DY box, type 15 to specify the element length of 1 ft. 3 in.
5. Double-click the Bend check box to display the Bends tab on the right.
The software creates a long radius elbow (1-1/2 times the nominal pipe diameter) for the
6-inch line, node 618 at the elbow near point (Angle 2 of 0.000), and node 619 at the
midpoint (Angle 1 of M). Node 620 moves to the elbow far point.
6. In the Type list, select 1 -Single Flange.
Similar to the previous elbows, the elbow does not display until you create the
next pipe element.
Node 620-25 Pipe Element Closing the Bypass Loop
This element runs from the far point of the top bypass elbow to the
reducing tee at node 25, returning the 6-inch pipe to the 8-inch pipe and
closing the bypass loop.
1. Click Continue on the Navigation Tools toolbar.
The To node displays 625 and the From node displays 620.
2. Type 25 in the To node box.
CAESAR II Applications Guide 140
Tutorial A
3. Click Close Loop on the Input Tools toolbar.
The software creates the element and displays the length of 2 ft. in the DX box.
4. To save the model click Save or File > Save.
Your model is complete!
CAESAR II Applications Guide 141
Tutorial A
Review the piping input
You can review the values in your model graphically or by viewing a list of piping input data.
Review Graphically
You built your model using the default piping input layout, with a graphic view displaying to the
right of the Classic Piping Input dialog box. The size of the graphic view can be increased by
clicking Auto Hide in the upper right corner of the Classic Piping Input.
To display the node numbers, click Node Numbers on the Plot Tools toolbar, or press N.
Click Orbit on the Standard Operators toolbar, and then use the arrow keys to rotate the
plot. You can also use the arrow keys or mouse to pan the plot after clicking Pan . Scrolling
the mouse zooms the model and pressing the center mouse button pans the plot. Clicking the
right mouse button, and then clicking Operators > Pan from the pop-up menu provides an
alternative method of panning the plot. The model then follows the cursor. The plus sign (+)
zooms in and the minus sign (-) zooms out. There are toolbar buttons and menu items to alter
the pan view and to display element and restraint information on the plot. Use these different
items to become familiar with them. To reset the plot to the default, click Reset on the Reset
toolbar or click View > Reset. To print a copy of the display click File > Print or click Print
on the Standard toolbar.
Because the graphics are included in the input processor, the graphic must be clicked
to set the focus before printing.
CAESAR II Applications Guide 142
Tutorial A
The V key toggles different views. The volume plot shown below is especially useful for larger
models because it uses less of the computer's resources.
The illustration below shows a view down the Z-axis with a zoom and pan to show the pipe
valves. This volume plot shows the nodes and identifies the tees. To see the displacements
specified in the model, click Displacements or Options > Displacements.
Review using List
Click List , or Edit > List to quickly review and edit different categories of data in the job.
Clicking on the row number to the left of a line of data highlights the entire row. Hold the Shift
key while clicking on a second row of data to highlight all rows in between the two. Different
types of data sets are available by choosing the appropriate tab along the bottom of the dialog
CAESAR II Applications Guide 143
Tutorial A
box. Use the scroll bar along the bottom of the list to view more element data such as
temperatures and pressures. The Element list is shown in the following figure.
Check for errors
1. Click Start Run to run the CAESAR II Error Checker.
CAESAR II checks the job for errors and lists a variety of notes and warnings. Error
checking generates three notes and one warning for the tutorial model. Two notes address
the hanger in the model, and the third one is the center of gravity report. The warning
addresses insulation thickness. The notes indicate that the software must analyze and size
the hanger.
The software builds the intermediate (scratch) files for the static analysis and saves binary data
for this model with the file extension ._a. With the scratch files created, the input process is
complete and control is returned to the CAESAR II piping input.
The analysis may proceed with notes and warnings, but fatal errors must be corrected
before continuing.
Check the static load cases
After error checking the model, review the load cases.
1. Click Edit Static Load Cases on the CAESAR II Tools toolbar, or click Edit > Edit
Static Load Cases.
The Static Analysis - Load Case Editor dialog box displays.
CAESAR II begins with a standard set of load cases based upon the piping code selected
and the loads defined in input. For this tutorial, the software includes load cases to size the
hanger before performing the standard structural and stress analyses. The hanger sizing
algorithm requires two analyses before analyzing the standard load cases:
CAESAR II Applications Guide 144
Tutorial A
The operating condition for this analysis consists of the deadweight of the pipe, its contents and
insulation, the design temperature and pressure, and the preload on the hanger at node 28. The
installed condition includes the deadweight and hanger preload. In addition to these structural
analyses, certain stress conditions must be addressed.
For the piping code, the sustained and expansion stresses must be calculated. Sustained
stresses include deadweight, preloads, and pressure. Sustained stresses can be taken from the
installed condition analysis if the pressure loads are included. CAESAR II includes the pressure
term in the installed case because pressure, in most cases, has no impact on the structural
loads on the piping. With the installed case structural analysis also serving as the sustained
case stress analysis, no additional load case must be added to calculate the sustained stresses.
Expansion stresses reflect the change in system position from its installed position to its
operating position. Because of system non-linearity, this change in position cannot be
determined by analyzing thermal loads alone.
By default, CAESAR II constructs a third load case to calculate the expansion stress (range).
This case is not a third, complete analysis of the system. Instead, it is a product of the operating
and installed structural analyses already performed. The difference in system displacements
between these two cases is the displacements stress range from which the expansion stresses
are calculated. The third class of stress in piping – occasional stresses (as opposed to
expansion and sustained) – is not included in the recommended analyses and must be specified
by you. Likewise, Fatigue (FAT) stress cases are provided only when specifically required by the
active piping code (TD/12, for example).
For most systems, the recommended load cases are exactly what you want to analyze.
L1 (W) - Weight for hanger loads
Calculates the deadweight carried by the proposed spring at node 28.
L2 (W+D1+T1+P1) - Operating for hanger travel
Calculates the vertical travel of the proposed spring. All load categories, which compose the
operating load case, are used for this analysis. These are deadweight, displacements,
thermal set 1, and pressure set 1. With these two numbers—the load carried by the hanger
and the amount of travel it must accommodate—The software selects the appropriate spring
from the Anvil catalog. This spring and its proper preload are installed in the model for the
remaining analyses.
L3 (W+D1+T1+P1+H) - Operating case condition 1
Defines the operating hanger load case. L3 is identical to L2 but includes the sized hanger
preload (H). This analysis produces the operating forces and moments on the supports, and
the deflections of all points in the system.L3 is a structural analysis case and not a B31.3
stress analysis case. The refining piping code does not recognize pipe stress in the
operating condition as a test for system failure and does not establish a limit for this state of
stress.
L4 (W+P1+H) Alternate sustained stress based on operating condition 1
Provides an alternate method for the sustained case of L5, using the restraint status from
the L3 operating load case to evaluate the stresses induced by primary loads.
L5 (W+P1+H) - Sustained case condition 1
Defines a structural and stress case of a cold system. The load case eliminates the
(assumed) thermal effects (D1+T1). By including pressure (P1), this case also has the
necessary components to be used to report the system’s sustained stresses.
CAESAR II Applications Guide 145
Tutorial A
L6 (L3-L5) - Expansion case condition 1
Defines an algebraic combination of two basic load cases. The displacements of L5 are
subtracted from the displacements of L3 to produce these results. This case develops the
displacement range of the system in its growth from the installed position to the operating
position. This displacement range is used for the calculation of the system’s expansion
stresses.
Run the static analysis
1. To proceed with the analysis, click File > Analyze, or click Run the Analysis .
The software continues with the data processing by building, sorting, and storing the
equation (matrix) data for the system and the basic load cases. When complete, the Static
Output Processor displays.
You can stop the analysis at any time by clicking Cancel.
CAESAR II analyzes the basic loads (hanger design, operating, and installed). The
displacement results of cases 3 and 4 are used with the element stiffness matrices to calculate
the forces, moments, and stresses throughout the system. The difference between the two sets
of displacements is used to establish the displacement range of the piping system as defined in
L6. This new displacement set is similarly used to calculate forces, moments, and stresses.
All the results are loaded into the binary data file Tutor._p. The ._p file can only be examined
through the Static Output Processor.
If you want to review analysis results at a later time, you do not need to rerun the static
analysis . Click Output > Reports > Static from the ribbon on the main window to
display the output.
Review the analysis results
The Static Output Processor dialog box displays directhly after static analysis or by later
clicking Output > Reports > Static from the main CAESAR II window.
Usually, the first look at output is to verify that the piping model is responding as expected.
Checking deflections and restraint loads in the operating and installed cases should quickly
uncover any major problems with the system layout or input. If there are unusual results,
re-examine the input for correctness. If the output verifies the model, the results can be used to
collect pipe stresses, support and equipment loads, and any other useful data found in the
output. This information is useful in documenting a good piping design or troubleshooting an
inadequate one.
CAESAR II Applications Guide 146
Tutorial A
1. Selecting the (OPE) load case, and then click Graphical Output .
A view of the operating displacements of this piping system displays.
As in other CAESAR II dialog boxes, both the toolbar buttons and menu items may be used
to select display options.
2. From the menu, select Show > Displacement > Deflected Shape. The plot shows the
centerline plot along with a normalized deflected shape of the system in the operating
condition.
3. When you are finished viewing the plotted output for the operating case, change the case to
Sustained in the drop list on the left of the second toolbar.
4. Click Show > Stress > Overstress and verify that there are no over-stressed points in the
system.
CAESAR II Applications Guide 147
Tutorial A
5. Reset the plot, and click Show > Stress > Stress > Code to display the code-defined
stresses throughout the system.
The stress symbols appear on the screen and locate the highest stress points in the system.
6. Click Show > Stress > Maximum to list the stress values on the plot.
7. Press Enter to list the stresses one at a time starting with the highest.
The node number is shown in parenthesis following the stress value. The element
containing this node is highlighted. The highest (first) sustained stress listed is at node 40
(nozzle to vessel connection) with a value of 1591 psi.
For a quick review of the stresses as well as the displacements and restraint loads, the
Element Viewer can be displayed by clicking on the toolbar. This information displays
in the next figure.
8. Return to the output processor menu by clicking Window > <view>.
9. For a quick look at the selected hanger data, click Hanger Table with Text from the
General Computed Results column in the main output processor. Then, click View
Reports .
The software reports the Anvil Fig. B-268 Size 10 spring selected at node 28.
CAESAR II Applications Guide 148
Tutorial A
This selection is based on the values found in the first two analyses. Both analyses provide
no load case reports in the output processor.
The expected hot load for the proposed support at node 28 (1209 lb.).
The thermal growth of node 28 (0.750 in.).
10. Return to the Output Menu, and select only the operating load case (OPE) Displacements
and Restraint Summary by holding down the Ctrl key.
The restraint loads at nodes 5 and 40 are compared to the pump and vessel load limits.
Note the different output tabs at the bottom of the screen.
11. Return to the Output Menu, and select the sustained case (SUS) to examine the installed
condition of the piping system.
Turn off 3 and turn on 4. Both the operating and sustained cases can be reviewed
together by having both 3 and 4 highlighted at the same time.
12. Return to the Output Menu, and highlight the sustained and expansion cases (4 and 5) and
stresses.
Each stress report begins with a summary stating that the code stresses are below their
allowable stress. In the table that follows the summary, the stresses display for each node in
the system. These nodes are listed in pairs with their associated element. The last column
lists the ratio of actual stress to allowable stress in terms of percentage.
These results can be sent to the printer or to a file rather then sent to the screen. Before
creating the report, a title line for the hardcopy can be generated through Options-Title
Lines on the Output Menu.
13. Type the following two lines for the report header:
CAESAR II TUTORIAL
BOTTOMS PUMP TO STEAM STRIPPER
14. To send a specific output to the printer, click File > Print.
Use the output wizard to create a book of reports in a specific order and then send them to
an output device. Click More>> in the Static Output Processor to access the wizard.
Start the report with the hanger table by selecting it and clicking [Add].
15. Select the operating and sustained load cases and displacements and restraint summary
reports.
16. Click Add again.
17. Add the sustained and expansion stress reports by having only load cases 4, 5, and
Stresses highlighted.
18. Click Add to service this request.
This completes a typical output report after reviewing the reports order.
19. Select the output device, and then click Generate TOC, if needed.
20. Click Finish.
Segments of the output reports are included at the end of this section.
An input echo is available through the output processor. A complete input listing can
start the printed report or output file created by this processor.
CAESAR II Applications Guide 149
Tutorial A
To archive the static analysis electronically, the report can be sent to a data file rather than to
the printer. Use the above instructions substituting Save for Print, or use the appropriate output
choice on the wizard screen.
The first time you click Save, the software prompts you for a filename. The resulting data file,
Tutor.out, can be copied with the CAESAR II input and output files Tutor._a and Tutor._p to a
CD. These files, along with the configuration file (Caesar.cfg), and the time sequencing file
(Tutor.otl) provide a complete record of the analysis and should be stored with the drawing and
any listings.
Static Analysis Output Listing
The following figure is an example CAESAR II tutorial output report:
The output listed in the example includes significant output only.
Notes, which discuss the results, are included with each report.
The following reports are included in this output:
Complete Hanger Report
Operating Case Displacement Report
Installed (Sustained) Case Displacement Report
Operating & Installed Restraint Summary
Sustained Stress Summary and Stress Report
Expansion Stress Summary and Stress Report. (Stresses in the operating condition are
not used in B31.3 analyses)
The hot load of 1209 lbf. was calculated in the initial weight run (load case 1) with a rigid Y
restraint installed at node 28. The load on the restraint was 1209 lbf.
A 1209 lbf. +Y load replaced the rigid Y restraint at 28 and then an operating case was analyzed
(load case 2). Node 28 moved 0.750 in. in the +Y direction in this analysis.
CAESAR II entered the Anvil hanger table with these two values and selected an appropriate
mid-range spring. The size 10 spring has the hot load of 1209 lbf. in its working range. This
mid-range spring (short range springs were excluded) has a spring rate of 260 lbf./in. Assuming
CAESAR II Applications Guide 150
Tutorial A
that node 28 moves 0.750 inches between the cold to hot position, this increases the spring load
by (.750)(260) or 195 lbf. The cold load on the size 10 spring is 1222+195 or 1404 lbf. This cold
load is also within the working range of the size 10 spring so CAESAR II selects it.
The deflections of nodes 5 and 40 were entered as input.
Node 28 again moves up 0.750 in. in the Y direction with the spring installed.
CAESAR II Applications Guide 151
Tutorial A
Look at the zero position of nodes 5 and 40. When the imposed displacements are
not included in the analysis, the node is fixed with zero movement in each of the defined
directions.
This restraint report lists the piping forces and moments on the restraint. It does not list the
restraint loads on the piping. The loads at node 5 are the nozzle loads and can be used without
sign change to check the API 610 allowable loads. Loads for node 40 can be used to check the
vessel stresses due to the nozzle loads.
The loads at 28 show the operating load and the actual installation load (with contents) for the
selected spring. The spring carries the designed load of 1209 pounds in the operation condition.
CAESAR II Applications Guide 152
Tutorial A
The +Y restraint at node 35 shows it is nonlinear nature. In the cold condition, the restraint is
active. As the piping moves to the hot position, it disengages from the support. Refer back to the
displacement reports to confirm that the Y displacement is 0.0 in the installed (sustained)
condition and +Y in the operating condition.
CAESAR II Applications Guide 153
Tutorial A
The summary shows that the sustained stresses throughout the system are below their
allowable values. The sustained stress closest to its allowable limit is at the vessel node 40.
CAESAR II Applications Guide 154
Tutorial A
For the previous stress detail report, note the application of the tee and bend stress
intensification factors. The tee at 25 has SIFs other than 1.00 for all three listings: 25 to 28, 20 to
25, and 25 to 620. Bend SIFs are applied only on the bend side of the node compare node 28
on 25-28 and 28-29. No stresses are listed for rigid elements as no valid moment of inertia is
provided for these elements.
CAESAR II Applications Guide 155
Tutorial A
The summary shows that the expansion stresses throughout the system are below their
allowable values. The expansion stress closest to its allowable limit occurs along the header at
the node 10 tee.
For the previous stress detail report, compare the bend side of 30 with the straight side of 30.
The SIF doubles the calculated stress. Also note the changing allowable stress. This is the
result of applying an allowable stress, which takes credit for "unused" stress in the sustained
case.
CAESAR II Applications Guide 156
Tutorial A
Conclusions
The review of piping stresses shows that the piping has adequate wall thickness and support to
keep within the sustained allowable stress, as well as enough flexibility to remain below the
expansion allowable stress limit. A quick review of the system displacements does not reveal
any interference problems from pipe expansion.
Equipment loads must still be checked to ensure a safe and effective design. The pump loads at
node 5 may be compared to the API (American Petroleum Institute) Standard 610 (Seventh
Edition, February 1989), Centrifugal Pumps for General Refinery Service. The nozzle loads, too,
can be compared to the allowed maximum limits. The nozzle loads can be translated into local
stresses using Welding Research Council Bulletins 107 or 297 - Local Stresses in Cylindrical
Shells Due to External Loadings on Nozzles (WRC 107) or it's Supplement (WRC 297). These
local stresses can then be compared to allowable stress values established in "ASME Section
VIII Division 2 Appendix 4, Mandatory Design Based on Stress Analysis".
Because the loads on these boundary conditions are related to the piping system layout, the
piping system cannot be properly approved until these load limits are also verified. These
verifications are performed in Tutorial B (on page 158).
CAESAR II Applications Guide 157
S-ar putea să vă placă și
- Caesar II TutorialDocument35 paginiCaesar II TutorialzahoorÎncă nu există evaluări
- CAESAR Load CaseDocument15 paginiCAESAR Load Casevijayanmks100% (1)
- Piping Stress Analysis Using CAESAR II PDFDocument37 paginiPiping Stress Analysis Using CAESAR II PDFPer Bagus HandokoÎncă nu există evaluări
- CAESAR II Dynamic Text BookDocument120 paginiCAESAR II Dynamic Text BookKagira Drawing Soltuion100% (1)
- Load Cases for Stress Analysis of Piping Systems in Caesar IIDocument3 paginiLoad Cases for Stress Analysis of Piping Systems in Caesar IIerikoh100% (1)
- 4 C2 CAU Express Load Cases 2012Document49 pagini4 C2 CAU Express Load Cases 2012zahoorÎncă nu există evaluări
- CAESAR II Updates for ASME B31.3 ChangesDocument57 paginiCAESAR II Updates for ASME B31.3 ChangesBhoopendra Singh100% (1)
- Advanced Piping Stress AnalysisDocument6 paginiAdvanced Piping Stress Analysisanurag7878100% (1)
- Must Have Load Cases For Stress Analysis of A Typical Piping System Using Caesar IIDocument4 paginiMust Have Load Cases For Stress Analysis of A Typical Piping System Using Caesar IIKaliya Perumal100% (2)
- CAESAR II Applications GuideDocument324 paginiCAESAR II Applications Guidejorgebbcaarg67% (3)
- PIPE STRESS ANALYSIS USING CAESAR IIDocument90 paginiPIPE STRESS ANALYSIS USING CAESAR IImsdohar100% (1)
- Dynamic Load in Piping SystemDocument3 paginiDynamic Load in Piping SystemAMITDEWANGAN1991100% (1)
- Instructions For Blast Analysis On Piping Systems P51 ProjectDocument5 paginiInstructions For Blast Analysis On Piping Systems P51 ProjectzahoorÎncă nu există evaluări
- Fatigue Analysis of Piping System Using Caesar IIDocument9 paginiFatigue Analysis of Piping System Using Caesar IIHmd Mokhtari100% (1)
- DynamicsDocument28 paginiDynamicsLeandro Vargas100% (1)
- Basics of Pipe Stress AnalysisDocument3 paginiBasics of Pipe Stress AnalysisNagaraj MuniyandiÎncă nu există evaluări
- Static Analysis of Two-Phase Slug Flow LinesDocument18 paginiStatic Analysis of Two-Phase Slug Flow Linesbhavesh shuklaÎncă nu există evaluări
- Modal Screening Guide for Dynamic Piping AnalysisDocument21 paginiModal Screening Guide for Dynamic Piping AnalysisWaseem HakeemÎncă nu există evaluări
- Load Cases in CAESARDocument1 paginăLoad Cases in CAESARmasoud132Încă nu există evaluări
- Stress Analysis of Column Piping System Using Caesar IIDocument7 paginiStress Analysis of Column Piping System Using Caesar IIHmd Mokhtari100% (1)
- Caesar II Modeling ExcisersDocument40 paginiCaesar II Modeling ExcisersBùi Văn Hợp100% (2)
- Pipe Stress AnalysisDocument72 paginiPipe Stress AnalysisJin Jin100% (1)
- Configuration Caesar IIDocument69 paginiConfiguration Caesar IIJesusDiFabio100% (2)
- c2 - Static Load Case EditorDocument22 paginic2 - Static Load Case EditorEsapermana RiyanÎncă nu există evaluări
- Screenshots of Pipe Stress Analysis in ActionDocument17 paginiScreenshots of Pipe Stress Analysis in ActionCepi Sindang Kamulan100% (2)
- Stress Analysis Training - Caesar IIDocument2 paginiStress Analysis Training - Caesar IIKehinde Adebayo100% (2)
- Slug Flow Analysis Using Dynamic Spectrum Method in Caesar II Part 2 of 2Document4 paginiSlug Flow Analysis Using Dynamic Spectrum Method in Caesar II Part 2 of 2Romner Cordova100% (2)
- MaterialDocument24 paginiMaterialAndrew AlexÎncă nu există evaluări
- Fluid Flow's Influence: On The Structural Response of Piping Systems and Their AnalysisDocument19 paginiFluid Flow's Influence: On The Structural Response of Piping Systems and Their Analysisb4sukiÎncă nu există evaluări
- Dynamic Module of CAESAR II PDFDocument68 paginiDynamic Module of CAESAR II PDFPrashant Agrawal100% (3)
- Pipe Stress Analysis Intro PPS 180605Document34 paginiPipe Stress Analysis Intro PPS 180605Manjesh Kumar SinghÎncă nu există evaluări
- 02 - Making C2 Your OwnDocument37 pagini02 - Making C2 Your OwnJaime Luis Mercado VelandiaÎncă nu există evaluări
- CAESARII Assorted TopicsDocument21 paginiCAESARII Assorted TopicsromlibÎncă nu există evaluări
- Fatigue Analysis Using CAESAR IIDocument7 paginiFatigue Analysis Using CAESAR IIayoungaÎncă nu există evaluări
- NozzlePRO PDFDocument185 paginiNozzlePRO PDFRagupathy KulandaisamyÎncă nu există evaluări
- Finite Element Analysis of Stress Factors in Pipe BendsDocument7 paginiFinite Element Analysis of Stress Factors in Pipe BendsSteve IpÎncă nu există evaluări
- Basics of Pipe Stress Analysis (Must Read)Document11 paginiBasics of Pipe Stress Analysis (Must Read)Anh Vân Trần100% (2)
- Specification For Piping Stress Analysis - REFERENCIA CRITERIODocument18 paginiSpecification For Piping Stress Analysis - REFERENCIA CRITERIOYana ParravanoÎncă nu există evaluări
- Slug Flow Analysis Using Dynamic Spectrum Method in Caesar IIDocument7 paginiSlug Flow Analysis Using Dynamic Spectrum Method in Caesar IIJ A S JASÎncă nu există evaluări
- Load CasesDocument15 paginiLoad CasesVishnu Menon100% (1)
- Basics of Pipe Stress Analysis-PartDocument5 paginiBasics of Pipe Stress Analysis-Part7761430Încă nu există evaluări
- Dynamic Water Hammer AnalysisDocument32 paginiDynamic Water Hammer AnalysisAndi Pramana80% (5)
- FPSO - Load Cases (100 Yr)Document3 paginiFPSO - Load Cases (100 Yr)iaftÎncă nu există evaluări
- Load Case CAESAR IIDocument6 paginiLoad Case CAESAR IIshakasspÎncă nu există evaluări
- 2905 - Edgar EXPANSION JOINTS WITH CAESAR IIDocument45 pagini2905 - Edgar EXPANSION JOINTS WITH CAESAR IIDivyesh Patel100% (1)
- Buried piping-C2UG PDFDocument18 paginiBuried piping-C2UG PDFChirag BhagatÎncă nu există evaluări
- A Brief Description of Sway Brace, Strut and Snubber (Dynamic Restraints) For Pipe Supporting For Process IndustriesDocument7 paginiA Brief Description of Sway Brace, Strut and Snubber (Dynamic Restraints) For Pipe Supporting For Process IndustriesiaftÎncă nu există evaluări
- Quy Trinh PipeStress Amp SupportDocument24 paginiQuy Trinh PipeStress Amp SupportVuong BuiÎncă nu există evaluări
- Local Stress Analysis by Chris HinnantDocument52 paginiLocal Stress Analysis by Chris Hinnantjohnnyr_5100% (4)
- Technical Writing A-Z: A Commonsense Guide to Engineering Reports and Theses, Second Edition, British English: A Commonsense Guide to Engineering Reports and Theses, U.S. English Second EditionDe la EverandTechnical Writing A-Z: A Commonsense Guide to Engineering Reports and Theses, Second Edition, British English: A Commonsense Guide to Engineering Reports and Theses, U.S. English Second EditionÎncă nu există evaluări
- Caesar IIDocument26 paginiCaesar IIasokkÎncă nu există evaluări
- Modeling Results Tutorial 2Document95 paginiModeling Results Tutorial 2Johan ConradieÎncă nu există evaluări
- Caesar Static AnalysisDocument2 paginiCaesar Static Analysisnitesh singhÎncă nu există evaluări
- Caesar II TutorialDocument35 paginiCaesar II TutorialClamentÎncă nu există evaluări
- Caepipe: Tutorial For Modeling and Results Review Problem 2Document93 paginiCaepipe: Tutorial For Modeling and Results Review Problem 2FRANCISCOÎncă nu există evaluări
- Thermal Analysis ExampleDocument9 paginiThermal Analysis ExampleTrung KiênÎncă nu există evaluări
- Tank Baffles Design CalcDocument8 paginiTank Baffles Design CalcJorge Alberto Martinez Ortiz100% (1)
- Problem Description: Problem 21: Conjugate Heat Transfer and Natural Convection Within An EnclosureDocument12 paginiProblem Description: Problem 21: Conjugate Heat Transfer and Natural Convection Within An EnclosureJorge Gustavo HilgenbergÎncă nu există evaluări
- Modeling Results Tutorial 2Document96 paginiModeling Results Tutorial 2ibson045001256Încă nu există evaluări
- Digital LED Thermometer with Microcontroller AVR ATtiny13De la EverandDigital LED Thermometer with Microcontroller AVR ATtiny13Evaluare: 5 din 5 stele5/5 (1)
- Quickstart AutoPIPEDocument36 paginiQuickstart AutoPIPELuis OrtizÎncă nu există evaluări
- AutoPIPE TutorialDocument161 paginiAutoPIPE TutorialLuis OrtizÎncă nu există evaluări
- PepS v7.0 InstGuideDocument35 paginiPepS v7.0 InstGuideLuis OrtizÎncă nu există evaluări
- APNozzle Legal NoticesDocument1 paginăAPNozzle Legal NoticesLuis OrtizÎncă nu există evaluări
- AutoPIPE Licensing FAQDocument3 paginiAutoPIPE Licensing FAQLuis OrtizÎncă nu există evaluări
- Bentley CONNECT Facilitates CollaborationDocument19 paginiBentley CONNECT Facilitates CollaborationLuis OrtizÎncă nu există evaluări
- Computer Program Validation for AutoPIPE CONNECT Edition v12.5Document2 paginiComputer Program Validation for AutoPIPE CONNECT Edition v12.5Luis OrtizÎncă nu există evaluări
- APNozzle Connect TutorialDocument31 paginiAPNozzle Connect TutorialLuis OrtizÎncă nu există evaluări
- Integral AttachmentsDocument216 paginiIntegral AttachmentsLuis OrtizÎncă nu există evaluări
- ASME B16.28 Wrought Steel Buttwelding Short Radius Elbows and Returns 1994Document20 paginiASME B16.28 Wrought Steel Buttwelding Short Radius Elbows and Returns 1994Luis OrtizÎncă nu există evaluări
- BatchGenerator UserReferenceDocument13 paginiBatchGenerator UserReferenceLuis OrtizÎncă nu există evaluări
- The Evolution of ASME Pipe CodesDocument6 paginiThe Evolution of ASME Pipe CodesLuis OrtizÎncă nu există evaluări
- ADLPipe To AutoPIPE Translator User ReferenceDocument63 paginiADLPipe To AutoPIPE Translator User ReferenceLuis OrtizÎncă nu există evaluări
- Creating PDS STRESS Model AutoPIPE1Document33 paginiCreating PDS STRESS Model AutoPIPE1Luis OrtizÎncă nu există evaluări
- Lecture - 6 - CH Quad4 Kirchoff Love PlateDocument53 paginiLecture - 6 - CH Quad4 Kirchoff Love PlateLuis OrtizÎncă nu există evaluări
- Dragon Valves, Inc: Adobe Acrobat CatalogDocument40 paginiDragon Valves, Inc: Adobe Acrobat CatalogLuis OrtizÎncă nu există evaluări
- Review of Pressure Vessel Code Design CriteriaDocument61 paginiReview of Pressure Vessel Code Design CriteriaAhmad FauzanÎncă nu există evaluări
- RatchetingDocument20 paginiRatchetingAllan Marbaniang100% (1)
- Dragon Valves, Inc: Adobe Acrobat CatalogDocument40 paginiDragon Valves, Inc: Adobe Acrobat CatalogLuis OrtizÎncă nu există evaluări
- Dragon Valves, Inc: Adobe Acrobat CatalogDocument40 paginiDragon Valves, Inc: Adobe Acrobat CatalogLuis OrtizÎncă nu există evaluări
- NRC 1.8Document9 paginiNRC 1.8Luis OrtizÎncă nu există evaluări
- Bonney Forge CatalogDocument20 paginiBonney Forge Catalogchuckhsu1248Încă nu există evaluări
- Forged Steel Valves CatalogueDocument20 paginiForged Steel Valves CatalogueJosue BrazÎncă nu există evaluări
- Dragon Valves, Inc: Adobe Acrobat CatalogDocument40 paginiDragon Valves, Inc: Adobe Acrobat CatalogLuis OrtizÎncă nu există evaluări
- Dragon Valves, Inc: Adobe Acrobat CatalogDocument40 paginiDragon Valves, Inc: Adobe Acrobat CatalogLuis OrtizÎncă nu există evaluări
- Efm gnsc2Document18 paginiEfm gnsc2Luis OrtizÎncă nu există evaluări
- RatchetingDocument20 paginiRatchetingAllan Marbaniang100% (1)
- MarginDocument4 paginiMarginZeon GeidlÎncă nu există evaluări
- CapsDocument1 paginăCapsLuis OrtizÎncă nu există evaluări
- Efm gnsc1 PDFDocument21 paginiEfm gnsc1 PDFLuis OrtizÎncă nu există evaluări
- Lead Technical Architect Krishna AnnamrajuDocument5 paginiLead Technical Architect Krishna AnnamrajuboddulÎncă nu există evaluări
- Oracle Database 12c C++ Call Interface Programmer's GuideDocument1.026 paginiOracle Database 12c C++ Call Interface Programmer's GuideBupBeChanhÎncă nu există evaluări
- Bhagwanti's Resume (1) - 2Document1 paginăBhagwanti's Resume (1) - 2muski rajputÎncă nu există evaluări
- How To Make Resume As Fresher Oracle DBA Myths-Mysteries-MemorableDocument7 paginiHow To Make Resume As Fresher Oracle DBA Myths-Mysteries-Memorablesriraam6Încă nu există evaluări
- Dream Weave PHPDocument22 paginiDream Weave PHPDwi BlackmajestyÎncă nu există evaluări
- Documen en BI SAPDocument115 paginiDocumen en BI SAPNeil Alarcon QuispeÎncă nu există evaluări
- Thesis Database Management SystemDocument7 paginiThesis Database Management Systemafkodkedr100% (2)
- China University of Petroleum GEO Science Professoors CntactsDocument27 paginiChina University of Petroleum GEO Science Professoors CntactsTurab ZaidiÎncă nu există evaluări
- Sharma - Blurring The Lines Between Blockchains and Database Systems - The Case Hyperledger FabricDocument18 paginiSharma - Blurring The Lines Between Blockchains and Database Systems - The Case Hyperledger FabricAndi BudiÎncă nu există evaluări
- Project Report On Library Database Management SystemDocument18 paginiProject Report On Library Database Management SystemGayathri GopiramnathÎncă nu există evaluări
- Check List For Oracle Database UpgradeDocument2 paginiCheck List For Oracle Database UpgradeSuhaimi MieÎncă nu există evaluări
- Perform SQL queries on R data framesDocument13 paginiPerform SQL queries on R data framesTu ShirotaÎncă nu există evaluări
- Library Management System - ProposalDocument4 paginiLibrary Management System - ProposalIroshan Priyantha95% (43)
- Oracle 11g DBADocument12 paginiOracle 11g DBARajinish KumarÎncă nu există evaluări
- Activity 1Document5 paginiActivity 1I'm RMÎncă nu există evaluări
- MCQ 2Document122 paginiMCQ 2laxmi bagade100% (1)
- Myanmar Health Assistant Association Vacancy Announcement (Reannouncement) (VA - 081/2021 MHAA-HR)Document3 paginiMyanmar Health Assistant Association Vacancy Announcement (Reannouncement) (VA - 081/2021 MHAA-HR)Win Moe KyawÎncă nu există evaluări
- Shivam Garg: ResumeDocument2 paginiShivam Garg: ResumeShivamÎncă nu există evaluări
- Description: Tags: 102406TSMFAHProcessesandBatchFileLayoutDocument61 paginiDescription: Tags: 102406TSMFAHProcessesandBatchFileLayoutanon-311030Încă nu există evaluări
- 100 Data and Analytics Predictions Through 2021: AnalysisDocument19 pagini100 Data and Analytics Predictions Through 2021: AnalysisJovan SayovÎncă nu există evaluări
- ATPC Install and Ops Guide 3.10 529056-002 PDFDocument251 paginiATPC Install and Ops Guide 3.10 529056-002 PDFsathish kumarÎncă nu există evaluări
- Ibm Aspera Developer Network Advanced Ibm Bigfix Inventory BM Domino Enterprise Client Access LicenseDocument11 paginiIbm Aspera Developer Network Advanced Ibm Bigfix Inventory BM Domino Enterprise Client Access License'SudarshanRaiÎncă nu există evaluări
- Farm Management Software For Farm Businesses (PDFDrive) PDFDocument186 paginiFarm Management Software For Farm Businesses (PDFDrive) PDFali78ap100% (1)
- Online Library Management SystemDocument72 paginiOnline Library Management SystemvikramjitpukhrambamÎncă nu există evaluări
- Hotel Management System Simplifies Bookings & AdminDocument12 paginiHotel Management System Simplifies Bookings & AdminKomal nadakuditiÎncă nu există evaluări
- Atm With An EyeDocument25 paginiAtm With An EyeKiran StridesÎncă nu există evaluări
- Chapter 2Document39 paginiChapter 2Prudhvinadh Kopparapu67% (3)
- 2 - Project File (By - Nikhil Bandari)Document65 pagini2 - Project File (By - Nikhil Bandari)Saurav KumarÎncă nu există evaluări
- SSIS Package CreationDocument648 paginiSSIS Package CreationShanmuga VadivelÎncă nu există evaluări
- Migrate An Informatica Domain To A New Server and DatabaseDocument3 paginiMigrate An Informatica Domain To A New Server and Databasejagadesh raoÎncă nu există evaluări