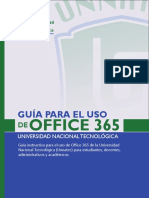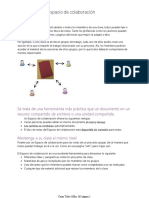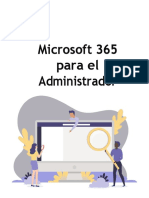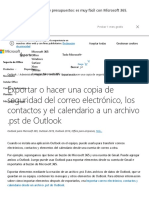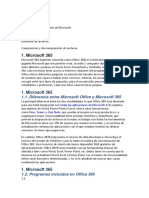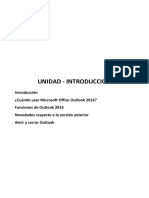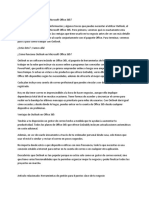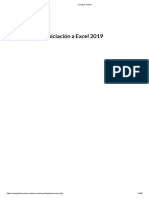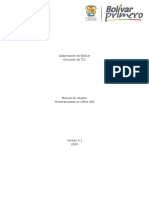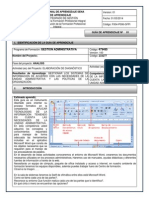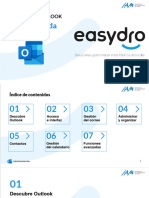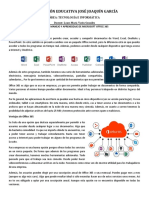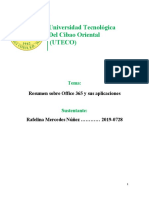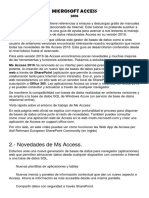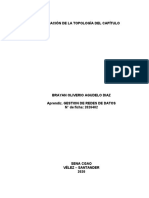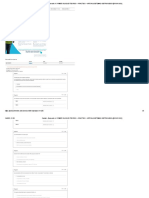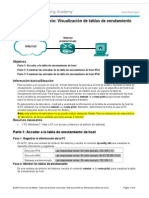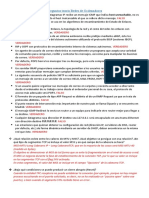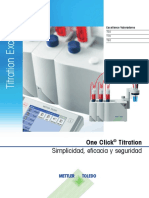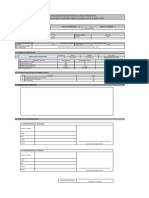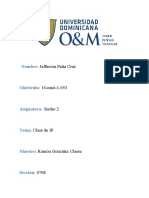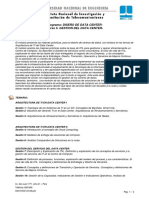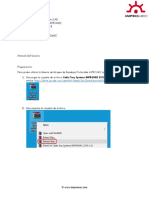Documente Academic
Documente Profesional
Documente Cultură
Guia de Laboratorio 13 - MSOffice365 - 2017v1
Încărcat de
Alex RamirezDescriere originală:
Drepturi de autor
Formate disponibile
Partajați acest document
Partajați sau inserați document
Vi se pare util acest document?
Este necorespunzător acest conținut?
Raportați acest documentDrepturi de autor:
Formate disponibile
Guia de Laboratorio 13 - MSOffice365 - 2017v1
Încărcat de
Alex RamirezDrepturi de autor:
Formate disponibile
UNIVERSIDAD DE EL SALVADOR
FACULTAD DE INGENIERIA Y ARQUITECTURA
ESCUELA DE INGENIERIA DE SISTEMAS INFORMATICOS
MANEJO DE SOFTWARE PARA MICROCOMPUTADORAS
CICLO II-2017
GUIA DE LABORATORIO 13 - PRESENCIAL
Proyectos Colaborativos con Suite Office 365 y SharePoint
Semana: del 7 al 11 de noviembre 2017
Objetivos:
• Aprender y conocer el ambiente de trabajo de Office 365.
• Implementar herramientas de trabajo colaborativas en la Web para la gestion de sitios, paginas, blog, wiki, etc.
• Diseñar, Crear, configurar y mantener encuestas /cuestionarios empleando Microsoft Sharepoint y/o Forms.
Indicaciones
• Esta guía está diseñada para ser desarrollada y entregada en hora de laboratorio en la semana 14, en base a las indicaciones
de entrega arriba señaladas.
• Para tener derecho a la entrega de la guía de laboratorio 13, será necesario asistir a su laboratorio como se ha establecido
en las guías presenciales, y entregar en el enlace creado para este fin. La entrega del archivo corresponde al desarrollo de la
guía de laboratorio completamente terminada. Si esta es entregada parcialmente, tendrá una entrega parcial.
• Para esta guía de laboratorio es necesario tener las credenciales de Office365. Él Instructor de laboratorio puede haber
publicado en el enlace "Proporcionar Credenciales de Office 365 - Para quienes no llegaron a solicitarla - año 2017" o
consulte previamente a su instructor si se la dará personalmente, de no poseerla posiblemente sea porque usted no la
solicitó en los tiempos acordados o no la solicito en la semana 13. De haber enviado los datos antes del Viernes 27 de octubre
su credencial fue creada y deberá de contactar al instructor para que se la proporcione. Los estudiantes restantes que
solicitaron después de esa fecha, se les publicará a partir el día Martes 6 de noviembre.
• Esta guía será revisada por su instructor, tendrá efecto en su asistencias y entrega para la última evaluación, será evaluada
junto con otros materiales de clases en el Examen Corto 3, a desarrollarse el Sábado 18 de Noviembre en los Infocentros y
LCOMPS, estar al pendiente de la distribución.
CREAR SITIOS EN SHAREPOINT
Planear la estructura de los sitios y las colecciones de sitios
Fases de la Planificacion de la Estructura de un Sitio
• Determinar quién utilizará el sitio
• Determinar el contenido del sitio
• Planear la estructura de exploración
• Determinar el acceso a los sitios y el contenido del sitio
a. INTRODUCCCION OFFICE 365
Puede crear un sitio rápidamente donde pueda colaborar con otros, siempre y cuando tenga permisos para crear sitios, para ello
es necesario tener en cuenta que los usurios con Permisos para crear sitios corresponde a: Administración de Office 365
Enterprise, Administración de Office 365 Small Business, Administrador de Office 365 Mediana Empresa, Office 365 Enterprise,
Office 365 Mediana Empresa, Office 365 Pequeña Empresa, SharePoint Foundation 2013, SharePoint Online Enterprise (E1 y E2),
SharePoint Online Enterprise (E3 & E4), SharePoint Online Midsized Business, SharePoint Online Small Business Premium,
SharePoint Server 2013 Enterprise, SharePoint Server 2013 Standard
El Proceso de creación de sitios no lo veremos para este curso ya que nuestro sitios público es https://tiuesedusv-
my.sharepoint.com/personal/USUARIO_ti_ues_edu_sv/ y ya ha sido creado por el administrador de la red y se encuentra alojando
otros subsitios.
Su sitio se creará en la ubicación que su administrador ha predefinido y aparecerá entre los sitios que usted sigue. Su sitio no
heredará la configuración de permisos o navegación de otros sitios. Para será ello sigue los pasos de creación de subitios en
Sharepoint en la cual tu ubicación personal https://tiuesedusv.sharepoint.com/layouts/15/sharepoint.aspx
Microsoft Office 365 Página 1 de 39
En función de la configuración del sitio, con el vínculo nuevo
sitio podrá crear una colección de sitios o un subsitio, y elegir
una parte de la dirección donde está creado el sitio.
Ahora que su sitio está creado, puede agregar documentos y
usar los mosaicos para iniciar a compartir su sitio con otros,
cambiar la apariencia, agregar aplicaciones al sitio y mucho
más.
Planear la estructura del sitio
Determinar los propósitos y los objetivos de un sitio Web son factores importantes para tener en cuenta cuando se programa
un sitio Web. Una planeación cuidadosa ayudará para asegurarse de que el sitio Web será de un manejo y una administración
más sencillos.
Para nuestra práctica haremos la siguiente estructura del sitio relacionada con la asignatura de MSM-115, el resultado será como
se muestra a continuación:
tiuesedusv
personal-
luis_barrera
MSM1152015
MSM115-2017
SU_CARNET
Unidad I Unidad II
Contenido de la Calendario de Uso de
Inicio Blog Unidad I Encuenta
Unidad I Asignatura Biblioteca
Wiki Guia de
Laboratorio 1
Programa de l Formulario
Asignatura MSM115
Vistas de Árbol de Su Sitio
• Desde la perspectiva de Administrador, Sitio principal (Árbol Izquierdo)
• Desde su perspectiva como usuario con Control total (Árbol Derecho) usted vera algo como esto:
Descarga los archivos que vamos utilizar del Curso de MSM-115 que se encuentran en la carpeta GuíaBase13.
Microsoft Office 365 Página 2 de 39
Para iniciar ingrese a la Suite de Herramientas: desde un navegador busque el texto “Office 365”:
Inicie sesión en el siguiente vínculo:
Ingrese sus credenciales de su cuenta para trabajar en Microsoft:
Credenciales
Usuario@ti.ues.edu.sv
Contraseña: xxxx
Pantalla de ingreso a Correo Electrónico:
A continuación, las opciones del correo electrónico (Outlook):
Launcher Office
365
Panel de
Bandeja de
entrada
Menú para
cerrar sesión
Panel de Sitios
de Grupos
Microsoft Office 365 Página 3 de 39
Suite de Office 365
Estas son las herramientas que encuentras en la Suite de Office 365, tanto las de SharePoint como aplicaciones productivas
Herramienta Objetivo
Cuando abra Outlook Web App, lo primero que verá será su bandeja de entrada. Aquí es donde llegan los
Correo
mensajes que le envían y donde es probable que usted pase más tiempo leyendo mensajes y respondiendo a
electrónico
estos.
Su calendario le permite crear y seguir citas y reuniones. Puede crear varios calendarios, establecer vínculos a
Calendario
calendarios de otras personas e incluso compartir su calendario con otros miembros de su organización.
Es donde se almacenan sus contactos personales y donde puede ver las libretas de direcciones que se hayan
Contactos
configurado para su organización.
Para mantenerse en sintonía con las conversaciones entre sus compañeros de trabajo y para ver otras
Noticias novedades de sus actividades. Generalmente, la vista "Siguiendo" del suministro de noticias contiene
elementos que puede llegar a encontrar más relevantes e interesantes.
OneDrive para la Empresa es una biblioteca personal diseñada para almacenar y organizar los documentos de
One Drive
trabajo Como parte integral de Office 365 o SharePoint Server 2013
Es cualquier sitio basado en Windows SharePoint Services. Considérelo como una ubicación de
almacenamiento que puede usar para colaborar en documentos y compartir información con las personas de
SharePoint
su equipo que también tienen acceso al sitio. Con los permisos correctos y algunos clics en el mouse, se puede
usar el sitio para almacenar listas y documentos.
Project Herramienta para la administración de proyectos.
Use su carpeta Tareas para realizar un seguimiento de las cosas que necesita hacer pero que no desea que
Tareas
figuren en su calendario.
Delve Es especie de notas que ayudarán a los usuarios finales a dar un vistazo a su ocupado día y priorizar su trabajo.
Permite crear y compartir videos desde la interfaz web usando una computadora o smartphone. Al estilo de
Video
cualquier plataforma de videos social, es posible añadir título y descripción del video.
Office 365 Todas las opciones de Office: Word, Excel, Power Point, OneNote,Project.
Para expresar ideas de forma interactiva y diferente, y que éstas sean mejor entendidas, permite expresar
Sway
ideas de forma interactiva y diferente, y que éstas sean mejor entendidas
Usado para programar tareas, colaborar en los archivos y estar al día del trabajo planeado. Como
Planner
administrador, hay algunas cosas que puede hacer para ayudar a que las personas sean productivas.
Es la red social por defecto de Office365, integrada con la tecnología Microsoft. Es tan fácil de usar como un
Yammer gran software de consumo como Facebook y Twitter, pero está diseñado para la colaboración en la empresa,
el intercambio de archivos y conocimientos, y la mejora de la eficiencia de los equipos.
Permite a los profesores y a los estudiantes crear cuestionarios, encuestas, registros personalizados y mucho
Forms más de forma rápida y fácil. Al crear un formulario, puede invitar a otros usuarios para que respondan con
cualquier explorador web o incluso con dispositivos móviles.
Es una herramienta especialmente diseñada para facilitar a los profesores labores como la recogida de
OneNote
deberes, la elaboración de trabajos y exámenes, y la interacción con los alumnos. Con esta nueva herramienta
Class
se pretende crear un entorno virtual en el que sea sencillo intercambiar materiales y calificaciones entre
Notebook
profesores y alumnos.
Para poder acceder a estas aplicaciones hay que elegir el iniciador de aplicaciones en la esquina
superior derecha . Ahí encontraras todas las aplicaciones disponibles para la cuenta. Para
lo cual deberás de investigar para que funcionan el resto de herramientas de la suite office 365
que no se encuentran en el cuadro anterior.
Microsoft Office 365 Página 4 de 39
Para acceder al su Perfil, deberá ubicarse sobre la esquina superior izquierda de
la ventana, donde se encuentra la imagen de su perfil (1). Ahí encontrará la
Información Personal, detalle de su cuenta y la opción para salir de la cuenta.
4 3 2 1
Adyacente a ella podrá encontrar la ayuda de office365(2), configuraciones de la
cuenta (3) y las notificaciones de correo, recordatorios, etc. (4).
Cerrar sesión
b. CREACION DEL SUBSITIO
Para poder comenzar a administrar (planificar, crear, eliminar, configurar, etc.) la estructura de su sitio, poder crear
sus componentes y Herramientas de Colaboración, verifique que haya recibido una invitación del coordinador de la
materia, para que puedas desarrollar tu sitio. Para ello deberás de ir a Outlook y buscar en la Bandeja de entrada
el mensaje que Indica "Aquí está el sitio que Luis Compartió con usted" y en seguida elige de la siguiente línea, en el
mensaje de "Ir a MSM115-2017" donde deberás de ubicar el cursor e ir al enlace de referencia como se muestra en la pantalla.
Cada vez que deseas realizar alguna actividad en tu sitio deberás de guiarte por este mensaje. Inicialmente se le ha otorgado
permisos de Administrador Total del subsitio que usted diseñará dentro de MSM115-2017.
Sitio Principal
Introducción a sitios, páginas y colecciones de sitios
Un sitio es un grupo de páginas web y aplicaciones relacionadas donde el equipo puede trabajar en proyectos y compartir
información. Diversos subsitios y páginas relacionadas con un determinado proyecto, equipo, grupo o ubicación se pueden
organizar de forma conjunta en un solo sitio. Cuando crea un subsitio (o una colección de sitios), puede elegir entre varias
plantillas de sitios para desarrollar un sitio rápidamente.
Generalmente, los términos como sitio, sitio web, página y página web se usan casi indistintamente. En SharePoint, las palabras
sitio y página tienen significados más específicos. Los sitios generalmente se usan como ubicaciones para practicar la
colaboración en grupo o compartir información. Por ejemplo, las plantillas de sitio comunes incluyen sitio de equipo, blog y
centro de documentación. Las páginas de un sitio están diseñadas para incluir una variedad de elementos web y no tienen sus
propios elementos de navegación.
Una agrupación de sitios, páginas y sitios de nivel superior se denomina colección de sitios. Los sitios de nivel superior se
encuentran en la parte superior de la jerarquía y requieren permisos de administrador de colección de sitios para poder
administrarlos. En cualquier posición de la jerarquía de sitios, un sitio de mayor nivel se denomina sitio primario, mientras que
un sitio de menor nivel se llama subsitio o sitio secundario. Debajo del sitio de nivel superior, se puede agrupar el contenido en
subsitios y luego organizarlos en menores niveles de subsitios.
Por ejemplo: El hecho de que el usuario tenga permiso o no para crear sitios y páginas depende de la forma en que la organización
haya configurado los permisos para el sitio. Algunas organizaciones necesitan mantener un control estricto sobre los usuarios
Microsoft Office 365 Página 5 de 39
que pueden crear sitios o el momento y el lugar en los que se crean los sitios. Otras organizaciones otorgan más libertad a los
usuarios para crear sitios cuando lo necesitan.
Para crear subsitios o páginas en un sitio, debe disponer de al menos los permisos obtenidos al ser agregado al grupo Miembros.
Es posible que la configuración del sitio requiera la disponibilidad de diferentes permisos. Si no dispone de los permisos
necesarios, póngase en contacto con el administrador del sitio.
A pesar de que un nuevo sitio creado en la página
Sitios no hereda la apariencia, permisos y navegación
del sitio primario, de forma predeterminada, un
nuevo sitio sí hereda esta configuración del sitio
primario, pero esta configuración se puede modificar
en cualquier momento. Por ejemplo, la barra de
vínculos superior incluye una serie de nombres de
sitios con hipervínculos ubicados en la parte superior
como elementos de navegación del sitio. Es posible
permitir que el nuevo subsitio herede el
comportamiento de la barra de vínculos superior del
sitio primario, especificar un conjunto diferente de
vínculos o quitarlos de la parte superior del subsitio.
Además, puede decidir si desea que los vínculos al
nuevo subsitio aparezcan entre los elementos de
navegación del sitio primario.
Proceso para la creación de un sitio y/o subsitio
Si desea crear un sitio para administrar contenido
relacionado con un proyecto o grupo existente, puede crear un subsitio fuera del sitio de proyecto o grupo (por ejemplo, puede
crear un blog del equipo como un subsitio del sitio de grupo).
Antes de crear un subsitio, asegúrese de estar en la ubicación de su sitio donde desea crear el nuevo subsitio. Para crear un
subsitio tiene que tener como mínimo un permiso equivalente a estar en el grupo como Diseñador del sitio. Cuando crea un
subsitio, puede elegir entre varias plantillas de sitio, como un blog, un sitio de la comunidad o un sitio del proyecto.
El subsitio que usted deberá de crear, se encuentra bajo MSM115-2017 compartido por la coordinación para este fin, para ello
revise en la pagina 2 de esta guia donde encontrará la estructurá del sitio que debera de diseñar.
Puede crear un sitio rápidamente donde pueda colaborar con otros, siempre y cuando tenga permisos para crear sitios. Para
ello realiza los siguientes pasos:
1. Seleccione el iniciador de aplicaciones > Correo.
2. En la bandeja de entrada elija el correo que la coordinación compartió (realice los pasos de la página 5)
3. Haga clic en Configuración > Contenidos del sitio.
De Clic
Microsoft Office 365 Página 6 de 39
4. En la página Contenido del sitio + Nuevo, elija del menú desplegable Subsitio. Si no
aparece el vínculo Subsitio en las opciones es señal de que no tiene permiso para crear
un subsitio. Solicítelo a la coordinación en el enlace creado para este fin.
5. Escriba un título y un nombre de dirección URL para el sitio, y seleccione dentro de la
pestaña Colaboración una plantilla de Sitio de Grupo. Si lo desea, en esta página
también puede cambiar la configuración de idioma, navegación y permisos del sitio.
Además de crear Un Blog, Sitios de un Proyecto, paginas, calendarios, etc. Para su caso
el primer subsitio que creará se le denominará como su_carnet personal. Deberá de
completar la plantilla con los datos de la imagen, con la única salvedad que sustituirá
su_carnet por carnet personal.
6. Cuando la configuración inicial se haya completado, haga clic en Crear. De Clic
Microsoft Office 365 Página 7 de 39
Si en algún determinado momento le aparece la ventana de Personas y grupos para el subsitio deberá de elegir en la primera
opción de Visitantes a este sitio deberá de elegir "Crear un grupo nuevo" y colocar Visitantes de Su_Carnet. Para el resto de
opciones deberá de elegir "Utilizar un grupo existente" como se muestra en la imagen siguiente. Caso contrario omita este paso.
7. Ahora aparece la vista inicial de su sitio
Recuerde que en la actualidad usted se encuentra ubicado en la siguiente dirección. Tome de referencia que lo único que
cambiará es su carnet. Es en esta ubicación donde usted creará su subsitio.
Microsoft Office 365 Página 8 de 39
8. Crearemos un subsitio en esta ubicación, realizando los mismos pasos que hemos efectuado hasta el momento para la
creación de subsitios, pero dentro de nuestro sitio carnet basado en la estructura inicial, respetando los niveles Superiores
seleccionando la opción Contenidos del sitio, y luego eligiendo el subsitio. Llame a los siguientes subsitios Unidad I y Unidad
II. Configúralos con las mismas propiedades que redundando los pasos del 3 al 6 realizados en el punto anterior. Para el caso
del área de Navegación y Herencia de la Plantilla seleccione la opción de No
En cada ocasión que cree un subsitio le consultará la configuración de las personas y grupos de su sitio para lo cual deberá de
elegir lo siguiente.
Microsoft Office 365 Página 9 de 39
Para poder crear otro subsitio dentro de Su_Carnet deberá de ir a la barra de direcciones y eliminar
para poder regresar al sitio creado con su carnet y dar un enter, para el cual retornará
a su sitio principal, tal cual se muestra a continuación.
Ahora puede crear el subsitio correspondiente a la unidad 2.
Al completar este proceso le quedará una estructura:
Dentro de https://tiuesedusv.sharepoint.com/_layouts/15/sharepoint.aspx
c. MOSTRAR U OCULTAR LA VISTA EN ÁRBOL PARA LA NAVEGACIÓN DEL SITIO
La vista en árbol es una opción de navegación que proporciona una vista jerárquica de
las listas, las bibliotecas y los subsitios del sitio actual. La vista en árbol se muestra en el
lateral de la mayoría de las páginas del sitio, debajo de Inicio rápido. La vista en árbol
está deshabilitada de forma predeterminada.
Si su sitio tiene una jerarquía compleja, la vista en árbol puede facilitar a los usuarios de
su sitio la navegación por el contenido en la jerarquía del sitio, por ejemplo, entre una
biblioteca en el sitio actual y una lista en un subsitio. A continuación, verá un ejemplo
de una vista en árbol.
Nota Debe tener al menos los permisos obtenidos al ser agregado al grupo de
diseñadores predeterminado de SharePoint para el sitio con el fin de administrar la
navegación de un sitio. Tiene los permisos necesarios si puede tener acceso a la página
Configuración del sitio y puede ver el comando Vista en árbol debajo de Aspecto. Si no
dispone de los permisos necesarios, póngase en contacto con el administrador del sitio.
Recuerde que en la actualidad usted recientemente creo el subsitio Unidad II y en su
barra de direcciones de su navegador de encuentra en la siguiente dirección.
Realice los pasos efectuados anteriormente para trasladarse a su sitio principal.
Microsoft Office 365 Página 10 de 39
En este punto aprenderemos a trasladarnos en nuestro sitio y observar más detalladamente cual es la estructura de su sitio con
la herramienta "mostrar u ocultar la vista en árbol para la navegación del sitio". Puede crear la vista en árbol un sitio
rápidamente. Para ello realiza los siguientes pasos:
1. En la parte superior del sitio haga clic en Configuración > Configuración del sitio.
2. En la sección Aspecto, haga clic en Elementos de Navegación.
3. Siga uno de estos procedimientos:
• Para mostrar la
vista en árbol,
seleccione
Habilitar vista en
árbol y haga clic en
Aceptar.
• Para ocultar la vista
en árbol, desactive
Habilitar vista en
árbol y haga clic en
Aceptar.
El aspecto de tu sitio pasará:
Con esta vista de árbol del sitio, ya no será necesario trasladarse dentro de nuestro sitio por medio de las direcciones que se
despliegan en la barra de nuestro navegador sino por medio vista de árbol. Realice lo mismo para el Unidad I y Unidad II de
subsitios ya que nuestros sitios no heredan propiedades del sitio de más alto nivel.
Microsoft Office 365 Página 11 de 39
d. CREACION DE PÁGINA
Crear y administrar páginas en un sitio de publicación
Las páginas de publicación de SharePoint incluyen botones y herramientas habituales para crear páginas web sencillas. Las
páginas se basan en diseños de página, que son plantillas que determinan qué aspecto debe tener una página y qué contenido
se debe incluir. Puesto que las plantillas definen el diseño básico, los autores se pueden centrar en crear y dar formato al texto,
insertar gráficos y otros elementos para luego publicar las páginas terminadas.
Una breve revisión de estas opciones para el diseño
Si ha trabajado con sitios de grupo o bibliotecas de documentos, probablemente ya ha usado ciertas opciones. Sin embargo, los
sitios de publicación tienen algunos botones y características únicos que permiten crear y publicar páginas de sitios. Veamos
cómo funciona.
Las opciones disponibles dependen de qué características hay habilitadas y de cómo se han configurado los diseños de página y
los tipos de contenido. Si las opciones que quiere usar están atenuadas, vea al administrador del sitio.
Opciones de Página
Use la opción de Página para editar o guardar una página, cambiar el diseño de página, etc. Los cambios se hacen en tiempo real,
por lo que no tiene que esperar a ver como tienen efecto.
Elementos de las Paginas
Esta sección de la guía se describen los elementos que se encuentran al
seleccionar el botón + Agregar. En agregar se localizan los botones
organizados por categorías en donde encontramos Destacados, Diseño de Sección y otros, cuya finalidad es permitir controlar
nuestros diseños de las páginas. En la parte de Destacados encontramos las opciones de tamaños y estilos de fuente, insertar
viñetas o listas numeradas, cortar y pegar. Además de ello contienen otros botones avanzados que sirven insertar tablas,
imágenes, hipervínculos. Para diseño de sección encontramos las opciones para insertar distribución a nuestro contenido en
formas de columnas y según la necesidad de nuestro diseño.
Por último, la categoría de Otros que contiene las opciones avanzadas para insertar actividad del sitio, contactos, biblioteca de
imágenes, archivos y audios, vídeos, elementos de aplicaciones y elementos web, etc. Los elementos de aplicaciones son
pequeñas aplicaciones web que realizan tareas específicas. Por ejemplo, puede agregar una aplicación de Access, que permite
extraer datos de una base de datos de Access en las páginas de su sitio. Cabe señalar que en las versiones anteriores de las
paginas, los botones destacados eran muy familiares a las pestañas de Inicio e Insertar de MS Word en la actualidad.
Microsoft Office 365 Página 12 de 39
Categorías de Paginas (otros)
Los elementos web son controles preconfigurados que permiten agregar funcionalidad a una página web. Por ejemplo,
supongamos que está escribiendo un texto de bienvenida para la página principal del sitio. Quiere incluir un índice con
hipervínculos para mostrar a los usuarios el contenido del sitio disponible y la manera en que el sitio está estructurado. Puede
hacerlo fácilmente insertando el elemento web del índice en la página. Una vez insertado, el índice se estructura
automáticamente para reflejar la jerarquía del sitio y se insertan todos los hipervínculos. Los administradores del sitio u otras
personas con permisos adecuados pueden crear aplicaciones personalizadas que cumplen las necesidades únicas de su equipo
u organización.
Crear una página de publicación
Una vez que se haya establecido un sitio de publicación, es fácil crear nuevas páginas para este. Sin embargo, debe formar parte
de los propietarios del sitio o del grupo de miembros para crear páginas del sitio. Si aún no es miembro de uno de estos grupos
o no está seguro de su pertenencia, consulte al administrador del sitio.
1. Vaya al sitio de publicación donde quiere crear una página. Para nuestro caso tendrá que ir y seleccionar el subsitio
Unidad I. En este subsitio creará la nueva página del sitio denominada "Contenido de Unidad I".
2. Haga clic en Configuración > Agregar una página.(Si es primera vez Aparecerá una ayuda a la que dará siguientes)
3. En el cuadro de diálogo Agregar una página, La nueva página se abre en modo de edición que indica que la página se ha
desprotegido. Escriba un nombre para la página. Este nombre aparece al principio de la nueva página, en el Inicio rápido,
y en la barra de título de la ventana del explorador. A partir de este punto deberá de utilizar el símbolo + para agregar
elementos al diseño de la página ubicada dentro de la Unidad I.
Componentes por defecto de una página
Los componentes que se muestran a continuación reflejan el diseño de las paginas en vista de diseño, es decir que en este punto
agregamos los Elementos de las Paginas que nos permite mejorar la apariencia de nuestra página.
Permisos para
compartir
Almacenar los cambios
realizados
Publicar página
Botón para Desactivar Botón para agregar
comentarios de contactos elementos
Realiza los pasos necesarios para que la pagina quede en vista de diseño de la siguiente manera: Ingrese sección de 2 columnas,
textos, imagen desde su equipo, cambie la configuración de textos, etc. Copia o ingresa a la página insertando la información
que se muestra a continuación, utiliza técnicas aprendidas durante todo el curso de la Materia.
4. Haga clic en Guardar y Cerrar cuando haya completado de realizar el diseño recomendado. Importante:
Cuando se encuentra el botón podrá realizar cualquier cambio relacionado con su diseño. Mientras la
página está desprotegida, ningún usuario puede ver los cambios ni realizar cambios por su cuenta. Para poder visualizar
todos los componentes de uso de una página, podrá desplazarse con la barra de desplazamiento del botón + y elegir el
que mejore su diseño.
Microsoft Office 365 Página 13 de 39
5. Una vez que proteja la página, las demás personas de su organización pueden desprotegerla y editarla según los
permisos que usted haya proporcionado, pero los visitantes del sitio no pueden verla todavía. La página no está visible
para los visitantes del sitio hasta que la publique.
6. La Publicación se realiza al seleccionar el botón publicar, aunque podemos seleccionar para realizar
cualquier cambio en la página.
Microsoft Office 365 Página 14 de 39
e. EDITAR, ELIMINAR Y RESTAURAR UNA PÁGINA DE PUBLICACIÓN
Antes de editar una página de publicación verifica que puede editarla, de no poderla realizar se deberá de Extraer del repositorio
la página de publicación y al terminar de editarla deberá de Insertar del repositorio. Los pasos siguientes define ambas acciones.
1. Realice los cambios necesarios y al completar haga clic en la opción Guardar y Cerrar. Los cambios no estarán visibles
para otras personas de la organización hasta que no los proteja.
2. Después de seleccionar Guardar y Cerrar, nos encontraremos en la vista de lectura de la página recién diseñada.
Efectúa el mismo proceso de la Unidad I para el subsitio Unidad II correspondiente al contenido que deberá de presentar la
información de dicha unidad y guarda todos los cambios efectuados. Para ello ver Programa de la Asignatura.
Editar una página de publicación
1. Ubícate en la página que deseas editar haciendo clic en Editar.
2. Realice los cambios y haga clic en Guardar y Cerrar. Los cambios no estarán visibles para otras personas de la
organización hasta que no los proteja.
Eliminar una página de publicación
Para eliminar una publicación deberá de irse al sitio o subsitio donde se encuentra la página
que se desea eliminar, utilice la vista de Árbol para trasladarse.
1. Vaya a la página que desea eliminar para ello seleccionar Páginas
del sitio de la unidad I para ir a visualizar todos los elementos
creados en este sitio. Observe la imagen adyacente.
2. Seleccione la página que desea Eliminar (como se muestra en la muestra abajo)
Verificando la casilla de archivo. Para nuestro caso eliminaremos temporalmente la
página creada.
3. Elija los puntos … se abrirá el menú de Administrar, haga clic en Eliminar página.
4. Haga clic en Aceptar para confirmar. La página se colocará en la papelera de reciclaje.
Microsoft Office 365 Página 15 de 39
Restaurar una página eliminada desde la papelera de reciclaje
1. Regrese a su sitio Unidad I y en lado superior derecho
de la página, haga clic en Papelera de reciclaje.
Aparecerá todos los elementos eliminados.
2. Seleccione el elemento que desee restaurar.
3. Haga clic derecho del mouse y elija Restaurar.
4. Haga clic en Aceptar para confirmar.
Otro método de Crear una página de publicación
Una vez que se haya establecido un sitio de publicación, es fácil crear nuevas páginas para
este. Vaya al sitio de publicación donde quiere crear una página.
1. Seleccione desde el Sitio Contenido la opción “Contenidos del Sitio”
2. Seleccione Páginas del sitio.
3. Seleccione +Nuevo:
4. Coloque Nombre a la Nueva Página: Contenido y configuración Libre y clic en el
botón Crear.
5. Edita y guarda la página creada a su gusto.
f. PERSONALIZAR UN SITIO DE GRUPO
Es posible personalizar rápida y fácilmente un sitio de grupo para que resulte más sencillo
de usar y refleje el estilo profesional y la marca. Para personalizar el sitio de grupo, tiene
que ser la persona que lo creó o, al menos, contar con permiso para diseñarlo. El cambio
rápido más importante que se puede realizar es el del aspecto.
1. Sitúate en el sitio principal de Su_Carnet
2. En el sitio de grupo, haga clic en Configuración > Cambiar el aspecto.
Sugerencia: Si los mosaicos Introducción a Mi sitio están en la página de inicio, puede
hacer clic en el mosaico ¿Cuál es su estilo?. Otra forma de llegar a Cambiar el aspecto
consiste en hacer clic en Configuración > Configuración del sitio y, luego, buscar en el
encabezado Aspecto de la página Configuración del sitio. Si no ve Cambiar el aspecto
en el menú Configuración o en la página Configuración del sitio, probablemente no
tenga permisos para administrar esta opción. Para más información, consulte
Introducción: controlar el acceso de usuarios con permisos.
3. Seleccione otro aspecto entre las opciones, para ello deberá de elegir si, mantelo de
la ventana emergente en la parte
superior de la ventana para Aplicar
cambios. No se preocupe si no le
gusta el color o la imagen
exactamente. Podrá cambiarlos en
el siguiente paso.
4. Ahora, puede aplicar su creatividad:
a. Para agregar o cambiar la imagen
de fondo, haga clic en Cambiar y
cargue una imagen propia (busque
la imagen con el nombre de
MSM115-2017.jpg,) o arrastre una
imagen desde el equipo a la imagen
en miniatura encima del comando
Cambiar. Si la característica de
arrastrar y colocar no funciona,
instale la última versión del
software del explorador o
Microsoft Office 2016. Esta
característica requiere Office 2016
Microsoft Office 365 Página 16 de 39
o la versión más reciente de Internet Explorer, Firefox o Chrome.
b. Para cambiar la combinación de color, haga clic en la flecha situada junto a Colores y seleccione otra combinación de color.
c. Para cambiar el diseño, haga clic en la flecha situada junto a Diseño del sitio y seleccione otro diseño que controle la
posición de los vínculos de exploración, cuadro de búsqueda, etc.
d. Para cambiar las fuentes, haga clic en la flecha situada junto a Fuentes y seleccione otra fuente. Puede ver al instante el
aspecto de los cambios en el área de vista previa. Si desea revertir a lo que tenía al principio, haga clic en Comenzar de
nuevo. También puede hacer clic en el logotipo del sitio para salir de Cambiar el aspecto y volver a la página principal del
sitio.
5. Cuando esté listo para ver una vista previa a tamaño completo de todos los cambios realizados en el contenido del sitio,
haga clic en Probar. Los cambios todavía no estarán visibles para otros usuarios del sitio.
6. Si le gusta lo que ve en la vista previa, haga clic en Sí, mantenlo. Si no, haga clic en No, todavía queda un poco y pruebe
otra cosa.
Ahora que ha cambiado el aspecto del sitio de grupo, puede ir más allá en la personalización sin esforzarse mucho más. Siga
leyendo para saber cómo actualizar el título, la descripción y el logotipo del sitio de grupo.
Cambiar el logotipo, el título y la descripción del sitio de grupo
El título suele ser lo primero que miran los visitantes al visitar el sitio de grupo, así que es buena idea seleccionar uno que describa
el equipo o proyecto. Un logotipo puede ayudar a los visitantes a ver rápidamente que se encuentran en el sitio correcto. Por
ejemplo, puede reutilizar un logotipo existente de la organización o una imagen que sea significativa para las personas que
utilizan el sitio.
1. En el sitio de grupo, haga clic en Configuración > Configuración del sitio.
2. En la página Configuración del sitio, en Aspecto, haga clic en Título, descripción y logotipo. Nota Si no ve Título, descripción
y logotipo, probablemente no cuenta con permiso para administrar esa opción. Necesita tener al menos permisos
equivalentes a los del grupo Propietarios del sitio. También es posible que la organización haya definido el diseño del
conjunto completo de sitios y le haya quitado el permiso para administrar estas opciones. Para obtener más información,
consulte Introducción: control del acceso de los usuarios con permisos.
3. Escriba un nuevo título en el campo Título. Si usted lo desea, de lo contrario continúe con el siguiente paso.
4. El nuevo título aparece en cada página del sitio.
5. Escriba una nueva descripción en el campo Descripción. La descripción no aparece en el sitio, aunque lo hace en las páginas
de resultados de búsqueda.
Microsoft Office 365 Página 17 de 39
6. Cambiar el logotipo: Para cargar el logotipo desde el equipo, haga clic en De PC, haga clic en Examinar, busque la imagen y
haga clic en Abrir. – También se puede realizar desde logotipo desde SharePoint, haga clic en De SharePoint, examine la
biblioteca en la que está almacenado el logotipo, seleccione la imagen y haga clic en Insertar. (Se asume que ya ha cargado
el logotipo en el
sitio de grupo).
7. Haga clic en
Aceptar para
guardar los
cambios.
8. Si no le gusta el
aspecto del
logotipo en el
sitio,
modifíquelo y
repita los pasos
anteriores para
sobrescribir el
logotipo.
Resultado del Subsitio Contenido:
9. Ahora nos encontramos en el nivel superior:
10. Verifique lo componentes creados y compara con la estructura de árbol.
Microsoft Office 365 Página 18 de 39
g. CREACIÓN DE UN BLOG
El proceso de creación de un Blog es parecido al de cualquier
sitio en este caso usara la plantilla del sitio del Blog,
Comencemos:
1. Vaya al sitio o sitio de grupo donde desea crear el Blog. Para
nuestro caso lo hará, seleccionando la Sitio de la Unidad I.
2. Haga clic en Configuración > Contenido del sitio.
3. Ahora seleccione el vínculo +Nuevo > Subsitio
dentro del subsitio Unidad I. Si no aparece el vínculo subsitio
nuevo en la página Contenido de Sitio es señal de que no
tiene permiso para crear un Blog.
4. Escriba un título y un nombre de dirección URL para el Blog,
y seleccione dentro de la pestaña Colaboración una plantilla de Blog. Ingresa los datos que se muestran en la imagen.
5. Ahora deberemos establecer los permisos de
usuario Puede elegir heredar los permisos del sitio
primario para que los usuarios que tengan acceso
al sitio principal también lo tengan al blog. Además
puede dar los permisos exclusivos a los usuarios
que quiere proveer de acceso. Si selecciona la
segunda opción usted deberá crear el blog y luego
agregar usuarios de distintos grupos de permiso.
Para nuestro caso elegiremos la Utilizar permisos
exclusivos. Y las 3 propiedades restantes habrá que
seleccionar que no.
6. Cuando la configuración inicial de la plantilla se
haya completado, haga clic en Crear. Aparecerá la
siguiente muestra.
7. Para personas y grupos,
configurarlo como sigue, es
decir Utilizar un grupo
existente. Y Acepta.
Observa que el grupo
existente es el mismo creado para mi grupo de
trabajo.
En este mismo
aparecen las
Herramientas del
Blog, el cual es
responsabilidad
suya investigar
Microsoft Office 365 Página 19 de 39
h. CREACIÓN DE UNA WIKI
Crear y editar un wiki
Un wiki es un sitio diseñado para que un grupo de personas pueda capturar y compartir rápidamente ideas mediante la creación
de páginas simples que se vinculan entre sí. En la organización se pueden usar wikis para una variedad de usos.
Una vez que alguien crea una página wiki, otro miembro del grupo puede agregar más contenido, modificarlo o agregar vínculos
auxiliares. La comunidad de autores ayuda a garantizar la precisión y relevancia del contenido. Los wikis continúan evolucionando
a medida que las personas agregan información y la revisan.
Dado que los miembros de un grupo pueden modificar las páginas wiki sin ninguna herramienta de edición especial, los wikis
constituyen una buena herramienta para compartir ideas y recabar información de diferentes personas. Los miembros del grupo
pueden crear fácilmente vínculos a páginas para que alguien pueda terminar con la creación más adelante o vincularse con una
página existente sin tener que lidiar con direcciones web largas.
El sitio de grupo es un wiki
El tipo de página predeterminada de los sitios de grupo y de otros tipos de sitios es una página wiki. Así que, en este sentido, el
wiki está en todos los sitios, lo que quiere decir que no es necesario ningún sitio especial para crear un wiki.
Dado que la página principal de un sitio de grupo y las nuevas páginas que cree son automáticamente páginas wiki, puede crear
un wiki directamente en el sitio de su grupo sin necesidad de crear otras bibliotecas o sitios. Las páginas nuevas se crean en la
biblioteca de páginas del sitio de un sitio de grupo y puede administrar las páginas desde allí.
Consideraciones acerca del wiki
Si sabe quién creará muchas páginas wiki o si desea administrar los permisos por separado en el wiki y en el resto del sitio, puede
crear una biblioteca de páginas wiki. Una biblioteca de páginas wiki está adaptada para administrar páginas wiki e incluye
comandos especiales en la cinta de opciones para administrar el historial de páginas, los permisos y los vínculos entrantes a
páginas. El propietario de un sitio puede crear una biblioteca de páginas wiki en la mayoría de los sitios y obtener muchos de los
beneficios de un wiki tradicional.
¿Quién puede crear un wiki?
Para crear un sitio, una biblioteca o unas páginas debe contar con los permisos correspondientes. Pero la buena noticia es que,
si alguien ha compartido un sitio con usted y tiene permiso para editarlo, lo más probable es que tenga permiso para crear un
wiki. Los niveles de permiso se pueden personalizar, pero en la mayoría de sitios, necesita tener al menos el nivel de permiso de
edición para poder crear una biblioteca de páginas wiki. De forma predeterminada, los miembros del grupo Integrantes de
Nombre del sitio cuentan con este nivel de permiso.
Para administrar permisos para una página en una biblioteca de páginas wiki, un propietario del sitio puede hacer clic en el
comando Permisos de páginas en la pestaña Página de la cinta de opciones.
A pesar de que la creación inicial del sitio o la biblioteca es similar a la de otros sitios, la incorporación de contenido a un wiki es
diferente. En un wiki, generalmente se comienza modificando la página principal y agregando vínculos wiki marcadores de
posición a otras páginas que todavía no existen. Puede crear esas otras páginas durante el proceso o puede crearlas en otro
momento. Cuando cree la página que corresponde a un vínculo marcador de posición, haga clic en el vínculo. La página se abre
en el modo de edición, donde puede agregar texto y demás contenido, como por ejemplo, imágenes.
Crear una biblioteca de páginas wiki
Un sitio de grupo es un wiki. Esto también es así para otros tipos de sitios. Por lo tanto, puede comenzar desde el sitio de su
grupo o desde otro tipo de sitio y empezar a crear páginas wiki ahí. Si usa este método, cada página nueva se crea en la biblioteca
de páginas del sitio. Si prefiere administrar su wiki por separado, puede crear una biblioteca wiki desde la biblioteca de páginas
del sitio.
Microsoft Office 365 Página 20 de 39
Procedimiento para crear una Wiki
1. En primer lugar hay que establecer el lugar en el cual desea establecer la página Wiki. Que para en nuestro caso será dentro
de la Página "Contenido de la Unidad I" que se encuentra dentro del Subsitio "Unidad I". Para ello deberemos trasladarnos
aplicando
cualquiera de los
métodos
aprendidos en los
puntos
anteriores.
2. Estando dentro
de la Pagina
Haga clic en
Configuración
> Agregar una
aplicación.
3. En la página Sus aplicaciones, encontrará las Aplicaciones que
usted puede cargar. De ellas realice una búsqueda de la aplicación,
tecleando wiki en el buscador de aplicaciones y elije Biblioteca de
páginas Wiki. Nota Probablemente tendrá que hacer clic en una
o dos páginas de aplicaciones en la lista.
4. Haga clic en Biblioteca de páginas Wiki.
5. En el cuadro, escriba el nombre de la biblioteca como Páginas wiki
denominada Wiki Guía de Laboratorio 1. Ahora haga clic en Crear. Nota:
Puede establecer la configuración de las bibliotecas de páginas wiki, como
los permisos, el historial de páginas y los vínculos entrantes, yendo a la
biblioteca y haciendo clic en Página en el encabezado.
Microsoft Office 365 Página 21 de 39
6. Ahora visualiza el contenido de la Unidad
I, dentro de las cuales encontraras la Wiki
"Wiki Guia de Laboratorio 1”, creada en
el punto anterior. Para ello selecciona la
wiki y trata de modificar con los pasos del
siguiente punto.
Editar una página wiki
Cuando crea un wiki por primera vez, la página principal tiene
contenido de muestra sobre los wikis. Puede modificarlo o
reemplazarlo por su propio contenido. La forma más sencilla de
comenzar a agregar contenido a su wiki es editar la página
principal y agregar vínculos marcadores de posición a las páginas
que creará más adelante.
Nota: Para editar páginas wiki, es necesario contar con permiso
para poder colaborar en el wiki.
1. Ubíquese en la Wiki a editar. Para Nuestro caso
seleccionaremos la wiki recién creada
2. En la página wiki, haga clic en Editar. que se
encuentra en la parte superior derecha de su pantalla.
3. Escriba lo que desee. Modifique la wiki en base a el tema que se indicó vinculado a la Guía de Laboratorio 1.
4. Use los botones de la cinta de opciones para dar formato al texto e insertar otro contenido, como imágenes, tablas,
hipervínculos y elementos web.
5. Para agregar vínculos wiki a otras páginas, escriba el nombre
de la página entre corchetes dobles: [[Nombre de la página]]. Por
ejemplo, para agregar un vínculo wiki a una página llamada
"Programa de la Asignatura", escriba: [[Programa de la
Asignatura]]
Nota: Aunque la página que desee vincular no exista en este
momento, puede crear igualmente el vínculo correspondiente.
Cuando guarde la página editada, bajo el vínculo marcador de
posición que acaba de crear aparecerá una línea de puntos. La
página real se creará más tarde cuando otro usuario haga clic en
el vínculo en cuestión.
Importante:
A. Recuerde haber escrito [[Programa de la Asignatura]]. Lo que
significa que se encuentra entre los corcheros es el nombre de la página vinculada. El wiki sugerirá nombres de página que
comiencen con lo que está escribiendo.
B. Realice una de las siguientes acciones:
• Para seleccionar 1 de las páginas sugeridas, use las teclas de dirección y, a continuación, presione ENTER, o bien use mouse.
• Escriba un nuevo nombre de página seguido de ]]. Si escribe un nuevo nombre de página, se creará un vínculo a una página
que todavía no se ha creado.
El nombre completo de la página debe aparecer entre corchetes dobles, de tal modo: [[Nombre de la página]].
Sugerencia Para agregar rápidamente un vínculo de una página wiki a la página principal del wiki, escriba [[Página
principal]]. Puede vincular a muchos objetos de SharePoint, no solo páginas. Aquí aparecen algunos ejemplos de vínculos:
• [[UNIDADIII]]: Un vínculo a una página llamada Perros de la misma carpeta.
• [[ALUMNOS/APROBADOS]]: Un vínculo a una página llamada Perros de una subcarpeta llamada Animales.
• [[LISTA:PARCIALIII/Bienvenido]]: Un vínculo al elemento denominado Bienvenido de la lista Anuncios del sitio.
Para mostrar corchetes de apertura o de cierre dobles sin crear un vínculo, escriba una barra invertida antes de los dos corchetes.
Por ejemplo, \[[ o \]].
C. Si no está editando la página wiki, haga clic en Editar.
Microsoft Office 365 Página 22 de 39
6. Cuando termine de editar la página, haga clic en Página > Guardar. Si no desea guardar los cambios, haga clic en Página, en
la flecha situada bajo Guardar, en Detener la edición y en Descartar cambios.
Sugerencia: Si desea agregar más contenido en otro momento o modificarlo, haga clic en Editar. Si creó un vínculo marcador
de posición, puede hacer clic en otro momento en el vínculo para crear y editar la página.
Desproteger una página wiki para su edición
Normalmente no es preciso desproteger una página para editarla, pero es una buena idea si cree que alguien puede intentar
editarla al mismo tiempo. Desproteger una página wiki, le permite asegurarse de que otros no puedan realizar cambios mientras
la está modificando. Durante el tiempo en que la página esté desprotegida, podrá modificarla y guardarla, cerrarla y volverla a
abrir. Los demás usuarios no podrán cambiar la página ni ver los cambios que realizó hasta que la proteja.
1. Desde la página wiki que desee editar, haga clic en la pestaña Página de la cinta de opciones.
2. Haga clic en el botón Extraer del repositorio (Desproteger).
Nota : Para proteger la página wiki después de editarla, haga clic en el botón Insertar en el repositorio..
Puede agregar una imagen a la página wiki desde su PC, una dirección web o, directamente, desde un sitio de SharePoint.
i. CREACIÓN DE WIKI A WIKI
Agregar un vínculo wiki a otra página wiki
Si desea vincular páginas puede hacerlo con vínculos wiki. Para ello, solo tiene que usar el nombre de la página entre corchetes
dobles. Los vínculos wiki se crean con el mismo procedimiento, independientemente de si se vinculan páginas wiki existentes o
páginas que todavía no existen. Por ejemplo, si su equipo va a crear un vínculo más adelante a Problemas de aprendizaje, puede
insertar el vínculo a la página en este momento. Solo tiene que escribir [[Problemas de aprendizaje]]. Cuando guarde la página,
el vínculo a la futura página aparecerá subrayado con una línea de puntos.
Crear una página wiki desde un vínculo wiki marcador de
posición
Crear vínculos wiki marcadores de posición a páginas que todavía
no existen es un procedimiento muy extendido. La creación de
este tipo de vínculos ayuda a los usuarios a crear una wiki por
partes, sin necesidad de crear todas las páginas que contiene al
mismo tiempo. Los vínculos wiki marcadores de posición
aparecen subrayados con una línea de puntos.
1. Vaya a la página que contiene el vínculo marcador de posición.
2. Haga clic en el vínculo wiki marcador de posición.
3. En la ventana Agregar una página, haga clic en Crear.
Para crear la página después de haber creado el
vínculo, haga clic en el vínculo marcador de
posición subrayado y haga clic en Crear.
Microsoft Office 365 Página 23 de 39
4. Aparecerá la pantalla que servirá para agregar contenido a la página.
Agregue el contenido que desea a la nueva página. Para el cazo elija la
pestaña Insertar y luego cargue el archivo que desee, para nuestro caso
realícelo con el programa de la asignatura.
5. Al terminar de editar la página guarde. y pruebe el vínculo del
enlace creado en los puntos anteriores. Observe como se encuentra la
estructura, cuando dentro de nuestra Wiki obtenemos el enlace al Programa
de la Asignatura.
2017
Editar un vínculo wiki o su texto para mostrar
Puede editar vínculos wiki, así como el texto que se muestra al hacer clic en el vínculo. Los vínculos wiki difieren de los
hipervínculos a páginas o sitios web fuera del wiki. Para editar o cambiar hipervínculos, use la pestaña Formato en la pestaña
contextual Herramientas de vínculo de la cinta de opciones en su lugar.
Si el nombre de la página que desea vincular no resulta claro en el contexto de la página donde va a insertar el vínculo, puede
editar el texto para mostrar de la primera. Por ejemplo, si la página dedicada a realizar una lluvia de ideas sobre el primer capítulo
de un libro se llama C1, podría escribir "Unidad 1" como texto para mostrar en el vínculo y el objetivo de la página quedaría
mucho más claro.
1. Si no está editando ya la página wiki, haga clic en Editar.
2. Realice una de las siguientes acciones:
• Para editar la ruta de acceso del vínculo para que apunte a una página diferente, haga clic entre los dos conjuntos de
corchetes dobles ([[ y ]]) y reemplace el vínculo actual por el nombre de la página a la que desea vincular, es decir a Unidad
2.
• Para cambiar el texto para mostrar por algo que no sea el nombre exacto de la página, escriba un carácter de barra vertical
(|) después del nombre de la página (ALT GR + 1) y luego escriba el texto que desee que aparezca: [[Nombre de la
página|Texto que se muestra]]. Por ejemplo, para que el texto que se muestre no sea igual que la página llamada U2, podría
escribir: [[U2| Unidad 2]].
Agregar un hipervínculo a una página externa
Puede agregar hipervínculos a una página que sea externa al wiki o incluso externa al sitio web.
1. Si no está editando ya la página wiki, haga clic en Editar.
2. Seleccione en elemento que tendrá el enlace y Haga clic en el lugar en que desee insertar el hipervínculo. Para nuestro
caso Seleccione el texto dentro de nuestra wiki "Programa de asignatura" y luego Vínculo. Aparecerá la pantalla de la
muestra
Microsoft Office 365 Página 24 de 39
En el espacio de dirección deberá pegar la dirección web que hace
referencia al programa de la asignatura dentro de nuestro curso virtual.
3. Haga una de las acciones siguientes:
• Para agregar un vínculo externo al sitio:
a. Haga clic en Insertar > Vínculo > De dirección.
b. En el cuadro de diálogo Insertar hipervínculo, escriba el texto para mostrar y la dirección web del vínculo, haga clic en
Insertar. Después de haber seleccionado Aceptar deberá de aparecer la pantalla vinculada. Este punto lo veremos en
detalle en Tema Formularios.
j. CREACIÓN DE CALENDARIO
1. En primer lugar, hay que establecer el
lugar en el cual desea crear el Calendario.
Para nuestro caso será dentro de El Sitio
Su_Carnet. Para ello deberemos
trasladarnos aplicando cualquiera de los
métodos aprendidos en los puntos
anteriores.
2. Estando dentro del Subsitio Su_Carnet
haga clic en Configuración > Agregar
una aplicación
3. En la página Tus aplicaciones, vaya a
Aplicaciones que usted puede cargar.
Busque y elija Calendario.
4. En el cuadro escriba el nombre de la biblioteca
Calendario como Calendario de Asignatura.
5. Haga clic en Crear.
Nota: Puede establecer la configuración de la biblioteca
de páginas wiki, como los permisos, el historial de
páginas y los vínculos entrantes, yendo a la biblioteca y
haciendo clic en Página en el encabezado.
Dentro de la estructura en vista de árbol ubique y seleccione
su calendario, e invite a 3 contactos de su grupo de
laboratorio a formar parte de una reunión de trabajo para
estudiar. Deberá de elegir un día y hora especifica.
Microsoft Office 365 Página 25 de 39
k. CREACIÓN DE ENCUESTA
Las encuestas son una herramienta de recolección de datos muy importante, en nuestra carrera por ejemplo pueden ser
utilizadas para preguntar a miembros de un grupo de tarea su opinión sobre ciertos temas de forma que después se procesen
las respuestas y así ser más productivos a la hora de ejecutar una u otra actividad relacionada con el desarrollo de dicha tarea.
1. En primer lugar, hay que establecer el lugar en el
cual desea crear el Calendario. Para nuestro caso
será dentro del subsitio Unidad I que se encuentra
dentro de Su_Carnet. Para ello deberemos
ubicarnos dentro de él subsitio, aplicando
cualquiera de los métodos aprendidos en los
puntos anteriores.
2. Dentro del Subsitio Unidad I haga clic en
Configuración > Agregar una aplicación
3. En la página Tus aplicaciones, vaya a Aplicaciones
que usted puede cargar. Busque y elija Encuesta.
4. En el cuadro escriba el nombre de la Encuesta como
Encuesta MSM115 - Su_Carnet. Este campo nombre
de la encuesta es obligatorio. Si se elige Crear creará
una encuesta de forma rápida y deberá continuar con
el paso 7. Si elige Opciones avanzadas en el cuadro
de dialogo Agregar encuesta, definiremos las
propiedades que se presentan a continuación en el
paso 5.
5. Las opciones de la plantilla anterior de encuesta se
deberán de completarse. Para ello puede definir si los
nombres de los usuarios se muestren en los
resultados de la encuesta marcando SI, en caso de que no desee que se muestren marque la opción No. En la siguiente
pregunta marque SI para permitir a los usuarios contestar más de una vez la encuesta y No en caso de permitir que solo se
conteste una vez por usuario. Para nuestro caso en ambas seleccionaremos No.
6. Como punto final para la creación de la encuesta deberá hacer clic en Siguiente, con lo cual se le presentará la Configuración
de "Nueva Pregunta", en la que podrá agregar las preguntas que se tienen preparadas para la encuesta en creación. Cree
una encuesta de su propia autoría (libre gestión), para poder continuar con este proceso veamos el siguiente apartado de
Agregar Preguntas. Para esta parte, usted tiene la libertad de hacer 8 Preguntas sobre el material de la guía 12 y 13, el
Instructor deberá de especificar temas de diferentes herramientas de la guía 12 y 13 de donde deberá de sacar la encuesta
a presentar, eligiendo 4 diferentes tipos de preguntas (2 por tipo para totalizar las 8) que se definen en este apartado.
Deberá de compartir con el coordinador de Materia luis.barrera@ti.ues.edu.sv y su instructor (consultar cuenta) para que
tengan acceso a ellos, dando los permisos adecuados para ver la Encuesta. No utilice preguntas de tipo una línea de texto,
varias líneas de texto, persona o grupo y metadatos administrativos.
Microsoft Office 365 Página 26 de 39
Agregar preguntas
En el apartado se pretende agregar las diferentes preguntas de la
encuesta que se está realizando, deberá tener preparado el tipo
pregunta y respuesta que espera.
Para agregar una pregunta deberá estar en Configuración > Agregar
una pregunta la cual posee una plantilla de Nueva pregunta con 2
secciones. 1. Pregunta y tipo 2. Configuración de pregunta adicional.
3. Lógica de bifurcación. Para el caso de la sección Pregunta y tipo,
escriba el texto de la pregunta, a continuación, deberá seleccionar el
tipo de respuesta a la pregunta.
Entre los tipos de respuesta a elegir se pueden encontrar las más utilizadas que se detallan a continuación:
• Una línea de texto: Use este tipo si desea que los participantes escriban una palabra, o unas cuantas palabras, en su
respuesta. Puede especificar un límite de caracteres y una respuesta predeterminada.
• Varias líneas de texto: Puede especificar el número de líneas de la respuesta, y si ésta debe ser en texto sin formato, texto
con formato o texto con formato y con imágenes, tablas e hipervínculos.
• Elección: Este tipo de pregunta permite a los participantes elegir en una lista predefinida de opciones. Puede permitir que
los usuarios escriban el texto que deseen, además de elegir entre las opciones. Las opciones se pueden mostrar como un
menú desplegable, botones de opción o casillas de verificación. Para que los usuarios puedan seleccionar varias opciones,
use casillas de verificación.
• Escala de clasificación: Este tipo de pregunta proporciona una pregunta resumida con preguntas y respuestas detalladas
clasificadas en una escala. Puede definir el intervalo de la escala, por ejemplo, de 1 a 5 o de 1 a 10, y proporcionar texto que
explique el significado de la escala.
• Número: Puede especificar enteros, decimales o porcentajes, así como valores máximos y mínimos.
• Moneda: Puede especificar valores máximos y mínimos, el formato de la moneda y otras opciones.
• Fecha y hora: Puede especificar que la respuesta sea una fecha o una fecha y hora. En la respuesta se muestra un cuadro
con un calendario que ayuda a los usuarios a elegir una fecha.
• Sí/No: Esta pregunta aparece como texto seguido de una sola casilla de verificación. Una casilla de verificación activada se
considera un Sí. Las palabras Sí y No, no se muestran. Si desea que se muestren, cree una pregunta de Selección y escriba Sí
y No como opciones.
Microsoft Office 365 Página 27 de 39
2. En la sección Configuración de pregunta adicional de la plantilla
"Nueva Pregunta", puede especificar y configurar para cada
pregunta ingresada, puede ser necesario o no una respuesta a la
pregunta. Según el tipo de pregunta, también puede escribir
respuestas predeterminadas para que el usuario elija de entre ellas.
Para el caso de la muestra se ha elegido una pregunta de elección
que es una de las más utilizadas en este tipo de encuesta. Observe
que las preguntas son intuitivas: si la respuesta es requerida, si se
puede elegir más de 2 valores, los posibles valores, lista de opciones,
forma de visualizar pregunta, etc. Pruebe la gama de opciones y elija
la que más le parezca o según conveniencia.
3. Lógica de bifurcación esta sección es opcional y sirve para que
especifique si la bifurcación está habilitada para esta pregunta. La
bifurcación se puede utilizar para pasar a una pregunta específica
en función de la respuesta del usuario. Se inserta un salto de página
automáticamente después de una pregunta que tenga habilitada la
bifurcación. Infórmese sobre las bifurcaciones. Para definir la lógica
de bifurcación, agregue las preguntas y, después, en la página
Configuración de la encuesta, edite las preguntas para definir la
lógica de bifurcación.
4. Validación de columna, Esta parte es opcional y
depende del tipo de respuesta elegida, puede crear
validaciones de columnas, esto le permite comprobar
que la respuesta ingresada es válida, para esto puede
hacer uso de fórmulas que ayuden a realizar esta
validación. Escriba la fórmula que desea usar para la
validación en el campo de texto Fórmula. En el
cuadro de texto Mensaje de usuario, describa lo que
el usuario debe hacer para garantizar que la
respuesta sea válida.
Como punto final revisa las configuraciones de la
pregunta y de la encuesta en general, para completar
la configuración de la pregunta ingresada, usted
puede realizar una de las siguientes acciones:
• Crear una nueva pregunta, para esto presione el botón Pregunta Siguiente y, a continuación, escriba la información para
la siguiente pregunta de la misma manera que se mostró en los pasos anteriores. Continúe el proceso hasta que haya
agregado todas las preguntas que desee.
• Si desea finalizar de agregar preguntas a la encuesta puede presionar el botón Finalizar con lo cual se guardarán todas las
preguntas ingresadas al momento para luego completa de configurar la última parte de la encuesta.
• Si desea cancelar una pregunta que no tiene una idea clara de la misma presione Cancelar.
En este paso es opcional, puede agregar lógica condicional a una pregunta, esta opción le permitirá depender de la respuesta
primaria para llevar al
usuario a una u otra
pregunta en particular.
Para esto, al finalizar la
encuesta vaya a la Página
de configuración de la
misma y agregue la lógica
de bifurcación a la
pregunta deseada. Para nuestro caso, pruebe estos elementos donde de la pregunta 2 (de las 8 que ingreso) pase a formar
parte de la pregunta 5. Invite a un grupo de contactos (coordinador, instructor, compañeros de la materia de msm115) a darle
respuesta a su encuesta. Realícelo eligiendo los usuarios o grupo creado anteriormente para el subsitio personal o busque y
elija la cuenta de usuario que invitará a responder encuesta.
Microsoft Office 365 Página 28 de 39
Configuración final de la encuesta
Esta parte existe cuando se ha completado de diseñar la encuesta y solo basta revisar si toda la lista de información de la encuesta
se encuentra correctamente completada. Si dentro de alguno de los campos del formulario de la encuesta encuentra algún error
que deberá de subsanar dentro de las cuales pueden se encuentra la clasificación por: Configuración general, Permisos y
administración y por último comunicaciones, como se detalla a continuación:
Usted debe investigar que realiza cada una de las clasificaciones de las configuraciones del formulario para manipular cada una
de las configuraciones para verificar su funcionamiento. Además, de las opciones que se encuentran al final para cambiar el
orden o agregar nuevas preguntas.
Acciones de la Encuesta
Hasta aquí usted ya habrá creado una encuesta y configurado cada una de las preguntas.
Ahora bien, ya teniendo la encuesta finalizada por los encuestados (usuarios), podrá consultar
cuales han sido los resultados obtenidos del sondeo. Para ello, deberá de ubicarse en el
subsitio en el cual fue creada y buscar en la sección Recientes de la página de inicio o dentro
del árbol del subsitio elija el nombre que le ha asignado a la Encuesta MSM115 - Su_Carnet.
Para ver la información de la encuesta, haga clic en
el nombre de la encuesta deseada "Encuesta
MSM115 - Su_Carnet ", esto le permitirá ver los
datos generales como son: nombre de la encuesta,
descripción, hora de creación, y el número de
respuestas a la fecha. Además, le presentará un
conjunto de acciones que se pueden ejecutar sobre
esta.
Además de esta información de acciones (que usted deberá de investigar su funcionalidad) se
muestra las opciones de responder esta encuesta y configuración. Por el momento solo
veremos el resultado de la encuesta después de haberla resuelto un grupo de contactos obteniendo resúmenes y gráficos de las
respuestas como se muestra a continuación.
Microsoft Office 365 Página 29 de 39
Obteniendo un resumen gráfico de las respuestas
Para obtener un resumen grafico de las respuestas registrada para la encuesta
deberá presionar sobre el vínculo Mostrar un resumen grafico de las respuestas.
Una vez presionado el vínculo se le presentará un gráfico similar
al de la muestra para cada pregunta elaborada.
Este grafico presenta información detallada en porcentajes por
cada una de las preguntas de la encuesta y las respuestas
registradas a la fecha.
En el resumen gráfico sólo aparecen las respuestas completas. Se
considera que una respuesta a una encuesta está completa una
vez que el usuario ve todas las páginas y hace clic en Finalizar en
la última página.
Para ver todas las respuestas necesita permiso para hacerlo. La
persona que configura una encuesta puede especificar si los
usuarios pueden ver todas las respuestas o sólo las suyas propias.
Mostrando todas las respuestas
Para mostrar todas las respuestas registradas deberá presionar sobre el vínculo Mostrar todas
las respuestas.
Una vez presionado el vínculo se le presentará la información similar al de la muestra en la cual se lista cada una de las respuestas
realizadas a la encuesta, el nombre del usuario que la respondió,
última vez que se modificó y si esta encuesta ha sido completada o
no. Tome en cuenta que si configura su encuesta de forma anónima
no podrá ver quien responde, pero si los resultados de las respuestas
de forma anónima.
Para consultar una de las respuestas del listado basta con presionar
sobre el vínculo de la respuesta deseada y le mostrará en detalle dicha
respuesta, como se muestra a continuación.
Microsoft Office 365 Página 30 de 39
Envió de alertas para de llenado de encuestas.
Puede configura su encuesta de tal modo que al
modificarse algún elemento de la misma usted sea
notificado. Para poder tener el control de estas
acciones ir a Acciones seleccione la opción Enviar
alertas. Se le desplegará una plantilla de
Notificación de alertas.
Para la configuración de la nueva alerta se
mostrará una plantilla como el que se muestra, en
el cual deberá definir los siguientes valores: Título
de la alerta, método por el cual se enviará la alerta,
tipo de cambio del cual se desea alertar, entre
otros.
Una vez haya definido todos
los valores solicitados presione
el botón Aceptar para guardar
la nueva Alerta. Ahora se le
notificará a su correo
electrónico cualquier cambio o
respuesta realizada en la
Encuesta MSM115 -
Su_Carnet.
Microsoft Office 365 Página 31 de 39
Configuración de encuesta
En esta sección encontrará todos herramientas disponibles para
cambiar las propiedades de una encuesta. Para ello deberá de ir a
Configuración y elegir la opción Configuración de Encuesta
posibles. Para poder manipularlas solo basta con seleccionar clic
sobre la propiedad que se necesite configurar, observa la muestra.
COMPARTIR SITIO
Puede usar el comando Compartir para invitar a otras personas de su organización a un sitio. Si acaba de crear un sitio, esta
puede ser una forma rápida de conceder permisos a las personas que desea que usen su sitio. Compartir un sitio también es
una excelente manera de iniciar la colaboración en un proyecto al otorgar a las personas acceso a todos los documentos e
información pertinentes.
Si es un cliente de Microsoft Office 365, es posible que también pueda usar el comando Compartir para compartir sitios con
usuarios externos que no tienen licencias de suscripción de Office 365.
1. Vaya al sitio que desea compartir y haga clic en Compartir. Para nuestro caso es Su_Carnet
2. En el cuadro de diálogo Compartir, escriba los nombres de las
personas de su organización que desea invitar al sitio. Hazlo con
Coordinador, su Instructor y a un grupo de compañero (cuenta de
office365 por carnet). Para ello debes conocer el nombre de usuario,
búscalo y elígelo. Selecciona a 3 compañeros de grupo de
laboratorio, Coordinador de Catedra y a su instructor de laboratorio.
No olvide proporcionar permisos de solo lectura.
Microsoft Office 365 Página 32 de 39
3. Escribe cualquier mensaje que desee incluir con la
invitación. Y cambia además la opción de MOSTRAR
OPCIONES A OCULTAR OPCIONES, con el propósito
que observes y practiques los diferentes Niveles de
Permiso con los que puedes implementar en la nube.
Asigna a tu compañero de grupo los diferentes
permisos cuando hayas terminado todo el sitio y a tu
instructor como un usuario con control total. Prueba
y conoce en que consiste cada uno de ellos.
4. Cuando haya selecciona los usuarios con los que compartirá el sitio. Haga clic en Compartir. Si no es el propietario de un
sitio, también puede invitar a otras personas a un sitio, pero su invitación generará una solicitud de acceso que puede ser
aprobada o rechazada por el propietario del sitio.
Al terminar esta parte del laboratorio deberá notificarlo en el enlace. Notificación de mi Curso del aula. Para dar por culminada
dicha actividad deberá de copiar y enviar la url de tu sitio creado. Como ejemplo sería la siguiente url:
https://tiuesedusv-my.sharepoint.com/personal/luis_barrera_ti_ues_edu_sv/msm1152015/MSM115-2017/Su_Carnet/SitePages/Inicio.aspx
CREACION DE FORMULARIOS
Forms es una de las aplicaciones disponibles dentro de la plataforma de Office 365 la cual permite la creación de encuestas,
cuestionarios y muchos otros elementos de forma rápida y fácil. Forms permite compartir con otras personas dichos elementos
para que estos puedan contestarlos desde la comodidad de sus computadoras o dispositivos móviles como celulares. Las
respuestas realizadas por los usuarios pueden ser registradas y usadas posteriormente para su análisis, permitiendo también la
exportación de resultados a aplicaciones como Excel para realizar analices posteriores.
A continuación, se describen los pasos necesarios para la creación de Cuestionarios, encuestas, preguntas y el uso de temas de
diseño, los cuales permiten darle un estilo personalizado a dicho componentes del formulario. Así mismo, se muestran los pasos
necesarios para la consulta de las respuestas realizadas por los usuarios. Debe de estar ubicado en la cuenta de Office365 para
efectuar los siguientes pasos.
1. Para poder acceder a estas aplicaciones hay que elegir el iniciador de aplicaciones en la esquina superior derecha .
Ahí encontraras la aplicación Forms disponibles para la cuenta selecciona.
2. Al ser primera vez que lo abres se te mostrará la imagen adyacente. Donde se
presenta un tablero con 2 opciones para crear Nuevo formulario o cuestionario,
además de visualizar los formularios que se han creado con anterioridad.
3. Si ya tienes algún formulario creado con anteriormente se mostrará como se muestra.
4. Para crear un formulario elige + Nuevo Formulario. Haga clic en él botón
para iniciar a crear formulario desde cero. Aparecerá un formulario titulado
Formulario sin titulo.
Microsoft Office 365 Página 33 de 39
5. Escriba un nombre para el nuevo formulario, para ello debe presionar
clic sobre el texto "Formulario sin título" lo cual le habilitará el campo
de texto para poder editar el nombre del formulario. Además, puede
escribir una descripción para el formulario. A la hora de nombrar un
formulario debe tener en cuenta que dicho nombre solo puede
contener hasta 90 caracteres y en el caso de la descripción solo puede
contener hasta 1000. Para nuestro caso nombre al formulario como "
Formulario MSM115 – Su_Carnet " y coloque una descripción a su
gusto.
6. A continuación, procedemos con la creación de preguntas, para
agregar una pregunta al nuevo formulario presione sobre el botón
+Agregar Pregunta. Donde se desplegará los diferentes tipos de preguntas como Opción, texto, Clasificación y Fecha.
7. Ahora deberá de elegir el tipo de pregunta que desea agregar al Formulario. Para seleccionar un tipo de pregunta deberá
presionar clic sobre la opción deseada. (El formulario se guarda automáticamente mientras lo crea). Para nuestro caso
crearemos al menos 5 preguntas a su formulario en construcción, con la salvedad del caso que deberá de poseer una
pregunta de cada tipo. Trabajaremos con las plantillas que le proporciona la herramienta para cada pregunta.
Para esta parte, usted tiene la libertad de hacer 5 Preguntas sobre el material de la guía 12 y 13, esta deberá ser aquellos
temas que el Instructor le proporciono de donde se sacó la encuesta, eligiendo 4 diferentes tipos de preguntas (2 por tipo
para totalizar las 8) que se definen en este apartado. Deberá de compartir con el coordinador de Materia
luis.barrera@ti.ues.edu.sv, su instructor (consultar cuenta) para que tengan acceso a ellos a excepción de los compañeros
de estudio, dando los permisos adecuados para el diseño del formulario y verificación de respuestas del mismo.
Agregar preguntas
En el apartado se pretende agregar las diferentes preguntas que los formularios plantean para construirlo. Deberá tener
preparado el tipo pregunta y respuesta que espera. A continuación, se muestra la forma en la que se pueden agregar
preguntas de cada uno de los tipos existentes en el formulario, iniciaremos con preguntas de tipo Opción.
Las preguntas tipo Opción es un tipo de pregunta con la cual se solicita a los encuestados o examinados que seleccionen
una o varias de las opciones de una lista de respuestas predefinidas por el encuestador.
8. Para agregar preguntas de Opción, bastara con presionar clic sobre el siguiente icono.
9. A continuación, escriba el texto que quiera mostrar en la pregunta. Observa, la imagen para mayor detalle.
10. Para este tipo de pregunta deberá ingresar cada una de las opciones a ser
respondidas. Si desea agregar más opciones que las predeterminadas,
Haga clic en +Agregar opción, si desea Agregar una opción "Otras" deberá
presionar sobre Agregar la opción "Otras". Ejemplo según se muestra.
a. Si desea eliminar una opción, seleccione la opción
que desee eliminar y haga clic en el botón de
papelera que aparecerá junto a ella.
b. Si desea que la pregunta sea de carácter obligatoria deberá activar la opción Obligatoria de
lo contrario puede dejarla desactivada.
c. Si de permitir la selección de más de una opción como respuesta válida a la interrogante, lo puede hacer
activando la opción Varias respuestas de lo contrario dejarla desactivada.
A lo cual se refleja en las opciones en casillas de verificación.
Microsoft Office 365 Página 34 de 39
Puede agregar otras configuraciones a la pregunta presionando sobre los tres puntos …
con lo cual se le desplegara un menú desplegable con las siguientes opciones:
Subtítulo: Permite agregar un subtítulo o descripción a la pregunta
Opciones aleatorias: ordena aleatoriamente el listado de opciones de la pregunta
Si desea cambiar el orden en el que se presentaran las preguntas lo puede hacer para esto haga
clic en las flechas hacia arriba o hacia abajo del lado derecho de cada pregunta.
A continuación, se muestra la forma en la que se pueden agregar preguntas de tipo texto.
Este tipo de preguntas son eficaces para adquirir información suplementaria a todo tipo de temas, además de obtener
diferentes respuestas de la opinión del público.
1. Para agregar preguntas de Texto, bastara con seleccionar del tipo de preguntas Texto.
2. A continuación, escriba el texto que quiera mostrar en la
pregunta.
3. Para las preguntas de Texto, que son mayormente utilizadas para
respuestas abiertas, es posible que se necesiten campos de texto
que soporten respuestas largas. Para esto encontramos la opción
Respuesta larga la cual se puede activar en caso de ser necesario. Además de ello esta y todos los tipos de preguntas de
formulario puede llevar imágenes para mostrar junto a la pregunta.
4. Las configuraciones a las preguntas de Texto, también permiten establecer restricciones. Para el caso, puede
agregar otras configuraciones a la pregunta presionando sobre los tres puntos … con lo cual se le desplegara
un menú desplegable con las siguientes opciones:
5. Subtítulo: Permite agregar un
subtítulo o descripción a la pregunta
6. Restricciones: se utiliza cuando
necesite que la respuesta sean
números en el menú desplegable
donde deberá de restringir los valores
por medio de los operadores de la lista
Restricciones: Mayor que, Menor que,
Mayor o igual que, Entre otras. Para
activarla deberá de seleccionar clic
sobre el y se sobrepondrá un cheque y
se mostraran las opciones adicionales.
Para este caso ordena aleatoriamente el listado de opciones de la pregunta, cuando haga
clic en puntos suspensivos ... y elija Restricciones seleccione la opción Número. Después
de ello podrá elegir entre varias opciones entre las que se encuentran:
Microsoft Office 365 Página 35 de 39
A continuación, se muestra la forma en la que se pueden agregar preguntas de tipo Clasificación.
Las preguntas de Clasificación son utilizadas para medir el nivel de aceptación o aprobación a diferentes interrogantes, también
permiten contar con una escala de medición muy dinámica.
1. Para agregar preguntas de Clasificación, bastará con seleccionar del tipo de preguntas Clasificación.
2. A continuación, escriba el texto que quiera mostrar en la pregunta, recuerde que la pregunta debe estar diseñada para el
tipo de respuesta que desea recibir.
3. Cambio el rango de valoración o nivel en el menú desplegable Niveles. Las opciones
que puede seleccionar son 5 o 10.
4. Cambie el símbolo a utilizar. Puede elegir entre el símbolo de estrella o Números. El
símbolo o número elegido corresponderá en cantidad al nivel seleccionado
5. Para configurar la escala a las preguntas de clasificación, presione sobre (…) y seleccione Etiqueta en el menú desplegable,
se habilitarán dos campos de textos con los
valores mínimo y máximo según el nivel
seleccionado. Puede clasificar dichos valores
del más pequeño como Muy Mal y al valor
máximo como Muy Buena.
6. Cuando termine de agregar las preguntas del Formulario que deberá de tener, no será necesario guardarlo en vista que lo
realiza de forma automática al momento de estar creando preguntas.
Vista Previa
1. Para ver una vista previa del formulario presione el botón Vista previa que se encuentra en la parte superior de la
ventana de diseño del formulario. Además de esta opción aparecen plantillas de formularios predefinidas de las cuales
puede seleccionar 1 identificado por Tema y la opción de Compartir para enviarlo a los contactos, ya sea que estos se
encuentren dentro o fuera de nuestra organización.
2. Si desea visualizar el formulario, basta con dar
clic en vista previa, y desplegará formulario de
la forma como lo vería un usuario con una vista
desde su PC o su desde su Móvil (esta última al
elegirla). Si desea probarlo bastará con escribir
las respuestas de las preguntas y a
continuación, haga clic en Enviar
que se encuentra en el costado
inferior izquierdo.
3. Para completar él envió del formulario, la
aplicación muestra una
confirmación. Esta misma le permite enviar una respuesta o también crear un formulario propio. Para
regresar al diseño basta con elegir Atrás donde permite regresar al diseño del formulario ya sea para
agregar una pregunta o bien con ello poder verificar las respuestas proporcionadas. También se puede
enviar para compartir con otros usuarios.
Microsoft Office 365 Página 36 de 39
Agregar temas al formulario
Si desea mejorar la presentación de su formulario lo puede hacer
presionando el botón Tema que se encuentra en la parte superior
derecha de la ventana de diseño del formulario, al seleccionar un tema
del listado los cambios en el aspecto del formulario se aplicaran
automáticamente. Para este punto elige oficina e inmediatamente
cambiará el formulario al cual se le ha aplicado.
Enviar el formulario a otros usuarios
Una vez finalizado la creación del formulario, este puede ser compartido
de diferentes formas según sea necesario. Pare ver estas opciones de
envió presionamos sobre el botón Compartir.
Las Opciones de envío disponibles son las siguientes:
• Copiar y pegar el vínculo: Esta opción permite copiar un vínculo que
hace referencia al formulario, este vínculo lo puede pegar en
cualquier documento o publicación de forma que un usuario al darle
clic pueda tener acceso al formulario.
• Descargar y enviar el código QR: esta
opción permite la descarga de un código
QR el cual se puede enviar a los
destinatarios los cuales pueden digitalizar
el código en un teléfono o tableta para
obtener acceso al formulario.
• Insertar en página web: esta opción genera
un código HTML el cual puede ser incluido
en cualquier página web para que sea
visualizado por los visitantes de la misma.
• Enviar el vínculo por correo electrónico: Esta opción permite compartir el
formulario a través del envió de un correo a las personas que se desea.
Microsoft Office 365 Página 37 de 39
Opciones de seguridad de formulario.
En este apartado puede realizar una serie de configuraciones para establecer
la seguridad que poseerá su formulario. Entre las opciones a configurar se
encuentran:
• Limitación de acceso a personas
• Registro de nombres de las personas que contesten el formulario
• Numero de respuestas por persona
• Fechas límite para contestar el formulario
• Mostrar o no las respuestas correctas al finalizar de contestarlo
Puede realizar una serie de acciones, poniendo diferentes configuraciones
que deben manejar los formularios para ser compartidos y completados.
Para ellos nos dirigimos a la
Compartir y en la sección de
Enviar y recopilar respuestas
por defecto aparece activo
que únicamente puede dar
respuesta a este formulario
solo las personas de mi como
organización… al cual debemos seleccionar para poder enviar el formulario a
cualquier persona externa a organización y por diferentes medios. Para ello
debemos activar Cualquier usuario con el vínculo puede responder.
Otra opción de compartir es Compartir como plantilla que permite a otros usuarios duplicar este formulario con el fin de que
ellos lo utilicen para su propio beneficio, pero esta copia permitirá editar la copia, pero no permitirá ver las respuestas existentes
en el formulario después de enviar la copia del mismo al otro usuario. No obstante Compartir para colaborar permite trabajar
con otros usuarios en el mismo formulario para realizar acciones de agregar preguntas, ver respuestas y compartir con otros
usuarios. Recuerde lo solicitado para poder enviar el formulario al Instructor, coordinador y compañeros de laboratorio.
Respuestas de los formularios
En esta sección se puede visualizar en resumen las respuestas recibidas por parte de los usuarios, Tiempo medio de finalización
de respuesta, Estado del formulario, y estadísticas por cada una de las preguntas que conforman el formulario. Para visualizar el
contenido de esta sección, Presione clic sobre la pestaña Respuesta
Se muestra una pantalla que contiene dos pestañas una Ver Resultados presenta
como a ha sido recolectada la información por cada pregunta realizada en el
formulario en tiempo real, además de sus estadísticas y tiempos de respuestas
dependiendo el tipo de pregunta realizada. Además de estas opciones
encontraremos maneras de imprimir y eliminar resultados.
Por último, puede
descargar esta
información a
formato Excel
Presionado sobre el
enlace Abrir en Excel.
Microsoft Office 365 Página 38 de 39
• Insertando Formulario en Wiki
Para poder cumplir con nuestra estructura de
sitio deberá de elegir Copiar y pegar el vínculo,
seleccione el botón Copiar y debe pegarlo en la
Wiki diseñada en uno de los apartados
anteriores que se denominó Wiki Guía de
Laboratorio 1, para ello debe de editar la
página Wiki según lo aprendido y pegar el
enlace correspondiente en base a la imagen
adyacente. Recuerde que debe considerar
varias técnicas para consolidar este punto y no
se detalla cómo realizarlo.
EJERCICIO PROPUESTOS
1. Recuerde además que hasta el momento solo has creado componentes (subsitio, páginas, wiki, enlaces, blog, encuestas)
que has aplicado para la unidad I, pero agrégale otras herramientas de la gama de opciones que posee la suite de office
365 y SharePoint.
2. Manipula tu blog ingresando información y trata de realizar lo mismo en el blog de tu compañero. Después de haber
realizado las pruebas cambien los permisos que has asignado a tu compañero para el sitio primario y cámbialos a niveles
de subsitio.
3. Ahora cambia los permisos a los mismos usuarios y haz que solo tengan acceso al sitio de la Unidad I.
4. Saca conclusiones precisas de los Niveles de Usuario existentes en los sitios de Office 365. Para ello deberás de diseñar
un documento de MSWord en la nube y compartirlo en tiempo real con el: Ambos deben de editar los documentos.
5. Crea un video conferencia con tus compañeros del mismo grupo de laboratorio, para ello tendrás que instalar Skype
Empresarial en su equipo y ajustar todas las herramientas necesarias para realizar videoconferencias. Deberán de
realizarlo en una fecha y hora que ustedes determinen, en este ejercicio deberán de compartir las herramientas de
Skype para realizar trabajos colaborativos, así como el compartimiento de pantallas y aplicaciones. Para dar como
realizada esta actividad deberán de invitar a su instructor a la reunión con previo aviso. No es necesario que el Instructor
este presente, pero sí que practiquen y tengan esa experiencia en línea. Ya que formará parte del contenido de la
evaluación final.
6. Crea una encuesta dentro de su sitio, y prueba cambiando las configuraciones para hacer una encuesta de forma
anónima y otra prueba conociendo la respuesta del usuario. Y discute las respuestas con tus contactos y realices las
diferentes formas de compartir entre usuarios.
7. Realice el punto 6 pero ahora haga uso de la aplicación Forms, cambia las configuraciones y verifica los resultados y
gráficos del formulario
8. Realice un Cuestionario donde le permite definir 10 preguntas de diferente tipo. En esta situación cada una de preguntas
tendrá una puntuación mínima de 1 y máxima de 3 en total deberá de dar un total de 25 puntos. Realice las estadísticas
correspondientes e imprima el resultado de forma gráfica y detallada en un documento en formato pdf. Detalle también
las respuestas en un libro de Excel. Suba toda a información en los ejercicios propuestos de la guía 13.
Microsoft Office 365 Página 39 de 39
S-ar putea să vă placă și
- Manual de Usuario Office 365Document24 paginiManual de Usuario Office 365Instituto Tecnológico Fabio AMotaÎncă nu există evaluări
- Exposición de Computación - Grupo 9Document12 paginiExposición de Computación - Grupo 9lirioariannaÎncă nu există evaluări
- Guía Didáctica Office 365 - UNNATECDocument17 paginiGuía Didáctica Office 365 - UNNATECLuis Manuel Cruz CanarioÎncă nu există evaluări
- Capacitación Office 365Document151 paginiCapacitación Office 365Piero Alberto MolinaÎncă nu există evaluări
- Oficce 365Document35 paginiOficce 365Richard LeonÎncă nu există evaluări
- 4 Manual Plataforma Virtual - AdministradorDocument20 pagini4 Manual Plataforma Virtual - AdministradorRaúl PurizacaÎncă nu există evaluări
- Tarea AODocument10 paginiTarea AOvicentejfv06Încă nu există evaluări
- Leccion 1Document26 paginiLeccion 1Raul DoradoÎncă nu există evaluări
- Aplicaciones Y Servicios de Office 365: Michael Andrés López CedeñoDocument10 paginiAplicaciones Y Servicios de Office 365: Michael Andrés López CedeñoLenin TuasaÎncă nu există evaluări
- Exportar o Hacer Una Copia de Seguridad Del Correo Electrónico, Los Contactos y El Calendario A Un Archivo .PST de Outlook - Soporte de OfficeDocument4 paginiExportar o Hacer Una Copia de Seguridad Del Correo Electrónico, Los Contactos y El Calendario A Un Archivo .PST de Outlook - Soporte de OfficeCarol PonsÎncă nu există evaluări
- Archivo NotaDocument5 paginiArchivo Notanoelia gonzalezÎncă nu există evaluări
- Guia Aprendizaje 1 ADMINISTRACIÓN DE SERVICIOS MICROSOFT 365 Y HERRAMIENTAS DE PRODUCTIVIDAD PARA LAS ORGANIZACIONES 4.0Document8 paginiGuia Aprendizaje 1 ADMINISTRACIÓN DE SERVICIOS MICROSOFT 365 Y HERRAMIENTAS DE PRODUCTIVIDAD PARA LAS ORGANIZACIONES 4.0Leon RodriguezÎncă nu există evaluări
- Office365 ManualDeUsuario FinalDocument43 paginiOffice365 ManualDeUsuario FinalMauricio TorresÎncă nu există evaluări
- INFORMATICA - SEM - Informe 02Document6 paginiINFORMATICA - SEM - Informe 02Xiomara Janne Linares SaldañaÎncă nu există evaluări
- Buscar y Transferir Archivos de Datos de Outlook Desde Un Equipo A Otro - OutloDocument4 paginiBuscar y Transferir Archivos de Datos de Outlook Desde Un Equipo A Otro - OutloCarol PonsÎncă nu există evaluări
- Tarea Gestion de EntornosDocument5 paginiTarea Gestion de EntornosYareli ArmijoÎncă nu există evaluări
- Informatica EmpresarialDocument7 paginiInformatica EmpresarialAngie Valentina Quintero CortésÎncă nu există evaluări
- Unidad I OfimaticaDocument5 paginiUnidad I OfimaticaJhosselyn Lucas MaciasÎncă nu există evaluări
- Outlook 01Document7 paginiOutlook 01el del ulletÎncă nu există evaluări
- Elementos de Office 365Document5 paginiElementos de Office 365kevinÎncă nu există evaluări
- Manual de Navegación Equipo DiplomadoDocument13 paginiManual de Navegación Equipo DiplomadoAngie MoÎncă nu există evaluări
- Componentes de Microsoft OfficeDocument10 paginiComponentes de Microsoft OfficeMariana HenaoÎncă nu există evaluări
- Formacion Office 365 - Microsoft FlowDocument21 paginiFormacion Office 365 - Microsoft FlowJulio YensÎncă nu există evaluări
- Guía Del Jefe de Proyecto de Microsoft Project Server 2010 para Project Web AppDocument56 paginiGuía Del Jefe de Proyecto de Microsoft Project Server 2010 para Project Web AppJavier Torres SolisÎncă nu există evaluări
- Como Utilizar OUTLOOKDocument4 paginiComo Utilizar OUTLOOKKimberly Marquez SPSÎncă nu există evaluări
- Manual para Usuarios USO DE ONEDRIVE. Universidad Central Del EsteDocument25 paginiManual para Usuarios USO DE ONEDRIVE. Universidad Central Del EsteElmer CazuÎncă nu există evaluări
- Compartir Un Calendario de Outlook Con Otras Personas PDFDocument9 paginiCompartir Un Calendario de Outlook Con Otras Personas PDFMauricioÎncă nu există evaluări
- Introducción Office 365Document7 paginiIntroducción Office 365Sistemas MedilaborÎncă nu există evaluări
- Iniciación A Excel 2019Document198 paginiIniciación A Excel 2019MarisolÎncă nu există evaluări
- 01-Tema 1 - CuentaMicrosoft365UVa, Escritorio de Entrada y AplicacionesDocument18 pagini01-Tema 1 - CuentaMicrosoft365UVa, Escritorio de Entrada y AplicacionesBlanca Martín PeñaÎncă nu există evaluări
- Actividad 3 (Conociendo Office 365)Document18 paginiActividad 3 (Conociendo Office 365)gerardoÎncă nu există evaluări
- Proyecto Final EufDocument30 paginiProyecto Final EufKarlaÎncă nu există evaluări
- Manual OutlookDocument22 paginiManual OutlookFernando De La CruzÎncă nu există evaluări
- Actividad SharepointDocument20 paginiActividad Sharepointuriel carmonaÎncă nu există evaluări
- Tutoriales para Una Educación A Distancia PDFDocument17 paginiTutoriales para Una Educación A Distancia PDFRuben Benitez GonzalezÎncă nu există evaluări
- Original 365Document14 paginiOriginal 365Sistemas MDMÎncă nu există evaluări
- Manual 5.2 - Outlook 2010Document45 paginiManual 5.2 - Outlook 2010Manuel Huertas HonoresÎncă nu există evaluări
- Primeros Pasos 365Document10 paginiPrimeros Pasos 365Cronología de la BibliaÎncă nu există evaluări
- Sharepoint, Sway Y Stream 1Document10 paginiSharepoint, Sway Y Stream 1andres fontalvo de angelÎncă nu există evaluări
- Manual de Notion para La Estrategia de Contenidos - Ene22Document16 paginiManual de Notion para La Estrategia de Contenidos - Ene22xemasuscribeÎncă nu există evaluări
- Guia de Ofimatica No 1 A Desarrollar AprendicesDocument7 paginiGuia de Ofimatica No 1 A Desarrollar AprendicesCheryl BrownÎncă nu există evaluări
- Guia para Configurar Correo Office 365 en Outlook 2016 - WindowsDocument12 paginiGuia para Configurar Correo Office 365 en Outlook 2016 - WindowsCristianÎncă nu există evaluări
- Tarea #3 Aplicaciones ONE DRIVE-LANDETA JEFFERSONDocument12 paginiTarea #3 Aplicaciones ONE DRIVE-LANDETA JEFFERSONjeffeson LandetaÎncă nu există evaluări
- Manual Office 365 BasicoDocument89 paginiManual Office 365 Basicoagarcia25% (4)
- Office 365 Trabajo ColaborativoDocument38 paginiOffice 365 Trabajo ColaborativoEdilberAntonyChipanaPariÎncă nu există evaluări
- Pccu 637 MaterialDocument165 paginiPccu 637 MaterialStephanie Denyss Lozano VilcapomaÎncă nu există evaluări
- TRABAJO DE TIC (Grupo 6) OFFICE 365Document10 paginiTRABAJO DE TIC (Grupo 6) OFFICE 365Leidy Diana Soras NuñezÎncă nu există evaluări
- Guia Aprendizaje 1 FUNDAMENTOS EN DISEÑO Y ELABORACION DE BASES DE DATOS CON MICROSOFT ACCESSDocument11 paginiGuia Aprendizaje 1 FUNDAMENTOS EN DISEÑO Y ELABORACION DE BASES DE DATOS CON MICROSOFT ACCESSLeon RodriguezÎncă nu există evaluări
- Uema - Manual de Usuario Office 365 - Microsoft Teams (2155)Document34 paginiUema - Manual de Usuario Office 365 - Microsoft Teams (2155)Sandino OrdoñezÎncă nu există evaluări
- Ofimática: ExcelDocument194 paginiOfimática: ExcelDÎncă nu există evaluări
- 04 Outlook Guia-Detallada OWA Acceso-WebDocument54 pagini04 Outlook Guia-Detallada OWA Acceso-WebJA BUSTAMANTEÎncă nu există evaluări
- Guía de Manejo y Aprendizaje de Microsoft Office 365Document3 paginiGuía de Manejo y Aprendizaje de Microsoft Office 365AlejandraRojasÎncă nu există evaluări
- Nivel 2 Office 365 UsuariosDocument15 paginiNivel 2 Office 365 UsuariosTecolsof SASÎncă nu există evaluări
- Unidad 1Document10 paginiUnidad 1Ramón PazÎncă nu există evaluări
- Resumen Office 365Document10 paginiResumen Office 365Llencis ColónÎncă nu există evaluări
- 4D Manual de Diseno v15 R4Document827 pagini4D Manual de Diseno v15 R4Jorge HuizarÎncă nu există evaluări
- Manual Basic o Out LookDocument24 paginiManual Basic o Out LookangelcarballobastoÎncă nu există evaluări
- Microsoft Access 2016Document11 paginiMicrosoft Access 2016gilbertoÎncă nu există evaluări
- Guia Aprendizaje 3Document5 paginiGuia Aprendizaje 3parco990% (2)
- Oportunidad LaboralDocument1 paginăOportunidad LaboralAlex RamirezÎncă nu există evaluări
- Para Horas SocialesDocument4 paginiPara Horas SocialesAlex RamirezÎncă nu există evaluări
- DensglassDocument46 paginiDensglassAlex RamirezÎncă nu există evaluări
- MaderaDocument4 paginiMaderaAlex RamirezÎncă nu există evaluări
- 3 8-PertDocument7 pagini3 8-PertAlex RamirezÎncă nu există evaluări
- Organigrama Contaminacion Del AguaDocument1 paginăOrganigrama Contaminacion Del AguaAlex Ramirez50% (2)
- Proctor y CBR-2013Document54 paginiProctor y CBR-2013Alex RamirezÎncă nu există evaluări
- Grupo # 9 Impacto Ambiental.Document41 paginiGrupo # 9 Impacto Ambiental.Alex RamirezÎncă nu există evaluări
- Resumen 3.3 Aplicación de La MetodologiaDocument2 paginiResumen 3.3 Aplicación de La MetodologiaAlex RamirezÎncă nu există evaluări
- 5 - Diagramas y Diseño de RedDocument75 pagini5 - Diagramas y Diseño de RedHugo Pelaez Giraldo50% (2)
- Capitulo 1. Conceptos de RoutingDocument3 paginiCapitulo 1. Conceptos de RoutingRodrigoÎncă nu există evaluări
- Creación de La Topología Del CapítuloDocument6 paginiCreación de La Topología Del CapítuloBrayan Agudelo OdÎncă nu există evaluări
- Parcial - Escenario 4 - PRIMER BLOQUE-TEORICO - PRACTICO - VIRTUAL - SISTEMAS DISTRIBUIDOS - (GRUPO B01) - EyDocument3 paginiParcial - Escenario 4 - PRIMER BLOQUE-TEORICO - PRACTICO - VIRTUAL - SISTEMAS DISTRIBUIDOS - (GRUPO B01) - Eyeyder wilson riascos bolañosÎncă nu există evaluări
- Ict 2007Document2 paginiIct 2007FERRUCHO60Încă nu există evaluări
- 9.3.3.3 Packet Tracer - Troubleshooting A Wireless Connection PDFDocument2 pagini9.3.3.3 Packet Tracer - Troubleshooting A Wireless Connection PDFAlfredo MartiÎncă nu există evaluări
- Como Hackear Cuentas de Facebook Mã©Todo de Trabajo (Ivx7Ewj7)Document9 paginiComo Hackear Cuentas de Facebook Mã©Todo de Trabajo (Ivx7Ewj7)Marcos GarcesÎncă nu există evaluări
- Tarea Derecho de Las ComunicacionesDocument18 paginiTarea Derecho de Las ComunicacionesBryhan Javier LeivaÎncă nu există evaluări
- 6.2.2.8 Práctica de Laboratorio: Visualización de Tablas de Enrutamiento de HostDocument6 pagini6.2.2.8 Práctica de Laboratorio: Visualización de Tablas de Enrutamiento de HostAndres DavidÎncă nu există evaluări
- Preguntas Teoría Redes de OrdenadoresDocument2 paginiPreguntas Teoría Redes de OrdenadorespapiÎncă nu există evaluări
- Protocolos de ComunicaciónDocument160 paginiProtocolos de ComunicaciónJ Smith Herrera100% (1)
- Manual Titulador PDFDocument16 paginiManual Titulador PDFYesenia Pinzon Sierra0% (1)
- Acta de Instalacion de NODO - TX - Climatizacion HUERTASDocument1 paginăActa de Instalacion de NODO - TX - Climatizacion HUERTASKristian Mostacero TorresÎncă nu există evaluări
- Clases de IP - Jefferson Peña CruzDocument4 paginiClases de IP - Jefferson Peña Cruzyeimi cruzÎncă nu există evaluări
- Trabajo Icontec-Redes SocialesDocument24 paginiTrabajo Icontec-Redes SocialesSteven Galvis100% (1)
- Unidad 1 VLAN - 2020Document34 paginiUnidad 1 VLAN - 2020Adriana Pérez LópezÎncă nu există evaluări
- Práctica Calificada 4 - LP2Document5 paginiPráctica Calificada 4 - LP2Josue Paz100% (1)
- Guia de Usuario RW220Document80 paginiGuia de Usuario RW220orÎncă nu există evaluări
- Tecnologías de Conmutación y EnrutamientoDocument7 paginiTecnologías de Conmutación y EnrutamientoEder MorgaÎncă nu există evaluări
- Informe Practica de Laboratorio No2-1Document19 paginiInforme Practica de Laboratorio No2-1Fernando VasconezÎncă nu există evaluări
- Tutorial Del PanSystem Ratings: (0)|Views: 1.070 |Likes: 16 Publicado porDimitriBacardi86 Tutorial de Software de Prueba de Pozos / Manejo y Aplicaciones Del PanSystem See more Gráfico de Inyectividad (Semejante al IP) Resultados obtenidos METODO DE HORNER Pendiente = - 28.7 Psi-ciclo Drawdown = 464 Psi K(h=34´) = 345 md S = 13 P* = 2406 Psi P @(Ih) = 2359 Psi METODO DE LA DERIVADA K(h=34´) = 345 md S = 13 Delta P Skin = + 324 Psi t match = 48.4317hrs P match = 1934 Psi Cs = 0.0014 bbl /Psi Pi @ sensor = 2437 Psi Pi @ mp (9355’) = 2585 Psi MODELOS MODELO DE ALMACENAJE Constante FLUJO EN EL RESERVORIOFlujo Radial MODELO DEL LIMITEParallel fault (barrera cercana) RESULTADOS DE PRODUCTIVIDAD INDICE DE PRODUCTIVIDADVALOR J actual = 3.67 BBl / día/Psi J ideal = 12.17 BBl / día/Psi EF = 0.30 Q max = 7081 BBl / día Bibliografía: Tesis de grado Ing.Petróleos-ESPOL/Arturo Barreiro Criollo Análisis moderno depresiones deDocument4 paginiTutorial Del PanSystem Ratings: (0)|Views: 1.070 |Likes: 16 Publicado porDimitriBacardi86 Tutorial de Software de Prueba de Pozos / Manejo y Aplicaciones Del PanSystem See more Gráfico de Inyectividad (Semejante al IP) Resultados obtenidos METODO DE HORNER Pendiente = - 28.7 Psi-ciclo Drawdown = 464 Psi K(h=34´) = 345 md S = 13 P* = 2406 Psi P @(Ih) = 2359 Psi METODO DE LA DERIVADA K(h=34´) = 345 md S = 13 Delta P Skin = + 324 Psi t match = 48.4317hrs P match = 1934 Psi Cs = 0.0014 bbl /Psi Pi @ sensor = 2437 Psi Pi @ mp (9355’) = 2585 Psi MODELOS MODELO DE ALMACENAJE Constante FLUJO EN EL RESERVORIOFlujo Radial MODELO DEL LIMITEParallel fault (barrera cercana) RESULTADOS DE PRODUCTIVIDAD INDICE DE PRODUCTIVIDADVALOR J actual = 3.67 BBl / día/Psi J ideal = 12.17 BBl / día/Psi EF = 0.30 Q max = 7081 BBl / día Bibliografía: Tesis de grado Ing.Petróleos-ESPOL/Arturo Barreiro Criollo Análisis moderno depresiones deFernando ToretoÎncă nu există evaluări
- Tricaster Produccion en Directo PDFDocument11 paginiTricaster Produccion en Directo PDFcarax007Încă nu există evaluări
- Material Sap Estado Almacén Referencia Del Artículo Serial Tomado Con Lector Descripción Del Artículo Cantidad / Peso Unidad de Medida (Kg-Cant)Document49 paginiMaterial Sap Estado Almacén Referencia Del Artículo Serial Tomado Con Lector Descripción Del Artículo Cantidad / Peso Unidad de Medida (Kg-Cant)jhoan ortizÎncă nu există evaluări
- Pasos para Enlazar DVR A Internet:: Epcom HD HikvisionDocument10 paginiPasos para Enlazar DVR A Internet:: Epcom HD HikvisionjoseÎncă nu există evaluări
- Gestion Del Data CenterDocument2 paginiGestion Del Data CenterMax SoclaÎncă nu există evaluări
- SR3B261BD: Ficha Técnica Del ProductoDocument3 paginiSR3B261BD: Ficha Técnica Del ProductoRaul FelipeÎncă nu există evaluări
- Guia Mendeley PDFDocument14 paginiGuia Mendeley PDFRoger MamaniÎncă nu există evaluări
- Diagrama Como Funciona InternetDocument1 paginăDiagrama Como Funciona Internetdaniel LeonÎncă nu există evaluări
- Cable Tray Systems IMPROMEC 2018 v1.0 ManualDocument9 paginiCable Tray Systems IMPROMEC 2018 v1.0 ManualChristian DavidÎncă nu există evaluări
- EPC3000 Temperature Controller User Manual (SPA)Document431 paginiEPC3000 Temperature Controller User Manual (SPA)EduardoÎncă nu există evaluări