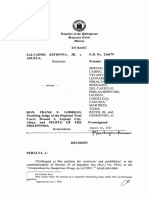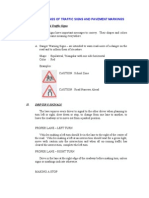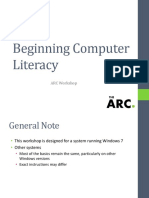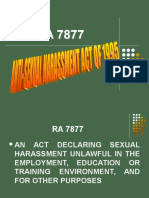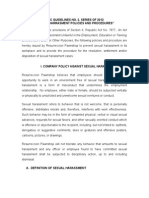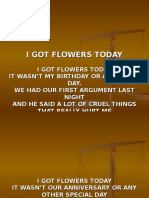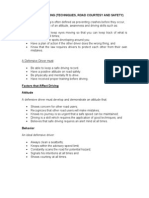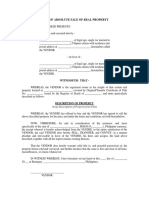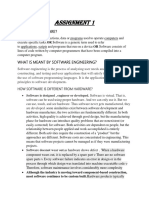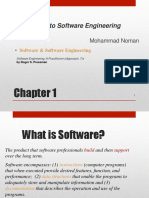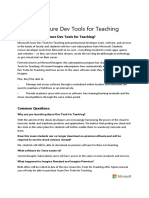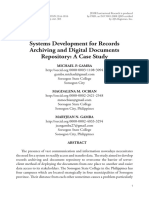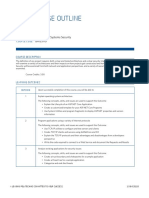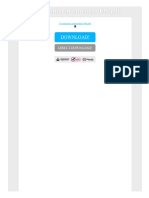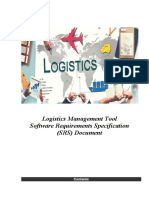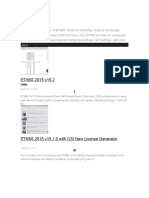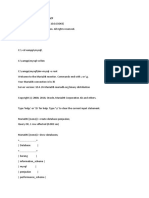Documente Academic
Documente Profesional
Documente Cultură
Basics of Microsoft Word 2010 Handout PDF
Încărcat de
Anonymous FExJPnCTitlu original
Drepturi de autor
Formate disponibile
Partajați acest document
Partajați sau inserați document
Vi se pare util acest document?
Este necorespunzător acest conținut?
Raportați acest documentDrepturi de autor:
Formate disponibile
Basics of Microsoft Word 2010 Handout PDF
Încărcat de
Anonymous FExJPnCDrepturi de autor:
Formate disponibile
Page 1 of 5
Microsoft Word 2010— Beginner
The Basics of Using Word 2010
The File Tab:
The File Tab is located on the top left hand side of the screen once Microsoft Word 2010 is
opened.
File Tab
Clicking on the Office Button will open a menu where you will find the following commands:
Save- saves your document to the default location.
Save As- use this option to name a file when you save for the first time and choose
the location to save the document to.
Open- opens a Word document you have saved on your computer or USB stick.
New- opens a new document for Microsoft Word and gives you access to templates
from Microsoft Office
Print- prints your document or previews what it would look like if your printed it
(Print Preview)
Save & Send- use this option to send a document over your e-mail (your computer
must have an e-mail program set up for this to work- this does not work with
webmail).
Exit- use this option to close the word program after you have saved your document.
© 2012 Bow Valley College
Page 2 of 5
The Ribbon and Tabs:
Word 2010 uses the Ribbon and Tabs to display commands for use in the creation of your
document.
Tabs Tabs
The Ribbon
The Ribbon will change as you click on a new Tab.
The Home Tab:
Clicking on the Home Tab will display the most commonly used commands when working with
a Word document.
There are five groups available in the Home Tab:
Clipboard- where you can store copied content and use the copy and paste commands.
Font- where you can change the way the text appears in the document.
Paragraph- where you can change the format or layout of your paragraphs and headings.
Styles- where you can apply a preset style for headings and main bodies of text.
Editing- where you can select, search, find and replace text.
Clipboard Font Paragraph Styles Editing
© 2012 Bow Valley College
Page 3 of 5
The Insert Tab:
Clicking on the Insert Tab will display the commands used to insert objects into a Word
document.
There are seven groups available in the Insert Tab:
Pages- where you can insert new pages or page breaks.
Tables- where you can insert a table into your document.
Illustrations- where you can insert pictures, shapes or charts into your document.
Links- where you can insert hyperlinks and bookmarks into your document.
Header & Footer- where you can insert a header, footer or page numbers.
Text- where you can insert special text or text boxes into your document.
Symbols- where you can insert special symbols or math equations into your document.
Pages Tables Illustrations Links Header & Footer Text Symbols
The Page Layout Tab:
Clicking on the Page Layout Tab will display the commands to change the way the page and
paragraphs are set up.
There are five groups available in the Page Layout Tab:
Themes- where you can change the theme colours available and default fonts.
Page Setup- where you can change the page (orientation, size, margins etc.).
Page Background- where you can change the background and borders of the page.
Paragraph- where you can change the look and spacing of the document paragraphs.
Arrange- where you can arrange objects on the page.
Themes Page Setup Page Background Paragraph Arrange
© 2012 Bow Valley College
Page 4 of 5
The Review Tab:
Clicking on the Review Tab will display the commands to edit and check your document.
There are six groups available in the Review Tab:
Proofing- where you can check spelling and grammar and use the dictionary.
Language- where you can use the Microsoft translation tool
Comments- where you can add comments in the margins.
Tracking- where you can track the changes made to the document.
Changes- where you can accept or reject any changes made to the document.
Compare- where you can compare two versions of the same document.
Protect- where you can restrict access to the document.
Proofing Language Comments Tracking Changes Compare Protect
The View Tab:
Clicking on the View Tab will display the commands that will change the way the document
appears on the screen.
There are five groups available in the Review Tab:
Document Views- where you can change way you see the document on the monitor.
Show- where you can show or hide helpful tools such as the ruler or gridlines.
Zoom- where you can zoom in and out of the document or see more than one page.
Window- where you open different views in a new window or switch between document
windows.
Macros- where you can add macros to the document.
Document Views Show Zoom Window Macros
© 2012 Bow Valley College
Page 5 of 5
Dialogue Boxes on the Ribbon:
If there are more commands available for a group on the Ribbon than can be displayed, there will
be a button to open a dialogue box with more options.
For example:
In the Home Tab Ribbon there is a font category. This category has extra commands available.
To access the extra commands click on the button on the bottom right of the category.
Click here to open the
Font Dialogue Box.
This will open the Font Dialogue Box:
More options for
changing the text are
displayed here.
© 2012 Bow Valley College
S-ar putea să vă placă și
- Shoe Dog: A Memoir by the Creator of NikeDe la EverandShoe Dog: A Memoir by the Creator of NikeEvaluare: 4.5 din 5 stele4.5/5 (537)
- Grit: The Power of Passion and PerseveranceDe la EverandGrit: The Power of Passion and PerseveranceEvaluare: 4 din 5 stele4/5 (587)
- RDO No. 9 - La Trinidad, BenguetDocument327 paginiRDO No. 9 - La Trinidad, BenguetAnonymous FExJPnC100% (1)
- Manual For ProsecutorsDocument51 paginiManual For ProsecutorsArchie Tonog0% (1)
- Confession SessionDocument35 paginiConfession SessionAnonymous FExJPnCÎncă nu există evaluări
- 226679Document21 pagini226679Trishia Fernandez Garcia100% (3)
- Atty. Lazatin PresentationDocument31 paginiAtty. Lazatin PresentationrhobiecorboÎncă nu există evaluări
- Traffic SignsDocument13 paginiTraffic SignsKevin B. AquinoÎncă nu există evaluări
- Computer ConceptsDocument13 paginiComputer ConceptsrobinsonÎncă nu există evaluări
- Microsoft Office Word 2010 Basic Word I - IntroductionDocument5 paginiMicrosoft Office Word 2010 Basic Word I - IntroductionAnonymous FExJPnCÎncă nu există evaluări
- Becoming PC LiterateDocument34 paginiBecoming PC LiterateAnonymous FExJPnCÎncă nu există evaluări
- Ra 7877Document16 paginiRa 7877Anonymous FExJPnCÎncă nu există evaluări
- Ms Word NoteDocument27 paginiMs Word NotewhitesaljuÎncă nu există evaluări
- Sexual Harassment Policy FormDocument5 paginiSexual Harassment Policy FormCamille GrandeÎncă nu există evaluări
- Vawc 09.2012Document30 paginiVawc 09.2012Anonymous FExJPnCÎncă nu există evaluări
- Women and Children's Rights (Rowena Guanzon)Document34 paginiWomen and Children's Rights (Rowena Guanzon)Anonymous FExJPnCÎncă nu există evaluări
- Anti VAWC - Women&ChildrenDocument44 paginiAnti VAWC - Women&ChildrenAnonymous FExJPnCÎncă nu există evaluări
- Unite Against Domestic ViolenceDocument27 paginiUnite Against Domestic ViolenceAnonymous FExJPnCÎncă nu există evaluări
- Excel SSRDocument15 paginiExcel SSRkaushik4u1985Încă nu există evaluări
- DEFENSIVE DRIVING (Techniques and Safety)Document14 paginiDEFENSIVE DRIVING (Techniques and Safety)Dave Wilson P. Tan100% (1)
- Becoming PC LiterateDocument34 paginiBecoming PC LiterateAnonymous FExJPnCÎncă nu există evaluări
- Deed of Absolute Sale of Real Property in A More Elaborate Form PDFDocument2 paginiDeed of Absolute Sale of Real Property in A More Elaborate Form PDFAnonymous FExJPnC100% (2)
- Sample Trial MemorandumDocument15 paginiSample Trial Memorandumjamaica_maglinte100% (7)
- Deed of Absolute Sale of Real Property in A More Elaborate Form PDFDocument2 paginiDeed of Absolute Sale of Real Property in A More Elaborate Form PDFAnonymous FExJPnC100% (2)
- Hidden Figures: The American Dream and the Untold Story of the Black Women Mathematicians Who Helped Win the Space RaceDe la EverandHidden Figures: The American Dream and the Untold Story of the Black Women Mathematicians Who Helped Win the Space RaceEvaluare: 4 din 5 stele4/5 (890)
- The Yellow House: A Memoir (2019 National Book Award Winner)De la EverandThe Yellow House: A Memoir (2019 National Book Award Winner)Evaluare: 4 din 5 stele4/5 (98)
- The Little Book of Hygge: Danish Secrets to Happy LivingDe la EverandThe Little Book of Hygge: Danish Secrets to Happy LivingEvaluare: 3.5 din 5 stele3.5/5 (399)
- On Fire: The (Burning) Case for a Green New DealDe la EverandOn Fire: The (Burning) Case for a Green New DealEvaluare: 4 din 5 stele4/5 (73)
- The Subtle Art of Not Giving a F*ck: A Counterintuitive Approach to Living a Good LifeDe la EverandThe Subtle Art of Not Giving a F*ck: A Counterintuitive Approach to Living a Good LifeEvaluare: 4 din 5 stele4/5 (5794)
- Never Split the Difference: Negotiating As If Your Life Depended On ItDe la EverandNever Split the Difference: Negotiating As If Your Life Depended On ItEvaluare: 4.5 din 5 stele4.5/5 (838)
- Elon Musk: Tesla, SpaceX, and the Quest for a Fantastic FutureDe la EverandElon Musk: Tesla, SpaceX, and the Quest for a Fantastic FutureEvaluare: 4.5 din 5 stele4.5/5 (474)
- A Heartbreaking Work Of Staggering Genius: A Memoir Based on a True StoryDe la EverandA Heartbreaking Work Of Staggering Genius: A Memoir Based on a True StoryEvaluare: 3.5 din 5 stele3.5/5 (231)
- The Emperor of All Maladies: A Biography of CancerDe la EverandThe Emperor of All Maladies: A Biography of CancerEvaluare: 4.5 din 5 stele4.5/5 (271)
- The Gifts of Imperfection: Let Go of Who You Think You're Supposed to Be and Embrace Who You AreDe la EverandThe Gifts of Imperfection: Let Go of Who You Think You're Supposed to Be and Embrace Who You AreEvaluare: 4 din 5 stele4/5 (1090)
- The World Is Flat 3.0: A Brief History of the Twenty-first CenturyDe la EverandThe World Is Flat 3.0: A Brief History of the Twenty-first CenturyEvaluare: 3.5 din 5 stele3.5/5 (2219)
- Team of Rivals: The Political Genius of Abraham LincolnDe la EverandTeam of Rivals: The Political Genius of Abraham LincolnEvaluare: 4.5 din 5 stele4.5/5 (234)
- The Hard Thing About Hard Things: Building a Business When There Are No Easy AnswersDe la EverandThe Hard Thing About Hard Things: Building a Business When There Are No Easy AnswersEvaluare: 4.5 din 5 stele4.5/5 (344)
- Devil in the Grove: Thurgood Marshall, the Groveland Boys, and the Dawn of a New AmericaDe la EverandDevil in the Grove: Thurgood Marshall, the Groveland Boys, and the Dawn of a New AmericaEvaluare: 4.5 din 5 stele4.5/5 (265)
- The Unwinding: An Inner History of the New AmericaDe la EverandThe Unwinding: An Inner History of the New AmericaEvaluare: 4 din 5 stele4/5 (45)
- The Sympathizer: A Novel (Pulitzer Prize for Fiction)De la EverandThe Sympathizer: A Novel (Pulitzer Prize for Fiction)Evaluare: 4.5 din 5 stele4.5/5 (119)
- Her Body and Other Parties: StoriesDe la EverandHer Body and Other Parties: StoriesEvaluare: 4 din 5 stele4/5 (821)
- Assignment 1: What Is A Software?Document4 paginiAssignment 1: What Is A Software?Raffia IshaqueÎncă nu există evaluări
- Ataunnabi Blogspot Islamic WebsiteDocument358 paginiAtaunnabi Blogspot Islamic WebsiteHafez Muhammad MuminÎncă nu există evaluări
- Lexium Unity Pro 340Document192 paginiLexium Unity Pro 340Vijayakumar S CherukaraÎncă nu există evaluări
- Online Collaboration Tools (BC)Document11 paginiOnline Collaboration Tools (BC)Arunim MehrotraÎncă nu există evaluări
- Online Course Registration System PDFDocument3 paginiOnline Course Registration System PDFRakesh VarmaÎncă nu există evaluări
- Chapter 01Document43 paginiChapter 01Mohammad NomanÎncă nu există evaluări
- Key Highlights Whatsapp Marketing ServicesDocument3 paginiKey Highlights Whatsapp Marketing ServicesH UÎncă nu există evaluări
- Javafx Overview PDFDocument10 paginiJavafx Overview PDFsyamsu866764Încă nu există evaluări
- MuleSoft Meetup "MuleSoft Composer" - Frankfurt 7-SEP-23Document24 paginiMuleSoft Meetup "MuleSoft Composer" - Frankfurt 7-SEP-23Markus SchneeweisÎncă nu există evaluări
- SAP & ERP Introduction: Centralized ApplicationsDocument6 paginiSAP & ERP Introduction: Centralized ApplicationsMesumÎncă nu există evaluări
- Tanada SSD MGC 2021 FtañadaDocument35 paginiTanada SSD MGC 2021 FtañadaGo TransÎncă nu există evaluări
- Essay in Apa FormatDocument8 paginiEssay in Apa Formatcsmvbxwhd100% (2)
- Salesforce Forcecom WorkbookDocument116 paginiSalesforce Forcecom WorkbookMartin CialdellaÎncă nu există evaluări
- BIR issues guidance on tax exemption for retirement benefitsDocument15 paginiBIR issues guidance on tax exemption for retirement benefitsnathalie velasquezÎncă nu există evaluări
- HSVP PPM Services App Design SRSDocument473 paginiHSVP PPM Services App Design SRSTanviÎncă nu există evaluări
- Archie Kestwal ResumeDocument5 paginiArchie Kestwal ResumeGur balihar SinghÎncă nu există evaluări
- DP MMC Administration 5 1 95 0Document133 paginiDP MMC Administration 5 1 95 0Anand NagarajanÎncă nu există evaluări
- What Is Microsoft Azure Dev Tools For Teaching?Document4 paginiWhat Is Microsoft Azure Dev Tools For Teaching?pst87576Încă nu există evaluări
- Systems Developmentfor Records Archivingand Digital Documents Repository ACase StudyDocument19 paginiSystems Developmentfor Records Archivingand Digital Documents Repository ACase StudyKrish ViliranÎncă nu există evaluări
- Cognos TM1 9.5.1 Software EnvironmentsDocument4 paginiCognos TM1 9.5.1 Software EnvironmentsGaurav JainÎncă nu există evaluări
- Course Outline BAIS3110 - 2021Document3 paginiCourse Outline BAIS3110 - 2021Nisarg SharmaÎncă nu există evaluări
- CV Ahmed I.abdelsalamDocument4 paginiCV Ahmed I.abdelsalamMohamed IbrahimÎncă nu există evaluări
- Descriptive Flex FieldsDocument6 paginiDescriptive Flex FieldsHemant HomkarÎncă nu există evaluări
- Installation - Documentation - AkauntingDocument1 paginăInstallation - Documentation - AkauntingwaerrrÎncă nu există evaluări
- Evermotion Archmodels 100 PDFDocument2 paginiEvermotion Archmodels 100 PDFJackÎncă nu există evaluări
- Logistics Management Tool SRSDocument10 paginiLogistics Management Tool SRSmohamed s contehÎncă nu există evaluări
- Viewse Um006 - en e (113 224)Document112 paginiViewse Um006 - en e (113 224)NeuÎncă nu există evaluări
- ETABSDocument6 paginiETABSTavo ZamoraÎncă nu există evaluări
- Constellation Science Poster For OpenFOAM Workshop 2011Document1 paginăConstellation Science Poster For OpenFOAM Workshop 2011aerospaceresearchÎncă nu există evaluări
- Database PenjualanDocument9 paginiDatabase PenjualanYentiiÎncă nu există evaluări