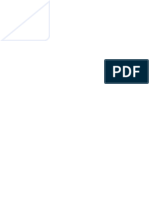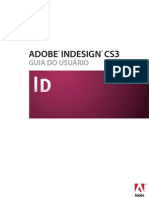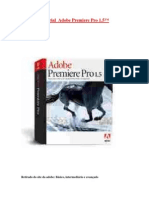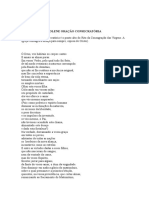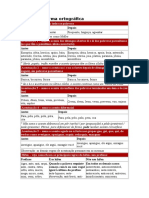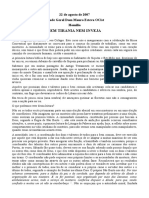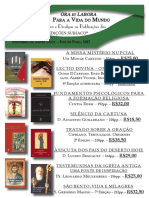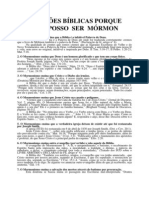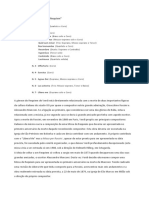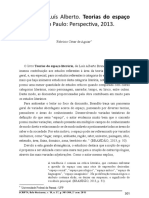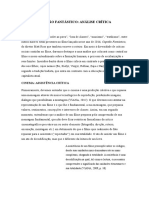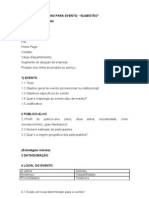Documente Academic
Documente Profesional
Documente Cultură
Tutorial Adobe Indesign Cs
Încărcat de
rmdamasioTitlu original
Drepturi de autor
Formate disponibile
Partajați acest document
Partajați sau inserați document
Vi se pare util acest document?
Este necorespunzător acest conținut?
Raportați acest documentDrepturi de autor:
Formate disponibile
Tutorial Adobe Indesign Cs
Încărcat de
rmdamasioDrepturi de autor:
Formate disponibile
Manual Básico
de
Adobe Photoshop 7
Ângela Rodrigues
Atalhos
Ao longo deste pequeno manual, em todos os atalhos referidos, é indicada, em primeiro lugar,
a tecla para Macintosh e depois a tecla para Windows.
Como regra geral, pode dizer-se que tudo o que em Mac se faz com a tecla do comando, ou
maçã (z ), se faz da mesma forma em Windows, utilizando a tecla Control [Ctrl]; e os menus
contextuais a que temos acesso através do botão direito do rato, no sistema Windows, estão
também disponíveis em Macintosh pressionando a tecla [Ctrl] e um clique no (único) botão do
rato.
Língua: Inglês/Português ADOBE INDESIGN CS
Uma vez que existem utilizadores da versão original (americana) e da versão traduzida (brasi-
leira), optei por referir sempre em primeiro lugar os termos do programa em inglês (apresen-
tados em itálico) e a seguir o correspondente português, separados por uma barra. Exemplo:
ferramenta rectangular marquee / marca rectangular.
Formadora: ÂNGELA RODRIGUES
Generalidades
Ao iniciar o InDesign, pode ver a Barra ou Paleta de Controlo e a Barra de Ferramentas, além
de vários grupos de paletas, arrumadas do lado direito do ecrã.
O conteúdo das paletas de Controlo e Info altera-se automaticamente, dependendo do tipo
de objecto seleccionado e da ferramenta activa. Além disso, a paleta de Controlo inclui um
botão, do lado direito, que mostra ou esconde rapidamente as paletas relacionadas com o
item seleccionado.
Todas as paletas estão listadas no menu Window, por ordem alfabética, bastando fazer clique
sobre o nome para tornar uma paleta visível (ou invisível). Um pequeno sinal a anteceder
o nome da paleta indica que ela está visível.
Quando não tem o cursor de texto activo dentro de uma caixa de texto, pode premir a tecla
[Tab] para esconder/mostrar todas as paletas. Se quiser esconder/mostrar todas, menos a
Barra de Ferramentas e a Paleta Control, prima [Shift] + [Tab].
Se quiser recolocar todas as paletas nas suas posições-padrão, vá ao menu Window >
Workspace > [Default].
2 ADOBE INDESIGN CS - As ferramentas
Formadora: ÂNGELA RODRIGUES
A Paleta de Ferramentas (resumo)
1 Ferramenta de Selecção V
Selecciona caixas e o seu conteúdo
2 Ferramenta de Selecção Directa A
Selecciona o conteúdo de uma caixa ou pontos
individuais de uma caixa
3 Caneta P
Desenha linhas Bézier ou caixas de formas 1 2
irregulares
4 Ferramenta de Texto T
Selecciona e edita texto. Também pode criar 3 4
blocos de texto
5 Lápis N 5 6
Cria linhas ou caixas desenhando livremente
6 Linha \
7 8
Desenha linhas rectas
7 Moldura F
Cria caixas que podem conter imagens ou texto 9 10
(ou nada)
8 Forma M 11
Cria caixas que podem conter imagens ou texto 12
(ou nada)
9 Rotação R 13
14
Roda o(s) objecto(s) seleccionado(s)
10 Escala S 15
Aumenta ou diminui o(s) objecto(s) seleccionado(s) 16
11 Torção O
“Torce” o(s) objecto(s) seleccionado(s) 17 18
12 Transformação Livre E
Roda e/ou altera o tamanho do(s) objecto(s)
seleccionado(s) 19 20
13 Conta-Gotas I
Copia cor ou formatação de texto 22
21
14 Gradient G
Aplica ou altera um degradé ao(s) objecto(s)
23 24
seleccionado(s)
15 Botão B
Desen botões de navegação interactiva 25 27
16 Tesoura C
Corta linhas (fechadas ou abertas)
28 29
17 Mão H
Move o documento na janela
18 Lupa Z 26
Aumenta/reduz a visualização
19 Cor do preenchimento 24 Clique para que a formatação afecte o texto
Clique para preencher com esta cor o(s) objecto(s)
seleccionado(s)
25 Aplicar cor
20 Switch / Troca X
Troca a cor de preenchimento com a cor de
contorno e vice-versa 26 Aplicar degradé
21 Padrão de preenchimento e contorno D
Clique para obter padrão de preenchimento 27 Sem cor
(nenhum) e contorno (preto)
22 Cor do contorno 28 Visualização normal
Clique para atribuir esta cor ao contorno do(s)
objecto(s) seleccionado(s)
23 Clique para que a formatação afecte a caixa 29 Previsualização do documento final
ADOBE INDESIGN CS - As ferramentas
Formadora: ÂNGELA RODRIGUES
3
1 Ferramenta de Selecção (atalho: V)
Selecciona o objecto sobre o qual faz clique. Depois, pode ser movido, copiado,
transformado ou apagado.
Para seleccionar mais objectos: [Shift] + Clique.
Para seleccionar vários objectos, arraste com a ferramenta por forma a englobar todos os ob-
jectos que pretende seleccionar.
Para seleccionar todos os objectos da página: z/[Ctrl] + A
Para desseleccionar apenas um dos vários objectos seleccionados: [Shift] + Clique.
Atalho: para ter acesso temporário a esta ferramenta, prima a tecla z/[Ctrl].
Atalho: para seleccionar objectos atrás de outros, prima a tecla z/[Ctrl] ao fazer clique.
2 Ferramenta de Selecção Directa (atalho: A)
Selecciona o conteúdo de um objecto (e não o objecto). Se seleccionar com esta
ferramenta uma caixa com uma imagem e arrastar, estará a mover a imagem dentro
da caixa.
Se alterar o tamanho, será apenas a imagem que redimensiona.
Permite também seleccionar um objecto de um grupo, sem desagrupar. Depois, para o mover,
deve premir a tecla z/[Ctrl].
Permite mover os pontos e/ou pegas de um objecto.
3 Caneta (atalho: P)
Desenha linhas ou objectos usando curvas Bézier.
Clique para colocar um ponto, [Shift]+clique para desenhar uma linha num ângulo de
45º, clique e arraste para desenhar uma curva.
Para fechar um desenho, coloque o cursor sobre o ponto inicial (surge uma bolinha junto ao
cursor) e faça clique.
Se mantiver o rato premido sobre a ferramenta, surgem outras ferramentas relacionadas:
A caneta + serve para adicionar pontos a objectos;
basta colocar o cursor sobre a linha do objecto e
fazer clique.
A caneta - serve para retirar pontos de objectos (sem
interromper a linha): basta fazer clique sobre o ponto
que pretende retirar.
A ferramenta de conversão de pontos permite trans-
formar um ponto “bicudo” (entre duas linhas rectas) num ponto redondo (faça clique e arraste)
ou transformar um ponto redondo (com pegas) num ponto “bicudo” (basta fazer clique sobre
o ponto).
Atalho: com qualquer uma destas ferramentas, para ter acesso temporário à ferramenta de
conversão de pontos, prima a tela [Alt]. Para ter acesso temporápio à ferramenta da
seta branca (para seleccionar e mover pontos), prima a tecla z/[Ctrl].
4 ADOBE INDESIGN CS - As ferramentas
Formadora: ÂNGELA RODRIGUES
4 Ferramenta de Texto (atalho: T)
A Ferramenta de Texto permite criar uma caixa de texto (arrastando), escrever texto
ou seleccionar texto.
Para seleccionar texto: arraste sobre o texto, ou movimente o cursor sobre o texto
ao mesmo tempo que pressiona a tecla [Shift] ou faça cliques sucessivos com o rato.
Se posicionar o cursor dentro de qualquer caixa vazia, com esta ferramenta activa, pode es-
crever dentro dessa caixa.
Se mantiver o rato premido sobre a ferramenta, surge a ferramenta para colocar texto sobre
uma linha (aberta ou fechada):
Active a ferramenta “Type on a Path” ( ) e coloque o
cursor perto do objecto ou linha sobre a qual pretende
colocar texto. Clique e escreva.
Para alterar algumas das opções do texto escrito so-
bre uma linha ou objecto, seleccione com a ferramenta de selecção ( ) e vá ao menu Type >
Type on a Path > Options.
Para alterar o ponto onde o texto se inicia ou ter-
mina, active a ferramenta de selecção e posicione o
cursor perto do final ou princípio do texto e quando
o cursor tomar a forma , clique e arraste.
Para inverter o sentido do texto, active a ferramenta
de selecção, coloque o cursor sobre a linha vertical
azul. no meio do texto, até que o cursor se transfor-
ma em e arraste no sentido que pretende.
Atalho: para ter acesso temporário à ferramenta
da mão ( ) para deslocar o texto no ecrã,
quando está activa a ferramenta de texto,
prima a tecla [Alt].
5 Lápis (atalho: N)
O Lápis permite criar linhas abertas ou objectos fechados, desenhando livremente
ao arrastar o rato.
Para criar um objecto fechado, depois de iniciar o desenho, prima a tecla [Alt]. O
cursor toma a forma ; quando largar o rato, será criada uma linha recta entre o ponto inicial
e o ponto final, fechando o objecto.
Se mantiver o rato premido sobre a ferramenta, surgem outras ferramentas relacionadas:
A ferramenta Smooth suaviza formas sobre as quais arraste.
A ferramenta Erase apaga as linhas por onde passa (qualquer tipo de
linhas, criadas com qualquer ferramenta).
Depois de completado o desenho, pode alterar a linha através do
painel Stroke: espessura, terminação, tipo de linha, etc. O preenchimento (se o tiver) pode ser
uma cor ou um degradé.
ADOBE INDESIGN CS - As ferramentas
Formadora: ÂNGELA RODRIGUES
5
6 Linha (atalho: \)
Esta ferramenta permite traçar linhas rectas. Se pressionar a tecla [Shift] ao mesmo
tempo que traça a linha, só conseguirá desenhar linhas com ângulos de 45º.
Depois de desenhar uma linha, pode modificar os seus atributos através da paleta
Stroke.
Atalho: prima a tecla [Alt] para desenhar a linha a partir do centro.
7 Moldura (atalho: F)
A ferramenta Moldura (frame) permite criar caixas (rectangulares, ovais e poligo-
nais), onde pode ser colocada uma imagem ou um texto (ou nada).
Se mantiver o rato premido sobre a ferramenta, surgem as
outras duas formas.
Depois de escolher o polígono, se fizer duplo-clique sobre
a ferramenta, surge uma caixa de diálogo onde pode esco-
lher desenhar um polígono ou estrela, e alterar as pontas
da estrela para serem mais ou menos agudas.
8 Forma (atalho: M)
Esta ferramenta é rigorosamente igual à anterior (Moldura). Quando os contornos
das caixas estão visíveis (estando activa a opção Show Frame Edges, no menu View),
a única diferença entre os dois tipos de caixas, é que a primeira está preenchida com
um “X” e esta está vazia. Na prática, funcionam da mesma ma-
neira, ou seja, em qualquer uma delas pode escrever texto (com
a ferramenta de texto) ou colocar texto ou imagem (através do
comando File > Place).
Existe ainda um terceiro tipo de caixa, desenhada com a ferra-
menta de texto. Nesta só pode ser colocado texto. No entanto,
se quiser alterar o tipo de qualquer caixa, pode ir ao menu Object > Content e escolher Gra-
phic (para uma Moldura, preenchida com um “X”), Text (para uma caixa de texto) e Unassigned
(para uma forma geométrica que não é especificamente destinada a nada). Veja aqui os três
tipos de caixas:
Caixa criada com a Caixa criada com Caixa criada com a
ferramenta para mol- a ferramenta para ferramenta de
duras (frame). formas. texto.
6 ADOBE INDESIGN CS - As ferramentas
Formadora: ÂNGELA RODRIGUES
9 Rotação (atalho: R)
Esta ferramenta permite rodar um objecto manualmente através de simples arrasta-
mento. Para restringir a ferramenta a movimentos de 45º, prima a tecla [Shift]. Para
melhor controlo, arraste longe do ponto de origem da rotação.
Se pretender mudar o centro da rotação, faça um clique simples antes de arrastar.
Outras formas de rodar um objecto:
• com a ferramenta de transformação livre ou;
• seleccionar o objecto e entrar um valor para o ângulo na paleta de controlo, no campo à
frente de .
10 Escala (atalho: S)
Esta ferramenta permite aumentar ou diminuir um objecto, arrastando.
Se pretender manter proporções, prima a tecla [Shift] e arraste diagonalmente.
Outra forma de redimensionar um objecto é através da ferramenta de Transforma-
ção Livre.
Pode, também, seleccionar um objecto com a ferramenta de selecção e arrastar premindo ao
mesmo tempo a tecla z/[Ctrl]. Se pretender manter proporções, pressione também a tecla
[Shift].
11 Torção (atalho: O)
Esta ferramenta permite inclinar um objecto, arrastando no sentido pretendido. Se
pretender restringir os movimentos a ângulos de 45º, deve premir a tecla [Shit] ao
mesmo tempo que arrasta.
Se pretender inclinar um objecto com um valor numérico predefinido, seleccione o objecto e
digite o valor na paleta de controlo, à frente do campo respectivo ( ).
12 Transformação Livre (atalho: E)
Com a ferramenta de transformação livre, pode aplicar diversas transformações a
um objecto seleccionado sem precisar de mudar de ferramenta. Pode usar os atalhos
de teclado para usar alternadamente a ferramenta de transformação livre (E), a de
selecção (V) ou a de selecção directa (A).
Para mover o objecto com a ferramenta de transformação livre, basta seleccioná-lo e arrastar.
Para redimensionar, deve arrastar uma das pegas de canto; se quiser manter as proporções,
prima a tecla [Shift] ao mesmo tempo que arrasta.
Para rodar, coloque o cursor (sem pressionar o rato) junto a uma das pegas de canto, do lado
de fora, até que o cursor tome a forma . Pode então premir o rato e rodar.
Para inclinar o objecto seleccionado, comece a mover uma das pegas de lado (não use as pe-
gas de canto) e depois (só depois) pressione as teclas z/[Ctrl] + [Alt] ao mesmo tempo que
continua a arrastar, até obter a perspectiva pretendida.
Para obter o objecto reflectido, arraste uma das pegas por forma a passar “por cima” da pega
oposta, sempre de fora para dentro.
ADOBE INDESIGN CS - As ferramentas
Formadora: ÂNGELA RODRIGUES
7
13 Conta-Gotas (atalho: I)
O Conta-Gotas (Eyedropper) pode ser usado para copiar atributos tanto de texto como
de objectos.
Dos objectos (mesmo imagens importadas), copia todos os atributos de preenchi-
mento e contorno (incluindo transparência). Por predefinição do programa, esses atributos
passam a ser o padrão para os objectos desenhados seguidamente. Se fizer duplo-clique so-
bre a ferramenta tem acesso à caixa de diálogo onde pode determinar quais os atributos que
vão ser copiados.
OBJECTOS
Para copiar atributos de preenchimento e contorno:
1. Seleccione um ou mais objectos que pretende alterar.
2. Active a ferramenta Conta-Gotas.
3. Faça clique sobre o objecto que servirá de “modelo”. Surge um conta-gotas cheio, e os
objectos que estão seleccionados são imediatamente alterados, ficando com um preenchi-
mento e contorno iguais ao do objecto sobre o qual fez clique.
4. Para alterar outros objectos com os mesmos atributos, basta fazer clique sobre eles com o
conta-gotas cheio. Se o objecto tiver apenas contorno mas não preenchimento (um objecto
“ôco”), certifique-se de que faz clique sobre a linha de contorno.
Para copiar outros atributos quando o Conta-Gotas está cheio:
1. Pressione a tecla [Alt] enquanto tem o Conta-Gotas cheio. Ele inverte a posição e surge va-
zio, indicando que está pronto a ir buscar novos atributos.
2. Sem libertar a tecla [Alt], faça clique sobre o objecto cujos atributos pretende copiar, e de-
pois solte a tecla [Alt] para poder “verter” os novos atributos noutro objecto.
Para copiar apenas a cor de preenchimento ou apenas a cor de contorno sem copiar outros
atributos, faça clique sobre o objecto premindo ao mesmo tempo a tecla [Shift] com a ferra-
menta Conta-Gotas. Ao aplicar a cor a outro objecto, apenas a cor do preenchimento ou do
contorno é aplicada, dependendo se é o preenchimento ou o contorno que estão na frente, na
barra de ferramentas.
TEXTO
Para copiar atributos de texto não seleccionado:
1. Com o Conta-Gotas activo, faça clique sobre o texto cuja formatação pretende copiar (o
texto pode estar noutro documento aberto de InDesign). A ferramenta inverte a posição e
surge cheia, para indicar que já copiou os atributos que pretende. Quando posiciona o con-
ta-gotas sobre texto, surge um tracinho vertical junto à ponta da pipeta.
2. Seleccione agora o texto que pretende alterar. O texto seleccionado fica com os atributos
que estão carregados no conta-gotas. Enquanto ele permanecer carregado, pode seleccio-
nar mais texto e continuar a aplicar os mesmos atributos.
3. Para desseleccionar a ferramenta, escolha outra ferramenta.
Para copiar atributos de texto a texto já seleccionado:
1. Com a ferramenta de texto seleccione o texto que pretende alterar.
2. Com a ferramenta Conta-Gotas, faça clique sobre o texto do qual pretende copiar os atri-
butos (tem de estar no mesmo documento). O Conta-Gotas inverte a posição e surge cheio,
para indicar que contém os atributos copiados, e que são automaticamente aplicados ao
texto que seleccionou no ponto anterior.
8 ADOBE INDESIGN CS - As ferramentas
Formadora: ÂNGELA RODRIGUES
“Por baixo” da ferramenta Conta-Gotas encontra-se uma régua
que permite efectuar medidas por simples arrastamento entre
dois pontos (prima a tecla [Shift} se pretender restringir o movi-
mentos a ângulos de 45º). A medida surge na paleta Info.
14 Gradient (atalho: G)
Um degradé (gradient) é uma mistura gradual entre duas ou mais cores. Pode criar,
nomear, editar e aplicar degradés usando a paleta Swatches. Outra forma de criar
degradés é através da paleta Gradient.
Depois de preencher um objecto com um degradé, pode fazer alterações através da ferra-
mente Gradient, que permite alterar a direcção do degradé e mover os seus pontos de início
e fim. Tem ainda a possibilidade de aplicar um só degradé a vários objectos: basta estarem
seleccionados e arrastar a ferramenta sobre eles.
15 Botão (atalho: B)
Ao criar um botão com esta ferramenta, pode arrastar para criar a área do botão ou
pode fazer um clique para especificar a altura e largura numa caixa de diálogo.
Os botões podem despoletar acções, como saltar para outra página ou iniciar um
pequeno filme. Quando o documento é exportado para PDF, estes botões estarão activos no
documento PDF.
16 Tesoura (atalho: C)
Pode usar a tesoura para dividir um objecto, uma moldura ou uma caixa de texto
vazia, em qualquer ponto ou ao longo de um segmento.
Ao usar a tesoura, lembre-se do seguinte:
• Se pretende dividir um objecto fechado em duas formas separadas, terá de fazer dois cor-
tes ao longo do contorno do objecto. Se cortar uma forma fechada apenas uma vez, o que
obtém é um desenho com um corte num dos lados.
• Quaisquer desenhos resultantes de um corte, herdam os atributos do desenho original,
como a espessura do filete e a cor de preenchimento.
• Pode cortar uma caixa de texto com a tesoura e refazer o seu desenho, mas não pode cortar
uma caixa de texto em dois locais para criar duas caixas de texto separadas.
• Se separar uma caixa contendo uma imagem, obterá uma cópia (inteira) da imagem den-
tro de cada uma das caixas resultantes do(s) corte(s). Se pretende que apenas uma caixa
contenha a imagem, corte a caixa, e depois use a ferramenta de selecção directa ( ) para
seleccionar a cópia que não deseja e apagá-la, deixando apenas a caixa.
Para cortar um objecto:
Active a ferramenta Tesoura, posicione sobre a linha de contorno do objecto e faça clique.
ADOBE INDESIGN CS - As ferramentas
Formadora: ÂNGELA RODRIGUES
9
17 Mão (atalho: H)
A ferramenta Mão é usada para deslocar a página do documento dentro da janela
(sempre que a visualizamos a uma escala que não permite ver toda a página), e é
mais prática e versátil do que os elevadores que surgem à direita e na base da janela
do documento.
Atalho: para ter acesso temporário à ferramenta da mão ( ) pressione a Barra de Espaços.
Nota: quando está activa a ferramenta de texto, e o cursor está posicionado numa caixa de
texto, é com a tecla [Alt] que pode ter acesso temporário à ferramenta Mão.
Atalho: faça duplo-clique sobre a ferramenta para fazer caber toda a página na janela.
18 Lupa (atalho: Z)
A Lupa (Zoom tool) permite alterar a escala de visualização do documento. Pode
activar a ferramenta e fazer cliques sucessivos para ir aumentando a visualização
(ou diminuindo, se premir ao mesmo tempo a tecla [Alt]), ou pode arrastar com a
ferramenta sobre a área que pretende ampliar. Quando soltar o rato, a área que delimitou com
a ferramenta, preenche a janela.
Atalhos:
• para ter acesso temporário à Lupa, pressione, simultaneamente, a tecla z/Ctrl e a Barra de
Espaços.
• se fizer duplo clique sobre a ferramenta, o seu documento será visualizado no tamanho real
(100%).
• outra forma de mudar a visualização: z/Ctrl + [+] para aumentar ou z/Ctrl + [–] para dimi-
nuir.
• z/Ctrl + 0 (zero) faz com que a página do documento, preencha a janela.
19 20 21 22 Preenchimento e Contorno
Os quadrados de preenchimento e contorno mostram qual a cor (ou degradé)
aplicada para preencher o objecto ou para o filete que o contorna.
As mudanças de cor (nas paletas Swatches ou Color) alteram o preenchimento
ou o contorno, dependendo do que estiver na frente. Se fiquer clique sobre a
pequena seta curva de duas pontas (ou usar a letra X), troca a cor do preen-
chimento com a do contorno.
Se fiquer clique sobre o ícone pequeno, à esquerda, em baixo, activa a predefinição para o
preenchimento (nada, transparente) e contorno (preto). Pode usar o atalho: letra D
25 27 Aplicar Cor, degradé ou nada
Faça clique para aplicar a última cor ou o último degradé usado. Ou nada
(último ícone). Este atributo será aplicado ao preenchimento ou ao contorno,
dependendo do que estiver na frente.
10 ADOBE INDESIGN CS - As ferramentas
Formadora: ÂNGELA RODRIGUES
As principais Paletas
A Paleta Align (Alinhar)
A Paleta Align serve para alinhar ou distri-
buir objectos seleccionados ao longo de um
eixo especificado pelo operador (horizontal
ou vertical). Podem usar-se tanto os contor-
A B
nos dos objectos como pontos ancorados
para referência. Além disso, é possível con-
trolar a distribuição de espaço entre objec-
C D
tos, tanto horizontal como verticalmente.
E Tenha em mente o seguinte, ao usar a
paleta Align:
Paleta Align A - Ícones para alinhamento vertical.
B - Ícones para alinhamento horizontal. C - Ícones para • A Paleta Align não afecta os objectos aos
distriuição vertical. D - Ícones para distribuição hori- quais foi aplicado o comando Lock Position
zontal. E - Activar o espacejamento de distribuição.
(trancar posição), e não altera o alinha-
mento dos textos dentro das suas caixas.
• O alinhamento de parágrafo prevalece sobre as opções de alinhamento de objectos.
• O alinhamento de objectos e distribuição das áreas entre objectos não tem atalhos de tecla-
do atribuídos. No entanto, estas opções estão disponíveis na caixa de diálogo Keyboard
Shortcuts (Atalhos de teclado), no menu Object Editing para que o operador possa criar
atalhos personalizados, se o desejar.
Pode usar-se a paleta Align para espacejar horizontal ou verticalmente objectos selecciona-
dos, da seguinte forma:
• Distribuir objectos dentro dos limites da selecção, inserindo espaços iguais entre os limites
individuais de todos os objectos seleccionados.
• Distribuir objectos de acordo com um valor especificado, inserindo um valor para o espace-
jamento entre os centros ou os limites individuais dos objectos seleccionados. Este método
não mantém a totalidade da largura ou altura da selecção original.
• Distribuir objectos dentro dos limites da selecção, inserindo um valor igual de espaço entre
os contornos exteriores de todos os objectos seleccionados.
• Distribuir objectos de acordo com um valor especificado, inserindo um valor de espaceja-
mento entre os contornos exteriores de todos os objectos seleccionados. Este método não
mantém a totalidade da largura ou altura da selecção original.
A Paleta Attributes (Atributos)
Através da Paleta Attributes. é possível fazer
com que o conteúdo ou filete de objecto sobre-
imprimam (em vez de abrirem) sobre a(s)
outra(s) cores. Outras opções são: Não impri-
mir (o objecto seleccionado) e sobreimprimir a
cor no intervalo de um filete tracejado
ADOBE INDESIGN CS - principais Paletas
Formadora: ÂNGELA RODRIGUES
11
A Paleta Colour (Atributos)
A paleta Colour (tal como a paleta Swatches)
permite alterar cores, Uma cor misturada
nesta paleta, pode ser adicionada à paleta
A
Swatches, por forma a estar sempre dispo-
B
nível para uso.
C
Se seleccionar um objecto com uma cor
E listada na paleta Swatches e alterar essa
cor na paleta Colour, estará a alterar a cor
D
apenas nesse objecto seleccionado. Se pre-
tender alterar essa cor em todo o documen-
Paleta Colour A - Caixa de preenchimento; B - Caixa de to, então deve fazer duplo clique sobre o
contorno; C - A formatação afecta o conteúdo ou o tex- quadrado de cor correspondente, na paleta
to; D - Espectro de cor; E - Deslizador do valor de cor. Swatches, para editar a cor e alterá-la.
Para visualizar a Paleta Colour, pode escolhê-la do menu Window ou pode fazer duplo-
clique sobre o ícone de preenchimento e contorno, na base da paleta de ferramentas.
Para alterar a cor de preenchimento ou do filete de um objecto seleccionado, através da
paleta Colour:
1. Active o ícone de preenchimento ou de contorno, na paleta Colour.
2. Ajuste o deslizador Tint (percentagem de cor), que surge sempre que a cor em uso pertence
à paleta Swatches
ou Escolha um modelo de cor: LAB, CMYK ou RGB no menu da paleta e use os deslizado-
res para alterar os valores de cor, ou digite valores numéricos nos campos correspon-
dentes;
ou Posicione o cursor sobre o espectro de cor, na base da paleta, e faça clique.
3. Se surgir um indicador de fora-de-gama ( ) e pretende usar a cor CMYK mais próxima da
cor especificada, faça clique sobre a pequena caixa de cor junto ao ícone de alerta.
Para criar um Swatch a partir de uma cor na Paleta Color:
1. Misture a cor pretendida na paleta Color.
2. Vá ao menu da paleta Colpour e escolha Add to Swatches (adicionar aos Swatches).
12 ADOBE INDESIGN CS - principais Paletas
Formadora: ÂNGELA RODRIGUES
A Paleta Control (Controlo)
A paleta apresenta um conteúdo diferente, dependendo do objecto seleccionado e da ferramen-
ta activa. É um pouco diferente das outras paletas, no formato, e também porque não pode ser
“agrupada” com outras paletas. Pode colocá-la no topo ou na base da janela do documento.
A Paleta Control com um objecto seleccionado com a ferramenta de selecção:
A BC DE F G H I J K L M N
A - Representa o ponto seleccionado. Clique para seleccionar um ponto de referência, ou o
ponto que está a manipular no objecto. Se seleccionar o ponto central, por exemplo, e
aumentar 10 mm à largura do objecto, ele aumentará 5 mm para cada lado; se seleccionar
um ponto do lado esquerdo, o objecto alargará 10 mm da esquerda para a direita, man-
tendo-se fixo o lado esquerdo.
B - Coordenada horizontal (X): distância a que o ponto de referência se encontra em relação
à régua, expressa na unidade de medida corrente*.
C - Coordenada vertical (Y): distância a que o ponto de referência se encontra em relação à
régua de topo, expressa na unidade de medida corrente*.
D - Largura (width) do objecto, expressa na unidade de medida corrente*.
E - Altura (height) do objecto, expressa na unidade de medida corrente*.
F - Proporções: clique para manter as proporções entre a largura e a altura, ou seja, ao alterar
uma, a outra altera-se proporcionamente.
G - Escala horizontal e vertical do objecto, em percentagem. Nota: se o objecto estiver selec-
cionado com a ferramenta de selecção directa, e tratando-se de uma imagem, este valor
refere-se à escala a que a imagem está apresentada, em relação à imagem original. Se
mudar estes valores, altera o tamanho da imagem dentro da caixa; quando está activa a
ferramenta de selecção este valor altera a caixa, e não a imagem nela contida.
H - Proporções: clique para manter as proporções entre a escala horizontal e vertical do
objecto.
I - Rotação: Roda o objecto em torno do ponto de referência. O movimento de rotação é
sempre no sentido inverso ao dos ponteiros do relógio. Para o movimento contrário, deve
ser fornecido um valor negativo.
J - Valor de “torção” do objecto: torce o objecto horizontalmente em relação ao ponto de
referência seleccionado.
K - Espessura do filete. Quando o campo está vazio, significa que o objecto não tem filete a
contorná-lo.
L - Tipo de filete.
M - Opções da paleta.
N - Clique para acesso rápido a outras paletas relacionadas.
* - é possível fornecer valores noutras unidades de medida, desde que se acrescente a abreviatura
correspondente; por exemplo, 5 pt, corresponte a 5 pontos. Neste caso, o programa aceita o valor,
e converte-o para o valor correspondente na medida corrente.
É possível fazer operações aritméticas nestes campos, usando os sinais das operações pretendidas.
Por exemplo, para mover um objecto 8 mm na horizontal, colocque o cursor à frente do valor apre-
sentado no campo X e digite: +8mm.
ADOBE INDESIGN CS - principais Paletas
Formadora: ÂNGELA RODRIGUES
13
A Paleta Control com texto seleccionado com a ferramenta de texto:
Quando a ferramenta de texto está activa, a paleta de contro- Formatação de caracteres
lo pode exibir opções para formatação de caracteres ou para
Formatação de parágrafo
formatação de parágrafo, dependendo de qual o ícone selec-
cionado do lado esquerdo da paleta.
Controlos para formatação de carateres:
A B C D E F G H I J K L M NO
A - Fonte (= tipo de letra). Pode digitar-se o nome da fonte ou escolher um nome da lista.
B - Características das letras (regular, itálico, bold, etc.)
C - Corpo (= altura de letra). A unidade usada é pontos de pica; no entanto, pode acrescentar
uma abreviatura para usar outra unidade. Por exemplo: 3mm; o programa aceita o valor
e converte-o para pontos de pica.
D - Entrelinhamento (= espaço vertical medido de base a base de linha de texto). A opção
“Auto” corresponde a um entrelinhamento de 120% em relação ao corpo em uso (este avlor
pode ser alterado nas Preferências do documento).
E - Outras opções para caracteres: tudo em maiúsculas, caracteres subidos (para expoentes,
por exemplo), sublinhado, maiúsculas pequenas, caracteres descidos e texto riscado.
F - Ajustamento (entre pares) de caracteres: aumenta ou diminui o espaço entre dois carac-
teres, em milésimos do espaço da letra “M” (também conhecido por “quadratim”).
G - Espacejamento entre todos os caracteres seleccionados. Também expresso em milésimos
de quadratim (= espaço da letra “M”).
H - Escala horizontal dos caracteres: um valor inferior a 100% condensa os caracteres selec-
cionados; um valor superior a 100%, expande-os.
I - Distância vertical do texto relativamente à base de linha. Um valor negativo desce os
caracteres; um valor positivo sobe-os.
J - Escala vertical dos caracteres: um valor inferior a 100% condensa os caracteres seleccio-
nados; um valor superior a 100%, expande-os.
K - Inclinação (para a direita) dos caracteres seleccionados. Para criar um “falso itálico”, use
12º. Para inclinar os caracteres para a esquerda, use um valor negativo.
L - Estilo de carácter aplicado. Quando o texto não tem qualquer estilo aplicado, surge: [No
character style].
M - Língua escolhida para utilizar regras de hifenização.
N - Opções da paleta.
N - Clique para acesso rápido às paletas Character e Character Styles.
14 ADOBE INDESIGN CS - principais Paletas
Formadora: ÂNGELA RODRIGUES
Controlos para formatação de parágrafos:
A B C D E F G H I J K L M N O
A - Alinhamento do texto: à esquerda, ao centro, à direita, justificado com a última linha a
encostar à esquerda, justificado com a última linha a centrar, justificação forçada (todas
as linhas preenchem a mancha).
B - Recolhido à esquerda (sempre medido em relação à margem esquerda onde o texto se
inicia).
C - Recolhido só na 1.ª linha. Usa-se normalmente para a abertura de parágrafo. Se pretender
parágrafo à francesa, deve usar aqui um valor negativo, igual ao valor positivo do reco-
lhido à esquerda.
D - Recolhido à direita (sempre medido em relação à margem direita onde o texto termina).
E - Ajustar à grelha. Clique no ícone à direita para obrigar as linhas a ajustarem à grelha. A
grelha (braseline grid) existe sempre predefinida em todos os documentos; para a alterar,
pode ir às Preferências do documento. Para a visualizar, vá ao menu View > Show Baseline
Grid.
F - Espaço antes do parágrafo.
G - Capitular: número de linhas afectadas pela capitular.
H - Espaço depois do parágrafo.
I - Capitular: número de caracteres para capitular(es).
J - Estilo de parágrafo em uso. Qundo não existe qualquer estilo aplicado, surge: [No para-
graph style].
K - Hifenização: ligada/desligada.
L - Número de colunas em que a caixa de texto se divide.
M - Indicador da posição do cursor: “segue” a posição do cursor, em relação à margem esquer-
da onde o texto se inicia.
N - Opções da paleta.
O - Clique para acesso rápido às paletas Paragraph e Paragraph Styles.
ADOBE INDESIGN CS - principais Paletas
Formadora: ÂNGELA RODRIGUES
15
A Paleta Gradient (Degradé)
A paleta recomendada para criar e arma-
zenar degradés é a paleta Swatches, mas
pode também usar a paleta Gradient.
A B
Em qualquer momento, pode adicionar o
degradé em uso à paleta Swatches.
C A paleta Gradient é útil sobretudo para
criar um degradé sem nome, que não seja
E muito usado.
D F
Se seleccionar um objecto com degradé
listado na paleta Swatches e alterar esse
Paleta Gradient A - Preenchimento com degradé; B -
degradé na paleta Gradient, estará a alte-
Tipo de degradé; C - Inverter; D - Cor inicial; E - Ponto
do meio; F - Cor final. rá-lo apenas nesse objecto seleccionado.
Se pretender alterar esse degradé em todo
o documento, então deve fazer duplo clique sobre o quadrado correspondente, na paleta
Swatches, para editar o degradé e alterá-lo.
Para criar um novo degradé para o texto ou objecto(s) seleccionado(s):
1. Faça clique sobre o ícone de preenchimento ou contorno na paleta Swatches ou na paleta
de ferramentas.
2. Para definir a cor inicial de um degradé, faça clique sobre o quadradinho à esquerda, por
baixo da barra de degradé, e depois:
• Arraste uma cor da paleta Swatches e largue-a sobre esse quadrado para a cor inicial
ou
• Faça clique sobre uma cor da paleta Swatches, premindo ao mesmo tempo a tecla [Alt]
ou
• Na paleta Colour, crie uma cor com os deslizadores ou com a barra de cor
3. Para definir a cor final de um degradé, faça clique sobre o quadradinho à direita, por baixo
da barra de degradé, e depois repita o procedimento descrito no ponto anterior.
4. Seleccione Linear ou Radial no menu Type (tipo de gradé) e ajuste a cor e o ponto do meio
do degradé.
A Paleta Info
A paleta Info mostra informação relativa
ao(s) objecto(s) seleccionado(s), ou à área
sob a ferramenta em uso, incluindo os
A D valores de posição, tamanho e rotação. Ao
B E
mover um objecto, esta paleta mostra tam-
C F
bém a posição relativa ao ponto inicial.
Ao contário das outras paletas existentes
Paleta Info. A - Coordenada horizontal (X); B - no programa, esta é apenas informativa
Coordenada vertical (Y); C - Distância a que o objecto (não é possível usar a paleta Info para alte-
ou ferramenta foram movidos em relação ao ponto rar qualquer valor).
inicial; D - Largura na unidade de medida em uso; E
- Altura na unidade de medida em uso; F - Ângulo de Se escolher Show Options, no menu da
rotação. paleta, pode obter informações adicionais
sobre o(s) objecto(s) seleccionado(s).
16 ADOBE INDESIGN CS - principais Paletas
Formadora: ÂNGELA RODRIGUES
A Paleta Layers (Camadas)
D A
E B
G H
Paleta Layers A - Layer activa para o próximo objec-
to; B - Layers seleccionadas para o próximo comando;
C - Layers com objectos seleccionados; D - Mostrar/
Esconder (actualmente visível); E - Trancar/destrancar
(actualmente trancado); F - Layer escondida (o símbolo
do olho está invisível); G - Ícone para criar nova layer;
H - Ícone para apagar a layer activa.
A paleta Layers (camadas) lista todas as cama-
das existentes no documento, com a camada da Um documento e as suas camadas (layers)
frente surgindo no topo da paleta. Use esta pale-
ta para criar e apagar camadas, esconder ou trancá-las, juntá-las, e especificar opções que
determinam como as camadas são apresentadas e impressas. Pode também mudar a ordem
de “empilhamento” das camadas e moder objectos de uma camada para outra.
Pense nas camadas como páginas transparentes colocadas em cima umas das outras. Se
uma camada não contém quaisquer objectos, pode ver-se através dela os objectos ou outras
camadas que estejam por detrás.
Nota: Os objectos nas páginas mestras surgem por baixo de cada layer. Os objectos coloca-
dos nas páginas mestras também podem aparecer na frente das páginas dos documen-
tos, se estiverem numa layer mais elevada.
As layers (camadas) envolvem todas as páginas do documento, incluindo as mestras. Por
exemplo, se esconder a primeira camada ao editar a página 1 do seu documento, esla estará
escondida em todas as páginas até que decida mostrá-las novamente.
ADOBE INDESIGN CS - principais Paletas
Formadora: ÂNGELA RODRIGUES
17
A Paleta Links (Ligações)
Todos os ficheiros colocados num documen-
A to estão listados na paleta Links, tanto os
que se encontram num disco local, como os
B que estejam armazenados num server.
C Um ficheiro ligado, aparece na paleta Links
D com uma das seguintes aparências:
E • Um ficheiro actualizado surge apenas
com o seu nome e indicando qual a sua
página no documento.
F G H I
• Um ficheiro modificado apresenta o
Paleta Links. A - Página onde se encontra a imagem
símbolo de um triângulo amarelo com
ligada; B - Ficheiro em falta; C - Ficheiro modificado; D
um ponto de exclamação, significando
- Ficheiro ligado; E - Ficheiro embebido; F - Ícone para
que a versão do ficheiro em disco é mais
re-ligar (recolocar) um ficheiro; G - “Salta” para a ima-
recente do que a que foi colocada no
gem seleccionada; H - Actualizar a ligação ao ficheiro;
I - Editar o ficheiro original.
documento de InDesign. Acontece, por
exemplo, quando um ficheiro é aberto e alterado no Photoshop, depois de ter sido colocado
no documento de InDesign. Neste caso, deve fazer clique sobre o ícone de actualização.
• Um ficheiro em falta apresenta um ponto de interrogação dentro de um círculo vermelho,
significando que o ficheiro já não existe no local onde estava quando foi colocado, embora
possa estar noutra pasta. Isto acontece quando alguém muda o ficheiro de local, depois de
estar colocado. Se imprimir um documento contendo um ficheiro nestas condições, a sua
visualização pode ser má ou até não aparecer na impressão. Deve fazer clique sobre o ícone
de actualização ou religar o ficheiro (no primeiro ícone, na base da paleta).
• Um ficheiro embebido apresenta um quadrado com algumas formas representando os
ficheiros embebidos. Um ficheiro embebido significa que está efectivamente inserido no
documento de InDesign, não sendo necessário enviar também o ficheiro original, quando
o ficheiro for para a gráfica.
A Paleta Pages (Páginas)
A Paleta Pages apresenta as miniaturas das páginas existentes no documento. Através desta
paleta é possível acrescentar ou apagar páginas, movê-las, alterar a sua ordem, e aplicar
modelos de páginas (páginas mestras) às páginas comuns do documento.
Para “saltar” para uma página, basta fazer duplo-clique sobre a miniatura, na paleta Pages. Esta
operação também pode ser feita através do atalho z/Ctrl + J, que selecciona o campo numérico
na base da janela do documento, à esquerda, onde pode digitar o novo número de página que
pretende activar.
Para acrescentar uma página:
Arraste a miniatura da página mestra que pretende como “modelo” para a área da paleta onde
figuram as páginas do documento; se pretende colocar a nova página no meio de páginas
existentes, tem de inserir o cursor no meio delas (todas as páginas seguintes são automatica-
mente renumeradas). Se arrastar o ícone de uma página mestra para cima de uma página já
existente, estará a aplicar esse modelo a essa página.
Para acrescentar muitas páginas:
• Vá ao menu da paleta Pages e seleccione Insert Pages...
18 ADOBE INDESIGN CS - principais Paletas
Formadora: ÂNGELA RODRIGUES
Para apagar uma (ou várias) página(s):
• Seleccione a(s) página(s), e faça clique sobre o
ícone do caixote do lixo, na base da paleta, ou
B arraste a(s) página(s) para cima deste ícone.
A
ou
• Seleccione todas as páginas (fazendo clique
com Shift), vá ao menu da paleta e escolha
Delete Spreads (se for apenas uma página, a
opção a seleccionar será Delete Page).
C PÁGINAS MESTRAS
Uma página mestra é uma página modelo, que
pode ser aplicada às páginas do documen-
to, por forma a repetir em todas (ou muitas)
páginas elementos comuns, mantendo assim
a consistência em todo o documento. Também
diminui a quantidade de alterações a fazer e
D E permite mudanças rápidas do layout.
Paleta Pages. A - Nomes e prefixos das páginas
Tudo o que for colocado numa página mestra
mestras; B - Miniaturas das páginas mestras; C -
(objectos, texto, margens e guias) surge nas
Miniaturas das páginas do documento; D - Ícone
páginas do documento às quais essa página
para criar nova página; E - Apagar página(s)
activa(s). mestra for aplicada. De cada vez que editar e
alterar os elementos da página mestra, eles alte-
ram-se automaticamente em todas as páginas do documento com esse modelo de página.
Nota: os elementos colocados numa página mestra, não estão disponíveis na página do docu-
mento; se pretender alterar um objecto que pertence à página mestra, numa página do
documento (mantendo inalterado o objecto da mestra), tem de “libertar” esse objecto:
faça clique sobre o objecto, premindo ao mesmo tempo as tecla Shift + z/Ctrl. O objec-
to fica seleccionado e pode ser alterado.
Para aplicar uma página mestra a uma página do documento:
• Arraste o ícone da página mestra para cima do ícone da página do documento. Quando
surgir um rectângulo preto em torno da página pretendida, solte o rato.
Para aplicar uma página mestra a várias páginas do documento:
Método 1:
• Seleccione as páginas do documento às quais pretende aplicar a página mestra.
• Faça clique sobre a página mestra, premindo ao mesmo tempo a tecla [Alt]
Método 2:
• Vá ao menu da paleta e escolha Apply Master to Pages...
• Seleccione a página mestra a aplicar, à frente de: Apply Master
• Indique as páginas que pretende, à frente de: To Pages, e clique OK. As páginas podem não
ser seguidas, identificando as sequências com tracinhos, e separando-as por vírgulas. Por
exemplo, pode digitar 5, 7-9, 13-16 para aplicar a mesma página mestra às paginas 5, 7, 8,
9, 13, 14, 15 e 16.
Para criar uma página mestra:
• Pode ser completamente nova, e para isso, deve ir ao menu da paleta Pages e escolher New
Master...
ou
• Pode usar uma página do documento, arrastando a sua miniatura para a área das páginas
mestras.
ADOBE INDESIGN CS - principais Paletas
Formadora: ÂNGELA RODRIGUES
19
Para criar uma página mestra baseada noutra página mestra:
• Vá ao menu da paleta Pages e escolha New Master
• À frente do campo “Based on” escolha uma mestra já existente na qual queira basear a nova
página mestra.
Uma página mestra baseada noutra, mantém todos os elementos existentes na página “mãe”,
podendo acrescentar outros ou modificar alguns dos já existentes. Sempre que modificar a
página de origem, a página “baseada em” modifica-se também, excepto nos elementos novos
ou modificados.
Nota: para modificar, na nova página mestra, um elemento que já existia na página “mãe”, tem
de o “libertar”: faça clique sobre o objecto, premindo ao mesmo tempo as tecla Shift +
z/Ctrl. O objecto fica seleccionado e pode ser alterado.
A Paleta Pathfinder
A paleta Pathfinder permite criar objectos
compostos, que podem ser constituídos
por formas simples ou compostas (com
“buracos”), caixas de texto, contornos de
texto ou outras formas. A aparência destas
A B C D E formas compostas depende do ícone esco-
Paleta Pathfinder A - adicionar; B - subtrair; C - inter-
lhido na paleta Pathfinder.
sectar; D - excluir zonas sobrepostas; E - menos a parte Seleccionando dois ou mais objectos, pode
de trás: subtrai o objecto mais atrás, do objecto mais
efectuar as seguintes operações:
à frente.
Adicionar
Traça o contorno de todos os objectos,
para criar uma única forma.
Subtrair
Original A B Os objectos na frente, “abrem um buraco”
no objecto situado mais atrás.
Intersectar
Cria uma forma com as áreas sobrepostas
(o resto dos objectos desaparece).
C D E Excluir zonas sobrepostas
Cria uma forma com as áreas não sobre-
postas (a área sobreposta desaparece).
Menos a parte de trás
Os objectos atrás, “abrem um buraco” no objecto mais à frente.
Em muitos casos, o objecto resultante adopta os atributos (preenchimento, contorno, transpa-
rência, camada, etc) do objecto que está mais à frente. Quando subtrai formas, os objectos na
frente são apagados. Neste caso, os objectos resultantes ficam com os atributos do objecto
mais atrás.
Quando se inclui uma caixa de texto num objecto composto, a forma da caixa de texto altera-
se, mas o texto nela inserido mantém-se inalterado. Para alterar o texto, deve criar um objecto
composto usando o contorno do texto
20 ADOBE INDESIGN CS - principais Paletas
Formadora: ÂNGELA RODRIGUES
A Paleta Stroke (Contorno)
Através da paleta Stroke, pode determinar
a espessura do filete, e ainda outras espe-
cificações: o tipo de terminação; a junção
A B entre filetes; se o filete vai alinhar ao cen-
tro da medida da caixa, no interior ou no
C D
exterior; o tipo de filete, etc.
E Quando pretende que um objecto não
tenha filete, pode atribuir-lhe uma espes-
sura de 0.
F
G
Paleta Stroke A - Espessura do filete; B - Terminação do
H
filete; C - Limite da terminação; D - Junção dos filetes; E -
I Slinhamento do filete: ao centro, no interior, no exterior;
F - Tipo de filete; G - Tipo de ponta, no início; H - Tipo
J de ponta, no final; I - Cor dos intervalos nos tracejados;
J - Percentagem dessa cor.
A Paleta Swatches (Amostras de cor)
A B C D
Através da paleta Swatches é possível
controlar todas as cores e degradés do
documento. Use esta paleta para criar,
nomear, e armazenar cores e degradés, e
para um acesso fácil e rápido. Quando o
E preenchimento ou o contorno do objecto
seleccionado é uma cor que foi aplicada
através da paleta Swatches, essa cor apare-
H ce seleccionada na paleta.
A Paleta Swatches pode armazenar os
I
seguintes tipos de “amostras”:
F J
Cores
G Diferentes ícones na paleta identificam
o tipo de cor: Spot (cor directa) ou
Process (cor processada) e também o
modo de cor: LAB , RGB , CMYK
e Tintas misturadas .
Redes
Um valor de percentagem perto de uma
cor indica uma rede de uma cor directa ou
processada.
K L M N O
Degradés
Paleta Swatches A - Preenchimento ou contorno; B -
Controla objecto ou texto; C - Percentagem de cor; Cada degradé apresenta um ícone indican-
D - Cor não editável; E - Nenhuma (sem cor); F - Cor; do o tipo: Linear ou Radial .
G - Nome da cor; H - Cor processada; I - Cor de registo;
J - Cor CMYK; K - Mostrar todas as amostras; L - Mostrar Nenhum (None)
apenas amostras de cor; M - Mostrar apenas amostras Este ícone retira a cor ou o contorno de um
de degradés; N - Nova cor; O - Apaga a cor seleccionada objecto.
ADOBE INDESIGN CS - principais Paletas
Formadora: ÂNGELA RODRIGUES
21
Paper (Papel)
Esta é uma amostra que simula a cor do papel em que se imprime. Os objectos por detrás
de um objecto com esta cor, não imprimem nas áreas em que esse objecto se lhes sobrepõe.
Em vez disso, o que surge é a cor do papel em que se vai imprimir. É possível editar a cor
Paper (papel) para a tornar igual à cor do papel de impressão; basta fazer duplo-clique sobre
a amostra. Esta cor serve apenas para efeitos de visualização; na realidade ela não imprime,
e também não pode ser apagada. Não deve aplicar a cor Paper para retirar cor a um objecto;
para esse fim use None (nenhuma).
Nota: Se a cor Paper (papel) não estiver a funcionar desta forma, e se estiver a usar uma
impressora não-PostScript, tente mudar a driver da impressora para modo Raster
Graphics.
Black (preto)
Esta é uma cor predefinida: 100% de preto, cor processada, definida pelo modelo CMYK.
Não pode ser editada ou apagada. Por defeito, todas as ocorrências de Black sobreimprimem
(imprimem por cima), das outras cores, incluindo caracteres de texto de qualquer tamanho.
Se pretender que o preto não imprima por cima, deve ir às Preferências do programa, no
painel General, desactive a opção “Overprint [Black] Swatch at 100%”.
Registration (cor de registo)
Registration é uma cor predefinida que faz com que os objectos imprimam em todas as sepa-
rações a partir de uma impressora PostScript. As miras de impressão, por exemplo, usam esta
cor, por forma a que todas as chapas possam ser alinhadas de forma precisa. Não pode ser
editada ou apagada.
Para importar cores de outro documento InDesign:
1. No menu da paleta Swatches, faça clique sobre Load Swatches.
2. Faça duplo-clique sobre o documento de InDesign de onde pretende importar cores.
A Paleta Transform (Transformar)
Os controlos da paleta Transform são
C iguais aos da paleta Control, quando está
seleccionado um objecto com a ferramen-
ta de Selecção ou com a ferramenta de
A
Selecção Directa (ver página 13).
Pode, assim, preencher os campos numé-
ricos para aplicar transformações precisas
B a um objecto: mover, rodar, torcer, mudar
o tamanho.
Paleta Transform A - Localizador do ponto de refe-
Esta paleta e a paleta Control são interac-
rência; B - Ícone para manter proporções; C - Menu da tivas: ou seja, tanto pode fazer a alteração
paleta. numa paleta como na outra.
22 ADOBE INDESIGN CS - principais Paletas
Formadora: ÂNGELA RODRIGUES
A Paleta Transparency (Transparência)
Esta paleta usa-se para mudar a opacidade
e também o modo de mistura de cor de
objectos e grupos, isolar a mistura de cores
A B de um grupo, ou evitar a sobreimpressão de
objectos de um grupo (knock out).
C D
O grau de transparência de um objecto ou
Paleta Transparency A - Modo de mistura de cor; B grupo de objectos, pode variar de 100% de
- Opacidade; C - Isolar a mistura de cor; D - Grupo que opacidade (completamente opaco) até 0%
não sobreimprime (abre “buraco”) (completamente transparente). Ao diminuir a
opacidade de um objecto, o que estiver por
baixo torna-se visível através dele.
Pode aplicar transparência a objectos e gru-
pos seleccionados (incluindo imagens e cai-
xas de texto), mas não a caracteres de texto
individuais ou camadas; e não é possível apli-
car valores diferentes para o preenchimento
e para o contorno. No entanto, imagens
À esquerda: grupo sem a opção Knockout Group.
importadas com esses efeitos já incorpora-
À direita: opção Knockout Group activa.
dos vêem-se e imprimem correctamente.
A opção Isolate Blending evita que o modo de mistura de cor seja aplicada para lá do fundo
do grupo (do primeiro objecto, aquele que estiver por baixo de todos).
A opção Knockout Group usa-se para fazer com que a opacidade e o modo de mistura de cor de
cada objecto no grupo seleccionado não sobreimprimia – isto é, bloqueie visualmente, abrindo
um “buraco” em vez de imprimir por cima – outros objectos que fiquem por baixo do grupo.
Apenas os objectos no grupo seleccionado sofrem esta influência. Os objectos que ficam por
baixo continuam visíveis, relativamente ao grupo, e não são afectados pela mistura de cor
ou transparência aplicada aos objectos do grupo. Para assegurar que um grupo de objectos
transparentes não “abra buraco” entre si, desseleccione a opção Knockout Group.
Nota: a opção Knockout Group afecta apenas grupos onde a transparência foi aplicada aos
objectos antes de agrupados. Se a transparência for aplicada ao grupo, já como grupo,
os objectos sempre “abrem buraco” (knock out) sobre os outros que ficam por baixo.
ADOBE INDESIGN CS - principais Paletas
Formadora: ÂNGELA RODRIGUES
23
A Paleta Character (Carácter)
Os controlos da paleta Character, são iguais
aos da paleta Control, quando está selec-
cionado um texto com a ferramenta de
Texto, e a paleta mostra as opções de con-
trolo para formatação de caracteres (ver
página 14).
Pode preencher os campos numéricos para
formatar o texto seleccionado, escolher
a fonte, a língua para hifenização, etc.
Também as opções desta paleta são iguais
às da paleta Control. As duas paletas são
interactivas: ou seja, tanto pode fazer a
alteração numa paleta como na outra.
As Paletas Character Styles (Estilos de Carácter)
e Paragraph Styles (Estilos de Parágrafo)
A formatação de caracteres e parágrafos,
como já foi explicado, é feita através da
paleta Control e/ou das paletas Character
e Paragraph, e esta mesma formatação
C pode ser reunida e guardada, em forma
A de estilos, nas paletas Character Styles e
Paragraph Styles. Depois, basta aplicar os
B estilos para ter todo o texto formatado
de forma consistente, ao longo de todo o
documento, com a vantagem de poder, em
qualquer momento, editar e alterar qual-
D E quer estilo; desta forma, todo o texto ao
qual o estilo foi aplicado fica automatica-
mente alterado.
Sempre que selecciona texto, ou insere o
cursor no meio de texto, o estilo que aí
estiver aplicado (se for o caso) surge des-
tacado na paleta de estilos. Se a área de
texto seleccionado contiver vários estilos,
não aparece nenhum assinalado.
Character Styles
Na Paleta Character Styles pode ser guar-
dada toda a formatação contida na Paleta
Character (ou na Paleta Control, parte de
Paletas Character e Paragraph Style A - Estilo com formatação de caracteres). Um pormenor
formatação adicional (em relação ao estilo guardado); B
interessante nestes estilos (de caracteres)
- Nome do estilo; C - Estilo importado com o texto colo-
cado; D - Novo estilo; E - Apaga estilo seleccionado. é que é possível guardar apenas um (ou
24 ADOBE INDESIGN CS - principais Paletas
Formadora: ÂNGELA RODRIGUES
alguns) atributo(s); por exem-
plo, podemos criar um estilo
que não modifique nada a não
ser especificar que o texto
A é itálico. Este tipo de estilo,
pode ser aplicado ao texto,
mantendo o corpo, fonte, etc.
e mudando apenas para itáli-
co; ou seja, pode ser aplicado
sobre muitos tipos de texto,
mesmo com estilos de pará-
grafo.
Janela para criar novo estilo de carácter. A - Paineis com diferentes
opções para formatação de caracteres guardada no estilo. Paragraph Styles
Os estilos de parágrafo, por
seu lado, incluem toda a for-
matação que pode ser guarda-
da nos estilos de caracteres,
e ainda a formatação própria
de parágrafos (espaço antes
e depois do parágrafo, alinha-
A mento, recolhidos, tabs, etc.).
Esta mesma formatação pode
ser dada na paleta Paragraph
e/ou na paleta Control, na par-
te que controla parágrafos.
Criar um estilo
Janela para criar novo estilo de parágrafo. A - Paineis com diferentes
Para criar um estilo, pode
opções para formatação de parágrafo guardada no estilo.
começar “do nada”, seleccio-
nando as opções nas caixas
de diálogo de estilos, ou então, pode formatar todo o texto na paleta Control, seleccionar
esse texto, e criar um estilo; desta forma, a formatação aplicada ao texto seleccionado, fica
automaticamente guardada no estilo criado.
Nota: se premir a tecla [Alt] ao mesmo tempo que faz clique sobre o ícone “novo estilo” ( ),
na base da paleta de estilos, surge uma janela onde pode dar o nome ao estilo (além de
poder alterar outras opções). Se não premir a tecla [Alt], o programa dá ao estilo o nome
“Character Style 1” ou “Paragraph Style 1”.
Importar estilos
Outra possibilidade, é importar estilos já gravados noutro ficheiro de InDesign. Para isso, vá
às opções da paleta de estilos (tantos de caracteres como de parágrafos) e escolha: “Load
Character Styles”, ou “Load Paragraph Styles”, ou “Load All Styles”.
Basear um estilo noutro
Na janela para criar um estilo, à frente do campo “Based On”, pode escolher um estilo já existen-
te; neste ponto, todas as opções do novo estilo ficam iguais àquele que serve de “base”. Altere
aquilo que pretende diferente e salve o estilo.
A partir daqui, sempre que alterar o estilo “pai”, o(s) estilo(s) que nele se baseia(m) altera(m)-se
também, mantendo intacto aquilo em que são diferentes.
Estilo seguinte
Ainda na janela de criação/edição de estilo, no campo “Next Style”, pode escolher um estilo para
se seguir ao estilo que está a criar (ou editar). Isto significa que, no final de cada parágrafo,
automaticamente activa um novo estilo (o estilo seguinte).
ADOBE INDESIGN CS - principais Paletas
Formadora: ÂNGELA RODRIGUES
25
Nota: isto só funciona quando está a digitar o texto, activando o novo texto de cada vez que
termina um parágrafo. Se estiver a colocar texto, vindo de qualquer processador de texto,
terá sempre de activar cada estilo individualmente.
Atribuir um atalho ao estio
Ao criar/editar um estilo, pode também atribuir um atalho, para mais fácil acesso: no campo
“Shortcut”, pode digitar um número do bloco numérico de teclas (à direita do teclado), conju-
gados com [Alt], ou com [Shift], ou com z/Ctrl (ou com duas ou três destas teclas), quadrupli-
cando assim os atalhos possíveis para armazenar cada estilo. Depois, basta premir a tecla de
atalho, com o texto seleccionado, para aplicar o estilo.
“Limpar” formatação anterior
Quando se aplica um estilo, a formatação que tenha sido aplicada individualmente ao texto
permanece intacta. Quando isto acontece, na paleta de estilos surge um sinal “+” à frente do
estilo aplicado, significando que o texto não tem a formatação “integral” contida no estilo, mas
que lhe foi alterado um ou mais atributos. Esta característica pode ser muito útil quando se pre-
tende aproveitar alguma da formatação (como os negros e itálicos, por exemplo), mas também
haverá situações em que isto não é conveniente.
Para aplicar um estilo de parágrafo, preservando estilo de caracteres, mas limpando
toda a formatação adicional:
Na paleta Paragraph Styles, pressione a tecla [Alt] ao mesmo tempo que faz clique sobre o
nome do estilo.
Para aplicar um estilo de parágrafo, mas limpando tanto os estilos de caracteres
como a formatação adicional:
Na paleta Paragraph Styles, pressione simultaneamente as teclas [Alt] + [Shift] ao mesmo tempo
que faz clique sobre o nome do estilo.
A Paleta Paragraph (Parágrafo)
Os controlos da paleta Paragraph, são
iguais aos da paleta Control, quando está
seleccionado um texto com a ferramenta
de Texto, e a paleta mostra as opções de
controlo para formatação de parágrafo (ver
página 15).
Pode preencher os campos numéricos para
formatar o texto seleccionado, escolher o
alinhamento, recolhido à esquerda ou direi-
ta, espaço antes e/ou depois do parágrafo,
etc. Também as opções desta paleta são
iguais às da paleta Control. As duas paletas
são interactivas: ou seja, tanto pode fazer a
alteração numa paleta como na outra.
26 ADOBE INDESIGN CS - principais Paletas
Formadora: ÂNGELA RODRIGUES
A Paleta Table (Quadro)
Um quadro (table) consiste em linhas e colunas
de células. Uma célula é como uma caixa de
texto, à qual se pode adicionar texto, imagens
e outros quadros.
Para criar uma tabela:
1. Tem de estar numa caixa de texto, com a
ferramenta de texto e o cursor inserido num
ponto da caixa.
2. Vá ao menu Table, e escolha Insert Table
3. Na caixa que surge, determina o número de
linhas e colunas.
4. Faça OK
A Paleta Table
Lista de Endereços Uma vez criada uma tabela, pode selec-
António Sousa Lisboa cionar uma ou várias células, uma ou
mais linhas, uma ou mais colunas, ou
João Gomes Porto
toda a tabela (colocando o cursor sobre o
Distrito
Nome
A Teresa Abrantes Porto B canto superior esquerdo, com a ferramen-
Maria Silva Coimbra ta de texto).
Joaquim Santos Braga Através da paleta Table pode mudar a
Manuel Antues Lisboa altura da linha e a largura da coluna, apli-
car cores (seguida ou alternadamente) a
Tabela. A - Texto rodado numa célula resultante da
união de várias células; B - Linhas alternadamente colo-
linhas ou colunas, rodar o texto, adicio-
ridas com uma rede de 20%. nar linhas aos cabeçalhos ou rodapés,
mudar a espessura dos filetes, e também
juntar ou separar células.
A Paleta Control (com elementos de uma tabela seleccionados)
Quando tem seleccionadas mais do que uma célula, a paleta Control também apresenta os
mesmos controlos da Paleta Table e tanto pode fazer alterações numa paleta como na outra;
são interactivas.
A C E F H I K M O
B D G J L N P
A - Fonte (= tipo de letra). Pode digitar-se o nome da fonte ou escolher um nome da lista.
B - Características das letras (regular, itálico, bold, etc.)
C - Corpo (= altura de letra). A unidade usada é pontos de pica; no entanto, pode acrescentar
uma abreviatura para usar outra unidade. Por exemplo: 3mm; o programa aceita o valor
e converte-o para pontos de pica.
D - Entrelinhamento (= espaço vertical medido de base a base de linha de texto). A opção
“Auto” corresponde a um entrelinhamento de 120% em relação ao corpo em uso (este valor
pode ser alterado nas Preferências do documento).
ADOBE INDESIGN CS - principais Paletas
Formadora: ÂNGELA RODRIGUES
27
E - Alinhamento horizontal do texto: à esquerda, ao centro, à direita, justificado com a última
linha a encostar à esquerda, justificado com a última linha a centrar, justificação forçada
(todas as linhas preenchem a mancha).
F - Alinhamento vertical do texto: pelo topo, ao centro, pela base, ou justificado verticalmen-
te (preenche toda a mancha vertical).
G - Orientação do texto: normal, rodado 90º para a direita, invertido, ou rodado 90º para a
esquerda.
H - Altura da(s) célula(s) seleccionada(s): pode dar-se uma altura mínima (At Least) ou uma
altura fixa (Exactly). No primeiro caso, se as linhas excederem o valor mínimo, a altura da
célula aumenta automaticamente para as linhas caberem.
I - Valor da altura da(s) célula(s) seleccionada(s).
J - Largura da(s) célula(s) seleccionada(s).
K - Espessura dos filetes.
L - Tipo de filetes.
M - Filetes seleccionados. À partida, estão todos seleccionados; se pretender alterar apenas
alguns, faça clique sobre os que pretende deixar intactos para os desseleccionar.
O - Opções relacionadas com quadros.
P - Acesso rápido às paletas relacionadas: Character, Paragraph, Table e Stroke.
A Paleta Tabs (Tabelas)
A B C D As tabs posicionam o texto em pontos horizontais
específicos numa caixa de texto. Antes mesmo de o
operador definir qualquer tab, existem já pontos pre-
definidos; estes dependem da unidade de medida em
uso.
As tabs aplicam-se a todo o parágrafo. O primeiro pon-
E F to definido para início de tab anula todos os outros à
Paleta Tabs. A - Tipo de alinhamento da tabe- esquerda. As tabs subsequentes anulam todas as tabs
la; B - Posição da tabela; C - Carácter de pre-
predefinidas em pontos intermédios.
enchimento; D - Alinhamento por um carácter
(definido nesta caixa); E - Régua das tabelas; F Para definir o ponto de início de uma tabela:
- Alinhar a paleta exactamente sobre o texto.
1. Prima a tecla Tab no ponto do texto onde pretende
um certo alinhamento horizontal (pode também adicionar as tabs depois de ter criado as
definições de tabela).
2. Para especificar qual (ou quais) o(s) parágrafo(s) afectado(s), seleccione o parágrafo ou
grupo de parágrafos.
3. Para a primeira tabela, seleccione o ícone de alinhamento de tabela (esquerda, centro,
direita, ou decimal), na paleta Tabs, para especificar como o texto vai alinhar em relação
à posição da tab.
4. Faça clique sobre um ponto na régua de tabelas para posicionar a nova tab, ou:
Digite um valor na na caixa X e pressione [Enter] ou [Return]. Se o valor X estiver selec-
cionado, prima a set para cima ou a seta para baixo para aumentar ou diminuir o valor 1
ponto.
28 ADOBE INDESIGN CS - principais Paletas
Formadora: ÂNGELA RODRIGUES
5. Para uma tab seguinte com alinhamento diferentes, faça clique sobre o novo ponto que
pretende definir, na régua de tabelas; obtém uma tab com o mesmo alinhamento. Com
essa tab seleccionada, escolha outro alinhamento.
Para repetir uma tab:
1. Na paleta Tabs, seleccione uma tab na régua.
2. Escolha o comando Repeat Tab no menu da paleta.
Este comando cria múltiplas tabelas, baseado na distância entre a tab e a margem esquerda,
ou entre a tab corrente e a tab anterior. Assim, se pretender criar várias tabelas à mesma
distância entre si, deve definir as duas primeiras e depois usar este comando.
Para mover uma tab:
1. Na paleta Tabs, seleccione uma tab na régua.
2. Arraste-a para um novo local ou digite um número na caixa X.
Para apagar uma tab:
Na paleta Tabs, arraste-a para fora da régua.
Para apagar todas as tabs:
Vá ao menu da paleta e escolha “Clear All”.
Para mudar o alinhamento de uma tab:
1. Na paleta Tabs, seleccione a tab na régua.
2. Faça clique sobre o ícone do outro alinhamento que pretende.
Nota: também pode pressionar a tecla [Alt] enquanto faz clique sobre a tab, para passar pelas
quatro opções de alinhamento.
A Paleta Text Wrap (Texto a contornar)
O texto pode contornar qualquer objecto,
incluindo caixas de texto, imagens importadas,
e objectos desenhados no InDesign. Ao usar a
A paleta Text Wrap para fazer com que o texto
contorne o objecto seleccionado, o InDesign
automaticamente cria uma “barreira” em torno
B do objecto que empurra o texto.
Independentemente do tipo de objecto ou do
método de contorno escolhido, pode sempre
ajustar o contorno manualmente, usando a fer-
C ramenta Caneta ou a de Selecção Directa para
acrescentar/retirar pontos ou movê-los.
Para que o texto contorne um objecto:
1. Com a ferramenta de selecção, seleccione o
Paleta Text Wrap. A - Ícones com o tipo de contor-
objecto que pretende que o texto contorne.
2. Na Paleta Text Wrap faça clique sobre o íco-
no; B - Valor numérico para “defesa” entre o texto e o
objecto; C - Opções de contorno. ne com o tipo de contorno que pretende. As
opções são:
• No Text Wrap. O texto ignora o objecto, passando por cima (ou por baixo) dele; ou seja, o
texto não contorna o objecto.
• Wrap Around Bounding Box. Cria uma “barreira” rectangular, com a largura e altura iguais à
do objecto seleccionado. Para determinar uma defesa entre o objecto e o texto, por forma
ADOBE INDESIGN CS - principais Paletas
Formadora: ÂNGELA RODRIGUES
29
a não ficarem “colados”, deve digitar
um valor para essa defesa nos cam-
pos numéricos.
• Wrap Around Object Shape. Cria
um contorno com forma semelhan-
te à da caixa seleccionada (mais ou
menos qualquer distância definida
no campo numérico).
• Jump Object. Faz com o texto “sal-
Texto a contornar o objecto com a opção Wrap Around Bounding te” para a parte de baixo do objec-
Box (à esquerda), comparada com a opção Wrap Around Object to, impedindo-o de aparecer dos
Shape (à direita).
lados do objecto, mesmo que haja
espaço disponível.
• Jump to Next Column. Força o tex-
to a “saltar” para a coluna ou caixa
seguinte.
3. Nos campos numéricos, pode
entrar um valor para a distância
entre o objecto e o texto.
Para inverter o efeito:
Texto em torno de um objecto (à esquerda) e com a opção Invert 1. Com a ferramenta de selecção,
activada (à direita)
seleccione o objecto que pretende
que o texto contorne.
2. Na Paleta Text Wrap active a opção Invert.
Para ignorar o comando:
1. Seleccione a caixa de texto, e vá ao menu Object > Text Frame Options.
2. Active a opção Ignore Text Wrap, e faça OK.
Em alguns casos, pretende-se anular o comando de “empurar” o texto. Por exemplo, quando
se colocou uma imagem no meio do texto (a afastá-lo), mas se pretende outra caixa de texto
(uma legenda) para ser colocada sobre a caixa de texto. Neste caso, a caixa que contém a
legenda, tem de ter a instrução de ignorar o comando dado anteriormente.
Nota: Nas Preferências, no painel Composition, a opção Text Wrap Only Affects Text Beneath,
quando activa, faz com que as caixas de texto colocadas por cima de um objecto ao
qual foi aplicado o comando “Text Wrap” ignorem este comando. Ou seja, só as caixas
que estão por baixo do objecto serão afectadas.
30 ADOBE INDESIGN CS - principais Paletas
Formadora: ÂNGELA RODRIGUES
S-ar putea să vă placă și
- Seni AnyamanDocument1 paginăSeni Anyamanauni dalilah100% (1)
- Seni AnyamanDocument1 paginăSeni Anyamanauni dalilah100% (1)
- Senha para AbrirDocument1 paginăSenha para AbrirrmdamasioÎncă nu există evaluări
- Indesign Cs3Document631 paginiIndesign Cs3Jeferson CarlosÎncă nu există evaluări
- Tutorial Do Adobe Premiere PRODocument98 paginiTutorial Do Adobe Premiere PROanon-856066100% (174)
- Senha para AbrirDocument1 paginăSenha para AbrirrmdamasioÎncă nu există evaluări
- Guia Da Reforma OrtograficaDocument2 paginiGuia Da Reforma OrtograficarmdamasioÎncă nu există evaluări
- Oracao ConsecratoriaDocument2 paginiOracao ConsecratoriarmdamasioÎncă nu există evaluări
- Tutorial Do Indesign, Ensinando Tudo Sobre As Master PagesDocument11 paginiTutorial Do Indesign, Ensinando Tudo Sobre As Master PagesrmdamasioÎncă nu există evaluări
- Sinodo Sobre A Palavra de DeusDocument27 paginiSinodo Sobre A Palavra de DeusrmdamasioÎncă nu există evaluări
- Como Vira Advento 2010Document5 paginiComo Vira Advento 2010rmdamasioÎncă nu există evaluări
- Tutorial Do Indesign, Ensinando Tudo Sobre As Master PagesDocument11 paginiTutorial Do Indesign, Ensinando Tudo Sobre As Master PagesrmdamasioÎncă nu există evaluări
- Intro Du Ç Ão BíbliaDocument44 paginiIntro Du Ç Ão BíbliarmdamasioÎncă nu există evaluări
- Um Candidato Escreve Ao Nosso Mosteiro Pedindo InformaçõesDocument1 paginăUm Candidato Escreve Ao Nosso Mosteiro Pedindo InformaçõesrmdamasioÎncă nu există evaluări
- Programas de PlanilhasDocument1 paginăProgramas de PlanilhasrmdamasioÎncă nu există evaluări
- Consagração VirginalDocument21 paginiConsagração VirginalrmdamasioÎncă nu există evaluări
- Guia Da Reforma OrtográficaDocument2 paginiGuia Da Reforma OrtográficarmdamasioÎncă nu există evaluări
- Sinodo Sobre A Palavra de DeusDocument27 paginiSinodo Sobre A Palavra de DeusrmdamasioÎncă nu există evaluări
- Homilia de Dom MauroDocument3 paginiHomilia de Dom MaurormdamasioÎncă nu există evaluări
- Mala para Email Agosto 2017 PDFDocument6 paginiMala para Email Agosto 2017 PDFrmdamasioÎncă nu există evaluări
- Lista de Livros AtualizadaDocument2 paginiLista de Livros Atualizadarmdamasio100% (1)
- Lectio DIvina Ano PaulinoDocument1 paginăLectio DIvina Ano PaulinormdamasioÎncă nu există evaluări
- O MONAQUISMO Artigo Ir - SílviaDocument8 paginiO MONAQUISMO Artigo Ir - SílviarmdamasioÎncă nu există evaluări
- Lectio DivinaDocument6 paginiLectio DivinarmdamasioÎncă nu există evaluări
- SUBSIDIOS PARA RETIRO NOV. SOBRE TRABALHO - OdtDocument2 paginiSUBSIDIOS PARA RETIRO NOV. SOBRE TRABALHO - OdtrmdamasioÎncă nu există evaluări
- O MONAQUISMO Artigo Ir - SílviaDocument8 paginiO MONAQUISMO Artigo Ir - SílviarmdamasioÎncă nu există evaluări
- Introdução À Regra de São BentoDocument54 paginiIntrodução À Regra de São Bentormdamasio100% (5)
- Carregar A CruzDocument22 paginiCarregar A CruzrmdamasioÎncă nu există evaluări
- Considerações Sobre A Paternidade EspiritualDocument10 paginiConsiderações Sobre A Paternidade EspiritualrmdamasioÎncă nu există evaluări
- 10 Razões Porque Não Sou MórnonDocument2 pagini10 Razões Porque Não Sou MórnonMarcos100% (1)
- A fortuna de Menandro na Antiguidade e no RenascimentoDocument30 paginiA fortuna de Menandro na Antiguidade e no RenascimentoLuciene Lages SilvaÎncă nu există evaluări
- Relações Intertextuais ParódiaDocument31 paginiRelações Intertextuais ParódiaKatia CristinaÎncă nu există evaluări
- Plano bimestral de Língua Portuguesa para alunos do 2o anoDocument5 paginiPlano bimestral de Língua Portuguesa para alunos do 2o anoMARIA100% (1)
- Verdi - Requiem - Texto e Notas PDFDocument4 paginiVerdi - Requiem - Texto e Notas PDFAntonio lourençoÎncă nu există evaluări
- Resenha Sobre o Livro "Elementos de Semiologia" - Roland BarthesDocument6 paginiResenha Sobre o Livro "Elementos de Semiologia" - Roland BarthesLucas Mayon Neiva Flores100% (2)
- Inter Disciplina Rid A deDocument12 paginiInter Disciplina Rid A deKety VianaÎncă nu există evaluări
- Resultado Análise Curricular Especialização Educação InfantilDocument37 paginiResultado Análise Curricular Especialização Educação InfantilVieiraVierarÎncă nu există evaluări
- Teorias Espaço LiterárioDocument6 paginiTeorias Espaço LiterárioIngrid CordeiroÎncă nu există evaluări
- Instalação e manutenção de painéis acústicosDocument11 paginiInstalação e manutenção de painéis acústicosLuna SteffenÎncă nu există evaluări
- Revolução dos Cravos e o Dia da LiberdadeDocument2 paginiRevolução dos Cravos e o Dia da LiberdadeSofia Corte Real50% (2)
- As 7 artes originais e suas característicasDocument11 paginiAs 7 artes originais e suas característicasIzaías Brasileiro da SilvaÎncă nu există evaluări
- Isentos 02 Caxias PDFDocument34 paginiIsentos 02 Caxias PDFFernando SampaioÎncă nu există evaluări
- Avaliação 3 AnoDocument8 paginiAvaliação 3 AnoCarol GaldinoÎncă nu există evaluări
- Óptica Geométrica TEORIADocument29 paginiÓptica Geométrica TEORIAGiorgio LocatelliÎncă nu există evaluări
- Telecurso 2000 - Física 32Document13 paginiTelecurso 2000 - Física 32Fisica TCÎncă nu există evaluări
- Catalogo PortaoDocument74 paginiCatalogo PortaoNair Renato MallmannÎncă nu există evaluări
- Exegese do Apocalipse 7,1-8: Os 144.000 seladosDocument25 paginiExegese do Apocalipse 7,1-8: Os 144.000 seladosClevioÎncă nu există evaluări
- Cuidando de LavíniaDocument1 paginăCuidando de LavíniarfernandesufcgÎncă nu există evaluări
- Lista de PlaybacksDocument105 paginiLista de PlaybacksLucas AlmeidaÎncă nu există evaluări
- Capitão FantásticoDocument13 paginiCapitão FantásticoWoxipo100% (3)
- Alc3a9m Das Fronteiras Da Morte Tabernaculo EternoDocument37 paginiAlc3a9m Das Fronteiras Da Morte Tabernaculo EternoVivi ViviÎncă nu există evaluări
- Como Ser Um Ninja - WikiHowDocument16 paginiComo Ser Um Ninja - WikiHowSamirOliveira100% (1)
- (PDF) TEOLOGIA ELEMENTAR DOUTRINARIA E CONSERVADORA - Israel Holanda - Academia - Edu PDFDocument391 pagini(PDF) TEOLOGIA ELEMENTAR DOUTRINARIA E CONSERVADORA - Israel Holanda - Academia - Edu PDFMarjorie PfandeyÎncă nu există evaluări
- Anais Congresso Percussao 1Document528 paginiAnais Congresso Percussao 1Maria Clara Araujo100% (1)
- O Eterno Retorno segundo NietzscheDocument4 paginiO Eterno Retorno segundo NietzscheJefferson Gomes PastoriÎncă nu există evaluări
- Choro - Jacob Do Bandolim (Tese)Document141 paginiChoro - Jacob Do Bandolim (Tese)Col Bernau0% (1)
- Modelo de Briefing para EventoDocument9 paginiModelo de Briefing para EventoPra Iramá PenielÎncă nu există evaluări
- Web RádioDocument4 paginiWeb RádioFábio Oliveira da SilvaÎncă nu există evaluări