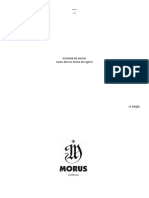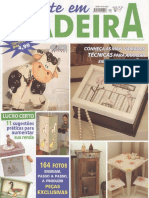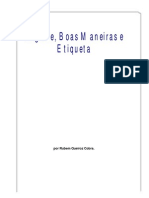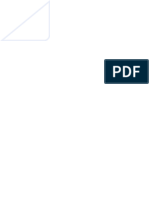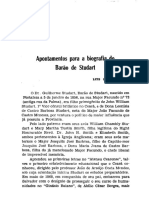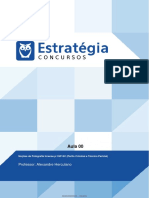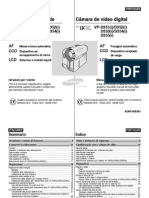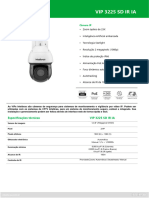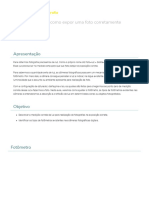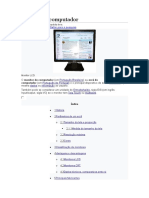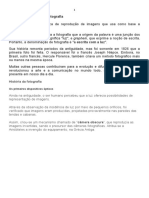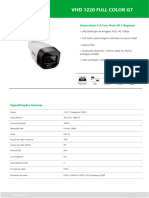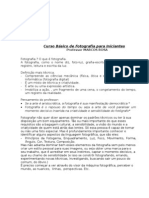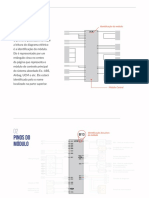Documente Academic
Documente Profesional
Documente Cultură
Apostila de PhotoShop 5
Încărcat de
Paulo DantasDrepturi de autor
Formate disponibile
Partajați acest document
Partajați sau inserați document
Vi se pare util acest document?
Este necorespunzător acest conținut?
Raportați acest documentDrepturi de autor:
Formate disponibile
Apostila de PhotoShop 5
Încărcat de
Paulo DantasDrepturi de autor:
Formate disponibile
Ajustar imagens
Bem-vindo ao Corel PHOTO-PAINT®, um poderoso programa de edição de imagens bitmap que permite o retoque
de fotos existentes ou a criação de gráficos originais.
Neste tutorial, você utilizará o Lab de ajuste de imagem para tornar as cores de uma fotografia mais vibrantes e, ao
mesmo tempo, destacar mais detalhes e aumentar o contraste. Algumas dessas alterações são sutis, mas o
resultado final será uma fotografia de alta qualidade que poderia ter sido produzida por um fotógrafo profissional.
Você também utilizará o Lab de ajuste de imagem para criar vários efeitos fotográficos em uma imagem.
O que você aprenderá
Neste tutorial, você aprenderá a:
• definir o espaço de cores;
• abrir uma imagem no Lab de ajuste de imagem;
• utilizar o histograma;
• ajustar a cor e o contraste das imagens;
• criar efeitos fotográficos.
Definir o espaço de cores interno
Um sistema de gerenciamento de cores o ajudará a conseguir cores precisas e consistentes em diferentes
dispositivos, como digitalizadores, câmeras digitais e impressoras. A primeira etapa na configuração do sistema de
gerenciamento de cores consiste em escolher os perfis de cor para o monitor e para cada um dos dispositivos em
uso. Você definirá o espaço de cores interno, ou o espaço de cores central, para a imagem de amostra a ser usada
neste tutorial. A imagem está no espaço de cores sRGB, desse modo você definirá o espaço de cores internas como
sRGB.
1 Clique em Ferramentas ` Gerenciamento de cores.
2 Clique na seta para baixo sob o ícone RGB interno e escolha RGB interno - sRGB.
Página 1 de 6 Corel PHOTO-PAINT tutorial
3 Em seguida, calibre o monitor de acordo com o espaço de cores interno. Verifique se a seta que aponta do
ícone RGB interno para o ícone Monitor está laranja. Clique em todas as outras setas laranja
entre os dispositivos para desativar os perfis de cores. (As setas aparecem na cor laranja quando estão
ativadas e em cinza e quebradas quando estão desativadas).
Abrir uma imagem no Lab de ajuste de imagem
Em seguida, você abrirá a imagem no Lab de ajuste de imagem e configurará a janela para que possa visualizar
com facilidade as alterações feitas.
1 Clique em Arquivo ` Abrir.
2 Escolha a pasta em que o Corel PHOTO-PAINT está instalado.
3 Escolha a pasta Arquivos de programas\Corel\Aplicativos Gráficos Corel X4\Tutorial Files.
4 Clique duas vezes no nome do arquivo flower.tif.
5 Clique em Ajustar ` Lab de ajuste de imagem.
6 Clique no botão Maximizar no canto superior direito da janela.
7 Clique no botão Antes e depois da visualização em tela cheia na parte superior da janela.
8 Clique no botão Zoom para ajustar .
Página 2 de 6 CorelPHOTO-PAINT tutorial
Usar o histograma
É possível utilizar o histograma para avaliar e ajustar a cor e o tom de uma imagem. Por exemplo, um histograma
pode ajudá-lo a detectar um detalhe oculto em uma foto que esteja muito escura devido à subexposição (uma foto
tirada com luz insuficiente).
Um histograma possui um gráfico de barras horizontais que plota os valores de brilho dos pixels de sua imagem
em uma escala de 0 (escuro) a 255 (claro). A parte esquerda do histograma representa as sombras de uma imagem,
a parte do meio representa os tons médios e a parte direita representa as luzes. A altura dos cravejados indica o
número de pixels em cada nível de brilho.
Nessa imagem, há pixels brancos nas sombras (o lado esquerdo do histograma), bem como nos destaques (o lado
direito do histograma), o que indica a presença do detalhe nas áreas brancas e pretas da imagem. Isso significa
que não é necessário utilizar os controles de pontos brancos e pretos nessa imagem. O controle de pontos pretos
é utilizado para transformar a área mais escura de uma imagem em preto. Utilize esse controle para escurecer
ainda mais áreas escuras na imagem. O controle de pontos brancos é utilizado para clarear (mais brilho) uma área
da imagem. Utilize esse controle para fazer áreas mais claras da imagem parecerem "apagadas".
Ajustar a cor e o contraste das imagens
A foto abaixo foi tirada ao ar livre durante o dia, o que lhe proporciona uma iluminação naturalmente "quente".
É possível corrigir tonalidades de cores em uma imagem. Os tons da cor normalmente são criados pelas condições
de iluminação do ambiente em que a foto é capturada e podem ser influenciados pelo processador da câmera
digital ou digitalizador.
Você "esfriará" os destaques para corrigir as tonalidades de cores na imagem ajustando o controle deslizante
Temperatura. Valores mais baixos correspondem a condições de pouca iluminação, como luz de velas ou luz de
lâmpada incandescente; essas condições criam um matiz alaranjado. Valores mais altos correspondem a uma
iluminação intensa, como a luz do sol; essas condições criam um matiz azulado.
Em seguida, você ajustará o tingimento, os tons médios e os destaques para obter o efeito final.
A área Dicas no Lab de ajuste de imagem fornece mais informações sobre o controle ou a ferramenta atualmente
em uso.
Enquanto estiver trabalhando, clique no botão Criar instantâneo depois de cada etapa para ver o seu progresso
e comparar as alterações.
Página 3 de 6 CorelPHOTO-PAINT tutorial
1 No Lab de ajuste de imagem, mova o controle deslizante Temperatura até 5725.
2 Esfriar a temperatura removeu a tonalidade alaranjada da imagem. Faça o ajuste fino da imagem ajustando o
tingimento. O controle deslizante Tingimento permite melhorar o tom de verde na imagem ajustando o
equilíbrio Verde/Magenta. Ao aumentar o valor, você adiciona mais verde à imagem.
Página 4 de 6 CorelPHOTO-PAINT tutorial
3 Para restaurar a cor quente, mova o controle deslizante Tingimento para 23.
4 Para destacar mais detalhes na imagem, mova o controle deslizante Tons médios para 36.
Diferentemente dos controles Brilho e Contraste, que ajustam a imagem como um todo, os controles
Destaques, Sombras e Tom médio são direcionados para áreas específicas da imagem.
Página 5 de 6 CorelPHOTO-PAINT tutorial
5 Para clarear a imagem inteira, mova o controle deslizante Brilho até 10.
6 Compare a imagem final com a original. As cores agora estão mais vibrantes, sem perder sua tonalidade ou
ficarem supersaturadas. Também há mais contraste, o que destaca os detalhes.
A partir de agora. . .
Você pode explorar o Corel PHOTO-PAINT por conta própria ou optar por concluir outros tutoriais do
CorelTUTOR™ e aprender um pouco mais.
Para obter mais informações sobre os tópicos e as ferramentas abordadas neste tutorial, consulte a Ajuda. Para
acessar a Ajuda do Corel PHOTO-PAINT, clique em Ajuda ` Tópicos da Ajuda.
Copyright © 2007 Corel Corporation. Todos os direitos reservados. Todas as marcas comerciais ou marcas
registradas são propriedade de seus respectivos proprietários.
Página 6 de 6 CorelPHOTO-PAINT tutorial
S-ar putea să vă placă și
- Briefing Padrão AMPRO 1Document3 paginiBriefing Padrão AMPRO 1Paulo DantasÎncă nu există evaluări
- Mapas Nova Organização Judiciária TJCEDocument2 paginiMapas Nova Organização Judiciária TJCEDébora RibeiroÎncă nu există evaluări
- A Criacao e A Queda Santo AtanasioDocument3 paginiA Criacao e A Queda Santo AtanasioPedro AugustoÎncă nu există evaluări
- Novena A São Vicente de PauloDocument12 paginiNovena A São Vicente de PauloPaulo DantasÎncă nu există evaluări
- Novena de Sao Francisco de Sales CurvasDocument21 paginiNovena de Sao Francisco de Sales CurvasPaulo DantasÎncă nu există evaluări
- Antropologia de AtanásioDocument2 paginiAntropologia de AtanásioPaulo DantasÎncă nu există evaluări
- Livro de Musicas Da MissaoDocument22 paginiLivro de Musicas Da MissaoPaulo DantasÎncă nu există evaluări
- 17 Vineland Escala de Comportamento AdaptativoDocument25 pagini17 Vineland Escala de Comportamento AdaptativoRaquel SilvaÎncă nu există evaluări
- Texto Acao de Gracas Maria Missionaria PDFDocument1 paginăTexto Acao de Gracas Maria Missionaria PDFPaulo DantasÎncă nu există evaluări
- História Do Brasil Por Frei Vicente Do Salvador (1627)Document179 paginiHistória Do Brasil Por Frei Vicente Do Salvador (1627)api-3842271100% (1)
- 293 Por Que Os Catolicos Estao PerplexosDocument4 pagini293 Por Que Os Catolicos Estao PerplexosPaulo DantasÎncă nu există evaluări
- Novena de NatalDocument26 paginiNovena de NatalPaulo DantasÎncă nu există evaluări
- Novo Pentecostes Gustavo CorcaoDocument4 paginiNovo Pentecostes Gustavo CorcaoPaulo DantasÎncă nu există evaluări
- Ineffabilis Deus Carta Apostólica Dogma Da Imaculada Conceição PDFDocument17 paginiIneffabilis Deus Carta Apostólica Dogma Da Imaculada Conceição PDFcrmscÎncă nu există evaluări
- Man Do Ilustr Iniciante - Ingrid - PDFDocument43 paginiMan Do Ilustr Iniciante - Ingrid - PDFGil ColoiaÎncă nu există evaluări
- OSCJeSVP - Formacao de LiturgiaDocument154 paginiOSCJeSVP - Formacao de LiturgiaPaulo DantasÎncă nu există evaluări
- Texto Acao de Gracas Maria Missionaria PDFDocument1 paginăTexto Acao de Gracas Maria Missionaria PDFPaulo DantasÎncă nu există evaluări
- Educacao Na Alta Idade MediaDocument28 paginiEducacao Na Alta Idade MediaPaulo DantasÎncă nu există evaluări
- Ide Pelo Mundo Projeto de Estudos Das EnciclicasDocument1 paginăIde Pelo Mundo Projeto de Estudos Das EnciclicasPaulo DantasÎncă nu există evaluări
- Instrucao Musicam SacramDocument17 paginiInstrucao Musicam SacramDaniel GonçalvesÎncă nu există evaluări
- Como Resolver o Cubo MagicoDocument9 paginiComo Resolver o Cubo Magicodidiogramacho100% (1)
- Regras de Vida Cristã - Sto AfonsoDocument3 paginiRegras de Vida Cristã - Sto AfonsoPaulo DantasÎncă nu există evaluări
- Arte em MadeiraDocument31 paginiArte em MadeiraPaulo DantasÎncă nu există evaluări
- Higiene, Boas Maneiras e Etiqueta (ESSENCIAL) PDFDocument138 paginiHigiene, Boas Maneiras e Etiqueta (ESSENCIAL) PDFRafa DasfolhasÎncă nu există evaluări
- Cancoes NatalinasDocument5 paginiCancoes NatalinasPaulo DantasÎncă nu există evaluări
- Apontamentos Do Barão de StudartDocument14 paginiApontamentos Do Barão de StudartPaulo DantasÎncă nu există evaluări
- Constantin Nóica - As Seis Doenças Do Espírito HumanoDocument128 paginiConstantin Nóica - As Seis Doenças Do Espírito HumanoThomazPerroni100% (5)
- Mês Das Almas Do Purgatório PDFDocument108 paginiMês Das Almas Do Purgatório PDFPaulo DantasÎncă nu există evaluări
- O Moço de Carater - Dom Tihamer TothDocument146 paginiO Moço de Carater - Dom Tihamer TothSentineladoOcidente100% (3)
- A Estilística Do SomDocument5 paginiA Estilística Do SomPaulo DantasÎncă nu există evaluări
- Curso 41140 Aula 00 v2Document29 paginiCurso 41140 Aula 00 v2Thais MendoncaÎncă nu există evaluări
- Copy Festa de 15 AnosDocument10 paginiCopy Festa de 15 AnosROBERTO EDVALDO DAVALOSÎncă nu există evaluări
- Fazendo Com Que Cada Clipe Tenha A Melhor AparênciaDocument49 paginiFazendo Com Que Cada Clipe Tenha A Melhor AparênciaWell SukitaÎncă nu există evaluări
- Folheto Mensal 2010 MoviflorDocument24 paginiFolheto Mensal 2010 MoviflorKelle_CristineÎncă nu există evaluări
- Camera Video Samsung VP-d351Document122 paginiCamera Video Samsung VP-d351WilliamLawnsonsÎncă nu există evaluări
- Dicas de FotografiaDocument1.033 paginiDicas de FotografiaJavier Andres Munoz Chaves100% (2)
- CATÁLOGO MISSY INV19-otimizadoDocument71 paginiCATÁLOGO MISSY INV19-otimizadoLucas SeleguiniÎncă nu există evaluări
- INTELBRÁS Datasheet-Vip-3225Document5 paginiINTELBRÁS Datasheet-Vip-3225opinadordeopiniaoÎncă nu există evaluări
- Prova Fotografo Versao1Document20 paginiProva Fotografo Versao1soyersÎncă nu există evaluări
- VET301 Diagnstico Por Imagem 2014.1 - Plano de EnsinoDocument3 paginiVET301 Diagnstico Por Imagem 2014.1 - Plano de EnsinoMaria Helena0% (1)
- Aula 7Document12 paginiAula 7haynara carvalhoÎncă nu există evaluări
- Bitmap X VetorialDocument21 paginiBitmap X VetorialAmélia Costa-PereiraÎncă nu există evaluări
- Catálogo Virtual ParamotosDocument244 paginiCatálogo Virtual Paramotosalexandre reisÎncă nu există evaluări
- GS7025ED GS7025EDB Datasheet Rev01Document3 paginiGS7025ED GS7025EDB Datasheet Rev01Edson CasonatoÎncă nu există evaluări
- Branca de Neve e Turma Dedoches e Fantoches IncondycionalDocument40 paginiBranca de Neve e Turma Dedoches e Fantoches IncondycionalLuciana Pereira do Coto100% (1)
- Monitor de Computador - O Que ÉDocument13 paginiMonitor de Computador - O Que ÉBrunoAndradeÎncă nu există evaluări
- I20 Preview de CoresDocument38 paginiI20 Preview de CoresJuliana VarroniÎncă nu există evaluări
- História e Evolução Da FotografiaDocument13 paginiHistória e Evolução Da FotografiaSandra GoesÎncă nu există evaluări
- Datasheet VHD 1220 Full Color g7 PTDocument3 paginiDatasheet VHD 1220 Full Color g7 PTpedrocarvalho.pc00Încă nu există evaluări
- (Material de Apoio) Fotografia - Módulo 01Document52 pagini(Material de Apoio) Fotografia - Módulo 01Play GamesÎncă nu există evaluări
- Akiyama Datasheet akyscam10FU v2 PT 28cmDocument5 paginiAkiyama Datasheet akyscam10FU v2 PT 28cmDanilo FernandesÎncă nu există evaluări
- Plano de Aula 1Document5 paginiPlano de Aula 1Evilyn SasseÎncă nu există evaluări
- Apostila Fotografia IDocument9 paginiApostila Fotografia Ibellarmini100% (2)
- Prova para CinegrafistaDocument3 paginiProva para CinegrafistaFabio De LizÎncă nu există evaluări
- Atividade Avaliativa 8º Ano Prova Iii UnidadeDocument4 paginiAtividade Avaliativa 8º Ano Prova Iii Unidadetaize camargo100% (2)
- Como Ler Os Diagramas-Esquemas ElétricosDocument10 paginiComo Ler Os Diagramas-Esquemas ElétricosReinaldo MoraesÎncă nu există evaluări
- Processamento de Imagens - FormulárioDocument21 paginiProcessamento de Imagens - FormulárioCavalini Assessoria AcadêmicaÎncă nu există evaluări
- Ebook - Melhorando A Composição e Alcançando Um Estilo Pessoal PDFDocument23 paginiEbook - Melhorando A Composição e Alcançando Um Estilo Pessoal PDFSimone Marques AbreuÎncă nu există evaluări
- Cronograma PhotoDocument3 paginiCronograma PhotoReinaldo Vila NovaÎncă nu există evaluări