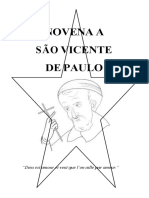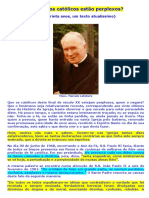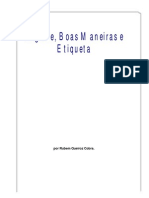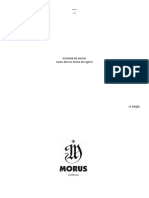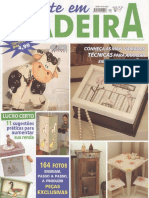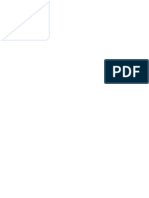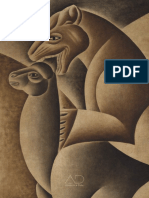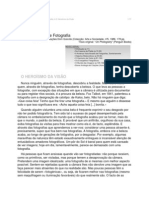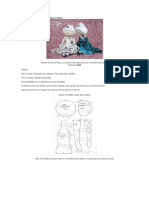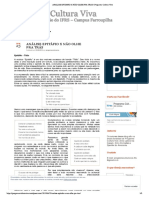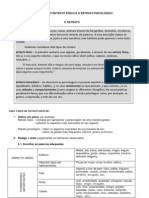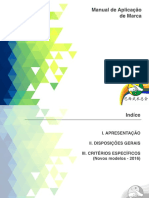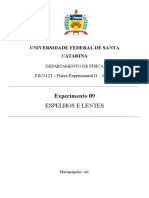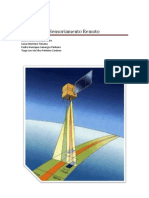Documente Academic
Documente Profesional
Documente Cultură
Apostila Photo Shop 6
Încărcat de
Paulo DantasDrepturi de autor
Formate disponibile
Partajați acest document
Partajați sau inserați document
Vi se pare util acest document?
Este necorespunzător acest conținut?
Raportați acest documentDrepturi de autor:
Formate disponibile
Apostila Photo Shop 6
Încărcat de
Paulo DantasDrepturi de autor:
Formate disponibile
Converter imagens coloridas em
preto-e-branco
Bem-vindo ao Corel PHOTO-PAINT®, um poderoso programa de edição de imagens bitmap que permite o retoque
de fotos existentes ou a criação de gráficos originais.
Neste tutorial, você aprenderá como converter uma imagem colorida em preto e branco. Também aprenderá
como fazer o ajuste fino da imagem utilizando o efeito das Lente preto-e-branco. Ao criar uma lente, as alterações
feitas não são aplicadas aos pixels da imagem. Em vez disso, elas são exibidas na tela através da lente. A lente é
criada como um objeto separado em uma camada acima do fundo da imagem, para que seja possível editar a
lente e a imagem do fundo separadamente. Isso não afeta a imagem original, portanto, nenhuma alteração é
permanente até você optar pela mudança. Quando você alcança os resultados desejados, pode combinar a lente
com o fundo da imagem.
O que você aprenderá
Neste tutorial, você aprenderá a:
• criar uma lente preto-e-branco;
• ajustar a aparência de cores individuais na imagem em preto-e-branco;
• adicionar calor à imagem;
• ajustar a curva de tom da imagem.
Esta é a aparência da imagem antes da aplicação do efeito da Lente preto-e-branco:
Esta é a aparência da imagem após a aplicação e o retoque do efeito da Lentes preto-e-branco:
Página 1 de 6 Corel PHOTO-PAINT tutorial
Abrir a imagem
Você começará abrindo um arquivo de exemplo.
1 Clique em Arquivo ` Abrir.
2 Na caixa de listagem Arquivos do tipo, escolha TIF - Bitmap TIFF.
3 Escolha a pasta Arquivos de programas\Corel\Aplicativos Gráficos Corel X4\Tutorial Files.
4 Clique duas vezes no nome do arquivo BW.tif.
Criar uma nova lente preto-e-branco
Você criará uma lente preto-e-branco. As configurações padrão são utilizadas ao converter uma imagem colorida
em preto-e-branco, mas é possível ajustar a aparência de algumas cores na imagem quando o efeito da lente é
aplicado.
Para criar a lente preto-e-branco
1 Clique em Objeto ` Criar` Nova lente.
2 Na caixa de diálogo Nova lente, selecione Preto-e-branco.
3 Clique em OK.
A lente preto-e-branco é criada. Esta é a aparência que a imagem deve ter:
Página 2 de 6 CorelPHOTO-PAINT tutorial
Retocar cores individuais no efeito da lente
Agora, você ajustará a aparência de cores individuais na imagem preto-e-branco. É possível clarear uma cor
movendo o controle deslizante correspondente para a direita ou escurecê-la movendo o controle para a esquerda.
Ajustar a aparência de cores individuais permite clarear, dar brilho ou definir partes do tema da foto, além de
tornar elementos na imagem, como texturas, mais distintos.
1 Para clarear o tom de pele do bebê, mova o controle deslizante Vermelho até 70% e o controle deslizante
Amarelo até 120%.
Essa também é uma boa maneira para disfarçar marcas do rosto de uma pessoa.
2 Para escurecer o cobertor e destacá-lo mais do rosto do bebê, mova o controle deslizante Ciano até
aproximadamente -10% e o controle deslizante Azul até -90%.
Página 3 de 6 CorelPHOTO-PAINT tutorial
3 Para aumentar o brilho nos olhos do bebê, mova o controle deslizante Magenta até 300%.
Adicionar calor à imagem
Você ajustará o tingimento para conferir à imagem uma aparência no tom sépia, deixando-a com um aspecto
quente e antigo.
1 Ative a caixa de seleção Tingimento.
Página 4 de 6 CorelPHOTO-PAINT tutorial
2 Mova o controle deslizante Saturação até 2% para adicionar um pouco de calor à imagem.
Para dar à imagem um aspecto mais envelhecido, mova o controle deslizante Saturação mais para a direita.
Ajustar cor e tom da imagem
O Corel PHOTO-PAINT oferece uma curva de tons e um histograma para ajudá-lo a fazer ajustes de cor e tons das
imagens. Utilize a caixa de diálogo Curva de tom para esmaecer o tom das áreas quentes na imagem. A curva de
tom mostra o equilíbrio entre as sombras (parte inferior do gráfico), tons médios (meio do gráfico) e destaques
(parte superior do gráfico) de uma imagem. Ao adicionar um nó à curva e movê-lo, é possível ajustar a faixa tonal
que corresponde à parte em questão da curva de tom.
Em seguida, combine a lente com o fundo.
1 Na janela de encaixe Objetos, clique no objeto de fundo.
Página 5 de 6 CorelPHOTO-PAINT tutorial
Se a janela de encaixe Objetos não estiver aberta, clique em Janela ` Janelas de encaixe ` Objetos.
2 Clique em Ajustar ` Curva de tom.
3 Na caixa de diálogo Curva de tom, clique na curva de tom para adicionar dois nós como mostra o exemplo a
seguir:
4 Arraste o nó inferior ligeiramente para baixo para tornar as sombras mais nítidas.
5 Arraste o nó superior ligeiramente para cima para esmaecer o tom dos destaques.
6 Clique em OK.
7 Clique na ferramenta Seleção de objeto e selecione a lente.
8 Clique em Objeto ` Combinar ` Combinar objetos com o fundo.
A partir de agora. . .
Você pode explorar o Corel PHOTO-PAINT por conta própria ou optar por concluir outros tutoriais do
CorelTUTOR™ e aprender um pouco mais.
Para obter mais informações sobre os tópicos e as ferramentas abordadas neste tutorial, consulte a Ajuda. Para
acessar a Ajuda do Corel PHOTO-PAINT, clique em Ajuda ` Tópicos da Ajuda.
Copyright © 2007 Corel Corporation. Todos os direitos reservados. Todas as marcas comerciais ou marcas
registradas são propriedade de seus respectivos proprietários.
Página 6 de 6 CorelPHOTO-PAINT tutorial
S-ar putea să vă placă și
- Novena São Vicente PauloDocument12 paginiNovena São Vicente PauloPaulo DantasÎncă nu există evaluări
- Novena de Sao Francisco de Sales CurvasDocument21 paginiNovena de Sao Francisco de Sales CurvasPaulo DantasÎncă nu există evaluări
- Antropologia de AtanásioDocument2 paginiAntropologia de AtanásioPaulo DantasÎncă nu există evaluări
- História Do Brasil Por Frei Vicente Do Salvador (1627)Document179 paginiHistória Do Brasil Por Frei Vicente Do Salvador (1627)api-3842271100% (1)
- Novo Pentecostes Gustavo CorcaoDocument4 paginiNovo Pentecostes Gustavo CorcaoPaulo DantasÎncă nu există evaluări
- Introdução à Terapia ABADocument25 paginiIntrodução à Terapia ABARaquel SilvaÎncă nu există evaluări
- Texto Acao de Gracas Maria Missionaria PDFDocument1 paginăTexto Acao de Gracas Maria Missionaria PDFPaulo DantasÎncă nu există evaluări
- A Criacao e A Queda Santo AtanasioDocument3 paginiA Criacao e A Queda Santo AtanasioPedro AugustoÎncă nu există evaluări
- Briefing Padrão AMPRO 1Document3 paginiBriefing Padrão AMPRO 1Paulo DantasÎncă nu există evaluări
- Livro de Musicas Da MissaoDocument22 paginiLivro de Musicas Da MissaoPaulo DantasÎncă nu există evaluări
- 293 Por Que Os Catolicos Estao PerplexosDocument4 pagini293 Por Que Os Catolicos Estao PerplexosPaulo DantasÎncă nu există evaluări
- Ineffabilis Deus Carta Apostólica Dogma Da Imaculada Conceição PDFDocument17 paginiIneffabilis Deus Carta Apostólica Dogma Da Imaculada Conceição PDFcrmscÎncă nu există evaluări
- Organização das Comarcas do Ceará por EntrânciaDocument2 paginiOrganização das Comarcas do Ceará por EntrânciaDébora RibeiroÎncă nu există evaluări
- OSCJeSVP - Formacao de LiturgiaDocument154 paginiOSCJeSVP - Formacao de LiturgiaPaulo DantasÎncă nu există evaluări
- Texto Acao de Gracas Maria Missionaria PDFDocument1 paginăTexto Acao de Gracas Maria Missionaria PDFPaulo DantasÎncă nu există evaluări
- Guia completo para iniciar na carreira de ilustraçãoDocument43 paginiGuia completo para iniciar na carreira de ilustraçãoGil ColoiaÎncă nu există evaluări
- Regras de Vida Cristã - Sto AfonsoDocument3 paginiRegras de Vida Cristã - Sto AfonsoPaulo DantasÎncă nu există evaluări
- Ide Pelo Mundo Projeto de Estudos Das EnciclicasDocument1 paginăIde Pelo Mundo Projeto de Estudos Das EnciclicasPaulo DantasÎncă nu există evaluări
- Educacao Na Alta Idade MediaDocument28 paginiEducacao Na Alta Idade MediaPaulo DantasÎncă nu există evaluări
- Higiene e Boas ManeirasDocument138 paginiHigiene e Boas ManeirasRafa DasfolhasÎncă nu există evaluări
- Instrucao Musicam SacramDocument17 paginiInstrucao Musicam SacramDaniel GonçalvesÎncă nu există evaluări
- O amor infinito de Jesus Menino que consente em ser nosso RedentorDocument26 paginiO amor infinito de Jesus Menino que consente em ser nosso RedentorPaulo DantasÎncă nu există evaluări
- Arte em MadeiraDocument31 paginiArte em MadeiraPaulo DantasÎncă nu există evaluări
- Como Resolver o Cubo MagicoDocument9 paginiComo Resolver o Cubo Magicodidiogramacho100% (1)
- Mês Das Almas Do Purgatório PDFDocument108 paginiMês Das Almas Do Purgatório PDFPaulo DantasÎncă nu există evaluări
- A Estilística Do SomDocument5 paginiA Estilística Do SomPaulo DantasÎncă nu există evaluări
- Apontamentos Do Barão de StudartDocument14 paginiApontamentos Do Barão de StudartPaulo DantasÎncă nu există evaluări
- Cancoes NatalinasDocument5 paginiCancoes NatalinasPaulo DantasÎncă nu există evaluări
- As seis doenças do espírito humano segundo Constantin NóicaDocument128 paginiAs seis doenças do espírito humano segundo Constantin NóicaThomazPerroni100% (5)
- O Moço de Carater - Dom Tihamer TothDocument146 paginiO Moço de Carater - Dom Tihamer TothSentineladoOcidente100% (3)
- Vicente do Rego Monteiro: nem tabu, nem totemDocument81 paginiVicente do Rego Monteiro: nem tabu, nem totempkatdonna100% (1)
- Media Kit Karen PaulaDocument1 paginăMedia Kit Karen PaulaJonatha HenriqueÎncă nu există evaluări
- A visão fotográfica como nova forma de actividadeDocument17 paginiA visão fotográfica como nova forma de actividadevaleciaribeiroÎncă nu există evaluări
- Boneca Adele passo a passoDocument42 paginiBoneca Adele passo a passoPauloFernandoSilvaSouza100% (2)
- Aula Prática 02 - Solução Tampão PDFDocument3 paginiAula Prática 02 - Solução Tampão PDFFabio WuÎncă nu există evaluări
- A Câmara e A Emancipação Política Do Paraná em 1853Document6 paginiA Câmara e A Emancipação Política Do Paraná em 1853mesmulderÎncă nu există evaluări
- Dinamicas 04Document33 paginiDinamicas 04deusvaldojunior6081Încă nu există evaluări
- Fotografia de Rua - Tuca VieiraDocument2 paginiFotografia de Rua - Tuca VieiraTucaVieiraÎncă nu există evaluări
- ANÁLISE EPITÁFIO X NÃO OLHE PRA TRÁS - Programa Cultura VivaDocument5 paginiANÁLISE EPITÁFIO X NÃO OLHE PRA TRÁS - Programa Cultura VivaRobson FerrazÎncă nu există evaluări
- Geografia 7º (Geografia + Paisagens - Ficha Formativa) (RP)Document3 paginiGeografia 7º (Geografia + Paisagens - Ficha Formativa) (RP)Rui M. C. PimentaÎncă nu există evaluări
- Henry Bresson - BiografiaDocument5 paginiHenry Bresson - BiografiaJaqueCerqueiraÎncă nu există evaluări
- Descrição - O RetratoDocument2 paginiDescrição - O Retratomjladeiro2851100% (6)
- Manual de Aplicação de MarcaDocument12 paginiManual de Aplicação de Marcadhankan_raptorÎncă nu există evaluări
- Novos CinemaDocument34 paginiNovos CinemaMafalda MoreiraÎncă nu există evaluări
- Pode de Fotografia ProficiênciaDocument56 paginiPode de Fotografia ProficiênciaMarcos ViniciusÎncă nu există evaluări
- Anais Do III Seminário de Estética e Crítica de Arte PDFDocument642 paginiAnais Do III Seminário de Estética e Crítica de Arte PDFCarol IllanesÎncă nu există evaluări
- AVALIAÇÕESDocument4 paginiAVALIAÇÕESAlinne CruzÎncă nu există evaluări
- Como Construir A Sua Armadura Usando EVADocument69 paginiComo Construir A Sua Armadura Usando EVACamila CostaÎncă nu există evaluări
- Medição da distância focal de espelhos e lentesDocument6 paginiMedição da distância focal de espelhos e lentesScribdy McScribdfaceÎncă nu există evaluări
- Marcacoes de Lentes ProgressivasDocument6 paginiMarcacoes de Lentes Progressivaslainny.andradeÎncă nu există evaluări
- Pesquisa Cobogo de PernambucoDocument27 paginiPesquisa Cobogo de PernambucobelyccÎncă nu există evaluări
- Manual de Doutrina de Inteligência IDocument129 paginiManual de Doutrina de Inteligência IRicardo Fonseca100% (6)
- DREAMWEAVER MX 2004 FichasDocument23 paginiDREAMWEAVER MX 2004 FichasDouglas Dos ReisÎncă nu există evaluări
- (Luthieria) Vamos Construir Um CavaquinhoDocument5 pagini(Luthieria) Vamos Construir Um CavaquinhoCarla Zago0% (1)
- Sensoriamento RemotoDocument6 paginiSensoriamento Remotoediab2008100% (2)
- Relatório FormaçãoDocument10 paginiRelatório Formaçãopedro martinsÎncă nu există evaluări
- Dimensionamento de equipamentos hidráulicosDocument851 paginiDimensionamento de equipamentos hidráulicosEder Frutuoso100% (1)
- Módulo 13 - Produção AudiovisualDocument65 paginiMódulo 13 - Produção AudiovisualElisabete SilvaÎncă nu există evaluări
- Corel PhotoshopDocument36 paginiCorel PhotoshopRodrigo BessaÎncă nu există evaluări
- Livro Completo - Adobe Photoshop CSDocument212 paginiLivro Completo - Adobe Photoshop CSMichelle Pfaff73% (11)