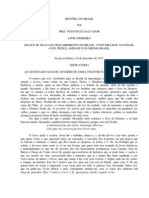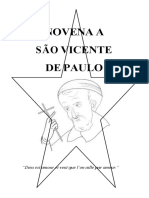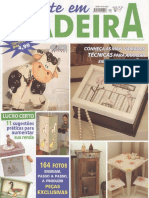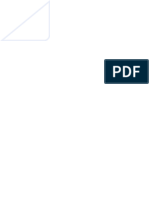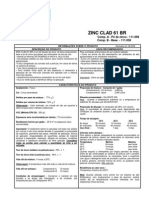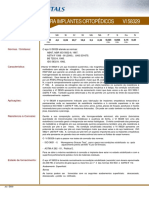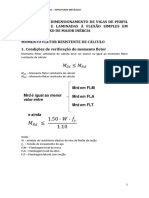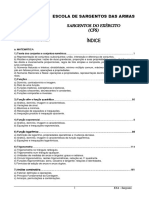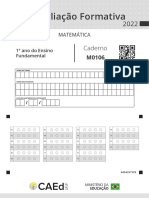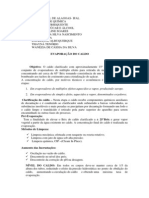Documente Academic
Documente Profesional
Documente Cultură
Quinta Apostila de Corel Draw
Încărcat de
Paulo DantasDrepturi de autor
Formate disponibile
Partajați acest document
Partajați sau inserați document
Vi se pare util acest document?
Este necorespunzător acest conținut?
Raportați acest documentDrepturi de autor:
Formate disponibile
Quinta Apostila de Corel Draw
Încărcat de
Paulo DantasDrepturi de autor:
Formate disponibile
Executar uma impressão mesclada
Bem-vindo ao CorelDRAW®, um programa abrangente de desenho e design gráfico baseado em vetor para o
profissional gráfico.
Neste tutorial, você executará uma impressão mesclada, que permite aplicar textos personalizados ao mesmo
design. Esse recurso economiza muito tempo ao criar convites, etiquetas ou, como mostra este tutorial, cartões de
visita.
Primeiro, você configurará o desenho como um cartão de visita. Em seguida, digitará as informações que serão
exibidas na série de cartões de visita no Assistente de impressão mesclada. Finalmente, mesclará essas informações
com o desenho do cartão de visita, formatará o texto e imprimirá vários cartões na mesma folha. O cartão de visita
final terá a seguinte aparência:
O que você aprenderá
Neste tutorial, você aprenderá como:
• configurar o desenho como um cartão de visita;
• importar um gráfico de logotipo;
• adicionar e formatar texto;
• executar uma impressão mesclada;
• imprimir vários cartões em uma folha;
• salvar o desenho.
Página 1 de 8 CorelDRAW tutorial
Configurar o cartão de visita
Por padrão, os novos desenhos têm 8,5 pol. x 11 pol. (21,59 cm x 27,94 cm). Você escolherá o layout do cartão
de visita e uma nova cor de papel. Além disso, configurará linhas-guia para facilitar o alinhamento do texto e dos
gráficos.
Para escolher o layout de um cartão de visita
1 Clique em Arquivo ` Novo.
2 Clique em Layout ` Configurar página.
3 Na caixa de diálogo Opções, escolha Cartão de visita na caixa de listagem Papel.
4 Clique em OK.
Para escolher a cor de uma página
1 Clique em Layout ` Fundo da página.
2 Ative a opção Sólida e abra o seletor de cores.
3 Escolha 10% Preto.
Ao posicionar o cursor sobre uma amostra de cor, o nome da amostra é exibido.
4 Ative a caixa de seleção Imprimir e exportar fundo.
5 Clique em OK.
Para salvar o cartão de visita
1 Clique em Arquivo ` Salvar como.
2 Na caixa de diálogo Salvar desenho, escolha uma pasta para salvar o cartão de visita e digite Nossos
cartões de visita na caixa Nome do arquivo.
3 Clique em OK.
Para configurar as linhas-guia
1 Clique em Exibir ` Configurar ` Configurar linhas-guia.
2 Na lista de categorias, clique em Vertical.
Página 2 de 8 CorelDRAW tutorial
3 Digite .2 na caixa e clique em Adicionar.
4 Digite 3.3 na caixa e clique em Adicionar.
5 Na lista de categorias, clique em Horizontal.
6 Digite .2 na caixa e clique em Adicionar.
7 Digite 1.8 na caixa e clique em Adicionar.
8 Ative a caixa de seleção Alinhar pelas linhas-guia.
9 Clique em OK.
Esta é a aparência que o desenho deve ter:
Importar um gráfico de logotipo
Você adicionará um logotipo ao cartão de visita importando um gráfico. É possível importar diversos formatos de
arquivo para um desenho do CorelDRAW, inclusive imagens vetoriais e de bitmap. Em seguida, redimensionará o
gráfico ao importá-lo.
Para importar um gráfico de logotipo
1 Clique em Arquivo ` Importar.
2 Escolha a pasta Arquivos de programas\Corel\Suíte de Aplicativos Gráficos CorelDRAW X4\Tutorial
Files.
3 Escolha o nome de arquivo business_card_logo.cdr.
4 Clique em Importar.
5 Arraste no desenho para dimensionar a imagem.
6 Na caixa de ferramentas, clique na ferramenta Seleção e arraste o gráfico do logotipo até o canto
superior direito do cartão de visita, onde há a interseção das linhas-guia.
Esta é a aparência que o desenho deve ter:
Página 3 de 8 CorelDRAW tutorial
Adicionar o nome da empresa
Há dois tipos de texto que podem ser adicionados a desenhos — texto artístico e texto de parágrafo. É possível
utilizar o texto artístico ao trabalhar com linhas de texto curtas, como títulos. E também aplicar diversos efeitos
gráficos ao texto artístico para destacá-lo.
Você utilizará o texto artístico para adicionar o nome da empresa. Em seguida, redimensionará e esticará o texto
artístico. Posteriormente neste tutorial, será adicionado o texto do parágrafo.
Para adicionar texto artístico
1 Na caixa de ferramentas, clique na ferramenta Texto e, em seguida, na página do desenho.
2 Na barra de propriedades, escolha Charlesworth na caixa de listagem Lista de fontes e 12 na caixa de
listagem Tamanho da fonte.
3 Digite Screamin’ Eagle Flight Club em qualquer lugar do desenho.
4 Na caixa de ferramentas, clique na ferramenta Seleção e, em seguida, no texto artístico.
5 Arraste qualquer uma das alças de seleção de canto para redimensionar o texto artístico e ajustá-lo entre a
borda esquerda do gráfico do logotipo e a linha-guia vertical esquerda.
6 Arraste o texto artístico para alinhá-lo pelas linhas-guia vertical esquerda e horizontal superior.
7 Arraste a alça central inferior para esticar o texto artístico para baixo.
Esta é a aparência que o desenho deve ter:
Página 4 de 8 CorelDRAW tutorial
Executar a impressão mesclada
Você criará os registros da mesclagem no Assistente de impressão mesclada. Um registro inclui todas as
informações exibidas em um cartão de visita, por exemplo, nome, endereço e outras informações de contato. Cada
informação no registro é um campo.
Você criará um quadro de texto de parágrafo para exibir as informações de contato no cartão de visita. Em seguida,
mesclará as informações digitadas no Assistente de impressão mesclada com o cartão de visita. Antes de imprimir
os cartões de visita, é necessário executar uma revisão ortográfica para garantir que não haja nenhuma informação
digitada incorretamente no desenho ou no arquivo de texto.
Para criar o arquivo de texto
1 Clique em Arquivo ` Impressão mesclada` Criar/Carregar campos de mesclagem.
2 No Assistente de impressão mesclada, ative a opção Criar novo texto e clique em Avançar.
3 Na página Adicionar campos, digite os seguintes nomes de campo na caixa Campo de texto e clique no
botão Adicionar após digitar cada nome de campo:
• Nome
• Sobrenome
• Endereço
• Cidade
• Estado
• CEP/Código postal
• País
• Telefone
• Ramal
• Correio eletrônico
4 Clique em Avançar.
5 Na página Adicionar ou editar registros, digite os dados em cada campo.
6 Clique no botão Novo para criar um novo registro.
Cada registro criará um cartão de visita separado ao se executar a impressão mesclada.
Página 5 de 8 CorelDRAW tutorial
7 Após criar todos os registros, clique em Avançar.
8 Ative a caixa de seleção Salvar configuração de dados como.
9 Clique no botão Abrir e escolha uma pasta para salvar o arquivo de texto.
10 Digite um nome para o arquivo de texto na caixa Nome do arquivo e clique em Salvar.
11 Clique em Concluir.
A barra de ferramentas Impressão mesclada é exibida.
Para criar um quadro de texto de parágrafo
1 Na caixa de ferramentas, clique na ferramenta Texto e arraste diagonalmente no desenho do canto inferior
esquerdo do cartão de visita, onde há a interseção das linhas-guia, até a borda do gráfico do logotipo.
2 Na barra de propriedades, escolha Arial na caixa de listagem Lista de fontes e 9 pt na caixa de listagem
Tamanho da fonte.
Para adicionar os campos de mesclagem
1 Na barra de ferramentas Impressão mesclada, escolha Nome na caixa de listagem Campo e clique em
Inserir.
O campo Nome é colocado onde o cursor está posicionado no quadro do texto do parágrafo e utiliza a fonte
e o tamanho de fonte definidos na barra de propriedades.
2 Adicione um espaço depois do campo Nome e insira o campo Sobrenome.
3 Pressione Enter.
4 Insira o campo Endereço e pressione Enter.
5 Insira o campo Cidade, adicione uma vírgula e um espaço, insira o campo Estado e pressione Enter.
6 Insira o campo CEP/Código postal e pressione Enter.
7 Insira o campo País e pressione Enter.
8 Digite Telefone:, adicione um espaço e insira o campo Telefone.
9 Adicione um espaço depois do campo Telefone, digite Ramal, insira o campo Ramal e pressione Enter.
10 Digite Correio eletrônico:, adicione um espaço e insira o campo Correio eletrônico.
Se algum texto digitado não estiver visível, arraste a seta na parte inferior do quadro do parágrafo para
redimensionar o quadro.
Esta é a aparência que o desenho deve ter:
Página 6 de 8 CorelDRAW tutorial
Para executar a impressão mesclada
• Na barra de ferramentas Impressão mesclada, clique em Mesclar em novo documento.
É gerado um novo arquivo, com uma página para cada registro criado. O arquivo original permanece aberto e
pode ser salvo e reutilizado.
Para revisar a ortografia nos cartões de visita
• Clique em Texto ` Ferramentas de edição de texto ` Revisor ortográfico.
Imprimir os cartões de visita
É possível utilizar layouts de imposição para imprimir mais de uma página de um documento em cada folha de
papel.
Você escolherá um layout de imposição para imprimir até nove cartões de visita em uma folha de papel. Em
seguida, salve o desenho original para poder reutilizá-lo. O desenho original pode ser salvo como um modelo se
for necessário modificar alguma informação ou criar novos cartões.
Para imprimir vários cartões de visita em uma folha de papel
1 Clique em Arquivo ` Imprimir.
2 Clique em Sim para ajustar automaticamente a orientação do papel na impressora.
3 Clique na guia Layout.
4 Escolha 3 x 3 (até 9) na caixa de listagem Layout de imposição.
5 Clique em Imprimir.
Para salvar o desenho original para reutilização
1 Clique em Janela ` Nossos cartões de visita.cdr.
2 Clique em Arquivo ` Salvar.
Página 7 de 8 CorelDRAW tutorial
A partir de agora. . .
Você pode explorar o CorelDRAW por conta própria ou optar por concluir outros tutoriais do CorelTUTOR™ e
aprender um pouco mais.
Para obter mais informações sobre os tópicos e as ferramentas abordadas neste tutorial, consulte a Ajuda. Para
acessar a Ajuda do CorelDRAW, clique em Ajuda ` Tópicos da Ajuda.
Copyright © 2007 Corel Corporation. Todos os direitos reservados. Todas as marcas comerciais ou marcas
registradas são propriedade de seus respectivos proprietários.
Página 8 de 8 CorelDRAW tutorial
S-ar putea să vă placă și
- Mês Das Almas Do Purgatório PDFDocument108 paginiMês Das Almas Do Purgatório PDFPaulo DantasÎncă nu există evaluări
- Apostila Modelagem de Dados IDocument38 paginiApostila Modelagem de Dados IkaizerslawtenÎncă nu există evaluări
- Constantin Nóica - As Seis Doenças Do Espírito HumanoDocument128 paginiConstantin Nóica - As Seis Doenças Do Espírito HumanoThomazPerroni100% (5)
- Man Do Ilustr Iniciante - Ingrid - PDFDocument43 paginiMan Do Ilustr Iniciante - Ingrid - PDFGil ColoiaÎncă nu există evaluări
- 17 Vineland Escala de Comportamento AdaptativoDocument25 pagini17 Vineland Escala de Comportamento AdaptativoRaquel SilvaÎncă nu există evaluări
- UntitledDocument314 paginiUntitledChristiane MenezesÎncă nu există evaluări
- História Do Brasil Por Frei Vicente Do Salvador (1627)Document179 paginiHistória Do Brasil Por Frei Vicente Do Salvador (1627)api-3842271100% (1)
- Atividade 2 (A2) - Revisão Da TentativaDocument8 paginiAtividade 2 (A2) - Revisão Da TentativadiogokropfÎncă nu există evaluări
- Relatório 4 - Análise Dos Cátions Do Grupo III (Cr3+, Al3+, Fe3+, Zn2+, Mn2+, Fe2+, Co2+, Ni2+) - QAQ (Grupo 03)Document22 paginiRelatório 4 - Análise Dos Cátions Do Grupo III (Cr3+, Al3+, Fe3+, Zn2+, Mn2+, Fe2+, Co2+, Ni2+) - QAQ (Grupo 03)David Carvalho100% (1)
- Catálogo Repuestos Agrale MA 8.5 PlusDocument105 paginiCatálogo Repuestos Agrale MA 8.5 PlusmarearrietaÎncă nu există evaluări
- Higiene, Boas Maneiras e Etiqueta (ESSENCIAL) PDFDocument138 paginiHigiene, Boas Maneiras e Etiqueta (ESSENCIAL) PDFRafa DasfolhasÎncă nu există evaluări
- Ficha Química 8º AnoDocument4 paginiFicha Química 8º Anogorete71100% (2)
- Exercicios - FundiçãoDocument3 paginiExercicios - FundiçãoRenata Thebaldi100% (1)
- Novena A São Vicente de PauloDocument12 paginiNovena A São Vicente de PauloPaulo DantasÎncă nu există evaluări
- Antropologia de AtanásioDocument2 paginiAntropologia de AtanásioPaulo DantasÎncă nu există evaluări
- A Criacao e A Queda Santo AtanasioDocument3 paginiA Criacao e A Queda Santo AtanasioPedro AugustoÎncă nu există evaluări
- Briefing Padrão AMPRO 1Document3 paginiBriefing Padrão AMPRO 1Paulo DantasÎncă nu există evaluări
- Novena de Sao Francisco de Sales CurvasDocument21 paginiNovena de Sao Francisco de Sales CurvasPaulo DantasÎncă nu există evaluări
- 293 Por Que Os Catolicos Estao PerplexosDocument4 pagini293 Por Que Os Catolicos Estao PerplexosPaulo DantasÎncă nu există evaluări
- Livro de Musicas Da MissaoDocument22 paginiLivro de Musicas Da MissaoPaulo DantasÎncă nu există evaluări
- Texto Acao de Gracas Maria Missionaria PDFDocument1 paginăTexto Acao de Gracas Maria Missionaria PDFPaulo DantasÎncă nu există evaluări
- Texto Acao de Gracas Maria Missionaria PDFDocument1 paginăTexto Acao de Gracas Maria Missionaria PDFPaulo DantasÎncă nu există evaluări
- Apontamentos Do Barão de StudartDocument14 paginiApontamentos Do Barão de StudartPaulo DantasÎncă nu există evaluări
- Mapas Nova Organização Judiciária TJCEDocument2 paginiMapas Nova Organização Judiciária TJCEDébora RibeiroÎncă nu există evaluări
- OSCJeSVP - Formacao de LiturgiaDocument154 paginiOSCJeSVP - Formacao de LiturgiaPaulo DantasÎncă nu există evaluări
- Como Resolver o Cubo MagicoDocument9 paginiComo Resolver o Cubo Magicodidiogramacho100% (1)
- Ineffabilis Deus Carta Apostólica Dogma Da Imaculada Conceição PDFDocument17 paginiIneffabilis Deus Carta Apostólica Dogma Da Imaculada Conceição PDFcrmscÎncă nu există evaluări
- Novo Pentecostes Gustavo CorcaoDocument4 paginiNovo Pentecostes Gustavo CorcaoPaulo DantasÎncă nu există evaluări
- Regras de Vida Cristã - Sto AfonsoDocument3 paginiRegras de Vida Cristã - Sto AfonsoPaulo DantasÎncă nu există evaluări
- Educacao Na Alta Idade MediaDocument28 paginiEducacao Na Alta Idade MediaPaulo DantasÎncă nu există evaluări
- Instrucao Musicam SacramDocument17 paginiInstrucao Musicam SacramDaniel GonçalvesÎncă nu există evaluări
- Arte em MadeiraDocument31 paginiArte em MadeiraPaulo DantasÎncă nu există evaluări
- Ide Pelo Mundo Projeto de Estudos Das EnciclicasDocument1 paginăIde Pelo Mundo Projeto de Estudos Das EnciclicasPaulo DantasÎncă nu există evaluări
- Novena de NatalDocument26 paginiNovena de NatalPaulo DantasÎncă nu există evaluări
- A Estilística Do SomDocument5 paginiA Estilística Do SomPaulo DantasÎncă nu există evaluări
- Cancoes NatalinasDocument5 paginiCancoes NatalinasPaulo DantasÎncă nu există evaluări
- O Moço de Carater - Dom Tihamer TothDocument146 paginiO Moço de Carater - Dom Tihamer TothSentineladoOcidente100% (3)
- Exercícios Resolvido de Concreto ArmadoDocument32 paginiExercícios Resolvido de Concreto ArmadoJúlia CostaÎncă nu există evaluări
- Zinc Clad 61 BRDocument2 paginiZinc Clad 61 BRMarineide SantanaÎncă nu există evaluări
- Cat C3 A1logo 20brakematic PDFDocument66 paginiCat C3 A1logo 20brakematic PDFJefferson KennedyÎncă nu există evaluări
- Aço ASTM F1586 - VillaresDocument2 paginiAço ASTM F1586 - Villareskayron limaÎncă nu există evaluări
- Aula-02 - Tipos de Dados, Constantes e Variáveis - Algoritmos e Programação de ComputadoresDocument41 paginiAula-02 - Tipos de Dados, Constantes e Variáveis - Algoritmos e Programação de ComputadoresGilson Tavares da SilvaÎncă nu există evaluări
- Previsão e Monitoramento Da Vida Útil de Gasodutos Utilizando Modelos de CorrosãoDocument11 paginiPrevisão e Monitoramento Da Vida Útil de Gasodutos Utilizando Modelos de CorrosãoPaulo Marcos Cabral JuniorÎncă nu există evaluări
- Roteiro Flexão - Italo GusmãoDocument11 paginiRoteiro Flexão - Italo GusmãoItalo GusmaoÎncă nu există evaluări
- Trabalho de Biologia 3Document3 paginiTrabalho de Biologia 3João VictorÎncă nu există evaluări
- Matéria - Propriedades Gerais e EspecíficasDocument30 paginiMatéria - Propriedades Gerais e EspecíficasrobsomnetiÎncă nu există evaluări
- Configuração CFW 09Document4 paginiConfiguração CFW 09Larissa PitaÎncă nu există evaluări
- OndasDocument19 paginiOndasJoViÎncă nu există evaluări
- Fluxograma PelotizaçãoDocument1 paginăFluxograma PelotizaçãoJu CottaÎncă nu există evaluări
- Apostila ESSA 2017-2018 Completa-1-2 PDFDocument464 paginiApostila ESSA 2017-2018 Completa-1-2 PDFGabriel71% (7)
- 02-Movimento Retilíneo Uniforme (MRU)Document4 pagini02-Movimento Retilíneo Uniforme (MRU)Italo VieiraÎncă nu există evaluări
- 3 Avaliação Formativa: CadernoDocument26 pagini3 Avaliação Formativa: CadernoGilson Fideles de OliveiraÎncă nu există evaluări
- Plano de Ensino Metrologia e InstrumentacaoDocument4 paginiPlano de Ensino Metrologia e InstrumentacaoMauricio VeberÎncă nu există evaluări
- A História Da Matemática Como Metodologia de EnsinoDocument7 paginiA História Da Matemática Como Metodologia de EnsinoLucas FerreiraÎncă nu există evaluări
- NR18 - Apostila - Terraplanagem - P21 - Nov 20Document17 paginiNR18 - Apostila - Terraplanagem - P21 - Nov 20Luis Gustavo de Souza SantosÎncă nu există evaluări
- Escola Técnica de Sete LagoasProcesso Seletivo - 2º Semestre de 2012Document8 paginiEscola Técnica de Sete LagoasProcesso Seletivo - 2º Semestre de 2012fábio_amorim_1Încă nu există evaluări
- Plano-Estudos 636 PTDocument24 paginiPlano-Estudos 636 PTpippiÎncă nu există evaluări
- 1 Atividade Online Prova Do Dia 12-05-9Document6 pagini1 Atividade Online Prova Do Dia 12-05-9chapolinpaulojr2912Încă nu există evaluări
- Aula Prática 1 - Relatório Sobre Preparo Do MostoDocument6 paginiAula Prática 1 - Relatório Sobre Preparo Do MostopoliveiramaiaraÎncă nu există evaluări
- Evaporação Do Caldo ResumoDocument2 paginiEvaporação Do Caldo ResumoRaniel Gomes AlexandreÎncă nu există evaluări