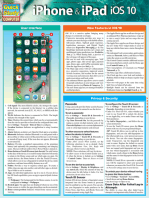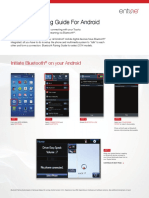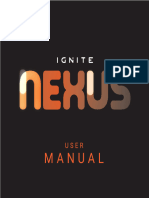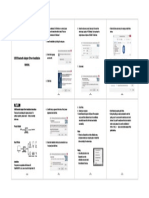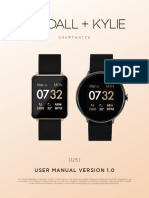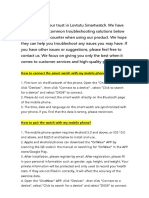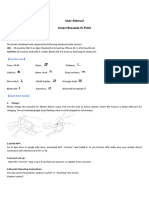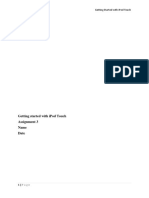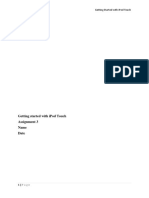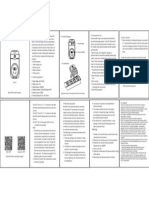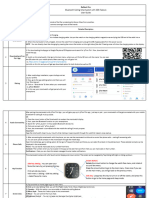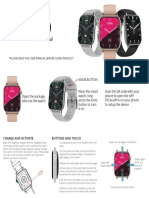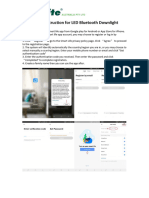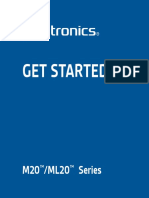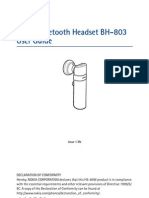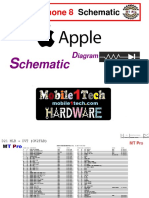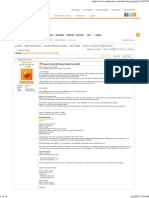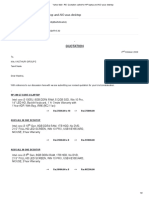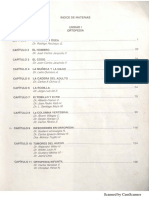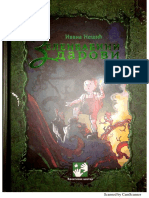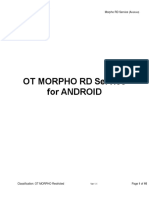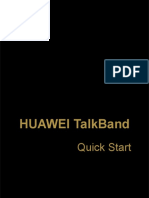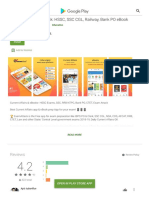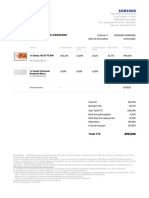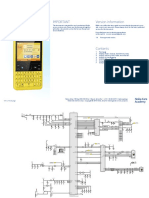Documente Academic
Documente Profesional
Documente Cultură
3260 ITouch User Manual
Încărcat de
enrique_ballestero_1Drepturi de autor
Formate disponibile
Partajați acest document
Partajați sau inserați document
Vi se pare util acest document?
Este necorespunzător acest conținut?
Raportați acest documentDrepturi de autor:
Formate disponibile
3260 ITouch User Manual
Încărcat de
enrique_ballestero_1Drepturi de autor:
Formate disponibile
User Manual for the iTouch 3260
User Manual PLEASE BE SURE TO READ THIS
INSTRUCTION MANUAL CAREFULLY
AND COMPLETELY BEFORE
OPERATING YOUR iTOUCH WATCH.
Thank you for choosing the iTOUCH
SmartWatch. Please read the manual
before you begin using your iTOUCH.
This manual will help you to
understand the full functionality and
simple operation of your device. The
main function of this SmartWatch is
as a notifier for your email, text
messages and social media apps. It
can synchronize your phonebook
and offers a variety of practical
services to make work and leisure
activities that much more enjoyable.
menu>>Bluetooth>>make sure it is switched on.
- Once you have confirmed that Bluetooth is on, you should see
your smart watch in your Devices list. It should show as iTouch.
Select this device to connect. You will see a Blue Bluetooth icon
on the watch to let you know that you are connected to your
device
Power / Home - Once the device is connected, open the iTOUCH SW2 app you
downloaded and open it.
- Select the plus sign and then select the Bluetooth icon. A
new window will pop up. Tap the Start Search button and a list
OK / Answer Back of visible Bluetooth devices will appear. Select your iTouch
from the list. A window may pop up if you have already been
Dial / Keypad connected to the iTouch previously asking if you want to Ignore
Device or Connection. Select Ignore Device and the hit ok on
the next screen. Select the Bluetooth icon again and you
should be taken to the Start Search screen again.
iTOUCH Configuration: - A window should pop up saying “Bluetooth Pairing Request”.
• LED: Bright LED backlit screen Select “Pair” and the phone will pair again with your iTOUCH.
• Power/HOME key: hold down to power device on or off. You will now see a Bluetooth icon that is half Green and half
Press once to return to the home interface and to activate LED Blue on your watch letting you know that your device is fully
backlight. connected.
• Back: Tap once to move back to previous menu. - Your notifications will begin to load on the watch.
• Dial/Keypad: Tap to bring up dial pad while in standby. ANDROID™:
• Ok/Answer: Tap to bring up the menu while in standby, - Before you begin, download the iTOUCH SW2 app from the
confirm key while in the main menu, and answer key when Google Play store.
receiving a call. - Select main menu by hitting the enter key which is the left
• Microphone most icon on the lower part of your watch (Ok/Answer in the
• Micro USB plug: for charging your device using the included diagram above).
micro USB cable. - Once you have downloaded the app, go to your ANDROID
• Speaker device’s settings menu and make sure that your Bluetooth is
turned on and that you check the box to make your smart
Connecting via Bluetooth phone visible to other devices.
iPhone™: - Go to the ITOUCH SW2 app you downloaded and open it.
- Before you begin, download the iTOUCH SW2 app from the - Select the plus sign and then select the Bluetooth icon. A
App store. new window will pop up. Tap the Start Search button and a list
- To enable Bluetooth on your phone, go to your Settings
2 3
of visible Bluetooth devices will appear. Select your iTOUCH Music: When completely connected (half-blue, half-green
from the list. Bluetooth icon) you can use your watch as a remote and
- A window should pop up saying “Bluetooth Pairing Request”. control the music playback on your phone.
Select “Pair” and the phone will pair with your ITOUCH. You Notifier: Click on this icon to see your 10 most recent
will now see a Bluetooth icon that is half Green and half Blue incoming notifications including your iOS messages.
on your watch letting you know that your device is fully Camera Remote:
connected via the app. To use your iTOUCH as a camera remote with your phone
- Your notifications will begin to load on the watch. (this works the same for both iOS and Android phones):
Please be sure that you have connected your phone to
Functions requiring iTOUCH SW2 app the iTOUCH via Bluetooth.
ANDROID: Camera Remote, Music Remote, Find Phone, SMS, Open up your phone’s camera app.
Mail, and Social Media Notifications, Pedometer/Sleep Monitor Go to the main menu on your iTOUCH and navigate to the
Sync. Camera icon and select it.
iOS: Camera Remote, Music Remote, Find Phone, SMS, Mail, The iTOUCH will then connect directly to the phone’s
and Social Media Notifications (only supports notification, camera and you can tap the ‘Capture’ button in the
cannot reply to texts or mail), Pedometer/Sleep Monitor Sync. center of the screen to take photos and to start and stop
video from your phone’s camera.
iTOUCH Watch Menu Functions and Instructions Lost Alert: iTOUCH will sound an alarm after you have
Bluetooth: moved approx 33 feet away from your Bluetooth
Search BT: search and pair with other Bluetooth enabled connected phone.
devices. Settings: Open this function to see the following menu
Phonebook: When the iTOUCH is fully connected with 1. BT Settings: Set Bluetooth Power On/Off and set
the smart phone (half-blue, half-green Bluetooth icon), Bluetooth Visibility On/Off.
the contacts stored on your phone are visible here and 2. Clock Type: Select between 3 Digital and 1 Analog clock
can be synced when updated (can display up to 1,000 styles, Time sync: turn automatic Time Sync with phone
contacts) On/Off, Date: Set date (when Time Sync is off), Time: Set
Messaging: You must have the iTOUCH SW2 application time (when Time Sync is off), Time Format: Select
installed and be fully connected to use this function. Also, between 12hr and 24hr format (when Time Sync is off)
for iOS, this menu is not applicable. For iOS all of your 3. Sound: Select your ringtones, alert types and
notifications are shown under the Notifier menu. notification tones.
Phone Dialer: When your phone and iTOUCH are 4. Volume: Increase or decrease the volume for your
connected you can pull up the dial pad to make phone Multimedia, Ringtone and Notification sounds
calls from your iTOUCH. 5. Display: Make adjustments to your Main Menu Style,
Call Logs: Opening this function will show all calls. Green adjust Brightness of the screen and adjust Screen
Arrow – incoming calls, Orange Arrow – outgoing calls, Timeout time.
Blue Question Mark – missed calls. 6. International: Auto Sync allows you to sync whatever
4 5
language you are using on your phone to the iTOUCH. your watch. Android – When connected to an Android
Language allows the user to manually choose their powered phone, you can use OK Google (Google App) or
preferred language (when Auto Sync is off). Name Display S Voice. Just select the Voice Assist icon on your watch
allows you to select the format that names are shown in and wait for the audio prompt. You can now speak your
your Contacts list. voice command into your watch.
7. Motion: Turn the following motion sensitive functions Calculator: Use your iTOUCH’s built-in calculator for basic
on/off - Mute incoming: flip your wrist to mute your calculations.
incoming calls, Mute Alarm: flip your wrist to stop your
alarms, Wake: Flip your wrist to wake your phone from Note: Your iTOUCH’s battery is not removable. If the watch is idle for
more than a month, it may not be able to power on because the
sleep, Shake For Main Menu: shake your wrist to return battery has fully drained. Please connect your watch to the charger.
to the main menu, Shake to Answer Call: Shake your wrist It should power up after a few seconds of charging.
to answer incoming calls.
8. Reset: Erase all the data from your iTOUCH For any further questions please contact us at:
customerservice@iTOUCHWATCH.com or visit our
9. About: General information about your iTOUCH. website at www.iTOUCHwatch.com
Pedometer: Keeps track of steps taken throughout your
day and syncs with your iTOUCH SW2 app. This equipment has been tested and found to comply with the limits for a
Alarm: Set up to 5 individual alarms, one for every day of Class B digital device, pursuant to part 15 of the FCC Rules. These limits are
the work week. designed to provide reasonable protection against harmful interference in
a residential installation. This equipment generates, uses and can radiate
Movement Reminder: Keep yourself from being too radio frequency energy and, if not installed and used in accordance with
inactive by reminding yourself every few minutes to get the instructions, may cause harmful interference to radio communications.
up and move around. Set the timer to let you know when However, there is no guarantee that interference will not occur in a
it’s time to get some activity going! particular installation. If this equipment does cause harmful interference to
radio or television reception, which can be determined by turning the
Sleep Monitor: Monitors the quality of your sleep. Swipe equipment off and on, the user is encouraged to try to correct the
up to turn the sleep monitor On and Off and to see your interference by one or more of the following measures:
Sleep history. • Increase the separation between the equipment and receiver.
Calendar: Use your iTOUCH’s built-in Calendar function. • Connect the equipment into an outlet on a circuit different from that to
which the receiver is connected.
You can see today’s date and by tapping on the round • Consult the dealer or an experienced radio/TV technician for help.
icon on the bottom, you will see the entire month and Caution: Any changes or modifications to this device not explicitly
scroll up and down to past or future dates. approved by manufacturer could void your authority to operate this
equipment. This device complies with part 15 of the FCC Rules. Operation
Stopwatch: Use your iTOUCH’s built-in Stopwatch, with is subject to the following two conditions: (1) This device may not cause
included lap timer functionality.. harmful interference, and (2) this device must accept any interference
Voice Assist: iOS – When connected to an iOS powered received, including interference that may cause undesired operation. This
phone, you can access Siri and your Hey Siri functions. equipment complies with FCC RF radiation exposure limits set forth for an
uncontrolled environment. This device and its antenna must not be located
Just select the Voice Assist icon on your watch and tap the or operated in conjunction with any other antenna or transmitter.
screen to activate Siri or Hey Siri and wait for the audio FCC ID#: 2AJXA32602502
prompt. You can now speak your voice command into
6 7
S-ar putea să vă placă și
- iPhone & iPad iOS 10: QuickStudy Laminated Reference GuideDe la EverandiPhone & iPad iOS 10: QuickStudy Laminated Reference GuideÎncă nu există evaluări
- Apple Watch Series 9/Ultra 2 & the iPhone 15 Pro Max: A Comprehensive Practical Guide With Tips, Tricks and Pictures For Beginners and Experts in Mastering the Watch OS 10 FeaturesDe la EverandApple Watch Series 9/Ultra 2 & the iPhone 15 Pro Max: A Comprehensive Practical Guide With Tips, Tricks and Pictures For Beginners and Experts in Mastering the Watch OS 10 FeaturesÎncă nu există evaluări
- ITouch Go Activity Tracker ManualDocument11 paginiITouch Go Activity Tracker Manualorly villalonÎncă nu există evaluări
- User Manual: First: User's Mobile Phone Bluetooth Notification Software InstallationDocument8 paginiUser Manual: First: User's Mobile Phone Bluetooth Notification Software InstallationtitoÎncă nu există evaluări
- Itouch Air Se ManualDocument11 paginiItouch Air Se ManualkrissyÎncă nu există evaluări
- Manual Reloj iTECH - 4316037Document2 paginiManual Reloj iTECH - 4316037Johan SegoviaÎncă nu există evaluări
- ITouch Fitness Tracker ManualDocument10 paginiITouch Fitness Tracker Manualorly villalonÎncă nu există evaluări
- UM Acer 1.0 EN PDFDocument23 paginiUM Acer 1.0 EN PDFScribduser160Încă nu există evaluări
- M3000 Series Bluetooth Manual PDFDocument20 paginiM3000 Series Bluetooth Manual PDFMike MVÎncă nu există evaluări
- G Tablet Quick Start 1.7.10Document18 paginiG Tablet Quick Start 1.7.10r2d2gizmoÎncă nu există evaluări
- Smart Watch: User ManualDocument31 paginiSmart Watch: User ManualBoban ThomasÎncă nu există evaluări
- 1415BTPG Android PDFDocument2 pagini1415BTPG Android PDFRamón Rolando Burgos ZetinaÎncă nu există evaluări
- Nexus User ManualDocument27 paginiNexus User ManualVijay N ManjunathÎncă nu există evaluări
- Bluetooth Adapter Driver Installation Manual PDFDocument1 paginăBluetooth Adapter Driver Installation Manual PDFstefany tiradoÎncă nu există evaluări
- ManuDocument4 paginiManuJaner Arquez OrtizÎncă nu există evaluări
- Connecting SONY Bluetooth EarbudsDocument2 paginiConnecting SONY Bluetooth EarbudsAbhijeetÎncă nu există evaluări
- Lenovo Tab M10: User GuideDocument21 paginiLenovo Tab M10: User GuideOsama LariÎncă nu există evaluări
- KENDALL KYLIE Smartwatch Manual v2Document13 paginiKENDALL KYLIE Smartwatch Manual v2mariÎncă nu există evaluări
- Tablet PC: Starter ManualDocument6 paginiTablet PC: Starter ManualViktorija GruevskaÎncă nu există evaluări
- Simple Voice ControlledDocument16 paginiSimple Voice Controlledjhae CaniedoÎncă nu există evaluări
- User's Guide: Sw-161 SmartwatchDocument174 paginiUser's Guide: Sw-161 SmartwatchȚuluca AureliaÎncă nu există evaluări
- How To Connect The Smart Watch With My Mobile Phone?Document5 paginiHow To Connect The Smart Watch With My Mobile Phone?anarquia97452Încă nu există evaluări
- Smart Watch ManualDocument70 paginiSmart Watch Manualahmed adelÎncă nu există evaluări
- Huion Note Manual de UsuarioDocument43 paginiHuion Note Manual de UsuarioAlvaro Osvaldo Del Rio BaltierresÎncă nu există evaluări
- User Manual Smart Bracelet I5 PLUS: 【Compatibility】Document5 paginiUser Manual Smart Bracelet I5 PLUS: 【Compatibility】Neil RumambyÎncă nu există evaluări
- How To Set Up and Pair With Bluetooth 4.0 Devices (Epoc+ and Insight)Document3 paginiHow To Set Up and Pair With Bluetooth 4.0 Devices (Epoc+ and Insight)inforlexÎncă nu există evaluări
- User Guide: Mono Bluetooth HeadsetDocument11 paginiUser Guide: Mono Bluetooth HeadsetAndy ColeÎncă nu există evaluări
- Bluetooth Based Smart Home - For Disabled and Aged: Designed and Developed ByDocument15 paginiBluetooth Based Smart Home - For Disabled and Aged: Designed and Developed By8051projectsÎncă nu există evaluări
- Xiaomi Induction Manual EnglishDocument11 paginiXiaomi Induction Manual EnglishHandoko KartikaÎncă nu există evaluări
- SQR62101WHW: Wi-Fi 15A Plug-In Outlet WHDocument3 paginiSQR62101WHW: Wi-Fi 15A Plug-In Outlet WHtectoneÎncă nu există evaluări
- Nokia Bluetooth Headset BH-607: Issue 2. 1Document14 paginiNokia Bluetooth Headset BH-607: Issue 2. 1Houssam hallakÎncă nu există evaluări
- FAQ English 2018Document15 paginiFAQ English 2018Mustapha GuerdiÎncă nu există evaluări
- Yoga Book: User GuideDocument21 paginiYoga Book: User GuideFrancisco GarcíaÎncă nu există evaluări
- Ipod Touch ManualDocument11 paginiIpod Touch ManualRoger MelkoÎncă nu există evaluări
- Ipod Touch ManualDocument11 paginiIpod Touch ManualRoger MelkoÎncă nu există evaluări
- MIT App Inventor IoT Starter Tutorial PDFDocument4 paginiMIT App Inventor IoT Starter Tutorial PDFRajuÎncă nu există evaluări
- MIT App Inventor IoT Starter Tutorial PDFDocument4 paginiMIT App Inventor IoT Starter Tutorial PDFRajuÎncă nu există evaluări
- Manual Cubitt - CT2 - Serie3Document36 paginiManual Cubitt - CT2 - Serie3Ivan Alexander RomanÎncă nu există evaluări
- Urban 3: Smartwatch User ManualDocument53 paginiUrban 3: Smartwatch User ManualjesevinoÎncă nu există evaluări
- Boox Noteair Mighty E-Ink Tablet User ManualDocument150 paginiBoox Noteair Mighty E-Ink Tablet User ManualGabriela GodoyÎncă nu există evaluări
- Umidigi Uwatch 2S Smart WatchDocument58 paginiUmidigi Uwatch 2S Smart WatchRafael Molina BascónÎncă nu există evaluări
- Skmei Smartwatch Bluetooth User Manual PDFDocument21 paginiSkmei Smartwatch Bluetooth User Manual PDFbintang100% (1)
- User Manual 3210806Document1 paginăUser Manual 3210806Almir Sadina BuljubasicÎncă nu există evaluări
- Reflect Pro User Guide 23.08.23Document7 paginiReflect Pro User Guide 23.08.23Chilaka DeekshithaÎncă nu există evaluări
- COLMI C60 User ManualDocument24 paginiCOLMI C60 User ManualLaedson FernandesÎncă nu există evaluări
- Interwrite Workspace v. 8.0 Beginning: Educational Technology CenterDocument20 paginiInterwrite Workspace v. 8.0 Beginning: Educational Technology CenterPedro Pablo Gonzalez PaezÎncă nu există evaluări
- Manual Instruction For LED Bluetooth DownlightDocument7 paginiManual Instruction For LED Bluetooth Downlightammy17643Încă nu există evaluări
- ML20 User Guide En-GbDocument6 paginiML20 User Guide En-GbKonstantina Bog100% (1)
- COLMI C61 User ManualDocument13 paginiCOLMI C61 User ManualexodiahÎncă nu există evaluări
- K1280 Keyboard User's Guide: WelcomeDocument3 paginiK1280 Keyboard User's Guide: WelcomeMax WhittenÎncă nu există evaluări
- K1280 Keyboard User's Guide: WelcomeDocument3 paginiK1280 Keyboard User's Guide: WelcomeMax WhittenÎncă nu există evaluări
- Nokia Bluetooth Headset BH-219: Issue 2.0Document14 paginiNokia Bluetooth Headset BH-219: Issue 2.0sil doroÎncă nu există evaluări
- Nokia Bluetooth Headset BH-803 User Guide: Issue 1 ENDocument17 paginiNokia Bluetooth Headset BH-803 User Guide: Issue 1 ENahmetSaracogluÎncă nu există evaluări
- GOJI GSMTBK20 Smart Watch ManualDocument28 paginiGOJI GSMTBK20 Smart Watch ManualDelcu MarinicaÎncă nu există evaluări
- Reflex Active Downloadim S23Document3 paginiReflex Active Downloadim S23Zak BradleyÎncă nu există evaluări
- Lenovo Tab4 10 Plus Ug en 201711Document27 paginiLenovo Tab4 10 Plus Ug en 201711saroj rajavariÎncă nu există evaluări
- User Guide: Mono Bluetooth HeadsetDocument10 paginiUser Guide: Mono Bluetooth HeadsetAlex VimanÎncă nu există evaluări
- Head Unit Harman 2019 (061-90)Document30 paginiHead Unit Harman 2019 (061-90)Tran Thu VanÎncă nu există evaluări
- mOTOROLA H300 PDFDocument2 paginimOTOROLA H300 PDFMesar AdrianÎncă nu există evaluări
- 001992113-an-01-en-TRENDGEEK TG 126 BT GAMEPADDocument5 pagini001992113-an-01-en-TRENDGEEK TG 126 BT GAMEPADDaniel NeculaÎncă nu există evaluări
- Iphone 8Document23 paginiIphone 8Luiz Otávio ChagasÎncă nu există evaluări
- Fusion S4 Rom (JB) (Cherry Mobile Flare S100)Document10 paginiFusion S4 Rom (JB) (Cherry Mobile Flare S100)mcdaleÎncă nu există evaluări
- RE: Quotation Called For HP Laptop and AIO Asus DesktopDocument2 paginiRE: Quotation Called For HP Laptop and AIO Asus DesktopsmithÎncă nu există evaluări
- Ortopedia CIBDocument168 paginiOrtopedia CIBMayra Alejandra Santander MauryÎncă nu există evaluări
- Bangladesh Mobile Market - Executive Summary IDC - 2019Q3Document7 paginiBangladesh Mobile Market - Executive Summary IDC - 2019Q3Ayan MitraÎncă nu există evaluări
- Zelenbabini Darovi Ivana Nesicpdf PDF FreeDocument167 paginiZelenbabini Darovi Ivana Nesicpdf PDF FreeSladjana ZivanovicÎncă nu există evaluări
- Android Hardware Comparison ChartDocument69 paginiAndroid Hardware Comparison ChartnabeelpkwÎncă nu există evaluări
- Oppo Tablet Xiaomi Resmi Tam: HP Bebas Sinyal - PulsaDocument1 paginăOppo Tablet Xiaomi Resmi Tam: HP Bebas Sinyal - PulsaGhozaliÎncă nu există evaluări
- Marpho RD ServiceDocument10 paginiMarpho RD Servicegyanendrapratap aryaÎncă nu există evaluări
- Moodle On Mobile Devices Ver 2.1Document8 paginiMoodle On Mobile Devices Ver 2.1Cedrick Lei BalaagÎncă nu există evaluări
- Telegram Channel: A Guide What Is A Telegram Channel?Document5 paginiTelegram Channel: A Guide What Is A Telegram Channel?Aradhana MehraÎncă nu există evaluări
- RD Service Device Driver 3.0Document2 paginiRD Service Device Driver 3.0Manish DabralÎncă nu există evaluări
- TalkBand B2 QSGDocument10 paginiTalkBand B2 QSGLhiean A. PahilagmagoÎncă nu există evaluări
- Factsheet Remotecall With Fixed Source Floor Tcm109 18643Document2 paginiFactsheet Remotecall With Fixed Source Floor Tcm109 18643zivkovic brankoÎncă nu există evaluări
- ExamAttack - HSSC, SSC CGL, Railway, Bank PO Ebook - Apps On Google Play082159 PDFDocument3 paginiExamAttack - HSSC, SSC CGL, Railway, Bank PO Ebook - Apps On Google Play082159 PDFNitish KaushikÎncă nu există evaluări
- Belmont Trading Colombia SAS: Página 1 de 2Document2 paginiBelmont Trading Colombia SAS: Página 1 de 2Valery DuqueÎncă nu există evaluări
- Targus AdaptorDocument15 paginiTargus Adaptorshalini154Încă nu există evaluări
- ? Android Ultimate Collection & Guides? - XDA ForumsDocument29 pagini? Android Ultimate Collection & Guides? - XDA ForumsxxdjnightbxxÎncă nu există evaluări
- Xiaomi Samsung MotorolaDocument3 paginiXiaomi Samsung MotorolaRafaÎncă nu există evaluări
- En Verified DevicesDocument9 paginiEn Verified Devicespresly25Încă nu există evaluări
- How To Root Any Android Phone With Mediatek CPU PDFDocument11 paginiHow To Root Any Android Phone With Mediatek CPU PDFDiallolampelÎncă nu există evaluări
- Tricky MathmaticsDocument74 paginiTricky MathmaticsDeepanshu SharmaÎncă nu există evaluări
- Arm 6Document4 paginiArm 6Purnoto Tri WahyudiÎncă nu există evaluări
- Facture FR220424-00644006Document2 paginiFacture FR220424-00644006HuguesÎncă nu există evaluări
- Qualcomm 205 Mobile PlatformDocument2 paginiQualcomm 205 Mobile PlatformTuxInfoÎncă nu există evaluări
- Victor Manuel, Thank You For Your Order!: Get Order Updates Even FasterDocument3 paginiVictor Manuel, Thank You For Your Order!: Get Order Updates Even Fastermm m mÎncă nu există evaluări
- Montaji On The App StoreDocument3 paginiMontaji On The App StoreRi KiÎncă nu există evaluări
- Accessory Design GuidelinesDocument284 paginiAccessory Design GuidelinesInstallment4u PakistanÎncă nu există evaluări
- Nokia Asha 210 Rm-924 Service Schematics v1.0Document7 paginiNokia Asha 210 Rm-924 Service Schematics v1.0Jhon Robinson Valverde50% (2)