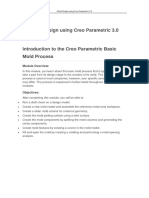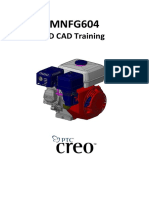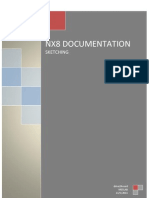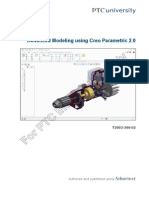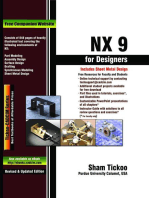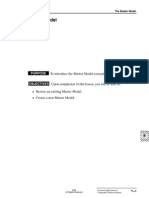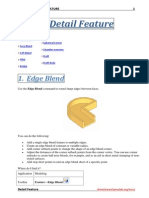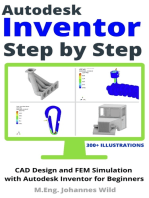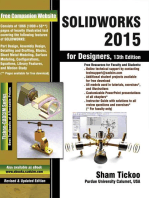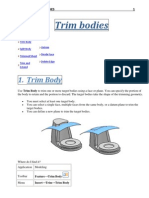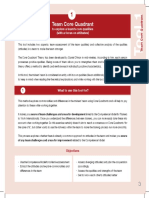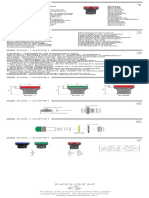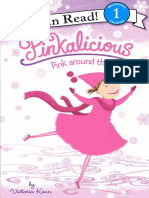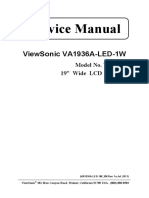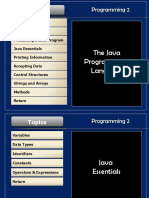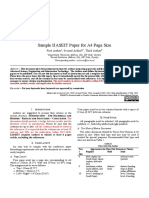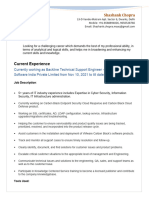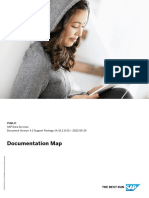Documente Academic
Documente Profesional
Documente Cultură
Mold Design Using Creo Parametric 3
Încărcat de
nekulaynekulayDrepturi de autor
Formate disponibile
Partajați acest document
Partajați sau inserați document
Vi se pare util acest document?
Este necorespunzător acest conținut?
Raportați acest documentDrepturi de autor:
Formate disponibile
Mold Design Using Creo Parametric 3
Încărcat de
nekulaynekulayDrepturi de autor:
Formate disponibile
1
Mold Design using Creo Parametric 3.0
Overview
The Mold application provides the tools necessary to create a mold model from start to
finish using the mold design process within Creo Parametric 3.0. In this course, you will
learn how to create, modify, and analyze mold components and assemblies. Any
changes made to the design model automatically propagate to the mold components and
assemblies. You will also learn how to create final extract components that reflect the
geometry of the design model, along with shrinkage considerations, adequate drafting,
mold features, and cooling systems. After completing this course, you will have a better
understanding of the mold design process and how to create molded products using the
mold design process.
At the end of each module, you will complete a set of review questions to reinforce
critical topics from that module. At the end of the course, you will complete a course
assessment in Pro/FICIENCY intended to evaluate your understanding of the course as
a whole.
Course Objectives
Learn the basic mold process
Prepare design models for the mold process
Analyze design models to ensure their readiness for molding
Create mold models
Apply shrinkage to the reference model
Create and assemble workpieces into the mold model
Create mold volumes
Create parting lines and parting surfaces
Split mold volumes
Extract mold components
Create mold features
Fill and open a mold
Before Performing the Exercises
The exercises are performed on your installation of Creo software. Make sure that the
version of Creo that corresponds to the course you are taking (e.g. Creo 3.0) is installed
on your computer before continuing. Contact your administrator to ensure that you have
the proper license to the Creo software modules required to complete the lab exercises
in the course you are taking.
Installing the Creo model files
1. Download the model files.
o Locate the appropriate link from the Lab and Demo Files download page or from the top
of any Procedure, to download either the Commercial or Training Edition lab files. Unless
PTC Doç .Dr. MehmetÇALIŞKAN
2
you are working on Student Edition or Training Edition Creo software, you will need the
Commercial lab files.
Save the zip file to your desktop, or your preferred location.
2. Extract the zip file to a location on your hard drive.
o If you do not have Winzip installed on your computer, you can download an evaluation
copy from www.winzip.com.
o Double-click on the zip file to open it.
o Click Extract, and specify a plain drive letter (for example, C:\ or D:\ ).
The C:\ drive is used for this example.
o Make sure the Use folder names option is checked.
o Click Extract and close WinZip when finished.
3. For example: C:\PTCU\CreoParametric3
o For example: C:\PTCU\CreoParametric3
o Note that there are many subfolders below CreoParametric3. The labfiles are organized
in subfolders based on functional area, like Round or Sweep, for example. Within each
functional area folder are the working directories for the lab exercises. The instructions in
each Procedure and Exercise indicate which working directory you should use.
Creating a Special Startup Command for Creo
1. If Creo is already running, exit before performing the steps below.
2. Locate the Creo shortcut (from the Start menu or your desktop).
o Right-click the shortcut and select Copy.
o Right-click on your desktop and select Paste Shortcut.
3. Right-click the newly pasted shortcut and select Properties.
o If necessary, select the Shortcut tab.
o For the Start in: field, type (or paste in) the full path to the course folder.
For example: C:\PTCU\CreoParametric3
4. Start Creo using the newly configured shortcut.
Introduction to the Creo Parametric Basic Mold
Process
Module Overview:
In this module, you learn about the basic mold process that is typically used to take a
part from its design stage to the creation of its mold. This simplified process is used at
most companies; however, your specific company process may differ. The process is
explained in further detail throughout the course modules.
Objectives:
After completing this module, you will be able to:
Run a draft check on a design model.
Create a new mold model and assemble the reference model and workpiece.
PTC Doç .Dr. MehmetÇALIŞKAN
3
Create a slider mold volume for undercut geometry.
Create the mold parting surface using a skirt surface.
Create the mold components by splitting the mold volumes and generating the cavity
components.
Create mold features by creating a runner in the mold model.
Fill and open the mold by creating a molding and performing a mold opening analysis.
Creo Parametric Basic Mold Process
Preparing and Analyzing Design Models
When you create a mold for a design model, you should first inspect the model
and analyze it to verify that it is indeed ready to be molded. Typically, the
reference model geometry that you use for a mold model is derived from the
design model. You can analyze the design model and reference model for
adequate draft features and consistent thickness, adding draft features if
necessary. It is critical that the final reference model has sufficient draft so that it
can be cleanly ejected from the mold.
Enlarge Image
Figure 1 – Analyzing a Design Model
Creating the Mold Model
Start the mold design by creating a mold manufacturing model. Creo Parametric
automatically creates the mold assembly when you create the mold
manufacturing model. The mold manufacturing model is also referred to as
the Mold Model. Next, you assemble the reference model, which can be either the
design model that is to be molded or a new model derived from the design model.
You can account for the contraction of the molding part during cooling in the
molding process by applying a shrinkage factor to the reference model. You also
create or assemble the workpiece that represents the full volume of all the mold
components that are needed to complete the mold model.
PTC Doç .Dr. MehmetÇALIŞKAN
4
Enlarge Image
Figure 2 – Creating the Mold Model and Parting Surface
Creating Mold Volumes
You can create mold volumes manually using sketch-based features. A mold
volume is a three-dimensional, enclosed surface quilt with no mass in the
workpiece of a mold model. You can also manually create a special type of mold
volume called a slider. Creo Parametric can also create one automatically by
calculating undercut areas in the mold model.
Creating Parting Surfaces
You can create parting surfaces for the mold model using the skirt surface
technique. The skirt surface technique requires parting lines that you create by
using silhouette curves. You can use the parting surfaces to split the workpiece
into separate mold volumes later in the mold design process. You can also create
parting surfaces manually.
Creating Mold Components
You can split the workpiece volume into one or more mold volumes based on the
parting surfaces. The main mold volumes are classified into core and cavity. Once
the desired mold volumes are created and split, you can create the mold
components, including sliders, from the mold volumes. The mold components are
fully functional parts that you can open and modify in the Part mode of Creo
Parametric. You can also machine the components using Creo NC.
Creating Mold Features
You can create regular and user-defined assembly features to facilitate the
molding process. Regular features include mold-specific features such as
waterlines, runners, and ejector-pin clearance holes. You can also create user-
defined features from regular cuts and slots that are placed on mold models to
create sprues.
Filling and Opening the Mold
You can create the molding component that represents the filled mold cavity.
Creo Parametric creates the molding component automatically by determining the
volume remaining in the workpiece after extracting the mold components.
PTC Doç .Dr. MehmetÇALIŞKAN
5
Enlarge Image
Figure 3 – Filling and Opening the Mold
You can then define the steps for the mold-opening process for every component
in the mold model except the reference model and workpiece. During the mold
opening analysis, you can determine whether there is interference with any static
components for each of the steps that you define.
Creo Parametric Basic Mold Process
Before you begin
Training Files:
Download the training files using the button below, if you have not done so already.
Download
Procedure Setup:
1. To avoid naming conflicts, it is recommended you save your work,
click File > Close until no models display, then click File > Manage
Session > Erase Not Displayed.
2. Click File > Manage Session > Set Working Directory and navigate to
the PTCU\CreoParametric3\Process\Mold folder and click OK
3. Click File > Open and double-click CAMERA.PRT.
Objectives
Prepare and analyze a design model for manufacturing.
Create a mold model.
Create mold volumes.
Create a parting surface.
Create mold components.
Create mold features.
Fill and open the resulting mold.
You are a design engineer in a camera company. You have been provided with the front
housing of a new camera design and are tasked with creating the manufacturing mold for
PTC Doç .Dr. MehmetÇALIŞKAN
6
it. You know from previously received models that you must first prepare and analyze the
design model to verify that it can be manufactured.
Once you have verified that the design model can be manufactured using a mold, you
can create the mold model and mold volumes. You can then create the mold-parting
surface and mold components. Finally, you can fill and open the resulting mold.
1. Step 1. Prepare and analyze a design model for manufacturing.
1. Enable only the following Datum Display types: .
2. In the ribbon, select the Applications tab.
3. Click Mold/Cast from the Engineering group to toggle from the standard application
to the Mold application.
Enlarge Image
Figure 1
4. Click Draft from the Analysis group.
5. To perform a draft check, do the following:
In the model tree, select CAMERA.PRT.
In the Draft Analysis dialog box, clear the Use the pull direction check box.
Click in the Direction collector and select datum plane TOP.
Type 0.5 as the value for the Draft angle and press ENTER.
PTC Doç .Dr. MehmetÇALIŞKAN
7
Enlarge Image
Figure 2
6. In the Color Scale dialog box, click Expand .
7. Edit the number of colors to 3.
Enlarge Image
Figure 3
Enlarge Image
PTC Doç .Dr. MehmetÇALIŞKAN
8
Figure 4
The positive draft areas appear in blue and the negative draft areas in red. The vertical
walls appear in gray. This demonstrates that the part is fully drafted and is ready to be
used in creating a mold model.
8. Click OK from the Draft Analysis dialog box.
9. Click Close from the Quick Access toolbar.
2. Step 2. Create the camera mold model.
1. Click New from the Quick Access toolbar.
2. In the New dialog box, do the following:
Select Manufacturing as the Type.
Select Mold cavity as the Sub-type.
Type camera_mold as the Name.
Clear the Use default template check box and click OK.
Select the mmns_mfg_mold template.
Click OK.
Enlarge Image
Figure 5
3. Click File > Options and select the Configuration Editor category.
Click Add.
Type enable_absolute_accuracy in the Option name field.
Select yes as the Option value and click OK > OK > No.
PTC Doç .Dr. MehmetÇALIŞKAN
9
4. Select Locate Reference Model from the Reference Model types drop-down menu
in the Reference Model & Workpiece group to assemble the reference model.
5. In the Open dialog box, select CAMERA.PRT and click Open.
6. In the Create Reference Model dialog box, select Same model as the Reference model
type and click OK.
7. Specify the mold cavity layout by doing the following:
Click Reference Model Origin from the Layout dialog box and select the MAIN
coordinate system in the CAMERA.PRT sub-window.
Click Preview and notice how the reference model is assembled and oriented.
Enlarge Image
Figure 6
8. In the Layout dialog box, select Rectangular as the Layout.
Select X-Symmetric as the Orientation.
Type 120 as the X Increment value and 150 as the Y Increment value.
Click Preview.
Notice that a pattern of reference models, symmetric about the X-axis, are assembled to
create a multi-cavity mold.
PTC Doç .Dr. MehmetÇALIŞKAN
10
Enlarge Image
Figure 7
9. In the Layout dialog box, select Y-Symmetric as the Orientation and click Preview.
10. Notice that a pattern of reference models, symmetric about the Y-axis, are assembled to
create a multi-cavity mold.
11. Select Single as the Layout to create a single-cavity mold and click OK.
12. In the Warning message window, click OK to accept the change in the absolute accuracy
value.
Enlarge Image
PTC Doç .Dr. MehmetÇALIŞKAN
11
Figure 8
13. Apply shrinkage to the reference model by doing the following:
Select Shrink by scale from the Shrinkage types drop-down menu in the Modifiers
group.
In the model tree, click the node for CAMERA.PRT to expand it and select the
PRT_CSYS_DEF coordinate system.
Type 0.005 as the Shrink Ratio in the Shrinkage By Scale dialog box and press ENTER.
Click Apply Changes .
Enlarge Image
Figure 9
14. Select Automatic Workpiece from the Workpiece types drop-down menu in the
Reference Model & Workpiece group to create an automatic workpiece.
15. In the Automatic Workpiece dialog box, do the following:
Select the MOLD_DEF_CSYS coordinate system from the graphics window as the Mold
Origin.
Type 20 for the negative, and type 20 for the positive X direction values.
Type 30 for the negative, and type 30 for the positive Y direction values.
Type 20 for the negative, and type 20 for the positive Z direction values.
Click OK.
PTC Doç .Dr. MehmetÇALIŞKAN
12
16. Disable Plane Display and Csys Display .
Enlarge Image
Figure 10
17. Select CAMERA_MOLD_WRK.PRT.
18. In the ribbon, select the View tab.
19. Click the Model Display group drop-down menu and select Component Display Style >
Wireframe.
20. Select the Mold tab.
PTC Doç .Dr. MehmetÇALIŞKAN
13
Enlarge Image
Figure 11
3. Step 3. Create slider mold volumes.
1. Select Mold Volume from the Mold Volume types drop-down menu in the Parting
Surface & Mold Volume group to create the slider volume.
2. To rename the mold volume feature, do the following:
Click Properties from the Controls group.
Type Slider as the Name of the mold volume in the Properties dialog box and press
ENTER.
3. Click Slider from the Volume Tools group.
4. In the Slider Volume dialog box, do the following:
Click Calculate Undercut Boundaries .
Press CTRL and select Quilt 1 and Quilt 2 from the Exclude column.
Click Include Boundary Surfaces to add the selected quilts to the Include column for
slider calculation.
Click Select Projection Plane and select the right surface of the workpiece.
PTC Doç .Dr. MehmetÇALIŞKAN
14
Enlarge Image
Figure 12
5. Click Apply Changes from the Slider Volume dialog box.
6. Click OK from the Controls group.
PTC Doç .Dr. MehmetÇALIŞKAN
15
Enlarge Image
Figure 13
You can also manually sketch the shape of the slider volume to represent a standard
shape that can be manufactured.
4. Step 4. Create a parting surface.
1. Click Silhouette Curve from the Design Features group to automatically create
parting line curves.
2. In the Silhouette Curve dialog box, click Preview to observe the silhouette curves
automatically created at all edges of the mold model.
PTC Doç .Dr. MehmetÇALIŞKAN
16
Enlarge Image
Figure 14
3. Notice that some adjustments need to be made to the automatic parting line curves.
4. In the Silhouette Curve dialog box, double-click Slides.
Select the slider volume from the graphics window.
Click Done/Return from the menu manager.
Enlarge Image
Figure 15
5. In the Silhouette Curve dialog box, double-click Loop Selection.
Select the Chains tab.
PTC Doç .Dr. MehmetÇALIŞKAN
17
Select chain 4–1 and click Lower to move the curve from the upper edge to the lower
edge of the hole.
Click OK from the Loop Selection dialog box.
Enlarge Image
Figure 16
Enlarge Image
Figure 17
6. Click OK from the Silhouette Curve dialog box to complete the parting line.
PTC Doç .Dr. MehmetÇALIŞKAN
18
Enlarge Image
Figure 18
7. Click Parting Surface from the Parting Surface & Mold Volume group.
8. Click Skirt Surface from the Surfacing group to create an automatic parting
surface.
9. Select the workpiece.
10. Select the silhouette curve.
Enlarge Image
Figure 19
PTC Doç .Dr. MehmetÇALIŞKAN
19
11. Click Done from the menu manager.
12. In the Skirt Surface dialog box, double-click Extension.
13. In the Extension Control dialog box, select the Extension Directions tab.
Click Add.
Press CTRL and select the two vertices.
Enlarge Image
Figure 20
14. Click OK from the Select dialog box.
15. Click Done from the menu manager.
16. Query-select the left surface of the workpiece as the normal plane.
17. Click Okay from the menu manager.
18. Click OK to close the Extension Control dialog box.
19. Click OK from the Skirt Surface dialog box.
20. Click OK from the Controls group to complete the parting surface.
PTC Doç .Dr. MehmetÇALIŞKAN
20
Enlarge Image
Figure 21
5. Step 5. Create the mold components.
1. Select Volume Split from the Mold Volume types drop-down menu in the Parting
Surface & Mold Volume group to split the workpiece into mold volumes.
2. Click Two Volumes > All Wrkpcs > Done from the menu manager.
3. Select the slider and click OK from the Select dialog box.
PTC Doç .Dr. MehmetÇALIŞKAN
21
Enlarge Image
Figure 22
4. Click OK from the Split dialog box.
5. In the Properties dialog box, type main_vol as the Name of the first volume and press
ENTER.
6. In the Properties dialog box, type slider_vol as the Name of the second volume and
press ENTER.
7. Click Volume Split to split the main volume into core and cavity inserts.
8. Click Two Volumes > Mold Volume > Done .
9. In the Search Tool dialog box, do the following:
Select Quilt: F11(MAIN_VOL) from the list of items found.
Click Add Item to add the selected quilt to the list of items selected.
Click Close.
10. Select the parting surface (you may have to use query select) and click OK from the
Select dialog box.
PTC Doç .Dr. MehmetÇALIŞKAN
22
Enlarge Image
Figure 23
11. Click OK from the Split dialog box.
12. In the Properties dialog box, type core as the Name of the first volume (the lower half)
and press ENTER.
13. In the Properties dialog box, type cavity as the Name of the second volume (the upper
half) and press ENTER.
14. Select Cavity insert from the Mold Component types drop-down menu in the
Components group.
15. In the Create Mold Component dialog box, press CTRL and select CAVITY, CORE, and
SLIDER.
Click OK.
16. Notice that the mold components appear as individual solid parts in the model tree.
Enlarge Image
Figure 24
17. In the model tree, right-click CORE.PRT and select Open .
PTC Doç .Dr. MehmetÇALIŞKAN
23
Enlarge Image
Figure 25
18. Click Close .
19. In the ribbon, select the View tab.
20. Click Mold Display from the Visibility group.
21. Select the Mold tab.
22. In the Blank and Unblank dialog box, press CTRL and select CAMERA,
CAMERA_MOLD_WRK, and CORE from the Visible Components list and click Blank.
Click Parting surface as the Filter.
Select PART_SURF_1 and click Blank.
Click Volume as the Filter.
Select SLIDER_VOL and click Blank.
Click OK.
23. In the model tree, right-click SILH_CURVE_1 and select Hide .
6. Step 6. Create a runner mold feature.
1. Click Runner from the Production Features group.
2. Click Half Round from the menu manager.
3. Type 3 as the runner diameter and press ENTER.
4. Query-select the bottom surface as the Sketching Plane and click Okay > Default from
the menu manager.
PTC Doç .Dr. MehmetÇALIŞKAN
24
Enlarge Image
Figure 26
5. Click Sketch View from the In Graphics toolbar.
6. Select datum plane MOLD_RIGHT and the top and bottom edges as references, and
click Close from the References dialog box.
7. Click Line Chain and sketch two lines of equal length.
8. Click One-by-One and edit the length to 29.
PTC Doç .Dr. MehmetÇALIŞKAN
25
Enlarge Image
Figure 27
9. Click OK .
10. Press CTRL+D and select CAVITY.PRT as the intersected component.
11. Click OK from the Intersected Components dialog box.
12. Click OK from the Runner dialog box.
PTC Doç .Dr. MehmetÇALIŞKAN
26
Enlarge Image
Figure 28
13. In the model tree, right-click CORE.PRT and select Unblank.
7. Step 7. Fill and open the mold.
1. Click Create Molding from the Components group to create the molding.
2. Type camera_molding as the Part name and press ENTER.
3. Press ENTER to accept the default Mold Part Common Name.
Enlarge Image
Figure 29
4. Click Mold Opening from the Analysis group to perform a mold-opening analysis.
5. Click Define Step > Define Move from the menu manager.
6. Select SLIDER.PRT.
PTC Doç .Dr. MehmetÇALIŞKAN
27
Enlarge Image
Figure 30
7. Click OK in the Select dialog box.
8. Select the edge to define the direction of the move.
Enlarge Image
Figure 31
9. Type -100 as the translation value and press ENTER.
10. Click Done from the menu manager.
11. Click Define Step > Define Move from the menu manager.
12. Select CAVITY.PRT.
PTC Doç .Dr. MehmetÇALIŞKAN
28
Enlarge Image
Figure 32
13. Click OK in the Select dialog box.
14. Select the edge to define the direction of the move.
Enlarge Image
Figure 33
15. Type 100 as the translation value and press ENTER.
16. Click Done from the menu manager.
17. Click Define Step > Define Move from the menu manager.
18. Select CORE.PRT.
PTC Doç .Dr. MehmetÇALIŞKAN
29
Enlarge Image
Figure 34
19. Click OK in the Select dialog box.
20. Select the edge to define the direction of the move.
Enlarge Image
Figure 35
21. Type -100 as the translation value and press ENTER.
22. Click Done from the menu manager.
PTC Doç .Dr. MehmetÇALIŞKAN
30
Enlarge Image
Figure 36
23. Click Done/Return from the menu manager.
24. Click in the background to de-select all items.
25. Click Regenerate from the Quick Access toolbar.
26. Click Save from the Quick Access toolbar and click OK to save the model.
27. Click File > Manage Session > Erase Current, then click Select All , and click OK to
erase the model from memory.
This completes the procedure.
Design Model Preparation
Module Overview:
It is not uncommon for designers to hand off design models without drafts or ribs
because they do not know enough about mold design in order to make decisions about
parting surfaces and pull direction, and they may not be comfortable with specifying draft
angles or creating ribs. The reference model geometry for a mold model is derived from
PTC Doç .Dr. MehmetÇALIŞKAN
31
the corresponding design model geometry. Consequently, the mold designer may have
to prepare the design model so that a mold can be created from it.
In this module, you learn the basics of mold design and how to prepare a design model
for the mold process.
Objectives:
After completing this module, you will be able to:
Define the main components of a mold.
Specify the names of the various paths used to flow material into the mold.
Recall the items typically required of a design model to create a robust mold and part.
Create a robust mold model by creating profile rib features.
Apply your knowledge of what makes a robust mold by defining draft and splitting it using
various techniques.
Understanding Mold Theory
Understanding Manufacturing Mold Theory
From a manufacturing point of view, in its simplest form, a mold consists of
a core and cavity which are split at a parting line. The core is the convex feature side of
the mold that enters an opposing cavity when the mold is closed. The cavity is the
concave feature side of the mold into which an opposing core enters when the mold is
closed. An example of a mold core and cavity is shown in Figure 2.
Enlarge Image
Figure 2 – Mold Core and Cavity
The void between the closed core and cavity is filled with a material such as plastic. This
material-filled void becomes the resulting part when it solidifies.
For the material to find its way into the void, there must be various chambers and paths
created in the mold. These chambers are defined as follows:
PTC Doç .Dr. MehmetÇALIŞKAN
32
Sprues – The route the plastic material takes from the point where it enters the mold until
it reaches the runners. When solidified, it remains attached to the part via one or more
runners and is typically removed in finishing.
Runners and gates – Channels machined into the mold that direct the plastic material
from the sprue into the mold cavity.
In Figure 3, you can see the sprue, runners, and gates attached to the four molded
pucks.
Enlarge Image
Figure 3 – Sprue and Runner Design
Once the material solidifies, the part can be removed from the mold. To aid in ejecting
the part, mold components called ejector pins are often designed into the mold. The
sizes and arrangement of the pins are selected to minimize the impact on the part
design.
Understanding CAD Mold Theory
From a CAD point of view, a designer typically hands off a completed or nearly
completed Creo Parametric design model to a mold designer. The mold designer then
takes the design model and uses it to create a Reference model within Creo Parametric's
Mold mode. The mold designer uses the Reference model to create the resulting mold
core and cavity components which create the void of the Reference model. The mold
core and cavity components split at a location called the parting surface, which the mold
designer must determine.
Once the mold designer creates the mold components in Creo Parametric's Mold mode,
he or she can use the Expert Moldbase Extension to create the entire moldbase layout.
PTC Doç .Dr. MehmetÇALIŞKAN
33
Enlarge Image
Figure 1 – Moldbase Layout Created in EMX
The Expert Moldbase Extension, or EMX, uses a 2-D process-driven GUI to guide the
mold designer toward the optimal design. It uses a catalog of standard components
(DME, HASCO, FUTABA, PROGRESSIVE, STARK, and so on), or customized
components. Figure 1 shows a completed moldbase that was developed with the Expert
Moldbase Extension.
Mold Design using Creo Parametric focuses only on the creation of the mold
Preparing Design Models for the Mold Process
Even though the design model you receive may be a valid design model, you may not be
able to use the model to create a robust mold. The following items are typically required
of the design model to create a robust mold and part:
Draft — Facilitates the removal of the part from the mold.
Uniform thickness — Areas of a part that are thicker than others can result in sink zones
or warping when cooling occurs.
Ribs — Add strength and rigidity to the molded part.
Ejector pin “pads” — Sufficient material is needed for the full diameter of an ejector pin at
the location where it pushes against the resulting part to eject it from the mold.
These items may not be present in the design model when you receive it because the
design engineer does not know where the parting surface or ejector pins will be located
in the mold.
PTC Doç .Dr. MehmetÇALIŞKAN
34
Enlarge Image
Figure 1 – Original Design Model
Therefore, you must prepare the design model for the mold process by adding the
necessary features needed to make a mold from the model.
Enlarge Image
Figure 2 – Design Model Prepared for Molding
Guidelines for Proper Design Model Preparation
The following guidelines indicate how to properly prepare a design model for molding.
PTC Doç .Dr. MehmetÇALIŞKAN
35
Try to create models that are of uniform thickness to prevent sink zones or warping in the
resulting molded part.
Create ribs that are approximately half the model's wall thickness to prevent sink. Apply
draft to the rib walls if they are “vertical” faces. Vertical faces are those that are vertical
with respect to how the mold opens. In Figure 2, two ribs have been created and draft
has been applied.
Be aware of the need to accommodate ejector pins in your design model for proper
ejection from the mold. Create ejector pin “pads” at these locations in the model where
the ejector pins push against the model to eject it. In Figure 2, four ejector pin pads have
been created.
Apply draft in the proper direction at least 0.5 degrees on all “vertical” faces. Draft has
been applied to all faces that are vertical with respect to how the mold opens.
When creating Draft features in Creo Parametric, either reorder them to be created
before any related rounds or insert them before the rounds. This practice results in a
more robust Creo Parametric model. In Figure 2, the draft has been inserted before the
adjacent rounds.
components and does not cover the Expert Moldbase Extension.
Creating Profile Rib Features
Ribs are typically used to strengthen parts. A profile rib feature is similar to an extruded
protrusion, except that it requires an open section sketch.
Enlarge Image
Figure 1 – Viewing Open Sketches
The rib also conforms to existing planar or cylindrical geometry when it is extruded. After
you select an open section sketch and set a thickness, Creo Parametric automatically
creates the profile rib feature by merging it with your model. The system can add material
above or below the sketch, and the thickness can be applied on either side, or be
symmetric about the sketch.
PTC Doç .Dr. MehmetÇALIŞKAN
36
Enlarge Image
Figure 2 – Editing the Side that Thickens
PTC Doç .Dr. MehmetÇALIŞKAN
37
Enlarge Image
Figure 3 – Flipping Which Side the Rib is Created
The Profile Rib enables you to create rib features in less time than it would take for
you to create and sketch a protrusion.
Creating Profile Rib Features
Before you begin
Training Files:
Download the training files using the button below, if you have not done so already.
Download
Procedure Setup:
1. To avoid naming conflicts, it is recommended you save your work,
click File > Close until no models display, then click File > Manage
Session > Erase Not Displayed.
2. Click File > Manage Session > Set Working Directory and navigate to
the PTCU\CreoParametric3\Rib\Profile folder and click OK
3. Click File > Open and double-click RIB.PRT.
1. Task 1. Create profile rib features on a part model.
1. Disable all Datum Display types.
PTC Doç .Dr. MehmetÇALIŞKAN
38
2. Select Profile Rib from the Rib types drop-down menu in the Engineering group.
3. Select RIB_SKETCH-1.
4. Drag the handle and edit the width to 75.
Enlarge Image
Figure 1
5. Click Complete Feature from the dashboard.
Notice the angled rib surface is not planar; it is contoured to match the curved surface
which is adjacent to the sketch.
6. Click Profile Rib .
7. Select RIB_SKETCH-2 .
8. Orient to the RIGHT view orientation.
9. Drag the handle and edit the width to 25. The rib is centered about the sketch.
Enlarge Image
Figure 2
PTC Doç .Dr. MehmetÇALIŞKAN
39
10. Click Change Thickness Option from the dashboard. The rib moves to the left of the
sketch.
Enlarge Image
Figure 3
11. Click Change Thickness Option again. The rib moves to the right of the sketch.
Enlarge Image
Figure 4
12. Click Complete Feature .
13. Reorient the model.
14. Click Profile Rib .
15. Select RIB_SKETCH-3 . The rib is above the sketch.
PTC Doç .Dr. MehmetÇALIŞKAN
40
Enlarge Image
Figure 5
16. Click the arrow in the graphics window. The rib is now on the bottom of the sketch.
Enlarge Image
Figure 6
17. Click Complete Feature .
This completes the procedure.
Creating Profile Rib Features
Before you begin
Training Files:
Download the training files using the button below, if you have not done so already.
Download
PTC Doç .Dr. MehmetÇALIŞKAN
41
Procedure Setup:
1. To avoid naming conflicts, it is recommended you save your work,
click File > Close until no models display, then click File > Manage
Session > Erase Not Displayed.
2. Click File > Manage Session > Set Working Directory and navigate to
the PTCU\CreoParametric3\Rib\Profile folder and click OK
3. Click File > Open and double-click ENG_BLOCK.PRT.
Objectives
Create profile rib features.
Scenario
Rib features are used to add structural strength to parts. Product testing has indicated
that the engine block part needs an additional rib to strengthen it against premature
failure. Your assignment is to add the additional profile rib feature.
1. Task 1. Create a profile rib on ENG_BLOCK.PRT .
1. Enable only the following Datum Display types: .
2. Select datum plane RIB and click Sketch from the Datum group.
3. Enable only the following Sketcher Display types: .
4. Click Sketch View from the In Graphics toolbar.
5. Disable Plane Display .
6. Click References from the Setup group.
Select the three silhouette edges shown (highlighted in green in the following figure) as
references, resulting in a total of five specified references.
Click Close in the References dialog box.
PTC Doç .Dr. MehmetÇALIŞKAN
42
Enlarge Image
Figure 1
7. Zoom in and sketch, as shown in the following figure:
Right-click and select Line Chain . Sketch a horizontal line starting from the
diagonal reference, stopping short of the vertical reference.
Right-click and select 3-Point / Tangent End . Start the arc on the unfinished end of
the sketched line, and finish on the vertical reference. Middle-click to stop sketching arcs.
Right-click and select Dimension . Select the left end of the arc and the horizontal
reference, and place the first dimension.
Type 2 and press ENTER.
Select the horizontal line you sketched and the horizontal reference, and place the
second dimension.
Type 5 and press ENTER.
Click One-by-One from the Operations group and edit the arc radius to 6.
PTC Doç .Dr. MehmetÇALIŞKAN
43
Enlarge Image
Figure 2
8. Click OK from the ribbon.
9. Middle-click and drag to orient the model.
Enlarge Image
Figure 3
10. With the sketch still selected, select Profile Rib from the Rib types drop-down
menu. Select the References tab. Click Flip and then edit the thickness to 2.
Click Change Thickness Option as necessary to set the rib feature symmetric about
the sketch.
PTC Doç .Dr. MehmetÇALIŞKAN
44
Enlarge Image
Figure 4
11. Click Complete Feature .
Enlarge Image
Figure 5
12. Click Save from the Quick Access toolbar.
13. Click File > Manage Session > Erase Current > Yes to erase the model from memory.
This completes the exercise.
Creating Drafts Split at Sketch
PTC Doç .Dr. MehmetÇALIŞKAN
45
Enlarge Image
Figure 1 – Viewing Sketch
You can specify a sketch to be used as the split object. This enables you to create
custom split lines. When you select an existing sketch as the split object, it becomes
linked. However, you can unlink the sketch if desired. You can also define a new sketch.
If the sketch does not lie on the draft surface, Creo Parametric projects it onto the draft
surface in the direction normal to the sketching plane. The sketch in Figure 1 was used
as the Split object for the draft in Figure 2.
Enlarge Image
Figure 2 – Draft Split at Sketch
Creating Drafts Split at Sketch
Before you begin
Training Files:
Download the training files using the button below, if you have not done so already.
Download
PTC Doç .Dr. MehmetÇALIŞKAN
46
Procedure Setup:
To avoid naming conflicts, it is recommended you save your work, click File > Close until
no models display, then click File > Manage Session > Erase Not Displayed.
Click File > Manage Session > Set Working Directory and navigate to the
PTCU\CreoParametric3\Draft\Split-Sketch folder and click OK
Click File > Open and double-click DRAFT_SPLIT-SKETCH.PRT .
Task 1. Create a draft split at a sketch.
Disable all Datum display types.
Select Draft Draft from the Draft types drop-down menu.
Select the large, front surface containing the sketch.
Right-click and select Draft Hinges.
Select the top surface of the left rectangular “step.”
Drag the angle so the upper draft portion goes into the model.
Graphic
Enlarge Image
Figure 1
In the dashboard, select the Split tab.
Select Split by split object as the Split option.
Select sketch SPLIT_SKETCH.
Select Draft second side only as the Side option.
Drag the angle so the draft goes into the model.
Click Preview Feature Preview Feature .
Graphic
Enlarge Image
Figure 2
Click Resume Feature Resume Feature .
In the dashboard, select the Split tab.
Select Draft first side only as the Side option.
Click Preview Feature Preview Feature .
Graphic
Enlarge Image
Figure 3
PTC Doç .Dr. MehmetÇALIŞKAN
47
Click Resume Feature Resume Feature .
In the dashboard, select the Split tab.
Select Draft sides independently as the Side option.
Edit both draft angles to 7 so the draft goes into the model.
Click Complete Feature Complete Feature .
Graphic
Enlarge Image
Figure 4
This completes the procedure.
Creating Drafts Split at Curve
Enlarge Image
Figure 1 – The Datum Curve
You can create a draft that splits at a “waistline” curve. This causes the material at the
curve to remain constant. The curve shown in Figure 1 was used as the draft hinge. The
draft was then split at this draft hinge to create the resulting geometry in Figure 2.
Enlarge Image
Figure 2 – Draft Split at Datum Curve
PTC Doç .Dr. MehmetÇALIŞKAN
48
If you specify a curve as the draft hinge, you must also specify a separate pull direction
reference.
Creating Drafts Split at Curve
Before you begin
Training Files:
Download the training files using the button below, if you have not done so already.
Download
Procedure Setup:
1. To avoid naming conflicts, it is recommended you save your work,
click File > Close until no models display, then click File > Manage
Session > Erase Not Displayed.
2. Click File > Manage Session > Set Working Directory and navigate to
the PTCU\CreoParametric3\Draft\Split-Curve folder and click OK
3. Click File > Open and double-click DRAFT_SPLIT-CURVE.PRT .
1. Task 1. Create a draft split at a curve.
1. Disable all Datum Display types.
2. Select Draft from the Draft types drop-down list.
Select the front surface.
3. Right-click and select Draft Hinges.
Select the curve.
Enlarge Image
Figure 1
4. Right-click and select Pull Direction.
Select datum plane TOP from the model tree.
PTC Doç .Dr. MehmetÇALIŞKAN
49
Enlarge Image
Figure 2
5. Edit the draft angle to 10.
6. In the dashboard, click Reverse Angle .
7. Click Preview Feature .
Enlarge Image
Figure 3
8. Click Resume Feature .
9. In the dashboard, select the Split tab.
Select Split by draft hinge as the Split option.
Select Draft sides dependently as the Side option.
10. Click Reverse Angle .
PTC Doç .Dr. MehmetÇALIŞKAN
50
Enlarge Image
Figure 4
11. Click Complete Feature .
Enlarge Image
Figure 5
12. Notice that this draft has removed material from the top and bottom of the model.
This completes the procedure.
Creating Drafts Split at Surface
Enlarge Image
Figure 1 – Draft Split at Surface
You can create a draft that splits at a “waistline” surface, causing material at the surface
to be added, as shown in Figure 1. This type of draft enables you to select additional
PTC Doç .Dr. MehmetÇALIŞKAN
51
draft hinges. To select a second hinge, you must first split the draft surfaces. The model
remains the same size at both draft hinge locations. In Figure 2, the selected surface is
used as the split object. Once this split object was defined, a second draft hinge was able
to be added, as shown in Figure 3.
Enlarge Image
Figure 2 – Splitting the Draft at Surface
Enlarge Image
Figure 3 – Selecting Multiple Draft Hinges
PTC Doç .Dr. MehmetÇALIŞKAN
52
Creating Drafts Split at Surface
Before you begin
Training Files:
Download the training files using the button below, if you have not done so already.
Download
Procedure Setup:
1. To avoid naming conflicts, it is recommended you save your work,
click File > Close until no models display, then click File > Manage
Session > Erase Not Displayed.
2. Click File > Manage Session > Set Working Directory and navigate to
the PTCU\CreoParametric3\Draft\Split-Surface folder and click OK
3. Click File > Open and double-click DRAFT_SPLIT-SURFACE.PRT .
1. Task 1. Create a draft split at a surface.
1. Disable all Datum Display types.
2. Select Draft from the Draft types drop-down list.
Select the front surface.
Enlarge Image
Figure 1
3. Right-click and select Draft Hinges.
Select an edge on the front of the top surface.
Press SHIFT, cursor over an adjacent edge, right-click to query, and select the upper
Tangent chain.
PTC Doç .Dr. MehmetÇALIŞKAN
53
Enlarge Image
Figure 2
4. Right-click and select Pull Direction.
Select datum plane TOP from the model tree.
5. Edit the draft angle to 10.
Enlarge Image
Figure 3
6. In the dashboard, select the Split tab.
Select Split by split object as the Split option.
Select the surface quilt.
7. Edit the lower draft angle to 10.
PTC Doç .Dr. MehmetÇALIŞKAN
54
Enlarge Image
Figure 4
8. Click Reverse Angle for the lower draft angle.
9. In the dashboard, select the References tab.
10. Right-click and select Draft Hinges.
Press CTRL and select an edge on the front of the bottom surface.
Press SHIFT, cursor over an adjacent edge, right-click to query, and select the bottom
Tangent Chain.
The Draft hinges collector should contain two Tangent Chains.
PTC Doç .Dr. MehmetÇALIŞKAN
55
Enlarge Image
Figure 5
11. Click Complete Feature .
12. In the model tree, right-click QUILT and select Hide .
Enlarge Image
Figure 6
13. Note that this draft has added material to the center of the model.
This completes the procedure.
Design Model Analysis
Module Overview:
PTC Doç .Dr. MehmetÇALIŞKAN
56
Creo Parametric enables you to analyze the design model for key elements such as
proper draft and thickness before creating the mold model. These tools help you ensure
that the design model is acceptable to begin mold creation.
In this module, you perform draft and thickness checks on design models.
Objectives:
After completing this module, you will be able to:
Understand the different types of analyses you can perform on a design model.
Perform a draft check on a design model.
Perform a section thickness check on a design model.
Perform a thickness check on a design model.
Analyzing Design Models Theory
You can perform analyses on design models before creating the mold model. Analysis
tools enable you to ensure that the design model is acceptable for mold creation. You
can perform the following types of analyses on design models:
Draft check
Enlarge Image
Figure 1 – Draft Check
Thickness check
Section Thickness check
PTC Doç .Dr. MehmetÇALIŞKAN
57
Enlarge Image
Figure 2 – Section Thickness Check
You usually use these analysis tools before the mold is created, but you can also use
them at almost any point during the mold process, including:
Parting line creation – If the parting line location is modified slightly you can perform a
draft check to verify that the model is still properly drafted.
Parting surface creation – Again, if the parting surface is modified you can perform a
draft check to verify that the model is still properly drafted.
Mold component creation – You can perform a thickness check on components other
than the design model. You can perform a thickness check on the core or cavity
component to verify that it has sufficient thickness to handle the stress during the
molding part creation.
Performing a Draft Check
You can use draft checking to determine whether the design model has the correct
surfaces drafted and suitable draft angles to facilitate the mold-opening process as well
as the removal of the molding component. To perform the draft check,
click Draft from the Analysis group if in Mold mode, or click Draft from the
Inspect Geometry group in the Analysis tab if in Part mode.
You must specify the following references to perform a draft check:
Surface – Specifies the surfaces for which the draft analysis is to be run. You can select
surfaces or quilts individually, or select the part node in the model tree to select all solid
geometry.
Direction – Specifies the direction to be used for the draft analysis. Usually, the pull
direction is the direction in which the mold opens. If in a mold model, the system
automatically uses the pull direction by default, but you can also specify your own
direction reference.
You must also specify the following options:
Draft angle – Enables you to specify the desired draft angle to check for.
PTC Doç .Dr. MehmetÇALIŞKAN
58
Sample – Enables you to specify how the plot resolution is calculated. Options include
Quality, Number, and Step.
Quality – Adjusts the quality of the plot.
When you perform a Draft analysis, the system produces a color plot of the draft angles.
Based on the coloring, you can identify areas that do not have sufficient draft angles, or
incorrect direction draft angles.
Enlarge Image
Figure 1 – Incorrectly Drafted Pegs
There are two different types of color plots you can display:
3-Color Plot – Displays a three color plot in the graphics window. Sufficient positive
draft angles appear in blue, sufficient negative draft angles appear in red, and insufficient
angles appear in white.
Enlarge Image
Figure 2 – Peg Geometry Updated for Correct Draft
Rainbow Plot – Displays the color scale as a rainbow plot.
PTC Doç .Dr. MehmetÇALIŞKAN
59
Enlarge Image
Figure 3 – Rainbow Plot
You can specify the number of colors to display, and whether the color scale is shown as
continuous or non-continuou
Performing a Draft Check
Before you begin
Training Files:
Download the training files using the button below, if you have not done so already.
Download
Procedure Setup:
1. To avoid naming conflicts, it is recommended you save your work,
click File > Close until no models display, then click File > Manage Session > Erase
Not Displayed.
2. Click File > Manage Session > Set Working Directory and navigate to
the PTCU\CreoParametric3\Analysis\Draft_Check folder and click OK
3. Click File > Open and double-click DRAFT-CHECK.PRT.
1. Task 1. Perform a draft check on a part model.
1. Disable all Datum Display types.
2. In the ribbon, select the Applications tab.
3. Click Mold/Cast from the Engineering group.
PTC Doç .Dr. MehmetÇALIŞKAN
60
Enlarge Image
Figure 1
4. Click Draft from the Analysis group.
5. Select DRAFT-CHECK.PRT from the model tree.
6. In the Draft Analysis dialog box, clear the Use the pull direction check box.
7. Right-click in the graphics window and select Direction Collector.
8. Select datum plane TOP from the model tree.
9. Edit the draft angle to 3 if necessary.
Enlarge Image
Figure 2
10. Rotate the model so that you can view the pegs underneath.
11. Notice that there is positive draft on the pegs and it needs to be negative.
PTC Doç .Dr. MehmetÇALIŞKAN
61
Enlarge Image
Figure 3
12. In the Draft Analysis dialog box, click Flip.
Enlarge Image
Figure 4
13. Notice that the colors and angle values have reversed.
14. Click OK from the Draft Analysis dialog box.
15. In the model tree, right-click Draft 3 and select Edit .
16. Edit the draft angle to -3 and click twice in the background to finish editing the model.
Enlarge Image
Figure 5
17. Click Draft .
PTC Doç .Dr. MehmetÇALIŞKAN
62
18. Select DRAFT-CHECK.PRT from the model tree.
19. In the Draft Analysis dialog box, clear the Use the pull direction check box.
20. Right-click in the graphics window and select Direction Collector.
21. Select datum plane TOP from the model tree.
22. Notice that the pegs are now drafted the correct way for molding.
Enlarge Image
Figure 6
23. In the Draft Analysis dialog box, edit the Draft angle to 4
24. In the Color Scale dialog box, click Expand .
Edit the number of colors to 3.
Enlarge Image
Figure 7
25. Click Rainbow Plot .
PTC Doç .Dr. MehmetÇALIŞKAN
63
Performing a Section Thickness Check
Performing a Section Thickness Check on a Model
You can perform a thickness check on a model by selecting the Analysis tab in the
ribbon, and then clicking Section Thickness from the Model Report group. You
can measure thickness using either of the following methods:
Select one or more planes through which the thickness is measured. You can press
CTRL to select multiple planar references.
Enlarge Image
Figure 1 – Displaying Section Thickness Cross-Sections Through Selected Planes
Select references to create incremental cross-section slices through which thickness is
measured.
PTC Doç .Dr. MehmetÇALIŞKAN
64
Enlarge Image
Figure 2 – Displaying Section Thickness Cross-Sections Through Slices
To create these incremental slices, you must specify the following references:
o From slices – This specifies the start point of slicing. You can select either vertices or
datum points for this reference.
o To slices – This specifies the end point of slicing. Again, you can select either vertices or
datum points for this reference.
o Direction – This specifies the direction of slicing. If necessary, you can click the direction
arrow in the graphics window to flip the direction of slicing to point between the From
Slices and To Slices references.
Once you have specified the correct slicing references, you can specify the following
options:
o Use number of slices – This specifies the number of slices to be created between the
selected references.
o Offset – The incremental offset value that separates each cross-sectional slice.
The Slices reference collectors become grayed out if you select a Plane reference to perform the thickness check.
You can configure the system to perform the following two thickness checks at each
specified reference:
Maximum – Checks for maximum thickness. The system performs a maximum thickness
check based on the value you have specified.
Minimum – Checks for minimum thickness. The system performs a minimum thickness
check based on the value you have specified.
The Thickness dialog box displays the results for each thickness cross-section location.
When you select a result in the dialog box, the thickness cross-section displays in the
graphics window. The Thickness dialog box also indicates whether the thickness at each
cross-section surpassed the minimum or maximum thicknesses specified.
Performing a Section Thickness Check in a Manufacturing
Model
PTC Doç .Dr. MehmetÇALIŞKAN
65
You can also perform a section thickness check in the mold model by clicking Section
Thickness from the Analysis group in the Mold tab. Because the section thickness
check occurs within the context of an assembly, you must specify the part that the
thickness check is to be performed on.
Once the part is specified, the thickness check is similar to that of the model analysis
thickness check, although the interface is slightly different. You can either select one or
more planes through which to measure the thickness, or you can have the system create
slices based on selected references. The system can check for both maximum and
minimum thickness based on the specified thickness value you provide, and the results
appear in the Model Analysis dialog box similar to those of the Thickness dialog box.
Performing a Section Thickness Check
Before you begin
Training Files:
Download the training files using the button below, if you have not done so already.
Download
Procedure Setup:
1. To avoid naming conflicts, it is recommended you save your work,
click File > Close until no models display, then click File > Manage
Session > Erase Not Displayed.
2. Click File > Manage Session > Set Working Directory and navigate to
the PTCU\CreoParametric3\Analysis\Section-Thickness_Check folder and
click OK
3. Click File > Open and double-click THICKNESS-CHECK.PRT.
1. Task 1. Perform a thickness check on a part model.
1. Enable only the following Datum Display types: .
2. In the ribbon, select the Analysis tab.
3. Click the Model Report group drop-down menu and select Section Thickness .
4. Press CTRL and select datum planes FRONT, TOP, and RIGHT.
5. In the Thickness dialog box, edit the Maximum value to 0.2 and click Preview.
Notice that the #1 and #2 results have an area of thickness greater than 0.2.
Select the #2 result, and notice that it highlights in the graphics window.
PTC Doç .Dr. MehmetÇALIŞKAN
66
Enlarge Image
Figure 1
6. In the Thickness dialog box, click Show All.
Notice that all three results highlight in the graphics window.
Click Clear.
Enlarge Image
Figure 2
7. In the Thickness dialog box, right-click in the Planes collector and select Remove All.
Click in the From slices collector and select datum point PNT0.
Select datum point PNT1 as the To slices reference.
Select datum plane RIGHT for the Direction collector.
Edit the Offset to 2.
Clear the Maximum check box.
Select the Minimum check box and edit the value to 0.15.
Click Preview.
PTC Doç .Dr. MehmetÇALIŞKAN
67
Enlarge Image
Figure 3
8. Click Show All.
Enlarge Image
Figure 4
9. Click OK from the Thickness dialog box.
2. Task 2. Perform a thickness check in a mold cavity.
1. Click Open from the Quick Access toolbar and double-click
MFG_THICKNESS.ASM.
2. Click the Analysis group drop-down menu and select Section Thickness .
3. Select the model from the graphics window.
4. In the Model Analysis dialog box, click Slices for the Setup Thickness Check.
Select datum point PNT2 as the Start Point.
Select datum point PNT3 as the End Point.
Select datum plane MAIN_PARTING_PLN as the Slice Direction.
Click Okay from the menu manager to accept the upward direction.
PTC Doç .Dr. MehmetÇALIŞKAN
68
Select the Use number of slices check box and edit the value to 6 slices.
Edit the Slice Offset to 1.
Clear the Max check box and select the Min check box, editing its value to 0.3.
Click Compute.
Click Close.
Enlarge Image
Figure 5
Performing a Thickness Check
You can perform a 3-D thickness check on a part model to check for maximum or
minimum thickness violations. The thickness check reduces the time to analyze wall
thickness of complicated parts.
The Thickness option is available in multiple places in the Creo Parametric user
interface:
In Part mode:
o In the Analysis tab, within the Model Report group.
In Mold mode:
PTC Doç .Dr. MehmetÇALIŞKAN
69
o In the Mold tab, within the Analysis group.
o In the Analysis tab, within the Model Report group.
o In the Analysis tab, within the Mold Analysis group.
In the Measure dialog box, you can measure thickness within all solid geometry or
individually selected surfaces. You can specify the following:
Minimum thickness value – Checks for minimum thickness. The system performs a
minimum thickness check based on the value you have specified. Areas that violate the
minimum thickness specified (areas where the thickness is less than the specified value)
highlight in the model in purple.
Enlarge Image
Figure 1 – Viewing Min and Max Thickness Violations
Maximum thickness value – Checks for maximum thickness. The system performs a
maximum thickness check based on the value you have specified. Areas that violate the
maximum thickness specified (areas where the thickness is more than the specified
value) highlight in the model in red.
Minimum thickness color – Specify a different minimum thickness color than the default
purple.
Neutral color – Specify a different neutral color than the default gray.
Maximum thickness color – Specify a different maximum thickness color than the default
red.
Tolerance – Specify the allowable error for the calculation.
Use post-processing – Selecting this check box causes the system to post process the
results to improve quality and accuracy.
PTC Doç .Dr. MehmetÇALIŞKAN
70
Enlarge Image
Figure 2 – Viewing Post Processed Min and Max Thickness Violations
Minimum thickness results display in the graphics window within an on-screen panel.
You can drag this panel as well as collapse it. You can restore it by clicking its on-screen
icon.
You can also view minimum thickness results by expanding the Results area of the
Measure dialog box. You can copy and paste the contents of this Results table to other
programs such as spreadsheet applications.
You can save the measurement by clicking Save Analysis from the Measure dialog
box. Save the measurement as either of the following types:
Feature – Enables you to save the measurement as a feature in the model tree.
Analysis – Enables you to save the measurement for future use. You can specify a
unique name for the measurement analysis so you can easily identify it at a later time.
You can retrieve the saved analysis by clicking Saved Analysis from the Manage
group in the Analysis tab.
Measurement Options
Within the Measure dialog box, you can edit various options by clicking Measure
Options . The following options are available:
Units by Model – Units are the same as those of the model.
Length Units – Specify the desired length units from a drop-down list.
Decimal Places – Specify the number of decimal places displayed for measurements.
Show Feature Tab – Displays the Feature tab in the Measure dialog box, enabling you to
specify regeneration order as well as create parameters for a given measurement.
Use automatic compute – Automatically computes the new measurement if different
references are selected for measuring.
Panel display – You can toggle panels to either hide or display them in the graphics
window. You can also toggle panels by collapsing them or expanding them.
PTC Doç .Dr. MehmetÇALIŞKAN
71
Performing a Thickness Check
Before you begin
Training Files:
Download the training files using the button below, if you have not done so already.
Download
Procedure Setup:
1. To avoid naming conflicts, it is recommended you save your work,
click File > Close until no models display, then click File > Manage
Session > Erase Not Displayed.
2. Click File > Manage Session > Set Working Directory and navigate to
the PTCU\CreoParametric3\Analysis\3-D_Thickness folder and click OK
3. Click File > Open and double-click 3-D_THICKNESS.PRT.
1. Task 1. Perform a thickness check on a part model.
1. Disable all Datum Display types.
2. In the ribbon, select the Analysis tab.
3. Click Thickness from the Model Report group.
Enlarge Image
Figure 1
4. Select the 3-D geometry in the graphics window.
5. In the Measure dialog box, edit the Minimum value to 0.18.
Edit the Maximum value to 0.50.
Click Compute.
Drag the panel approximately as shown.
PTC Doç .Dr. MehmetÇALIŞKAN
72
Enlarge Image
Figure 2
The areas shaded in purple are thinner than the minimum specified value of 0.18. The
areas shaded in red are thicker than the maximum specified value of 0.5.
6. In the Measure dialog box, select the Use post-processing check box.
Click Compute.
Notice that the accuracy has improved in terms of color-coding the model areas that
violate the minimum and maximum thicknesses.
Click Close.
Enlarge Image
Figure 3
Creating New Mold Models
A mold model is the model you work on while in Mold Cavity Design mode, or Mold
mode. The mold model, which has a file extension of .asm, contains the following:
PTC Doç .Dr. MehmetÇALIŞKAN
73
A reference model.
One or more workpieces that represent the overall size of cavity inserts.
Several mold components that represent cavity inserts.
One molding component that represents the product of the molding process.
The remainder of this course focuses on the creation of these items.
You can create new mold models within Creo Parametric either by using File > New, or
by clicking New . You can type the name of the mold and decide whether to use a
default template or a template at all. Unless you select the Empty template, the new mold
displays in the graphics window with some default datum features.
Enlarge Image
Figure 1 – New Mold Model Tree
Enlarge Image
Figure 2 – New Mold Model
Using Templates
You should create new mold models using a template. Mold templates are similar to part
and assembly templates in that they enable you to create a new mold with predefined
PTC Doç .Dr. MehmetÇALIŞKAN
74
general information. Your company has probably created customized templates, as they
contain your company's standards. Using a template to create a new mold is beneficial
because it means that regardless of who created it, the mold contains the same
consistent set of information, including:
Datums – Most templates contain a set of default datum planes and a default coordinate
system, all named appropriately.
Default Pull Direction – The direction in which the mold opens.
Layers – When every mold, part, and assembly contains the same layers, it is easier to
manage both the layers and items on the layer.
Units – Most companies have a company standard for units in their molds. Creating
every mold with the same set of units ensures that mistakes are not made.
Parameters – Every mold can have the same standard metadata information.
View Orientations – Having every mold contain the same standard view orientations aids
the molding process.
Modifying the Default Pull Direction
The default pull direction is visible on the model as a double set of arrows, as shown in
Figure 2. It is used as a default direction for all mold-specific features and analysis
depending on the pull direction. You can toggle the pull direction display on and off by
clicking Pull Direction Display from the In Graphics toolbar. You can also change
the direction of the default pull direction by clicking Pull Direction from the Design
Features group in the ribbon. The reference you select causes the pull direction to
become perpendicular to that reference. Keep in mind that if you modify the default pull
direction within a mold model created using a template, you should rename the datum
planes appropriately.
The pull direction value is not parametric. This means that features built before resetting the default pull direction
use the earlier direction value. They are not updated when you reset the default pull direction. Therefore, it is
recommended that you do not modify the pull direction after a certain point in the mold process.
Creating New Mold Models
Before you begin
Training Files:
Download the training files using the button below, if you have not done so already.
Download
Procedure Setup:
1. To avoid naming conflicts, it is recommended you save your work,
click File > Close until no models display, then click File > Manage
Session > Erase Not Displayed.
2. Click File > Manage Session > Set Working Directory and navigate to
the PTCU\CreoParametric3\Mold\New folder and click OK
PTC Doç .Dr. MehmetÇALIŞKAN
75
1. Task 1. Create a new mold model by selecting a template.
1. Click New from the Quick Access toolbar.
Select Manufacturing as the Type and Mold cavity as the Sub-type.
Edit the Name to NEW_MOLD.
Clear the Use default template check box.
Click OK.
2. In the New File Options dialog box, click Browse.
Double-click MMNS_MFG_MOLD.ASM.
Click OK.
3. Enable only the following Datum Display types: .
Enlarge Image
Figure 1
Enlarge Image
Figure 2
4. Notice that an assembly of the same name as the mold cavity is created in the model
tree.
PTC Doç .Dr. MehmetÇALIŞKAN
76
5. Explore the default datum features created in the graphics window and model tree.
6. Notice the PULL DIRECTION.
7. Click Pull Direction Display from the In Graphics toolbar to disable the pull
direction display.
Enlarge Image
Figure 3
8. Click Pull Direction Display again to toggle it back on.
9. In the model tree, click Show and select Layer Tree. Notice the default layers.
Enlarge Image
Figure 4
10. Click Show and select Model Tree.
11. Click File > Prepare > Model Properties to access the Model Properties dialog box.
PTC Doç .Dr. MehmetÇALIŞKAN
77
12. In the Materials section, click change in the Units row. Notice the units that are set.
Enlarge Image
Figure 5
13. Click Close > Close.
14. Click Saved Orientations from the In Graphics toolbar. Notice the default view
orientations.
15. Select view orientation FRONT.
Enlarge Image
Figure 6
16. Notice that the PULL DIRECTION for the mold points upward from the parting plane.
17. Click Saved Orientations and select Standard Orientation.
18. Click Pull Direction from the Design Features group in the ribbon.
19. Select datum plane MOLD_FRONT and click OK from the Pull Direction dialog box.
PTC Doç .Dr. MehmetÇALIŞKAN
78
Enlarge Image
Figure 7
2. Task 2. Create a new mold model by selecting a different template.
1. Click New .
Select Manufacturing as the Type and Mold cavity as the Sub-type.
Edit the Name to NEW_MOLD_ENGLISH.
Clear the Use default template check box.
Click OK.
2. In the New File Options dialog box, select the inlbs_mfg_mold template.
Click OK.
Enlarge Image
Figure 8
3. Again, notice the datum features and PULL DIRECTION.
PTC Doç .Dr. MehmetÇALIŞKAN
79
Enlarge Image
Figure 9
4. Click File > Prepare > Model Properties.
5. In the Materials section, click change in the Units row. Notice the units that are set.
Enlarge Image
Figure 10
6. Click Close > Close.
This completes the procedure.
Analyzing Model Accuracy
One of the most important factors affecting the mold design process is model accuracy.
Creo Parametric provides the following types of accuracy settings:
Relative – This type of accuracy is specified as a fraction of the longest diagonal of the
bounding box of a model. The default relative accuracy is 0.0012.
PTC Doç .Dr. MehmetÇALIŞKAN
80
Absolute – This type of accuracy improves the matching of models of different sizes or
different accuracies (for example, imported models created on another system). To avoid
potential problems when adding new features to a model, it is recommended that you set
the reference model to absolute accuracy before adding additional parts to the model.
Absolute accuracy is useful when you are doing the following:
o Copying geometry from one mold to another during core operations.
o Designing models for manufacturing and mold design.
o Matching accuracy of imported geometry to its destination model.
You can match the accuracies of a set of models in one of the two following ways:
Give them all the same absolute accuracies.
Designate the smallest model as the base model, and assign its accuracy to the other
models.
Automatically Controlling Accuracy
You can perform the following steps to automatically set the correct accuracy when
creating mold models:
Set the configuration file option enable_absolute_accuracy to yes.
Create a new mold model. It receives a default (absolute) accuracy value.
Add the first reference model. If a discrepancy exists between the assembly model
accuracy and reference model accuracy, the system issues a warning and prompts you
to confirm changing the assembly model accuracy, as shown in Figure 1.
Enlarge Image
Figure 1 – Confirmation for Automatically Changing Accuracy
If you accept, then Creo Parametric switches the assembly model accuracy from relative
to absolute, and sets it to the value corresponding to the accuracy of the reference
model. If you do not accept, the system warns you that there is an accuracy conflict, and
generates a text file with a *.acc file extension in the working directory.
Create the mold workpiece using the automatic workpiece creation functionality. The
accuracy of the workpiece is automatically set to be the same as the accuracy of the
assembly model.
Implications and Guidelines of Changing Accuracy
When you change the accuracy of a model you are changing the computational accuracy
of geometry calculations. The accuracy of a mold model is relative to the size of the
resultant molding component. The valid range for accuracy is 0.01 to 0.0001, and the
default value is 0.0012. However, the configuration file option, accuracy_lower_bound,
can override the lower boundary of this range. The specified values for the lower
boundary must be between 0.000001 and 0.0001.
PTC Doç .Dr. MehmetÇALIŞKAN
81
If you increase the accuracy, the regeneration time also increases. Use the default
accuracy unless you need to increase it. In general, you should set the accuracy to a
value less than half the ratio of the length of the smallest edge on the model to the length
of the largest diagonal of a box that would contain the model. Use the default accuracy
until you have a reason not to do so.
Situations for Changing Accuracy
The following are situations that may cause you to have to change accuracy:
Placing a small feature on a model.
Intersecting two models of very different size. For the two models to be compatible, they
must have the same absolute accuracy. To achieve this, estimate each model size, and
multiply each by its respective current accuracy. If the results differ, enter a value for the
accuracy of the models that yields the same results for each. You might need to increase
the mold accuracy of the larger model by entering a smaller decimal number. For
example, if the size of the smaller model is 100 and the accuracy is .01, the product of
these numbers is 1. If the size of the larger model is 1000 and the accuracy is .01, the
product of these numbers is 10. Change the accuracy of the larger model to .001 to yield
the same product.
When an accuracy conflict exists, the system warns you in the Message Log and
generate a *.acc file that is saved in the working directory. You can view this text file to
determine where the conflict exists and modify the accuracies accordingly. The contents
of an accuracy file are shown in Figure 2.
Enlarge Image
Figure 2 – Viewing an Accuracy Conflict
Analyzing Model Accuracy
Before you begin
Training Files:
Download the training files using the button below, if you have not done so already.
PTC Doç .Dr. MehmetÇALIŞKAN
82
Download
Procedure Setup:
1. To avoid naming conflicts, it is recommended you save your work,
click File > Close until no models display, then click File > Manage
Session > Erase Not Displayed.
2. Click File > Manage Session > Set Working Directory and navigate to
the PTCU\CreoParametric3\Mold\Accuracy folder and click OK
3. Click File > Open and double-click MFG_ACCURACY.ASM.
1. Task 1. Modify the accuracy of models in a mold model.
The purpose of this procedure is to show you how to change accuracy manually. If you
specify the reference part and use automatic workpiece creation during the mold
process, you are automatically prompted to change accuracy.
2. Disable all Datum Display types.
3. Notice the warning in the Message Log stating that there is an accuracy conflict.
Enlarge Image
Figure 1
4. Click Folder Browser from the Navigator and click Working Directory .
Click in the right, empty portion of the address bar to highlight its contents.
Press END, type mfg_accuracy.acc, and press ENTER.
Enlarge Image
Figure 2
5. Review the accuracy conflict report for the manufacturing assembly.
6. Click Show Browser to collapse the browser.
7. Select Model Tree from the Navigator.
8. Click File > Options and select the Configuration Editor category.
Click Add.
PTC Doç .Dr. MehmetÇALIŞKAN
83
Type enable_absolute_accuracy in the Option name field.
Select yes as the Option value and click OK > OK > No.
9. Click File > Prepare > Model Properties to access the Model Properties dialog box.
10. In the Materials section, click change in the Accuracy row.
11. In the Accuracy dialog box, select Copying value from model and click Browse.
12. Double-click MFG_ACCURACY_REF.PRT from the Open dialog box.
13. Click Regenerate from the Accuracy dialog box.
14. Notice that the accuracy has been changed to Absolute 0.0046.
Enlarge Image
Figure 3
15. Click Close from the Model Properties dialog box.
16. Right-click ACCURACY_WRK.PRT and select Open .
17. Click File > Prepare > Model Properties.
18. In the Materials section, click change in the Accuracy row.
19. In the Accuracy dialog box, select Copying value from model and click Browse.
20. Double-click MFG_ACCURACY_REF.PRT from the Open dialog box.
21. Click Regenerate.
22. Notice that the accuracy has been changed to Absolute 0.0046.
Enlarge Image
Figure 4
23. Click Close from the Model Properties dialog box.
24. Click Close from the Quick Access toolbar to return to MFG_ACCURACY.ASM.
25. Click Save from the Quick Access toolbar.
PTC Doç .Dr. MehmetÇALIŞKAN
84
26. Click File > Manage Session > Erase Current, then click Select All and OK to
erase the model from memory.
27. Click Working Directory and double-click MFG_ACCURACY.ASM to open it.
28. Notice that there is no longer an accuracy conflict in the Message Log. All components in
the mold manufacturing model are set to the same absolute accuracy value.
Enlarge Image
Figure 5
This completes the procedure.
Locating the Reference Model
Reference Model Background
The first component you typically assemble in the mold model is the reference model.
The reference model usually represents the part that is to be molded.
PTC Doç .Dr. MehmetÇALIŞKAN
85
Enlarge Image
Figure 1 – Reference Model Located into Mold Model
The reference model is needed to imprint corresponding geometry on mold components.
The geometry imprinted into the mold components becomes the mold cavity.
The reference model geometry for a mold model is derived from the corresponding
design model geometry. The design model may not always contain all necessary design
elements such as drafts, fillets, and shrinkage that are required for the mold design
process. Sometimes the design model contains design elements that require post-
molding machining. These elements should be changed on the reference model to suit
the mold design process.
Locating the Reference Model
Locating the reference model is one of three methods available for inserting the
reference model into the mold model, and is the most versatile of the three. The
reference model icon that displays in the model tree is different than that of a
conventional part model, regardless of the method used to insert it.
You can use Locate Reference Model to assemble a pre-existing model as the
reference model into the mold model. This option enables you to further select a pre-
defined Layout and Orientation for the reference model.
When locating the reference model, you can specify the Reference model type:
Merge by reference – Creo Parametric copies design model geometry into the reference
model using an External Merge feature. Only the geometry, datum planes, and layers are
copied from the design model. If a layer with one or more datum planes associated with it
exists in a design model, the layer, its name, display status, and the datum planes are
copied from the design model to the reference model. Any changes made to the
reference model do NOT affect the original design model. The default name for the new
PTC Doç .Dr. MehmetÇALIŞKAN
86
reference model created with this method is <MOLD_MODEL_NAME>_REF.PRT. For
example, if the mold model is CAMERA_MOLD.PRT, the new reference model is
CAMERA_MOLD_REF.PRT. Any changes made to the original design model
automatically propagate to the reference model.
Same model – Creo Parametric uses the design model as the reference model. The
reference model is the design model. Therefore, any changes made to this reference
model do affect the design model, as you are actually modifying the original design
model. As a result, you cannot rename this reference model when it is the same model
as the original design model.
Inherited – The reference model inherits all geometry and feature information from the
design model using an External Inheritance feature. You can specify the geometry and
the feature data that you want to modify on the inherited reference model without
changing the original design model. Inheritance provides greater freedom to modify the
reference model without changing the design model. Any changes made to the reference
model do not affect the design model. Similar to the Merge by Reference method, the
default name for the new reference model created with this method is
<MOLD_MODEL_NAME>_REF.PRT. Again, any changes made to the original design
model automatically propagate to the reference model.
Enlarge Image
Figure 2 – Model Trees for Merge by Reference, Same Model, and Inherited Reference
Model Types
If you have absolute accuracy enabled, the system prompts you to confirm the accuracy
change that needs to occur to properly match the mold model accuracy to the reference
model accuracy.
When the reference model is located into the mold model, the resulting geometry in the
graphics window looks the same, regardless of the method used to create the reference
model. You must expand the model tree to determine the method used.
PTC Doç .Dr. MehmetÇALIŞKAN
87
Locating the Reference Model
Before you begin
Training Files:
Download the training files using the button below, if you have not done so already.
Download
Procedure Setup:
1. To avoid naming conflicts, it is recommended you save your work,
click File > Close until no models display, then click File > Manage
Session > Erase Not Displayed.
2. Click File > Manage Session > Set Working Directory and navigate to
the PTCU\CreoParametric3\Mold\Reference-Model_Locate folder and click OK
3. Click File > Open and double-click REF-MODEL_MERGE.ASM.
1. Task 1. Locate the reference model as a merge model.
1. Enable only the following Datum Display types: .
2. Click File > Options and select the Configuration Editor category.
Click Add.
Type enable_absolute_accuracy in the Option name field.
Select yes as the Option value and click OK > OK.
3. In the ribbon, select Locate Reference Model from the Reference Model types
drop-down menu in the Reference Model & Workpiece group.
4. Double-click BUTTON.PRT from the Open dialog box.
5. In the Create Reference Model dialog box, select Merge by reference as the Reference
model type.
Notice the Design model.
Edit the Reference model Name to BUTTON_REF and click OK.
PTC Doç .Dr. MehmetÇALIŞKAN
88
Enlarge Image
Figure 1
6. Click OK from the Layout dialog box.
7. Click OK from the Warning dialog box to change the accuracy.
8. Click Done/Return from the menu manager.
Enlarge Image
Figure 2
9. Click Regenerate from the Quick Access toolbar.
10. Expand BUTTON_REF.PRT in the model tree.
PTC Doç .Dr. MehmetÇALIŞKAN
89
11. Notice that the reference model only contains an external merge feature.
Enlarge Image
Figure 3
2. Task 2. Locate the reference model as the same model.
1. Click Open from the Quick Access toolbar and double-click REF-
MODEL_SAME.ASM.
2. Click Locate Reference Model .
3. Double-click BUTTON.PRT from the Open dialog box.
4. In the Create Reference Model dialog box, select Same model as the Reference model
type.
Notice the Reference model Name, and that the field is grayed out.
Click OK.
5. Click OK from the Layout dialog box.
6. Click OK from the Warning dialog box.
7. Click Done/Return from the menu manager.
Enlarge Image
Figure 4
8. Click Regenerate .
9. Expand BUTTON.PRT in the model tree.
10. Notice that the reference model is the original model.
PTC Doç .Dr. MehmetÇALIŞKAN
90
3. Task 3. Locate the reference model as an inheritance.
1. Click Open and double-click REF-MODEL_INHERITED.ASM.
2. Click Locate Reference Model .
3. Double-click BUTTON.PRT from the Open dialog box.
4. In the Create Reference Model dialog box, select Inherited as the Reference model
type.
Edit the Reference model Name to BUTTON_REF_I and click OK.
5. Click OK from the Layout dialog box.
6. Click OK from the Warning dialog box.
7. Click Done/Return from the menu manager.
Enlarge Image
Figure 5
8. Click Regenerate .
9. Expand BUTTON_REF_I.PRT in the model tree.
10. Notice that the reference model only contains an external inheritance feature.
Enlarge Image
Figure 6
This completes the procedure.
PTC Doç .Dr. MehmetÇALIŞKAN
91
Assembling the Reference Model
Reference Model Background
The first component you typically assemble in the mold model is the reference model.
Enlarge Image
Figure 1 – Viewing the Reference Model in the Model Tree
The reference model usually represents the part that is to be molded. The reference
model is needed to imprint corresponding geometry on mold components. The geometry
imprinted into the mold components becomes the mold cavity.
The reference model geometry for a mold model is derived from the corresponding
design model geometry. The design model may not always contain all necessary design
elements such as drafts, fillets, and shrinkage that are required for the mold design
process. Sometimes the design model contains design elements that require post-
molding machining. These elements should be changed on the reference model to suit
the mold design process.
Assembling the Reference Model
Assembling the reference model is one of three methods available for inserting the
reference model into the mold model. The reference model icon that displays in the
model tree is different than that of a conventional part model, regardless of the method
used to insert it.
You can use Assemble Reference Model to assemble a pre-existing model as the
reference model into the mold model. This option enables you to use conventional
Assembly mode placement constraints to assemble the reference model.
PTC Doç .Dr. MehmetÇALIŞKAN
92
Enlarge Image
Figure 2 – Assembling the Reference Model using Constraints
Enlarge Image
Figure 3 – Viewing the Assembled Reference Model
Unlike the Locate Reference Model option, you cannot further specify a Layout and
Orientation.
You can redefine the reference model, however, to specify a Layout and Orientation.
Similar to the Locate Reference Model option, you can specify the Reference model
type:
Merge by reference – Creo Parametric copies design model geometry into the reference
model using an External Merge feature. Only the geometry, datum planes, and layers are
PTC Doç .Dr. MehmetÇALIŞKAN
93
copied from the design model. If a layer with one or more datum planes associated with it
exists in a design model, the layer, its name, display status, and the datum planes are
copied from the design model to the reference model. Any changes made to the
reference model do NOT affect the original design model. The default name for the new
reference model created with this method is <MOLD_MODEL_NAME>_REF.PRT. For
example, if the mold model is CAMERA_MOLD.PRT, the new reference model is
CAMERA_MOLD_REF.PRT. Any changes made to the original design model
automatically propagate to the reference model.
Same model – Creo Parametric uses the design model as the reference model. The
reference model is the design model. Therefore, any changes made to this reference
model do affect the design model, as you are actually modifying the original design
model. As a result, you cannot rename this reference model when it is the same model
as the original design model.
Inherited – The reference model inherits all geometry and feature information from the
design model using an External Inheritance feature. You can specify the geometry and
the feature data that you want to modify on the inherited reference model without
changing the original design model. Inheritance provides greater freedom to modify the
reference model without changing the design model. Any changes made to the reference
model do not affect the design model. Similar to the Merge by Reference method, the
default name for the new reference model created with this method is
<MOLD_MODEL_NAME>_REF.PRT. Again, any changes made to the original design
model automatically propagate to the reference model.
If you have absolute accuracy enabled, the system prompts you to confirm the accuracy
change that needs to occur to properly match the mold model accuracy to the reference
model accuracy.
When the reference model is assembled into the mold model, the resulting geometry in
the graphics window looks the same, regardless of the method used to create the
reference model. You must expand the model tree to determine the method used.
Assembling the Reference Model
Before you begin
Training Files:
Download the training files using the button below, if you have not done so already.
Download
Procedure Setup:
1. To avoid naming conflicts, it is recommended you save your work,
click File > Close until no models display, then click File > Manage
Session > Erase Not Displayed.
2. Click File > Manage Session > Set Working Directory and navigate to
the PTCU\CreoParametric3\Mold\Reference-Model_Assemble folder and
click OK
3. Click File > Open and double-click REF-MODEL_ASSEMBLE.ASM.
1. Task 1. Assemble the reference model using placement constraints.
1. Enable only the following Datum Display types:
PTC Doç .Dr. MehmetÇALIŞKAN
94
2. Click File > Options and select the Configuration Editor category.
Click Add.
Type enable_absolute_accuracy in the Option name field.
Select yes as the Option value and click OK > OK.
3. In the ribbon, select Assemble Reference Model from the Reference Model types
drop-down menu in the Reference Model & Workpiece group.
4. Double-click BUTTON.PRT from the Open dialog box.
5. Notice that you can now assemble the reference model using conventional placement
constraints.
Enlarge Image
Figure 1
6. In the graphics window, select coordinate system MOLD_DEF_CSYS as the assembly
reference.
Select coordinate system PRT_CSYS_DEF as the component reference.
PTC Doç .Dr. MehmetÇALIŞKAN
95
Enlarge Image
Figure 2
7. Click Complete Component from the dashboard.
8. In the Create Reference Model dialog box, select Merge by reference as the Reference
model type.
Edit the Reference model Name to BUTTON_REF and click OK.
Enlarge Image
Figure 3
9. Click OK from the Warning dialog box to edit the accuracy.
PTC Doç .Dr. MehmetÇALIŞKAN
96
This completes the procedure.
Creating the Reference Model
Reference Model Background
The first component you typically assemble in the mold model is the reference model.
Enlarge Image
Figure 1 – Viewing the Reference Model in the Model Tree
The reference model usually represents the part that is to be molded. The reference
model is needed to imprint corresponding geometry on mold components. The geometry
imprinted into the mold components becomes the mold cavity.
The reference model geometry for a mold model is derived from the corresponding
design model geometry. The design model may not always contain all necessary design
elements such as drafts, fillets, and shrinkage that are required for the mold design
process. Sometimes the design model contains design elements that require post-
molding machining. These elements should be changed on the reference model to suit
the mold design process.
Creating the Reference Model
Creating the reference model is one of three methods available for inserting the
reference model into the mold model and offers the least flexibility. The reference model
icon that displays in the model tree is different than that of a conventional part model,
regardless of the method used to insert it.
You can use Create Reference Model to create a new model on-the-fly and
assemble it as the reference model into the mold model using conventional Assembly
mode placement constraints.
PTC Doç .Dr. MehmetÇALIŞKAN
97
Enlarge Image
Figure 2 – Assembling the Reference Model using Constraints
This option is similar to creating a new component in Assembly mode. In fact, the same
creation options are available:
Copy from existing – Creates a copy of an existing model. This could be an existing
design model or an empty template of your company standards.
Enlarge Image
Figure 3 – Reference Model Created from Empty Template
PTC Doç .Dr. MehmetÇALIŞKAN
98
Locate default datums – Creates the model and enables you to locate the default datums
in the assembly.
Empty – Creates the model without geometry or datum features.
Create features – Creates the model using existing assembly references.
With this method you cannot specify the Reference model type. There are also no pre-
defined options available for Layout or Orientation, and there are no further locating
options or accuracy matching.
Creating the Reference Model
Before you begin
Training Files:
Download the training files using the button below, if you have not done so already.
Download
Procedure Setup:
1. To avoid naming conflicts, it is recommended you save your work,
click File > Close until no models display, then click File > Manage
Session > Erase Not Displayed.
2. Click File > Manage Session > Set Working Directory and navigate to
the PTCU\CreoParametric3\Mold\Reference-Model_Create folder and click OK
3. Click File > Open and double-click BUTTON.PRT.
1. Task 1. Create the reference model from an existing design model.
1. Enable only the following Datum Display types: .
2. Notice the model geometry.
Enlarge Image
Figure 1
PTC Doç .Dr. MehmetÇALIŞKAN
99
3. Click Close from the Quick Access toolbar.
4. Click File > Options and select the Configuration Editor category.
Click Add.
Type enable_absolute_accuracy in the Option name field.
Select yes as the Option value and click OK > OK.
5. Click Open from the Quick Access toolbar and double-click REF-MODEL_COPY-
FROM.ASM.
6. In the ribbon, select Create Reference Model from the Reference Model types
drop-down menu in the Reference Model & Workpiece group.
7. In the Create Component dialog box, edit the Name to BUTTON_REF.
Click OK.
Enlarge Image
Figure 2
8. In the Creation Options dialog box, select Copy from existing as the Creation Method.
Click Browse.
Double-click BUTTON.PRT.
Click OK.
9. Notice that you can now assemble the reference model using conventional placement
constraints.
10. Notice that the geometry was copied from the BUTTON.PRT model.
11. Enable Csys Display .
12. In the graphics window, select coordinate system MOLD_DEF_CSYS as the assembly
reference.
Select coordinate system PRT_CSYS_DEF as the component reference.
PTC Doç .Dr. MehmetÇALIŞKAN
100
Enlarge Image
Figure 3
13. Click Complete Component from the dashboard.
2. Task 2. Create the reference model from an empty template.
1. Click Open and double-click REF-MODEL_CREATE.ASM.
2. Select Create Reference Model from the Reference Model types drop-down menu
in the Reference Model & Workpiece group.
3. In the Create Component dialog box, edit the name to BUTTON_REF_NEW.
Click OK.
Enlarge Image
Figure 4
4. In the Creation Options dialog box, select Copy from existing as the Creation Method.
Click Browse.
PTC Doç .Dr. MehmetÇALIŞKAN
101
Double-click MM_KG_SEC_PART.PRT.
Click OK.
5. Notice that you can now assemble the reference model using conventional placement
constraints.
Enlarge Image
Figure 5
6. Right-click in the graphics window and select Default Constraint.
7. Click Complete Component .
You could now activate the reference model and create geometry as desired.
This completes the procedure.
Redefining the Reference Model
You can redefine the reference model by selecting Locate Reference Model from
the Reference Model types drop-down menu in the Reference Model & Workpiece group
and then clicking Redefine from the menu manager. You can redefine the following items
related to the reference model:
Reference model orientation – You can adjust the reference model origin and orientation
within the mold model. You can do this by either adjusting the reference model
coordinate system or the mold model's coordinate system.
Mold cavity layout – You can adjust the quantity and layout of the mold cavities created
within the mold model.
PTC Doç .Dr. MehmetÇALIŞKAN
102
Mold cavity layout orientation – You can adjust the orientation of the mold cavities
created within the mold model.
Enlarge Image
Figure 1 – Layout Dialog Box when Redefining Reference Model
You cannot change the current reference model to a different reference model.
You can perform these functions on reference models that were located or assembled, but not reference models
that were directly created in the mold model.
Switching Reference Model Methods
If you have located or assembled the reference model using the Same Model method,
you cannot redefine the method to switch it to Merge by reference or Inherited.
Conversely, if you located or assembled the reference model using either Merge by
reference or Inherited, you cannot redefine the method to Same Model. In either of these
cases you must delete the reference model from the mold model and recreate it.
You can switch the reference model creation method back and forth between Merge by
reference and Inheritance, however. You can do this by editing the definition of the
External Merge or External Inheritance feature within the reference model, depending on
the type of creation method used. You can then toggle the inheritance on or off in the
dashboard. Keep in mind that in switching back and forth you will lose any geometry that
was varied in the inheritance feature, and the resulting geometry may change, potentially
causing other geometry to fail.
PTC Doç .Dr. MehmetÇALIŞKAN
103
Analyzing Reference Model Orientation
You can modify the orientation of the reference model in the mold model. When you
select the reference model to be added to the mold model, the system selects a
coordinate system from the reference model and assembles it to a coordinate system
from the mold model.
Modifying the Reference Model Orientation
You can modify the reference model orientation within the mold model either by
specifying a different mold layout coordinate system or by specifying a different reference
model coordinate system.
There are two different methods that you can use to specify a different coordinate system
in the reference model:
Standard – Enables you to select a different, existing, coordinate system in the reference
model. A separate window opens that contains the reference model, enabling you to
select the coordinate system, as shown in Figure 1.
PTC Doç .Dr. MehmetÇALIŞKAN
104
Enlarge Image
Figure 1 – Using Standard Orientation
Dynamic – A separate window opens that contains the reference model. However, a new
coordinate system called REF_ORIGIN is created in the reference model, and you can
dynamically reorient this coordinate system so that it will line up properly with the mold
layout coordinate system.
In the separate window that contains the reference model, the X, Y, and Z-directions of
the REF_ORIGIN coordinate system are displayed, and the positive Z-direction is the
same as the PULL DIRECTION in the mold model. Also, the Parting Plane displays to
show you a surface perpendicular to the pull direction. Figure 2 shows the REF_ORIGIN
coordinate system orientation and Parting Plane and the resulting orientation in the mold
model.
PTC Doç .Dr. MehmetÇALIŞKAN
105
Enlarge Image
Figure 2 – Using Dynamic Orientation
You can dynamically adjust the coordinate system orientation in the reference model
window, and the parting plane also adjusts dynamically. The following options are
available for adjusting the REF_ORIGIN coordinate system orientation:
o Rotate – Enables you to rotate the REF_ORIGIN coordinate system about the X, Y, and
Z axes, either by typing a value or by dragging a slider.
o Translate – Enables you to translate the REF_ORIGIN coordinate system in the X, Y,
and Z directions, either by typing a value or by dragging a slider. You can also click
Midpoint to automatically translate the parting plane to a midpoint of the model in that
direction.
o Move to a point – Enables you to move the REF_ORIGIN coordinate system origin to a
specified point in the reference model. There are two options available:
Selection – Enables you to select a vertex, datum point, or other coordinate system as
the new coordinate system origin.
Model center – Moves the coordinate system origin to the model center.
o Align an axis – Enables you to align the X, Y, or Z Axis of the REF_ORIGIN coordinate
system to a specified datum plane, curve, edge, axis, or other coordinate system.
Reference Model Dynamic Orientation Options
When you are dynamically reorienting the REF_ORIGIN coordinate system, the following
additional options are available within the Reference Model Orientation dialog box:
Projected area – Determines the area projected onto the Parting Plane as defined by the
current orientation of the reference model in the mold model. The Projected Area is
calculated based on the current orientation after Update is clicked.
Undo/Redo – Enables you to undo or redo the last action performed.
Draft check – Enables a draft angle to be specified and performs a draft check on the
reference model's current orientation by clicking Shade. This shades the model like a
conventional draft check with the three colors blue, magenta, and yellow.
PTC Doç .Dr. MehmetÇALIŞKAN
106
Enlarge Image
Figure 3 – Draft Check
Bounding box information – Provides positive and negative distances from the model
origin to the edges of the bounding box. This information updates as the part is moved
and cannot be edited.
Enlarge Image
Figure 4 – Bounding Box Information
Analyzing Reference Model Orientation
Before you begin
Training Files:
Download the training files using the button below, if you have not done so already.
Download
Procedure Setup:
1. To avoid naming conflicts, it is recommended you save your work,
click File > Close until no models display, then click File > Manage
Session > Erase Not Displayed.
2. Click File > Manage Session > Set Working Directory and navigate to
the PTCU\CreoParametric3\Mold\Reference-Model_Orientation folder and
click OK
3. Click File > Open and double-click REF-ORIENT.ASM.
1. Task 1. Orient the reference model using dynamic orientation.
PTC Doç .Dr. MehmetÇALIŞKAN
107
1. Enable only the following Datum Display types:
2. The model is not in the proper orientation with respect to the PULL DIRECTION.
Enlarge Image
Figure 1
3. Select Locate Reference Model from the Reference Model types drop-down menu
in the Reference Model & Workpiece group.
4. Click Redefine from the menu manager.
5. Click Reference Model Origin from the Layout dialog box.
6. Click Dynamic from the menu manager.
7. Notice the Parting Plane and the positive Z-direction.
PTC Doç .Dr. MehmetÇALIŞKAN
108
Enlarge Image
Figure 2
8. In the Reference Model Orientation dialog box, verify that Rotate is specified for the X
Axis.
Drag the slider to the right until about 90, then edit the Value to 90 and press ENTER.
Notice the Parting Plane and the positive Z-direction.
Click OK.
Enlarge Image
Figure 3
9. Click Preview.
10. In the ribbon, select the View tab.
11. Enable Plane Tag Display .
PTC Doç .Dr. MehmetÇALIŞKAN
109
12. Select the Mold tab.
13. Notice that the orientation is now correct for the PULL DIRECTION, but that the
MAIN_PARTING_PLN is on the top of the model.
Enlarge Image
Figure 4
14. Click Reference Model Origin from the Layout dialog box.
15. Click Dynamic from the menu manager.
16. In the Reference Model Orientation dialog box, select Translate and select the Z Axis.
Drag the slider all the way to the left so the Value is -7.00 and notice the Parting Plane.
Click OK.
Enlarge Image
Figure 5
17. Click Preview from the Layout dialog box.
18. Notice that the MAIN_PARTING_PLN is now on the bottom.
PTC Doç .Dr. MehmetÇALIŞKAN
110
Enlarge Image
Figure 6
19. Click OK from the Layout dialog box and Done/Return from the menu manager.
2. Task 2. Orient the reference model using standard orientation.
1. In the model tree, expand REF-MODEL.PRT.
2. At the top of the model tree, click Settings and select Tree Filters .
3. In the Model Tree Items dialog box, select the Suppressed objects check box and
click OK.
4. Right-click STD_CSYS and select Resume.
5. Click Locate Reference Model and click Redefine from the menu manager.
6. Click Reference Model Origin from the Layout dialog box.
7. Verify that the coordinate system type is Standard in the menu manager.
8. Select coordinate system STD_CSYS.
Enlarge Image
Figure 7
PTC Doç .Dr. MehmetÇALIŞKAN
111
9. Click OK from the Layout dialog box.
10. Click Done/Return from the menu manager.
11. In the ribbon, select the View tab.
12. Disable Plane Tag Display .
13. Select the Mold tab.
Enlarge Image
Figure 8
This completes the procedure.
Analyzing Mold Cavity Layout
You can create a mold model that contains multiple cavities. When you create a multiple-
cavity layout in the mold model, the system creates a pattern of the reference model to
create the multiple cavities.
The following layout options are available:
Single – Places a single cavity, or single instance, of the reference model in the mold
model. A Single cavity layout is shown in Figure 1.
PTC Doç .Dr. MehmetÇALIŞKAN
112
Enlarge Image
Figure 1 – Single Cavity Mold Model Layout
Rectangular – Places the reference model in a rectangular layout in the mold model. A
Rectangular cavity layout is shown in Figure 2.
Enlarge Image
Figure 2 – Rectangular Cavity Mold Model Layout
The following options are available for the Rectangular layout:
o Cavities – Specifies the number of cavities, or number of pattern instances of the
reference model, in the X and Y directions. You can either edit the number or use the up
and down arrows to increase or decrease the number of cavities in each direction.
o Increment – Specifies the distance between origins of reference models in the X and Y
directions.
The X and Y directions are determined by the mold model coordinate system's X and Y
axes.
Circular – Places the reference model in a circular layout in the mold model. A Circular
cavity layout is shown in Figure 3.
PTC Doç .Dr. MehmetÇALIŞKAN
113
Enlarge Image
Figure 3 – Circular Cavity Mold Model Layout
The following options are available for the Circular layout:
o Cavities – Specifies the number of cavities, or number of pattern instances of the
reference model, in the mold model.
o Radius – Specifies the radius value around which the cavities are placed.
o Start Angle – Specifies the angular distance in degrees about the mold model's Z-axis
that the first reference model's origin is placed. You can specify a negative value.
o Increment – Specifies the angular distance between cavities in degrees.
Variable – Enables you to place the reference model according to a user-defined pattern
table.
Analyzing Mold Cavity Layout
Before you begin
Training Files:
Download the training files using the button below, if you have not done so already.
Download
Procedure Setup:
1. To avoid naming conflicts, it is recommended you save your work,
click File > Close until no models display, then click File > Manage
Session > Erase Not Displayed.
2. Click File > Manage Session > Set Working Directory and navigate to
the PTCU\CreoParametric3\Mold\Cavity-Layout folder and click OK
3. Click File > Open and double-click CAVITY-LAYOUT.ASM.
1. Task 1. Analyze mold cavity layout in a mold model.
1. Enable only the following Datum Display types:
PTC Doç .Dr. MehmetÇALIŞKAN
114
2. Notice that the mold model is a single cavity mold.
Enlarge Image
Figure 1
3. Select Locate Reference Model from the Reference Model types drop-down menu
in the Reference Model & Workpiece group.
4. Click Redefine from the menu manager.
5. Notice that the current Layout specified is Single.
6. Select Rectangular as the Layout.
Edit the X Cavity to 3.
Edit the Y Cavity to 3.
Edit the X Increment to 30.
Edit the Y Increment to 30.
7. Click Preview.
PTC Doç .Dr. MehmetÇALIŞKAN
115
Enlarge Image
Figure 2
8. In the model tree, expand the Pattern feature.
9. Notice that there are 9 pattern members total.
Enlarge Image
Figure 3
10. These pattern members correspond with the number of cavities in the mold model.
11. In the Layout dialog box, edit the X and Y Increments to 50.
Click Preview.
PTC Doç .Dr. MehmetÇALIŞKAN
116
Enlarge Image
Figure 4
12. In the Layout dialog box, edit the number of Y Cavities to 2.
Click Preview.
Enlarge Image
Figure 5
13. In the Layout dialog box, select Circular as the Layout.
Edit the number of Cavities to 4.
Edit the Radius to 40 and click Preview.
PTC Doç .Dr. MehmetÇALIŞKAN
117
Enlarge Image
Figure 6
14. Edit the Start Angle to 30 and click Preview.
Enlarge Image
Figure 7
15. Notice that all four mold cavities rotated 30 degrees about the Z-axis.
16. Edit the Start Angle back to 0.
17. Edit the Increment to 60 and click OK from the Layout dialog box.
PTC Doç .Dr. MehmetÇALIŞKAN
118
Enlarge Image
Figure 8
18. Click Done/Return from the menu manager.
This completes the procedure.
Analyzing Variable Mold Cavity Layout
You can create unique cavity layouts using the Variable layout option. When you select
the Variable option, the existing cavity layout is converted to the Variable format, and the
Variable table appears in the Layout dialog box. Each pattern instance (reference model)
displays in the left-most column, and the variables that vary orientation are displayed in
the right columns, as shown in the figures. At this point, you can adjust the orientation for
each pattern member independently of the others.
The following orientation options are available for each pattern instance in the Variable
table:
Reference Rotation — Rotates the reference model (pattern instance) about its
origin.
X-Translation — Translates the reference model along its positive or negative X-
axis.
Y-Translation — Translates the reference model along its positive or negative Y-
axis.
Layout Rotation — Rotates reference model about mold layout origin.
Of these four options, the Y-Translation and Layout Rotation options are not always
available, depending upon which layout was converted to Variable. The Layout Rotation
option is only available for a layout converted from Circular, as shown in Figure 1.
PTC Doç .Dr. MehmetÇALIŞKAN
119
Enlarge Image
Figure 1 – Variable Cavity Converted from Circular Layout
The Y-Translation option is only available for a layout converted from Single or
Rectangular, as shown in Figure 2.
PTC Doç .Dr. MehmetÇALIŞKAN
120
Enlarge Image
Figure 2 – Variable Cavity Converted from Single Layout
Additional Variable cavity layout options include the following:
Highlight — When this check box is selected, any pattern instance selected in the
Variable table highlights in the graphics window.
Add — Enables you to add a new pattern instance to the layout. The new pattern
instance member is inserted immediately following the pattern instance that is selected
when the Add button is clicked.
Remove — Enables you to remove an existing pattern instance from the layout. To
remove a pattern instance, select it in the Variable table and click Remove.
Analyzing Variable Mold Cavity Layout
Before you begin
Training Files:
Download the training files using the button below, if you have not done so already.
Download
PTC Doç .Dr. MehmetÇALIŞKAN
121
Procedure Setup:
1. To avoid naming conflicts, it is recommended you save your work,
click File > Close until no models display, then click File > Manage
Session > Erase Not Displayed.
2. Click File > Manage Session > Set Working Directory and navigate to
the PTCU\CreoParametric3\Mold\Cavity-Layout_Variable folder and click OK
3. Click File > Open and double-click VARIABLE-LAYOUT.ASM.
1. Task 1. Create a variable cavity layout.
1. Enable only the following Datum Display types: .
2. Select Locate Reference Model from the Reference Model types drop-down menu
in the Reference Model & Workpiece group and click Redefine from the menu manager.
3. Notice that the Layout is a Single cavity.
Enlarge Image
Figure 1
4. In the Layout dialog box, select Variable as the Layout.
Notice the new Variable table.
Select the Highlight check box.
Select VARIABLE-LAYOUT_REF and notice that it highlights in the graphics window.
PTC Doç .Dr. MehmetÇALIŞKAN
122
Enlarge Image
Figure 2
5. In the Variable table, edit the Reference Rotation to 90.
Edit the X-Translation to -40.
Edit the Y-Translation to -40 and click Preview.
Enlarge Image
Figure 3
6. In the Layout dialog box, click Add.
Edit the Reference Rotation to -90.
Edit the X-Translation to -40.
Edit the Y-Translation to 40 and click Preview.
PTC Doç .Dr. MehmetÇALIŞKAN
123
Enlarge Image
Figure 4
7. In the Variable table, select the second pattern instance and click Add.
Edit the Reference Rotation to -90.
Edit the X-Translation to 50.
Edit the Y-Translation to -40 and click Preview.
Enlarge Image
Figure 5
8. In the Variable table, select the third pattern instance and click Add.
Edit the Reference Rotation to 90.
Edit the X-Translation to -50.
Edit the Y-Translation to -40 and click Preview.
PTC Doç .Dr. MehmetÇALIŞKAN
124
Enlarge Image
Figure 6
2. Task 2. Modify the variable cavity layout to a different layout.
1. In the Layout dialog box, select Circular as the Layout, edit the Radius to 60, and
click Preview.
2. Select Variable as the Layout.
3. In the Variable table, select the first pattern instance and edit the Reference
Rotation to -90, the X-Translation to 60, and the Layout
Rotation to 0.
4. Edit the remaining pattern instance orientation values, as shown in the table.
Enlarge Image
Figure 7
5. Click OK from the Layout dialog box.
6. Click Done/Return from the menu manager.
PTC Doç .Dr. MehmetÇALIŞKAN
125
Enlarge Image
Figure 8
This completes the procedure.
Analyzing Mold Cavity Layout Orientation
You can adjust the orientation of the cavities in a multi-cavity layout. Examples of
reasons why cavity adjustment may be necessary include the following:
More optimum layout for sprue and runner placement is required.
More uniform cooling of parts is needed.
Manufacturing feasibility of the mold design layout.
Consider each of the mold cavity layouts and their respective options for orientation.
Modifying Layout Orientation in a Single Cavity
Because there is only a single cavity, no further orientation adjustments are available.
The Orientation options become grayed out in the Layout dialog box. Rather, you can
adjust the cavity orientation in the layout by switching coordinate systems or dynamically
adjusting the REF_ORIGIN coordinate system.
Modifying Layout Orientation in a Rectangular Cavity
The following Orientation options are available for the Rectangular cavity layout:
Constant – Cavities are arranged to all point in the same direction.
X-Symmetric – Cavities are mirrored about the mold model's X-axis. That is, the cavities
are arranged so that they appear in the same orientation when looking out from a plane
that runs along the mold model's X-axis. X-Symmetric orientation is shown in the left
image of Figure 1.
PTC Doç .Dr. MehmetÇALIŞKAN
126
Enlarge Image
Figure 1 – Rectangular Layout, X-Symmetric versus Y-Symmetric Orientation
Y-Symmetric – Cavities are mirrored about the mold model's Y-axis. That is, the cavities
are arranged so that they appear in the same orientation when looking out from a plane
that runs along the mold model's Y-axis. Y-Symmetric orientation is shown in the right
image of Figure 1.
Modifying Layout Orientation in a Circular Cavity
The following Orientation options are available for the Circular cavity layout:
Constant – Cavities are arranged to all point in the same direction, as shown in the left
image of Figure 2.
Enlarge Image
Figure 2 – Circular Layout, Constant versus Radial Orientation
Radial – Cavities are fanned about the mold model's origin. That is, the cavities are
arranged so that they appear in the same orientation when looking out radially from the
mold model origin. Radial orientation is shown in the right image of Figure 2.
PTC Doç .Dr. MehmetÇALIŞKAN
127
Analyzing Mold Cavity Layout Orientation
Before you begin
Training Files:
Download the training files using the button below, if you have not done so already.
Download
Procedure Setup:
1. To avoid naming conflicts, it is recommended you save your work,
click File > Close until no models display, then click File > Manage
Session > Erase Not Displayed.
2. Click File > Manage Session > Set Working Directory and navigate to
the PTCU\CreoParametric3\Mold\Cavity-Layout_Orientation folder and click OK
3. Click File > Open and double-click LAYOUT-ORIENT.ASM.
1. Task 1. Analyze mold cavity layout orientation in a mold model.
1. Enable only the following Datum Display types:
2. Select Locate Reference Model from the Reference Model types drop-down menu
in the Reference Model & Workpiece group.
3. Click Redefine from the menu manager.
4. In the Layout dialog box, notice that the Layout is specified as Rectangular.
Notice that the Orientation is specified as Constant.
Enlarge Image
Figure 1
5. In the Layout dialog box, edit the Orientation to X-Symmetric.
Click Preview.
Notice that the cavity layout is symmetric about the mold model's X-axis.
PTC Doç .Dr. MehmetÇALIŞKAN
128
Enlarge Image
Figure 2
6. In the Layout dialog box, edit the Orientation to Y-Symmetric.
Click Preview.
Enlarge Image
Figure 3
7. Notice that the cavity layout is symmetric about the mold model's Y-axis.
8. In the Layout dialog box, edit the Layout to Circular.
Edit the Orientation to Constant if necessary.
Edit the Radius to 30.
Click Preview.
PTC Doç .Dr. MehmetÇALIŞKAN
129
Enlarge Image
Figure 4
9. Notice that the cavities all face the same constant direction.
10. In the Layout dialog box, edit the Orientation to Radial.
Click Preview.
Enlarge Image
Figure 5
11. Notice that the cavity layout is radial about the mold model's origin.
12. In the Layout dialog box, edit the Layout to Single.
Notice that all Orientation options are grayed out.
Click OK.
13. Click Done/Return from the menu manager.
PTC Doç .Dr. MehmetÇALIŞKAN
130
Enlarge Image
Figure 6
This completes the procedure.
Calculating Projected Area
You can calculate the projected area of the reference model to help calculate the
clamping force needed to keep a mold set closed during operation. To calculate the
projected area, you can click Projected Area from the Analysis group. This opens
the Measure dialog box.
In the Measure dialog box, you must specify the following items:
Entity – Specifies the entity that is to be projected. You can select the following entity
types:
o All Ref Parts – This is the default Entity selection.
o Surface
o Quilt
o Facets
Projection Direction – Specifies the direction that the Entity is projected. You can specify
any of the following projection direction references:
o Default Pull Direction – This is the default Projection Direction.
o None
o Plane – Enables you to select a plane that the direction is perpendicular to.
o Line/Axis – Enables you to select a line or axis as the direction.
o Coordinate System – Enables you to select a coordinate system. Once you select the
coordinate system, you must specify which coordinate axis defines the direction.
PTC Doç .Dr. MehmetÇALIŞKAN
131
o View Plane – Uses the current viewing plane as the projection reference.
Once you have defined the entity and projection direction, you can click Compute to
calculate the projected area of the entity.
Enlarge Image
Figure 1 – Calculating Projected Area
The selected entity is projected onto an imaginary plane that is perpendicular to the
projection reference, as shown in Figure 2.
PTC Doç .Dr. MehmetÇALIŞKAN
132
Enlarge
Image
Figure 2 – Illustration of Projected Area
The area of this projection is calculated.
Calculating Projected Area
Before you begin
Training Files:
Download the training files using the button below, if you have not done so already.
Download
Procedure Setup:
1. To avoid naming conflicts, it is recommended you save your work,
click File > Close until no models display, then click File > Manage
Session > Erase Not Displayed.
PTC Doç .Dr. MehmetÇALIŞKAN
133
2. Click File > Manage Session > Set Working Directory and navigate to
the PTCU\CreoParametric3\Mold\Projected-Area folder and click OK
3. Click File > Open and double-click PROJ-AREA.ASM.
1. Task 1. Calculate the projected area of a reference model in a mold model.
1. Disable all Datum Display types.
2. Click Projected Area from the Analysis group.
3. In the Measure dialog box, notice that the default Entity is All Ref Parts.
Notice that the default Projection Direction is Default Pull Direction.
Notice the projected area of the reference model.
Enlarge Image
Figure 1
Enlarge Image
Figure 2
4. Enable Plane Display .
5. In the Measure dialog box, edit the Projection Direction to Plane.
Prehighlight datum plane MOLD_FRONT and then select it.
Click Compute.
Notice the updated projected area.
Click Close.
PTC Doç .Dr. MehmetÇALIŞKAN
134
Enlarge Image
Figure 3
Enlarge Image
Figure 4
This completes the procedure.
Creating the Shower Head Mold Model
Before you begin
Training Files:
Download the training files using the button below, if you have not done so already.
Download
Procedure Setup:
1. To avoid naming conflicts, it is recommended you save your work,
click File > Close until no models display, then click File > Manage
Session > Erase Not Displayed.
2. Click File > Manage Session > Set Working Directory and navigate to
the PTCU\CreoParametric3\Mold\Shower-Head_Create folder and click OK
3. Click File > Open and double-click SHOWER_HEAD.PRT.
PTC Doç .Dr. MehmetÇALIŞKAN
135
Objectives
Create a new mold model.
Assemble the reference model.
Modify the mold cavity layout.
Scenario
In this exercise, you create a new shower head mold model by assembling a multi-cavity
reference model. You have already analyzed the design model and verified that the
model is sufficient for molding.
1. Task 1. Inspect the shower head model that is to be molded.
1. Enable only the following Datum Display types:
2. Spin the design model and inspect it.
Enlarge Image
Figure 1
3. Click Close from the Quick Access toolbar.
2. Task 2. Create a new shower head mold model.
1. Click New from the Quick Access toolbar.
Select Manufacturing as the Type.
Select Mold cavity as the Sub-type.
Type shower_head_mold as the Name.
Clear the Use default template check box and click OK.
2. In the New File Options dialog box, select mmns_mfg_mold as the Template.
Click OK.
PTC Doç .Dr. MehmetÇALIŞKAN
136
Enlarge Image
Figure 2
3. Task 3. Create and assemble the reference model.
1. Click File > Options and select the Configuration Editor category.
Click Add.
Type enable_absolute_accuracy in the Option name field.
Select yes as the Option value and click OK > OK.
2. Select Locate Reference Model from the Reference Model types drop-down menu
in the Reference Model & Workpiece group to assemble the reference model.
3. In the Open dialog box, double-click SHOWER_HEAD.PRT to open it.
4. In the Create Reference Model dialog box, select Inherited as the Reference model type
and click OK.
5. In the Layout dialog box, click Reference Model Origin and click Dynamic from the
menu manager.
6. In the Reference Model Orientation dialog box, select Rotate as the Coordinate System
Move option, and select Y as the Axis.
Type -180 as the Value and click OK.
PTC Doç .Dr. MehmetÇALIŞKAN
137
Enlarge Image
Figure 3
7. In the Layout dialog box, select Rectangular as the Layout.
Edit the Number of Cavities in the X and Y directions to 2, if necessary.
Edit the X Increment to 120.
Edit the Y Increment to 250.
Click Preview.
Enlarge Image
Figure 4
PTC Doç .Dr. MehmetÇALIŞKAN
138
8. In the Layout dialog box, edit the Orientation to X-Symmetric.
Edit the Y Increment to 150.
Click OK.
9. Click OK from the Warning dialog box to accept the accuracy change.
10. Click Done/Return from the menu manager.
11. Disable Plane Display .
Enlarge Image
Figure 5
12. Click Save from the Quick Access toolbar and click OK to save the model.
13. Click File > Manage Session > Erase Current, then click Select All and OK to
erase the model from memory.
This completes the exercise.
Shrinkage
Module Overview:
You apply shrinkage to accommodate the contraction that occurs in the reference model
during cooling, and also ensure that the final mold model matches the original design
model.
In this module, you learn about shrinkage and how to apply it to the reference model.
Objectives:
PTC Doç .Dr. MehmetÇALIŞKAN
139
After completing this module, you will be able to:
Explain the purpose of applying shrinkage to a mold model.
Apply shrinkage by scale to the reference model.
Apply shrinkage by dimensions to the reference model.
Understanding Shrinkage
When a molded part is removed from a mold, it tends to shrink in size as it cools down to
room temperature. The amount of shrinkage that occurs in a molding is highly dependent
on part geometry, mold configuration, and processing conditions. Because the mold
components are designed from the reference model, you must consider the shrinkage of
the material in the reference model before you proceed with the rest of the mold design
process. This typically means that you proportionally increase dimensions of the
reference model so that the mold components created are of the pre-shrunk molding
size.
You can apply shrinkage to the reference model in Mold mode. Depending on the
method of applying shrinkage and the method used to assemble the reference model,
the shrinkage feature may propagate to the design model.
Creo Parametric uses the following formulae to calculate shrinkage:
1+S — Uses a precalculated shrinkage factor that is based on the original geometry of
the reference model.
1/(1–S) — Enables you to specify a shrinkage factor that is based upon the final
geometry of the reference model once shrinkage is applied.
In the above formulae, S is the shrinkage ratio specified.
There are two different methods to apply shrinkage:
Shrinkage by Dimension
Shrinkage by Scale
PTC Doç .Dr. MehmetÇALIŞKAN
140
Enlarge Image
Figure 1 – Shrinkage Dialog Boxes
Viewing Shrinkage Information
When shrinkage has been applied to a reference model, you can view the information
regarding the shrinkage by clicking the Analysis group drop-down menu and
selecting Shrinkage Information . An information window appears, providing you
with the following details:
Model name — Specifies the name of the model that shrinkage was applied to.
Shrinkage method — Specifies whether the model is shrunk by scaling or by dimension.
Shrinkage formula — Specifies which formula was used to apply the shrinkage to the
model.
Model Dimensions and Shrinkage Value — When shrinkage has been applied by
dimensions, these specify which dimensions the shrinkage was applied to and the
shrinkage value applied to each dimension.
Shrink coordinate system — Specifies the coordinate system specified when shrinkage is
applied by scaling.
Shrink factors — Specifies the shrink scaling factors used when shrinkage is applied by
scaling.
PTC Doç .Dr. MehmetÇALIŞKAN
141
Applying Shrinkage by Scale
The Shrinkage by Scale method enables you to shrink the part geometry by scaling it in
relation to a coordinate system. You can specify different shrinkage ratios for the X, Y,
and Z-coordinates. If you apply shrinkage in Mold mode, it applies only to the reference
model and does not affect the design model.
Shrinkage by scale is applied by creating a new shrinkage feature. When you apply
shrinkage in Mold mode, the shrinkage feature is created in the reference model, not in
the design model, unless the Same Model option was used when assembling the
reference model into the mold model.
To apply shrinkage by scale, you must specify the following items:
Coordinate System – Specify the model coordinate system that the shrinkage feature
uses as a reference. The X, Y, and Z-directions of the coordinate system determine the
X, Y, and Z-directions used for the shrinkage ratio.
Formula – Specify the formula you want to use to calculate shrinkage.
Shrink Ratio – Specifies the ratio of shrinkage you want to apply.
The following options are available when applying shrinkage by scale:
Isotropic – When enabled, sets the same shrinkage ratio for the X, Y, and Z-directions.
Enlarge Image
Figure 1 – Model Before Shrinkage Applied
PTC Doç .Dr. MehmetÇALIŞKAN
142
Enlarge Image
Figure 2 – Isotropic Shrinkage by Scale Applied
You can clear this check box to specify a different shrinkage ratio for each of the three
directions.
Enlarge Image
Figure 3 – Different Shrinkage Ratios Applied to Different Directions
PTC Doç .Dr. MehmetÇALIŞKAN
143
Forward references – When enabled, the shrinkage does not create new geometry but
changes the existing geometry so that all existing references continue to be part of the
model. You can clear this check box to have the system create new geometry for the part
on which shrinkage is being applied.
Considerations when Applying Shrinkage by Scale
When applying shrinkage by scale in Mold mode, keep the following in mind:
A negative shrinkage ratio shrinks the dimension, while a positive shrinkage ratio
expands it. For example, a positive 0.02 shrinkage ratio applied with the 1+S formula
expands all the model dimensions by 2 percent, while a negative 0.02 shrinkage ratio
shrinks all the model dimensions by 2 percent.
It is never reflected in the design model, unless the design model is the reference model.
If it is applied to the design model in Part mode, then the shrinkage feature belongs to
the design model, not to the reference model. Shrinkage is accurately reflected by the
reference model geometry, but it cannot be cleared in Mold mode.
It should be applied prior to the definition of parting surfaces or volumes.
It affects part geometry (surfaces and edges) and datum features (including curves,
axes, planes, and points).
Applying Shrinkage by Scale
Before you begin
Training Files:
Download the training files using the button below, if you have not done so already.
Download
Procedure Setup:
1. To avoid naming conflicts, it is recommended you save your work,
click File > Close until no models display, then click File > Manage
Session > Erase Not Displayed.
2. Click File > Manage Session > Set Working Directory and navigate to
the PTCU\CreoParametric3\Mold\Shrinkage_Scale folder and click OK
3. Click File > Open and double-click SHRINKAGE_SCALE.ASM.
1. Task 1. Apply shrinkage by scale to a reference model.
The shrinkage ratios specified in this procedure are not representative of real-world
shrinkage ratios. Higher ratios are used so that you can actually see that the geometry
changes, due to applying shrinkage.
2. Enable only the following Datum Display types: .
3. In the model tree, expand reference model SHRINKAGE_SCALE.PRT.
4. Right-click Extrude 1 and select Edit .
5. Notice the three feature dimensions.
PTC Doç .Dr. MehmetÇALIŞKAN
144
Enlarge Image
Figure 1
6. Select Shrink by scale from the Shrinkage types drop-down menu in the Modifiers
group.
7. Select coordinate system PRT_CSYS_DEF.
8. In the Shrinkage By Scale dialog box, select 1+S as the Formula, if necessary.
Verify that the Isotropic check box is selected.
Edit the Shrink Ratio to 0.5.
Click Preview Feature .
PTC Doç .Dr. MehmetÇALIŞKAN
145
Enlarge Image
Figure 2
9. Notice that the entire model uniformly gets larger.
10. In the Shrinkage By Scale dialog box, clear the Isotropic check box.
Edit the X Shrink Ratio to 0.25.
Edit the Y Shrink Ratio to 0.25.
Edit the Z Shrink Ratio to 0.75.
Click OK .
PTC Doç .Dr. MehmetÇALIŞKAN
146
Enlarge Image
Figure 3
11. Notice that the model has grown larger in the Z-coordinate system direction than in the
other two directions.
12. Right-click Extrude 1 and select Edit .
13. Notice that even though shrinkage was applied, the original dimensions remain
unchanged.
PTC Doç .Dr. MehmetÇALIŞKAN
147
Enlarge Image
Figure 4
14. Click the Analysis group drop-down menu and select Shrinkage Information .
15. Notice the shrinkage information in the information window.
Click Close.
PTC Doç .Dr. MehmetÇALIŞKAN
148
Enlarge Image
Figure 5
16. Right-click Shrinkage id 4566 and select Edit Definition .
17. In the Shrinkage By Scale dialog box, select 1/1-S as the Formula.
Click OK .
Enlarge Image
Figure 6
18. Notice that the resulting geometry is even more distorted.
PTC Doç .Dr. MehmetÇALIŞKAN
149
The shrinkage is based on the final geometry now that shrinkage is applied.
This completes the procedure.
Applying Shrinkage by Dimension
The Shrinkage by Dimension method enables you to set up one shrinkage ratio for all
model dimensions, and specify ratios for individual dimensions.
To apply shrinkage by dimension, you must specify the following items:
Formula – Specify the formula you want to use to calculate shrinkage.
Dimensions – Specify which dimensions to add shrinkage to.
Shrinkage Ratio – Specifies the ratio of shrinkage you want to apply.
Within the Shrinkage By Dimension dialog box, a table displays the following columns:
Dimensions – Displays which dimensions have a shrinkage ratio applied. The dimension
symbol and original value are displayed in the cell.
Ratio – Displays the shrinkage ratio for each dimension in the table.
Final value – Displays the final dimension value once the shrinkage ratio has been
applied.
You can specify a shrinkage ratio for All Dimensions in the model. The shrinkage ratio is
in the first row of the Shrinkage Ratio table. In Figure 2, a shrinkage ratio of 0.5 has been
applied to all dimensions.
Enlarge Image
Figure 1 – Model Before Shrinkage Applied
PTC Doç .Dr. MehmetÇALIŞKAN
150
Enlarge Image
Figure 2 – Shrinkage Ratio Applied to All Dimensions
To add additional dimensions to the table, you can use the following methods:
Insert Selected Dimensions – Displays the dimensions for a selected feature,
enabling you to select and apply the desired shrinkage ratio. In Figure 3, the 3 hole
diameter dimension has had a shrinkage ratio applied to it.
Enlarge Image
Figure 3 – Different Shrinkage Ratios Applied to Specific Dimensions
Insert All Dimensions From Feature – Enables you to select a feature in the
graphics window. All dimensions comprising that feature are automatically added to the
table. In Figure 3, all three dimensions of the main extrude feature have had a shrinkage
ratio applied.
You can also click Add New Row and type the symbol for the dimension. You can
see what a given dimension's symbol is by clicking Toggle Dimensions .
PTC Doç .Dr. MehmetÇALIŞKAN
151
The following options are available when applying shrinkage by dimension:
Change Dimensions of Design Part – Determines whether the shrinkage feature is
placed in the design model. Depending on the method of reference model creation, this
option may be grayed out. For example, if the reference model was created using the
Same Model, this option does nothing, as the feature is created in the design model
regardless.
Considerations when Applying Shrinkage by Dimension
When applying shrinkage by dimension, keep the following in mind:
A negative shrinkage ratio shrinks the dimension, while a positive shrinkage ratio
expands it. For example, a positive 0.02 shrinkage ratio applied with the 1+S formula
expands all the model dimensions by 2 percent, while a negative 0.02 shrinkage ratio
shrinks all the model dimensions by 2 percent.
If the part has had shrinkage applied, dimensions display in magenta when viewed in the
design model or a drawing, as shown in Figures 2 and 3.
If the part has not had shrinkage applied, dimensions remain displayed in black when
viewed in the design model or a drawing.
Shrinkage by dimension values is not cumulative. For example, if you specify 1.5 as the
All Dimensions shrinkage ratio for a model with 10 as the value of all its dimensions, and
then specify a separate shrinkage ratio of 2.0 for the length dimension, then the final
length is 20 (10*2.0), not 30 [(10*1.5)*2.0]. Individual shrinkage values for dimensions
always supersede the overall model shrink value.
The configuration file option, shrinkage_value_display, determines how dimensions are
displayed when shrinkage is applied to a model. The possible values of this configuration
option are percent_shrink and final_value. For the procedure, the value for this
configuration option is percent_shrink.
By default, whenever a part has shrinkage information associated with it, the nominal
dimension values are displayed, followed by the shrinkage value in parentheses. If you
set the value of the configuration file option shrinkage_value_display to percent_shrink,
shrinkage is represented as percentage of the nominal dimension. You can display the
final value of the shrunken dimensions by changing the value of the configuration file
option shrinkage_value_display to final_value.
Applying Shrinkage by Dimension
Before you begin
Training Files:
Download the training files using the button below, if you have not done so already.
Download
Procedure Setup:
1. To avoid naming conflicts, it is recommended you save your work,
click File > Close until no models display, then click File > Manage
Session > Erase Not Displayed.
2. Click File > Manage Session > Set Working Directory and navigate to
the PTCU\CreoParametric3\Mold\Shrinkage_Dimension folder and click OK
3. Click File > Open and double-click SHRINKAGE_DIM.ASM.
PTC Doç .Dr. MehmetÇALIŞKAN
152
1. Task 1. Apply shrinkage by dimension to a reference model.
The shrinkage ratios specified in this procedure are not representative of real-world
shrinkage ratios. Higher ratios are used so that you can actually see that the geometry
changes, due to applying shrinkage.
2. Disable all Datum Display types.
3. In the model tree, expand reference model SHRINKAGE_DIM.PRT.
4. Right-click Extrude 1 and select Edit .
5. Notice the three feature dimensions.
Enlarge Image
Figure 1
6. Select Shrink by dimension from the Shrinkage types drop-down menu in the
Modifiers group.
7. In the Shrinkage By Dimension dialog box, verify that the Formula is 1+S .
Edit the ratio to 0.5 for All Dimensions, and click OK .
PTC Doç .Dr. MehmetÇALIŞKAN
153
Enlarge Image
Figure 2
8. Notice that the model gets uniformly larger.
9. Click in the background to de-select all geometry.
10. In the model tree, right-click Extrude 1 and select Edit .
11. Notice that the dimensions are magenta and display the percent increase they have
undergone.
Enlarge Image
PTC Doç .Dr. MehmetÇALIŞKAN
154
Figure 3
12. Right-click Round 1 and select Edit .
13. Click Shrink by dimension .
Edit the ratio to -0.5 for All Dimensions, and click OK .
14. Click in the background to de-select all geometry.
15. In the model tree, right-click Extrude 1 and select Edit .
Right-click Round 1 and select Edit .
16. Notice that the dimensions are magenta and display the percent decrease they have
undergone.
Enlarge Image
Figure 4
17. Click Shrink by dimension .
Edit the ratio to 0.0 for All Dimensions.
Click Insert Selected Dimensions and select Hole 1.
Select the 3 dimension.
Click Insert All Dimensions From Feature .
Select Extrude 1.
PTC Doç .Dr. MehmetÇALIŞKAN
155
Enlarge Image
Figure 5
18. In the Shrinkage Ratio table, edit the ratio for dimension d6 to 0.5.
Edit the d1 ratio to 0.75.
Edit the d2 ratio to 0.15.
Edit the d0 ratio to 0.75.
Notice the final values for each of the dimensions in the table and click OK .
Enlarge Image
Figure 6
PTC Doç .Dr. MehmetÇALIŞKAN
156
19. Click in the background to de-select all geometry.
20. In the model tree, right-click Extrude 1 and select Edit .
Right-click Hole 1 and select Edit .
21. Notice the different individual percentage shrinkage increases.
Enlarge Image
Figure 7
This completes the procedure.
Workpieces
Module Overview:
Once you have created the mold model, you can create and assemble the workpiece.
The workpiece represents the full volume of all the mold components that are needed to
create the completed mold model. You can also apply style states to the workpiece to
make them transparent within the mold model.
In this module, you learn how to create and assemble workpieces in a mold model.
Objectives:
After completing this module, you will be able to:
PTC Doç .Dr. MehmetÇALIŞKAN
157
Explain the different display styles you can apply to components when creating style
states.
Create a workpiece automatically.
Create a custom automatic workpiece.
Create and assemble a workpiece manually.
Reclassify mold model components.
Creating Display Styles
Enlarge Image
Figure 1 – Original Model
The display of models in a Creo Parametric session are controlled by the four following
display options: Wireframe, Hidden Line, No Hidden, and Shaded. You can also assign
display styles to individual components in an assembly that can be used regardless of
those overall session settings.
Use the Style tab in the view manager to create display styles for your assembly.
You can assign one of the following display styles to components in an assembly:
Wireframe – Shows front and back lines equally.
Hidden Line – Shows hidden lines in ghost tones.
No Hidden – Does not show lines behind forward surfaces.
Shaded – Shows the model as a shaded solid.
Transparent – Shows the model as a transparent solid.
Blank – Does not show the model.
You can apply existing display styles to sub-assemblies using the By Display tab. When
you select a sub-assembly from the model tree, the available display styles for that sub-
assembly display in the By Display tab, enabling you to specify the desired one.
You can also modify component display styles without using the view manager. You can
select desired models in the graphics window, model tree, or search tool and click the
PTC Doç .Dr. MehmetÇALIŞKAN
158
Model Display group drop-down menu and select Component Display Style to assign a
display style to the selected models. You can store these temporary edits with a new
display style or update them to an existing one.
After you define the default style, it appears each time the model is opened.
Enlarge Image
Figure 2 – Viewing a Display Style
Uses of Display Styles
You use display styles to do the following:
Increase system performance by either blanking components from display or limiting the
number of components being calculated for hidden line display.
Create and save display settings used in presentations or other common situations
where it is helpful to change the display of components within an assembly.
You cannot use display styles in drawing view.
Blanked components are not removed from session memory; they are only removed from display. For this reason,
you cannot use display styles to reduce the amount of memory required to open and work with an assembly. You
reduce the required memory using simplified reps.
Creating Display Styles
Before you begin
Training Files:
Download the training files using the button below, if you have not done so already.
Download
PTC Doç .Dr. MehmetÇALIŞKAN
159
Procedure Setup:
1. To avoid naming conflicts, it is recommended you save your work,
click File > Close until no models display, then click File > Manage
Session > Erase Not Displayed.
2. Click File > Manage Session > Set Working Directory and navigate to
the PTCU\CreoParametric3\View\Display-Style_View-Manager folder and
click OK
3. Click File > Open and double-click GEARBOX_S2.ASM.
1. Task 1. Create a new display style using the view manager.
1. Disable all Datum Display types.
2. Click View Manager from the In Graphics toolbar.
3. Select the Style tab from the view manager.
4. Click New.
5. Press ENTER to accept the default name Style0001.
Notice this opens the EDIT dialog box on the Blank tab.
Enlarge Image
Figure 1
6. In the model tree, select GEARBOX_REAR_S2.PRT.
7. Click Preview.
8. In the model tree, select the four BOLT_5-18.PRT models.
Notice that the Blank component status is shown in the Edit column of the model tree.
PTC Doç .Dr. MehmetÇALIŞKAN
160
Enlarge Image
Figure 2
9. Click Preview.
10. In the EDIT dialog box, select the Show tab and select Transparent.
Enlarge Image
Figure 3
11. In the model tree, expand the DRILL_CHUCK_S2.ASM node and then select
CHUCK_S2.PRT and GEARBOX_FRONT_S2.PRT.
12. Click Preview.
13. Click OK.
PTC Doç .Dr. MehmetÇALIŞKAN
161
2. Task 2. Copy and redefine to create a new display style.
1. With Style0001 still active, click Edit > Copy in the view manager.
2. Click OK to create a new display style named Style0002.
3. Double-click Style0002 to activate it.
4. Click Edit > Redefine from the view manager.
5. In the model tree, select CHUCK_S2.PRT and PRIME_GEAR_S2.PRT to also be
blanked.
Enlarge Image
Figure 4
6. Click Preview.
7. From the In Graphics toolbar, select Hidden Line from the Display Style types
drop-down menu.
8. Click OK.
3. Task 3. Use the model tree to edit a display style.
1. With Style0002 still active, click Edit > Copy in the view manager.
2. Click OK to create a new display style named Style0003.
3. Double-click display style Style0003 to activate it.
4. From the In Graphics toolbar, select Shading from the Display Style types drop-
down menu.
PTC Doç .Dr. MehmetÇALIŞKAN
162
5. In the model tree, click Settings and select Tree Columns .
6. In the Model Tree Columns dialog box, select Display Styles from the Type drop-down
list.
Enlarge
Image
Figure 5
7. In the Display Style list, select STYLE0003 and click Add Column to add the column
to the model tree.
8. Click OK.
9. In the STYLE0003 column of the model tree, click to the right of
GEARBOX_FRONT_S2.PRT and select Blank from the drop-down list.
Enlarge Image
Figure 6
10. To the right of PRIME_GEAR_S2.PRT, select Undo from th
PTC Doç .Dr. MehmetÇALIŞKAN
163
11.
12. e drop-down list.
13. In the model tree, click Settings and select Tree Columns .
14. In the Model Tree Columns dialog box, click Remove Column and OK.
Using the model tree to edit display styles does not provide you with the option to
preview or reset any edits that you make.
This completes the procedure.
Creating a Workpiece Automatically
Once you assemble the reference model into the mold model, you typically create and
assemble the workpiece next. The workpiece is a model that represents the full volume
of all the mold components (cavity, core, and inserts) that are needed to create the final
mold model. The workpiece icon that displays in the model tree is different than that of a
conventional part model and the reference model, which is shown in Figure 1.
Enlarge Image
Figure 1 – Viewing the Workpiece in the Model Tree
The workpiece displays transparent green in the graphics window.
To automatically create a workpiece, select Automatic Workpiece from the
Workpiece types drop-down menu. The workpiece is automatically assembled to the
specified Origin coordinate system using the Coincident assembly constraint, and
the accuracy is automatically set to match that of the reference model.
To create an automatic workpiece, you must specify the following items:
Mold Origin – The Mold Origin is a mold model coordinate system from which directions
are determined for workpiece creation.
Shape – The shape determines the shape of the workpiece. The system creates a
workpiece with the minimum dimensions that the reference model fits in, within the
specified shape. The following options are available:
o Standard Rectangular – This creates a rectangular workpiece using Create Rectangular
Workpiece , which is shown in Figure 2.
PTC Doç .Dr. MehmetÇALIŞKAN
164
Enlarge Image
Figure 2 – Standard Rectangular Workpiece
o Standard Round – This creates a round-shaped workpiece using Create Round
Workpiece , which is shown in Figure 3.
Enlarge Image
Figure 3 – Standard Round Workpiece
o Custom – Custom creates a custom-shaped workpiece using Create Custom
Workpiece .
Units – This specifies the system of units for the workpiece. You can select inches or
millimeters.
Offsets – This enables you to specify the offset values to add to the dimensions of the
workpiece, based on the mold origin. The offsets depend on the shape of the workpiece
that you have selected. You can specify each offset individually, or specify all offsets
uniformly. The following offset options are available:
o X-direction – This adds material in the positive or negative X-direction. This offset is
available for only the Standard Rectangular shape and some custom shapes.
PTC Doç .Dr. MehmetÇALIŞKAN
165
o Y-direction – This adds material in the positive or negative Y-direction. This offset is
available for only the Standard Rectangular shape and some custom shapes.
o Z-direction – This adds material in the positive or negative Z-direction.
o Radial – Radial adds material in the positive radial direction.
o Uniform Offsets – This adds material in the positive and negative X-, Y-, and Z-
directions, and Radial, where applicable.
Overall Dimensions – The overall dimensions get updated when you specify offset
values. However, you can also specify the overall dimensions, and the offset values get
updated automatically. You can manually specify the X and Y dimensions for rectangular
and custom workpieces, and the Diameter for rounded workpieces, to customize the
workpiece size. You can manually specify the Z Cavity and Z Core dimensions for all
workpieces to customize the size.
Translate Workpiece – This enables you to specify the translation values for the X- and
Y-directions to position the workpiece around the reference model.
You can modify the default Workpiece Name. The Workpiece Name is the name of the
workpiece component as it displays in the model tree. By default, its name is of the
format <MOLD-MODEL-NAME>_WRK, which is shown in Figure 1.
Creating a Workpiece Automatically
Before you begin
Training Files:
Download the training files using the button below, if you have not done so already.
Download
Procedure Setup:
1. To avoid naming conflicts, it is recommended you save your work,
click File > Close until no models display, then click File > Manage
Session > Erase Not Displayed.
2. Click File > Manage Session > Set Working Directory and navigate to
the PTCU\CreoParametric3\Mold\Workpiece_Auto folder and click OK
3. Click File > Open and double-click AUTO-WRKPIECE_RECT.ASM.
1. Task 1. Create a rectangular workpiece in a mold model.
1. Disable all Datum Display types.
2. Select Automatic Workpiece from the Workpiece types drop-down menu in the
Reference Model & Workpiece group.
3. Select coordinate system MOLD_DEF_CSYS from the model tree.
4. In the Automatic Workpiece dialog box, notice the name of the workpiece.
PTC Doç .Dr. MehmetÇALIŞKAN
166
Enlarge Image
Figure 1
5. In the Automatic Workpiece dialog box, click Create Rectangular Workpiece if
necessary.
Verify that the Units are in mm.
Notice that there are no Offsets specified.
Notice the Overall X, Y, and Z dimensions.
Click Preview.
6. Notice that the workpiece just barely covers the reference model.
Enlarge Image
Figure 2
7. In the Automatic Workpiece dialog box, edit the Uniform Offsets value to 30.
Notice that the X, Y, and Z direction +/- offsets all become 30.
Notice that the Overall dimensions' values have also updated automatically.
Click Preview.
PTC Doç .Dr. MehmetÇALIŞKAN
167
Enlarge Image
Figure 3
8. In the Automatic Workpiece dialog box, type 40 for the - and + offsets in the Y direction.
Click Preview.
Enlarge Image
Figure 4
9. In the Automatic Workpiece dialog box, edit the Overall X Dimension to 340.
Edit the Overall Y Dimension to 160.
Notice that the Offset values have updated.
Click OK.
PTC Doç .Dr. MehmetÇALIŞKAN
168
Enlarge Image
Figure 5
2. Task 2. Create a round workpiece in a mold model.
1. Click Open and double-click AUTO-WRKPIECE_ROUND.ASM.
2. Select Automatic Workpiece from the Workpiece types drop-down menu and
select MOLD_DEF_CSYS.
3. In the Automatic Workpiece dialog box, click Create Round Workpiece .
Edit the Radial Offset to 5.
Edit the +Z Cavity to 6.
Edit the -Z Core to 6.
Click Preview.
Enlarge Image
Figure 6
PTC Doç .Dr. MehmetÇALIŞKAN
169
4. In the Automatic Workpiece dialog box, drag the Translate Workpiece X direction slider
to the right.
Drag the Translate Workpiece Y direction slider to the left and click Preview.
Enlarge Image
Figure 7
5. In the Automatic Workpiece dialog box, edit the X and Y Translate Workpiece Directions
to 0 and click OK.
This completes the procedure.
Creating a Custom Automatic Workpiece
In addition to a Standard Rectangular and Standard Round automatic workpiece, you
can also create a custom workpiece. A custom automatic workpiece enables you to add
flanges to the top and bottom of the workpiece. It also enables you to add rounds or
chamfers to the vertical workpiece edges.
PTC Doç .Dr. MehmetÇALIŞKAN
170
Enlarge Image
Figure 3 – bar_top_flange Custom Workpiece
Enlarge Image
Figure 2 – chamf_CHAMF_xy_bot_flange Custom Workpiece
The process is the same as creating a rectangular or round workpiece.
To create a custom automatic workpiece, you can use the Create Custom
Workpiece option in the Automatic Workpiece dialog box, and then select the
desired shape in the drop-down list below it. The default shape for a custom workpiece is
BLOCK_XY_FLANGES, as shown in Figure 1.
PTC Doç .Dr. MehmetÇALIŞKAN
171
Enlarge Image
Figure 1 – block_xy_flanges Custom Workpiece
However, the following shapes are also available:
BLOCK_00_FLANGES
BLOCK_00_BOT_FLANGE
BLOCK_CHAMF_00_FLANGES
CHAMF_CHAMF_00_BOT_FLANGE
BLOCK_ROUND
BLOCK_ROUND_00_TOP_FLANGE
BAR_FLANGES
BAR_BOT_FLANGE
BLOCK_00_TOP_FLANGE
BLOCK_CHAMF
BLOCK_CHAMF_00_TOP_FLANGE
BLOCK_CHAMF_00_BOT_FLANGE
BLOCK_ROUND_00_FLANGES
BLOCK_ROUND_00_BOT_FLANGE
BAR_TOP_FLANGE
The 00 value in the shapes above represent the X, Y, or XY direction.
You can use the offsets available for the rectangular and round automatic workpiece for
a custom workpiece.
Creating and Assembling a Workpiece Manually
Creating a Workpiece Manually
You can create a workpiece manually using either of the following methods:
PTC Doç .Dr. MehmetÇALIŞKAN
172
Create the workpiece within the mold model by selecting Create Workpiece from
the Workpiece types drop-down menu in the Reference Model & Workpiece group. The
Component Create dialog box appears, and you must provide the name of the workpiece
component as it displays in the model tree.
Enlarge Image
Figure 2 – Creating a Workpiece within the Mold Model
Create the workpiece outside the mold model as a conventional part model.
Enlarge Image
Figure 1 – Part Model
PTC Doç .Dr. MehmetÇALIŞKAN
173
When the part model is needed as the workpiece in the mold model, you can assemble it
as a component into the mold model and designate it as the workpiece.
Enlarge Image
Figure 3 – Part Model Assembled as Workpiece
When creating the workpiece manually, you can use any of the conventional part
modeling feature techniques available when creating a regular part model. For example,
you can use Extrude features, Revolve features, Hole features, Sweep features, and
Blend features.
Assembling a Manually Created Workpiece
If the workpiece is created in the mold model, it is already designated as the workpiece
upon its creation. It must then be properly assembled into the mold model.
If you create a part model outside of the mold and want to use it as the workpiece in a
mold model, you must assemble it into the mold model and designate it as the
workpiece. You can do this by selecting Assemble Workpiece from the Workpiece
types drop-down menu in the Reference Model & Workpiece group.
You can assemble the workpiece into the mold model using any of the available
assembly constraints including Default , Coincident , Distance , Angle
Offset , Parallel , and Normal .
Considerations When Creating and Assembling a Workpiece
Manually
Keep the following in mind when creating and assembling a workpiece manually:
If you manually create a workpiece and assemble it into the mold model, you need to
match the workpiece accuracy to that of the reference model.
PTC Doç .Dr. MehmetÇALIŞKAN
174
Keep the location of where the workpiece is split in mind. You can create a datum plane
or coordinate system at this location to aid in the assembly process later.
Best Practices
It is a best practice to create an automatic workpiece whenever possible. When an
automatic workpiece is created, Creo Parametric automatically sets the accuracy of the
workpiece model to that of the reference model. If a manual workpiece is created and
assembled into the mold model, you must manually modify the workpiece accuracy so
that it matches the reference model.
Creating and Assembling a Workpiece
Manually
Before you begin
Training Files:
Download the training files using the button below, if you have not done so already.
Download
Procedure Setup:
1. To avoid naming conflicts, it is recommended you save your work,
click File > Close until no models display, then click File > Manage
Session > Erase Not Displayed.
2. Click File > Manage Session > Set Working Directory and navigate to
the PTCU\CreoParametric3\Mold\Workpiece_Manual folder and click OK
3. Click File > Open and double-click MANUAL_WRK.PRT.
1. Task 1. Assemble a workpiece created outside the mold model.
1. Enable only the following Datum Display types: .
2. Notice the part model and its datum planes.
Enlarge Image
PTC Doç .Dr. MehmetÇALIŞKAN
175
Figure 1
The accuracy has already been set to that of the reference model.
3. Click Close from the Quick Access toolbar.
4. Click Open and double-click CAP.ASM.
5. Select Assemble Workpiece from the Workpiece types drop-down menu in the
Reference Model & Workpiece group.
6. In the Open dialog box, double-click MANUAL_WRK.PRT.
Enlarge Image
Figure 2
7. In the dashboard, select Default from the constraint drop-down list.
Click Complete Component .
Enlarge Image
PTC Doç .Dr. MehmetÇALIŞKAN
176
Figure 3
8. Notice the component is now in the workpiece color.
9. Notice the workpiece symbol in the model tree.
10. Click Close .
2. Task 2. Create and assemble a workpiece in the mold model.
1. Click Open and double-click CAP_ROUND.ASM.
2. Select Create Workpiece from the Workpiece types drop-down menu in the
Reference Model & Workpiece group.
3. In the Create Component dialog box, type ROUND_WRK as the Name and click OK.
4. In the Creation Options dialog box, select Copy from existing if necessary and
click Browse.
Select Working Directory and double-click MMNS_PART_SOLID.PRT.
Click OK.
5. In the dashboard, select Default from the constraint drop-down list and
click Complete Component .
Enlarge Image
Figure 4
6. In the model tree, right-click ROUND_WRK.PRT and select Activate .
7. Pre-highlight datum plane TOP and then select it.
PTC Doç .Dr. MehmetÇALIŞKAN
177
Enlarge Image
Figure 5
8. Click Extrude from the Shapes group.
9. Enable only the following Sketcher Display types: .
10. Click Center and Point from the Circle types drop-down menu in the Sketching
group and sketch a circle, using the origin as the circle center.
11. Middle-click and edit the diameter to 80.
Enlarge Image
Figure 6
PTC Doç .Dr. MehmetÇALIŞKAN
178
12. Click OK .
13. Edit the depth to 45.
14. In the dashboard, select the Options tab.
Select Blind as the Side 2 depth and edit the depth to 15.
Click Complete Feature .
Enlarge Image
Figure 7
15. Press CTRL+A to activate the top level assembly.
This completes the procedure.
Reclassifying and Removing Mold Model
Components
Reclassifying Mold Model Components
You can switch the classification of components within the mold model.
PTC Doç .Dr. MehmetÇALIŞKAN
179
Enlarge Image
Figure 1 – Mold Model Before Reclassification
Reclassifying mold components is a great way to switch which component is used as the
workpiece. Each of the following component types can be reclassified to any of the other
types:
Workpiece — The mold model uses the selected component as a workpiece. In Figure 2,
the rectangular mold base component has been reclassified as a workpiece.
PTC Doç .Dr. MehmetÇALIŞKAN
180
Enlarge Image
Figure 2 – Mold Base Component Reclassified to a Workpiece
Mold Base Component — The mold model uses the selected component as a mold base
component. In Figure 3, the round workpiece has been reclassified as a mold base
component.
Enlarge Image
PTC Doç .Dr. MehmetÇALIŞKAN
181
Figure 3 – Mold Model After Reclassification
Mold Component — The mold model uses the selected component as a mold
component.
The following are some points to keep in mind when reclassifying mold model
components:
You cannot reclassify the reference model.
You cannot reclassify a different model to become a reference model.
The mold model can contain multiple workpieces. In Figure 2, a mold base component
has been reclassified as a workpiece, causing there to be two workpieces in the mold
model.
Removing Mold Model Components
You can remove components from the mold model in any of the following ways:
Select the component, right-click, and select Delete .
Select the component, and press DELETE.
Select the component and select Delete from the Delete types drop-down menu in
the Operation group.
The Undo and Redo operations are not available if you remove components from the mold model.
Reclassifying and Removing Mold Model
Components
Before you begin
Training Files:
Download the training files using the button below, if you have not done so already.
Download
Procedure Setup:
1. To avoid naming conflicts, it is recommended you save your work,
click File > Close until no models display, then click File > Manage
Session > Erase Not Displayed.
2. Click File > Manage Session > Set Working Directory and navigate to
the PTCU\CreoParametric3\Mold\Reclassify folder and click OK
3. Click File > Open and double-click RECLASSIFY.ASM.
1. Task 1. Reclassify mold model components.
1. Disable all Datum Display types.
2. In the model tree, click ROUND_WRK.PRT and notice the round workpiece in the mold
model.
3. Notice also the rectangular mold base component.
PTC Doç .Dr. MehmetÇALIŞKAN
182
Enlarge Image
Figure 1
4. Click Classify from the Modifiers group.
5. Select MANUAL_WRK.PRT and click OK from the Select dialog box.
6. Click Workpiece > Done from the menu manager.
7. Notice that there are now two workpieces in the mold model.
Enlarge Image
Figure 2
8. Select ROUND_WRK.PRT and middle-click to accept the selection.
9. Click Mld Base Cmp > Done from the menu manager.
PTC Doç .Dr. MehmetÇALIŞKAN
183
10. Click OK from the Select dialog box.
11. Notice that there is now only one workpiece in the mold model.
Enlarge Image
Figure 3
2. Task 2. Remove a mold model component.
1. Select ROUND_WRK.PRT, right-click, and select Delete .
2. Click OK from the Delete dialog box.
3. Notice the mold base component is removed from the mold model.
Enlarge Image
Figure 4
PTC Doç .Dr. MehmetÇALIŞKAN
184
This completes the procedure.
Mold Volume Creation
Module Overview:
Once the reference model and workpiece have been assembled into the mold model you
must create mold volumes within the mold model. Mold volumes are surfaces that locate
a closed volume of space in the workpiece, and are ultimately used to create the final
mold core, cavity, and slider components.
In this module, you learn which mold volumes are in a mold model and how to create
them.
Objectives:
After completing this module, you will be able to:
Understand and explain some of the basic surfacing terms.
Understand what mold volumes are and explain their characteristics.
Sketch mold volumes.
Create sliders using boundary quilts.
Sketch sliders.
Create a reference part cutout.
Sketch lifter and insert mold volumes.
Replace surfaces and trim to geometry.
Surfacing Terms
Surface modeling terms are used throughout this course. Therefore, they are important
to understand.
Surface – Surfaces are infinitely thin, non-solid features used to aid in the design of
highly complex and irregular shapes. Notice that surfaces are shown using orange and
purple highlighting on the edges when viewed in wireframe display, as in Figure 1.
Enlarge Image
Figure 1 – Viewing a Surface
PTC Doç .Dr. MehmetÇALIŞKAN
185
o Orange denotes outer or one-sided edges.
o Purple denotes inner or two-sided edges, since they border two surface patches.
In Creo Parametric, the term surface can be used for any of the following:
Quilts – A quilt may consist of a single surface or a collection of surfaces. A quilt
represents a patchwork of connected surfaces. A multi-surface quilt contains information
describing the geometry of all the surfaces that compose it, and information on how
these surfaces are joined or intersected, such as the models shown in Figure 1 and
Figure 2.
Enlarge Image
Figure 2 – Surface Quilt
Surface Patch – If you create a surface feature, which is made of several segments, the
surface is created with multiple patches, as in Figure 1.
Solid Surfaces – A face of a solid feature, such as the solid model shown in Figure 3.
Enlarge Image
Figure 3 – Solid Surface and Edge
Datum Planes – A planar datum feature that extends infinitely but is represented by a
rectangular border.
Edge – An edge is the boundary of a solid, as in Figure 3 or a surface, as in Figure 4.
PTC Doç .Dr. MehmetÇALIŞKAN
186
Enlarge Image
Figure 4 – Surface Edge
Surface edges can be one-sided or two-sided depending on the presence of adjacent
surface geometry.
Understanding Mold Volumes
A mold volume consists of surfaces that locate a closed volume of space within the
workpiece. Because the mold volume is comprised of surfaces, it has no solid material.
Creating mold volumes is an intermediate step to creating the final extracted mold
components. Mold volumes are ultimately used to create the final solid extracted mold
components. Figure 2 shows three different mold volumes.
Enlarge Image
PTC Doç .Dr. MehmetÇALIŞKAN
187
Figure 2 – Mold Volumes Shaded
Because the mold volumes are surfaces, they appear magenta when the model display
is set to something other than shading, as shown in Figure 3.
Enlarge Image
Figure 3 – Mold Volumes No Hidden
The following is some general information regarding mold volume creation:
A mold volume can add or remove material.
A mold volume is created as an assembly level protrusion or cut within the mold model.
You can sketch mold volumes.
A mold volume can be trimmed or split using other surfaces.
Mold volume creation is an iterative process. You can create mold volumes at any time
after the workpiece is assembled but before the final solid mold components are
extracted.
A mold volume displays in the model tree with a different icon than that of the reference
model and workpiece, as shown in Figure 1.
Enlarge Image
PTC Doç .Dr. MehmetÇALIŞKAN
188
Figure 1 – Model Tree of Mold Model
Because mold volumes are created within the workpiece, it is beneficial to create a style state that sets the
workpiece to wireframe when creating mold volumes. This enables you to more clearly see inside the workpiece,
yet it still makes the workpiece and its surfaces available if they need to be selected as references. The workpiece
in the figures is set to wireframe.
Renaming Mold Volumes
When you create a mold volume, it is a best practice to rename it to something that helps
you recognize it within the model tree. To rename a mold volume, you can
click Properties from the Controls group after starting the mold volume creation
tool. You can also right-click in the graphics window and select Properties. This causes
the Properties dialog box to appear, which enables you to edit the mold volume name. In
Figure 1, notice that the mold volumes have been renamed.
Applying Finishing Features
You can add draft and round features to a mold volume in the same manner in which you
add to any other solid part. This enables you to customize the mold volume. It is used to
create the solid mold component.
Sketching Mold Volumes
You can create a mold volume by sketching its shape.
Enlarge Image
Figure 1 – Sketching a Mold Volume
Consider the following guidelines when sketching mold volumes:
The mold volume is a set of surfaces.
You can use most sketch-based features within Mold mode to create a mold volume.
Feature tools you can use include:
PTC Doç .Dr. MehmetÇALIŞKAN
189
o Extrude — Extrudes a sketch section to a specified depth in the direction normal to
the sketching plane.
o Revolve — Revolves a sketched section by a specific angle around an axis of
rotation.
o Sweep — Sweeps a sketched section along a specific trajectory. Create constant
section sweeps or variable section sweeps.
o Blend tool — Creates a straight or smooth blended volume by connecting several
sketched sections.
o Swept Blend — Sweeps a blend section along a specified trajectory.
o Use Quilt — Creates a volume by referencing a surface or quilt.
Depending on the tool used and the desired mold volume, it can be beneficial to use the
workpiece surfaces as sketching planes for the mold volumes.
The sketch must be closed.
Enlarge Image
Figure 2 – Mold Model with No Mold Volumes
PTC Doç .Dr. MehmetÇALIŞKAN
190
Enlarge Image
Figure 3 – Mold Model with Mold Volume
Sketching Mold Volumes
Before you begin
Training Files:
Download the training files using the button below, if you have not done so already.
Download
Procedure Setup:
1. To avoid naming conflicts, it is recommended you save your work,
click File > Close until no models display, then click File > Manage
Session > Erase Not Displayed.
2. Click File > Manage Session > Set Working Directory and navigate to
the PTCU\CreoParametric3\Mold\Volume_Sketch folder and click OK
3. Click File > Open and double-click SKETCH-VOLUME.ASM.
1. Task 1. Sketch a mold volume in a mold model.
1. Enable only the following Datum Display types:
2. From the model tree, select SKETCH-VOLUME_WRK.PRT.
3. In the ribbon, select the View tab.
4. Click the Model Display group drop-down menu and select Component Display Style >
Wireframe.
PTC Doç .Dr. MehmetÇALIŞKAN
191
Enlarge Image
Figure 1
5. Select the Mold tab.
6. Select Mold Volume from the Mold Volume types drop-down menu in the Parting
Surface & Mold Volume group.
7. Click Properties from the Controls group.
8. In the Properties dialog box, edit the Name to PLUG_VOL and press ENTER.
9. Click Revolve from the Shapes group.
10. Right-click and select Define Internal Sketch.
11. Select datum plane MOLD_RIGHT from the model tree as the Sketch Plane.
12. Select Top from the Orientation drop-down list and click Sketch.
13. Click Sketch View from the In Graphics toolbar.
PTC Doç .Dr. MehmetÇALIŞKAN
192
Enlarge Image
Figure 2
14. Enable only the following Sketcher Display types: .
15. From the In Graphics toolbar, select Hidden Line from the Display Style types
drop-down menu.
16. Click References from the Setup group.
17. Zoom in and select the top workpiece surface, datum axis A_1, the bottom of the plug,
and the angled edge.
Enlarge Image
Figure 3
18. Click Close from the References dialog box.
19. Click Centerline from the Datum group.
20. Sketch a vertical centerline on the axis reference.
21. Click Line Chain from the Sketching group and sketch the five lines shown.
PTC Doç .Dr. MehmetÇALIŞKAN
193
Enlarge Image
Figure 4
22. Click OK .
23. Press CTRL+D to orient to the Standard Orientation.
24. Click Complete Feature from the dashboard.
25. Click OK from the Controls group.
26. De-select all geometry.
27. Select No Hidden from the Display Style types drop-down menu and disable Axis
Display .
Enlarge Image
Figure 5
PTC Doç .Dr. MehmetÇALIŞKAN
194
28. Notice that the sketched mold volume is a surface.
29. Select Shading from the Display Style types drop-down menu.
Enlarge Image
Figure 6
This completes the procedure.
Creating Sliders using Boundary Quilts
What is a Slider?
A slider is a mold component that helps account for undercuts in the reference model
geometry. Undercuts are features in the reference model that would prevent a
conventional core-and-cavity mold from opening after the molded part has solidified.
Sliders “slide” in from the sides to account for these undercuts to keep the mold from
locking when opening and closing, or destroying the part. The action of these sliders is
called side action.
Creating Sliders using Boundary Quilts
In Creo Parametric, a slider is a special type of mold volume that can be used to
ultimately create the slider mold component. One of the ways you can create sliders in
Creo Parametric is by using boundary quilts. To create a slider mold volume using
boundary quilts, you must select Mold Volume from the Mold Volume types drop-
PTC Doç .Dr. MehmetÇALIŞKAN
195
down menu in the Parting Surface & Mold Volume group and then click Slider from
the Volume Tools group. This launches the Slider Volume dialog box.
The Slider Volume dialog box displays the reference part found in the mold model. If the
mold model contains more than one reference model, you must specify which one is to
be used for the calculation.
You can also specify the pull direction. The system utilizes the mold model's pull
direction as the default Pull Direction, but you can specify a different pull direction by
selecting any of the following references:
Plane — Makes the pull direction perpendicular to the specified plane.
Curve, Edge, or Axis — Makes the pull direction follow the selected curve, edge, or axis.
Coordinate System — Makes the pull direction follow the specified axis of the selected
coordinate system.
Once the pull direction has been defined, you can click Calculate Undercut
Boundaries from the Slider Volume dialog box. This causes the system to perform a
geometry check for undercut areas in the reference model. The system performs the
check by shining a light on the reference model in the pull direction. The areas where
light does not reach are the undercuts, which are also known as black volumes. These
areas would cause the mold to lock on opening or closing. Therefore, a slider is required
in these areas.
The system creates boundary quilts in the areas where the undercuts occur and displays
them in the Exclude column of the Slider Volume dialog box. You can select each
boundary quilt and perform the following operations on each quilt:
Mesh — Meshes the boundary surface in the graphics window. In Figure 1, the boundary
surface is meshed.
Enlarge Image
Figure 1 – Meshing a Boundary Quilt
PTC Doç .Dr. MehmetÇALIŞKAN
196
Shade — Shades only the boundary surface in the graphics window, temporarily hiding
all other geometry.
You can then add each quilt that you want to become a slider mold volume to the Include
column of the Slider Volume dialog box. The system automatically extrudes the slider
mold volume based on the boundary quilt. A completed slider mold volume is shown in
Figure 2.
Enlarge Image
Figure 2 – Slider Mold Volume
Specifying the Projection Plane
Optionally, you can specify a projection plane for each slider mold volume. The system
extends the extruded slider volume up to the specified projection plane, in the direction
normal to the plane. In Figure 3, the right surface of the workpiece was specified as the
projection plane.
Enlarge Image
PTC Doç .Dr. MehmetÇALIŞKAN
197
Figure 3 – Slider Mold Volume Projected to Workpiece Surface
The resulting slider mold volume is projected up to this surface.
Creating Sliders using Boundary Quilts
Before you begin
Training Files:
Download the training files using the button below, if you have not done so already.
Download
Procedure Setup:
1. To avoid naming conflicts, it is recommended you save your work,
click File > Close until no models display, then click File > Manage
Session > Erase Not Displayed.
2. Click File > Manage Session > Set Working Directory and navigate to
the PTCU\CreoParametric3\Mold\Slider_Boundary folder and click OK
3. Click File > Open and double-click SLIDER-CALC.ASM.
1. Task 1. Create a slider mold volume using boundary quilts in a mold model.
1. Disable all Datum Display types.
2. From the model tree, select SLIDER-CALC_WRK.PRT.
3. In the ribbon, select the View tab.
4. Click the Model Display group drop-down menu and select Component Display Style >
Wireframe.
Enlarge Image
Figure 1
5. Select the Mold tab.
PTC Doç .Dr. MehmetÇALIŞKAN
198
6. Click Mold Volume from the Parting Surface & Mold Volume group.
7. Click Properties from the Controls group.
8. In the Properties dialog box, edit the Name to CORNER_SLIDER and press ENTER.
9. Click Slider from the Volume Tools group.
10. In the Slider Volume dialog box, click Calculate Undercut Boundaries .
Notice that one undercut area was found in the reference model.
Enlarge Image
Figure 2
11. In the Slider Volume dialog box, select Quilt 1 and click Mesh Selected Boundary
Surfaces .
Enlarge Image
Figure 3
12. Notice that the quilt is meshed in the graphics window.
13. In the Slider Volume dialog box, click Shade Selected Boundary Surfaces .
PTC Doç .Dr. MehmetÇALIŞKAN
199
Enlarge Image
Figure 4
14. Click OK from the Shade Info dialog box.
15. In the Slider Volume dialog box, click Include Boundary Surfaces to include the quilt.
Click Apply Changes .
16. Click OK from the Controls group.
Enlarge Image
Figure 5
17. Notice the slider mold volume that was created.
18. With the slider mold volume still selected, right-click and select Edit Definition .
19. In the Slider Volume dialog box, click Select Projection Plane .
20. Select the right surface of the workpiece.
PTC Doç .Dr. MehmetÇALIŞKAN
200
Enlarge Image
Figure 6
21. Click Apply Changes from the Slider Volume dialog box.
22. Notice that the slider mold volume has extruded out to the selected surface.
Enlarge Image
Figure 7
This completes the procedure.
Sketching Slider Mold Volumes
You can also sketch slider mold volumes. The following are reasons to sketch slider
mold volumes:
PTC Doç .Dr. MehmetÇALIŞKAN
201
Shape – When calculated undercut boundaries are used, the resulting slider mold
volume takes on the shape of the undercut geometry. If the shape is not desired for
manufacturing, or it cannot be manufactured, a slider mold volume can be sketched to
account for the undercut geometry. In Figure 1, the shape created by calculating
undercut boundaries is not as conducive to manufacturing as the sketched slider mold
volume in Figure 2.
Enlarge Image
Figure 1 – Undesired Slider Result
Enlarge Image
Figure 2 – Sketched Slider Mold Volumes
Size – Since the slider mold volume created by calculating undercut boundaries takes on
the shape of the undercut, the slider mold volume may be too small for manufacturing, as
shown in Figure 3.
PTC Doç .Dr. MehmetÇALIŞKAN
202
Enlarge Image
Figure 3 – Slider Volume too Small
Consequently, you can sketch a larger slider mold volume that accounts for the undercut,
as shown in Figure 2.
Result – Depending on the reference model geometry, sometimes the slider mold
volume obtained by calculating undercut boundaries cannot be created, or the slider
mold volume does not entirely account for undercut geometry. In Figure 1, the slider
does not properly account for the round feature, and thus a sketched mold volume was
created in Figure 2.
Guidelines for Sketching Sliders
When creating slider mold volumes using sketch-based features, consider the following
guidelines:
You can still initially calculate the undercut boundaries for the reference model even
when you are sketching the slider mold volumes. The analysis helps you determine the
locations in the mold model where sliders will be required and helps ensure that you
have accounted for all undercut geometry.
Ensure that the sketch you create accounts for the entire undercut geometry. That is,
make sure that the entire undercut geometry is contained within the resulting sketched
slider mold volume. It can be beneficial to utilize the sides of the undercut geometry as
sketching references.
Because the slider is simply a special type of mold volume, you can use any sketch-
based feature that is available for sketching the conventional mold volume on the slider
mold volume.
Because the slider is a mold volume, the sketch must be closed.
Sketching Slider Mold Volumes
Before you begin
PTC Doç .Dr. MehmetÇALIŞKAN
203
Training Files:
Download the training files using the button below, if you have not done so already.
Download
Procedure Setup:
1. To avoid naming conflicts, it is recommended you save your work,
click File > Close until no models display, then click File > Manage
Session > Erase Not Displayed.
2. Click File > Manage Session > Set Working Directory and navigate to
the PTCU\CreoParametric3\Mold\Slider_Sketch folder and click OK
3. Click File > Open and double-click SLIDER-SKETCH.ASM.
1. Task 1. Sketch a slider mold volume in a mold model.
1. Enable only the following Datum Display types:
2. From the model tree, select SLIDER-SKETCH_WRK.PRT.
3. In the ribbon, select the View tab.
4. Click the Model Display group drop-down menu and select Component Display Style >
Wireframe
5. The left slider volume, created by calculating undercut boundaries, is too small to be
manufactured, so you must sketch a different slider mold volume.
Enlarge Image
Figure 1
6. Select the Mold tab.
7. From the model tree, select the LEFT_SLIDER_VOL, right-click, and
select Suppress .
Click OK and de-select all geometry.
8. Click Mold Volume from the Parting Surface & Mold Volume group.
PTC Doç .Dr. MehmetÇALIŞKAN
204
9. Right-click and select Properties.
Type LOWER_SLIDER_VOL as the Name and press ENTER.
10. Click Extrude from the Shapes group.
11. Right-click and select Define Internal Sketch.
12. Select the front workpiece surface as the Sketch Plane.
Enlarge Image
Figure 2
13. Select Bottom from the Orientation drop-down list and click Sketch.
14. Enable only the following Sketcher Display types: .
15. Click Sketch View from the In Graphics toolbar.
16. Click References from the Setup group.
17. Select datum planes MOLD_RIGHT, MAIN_PARTING_PLN, and the left and right
surfaces of the tab, zooming in if necessary.
Enlarge Image
PTC Doç .Dr. MehmetÇALIŞKAN
205
Figure 3
18. Click Close from the References dialog box.
19. Sketch, constrain, and dimension the following sketch.
Enlarge Image
Figure 4
20. Click OK .
21. Spin the model slightly and click Change Depth Direction .
22. In the graphics window, right-click the depth handle and select To Selected.
23. Right-click to query and select the inner reference model surface.
Enlarge Image
Figure 5
24. Click Complete Feature from the dashboard.
PTC Doç .Dr. MehmetÇALIŞKAN
206
25. Click OK from the Controls group.
Enlarge Image
Figure 6
2. Task 2. Sketch a second slider mold volume.
1. Spin the model if necessary and zoom in on the right slider volume.
2. The right slider volume, created by calculating undercut boundaries, has not completely
accounted for the undercut created by the round.
Enlarge Image
Figure 7
3. Select the RIGHT_SLIDER_VOL, right-click, and select Suppress .
Click OK and de-select all geometry.
4. Click Mold Volume .
5. Click Properties from the Controls group.
PTC Doç .Dr. MehmetÇALIŞKAN
207
Type UPPER_SLIDER_VOL as the Name and press ENTER.
6. Click Extrude .
7. Right-click and select Define Internal Sketch.
8. Select the right workpiece surface as the Sketch Plane.
Enlarge Image
Figure 8
9. Select Bottom from the Orientation drop-down list and click Sketch.
10. Click Sketch View .
11. Click References .
12. Select datum planes MOLD_FRONT and MAIN_PARTING_PLN as references.
13. Click Close from the References dialog box.
14. Select Center Rectangle from the Rectangle types drop-down menu and sketch,
constrain, and dimension the following sketch.
PTC Doç .Dr. MehmetÇALIŞKAN
208
Enlarge Image
Figure 9
15. Click OK .
16. Spin the model slightly and click Change Depth Direction .
17. In the graphics window, right-click the depth handle and select To Selected.
18. Right-click to query and select the inner reference model surface.
Enlarge Image
Figure 10
19. Click Complete Feature from the dashboard.
20. Click OK from the Controls group.
21. Press CTRL+D to orient to the Standard Orientation.
PTC Doç .Dr. MehmetÇALIŞKAN
209
Enlarge Image
Figure 11
This completes the procedure.
Creating a Reference Part Cutout
Enlarge Image
Figure 1 – Reference Model
You can create a reference part cutout on a mold volume by selecting Reference Part
Cutout from the Trim To Geometry types drop-down menu in the Volume Tools
PTC Doç .Dr. MehmetÇALIŞKAN
210
group. A reference part cutout enables you to remove any overlapping reference model
geometry from the mold volume. The volume of the reference model is subtracted from
the mold volume. This is a very useful feature because the mold volume will then match
the reference model geometry. A reference part cutout enables you to create a mold
volume that completely encompasses the desired area of the reference model and then
create a reference part cutout feature.
Enlarge Image
Figure 2 – Mold Volume Created
Enlarge Image
Figure 3 – Reference Part Cutout Created
Creating a reference part cutout is not a requirement when creating mold volumes. The
reference model geometry is automatically cut out of the mold volumes when the
volumes are split (this happens later in the process). Creating a reference part cutout is a
PTC Doç .Dr. MehmetÇALIŞKAN
211
great method to determine if the reference geometry can successfully be cut out during
the split process. It can also help you visualize whether or not you have created a mold
volume that captures the desired reference model geometry.
The reference part cutout option is only available if you are creating a volume or if you
are redefining the volume. The resulting reference part cutout feature displays in the
model tree as a feature called Refpart Cutout id. However, the mold volume for which the
trim was applied is also displayed in the model tree as shown in Figure 4:
Enlarge Image
Figure 4 – Reference Part Cutout in Model Tree
Reference Part Cutout Tips
Consider the following tips when creating a reference part cutout for a mold volume:
Without creating additional modifications to the volume after the reference part cutout,
the system makes the reference part cutout option unavailable. Therefore, you cannot
cut out a volume twice.
When more than one reference part is present, the system prompts you to select one.
Creating a Reference Part Cutout
Before you begin
Training Files:
Download the training files using the button below, if you have not done so already.
Download
Procedure Setup:
1. To avoid naming conflicts, it is recommended you save your work,
click File > Close until no models display, then click File > Manage
Session > Erase Not Displayed.
2. Click File > Manage Session > Set Working Directory and navigate to
the PTCU\CreoParametric3\Mold\Reference-Part_Cutout folder and click OK
3. Click File > Open and double-click REFPART-CUTOUT.ASM.
1. Task 1. Create reference part cutouts in mold volumes in a mold model.
1. Disable all Datum Display types.
2. Select REFPART-CUTOUT_WRK.PRT.
3. In the ribbon, select the View tab.
4. Click the Model Display group drop-down menu and select Component Display Style >
Wireframe.
5. Select the Mold tab.
PTC Doç .Dr. MehmetÇALIŞKAN
212
6. Notice the rectangular hole in the bottom surface.
Enlarge Image
Figure 1
7. In the model tree, right-click mold volume UPPER_SLIDER_VOL and
select Unhide .
8. Notice that the mold volume completely consumes the rectangular cut, but it also
occupies volume in the reference model.
9. Notice that the surface of the mold volume is flat.
Enlarge Image
Figure 2
10. Select mold volume UPPER_SLIDER_VOL, right-click, and select Redefine Mold
Volume.
11. Select Reference Part Cutout from the Trim To Geometry types drop-down menu
in the Volume Tools group.
12. Click OK from the Controls group.
PTC Doç .Dr. MehmetÇALIŞKAN
213
Enlarge Image
Figure 3
13. Notice the Refpart Cutout feature in the model tree.
14. Select reference model REFPART-CUTOUT_REF.PRT, right-click, and select Hide
.
Enlarge Image
Figure 4
15. Notice that the reference model volume has been subtracted from the mold volume.
16. Right-click REFPART-CUTOUT_REF.PRT and select Unhide .
17. Pan the model to the right to inspect the LOWER_SLIDER_VOL2 mold volume.
Enlarge Image
PTC Doç .Dr. MehmetÇALIŞKAN
214
Figure 5
18. Again, notice that the mold volume completely consumes the tab and also occupies
volume in the reference model.
19. Also notice that the surface of the mold volume is flat.
20. In the model tree, right-click LOWER_SLIDER_VOL2 and select Redefine Mold
Volume.
21. Click Reference Part Cutout .
22. Click OK .
23. Notice the Refpart Cutout feature in the model tree.
24. Notice that the reference model volume has been subtracted from the mold volume.
Enlarge Image
Figure 6
25. Pan the model to the left to inspect LOWER_SLIDER_VOL1.
26. In the model tree, right-click LOWER_SLIDER_VOL1 and select Redefine Mold
Volume.
27. Click Reference Part Cutout .
28. Click OK .
29. Notice the Refpart Cutout feature in the model tree.
30. Spin the model and notice that the reference model volume has been subtracted from
the mold volume.
PTC Doç .Dr. MehmetÇALIŞKAN
215
Enlarge Image
Figure 7
This completes the procedure.
Sketching Lifter Mold Volumes
A lifter is another mold component that helps account for undercuts of the inside of the
reference model geometry.
Enlarge Image
Figure 1 – Viewing the Undercut
Because mold components are ultimately created from mold volumes, you can use
sketch-based features to create lifter mold volumes in the mold model.
PTC Doç .Dr. MehmetÇALIŞKAN
216
Enlarge Image
Figure 2 – Lifter Created to Account for Undercut
A lifter is usually attached to the moving side of the mold. It moves at an angle to free the
plastic that comprises the undercut inside the model. Due to their function, lifters are
normally long and narrow.
Sketching Lifter Mold Volumes
Before you begin
Training Files:
Download the training files using the button below, if you have not done so already.
Download
Procedure Setup:
1. To avoid naming conflicts, it is recommended you save your work,
click File > Close until no models display, then click File > Manage
Session > Erase Not Displayed.
2. Click File > Manage Session > Set Working Directory and navigate to
the PTCU\CreoParametric3\Mold\Volume_Lifter folder and click OK
3. Click File > Open and double-click LIFTER.ASM.
1. Task 1. Sketch lifter mold volumes in a mold model.
1. Enable only the following Datum Display types: .
2. Select LIFTER_WRK.PRT.
3. In the ribbon, select the View tab.
4. Click the Model Display group drop-down menu and select Component Display Style >
Wireframe.
5. Select the Mold tab.
PTC Doç .Dr. MehmetÇALIŞKAN
217
6. Notice the undercut created by the tab.
Enlarge Image
Figure 1
7. Select Mold Volume from the Mold Volume types drop-down menu in the Parting
Surface & Mold Volume group.
8. Click Properties from the Controls group.
9. Edit the mold volume name to LIFTER_VOL1 and press ENTER.
10. Select datum plane MOLD_RIGHT as the Sketch Plane.
11. Click Extrude from the Shapes group.
12. Click Sketch View from the In Graphics toolbar.
13. Select Hidden Line from the Display Style types drop-down menu.
Enlarge Image
Figure 2
PTC Doç .Dr. MehmetÇALIŞKAN
218
14. Enable only the following Sketcher Display types: .
15. Click References from the Setup group and select the bottom of the workpiece and
the tab vertex as references.
Click Close.
Enlarge Image
Figure 3
16. Click Centerline and sketch a vertical and horizontal centerline through the vertex
reference.
Enlarge Image
PTC Doç .Dr. MehmetÇALIŞKAN
219
Figure 4
17. Select No Hidden from the Display Style types drop-down menu.
18. Disable Plane Display .
19. Sketch, constrain, and dimension the sketch as shown.
Enlarge Image
Figure 5
20. Click OK .
21. In the dashboard, edit the depth to Both Sides .
Edit the depth to 8 and click Complete Feature .
22. Select Shading from the Display Style types drop-down menu.
23. Orient to the 3D view orientation.
PTC Doç .Dr. MehmetÇALIŞKAN
220
Enlarge Image
Figure 6
24. Select Reference Part Cutout from the Trim To Geometry types drop-down menu
in the Volume Tools group.
25. Click OK from the Controls group.
Enlarge Image
Figure 7
This completes the procedure.
Sketching Lifter Mold Volumes
Before you begin
Training Files:
Download the training files using the button below, if you have not done so already.
Download
PTC Doç .Dr. MehmetÇALIŞKAN
221
Procedure Setup:
1. To avoid naming conflicts, it is recommended you save your work,
click File > Close until no models display, then click File > Manage
Session > Erase Not Displayed.
2. Click File > Manage Session > Set Working Directory and navigate to
the PTCU\CreoParametric3\Mold\Volume_Lifter folder and click OK
3. Click File > Open and double-click LIFTER2.ASM.
Objectives
Sketch a lifter volume.
Scenario
Sketch a lifter mold volume that accounts for the undercut in the mold model.
1. Task 1. Sketch a lifter mold volume that accounts for the undercut in the
mold model.
1. Enable only the following Datum Display types: .
2. Select LIFTER_WRK.PRT.
3. In the ribbon, select the View tab.
4. Click the Model Display group drop-down menu and select Component Display Style >
Wireframe.
5. Select the Mold tab.
6. Spin the model, as shown, and notice the undercut.
Enlarge Image
Figure 1
7. Select Mold Volume from the Mold Volume types drop-down list in the Parting
Surface & Mold Volume group.
PTC Doç .Dr. MehmetÇALIŞKAN
222
8. Click Properties from the Controls group, edit the mold volume Name
to LIFTER_VOL2, and press ENTER.
9. Select datum plane MOLD_RIGHT as the Sketch Plane and click Extrude from the
Shapes group.
10. Click Sketch View from the In Graphics toolbar.
11. Select Hidden Line from the Display Style types drop-down menu.
Enlarge Image
Figure 2
12. Enable only the following Sketcher Display types: .
13. Click References from the Setup group and select the bottom of the workpiece, the
angled line at the bottom edge of the tab, the rounded edge of the tab, and the right edge
of the hole as references.
Click Close.
PTC Doç .Dr. MehmetÇALIŞKAN
223
Enlarge Image
Figure 3
14. Click Line Chain and sketch the shape on the references.
PTC Doç .Dr. MehmetÇALIŞKAN
224
Enlarge Image
Figure 4
15. Select Shading from the Display Style types drop-down menu.
16. Zoom in on the top of the sketch.
17. Click Centerline and sketch a vertical centerline through the vertex that is second
from the left.
18. Dimension the sketch as shown.
PTC Doç .Dr. MehmetÇALIŞKAN
225
Enlarge Image
Figure 5
19. Disable Plane Display .
PTC Doç .Dr. MehmetÇALIŞKAN
226
Enlarge Image
Figure 6
20. Click OK .
21. In the dashboard, edit the depth to To Selected .
Spin the model so that you can view its underside and select the surface to extrude to.
PTC Doç .Dr. MehmetÇALIŞKAN
227
Enlarge Image
Figure 7
22. In the dashboard, select the Options tab.
Edit the Side 2 Depth to To Selected and select the surface to extrude to.
Enlarge Image
Figure 8
23. Click Complete Feature .
24. Spin the model, as shown, and notice that the lifter accounts for the undercut.
PTC Doç .Dr. MehmetÇALIŞKAN
228
Enlarge Image
Figure 9
25. Select Reference Part Cutout from the Trim Geometry To types drop-down menu
in the Volume Tools group.
26. Click OK from the Controls group.
Enlarge Image
Figure 10
27. Select LIFTER_REF.PRT, right-click, and select Hide .
28. Spin the model and view the lifter mold volume.
PTC Doç .Dr. MehmetÇALIŞKAN
229
Enlarge Image
Figure 11
29. Click Save from the Quick Access toolbar.
30. Click File > Manage Session > Erase Current, then click Select All and OK to
erase the model from memory.
This completes the exercise.
Replacing Surfaces and Trimming to Geometry
Replacing Surfaces
You can replace a single-mold volume surface with a quilt surface by clicking the Editing
group drop-down menu and selecting Replace . You can use the Replace option to
add volume, remove volume, or simultaneously add and remove volume. In Figures 2
and 3, the bottom mold volume surface was replaced with the surface quilt.
PTC Doç .Dr. MehmetÇALIŞKAN
230
Enlarge Image
Figure 2 – Mold Volume Before Surface Replace
Enlarge Image
Figure 3 – Mold Volume After Surface Replace
By default, the mold volume is “consumed” by the replaced surface feature. That is, the
mold volume is not visible, but still exists previously in the model tree.
When using the Replace option, there is one option available in the Replaced Surface
dialog box:
Keep quilt – This enables the quilt selected for the replace to remain visible after the
replace is created. In Figure 3, the quilt was not kept after the surface replace was
created.
The Replace option is only available if you are creating a volume or if you are redefining
the volume. The resulting replaced surface feature appears in the model tree as a
feature called Replaced Surface id.
Trimming to Geometry
PTC Doç .Dr. MehmetÇALIŞKAN
231
You can trim surfaces to other geometry in the mold model by selecting Trim To
Geometry from the Trim To Geometry types drop-down menu in the Volume Tools
group.
Enlarge Image
Figure 1 – Trimming a Volume to Geometry
The Trim To Geometry option is only available if you are creating a volume or if you are
redefining the volume. The resulting trim to geometry feature appears in the model tree
as a feature called Trim To Geom id. However, the mold volume for which the trim was
applied is also displayed in the model tree.
You can trim to geometry as an alternative to extracting a mold volume up to a surface.
However, trimming to geometry has more powerful capabilities than just this use.
Trimming can only remove volume, not add it.
When trimming surfaces to geometry, you must specify the following:
Ref Type – Ref Type specifies what the system uses as the trimming entity. You can
specify one of the following:
o Part – This uses a part for trimming.
o Quilt – This uses a quilt for trimming.
o Plane – This uses a plane surface or datum plane for trimming.
Reference – Reference enables you to specify the item whose geometry will be used for
trimming. The item that you can select depends on the Ref Type that was specified.
Essentially, the Ref Type acts like a filter for the Reference selection.
Direction – This enables you to select a trim feature direction. A direction arrow points in
the direction that volume will be trimmed at the reference. You can select the following
references:
o Plane – Plane makes the direction perpendicular to the specified plane.
o Curve, Edge, or Axis – These make the direction follow the selected curve, edge, or axis.
o Coordinate System – This makes the direction follow the specified axis of the selected
coordinate system.
Trim Type – Trim Type enables you to specify which side of the trimming reference will
be used when trimming the mold volume. You can select either of the following:
o Trim By First Reference – This trims the item by the first reference surface.
PTC Doç .Dr. MehmetÇALIŞKAN
232
o Trim By Last Reference – This trims the item by the last reference surface.
Offset – This offsets the trimming reference in the direction currently specified before
trimming the geometry.
Replacing Surfaces and Trimming to Geometry
Before you begin
Training Files:
Download the training files using the button below, if you have not done so already.
Download
Procedure Setup:
1. To avoid naming conflicts, it is recommended you save your work,
click File > Close until no models display, then click File > Manage
Session > Erase Not Displayed.
2. Click File > Manage Session > Set Working Directory and navigate to
the PTCU\CreoParametric3\Mold\Replace_Trim folder and click OK
3. Click File > Open and double-click REPLACE-TRIM.ASM.
1. Task 1. Trim a slider mold volume to existing geometry.
1. Disable all Datum Display types.
2. Select REPLACE-TRIM_WRK.PRT.
3. In the ribbon, select the View tab.
4. Click the Model Display group drop-down menu and select Component Display Style >
Wireframe.
5. Select the Mold tab.
6. Spin the model as shown and notice that the slider mold volume passes through the
reference model.
Enlarge Image
Figure 1
7. In the model tree, select SLIDER_VOL1, right-click and select Redefine Mold Volume.
PTC Doç .Dr. MehmetÇALIŞKAN
233
8. Select Trim To Geometry from the Trim To Geometry types drop-down menu in
the Volume Tools group.
9. In the Trim To Geom dialog box, select Quilt as the Ref Type.
10. Select the previously created quilt as the trimming entity.
Enlarge Image
Figure 2
11. Select datum plane MOLD_FRONT from the model tree as the Direction.
12. Click Flip from the menu manager until the arrow points to the left. The volume to the left
of the trimming entity is to be removed.
Enlarge Image
Figure 3
13. Click Okay from the menu manager.
14. Click Apply Changes from the Trim To Geom dialog box.
PTC Doç .Dr. MehmetÇALIŞKAN
234
Enlarge Image
Figure 4
15. Notice that the slider mold volume has been trimmed at the trimming reference.
2. Task 2. Replace a mold volume surface with a surface quilt.
1. In the model tree, right-click Skirt Surface id 3055 and select Unhide .
2. Orient to the RIGHT view orientation.
3. Notice that there is a space between the bottom of the slider mold volume and the
surface.
Enlarge Image
Figure 5
4. Click the Editing group drop-down menu and select Replace .
5. Orient to the 3D view orientation.
6. Query-select the bottom surface of the slider mold volume.
PTC Doç .Dr. MehmetÇALIŞKAN
235
Enlarge Image
Figure 6
7. Select the large surface quilt.
8. In the Replaced Surface dialog box, select Keep quilt and click Define.
9. Click Yes > Done from the menu manager and click Preview.
Enlarge Image
Figure 7
10. In the Replaced Surface dialog box, select Keep quilt and click Define.
11. Click No > Done from the menu manager and click OK.
12. Click OK from the Controls group.
PTC Doç .Dr. MehmetÇALIŞKAN
236
Enlarge Image
Figure 8
This completes the procedure.
Sketching Insert Mold Volumes
An insert is another mold component that is typically used as a cost-saving measure.
The mold uses the same core and cavity, but one insert is swapped for another. Different
inserts can be used to create different shapes. Thus, you can use the same mold to
create similar parts simply by switching inserts. In Figure 1, an insert needs to be created
for a square cut in the bottom inset of the reference model.
Enlarge Image
Figure 1 – Viewing the Reference Model
The resulting insert mold volume is shown in Figure 2.
PTC Doç .Dr. MehmetÇALIŞKAN
237
Enlarge Image
Figure 2 – Viewing the Completed Insert
However, the model could have a design variation where, rather than a square cut in the
bottom, there is a round cut in the bottom, which is shown in Figure 3.
Enlarge Image
Figure 3 – Design Variations That Can Use Same Core and Cavity
In this case, you can create a different insert mold volume, while you use the same core
and cavity.
You can also use inserts in areas that are difficult to machine.
Because mold components are ultimately created from mold volumes, you can use
sketch-based features to create insert mold volumes in the mold model.
Sketching Insert Mold Volumes
Before you begin
Training Files:
Download the training files using the button below, if you have not done so already.
Download
PTC Doç .Dr. MehmetÇALIŞKAN
238
Procedure Setup:
1. To avoid naming conflicts, it is recommended you save your work,
click File > Close until no models display, then click File > Manage
Session > Erase Not Displayed.
2. Click File > Manage Session > Set Working Directory and navigate to
the PTCU\CreoParametric3\Mold\Volume_Insert folder and click OK
3. Click File > Open and double-click INSERT.ASM.
1. Task 1. Create an insert mold volume in a mold model.
1. Disable all Datum Display types.
2. Select INSERT_WRK.PRT.
3. In the ribbon, select the View tab.
4. Click the Model Display group drop-down menu and select Component Display Style >
Wireframe.
5. Select the Mold tab.
6. Notice the square shape cut into the top of the model.
Enlarge Image
Figure 1
7. Notice that the INSERT_VOL mold volume has been started and is partially filling the
square shape.
8. Right-click INSERT_VOL and select Redefine Mold Volume.
9. Press ALT, query-select the top of the existing mold volume, and
click Extrude from the Shapes group.
PTC Doç .Dr. MehmetÇALIŞKAN
239
Enlarge Image
Figure 2
10. Click Project from the Sketching group and select Loop from the Type dialog box.
11. Query-select the main top surface of the reference model.
Enlarge Image
Figure 3
12. In the menu manager, click Next until the square loop is highlighted and click Accept.
13. Click Close from the Type dialog box.
PTC Doç .Dr. MehmetÇALIŞKAN
240
Enlarge Image
Figure 4
14. Click OK .
15. Edit the depth to 20 and click Complete Feature .
Enlarge Image
Figure 5
16. In the model tree, right-click Surface id 1753 and select Unhide .
17. Click the Editing group drop-down menu and select Replace .
18. Query-select the bottom of the large, square, extruded volume.
PTC Doç .Dr. MehmetÇALIŞKAN
241
Enlarge Image
Figure 6
19. In the graphics window, select Quilt:F14.
Enlarge Image
Figure 7
20. Click OK from the Replaced Surface dialog box.
21. In the model tree, right-click Surface id 2746 and select Unhide .
22. Click in the background to de-select all geometry.
23. Click the Editing group drop-down menu and select Replace .
24. Spin the model and select the top of the large, square, extruded volume.
PTC Doç .Dr. MehmetÇALIŞKAN
242
Enlarge Image
Figure 8
25. In the graphics window, select Quilt:F15.
26. Click OK from the Replaced Surface dialog box.
27. Select INSERT_REF.PRT, right-click, and select Hide .
28. Orient to the Standard Orientation.
29. Select Reference Part Cutout from the Trim To Geometry types drop-down menu
in the Volume Tools group.
Enlarge Image
Figure 9
30. Select Trim To Geometry from the Trim To Geometry types drop-down menu.
31. In the Trim To Geom dialog box, select Quilt as the Ref Type.
32. Select LIFTER_VOL2 as the Reference.
PTC Doç .Dr. MehmetÇALIŞKAN
243
Enlarge Image
Figure 10
33. Select datum plane MOLD_FRONT and click Okay from the menu manager.
34. Click Apply Changes from the Trim To Geom dialog box.
35. Click OK from the Controls group.
36. In the model tree, right-click LIFTER_VOL2 and select Hide .
37. Spin the model and view the completed insert mold volume.
Enlarge Image
Figure 11
This completes the procedure.
Parting Lines
Module Overview:
PTC Doç .Dr. MehmetÇALIŞKAN
244
Parting lines generally define the location where the core, cavity, and other mold
volumes are to be split. In this module, you learn about creating an automatic parting line
using the silhouette curve. You also analyze two specific options within skirt surface
definition: slides and loop selection.
Objectives:
After completing this module, you will be able to:
Explain the reason for creating parting lines as well as the two methods of creation.
Create an automatic parting line using silhouette curves.
Analyze silhouette curve options including slides and loop selection.
Understanding Parting Lines
Once the reference model and workpiece are assembled into the mold model, you need
to consider where the workpiece will split into the core and cavity to open the mold. The
location where the workpiece splits is the parting surface.
If you create the parting surface automatically using the skirt surface, you must first
create a parting line. The parting line is a collection of datum curves that is created on
the reference model. You can then use the parting line to create the skirt surface.
There are two different methods that you can use to create the parting line:
Automatic – The Silhouette Curve tool creates the parting line automatically.
Enlarge Image
Figure 1 – Silhouette Curve Parting Line Created
A silhouette curve is a datum curve feature that is created where the draft on the
reference model instantaneously changes from positive to negative when viewed from a
certain direction.
PTC Doç .Dr. MehmetÇALIŞKAN
245
Manual – You can create datum curves using various modeling techniques to create the
parting line.
You only need to create a parting line if you plan to use the Skirt Surface tool to create the parting surface.
Creating an Automatic Parting Line Using
Silhouette Curves
You can create an automatic parting line using the Silhouette Curve tool. This tool
creates the parting line by using silhouette curves. A silhouette curve is a datum curve
feature that is created where the draft on the reference model instantaneously changes
from positive to negative when viewed from a certain direction. Figure 3 displays the
resulting parting line from the mold model in Figure 1.
Enlarge Image
Figure 1 – Mold Model
PTC Doç .Dr. MehmetÇALIŞKAN
246
Enlarge Image
Figure 3 – Silhouette Curve Parting Line
From the mold model standpoint, you must define the following when creating the
silhouette curve:
Name – This defines the name of the curve as it displays in the model tree. If desired,
you can accept the default name.
Surface Refs – This specifies the surfaces on which to create the silhouette curve. By
default, the reference model is defined as the surface references. Thus, the silhouette
curve is created on the reference model. If the mold model contains more than one
reference model, you must specify the surface references to be used, and the surface
references must all be selected on the same solid or reference model.
Direction – This defines the direction for creating the silhouette curve. By default, the
specified direction is the pull direction, although you can specify a different direction
using any of the following options:
o Plane – Plane makes the direction perpendicular to the specified plane.
o Curve, Edge, or Axis – These make the direction follow the selected curve, edge, or axis.
o Coordinate System – This makes the direction follow the specified axis of the selected
coordinate system.
In Figure 2, notice that the silhouette curve is created at all draft transitions from the pull
direction.
PTC Doç .Dr. MehmetÇALIŞKAN
247
Enlarge Image
Figure 2 – Silhouette Curve Parting Line
Creating an Automatic Parting Line Using
Silhouette Curves
Before you begin
Training Files:
Download the training files using the button below, if you have not done so already.
Download
Procedure Setup:
1. To avoid naming conflicts, it is recommended you save your work,
click File > Close until no models display, then click File > Manage
Session > Erase Not Displayed.
2. Click File > Manage Session > Set Working Directory and navigate to
the PTCU\CreoParametric3\Mold\Parting-Line_Automatic folder and click OK
3. Click File > Open and double-click AUTO-PART-LINE.ASM.
1. Task 1. Create an automatic parting line in a mold model.
1. Disable all Datum Display types.
2. Select the AUTO-PART-LINE_WRK.PRT.
3. In the ribbon, select the View tab.
4. Click the Model Display group drop-down menu and select Component Display Style >
Wireframe.
PTC Doç .Dr. MehmetÇALIŞKAN
248
Enlarge Image
Figure 1
5. Select the Mold tab.
6. Notice that the reference model contains a hole in its top surface.
7. Click Silhouette Curve from the Design Features group.
8. Click OK from the Silhouette Curve dialog box.
Enlarge Image
Figure 2
PTC Doç .Dr. MehmetÇALIŞKAN
249
9. Select the AUTO-PART-LINE_REF.PRT, right-click, and select Hide .
10. Spin the model, and notice that the silhouette curve is comprised of two loops.
Enlarge Image
Figure 3
11. Click Close from the Quick Access toolbar.
2. Task 2. Create an automatic parting line in a mold model.
1. Click Open and double-click COVER-PART-LINE.ASM.
2. Select the COVER-PART-LINE_WRK.PRT.
3. In the ribbon, select the View tab.
4. Click the Model Display group drop-down menu and select Component Display Style >
Wireframe.
5. Select the Mold tab.
PTC Doç .Dr. MehmetÇALIŞKAN
250
Enlarge Image
Figure 4
6. Notice that the reference model contains four circular holes and one rectangular hole.
7. Click Silhouette Curve .
8. Click OK from the Silhouette Curve dialog box.
Enlarge Image
Figure 5
9. Zoom in on the top of the model and notice that there is a curve around each hole in the
top surface.
PTC Doç .Dr. MehmetÇALIŞKAN
251
Enlarge Image
Figure 6
10. Orient to the 3D view orientation.
11. Notice that there is another curve around the entire bottom edge of the reference model.
Enlarge Image
Figure 7
12. Notice that there is only one silhouette curve feature created in the model tree.
13. Orient to the FRONT view orientation.
14. Select Hidden Line from the Display Style types drop-down menu.
PTC Doç .Dr. MehmetÇALIŞKAN
252
Enlarge Image
Figure 8
15. Notice that there is a curve created at every location where the draft instantaneously
changes from positive to negative.
16. Select Shading from the Display Style types drop-down menu.
This completes the procedure.
Analyzing Silhouette Curve Options: Slides
Enlarge Image
Figure 1 – Mold Model and Slider Mold Volumes
Recall that a silhouette curve is created in a mold model where the draft on the reference
model instantaneously changes from positive to negative when viewed from the pull
direction. Because undercut areas can also cause draft to instantaneously change, the
system may also create the silhouette curve along undercut geometry zones.
PTC Doç .Dr. MehmetÇALIŞKAN
253
Enlarge Image
Figure 2 – Silhouette Curve without Slides Specified
The Slides option enables you to specify mold volumes that already account for undercut
geometry zones in the reference model. When mold volumes are specified, the system
automatically excludes these unnecessary edges and creates correct parting curves.
Enlarge Image
Figure 3 – Silhouette Curve with Slides Specified
Analyzing Silhouette Curve Options: Slides
Before you begin
Training Files:
Download the training files using the button below, if you have not done so already.
PTC Doç .Dr. MehmetÇALIŞKAN
254
Download
Procedure Setup:
1. To avoid naming conflicts, it is recommended you save your work,
click File > Close until no models display, then click File > Manage
Session > Erase Not Displayed.
2. Click File > Manage Session > Set Working Directory and navigate to
the PTCU\CreoParametric3\Mold\Parting-Line_Slides folder and click OK
3. Click File > Open and double-click CURVE-SLIDES.ASM.
1. Task 1. Specify mold volumes to exclude undercut areas during silhouette
curve creation.
1. Disable all Datum Display types.
2. Select the CURVE-SLIDES_WRK.PRT.
3. In the ribbon, select the View tab.
4. Click the Model Display group drop-down menu and select Component Display Style >
Wireframe.
Enlarge Image
Figure 1
5. Select the Mold tab.
6. Notice that the mold model contains three slider mold volumes.
7. Click Silhouette Curve from the Design Features group.
8. Click Preview from the Silhouette Curve dialog box.
PTC Doç .Dr. MehmetÇALIŞKAN
255
Enlarge Image
Figure 2
9. Notice that the system attempts to create the same silhouette curves for the undercut
geometry that the slider mold volumes already created.
10. In the Silhouette Curve dialog box, select Slides and click Define.
11. Press CTRL and select the three slider mold volumes.
Enlarge Image
Figure 3
12. Click Done Refs > Done/Return from the menu manager.
13. Click OK from the Silhouette Curve dialog box.
PTC Doç .Dr. MehmetÇALIŞKAN
256
Enlarge Image
Figure 4
14. Notice that the system no longer creates silhouette curves for the undercut geometry.
This completes the procedure.
Analyzing Silhouette Curve Options: Loop
Selection
Including and Excluding Silhouette Curve Loops
During silhouette curve creation, the system may create curves along edges that you do
not want included. You can selectively remove curves along edges that you do not want
curves created for using the Loop Selection option in the Silhouette Curve dialog box.
Selecting the Loop Selection option causes the Loop Selection dialog box to appear. The
Loops tab in the Loop Selection dialog box lists the loops of curves which comprise the
silhouette curve, and whether their status is Included or Excluded. When you select a
loop in the dialog box, it highlights in the mold model.
Loops are typically created at every location in the mold model where there is a shutoff.
A shutoff is any surface where the mold core and cavity contact. When the mold closes
the core and cavity it creates a seal that shuts off that area of the mold. One loop
typically is created along the exterior of the reference model. Other loops are created at
each interior hole or cut. Loops are also created at areas of undercut geometry.
Loops are, by default, included in the final silhouette curve, although you can exclude
any loop from the final silhouette curve. The most common reason loops are excluded is
because the shutoff at that specific location is being formed by a slider or saddle. In
Figure 1, the two loops around the opening are excluded.
PTC Doç .Dr. MehmetÇALIŞKAN
257
Enlarge
Image
Figure 1 – Included Versus Excluded Loops
Another way to exclude loops created by undercuts is to use the Slides Silhouette Curve option.
Specifying Edges for Silhouette Curve Creation
When the system encounters a vertical surface or a surface that has no draft for which a
silhouette curve loop is to be included, the system may select the wrong edge to create
the silhouette curve along. In most cases you can change which edge to create the
silhouette curve along. The following status options are available:
Upper – The chain is currently located at the uppermost edges of a vertical surface. The
upper edge is higher relative to the positive Z-axis, or pull direction, as shown in the left
image of Figure 2.
PTC Doç .Dr. MehmetÇALIŞKAN
258
Enlarge Image
Figure 2 – Upper Versus Lower Chains
When the chain is specified as upper, the shutoff effectively causes the mold feature to
occur in the core mold component.
Lower – The chain is currently located at the lowermost edges of a vertical surface. The
lower edge is lower relative to the positive Z-axis, or pull direction, as shown in the right
image of Figure 2. When the chain is specified as lower, the shutoff effectively causes
the mold feature to occur in the cavity mold component.
Single – You cannot move the chain for a Single location because the edges that the
chain lies on are associated with a drafted surface.
The Chains tab in the Loop Selection dialog box displays both the chain number, and its
status. The chain number is displayed as A-B, where A is the corresponding loop number
from the Loops tab that the chain belongs to, and B is an incremental number for multiple
chains belonging to a single loop, starting with 0. For example, if there are three chains
belonging to loop number 1, then the three chains are numbered 1-0, 1-1, and 1-2.
Analyzing Silhouette Curve Options: Loop
Selection
Before you begin
Training Files:
Download the training files using the button below, if you have not done so already.
Download
PTC Doç .Dr. MehmetÇALIŞKAN
259
Procedure Setup:
1. To avoid naming conflicts, it is recommended you save your work,
click File > Close until no models display, then click File > Manage
Session > Erase Not Displayed.
2. Click File > Manage Session > Set Working Directory and navigate to
the PTCU\CreoParametric3\Mold\Parting-Line_Loop folder and click OK
3. Click File > Open and double-click LOOP-SELECTION.ASM.
1. Task 1. Exclude loops of a silhouette curve.
1. Disable all Datum Display types.
2. In the model tree, right-click LOOP-SELECTION_WRK.PRT and select Hide .
3. Click Silhouette Curve from the Design Features group.
4. Click Preview from the Silhouette Curve dialog box.
5. Notice the silhouette curve that is to be created.
Enlarge Image
Figure 1
6. In the Silhouette Curve dialog box, select Loop Selection and click Define.
7. Notice that the Loop Selection dialog box contains three loops.
Select loop number 1.
8. Notice that this outer loop highlights blue in the graphics window. You want to keep this
loop.
PTC Doç .Dr. MehmetÇALIŞKAN
260
Enlarge Image
Figure 2
9. In the Loop Selection dialog box, select loop number 2.
10. Notice that this loop is on the right side of the opening.
You later handle this opening using a method other than silhouette curves, so it needs to
be excluded from the silhouette curve.
11. In the Loop Selection dialog box, click Exclude.
Enlarge Image
Figure 3
12. In the Loop Selection dialog box, select loop number 3 and notice that this loop is on the
left side of the opening.
Again, you handle this opening using a method other than silhouette curves, so it needs
to be excluded from the silhouette curve.
13. In the Loop Selection dialog box, click Exclude.
PTC Doç .Dr. MehmetÇALIŞKAN
261
Enlarge Image
Figure 4
2. Task 2. Switch the location of chains for a loop in a silhouette curve.
1. In the Loop Selection dialog box, select the Chains tab.
Select chain number 1-0.
Notice that its status is Single. This chain is on a drafted surface and cannot be
changed.
Enlarge Image
Figure 5
2. In the Loop Selection dialog box, select chain number 1-1.
Press CTRL and select chain number 1-2.
Notice that both of their Statuses are Upper.
Notice that both chains are to be created on the upper edges of the vertical surfaces.
PTC Doç .Dr. MehmetÇALIŞKAN
262
Enlarge Image
Figure 6
3. In the Loop Selection dialog box, click Lower to switch both chains to the lower edges of
the vertical surfaces.
Click OK.
4. Click OK from the Silhouette Curve dialog box.
Enlarge Image
PTC Doç .Dr. MehmetÇALIŞKAN
263
Figure 7
This completes the procedure.
Skirt Surfaces
Module Overview:
A parting surface is a surface feature that you can use to split a workpiece or an existing
volume, including surfaces of one or more reference parts. You can create parting
surfaces automatically by using the skirt surface technique.
In this module, you learn how to create a skirt surface, and examine each of the different
options available during skirt surface creation.
Objectives:
After completing this module, you will be able to:
Explain the reason for creating parting surfaces as well as the two methods of creation.
Create a skirt surface.
Analyze various skirt surface options, including extending curves, tangent conditions,
extension directions, and shutoff extensions.
Understanding Parting Surfaces
The location where the workpiece splits is the parting surface. The parting surface is
generally perpendicular to the pull direction and lies between the parting line edges of
the reference model and the outside walls of the workpiece.
There are two different methods that you can use to create the parting surface:
Automatic – The Skirt Surface tool creates the parting surface automatically.
Enlarge Image
Figure 1 – Parting Surface Created Automatically
If you use the skirt surface tool, you must first create a parting line to use.
PTC Doç .Dr. MehmetÇALIŞKAN
264
Manual – You can create the parting surface using basic and advanced surface creation
techniques.
Enlarge Image
Figure 2 – Parting Surface Created Manually
Parting Surface Criteria
You must remember the following criteria when creating parting surfaces:
A parting surface must intersect the workpiece or mold volume completely. You can
merge multiple surfaces together.
A parting surface cannot intersect itself.
You can use any surface as a parting surface as long as the first two criteria are met.
Parting surface features are created at the assembly level in the mold model.
Creating a Skirt Surface
You can create the parting surface for a mold model by using Parting Surface in
the Parting Surface & Mold Volume group. The system can help you automatically create
a parting surface by using the Skirt Surface tool. This tool helps you automatically
create a parting surface by creating a skirt surface. The skirt surface can be considered
as a “super feature.” It contains numerous options that you can define to help account for
different types of model geometry.
The parting surface is ultimately used to split the mold model into the mold core and
mold cavity. You can think of the parting surface as the location of all metal-to-metal
contact between the mold core and cavity.
To create the skirt surface you must specify the curves that the system should use. You
can specify curves in any of the following ways:
PTC Doç .Dr. MehmetÇALIŞKAN
265
One By One – Enables you to select individual curves or edges.
Curve Chain – Enables you to select a chain of curves.
Feat Curves – Enables you to select all curves that belong to the specified feature.
The skirt surface is usually created by specifying an existing parting line silhouette curve.
Enlarge Image
Figure 1 – Viewing the Silhouette Curve Parting Line
The silhouette curve is selected using the Feat Curves method of specifying curves.
However, if you do not want to use the entire silhouette curve, or if you want to use the
silhouette curve in conjunction with other datum curves, you can use the Curve Chain or
One By One options.
The Ref Model, Workpiece, and Direction must also be defined to create the skirt
surface. However, if the process workflow has been followed, these items should have
already been automatically defined for you. The Ref Model is the reference model used
in the mold model, the Workpiece is the workpiece used in the mold model, and the
Direction is the pull direction of the mold model.
Once you have specified these items, the system classifies each closed loop of curves
into one of two types:
Inner loops – Loops that are filled by the skirt surface.
Outer loops – Loops that the skirt surface extends outward through.
Usually, the system is able to automatically determine the loop classifications. Once the
classifications are made, the system automatically creates the skirt parting surface
feature by doing the following:
It fills the inner holes (shutoffs) in the reference model using the inner loops from the
Silhouette curve or other selected datum curve. In Figure 2, all five interior shutoffs have
been filled using loops from the specified silhouette curve.
PTC Doç .Dr. MehmetÇALIŞKAN
266
Enlarge Image
Figure 2 – Viewing the Completed Skirt Surface
It extends the outer loops of the Silhouette curve or other datum curve to the boundaries
of the workpiece. In Figure 2, the skirt surface extends out to the boundaries of the
workpiece.
Similar to mold volumes, you can rename the parting surface by starting the Parting
Surface tool, right-clicking, and selecting Properties, or clicking Properties from the
Controls group.
Creating a Skirt Surface
Before you begin
Training Files:
Download the training files using the button below, if you have not done so already.
Download
Procedure Setup:
1. To avoid naming conflicts, it is recommended you save your work,
click File > Close until no models display, then click File > Manage
Session > Erase Not Displayed.
2. Click File > Manage Session > Set Working Directory and navigate to
the PTCU\CreoParametric3\Mold\Skirt-Surface folder and click OK
3. Click File > Open and double-click SKIRT-SURFACE.ASM.
1. Task 1. Create a skirt surface in a mold model.
1. Disable all Datum Display types.
2. Select the SKIRT-SURFACE_WRK.PRT.
3. In the ribbon, select the View tab.
PTC Doç .Dr. MehmetÇALIŞKAN
267
4. Click the Model Display group drop-down menu and select Component Display Style >
Wireframe.
5. Select the Mold tab.
6. Select the silhouette curve that has already been created.
7. Notice that the silhouette curve consists of six loops – one around the entire reference
model and one loop each for each interior shutoff.
Enlarge Image
Figure 1
8. Click Parting Surface from the Parting Surface & Mold Volume group.
9. Click Skirt Surface from the Surfacing group.
10. Select the silhouette curve and click Done from the menu manager.
11. Click OK from the Skirt Surface dialog box.
12. Click OK from the Controls group.
13. Notice that all five interior silhouette curve loops have been filled by the skirt surface.
14. Notice also that the skirt surface has been extended from the outer silhouette curve loop
to the sides of the workpiece.
PTC Doç .Dr. MehmetÇALIŞKAN
268
Enlarge Image
Figure 2
15. Spin the model so that you can view the underside of the reference model.
Enlarge Image
Figure 3
2. Task 2. Edit the silhouette curve chain status to modify the skirt surface.
1. Zoom in on the interior shutoffs.
2. Notice that the skirt surface for each shutoff is located on the outer reference model
surface.
PTC Doç .Dr. MehmetÇALIŞKAN
269
Enlarge Image
Figure 4
3. Press CTRL+D to orient to the Standard Orientation.
4. Edit the definition of SILH_CURVE_1.
5. Click Suspend All from the menu manager to temporarily suspend the skirt surface
feature.
6. In the Silhouette Curve dialog box, double-click Loop Selection.
7. In the Loop Selection dialog box, select the Chains tab.
Select chain 2-1, press CTRL, and select chains 4-1, 5-1, and 6-1.
Click Lower to switch the status of the four loops.
Click OK.
Enlarge Image
Figure 5
8. Click OK from the Silhouette Curve dialog box.
9. Zoom in on the interior shutoffs.
10. Notice that the skirt surface is located on the inner reference model surface.
PTC Doç .Dr. MehmetÇALIŞKAN
270
Enlarge Image
Figure 6
11. Spin the model so that you can view the underside of the reference model and inspect
the skirt surface.
Enlarge Image
Figure 7
This completes the procedure.
Analyzing Skirt Surface Options: Extend Curves
By default, all curves selected for the skirt surface are extended either inward or outward
to create the surface.
PTC Doç .Dr. MehmetÇALIŞKAN
271
Enlarge Image
Figure 1 – Default Skirt Surface
The Extend Curves option provides a further level of control to exclude curves from being
extended.
The Extend Curves tab in the Extension Control dialog box contains two columns:
Include Curve – Specifies which curve segments are extended in the skirt surface.
Exclude Curve – Specifies which curve segments are not extended in the skirt surface.
Every curve specified for the skirt surface is broken up into segments. Each segment is
displayed in the Extend Curves tab. By default, all curve segments are located in the
Include Curve column of the tab, meaning that they are all extended. You can exclude
curve segments from being extended by moving them over to the Exclude Curve column
of the tab.
Enlarge Image
PTC Doç .Dr. MehmetÇALIŞKAN
272
Figure 2 – Curve Segments Excluded
Enlarge Image
Figure 3 – Additional Curve Segment Excluded
When you place the cursor over a given curve segment it highlights in the graphics
window so you can determine where it is located in the reference model.
When creating a skirt surface, you can either select an entire silhouette curve and then
exclude curve segments as desired, or you can simply select the desired curves one by
one for the skirt surface definition. Either way, you achieve the same resultant skirt
surface. The method you use is determined by what is most efficient. For example, if
there are 20 segments in a silhouette curve and you need 18 of them for the skirt
surface, it would be most efficient to select the entire silhouette curve and then exclude
the two unneeded curve segments. Conversely, if you only need 2 of the 20 curve
segments, it would be more efficient to individually select the two desired curves, rather
than selecting the entire curve and then excluding the unneeded 18 curve segments.
Analyzing Skirt Surface Options: Extend
Curves
Before you begin
Training Files:
Download the training files using the button below, if you have not done so already.
Download
PTC Doç .Dr. MehmetÇALIŞKAN
273
Procedure Setup:
1. To avoid naming conflicts, it is recommended you save your work,
click File > Close until no models display, then click File > Manage
Session > Erase Not Displayed.
2. Click File > Manage Session > Set Working Directory and navigate to
the PTCU\CreoParametric3\Mold\Skirt-Surface_Extend folder and click OK
3. Click File > Open and double-click EXTEND-CURVES.ASM.
1. Task 1. Exclude curves from a skirt surface in a mold model.
1. Disable all Datum Display types.
2. Notice the silhouette curve that has already been created.
Enlarge Image
Figure 1
3. Click Parting Surface from the Parting Surface & Mold Volume group.
4. Click Skirt Surface tool from the Surfacing group.
5. Select the silhouette curve and click Done from the menu manager.
PTC Doç .Dr. MehmetÇALIŞKAN
274
Enlarge Image
Figure 2
6. Click Preview from the Skirt Surface dialog box.
7. Click Repaint .
8. Notice that the surface extends out from all curve segments of the silhouette curve.
Enlarge Image
Figure 3
9. In the Skirt Surface dialog box, double-click Extension.
10. In the Extension Control dialog box, select Curve 213.
11. Notice that the curve segment highlights in the graphics window.
PTC Doç .Dr. MehmetÇALIŞKAN
275
Enlarge Image
Figure 4
12. In the Extension Control dialog box, press SHIFT and select Curve 216.
13. Notice that all four curve segments are selected and highlight in the graphics window.
Enlarge Image
Figure 5
14. Click Exclude Curve to exclude these curve segments.
15. Click OK from the Extension Control dialog box.
16. Click OK from the Skirt Surface dialog box.
17. Click OK from the Controls group.
PTC Doç .Dr. MehmetÇALIŞKAN
276
Enlarge Image
Figure 6
18. Notice that the skirt surface is not created through the excluded curve segments.
19. Edit the definition of the Skirt Surface id 223.
20. In the Skirt Surface dialog box, double-click Extension.
21. In the Extension Control dialog box, select Curve 213 and click Include Curve .
Click OK.
22. Click OK from the Skirt Surface dialog box.
Enlarge Image
Figure 7
This completes the procedure.
Analyzing Skirt Surface Options: Tangent
Conditions
The Tangent Conditions option enables you to specify surfaces on the reference model
to which the resulting skirt surface must be tangent when extending through the parting
line curves.
PTC Doç .Dr. MehmetÇALIŞKAN
277
You must specify the following when defining tangent conditions for the skirt surface:
Tangent surfaces – Specify the reference model surfaces adjacent to the parting curve to
which the skirt surface must be tangent.
Include Curve – The skirt surface must extend through these curves tangent to the
adjacent surfaces. By default, all curves adjacent to the selected surfaces are included.
Exclude Curve – The tangent condition is not applied to the curves in this column of the
Tangent Conditions tab.
In Figure 1, no tangent conditions have been applied to the resulting skirt surface.
Enlarge Image
Figure 1 – No Tangent Condition Applied to Skirt Surface
In Figure 2, the tangent condition has been applied to all outer surfaces of the reference
model.
PTC Doç .Dr. MehmetÇALIŞKAN
278
Enlarge Image
Figure 2 – Tangent Condition Applied to Skirt Surface
Consequently, the skirt surface extends through the parting line tangent to the adjacent
surfaces. However, in Figure 3, all but the left and right curves have been excluded from
the tangent condition.
Enlarge Image
Figure 3 – Curves Excluded from Tangent Condition
PTC Doç .Dr. MehmetÇALIŞKAN
279
As a result, the skirt surface is only tangent to the left and right reference model
surfaces.
Analyzing Skirt Surface Options: Tangent
Conditions
Before you begin
Training Files:
Download the training files using the button below, if you have not done so already.
Download
Procedure Setup:
1. To avoid naming conflicts, it is recommended you save your work,
click File > Close until no models display, then click File > Manage
Session > Erase Not Displayed.
2. Click File > Manage Session > Set Working Directory and navigate to
the PTCU\CreoParametric3\Mold\Skirt-Surface_Tangent folder and click OK
3. Click File > Open and double-click TANGENT-COND.ASM.
1. Task 1. Create an automatic parting surface.
1. Disable all Datum Display types.
2. Select TANGENT-COND_WRK.PRT.
3. In the ribbon, select the View tab.
4. Click the Model Display group drop-down menu and select Component Display Style >
Wireframe.
5. Select the Mold tab.
6. Click Parting Surface from the Parting Surface & Mold Volume group.
7. Click Skirt Surface from the Surfacing group.
8. Select silhouette curve PART-LINE and click Done from the menu manager.
9. Click OK from the Skirt Surface dialog box.
10. Click OK from the Controls group.
PTC Doç .Dr. MehmetÇALIŞKAN
280
Enlarge Image
Figure 1
11. Notice that the parting surface extends normal to the workpiece boundary.
2. Task 2. Set tangent conditions for the skirt surface.
1. Edit the definition of Skirt Surface id 388.
2. In the Skirt Surface dialog box, double-click Extension.
3. In the Extension Control dialog box, select the Tangent Conditions tab.
4. In the Tangent Conditions tab, click Select Tangent Surfaces .
5. Press CTRL and select the eight outer surfaces that are adjacent to the silhouette curve.
PTC Doç .Dr. MehmetÇALIŞKAN
281
Enlarge Image
Figure 2
6. Click OK from the Select dialog box.
7. Click OK from the Extension Control dialog box.
8. Click Preview from the Skirt Surface dialog box.
9. Spin the model and notice that the skirt surface now extends tangent to the surfaces
adjacent to the silhouette curve.
Enlarge Image
Figure 3
10. Press CTRL+D to orient to the Standard Orientation.
PTC Doç .Dr. MehmetÇALIŞKAN
282
11. In the Skirt Surface dialog box, double-click Extension and select the Tangent
Conditions tab.
12. In the Extension Control dialog box, click Select Included Curves .
Press CTRL and select the six curves highlighted green.
Click OK from the Select dialog box.
Click Exclude Curve and click OK.
Enlarge Image
Figure 4
13. Click OK from the Skirt Surface dialog box.
Enlarge Image
Figure 5
PTC Doç .Dr. MehmetÇALIŞKAN
283
14. Spin the model and notice that, while the skirt surface still extends from the selected
curves, it is only tangent to the curves included in the tangent conditions.
This completes the procedure.
Analyzing Skirt Surface Options: Extension
Directions
By default, when the skirt surface extends from a silhouette curve, it extends normal to
the curve. The direction of extension is defined at every curve segment endpoint. If the
directions at the curve endpoints overlap, the skirt surface will fail.
You can modify the direction of extension for the curve endpoints in the Extension
Directions tab of the Extension Control dialog box. This enables you to significantly
change the resulting shape of the skirt surface. For example, in Figure 1, the extension
directions for the left side of the skirt surface have been modified, causing the resulting
shape to be different.
Enlarge Image
Figure 1 – Extension Direction Modified
When you select the Extension Directions tab, the extension directions for each of the
curve segment endpoints displays in the graphics window.
Consider the following points regarding extension directions:
PTC Doç .Dr. MehmetÇALIŞKAN
284
Default extension directions display with orange arrows, as shown in Figure 2.
Enlarge Image
Figure 2 – Viewing Default Extension Directions
Extension directions that you have modified or added display with cyan arrows, as shown
in Figure 3.
Enlarge Image
PTC Doç .Dr. MehmetÇALIŞKAN
285
Figure 3 – Viewing User-Defined Extension Directions
If you apply tangent conditions to curve segments for the skirt surface, the extension
directions display with red arrows.
Modifying and Adding Extension Directions
You can modify extension directions as a means to solve a failing skirt surface, or you
can modify them simply to modify the shape of the resulting parting surface. You can
also add additional extension directions.
To modify or add an extension direction, you must specify the following:
Location – You can either select an existing included extend curve endpoint or create a
datum point at a new location where you want to add an extension direction.
Direction reference – This specifies the direction in which the skirt surface will be
extended. You can select any of the following references:
o Plane – The skirt surface is extended perpendicular to the plane. You can select either
datum planes or planar surfaces.
o Curve, Edge, or Axis – The skirt surface is extended along the direction of the specified
curve, edge, or axis.
o Coordinate System – The skirt surface is extended along the specified coordinate system
axis, which you must specify.
Each added or modified extension direction displays in the Extension Directions tab as a
point set. For each defined point set, you can perform the following operations:
Remove – This enables you to remove the point set.
Redefine – This enables you to select a different location for the point set.
Direction – This enables you to select a different direction reference.
You can also add new point sets.
Analyzing Skirt Surface Options: Extension
Directions
Before you begin
Training Files:
Download the training files using the button below, if you have not done so already.
Download
Procedure Setup:
1. To avoid naming conflicts, it is recommended you save your work,
click File > Close until no models display, then click File > Manage
Session > Erase Not Displayed.
2. Click File > Manage Session > Set Working Directory and navigate to
the PTCU\CreoParametric3\Mold\Skirt-Surface_Direction folder and click OK
3. Click File > Open and double-click EXTEND-DIR.ASM.
1. Task 1. Modify the extension directions of a skirt surface in a mold model.
PTC Doç .Dr. MehmetÇALIŞKAN
286
1. Disable all Datum Display types.
2. Select EXTEND-DIR_WRK.PRT.
3. In the ribbon, select the View tab.
4. Click the Model Display group drop-down menu and select Component Display Style >
Wireframe.
5. Select the Mold tab.
6. Click Parting Surface and click Skirt Surface .
7. Select EXTEND-DIR_WRK.PRT, select the silhouette curve, and click Done from the
menu manager.
8. Click Preview from the Skirt Surface dialog box.
9. Notice that the skirt surface fails.
10. Also notice the warning message in the Message Log.
Enlarge Image
Figure 1
11. In the Skirt Surface dialog box, double-click Extension.
12. Notice the warning message and notice where the problem is occurring based on the
highlighted curve segments.
Enlarge Image
Figure 2
13. Click OK from the Warning dialog box.
14. Select the Extension Directions tab.
PTC Doç .Dr. MehmetÇALIŞKAN
287
15. Notice the default direction arrows at the problem area at the lower right are pointing in
two different directions.
Enlarge Image
Figure 3
16. In the Extension Directions tab, click Add.
Select the vertex shown.
Click Done from the menu manager.
Enlarge Image
Figure 4
17. Select the right workpiece surface and click Okay from the menu manager.
18. Notice the new user-defined direction at the vertex.
PTC Doç .Dr. MehmetÇALIŞKAN
288
Enlarge Image
Figure 5
19. Click OK from the Extension Control dialog box.
20. Click Preview from the Skirt Surface dialog box and rotate the model to observe the
parting surface.
Enlarge Image
Figure 6
2. Task 2. Add an extension direction to a skirt surface.
1. From the In Graphics toolbar, click Saved Orientations and select BACK.
2. Notice that the bottom of the skirt surface curves upward.
PTC Doç .Dr. MehmetÇALIŞKAN
289
Enlarge Image
Figure 7
3. Click Saved Orientations and select 3D.
4. Enable Plane Display and Point Display .
5. In the Skirt Surface dialog box, double-click Extension and select the Extension
Directions tab.
Click Add.
Prehighlight datum point PNT0 and select it.
Click Done from the menu manager.
6. Prehighlight datum plane EXTENSION_DIR, select it, and click Okay from the menu
manager.
Enlarge Image
Figure 8
7. Notice the new user-defined direction and click OK from the Extension Control dialog
box.
8. Click OK from the Skirt Surface dialog box.
9. Click OK from the Controls group.
10. Spin the model and observe the skirt surface.
PTC Doç .Dr. MehmetÇALIŞKAN
290
Enlarge Image
Figure 9
11. Disable Plane Display and Point Display .
12. Orient to the BACK view orientation and notice that the surface no longer curves upward.
Enlarge Image
Figure 10
This completes the procedure.
Analyzing Skirt Surface Options: ShutOff
Extension
By default, the outer loops of a specified silhouette curve are extended to the boundaries
of the workpiece. This may cause an undesirable shape in the resulting core and cavity
mold components.
PTC Doç .Dr. MehmetÇALIŞKAN
291
You can specify a shutoff extension to stop the skirt surface from extending all the way
out to the workpiece boundaries by using the ShutOff Ext option in the Skirt Surface
dialog box. The ShutOff Ext option enables you to specify the amount of extension
toward the workpiece boundaries that the skirt surface will undergo before stopping,
extending in the pull direction, and finally stopping at the workpiece boundaries. There
are two methods available for specifying the shutoff extension location:
ShutOff Dist – Specifies a uniform offset value around the silhouette curve perimeter that
the skirt surface will extend. In Figure 1, a shutoff distance of 2 was specified.
Enlarge Image
Figure 1 – Shutoff Distance Specified for Shutoff Extension
Boundary – Enables you to specify your own boundary that the skirt surface will extend
out to. You can use either of the following two methods to specify the boundary:
o Select – Enables you to select an existing sketch as the boundary. In Figure 2, the
sketch created on the top surface of the workpiece was selected as the boundary.
Enlarge Image
Figure 2 – Selected Boundary Shutoff Extension
PTC Doç .Dr. MehmetÇALIŞKAN
292
o Sketch – Enables you to sketch the boundary on-the-fly by specifying the sketch plane,
reference plane, and reference direction. In Figure 3, the boundary was sketched on the
top surface of the workpiece.
Enlarge Image
Figure 3 – Sketched Boundary Shutoff Extension
Regardless of which boundary method is used, the boundary must form a closed loop. It
is not necessary for the boundary to be located on a specific sketching plane or even a
sketching plane that is perpendicular to the pull direction. However, the boundary is
ultimately extended in the pull direction, so if the boundary is created on a plane that is
not normal to the pull direction, you may not get the expected result.
When the skirt surface extends outward from the silhouette curve, it stops either at the
workpiece boundaries or a shutoff extension, whichever it encounters first. If the selected
boundary falls outside of the workpiece boundaries, the skirt surface will stop at the
workpiece boundaries. In Figure 3, only one of the four sides of the sketched square
boundary falls within the workpiece boundaries. Hence, the skirt surface stops extending
at the workpiece boundaries on three sides, and at the sketched boundary on the fourth
side.
Specifying the ShutOff Plane
The ShutOff Plane option is used in conjunction with the ShutOff Extension option. The
shutoff plane is the planar reference that the shutoff extension extends to. The shutoff
extension extends in the positive or negative Z-axis (pull direction) up to the shutoff plane
and finally extends outward again to the workpiece boundaries. The shutoff plane
specified in all three figures is the one that is displayed.
PTC Doç .Dr. MehmetÇALIŞKAN
293
While the ShutOff Plane is optional in the Skirt Surface dialog box, it is a required
reference if a shutoff extension is defined. Without the shutoff plane defined, the shutoff
extension does not extend at all in the Z-axis, and therefore is not used.
The following rules apply to the shutoff plane reference specified:
The reference you specify must be planar.
There can be only one shutoff plane specified.
The shutoff plane must be normal to the pull direction.
The shutoff plane may be above the skirt surface. However, the resulting extension may
not create valid geometry for a mold parting line.
Specifying the Draft Angle
The Draft Angle option is also used in conjunction with the ShutOff Extension option,
although it is not a requirement. The draft angle option drafts the Z-direction surfaces of
the shutoff extension by the specified draft angle value. You might want to apply a draft
angle to these surfaces to help with wear in the resulting mold core and cavity. Note that
you can only specify a positive draft angle. The draft angle specified in all three figures is
6.
Analyzing Skirt Surface Options: ShutOff
Extension
Before you begin
Training Files:
Download the training files using the button below, if you have not done so already.
Download
Procedure Setup:
1. To avoid naming conflicts, it is recommended you save your work,
click File > Close until no models display, then click File > Manage
Session > Erase Not Displayed.
2. Click File > Manage Session > Set Working Directory and navigate to
the PTCU\CreoParametric3\Mold\Skirt-Surface_ShutOff folder and click OK
3. Click File > Open and double-click SHUTOFF-EXT.ASM.
1. Task 1. Create a shutoff extension by specifying an offset distance.
1. Enable only the following Datum Display types:
2. Select SHUTOFF-EXT_WRK.PRT.
3. In the ribbon, select the View tab.
4. Click the Model Display group drop-down menu and select Component Display Style >
Wireframe.
5. Select the Mold tab.
6. Notice the skirt surface shape.
PTC Doç .Dr. MehmetÇALIŞKAN
294
Enlarge Image
Figure 1
7. Edit the definition of Skirt Surface id 1501.
8. In the Skirt Surface dialog box, double-click ShutOff Ext.
9. In the menu manager, click ShutOff Dist, type 2 as the value, and press ENTER.
10. Click Preview from the Skirt Surface dialog box and click Repaint .
Enlarge Image
Figure 2
11. Notice that there is no difference in the skirt surface shape.
12. In the Skirt Surface dialog box, double-click ShutOff Plane.
Select datum plane SHUTOFF and click Done/Return from the menu manager.
Click Preview.
PTC Doç .Dr. MehmetÇALIŞKAN
295
13. Click Repaint and notice that the shutoff extension now extends to the shutoff
plane.
Enlarge Image
Figure 3
14. In the Skirt Surface dialog box, double-click Draft Angle.
Type 6 as the value, press ENTER, and click Preview.
15. Click Repaint and notice that the shutoff extension surfaces have been drafted.
Enlarge Image
Figure 4
2. Task 2. Select a new shutoff extension boundary.
1. Double-click ShutOff Ext.
2. In the menu manager, click Boundary > Select > One By One.
PTC Doç .Dr. MehmetÇALIŞKAN
296
3. Query-select the entire SHUTOFF_BOUNDARY sketch and click Done from the menu
manager.
Enlarge Image
Figure 5
4. Click Preview from the Skirt Surface dialog box and click Repaint .
Enlarge Image
Figure 6
5. Notice the new shutoff extension shape.
6. Notice that the shutoff extension still extends to the shutoff plane.
7. Notice that the shutoff extension surfaces are still drafted.
3. Task 3. Sketch a new shutoff extension boundary.
1. Double-click ShutOff Ext.
2. In the menu manager, click Boundary > Sketch.
3. Select the top workpiece surface as the sketch plane.
PTC Doç .Dr. MehmetÇALIŞKAN
297
4. Click Okay > Default from the menu manager.
5. Select datum plane MOLD_FRONT and the right workpiece surface as references, and
click Close from the References dialog box.
Enlarge Image
Figure 7
6. Enable only the following Sketcher Display types: .
7. Select Center Rectangle from the Rectangle types drop-down menu and sketch,
constrain, and dimension the sketch, as shown.
Enlarge Image
Figure 8
8. Click OK .
9. Click OK from the Skirt Surface dialog box.
PTC Doç .Dr. MehmetÇALIŞKAN
298
Enlarge Image
Figure 9
This completes the procedure.
Creating the Shower Head Parting Surface
Before you begin
Training Files:
Download the training files using the button below, if you have not done so already.
Download
Procedure Setup:
1. To avoid naming conflicts, it is recommended you save your work,
click File > Close until no models display, then click File > Manage
Session > Erase Not Displayed.
2. Click File > Manage Session > Set Working Directory and navigate to
the PTCU\CreoParametric3\Mold\Shower-Head_Skirt folder and click OK
3. Click File > Open and double-click SHOWER_HEAD_MOLD.ASM.
Objectives
Create an automatic parting line using a silhouette curve.
Create a skirt parting surface by using a silhouette curve as a reference.
Scenario
In this exercise, you create an automatic parting line using a silhouette curve in the mold
model. You then use that silhouette curve as the reference to create the skirt surface in
the model.
1. Task 1. Create the silhouette curve parting line.
1. Disable all Datum Display types.
PTC Doç .Dr. MehmetÇALIŞKAN
299
2. Select SHOWER_HEAD_MOLD_WRK.PRT.
3. In the ribbon, select the View tab.
4. Click the Model Display group drop-down menu and select Component Display Style >
Wireframe.
5. Select the Mold tab.
6. In the model tree, press CTRL and select Extrude 1 (SLIDER_LEFT_TAB - MOLD
VOLUME), Extrude 2 (SLIDER_RIGHT_TAB - MOLD VOLUME) and Extrude 3
(PLUG_VOL - MOLD VOLUME).
7. Right-click and select Hide .
Enlarge Image
Figure 1
8. Click Silhouette Curve from the Design Features group.
9. Click Preview from the Silhouette Curve dialog box.
10. Query-select SHOWER_HEAD_MOLD_REF.PRT, right-click, and select Hide .
PTC Doç .Dr. MehmetÇALIŞKAN
300
Enlarge Image
Figure 2
11. In the Silhouette Curve dialog box, double-click Loop Selection.
12. In the Loop Selection dialog box, select loop 2, press SHIFT, and select loop 6.
Click Exclude to exclude the selected loops.
Click OK.
13. Click OK from the Silhouette Curve dialog box.
PTC Doç .Dr. MehmetÇALIŞKAN
301
Enlarge Image
Figure 3
2. Task 2. Create the parting surface.
1. In the model tree, select SHOWER_HEAD_MOLD_REF.PRT, right-click, and
select Unhide .
2. Click Parting Surface from the Parting Surface & Mold Volume group.
3. Click Skirt Surface from the Surfacing group.
4. Select the SHOWER_HEAD_MOLD_WRK.PRT.
5. Select the silhouette curve and click Done from the menu manager.
PTC Doç .Dr. MehmetÇALIŞKAN
302
Enlarge Image
Figure 4
6. Click Preview from the Skirt Surface dialog box, and notice that creation of the skirt
surface fails.
7. In the Skirt Surface dialog box, double-click Extension and click OK from the Warning
dialog box.
8. Notice that the area that cannot be extended is highlighted red at the front of the
reference model and in the Extension Control dialog box.
PTC Doç .Dr. MehmetÇALIŞKAN
303
Enlarge Image
Figure 5
9. In the Extension Control dialog box, select the Extension Directions tab.
10. In the Extension Directions tab, click Add.
Notice that the front edge vertex of the reference model has default direction arrows
pointing in two directions.
Select the front edge vertex and click Done from the menu manager.
PTC Doç .Dr. MehmetÇALIŞKAN
304
Enlarge Image
Figure 6
11. Enable Plane Display .
12. Query-select datum plane EXTEND_REF as the extension direction reference.
Enlarge Image
PTC Doç .Dr. MehmetÇALIŞKAN
305
Figure 7
13. Click Flip > Okay from the menu manager.
14. Disable Plane Display .
15. Click OK from the Extension Control dialog box.
16. Click Preview from the Skirt Surface dialog box and click Repaint .
17. Notice that the skirt surface is now created.
18. Spin the model and notice that the surface is not smooth.
Enlarge Image
Figure 8
19. Notice also that the surface does not extend to the workpiece boundaries.
20. Press CTRL+D to orient to the Standard Orientation.
21. In the Skirt Surface dialog box, double-click Extension and select the Extension
Directions tab.
22. In the Extension Directions tab, click Add.
23. Click and drag a window around the two left vertices.
PTC Doç .Dr. MehmetÇALIŞKAN
306
Enlarge Image
Figure 9
24. Click Done from the menu manager.
If you zoom in on either of the left orange default direction arrows, you observe that there
are actually two different vertices very close to one another. Hence, when you drag the
window around the vertices to select them, you are actually selecting four vertices.
25. Query-select the left workpiece surface and click Okay from the menu manager.
PTC Doç .Dr. MehmetÇALIŞKAN
307
Enlarge Image
Figure 10
26. In the Extension Control dialog box, click Add and select the rear vertex.
27. Click Done from the menu manager.
Enlarge Image
PTC Doç .Dr. MehmetÇALIŞKAN
308
Figure 11
28. Query-select the rear workpiece surface and click Okay from the menu manager.
Enlarge Image
Figure 12
29. In the Extension Control dialog box, click Add and drag a window around the two right
vertices.
PTC Doç .Dr. MehmetÇALIŞKAN
309
Enlarge Image
Figure 13
30. Click Done from the menu manager.
Again, there are actually four vertices being selected.
31. Select the right workpiece surface and click Okay from the menu manager.
Enlarge Image
PTC Doç .Dr. MehmetÇALIŞKAN
310
Figure 14
32. Click OK from the Extension Control dialog box.
33. Click Preview from the Skirt Surface dialog box.
34. Spin the model and notice that the surface is now smooth, and that it also extends to the
workpiece boundaries.
Enlarge Image
Figure 15
35. Press CTRL+D to orient to the Standard Orientation.
36. In the Skirt Surface dialog box, double-click ShutOff Ext.
37. In the menu manager, click Boundary > Sketch.
38. Select the top workpiece surface as the sketching plane and click Okay > Default from
the menu manager.
39. Select datum plane MOLD_RIGHT and the front workpiece surfaces as references and
click Close from the References dialog box.
PTC Doç .Dr. MehmetÇALIŞKAN
311
Enlarge Image
Figure 16
40. Enable only the following Sketcher Display types: .
41. Select Center Rectangle from the Rectangle types drop-down menu and sketch,
constrain, and dimension the rectangle, as shown.
PTC Doç .Dr. MehmetÇALIŞKAN
312
Enlarge Image
Figure 17
42. Click OK .
43. In the Skirt Surface dialog box, double-click ShutOff Plane.
44. Enable Plane Display .
45. Select datum plane SHUTOFF_PLANE and click Done/Return from the menu manager.
PTC Doç .Dr. MehmetÇALIŞKAN
313
Enlarge Image
Figure 18
46. Disable Plane Display .
47. In the Skirt Surface dialog box, double-click Draft Angle.
48. Type 6 as the draft angle and press ENTER.
49. Click OK from the Skirt Surface dialog box.
50. Click OK from the Controls group.
PTC Doç .Dr. MehmetÇALIŞKAN
314
Enlarge Image
Figure 19
51. Spin the model and inspect the skirt surface.
Enlarge Image
Figure 20
52. Click Save from the Quick Access toolbar.
PTC Doç .Dr. MehmetÇALIŞKAN
315
53. Click File > Manage Session > Erase Current, then click Select All and OK to
erase the model from memory.
This completes the exercise.
Parting Surface Creation
Module Overview:
In addition to using the Skirt Surface tool to help you automatically generate the parting
surface, you can also use the Shadow Surface tool to automatically create a parting
surface. You can also use a series of other tools to manually create the different parts of
the parting surface. The different parts can be merged together to form the final parting
surface.
In this module, you learn about the shadow surface and various manual parting surface
tools.
Objectives:
After completing this module, you will be able to:
Explain the various tools you can use to edit and manipulate surfaces.
Merge surfaces.
Create a shadow surface.
Create a parting surface manually.
Create saddle shutoff surfaces.
Create fill surfaces.
Extend curves.
Fill loops.
Create shut offs by closing all loops, by selecting loops, and by capping surfaces.
Analyzing Surface Editing and Manipulation Tools
When working with surfaces, it is often necessary to edit and manipulate quilts to achieve
your desired design intent. You can use the following tools to edit and manipulate
surfaces.
Surface editing and manipulation tools are covered in greater detail in PTC's surfacing courses.
Extending Surfaces
You can extend a quilt using either of the following methods:
Extend Original Surface — Extends the surface boundary edge chain along the
original surface. This option has three additional options that determine how the
extension is created:
o Same — Creates the extension of the same type as the original surface (for example,
plane, cylinder, cone, or spline surface). The original surface is extended past its
PTC Doç .Dr. MehmetÇALIŞKAN
316
selected boundary edge chain, and does not create an additional surface patch. This is
the default extend option.
o Tangent — Creates the extension as a ruled surface that is tangent to the original
surface. With this option an additional surface patch is created.
o Approximate — Creates the extension as a boundary blend between the boundary edges
of the original surface and the edges of the extension. This method is useful when
extending the surface up to a vertex that does not lie along a straight edge. With this
option an additional surface patch is created.
Extend Surface To Plane — Extends the boundary edge chain up to a specified
plane in the direction normal to this plane. With this option an additional surface patch is
created.
Enlarge Image
Figure 1 – Extending a Surface to Plane
Trimming Surfaces
A surface trim is analogous to a solid cut, except that it trims away a portion of a surface.
You can create a surface trim as an extrude, revolve, sweep, blend, and so on. You can
also trim a selected surface quilt using other geometry such as planes, quilts, and curves
or edges.
PTC Doç .Dr. MehmetÇALIŞKAN
317
Enlarge
Image
Figure 2 – Trimming a Quilt using Geometry
Once you have specified the surface to be trimmed and the entity to do the trimming, you
must specify which side is to be kept. You can opt to keep one side, the other side, or
both sides.
Copying and Pasting Surfaces
Copying and pasting surfaces enables you to create an overlay of a surface so that you
can then perform manipulations to the copied surface. You can copy and paste any
surface or surface set, either from a quilt or a solid. You can use either CTRL+C and
CTRL+V or the Copy and Paste icons from the Operations group in the
ribbon. You should only use the Copy functionality in situations where you do not have
proper references to create the parting surfaces. The copy functionality can result in a lot
of surface features, especially when you are working with a complex design.
Offsetting Surfaces
You can create a surface quilt offset a distance value from another quilt or a solid
surface. The offset surface remains dependent on the original surface. When offsetting
surfaces, you can specify the fit type as either Normal to Surface, Automatic Fit, or
Controlled Fit.
Mirroring Surfaces
PTC Doç .Dr. MehmetÇALIŞKAN
318
You can transform a surface quilt by mirroring it. To mirror a quilt, select the quilt and
click Mirror , specifying a reference plane for the mirror. A new surface feature is
created.
Enlarge Image
Figure 3 – Mirroring a Quilt
Merging Surfaces
You can merge two or more intersecting or adjacent quilts to create surfaces with 2-sided
edges. Merging surfaces is covered more in depth in other topics.
Analyzing Surface Editing and Manipulation
Tools
Before you begin
Training Files:
Download the training files using the button below, if you have not done so already.
Download
Procedure Setup:
1. To avoid naming conflicts, it is recommended you save your work,
click File > Close until no models display, then click File > Manage
Session > Erase Not Displayed.
2. Click File > Manage Session > Set Working Directory and navigate to
the PTCU\CreoParametric3\Mold\Surface_Manipulate folder and click OK
3. Click File > Open and double-click EDIT-MANIPULATE.PRT.
1. Task 1. Extend a surface in a part model.
PTC Doç .Dr. MehmetÇALIŞKAN
319
1. Enable only the following Datum Display types:
2. Select feature Revolve 1 and select the top surface edge.
3. Click Extend from the Editing group.
4. In the dashboard, click Extend Surface To Plane and select datum plane EXTEND
from the model tree.
Enlarge Image
Figure 1
5. Click Complete Feature from the dashboard.
6. De-select all geometry.
PTC Doç .Dr. MehmetÇALIŞKAN
320
Enlarge Image
Figure 2
2. Task 2. Trim a surface in a part model.
1. Select Revolve 1.
2. Select Quilt:F5.
3. Click Trim from the Editing group.
4. Select the projected curve.
PTC Doç .Dr. MehmetÇALIŞKAN
321
Enlarge Image
Figure 3
5. Click Complete Feature .
6. De-select all geometry.
Enlarge Image
PTC Doç .Dr. MehmetÇALIŞKAN
322
Figure 4
3. Task 3. Mirror the quilt in the part model.
1. Select Revolve 1 and select Quilt:F5.
2. Click Mirror from the Editing group and select datum plane MIRROR.
Enlarge Image
Figure 5
3. Click Complete Feature .
4. De-select all geometry.
4. Task 4. Offset a quilt in the part model.
1. Select Revolve 1 and select Quilt:F5.
2. Click Offset from the Editing group.
3. In the dashboard, type 40 as the offset value and press ENTER.
Enlarge Image
PTC Doç .Dr. MehmetÇALIŞKAN
323
Figure 6
4. Click Complete Feature .
5. De-select all geometry.
5. Task 5. Copy and paste a portion of a surface quilt.
1. Disable Plane Display .
2. Edit the selection filter to Geometry.
3. Query-select the lowest surface of the mirrored quilt.
4. Press CTRL and query-select the highest surface of the mirrored quilt.
Enlarge Image
Figure 7
5. Press CTRL+C to copy the surfaces and press CTRL+V to paste the surfaces.
6. Click Complete Feature .
7. In the model tree, select Mirror 1, right-click, and select Hide .
Enlarge Image
PTC Doç .Dr. MehmetÇALIŞKAN
324
Figure 8
This completes the procedure.
Merging Surfaces
You can merge two or more intersecting or adjacent quilts. Merging a quilt makes it
selectable as a single entity for other operations, and is required for operations such as
creating solids from quilts.
Remember the following:
Surfaces are shown using orange and purple highlighting on the edges.
Orange denotes outer or one-sided edges.
Purple denotes inner or two-sided edges because they border two surface patches.
Therefore:
Merging a surface results in the creation of two-sided edges from one-sided edges. In
Figure 2, the adjacent quilt surface edges are separate, one-sided edges, as they display
in orange.
Enlarge Image
Figure 2 – Surfaces Edge Display of Separate Quilts
In Figure 3, the quilts have been merged to form two-sided, purple edges.
PTC Doç .Dr. MehmetÇALIŞKAN
325
Enlarge Image
Figure 1 – Surface Merge Keep Options
Merged surface edges appear in purple.
Merge Options
There are two types of merge operations, used for different surface geometry:
Intersect – Primarily used for intersecting quilts, when a trimming effect is desired,
although it can be used on adjacent quilts. The Intersect option provides up to two flip
arrows, enabling four possible geometry outcomes, as shown in Figure 1.
PTC Doç .Dr. MehmetÇALIŞKAN
326
Enlarge Image
Figure 3 – Surface Edge Display of Merged Quilts
Intersect is the default merge option.
Join – Recommended for use on adjacent quilts. Join can also be used to join surfaces
when no trimming effect is desired. For example, you could join two surfaces that meet in
a “T,” without having to decide which sides to keep.
Merging Surfaces
Before you begin
Training Files:
Download the training files using the button below, if you have not done so already.
Download
Procedure Setup:
1. To avoid naming conflicts, it is recommended you save your work,
click File > Close until no models display, then click File > Manage
Session > Erase Not Displayed.
2. Click File > Manage Session > Set Working Directory and navigate to
the PTCU\CreoParametric3\Surface_Operations\Merge folder and click OK
3. Click File > Open and double-click MERGE.PRT.
1. Task 1. Merge surfaces in a part model.
1. Disable all Datum Display types.
2. Select the oval surface.
3. Press CTRL and select the boundary surface.
4. In the ribbon, click Merge from the Editing group.
PTC Doç .Dr. MehmetÇALIŞKAN
327
5. In the dashboard, select the Options tab.
Select Intersect, if necessary.
6. Click Preview Feature .
Enlarge Image
Figure 1
7. Click Resume Feature .
8. In the Merge dashboard, click Change Second Quilt Side .
9. Click Preview Feature .
Enlarge Image
Figure 2
10. Click Resume Feature .
11. In the graphics window, click both arrows to flip them.
12. Click Preview Feature .
PTC Doç .Dr. MehmetÇALIŞKAN
328
Enlarge Image
Figure 3
13. Click Resume Feature .
14. In the dashboard, click Change Second Quilt Side .
15. Click Complete Feature and de-select all geometry.
Enlarge Image
Figure 4
2. Task 2. Join surfaces in a part model.
1. In the model tree, press CTRL and select JOIN1, JOIN2, and JOIN3.
2. Right-click and select Unhide .
3. De-select all geometry.
PTC Doç .Dr. MehmetÇALIŞKAN
329
4. From the In Graphics toolbar, select No Hidden from the Display Style types drop-
down menu.
5. Notice the one-sided orange edges between the main surface and the three “joined”
surfaces.
Enlarge Image
Figure 5
6. Press CTRL and select the main center quilt and right quilt.
7. In the ribbon, click Merge from the Editing group.
8. In the dashboard, select the Options tab.
Select Join.
Enlarge Image
PTC Doç .Dr. MehmetÇALIŞKAN
330
Figure 6
9. Press CTRL and drag a window around all quilts to select them.
10. Click Complete Feature and de-select all geometry.
Enlarge Image
Figure 7
11. Notice that the edges between the main surface and three joined surfaces are two-sided
purple edges.
12. Select Shading from the Display Style types drop-down menu.
This completes the procedure.
Creating a Shadow Surface
A shadow surface is another type of parting surface you can create automatically.
PTC Doç .Dr. MehmetÇALIŞKAN
331
Enlarge Image
Figure 1 – Viewing Mold Model
The Shadow Surface tool drapes a parting surface on top of the reference part geometry.
Enlarge Image
Figure 2 – Viewing a Shadow Surface
The following are prerequisites for creating a shadow surface:
The workpiece must be visible (it cannot be hidden or blanked).
The model must be completely drafted.
Comparison of Shadow Surfaces and Skirt Surfaces
Because both skirt surfaces and shadow surfaces can be used to automatically create a
parting, consider the following comparisons:
The skirt surface requires a silhouette curve while a shadow surface does not.
PTC Doç .Dr. MehmetÇALIŞKAN
332
The skirt surface may have vertical surfaces because the silhouette curve determines the
upper or lower loop of the non-drafted sections. Since the shadow surface does not use
a silhouette curve, a design model must be fully drafted.
With the skirt surface, you can exclude segments that fail. The shadow surface has no
option to exclude failed segments.
There is no extension control with the shadow surface. You cannot extend curves,
specify tangent conditions, or modify extension directions.
Shadow Surface Options
The following options are available when creating a shadow surface:
Boundary Reference – Defines the outer limits of the shadow surface. Depending on the
reference model and workpiece, you may have to specify the workpiece as the boundary
reference.
Direction – Specifies the direction that the shadow surface is draped onto the reference
model. By default, the direction is opposite that of the pull direction.
Clip Plane – Specifies the location where the shadow surface stops.
Loop Closure – Specifies the loops that the shadow surface closes. By default, the
system closes all inner loops of the reference model, but you can select specific loops if
desired.
ShutOff Ext – Enables you to specify the amount of extension toward the boundary
references that the shadow surface will undergo before stopping, extending in the pull
direction, and finally stopping at the boundary references.
Enlarge Image
Figure 3 – Specifying a ShutOff Extension
When the shadow surface extends outward, it stops either at the boundary references or
a shutoff extension, whichever it encounters first. If the selected boundary falls outside of
the boundary references, the shadow surface will stop at the boundary references. There
are two methods available for specifying the shutoff extension location:
o ShutOff Dist – Specifies a uniform offset value around the reference model perimeter that
the shadow surface will extend.
o Boundary – Enables you to specify your own boundary that the shadow surface will
extend out to. You can use either of the following two methods to specify the boundary:
Select – Enables you to select an existing sketch as the boundary.
PTC Doç .Dr. MehmetÇALIŞKAN
333
Sketch – Enables you to sketch the boundary on-the-fly by specifying the sketch plane,
reference plane, and reference direction.
Regardless of which boundary method is used, the boundary must form a closed loop. It
is not necessary for the boundary to be located on a specific sketching plane or even a
sketching plane that is perpendicular to the pull direction. However, the boundary is
ultimately extended in the pull direction, so if the boundary is created on a plane that is
not normal to the pull direction, you may not get the expected result.
Draft Angle – Used in conjunction with the ShutOff Extension option, the draft angle
option drafts the Z-direction surfaces of the shutoff extension by the specified draft angle
value. Specifying a draft angle is optional.
ShutOff Plane – Used in conjunction with the ShutOff Extension option, the shutoff plane
is the planar reference that the shutoff extension extends to. The shutoff plane is optional
for a shadow surface, but it is a required reference if a shutoff extension is defined.
Shadow Slides – Enables you to specify mold volumes to attach to the reference model.
The resulting shadow surface drapes over the specified mold volumes. Like the
reference model, the mold volume must be fully drafted to successfully create the
shadow surface.
Creating a Shadow Surface
Before you begin
Training Files:
Download the training files using the button below, if you have not done so already.
Download
Procedure Setup:
1. To avoid naming conflicts, it is recommended you save your work,
click File > Close until no models display, then click File > Manage
Session > Erase Not Displayed.
2. Click File > Manage Session > Set Working Directory and navigate to
the PTCU\CreoParametric3\Mold\Shadow-Surface folder and click OK
3. Click File > Open and double-click SHADOW-SURF.ASM.
1. Task 1. Create a shadow surface.
1. Disable all Datum Display types.
PTC Doç .Dr. MehmetÇALIŞKAN
334
Enlarge Image
Figure 1
2. Click Parting Surface from the Parting Surface & Mold Volume group.
3. Click the Surfacing group drop-down menu and select Shadow Surface.
4. Select SHADOW-SURF_WRK.PRT as the Boundary Reference.
5. Click OK from the Shadow Surface dialog box.
6. Click OK from the Controls group.
7. In the model tree, select SHADOW-SURF.PRT, press CTRL, and select SHADOW-
SURF_WRK.PRT.
8. Right-click and select Hide .
Enlarge Image
Figure 2
9. Select the shadow surface.
10. Select the shadow surface quilt.
PTC Doç .Dr. MehmetÇALIŞKAN
335
Enlarge Image
Figure 3
11. Notice that the mold volume does not influence the resulting shadow surface.
2. Task 2. Specify a shadow slide.
1. In the model tree, right-click Shadow Surface and select Edit Definition .
2. In the Shadow Surface dialog box, double-click Shadow Slides.
3. Click Volume Sel from the menu manager and select the mold volume.
Enlarge Image
Figure 4
4. Click Done/Return from the menu manager.
5. Click OK from the Shadow Surface dialog box.
6. In the model tree, right-click Extrude 1 and select Hide .
PTC Doç .Dr. MehmetÇALIŞKAN
336
Enlarge Image
Figure 5
7. Notice that the shadow surface was also draped over the top of the mold volume.
8. Right-click Shadow Surface and select Edit Definition .
9. Double-click Shadow Slides.
10. Click Volume Sel > Remove All > Confirm > Done/Return from the menu manager.
11. Click OK.
3. Task 3. Specify a shutoff extension.
1. Right-click Shadow Surface and select Edit Definition .
2. In the Shadow Surface dialog box, double-click ShutOff Ext.
3. Click ShutOff Dist from the menu manager, type 1 as the silhouette edges offset, and
press ENTER.
4. In the Shadow Surface dialog box, double-click ShutOff Plane.
5. Select datum plane SHUTOFF from the model tree.
6. Click Done/Return.
7. Click Preview.
8. Click Repaint from the In Graphics toolbar.
Enlarge Image
Figure 6
9. In the Shadow Surface dialog box, double-click ShutOff Ext.
PTC Doç .Dr. MehmetÇALIŞKAN
337
10. Click Boundary > Select > One By One from the menu manager.
11. Query-select the entire SHUTOFF_BOUNDARY sketch and click Done from the menu
manager.
Enlarge Image
Figure 7
12. In the Shadow Surface dialog box, double-click Draft Angle.
Type 4 as the value and press ENTER.
Click OK.
Enlarge Image
Figure 8
4. Task 4. Specify a clip plane.
1. Right-click Shadow Surface and select Edit Definition .
2. In the Shadow Surface dialog box, double-click Clip Plane.
3. Select datum plane CLIP_PLANE in the model tree.
4. Click Done/Return from the menu manager.
PTC Doç .Dr. MehmetÇALIŞKAN
338
5. Click OK.
Enlarge Image
Figure 9
6. In the model tree, right-click SHADOW-SURF.PRT and select Unhide .
7. Spin the model and observe the shadow surface from the underside.
Enlarge Image
Figure 10
This completes the procedure.
Creating Parting Surfaces using Shadow
Surfaces
Before you begin
Training Files:
Download the training files using the button below, if you have not done so already.
Download
PTC Doç .Dr. MehmetÇALIŞKAN
339
Procedure Setup:
1. To avoid naming conflicts, it is recommended you save your work,
click File > Close until no models display, then click File > Manage
Session > Erase Not Displayed.
2. Click File > Manage Session > Set Working Directory and navigate to
the PTCU\CreoParametric3\Mold\Mouse_Part-Surf_Shadow folder and click OK
3. Click File > Open and double-click MOUSE_MOLD.ASM.
Objectives
Create parting surfaces using the Shadow Surface feature.
Create parting surfaces by using basic surface creation tools.
Modify surfaces by using various editing tools.
Scenario
In this exercise, you use manual surface creation techniques to create parting surfaces in
the mouse mold model.
1. Task 1. Create the first parting surface.
1. Disable all Datum Display types.
2. Orient to the 3D view orientation.
3. Click Parting Surface from the Parting Surface & Mold Volume group.
4. Rename the parting surface feature by doing the following:
Click in the graphics window.
Right-click and select Properties.
Type INSERT as the Name of the parting surface and press ENTER.
5. Click the Surfacing group drop-down menu and select Shadow Surface.
In the Shadow Surface dialog box, double-click Direction.
As oriented, select the top workpiece surface.
Enlarge Image
PTC Doç .Dr. MehmetÇALIŞKAN
340
Figure 1
6. Click Okay from the menu manager.
7. Click Preview from the Shadow Surface dialog box.
8. Click Repaint from the In Graphics toolbar.
Enlarge Image
Figure 2
9. In the Shadow Surface dialog box, double-click ShutOff Ext.
10. In the menu manager, click Boundary > Select > One By One.
11. Zoom in on the reference model, press CTRL, and select the four inner edges.
PTC Doç .Dr. MehmetÇALIŞKAN
341
Enlarge Image
Figure 3
12. Click Done from the menu manager.
13. In the Shadow Surface dialog box, double-click ShutOff Plane.
14. Click Plane from the Datum group.
15. As oriented, select the top workpiece surface.
16. Drag the datum plane down and edit the Translation value to 25.4.
PTC Doç .Dr. MehmetÇALIŞKAN
342
Enlarge Image
Figure 4
17. Click OK from the Datum Plane dialog box.
18. Click Done/Return from the menu manager.
19. Click OK from the Shadow Surface dialog box.
20. Orient to the Standard Orientation.
21. Click in the graphics window to de-select all features.
Enlarge Image
Figure 5
PTC Doç .Dr. MehmetÇALIŞKAN
343
2. Task 2. Create an extruded surface.
1. Click Extrude from the Shapes group.
2. Query-select the bottom side of the workpiece as the Sketch Plane.
3. Click References and select datum plane MOLD_FRONT as an additional
reference.
Click Close.
Enlarge Image
Figure 6
4. Enable only the following Sketcher Display types: .
5. Select Center Rectangle from the Rectangle types drop-down menu in the
Sketching group and sketch a rectangle symmetric about both references.
6. Click One-by-One and edit the horizontal dimension to 190.5 and the vertical
dimension to 254.
PTC Doç .Dr. MehmetÇALIŞKAN
344
Enlarge Image
Figure 7
7. Click OK .
8. Right-click the depth handle and select To Selected.
9. Select the flat surface as the depth reference.
Enlarge Image
Figure 8
10. Click Complete Feature .
PTC Doç .Dr. MehmetÇALIŞKAN
345
11. Orient to the 3D view orientation to inspect the surface you have created.
Enlarge Image
Figure 9
12. Orient to the Standard Orientation when finished.
3. Task 3. Merge the two surfaces.
1. Select the shadow surface quilt.
Enlarge Image
Figure 10
2. Press CTRL and query-select the extruded surface quilt.
PTC Doç .Dr. MehmetÇALIŞKAN
346
3. Click Merge from the Editing group.
4. In the dashboard, select the Options tab.
Verify that the Intersect option is selected as the merge type.
5. In the dashboard, click Change First Quilt Side as necessary until the correct final
geometry displays, as shown.
Enlarge Image
Figure 11
6. Click Complete Feature .
7. Click OK from the Controls group.
PTC Doç .Dr. MehmetÇALIŞKAN
347
Enlarge Image
Figure 12
4. Task 4. Create the second parting surface.
1. Click Parting Surface .
2. Rename the parting surface feature by doing the following:
Click Properties from the Controls group.
Type MAIN as the Name of the parting surface and press ENTER.
3. Click the Surfacing group drop-down menu and select Shadow Surface.
Click OK.
PTC Doç .Dr. MehmetÇALIŞKAN
348
Enlarge Image
Figure 13
4. Click OK .
5. Click Save from the Quick Access toolbar.
6. Click File > Manage Session > Erase Current, click Select All , and click OK to
erase the model from memory.
This completes the exercise.
Creating a Parting Surface Manually
Sometimes the silhouette curve and skirt surface features do not provide you the desired
parting surface shape.
Enlarge Image
PTC Doç .Dr. MehmetÇALIŞKAN
349
Figure 1 – Mold Model Before Manual Parting Surfaces Created
You can create the parting surface manually in these types of circumstances. You may
also use a combination of a skirt surface and manual parting surface for a mold model.
The skirt surface can be used for the parting surface in the locations where the proper
geometry has been created, and a manual parting surface can be created in areas where
the skirt surface does not provide the desired shape.
To create a parting surface manually, you can click Parting Surface from the
Parting Surface & Mold Volume group and then use the various basic and advanced
surface creation techniques. Each of the surfaces created belongs to the parting surface
feature. You can also use the various editing and manipulation tools on the surfaces.
After all surfaces have been created for a given loop area in the mold model, you must
use Merge to merge the surfaces together before completing the parting surface
feature.
In Figure 2, a total of three surfaces were created to close the loop and create the parting
surface.
Enlarge Image
Figure 2 – Manual Parting Surface Created
Two surfaces are fill surfaces, and the third surface is an extruded surface. Once all
three surfaces were created they were merged together. At this point the silhouette curve
could be used to create the outer loop of the parting surface and to fill the hole shutoff in
the boss.
PTC Doç .Dr. MehmetÇALIŞKAN
350
Enlarge Image
Figure 3 – Skirt Surface Used to Generate Other Parting Surface
Creating Saddle Shutoff Surfaces
To handle a saddle shutoff within the part, you must create the surfaces which represent
the shutoff faces. A saddle shutoff is a bit more challenging than the parting line surface
or a face shutoff because you generally need several surfaces to form the required
shape. Typically, you create the saddle surface and then create the face surfaces.
Enlarge Image
Figure 1 – Saddle Surface Created
PTC Doç .Dr. MehmetÇALIŞKAN
351
Enlarge Image
Figure 2 – Face Surfaces Created
You can extrude or revolve the surfaces, or use more advanced geometry creation
methods like blended surfaces, depending on the desired geometry. You can even copy
existing surfaces and paste them. You can then manipulate these surfaces by extending,
trimming, and offsetting them if needed.
Once the saddle surface and face surfaces have been created, you must merge the
surfaces together to form the required shape.
Enlarge Image
Figure 3 – Final Saddle Shutoff
To create surfaces for saddle shutoffs, it is beneficial to use existing geometry edges and surfaces as references
for your surfaces. However, remember that if you use existing geometry, your surfaces become dependent on
that geometry.
PTC Doç .Dr. MehmetÇALIŞKAN
352
Creating Saddle Shutoff Surfaces
Before you begin
Training Files:
Download the training files using the button below, if you have not done so already.
Download
Procedure Setup:
1. To avoid naming conflicts, it is recommended you save your work,
click File > Close until no models display, then click File > Manage
Session > Erase Not Displayed.
2. Click File > Manage Session > Set Working Directory and navigate to
the PTCU\CreoParametric3\Mold\Surface_Saddle-ShutOff folder and click OK
3. Click File > Open and double-click SADDLE-SHUTOFF.ASM.
1. Task 1. Complete the saddle shutoff surface in the mold model.
1. Enable only the following Datum Display types: .
2. Select SADDLE-SHUTOFF_WRK.PRT.
3. In the ribbon, select the View tab.
4. Click the Model Display group drop-down menu and select Component Display Style >
Wireframe.
5. Select the Mold tab.
Enlarge Image
Figure 1
6. Click Parting Surface from the Parting Surface & Mold Volume group.
PTC Doç .Dr. MehmetÇALIŞKAN
353
7. Click Properties from the Controls group.
Edit the Name to SADDLE_SHUTOFF and press ENTER.
8. Click Extrude from the Shapes group.
9. Right-click and select Define Internal Sketch.
10. Select datum plane MOLD_RIGHT as the Sketch Plane.
11. In the Sketch dialog box, select Top as the Orientation and click Sketch.
12. Click Sketch View from the In Graphics toolbar.
13. Select Hidden Line from the Display Style types drop-down menu.
Enlarge Image
Figure 2
14. Enable only the following Sketcher Display types: .
15. Click Project from the Sketching group, select the seven edges, and
click Close from the Type dialog box.
Enlarge Image
Figure 3
PTC Doç .Dr. MehmetÇALIŞKAN
354
16. Select Shading from the Display Style types drop-down menu.
17. Click OK .
18. Orient to the Standard Orientation.
19. In the dashboard, edit the depth to Symmetric .
Edit the depth to 100 and click Complete Feature .
Enlarge Image
Figure 4
20. Select datum plane MOLD_FRONT as the Sketch Plane.
21. Click Extrude .
22. Click Sketch View .
23. Click Hidden Line .
PTC Doç .Dr. MehmetÇALIŞKAN
355
Enlarge Image
Figure 5
24. Click References from the Setup group and select the right, angled silhouette
surface.
Enlarge Image
Figure 6
25. Click Close from the References dialog box.
26. Click Line Chain and sketch the line on the angled reference, starting at the
horizontal reference and stopping above the saddle surface.
PTC Doç .Dr. MehmetÇALIŞKAN
356
Enlarge Image
Figure 7
27. Click Shading .
28. Click OK .
29. Orient to the Standard Orientation.
30. In the dashboard, edit the depth to Symmetric .
Edit the depth to 100 and click Complete Feature .
Enlarge Image
Figure 8
31. Select the quilt you just extruded.
PTC Doç .Dr. MehmetÇALIŞKAN
357
32. Click the Editing group drop-down menu and select Mirror .
33. Select datum plane MOLD_RIGHT and click Complete Feature from the dashboard.
Enlarge Image
Figure 9
34. Disable Plane Display .
35. Edit the selection filter to Quilts.
36. Select the saddle quilt, press CTRL, and select the right face quilt.
37. Click Merge from the Editing group.
38. In the dashboard, click Change First Quilt Side and Change Second Quilt
Side as necessary until you get the correct final geometry.
Click Complete Feature .
PTC Doç .Dr. MehmetÇALIŞKAN
358
Enlarge Image
Figure 10
39. Select the saddle quilt, press CTRL, and select the left face quilt.
40. Click Merge .
41. In the dashboard, click Change First Quilt Side and Change Second Quilt
Side as necessary until you get the correct final geometry.
Click Complete Feature .
Enlarge Image
PTC Doç .Dr. MehmetÇALIŞKAN
359
Figure 11
42. Click OK from the Controls group.
43. Spin the model and inspect the saddle surface
Enlarge Image
Figure 12
This completes the procedure.
Creating Fill Surfaces
During parting surface creation, you can fill a sketch to create a planar surface.
Enlarge Image
Figure 1 – Creating a Fill Surface
PTC Doç .Dr. MehmetÇALIŞKAN
360
Enlarge Image
Figure 2 – Creating a Second Filled Surface
You can either select the sketch first and then start the Fill tool, or start the Fill tool and
then select the sketch. If you select the sketch first and then start the Fill tool, the feature
is automatically completed.
The following are important points about the sketches used by the Fill tool:
The sketch must be a sketched curve, and it can be either an internal or external sketch.
The sketch must be closed. However, it can contain multiple loops.
The sketch can be any shape. That is, it can contain either tangent or non-tangent
entities.
The sketch may reference other geometry.
Because you are using the Fill tool to fill gaps in the reference model during parting
surface creation, you will often be referencing other geometry, whether edges or
surfaces of the reference model or workpiece, or edges of other parting surfaces. Usually
the resulting planar surface is part of a larger parting surface, and thus the filled surface
must be merged with the other portions of the parting surface.
PTC Doç .Dr. MehmetÇALIŞKAN
361
Enlarge Image
Figure 3 – Final Parting Surface Created
Creating Fill Surfaces
Before you begin
Training Files:
Download the training files using the button below, if you have not done so already.
Download
Procedure Setup:
1. To avoid naming conflicts, it is recommended you save your work,
click File > Close until no models display, then click File > Manage
Session > Erase Not Displayed.
2. Click File > Manage Session > Set Working Directory and navigate to
the PTCU\CreoParametric3\Mold\Parting-Surface_Fill folder and click OK
3. Click File > Open and double-click FILL-SURFACE.ASM.
1. Task 1. Create a filled surface for a parting surface.
1. Disable all Datum Display types.
2. Notice that there is no parting surface created for the square hole to the left.
PTC Doç .Dr. MehmetÇALIŞKAN
362
Enlarge Image
Figure 1
3. In the model tree, right-click Skirt Surface id 518 and select Hide .
4. Click Parting Surface from the Parting Surface & Mold Volume group.
5. Click Fill from the Surfacing group.
6. Right-click and select Define Internal Sketch.
7. Zoom in and select the surface shown as the Sketch Plane.
Enlarge Image
Figure 2
8. Select datum plane MOLD_FRONT as the Reference and click Sketch.
PTC Doç .Dr. MehmetÇALIŞKAN
363
9. Click References from the Setup group and select the five surfaces as references.
Enlarge Image
Figure 3
10. Click Close from the References dialog box.
11. Enable only the following Sketcher Display types: .
12. Click Line Chain and sketch the eight lines.
Enlarge Image
Figure 4
13. Click OK .
14. Click Complete Feature .
PTC Doç .Dr. MehmetÇALIŞKAN
364
2. Task 2. Create a second filled surface for a parting surface.
1. Press ALT and select the surface shown as the Sketch Plane.
2. Click Fill .
Enlarge Image
Figure 5
3. Click Project from the Sketching group.
4. Select the three edges of the other filled surface, the two straight edges of the hole, and
the two curved edges of the hole.
Enlarge Image
Figure 6
5. Click OK and click Complete Feature .
PTC Doç .Dr. MehmetÇALIŞKAN
365
6. Click in the background to de-select all geometry.
3. Task 3. Create an extrude feature and merge the three surfaces together.
1. Click Extrude from the Shapes group.
2. Select the second created fill surface.
3. Click Project and select the three edges of the second created fill surface.
Click Close.
Enlarge Image
Figure 7
4. Click OK .
5. Edit the depth to To Selected and select the first filled surface.
Enlarge Image
Figure 8
PTC Doç .Dr. MehmetÇALIŞKAN
366
6. Click Complete Feature .
7. Edit the selection filter to Quilts.
8. Select the top flat quilt, press CTRL, and select the extruded quilt.
9. Click Merge from the Editing group.
10. Press CTRL and select the smaller filled surface.
Enlarge Image
Figure 9
11. Click Complete Feature .
12. Click OK from the Controls group.
Enlarge Image
Figure 10
This completes the procedure.
Extending Curves
PTC Doç .Dr. MehmetÇALIŞKAN
367
You can select curves or edge chains on the reference model to extend and create a
parting surface. You must specify the reference model so that the system can identify
which curves are available for selection. You must also specify the boundary reference
(usually the workpiece) to instruct the system on how far to extend the specified curves.
The following extension directions are available for the selected curves:
Normal to the Pull Direction – All specified curves are extended normal to the pull
direction.
Enlarge
Image
Figure 1 – Extending Curves Normal to Pull Direction
There are two additional options you can select from when curves extend normal to the
pull direction:
o Perpendicular to reference model – The specified curves extend normal to the pull
direction and perpendicular to the adjacent reference model surfaces.
o Perpendicular to boundary – The specified curves extend normal to the pull direction and
perpendicular to the surfaces of the defined boundary reference model (usually the
workpiece).
Parallel to the Pull Direction – All specified curves are extended parallel to the pull
direction.
Tangent to the Model – All specified curves are extended tangent to the adjacent
reference model surfaces.
PTC Doç .Dr. MehmetÇALIŞKAN
368
Enlarge Image
Figure 2 – Extending Curves Tangent to the Model
Under Defined Direction – All specified curves extend normal to the direction reference
you specify.
Optionally, you can enable the system to create surface transitions across gaps in the
extended edges.
You can also define multiple extensions for a given operation. You can define one set of
edges to be extended in a specific direction and define a different set of edges to be
extended in a different direction.
Shut Off Types
When extending edges, you can choose to add a shut off if desired within the Shut Off
tab of the dashboard. The following shut off types are available:
Boundary – The default type, the Boundary type extends the edges in the specified
direction, out to the defined boundary reference model.
Distance – Enables you to specify a distance outward that the curves extend from the
reference model before they stop and extend in the pull direction. With the Distance shut
off type, you can also specify a Shut Off Plane. Rather than extending the curves in the
pull direction out to the workpiece boundary, the curves instead stop at the defined shut
off plane reference.
PTC Doç .Dr. MehmetÇALIŞKAN
369
Enlarge Image
Figure 3 – Adding a Distance Shut Off
Additionally, you can draft the surfaces extended in the pull direction by specifying a draft
angle.
To a Reference – Enables you to specify a sketch that the curves extend from the
reference model before they stop and extend in the pull direction. With the To a
Reference type, you can also specify a Shut Off Plane. Rather than extending the curves
in the pull direction out to the workpiece boundary, the curves instead stop at the defined
shut off plane reference. Additionally, you can draft the surfaces extended in the pull
direction by specifying a draft angle.
Extending Curves
Before you begin
Training Files:
Download the training files using the button below, if you have not done so already.
Download
Procedure Setup:
1. To avoid naming conflicts, it is recommended you save your work,
click File > Close until no models display, then click File > Manage
Session > Erase Not Displayed.
2. Click File > Manage Session > Set Working Directory and navigate to
the PTCU\CreoParametric3\Mold\Parting-Surface_Extend-Curve folder and
click OK
3. Click File > Open and double-click EXTEND-CURVE.ASM.
1. Task 1. Extend selected reference model curves.
1. Disable all Datum Display types.
2. From the model tree, select EXTEND-CURVE_WRK.PRT.
3. In the ribbon, select the View tab.
4. Click the Model Display group drop-down menu and select Component Display Style >
Wireframe.
PTC Doç .Dr. MehmetÇALIŞKAN
370
5. Select the Mold tab.
Enlarge Image
Figure 1
6. Click Parting Surface from the Parting Surface & Mold Volume group.
7. Click Extend Curve from the Surfacing group.
8. Press CTRL and select the five outer bottom edges.
Enlarge Image
Figure 2
9. In the dashboard, select the References tab.
Enlarge Image
Figure 3
10. Notice that the reference model is automatically defined, as is the boundary reference.
PTC Doç .Dr. MehmetÇALIŞKAN
371
11. In the dashboard, notice that the Direction is Normal to the Pull Direction.
The five selected curves extend normal to the pull direction until they intersect the
boundary.
12. Select Parallel to the Pull Direction from the Direction drop-down list.
Enlarge Image
Figure 4
The five selected curves extend parallel to the pull direction until they intersect the
boundary.
13. Select Tangent to the Model from the Direction drop-down list.
Enlarge Image
Figure 5
The five selected curves extend tangent to the model until they intersect the boundary.
14. Select Normal to the Pull Direction.
15. Press CTRL and select the top outer edge of the notch.
16. Press CTRL and select the left and right outer notch edges.
PTC Doç .Dr. MehmetÇALIŞKAN
372
Enlarge Image
Figure 6
17. Notice that the edges extend in the wrong directions.
18. In the dashboard, select the Extensions tab.
Select Perpendicular to boundary as the Extension.
Enlarge Image
Figure 7
19. Notice that all selected references extend out to the workpiece boundary, perpendicular
to the workpiece surfaces.
20. In the dashboard, select the Create Transitions check box.
PTC Doç .Dr. MehmetÇALIŞKAN
373
Enlarge Image
Figure 8
21. Notice that the gaps between the extended edges are automatically filled with transition
surfaces.
22. Select Perpendicular to reference model as the Extension.
23. In the Extensions tab, scroll the Chain collector to the bottom.
24. Select the last reference, right-click, and select Remove.
25. Select the last reference, right-click, and select Remove.
2. Task 2. Add a new extend direction.
1. In the Extensions tab, click *New Extension.
2. Press CTRL and select the two vertical outer edges of the notch.
Enlarge Image
Figure 9
3. Select User Defined Direction from the Direction drop-down list.
4. Select the right, vertical workpiece surface.
PTC Doç .Dr. MehmetÇALIŞKAN
374
Enlarge Image
Figure 10
5. Click Complete Feature .
6. Click OK from the Controls group.
Enlarge Image
Figure 11
3. Task 3. Experiment with the various extension shutoff options.
1. In the model tree, right-click Sketch 1 and select Unhide .
2. Right-click Extend Curve 1 and select Edit Definition .
3. In the dashboard, select the Shut Off tab.
4. Notice that the currently defined shut off Type is Boundary.
5. Select Distance from the Type drop-down list.
6. Edit the Distance value to 10.
7. Select datum plane SHUTOFF as the Shut Off Plane reference.
8. Edit the Draft Angle value to 3.
PTC Doç .Dr. MehmetÇALIŞKAN
375
Enlarge Image
Figure 12
9. Edit the Draft Angle value back to 0.
10. Select To a Reference from the Type drop-down list.
11. Query-select the entire Sketch 1 sketch.
Enlarge Image
Figure 13
12. Right-click and select Shut Off Plane to activate the collector.
13. Select the bottom workpiece surface.
14. Click Complete Feature .
PTC Doç .Dr. MehmetÇALIŞKAN
376
Enlarge Image
Figure 14
This completes the procedure.
Filling Loops
You must fill any closed loops in the reference model with a surface that acts as the
parting surface for the given loop. You can use the Fill Loops tool to manually
specify the reference chain that forms the loop to be filled.
The following types of fill loop surfaces can be created:
Surface – The system fills in the specified loop with a surface.
Enlarge Image
Figure 1 – Surface Loop Type
PTC Doç .Dr. MehmetÇALIŞKAN
377
Depending on the surrounding contours, the resulting surface may not suffice for a
parting surface.
Fit a mid-plane – The system creates a planar surface at the midpoint of the selected
loop references. The surface is created parallel to the surface or datum plane you
specify.
Enlarge Image
Figure 2 – Fit a Mid-Plane Loop Type
The shape of this surface is based on the loop shape. You can also specify an offset
from the references.
Fit a mid-plane automatically – The system creates a planar surface at the midpoint of
the selected loop references, normal to the pull direction.
PTC Doç .Dr. MehmetÇALIŞKAN
378
Enlarge Image
Figure 3 – Fit a Mid-Plane Automatically Loop Type
You can specify an offset from the references.
Fit a mid-surface – The system creates a planar surface at the midpoint of the selected
loop references. The surface is created through the selected surface. The selected
surface does not need to be planar. You can specify an offset from the references.
Extend to plane – The system extends the selected loop reference edges up to the
selected planar surface and caps the end.
Extend to surface – The system extends the selected loop reference edges up to the
selected surface and caps the end. The capped end shape takes on that of the selected
surface, which does not need to be planar.
Filling Loops
Before you begin
Training Files:
Download the training files using the button below, if you have not done so already.
Download
Procedure Setup:
1. To avoid naming conflicts, it is recommended you save your work,
click File > Close until no models display, then click File > Manage
Session > Erase Not Displayed.
2. Click File > Manage Session > Set Working Directory and navigate to
the PTCU\CreoParametric3\Mold\Parting-Surface_Fill-Loops folder and click OK
3. Click File > Open and double-click LOOPS.ASM.
1. Task 1. Experiment with the different options available for filling loops.
PTC Doç .Dr. MehmetÇALIŞKAN
379
1. Enable only the following Datum Display types: .
2. From the model tree, select LOOPS_WRK.PRT.
3. In the ribbon, select the View tab.
4. Click the Model Display group drop-down menu and select Component Display Style >
Wireframe.
5. Select the Mold tab.
Enlarge Image
Figure 1
6. Click Parting Surface from the Parting Surface & Mold Volume group.
7. Click Fill Loops from the Surfacing group.
8. Zoom in to the top of the model.
9. Select the edge shown.
PTC Doç .Dr. MehmetÇALIŞKAN
380
Enlarge Image
Figure 2
10. Press SHIFT and select the other three tangent edges.
11. In the dashboard, notice that the Type is Surface.
12. Notice the resulting preview surface.
Enlarge Image
Figure 3
13. In the dashboard, edit the Type to Fit a mid-plane.
14. Select datum plane EXTEND.
PTC Doç .Dr. MehmetÇALIŞKAN
381
Enlarge Image
Figure 4
15. In the dashboard, select the Closures tab.
Edit the Offset to 8.
Enlarge Image
Figure 5
16. Select Fit a mid-plane automatically from the Type drop-down list.
PTC Doç .Dr. MehmetÇALIŞKAN
382
Enlarge Image
Figure 6
17. Notice that the resulting plane is normal to the pull direction.
18. Select Fit a mid-surface from the Type drop-down list.
19. Select the top surface of the reference model.
Enlarge Image
Figure 7
20. Select Extend to plane from the Type drop-down list.
PTC Doç .Dr. MehmetÇALIŞKAN
383
Enlarge Image
Figure 8
21. Select the bottom surface of the reference model as the new plane reference.
Enlarge Image
Figure 9
22. Select Extend to surface from the Type drop-down list.
23. Click Complete Feature from the dashboard.
24. Click OK from the Controls group.
PTC Doç .Dr. MehmetÇALIŞKAN
384
Enlarge Image
Figure 10
This completes the procedure.
Creating Shut Offs
You must fill any loops in the reference model with a surface that acts as the parting
surface for the given loop. You can use the Shut Off to fill both open and closed
holes in the reference model.
To create the shut off, you must specify the following:
Enlarge Image
Figure 1 – Creating a Shut Off
Reference Surfaces – Specifies the surfaces that define the perimeter of the loops you
wish to close.
Shut Off Loops – Enables you to select the edges of the specified reference surfaces
that define the desired loop.
PTC Doç .Dr. MehmetÇALIŞKAN
385
Closing All Internal Loops
You can select the Close all internal loops check box to automatically fill all closed holes
within the selected reference surfaces.
Enlarge Image
Figure 2 – Closing All Internal Loops
When this option is selected, it is not necessary to select the shut off loop edges.
If desired, you can also exclude individual holes from the shut off operation.
Capping Open Loops
The Shut Off tool enables you to also fill open loops in the reference model by specifying
a cap surface. The cap surface closes the open loop so that it can be filled with the
parting surface.
Enlarge Image
PTC Doç .Dr. MehmetÇALIŞKAN
386
Figure 3 – Capping an Open Loop
The specified cap surface(s) must pass through the ends of the open loop. If a surface is
not available, you can create a datum plane to define the cap surface.
Creating Shut Offs
Before you begin
Training Files:
Download the training files using the button below, if you have not done so already.
Download
Procedure Setup:
1. To avoid naming conflicts, it is recommended you save your work,
click File > Close until no models display, then click File > Manage
Session > Erase Not Displayed.
2. Click File > Manage Session > Set Working Directory and navigate to
the PTCU\CreoParametric3\Mold\Parting-Surface_Shut-Off folder and click OK
3. Click File > Open and double-click SHUT-OFF.ASM.
1. Task 1. Create shut offs by closing all internal loops.
1. Disable all Datum Display types.
2. Click Parting Surface from the Parting Surface & Mold Volume group.
3. Click Shut Off from the Surfacing group.
Enlarge Image
Figure 1
4. In the dashboard, select the Close all internal loops check box.
5. Select the surface shown.
6. Notice that all three internal loops within the surface are closed.
PTC Doç .Dr. MehmetÇALIŞKAN
387
Enlarge Image
Figure 2
7. Press CTRL and select the rounded surface.
8. Again, notice that all internal loops within the surface are closed.
Enlarge Image
Figure 3
9. In the dashboard, select the References tab.
Click in the Exclude Loops collector to activate it.
Select an edge on the leftmost hole, press SHIFT, and select the three adjacent edges.
PTC Doç .Dr. MehmetÇALIŞKAN
388
Enlarge Image
Figure 4
10. Click Complete Feature .
11. Click in the background to de-select all geometry.
12. Notice that the one hole has been excluded.
Enlarge Image
Figure 5
13. Click Shut Off .
14. Select the Close all internal loops check box.
PTC Doç .Dr. MehmetÇALIŞKAN
389
15. Zoom in on the top, leftmost hole.
16. Press CTRL and select the two surfaces.
Enlarge Image
Figure 6
17. Press CTRL and select the two surfaces on each of the four other similar holes.
Enlarge Image
Figure 7
18. Click Complete Feature and click in the background to de-select all geometry.
19. Orient to the 3D2 view orientation.
20. Click Shut Off .
21. Select the Close all internal loops check box.
22. Press CTRL and select the two surfaces.
PTC Doç .Dr. MehmetÇALIŞKAN
390
Enlarge Image
Figure 8
23. Click Complete Feature .
24. Click OK from the Controls group.
2. Task 2. Create shut offs by specifying loops.
1. Orient to the 3D3 view orientation.
2. Click Parting Surface and click Shut Off .
3. Press CTRL and select the five surfaces.
PTC Doç .Dr. MehmetÇALIŞKAN
391
Enlarge Image
Figure 9
4. Right-click and select Shut Off Loops.
5. Select an edge, press SHIFT, and select the nine adjacent edges to create the loop.
Enlarge Image
Figure 10
6. Right-click and select Reference Surfaces.
7. Press CTRL and select the same five surfaces on the second tab location, spinning the
model as necessary.
PTC Doç .Dr. MehmetÇALIŞKAN
392
Enlarge Image
Figure 11
8. Right-click and select Shut Off Loops.
9. Press CTRL and select an edge.
10. Press SHIFT and select the nine adjacent edges to create the second loop.
PTC Doç .Dr. MehmetÇALIŞKAN
393
Enlarge Image
Figure 12
11. Repeat the process to create the shut off for the third tab.
12. Click Complete Feature and click OK .
Enlarge Image
Figure 13
PTC Doç .Dr. MehmetÇALIŞKAN
394
3. Task 3. Create a shut off by capping the open loops.
1. Orient to the 3D4 view orientation.
2. Click Parting Surface and click Shut Off .
3. Select the surface shown as the reference surface.
Enlarge Image
Figure 14
4. Right-click and select Shut Off Loops.
5. Select an edge, press SHIFT, and select the five adjacent edges.
Enlarge Image
Figure 15
6. Right-click and select Cap Surfaces.
7. In the dashboard, click Datum and select Plane .
8. Select the surface as the Offset reference.
PTC Doç .Dr. MehmetÇALIŞKAN
395
Enlarge Image
Figure 16
9. Click OK from the Datum Plane dialog box.
10. In the dashboard, click Resume Feature .
11. Notice that the parting surface is shut off at the newly created datum plane.
Enlarge Image
Figure 17
12. Right-click and select Shut Off Loops.
13. Press CTRL and select an edge on the other loop.
14. Press SHIFT and select the same five adjacent edges to complete the second loop.
15. Click Complete Feature and click OK .
PTC Doç .Dr. MehmetÇALIŞKAN
396
Enlarge Image
Figure 18
This completes the procedure.
Creating Parting Surfaces Manually
Before you begin
Training Files:
Download the training files using the button below, if you have not done so already.
Download
Procedure Setup:
1. To avoid naming conflicts, it is recommended you save your work,
click File > Close until no models display, then click File > Manage
Session > Erase Not Displayed.
2. Click File > Manage Session > Set Working Directory and navigate to
the PTCU\CreoParametric3\Mold\Mouse_Parting-Surface folder and click OK
3. Click File > Open and double-click MOUSE_MOLD.ASM.
Objectives
Create parting surfaces by extending curves.
Create parting surfaces using the Fill feature.
Create parting surfaces using basic surface creation tools.
Modify surfaces using various editing tools.
Scenario
In this exercise, you use manual surface creation techniques to create parting surfaces in
the mouse mold model.
1. Task 1. Create the first parting surface.
1. Disable all Datum Display types.
PTC Doç .Dr. MehmetÇALIŞKAN
397
2. Click Parting Surface from the Parting Surface & Mold Volume group.
3. Rename the parting surface feature by doing the following:
Click Properties from the Controls group.
Type MAIN as the Name of the parting surface and press ENTER.
4. Copy the top three rounded surfaces of the mouse mold by doing the following:
Right-click to query and select the MOUSE_REF.PRT model in the graphics window.
Enlarge Image
Figure 1
5. Select the top surface, press CTRL, and query-select the two remaining surfaces, as
shown.
PTC Doç .Dr. MehmetÇALIŞKAN
398
Enlarge Image
Figure 2
6. Press CTRL+C and press CTRL+V.
7. Click Complete Feature .
8. Click in the graphics window to de-select all features.
9. Extend the edges of the reference model by doing the following:
Click Extend Curve from the Surfacing group.
Press CTRL and select the four edges of the reference model.
Notice the angled edges between the four surfaces in the preview.
PTC Doç .Dr. MehmetÇALIŞKAN
399
Enlarge Image
Figure 3
10. In the dashboard, select the References tab.
11. Notice that the Boundary Reference is the workpiece.
Enlarge Image
Figure 4
12. In the dashboard, select the Extensions tab.
13. Select Perpendicular to boundary as the extension type.
14. Notice that the edges of the four surface extensions are now perpendicular to the
workpiece (boundary reference) surfaces.
PTC Doç .Dr. MehmetÇALIŞKAN
400
Enlarge Image
Figure 5
15. In the dashboard, select the Create Transitions check box.
Enlarge Image
Figure 6
16. Click Complete Feature .
17. Click in the background to de-select all geometry.
18. In the model tree, right-click MOUSE_WP.PRT and select Hide .
PTC Doç .Dr. MehmetÇALIŞKAN
401
19. From the In Graphics toolbar, select No Hidden from the Display Style types drop-
down menu.
20. Notice that the two surfaces are not joined to each other.
Enlarge Image
Figure 7
21. Select the rounded quilt from the three copied surfaces.
22. Press CTRL and select the quilt created from the extended curves.
23. Click Merge from the Editing group.
24. Click Complete Feature .
Enlarge Image
Figure 8
PTC Doç .Dr. MehmetÇALIŞKAN
402
25. Select Shading from the Display Style types drop-down menu.
26. Click OK from the Controls group.
2. Task 2. Create the second parting surface.
1. In the model tree, select Copy 1, right-click, and select Hide .
2. Orient to the 3D view orientation.
3. Click Parting Surface .
4. Rename the parting surface feature by doing the following:
Click in the graphics window.
Right-click and select Properties.
Type INSERT as the Name of the parting surface and press ENTER.
5. Copy the three rounded surfaces on the underside of the mouse mold by doing the
following:
Select the MOUSE_REF.PRT model in the graphics window.
Enlarge Image
Figure 9
6. Select the top surface, press CTRL, and query-select the two remaining surfaces, as
shown.
PTC Doç .Dr. MehmetÇALIŞKAN
403
Enlarge Image
Figure 10
7. Press CTRL+C and press CTRL+V.
8. Click Complete Feature .
9. Click in the graphics window to de-select all features.
10. Extend the edges of the reference model by doing the following:
Click Extend Curve .
Press CTRL and select the four inner edges of the reference model.
Enlarge Image
Figure 11
11. In the dashboard, select Parallel to the Pull Direction from the Direction drop-down list.
PTC Doç .Dr. MehmetÇALIŞKAN
404
Enlarge Image
Figure 12
12. Click Complete Feature .
13. Select the rounded quilt from the three copied surfaces.
14. Press CTRL and select the quilt created from the extended curves.
15. Click Merge from the Editing group.
16. Click Complete Feature .
Enlarge Image
Figure 13
PTC Doç .Dr. MehmetÇALIŞKAN
405
17. Right-click MOUSE_WP.PRT and select Unhide .
18. Click in the background to de-select all geometry.
19. Click Fill from the Surfacing group.
20. Click Datum from the dashboard and click Plane .
21. As oriented, select the top workpiece surface.
22. Drag the datum plane down and edit the Translation value to 25.4.
Enlarge Image
Figure 14
23. Click OK.
24. Click Resume Feature from the dashboard.
25. Enable only the following Sketcher Display types: .
26. Click Project from the Sketching group.
27. Select all four top edges of the workpiece.
PTC Doç .Dr. MehmetÇALIŞKAN
406
Enlarge Image
Figure 15
28. Click OK .
Enlarge Image
Figure 16
29. Click Complete Feature
30. In the model tree, press CTRL and select Merge 2 and Fill 1.
31. Click Merge .
32. Click Complete Feature .
PTC Doç .Dr. MehmetÇALIŞKAN
407
Enlarge Image
Figure 17
3. Task 3. Create an extruded surface.
1. Click Extrude from the Shapes group.
2. As oriented, select the top workpiece surface as the sketching plane.
Enlarge Image
Figure 18
3. Select Center Rectangle from the Rectangle types drop-down menu in the
Sketching group.
4. Sketch the rectangle so that its center is located on the coordinate system reference.
5. Click One-by-One from the Operations group.
PTC Doç .Dr. MehmetÇALIŞKAN
408
6. Edit the rectangle width to 190.5 and the rectangle height to 254.
Enlarge Image
Figure 19
7. Click OK .
8. Right-click the depth handle and select To Selected.
9. Select the fill surface as the depth reference.
Enlarge Image
Figure 20
10. Click Complete Feature .
11. Click in the graphics window to de-select all features.
12. In the model tree, press CTRL and select Merge 3 and Extrude 1.
PTC Doç .Dr. MehmetÇALIŞKAN
409
13. Click Merge .
14. Click Complete Feature .
Enlarge Image
Figure 21
15. Click OK from the Controls group.
16. Orient to the Standard Orientation.
Enlarge Image
Figure 22
17. In the model tree, right-click Copy 1 and select Unhide .
PTC Doç .Dr. MehmetÇALIŞKAN
410
Enlarge Image
Figure 23
18. Click Save from the Quick Access toolbar.
19. Click File > Manage Session > Erase Current, click Select All , and click OK to
erase the model from memory.
This completes the exercise.
Splitting Mold Volumes
Module Overview:
After the necessary mold volumes and parting surfaces have been created, you must
split the workpiece and mold volumes at the parting surface into the final core, cavity,
and slider volumes, as well as any other volumes that are to become mold components
in the final mold.
In this module, you learn how to split the workpiece and mold volumes, as well as how to
blank and unblank mold items in the mold model.
Objectives:
After completing this module, you will be able to:
Split the workpiece.
Split mold volumes.
Split volumes using multiple parting surfaces.
Blank and unblank mold items.
Use split classification to generate resulting mold volumes.
PTC Doç .Dr. MehmetÇALIŞKAN
411
Splitting Mold Volumes
Module Overview:
After the necessary mold volumes and parting surfaces have been created, you must
split the workpiece and mold volumes at the parting surface into the final core, cavity,
and slider volumes, as well as any other volumes that are to become mold components
in the final mold.
In this module, you learn how to split the workpiece and mold volumes, as well as how to
blank and unblank mold items in the mold model.
Objectives:
After completing this module, you will be able to:
Split the workpiece.
Split mold volumes.
Split volumes using multiple parting surfaces.
Blank and unblank mold items.
Use split classification to generate resulting mold volumes.
Splitting the Workpiece
You can split or divide the workpiece with the All Wrkpcs split option by using a parting
surface or a mold volume. When the workpiece split is performed, Creo Parametric
calculates the total volume of the workpiece and creates a mold volume from it. The
system then subtracts, or trims, the reference model geometry and any mold features
such as gates, runners, and sprues from the workpiece volume and creates a Refpart
Cutout feature in the model tree (this Refpart Cutout feature displays in the model tree
differently than a reference part cutout operation that is performed on a mold volume).
The remaining mold volume is then split at the specified parting surface or mold volume.
PTC Doç .Dr. MehmetÇALIŞKAN
412
Enlarge Image
Figure 1 – Mold Model and Parting Surface
The system trims the amount of workpiece volume to one side of the parting surface or
mold volume and turns that volume into its own mold volume. If applicable, the system
also trims the amount of workpiece volume on the other side of the parting surface or
mold volume and turns that volume into its own mold volume. A simple mold model
containing only a core and cavity is a typical example. One of the mold volumes
becomes the core, and the other the cavity.
Enlarge Image
Figure 2 – Split Mold Model Core Volume
PTC Doç .Dr. MehmetÇALIŞKAN
413
Enlarge Image
Figure 3 – Split Mold Model Cavity Volume
One Volume or Two?
For each split operation you must determine how many resultant mold volumes are to be
created by specifying one of the following options :
Two Volumes — Splits the workpiece into two mold volumes.
One Volume — Splits the workpiece into a single mold volume, discarding the other
portion. You must specify which portion you want included in the mold volume. You can
do this using the Island List. The Island List enables you to select which portion to
include in the new volume. When you cursor over an island in the list, the corresponding
geometry highlights blue in the graphics window.
Regardless of how many volumes are created, the system prompts you to name each
one. You can determine the volume to be created by shading it. The system hides all the
other volumes at this time, and creates a mold volume with the name you specify.
Workpiece Splitting Guidelines
Consider the following guidelines when splitting the workpiece:
A split operation in a mold model using the All Wrkpcs option is typically only performed
one time.
Splitting a workpiece does not modify its geometry. Whenever a workpiece is split, the
system copies the volume occupied by the workpiece and creates a mold volume from it.
If you split a workpiece by a parting surface, the system modifies the existing volume.
That is, a volume is split and either one or two volumes are created in place of the
original volume.
Splitting the workpiece with parting surfaces ensures that these solid mold components
add up to the desired volume, with no extra or missing pieces.
PTC Doç .Dr. MehmetÇALIŞKAN
414
If you split the workpiece by a parting surface, the parting surface must completely
intersect the workpiece.
If you split a workpiece by another volume, the original volumes are not modified. Rather,
the original volumes are copied and then split. For example, if you use the Mold Volume,
Two Volumes option and split mold volume A using mold volume B, there will be a total
of four mold volumes after the split: original volumes A and B, and new volumes C and
D. One of the new mold volumes C or D will be identical to the splitting mold volume B.
As a result, you should use the One Volume option when splitting by a mold volume. This
way, when you split mold volume A with mold volume B, you end up with a total of three
mold volumes: original volumes A and B, and new volume C. New volume C is
equivalent to volume A minus volume B. Using the One Volume option avoids redundant
volumes and keeps the number of mold volume features down in the model tree.
Name all resultant mold volumes appropriately, as this will help you determine which
mold volumes to create solid mold components from later on. For example, if the mold
volume will become the core mold component, name it “core_vol”.
Splitting the Workpiece
Before you begin
Training Files:
Download the training files using the button below, if you have not done so already.
Download
Procedure Setup:
1. To avoid naming conflicts, it is recommended you save your work,
click File > Close until no models display, then click File > Manage
Session > Erase Not Displayed.
2. Click File > Manage Session > Set Working Directory and navigate to
the PTCU\CreoParametric3\Mold\Split-Workpiece folder and click OK
3. Click File > Open and double-click SPLIT-WORKPIECE.ASM.
1. Task 1. Split the mold model workpiece into volumes.
1. Disable all Datum Display types.
2. Select the SPLIT-WORKPIECE_WRK.PRT.
3. In the ribbon, select the View tab.
4. Click the Model Display group drop-down menu and select Component Display Style >
Wireframe.
5. Select the Mold tab.
6. Notice the skirt parting surface.
PTC Doç .Dr. MehmetÇALIŞKAN
415
Enlarge Image
Figure 1
7. Select Volume Split from the Mold Volume types drop-down list in the Parting
Surface & Mold Volume group.
8. Click Two Volumes > All Wrkpcs > Done from the menu manager.
9. Notice that the workpiece has been filled with a mold volume.
Enlarge Image
Figure 2
PTC Doç .Dr. MehmetÇALIŞKAN
416
10. Select the parting surface from the graphics window.
Enlarge Image
Figure 3
11. Click OK from the Select dialog box.
12. Click OK from the Split dialog box.
13. In the Properties dialog box, click Shade.
Notice that the volume will be the core of the mold.
Type CORE_VOL and press ENTER.
Enlarge Image
Figure 4
PTC Doç .Dr. MehmetÇALIŞKAN
417
14. In the Properties dialog box, click Shade.
15. Orient to the 3D view orientation and notice that this volume will be the cavity of the
mold.
Enlarge Image
Figure 5
16. In the Properties dialog box, type CAVITY_VOL and press ENTER.
17. Orient to the Standard Orientation.
18. In the model tree, notice the Refpart Cutout feature.
19. Also notice the two mold volumes that were created, and their names.
Enlarge Image
Figure 6
This completes the procedure.
Splitting Mold Volumes
You can split an existing mold volume in a mold model using the Mold Volume split
option. This option is only available if the workpiece has already been split, or if you have
sketched a mold volume slider, insert, or lifter, for example. Unlike the All Wrkpces
PTC Doç .Dr. MehmetÇALIŞKAN
418
option, when a mold volume is split, the system does not create a reference part cutout
in the model tree.
When you specify the Mold Volume option, the system uses the Search Tool to perform
a search for all quilts (mold volumes) in the mold model. You must specify the desired
quilt (mold volume) to be split from the list of results found. You should not modify the
parameters of the Search Tool to obtain different results.
A mold model containing sliders, inserts, or lifters needs to undergo multiple split
operations because multiple mold components will be created from the mold model.
Enlarge Image
Figure 1 – Mold Model and Slider Volumes
One Volume or Two?
For each split operation you must determine how many resultant mold volumes are to be
created by specifying one of the following options:
Two Volumes — Splits the mold volume into two mold volumes.
One Volume — Splits the mold volume into a single mold volume, “discarding” the other
portion. You must specify which portion you want included in the mold volume. This is
done using the Island List. The Island List enables you to select which portion is to be
included in the new volume. When you hover over an island in the list, the corresponding
geometry highlights blue in the graphics window.
Regardless of how many volumes are created, the system prompts you to name each
one. You can determine the volume to be created by shading it. The system hides all the
other volumes at this time, and creates a mold volume with the name you specify.
Creating Intermediate Mold Volumes
Depending on the mold model and its complexity, not every mold volume created will be
used to create a final solid mold component. It may be necessary to create
“intermediate”, or temporary mold volumes during splitting operations. For example, if
you split the workpiece into the core and cavity volumes, but the core volume must
further be split to remove a slider volume, you create an intermediate core volume.
PTC Doç .Dr. MehmetÇALIŞKAN
419
Enlarge Image
Figure 2 – Core Volume Before it is Split for Slider Volumes
Enlarge Image
Figure 3 – Core Volume After Splits for Slider Volumes
Mold Volume Splitting Guidelines
Consider the following guidelines when splitting mold volumes:
When you split a volume by a parting surface, the volume is split at the parting surface
and either one or two volumes are created in place of the original volume.
When you split a volume by another volume, the original volumes are not modified.
Rather, the original volumes are copied and then split. For example, if you use the Mold
Volume, Two Volumes option and split mold volume A using mold volume B, there will be
a total of four mold volumes after the split: original volumes A and B, and new volumes C
PTC Doç .Dr. MehmetÇALIŞKAN
420
and D. One of the new mold volumes C or D will be identical to the splitting mold volume
B.
As a result, you should use the One Volume option when splitting by a mold volume. This
way, when you split mold volume A with mold volume B, you end up with a total of three
mold volumes: original volumes A and B, and new volume C. New volume C is
equivalent to volume A minus volume B. Using the One Volume option avoids redundant
volumes and keeps the number of mold volume features down in the model tree.
When you split the mold volume by a parting surface, the parting surface must
completely intersect the mold volume.
Name all resultant mold volumes appropriately, as this will help you determine which
mold volumes to create solid mold components from later on. For example, if a mold
volume is used as an intermediate mold volume, name it “temp_mold_vol1”, or
something similar so you know later on that it will not be used to create a solid mold
component.
Splitting Mold Volumes
Before you begin
Training Files:
Download the training files using the button below, if you have not done so already.
Download
Procedure Setup:
1. To avoid naming conflicts, it is recommended you save your work,
click File > Close until no models display, then click File > Manage
Session > Erase Not Displayed.
2. Click File > Manage Session > Set Working Directory and navigate to
the PTCU\CreoParametric3\Mold\Split-Volumes folder and click OK
3. Click File > Open and double-click SPLIT-VOLUMES.ASM.
1. Task 1. Split the workpiece and mold volumes of a mold model.
1. Disable all Datum Display types.
2. Select the SPLIT-VOLUMES_WRK.PRT.
3. In the ribbon, select the View tab.
4. Click the Model Display group drop-down menu and select Component Display Style >
Wireframe.
5. Select the Mold tab.
6. Notice the skirt parting surface and the two slider mold volumes in the graphics window
and model tree.
PTC Doç .Dr. MehmetÇALIŞKAN
421
Enlarge Image
Figure 1
7. Select Volume Split from the Mold Volume types drop-down list in the Parting
Surface & Mold Volume group.
8. Click Two Volumes > All Wrkpcs > Done from the menu manager.
9. Notice that the workpiece has been filled with a mold volume.
10. Select the parting surface from the graphics window and click OK from the Select dialog
box.
Enlarge Image
Figure 2
11. Click OK from the Split dialog box.
12. In the Properties dialog box, click Shade.
PTC Doç .Dr. MehmetÇALIŞKAN
422
13. Click Wireframe from the In Graphics toolbar.
Enlarge Image
Figure 3
14. Notice that the volume will be the core of the mold, but that it has not taken the slider
volumes into account.
15. In the Properties dialog box type TEMP-CORE_VOL1 and press ENTER.
16. In the Properties dialog box, click Shade.
17. Spin the model and notice that this volume will be the cavity of the mold.
Enlarge Image
Figure 4
18. In the Properties dialog box, type CAVITY_VOL and press ENTER.
19. Orient to the Standard Orientation.
PTC Doç .Dr. MehmetÇALIŞKAN
423
20. In the model tree, right-click SPLIT ID 7286 [CAVITY_VOL-MOLD VOLUME] and
select Hide .
21. Click Volume Split and click One Volume > Mold Volume > Done from the menu
manager.
22. In the Search Tool dialog box, select the TEMP-CORE_VOL1 quilt and click Add Item
.
Click Close.
23. Query-select the front slider volume and click OK from the Select dialog box.
Enlarge Image
Figure 5
24. In the menu manager, select the Island 1 check box and click Done Sel.
Enlarge Image
Figure 6
PTC Doç .Dr. MehmetÇALIŞKAN
424
25. Click OK from the Split dialog box.
26. In the Properties dialog box, click Shade and notice the slider volume has been trimmed
from the temporary core volume.
Type TEMP-CORE_VOL2 and press ENTER.
Enlarge Image
Figure 7
27. Click Volume Split and click One Volume > Mold Volume > Done.
28. In the Search Tool dialog box, select the TEMP-CORE_VOL2 quilt and click Add Item
.
Click Close.
29. Query-select the rear slider volume and click OK from the Select dialog box.
Enlarge Image
Figure 8
30. In the menu manager, select the Island 1 check box and click Done Sel.
PTC Doç .Dr. MehmetÇALIŞKAN
425
Enlarge Image
Figure 9
31. Click OK from the Split dialog box.
32. In the Properties dialog box, click Shade and notice that the slider volume has been
trimmed from the final core volume.
Type CORE_VOL and press ENTER.
Enlarge Image
Figure 10
This completes the procedure.
Splitting Volumes using Multiple Parting Surfaces
You can use multiple parting surfaces to split volumes in two different ways:
PTC Doç .Dr. MehmetÇALIŞKAN
426
You can use multiple parting surfaces to split a workpiece or mold volume into multiple
mold volumes. You can use one parting surface for one split operation, and specify a
different parting surface for a second split operation.
Enlarge Image
Figure 2 – Selecting Multiple Parting Surfaces
Of course you must also specify the workpiece or mold volume to split and the names of
the first and, if applicable, second volumes.
Sometimes the shape of the reference model and the parting surfaces created require
that you specify more than one parting surface during a single split operation. In these
circumstances, you can press CTRL in order to select multiple parting surfaces. You can
also select multiple mold volumes to split a workpiece or mold volume in a split
operation.
Enlarge Image
Figure 1 – Model Tree Containing Two Parting Surfaces
Enlarge Image
Figure 3 – Viewing Multiple Parting Surfaces
PTC Doç .Dr. MehmetÇALIŞKAN
427
Splitting Volumes using Multiple Parting
Surfaces
Before you begin
Training Files:
Download the training files using the button below, if you have not done so already.
Download
Procedure Setup:
1. To avoid naming conflicts, it is recommended you save your work,
click File > Close until no models display, then click File > Manage
Session > Erase Not Displayed.
2. Click File > Manage Session > Set Working Directory and navigate to
the PTCU\CreoParametric3\Mold\Split-Volumes_Multiple folder and click OK
3. Click File > Open and double-click MULT-SURF1.ASM.
1. Task 1. Split a volume using multiple parting surfaces in one split.
1. Disable all Datum Display types.
2. Select the MULT-SURF1_WRK.PRT.
3. In the ribbon, select the View tab.
4. Click the Model Display group drop-down menu and select Component Display Style >
Wireframe.
5. Select the Mold tab.
6. Notice that there are two parting surfaces, SKIRT_PART-SURF and MANUAL_PART-
SURF.
7. Select Volume Split from the Mold Volume types drop-down list in the Parting
Surface & Mold Volume group.
8. Click Two Volumes > All Wrkpcs > Done from the menu manager.
9. Press CTRL, select the two parting surfaces, and click OK from the Select dialog box.
Enlarge Image
Figure 1
10. Click OK from the Split dialog box.
PTC Doç .Dr. MehmetÇALIŞKAN
428
11. In the Properties dialog box, click Shade, type CORE_VOL, and press ENTER.
Enlarge Image
Figure 2
12. In the Properties dialog box, click Shade, type CAVITY_VOL, and press ENTER.
Enlarge Image
Figure 3
2. Task 2. Split volumes with multiple parting surfaces in two split operations.
1. Click Open and double-click MULT-SURF2.ASM.
2. Select the MULT-SURF2_WRK.PRT.
3. In the ribbon, select the View tab.
4. Click the Model Display group drop-down menu and select Component Display Style >
Wireframe.
5. Select the Mold tab.
6. Notice the two parting surfaces MAIN_PART_SURF and SIDE_PART_SURF.
7. Click Volume Split .
8. Click Two Volumes > All Wrkpcs > Done from the menu manager.
9. Select the SIDE_PART_SURF and click OK from the Select dialog box.
PTC Doç .Dr. MehmetÇALIŞKAN
429
Enlarge Image
Figure 4
10. Click OK from the Split dialog box.
11. In the Properties dialog box, click Shade, type TEMP-MOLD_VOL, and press ENTER.
Enlarge Image
Figure 5
12. In the Properties dialog box, click Shade, type SLIDER_VOL, and press ENTER.
Enlarge Image
Figure 6
PTC Doç .Dr. MehmetÇALIŞKAN
430
13. Click Volume Split and click Two Volumes > Mold Volume > Done.
14. In the Search Tool dialog box, select TEMP-MOLD_VOL, click Add Item , and
click Close.
15. Query-select the MAIN_PART_SURF and click OK from the Select dialog box.
Enlarge Image
Figure 7
16. Click OK from the Split dialog box.
17. In the Properties dialog box, click Shade, type CORE_VOL, and press ENTER.
Enlarge Image
Figure 8
18. In the Properties dialog box, click Shade, type CAVITY_VOL, and press ENTER.
Enlarge Image
PTC Doç .Dr. MehmetÇALIŞKAN
431
Figure 9
This completes the procedure.
Blanking and Unblanking Mold Items
You can blank and unblank mold items at any time during your work in Mold mode. Blank
and unblank functionality is similar to hide and unhide functionality. However, unlike the
hide-unhide functionality, you do not have to save the blank-unblank status. It is retained
for you automatically. Additionally, when a mold item is comprised of multiple features,
such as a manually created parting surface, you can blank or unblank the entire parting
surface in one operation, rather than having to hide or unhide individual features.
The following items can be blanked and unblanked:
Parting surface — Enables you to blank/unblank any parting surface in the mold
model.
Volume — Enables you to blank/unblank any mold volume, such as sliders, cores,
and cavities.
Component — Enables you to blank/unblank the reference model, workpiece, or any
other mold component.
You can blank and unblank mold items using the following methods:
Click Mold Display , in the View tab, to access the Blank and Unblank dialog box.
You can also press CTRL+B to access the dialog box. The Filter Tree in the dialog box
enables you to see only the mold item types you want to blank or unblank. You can filter
by parting surfaces, volumes, or components. If you click Parting surface , for
example, you will see only the parting surfaces available for selection in the dialog box.
When a Component filter option is activated, a series of check boxes becomes available,
enabling you to further filter the components displayed in the Blank-Unblank dialog box.
The following component items can further be filtered:
o Workpiece
o Ref Model
o Mold Component
o Mold Base Comp
o Gen Assembly
o Molding
The Blank and Unblank dialog box contains a Blank and Unblank tab. Items listed in the
Blank tab are those that are visible in the graphics window but available for blanking. If
you select an item and click Blank, the item is moved to the Unblank tab of the dialog
box. Similarly, the Unblank tab displays all items that are blanked in the graphics
window.
PTC Doç .Dr. MehmetÇALIŞKAN
432
Enlarge Image
Figure 1 – Blank and Unblank Dialog Boxes
Select items from the model tree, then right-click and select Blank or Unblank. If the mold
item is comprised of numerous features, which can occur for a mold volume or manually
created parting surfaces, you must select the first feature to blank or unblank the item.
The Blank and Unblank menu selection is only available for the first feature of the mold
item.
Select items from the graphics window, then right-click and select Blank or Unblank.
Blanking and Unblanking Requirements
Consider the following blanking and unblanking criteria for items in a mold model:
When splitting the workpiece or mold volume, the parting surface or mold volume used to
do the splitting must be unblanked.
In order to split the workpiece, it must be unblanked. If the workpiece is blanked, the All
Wrkpcs split option is grayed out in the menu manager.
PTC Doç .Dr. MehmetÇALIŞKAN
433
Blanking and Unblanking Mold Items
Before you begin
Training Files:
Download the training files using the button below, if you have not done so already.
Download
Procedure Setup:
1. To avoid naming conflicts, it is recommended you save your work,
click File > Close until no models display, then click File > Manage
Session > Erase Not Displayed.
2. Click File > Manage Session > Set Working Directory and navigate to
the PTCU\CreoParametric3\Mold\Blank-Unblank folder and click OK
3. Click File > Open and double-click BLANK-UNBLANK.ASM.
1. Task 1. Blank and Unblank mold items using the Blank and Unblank dialog
box.
1. Disable all Datum Display types.
2. In the ribbon, select the View tab.
3. Click Mold Display from the Visibility group.
4. Select the Mold tab.
You can also press CTRL+B to access the Blank and Unblank dialog box.
5. In the Blank and Unblank dialog box, select Component as the Filter if necessary.
Press CTRL and select BLANK-UNBLANK_REF and BLANK-UNBLANK_WRK.
Click Blank.
Enlarge Image
Figure 1
PTC Doç .Dr. MehmetÇALIŞKAN
434
6. In the Blank and Unblank dialog box, select Volume as the Filter.
Select CAVITY_VOL and click Blank.
Enlarge Image
Figure 2
7. In the Blank and Unblank dialog box, select CORE_VOL and click Blank.
Enlarge Image
Figure 3
8. In the Blank and Unblank dialog box, select Parting surface as the Filter.
Select MAIN_PART_SURF and click Blank.
Enlarge Image
Figure 4
9. In the Blank and Unblank dialog box, select the Unblank tab.
Select Component as the Filter.
Select BLANK-UNBLANK_REF and click Unblank.
Click OK.
PTC Doç .Dr. MehmetÇALIŞKAN
435
Enlarge Image
Figure 5
2. Task 2. Blank and Unblank mold items from the model tree and graphics
window.
1. In the model tree, right-click SLIDER_VOL and select Blank.
2. Click Repaint from the In Graphics toolbar and de-select all geometry.
Enlarge Image
Figure 6
3. In the graphics window select the side parting surface, right-click, and select Blank.
4. Click Repaint .
Enlarge Image
Figure 7
5. In the model tree, right-click CORE_VOL and select Unblank.
PTC Doç .Dr. MehmetÇALIŞKAN
436
6. Click Repaint and de-select all geometry.
Enlarge Image
Figure 8
7. In the model tree, right-click BLANK-UNBLANK_REF.PRT and select Blank.
Enlarge Image
Figure 9
This completes the procedure.
Analyzing Split Classification
When you split a volume, depending upon the shape of the workpiece, the shape of the
reference model, and the shape of the parting surface, the split may create several
individual closed volumes. When you create a split using the Two Volumes option, each
of these volumes must end up as part of one volume or the other. Similarly, when you
create a split using the One Volume option, each of these volumes must end up as part
of the new volume, or left to remain in the old volume.
Each one of these individual closed volumes occupies an island of space within the mold
model. You must specify which islands of space should belong together, or be included,
in the resultant mold volume. The process of determining which islands should be
included in the resultant mold volume is called classifying.
PTC Doç .Dr. MehmetÇALIŞKAN
437
Each of the islands displays in the menu manager Island List. When you hover over a
given island in the menu manager, its corresponding volume of space highlights in blue
in the graphics window, as shown in Figure 2.
Enlarge Image
Figure 3 – Resultant Mold Volume
Each of the islands you select from the Island List are included together to comprise the
resultant mold volume. The islands that are not selected either end up in the other mold
volume (in the case of a Two Volumes split) or discarded (in the case of a One Volume
split).
A One Volume split always creates a situation where you must classify the islands to be
included in the resultant volume. The reason for this is that regardless of whether you
split by a parting surface or by another volume, you must specify which side of the split
you want to be included in the resultant volume. You also must classify islands when you
specify multiple parting surfaces or mold volumes when splitting a volume.
Classifying islands in a mold model enables you to create simpler manual parting
surfaces. In Figure 1, a flat parting surface was used to create the slider mold volume
shown in Figure 3.
PTC Doç .Dr. MehmetÇALIŞKAN
438
Enlarge Image
Figure 1 – Viewing Reference Part Geometry
This was done by classifying the islands properly, as shown in Figure 2.
Enlarge Image
Figure 2 – Classifying Islands
Rather than creating a flat parting surface, you can create a parting surface which
completely conforms to the interior of all the cuts in the reference model. You can then
split the workpiece using this more complex parting surface and not have to classify
islands. The parting surface would look like this:
PTC Doç .Dr. MehmetÇALIŞKAN
439
Enlarge Image
Analyzing Split Classification
Before you begin
Training Files:
Download the training files using the button below, if you have not done so already.
Download
Procedure Setup:
1. To avoid naming conflicts, it is recommended you save your work,
click File > Close until no models display, then click File > Manage
Session > Erase Not Displayed.
2. Click File > Manage Session > Set Working Directory and navigate to
the PTCU\CreoParametric3\Mold\Split_Classification folder and click OK
3. Click File > Open and double-click SPLIT-CLASSIFICATION.ASM.
1. Task 1. Classify islands to split mold volumes correctly.
1. Disable all Datum Display types.
2. Select the SPLIT-CLASSIFICATION_WRK.PRT.
3. In the ribbon, select the View tab.
4. Click the Model Display group drop-down menu and select Component Display Style >
Wireframe.
5. Select the Mold tab.
6. Notice the three cuts in the side of the reference model.
7. In the model tree, right-click SLIDER_PARTING-SURF and select Unblank.
PTC Doç .Dr. MehmetÇALIŞKAN
440
Enlarge Image
Figure 1
8. Select Volume Split from the Mold Volume types drop-down list in the Parting
Surface & Mold Volume group.
9. Click Two Volumes > All Wrkpcs > Done from the menu manager.
10. Select the parting surface from the graphics window.
Enlarge Image
Figure 2
11. Click OK from the Select dialog box.
12. In the menu manager, cursor over Island 1 and notice the corresponding space the
island occupies highlighted blue.
Select the Island 1 check box.
PTC Doç .Dr. MehmetÇALIŞKAN
441
Enlarge Image
Figure 3
13. In the menu manager, select the Island 3, Island 4, and Island 5 check boxes.
Click Done Sel.
14. Click OK from the Split dialog box.
15. In the Properties dialog box, click Shade and spin the model to inspect the mold volume.
Type SLIDER_VOL and press ENTER.
Enlarge Image
Figure 4
16. Orient to the Standard Orientation.
17. In the Properties dialog box, click Shade, type TEMP-MOLD_VOL, and press ENTER.
PTC Doç .Dr. MehmetÇALIŞKAN
442
Enlarge Image
Figure 5
18. Click Volume Split .
19. Click Two Volumes > Mold Volume > Done.
20. In the Search Tool, select the TEMP-MOLD_VOL quilt and click Add Item .
Click Close.
21. In the model tree, right-click CORE-CAVITY_PARTING-SURF and select Unblank.
22. Query-select the parting surface and click OK from the Select dialog box.
Enlarge Image
PTC Doç .Dr. MehmetÇALIŞKAN
443
Figure 6
23. In the menu manager, select the Island 1, Island 3, and Island 4 check boxes, and
click Done Sel.
24. Click OK from the Split dialog box.
25. In the Properties dialog box, click Shade and spin the model to inspect the mold volume.
Type CAVITY_VOL and press ENTER.
Enlarge Image
Figure 7
26. Orient to the Standard Orientation.
27. In the Properties dialog box, click Shade, type CORE_VOL and press ENTER.
Enlarge Image
PTC Doç .Dr. MehmetÇALIŞKAN
444
Figure 8
This completes the procedure.
Splitting the Shower Head Mold
Before you begin
Training Files:
Download the training files using the button below, if you have not done so already.
Download
Procedure Setup:
1. To avoid naming conflicts, it is recommended you save your work,
click File > Close until no models display, then click File > Manage
Session > Erase Not Displayed.
2. Click File > Manage Session > Set Working Directory and navigate to
the PTCU\CreoParametric3\Mold\Shower-Head_Split folder and click OK
3. Click File > Open and double-click SHOWER_HEAD_MOLD.ASM.
Objectives
Split the workpiece and split mold volumes.
Scenario
In this exercise you split the shower head mold model workpiece, and further split the
mold volumes to account for the slider and insert volumes.
1. Task 1. Split the workpiece.
1. Disable all Datum Display types.
2. Select Volume Split from the Mold Volume types drop-down menu in the Parting
Surface & Mold Volume group.
3. In the menu manager, click One Volume > All Wrkpcs > Done.
4. Select the plug volume from the graphics window and click OK from the Select dialog
box.
PTC Doç .Dr. MehmetÇALIŞKAN
445
Enlarge Image
Figure 1
5. In the menu manager, select the Island 1 check box and click Done Sel.
Enlarge Image
Figure 2
6. Click OK from the Split dialog box.
PTC Doç .Dr. MehmetÇALIŞKAN
446
7. In the Properties dialog box, click Shade.
Type TEMP-MOLD_VOL1 and press ENTER.
Enlarge Image
Figure 3
8. Select SHOWER_HEAD_MOLD_WRK.PRT, right-click, and select Blank.
Enlarge Image
PTC Doç .Dr. MehmetÇALIŞKAN
447
Figure 4
2. Task 2. Split the remaining mold volumes.
1. Click Volume Split .
2. In the menu manager, click One Volume > Mold Volume > Done.
3. In the Search Tool, select TEMP-MOLD_VOL1 as the volume to split and click Add
Item .
Click Close.
4. Press CTRL and query-select the SLIDER_LEFT_TAB and SLIDER_RIGHT_TAB mold
volumes.
Enlarge Image
Figure 5
5. Click OK from the Select dialog box.
6. In the menu manager, select the Island 1 check box and click Done Sel.
PTC Doç .Dr. MehmetÇALIŞKAN
448
Enlarge Image
Figure 6
7. Click OK from the Split dialog box.
8. In the Properties dialog box, click Shade.
Type TEMP-MOLD_VOL2 and press ENTER.
PTC Doç .Dr. MehmetÇALIŞKAN
449
Enlarge Image
Figure 7
9. Click Volume Split .
10. In the menu manager, click Two Volumes > Mold Volume > Done.
11. In the Search Tool, select TEMP-MOLD_VOL2 as the volume to split and click Add
Item .
Click Close.
12. Query-select the skirt parting surface and click OK from the Select dialog box.
PTC Doç .Dr. MehmetÇALIŞKAN
450
Enlarge Image
Figure 8
13. Click OK from the Split dialog box.
14. In the Properties dialog box, click Shade.
Type CORE_VOL and press ENTER.
PTC Doç .Dr. MehmetÇALIŞKAN
451
Enlarge Image
Figure 9
15. In the Properties dialog box, click Shade.
16. Spin the model to inspect it.
Enlarge Image
PTC Doç .Dr. MehmetÇALIŞKAN
452
Figure 10
17. In the Properties dialog box, type CAVITY_VOL and press ENTER.
18. Orient to the Standard Orientation.
19. Press CTRL+B to access the Blank-Unblank dialog box.
20. In the Blank and Unblank dialog box, select the Blank tab.
Select Parting surface as the Filter.
Select PART_SURF_1 and click Blank.
Select Volume as the Filter.
Select TEMP-MOLD_VOL1 and click Blank.
Select Component as the Filter.
Select SHOWER_HEAD_MOLD_REF and click Blank.
Click OK.
Enlarge Image
Figure 11
21. Click No Hidden and inspect the mold model.
PTC Doç .Dr. MehmetÇALIŞKAN
453
Enlarge Image
Figure 12
22. Click Shading .
23. Click Save from the Quick Access toolbar.
24. Click File > Manage Session > Erase Current, then click Select All and OK to
erase the model from memory.
This completes the exercise.
Splitting the Mouse Mold
Before you begin
Training Files:
Download the training files using the button below, if you have not done so already.
Download
Procedure Setup:
1. To avoid naming conflicts, it is recommended you save your work,
click File > Close until no models display, then click File > Manage
Session > Erase Not Displayed.
2. Click File > Manage Session > Set Working Directory and navigate to
the PTCU\CreoParametric3\Mold\Mouse_Split folder and click OK
PTC Doç .Dr. MehmetÇALIŞKAN
454
3. Click File > Open and double-click MOUSE_MOLD.ASM.
Objectives
Split the workpiece and split mold volumes.
Scenario
In this exercise, you split the mouse mold model workpiece, and further split the mold
volumes to account for the core insert volume.
1. Task 1. Split the workpiece.
1. Disable all Datum Display types.
2. Select Volume Split from the Mold Volume types drop-down menu in the Parting
Surface & Mold Volume group.
3. In the menu manager, click Two Volumes > All Wrkpcs > Done.
4. Select the main parting surface from the graphics window and click OK from the Select
dialog box.
Enlarge Image
Figure 1
5. Click OK from the Split dialog box.
6. In the Properties dialog box, click Shade.
Type TEMP-MOUSE_CORE_VOL and press ENTER.
PTC Doç .Dr. MehmetÇALIŞKAN
455
Enlarge Image
Figure 2
7. In the Properties dialog box, click Shade.
8. Spin the model and inspect the mold volume.
Enlarge Image
Figure 3
9. In the Properties dialog box, type MOUSE_CAVITY_VOL and press ENTER.
10. Orient to the Standard Orientation.
11. Select MOUSE_WP.PRT, right-click, and select Blank.
PTC Doç .Dr. MehmetÇALIŞKAN
456
Enlarge Image
Figure 4
2. Task 2. Split the core into mold volumes.
1. Click Volume Split .
2. In the menu manager, click Two Volumes > Mold Volume > Done.
3. In the Search Tool, select TEMP-MOUSE_CORE_VOL as the volume to split and
click Add Item .
Click Close.
4. Query-select the insert parting surface.
Enlarge Image
PTC Doç .Dr. MehmetÇALIŞKAN
457
Figure 5
5. Click OK from the Select dialog box.
6. Click OK from the Split dialog box.
7. In the Properties dialog box, click Shade.
Type MOUSE_CORE_INSERT_VOL and press ENTER.
Enlarge Image
Figure 6
8. In the Properties dialog box, click Shade.
Type MOUSE_CORE_OUTER_VOL and press ENTER.
Enlarge Image
Figure 7
3. Task 3. Blank mold model items.
PTC Doç .Dr. MehmetÇALIŞKAN
458
1. Press CTRL+B to access the Blank and Unblank dialog box.
2. In the Blank and Unblank dialog box, select the Blank tab.
Select Parting surface as the Filter.
Select the MAIN parting surface and click Blank.
Select Component as the Filter.
Select MOUSE_REF and click Blank.
Click OK.
Enlarge Image
Figure 8
3. Click No Hidden and inspect the mold model.
PTC Doç .Dr. MehmetÇALIŞKAN
459
Enlarge Image
Figure 9
4. Click Shading .
5. Click Save from the Quick Access toolbar.
6. Click File > Manage Session > Erase Current, then click Select All and OK to
erase the model from memory.
This completes the exercise.
Mold Component Extraction
Module Overview:
Once the proper mold volumes have been created and split, you can now create the
mold components. You create mold components by filling the mold volumes with
material. This process is called extracting, and it automatically converts the mold
volumes into fully functional solid parts.
In this module, you learn how to extract the final solid mold components from mold
volumes.
Objectives:
After completing this module, you will be able to:
Extract mold components from mold volumes.
Apply start models to mold components.
PTC Doç .Dr. MehmetÇALIŞKAN
460
Extracting Mold Components from Volumes
Once the mold volumes are created and the workpiece and mold volumes are split, you
can create the final mold components. You can produce mold components by filling the
previously defined mold volumes with solid material. This process, performed using
the Cavity insert option, is called extracting. Extracted parts can be core and cavity
pieces as well as sliders, inserts, core pins, and so on.
Enlarge Image
Figure 1 – Extracted Core Mold Component
Enlarge Image
Figure 2 – Extracted Cavity Mold Component
PTC Doç .Dr. MehmetÇALIŞKAN
461
Enlarge Image
Figure 3 – Extracted Slider Mold Component
The system does not automatically create mold components from every mold volume
found in the mold model. Recall that you may have created temporary mold volumes
during the split process to create your desired mold volumes. Consequently, you must
specify which mold volumes will be extracted into mold components. When the mold
components are extracted and created, the corresponding mold volumes are
automatically blanked from the graphics window.
The extracted mold components are created in the mold model, and each component
contains an Extract feature that contains the solid geometry. The extract feature cannot
be redefined, but these components are fully functional parts. You can retrieve them in
Part mode, and add new features to them. To save the extracted mold components, you
must save the mold model before erasing it from memory or exiting your current Creo
Parametric session. By default, the extracted mold components are named the same as
the volumes from which they were extracted.
Extracted mold components maintain a parent/child relationship with their mold volumes.
Therefore, the mold components automatically update when changes are made to the
mold volumes. While the mold volumes are assembly features in the mold model, the
mold components are assembly components in the mold model.
Color-Coding of Extracted Mold Components
By default, the extracted mold components are created in the default Creo Parametric
gray color. However, the surfaces of the extracted mold components may also display in
three other potential colors:
Reference model color – The mold components’ surfaces that touch the reference model
are color-coded the same as the reference model. In the figures, the reference model
color is red.
Blue – Steel-to-steel contact between tooling component shutoffs.
Orange – Steel-to-steel contact between slider mold component surfaces and mold
plates, cores, or cavities. It is important to note that only the slider mold volumes created
by calculating undercut boundaries, become orange when the mold components are
PTC Doç .Dr. MehmetÇALIŞKAN
462
extracted. Sketched sliders and other components have blue surfaces at their steel-to-
steel contact points.
Extracting Mold Components from Volumes
Before you begin
Training Files:
Download the training files using the button below, if you have not done so already.
Download
Procedure Setup:
1. To avoid naming conflicts, it is recommended you save your work,
click File > Close until no models display, then click File > Manage
Session > Erase Not Displayed.
2. Click File > Manage Session > Set Working Directory and navigate to
the PTCU\CreoParametric3\Mold\Components_Extract-Volume folder and
click OK
3. Click File > Open and double-click EXTRACT-VOLUMES.ASM.
1. Task 1. Extract mold components from mold volumes.
1. Disable all Datum Display types.
2. From the In Graphics toolbar, select No Hidden from the Display Style types drop-
down menu and notice that the mold volumes are surfaces.
Enlarge Image
Figure 1
3. Select Shading from the Display Style types drop-down menu.
4. Select Cavity insert from the Mold Component types drop-down menu in the
Components group.
PTC Doç .Dr. MehmetÇALIŞKAN
463
5. In the Create Mold Component dialog box, click Select All .
Press CTRL and click TEMP-MOLD_VOL1 to de-select it.
Enlarge Image
Figure 2
6. Click OK from the Create Mold Component dialog box.
7. Notice the four new mold components created in the model tree.
Enlarge Image
Figure 3
8. Select No Hidden from the Display Style types drop-down menu and notice that the
mold components are solid geometry.
Enlarge Image
Figure 4
PTC Doç .Dr. MehmetÇALIŞKAN
464
9. Select Shading from the Display Style types drop-down menu.
10. In the model tree, right-click CORE_VOL.PRT and select Open .
11. Notice the single Extract feature in the model tree.
12. Spin the model to inspect it and notice the surfaces that are blue.
13. Notice the surfaces that are orange.
14. Notice the surfaces that are reference model color.
Enlarge Image
Figure 5
15. Click Close from the Quick Access toolbar to return to the mold model.
16. In the model tree, right-click CAVITY_VOL.PRT and select Open .
17. Again, notice the single Extract feature in the model tree.
18. Spin the model to inspect it and again notice the surfaces that are blue.
19. Notice the surfaces that are reference model color.
PTC Doç .Dr. MehmetÇALIŞKAN
465
Enlarge Image
Figure 6
20. Click Close to return to the mold model.
21. In the model tree, right-click SLIDER_VOL1.PRT and select Open .
22. Notice the orange surfaces.
Enlarge Image
Figure 7
23. Click Close to return to the mold model.
This completes the procedure.
Applying Start Models to Mold Components
PTC Doç .Dr. MehmetÇALIŞKAN
466
You can apply an existing start model template to components when extracting them
from mold volumes in the mold model. This is done in the Advanced section of the
Create Mold Component dialog box. As a best practice, you should create extracted
mold components using a start model template. Using a start model template when
extracting mold components provides you with the following benefits.
Datums – Includes a set of default datum planes and a default coordinate system
Layers
Parameters
View Orientations
Enlarge Image
Figure 2 – Renaming Mold Components and Applying Start Model
These are the same benefits that you gain from using a start model template when
creating new part models.
Renaming Mold Components
By default, extracted mold components are named the same as the mold volume from
which they are extracted. You can rename the mold component name in the Advanced
section of the Create Mold Component dialog box.
PTC Doç .Dr. MehmetÇALIŞKAN
467
Enlarge Image
Figure 1 – Extracted Mold Component Model Tree
This section displays the specified mold volumes that you extract. In one column the
mold volume name is displayed, and in another column the corresponding mold
component name is displayed. As a best practice you should rename the mold
components with names that are unique to the mold and to the type of component being
extracted. For example, a mold volume named cavity_vol should have its corresponding
mold component renamed to widget_cavity, or it should be renamed according to your
company's standards. Extracted mold components are not volumes, so the “vol” suffix
should be removed. Also, mold components are part models. Therefore, each part model
should be given a unique name.
You can only rename one mold component at a time. If more than one mold component is selected in the
Advanced section of the Create Mold Component dialog box, the fields to rename mold components become
grayed out.
Applying Start Models to Mold Components
Before you begin
Training Files:
Download the training files using the button below, if you have not done so already.
Download
Procedure Setup:
1. To avoid naming conflicts, it is recommended you save your work,
click File > Close until no models display, then click File > Manage
Session > Erase Not Displayed.
2. Click File > Manage Session > Set Working Directory and navigate to
the PTCU\CreoParametric3\Mold\Components_Start-Model folder and click OK
3. Click File > Open and double-click APPLY_START-MODEL.ASM.
1. Task 1. Rename mold components prior to extracting them.
1. Disable all Datum Display types.
2. Select Cavity insert from the Mold Component types drop-down menu in the
Components group.
3. In the Create Mold Component dialog box, click Select All .
Click Advanced to expand it.
Notice that the mold volumes and corresponding mold component names are the same.
PTC Doç .Dr. MehmetÇALIŞKAN
468
Enlarge Image
Figure 1
4. In the Advanced section of the Create Mold Component dialog box, select mold volume
CAVITY_VOL.
Edit the Mold Component Name to WIDGET_CAVITY and press ENTER.
Select mold volume CORE_VOL.
Edit the Mold Component Name to WIDGET_CORE and press ENTER.
Select mold volume SLIDER_VOL.
Edit the Mold Component Name to WIDGET_SLIDER and press ENTER.
Enlarge Image
Figure 2
2. Task 2. Apply a start model to the mold components and extract them.
1. In the Advanced section of the Create Mold Component dialog box, click Select All .
Click Copy From .
In the Choose template dialog box, double-click MM_KG_SEC_PART.PRT.
Notice that the Copy From field displays the template model that is used.
Enlarge Image
Figure 3
PTC Doç .Dr. MehmetÇALIŞKAN
469
2. Click OK from the Create Mold Component dialog box.
3. Notice the three newly created mold components in the model tree.
Enlarge Image
Figure 4
4. In the model tree, right-click WIDGET_SLIDER.PRT and select Open .
5. In the model tree, notice the datum features in addition to the Extract feature.
6. From the In Graphics toolbar, click Saved Orientations and select BACK.
Enlarge Image
Figure 5
7. In the model tree, click Show and select Layer Tree.
8. Notice the default layers.
Enlarge Image
Figure 6
9. Click Show and select Model Tree.
10. Click Close from the Quick Access toolbar to return to the mold model.
This completes the procedure.
PTC Doç .Dr. MehmetÇALIŞKAN
470
Extracting Shower Head Mold Components
Before you begin
Training Files:
Download the training files using the button below, if you have not done so already.
Download
Procedure Setup:
1. To avoid naming conflicts, it is recommended you save your work,
click File > Close until no models display, then click File > Manage
Session > Erase Not Displayed.
2. Click File > Manage Session > Set Working Directory and navigate to
the PTCU\CreoParametric3\Mold\Shower-Head_Extract folder and click OK
3. Click File > Open and double-click SHOWER_HEAD_MOLD.ASM.
Objectives
Extract solid mold components from mold volumes.
Scenario
In this exercise, you extract the solid mold components for the shower head mold.
1. Task 1. Extract the mold components.
1. Disable all Datum Display types.
2. Select Cavity insert from the Mold Component types drop-down menu in the
Components group.
3. In the Create Mold Component dialog box, click Select All .
Press CTRL and click TEMP-MOLD_VOL1 to de-select it.
Click Advanced to expand it.
PTC Doç .Dr. MehmetÇALIŞKAN
471
Enlarge Image
Figure 1
4. In the Advanced section of the Create Mold Component dialog box, select mold volume
CAVITY_VOL.
Edit the Mold Component Name to CAVITY and press ENTER.
Select mold volume CORE_VOL.
Edit the Mold Component Name to CORE and press ENTER.
Select mold volume PLUG_VOL.
Edit the Mold Component Name to PLUG and press ENTER.
Enlarge Image
Figure 2
5. In the Advanced section of the Create Mold Component dialog box, click Select All .
Click Copy From .
In the Choose template dialog box, double-click MM_KG_SEC_PART.PRT.
Click OK.
6. Notice the five newly created mold components in the model tree.
PTC Doç .Dr. MehmetÇALIŞKAN
472
Enlarge Image
Figure 3
7. In the model tree, right-click CORE.PRT and select Open .
8. Notice the Extract feature in the model tree.
9. Spin the CORE.PRT and inspect it.
10. Notice the surfaces that are blue.
11. Notice the surfaces that are reference model color.
Enlarge Image
Figure 4
12. Click Close from the Quick Access toolbar to return to the mold model.
13. In the model tree, right-click CAVITY.PRT and select Open .
14. Again, notice the Extract feature in the model tree.
15. Spin the CAVITY.PRT and inspect it.
16. Again, notice the surfaces that are blue.
17. Again, notice the surfaces that are reference model color.
PTC Doç .Dr. MehmetÇALIŞKAN
473
Enlarge Image
Figure 5
18. Click Close to return to the mold model.
19. Click Save from the Quick Access toolbar.
20. Click File > Manage Session > Erase Current, then click Select All and OK to
erase the model from memory.
This completes the exercise.
Extracting Mouse Mold Components
Before you begin
Training Files:
Download the training files using the button below, if you have not done so already.
Download
Procedure Setup:
1. To avoid naming conflicts, it is recommended you save your work,
click File > Close until no models display, then click File > Manage
Session > Erase Not Displayed.
2. Click File > Manage Session > Set Working Directory and navigate to
the PTCU\CreoParametric3\Mold\Mouse_Extract folder and click OK
3. Click File > Open and double-click MOUSE_MOLD.ASM.
PTC Doç .Dr. MehmetÇALIŞKAN
474
Objectives
Extract solid mold components from mold volumes.
Scenario
In this exercise, you extract the solid mold components for the mouse mold.
1. Task 1. Extract the mold components.
1. Disable all Datum Display types.
2. Select Cavity insert from the Mold Component types drop-down menu in the
Components group.
3. In the Create Mold Component dialog box, click Select All .
Click Advanced to expand it.
Enlarge Image
Figure 1
4. In the Advanced section of the Create Mold Component dialog box, select mold volume
MOUSE_CAVITY_VOL.
Edit the Mold Component Name to MOUSE_CAVITY and press ENTER.
Select mold volume MOUSE_CORE_INSERT_VOL.
Edit the Mold Component Name to MOUSE_CORE_INSERT and press ENTER.
Select mold volume MOUSE_CORE_OUTER_VOL.
Edit the Mold Component Name to MOUSE_CORE_OUTER and press ENTER.
Enlarge Image
PTC Doç .Dr. MehmetÇALIŞKAN
475
Figure 2
5. In the Advanced section of the Create Mold Component dialog box, click Select All .
Click Copy From .
In the Choose template dialog box, double-click MM_KG_SEC_PART.PRT.
Click OK.
6. Notice the three newly created mold components in the model tree.
Enlarge Image
Figure 3
7. In the model tree, right-click MOUSE_CORE_INSERT.PRT and select Open .
8. Notice the Extract feature in the model tree.
9. Notice the surfaces that are blue.
10. Notice the surfaces that are reference model color.
Enlarge Image
Figure 4
11. Click Close from the Quick Access toolbar to return to the mold model.
12. In the model tree, right-click MOUSE_CAVITY.PRT and select Open .
13. Again, notice the Extract feature in the model tree.
14. Spin the MOUSE_CAVITY.PRT and inspect it.
15. Again, notice the surfaces that are blue.
PTC Doç .Dr. MehmetÇALIŞKAN
476
16. Again, notice the surfaces that are reference model color.
Enlarge Image
Figure 5
17. Click Close to return to the mold model.
18. Click Save from the Quick Access toolbar.
19. Click File > Manage Session > Erase Current, then click Select All and OK to
erase the model from memory.
This completes the exercise.
Mold Features Creation
Module Overview:
In this module, you learn how to create assembly-level features in a mold model for the
purpose of removing material. Mold features include waterlines, runners, ejector pin
clearance holes, and gates. You can use user-defined features (UDFs) to define and
place waterlines, runners, and gates. You can also run a waterlines check for clearance
of waterline circuits in the mold model.
Objectives:
After completing this module, you will be able to:
Create waterline circuits.
Analyze waterline end conditions and understand the different types.
Perform a waterlines check.
Understand the different mold analysis settings available and learn how to save an
analysis.
PTC Doç .Dr. MehmetÇALIŞKAN
477
Create sprues and runners.
Create ejector pin clearance holes.
Create and place UDFs in a mold model.
Creating Waterline Circuits
Waterlines are assembly-level features that you can use to create water channels or
circuits in the mold model. Waterlines are drilled holes in the mold model components.
The waterline circuits convey cooling water through the mold components to control the
cooling of molten material. The speed of cooling the mold is directly related to the
profitability of the entire mold product line.
To create a waterline circuit, you must specify the following:
Name – Determines the name of the waterline as it displays in the model tree. You can
accept the default name if desired.
Diameter – Enables you to specify the diameter of the waterline hole. You can either type
a value or accept the default diameter value.
Circuit – Enables you to sketch the waterline circuit path. You must specify the sketch
plane and reference plane and orientation. The sketched section should only contain
linear entities. This is because the waterline path is ultimately drilled into the mold
components. As you sketch the circuit in Sketcher, a dashed line displays on either side
of the sketch line, as shown in Figure 1. This dashed line denotes the actual section
diameter of the circuit.
Enlarge Image
Figure 1 – Sketching the Waterline Circuit
Intersected Parts – Enables you to select the mold components that the waterline circuit
intersects. The following options are available for determining which components are
going to be intersected, or cut, by the waterline:
o Automatic update – When this check box is selected, the system automatically
determines which mold components are cut by the waterline feature. All other selection
options become grayed out. When this option is used, the automatic intersection
excludes the reference models and any molding.
o Advanced intersection – When this check box is selected, the system enables you to
manually define the display level separately for each component.
PTC Doç .Dr. MehmetÇALIŞKAN
478
o Select a component to intersect – Enables you to manually specify which components
are cut by the waterline feature.
o AutoAdd – Similar to the Automatic Update check box, when this option is selected, the
system automatically determines which mold components are cut by the waterline
feature.
o Info – Enables you to display information regarding the waterlines feature in the browser.
The mold components that are specified display in the Intersected Components dialog
box. To remove any components displayed, you can select the component and either
click Remove, or right-click and select Remove.
By default, even though the waterline is created as an assembly feature, you can also
view it within the individual mold component. The feature displays in the mold component
model tree as an assembly cut. You can modify this behavior, however. The right column
of the Intersected Components dialog box displays the visibility level for each intersected
component which, by default, is the mold component itself. You can click in this field and
modify the visibility level of the component to the mold model assembly. When this
change is made the waterline is only visible from within the mold model, and not within
the individual mold component.
Because waterlines are actually drilled holes in the mold components, the end of each
waterline segment displays as a drill point, rather than a flat or rounded edge.
Enlarge Image
Figure 2 – Completed Waterline
You can create waterlines any time after the workpiece and reference model are
assembled. When the volumes are split, any previously created waterlines are
automatically subtracted from the mold volumes along with the reference model.
PTC Doç .Dr. MehmetÇALIŞKAN
479
Enlarge Image
Figure 3 – Cutaway of Waterline Circuit
Creating Waterline Circuits
Before you begin
Training Files:
Download the training files using the button below, if you have not done so already.
Download
Procedure Setup:
1. To avoid naming conflicts, it is recommended you save your work,
click File > Close until no models display, then click File > Manage
Session > Erase Not Displayed.
2. Click File > Manage Session > Set Working Directory and navigate to
the PTCU\CreoParametric3\Mold\Waterlines folder and click OK
3. Click File > Open and double-click WATERLINES.ASM.
1. Task 1. Create a basic waterline circuit in a mold model.
1. Enable only the following Datum Display types:
2. Click Water Line from the Production Features group.
3. Type 8 as the diameter of the waterline circuit and press ENTER.
4. Select datum plane WLINE as the waterline sketching plane and click Default from the
menu manager.
PTC Doç .Dr. MehmetÇALIŞKAN
480
Enlarge Image
Figure 1
5. Click Sketch View from the In Graphics toolbar.
6. Click References from the Setup group and select the bottom of the mold
component.
Click Close.
Enlarge Image
Figure 2
7. Enable only the following Sketcher Display types: .
8. Click Line Chain and sketch the three lines.
9. Middle-click twice and edit the dimensions, as shown.
PTC Doç .Dr. MehmetÇALIŞKAN
481
Enlarge Image
Figure 3
10. Click OK .
11. Orient to the Standard Orientation.
12. Disable Plane Display .
13. In the Intersected Components dialog box, select the Automatic update check box.
Click OK.
14. Click OK from the Water Line dialog box.
Enlarge Image
Figure 4
15. Notice the waterline feature in the model tree.
PTC Doç .Dr. MehmetÇALIŞKAN
482
16. At the top of the model tree, click Settings and select Tree Filters .
In the Model Tree Items dialog box, select the Suppressed objects check box and
click OK.
17. In the model tree, right-click CUT and select Resume.
18. De-select all geometry and zoom in on the waterline.
Enlarge Image
Figure 5
19. Right-click WATERLINE_1 and select Edit .
20. Edit the diameter from 8 to 10 and click Regenerate .
Enlarge Image
Figure 6
21. Right-click WLINE_CAVITY.PRT and select Open .
PTC Doç .Dr. MehmetÇALIŞKAN
483
Enlarge Image
Figure 7
22. Notice the assembly cuts in the model tree.
One of the assembly cuts is for the cutaway, and the other is for the waterline.
23. Click Close from the Quick Access toolbar.
This completes the procedure.
Analyzing Waterline End Conditions
You can apply optional end conditions to the waterline circuit segment endpoints. You
can apply end conditions to ensure the circuit is capable of being manufactured. You can
apply the following end conditions:
None – Causes a standard, blind end to be created on the end. By default, each
waterline circuit end has this option specified.
Blind – Enables you to specify an extra drilled blind end. You can extend the drilled end a
specified distance beyond the endpoint.
PTC Doç .Dr. MehmetÇALIŞKAN
484
Enlarge Image
Figure 1 – Blind Waterline End Condition
Thru – Enables you to create a straight hole end condition. The system extends the
drilled end out through all mold model geometry.
Enlarge Image
Figure 3 – Thru Waterline End Condition
Thru w/Cbore – Enables you to create a counterbore hole end condition. Similar to the
Thru option, the system extends the drilled end out through all mold model geometry.
However, the system also places a counterbore at the entrance to the mold geometry.
You can specify both the counterbore diameter and depth.
PTC Doç .Dr. MehmetÇALIŞKAN
485
Enlarge Image
Figure 2 – Thru w/Cbore Waterline End Condition
In order to define a waterline circuit end condition, you must specify the ends to which
you want to apply end conditions. Rather than selecting a segment endpoint vertex, you
should select the segment itself near the end to which you want to apply the end
condition. If the endpoint you want to apply the condition to is the intersection of two
segments, the system determines which segment endpoint to apply the end condition to
based on the segment you select. You can press CTRL and select multiple waterline
circuit endpoints in order to have the same end condition applied.
Analyzing Waterline End Conditions
Before you begin
Training Files:
Download the training files using the button below, if you have not done so already.
Download
Procedure Setup:
1. To avoid naming conflicts, it is recommended you save your work,
click File > Close until no models display, then click File > Manage
Session > Erase Not Displayed.
2. Click File > Manage Session > Set Working Directory and navigate to
the PTCU\CreoParametric3\Mold\Waterlines_End folder and click OK
3. Click File > Open and double-click END-CONDITIONS.ASM.
1. Task 1. Add various end conditions to a waterline in a mold model.
1. Disable all Datum Display types.
2. Edit the definition of WATERLINE_1.
3. In the Water Line dialog box, double-click End Condition.
4. Select the front end of the left waterline segment and click OK from the Select dialog
box.
PTC Doç .Dr. MehmetÇALIŞKAN
486
Enlarge Image
Figure 1
5. In the menu manager, click Thru w/Cbore > Done/Return.
6. Type 12 for the counterbore diameter and press ENTER.
7. Type 15 for the counterbore depth and press ENTER.
Enlarge Image
Figure 2
8. Select the left side of the rear waterline segment and click OK from the Select dialog
box.
Enlarge Image
PTC Doç .Dr. MehmetÇALIŞKAN
487
Figure 3
9. In the menu manager, click Blind > Done/Return.
10. Type 8 as the value to extend the left side and press ENTER.
Enlarge Image
Figure 4
11. Select the right side of the rear waterline segment and click OK from the Select dialog
box.
Enlarge Image
Figure 5
12. In the menu manager, click Thru > Done/Return.
PTC Doç .Dr. MehmetÇALIŞKAN
488
Enlarge Image
Figure 6
13. Click Done/Return from the menu manager.
14. Click OK from the Water Line dialog box.
15. At the top of the model tree, click Settings and select Tree Filters .
In the Model Tree Items dialog box, select the Suppressed objects check box and
click OK.
16. In the model tree, right-click CUT and select Resume.
17. De-select all geometry.
18. Spin the model and inspect the waterline.
Enlarge Image
Figure 7
This completes the procedure.
Performing a Waterlines Check
You can perform a clearance check for waterline circuits by selecting the Waterlines
option from the analysis Type drop-down list in the Mold Analysis dialog box. The
waterlines check helps to ensure that the waterlines are not too close to the external
PTC Doç .Dr. MehmetÇALIŞKAN
489
surfaces of the mold model. To perform the waterlines check, you must specify the
following:
Part — Enables you to specify the part whose external surfaces are used for measuring
the minimum clearance. You cannot specify the reference model as the part.
Waterline — Enables you to specify which waterlines to analyze. Options include:
o All Waterlines — All waterlines in the mold model are analyzed.
o Select Waterlines — Enables you to specify which waterlines are analyzed.
o Select Surfaces — Enables you to specify a surface of the mold component to be
analyzed against the waterlines and the other external surfaces of the mold component.
Minimum Clearance — Enables you to specify the minimum clearance the waterlines
must be from the external surfaces of the specified part.
Understanding Waterlines Check Results
The results of the waterlines check are color-coded into two categories:
Magenta — All areas of the waterlines highlighted in magenta are less than the minimum
clearance specified.
Green — All areas of the waterlines highlighted in green are greater than or equal to the
minimum clearance specified.
Enlarge Image
Figure 1 – Waterlines Check Results
PTC Doç .Dr. MehmetÇALIŞKAN
490
Enlarge Image
Figure 2 – Waterlines within Minimum Clearance
Performing a Waterlines Check
Before you begin
Training Files:
Download the training files using the button below, if you have not done so already.
Download
Procedure Setup:
1. To avoid naming conflicts, it is recommended you save your work,
click File > Close until no models display, then click File > Manage
Session > Erase Not Displayed.
2. Click File > Manage Session > Set Working Directory and navigate to
the PTCU\CreoParametric3\Mold\Waterlines_Check folder and click OK
3. Click File > Open and double-click WATERLINES-CHECK.ASM.
1. Task 1. Perform a waterlines check on waterline circuits in a mold model.
1. Disable all Datum Display types.
2. Press CTRL and select WLINE-CHECK_CAVITY.PRT and WLINE-
CHECK_SLIDER.PRT.
3. In the ribbon, select the View tab.
PTC Doç .Dr. MehmetÇALIŞKAN
491
4. Click the Model Display group drop-down menu and select Compenent Display Style >
Transparent.
5. Select the Mold tab.
6. Notice the waterlines circuits in the cavity and slider mold components.
Enlarge Image
Figure 1
7. Click the Analysis group drop-down menu and select Mold Analysis .
8. In the Mold Analysis dialog box, select Waterlines from the Type drop-down list if
necessary.
Click Select Part and select WLINE-CHECK_CAVITY.PRT.
Type 8 as the Minimum Clearance and press ENTER.
Click Compute.
9. Click Repaint from the In Graphics toolbar.
PTC Doç .Dr. MehmetÇALIŞKAN
492
Enlarge Image
Figure 2
10. Notice that only the outer ends of the waterline circuit fall inside of the minimum
clearance specified.
11. In the Mold Analysis dialog box, edit the Minimum Clearance to 10 and click Compute.
Enlarge Image
Figure 3
12. Notice that only the counterbore falls within the minimum clearance specified.
13. In the Mold Analysis dialog box, click Select Part and select WLINE-
CHECK_SLIDER.PRT.
Edit the Minimum Clearance to 6 and click Compute.
PTC Doç .Dr. MehmetÇALIŞKAN
493
14. Click Repaint .
Enlarge Image
Figure 4
15. Notice that it appears the waterline circuit is properly designed.
16. Zoom in on the waterlines circuit and spin the model.
17. Notice that the waterlines circuit is too close to the inner surface of the mold component.
PTC Doç .Dr. MehmetÇALIŞKAN
494
Enlarge Image
Figure 5
18. Click Close from the Mold Analysis dialog box.
19. Orient to the WLINES view orientation.
20. In the model tree, right-click WATERLINE_SLIDER and select Edit .
21. Edit the waterline circuit diameter to 6 and click Regenerate from the Quick Access
toolbar.
PTC Doç .Dr. MehmetÇALIŞKAN
495
Enlarge Image
Figure 6
22. Click the Analysis group drop-down menu and select Mold Analysis .
Click Select Part and select WLINE-CHECK_SLIDER.PRT.
Edit the Minimum Clearance to 6 and click Compute.
23. Click Repaint .
24. Zoom in on the waterline and spin the model.
PTC Doç .Dr. MehmetÇALIŞKAN
496
Enlarge Image
Figure 7
25. Notice that the waterline circuit now properly falls outside of the minimum clearance
specified.
26. Click Close from the Mold Analysis dialog box.
This completes the procedure.
Understanding Mold Analysis Settings
When performing a mold analysis, you can modify settings to achieve different results.
You can modify both computation and display settings. You can also save an analysis so
that it can be easily rerun at a later time.
Modifying Computation Settings
When performing a mold analysis, the following computation settings are available:
PTC Doç .Dr. MehmetÇALIŞKAN
497
Enlarge Image
Figure 1 – Viewing Computation Settings
Sample – Enables you to specify how the plot resolution is calculated. Options include
Quality, Number, and Step.
o Quality – Sets the plot sample type to Quality.
o Number of Points – Sets the plot sample type to Number of Points.
o Step – Sets the plot sample type to Step.
Resolution – Adjusts the quality of the plot. For a Quality plot, you can adjust the
resolution from Low to High using a slider. For a Number of Points plot, you can adjust
the resolution by specifying the number of points, and for a Step plot you can adjust the
resolution either by specifying a value or by using the slider from Min to Max.
You can also specify whether to add further accuracy to the mold analysis computation
by selecting the Result refinement check box. This check box causes additional
computation to get more accurate results.
Saving Analyses
You can also save mold analyses within the model you are performing the analysis on.
Saving an analysis is beneficial because it enables you to quickly repeat the same
analysis at different times without having to specify each of the references and options.
When saving an analysis, you must provide a name that contains no spaces. You can
save multiple analyses within the same model. All saved mold analyses appear in the
Saved Analyses area of the Mold Analysis dialog box, as shown in Figure 2.
PTC Doç .Dr. MehmetÇALIŞKAN
498
Enlarge Image
Figure 2 – Viewing Saved Analyses
You can show or blank analyses by selecting the desired analysis and then
clicking Show-Blank Analysis . In Figure 2, both the SLIDER and CAVITY
analyses are shown, or visible.
You can delete a saved analysis at any point by selecting it and clicking Delete.
You can display multiple saved analyses at the same time in the graphics window.
Creating Sprues and Runners
Creating Sprues
A sprue is the channel through which molten plastic is injected into the mold. The sprue
should be as short as possible to minimize material usage. Typically, the sprue is
tapered to ensure proper ejection from the mold cavity.
You can create sprues in the mold model using sketch-based features such as extrudes,
revolve, sweeps, and blends.
Creating Runners and Gates
You can create runners and gates in the mold model to transfer material from the sprue
to the mold cavity. The runner is the channel that guides the molten plastic from the
sprue into the mold cavity, and the gate is the restricted entrance from the runner into the
mold cavity that helps to simplify the removal of the final molded parts from the runners.
PTC Doç .Dr. MehmetÇALIŞKAN
499
Enlarge Image
Figure 1 – Cavity Showing Sprues, Runners, and Gates
Enlarge Image
Figure 2 – Core Showing Runners and Gates
You can use the Runner feature to create the runners in your mold model. Depending
upon the shape of your gates, you can also use the runner feature to create them, or you
can create them using sketch-based features such as extrudes, revolves, sweeps, and
blends.
You can create runners by sweeping a sketched section along a path or trajectory. The
following section shapes are available, and the dimensions that define the shapes are
shown:
PTC Doç .Dr. MehmetÇALIŞKAN
500
Round — Assigns a circle to the runner's cross-
section.
Enlarge Image
Half Round — Assigns a half circle to the runner's
cross-section.
Enlarge Image
Hexagon — Assigns a six-sided polygon to the
runner's cross-section.
Enlarge Image
Trapezoid — Assigns a quadrilateral to the
runner's cross-section.
Enlarge Image
Round Trapezoid — Assigns a trapezoid with an
arc base to the runner's cross-section.
Enlarge Image
In addition to the shape, you must define the following items:
Name — Enables you to specify the name of the Runner feature in the model tree to be
different than the default name applied by the system.
Def Size — Enables you to specify the default size values for each of the runner cross-
section dimensions. The dimensions that you are prompted to specify depend on the
section shape specified.
Flow Path — Enables you to either select or sketch the flow path for the runner. If you
select the flow path, you can select datum curves as the flow path. If you sketch the flow
path, you must specify the sketch plane and reference plane and orientation. As you
PTC Doç .Dr. MehmetÇALIŞKAN
501
sketch the flow path in Sketcher, a dashed line displays on either side of the sketch line.
This dashed line denotes the actual section diameter of the runner.
Direction — Specifies the direction of runner creation.
Intsct Parts — Enables you to select the mold components which the runner intersects or
cuts through. The same options available in the Intersected Components dialog box for
waterlines and ejector pin holes are also available for runners.
Optionally, the Segment Sizes option enables you to define runners with segments of
varying size within the same runner feature. When you specify a runner segment that
you want to be of different size than the default size, the system prompts you to specify
new dimensions to define the cross-section. Note that the runner shape specified cannot
be changed for individual segments.
You can create sprues and runners any time after the workpiece and reference model
are assembled. When the volumes are split, any previously created sprues, runners, and
gates are automatically subtracted from the mold volumes along with the reference
model.
Creating Sprues and Runners
Before you begin
Training Files:
Download the training files using the button below, if you have not done so already.
Download
Procedure Setup:
1. To avoid naming conflicts, it is recommended you save your work,
click File > Close until no models display, then click File > Manage
Session > Erase Not Displayed.
2. Click File > Manage Session > Set Working Directory and navigate to
the PTCU\CreoParametric3\Mold\Sprue_Runner folder and click OK
3. Click File > Open and double-click SPRUE-RUNNER.ASM.
1. Task 1. Create the main runner.
1. Enable only the following Datum Display types: .
2. Select PUCK_CAVITY.PRT.
3. In the ribbon, select the View tab.
4. Click the Model Display group drop-down menu and select Component Display Style >
Transparent.
5. Select the Mold tab.
6. Notice the 4 cavity mold model.
PTC Doç .Dr. MehmetÇALIŞKAN
502
Enlarge Image
Figure 1
7. Select the SPRUE feature already created in the mold model.
8. Click Runner from the Production Features group.
9. Click Hexagon from the menu manager.
10. Type 10 as the runner width and press ENTER.
11. Select datum plane MAIN_PARTING_PLN as the sketching plane and click Okay >
Default from the menu manager.
12. Click Centerline from the Centerline types drop-down menu and sketch a
centerline on the horizontal reference.
13. Sketch and dimension the line, as shown.
Enlarge Image
Figure 2
PTC Doç .Dr. MehmetÇALIŞKAN
503
14. Click OK .
15. Press CTRL, select the PUCK_CAVITY.PRT and PUCK_CORE.PRT, and click OK from
the Intersected Components dialog box.
16. In the Runner dialog box, double-click Name, edit the Name to MAIN_RUNNER, and
press ENTER.
Click OK.
Enlarge Image
Figure 3
2. Task 2. Create the secondary runners and gates.
1. Click Runner and click Round from the menu manager.
2. Type 4 as the runner diameter and press ENTER.
3. Click Use Prev > Okay from the menu manager.
4. Click References and query-select datum plane FRONT of the upper-right
reference model as well as its left edge.
Click Close.
Enlarge Image
Figure 4
PTC Doç .Dr. MehmetÇALIŞKAN
504
5. Click Centerline and sketch a centerline on both the vertical and original horizontal
references.
6. Sketch and dimension the line, as shown.
Enlarge Image
Figure 5
7. Sketch and dimension the two smaller lines, as shown.
Enlarge Image
Figure 6
8. Drag a window around the three lines.
9. Click Mirror from the Editing group and select the horizontal centerline.
PTC Doç .Dr. MehmetÇALIŞKAN
505
Enlarge Image
Figure 7
10. Click OK .
11. Press CTRL, select the PUCK_CAVITY.PRT and PUCK_CORE.PRT, and click OK from
the Intersected Components dialog box.
12. Click Repaint .
13. In the Runner dialog box, double-click Name, edit the Name to SECONDARY_RUNNER,
and press ENTER.
Click Preview.
Enlarge Image
Figure 8
PTC Doç .Dr. MehmetÇALIŞKAN
506
14. In the Runner dialog box, double-click Segment Sizes.
Press CTRL, select the four smaller segments, and click Done/Return from the menu
manager.
Type 2 as the runner segment diameter and press ENTER.
Click Done.
Enlarge Image
Figure 9
15. Click OK from the Runner dialog box.
Enlarge Image
Figure 10
16. In the model tree, right-click PUCK_CAVITY.PRT and select Open .
17. Spin the model and observe the sprues, runners, and gates.
PTC Doç .Dr. MehmetÇALIŞKAN
507
Enlarge Image
Figure 11
This completes the procedure.
Creating Sprues and Runners
Before you begin
Training Files:
Download the training files using the button below, if you have not done so already.
Download
Procedure Setup:
1. To avoid naming conflicts, it is recommended you save your work,
click File > Close until no models display, then click File > Manage
Session > Erase Not Displayed.
2. Click File > Manage Session > Set Working Directory and navigate to
the PTCU\CreoParametric3\Mold\Sprue_Runner folder and click OK
3. Click File > Open and double-click ROD_MOLD.ASM.
Objectives
Create mold features such as sprues, runners, and gates.
Scenario
In this exercise, you create a sprue, runners, and gates in the rod mold model.
1. Task 1. Create the sprue in the mold model.
1. Disable all Datum Display types.
2. In the model tree, right-click ROD_WP.PRT and select Blank.
3. Select ROD_CAVITY.PRT.
PTC Doç .Dr. MehmetÇALIŞKAN
508
4. In the ribbon, select the View tab.
5. Click the Model Display group drop-down menu and select Component Display Style >
Transparent.
6. Notice the 4 cavity mold.
Enlarge Image
Figure 1
7. In the ribbon, select the Model tab.
8. Select datum plane MOLD_FRONT as the Sketch Plane.
9. Click Revolve from the Cut & Surface group.
10. Click Sketch View from the In Graphics toolbar.
11. Click References from the Setup group and select the top of the
ROD_CAVITY.PRT.
Click Close.
Enlarge Image
Figure 2
12. Enable only the following Sketcher Display types: .
13. To create a Geometry Centerline, click Centerline from the Datum groups and
sketch a centerline on the vertical reference.
14. Sketch and dimension the section, as shown.
PTC Doç .Dr. MehmetÇALIŞKAN
509
Enlarge Image
Figure 3
15. Click OK .
16. Orient to the Standard Orientation.
17. Click Complete Feature .
Enlarge Image
Figure 4
PTC Doç .Dr. MehmetÇALIŞKAN
510
18. Rename the Revolve feature to SPRUE.
2. Task 2. Create the runners.
1. In the ribbon, select the Mold tab.
2. Click Runner from the Production Features group.
3. Click Round from the menu manager.
4. Type 15.24 as the runner diameter and press ENTER.
5. Enable Plane Display .
6. Select datum plane MAIN_PARTING_PLN as the sketching plane and click Okay >
Default from the menu manager.
7. Click Sketch View .
Enlarge Image
Figure 5
8. Click Centerline from the Sketching group and sketch a centerline on the vertical
and horizontal entity.
9. Sketch and dimension the line, as shown.
PTC Doç .Dr. MehmetÇALIŞKAN
511
Enlarge Image
Figure 6
10. Click References and select datum plane FRONT for both right side reference
models.
Click Close.
11. Sketch and dimension two symmetric, equal length lines.
PTC Doç .Dr. MehmetÇALIŞKAN
512
Enlarge Image
Figure 7
12. Click OK .
13. Orient to the Standard Orientation.
14. In the Intersected Components dialog box, select the Automatic update check box and
click OK.
15. In the Runner dialog box, double-click Name, edit the Name to RUNNER, and press
ENTER.
Click Preview.
PTC Doç .Dr. MehmetÇALIŞKAN
513
Enlarge Image
Figure 8
16. In the Runner dialog box, double-click Segment Sizes.
Press CTRL, select the two smaller segments, and click Done/Return from the menu
manager.
Type 8.3 as the runner segment diameter and press ENTER.
Click Done.
PTC Doç .Dr. MehmetÇALIŞKAN
514
Enlarge Image
Figure 9
17. Click OK from the Runner dialog box.
Enlarge Image
Figure 10
PTC Doç .Dr. MehmetÇALIŞKAN
515
3. Task 3. Create the gates.
1. Click Runner and select Trapezoid from the menu manager.
2. Type 2.54 as the runner width and press ENTER.
3. Type 1.27 as the runner depth and press ENTER.
4. Type 2.0 as the runner side angle and press ENTER.
5. Type 0.254 as the runner corner radius and press ENTER.
6. Click Use Prev > Okay from the menu manager.
Enlarge Image
Figure 11
7. Click Sketch View .
8. Click References and select datum plane FRONT for both right side reference
models, as well as the left edge of the upper-right reference model.
Click Close.
PTC Doç .Dr. MehmetÇALIŞKAN
516
Enlarge Image
Figure 12
9. Click Centerline from the Sketching group and sketch a centerline on both the
original vertical and horizontal references.
10. Sketch and dimension two symmetric lines of equal length, as shown.
Enlarge Image
Figure 13
11. Click OK .
12. Orient to the Standard Orientation.
PTC Doç .Dr. MehmetÇALIŞKAN
517
13. In the Intersected Components dialog box, select the Automatic update check box and
click OK.
14. In the Runner dialog box, double-click Name, edit the Name to GATES, and press
ENTER.
15. Click OK from the Runner dialog box.
Enlarge Image
Figure 14
16. Disable Plane Display .
17. In the model tree, right-click ROD_CORE.PRT and select Open .
18. Spin the model and observe the sprue, runners, and gates.
Enlarge Image
Figure 15
PTC Doç .Dr. MehmetÇALIŞKAN
518
19. Click Close from the Quick Access toolbar.
20. Right-click ROD_CAVITY.PRT and select Open .
21. Spin the model and notice that the gates are not in the cavity component.
Enlarge Image
Figure 16
22. Click Close .
23. Edit the definition of GATES.
24. In the Runner dialog box, double-click Direction.
25. In the menu manager, click Flip > Okay.
26. Click OK from the Runner dialog box.
27. Right-click ROD_CAVITY.PRT and select Open .
28. Spin the model and notice that the gates are now found in the cavity component.
Enlarge Image
Figure 17
29. Click Close .
30. Click Save from the Quick Access toolbar.
PTC Doç .Dr. MehmetÇALIŞKAN
519
31. Click File > Manage Session > Erase Current, then click Select All and OK to
erase the model from memory.
This completes the exercise.
Creating Ejector Pin Clearance Holes
The ejector pin clearance hole is a hole feature that is only available in Mold mode.
Ejector pin clearance holes are created in the mold components so that ejector pins can
pass through and push the molded part out. An ejector pin clearance hole is very similar
to the conventional hole feature except that you can specify a different diameter through
each component that the hole intersects in the mold model. An ejector pin hole is created
as an assembly feature in the mold model.
Enlarge Image
Figure 1 – Completed Ejector Pin Holes
Enlarge Image
Figure 2 – Viewing Ejector Pin Holes in Core
PTC Doç .Dr. MehmetÇALIŞKAN
520
You can create the following types of ejector pin clearance holes:
Linear – Enables you to create an ejector pin hole on a selected reference, offset linearly
from two references.
Radial – Enables you to create an ejector pin hole on a selected reference, at a radial
offset from an axis, and at an angle from a plane. When you specify a radial hole type
and select the axis, you can specify the radial offset in the following ways:
o Diameter – Places the hole with a diameter dimension for the offset.
o Radius – Places the hole with a radius dimension for the offset.
o Linear – Places the hole with a linear dimension for the offset.
Coaxial – Enables you to create an ejector pin hole on a selected reference, through a
selected datum axis. If ejector pins are already assembled in the mold model, then you
can use the coaxial hole to easily place the ejector pin clearance holes. You can also use
the axes created for the ejector pin pads created in the reference model.
On Point – Enables you to create an ejector pin hole through a specified datum point. If
there are several datum points in the mold model where the holes should be placed, you
can simultaneously place holes at each point within the same hole feature.
Once the ejector pin hole type and placement references have been defined, you must
specify the following options:
Direction – Determines the direction of hole creation. You can flip the direction.
Intersected Parts – Enables you to select the mold components that the ejector
clearance hole intersects. The following options are available for determining which
components are going to be intersected, or cut, by the ejector pin:
o Auto Update Intrscts – When this check box is selected, the system automatically
determines which mold components are cut by the ejector pin hole feature. All other
selection options become grayed out. When this option is used, the automatic
intersection excludes the reference models and any molding.
o Select a component to intersect – Enables you to manually specify which components
are cut by the ejector pin hole feature.
o AutoAdd – Similar to the Auto Update Intrscts check box, when this option is selected,
the system automatically determines which mold components are cut by the ejector pin
hole feature.
o Info – Enables you to display information regarding the ejector pin hole feature in the
browser.
The mold components that are specified display in the Intersected Components dialog
box. To remove any components displayed, you can select the component and either
click Remove, or right-click and select Remove.
Counterbore – Each ejector pin clearance hole contains a counterbore. You must also
specify the counterbore diameter and depth.
Creating Ejector Pin Clearance Holes
Before you begin
Training Files:
Download the training files using the button below, if you have not done so already.
PTC Doç .Dr. MehmetÇALIŞKAN
521
Download
Procedure Setup:
1. To avoid naming conflicts, it is recommended you save your work,
click File > Close until no models display, then click File > Manage
Session > Erase Not Displayed.
2. Click File > Manage Session > Set Working Directory and navigate to
the PTCU\CreoParametric3\Mold\Ejector-Pin folder and click OK
3. Click File > Open and double-click EJECTOR-PIN.ASM.
1. Task 1. Create a coaxial ejector pin clearance hole.
1. Enable only the following Datum Display types:
2. Select EJECTOR_CORE.PRT.
3. In the ribbon, select the View tab.
4. Click the Model Display group drop-down menu and select Component Display Style >
Transparent.
5. Select the Mold tab.
6. Notice the four ejector pin pads on the reference model.
Enlarge Image
Figure 1
7. Click the Production Features group drop-down menu and select Ejector Pin Hole .
8. In the menu manager, click Coaxial > Done.
9. Select datum axis A_6.
10. Select the top surface of the EJECTOR_CORE.PRT and click Okay from the menu
manager.
PTC Doç .Dr. MehmetÇALIŞKAN
522
Enlarge Image
Figure 2
11. Select EJECTOR_CORE.PRT and specify a hole diameter of 0.6.
12. Click OK from the Intersected Components dialog box.
13. Type 1.2 as the counterbore diameter and press ENTER.
14. Type 1 as the counterbore depth and press ENTER.
15. Click OK from the Ej Pin Hole dialog box.
Enlarge Image
Figure 3
2. Task 2. Create an On Point ejector pin clearance hole.
1. Click the Production Features group drop-down menu and select Ejector Pin Hole .
2. In the menu manager, click On Point > Done.
3. Select datum point EJ-PIN and click Done.
PTC Doç .Dr. MehmetÇALIŞKAN
523
Enlarge Image
Figure 4
4. Select the top surface of the EJECTOR_CORE.PRT and click Okay.
5. Select EJECTOR_CORE.PRT and specify a hole diameter of 0.6.
6. Click OK from the Intersected Components dialog box.
7. Type 1.2 as the counterbore diameter.
8. Type 1 as the counterbore depth.
9. Click OK from the Ej Pin Hole dialog box.
Enlarge Image
Figure 5
3. Task 3. Create a Linear ejector pin clearance hole.
1. Click the Production Features group drop-down menu and select Ejector Pin Hole .
2. In the menu manager, click Linear > Done.
3. Select the top surface of the EJECTOR_CORE.PRT as the placement plane.
4. Select the front left EJECTOR_CORE.PRT surface and type 5.5 as the offset distance.
PTC Doç .Dr. MehmetÇALIŞKAN
524
Enlarge Image
Figure 6
5. Select the front right EJECTOR_CORE.PRT surface and type 8 as the offset distance.
Enlarge Image
Figure 7
6. Click Okay from the menu manager.
7. Select EJECTOR_CORE.PRT and specify a hole diameter of 0.6.
8. Click OK from the Intersected Components dialog box.
9. Type 1.2 as the counterbore diameter.
10. Type 1 as the counterbore depth.
11. Click OK from the Ej Pin Hole dialog box.
PTC Doç .Dr. MehmetÇALIŞKAN
525
Enlarge Image
Figure 8
4. Task 4. Create a Radial ejector pin clearance hole.
1. Click the Production Features group drop-down menu and select Ejector Pin Hole .
2. In the menu manager, click Radial > Done.
3. Select the top surface of the EJECTOR_CORE.PRT in the upper-right quadrant as the
placement point.
4. Select datum axis A_1 as the radial dimension origin.
Enlarge Image
Figure 9
5. Select datum plane MOLD_RIGHT to the right of datum axis A_1 as the radial dimension
origin.
6. Type 225 as the Angle and press ENTER.
7. Click Radius > Done from the menu manager.
8. Type 3.75 as the radius value.
9. Click Okay from the menu manager.
PTC Doç .Dr. MehmetÇALIŞKAN
526
10. Select EJECTOR_CORE.PRT in the bottom-left quadrant and specify a hole diameter
of 0.6.
11. Click OK from the Intersected Components dialog box.
12. Type 1.2 as the counterbore diameter.
13. Type 1 as the counterbore depth.
14. Click OK from the Ej Pin Hole dialog box.
Enlarge Image
Figure 10
15. Disable Plane Display , Axis Display , and Point Display .
This completes the procedure.
Creating UDFs
User-defined features (UDFs) are groups of features, references, and dimensions that
can be saved for use on future models. UDFs save time by helping you establish a
library of commonly used geometry.
Defining a UDF from a “Template” Model
PTC Doç .Dr. MehmetÇALIŞKAN
527
Enlarge Image
Figure 1 – “Template” Model
To create a UDF, you must first create a "template" part containing the same base
geometry that is in the target model (new model). Then model the features that you wish
to include in the UDF on this part. An example is shown in Figure 1. When modeling the
features, be sure to consider the number of references being created. In most cases,
minimizing the number of references makes the most efficient UDFs.
Define the UDF (*.gph file) in the UDF library, and give it a recognizable name. The UDF
library location is most likely a location unique to your company, and is defined by your
administrator. The UDF library can be accessed from the Group Directory Common
Folder, which displays when appropriate.
Specify the storage option type. There are two types of storage options:
Subordinate – Creates a reference to the original template model and automatically uses
the template model as a reference part to guide the UDF placement in the future. The
original model must be present for the subordinate UDF to function. If you make any
dimensional changes to the original model, they are automatically reflected in the UDF.
Standalone – Does not reference the template model. It copies all the original model
information into the UDF file. If you make any changes to the original model, they are not
reflected in the UDF. When you create a standalone UDF, you have the option to create
a separate reference part. If created, the reference part has the same name as the UDF,
but with a “_GP” suffix.
Selecting Features to Include
Next, you must select the features to be placed in the UDF. The features must be
sequential in the model tree.
Defining Prompts
You must define a prompt for each reference created within the selected features. All
references from the features selected for the UDF require prompts. The prompts are
PTC Doç .Dr. MehmetÇALIŞKAN
528
displayed for each original feature reference when placing a UDF to help you select a
corresponding reference in the target model. Therefore, the prompts you create for each
reference should be descriptive. Each reference is highlighted in the graphics window as
you define its prompt, as shown in Figure 2. If a reference was used to create more than
one feature, you are asked to create either Single or Multiple prompts for that reference.
Enlarge Image
Figure 2 – Highlighted Surface While Defining Prompts
Single – Specifies a single prompt for the reference used in several features. When the
UDF is placed, the prompt appears only once, but the reference you select for this
prompt applies to all features in the group that use the same reference.
Multiple – Specifies an individual prompt for each feature that uses this reference. If you
select Multiple, each feature using this reference is highlighted, so you can type a
different prompt for each feature.
Defining Variable Items
You can also define any variable items to be stored in the UDF. This is an optional step
in UDF creation. Variable dimensions provide a prompt for a dimension value upon
placement. Variable elements enable the feature's dashboard to be accessed during
placement, to redefine the feature for the current application. A family table enables you
to create different instances of the feature, with each instance containing different
combinations of features, dimensions, and parameters.
Modifying a UDF
When the UDF is complete, a *.gph file is saved to the current directory. You can edit a
defined UDF by selecting the Modify option in the UDF menu.
Creating UDFs
Before you begin
PTC Doç .Dr. MehmetÇALIŞKAN
529
Training Files:
Download the training files using the button below, if you have not done so already.
Download
Procedure Setup:
1. To avoid naming conflicts, it is recommended you save your work,
click File > Close until no models display, then click File > Manage
Session > Erase Not Displayed.
2. Click File > Manage Session > Set Working Directory and navigate to
the PTCU\CreoParametric3\Feature_Tools\Create_udf folder and click OK
3. Click File > Open and double-click CREATE_UDF.PRT.
1. Task 1. Create a UDF from a feature in a part model.
1. Enable only the following Datum Display types: .
2. Right-click Extrude 2 in the model tree and select Information > Reference Viewer.
3. In the Reference Viewer dialog box, notice that Extrude 2 references datum plane
RIGHT and Extrude 1.
4. Click the down arrow next to Extrude 1 and cursor over each of the surface references.
5. Notice that the top, flat surface and the circular surface are the two references on the
model.
Enlarge Image
Figure 1
6. Click Close from the Reference Viewer.
7. In the ribbon, select the Tools tab.
8. Click UDF Library from the Utilities group.
9. Click Create from the menu manager.
10. Type keyway as the name and press ENTER.
11. In the menu manager, click Subordinate > Done > Add > Select.
12. Select Extrude 2 as the feature to add and click Done/Return.
PTC Doç .Dr. MehmetÇALIŞKAN
530
Enlarge Image
Figure 2
13. Notice the top surface highlighted in red. This is the first required reference.
Enlarge Image
Figure 3
14. Notice the prompt for you to type the prompt for the surface.
15. Type sketching plane and press ENTER.
16. Notice datum plane highlighted in red. This is the second required reference.
PTC Doç .Dr. MehmetÇALIŞKAN
531
Enlarge Image
Figure 4
17. Notice the prompt for you to type the prompt for the surface.
18. Type orientation reference plane and press ENTER.
19. Notice the cylindrical surface highlighted in red. This is the third required reference.
Enlarge Image
Figure 5
20. Notice the prompt for you to type the prompt for the surface.
21. Type cylinder surface and press ENTER.
22. Click Done/Return from the menu manager.
23. In the UDF dialog box, select Var Dims and click Define.
24. Zoom in on Extrude 2 and select the left (width) and right (length) 2 dimensions.
25. Click Done/Return > Done/Return from the menu manager.
26. Notice that the first dimension is highlighted.
PTC Doç .Dr. MehmetÇALIŞKAN
532
Enlarge Image
Figure 6
27. Notice the prompt for you to type the prompt for the dimension.
28. Type key width and press ENTER.
29. Notice that the second dimension is highlighted.
Enlarge Image
Figure 7
30. Notice the prompt for you to type the prompt for the dimension.
31. Type key length and press ENTER.
32. Click OK > Done/Return to complete UDF creation.
This completes the procedure.
Placing UDFs
If you recreate the same geometry regularly when creating your design models, it can be
more efficient to have the system create that geometry for you using UDFs. Creating
geometry by placing a pre-existing UDF can be much faster than creating it new each
time.
PTC Doç .Dr. MehmetÇALIŞKAN
533
Opening an Existing UDF (*.gph)
When placing a UDF, first you must open the target model. You can insert a UDF by
clicking User-Defined Feature from the Get Data group in the ribbon, and selecting
the corresponding *.gph file. The original template model is required when placing a
subordinate UDF. Creo Parametric provides the User Defined Feature Placement dialog
box to enable you to easily place UDFs in multiple models.
When you place a UDF, the system copies the features into the target model. The copied
features become a group. The resulting group of features created from a UDF can be
dependent or independent of the UDF.
Selecting Placement References for the Prompts
Next, you must select references in the target model for each prompt that was defined
during the creation of the UDF. When selecting the references, you can view the
reference part in a subwindow to help you select the correct references. As you select
references, the UDF preview placement dynamically updates in the graphics window.
Enlarge Image
Figure 1 – Viewing References on the Original UDF
PTC Doç .Dr. MehmetÇALIŞKAN
534
Enlarge Image
Figure 2 – Selecting References for UDF Placement
Editing Variable Dimensions and Annotation Elements
You can edit any of the items defined as Variable Items during UDF creation. These
include Dimensions, Parameters, and any Annotation Element Items.
Specifying Options
Next, you can specify options, such as scaling dimensions upon placement. You can
keep the same dimension values or feature sizes, or specify a scaling factor for the
features to be placed. This enables you to scale the size of the UDF for different size
models, or between models of different units. Plus, you can specify whether you want to
lock, unlock, or hide dimensions of the elements that are not specified as variables in the
UDF.
You also have the ability to redefine any features contained in the UDF on-the-fly. This
enables you to customize a UDF upon placement. After selecting features to redefine,
you must step the regeneration of the UDF back past the selected features, and then
step forward to regenerate them. After the selected UDF feature is regenerated, its
dashboard appears, enabling you to redefine it.
Adjusting Placement Orientation and Finishing Placement
Certain portions of UDFs, depending on what they are, can be oriented in one of two
ways. These items are displayed as Orientation Items in the Adjustments tab. You can
select each available Orientation Item and flip its orientation, watching the preview
dynamically update. If the placement is successful, a local group is created in the model
tree. Items hidden in the UDF remain in their hidden status when placed into the model.
PTC Doç .Dr. MehmetÇALIŞKAN
535
Enlarge Image
Figure 3 – The Placed UDF
You can duplicate UDFs easily using the Copy and Paste tools.
Updating a Modified UDF
If you make the placed group of features independent of the UDF, then it results in all the
UDF information being copied to the target model as a group without any associative ties
to the UDF. If the UDF is modified, the copied group is not updated. However, if you
establish a dependency to the original UDF, then changes to the fixed dimensions of the
UDF cause a change to the group. You must manually update the group to the UDF
change by clicking UDF Operations > Update All from the Operations group drop-down
menu and then regenerating the model.
Placing UDFs
Before you begin
Training Files:
Download the training files using the button below, if you have not done so already.
Download
Procedure Setup:
1. To avoid naming conflicts, it is recommended you save your work,
click File > Close until no models display, then click File > Manage
Session > Erase Not Displayed.
2. Click File > Manage Session > Set Working Directory and navigate to
the PTCU\CreoParametric3\Feature_Tools\Place_UDF folder and click OK
3. Click File > Open and double-click PLACE_UDF.PRT.
1. Task 1. Place a UDF for a keyway in a model.
1. Enable only the following Datum Display types: .
2. Click User-Defined Feature from the Get Data group.
PTC Doç .Dr. MehmetÇALIŞKAN
536
Select KEYWAY.GPH and click Open.
Accept the default selection of Advanced reference configuration and click OK.
3. Notice that a reference model has been created for this UDF, and displays in a
subwindow.
Notice that the first required reference is highlighted in the subwindow, and placement
preview of the feature is shown in the main graphics window.
Notice that Reference 1 is highlighted in the User Defined Feature Placement dialog box
and the description prompt reads sketching plane.
Select a corresponding planar surface, as shown.
Enlarge Image
Figure 1
4. Select Reference 2 in the dialog box.
Notice that this reference is highlighted in the subwindow.
Notice that the description prompt reads orientation reference plane.
Select a corresponding plane, as shown.
PTC Doç .Dr. MehmetÇALIŞKAN
537
Enlarge Image
Figure 2
5. Select Reference 3 in the dialog box.
Notice that this reference is highlighted in the subwindow.
Also notice that the description prompt reads cylinder surface.
Select a corresponding surface, as shown.
Enlarge Image
Figure 3
6. In the User Defined Feature Placement dialog box, select the Variables tab.
7. Edit the Value for the d5 dimension from 2.00 to 4.
PTC Doç .Dr. MehmetÇALIŞKAN
538
Enlarge Image
Figure 4
8. In the User Defined Feature Placement dialog box, select the Adjustments tab.
9. In the User Defined Feature Placement dialog box, click Flip and then click Accept .
Enlarge Image
Figure 5
For a more complex UDF, there may be multiple reference directions that can be flipped.
The system lists each reference direction in the dialog box, enabling you to flip/preview
each reference.
This completes the procedure.
Creating Waterline Circuits
Before you begin
Training Files:
Download the training files using the button below, if you have not done so already.
Download
PTC Doç .Dr. MehmetÇALIŞKAN
539
Procedure Setup:
1. To avoid naming conflicts, it is recommended you save your work,
click File > Close until no models display, then click File > Manage
Session > Erase Not Displayed.
2. Click File > Manage Session > Set Working Directory and navigate to
the PTCU\CreoParametric3\Mold\Waterlines_Rod folder and click OK
3. Click File > Open and double-click ROD_MOLD.ASM.
Objectives
Create waterline circuits.
Perform a waterlines check on a waterline circuit.
Scenario
In this exercise, you create a waterline circuit and perform a waterlines check on the
circuit. Our design criterion has indicated that the waterline circuit must run at least 25
millimeters away from the external surfaces of the mold components.
1. Task 1. Create a waterline circuit.
1. Enable only the following Datum Display types: .
2. In the model tree, right-click ROD_WP.PRT and select Blank.
3. Select ROD_CAVITY.PRT.
4. In the ribbon, select the View tab.
5. Click the Model Display group drop-down menu and select Component Display Style >
Transparent.
6. Select the Mold tab.
Enlarge Image
Figure 1
7. Click Water Line from the Production Features group.
8. Type 6.35 as the waterline circuit diameter, and press ENTER.
9. Create a new datum plane for the sketching plane by doing the following:
Click Plane from the Datum group.
Select datum plane MAIN_PARTING_PLN as the offset reference.
Edit the Offset Translation value to 38.1 and press ENTER.
Click OK in the Datum Plane dialog box.
PTC Doç .Dr. MehmetÇALIŞKAN
540
Enlarge Image
Figure 2
10. Click Default from the menu manager.
11. Disable Plane Display .
12. Click Sketch View from the In Graphics toolbar.
13. Click References from the Setup group and select the bottom and left surface
edges of the mold model as additional sketching references.
Click Close.
Enlarge Image
Figure 3
14. Enable only the following Sketcher Display types: .
15. Sketch three lines and dimension them, as shown.
PTC Doç .Dr. MehmetÇALIŞKAN
541
Enlarge Image
Figure 4
16. Click OK .
17. In the Intersected Components dialog box, click AutoAdd.
Click OK.
18. Press CTRL+D to orient to the Standard Orientation.
19. Click Preview from the Water Line dialog box.
20. Click Repaint from the In Graphics toolbar.
Enlarge Image
Figure 5
21. In the Water Line dialog box, double-click End Condition.
22. Press CTRL and select the front endpoints of the waterline circuit.
PTC Doç .Dr. MehmetÇALIŞKAN
542
Enlarge Image
Figure 6
23. Click OK from the Select dialog box.
24. Click Thru w/Cbore > Done/Return from the menu manager.
25. Type 12.7 as the counterbore diameter value at the first endpoint and press ENTER.
26. Type 12.7 as the counterbore depth value at the first endpoint and press ENTER.
27. Type 12.7 as the counterbore diameter value at the second endpoint and press ENTER.
28. Type 12.7 as the counterbore depth value at the second endpoint and press ENTER.
29. Select the left endpoint of the rear waterline segment.
Enlarge Image
Figure 7
30. Click OK from the Select dialog box.
31. Click Thru > Done/Return from the menu manager.
PTC Doç .Dr. MehmetÇALIŞKAN
543
Enlarge Image
Figure 8
32. Press CTRL and select the back endpoint of the left segment, the right endpoint of the
rear segment, and the back endpoint of the right segment.
Enlarge Image
Figure 9
33. Click OK from the Select dialog box.
34. Click Blind > Done/Return from the menu manager.
35. Type 25.4 as the extension value at the first endpoint and press ENTER.
36. Type 25.4 as the extension value at the second endpoint and press ENTER.
37. Type 25.4 as the extension value at the third endpoint and press ENTER.
38. Click Done/Return from the menu manager.
39. Click OK in the Water Line dialog box to complete creating the waterline circuit.
PTC Doç .Dr. MehmetÇALIŞKAN
544
Enlarge Image
Figure 10
40. De-select all geometry.
2. Task 2. Mirror the waterline feature.
1. Select WATERLINE_1 from the model tree.
2. In the ribbon, select the Model tab.
3. Click the Modifiers group drop-down menu and select Mirror .
4. Select datum plane MOLD_RIGHT from the model tree as the mirror plane.
5. Click Complete Feature .
6. Select ROD_CAVITY.PRT as the component to intersect.
7. Click OK from the Intersected Components dialog box.
Enlarge Image
Figure 11
8. De-select all geometry.
3. Task 3. Perform a waterlines check.
1. Select the Mold tab.
2. Click the Analysis group drop-down menu and select Mold Analysis .
3. In the Mold Analysis dialog box, select Waterlines from the Type drop-down list, if
necessary.
4. Click Select Part and select ROD_CAVITY.PRT from the model tree.
5. Type 25 for the Minimum Clearance and click Compute.
PTC Doç .Dr. MehmetÇALIŞKAN
545
6. Click Repaint .
7. Orient to the FRONT view orientation and notice that the waterline circuit runs too close
to the reference models.
Enlarge Image
Figure 12
8. Click Close from the Mold Analysis dialog box.
9. Orient to the Standard Orientation.
10. In the model tree, right-click WATERLINE_1 and select Edit .
11. Edit the waterline offset from 38.1 to 41 and click Regenerate .
12. Click the Analysis group drop-down menu and select Mold Analysis .
13. Click Select Part and select ROD_CAVITY.PRT.
14. Type 25 for the Minimum Clearance and click Compute.
15. Click Repaint .
16. Spin the model and notice that the circuit is no longer within the required minimum
clearance.
17. Click Close from the Mold Analysis dialog box.
Enlarge Image
Figure 13
PTC Doç .Dr. MehmetÇALIŞKAN
546
18. Click Save from the Quick Access toolbar.
19. Click File > Manage Session > Erase Current, then click Select All and OK to
erase the model from memory.
This completes the exercise.
Creating UDFs in the Casing Mold Model
Before you begin
Training Files:
Download the training files using the button below, if you have not done so already.
Download
Procedure Setup:
1. To avoid naming conflicts, it is recommended you save your work,
click File > Close until no models display, then click File > Manage
Session > Erase Not Displayed.
2. Click File > Manage Session > Set Working Directory and navigate to
the PTCU\CreoParametric3\Mold\UDF_Casing folder and click OK
3. Click File > Open and double-click UDF_TEMPLATE.ASM.
Objectives
Create user-defined features.
Place user-defined features on mold models.
Scenario
In this exercise, you create a user-defined feature containing a cut and hole by using a
template model. You define the items that can be varied in the user-defined feature, and
place the UDF in the casing mold model.
1. Task 1. Create a user-defined feature.
1. Disable all Datum Display types.
2. In the ribbon, select the Tools tab.
3. Click UDF Library from the Utilities group.
4. Click Create from the menu manager.
5. Type hot-nozzle as the UDF name and press ENTER.
6. In the menu manager, click Subordinate > Done.
7. At the top of the model tree, click Settings and select Tree Filters .
In the Model Tree Items dialog box, select the Features check box and click OK.
8. In the model tree, press CTRL and select features CUT and HOLE.
PTC Doç .Dr. MehmetÇALIŞKAN
547
Enlarge Image
Figure 1
9. Click Done > Done/Return from the menu manager.
10. Type nozzle sketching plane as the first prompt and press ENTER.
Enlarge Image
Figure 2
11. Click Single > Done/Return from the menu manager.
12. Type nozzle placement plane as the second prompt and press ENTER.
PTC Doç .Dr. MehmetÇALIŞKAN
548
Enlarge Image
Figure 3
13. Type nozzle mid plane as the third prompt and press ENTER.
Enlarge Image
Figure 4
14. Type gating surface as the fourth prompt and press ENTER.
PTC Doç .Dr. MehmetÇALIŞKAN
549
Enlarge Image
Figure 5
15. Click Done/Return from the menu manager.
16. In the UDF dialog box, double-click Var Dims.
17. Click Switch Dimensions from the Model Intent group.
18. Select hole_dia:1, dia1:1, dia2:1, depth1:1, and depth2:1.
Enlarge Image
Figure 6
PTC Doç .Dr. MehmetÇALIŞKAN
550
Enlarge Image
Figure 7
19. Click Done/Return > Done/Return from the menu manager.
20. Type hole depth as the prompt for the depth1:1 dimension and press ENTER.
Enlarge Image
Figure 8
21. Type nozzle depth as the prompt for the depth2:1 dimension and press ENTER.
PTC Doç .Dr. MehmetÇALIŞKAN
551
Enlarge Image
Figure 9
22. Type outer diameter as the prompt for the dia2:1 dimension and press ENTER.
Enlarge Image
Figure 10
23. Type inner diameter as the prompt for the dia1:1 dimension and press ENTER.
PTC Doç .Dr. MehmetÇALIŞKAN
552
Enlarge Image
Figure 11
24. Type gate diameter as the prompt for the hole_dia:1 dimension and press ENTER.
Enlarge Image
Figure 12
25. Click OK to close the UDF dialog box and complete creating the UDF.
26. Click Done/Return from the menu manager.
27. Click Save from the Quick Access toolbar.
28. Click Close from the Quick Access toolbar.
2. Task 2. Place the user-defined feature.
1. Click Open from the Data group and double-click CASING_MOLD.ASM to open it.
2. Select CASING_CAVITY.PRT.
3. In the ribbon, select the View tab.
4. Click the Model Display group drop-down menu and select Component Display Style >
Transparent.
PTC Doç .Dr. MehmetÇALIŞKAN
553
5. Select the Model tab.
Enlarge Image
Figure 13
6. Click User-Defined Feature from the Get Data group.
Double-click HOT-NOZZLE.GPH.
7. In the Insert User-Defined Feature dialog box, do the following:
Clear the Make features dependent on dimensions of UDF check box, if necessary.
Select the Advanced reference configuration check box, if necessary.
Click OK.
8. Enable Plane Display .
9. If necessary, resize the UDF_TEMPLATE window so you can view it and the Creo
Parametric graphics window simultaneously.
10. In the User Defined Feature Placement dialog box, do the following:
Verify that Reference 1 is selected in the Placement tab.
Select datum plane MOLD_FRONT as the nozzle sketching plane.
PTC Doç .Dr. MehmetÇALIŞKAN
554
Enlarge Image
Figure 14
11. Select the top surface of CASING_CAVITY.PRT as the Reference 2 nozzle placement
plane.
Enlarge Image
Figure 15
12. Select datum plane MOLD_RIGHT as the Reference 3 nozzle mid plane.
PTC Doç .Dr. MehmetÇALIŞKAN
555
Enlarge Image
Figure 16
13. Right-click to query and select the flat top surface of the reference model as the
Reference 4 gating surface.
Enlarge Image
Figure 17
14. Select the Variables tab.
15. Select the 60.325 hole depth value and edit it to 38.1.
16. Select the 66.675 nozzle depth value and edit it to 44.45.
PTC Doç .Dr. MehmetÇALIŞKAN
556
17. Select the 76.2 outer diameter value and edit it to 50.8.
18. Select the 50.8 inner diameter value and edit it to 38.1.
19. Select the 1.52 gate diameter value and edit it to 0.5.
Enlarge Image
Figure 18
20. Select the Intersect tab in the User Defined Feature Placement dialog box.
21. Select CASING_CAVITY.PRT.
22. Click Apply-Save Changes in the User Defined Feature Placement dialog box.
Enlarge Image
Figure 19
23. De-select all geometry.
24. Disable Plane Display .
25. Select CASING_CAVITY.PRT, right-click, and select Open .
PTC Doç .Dr. MehmetÇALIŞKAN
557
26. Spin the model and observe the user-defined feature.
Enlarge Image
Figure 20
27. Click Close .
28. Click Save .
29. Click File > Manage Session > Erase Current, then click Select All and OK to
erase the model from memory.
This completes the exercise.
Filling and Opening the Mold
Module Overview:
In this module, you learn how to create the mold result (also known as the molding) after
extracting mold components. You create the molding by simulating the filling of the mold
cavity with molten material through mold features such as sprues, runners, and gates.
You can then simulate the mold opening process in order to check the correctness of
your design. Draft and interference checks can be performed to verify proper mold
opening.
Objectives:
After completing this module, you will be able to:
Create a molding.
Simulate the mold opening sequence.
Check draft on mold components during the opening of the mold.
Check interference on mold components during the opening of the mold.
View mold information.
PTC Doç .Dr. MehmetÇALIŞKAN
558
Creating a Molding
When a mold is filled, molten plastic is injected into the sprue, and it then travels through
the runners and gates to fill the mold cavity. The solidified result is known as the molding.
There can be only one molding part in the model at a time.
Enlarge Image
Figure 1 – Molding Part
Enlarge Image
Figure 2 – Another Molding Part
Creo Parametric enables you to simulate the filling of the mold cavity and generate the
molding. In addition to the mold cavity, the sprues, runners, and gates are also filled to
generate the final molding. The molding part is created by using the following molding
formula:
Molding = sum of all current workpiece geometry - assembly level cuts that intersect the
workpiece (waterlines, for example) - all extracted parts (sliders and cores, for example) -
ejector pin clearance holes
The molding part is created in the mold model, and it contains a single Molding feature
that contains the solid geometry.
PTC Doç .Dr. MehmetÇALIŞKAN
559
Enlarge Image
Figure 3 – Mold Model
The molding feature cannot be redefined, but the part is a fully functional part. You can
retrieve it in Part mode and perform various operations on the molding part such as
removing excess material using Pro/NC, calculating mass properties, and also
generating a mesh for flow analysis. To save the molding part, you must save the mold
model before erasing it from memory or exiting your current Creo Parametric session.
The molding part maintains a parent/child relationship with the mold components and
assembly level features. Therefore, the molding automatically updates when changes
are made to the mold components or assembly level features. For example, if the sprue
diameter is increased, the molding part automatically updates to reflect the larger
diameter.
Creating a Molding
When a mold is filled, molten plastic is injected into the sprue, and it then travels through
the runners and gates to fill the mold cavity. The solidified result is known as the molding.
There can be only one molding part in the model at a time.
PTC Doç .Dr. MehmetÇALIŞKAN
560
Enlarge Image
Figure 1 – Molding Part
Enlarge Image
Figure 2 – Another Molding Part
Creo Parametric enables you to simulate the filling of the mold cavity and generate the
molding. In addition to the mold cavity, the sprues, runners, and gates are also filled to
generate the final molding. The molding part is created by using the following molding
formula:
Molding = sum of all current workpiece geometry - assembly level cuts that intersect the
workpiece (waterlines, for example) - all extracted parts (sliders and cores, for example) -
ejector pin clearance holes
The molding part is created in the mold model, and it contains a single Molding feature
that contains the solid geometry.
PTC Doç .Dr. MehmetÇALIŞKAN
561
Enlarge Image
Figure 3 – Mold Model
The molding feature cannot be redefined, but the part is a fully functional part. You can
retrieve it in Part mode and perform various operations on the molding part such as
removing excess material using Pro/NC, calculating mass properties, and also
generating a mesh for flow analysis. To save the molding part, you must save the mold
model before erasing it from memory or exiting your current Creo Parametric session.
The molding part maintains a parent/child relationship with the mold components and
assembly level features. Therefore, the molding automatically updates when changes
are made to the mold components or assembly level features. For example, if the sprue
diameter is increased, the molding part automatically updates to reflect the larger
diameter.
Creating a Molding
Before you begin
Training Files:
Download the training files using the button below, if you have not done so already.
Download
Procedure Setup:
1. To avoid naming conflicts, it is recommended you save your work,
click File > Close until no models display, then click File > Manage
Session > Erase Not Displayed.
2. Click File > Manage Session > Set Working Directory and navigate to
the PTCU\CreoParametric3\Mold\Molding folder and click OK
3. Click File > Open and double-click MOLDING.ASM.
1. Task 1. Create a molding in a mold model.
1. Disable all Datum Display types.
PTC Doç .Dr. MehmetÇALIŞKAN
562
2. In the graphics window, select MLD_HUB_MOLD_CAVITY.PRT.
3. In the ribbon, select the View tab.
4. Click the Model Display group drop-down menu and select Component Display Style >
Transparent.
5. Notice the sprue and runner.
Enlarge Image
Figure 1
6. In the ribbon, select the Mold tab.
7. Click Create Molding from the Components group.
8. Type HUB_MOLDING as the Part name and press ENTER.
9. Press ENTER to accept the default Mold Part Common Name [hub_molding.prt].
Enlarge Image
Figure 2
PTC Doç .Dr. MehmetÇALIŞKAN
563
10. Notice the new component created in the model tree called HUB_MOLDING.PRT.
11. Right-click HUB_MOLDING.PRT and select Open .
12. Spin the model and inspect the molding part.
Enlarge Image
Figure 3
13. Notice the single Molding feature in the model tree.
This completes the procedure.
Opening the Mold
You can simulate the mold opening process to determine whether your final design
matches your original design intent. The mold opening process is a series of steps,
containing one or more moves. You can specify moves for any component, or member,
of the mold model except the reference model and the workpiece. It is convenient to
blank the reference model, workpiece, and all mold volumes, as well as the parting lines
and surfaces before opening the mold.
In order to simulate the mold opening process, you must define the following:
Define Move — An instruction to move one or more members of the mold model. When
defining a move, you must specify the following items:
o The members to be moved.
o The direction reference of the movement. You can select a linear edge, axis, or plane to
indicate the direction. When the direction reference is specified, an arrow indicates the
positive direction.
o The offset value. The members move the amount specified in the direction of the
reference specified. The members move parallel to the edge or axis, or normal to the
plane. You can specify a positive offset value or a negative offset value to move the
member in the opposite direction.
Define Step — A collection of defined moves for opening the mold.
You can also perform the following operations on the mold opening simulation:
PTC Doç .Dr. MehmetÇALIŞKAN
564
Delete — Enables you to delete an existing step.
Delete All — Enables you to delete all existing steps.
Modify — Enables you to modify an existing step by adding or deleting moves from the
step.
Modify Dim — Enables you to modify the offset value of a given move. You must
regenerate the mold model in order for the new value to take effect.
Reorder — Enables you to switch the order of existing steps. You can specify the step
you want reordered, then select the step that you want it to become.
Explode — Enables you to simulate the mold opening by stepping through the sequence,
in order, one step at a time. Members included in the moves of the step are translated
according to the specified offsets. You can continue to step through all the steps in the
sequence. A message in the message window indicates when all components in the
mold model have been successfully exploded. You can also animate the entire opening
sequence.
Rules for Defining a Move
You must remember the following rules when defining moves:
Each step may contain several moves that are performed simultaneously.
A member can be included in only one move per step.
A move may contain several members, but they are all offset in the same direction and
by the same value.
Enlarge Image
Figure 1 – Fully Opened Mold
PTC Doç .Dr. MehmetÇALIŞKAN
565
Enlarge Image
Figure 2 – Closed Mold
Enlarge Image
Figure 3 – Partially Open Mold
Opening the Mold
Before you begin
Training Files:
Download the training files using the button below, if you have not done so already.
Download
Procedure Setup:
1. To avoid naming conflicts, it is recommended you save your work,
click File > Close until no models display, then click File > Manage
Session > Erase Not Displayed.
2. Click File > Manage Session > Set Working Directory and navigate to
the PTCU\CreoParametric3\Mold\Opening folder and click OK
3. Click File > Open and double-click OPEN-MOLD.ASM.
PTC Doç .Dr. MehmetÇALIŞKAN
566
1. Task 1. Create a mold opening sequence of steps.
1. Disable all Datum Display types.
2. Click Mold Opening from the Analysis group.
3. Click Define Step > Define Move from the menu manager.
4. Select OPEN-MOLD_SLIDER1.PRT and click OK from the Select dialog box.
Enlarge Image
Figure 1
5. Select the top, front edge to define the direction.
Enlarge Image
Figure 2
6. Type -150 and press ENTER.
7. Click Define Move from the menu manager.
8. Query-select OPEN-MOLD_SLIDER2.PRT and click OK from the Select dialog box.
9. Select the top, front edge to define the direction.
PTC Doç .Dr. MehmetÇALIŞKAN
567
Enlarge Image
Figure 3
10. Type 150 and press ENTER.
11. Click Done from the menu manager.
Enlarge Image
Figure 4
12. Click Define Step > Define Move.
13. Select OPEN-MOLD_CAVITY.PRT and click OK from the Select dialog box.
14. Select the right, vertical edge to define the direction.
PTC Doç .Dr. MehmetÇALIŞKAN
568
Enlarge Image
Figure 5
15. Type 250 and press ENTER.
16. Click Done from the menu manager.
Enlarge Image
Figure 6
17. Click Define Step > Define Move.
18. Select OPEN-MOLD_MOLDING.PRT and click OK from the Select dialog box.
19. Select the right, vertical edge to define the direction.
PTC Doç .Dr. MehmetÇALIŞKAN
569
Enlarge Image
Figure 7
20. Type 100 and press ENTER.
21. Click Done from the menu manager.
Enlarge Image
Figure 8
2. Task 2. Simulate the mold opening.
PTC Doç .Dr. MehmetÇALIŞKAN
570
1. Click Explode > Open Next from the menu manager.
Enlarge Image
Figure 9
2. Click Open Next two more times to step through the mold opening sequence.
3. The OPEN-MOLD_CAVITY.PRT needs to open before the sliders.
4. Click Reorder > Step 1 from the menu manager.
5. Click Step 2 as the new step for Step 1 to become.
6. Click Explode > Open Next.
Enlarge Image
Figure 10
7. Notice that the cavity now opens first.
8. Click Open Next two more times to step through the mold opening process.
9. Click Explode > Animate All from the menu manager to animate the full mold opening
sequence.
This completes the procedure.
PTC Doç .Dr. MehmetÇALIŞKAN
571
Draft Checking a Mold Opening Step
You can perform draft checking on mold components during the mold opening sequence.
Enlarge Image
Figure 1 – Opened Mold
Enlarge Image
Figure 2 – Draft Check on a Slider
Enlarge Image
Figure 3 – Draft Check on the Molding
PTC Doç .Dr. MehmetÇALIŞKAN
572
You can use draft checking to determine whether the mold components have the correct
surfaces drafted and suitable draft angles in order to facilitate the mold opening process.
In order to perform a draft check, you must first specify on which step of the opening
sequence you want to perform the draft check. You must also specify the following items
to perform a draft check during the mold opening sequence:
Pull Dir – Specifies the pull direction to be used for the draft check. You can specify the
pull direction using either of the following methods:
o Specify – Enables you to select a pull direction. You can filter the pull direction reference
by plane, coordinate system, curve, edge, or axis and specify the proper reference. You
can also flip the pull direction to the opposite side of the reference.
o Move Num – Enables you to specify a pull direction reference by specifying a move
number in the step.
Draft Angle – Enables you to specify the desired draft angle to check.
One Side/Both Sides – Enables you to specify whether the draft check is performed on
one or both sides of the direction reference.
Full Color/Three Color – Enables you to specify whether the display is shown using the
full color spectrum or with three colors.
Part or surface to check for drafting – Once you have specified the pull direction and
draft angle, you must specify a part to check for drafting or a surface to check for
drafting.
Draft Checking a Mold Opening Step
Before you begin
Training Files:
Download the training files using the button below, if you have not done so already.
Download
Procedure Setup:
1. To avoid naming conflicts, it is recommended you save your work,
click File > Close until no models display, then click File > Manage
Session > Erase Not Displayed.
2. Click File > Manage Session > Set Working Directory and navigate to
the PTCU\CreoParametric3\Mold\Opening_Draft-Check folder and click OK
3. Click File > Open and double-click DRAFT-CHECK.ASM.
1. Task 1. Perform draft checks on mold opening sequence steps.
1. Disable all Datum Display types.
2. Click Mold Opening from the Analysis group.
3. Click Explode > Open Next from the menu manager.
4. Notice that the DRAFT-CHECK_CAVITY.PRT opens in the first step, and that it opens
upward.
5. Click Open Next from the menu manager.
6. Notice that the sliders open next in the second step, horizontal to the mold model pull
direction.
PTC Doç .Dr. MehmetÇALIŞKAN
573
Enlarge Image
Figure 1
7. Click Open Next.
Enlarge Image
Figure 2
8. Notice that the DRAFT-CHECK_MOLDING.PRT is ejected in the third step, and that it
opens upward.
9. Click Modify > Step 2 > Draft Check > Both Sides > Three Color > Done from the
menu manager.
10. Click Move Num > Move 1 from the menu manager.
11. Type 2 as the draft check angle and press ENTER.
12. Select DRAFT-CHECK_SLIDER1.PRT and notice the draft.
PTC Doç .Dr. MehmetÇALIŞKAN
574
Enlarge Image
Figure 3
13. Click Continue > Setup Dft Ck from the menu manager.
14. Select the Pull Dir check box and click Both Sides > Three Color > Done > Move
Num > Move 2 from the menu manager.
15. Select DRAFT-CHECK_SLIDER2.PRT and notice the draft.
Enlarge Image
Figure 4
16. Click Done/Return > Done/Return > Done from the menu manager.
17. Click Modify > Step 3 > Draft Check > One Side > Full Color > Done.
18. Click Move Num > Move 1.
19. Type 2 as the draft check angle and press ENTER.
20. Select DRAFT-CHECK_MOLDING.PRT and notice the draft.
PTC Doç .Dr. MehmetÇALIŞKAN
575
Enlarge Image
Figure 5
21. Click Continue and select DRAFT-CHECK_CORE.PRT and notice the draft.
Enlarge Image
Figure 6
22. Click Done/Return > Done/Return > Done > Done/Return.
This completes the procedure.
Interference Checking a Mold Opening Step
Creo Parametric enables you to check moving parts for interference with a static part for
each move you define. After you have defined a move, you must select a static part to
check for interference with the current part that you have defined for the move. Areas
that are interfering either have their curves highlighted, as shown in Figure 1 or, if
interference curves cannot be found, the resulting interference is highlighted by a red
point, as shown in Figure 2.
PTC Doç .Dr. MehmetÇALIŞKAN
576
Enlarge Image
Figure 1 – Interference Curves
Enlarge Image
Figure 2 – Interference Point
You can delete the move and try another method of opening the mold to prevent the
interference of parts. You may have to redefine your mold components.
Interference Checking a Mold Opening Step
Before you begin
Training Files:
Download the training files using the button below, if you have not done so already.
Download
PTC Doç .Dr. MehmetÇALIŞKAN
577
Procedure Setup:
1. To avoid naming conflicts, it is recommended you save your work,
click File > Close until no models display, then click File > Manage
Session > Erase Not Displayed.
2. Click File > Manage Session > Set Working Directory and navigate to
the PTCU\CreoParametric3\Mold\Opening_Interference folder and click OK
3. Click File > Open and double-click INTERFERENCE.ASM.
1. Task 1. Perform interference checking on mold opening sequence steps.
1. Disable all Datum Display types.
2. Click Mold Opening from the Analysis group.
3. Click Explode > Open Next from the menu manager.
4. Notice the INTERFERENCE_CAVITY.PRT opens in the first step, and that it opens
upward.
Enlarge Image
Figure 1
5. Click Open Next from the menu manager.
PTC Doç .Dr. MehmetÇALIŞKAN
578
Enlarge Image
Figure 2
6. Notice that the sliders open next in the second step, horizontal to the mold model pull
direction.
7. Click Open Next.
8. Notice the INTERFERENCE_MOLDING.PRT is ejected in the third step, and that it
opens upward.
9. Click Modify > Step 1 > Interference > Move 1 from the menu manager.
10. Query-select INTERFERENCE_MOLDING.PRT as the static part.
11. Notice that the status bar states that no interference was detected between the cavity
and the molding.
Enlarge Image
Figure 3
12. Click Static Part from the menu manager and select INTERFERENCE_SLIDER1.PRT.
PTC Doç .Dr. MehmetÇALIŞKAN
579
Enlarge Image
Figure 4
13. Notice that there is no interference between the slider and the cavity.
14. Click Done/Return > Done from the menu manager.
15. Click Modify > Step 2 > Interference > Move 1 from the menu manager.
16. Select INTERFERENCE_MOLDING.PRT as the static part.
Enlarge Image
Figure 5
17. Notice the highlighted interference curves between the molding and the slider.
18. Click Done/Return.
19. Click Interference > Move 2 from the menu manager.
20. Select INTERFERENCE_MOLDING.PRT as the static part.
PTC Doç .Dr. MehmetÇALIŞKAN
580
Enlarge Image
Figure 6
21. Notice the highlighted interference curves between the molding and the second slider.
22. Click Done/Return > Done.
23. Click Modify > Step 3 > Interference > Move 1 from the menu manager.
24. Select INTERFERENCE_CORE.PRT as the static part.
Enlarge Image
Figure 7
25. Notice the highlighted interference point between the molding and
INTERFERENCE_CORE.PRT.
26. Click Done/Return > Done > Done/Return.
This completes the procedure.
Viewing Mold Information
PTC Doç .Dr. MehmetÇALIŞKAN
581
You can view information about your mold model any time you are in Mold mode by
clicking the Analysis group drop-down menu and selecting Mold . You can view the
following types of information about the mold:
BOM – Displays a bill of materials of all components found in the mold model.
Components – Displays information on all the components in the mold model, including
reference models, workpiece, extracted components, and the molding.
Cavity layouts – Displays information on all cavity layouts. You can view the coordinate
system references used for placement of the cavity, the layout type, the number of
cavities in respective directions, the names and locations of each cavity, and the overall
workpiece size.
Split volumes – Displays all volumes created in the mold model as a result of split
operations. You can view the mold volume name, its display status in the mold model,
and its feature ID.
Enlarge Image
Figure 2 – Viewing Split Volumes Information
Created volumes – Displays information on all sketched mold volumes in the mold
model. You can view the mold volume name, its display status in the mold model, and its
feature ID.
PTC Doç .Dr. MehmetÇALIŞKAN
582
Enlarge Image
Figure 1 – Viewing Created Volumes Information
Parting surface – Displays information on all parting surfaces created in the mold model.
You can view the parting surface name, its display status in the mold model, and its
feature ID.
Split – Displays all the split operations performed in the mold model. You can view the
parent and child feature ID's of the split, the parting surface used, and the resulting
volumes created.
Last volume – Displays the last created volume in the mold model. You can view the
mold volume name, how it was created, its display status in the mold model, and its
feature ID.
Shrinkage – Displays any shrinkage applied to the reference model. If the mold model
contains more than one reference model, you must specify for which reference model
you want shrinkage information. You can view the coordinate system specified for the
shrinkage, the shrinkage formula used, and the shrink factors used.
You can specify whether you want the output displayed in an Information window within
Creo Parametric, whether you want it written to a file, or both.
Viewing Mold Information
Before you begin
Training Files:
Download the training files using the button below, if you have not done so already.
Download
PTC Doç .Dr. MehmetÇALIŞKAN
583
Procedure Setup:
1. To avoid naming conflicts, it is recommended you save your work,
click File > Close until no models display, then click File > Manage
Session > Erase Not Displayed.
2. Click File > Manage Session > Set Working Directory and navigate to
the PTCU\CreoParametric3\Mold\Information folder and click OK
3. Click File > Open and double-click MOLD-INFO.ASM.
1. Task 1. Investigate the information for a mold model.
1. Disable all Datum Display types.
2. Click the Analysis group drop-down menu and select Mold .
3. In the Mold Information dialog box, clear all Type check boxes except for Shrinkage.
Clear the To file check box, leaving the To screen check box selected.
Click Apply.
Enlarge Image
Figure 1
4. Click Close from the information window.
5. In the Mold Information dialog box, clear the Shrinkage check box.
Select the Cavity layouts check box.
Click Apply.
PTC Doç .Dr. MehmetÇALIŞKAN
584
Enlarge Image
Figure 2
6. Click Close from the information window.
7. In the Mold Information dialog box, clear the Cavity layouts check box.
Select the Created volumes check box.
Click Apply.
Enlarge Image
Figure 3
PTC Doç .Dr. MehmetÇALIŞKAN
585
8. Click Close from the information window.
9. In the Mold Information dialog box, clear the Created volumes check box.
Select the Parting surface check box.
Click Apply.
Enlarge Image
Figure 4
10. Click Close from the information window.
11. In the Mold Information dialog box, clear the Parting surface check box.
Select the Split volumes check box.
Click Apply.
Enlarge Image
Figure 5
12. Click Close from the information window.
13. In the Mold Information dialog box, clear the Split volumes check box.
Select the BOM check box.
Click Apply.
PTC Doç .Dr. MehmetÇALIŞKAN
586
Enlarge Image
Figure 6
14. Click Close from the information window.
15. Click Close from the Mold Information dialog box.
This completes the procedure.
Opening the Shower Head Mold Model
Before you begin
Training Files:
Download the training files using the button below, if you have not done so already.
Download
Procedure Setup:
1. To avoid naming conflicts, it is recommended you save your work,
click File > Close until no models display, then click File > Manage
Session > Erase Not Displayed.
2. Click File > Manage Session > Set Working Directory and navigate to
the PTCU\CreoParametric3\Mold\Shower-Head_Open folder and click OK
3. Click File > Open and double-click SHOWER_HEAD_MOLD.ASM.
Objectives
Create moldings.
Define steps and moves to simulate the mold opening process.
Perform a draft check during the mold opening process.
Perform an interference check during the mold opening sequence.
PTC Doç .Dr. MehmetÇALIŞKAN
587
Resolve an interference in the mold component geometry.
Scenario
In this exercise, you create the molding and also simulate the mold opening process in
the shower head mold model.
1. Task 1. Create the molding.
1. Disable all Datum Display types.
2. Click Create Molding from the Components group.
3. Type Shower_Head_Molding as the name and press ENTER.
4. Press ENTER to accept the Mold Part Common Name.
Enlarge Image
Figure 1
5. Notice that the molding is created.
2. Task 2. Simulate the opening of the mold.
1. Click Mold Opening from the Analysis group to simulate the mold opening process.
2. Click Define Step > Define Move from the menu manager.
3. Select PLUG.PRT as the member for the first move.
PTC Doç .Dr. MehmetÇALIŞKAN
588
Enlarge Image
Figure 2
4. Click OK in the Select dialog box.
5. Select the left, vertical edge to define the move direction.
Enlarge Image
Figure 3
PTC Doç .Dr. MehmetÇALIŞKAN
589
6. Type 320 as the movement value and press ENTER.
7. Click Define Move from the menu manager.
8. Select CAVITY.PRT as the member for the second move.
Enlarge Image
Figure 4
9. Click OK in the Select dialog box.
10. Select the left, vertical edge to define the move direction.
PTC Doç .Dr. MehmetÇALIŞKAN
590
Enlarge Image
Figure 5
11. Type 230 as the movement value and press ENTER.
12. Click Done from the menu manager.
Enlarge Image
PTC Doç .Dr. MehmetÇALIŞKAN
591
Figure 6
13. Click Define Step > Define Move from the menu manager.
14. Select SLIDER_RIGHT_TAB.PRT as the member for the first move.
Enlarge Image
Figure 7
15. Click OK in the Select dialog box.
16. Select the front, horizontal edge to define the move direction.
PTC Doç .Dr. MehmetÇALIŞKAN
592
Enlarge Image
Figure 8
17. Type 130 as the movement value and press ENTER.
18. Click Define Move from the menu manager.
19. Select SLIDER_LEFT_TAB.PRT as the member for the second move.
Enlarge Image
PTC Doç .Dr. MehmetÇALIŞKAN
593
Figure 9
20. Click OK in the Select dialog box.
21. Select the front, horizontal edge to define the move direction.
Enlarge Image
Figure 10
22. Type -130 as the movement value and press ENTER.
23. Click Done from the menu manager.
PTC Doç .Dr. MehmetÇALIŞKAN
594
Enlarge Image
Figure 11
24. Click Define Step > Define Move.
25. Select SHOWER_HEAD_MOLDING.PRT as the member for the move.
Enlarge Image
PTC Doç .Dr. MehmetÇALIŞKAN
595
Figure 12
26. Click OK in the Select dialog box
27. Select the front, right, vertical edge to define the move direction.
Enlarge Image
Figure 13
28. Type 100 as the movement value and press ENTER.
29. Click Done from the menu manager.
30. Spin the model and observe the mold opening sequence.
PTC Doç .Dr. MehmetÇALIŞKAN
596
Enlarge Image
Figure 14
3. Task 3. Perform a draft check on the PLUG.PRT.
1. Orient to the Standard Orientation.
2. Click Modify > Step 1 from the menu manager.
3. Click Draft Check > Both Sides > Three Color > Done from the menu manager.
4. Click Move Num > Move 1 from the menu manager.
5. Type 2 as the draft check angle and press ENTER.
6. Select PLUG.PRT.
7. Notice that in the area of the plug where there is proper negative draft (the cyan color)
there is also positive draft (magenta).
PTC Doç .Dr. MehmetÇALIŞKAN
597
Enlarge Image
Figure 15
8. Click Done/Return > Done/Return from the menu manager.
4. Task 4. Perform an interference check on the PLUG.PRT.
1. Click Interference > Move 1 from the menu manager.
2. Select SHOWER_HEAD_MOLDING.PRT as the static part.
3. Spin the model and observe the location of the detected interference.
Enlarge Image
Figure 16
4. Notice that this detected interference is at the same location as the positive draft.
5. Click Done/Return > Done > Done/Return from the menu manager.
Because the PLUG.PRT has positive draft in this location, it interferes with the molding
as the mold opens. The mold component geometry needs to be redefined so that there is
no interference with the molding.
5. Task 5. Redefine the PLUG_VOL mold volume to change the PLUG.PRT
mold component geometry.
PTC Doç .Dr. MehmetÇALIŞKAN
598
1. Orient to the Standard Orientation.
2. Press CTRL and select SHOWER_HEAD_MOLD_REF.PRT and
SHOWER_HEAD_MOLD_WRK.PRT from the model tree.
3. Right-click and select Unblank.
Enlarge Image
Figure 17
4. In the model tree, edit the definition of Revolve 1.
5. In the graphics window, right-click and select Edit Internal Sketch.
6. Enable only the following Sketcher Display types: .
7. Click Sketch View from the In Graphics toolbar.
PTC Doç .Dr. MehmetÇALIŞKAN
599
Enlarge Image
Figure 18
8. Drag a window around the existing sketch and delete it.
9. Click Centerline from the Datum group and sketch a centerline on the vertical
reference.
10. Click Hidden Line from the In Graphics toolbar and zoom in on the top of the
sketch.
11. Click Project from the Sketching group and select the three edges.
PTC Doç .Dr. MehmetÇALIŞKAN
600
Enlarge Image
Figure 19
12. Click Close from the Type dialog box.
13. Click Line Chain from the Sketching group and sketch the four remaining lines.
Enlarge Image
PTC Doç .Dr. MehmetÇALIŞKAN
601
Figure 20
14. Click OK .
15. Orient to the Standard Orientation.
16. Click Shading .
Enlarge Image
Figure 21
17. Click Complete Feature .
18. Click Regenerate from the Quick Access toolbar to update the mold model.
19. Press CTRL and select SHOWER_HEAD_MOLD_REF.PRT and
SHOWER_HEAD_MOLD_WRK.PRT from the model tree.
20. Right-click and select Blank.
21. Right-click PLUG.PRT and select Open .
22. Spin the model and notice the difference in geometry.
PTC Doç .Dr. MehmetÇALIŞKAN
602
Enlarge Image
Figure 22
23. Click Close from the Quick Access toolbar to return to the mold model.
6. Task 6. Rerun the interference check in the mold opening sequence.
1. Click Mold Opening .
2. Click Modify > Step 1 from the menu manager.
3. Click Interference > Move 1 from the menu manager.
4. Select SHOWER_HEAD_MOLDING.PRT as the static part.
5. Notice, in the status bar, that there is no longer any interference detected.
6. Click Done/Return > Done > Done/Return from the menu manager.
PTC Doç .Dr. MehmetÇALIŞKAN
603
Enlarge Image
Figure 23
7. Click Save from the Quick Access toolbar.
8. Click File > Manage Session > Erase Current, then click Select All and OK to
erase the model from memory.
This completes the exercise.
PTC Doç .Dr. MehmetÇALIŞKAN
604
Ödev1 – Sayfa Listesi
PTC Doç .Dr. MehmetÇALIŞKAN
S-ar putea să vă placă și
- Mold Design Using Creo Parametric 3.0Document618 paginiMold Design Using Creo Parametric 3.0Priya VeluÎncă nu există evaluări
- MoldDocument33 paginiMoldpavankumarsrsÎncă nu există evaluări
- Mold Wizard, UnigraphicsDocument55 paginiMold Wizard, Unigraphicsrankx00175% (4)
- SolidWorks 2016 Learn by doing 2016 - Part 1De la EverandSolidWorks 2016 Learn by doing 2016 - Part 1Evaluare: 4.5 din 5 stele4.5/5 (14)
- TRN 4517 400 01 - SG Ins - Lec - ENDocument364 paginiTRN 4517 400 01 - SG Ins - Lec - ENBruno Navarro100% (1)
- Creo MNFG604 Parametric ManualDocument160 paginiCreo MNFG604 Parametric ManualAlfred Cruz DávilaÎncă nu există evaluări
- Progressive Die Design Using NX-10-Video TutorialsTraining-Advanced Level-2Document4 paginiProgressive Die Design Using NX-10-Video TutorialsTraining-Advanced Level-2Smartlearning TechnologyÎncă nu există evaluări
- SolidWorks Surfacing and Complex Shape Modeling BibleDe la EverandSolidWorks Surfacing and Complex Shape Modeling BibleÎncă nu există evaluări
- T3905-390-02 SG-Ins Lec ENDocument264 paginiT3905-390-02 SG-Ins Lec ENNanda KumarÎncă nu există evaluări
- Creo Parametric Centro de MaquinadoDocument128 paginiCreo Parametric Centro de MaquinadoMonse RamirezÎncă nu există evaluări
- Siemens PLM NX Mold Flow Analysis Solutions Fs Y7Document5 paginiSiemens PLM NX Mold Flow Analysis Solutions Fs Y7Nuno OrnelasÎncă nu există evaluări
- T3426-380-01 SG-Ins Lec ENDocument137 paginiT3426-380-01 SG-Ins Lec ENAnonymous KMWzXegkÎncă nu există evaluări
- Configuring Creo ParametricDocument21 paginiConfiguring Creo Parametricmac100% (1)
- Solidworks 2018 Reference Guide: A Comprehensive Reference Guide With Over 250 Standalone TutorialsDocument70 paginiSolidworks 2018 Reference Guide: A Comprehensive Reference Guide With Over 250 Standalone TutorialsInnabilaÎncă nu există evaluări
- Creo For Design Engineers BookDocument105 paginiCreo For Design Engineers Bookanand_cadenggÎncă nu există evaluări
- Unigraphics NX8 - SketchingDocument242 paginiUnigraphics NX8 - SketchingBoy Doland75% (4)
- T3903-390-02 SG-Ins Lec EN PDFDocument626 paginiT3903-390-02 SG-Ins Lec EN PDFBrunoPanutoÎncă nu există evaluări
- Creo EnglishDocument83 paginiCreo EnglishTruonglanaÎncă nu există evaluări
- NX 12 - 5-Surface ModelingDocument34 paginiNX 12 - 5-Surface Modelingdavidjone90100% (1)
- T3910-390-01 SG-Ins Lec EN PDFDocument267 paginiT3910-390-01 SG-Ins Lec EN PDFBruno Navarro100% (1)
- PARTICIPANT WORKBOOK Pro-EDocument164 paginiPARTICIPANT WORKBOOK Pro-ESouvik SingharoyÎncă nu există evaluări
- Design For Assembly A Complete Guide - 2020 EditionDe la EverandDesign For Assembly A Complete Guide - 2020 EditionÎncă nu există evaluări
- Manual Unigraphics NX - 09 The Master ModelDocument13 paginiManual Unigraphics NX - 09 The Master ModelthiagomcasimiroÎncă nu există evaluări
- Rand3D TIPS Creo Ebook 2019Document58 paginiRand3D TIPS Creo Ebook 2019Homer Texido FrangioniÎncă nu există evaluări
- Unigraphics NX8 - Detail FeatureDocument97 paginiUnigraphics NX8 - Detail FeatureRms Mali100% (1)
- NX Mold Training Material v181Document670 paginiNX Mold Training Material v181Anupam Kumar100% (1)
- Unigraphics NX8 - Mesh SurfaceDocument71 paginiUnigraphics NX8 - Mesh SurfaceBoy Doland75% (4)
- Unigraphics NX Sketching Fundamentals MT10028 (Student Guide)Document272 paginiUnigraphics NX Sketching Fundamentals MT10028 (Student Guide)cyclotol67% (3)
- Autodesk Inventor | Step by Step: CAD Design and FEM Simulation with Autodesk Inventor for BeginnersDe la EverandAutodesk Inventor | Step by Step: CAD Design and FEM Simulation with Autodesk Inventor for BeginnersÎncă nu există evaluări
- EMX Basic Best Practices For PTC CreoDocument55 paginiEMX Basic Best Practices For PTC CreoanilpagarÎncă nu există evaluări
- NX TemplateDocument26 paginiNX TemplateMATHI KRISHNANÎncă nu există evaluări
- Sheet Metal Design in SolidworksDocument27 paginiSheet Metal Design in SolidworkstnchsgÎncă nu există evaluări
- Unigraphics NX8 - Trim BodiesDocument33 paginiUnigraphics NX8 - Trim BodiesGary Bam50% (2)
- Mt16020 S Nx8 Sheet MetalDocument401 paginiMt16020 S Nx8 Sheet MetalIsaque SilvaÎncă nu există evaluări
- SolidWorks 2016 Learn by doing 2016 - Part 3De la EverandSolidWorks 2016 Learn by doing 2016 - Part 3Evaluare: 3.5 din 5 stele3.5/5 (3)
- Pro Engineer Mold DesignDocument26 paginiPro Engineer Mold DesignsonirocksÎncă nu există evaluări
- Apost Drafting Essentials NX9Document443 paginiApost Drafting Essentials NX9Mrocha2Încă nu există evaluări
- AutoForm Forming R8.0.1 ReleaseNotesDocument17 paginiAutoForm Forming R8.0.1 ReleaseNotesRodolfo GarciaÎncă nu există evaluări
- Booklet Practical Tools and Methods Contentpages FinalDocument44 paginiBooklet Practical Tools and Methods Contentpages FinalElena DafinaÎncă nu există evaluări
- Ex9il Ex9pb Manual 20150901Document1 paginăEx9il Ex9pb Manual 20150901nekulaynekulayÎncă nu există evaluări
- Stirling Engine AssessmentDocument170 paginiStirling Engine AssessmentRonanda Ap NababanÎncă nu există evaluări
- Snap Touch User Manual-EN-2019Document19 paginiSnap Touch User Manual-EN-2019nekulaynekulayÎncă nu există evaluări
- Pinkalicious Pink Around The RinkDocument27 paginiPinkalicious Pink Around The Rinknekulaynekulay100% (17)
- Week NumberDocument2 paginiWeek NumbernekulaynekulayÎncă nu există evaluări
- SED MAN GC1K SERIES 001 Datasheet For GC1K Series ControllersDocument4 paginiSED MAN GC1K SERIES 001 Datasheet For GC1K Series ControllersVinesh SubramaniamÎncă nu există evaluări
- RobotComms Fanuc v1Document19 paginiRobotComms Fanuc v1Adriana Salazar0% (1)
- Python Assignment1Document2 paginiPython Assignment1BinoÎncă nu există evaluări
- SMT-200 v2 00 Manual PDFDocument152 paginiSMT-200 v2 00 Manual PDFDmitryÎncă nu există evaluări
- PN 22200027501 - U500 Mission Urine Analyzer - US - CRDocument2 paginiPN 22200027501 - U500 Mission Urine Analyzer - US - CRZulfahmiÎncă nu există evaluări
- Cloud Computing - AWS & Devops - Continuous Integration With JenkinsDocument6 paginiCloud Computing - AWS & Devops - Continuous Integration With Jenkinskiran kumarÎncă nu există evaluări
- Viewsonic Va1936a-Led-1w SMDocument63 paginiViewsonic Va1936a-Led-1w SMKhalid FEKKAKÎncă nu există evaluări
- Descriptive StatisticsDocument105 paginiDescriptive StatisticsBenj Jamieson DuagÎncă nu există evaluări
- Logcat Prev CSC LogDocument196 paginiLogcat Prev CSC LogAzeneth Ashley CleaningÎncă nu există evaluări
- Electronics Letters - 2021Document3 paginiElectronics Letters - 2021baluÎncă nu există evaluări
- Electrical Circuits: Power FactorDocument25 paginiElectrical Circuits: Power FactorLaissa SerranoÎncă nu există evaluări
- Flirting With Humanity PDFDocument11 paginiFlirting With Humanity PDFValerie WalkerÎncă nu există evaluări
- ITC102 Reading MaterialsDocument14 paginiITC102 Reading MaterialsRodolfo IIIÎncă nu există evaluări
- Email and Email EttiquettesDocument4 paginiEmail and Email EttiquettesUwuÎncă nu există evaluări
- 1.3. Philosophy of AIDocument8 pagini1.3. Philosophy of AIjmtruciosÎncă nu există evaluări
- The Java Programming Language: TopicsDocument64 paginiThe Java Programming Language: Topicsmanuel gatchalianÎncă nu există evaluări
- Sample IJASEIT Paper For A4 Page Size: First Author, Second Author, Third AuthorDocument5 paginiSample IJASEIT Paper For A4 Page Size: First Author, Second Author, Third AuthorAldi YudhaÎncă nu există evaluări
- CV Shashank ChopraDocument5 paginiCV Shashank ChopraAishwarya AgarwalÎncă nu există evaluări
- Payroll Management SystemDocument23 paginiPayroll Management Systemchucha ayanaÎncă nu există evaluări
- Instucciones Proyecto 1Document10 paginiInstucciones Proyecto 1Mafer LopezÎncă nu există evaluări
- Integrating BIM and New Rules of Measurement For Embodied Energy and CO2 AssessmentDocument18 paginiIntegrating BIM and New Rules of Measurement For Embodied Energy and CO2 AssessmentRong BernardÎncă nu există evaluări
- CS8791 Cloud ComputingDocument3 paginiCS8791 Cloud ComputingdevilÎncă nu există evaluări
- Encoder Interface: Sound LogicDocument12 paginiEncoder Interface: Sound Logicالكترونيات يافاÎncă nu există evaluări
- Ds 42 Doc Map enDocument12 paginiDs 42 Doc Map enMadhavi JÎncă nu există evaluări
- How To Create MSA and gMSA Accounts 1.1-1Document10 paginiHow To Create MSA and gMSA Accounts 1.1-1PlantPAx DCS SystemÎncă nu există evaluări
- SAP HANA Modeling Guide enDocument170 paginiSAP HANA Modeling Guide enmortpiedraÎncă nu există evaluări
- Drone Gurdian UPDATEDDocument30 paginiDrone Gurdian UPDATEDDandyddÎncă nu există evaluări
- VLC LogsDocument5 paginiVLC LogsHimanshu BhatiaÎncă nu există evaluări
- Topic 3 DM025 202021Document16 paginiTopic 3 DM025 202021Daeyanna SamsudinÎncă nu există evaluări
- Computer Programming I (Python) : Dr. Sami Al-MaqtariDocument170 paginiComputer Programming I (Python) : Dr. Sami Al-MaqtariAhmedÎncă nu există evaluări