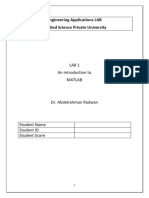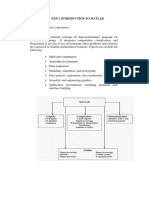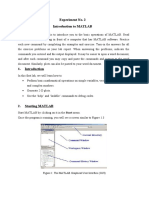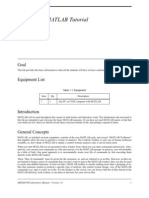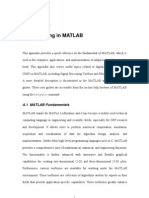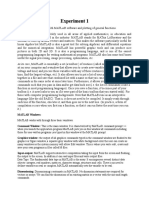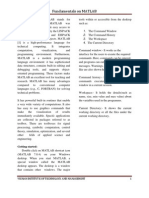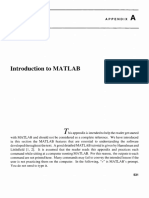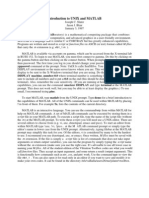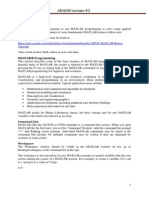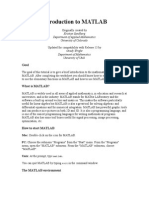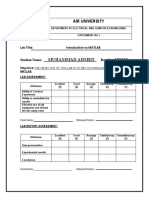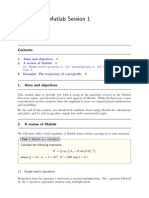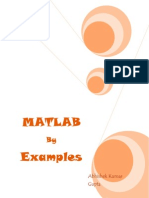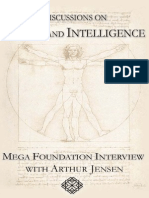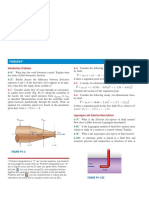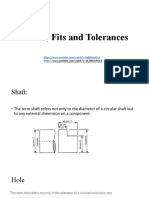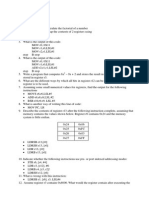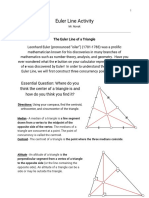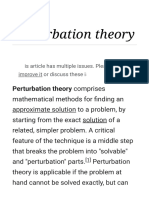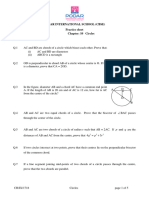Documente Academic
Documente Profesional
Documente Cultură
Graphing Sine and Cosine Functions in MATLAB
Încărcat de
mittalTitlu original
Drepturi de autor
Formate disponibile
Partajați acest document
Partajați sau inserați document
Vi se pare util acest document?
Este necorespunzător acest conținut?
Raportați acest documentDrepturi de autor:
Formate disponibile
Graphing Sine and Cosine Functions in MATLAB
Încărcat de
mittalDrepturi de autor:
Formate disponibile
Software Practices Lab
Manual
Practical :3
MATLAB has several commands to allow you to display results of your computations
graphically. The plot command is the simplest way of doing this. If x is a vector, plot(x) will
plot the elements of x against their indices. The adjacent values of x will be connected by lines.
For example, to plot the discrete-time sequence that is a sinusoid of frequency pi/6, you would
type:
>>n=0:11;
>> y = sin((pi/6)*n;
>> plot(y)
If x and y are two vectors of the same length then plot(x,y) plots x versus y.
For example, to obtain the graph of y = cos(x) from 0 to 2π , we can first define the vector x
with components equally spaced numbers between 0 and 2π , with increment, say 0.01.
Note: Smallest the increment, the “smoother” the curve will be
» x= [0:0.01:2*pi];
Next, we define the vector y
» y=cos(x);
» plot(x,y)
It is good practice to label the axis on a graph and if applicable indicate what each axis represents. This
can be done with the xlabel and ylabel commands.
» xlabel('x')
» ylabel('y=cos(x)')
Inside parentheses, and enclosed within single quotes, we type the text that we wish to display along the x
and y axis, respectively. We could even put a title on top using
» title('Graph of cosine from -pi to pi')
INDOWS OF MATLAB
As shown in fig 1.2 the main window on the right is called the Command Window. This is the
window in which you
interact with MATLAB. Once the MATLAB prompt >> is displayed, all MATLAB commands
are
executed from this window. In the figure, you can see that we execute the command:
>> a = 7
G.P.G.Surat | Prepared By: M.K.Pedhadiya 1
Software Practices Lab
Manual
In the top left corner you can view the Workspace window and the Current Directory window.
Swap
from one to the other by clicking on the appropriate tab. Note that when you first start up
MATLAB,
the workspace window is empty. However, as you execute commands in the Command window,
the
Workspace window will show all variables that you create in your current MATLAB session. In
this
example, the workspace contains the variable a.
Fig. 1.2 Windows description
In the bottom left corner you can see the Command History window, which simply gives a
chronological list of all MATLAB commands that you used.
During the MATLAB sessions you will create files to store programs or workspaces. Therefore
create an appropriate folder to store the lab files.
Set the current directory to be your students drive by clicking on the Browse button next to the
Current
Directory path. Go to My Computer (at the top), click on the + and select drive as given in the fig
1.3.
G.P.G.Surat | Prepared By: M.K.Pedhadiya 2
Software Practices Lab
Manual
Fig 1.3 Set up working directory
Find the New folder button on the menu and name the new folder as your enrollment no.. Now
double click the folder you just created so that MATLAB will automatically save files in this
folder.
Note that the current directory (or folder - folder and directory mean the same thing) is also
displayed in the top right corner next to the main menu.
MATLAB HELP
MATLAB’s help system provides information to assist you while using MATLAB. Select Help
MATLAB Help to open the help system.
You can then browse the commands via the Contents window, look through the Index of
commands or Search for keywords or phrases within the documentation. This is the most
comprehensive documentation for MATLAB and is the best place to find out what you need.
You can also start the MATLAB Help using the helpwin command.
If you type help , MATLAB will provide help for that particular command. For example,
help hist will call up information on the hist command, which produces histograms. Note that the
help command only displays a short summary of how to use the command you are interested in.
For more detailed help documentation, use the doc command. For example, doc hist will display
G.P.G.Surat | Prepared By: M.K.Pedhadiya 3
Software Practices Lab
Manual
the full documentation of the hist command, including examples of how to use it and sample
output.
WORKING AT THE COMMAND LINE
Our initial use of MATLAB was as a calculator.
Try typing the following:
>> 5 + 4
ans = 9
>> 5 - 4
ans = 1
>> 5 * 4
ans = 20
>> 5 / 4
ans = 1.2500
>> 5^4
ans = 625
>> 34^16
ans = 3.1891e+024
The last ans (the result of the last calculation) is a quantity expressed in scientific notation.
MATLAB uses scientific notation for very large numbers and very small numbers. MATLAB
has a special way of representing this:
34 16 3.18911024
>> 34^16
ans = 3.1891e+024
MATLAB VARIABLES
Structure for the storage of all data in MATLAB is a matrix. MATLAB stores scalar values as
matrix variables with 1 row and 1 column. These variables show in your workspace is shown as
1x1 matrices.
Assigning Variables
To create a (scalar) variable in MATLAB simply enter a valid variable name at the command
line and assign it a value using =. Once a variable has been assigned a value it is added to the
MATLAB Workspace and will be displayed in the Workspace window. For example, after
entering:
>> height = 5
height = 5
>> width = 4
width = 4
the Workspace window will contain both height and width as scalars as shown in fig 1.4.
G.P.G.Surat | Prepared By: M.K.Pedhadiya 4
Software Practices Lab
Manual
Fig. 1.4 Workspace of MATLAB
Rules on Variable Names
There are a number of rules as to the variable names you can use:
1. Must start with a letter, followed by letters, digits, or underscores. X12, rate_const, Flow_rate
are all acceptable variable names but not vector-A (since - is a reserved character);
2. Are case sensitive, e.g., FLOW, flow, Flow, FlOw are all different variables;
3. Must not be longer than 31 characters;
4. Must not be a reserved word (i.e., special names which are part of MATLAB language);
5. Must not contain punctuation characters;
Be careful not to confuse the number 1 with the letter l, or the number 0 with the letter O.
You should choose variable names that indicate quantities they represent, e.g., width,
cableLength, water_flow. You can use multiple words in the same variable name either by
capitalizing the first letter of each word after the first one, e.g., cableLength, or by putting
underscores between words, e.g., water_flow
Calculations with Variables
Once you have added variables to the MATLAB Workspace, you can use them within
calculations. For example, to calculate the area of a 5 x 4 rectangle you could enter:
>> height = 5
>> width = 4
>> area = height * width
SAVING YOUR WORK - SCRIPT FILES
To create a new script file (also called an M-file) choose FileNewM-File from the
MATLAB menu bar. This will open a blank script editor window. You can enter commands into
this window using the same syntax as you would at the MATLAB command line. These
commands can be saved, repeated and edited.
Save your script file by choosing FileSave from the menu in the script file editor. Give your
script file a name, such as FileName.m. The .m extension is used to denote MATLAB script
files. The file will be saved in the working directory you set earlier in the lab.
COMMENTING
One of the most important facets of programming is documenting your program, or commenting.
Comments lines begin with the % character and turn green in the MATLAB editor.
G.P.G.Surat | Prepared By: M.K.Pedhadiya 5
Software Practices Lab
Manual
BASIC USER INTERACTION
Basic User Input
Script files are more useful if they can interact with users. One simple way to do this is via the
input command. You can use it to prompt the user for a value to assign to a variable. For
example, rather than editing area_calc.m each time the values for height and width change you
could use
height = input('Enter the height of the rectangle: ')
width = input('Enter the width of the rectangle: ')
Basic Formatted Output
MATLAB’s basic output is ok for inspecting the value of variables, but it is not very
informative. You can control your output more using the disp command. Once you have
calculated area you can suppress MATLAB’s output and then write its value along with some
extra information
area = height * width;
disp('The area of the rectangle is: ')
disp(area)
If you want to put the value of area on the same line as the text you can use the
basic formatting function num2str and concatenate the text and the formatted area together.
disp(['The area of the rectangle is: ' num2str(area)])
G.P.G.Surat | Prepared By: M.K.Pedhadiya 6
S-ar putea să vă placă și
- EAD-Exp1 and 2Document10 paginiEAD-Exp1 and 2prakashchittora6421Încă nu există evaluări
- DSP Manual1Document101 paginiDSP Manual1Murali ThirupathyÎncă nu există evaluări
- Lab 3: Introduction To MATLABDocument16 paginiLab 3: Introduction To MATLABUday KumarÎncă nu există evaluări
- Getting Started With MATLAB - Part1Document15 paginiGetting Started With MATLAB - Part1Rav ChumberÎncă nu există evaluări
- Lab 1Document13 paginiLab 1Enas QtaifanÎncă nu există evaluări
- Traic Introduction of Matlab: (Basics)Document32 paginiTraic Introduction of Matlab: (Basics)Traic ClubÎncă nu există evaluări
- Matlab 55MDocument252 paginiMatlab 55MNguyễn DuyÎncă nu există evaluări
- Experiment 1Document11 paginiExperiment 1manikÎncă nu există evaluări
- Experiment 2 Sadat One For MeDocument17 paginiExperiment 2 Sadat One For Meallrounder fightÎncă nu există evaluări
- DSP Lab Introduction to MatlabDocument10 paginiDSP Lab Introduction to MatlabAlim SheikhÎncă nu există evaluări
- Lab1 AiDocument13 paginiLab1 AiEngineering RubixÎncă nu există evaluări
- MAT LAB Introduction for Engineering StudentsDocument13 paginiMAT LAB Introduction for Engineering StudentsabasÎncă nu există evaluări
- Lab ManDocument33 paginiLab Manapi-3693527Încă nu există evaluări
- Appendix A MatlabTutorialDocument49 paginiAppendix A MatlabTutorialNick JohnsonÎncă nu există evaluări
- 1 - Intro MatlabDocument79 pagini1 - Intro MatlabVincenzo CassoneÎncă nu există evaluări
- Introduction To MATLABDocument26 paginiIntroduction To MATLABAmardeepSinghÎncă nu există evaluări
- Experiment 1: Objective: - Introduction With MATLAB Software and Plotting of General FunctionsDocument4 paginiExperiment 1: Objective: - Introduction With MATLAB Software and Plotting of General FunctionsAkshit SharmaÎncă nu există evaluări
- Introduction To Spectral Analysis and MatlabDocument14 paginiIntroduction To Spectral Analysis and MatlabmmcÎncă nu există evaluări
- Lab 1Document18 paginiLab 1mannnn014Încă nu există evaluări
- Lab 1: Introduction To MATLAB: Figure 1: The MATLAB Graphical User Interface (GUI)Document9 paginiLab 1: Introduction To MATLAB: Figure 1: The MATLAB Graphical User Interface (GUI)JamesÎncă nu există evaluări
- DIP Lab: Introduction To MATLAB: GoalDocument7 paginiDIP Lab: Introduction To MATLAB: GoalMohamed El-Mutasim El-FeelÎncă nu există evaluări
- Matlab Introduction PDFDocument16 paginiMatlab Introduction PDFTrung Quoc LeÎncă nu există evaluări
- Exercise: Introduction To M: AtlabDocument16 paginiExercise: Introduction To M: AtlabTrung Quoc LeÎncă nu există evaluări
- Emt Lab ManualDocument21 paginiEmt Lab ManualkiskfkÎncă nu există evaluări
- Matlab Introduction For GeologyDocument16 paginiMatlab Introduction For Geologydarebusi1Încă nu există evaluări
- Matlab - Crash Course in Matlab - Found - at - (Redsamara - Com) PDFDocument59 paginiMatlab - Crash Course in Matlab - Found - at - (Redsamara - Com) PDFosmanatamÎncă nu există evaluări
- Imo State PolytechnicDocument7 paginiImo State PolytechnicElujekwute HenryÎncă nu există evaluări
- Chapter 1 MATLAB Basics 2015 An Introduction To MATLAB Programming and Numerical Methods For EngineersDocument13 paginiChapter 1 MATLAB Basics 2015 An Introduction To MATLAB Programming and Numerical Methods For EngineersSneeakyAsianÎncă nu există evaluări
- Modern Control System TutorialDocument134 paginiModern Control System TutorialUtn LeoÎncă nu există evaluări
- Matlab FundaDocument8 paginiMatlab FundatkpradhanÎncă nu există evaluări
- Econ 520: An Introduction To Matlab: 1 Getting StartedDocument5 paginiEcon 520: An Introduction To Matlab: 1 Getting StartedRene ZamoraÎncă nu există evaluări
- Lab 1Document12 paginiLab 1Muhammad Samay EllahiÎncă nu există evaluări
- Notes On MATLAB ProgrammingDocument14 paginiNotes On MATLAB ProgrammingrikeshsemailÎncă nu există evaluări
- Introduction To MATLAB (Based On Matlab Manual) : Signal and System Theory II, SS 2011Document13 paginiIntroduction To MATLAB (Based On Matlab Manual) : Signal and System Theory II, SS 2011ranjithÎncă nu există evaluări
- APPENDIX A - Introduction To MATLAB PDFDocument13 paginiAPPENDIX A - Introduction To MATLAB PDFkara_25Încă nu există evaluări
- Unix Mat Lab IntroDocument4 paginiUnix Mat Lab IntroRaiden Berte HasegawaÎncă nu există evaluări
- Control System Lab RIC-653Document76 paginiControl System Lab RIC-653Engr Haseena JabbarÎncă nu există evaluări
- ADACM Lecture #2: MATLAB® ProgrammingDocument27 paginiADACM Lecture #2: MATLAB® ProgrammingSushant MishraÎncă nu există evaluări
- Lab 1: Introduction To MATLAB: DSP Praktikum Signal Processing Group Technische Universit at Darmstadt April 17, 2008Document16 paginiLab 1: Introduction To MATLAB: DSP Praktikum Signal Processing Group Technische Universit at Darmstadt April 17, 2008aksh26Încă nu există evaluări
- MATLAB IntroDocument8 paginiMATLAB Introyogesh sharmaÎncă nu există evaluări
- Exercise: Introduction To M: AtlabDocument16 paginiExercise: Introduction To M: AtlabPramote NontarakÎncă nu există evaluări
- LAB ACTIVITY 1 - Introduction To MATLAB PART1Document19 paginiLAB ACTIVITY 1 - Introduction To MATLAB PART1Zedrik MojicaÎncă nu există evaluări
- Solution For DSP LabDocument5 paginiSolution For DSP LabVN TranÎncă nu există evaluări
- Data Visualization Exe Sec5Document24 paginiData Visualization Exe Sec5rtyujkÎncă nu există evaluări
- How To Use MATLABDocument5 paginiHow To Use MATLABapi-3857351Încă nu există evaluări
- MATLAB IntroductionDocument10 paginiMATLAB IntroductionShubhan SinghÎncă nu există evaluări
- Basics of Matlab-1Document69 paginiBasics of Matlab-1soumenchaÎncă nu există evaluări
- MATLAB: An IntroductionDocument121 paginiMATLAB: An IntroductionjohnsamvlbÎncă nu există evaluări
- Introduction To Matlab: Numerical Computation - As You Might Guess From Its Name, MATLAB Deals Mainly WithDocument7 paginiIntroduction To Matlab: Numerical Computation - As You Might Guess From Its Name, MATLAB Deals Mainly WithAbhishek GuptaÎncă nu există evaluări
- SNS Lab # 01Document28 paginiSNS Lab # 01Atif AlyÎncă nu există evaluări
- MatlabSession1 PHAS2441Document5 paginiMatlabSession1 PHAS2441godkid308Încă nu există evaluări
- It 2012Document93 paginiIt 2012arthy_mariappan3873Încă nu există evaluări
- MATLAB-TUTORIALDocument32 paginiMATLAB-TUTORIALRahul_Khanna_910Încă nu există evaluări
- MATLAB by Examples: BookDocument9 paginiMATLAB by Examples: BookgkrabhishekÎncă nu există evaluări
- Data Files: Matlab Basics TutorialDocument49 paginiData Files: Matlab Basics TutorialSu DeshÎncă nu există evaluări
- Programming with MATLAB: Taken From the Book "MATLAB for Beginners: A Gentle Approach"De la EverandProgramming with MATLAB: Taken From the Book "MATLAB for Beginners: A Gentle Approach"Evaluare: 4.5 din 5 stele4.5/5 (3)
- MATLAB for Beginners: A Gentle Approach - Revised EditionDe la EverandMATLAB for Beginners: A Gentle Approach - Revised EditionÎncă nu există evaluări
- MATLAB for Beginners: A Gentle Approach - Revised EditionDe la EverandMATLAB for Beginners: A Gentle Approach - Revised EditionEvaluare: 3.5 din 5 stele3.5/5 (11)
- Chapter 7: StatisticsDocument10 paginiChapter 7: StatisticsFelix NelsonÎncă nu există evaluări
- Grade 9 MathDocument37 paginiGrade 9 MathAnne JimenezÎncă nu există evaluări
- An Analysis of The Impacts of Heterogeneity Losses Due To Upscaling in Well Testing SimulationsDocument127 paginiAn Analysis of The Impacts of Heterogeneity Losses Due To Upscaling in Well Testing SimulationsBreno TavaresÎncă nu există evaluări
- Discussions of Genius - Interview With Arthur JensenDocument102 paginiDiscussions of Genius - Interview With Arthur JensenWahed Mn ElnasÎncă nu există evaluări
- G12 Circular Pocket Milling CW G13 Circular Pocket Milling CCW Group 00Document3 paginiG12 Circular Pocket Milling CW G13 Circular Pocket Milling CCW Group 00anwar anwaryÎncă nu există evaluări
- Stress and Strain in Dental MaterialsDocument26 paginiStress and Strain in Dental MaterialsDrSweta GandhiÎncă nu există evaluări
- PHY 107 Experiment 6Document7 paginiPHY 107 Experiment 6Abdurrahman AdigunÎncă nu există evaluări
- Sankalp Monthly Test Notice Class 12Document2 paginiSankalp Monthly Test Notice Class 12rakeshÎncă nu există evaluări
- Modeling Solar Pond EvaporationDocument9 paginiModeling Solar Pond EvaporationclauuliÎncă nu există evaluări
- Sheet (1) - Fluid Mechanics IIDocument3 paginiSheet (1) - Fluid Mechanics IIAhmed Rabie Abd ElazeemÎncă nu există evaluări
- A-Level Math & Logic Challenge 2010Document9 paginiA-Level Math & Logic Challenge 2010Faith HoÎncă nu există evaluări
- HCDPDocument92 paginiHCDPMuddassar SultanÎncă nu există evaluări
- Implementing Logic Gates Using Neural Networks (Part 1) - by Vedant Kumar - Analytics Vidhya - MediumDocument3 paginiImplementing Logic Gates Using Neural Networks (Part 1) - by Vedant Kumar - Analytics Vidhya - Mediumhelen leeÎncă nu există evaluări
- Limits, Fits and TolerancesDocument26 paginiLimits, Fits and TolerancesItemogeng Bernatt BabeÎncă nu există evaluări
- Convex FunctionsDocument93 paginiConvex FunctionsAntonio Villagómez ChiluisaÎncă nu există evaluări
- Mechanics: Kinematics and DynamicsDocument4 paginiMechanics: Kinematics and DynamicsSaifur RahmanÎncă nu există evaluări
- Chapter 1 Structure and Properties of Metals and Alloys 1995 Studies in Surface Science and CatalysisDocument66 paginiChapter 1 Structure and Properties of Metals and Alloys 1995 Studies in Surface Science and CatalysisHenrique SouzaÎncă nu există evaluări
- Lab 6 - Potentiometer & Servo MotorDocument7 paginiLab 6 - Potentiometer & Servo MotorChristy CheriyanÎncă nu există evaluări
- Arm Exercises For LabDocument3 paginiArm Exercises For Labnizamhaider123Încă nu există evaluări
- Mathematics: Unit 1: Sets, Relations and FunctionsDocument4 paginiMathematics: Unit 1: Sets, Relations and Functionsrchandra2473Încă nu există evaluări
- JHGKJBDocument19 paginiJHGKJBAkhilesh JaiswalÎncă nu există evaluări
- Mte494 Euler Line 1Document8 paginiMte494 Euler Line 1api-532850293Încă nu există evaluări
- HR Demand ForecastingDocument27 paginiHR Demand ForecastingSarathBabuÎncă nu există evaluări
- Perturbation theory explainedDocument24 paginiPerturbation theory explainedDeepak SharmaÎncă nu există evaluări
- Dirihlee 1 PDFDocument81 paginiDirihlee 1 PDFИРадојичићÎncă nu există evaluări
- Ca PDFDocument27 paginiCa PDFYousef MohamedÎncă nu există evaluări
- Backward Forecast With ExcelDocument4 paginiBackward Forecast With ExcelNumXL ProÎncă nu există evaluări
- 1701151029942.PS QP CB IX Math CirclesDocument5 pagini1701151029942.PS QP CB IX Math Circlesaditya.shelar3179Încă nu există evaluări
- Solns 9Document66 paginiSolns 9ramprakash_rampelliÎncă nu există evaluări
- 11 Material ModelingDocument16 pagini11 Material ModelingradhakrishnanÎncă nu există evaluări