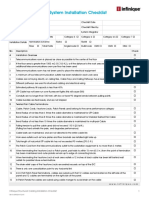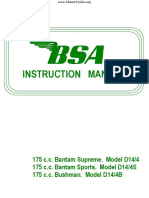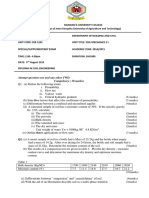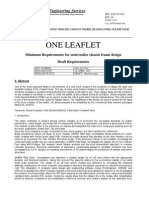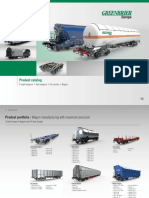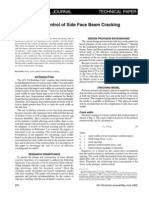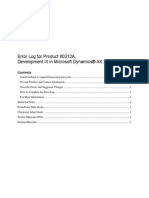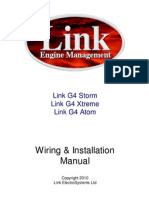Documente Academic
Documente Profesional
Documente Cultură
Iris 2 Help Documentation
Încărcat de
Fau NesDrepturi de autor
Formate disponibile
Partajați acest document
Partajați sau inserați document
Vi se pare util acest document?
Este necorespunzător acest conținut?
Raportați acest documentDrepturi de autor:
Formate disponibile
Iris 2 Help Documentation
Încărcat de
Fau NesDrepturi de autor:
Formate disponibile
Contents
Introduction to Iris . . . . . . . . . . . . . . . . . . . . . . . . . . . . . . . . . . . . . .1
What’s New in Iris 2 . . . . . . . . . . . . . . . . . . . . . . . . . . . . . . . . . . . . 2
Notes for Iris 1 Users . . . . . . . . . . . . . . . . . . . . . . . . . . . . . . . . . . . . 4
Installation & Authorization . . . . . . . . . . . . . . . . . . . . . . . . . . . . . . . . 5
Downloading the full Iris 2 Content Library . . . . . . . . . . . . . . . . . . . . . . . 6
Quickstart . . . . . . . . . . . . . . . . . . . . . . . . . . . . . . . . . . . . . . . . . . 10
UI Overview . . . . . . . . . . . . . . . . . . . . . . . . . . . . . . . . . . . . . . . . . 12
Adjusting Parameters in Iris 2 . . . . . . . . . . . . . . . . . . . . . . . . . . . . . . . 13
Browser and Macro Panels . . . . . . . . . . . . . . . . . . . . . . . . . . . . . . . . .15
Simple Browser . . . . . . . . . . . . . . . . . . . . . . . . . . . . . . . . . . . . . . . 15
Macro Controls . . . . . . . . . . . . . . . . . . . . . . . . . . . . . . . . . . . . . . . 16
Full Browser . . . . . . . . . . . . . . . . . . . . . . . . . . . . . . . . . . . . . . . . . 16
Importing and Exporting Patches . . . . . . . . . . . . . . . . . . . . . . . . . . . . . 17
Samples and Oscillator Waveforms . . . . . . . . . . . . . . . . . . . . . . . . . . . .19
Load a Sample . . . . . . . . . . . . . . . . . . . . . . . . . . . . . . . . . . . . . . . 19
Clear a Sample . . . . . . . . . . . . . . . . . . . . . . . . . . . . . . . . . . . . . . . 20
Global Panel . . . . . . . . . . . . . . . . . . . . . . . . . . . . . . . . . . . . . . . . .21
Patch Controls . . . . . . . . . . . . . . . . . . . . . . . . . . . . . . . . . . . . . . . 21
Undo/Redo . . . . . . . . . . . . . . . . . . . . . . . . . . . . . . . . . . . . . . . . . 22
Voice Modes . . . . . . . . . . . . . . . . . . . . . . . . . . . . . . . . . . . . . . . . 23
MIDI Assign . . . . . . . . . . . . . . . . . . . . . . . . . . . . . . . . . . . . . . . . . 24
Global Controls . . . . . . . . . . . . . . . . . . . . . . . . . . . . . . . . . . . . . . . 24
Pool Selection and Mix Controls . . . . . . . . . . . . . . . . . . . . . . . . . . . . . 25
Sample Panel . . . . . . . . . . . . . . . . . . . . . . . . . . . . . . . . . . . . . . . . 26
Sample Loading . . . . . . . . . . . . . . . . . . . . . . . . . . . . . . . . . . . . . . 26
Sample Playback Controls . . . . . . . . . . . . . . . . . . . . . . . . . . . . . . . . . 27
Sample Tune Controls . . . . . . . . . . . . . . . . . . . . . . . . . . . . . . . . . . . 28
Sample Mix Controls . . . . . . . . . . . . . . . . . . . . . . . . . . . . . . . . . . . . 29
Sample Effects Sends . . . . . . . . . . . . . . . . . . . . . . . . . . . . . . . . . . . 29
Master Panel . . . . . . . . . . . . . . . . . . . . . . . . . . . . . . . . . . . . . . . . .31
Master Mix Controls . . . . . . . . . . . . . . . . . . . . . . . . . . . . . . . . . . . . 31
Master Spectrum Analyzer . . . . . . . . . . . . . . . . . . . . . . . . . . . . . . . . 32
Master Filter . . . . . . . . . . . . . . . . . . . . . . . . . . . . . . . . . . . . . . . . . 33
Master Effects . . . . . . . . . . . . . . . . . . . . . . . . . . . . . . . . . . . . . . . . 35
Copyright © 2014 iZotope, Inc. All rights reserved.
Iris 2 | Table of Contents Page ii
Mix Window . . . . . . . . . . . . . . . . . . . . . . . . . . . . . . . . . . . . . . . . . 37
CONTENTS
Spectrogram Area and Tools Panel . . . . . . . . . . . . . . . . . . . . . . . . . . . . 38
Waveform Overview . . . . . . . . . . . . . . . . . . . . . . . . . . . . . . . . . . . . 39
Spectrogram Area Sample Controls . . . . . . . . . . . . . . . . . . . . . . . . . . . 39
Tools Panel . . . . . . . . . . . . . . . . . . . . . . . . . . . . . . . . . . . . . . . . . 40
Spectrogram Menu . . . . . . . . . . . . . . . . . . . . . . . . . . . . . . . . . . . . . 43
All View . . . . . . . . . . . . . . . . . . . . . . . . . . . . . . . . . . . . . . . . . . . .44
Keyboard Panel . . . . . . . . . . . . . . . . . . . . . . . . . . . . . . . . . . . . . . . 46
Key Mapping . . . . . . . . . . . . . . . . . . . . . . . . . . . . . . . . . . . . . . . . 46
Pitch and Mod Wheel . . . . . . . . . . . . . . . . . . . . . . . . . . . . . . . . . . . 47
Keyboard and Root Note . . . . . . . . . . . . . . . . . . . . . . . . . . . . . . . . . 47
Modulation System . . . . . . . . . . . . . . . . . . . . . . . . . . . . . . . . . . . . . 48
Modulating Knobs and Sliders . . . . . . . . . . . . . . . . . . . . . . . . . . . . . . 48
Applying Modulation to Parameters . . . . . . . . . . . . . . . . . . . . . . . . . . . 49
Adjusting Modulation Range . . . . . . . . . . . . . . . . . . . . . . . . . . . . . . . 50
Removing Modulation . . . . . . . . . . . . . . . . . . . . . . . . . . . . . . . . . . . 51
Modulation Sources . . . . . . . . . . . . . . . . . . . . . . . . . . . . . . . . . . . . 51
Modulation Combine Modes . . . . . . . . . . . . . . . . . . . . . . . . . . . . . . . 52
LFOs . . . . . . . . . . . . . . . . . . . . . . . . . . . . . . . . . . . . . . . . . . . . . 53
Envelopes . . . . . . . . . . . . . . . . . . . . . . . . . . . . . . . . . . . . . . . . . . 55
MIDI Expression Controllers . . . . . . . . . . . . . . . . . . . . . . . . . . . . . . . . 57
Macro Controls . . . . . . . . . . . . . . . . . . . . . . . . . . . . . . . . . . . . . . . 59
Effects . . . . . . . . . . . . . . . . . . . . . . . . . . . . . . . . . . . . . . . . . . . . 60
Send and Master Modes . . . . . . . . . . . . . . . . . . . . . . . . . . . . . . . . . . 61
Distortion . . . . . . . . . . . . . . . . . . . . . . . . . . . . . . . . . . . . . . . . . . 62
Chorus . . . . . . . . . . . . . . . . . . . . . . . . . . . . . . . . . . . . . . . . . . . . 63
Stereo Delay . . . . . . . . . . . . . . . . . . . . . . . . . . . . . . . . . . . . . . . . 64
Reverb . . . . . . . . . . . . . . . . . . . . . . . . . . . . . . . . . . . . . . . . . . . . 65
Configuring Iris 2 . . . . . . . . . . . . . . . . . . . . . . . . . . . . . . . . . . . . . . 66
Options Panel . . . . . . . . . . . . . . . . . . . . . . . . . . . . . . . . . . . . . . . . 66
CPU Optimization . . . . . . . . . . . . . . . . . . . . . . . . . . . . . . . . . . . . . . 70
Copyright © 2014 iZotope, Inc. All rights reserved.
Introduction to Iris
THE WORLD IS YOUR INSTRUMENT
Out of the box, Iris 2 is an inspiring and playable musical instrument, packed with
hundreds of inspiring patches and an intuitive interface to easily make them your own.
Under the hood, Iris 2 is an innovative new approach to sound design. With the power of
a sampler and the flexibility of a modular synth, the sonic options are limited only by your
imagination. In place of digital oscillator algorithms, Iris 2 gives you samples of classic
analog synths for warm, timeless sounds, and the ability to load and manipulate any other
sample from your library. Apply modern modulation, filters, and effects to reveal an entirely
new palette of musical possibilities. With Iris 2, designing musical sounds has never been
so creative, intuitive, and fun.
KEY FEATURES
Build your own synth: Create sounds that are completely unique by layering up to four
different samples from Iris 2’s built-in collection of analog oscillator waveforms, the 11 GB
Expanded Content Bundle, or your own personal sample library.
Shape your own sound: Develop expressive, dynamic, and evolving musical sounds with
the powerful and flexible new modulation system.
Draw your own filters: Draw, select, and isolate sonic components from each sample layer
using iZotope’s award-winning RX Spectral Filtering technology.
Copyright © 2014 iZotope, Inc. All rights reserved.
Iris 2 | SYSTEM REQUIREMENTS Page 2
INTRODUCTION
Define your sonic signature: Load one of the hundreds of fresh and inspiring presets and
immediately tweak the most important parameters with eight Macro Controls available
right in the preset window.
SYSTEM REQUIREMENTS
Operating Systems: Windows and Mac (Intel-based Macs only)
Plug-in Formats: 32/64 bit Audio Units, VST, VST3, AAX, RTAS
Product Compatibility: For the most up-to-date system requirements and host
compatibility details, visit our website.
WHAT’S NEW IN IRIS 2
A flexible new modulation system
Iris 2’s modulation system was completely rebuilt from the ground up. Now, over 100
parameters can be modulated using up to five LFOs, five Envelopes, MIDI Expression
Controllers, and Macro Controls with a simple, single-click-and-drop assignment system.
The LFOs contain 20 different wavetable types, each with multiple shapes and a
modulatable control to morph between them, all while monitoring the shape changes with
real-time animation. The advanced ADSR envelopes offer adjustable curves, draggable
nodes, invert mode, and modulation of all four parameters. MIDI Expression Controls like
Key Tracking, Velocity, Aftertouch, and Mod Wheel can be hooked up through the same
modulation system and saved with Patches. Macros are quick and easy to assign, and their
controls appear in the Patch Browser, as well as an undockable window that can always be
open for quick adjustments to customize your sound.
Every pool can load a sample or classic oscillator waveforms
To increase flexibility, the Sub section from Iris 1 has been replaced with a sample pool that
allows you to load any sample. Additionally, dozens of classic analog oscillator samples or
oscillator waveforms (OSC WAVs) are now available in all four sample pools and quickly
accessible right from the spectrogram area.
A completely redesigned interface and experience
Each knob, button, panel, feature, and workflow has been reviewed with input from
dozens of artists and users. We’ve optimized Iris 2 to be an instrument that helps inspire
creativity and introduce new possibilities into your musical process.
Copyright © 2014 iZotope, Inc. All rights reserved.
Iris 2 | WHAT’S NEW IN IRIS 2 Page 3
INTRODUCTION
Extensive visualizations and metering
Every modulated parameter meters the effects of modulation in real time, and a version of
the spectrum analyzer from our award-winning Insight metering suite is included right in the
master section to quickly identify the effects of your Spectral Filtering and processing.
Enhanced effects and filters
Iris 2 takes the best of iZotope’s award-winning signal processing technology and offers up
distortion and filters straight from Trash 2, a crystal-clean new delay, and modulatable controls
of nearly every parameter within the Multimode Master Filter and four effects processors.
Fresh, inspiring, musical content
Every Iris 2 purchase includes an 11 GB sample library (all provided as 24-bit .WAV files for use
in any sampler) and hundreds of exciting new patches by world-class sound designers.
Copyright © 2014 iZotope, Inc. All rights reserved.
Iris 2 | NOTES FOR IRIS 1 USERS Page 4
INTRODUCTION
NOTES FOR IRIS 1 USERS
Iris 2 has been completely redesigned and contains numerous new features and
improvements that were not available in Iris 1. For this reason, Iris 2 installs in its own
separate location with a separate library of samples and patches. We recommend that you
keep Iris 1 on your system to recall original sessions that used Iris 1, because it will always
have its own unique sound and character that you may want to recall.
Iris 1 patches can be loaded in Iris 2, but because of all the new features in Iris 2, some
parameters (like Modulation and sample locations) may need to be reassigned. We
strongly recommend that you re-save any Iris 1 patch as an Iris 2 patch in the Iris 2
library instead of simply ‘updating’ the patches in your Iris 1 library. This way, Iris 1 will
always be able to find and open its original presets.
The Iris 1 ‘Sub’ section used samples from our Moog Modular library. If you have Iris 1
patches that are missing their ‘Sub’ waveforms, you can simply replace them with
samples from the OSC WAVs section of Iris 2, which are located in the ‘Sub’ folder of the
Iris 2 directory.
Iris 1 Sub Waveform Iris 2 Oscillator Waveform
Pink Noise Filtered.irss Iris 2/Sub/06-Noise/Noise Pink Filtered Moog.wav
Pink Noise.irss Iris 2/Sub/06-Noise/Noise Pink Moog.wav
Pulse.irss Iris 2/Sub/05-Pulse/Pulse Moog Modular.wav
Saw.irss Iris 2/Sub/02-Saw/Saw Moog Modular.wav
Sine Clean.irss Iris 2/Sub/01-Sine/Sine Clean.wav
Sine.irss Iris 2/Sub/01-Sine/Sine Moog Modular.wav
Square.irss Iris 2/Sub/04-Square/Square Moog Modular.wav
Triangle.irss Iris 2/Sub/03-Triangle/Triangle Mood Modular.wav
White Noise Filtered.irss Iris 2/Sub/06-Noise/Noise White Filtered Moog.wav
White Noise.irss Iris 2/Sub/06-Noise/Moise White Moog.wav
Copyright © 2014 iZotope, Inc. All rights reserved.
Iris 2 | INSTALLATION & AUTHORIZATION Page 5
INTRODUCTION
INSTALLATION & AUTHORIZATION
Downloading Iris 2
Downloading and installing Iris 2 is quick and easy, and the software that you download for our
free, 10-day trial can simply be “switched on” to full activation by a simple authorization process.
If you want to try out a demo of Iris 2 for the first time, are upgrading from Iris 1, or you just
purchased Iris 2 and are ready to install it on your computer, simply go to the Iris 2 page on the
iZotope website and click the “TRY” button:
If you are not already logged into the iZotope website, you will be prompted for an e-mail address
to log in or set up a new account. Once the login/registration process is complete, you’ll be
directed to the Iris 2 download page, where you can download our software for Mac or PC.
As noted on this page, anyone can download the full version of Iris 2. If you haven’t purchased
Iris 2 yet, the software will operate in Trial mode. If you have purchased Iris, you can authorize the
software with a valid Serial Number.
This single installer includes the Iris 2 software itself, a selection of our best presets, and a basic
library of samples and oscillator waveforms. The Iris 2 Installer downloads as an .EXE or .DMG file
that is just under 500 MB. For slower internet connections, this download can be paused using
your web-browser’s “Pause” feature, and resumed at a more convenient time.
Note to upgraders:
Downloading Iris 2 should not replace Iris 1 or any of its content. This means all the songs
and sessions you have created with Iris 1 should load as normal. Iris 2 has been completely
redesigned from the ground up, and because of this it will have a new sound all of its own, so you
may want to keep Iris 1 installed on your computer to maintain that original sound you used on
previous projects.
Copyright © 2014 iZotope, Inc. All rights reserved.
Iris 2 | DOWNLOADING THE FULL IRIS 2 CONTENT LIBRARY Page 6
INTRODUCTION
DOWNLOADING THE FULL IRIS 2 CONTENT LIBRARY
Once you have purchased and authorized Iris 2, you will have access to over 11 GB of royalty-
free .WAV samples and hundreds of presets through your iZotope account.
Note: This content will only become available after you have authorized the Iris 2 software.
On your iZotope account page, you’ll see a left-hand navigation button labeled “Iris Sound
Libraries:”
Clicking here will bring you to a page filled with all your Expanded Content installers for
both Mac and PC. Each content installer is over 1 GB, which means it may take a while to
download. Once again, you can take advantage of your internet browser’s “Pause” feature if
you need to stop a download part way through.
If you have limited internet connectivity and are having troubles downloading any of your
expanded content, please contact our support team.
AUTHORIZATION
Each purchased copy of Iris 2 contains a unique serial number. After purchasing Iris 2 directly
from iZotope or another reseller the serial number will be e-mailed along with the link to
download the product. The serial number should resemble:
SN-IRIS2-XXXX-XXXX-XXXX-XXXX
LAUNCHING THE AUTHORIZATION WIZARD
The first time you open Iris 2, the Authorization Wizard will appear. You can choose to either
authorize Iris 2 or use it in Trial mode for evaluation purposes. Please use your supplied Iris 2
serial number to fully authorize your product:
Copyright © 2014 iZotope, Inc. All rights reserved.
Iris 2 | TRIAL VS. DEMO MODE Page 7
INTRODUCTION
TRIAL VS. DEMO MODE
For 10 days after you first open Iris 2 as a plug-in or standalone application, it will run in
Trial Mode, which offers full functionality. After 10 days, Iris 2 will revert to Demo mode. In
Demo mode, Iris 2 will periodically mute audio output.
AUTHORIZING YOUR COPY OF IRIS 2 ONLINE
After opening Iris 2 and launching the Authorization Wizard, the following steps will
complete the authorization process online:
1. Enter the serial number e-mailed to you or contained in the Iris 2 box you
purchased. It should look like this: SN-IRIS2-XXXX-XXXX-XXXX-XXXX
2. You must also enter your name and a valid e-mail address. Make note of
the e-mail address you use to authorize your license. Your license and
iZotope account will be linked directly to this e-mail address. When you have
confirmed that your serial number and e-mail information are accurate, click
“Authorize.”
3. Lastly, click “Submit” to send your authorization message to the iZotope
servers. If the authorization is accepted, click “Finish” button to complete the
authorization.
AUTHORIZING YOUR COPY OF IRIS 2 TO A
PORTABLE DRIVE
If you frequently move between different computers, or keep your audio workstation
offline, you may want to keep your Iris 2 authorization on a portable hard drive or flash
drive. After opening Iris 2 and launching the Authorization Wizard, the following steps will
complete the authorization process:
1. Enter the serial number e-mailed to you or contained in the Iris 2 box you
purchased. It should look like this: SN-IRIS2-XXXX-XXXX-XXXX-XXXX
2. You must also enter your name and a valid e-mail address. Make note of the
e-mail address you use to authorize your license. Your license and iZotope
account will be linked directly to this e-mail address.
3. Make sure the portable drive you will to store the authorization on is plugged
in, mounted, and formatted.
4. Click “Advanced” and choose “Store response on disk,” then choose the
desired disk in the list on the left.
Copyright © 2014 iZotope, Inc. All rights reserved.
Iris 2 | AUTHORIZING YOUR COPY OF IRIS 2 TO AN ILOK Page 8
INTRODUCTION
5. When you have confirmed that your serial number and e-mail information are
accurate, click “Authorize.”
6. Lastly, click “Submit” in order to send your authorization message to the
iZotope servers. If the authorization is accepted, click “Finish” to complete
the authorization.
7. You can now use this portable drive to authorize any computer it is
connected to, as it simply reads the authorization file from the disk.
AUTHORIZING YOUR COPY OF IRIS 2 TO AN ILOK
If you frequently move between different computers, or keep your audio workstation
offline, you may want to keep your Iris 2 authorization on an iLok. There are two ways of
authorizing your Iris 2 license to an iLok.
Option 1
1. An authorization wizard will appear the first time you load Iris 2.
2. Select the “Use iLok authorization” option and enter your iLok account ID/
username in the field below it. Once submitted, an iLok authorization will be
sent to your account.
Option 2
1. Log into your iZotope.com account.
2. Click on the “Activate Software” link in the left-hand column of your account
page.
3. Locate your iZotope product in the Software Authorization section and click
“iLok ID.”
4. In the next page, enter your iLok ID and click “Submit.”
5. An authorization will be sent to your iLok account.
Copyright © 2014 iZotope, Inc. All rights reserved.
Iris 2 | AUTHORIZING YOUR COPY OF IRIS 2 OFFLINE. Page 9
INTRODUCTION
AUTHORIZING YOUR COPY OF IRIS 2 OFFLINE.
Some customers choose to keep their audio workstations offline, and a simple offline authorization
option has been included. You will need access to a device with internet access, but it need not
be the computer you are authorizing. After opening Iris 2 and launching the Authorization Wizard,
the following steps will complete the authorization process offline:
1. Click on the option for “Offline Authorization” at the bottom of the authorization
window, then select “Authorize with iZotope challenge/response” and click “Next.”
2. You will be given a unique Challenge Code or file that is specific to your computer
only. Write down the exact Challenge Code or click the “Copy” button to copy the
challenge code to your computer’s clipboard.
3. Next, using a system with internet access, log in to your customer account at the
iZotope website.
4. Enter the “Activate Software” menu and select the “Challenge/Response” option
appearing for your plug-in license.
5. This will allow you to exchange your challenge code for a valid response code, which
you can then bring back to your audio system to complete the authorization process.
Copyright © 2014 iZotope, Inc. All rights reserved.
Iris 2 | QUICKSTART Page 10
INTRODUCTION
QUICKSTART
The best way to learn Iris 2 is to start making music with it. You can instantiate Iris 2 as
a plug-in in your favored audio editing software, or simply open the Iris 2 standalone
application. Iris 2 works best when used in conjunction with a MIDI keyboard controller, but
can also be used without one.
Once you’ve installed and authorized Iris 2, an “Introduction to Iris” window will pop open
when you open, offering you links to this user manual and videos online that can help you
get started. If you want to see this window in the future, you can simply check the box
labeled “Show at Start.” If you ever need to find links to this user manual, tutorial videos, or
any of our help materials, just click on the question mark in the top right hand corner of the
Iris 2 window. Just above the help button is an icon that looks like an open-ended wrench.
Clicking here will bring you to the Options Panel, which can help you customize features
we’ll learn about later in the manual.
After clicking past the “Introduction to Iris” window, open the Iris 2 Patch Browser by
clicking in the Patch Display in the Global Toolbar (it will likely say ‘Bass - New Patch’
when you first open). Here, you can choose from the sampling of the 45 trial patches built
into Iris 2, or from the hundreds of factory patches if you’ve authorized your purchase
and downloaded/installed the Core Content packs available in your iZotope account.
Copyright © 2014 iZotope, Inc. All rights reserved.
Iris 2 | QUICKSTART Page 11
INTRODUCTION
Presets are organized into useful folders like “Leads” and “Pads,” and can be previewed
by clicking on a preset to load it, then simply playing notes on your MIDI controller or the
keyboard displayed at the bottom of the Iris 2 window.
As you explore all the patches included with Iris 2, you’ll notice there are eight Macro
Controls located to the right side of this window. These knobs give you access to some of
the most commonly adjusted parameters right from the preset browser so you can quickly
tweak any preset. You can also easily attach these Macro Controls to knobs or sliders on
your MIDI controller for real-time physical manipulation. Just click “MIDI Assign” located in
the global panel. All the Macro names will light up yellow, but clicking on one will turn the
name red. From here, you simply twist a knob or move a slider on your MIDI controller, and
that knob will instantly attach to that Macro Control. After you’ve assigned MIDI controls,
simply click the “MIDI Assign” one more time to turn MIDI Assign Mode off. These MIDI
Assignments will be saved in your preferences so you can set up your MIDI controller with
Iris 2 just once and it will always remember your settings.
Later in the manual, you’ll learn how to create custom Macro Controls as part of the
modulation system.
Copyright © 2014 iZotope, Inc. All rights reserved.
Iris 2 | UI OVERVIEW Page 12
INTRODUCTION
UI OVERVIEW
Iris 2 has a dynamic new user interface (UI) designed to make every control easily
accessible and easy to use. In addition to being resizable, you can customize the UI to
work best for your computer and workflow by hiding, revealing, or undocking different
panels. Along with MIDI Assignments, the UI layout you set up will save between sessions
so Iris will look and feel the same each time you use it.
This is an overview of the Main UI with all the panels open:
Sample Pool
Global Panel View Selectors
Spectrogram Area
Modulation Panel Keyboard Panel Sample Panel Master Panel
Tools Panel
The view we see above is made up of seven panels, four of which can be dynamically
opened and closed simply by clicking in each tab. Another four panels (Browser, Mix,
Modulation, and Macro Controls) can be completely undocked from the UI to be arranged
and displayed on a second monitor and set out of the way when not in use.
Every parameter, button, and knob in Iris 2 is equipped with a Tool Tip. Simply hover your
mouse cursor over something and a short description, or Tool Tip, will pop up to help
indicate what that object does. This feature can be disabled in the Options Panel.
Copyright © 2014 iZotope, Inc. All rights reserved.
Iris 2 | ADJUSTING PARAMETERS IN IRIS 2 Page 13
INTRODUCTION
Global Panel: Located at the top of the Iris 2 UI, this panel contains basic controls for
loading, saving, and displaying Patches, as well as voice modes and master controls for
Glide (portamento), Intensity, and Output. From here, you can also navigate between
Sample Pool views and access the most important mix controls for each sample, like Solo,
Mute, and Gain.
Sample Panel: This panel offers parameters for control over whatever sample you are
viewing in the spectrogram area. It is represented not only as a collapsible panel in the
Main UI, but also in the Mix Window. In here are many of the important Sample Playback
controls (direction, pitch mode, loop, and retrigger) as well as modulatable tuning
adjustments (Coarse and Fine), mix controls (Pan and Gain), and effects sends.
Master Panel: Another collapsible panel that is replicated in the Mix Window, this provides
modulatable master controls for Pan and Gain, the Multimode Master Filter section, and
Dry/Wet controls for the Master Effects.
Modulation Panel: Both collapsible and undockable, this provides access to the controls
and drag-and-drop assignment buttons for the five LFOs, five Envelopes, MIDI Expression
Controllers, and Macro Controls.
Keyboard Panel: A playable keyboard for auditioning sounds, this section also contains
the controls for setting sample mapping/split points and pitch bend range.
Spectrogram Area: The heart of Iris 2’s Spectral Filtering, this is where you can view your
sample as a Spectrogram (Frequency/Time), Waveform (Amplitude/Time), or combination
of both. This is also the area where you can draw filter shapes and modify sample
playback options like loop points and crossfades between those loop points, as well as
playback offset and delay.
Tools Panel: Always open at the left side of the main UI, these are the tools used to Zoom,
Draw, and Preview spectral filter selections made on the Spectrogram.
ADJUSTING PARAMETERS IN IRIS 2
There are over 100 modulatable parameters in Iris 2, and they share a specific knob
type, each with three modulation target slots/range adjustments. There are only 13 other
parameters in Iris 2 which are not modulatable, and they use a slightly different knob type
that omits the three modulation target circles. Finally, there are five non-modulatable text
controls located in each Spectrogram area. For each of these controls, there are multiple
different ways to adjust parameter values with varying degrees of control. For more
information on assigning, visualizing, and setting ranges of modulators, see the chapter on
Modulation Routing.
Copyright © 2014 iZotope, Inc. All rights reserved.
Iris 2 | ADJUSTING PARAMETERS IN IRIS 2 Page 14
INTRODUCTION
Modulatable Knob Non-modulatable Text Control Non-Modulatable Knob
To adjust one of these controls, you can:
1. Click and drag up or down on the knob or text value using your mouse or trackpad.
2. Click on the knob or text value and then use your mouse scroll wheel or trackpad.
3. Click on the knob or text value and then use your keyboard up/down arrows.
4. Double-click on the text value and enter the desired amount utilizing the full resolution of
the parameter, up to 5 decimal places (e.g. - 0.12345 dB).
5. Right-click on the knob or text value and select “Edit” to enter the desired amount.
6. Right-click on the knob or text value to copy/paste the desired amount across controls.
Using modifier keys can offer even more flexibility:
1. Holding Command (Mac) or Ctrl (PC) while adjusting a parameter provides fine control.
2. Holding Shift while adjusting a parameter provides coarse control.
3. Holding Option and clicking or double-clicking on a parameter restores it to its default value.
Right-clicking on a parameter will reveal additional options for copying, pasting, or editing
parameter values, assigning or clearing modulators, and setting modulation combination amounts.
Another useful keyboard navigation feature allows you to use the Tab key to move between each
of the four sample pools and the All View.
Use of other common key combinations (like Command/Ctrl+Z for “Undo” or spacebar for
“Preview”) is not enabled, because a host application will use these keyboard commands when
Iris 2 is used as a plug-in. For example: if you have Iris 2 instantiated in your host, and press
spacebar expecting to preview your sample, the audio editor will instead start playback as it
would if you didn’t have Iris 2 open.
Copyright © 2014 iZotope, Inc. All rights reserved.
Browser and Macro Panels
To access the Simple or Full Browser, click on the Patch Display in the Global panel.
SIMPLE BROWSER
Iris’s Simple Patch Browser is designed to allow you to explore the extensive Iris 2 Sound
Library in an easy and concise manner. Categories will be displayed on the left, the patches
on the right. Select a patch and play it with your MIDI keyboard or the keyboard located at
the bottom of the Iris 2 window to audition the sound. While in the browser, you can also
use the up/down arrow buttons to move up or down your patches in the current category,
then click “Enter” or “Return” to load the patch. Because Iris 2 loads up to four full-fidelity
samples with each patch, there may be a short delay when scrolling between patches.
Copyright © 2014 iZotope, Inc. All rights reserved.
Iris 2 | MACRO CONTROLS Page 16
PRESET BROWSER
Undocking the Patch Browser
Iris’s Patch Browser can be undocked and resized to fit your screen by clicking on the icon to
the left of the Close button. Click the same icon again to bring the Patch Browser back into
the main interface.
MACRO CONTROLS
Iris 2 includes eight Macro Knobs to allow for easy manipulation of several parameters
simultaneously. Macros have been assigned to each patch in the Iris 2 library by the sound
designers themselves to provide you with quick and easy access to the most relevant
parameters for each patch. The macro controls are available in both the simple and full
versions of the Iris 2 Patch Browser, and as an undocked window which can be opened by
clicking on the small arrow next to the Macro Assignment Buttons in the Modulation Panel.
For more information on assigning and using the knobs, see the Macro Controls section in the
chapter on Modulation.
FULL BROWSER
The Full Browser gives you a more detailed view of your currently loaded patch and also
allows for the importing and exporting of patches, as well as the selecting and auditioning of
samples or oscillator waveforms (OSC WAVS):
At the left side of the browser you can choose to view patches, samples, or oscillator
waveforms. When viewing patches, categories of sounds (like bass, lead, or pads) will
be listed on the left with the patches in those categories listed along the right. Samples
loaded along with the patch will be shown to the right. The Patch library cannot display sub-
categories or folders, however a user can create additional custom folders in their designated
library location.
Copyright © 2014 iZotope, Inc. All rights reserved.
Iris 2 | IMPORTING AND EXPORTING PATCHES Page 17
PRESET BROWSER
When viewing samples in the Full Browser, the folders of your Sound Library will be shown
in the left column and the individual sample files for the selected folder in the right column.
Use the expand/collapse arrows or double-click on a folder to access any sub-folders in
your sample library.
To load a sample into one of the sample pools, click and drag any sample onto the areas
along the right labeled “Sample 1,” “Sample 2,” “Sample 3,” and “Sample 4,” or drag the
sample directly into a spectrogram.
Preview
To audition samples or oscillator waveforms before committing them to a sample pool,
select the checkbox labeled “Preview.” This will engage automatic playback of any
selected audio file in your Sample or OSC WAV browser. The Preview volume corresponds
to the current Global Gain setting.
IMPORTING AND EXPORTING PATCHES
Within Iris’s Full Browser are options for how you can work with your patches. Iris’s Sound
Library is comprised of patches and samples which live and are referenced within two
separate folders. When moving, copying, or deleting patches or samples, be aware that if
the hierarchy is not maintained, certain patches may break.
When exporting patches, your .IRIS patch files will be saved with the audio samples within
them. This is so that patches can be easily shared without worrying about creating sample
directories in the same places as the sound designer.
Import
You can import any .IRIS patch file into your Sound Library by clicking the Import button
and navigating to the patch you wish to import.
Your imported patch will be copied into the Imported folder which will be created the first
time a patch is imported. Imported patches are kept in their same state when copied into
the Sound Library. If the patches were exported and contain their audio samples within
them, that sample information will be preserved within the copied file.
Copyright © 2014 iZotope, Inc. All rights reserved.
Iris 2 | IMPORTING AND EXPORTING PATCHES Page 18
PRESET BROWSER
Export
In order to easily share and spread patches between machines or users, click the Export button
in order to save your currently loaded patch into a specified directory. As mentioned above, the
exported .IRIS patches will be saved with their pertinent audio samples inside of the .IRIS patch
file for easy loading onto other machines.
Remove
Click the Remove button in order to delete the currently selected patch from your Sound Library.
Manage Library
Click the Manage Library button to launch the Options window where you can set your exact
Sound Library folder location on your hard drive. For more information, please visit the Options
chapter.
Your purchase of Iris 2 includes a full library of content consisting of over 11 GB of sample
content and hundreds of patches to explore. If you have not yet downloaded and installed
the multiple content installers, be sure to log in to your iZotope.com account after you have
completed the authorization process to access this resource. When you use Iris 2 in Trial mode
or without installing this extra content, you will only see a small selection of the patches and
samples that are available with a completed purchase.
Copyright © 2014 iZotope, Inc. All rights reserved.
Samples and
Oscillator Waveforms
Your purchase of Iris 2 includes over 11 GB of samples as .WAV files that you can use both
in Iris 2 and in other software. These collections include samples from classic synthesizers,
acoustic instruments, and unique abstract sounds and
environmental textures that lend themselves particularly
well to musical sound design.
The delineation between samples and oscillator
waveforms (OSC WAVs) is purely organizational. The OSC
WAVs give you quick access to samples of classic analog
oscillators, which can be easily auditioned and layered.
The OSC WAVs take the place of the Sub waveform that
existed in Iris 1, effectively giving a user the option of
up to four samples or Sub waveforms in any patch. The
included samples are grouped by seven simple source
descriptions, and have sub-categories within these folders.
LOAD A SAMPLE
There are multiple ways to import your own .WAV or .AIF samples into Iris 2, but you can
also build folders in your designated sample library location to customize the sample
organization to fit with your workflow.
Note: Changing the name or location of sample folders included with the Iris 2 content
will break patches. However, these missing samples can be relinked using the Missing
Samples dialog box which will appear automatically when a patch is loaded.
Copyright © 2014 iZotope, Inc. All rights reserved.
Iris 2 | CLEAR A SAMPLE Page 20
Samples and OSC WAVs can be loaded in a multitude of ways:
SAMPLES
1. From the Full Browser, you can:
♦♦ Preview and select a sample or OSC WAV, then simply drag it to one of the areas
labeled “Sample 1,” “Sample 2,” etc.
♦♦ Click one of the Load buttons below each Sample section to open an OS
browser to use any .WAV or .AIF file on your computer.
2. From the Sample panel, you can:
♦♦ Click on the Sample File Name at the top of the Sample Panel to open a Sample
Browser where you can preview and select a sample or OSC WAV. Double-click
to load it.
♦♦ Click on the folder next to the Sample File Name to open an OS browser to use
any .WAV or .AIF file on your computer.
3. From the spectrogram area, you can:
♦♦ Preview and select a sample or OSC WAV from the embedded browser in an
empty spectrogram. Double-click to load it.
♦♦ Drag a .WAV or .AIF file directly onto the Spectrogram area.
♦♦ Double-click on the empty spectrogram area to load a sample using an OS
browser.
♦♦ Right-click on an empty or populated spectrogram, or pool selector button,
and from the context menu click “Load Sample” to find a sample using an OS
browser.
When replacing a sample that has a Spectral Filter selection made to it, you can choose to
have selections remain for the new sample, or to have samples cleared out when the new
samples load. This option is in the Options Menu.
CLEAR A SAMPLE
Clearing a sample will remove the sample itself and any Spectral Filter selections that have
been made. To clear a sample from a Spectrogram, you can:
1. Press the Clear Sample button in the Sample Panel.
2. Right-click on a spectrogram or pool selector button, and from the context
menu click “Clear Sample.”
Copyright © 2014 iZotope, Inc. All rights reserved.
Global Panel
At the very top of the Main Interface, we see a display of some of the most critical Iris 2 controls,
called the Global Panel. At the far left of this panel, we see two buttons that quickly take you to
our help section and the options panel:
PATCH CONTROLS
To the right of these buttons and the Iris 2/iZotope logos, we see the Patch Display and controls:
Here, the name of the currently loaded patch will be displayed, and you can easily scroll through
other patches by pressing the up/down arrows to the right of the patch name. In the image above,
you’ll also notice an asterisk (*) to the left of the patch name. This tells you that the patch has been
modified since it was loaded, and reminds you to save any edits that you want to keep.
Copyright © 2014 iZotope, Inc. All rights reserved.
Iris 2 | UNDO/REDO Page 22
GLOBAL PANEL
Four useful patch control buttons are located underneath the patch Display:
Random will choose a random patch. This is intended to help you explore the vast library of
Iris 2 patches and perhaps even be inspired by a patch you hadn’t discovered previously.
New will create an empty “blank slate” for you to build a new patch on. All controls will
revert to their default states, and all sample pools will be empty. There is a feature available
in the Options Panel which will have Iris 2 will ask you before clearing out your patch so
you don’t lose any unsaved work.
Save will save a new patch with the settings and samples you have currently loaded. You
can choose a name and appropriate folder for this new patch. Patches themselves are very
small files, so you can save the same patch (or variations) in multiple folders without using
up excessive amounts of hard drive space.
Update will update the patch you currently have loaded with any changes you have made
to it since loading.
Note: Updating a patch from the Iris 2 Library means you will have overwritten the original
patch. You might consider using the Save button instead to create your own modified
version while retaining the factory patch in your library.
UNDO/REDO
To the right of the Patch Display and controls, you’ll see two opposite facing arrows labeled
“Undo” and “Redo.” Just like Undo and Redo in your audio editor or forward and back
buttons in an internet browser, these offer you the flexibility to back up in case you made a
mistake or just don’t like where your sound is going. This will work for nearly every function
in Iris 2: loading patches, updating patches, making spectral filtering selections, or just
changing a knob setting.
FAQ: Why doesn’t Command/Ctrl+Z work with undo in Iris 2?
Answer: When plug-ins are used in most major audio editors it’s the host that receives
the Command/Ctrl+Z command and would engage its own undo system, meaning it will
probably un-instantiate the plug-in! That’s why we gave you prominent buttons right in the
center of the Iris 2 UI so you can always find them.
Copyright © 2014 iZotope, Inc. All rights reserved.
Iris 2 | VOICE MODES Page 23
GLOBAL PANEL
VOICE MODES
Next to the undo/redo controls are the Voice Mode controls, Global parameters knobs, and
master output level meter:
The Voice Mode controls allow you to choose between Mono, Legato, and Poly voice structures.
Mono means only one pitch can be played at a time. Every note that is played will retrigger
envelopes and LFO attack.
Legato means only one pitch can be played at a time, but playing notes consecutively will not
retrigger envelopes or LFO attack.
Poly (or polyphonic) means multiple pitches can be played at once (known as polyphony) like
chords, with lines or melodies that might have overlapping voices.
Polyphony is limited to the amount of voices allocated in the software. Just under the Voice Mode
controls are two numeric displays next to the label “Voices.” The first of these numbers states
how many notes or “voices” Iris 2 can play at once. You can adjust this value by double-clicking
on it and typing one in, or clicking and dragging on the number. Just to the right of this number
you’ll notice a second number that changes depending on how many notes you’re playing. This
displays how many voices you are using at a given time.
Note: Higher voice counts can affect CPU usage.
At the top-center of the UI, embedded next to the Voice Controls, is a red PANIC button which will
flush all MIDI data when pressed. Hopefully, this won’t be a button you’ll need to use very often,
but when working with complex modulation schemes, it can be easy to trigger a cacophony of
sound and not immediately know how to make it stop. Don’t panic, just click “PANIC.”
Copyright © 2014 iZotope, Inc. All rights reserved.
Iris 2 | MIDI ASSIGN Page 24
GLOBAL PANEL
MIDI ASSIGN
Pressing the MIDI Assign button gives you the ability to assign knobs and sliders on your
external MIDI controller to many of the parameter controls in Iris 2. When you click “MIDI
Assign,” you’ll notice the names of all the parameters eligible for MIDI control will light up
yellow, but clicking on the parameter name will turn the name red. From here, you simply
twist a knob or move a slider on your MIDI controller, and that controller will attach to that
parameter. After you’ve assigned MIDI controls, simply click “MIDI Assign” one more time
to turn MIDI Assign Mode off. These MIDI assignments will be saved in your preferences
so you can set up your MIDI controller with Iris 2 just once and it will always remember
your settings.
Note: Some audio editors take over MIDI controller assignments in their own way. If you
are having problems attaching controllers using the MIDI Assign feature, please refer to
your audio editor’s manual to see if their software has a unique way of doing this.
GLOBAL CONTROLS
There are three important Global Parameters that affect all the sound coming out of Iris 2:
Glide adds a sliding portamento effect between single notes. This knob adjusts the time it
takes for one note to slide into the next. Iris 2 employs a Constant Time Linear glide effect,
meaning that no matter the distance between notes, the glide time will always be the
same. Set it to 0.0 ms to disengage the effect.
Iris 2 supports Glide in Mono, Legato, and Poly voice modes, giving you access to some
interesting possibilities using polyphonic portamento.
Intensity engages a special blend of iZotope’s signature compression and limiting
algorithms to give your patch an extra boost of loudness to help cut through the mix.
Output is the final gain stage of Iris 2 before it goes to your host.
Next to these Global Parameters is a simple Master Output Level Meter. Through mindful
gain staging and adjustments to the Intensity and Output controls mentioned above, you
can ensure Iris 2’s output won’t cause digital distortion by keeping these meters blue, and
never peaking into the red clip lights.
Copyright © 2014 iZotope, Inc. All rights reserved.
Iris 2 | POOL SELECTION AND MIX CONTROLS Page 25
GLOBAL PANEL
POOL SELECTION AND MIX CONTROLS
All the way to the left of the Global Panel are the Sample Pool Selectors and Balance Controls:
Each Sample Pool Selector is labeled “1-4,” and has controls for Solo, Mute, and Gain
located right next to the selector. This allows you to quickly navigate between samples
while still having access to important controls for every sample all the time. When a number
is highlighted blue (like Sample Pool 4 in the picture above), that is the Sample Pool that is
displayed in the Spectrogram Panel and represented by the Sample Panel. There is also an All
view where you can see all four Sample Pools displayed at once. To quickly toggle between
these views, simply use the Tab key (or Shift+Tab to move backwards).
Also to the far right is the Mix button, which will pop-out an undocked Mix View. This allows
you to see the parameters for all four samples at once, as well as the master section. Because
it undocks, you can easily leave this up on a second monitor, and perhaps even close the
sample and master panels on the main UI to give you an extra-large spectrogram.
Copyright © 2014 iZotope, Inc. All rights reserved.
Sample Panel
The Sample Panel is one of four collapsible panels in the main Iris 2 UI. Four
versions of the Sample Panel also appear as part of the Mix Window: one for
each sample pool.
SAMPLE LOADING
The sample view contains important controls for loading and manipulating
each sample. At the very top is the Sample File Display which displays the
name of the loaded sample. If there is nothing listed in this area, it means
there is no sample currently loaded. Clicking on the Sample File Display
will open a Sample Browser where you can preview and select a sample
or oscillator waveform to load. If you would prefer to load a sample using a
standard OS browser, you can access one by clicking on the folder to the
right of the file name, or you can always just drag an audio file directly into the
Spectrogram area. The up/down arrows between the display and the folder
icon let you scroll up and down through samples located in your current folder.
For instance: If you’re in the oscillator waveform folder labeled “05-Pulse,” you
could scroll up and down using these arrows, trying out each Pulse waveform
until you find one you like. If you have a sample loaded, you can find its
complete local path by hovering your cursor over the file name.
Copyright © 2014 iZotope, Inc. All rights reserved.
Iris 2 | SAMPLE PLAYBACK CONTROLS Page 27
SAMPLE PANEL
SAMPLE PLAYBACK CONTROLS
Once you have loaded a sample, now you can decide how it will play back. The Playback
menu gives you four simple options. You can set your sample to play forwards, forwards
then backwards, backwards, or backwards then forwards (the titles of these modes are
abbreviated in the interface for brevity). You can also choose whether you want your
sample to loop or play as a “one-shot” by pressing the Loop button located next to the
Playback Menu. For information on adjusting the start/end points of your loop, delaying a
sample to play later than other samples, or setting an offset for the samples start point, see
the chapter on the Spectrogram Area and Tools Panel.
You can also select how the sample is pitch-shifted (or not) as it is played at different
notes. The default Pitch Mode option uses one of our most efficient resampling algorithms
to change the pitch (and respectively speed) at which a sample plays back, just like a
conventional sampler might. If you want the pitch to change but the speed to stay the
same (for instance, a rhythmic loop), you can use our ultra-high-fidelity Radius RT pitch-
shifting algorithm. However, this is a very resource-intensive process, meaning CPU usage
will increase substantially. Engaging Radius RT for the first time will bring up a warning
dialog box to inform you of this, but there is a checkbox you can select that will eliminate
that dialog from appearing again. For more information, read the section regarding Radius
RT in Options. Lastly, you may choose to have the sample not change pitch at all by
selecting “Fixed.”
Copyright © 2014 iZotope, Inc. All rights reserved.
Iris 2 | SAMPLE TUNE CONTROLS Page 28
SAMPLE PANEL
To the right of the Pitch Mode selector is a button labeled “Retrigger,” which is engaged by
default. With this engaged, every new “note on” MIDI message will start playback of the
sample over again (notes that had been played previously may continue to sustain if their
respective amplitude envelope is set with a long decay time). With this disengaged, you
can play through multiple pitches and each one will pick up at the sample location where
the last one left off.
The Root Note, or MIDI note at which the loaded samples plays back at its native speed
and pitch, can be adjusted using the non-modulatable Root Note knob. Root note is
detected and set automatically by Iris 2 as soon as a sample is loaded, but you can adjust
this by adjusting the Root Note knob or by dragging the flag to the desired pitch in the
Keyboard Panel. Note that after making a Spectral Filter selection, the fundamental pitch of
the sample may change. In a case like this, Root Note can be detected and automatically
reset after a selection has been made by right-clicking on the Spectrogram and clicking on
‘Set Auto-Detected Root Note’.
There are additional sample playback controls like Loop Start/End, Crossfade, Offset and
Delay in the Spectrogram View.
SAMPLE TUNE CONTROLS
Below the Sample Playback controls are knob controls for Coarse and Fine Tune. Both are
modulatable, and their default position of zero (no pitch change) is when the knob pointer
is pointing straight up.
Coarse Tuning is measured and adjusted in semitones (also called half-steps), but ramps
smoothly across its entire six-octave range when modulated. Fine tuning is measured and
adjusted in cents (100 ct = 1 semitone in equal temperament) and also ramps smoothly
when modulated. Adjust the Fine Tune control by clicking and dragging on the knob.
This will move up/down in 1 ct steps. If you hold down Command (Mac) or Ctrl (PC) while
clicking and dragging, you can move in .1 ct steps. You can also select the knob by clicking
on it once, and then use the up/down arrows on your keyboard to increase in .5 ct steps,
or hold down Command (Mac) or Ctrl (PC) while using the up/down arrows to move in in .1
ct steps. If you need even more resolution than this, you can double-click on the value and
type in a value out to 5 decimal places (e.g., 5.98423 ct).
To restore either of these controls to their default state of zero (no pitch change), simply
hold down the Option key and click on the knob itself.
Copyright © 2014 iZotope, Inc. All rights reserved.
Iris 2 | SAMPLE MIX CONTROLS Page 29
SAMPLE PANEL
SAMPLE MIX CONTROLS
Below the Tune controls are knobs for Pan and Gain. These are also both modulatable.
Pan is a linear control that controls the left/right balance of the sample across the stereo
spectrum. Like the tuning controls, its default position places the sound at the center of the
stereo spectrum when the knob pointer is positioned straight up.
Note: Because Iris 2 supports stereo samples, the Pan control will only affect the balance of that
stereo sample. For example: A stereo sample that is right-channel only cannot be panned to the
left.
The Gain control is logarithmic and adjusted in decibels. You will also notice that attached
modulators will affect the Gain control (and be represented on the outer rings) in a logarithmic
way. There is a range of 105 dB in the Gain Control (-Inf to +6 dB).
The Pan and Gain controls can be adjusted in the same way you adjusted the Fine Tune control,
by clicking and dragging on the knob. If you need even more resolution for your Gain control,
you can double-click on the value and type in a value out to 5 decimal places (e.g., 5.98423 dB).
SAMPLE EFFECTS SENDS
Iris 2 has four dedicated effects processors that can be selected to operate in Send Mode (a
Gain control that controls the amount of effects applied to each individual sample) or Master
Mode (a dry/wet control that adjusts the balance of how much of the effects will be applied to
the complete mix of all the samples).
The four modulatable effect send knobs located in each sample panel will only be activated
when Send Mode is enabled. Send Mode can be enabled by clicking “Send” next the Master
Effects label on the master panel:
When the Send button is lit up in a blue color, that indicates that Iris 2 effects are in Send Mode.
The text in the Sample Panel Effects Sends will also become white. All text and knobs are greyed
out when Send Mode is disabled.
Copyright © 2014 iZotope, Inc. All rights reserved.
Iris 2 | SAMPLE EFFECTS SENDS Page 30
SAMPLE PANEL
An effect must be turned on before its respective knob will become operable. There is
a power button at the top-left above each knob which can turn on the effect. The image
below shows the Distortion effect is turned on, with the knob operable and ready to
be turned up (or have modulators applied). We can see the Chorus effect is turned off,
signified by the power button and knob being greyed out:
These power buttons also give you a quick way to bypass the effects without changing
your send values. The arrow to the right of each Effect Power Button will open a pop-
over window containing all the effects parameters. For more information on the individual
effects and their respective parameters, refer to the section on Effects Processing.
Copyright © 2014 iZotope, Inc. All rights reserved.
Master Panel
The Master Panel is another of the four collapsible panels in the main Iris 2 UI. It
also appears in the Mix Window to the right of the four Sample Controls for each
sample pool.
MASTER MIX CONTROLS
Like the Sample Mix Controls, there are two modulatable knobs located in the
Master Panel to control the pan and gain of the entire mix of samples. They function
just like pan and gain do in the sample panel, with a couple of additional features:
Pan is a linear control that controls the left/right balance of the mix across the
stereo spectrum. Its default position represents an equal balance of left and right
when the knob pointer is positioned straight up.
Note: The Pan control will only affect the balance of the stereo mix. For example: If
all samples are panned to the right, the mix cannot be panned to the left.
Copyright © 2014 iZotope, Inc. All rights reserved.
Iris 2 | MASTER SPECTRUM ANALYZER Page 32
MASTER PANEL
Gain is a logarithmic control and adjusted in decibels. You will also notice that attached
modulators will affect the gain control (and be represented on the outer rings) in a
logarithmic way. There is a range of 105 dB in the Gain Control (-Inf to +6 dB).
Velocity can easily be applied to master gain with its own dedicated knob located above
the Master Gain control, and is applied at +60.00% by default when starting a new preset.
The range of this velocity knob goes between -100.00% (striking a key with more pressure
will cause the Master Gain to decrease) and +100.00% (striking a key with more pressure
will cause the Master Gain to increase, as if to mimic the effect a piano has where notes
are louder when articulated with more pressure). To turn velocity sensitivity off, simply set
the Velocity knob to 0.00%.
When starting a new preset in Iris 2, Envelope 5 is assigned to Master Gain by default
(inverted, and with a range of -100%) to give you quick access to an amplitude envelope
that will apply to your entire mix of samples. This Envelope Assignment can be removed
(for instance if you choose to apply amplitude envelopes to each sample individually), but
can result in clicking or stuck notes if amplitude envelopes are not applied somewhere in
the signal chain.
The Pan and Gain controls can be adjusted by clicking and dragging on the knob. If you
need even more resolution for your Gain control, you can double-click on the value and
type in a value out to five decimal places (e.g. 5.98423 dB).
MASTER SPECTRUM ANALYZER
Here you can easily visualize the frequency content of your entire mix:
A Spectrum Analyzer is a meter that measures amplitude across the frequencies which
encompass the spectrum of human hearing. The vertical axis represents amplitude
while the horizontal axis represents frequency. The spectrum analyzer in Iris 2 displays
frequencies from 20 Hz (at the far left) to 20,000 Hz (at the far right).
Copyright © 2014 iZotope, Inc. All rights reserved.
Iris 2 | MASTER FILTER Page 33
MASTER PANEL
Using the Spectrum Analyzer, you can easily see the precision of our Spectral Filters. For
example, on the Spectrogram pictured below, we see a simple square wave sample with a
selection made with the Frequency Selection tool between 1k and 5k, and its
corresponding Spectral Analysis:
The Spectrum Analyzer displays your entire mix, including any master filtering or effects
you have applied, and reflecting any solos or mutes you have engaged. The only
parameters that would not be displayed are Intensity and Output.
MASTER FILTER
The multi-mode Master Filter section of Iris 2 provides 17 models of classic synthesizer
filters and modulatable control over their cutoff frequency and resonance.
To engage the Master Filter, it must first be turned on using the power button immediately
to the left of the Master Filter label. The label, knobs, and filter-type selector will all be
greyed out until it has been turned on. This power button also allows you to quickly and
easily bypass the filter without losing any of your settings. As we can see in the picture
below, the Master Filter is turned on (as indicated by the power button being lit blue):
You can choose your filter model by clicking in the box below the Master Filter label
(where we see “New York LP” displayed in the picture above). This will open a menu with
folders for each of the multiple modes (Low Pass, High Pass, Band Pass, and Peak). You
can also navigate up and down through a selected mode filter by using the up/down
arrows to the right side of the display box.
Copyright © 2014 iZotope, Inc. All rights reserved.
Iris 2 | MASTER FILTER Page 34
MASTER PANEL
The filter models are grouped into four types of modes (thus “Multi-mode”):
Low Pass: Frequencies above the cutoff frequency are filtered out with a gentle slope.
(The low frequencies pass through without being filtered.)
High Pass: Frequencies below the cutoff frequency are filtered out with a gentle
slope. (The high frequencies pass through without being filtered.)
Band Pass: Frequencies above and below the cutoff frequency are filtered out over
a gentle slope. (The frequencies of that particular band pass through without being
filtered.)
Peak: Much like a Band Pass filter, this imparts a steep boost at the resonant frequency.
Each of the filter models has its own distinctive character:
New York (LP, BP, HP): This filter is based on a famous four-pole, 24 dB/octave analog
filter design originally developed in upstate New York in the 1960s. You may find this
filter brings down overall output level slightly by its nature.
Retro (LP, BP, HP): The Retro filter types are based on old-school filter designs and
can give a slightly thinner albeit more biting sound that tends to have a retro synth
feel.
Saturated (LP, BP, HP): This filter type gives a saturated-valve filter sound to your
samples and is the fuzziest of the bunch, adding its own saturation flavor and valve
characteristics to any audio passing through.
Rez (BP, HP): These fixed-slope filters can be similar to the Retro BP and HP filters
however their response lends them a stronger resonant presence that can give them
a slightly thicker sound.
Tokyo (LP, HP): Based on a famous two-pole, 12 dB/octave Japanese analog filter
designed in Tokyo in the 1970s.
Warm Synth (LP): This warm, analog-modeled low-pass filter has a smooth response
and can provide a gritty, warm, and thick presence to your samples. It is particularly
great with leads, bass sounds, and lush pads.
Formant & Formant Bright (BP): Modeled on multiple-formant vocal filters with varied
shapes and vowel types based on the cutoff frequency.
Copyright © 2014 iZotope, Inc. All rights reserved.
Iris 2 | MASTER EFFECTS Page 35
MASTER PANEL
Screaming Peak (Peak): Less of a filter and more of an analog resonant boost,
Screaming Peak provides strong saturated-valve resonant peak at the cutoff
frequency specified. Use the Resonance control to adjust the strength of the peak.
Note: New York and Tokyo filter models use 3-4% more CPU power than the others.
Master Filter Controls
The Master Filter has two modulatable controls: Filter Cutoff and Filter Resonance.
Filter Cutoff is the frequency at which the filter begins to take effect. In Iris 2 the filters have
a range of 30 Hz to 20,000 kHz, and Filter Cutoff will default to 800 Hz. This means that in its
default setting, if you were to engage one of the Low Pass filters, frequencies above 800 Hz
would gradually be filtered out. This is one of the most commonly modulated parameters in
synthesis.
An envelope applied to Filter Cutoff on a low-pass filter can have the effect of opening the
filter (raising the cutoff frequency so the entire spectrum is passed through) when a key is
depressed, and then closing the filter while the note sustains. A host-synced LFO attached to
Filter Cutoff on a filter can provide exciting rhythmic effects.
Filter Resonance is a natural byproduct of active analog filter circuits, and simply means that
certain harmonics (usually right below the cutoff frequency) will be boosted (or resonate) when
filtering is activated. Because the filters in Iris 2 are authentic analog models, this resonance is
built in, but the amount can be adjusted using the Filter Resonance control. This control has a
range of .05 to .95 with no particular unit assigned to it. It defaults to .10.
The Track knob automatically routes Key Tracking to Filter Cutoff to allow the Master Filter
to be gradually scaled to be more open or closed depending on the pitches of the incoming
notes. With positive Filter Tracking values, as higher notes are played on your keyboard, the
Filter Cutoff frequency will be proportional raised to allow higher frequencies through. This
is done to mimic the effect of higher notes sounding “brighter.” Conversely, negative Filter
Tracking values will progressively close the Filter Cutoff frequency as lower notes are played
on the keyboard.
MASTER EFFECTS
Iris 2 has four dedicated effects processors that can be selected to operate in Send Mode (a
gain control that controls the amount of effects applied to each individual sample) or Master
Mode (a dry/wet control that adjusts the balance of how much of the effects will be applied to
the complete mix of all the samples).
Copyright © 2014 iZotope, Inc. All rights reserved.
Iris 2 | MASTER EFFECTS Page 36
MASTER PANEL
The four modulatable-effect dry/wet knobs located at the bottom panel will only be
activated when Master Mode is enabled. Master Mode can be enabled by clicking on the
Master button next the Master Effects label.
When the Master button is lit up in a blue color, that indicates that Iris 2 effects are in
Master Mode. The text in the Master Effects Controls will also become white. All text and
knobs are greyed out when Master Mode is disabled.
An effect must be turned on before its respective knob will become operable. There is a
power button at the top-left above each knob which can turn on the effect. The image
below shows the Distortion effect is turned on, with the knob operable and ready to be
turned up (or have modulators applied). We can see the Chorus effect is turned off,
signified by the power button and knob being greyed out:
These power buttons also give you a quick way to bypass the effects without changing
your send values. The arrow to the right of each effect power button will open a pop-
over window containing all the effects parameters. For more information on the individual
effects and their respective parameters, refer to the section on Effects Processing.
Because the Master Effect knobs control the proportion of Wet (or affected) signal to Dry
(or unaffected) signal, their units might be best thought of as a percentage. For example, if
the Reverb control is set to 40.0, then 60% of Iris 2’s output will be the Dry signal, and 40%
will be only Reverb. These knobs are all modulatable, and can all be adjusted by clicking
and dragging on the knob, or clicking on the knob once and then using the up/down keys
for step-through values.
Copyright © 2014 iZotope, Inc. All rights reserved.
Mix Window
The Mix Window provides an overview of the primary controls for all four samples and the
master section:
To access this window, click on the small button to the far right of the Global Panel labeled
“Mix.” The Mix Window opens as a completely separate window that allows you to close
the Sample and Master panels in the main UI and view the spectrogram with more detail.
The Modulation Panel can also be undocked so it can be set up near the Mix Window and
open up even more space in the spectrogram.
While the main Iris 2 window can be resized, the Mix Window is not resizable.
Copyright © 2014 iZotope, Inc. All rights reserved.
Spectrogram Area and
Tools Panel
Some of the most unique features in Iris are the Spectral Filters and the visual way of
interacting with them through a spectrogram. A spectrogram is a graph that displays
frequency on the x-axis, and time on the y-axis, with the amplitude of each frequency
represented by contrast. The spectrogram area in Iris not only displays this graph, but also
allows you to implement filters directly on the graph by drawing, selecting, and isolating
particular frequencies with a toolset similar to photo-editing and graphic design platforms
and precision filtering algorithms.
Copyright © 2014 iZotope, Inc. All rights reserved.
Iris 2 | WAVEFORM OVERVIEW Page 39
TOOLS PANEL
WAVEFORM OVERVIEW
At the top of the spectrogram is the Waveform Overview. This displays the entirety of your
sample for quick overview and navigation. If you are zoomed in to a part of the sample on
the spectrogram itself, that area will appear as boxed in the Waveform Overview. You can
use your mouse to move this boxed area across your sample to maintain zoom level while
scrolling across.
THE SPECTROGRAM AREA
The spectrogram displays selected parts of the spectrum in a blue/green color, and any
filtered part of the spectrum is represented in grey. Selections are made using the tools
listed in the following section. You have the option of viewing the spectrogram with rulers
for frequency and time (as it is displayed above). To show/hide these rulers, or change their
scaling or units, see the Options Panel.
Within this area, you can also view a traditional waveform representing amplitude across time,
like you would see for audio files recorded into an audio editor. You can actually view both the
waveform and spectrogram in combination by adjusting the Waveform/Spectrogram Display
Slider at the bottom-right corner of this area.
As a sample plays back, solid white lines or ‘playheads’ will stream across the sample for each
voice, illustrating what part of the sample is playing back, the playback speed, and direction.
SPECTROGRAM AREA SAMPLE CONTROLS
In addition to the Playback, Pitch Mode, Loop, and Retrigger controls in the sample panel,
there are five sample controls located in the spectrogram area, four of which have visual
indicators on the spectrogram itself. All of the numeric value controls for these parameters
are located just beneath the spectrogram, and are represented in samples for maximum
resolution and fine control:
Loop Start and End: If you have set your sample to Loop, you may want to adjust the start and
end points for the loop. You can adjust these with the two “handles” (indicated by blue arrows)
appearing between the spectrogram and the Waveform Overview. By default, Iris 2 engages
our Intelligent Zero Crossing technology when adjusting loop points using these handles.
This means that any adjustments you make to the beginning or end of a loop point using the
handles will automatically snap to a phase-coherent zero crossing so you won’t get radical
Copyright © 2014 iZotope, Inc. All rights reserved.
Iris 2 | TOOLS PANEL Page 40
TOOLS PANEL
clicks and pops at your loop points. You can override the Intelligent Zero Crossing feature
by modifying Loop Start/End points at their respective numeric value controls located
below the spectrogram.
Crossfade: This allows you to apply crossfades to your loop, and is set by default to 176
samples to minimize any potential clicking. The crossfade will be indicated with diagonal
lines over the spectrogram.
Offset: This control changes where playback will begin in the sample. This will be
indicated by a dotted yellow line vertically across the spectrogram.
Delay: This control changes when playback will begin in relation to the other samples.
There is no visual indication on the spectrogram for this parameter.
TOOLS PANEL
On the left-hand corner of the Iris 2 window, you will see the Tools Panel, a collection of 16
tools used for Spectral Filtering. They are grouped into four major sections—Zoom Tools,
Selection Tools, Erase Tools, and Inversion Tools—and a single outlier, the preview button.
When a tool is highlighted in the blue/green color, that is the tool that is currently active.
Zoom Tools
These tools let you zoom in or out on the spectrogram:
Zoom to Selection: Once you’ve made a selection in the spectrogram, clicking this
button will zoom in specifically on that selected area so that you can see it more
clearly, and make modifications to your selection with more precision.
Zoom out Full: This tool quickly brings the spectrogram back to a full overview of
the entire file.
Zoom +/- Tool: This is simply a conventional zoom tool. Wherever you click on the
spectrogram, you will see in more detail. To zoom out, simply hold down Alt/Option
while clicking. You’ll notice the mouse icon switch from “+” to “-.”
You can also use your mouse wheel to zoom on the X-axis (for time-based zoom) or hold
down Alt/Option to zoom on the Y-axis (for frequency based zoom). If the Frequency or
Time rulers are displayed, you can also click and drag on these rulers to zoom in their
respective domains.
Scroll Tool - When zoomed in on the spectrogram, you may want to scroll around
through your audio file without having to zoom back out; this tool lets you do that! .
Copyright © 2014 iZotope, Inc. All rights reserved.
Iris 2 | TOOLS PANEL Page 41
TOOLS PANEL
Selection Tools
These tools allow you to make draw in selections on the spectrogram, and are the key to
Spectral Filtering:
Time Selection Tool: Allows you to make rectangular time selections in the horizontal
plane across the entire spectrum. This is the default tool for making selections in Iris.
Time and Frequency Selection Tool: Allows you to make rectangular selections across
time and frequency.
Frequency Selection Tool: Allows you to make rectangular frequency selections in the
vertical plane across the entire length of the sample.
Lasso Tool: Allows you to make a freehand drawing, and will automatically connect
beginning and ending points to create a complete shape.
Paintbrush Tool: Allows simple freehand drawing with a circular brush. An adjustment
for brush size will appear next to the control once it has been selected. You can also
adjust brush size with your mouse wheel by holding down Control + Command at the
same time.
Magic Wand Tool: Automatically selects similar harmonic content in two ways:
1. Click on an unselected part of the spectrogram; the Magic Wand tool will
automatically select the most prominent tone under the cursor.
2. Click on existing selection; the Magic Wand tool will automatically select the
overtone harmonics or related audio components of your current audio selection.
You can use the Brush or Lasso tools first to broadly define a sound and then use
Magic Wand to refine your selection to include relevant harmonic material.
Using Selection Tools
Hold down Alt/Option while using any of these tools to make it a removal tool and erase
selections. A ‘-’ minus symbol will appear next to the cursor.
After using any of Iris 2’s tools to select a portion of your audio (with the exception of the Magic
Wand or Eraser tools), when the mouse is subsequently placed on top of any selection, a Grab
and Drag hand cursor will be displayed automatically, allowing you to change the position of
that selection.
You can also hold control-option (PC) or command-option (Mac) to move all of your current
selections at once.
Copyright © 2014 iZotope, Inc. All rights reserved.
Iris 2 | TOOLS PANEL Page 42
TOOLS PANEL
Selection Removal Tools
Eraser Tool - Similar to the paintbrush tool, the Eraser Tool allows simple freehand erasing
with a circular brush. An adjustment for brush size will appear next to the control once
it has been selected. You can also adjust brush size with your mouse wheel by holding
down Control + Command at the same time.
Note: The Eraser tool only works after some initial selection has been made.
Clear All Selections - Removes all filtering selections from the Spectrogram. Keep in mind
that Iris will playback your entire file if there is no selection present.
Selection Inversion Tools
This collection of tools takes your current selection and inverts it horizontally, vertically, or both.
This can make for some interesting selection variations.
Invert Selection (Time Only) - Flips your selection in the horizontal/time domain.
Invert Selection - Flips your entire selection in both the time and frequency domains.
Invert Selection (Frequency Only) - Flips your selection in the vertical/frequency domain.
The last control in this section is the Preview Selected Audio button. This plays the
currently viewed sample back through the Spectral Filter at its original speed and pitch.
Copyright © 2014 iZotope, Inc. All rights reserved.
Iris 2 | SPECTROGRAM MENU Page 43
TOOLS PANEL
SPECTROGRAM MENU
Right-clicking on the spectrogram (or any of the
pool selectors) brings up a menu of additional
options to help with your workflow:
Copy/Paste Sample: Quickly copy and paste
samples across the sample pools.
Copy/Paste Sample and Selection: Copy and
paste both the sample and any selections
you have made on the spectrogram. Because
spectrogram selections are made across time
relative to the sample itself, selections cannot
be copied without also copying the sample
they refer to. However, you can apply a similar
selection to a different sample by using this
menu option, then simply replacing the sample
after completing the action.
Copy/Paste Parameters: Copy and paste all the parameters applied to the sample
(like tuning, pan, gain, send effects, and all modulation assignments and amounts)
without copying the sample itself or any Spectral Filter selections.
Copy All: Copy and paste all parameters as well as the sample and Spectral Filter selections.
Load Sample: Open an OS browser to import a new sample into the given pool.
Clear Sample: Remove the current sample from the pool.
Set Loop Points to Selection: Automatically bring loop points within the furthest boundaries
of any Spectral Filter selection you have made.
Set Auto-detected Root Note: After making a Spectral Filter Selection, the fundamental
pitch of the sample may change. Root Note can be detected and automatically reset after a
selection has been made by using this option.
Copyright © 2014 iZotope, Inc. All rights reserved.
All View
The All View gives you a quick and editable overview of all your currently loaded samples
and their selections.
Copyright © 2014 iZotope, Inc. All rights reserved.
Iris 2 | SELECTING A POOL Page 45
SELECTING A POOL
ALL VIEW
Single-click inside of any sample to view the corresponding Sample Panel and parameters
for that sample. This includes all parameters within the Sample Panel, as well as the Loop
Start/End, Crossfade, Offset, and Delay parameters represented in the Spectrogram Area.
A thin white line will surround the sample whose parameters are currently being shown. In
the image above, we can see that Sample One is currently selected.
Spectral Filter selections can still be made and modified in the all view. Additionally,
playheads can be monitored across all four samples at once. In the example below, you
see that the all view will resize when other Panels are closed or undocked to make for a
practical, editable visualization and editing work surface.
Copyright © 2014 iZotope, Inc. All rights reserved.
Keyboard Panel
The Keyboard Panel serves both as a real-time control for auditioning sounds in Iris 2, and
also the area where you can set the mapping, split points, and root notes for each sample
as well as the pitch-bend range.
KEY MAPPING
In the preceding image, we see the Key Mapping panel open. This is accessed by clicking
on the small “up” arrow at the far left of the keyboard panel. Here, you can click and
drag on the rectangular sample-range indicators beneath the keyboard to set the start
and end points of where a sample will play back. This affords you the opportunity to have
certain samples only play back at certain parts of the MIDI keyboard’s range. Notice there
are also Solo and Mute controls available for each sample in the Key Mapping panel so
that you can audition each one while you are setting the range.
Copyright © 2014 iZotope, Inc. All rights reserved.
Iris 2 | PITCH AND MOD WHEEL Page 47
KEYBOARD PANEL
PITCH AND MOD WHEEL
In the remainder of the keyboard panel, we see indicators for Pitch and Mod Wheel at the
far right. These meter in real time any movements made by these MIDI controllers. You can
also click and drag in these areas to apply or test these effects in real time. One unique
and useful feature of Iris 2 is the ability to set Pitch Bend Range with different amounts in
either direction (up to two octaves each way, measured in semitones). For example, you
could set the pitch bend to make an octave leap when bent all the way up (+12) for radical
effects, while the lower range could be set to -2 for subtle vibrato applications, all within
the same patch.
KEYBOARD AND ROOT NOTE
Next to these controllers is the keyboard itself. The range of the keyboard that is displayed
adjusts dynamically along with how the main UI has been resized, and how many panels
are open. For example, if both the Sample and Master panels are open and the main UI
is reduced to its smallest size, the keyboard will only display four octaves. However, if the
Sample and Master panels are closed, the keyboard can display seven octaves. You can
always adjust which octaves are displayed by pressing on the sideways arrows to the left
and right of the keyboard.
Lastly, the Root Note, or MIDI note at which the loaded sample plays back at its native
speed and pitch, is indicated by the blue flag with the pitch displayed in black letters (for
instance “C4” in the image above). The displayed flag applies only to the sample which
you are currently viewing and in the All View, it applies to the sample you currently have
selected (indicated by a white outline surround the spectrogram).
Root note is detected and set automatically by Iris 2 as soon as a sample is loaded, but
you can adjust this setting by simply dragging the flag to the desired pitch, or adjusting
the Root Note knob in the sample panel. Note that after making a Spectral Filter selection,
the fundamental pitch of the sample may change. In a case like this, Root Note can be
detected and automatically reset after a selection has been made by right-clicking on the
spectrogram and clicking “Set Auto-Detected Root Note.”
You can always hide the Keyboard Panel by clicking on the arrow within its tab, but it
cannot be undocked.
Copyright © 2014 iZotope, Inc. All rights reserved.
Modulation System
Modulation brings the sounds in Iris to life, giving them movement and expression that
wasn’t available in Iris 1. With Iris 2 we created an extensive modulation system that is
intended to give users the flexibility and connectivity of a modular synth. Iris 2 has four types
of Modulation Sources: LFOs, Envelopes, MIDI Expression Controllers, and Macro Knobs.
These Modulation Sources can be connected to over 100 modulatable parameters in Iris 2.
MODULATING KNOBS AND SLIDERS
Any knob or slider that has three small circles next to it is a Modulatable Knob or Slider.
These small circles are called Modulation Inputs. These Modulatable Knobs and Sliders
accept up to three modulation sources represented by the three small circles. Applying a
Modulation Source to a knob or slider brings that knob or slider to life, giving it movement
and expression. For example, a Low Frequency Oscillator (LFO) will continuously change
the value of the knob or slider as you play notes. A modulation source such as Velocity will
change the value of the knob depending on how hard you hit a MIDI key. After a Modulation
Source has been connected to a Modulation Input, the circle turns into a small knob which
allows you to adjust the modulation range.
Copyright © 2014 iZotope, Inc. All rights reserved.
Iris 2 | APPLYING MODULATION TO PARAMETERS Page 49
MODULATION
APPLYING MODULATION TO PARAMETERS
Drag & Drop DRAG DROP ADJUST
Modulation can also be assigned by
dragging the Modulation Source to
the desired parameter. Simply click
on the four-arrow icon located next
to a Modulation Source button and a circle will appear that can be dragged and dropped
onto a Modulation Input. You can click anywhere on the interface (that isn’t a Modulation
Input) to get rid of the Modulation Assignment Circle.
Assigning Modulation with Right-Click Menu
There are two ways to apply modulation to a Modulation Knob or Slider by right-clicking:
1. Right-click on one of the three Modulation Input slots and choose a
Modulation Source from the contextual menu.
Copyright © 2014 iZotope, Inc. All rights reserved.
Iris 2 | ADJUSTING MODULATION RANGE Page 50
MODULATION
2. Right-click on the knob or slider, select the Assign sub-menu and then
choose an LFO, Envelope, Macro Knob, or Controller source from the
sub-menus. The modulation source will be applied to the first available
Modulation Input slot.
ADJUSTING MODULATION RANGE
After applying a modulation source to a Modulation Input slot, two things will happen:
1. The slot turns into a Modulation Range knob to control the direction
and amount of modulation applied to the knob.
2. A ring or line will be drawn representing the modulation range.
Each modulation source is represented by different colors, making it easier to quickly
assess how a patch is being modulated.
To adjust the range or direction of the modulation, click and drag up or down on the
Modulation Range knob. These knobs also support iZotope’s standard keyboard and
mouse support (see Adjusting Parameters in Iris 2). Clicking once on the knob will allow
you to use the up/down arrow keys to alter the modulation range. Hovering over a
Modulation Range knob with the mouse and using the mouse wheel or trackpad to scroll
will also adjust the modulation range.
Copyright © 2014 iZotope, Inc. All rights reserved.
Iris 2 | REMOVING MODULATION Page 51
MODULATION
REMOVING MODULATION
Clear All
Right-click on the Modulation Knob or Slider that has
modulation applied to it. Choose Clear Modulation from
the contextual menu. This will clear all applied modulation
slots.
Clear a Specific Modulation Range Knob
Right-click on a specific Modulation Range knob and
choose None from the contextual menu to remove the
modulation applied to that modulation slot.
MODULATION SOURCES
Controls for Modulation Sources are located in the Modulation Panel. Each LFO and Envelope has
its own button that is used to select a modulator and show its controls in the Modulation Panel.
LFO Selector and Envelope Selector Draggable Draggable Macro
Draggable Mod and Draggable Mod Controller Mod Knob Mod Source
Source icon Source icon Source icon icon
To the right of these selection buttons is a four-arrow icon that can be dragged to one of the
Modulation Inputs. Because Controllers and Macros have no controls that need to be displayed in
the Modulation Panel, their entire button can be clicked and dragged to a parameter.
Right-clicking on a Modulation Source button will open a
context menu that allows you to view all parameters that the
Modulation Source is current assigned to. Additionally, you
can clear all assignments from this menu.
Copyright © 2014 iZotope, Inc. All rights reserved.
Iris 2 | MODULATION COMBINE MODES Page 52
MODULATION
MODULATION COMBINE MODES
Iris 2 modulation sources can be combined in one
Modulation Knob or Slider by four means: Addition,
Multiplication, Min, or Max. Modulation slots 1 and
2 can be combined in one mode while Modulation
slots 2 and 3 can be combined in another mode.
Add
By default, when multiple modulation sources are applied to one Modulation Knob or
Slider, the values of those modulation sources will add together. For example if an LFO
and Velocity are applied to the Filter Cutoff knob, higher velocity MIDI notes will add to the
LFO and cause the LFO to shift its modulation up the Filter Cutoff knob.
Low Velocity High Velocity
The figure above illustrates how the LFO’s modulation shifts as it is added to the velocity
of a MIDI note. The figure on the left is a lower-velocity note and the figure on the right is a
higher-velocity note.
Mult
In Mult mode the two modulation sources will multiply together. The most useful things
to multiply together would be LFOs with an Envelope, Velocity, Mod Wheel, Aftertouch,
or Macro Knob. For example an LFO multiplied by Velocity will give the LFO greater
modulation range when the velocity is increased.
Min
This mode will select whichever value is the lower between the two modulation sources at
any given moment.
Copyright © 2014 iZotope, Inc. All rights reserved.
Iris 2 | LFOS Page 53
MODULATION
Max
This mode will select whichever value is the greater between the two modulation sources at any
given moment.
LFOS
When a Low Frequency Oscillator (LFO) is applied to a Modulation Knob or Slider, that LFO will
cause the parameter value to oscillate in a bipolar fashion around the center point of the knob.
This pattern is decided by the shape of the LFO wavetable chosen in the LFO Type menu. By
default the LFOs will start with a table of sine waves. If you drag the waveform display or Shape
Slider located below it, you will interpolate between the shapes in the LFO wavetable.
There are five LFOs in Iris 2. You can view each LFO by clicking on the numbered selection
buttons to the left of the LFO waveform display. Each of the LFOs have the following parameters:
Type: The basic shape wavetable for the LFO is chosen in the Type menu. These
shapes range from conventional waveforms like Sine, Square, or Saw (many sampled
directly from classic analog oscillators) to precision digitally-generated step patterns
and even audio-rate multipliers for basic FM & AM modulation.
Shape: The Shape slider allows you to scroll through the various shapes stored
within the wavetable that was chosen in the Type menu. This control is disabled for
Sample & Hold.
Sync (off by default): With Sync turned on the Rate value changes from a decimal
value in Hertz to a note division value based on the audio editor host tempo. This
allows you to set the LFO to cycle at musical rate such as 1/8th note or one-bar.
Copyright © 2014 iZotope, Inc. All rights reserved.
Iris 2 | LFOS Page 54
MODULATION
Restart (on by default): With Restart turned on the LFO will restart its cycle each
time a new note is played. With restart turned off as long as a voice is playing in
Iris that LFO will continue to oscillate. This allows for slow-moving modulation over
time while playing shorter notes.
Rate: This controls the speed at which the LFO will cycle through its waveform.
The faster the rate, the faster your parameter will move between values.
Depth: This defines how much of the modulation knob’s range the LFO will be
applied to. A depth of 0.5 will cause the LFO to only traverse half of the modulation
range set in the modulation range knob.
Phase: This tells the LFO where along the x-axis to start playing the LFO waveform.
Attack: This sets the amount of time the LFO takes to ramp up to its full depth.
LFO Types & Shapes
Iris 2 offers a broad variety of LFO shapes and the capability to morph between them. This is
made possible by using a wavetable oscillator for each LFO. Included with Iris 2 are twenty
types of oscillator shapes, each with a range of variations that can be adjusted with the Shape
Slider or by dragging on the waveform display. Modulating the Shape Slider allows you to
morph between these shapes using a Modulation Source.
The types of oscillator shapes are grouped into four categories:
Analog
Modeled after pivotal vintage synths from the 50’s to the 80’s, the Analog category contains
classic Sine, Square, Saw, Triangle and Sample & Hold shapes to add classic modulation to
your patch. Adjust the LFO shape slider to move from harder (left) to softer (variants) of each
analog shape.
Curve
The Curve category consists of a range of gradual sloping modulation shapes that are not
typically found on classic Analog synths but are nonetheless extremely musical. Without any
hard edges, each Curve shapes has its own flavor and provides an alternative to more generic
forms of LFO modulation.
Copyright © 2014 iZotope, Inc. All rights reserved.
Iris 2 | ENVELOPES Page 55
MODULATION
Digital
If you’re looking for a modern hard-edged modulation sound, the Digital category has
a range of stairs, pyramids, ramps and pulses to add an angular grid-like sound to any
parameter. Turn on LFO Sync to further lock these shapes to your DAW’s grid and tempo.
Multiply
To move beyond standard modulation and into the realm of Frequency Modulation (FM)
and Amplitude Modulation (AM) synthesis, the Multiply shapes provide sped-up versions
of the Analog Sine, Saw, Square, and Triangle shapes. This allows you to modulate up
to 50 times faster than a standard LFO in order to generate audio sideband frequencies
providing extra tone shaping and synthesis options.
ENVELOPES
An envelope is triggered by a MIDI note. Envelopes are used to shape the contour of
a sound. This shape is broken into a number of parameters that describe how a sound
changes over time. Iris 2’s envelopes have four parameters: Attack, Decay, Sustain, and
Release. The most common thing to apply an envelope to is the gain or filter cutoff. By
default Envelope 5 is applied to the Master Gain knob to ensure that the default sound of
Iris does not make undesired clicking sounds. If there is no envelope applied to gain then
a sample can make instantaneous full-scale sound when a note is played which can cause
clicking. The Envelope makes a very quick ramp up of the volume to smooth out those
undesired clicks.
With Envelope 5 applied to the Master Gain of Iris 2 the ADSR parameters do the following
with each note that is played:
Copyright © 2014 iZotope, Inc. All rights reserved.
Iris 2 | ENVELOPES Page 56
MODULATION
Attack controls the speed at which the gain is turned up from silence to full volume. The
default setting is an instantaneous 0 milliseconds. Setting the attack to 500 ms would
cause the gain to ramp up to full volume over half a second (500 ms).
Decay controls the speed at which the gain falls back down to the Sustain level. This value
is in milliseconds.
Sustain controls the value that will continue for the remaining duration of the note that
triggered this envelope.
Release is triggered by the end of a sequencer note. Release controls the speed at which
the gain is turned back down to silence. A shorter value of Release time will cause the
sound to silence faster. A longer Release time will give the sound a “tail” of sound that
takes some time to fade away. Long Release times mixed with many notes played in quick
succession will cause the Iris create many overlapping voices. This can cause Iris’s CPU
usage to jump up due to all the voices sounding at once.
Envelope Curves
The Attack, Decay, and Release parameters each have an additional control that sets the
shape of its segment of the envelope. By clicking and dragging up or down on the curved
line segments that go between the Attack, Decay, and Sustain nodes of the envelope
display, you will curve the line up or down. These curves can give your modulated sound
more “snap” on the attack and decay or a more gentle release tail.
Copyright © 2014 iZotope, Inc. All rights reserved.
Iris 2 | MIDI EXPRESSION CONTROLLERS Page 57
MODULATION
MIDI EXPRESSION CONTROLLERS
Drag and Drop
one of these icons
to assign a MIDI
controller to a
Modulation Knob or
Slider
You can assign MIDI CC to nearly all of the parameters in Iris 2 using MIDI Assign.
However, expression controllers like Key Tracking, Velocity, and Aftertouch can’t easily
be assigned using MIDI Assign, so they’re included in the modulation system for easy
attachment and range setting. We’ve also included Mod Wheel as a modulation source,
so that it can be assigned just as easily as other modulators, and save with patches (Mod
Wheel can also be assigned through MIDI Assign, but doesn’t save with patches).
To assign a MIDI Expression Controller, identify the parameters you would like to control,
and either right-click on one of each parameter’s Modulation Input, or drag and drop the
desired Controller Button to a Modulation Input. The effective range is automatically set to
50%, and is indicated with a green line around the parameter knob. To adjust the effective
range of the Controller, click and drag up or down on the Assignment Slot to set the range
across which the Controller will adjust. (See Adjusting Modulation Range).
Key Tracking follows the notes played and outputs a higher value for higher notes and a
lower value for lower notes. This is most often attached to Filter Cutoff to raise the cutoff
frequency as higher notes are played. Because this is so common, we’ve added a default
Key Tracking connection to the Filter Cutoff with its own amount knob, so you can easily
dial in your desired amount of Key Tracking effect and still have three Modulation Inputs
available for other modulation effects.
Velocity reacts to how hard or soft a note is played, so that a harder articulation outputs
a higher value and a soft articulation outputs a lower value. This is most often attached to
amplitude so that playing softly sounds quieter, and playing hard sounds louder. Like Key
Tracking, this is another use case that is so common that we’ve added a default Velocity
connection to Master Amplitude with its own amount knob, so you can quickly and easily
create dynamic, playable sounds.
Copyright © 2014 iZotope, Inc. All rights reserved.
Iris 2 | MIDI EXPRESSION CONTROLLERS Page 58
MODULATION
Aftertouch is just what it sounds like. After a note has been articulated, you can apply
more pressure to a key as you hold it and Aftertouch will output a higher value. In turn, less
pressure outputs a lower value. Unlike Key Tracking and Velocity, Aftertouch isn’t attached
to anything by default. However, some creative uses could include:
A vibrato effect
1. Attach an LFO to Fine Tune on each active sample.
2. While holding a note, adjust the settings of the LFO and its effective range on the
Fine Tune parameters.
3. Attach Aftertouch to the LFO’s Depth and set the Depth knob to its lowest amount.
4. Play a note and apply pressure as you hold it.
5. Adjust the effective range of Aftertouch to set the maximum amount of vibrato you
would want.
6. When playing, applying more pressure will add vibrato.
A sweeping bandpass filter effect
1. Turn on the Master Filter.
2. Engage the Bandpass>RezBP filter.
3. Find your desired cutoff frequency lower limit and resonance.
4. Assign Aftertouch to Filter Cutoff.
5. Play a note and apply pressure as you hold it.
6. Adjust the effective range of Aftertouch to change the frequency upper limit.
7. When holding notes, applying more pressure will raise the bandpass frequency.
Iris 2 responds to both Channel Pressure and Polyphonic Pressure messages.
Note: Not all MIDI keyboards and controllers support Aftertouch.
Copyright © 2014 iZotope, Inc. All rights reserved.
Iris 2 | MACRO CONTROLS Page 59
MODULATION
MACRO CONTROLS
Click on the symbol
to reveal the Macro
Controls Window
Drag and Drop one
of the icons above
to assign a macro
control to one or more
parameters
Macro controls give you the ability to adjust multiple parameters at once from one knob.
They’re particularly useful when you use the MIDI Assign function to assign them to
physical knobs on your MIDI controller. Additionally, every patch in Iris 2 has all eight
macro knobs assigned by default to commonly adjusted parameters, so you can quickly
and easily audition patches and tweak them to your liking. The Macro Control Knobs are
also available inside the Patch Browser in addition to the undocked window shown above.
You can also easily build macro controls yourself. Identify the parameters you would like
a Macro Knob to control, and either right-click on one of each parameter’s Modulation
Input, or drag and drop the desired Macro Button to a Modulation Input. The effective
range is automatically set to 50%, and is indicated with a purple line around the parameter
knob. To adjust the effective range of the Macro Control, click and drag up or down on
the Modulation Input to set the range across which the Macro Control will adjust (See
Adjusting Modulation Range).
Copyright © 2014 iZotope, Inc. All rights reserved.
Effects
Iris 2 has four dedicated effects processors that provide users with a selection of iZotope’s
award-winning effects chosen specifically for synthesis and sound design. While many
users may choose to use additional effects plug-ins in their signal path after Iris 2, these
effects and their settings save right along with patches to be easily shared, recalled, and
used again in other projects. Also, nearly all of the parameters for each effect are fully
modulatable.
Copyright © 2014 iZotope, Inc. All rights reserved.
Iris 2 | SEND AND MASTER MODES Page 61
SEND AND MASTER MODES
EFFECTS
These effects processors can be selected to operate in Send Mode (each sample can
have a unique amount of each effect), or Master Mode (the entire mix of all samples is
subject to the effect). Only one mode (send or master) can be used at a time.
To select between Send and Master effects modes, simply use the buttons in Master Panel
labeled “Send” and “Master.” As you can see in the illustration, the engaged mode is
highlighted in blue, and the Master Effects appear white while the label and controls of the
unselected mode (Send Effects) all appear greyed out.
In either mode, the Effects returns come Post-Filter.
Send Mode
In Send mode, each effect is configured as a separate effect sent parallel to your audio
output. Distortion, Chorus, Delay, and Reverb each exist in parallel to each other, and the
Send Effects knobs control how much of each sample’s output is sent to that effect. This
allows for each sample to have a unique amount of each effect’s processing.
The Send Effects knobs are configured to work as “post fader” auxiliary sends, meaning
that they are dependent upon the level of each Sample Gain Knob. This allows for gain
modulation effects (like amplitude envelopes) to be reflected in the effects processing
as well. However, if Send Effects are engaged but an amplitude envelope has only been
attached to the Master Gain (for the entire mix of samples) this will not be represented in
the send effects.
In Send mode there is still only one of each effect module and the settings for that effect
module will apply to all sample audio that is sent to it.
Master Mode
In Master mode, the effects process the complete mix of all the samples together post-
filter. The Master Effects knobs serve as a dry/wet balance control for each effect.
Distortion, Chorus, Delay, and Reverb are processed one after the other in series from left
to right in the order they are displayed in the interface.
Copyright © 2014 iZotope, Inc. All rights reserved.
Iris 2 | DISTORTION Page 62
DISTORTION
EFFECTS
Iris 2 includes six of the finest distortion algorithms from
Trash 2, from classic amp modeling to radical digital number-
crunching.
Distortion Types
Tube is an emulation of tube saturation with a mix of even
and odd harmonics.
Saturate is a subtle crossover distortion inspired by push-pull style amplifiers.
Clipping is a harsh, solid-state style distortion.
Asymmetrical is a radical distortion that exhibits an extreme response to the incoming
audio.
Scream is also an asymmetrical distortion and gives a fuzzier, more tonal quality to allow
for high-gain (“singing”) distortion.
Aliasing engages lower sample rates resulting in a lo-fi digital distortion.
Distortion Parameters
Amount controls how much of the distortion algorithm is applied to the signal sent to the
distortion module.
Tone allows you to blend between dark and bright tones. Values of 0-49 remove high
frequencies and boost low frequencies to give a darker distortion sound. Values of 51-100
remove low frequencies and boost high frequencies to make a brighter distortion. A value
of 50 leaves the tone control neutral or “flat.”
Copyright © 2014 iZotope, Inc. All rights reserved.
Iris 2 | CHORUS Page 63
CHORUS
EFFECTS
The Chorus module in Iris 2 is modeled after a classic ’80s
digitally controlled synthesizer with a famously rich chorus.
It can be used to add subtle, unison-style effects or radical
spreading and flanging effects.
Chorus Parameters
Depth - controls the depth of the pitch wavering applied in
the Chorus effect and therefore the amount of Chorus that is
applied.
Rate controls how fast or slow the Chorus-affected signals will
modulate in pitch.
Width controls the overall stereo image of the Chorus effect.
A value of 0 is mono and value of 100 is stereo.
Delay controls the amount of delay that is applied to the Chorus-affected copies,
effectively changing the frequency response of the effect.
Feedback controls how much of the delayed Chorus signal is fed back into its input. At
high values this can create an effect akin to a Flanger.
Copyright © 2014 iZotope, Inc. All rights reserved.
Iris 2 | STEREO DELAY Page 64
STEREO DELAY
EFFECTS
Iris 2 actually contains two distinct delay models: the default
ultra-clean digital delay, and a classic analog delay model
which includes moderate tape-style saturation when used
aggressively.
Delay Parameters
Sync locks delay times to the Host Tempo for distinct rhythmic
delay effects.
Delay Time (L/R) determines the amount of time that will
pass before each successive repeat of your incoming audio.
When Host Sync is enabled, these values can be specified in
subdivisions or multiples of one musical beat determined by
your host’s time signature and beats per minute. For example:
¼. means “dotted quarter note,” or ¼T means “quarter note
triplet.”
Feedback (L/R) determines how much the signal is fed back
through the delay. To create longer delays, increase the
Feedback control. Shorter feedback times result in very short,
single repeat “slap back” or “tape slap” echoes.
Low and High Cutoff controls the high- and low-pass filters applied to the delay,
effectively controlling the timbre of the delay without affecting the dry signal to create
added spectral sensations of distance.
Crossmix feeds the left delay channel output back into the right delay channel and vice
versa, creating a varied stereo delay image.
Pan adjusts the overall stereo balance of the left and right delay channels.
Link L/R connects the left and right sides of the controls for Delay Time and Feedback.
Copyright © 2014 iZotope, Inc. All rights reserved.
Iris 2 | REVERB Page 65
REVERB
EFFECTS
This Reverb is a carefully selected model of a Plate
Reverb, offering a rich warmth that complements the
extensive acoustic and environmental samples of the
Iris 2 library as well as the analog oscillator waveforms.
Reverb Parameters
Size controls the overall amount of reverb decay that
will be used. Larger Size values result in much longer,
larger reverb tails, while smaller Size values create very
quickly decaying and tight room ambience.
Predelay (ms) determines the amount of time that the
dry signal will be delayed before being sent to the
reverb. This can help to keep the wet processed audio
from sounding directly on top of the dry samples. Predelay is also useful for simulating
larger spaces in which it takes a longer amount of time for the sound to travel and reflect
off of the simulated reverb chamber.
Density can be used to adjust how sparse or dense your reverb is. With lower settings,
your reverb can sound more bright and reflective whereas higher settings will give your
reverb a denser, slightly darker, and lush sound.
Low and High Cutoff control the amount of low- and high-frequency material that is sent
to the reverb. Lowering the High Cutoff control will filter out a large portion of the high
frequencies of the dry input signal that is sent to the reverb, resulting in an overall darker
reverb. The same is inversely true for the Low Cutoff control.
Copyright © 2014 iZotope, Inc. All rights reserved.
Configuring Iris 2
Iris 2 can operate both as a plug-in within an audio editor like Ableton Live, Logic, ProTools,
or FL Studio, or as a standalone application. This chapter outlines some of the options
available to customize your Iris 2 workflow, and make some recommendations on how to
optimize your Iris 2 patches for optimal CPU performance.
OPTIONS PANEL
To find the Iris 2 Options Panel, click on
the open-ended wrench icon at the top-
right on the Iris 2 main interface:
General Options
Remove Authorization: When Iris
2 has been authorized online, that
authorization remains with the computer.
Use this button to remove the current
authorization so you may move your Iris
2 license on another computer, portable
hard drive, or iLok. This will place Iris 2
back into Trial Mode, where audio will
mute every 10 seconds until the
software is authorized again. See the iZotope License Agreement for more information.
Copyright © 2014 iZotope, Inc. All rights reserved.
Iris 2 | OPTIONS PANEL Page 67
Check for Updates: This option selects the frequency with which Iris 2 looks for version
OPTIONS
updates. Choose between daily, weekly, monthly, and never. Click “Check Now” to instantly
check if your version of Iris is currently up to date. This will open an accessory application
called the iZotope Updater, which will also look for new versions of other iZotope products
you have on your computer.
Prompt for unsaved presets: When this is checked, each time you press the New button in
the global panel, you will be asked if you want to save any changes you have made to the
current preset.
Anonymous Usage Data: Usage information (information on how you interact with the
software) is utilized by iZotope for statistical analysis for improving the software, and to
provide you with a more relevant user experience. No direct personal information or audio
files/samples are collected as part of this usage information. If you have an active internet
connection on your computer, this feature will send a small package of information out each
time you close Iris 2. See the iZotope License Agreement for more information.
Host Tempo (standalone only): This option allows you to define a tempo for synced
effects and LFOs when using the standalone application. When used as a plug-in, Iris 2 will
automatically detect tempo from the host application.
Audio Hardware Setup (standalone only): This option allows you to select the audio driver
and buffer size you would like the Iris standalone application to use. A test tone page is also
provided in order to check that your audio drivers are being recognized correctly.
Note: This hardware setup dialog contains no MIDI options. To rescan for MIDI controllers or
any MIDI control related tasks, please use your OS MIDI setup utility (e.g. “Audio MIDI Setup”
in the OS X Applications>Utilities folder)
Display Options
Reset All Windows: Reverts any of Iris 2’s windows back to their default size.
Show Tooltips: When enabled, this allows informational notes to appear when the cursor/
pointer is hovering on top of the features’ controls.
Show Time Ruler: When engaged, a time ruler will be displayed along the bottom of each
sample in your display window. The ruler can be displayed in seconds or in samples. You use
your Mouse wheel or the “+” and “-” buttons in the bottom-right corner to zoom in and out.
Copyright © 2014 iZotope, Inc. All rights reserved.
Iris 2 | OPTIONS PANEL Page 68
Show Frequency Ruler: Shows a frequency ruler along the left side of each sample in the
OPTIONS
main display. There are different options for the way in which frequencies are represented
in the spectrogram:
Linear: Linear scale means that Hertz are linearly spaced on a screen.
Mel and Bark: Mel and Bark scale are frequency scales commonly found
in psychoacoustics, i.e. they reflect how our ear detects pitch. They are
approximately linear below 0.5 kHz and approximately logarithmic above
that. Mel scale is reflecting our perception of pitch; equal subjective pitch
increments produce equal increments in screen coordinate. Bark scale is
reflecting our subjective loudness perception and energy integration. It is
similar to Mel scale, but puts more emphasis on low frequencies.
Log: In this mode, different octaves occupy equal screen space. The screen
coordinates are proportional to the logarithm of Hertz down to 100 Hz.
Extended Log: This extends the logarithmic scale down to 10 Hz, so that it
puts even more attention on lower frequencies.
Spectrogram Type: Select the type of spectrogram calculation algorithm that is used
to visualize your samples. In Manual and Precise mode, you can set the FFT size for
spectrogram calculation in samples.
Sample & Selection Options
When Loading a Sample: When a sample is dropped into Iris, you can set how Iris 2 will
assign a root note to that sample.
Auto-detect root note: Iris will analyze the current audio file and its harmonic
content to determine the fundamental frequency of that sample. Iris will then
automatically set the root note for the newly loaded sample to the determined
fundamental frequency.
Auto-detect Root Note can be manually engaged for any sample or refined
with any selection by right-clicking on the spectrogram at any time. This is
true, even if Auto-detect Root Note is not the selected mode.
Set root note to C4: Iris will automatically set the newly loaded sample’s root
note to C4, regardless of the sample’s pitch.
Copyright © 2014 iZotope, Inc. All rights reserved.
Iris 2 | OPTIONS PANEL Page 69
Clear selections on sample load: When checked, this removes any Spectral Filter
OPTIONS
selections made on the spectrogram when a new sample is loaded. For example, if you
make a complex Spectral Filter selection and want to try a new sample with this selection,
you would uncheck this box.
Radius RT Options
When Radius RT is used as a sample playback mode, CPU performance is influenced
significantly by the range and limits within which Radius RT must function.
Radius RT High Quality Mode
Enabling this feature will provide higher quality pitch-shifting for any samples making use of
the Radius RT pitch mode, at the expense of significantly increased CPU usage. If you are
experiencing difficulties with seamless playback using High Quality Mode, we recommend
disabling this option to allow Radius RT to run at its default settings.
Radius RT Range
This sets the maximum allowed range above and below each sample’s root note that Radius
RT will perform its pitch shifting. If any notes are played outside of the specified octave
range, they will simply playback as the highest available note in the set octave range.
When using Radius RT on any particular sample, the higher that the sound is pitch shifted up
from its root note, the more CPU intensive the process gets in order to maintain its quality.
Increasing the Radius RT Range can therefore lead to more CPU-intensive operation of Iris
when performing large pitch shifts.
Radius RT Limit
With samples that are using the Radius RT pitch mode, each time a note is played, an
instance of Radius RT will be needed to process that audio for that particular sample.
The Radius RT Limit determines the maximum number of Radius RT instances that will be
available. The more Radius RT instances that are made available the more CPU-intensive
playback in Iris can get.
The number of voices that can be played using Radius RT is dependent upon how many
samples are using the Radius RT pitch mode. If two samples are using Radius RT, and your
Radius RT Limit is set to four samples, only two voices will be available for playback. If your
Limit is the same with only one sample using Radius RT, four voices would be available.
Copyright © 2014 iZotope, Inc. All rights reserved.
Iris 2 | CPU OPTIMIZATION Page 70
MIDI note input functions as a stream and therefore, even if only four voices are available,
OPTIONS
hitting 10 notes on your keyboard will still require that we instantaneously try to process those
10 notes. As such, while using Radius RT, you may find that hitting many keys at once will give
you worse performance, even if your Radius RT options are set to be more conservative.
Reset Radius RT Settings
Restores your Radius RT settings to Iris 2’s factory defaults.
Library Options
Iris’s Sound Library is constructed within a single folder containing Patches and Samples sub
folders. This hierarchy must be maintained in order to Iris to locate its patches and samples
correctly.
By default your Sound Library will be installed to the following directories:
Windows: C:\Users\(username)\Documents\Iris 2\Iris 2 Library\
Mac: /Library/Application Support/iZotope/Iris 2/Iris 2 Library/
Location
The directory in which Iris will be looking for your ‘Iris 2 Library’ Folder. Click the Set button to
navigate to a different directory for Iris to look for your factory library.
Patches & Samples Folders
Once the factory library location is set, the Patches and Sample Folder location readouts
serve as a visual confirmation that Iris is successfully linked to the correct folders within your
Iris Library directory. Click ‘Show’ to reveal these directories in a file window.
Reset Library Location
This will change your Iris Library location back to its default state.
CPU OPTIMIZATION
Iris 2 is a powerful, one-of-a-kind tool that pairs high-quality digital signal processing for
resampling, modeling, and effects along with remarkably flexible modulation options,
resulting in a lot of complex math and data streaming that needs to happen quickly. This
can tax your computer’s resources substantially, but here are some recommendations for
maximizing Iris 2 performance on your machine:
Copyright © 2014 iZotope, Inc. All rights reserved.
Iris 2 | CPU OPTIMIZATION Page 71
Freezing or Bouncing Tracks
OPTIONS
Freezing or bouncing your Iris 2 tracks offers you the most substantial gains in CPU
performance. Check your audio editor’s user manual for instructions on how to do this.
Hide the UI
Iris 2 offers real-time metering for numerous parameters including modulation dots
around modulatable knobs, morphing wavetable shapes, playheads moving across the
spectrogram, and a spectrum analyzer. These can be resource-intensive. Hiding the Iris 2 UI
during playback can conserve 2-3% of CPU processing power.
Buffer size
Set the buffer size of your audio editor (or the standalone Iris 2 application) to a higher
amount (2,048 samples is recommended) during playback. This will increase latency during
recording, but should only make things better during playback and mixing.
Avoid the most resource intensive filters
The New York and Tokyo Filter models can use up to 4% more than other filter types.
Lower your voice count
As more voices play back simultaneously (for example, if you’re holding down eight notes
at once), the more of an impact this has on your CPU performance. Reduce voice count to
only what you anticipate needing. For example, try to use Mono mode for bass or lead parts
where you will not need polyphony, so that envelope releases silence previous voices.
Reduce envelope release times
Longer envelope release times mean more voices continue to play after you have released
a key, and this will increase CPU usage.
Reduce sample distance from original pitch
Both Iris 2 algorithms (Radius RT and the Resampler) perform best within an octave of the
original root note. The further away from the root note you get, the higher the impact on
CPU performance.
Copyright © 2014 iZotope, Inc. All rights reserved.
Iris 2 | CPU OPTIMIZATION Page 72
Lower sample rate/bit depth
OPTIONS
With sessions at higher sample rates and bit depths, fewer instances of Iris 2 will be possible
before encountering CPU issues.
Store samples on a solid state drive
As with all sample-based instruments, streaming media off a hard drive can only happen as
quickly as the hard drive can access the files. Solid-state drives offer optimum performance.
We chose to ensure audio fidelity and sonic possibilities are the top priority in Iris 2,
anticipating faster and more powerful computers will continue to be developed in the future.
Copyright © 2014 iZotope, Inc. All rights reserved.
S-ar putea să vă placă și
- Hidden Figures: The American Dream and the Untold Story of the Black Women Mathematicians Who Helped Win the Space RaceDe la EverandHidden Figures: The American Dream and the Untold Story of the Black Women Mathematicians Who Helped Win the Space RaceEvaluare: 4 din 5 stele4/5 (895)
- Never Split the Difference: Negotiating As If Your Life Depended On ItDe la EverandNever Split the Difference: Negotiating As If Your Life Depended On ItEvaluare: 4.5 din 5 stele4.5/5 (838)
- The Yellow House: A Memoir (2019 National Book Award Winner)De la EverandThe Yellow House: A Memoir (2019 National Book Award Winner)Evaluare: 4 din 5 stele4/5 (98)
- The Subtle Art of Not Giving a F*ck: A Counterintuitive Approach to Living a Good LifeDe la EverandThe Subtle Art of Not Giving a F*ck: A Counterintuitive Approach to Living a Good LifeEvaluare: 4 din 5 stele4/5 (5794)
- Shoe Dog: A Memoir by the Creator of NikeDe la EverandShoe Dog: A Memoir by the Creator of NikeEvaluare: 4.5 din 5 stele4.5/5 (537)
- Devil in the Grove: Thurgood Marshall, the Groveland Boys, and the Dawn of a New AmericaDe la EverandDevil in the Grove: Thurgood Marshall, the Groveland Boys, and the Dawn of a New AmericaEvaluare: 4.5 din 5 stele4.5/5 (266)
- The Little Book of Hygge: Danish Secrets to Happy LivingDe la EverandThe Little Book of Hygge: Danish Secrets to Happy LivingEvaluare: 3.5 din 5 stele3.5/5 (400)
- Elon Musk: Tesla, SpaceX, and the Quest for a Fantastic FutureDe la EverandElon Musk: Tesla, SpaceX, and the Quest for a Fantastic FutureEvaluare: 4.5 din 5 stele4.5/5 (474)
- A Heartbreaking Work Of Staggering Genius: A Memoir Based on a True StoryDe la EverandA Heartbreaking Work Of Staggering Genius: A Memoir Based on a True StoryEvaluare: 3.5 din 5 stele3.5/5 (231)
- Grit: The Power of Passion and PerseveranceDe la EverandGrit: The Power of Passion and PerseveranceEvaluare: 4 din 5 stele4/5 (588)
- The Emperor of All Maladies: A Biography of CancerDe la EverandThe Emperor of All Maladies: A Biography of CancerEvaluare: 4.5 din 5 stele4.5/5 (271)
- The Unwinding: An Inner History of the New AmericaDe la EverandThe Unwinding: An Inner History of the New AmericaEvaluare: 4 din 5 stele4/5 (45)
- On Fire: The (Burning) Case for a Green New DealDe la EverandOn Fire: The (Burning) Case for a Green New DealEvaluare: 4 din 5 stele4/5 (74)
- The Hard Thing About Hard Things: Building a Business When There Are No Easy AnswersDe la EverandThe Hard Thing About Hard Things: Building a Business When There Are No Easy AnswersEvaluare: 4.5 din 5 stele4.5/5 (345)
- Team of Rivals: The Political Genius of Abraham LincolnDe la EverandTeam of Rivals: The Political Genius of Abraham LincolnEvaluare: 4.5 din 5 stele4.5/5 (234)
- The Gifts of Imperfection: Let Go of Who You Think You're Supposed to Be and Embrace Who You AreDe la EverandThe Gifts of Imperfection: Let Go of Who You Think You're Supposed to Be and Embrace Who You AreEvaluare: 4 din 5 stele4/5 (1090)
- The World Is Flat 3.0: A Brief History of the Twenty-first CenturyDe la EverandThe World Is Flat 3.0: A Brief History of the Twenty-first CenturyEvaluare: 3.5 din 5 stele3.5/5 (2259)
- The Sympathizer: A Novel (Pulitzer Prize for Fiction)De la EverandThe Sympathizer: A Novel (Pulitzer Prize for Fiction)Evaluare: 4.5 din 5 stele4.5/5 (121)
- Her Body and Other Parties: StoriesDe la EverandHer Body and Other Parties: StoriesEvaluare: 4 din 5 stele4/5 (821)
- Operating & Installation Instructions NA-FS10V7 NA-FS95V7Document32 paginiOperating & Installation Instructions NA-FS10V7 NA-FS95V7Kis NermalÎncă nu există evaluări
- Zaštita Transformatora Osiguračima - Nadstrujna - Zaštita PDFDocument4 paginiZaštita Transformatora Osiguračima - Nadstrujna - Zaštita PDFKristian MevželjÎncă nu există evaluări
- Mobile Network LayerDocument25 paginiMobile Network LayerAmrendra Kumar Mishra100% (2)
- Infinique Structured Cabling Installation ChecklistDocument2 paginiInfinique Structured Cabling Installation Checklistroot75% (4)
- Reducing ValveDocument11 paginiReducing ValveFluidPowerConsultantÎncă nu există evaluări
- BSA D14 175 Bantam Supreme Sports Bushman Maintenance Instruction Manual PDFDocument37 paginiBSA D14 175 Bantam Supreme Sports Bushman Maintenance Instruction Manual PDFjvdkjdlkkÎncă nu există evaluări
- Column ChromatographyDocument9 paginiColumn ChromatographyMd Shahjalal Sagor67% (3)
- LODLOD Church Cost Proposal For Supply of Labor of 6" CHB With Lintel Beam/ColumnDocument1 paginăLODLOD Church Cost Proposal For Supply of Labor of 6" CHB With Lintel Beam/ColumnJeve MilitanteÎncă nu există evaluări
- Detailed Lesson Plan in IctDocument4 paginiDetailed Lesson Plan in IctJai AidamusÎncă nu există evaluări
- KM Adhikarya - TBK KomplitDocument15 paginiKM Adhikarya - TBK KomplitHelloMotion AcademyÎncă nu există evaluări
- Test PDFDocument6 paginiTest PDFDr. L. Bhanuprakash Reddy100% (1)
- BABU e PRAKASH (1995) - Efficiency of Silica Fume in ConcreteDocument11 paginiBABU e PRAKASH (1995) - Efficiency of Silica Fume in ConcreteFelipe Pereira100% (1)
- Control It: Hardware (Ac800 M/C) & SoftcontrollerDocument74 paginiControl It: Hardware (Ac800 M/C) & SoftcontrollerDoc_LACÎncă nu există evaluări
- Yale PD2, C85, D85Document28 paginiYale PD2, C85, D85LGWILDCAT73Încă nu există evaluări
- 24 - Article - $mbps Vs $MHZ Why Is This ImportantDocument2 pagini24 - Article - $mbps Vs $MHZ Why Is This ImportantShiraz SiddiqÎncă nu există evaluări
- Seb 1242-Soil Mechanics II SuppDocument2 paginiSeb 1242-Soil Mechanics II Suppcharler kinyuajÎncă nu există evaluări
- Iso 6395 2008 en PDFDocument11 paginiIso 6395 2008 en PDFjamesÎncă nu există evaluări
- Power Electronics - B. R. Gupta and v. SinghalDocument114 paginiPower Electronics - B. R. Gupta and v. SinghalHarish Kumar M50% (2)
- Fortranv 7Document173 paginiFortranv 7mu4viewÎncă nu există evaluări
- LoftplanDocument1 paginăLoftplanapi-228799117Încă nu există evaluări
- Leaflet No.2Document7 paginiLeaflet No.2Sabra A.S.Încă nu există evaluări
- Greenbrier Europe Freight Wagon Catalogue (2018)Document188 paginiGreenbrier Europe Freight Wagon Catalogue (2018)Aaron Hore100% (2)
- Modeling and Control of Side Face Beam Cracking - FroschDocument10 paginiModeling and Control of Side Face Beam Cracking - FroschphamminhquangÎncă nu există evaluări
- DsPIC33F - 01 - IntroductionDocument8 paginiDsPIC33F - 01 - IntroductionLau SandovalÎncă nu există evaluări
- Drainage Sewerage Piping Work Risk AssessmentsDocument5 paginiDrainage Sewerage Piping Work Risk Assessmentsboa jean marieÎncă nu există evaluări
- ReactionsDocument30 paginiReactionskaloibestÎncă nu există evaluări
- 80312A-ENUS Error LogDocument10 pagini80312A-ENUS Error LogSafdar HussainÎncă nu există evaluări
- Liebherr Enquiry Data Sheet Hydraulic Cylinders EsDocument2 paginiLiebherr Enquiry Data Sheet Hydraulic Cylinders EsDaniel Castillo PeñaÎncă nu există evaluări
- FRAMECAD F300i Operating Manual (FCF2) - Release 10102013Document221 paginiFRAMECAD F300i Operating Manual (FCF2) - Release 10102013assssaaassd100% (4)
- G4 ManualDocument64 paginiG4 Manualfroggy12345678910100% (2)