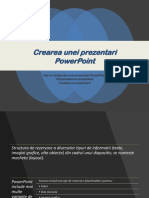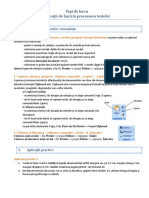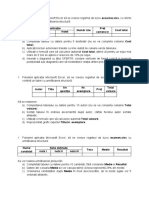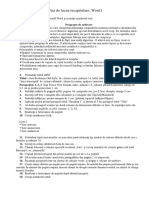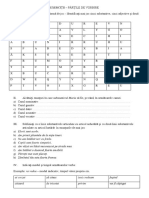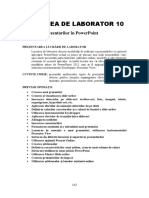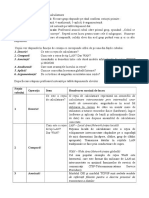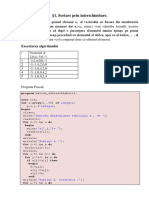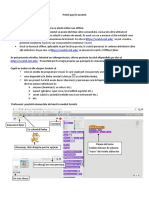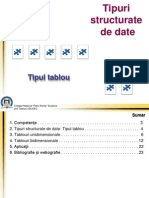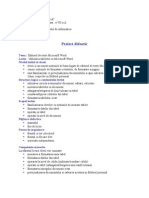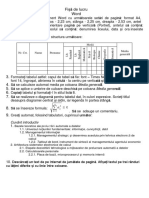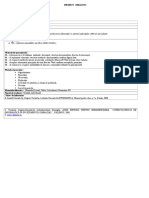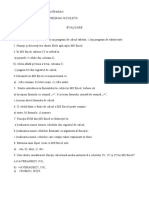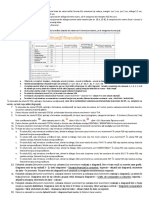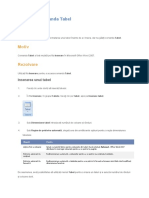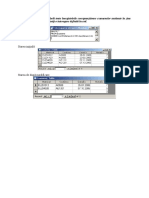Documente Academic
Documente Profesional
Documente Cultură
Inserarea Unui Tabel
Încărcat de
mili_ccDrepturi de autor
Formate disponibile
Partajați acest document
Partajați sau inserați document
Vi se pare util acest document?
Este necorespunzător acest conținut?
Raportați acest documentDrepturi de autor:
Formate disponibile
Inserarea Unui Tabel
Încărcat de
mili_ccDrepturi de autor:
Formate disponibile
Inserarea unui tabel
În Microsoft Office Word 2007, aveți posibilitatea să inserați un tabel dacă alegeți dintr-o selecție de tabele
preformatate - în care există și date eșantion - sau dacă selectați numărul dorit de rânduri și coloane. Aveți
posibilitatea să inserați un tabel într-un document sau să inserați un tabel în alt tabel pentru a crea un tabel mai
complex.
Utilizarea șabloanelor pentru tabele
Aveți posibilitatea să utilizați șabloane pentru tabele pentru a insera un tabel care se bazează pe o galerie de
tabele preformatate. Șabloanele pentru tabele conțin date eșantion pentru a vă ajuta să vizualizați cum va arăta
tabelul la adăugarea datelor.
1. Faceți clic unde doriți să inserați un tabel.
2. Pe fila Inserare, în grupul Tabele, faceți clic pe Tabel, indicați spre Tabele rapide, apoi faceți clic pe
șablonul dorit.
3. Înlocuiți șablonul cu datele dorite.
Utilizarea meniului Tabel
1. Faceți clic unde doriți să inserați tabelul.
2. Pe fila Inserare din grupul Tabele, faceți clic pe Tabel, apoi sub Inserare tabel, glisați pentru a selecta
numărul de rânduri și coloane dorit.
Utilizarea comenzii Inserare tabel
Aveți posibilitatea să utilizați comanda Inserare tabel pentru a alege dimensiunile și formatul tabelului înainte de
a insera tabelul în document.
1. Faceți clic unde doriți să inserați tabelul.
2. În fila Inserare, în grupul Tabele, faceţi clic pe Tabel, apoi pe Inserare tabel.
3. Sub Dimensiune tabel introduceți numărul de coloane și rânduri.
4. Sub Regim de potrivire automată alegeți opțiunile de ajustare a dimensiunilor tabelului.
Începutul paginii
Creare tabel
Aveți posibilitatea să creați un tabel dacă trasați rândurile și coloanele dorite sau dacă efectuați conversia textului
în tabel.
Trasarea unui tabel
Aveți posibilitatea să trasați un tabel complex - de exemplu, unul care conține celule de diferite înălțimi sau un
număr divers de coloane pe rând.
1. Faceți clic unde doriți să creați tabelul.
2. În fila Inserare, în grupul Tabele, faceţi clic pe Tabel, apoi pe Desenare tabel.
Indicatorul se modifică într-un creion.
3. Pentru a defini limitele tabelului, desenați un dreptunghi. Apoi desenați liniile coloanelor și ale rândurilor
în interiorul dreptunghiului.
4. Pentru a șterge o linie sau un bloc de linii, sub Instrumente tabel, pe fila Proiectare, în grupul
Desenare borduri, faceți clic pe Radieră.
5. Faceți clic pe linia pe care doriți să o ștergeți. Pentru a șterge un tabel întreg, consultați Ștergerea unui
tabel sau golirea conținutului său.
6. Când ați terminat crearea tabelului, faceți clic într-o celulă și începeți să tastați sau să inserați o
ilustrație.
Conversia unui text într-un tabel
1. Inserați caractere separatoare - cum ar fi virgule sau tabulatori - pentru a indica unde doriți să separați
textul în coloane. Utilizați marcaje de sfârșit de paragraf pentru a indica unde să înceapă un rând nou.
De exemplu, într-o listă cu două cuvinte pe linie, inserați o virgulă sau un tabulator după primul cuvânt
pentru a crea un tabel cu două coloane.
2. Selectați textul pe care doriți să îl modificați.
3. În fila Inserare, în grupul Tabele, faceţi clic pe Tabel, apoi pe Conversie text în tabel.
4. În caseta de dialog Conversie text în tabel, sub Separare text la, faceți clic pe caracterul separator
utilizat în text.
Selectați orice alte opțiuni doriți.
Începutul paginii
Plasați un tabel în interiorul altui tabel
Tabelele incluse în interiorul altor tabel se numesc tabele imbricate și sunt utilizate frecvent în proiectarea
paginilor Web. Dacă vizualizați pagina Web ca un tabel mare care conține alte tabele - având text și elemente
grafice în diferite celule din tabel - aveți posibilitatea să structurați diferite părți din pagină.
Aveți posibilitatea să inserați un tabel imbricat dacă faceți clic pe o celulă și utilizați oricare dintre metodele de
inserare a unui tabel, sau aveți posibilitatea să desenați un tabel în locația tabelului imbricat.
S-ar putea să vă placă și
- TIC Combinatii de Taste Utile in Aplicatia WordDocument13 paginiTIC Combinatii de Taste Utile in Aplicatia WordAlina BosneagaÎncă nu există evaluări
- Inserarea ObiectelorDocument12 paginiInserarea ObiectelorLoordDemonÎncă nu există evaluări
- Crearea Unei Prezentari PowerPointDocument4 paginiCrearea Unei Prezentari PowerPointGabrielCatafaneÎncă nu există evaluări
- Fişă de Lucru - Word2Document2 paginiFişă de Lucru - Word2Mihaela BontosÎncă nu există evaluări
- Carte Prob Mate FizDocument97 paginiCarte Prob Mate FizMolnar LaszloÎncă nu există evaluări
- Fereastra Aplicației NotepadDocument4 paginiFereastra Aplicației NotepadLarisa VieruÎncă nu există evaluări
- Lectia 2 - Microsoft Word - Interfaţa WordDocument2 paginiLectia 2 - Microsoft Word - Interfaţa Wordbuzatu leliana loredanaÎncă nu există evaluări
- Microsoft Word PrezentareDocument21 paginiMicrosoft Word PrezentareMădălina PăunescuÎncă nu există evaluări
- Power Point TeorieDocument8 paginiPower Point TeorieHoria Oltean100% (1)
- Test de Evaluare Pe Modulul ExcelDocument7 paginiTest de Evaluare Pe Modulul ExcelTrifan_DumitruÎncă nu există evaluări
- Metode de Invatare Folosind TICDocument27 paginiMetode de Invatare Folosind TICDaniela MîineaÎncă nu există evaluări
- Fisa Tabele GraficeDocument1 paginăFisa Tabele Graficecas236Încă nu există evaluări
- Metode de Programare Curs IfrDocument134 paginiMetode de Programare Curs IfriondomnicuÎncă nu există evaluări
- Aplicatii Practice ExcelDocument5 paginiAplicatii Practice ExcelRalucaBanaru0% (1)
- Taste FierbintiDocument3 paginiTaste FierbintiLiuba TibulischiÎncă nu există evaluări
- Functii Reprezentate Cu Ajutorul Progrmului ExcelDocument4 paginiFunctii Reprezentate Cu Ajutorul Progrmului ExcelDiana CebotariÎncă nu există evaluări
- Fisa de Recapitulare Word1Document2 paginiFisa de Recapitulare Word1Daniela DrăghiciÎncă nu există evaluări
- Subiecte Atestat Word 2022Document22 paginiSubiecte Atestat Word 2022Juan Antonio Morales ChavezÎncă nu există evaluări
- Exercitii - Partile de VorbireDocument2 paginiExercitii - Partile de Vorbirelucian1983Încă nu există evaluări
- Lucrarea de Laborator 10: Realizarea Prezentărilor În PowerpointDocument21 paginiLucrarea de Laborator 10: Realizarea Prezentărilor În PowerpointAlex CrecanÎncă nu există evaluări
- Aplicatii Frecvent UtilizateDocument11 paginiAplicatii Frecvent UtilizatesiposÎncă nu există evaluări
- PROIECT DE LECŢIE - Sortare Datelor Intr-Un TabelDocument10 paginiPROIECT DE LECŢIE - Sortare Datelor Intr-Un TabelMihai Stoican100% (1)
- 581-2 - Cls - VI - TIC - PowerPoint - Inserarea Obiectelor Grafice in SlideDocument6 pagini581-2 - Cls - VI - TIC - PowerPoint - Inserarea Obiectelor Grafice in SlidemrbicepszÎncă nu există evaluări
- Power Point Pe ScurtDocument10 paginiPower Point Pe ScurtviorelangelescuÎncă nu există evaluări
- Reprezentarea Vederilor in Desenul TehnicDocument2 paginiReprezentarea Vederilor in Desenul TehnicScurtu Iacob LiviuÎncă nu există evaluări
- Metoda CubuluiDocument3 paginiMetoda CubuluiHumelnicu-Ungureanu MihaelaÎncă nu există evaluări
- Fișă de Ev TIC 5 DispozitiveDocument1 paginăFișă de Ev TIC 5 DispozitiveAdela Maria PopÎncă nu există evaluări
- 1.sortare Prin InterschimbareDocument2 pagini1.sortare Prin InterschimbareandreigoloveiÎncă nu există evaluări
- Etichetele BR Si PDocument2 paginiEtichetele BR Si PValentin IonutÎncă nu există evaluări
- Evaluare FormativăDocument2 paginiEvaluare FormativăNatalia BelinschiÎncă nu există evaluări
- Utilizarea Macroasamblorului TASM Si A Depanatorului TDDocument6 paginiUtilizarea Macroasamblorului TASM Si A Depanatorului TDMihai Marian CenusaÎncă nu există evaluări
- Fisa de Lucru Word 1Document1 paginăFisa de Lucru Word 1Mihaela ManoleÎncă nu există evaluări
- Proiect Didactic DiagrameDocument6 paginiProiect Didactic DiagrameMarius100% (1)
- Fisa de Lucru Informatica Si Tic Clasa A 5a Basu MihaelaDocument3 paginiFisa de Lucru Informatica Si Tic Clasa A 5a Basu Mihaelacarmen_wegl100% (1)
- Obiectivele PedagogiceDocument9 paginiObiectivele PedagogiceUzarciuc Mica-mariaÎncă nu există evaluări
- Proiect Didactic 8Document3 paginiProiect Didactic 8Marina GrecuÎncă nu există evaluări
- 2 Primii Pasi in ScratchDocument3 pagini2 Primii Pasi in ScratchRadu OctavÎncă nu există evaluări
- Structura Ierarhică A DocumentelorDocument8 paginiStructura Ierarhică A DocumentelorBogdan DanÎncă nu există evaluări
- Fisa Word 6aDocument1 paginăFisa Word 6aPetrache ElenaÎncă nu există evaluări
- Tipuri Structurate de Date. Tipul Tablou PDFDocument23 paginiTipuri Structurate de Date. Tipul Tablou PDFStoicescu DumitruÎncă nu există evaluări
- Aplicatii Ale Functiilor HiperboliceDocument2 paginiAplicatii Ale Functiilor HiperboliceLeraCecan100% (1)
- Tabele in WordDocument2 paginiTabele in WordAnna Voinovan0% (1)
- Fisa de Lucru 4 WordDocument1 paginăFisa de Lucru 4 WordȘerban EugenÎncă nu există evaluări
- Proiectare Didactică Pe Module (2022 - 2023)Document2 paginiProiectare Didactică Pe Module (2022 - 2023)Userfromromania100% (3)
- Rolul Semnelor de PunctuațieDocument3 paginiRolul Semnelor de PunctuațieLaboncz KatóÎncă nu există evaluări
- Crearea Diagramelor in Word Si ExcelDocument21 paginiCrearea Diagramelor in Word Si Excelmelek_yagmurÎncă nu există evaluări
- Prezentare Functii ExcelDocument17 paginiPrezentare Functii ExcelElisa FilipÎncă nu există evaluări
- Aplicatia Microsoft WordDocument20 paginiAplicatia Microsoft WordAna Maria AxinteÎncă nu există evaluări
- Proiect Lectiei Functii Excel Anul1Document11 paginiProiect Lectiei Functii Excel Anul1Victoria JelimalaiÎncă nu există evaluări
- EVALUARE-CLASA A VIII-A InformaticaDocument1 paginăEVALUARE-CLASA A VIII-A InformaticaTomulescu SilviuÎncă nu există evaluări
- Capitol LatexDocument114 paginiCapitol LatexCosmin BoruzÎncă nu există evaluări
- Animații Grafice - Clasa VIDocument9 paginiAnimații Grafice - Clasa VILIDIA RISTEAÎncă nu există evaluări
- Orientarea PaginiiDocument2 paginiOrientarea PaginiiLia Munteanu0% (1)
- 0 Fisa de Lucru Excel Martie Functii DiagrameDocument1 pagină0 Fisa de Lucru Excel Martie Functii Diagramevcosmina73Încă nu există evaluări
- Rezolvare Barem de Corectare Test Initial Matematica Clasa A 8 A An Scolar 2020 2021Document2 paginiRezolvare Barem de Corectare Test Initial Matematica Clasa A 8 A An Scolar 2020 2021Popa IulianÎncă nu există evaluări
- 18 1 Cerere Inlocuire CDDocument2 pagini18 1 Cerere Inlocuire CDFlavia DamianÎncă nu există evaluări
- Proiect Didactic Romana CL Ii-1Document13 paginiProiect Didactic Romana CL Ii-1Breje Ignat Lacrimioara DanielaÎncă nu există evaluări
- Capitolul6 Lucrul Cu TabeleDocument19 paginiCapitolul6 Lucrul Cu TabeleDiana TrohinÎncă nu există evaluări
- Word 3Document9 paginiWord 3Nouc NoucÎncă nu există evaluări
- Cum Sa Lucram Cu Tabele in WordDocument13 paginiCum Sa Lucram Cu Tabele in WordRoxana BalcescuÎncă nu există evaluări
- Codul IfDocument3 paginiCodul Ifmili_ccÎncă nu există evaluări
- Nu Găsesc Comanda TabelDocument2 paginiNu Găsesc Comanda Tabelmili_ccÎncă nu există evaluări
- Nu Găsesc Comanda TabelDocument2 paginiNu Găsesc Comanda Tabelmili_ccÎncă nu există evaluări
- Codificarea TextelorDocument7 paginiCodificarea Textelormili_cc0% (1)
- Codificarea TextelorDocument7 paginiCodificarea Textelormili_cc0% (1)
- Nu Găsesc Comanda TabelDocument2 paginiNu Găsesc Comanda Tabelmili_ccÎncă nu există evaluări
- Codificarea TextelorDocument7 paginiCodificarea Textelormili_cc0% (1)
- Traducerea TextelorDocument4 paginiTraducerea Textelormili_ccÎncă nu există evaluări
- TrecDocument1 paginăTrecmili_ccÎncă nu există evaluări
- Comenzi Rapide de La Tastatură Pentru Caracterele InternaționaleDocument2 paginiComenzi Rapide de La Tastatură Pentru Caracterele Internaționalemili_ccÎncă nu există evaluări
- Căutarea Cuvintelor În Asistent EnglezăDocument4 paginiCăutarea Cuvintelor În Asistent Englezămili_ccÎncă nu există evaluări
- InflatiaDocument2 paginiInflatiamili_ccÎncă nu există evaluări
- Stergere Inregistrari Din TabelaDocument1 paginăStergere Inregistrari Din Tabelamili_ccÎncă nu există evaluări
- Modificarea ImpliciteDocument1 paginăModificarea Implicitemili_ccÎncă nu există evaluări
- TrecDocument1 paginăTrecmili_ccÎncă nu există evaluări
- Lista de VerificareDocument8 paginiLista de Verificaremili_ccÎncă nu există evaluări
- SomajulDocument7 paginiSomajulmili_ccÎncă nu există evaluări
- Politici de Combatere A SomajuluiDocument5 paginiPolitici de Combatere A Somajuluimili_cc100% (1)
- Formatare TabeleDocument9 paginiFormatare Tabelemili_cc50% (2)
- Piata MunciiDocument1 paginăPiata Munciimili_ccÎncă nu există evaluări
- Alfabetizarea Unei ListeDocument1 paginăAlfabetizarea Unei Listemili_ccÎncă nu există evaluări
- Alimentatia SanatoasaDocument1 paginăAlimentatia Sanatoasamili_ccÎncă nu există evaluări
- Formatare TabeleDocument9 paginiFormatare Tabelemili_cc50% (2)
- Eliminarea Informatiilor Din Documente WordDocument1 paginăEliminarea Informatiilor Din Documente Wordmili_ccÎncă nu există evaluări
- Eliminarea Informatiilor Din Documente WordDocument1 paginăEliminarea Informatiilor Din Documente Wordmili_ccÎncă nu există evaluări
- Formatare TabeleDocument2 paginiFormatare Tabelemili_ccÎncă nu există evaluări
- Dezvoltarea PersonalitatiiDocument1 paginăDezvoltarea Personalitatiimili_ccÎncă nu există evaluări