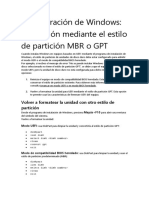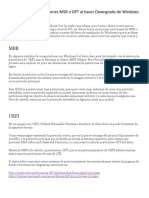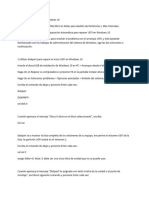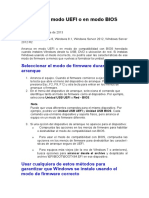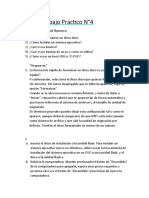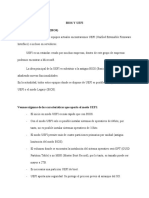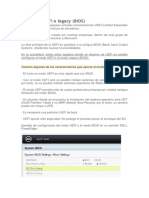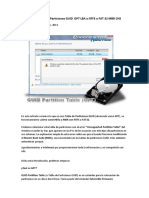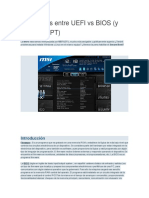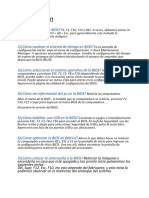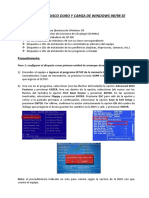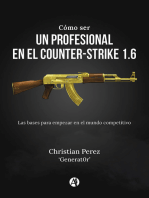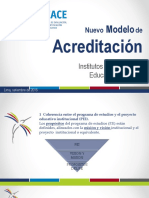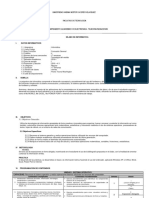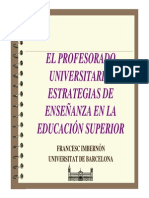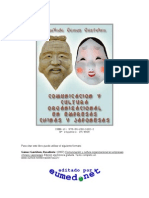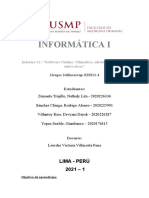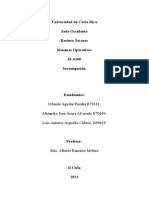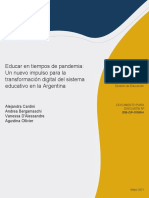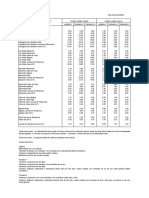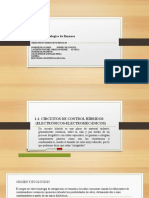Documente Academic
Documente Profesional
Documente Cultură
Convertir GPT A MBT
Încărcat de
Washi FloresTitlu original
Drepturi de autor
Formate disponibile
Partajați acest document
Partajați sau inserați document
Vi se pare util acest document?
Este necorespunzător acest conținut?
Raportați acest documentDrepturi de autor:
Formate disponibile
Convertir GPT A MBT
Încărcat de
Washi FloresDrepturi de autor:
Formate disponibile
Configuración de Windows:
instalación mediante el
estilo de partición MBR o
GPT
Cuando instalas Windows en PC basados en UEFI mediante la configuración de Windows, el
estilo de partición de unidades de disco duro debe estar configurado para admitir el modo
UEFI o el modo de compatibilidad BIOS heredado.
Por ejemplo, si recibes el mensaje de error “No se puede instalar Windows en este disco. El
disco seleccionado no tiene el estilo de partición GPT”, se debe a que el equipo ha
arrancado en modo UEFI, pero la unidad de disco duro no está configurada para dicho
modo. Tienes varias opciones:
1. Reinicia el equipo en modo de compatibilidad BIOS heredado. Esta opción te permite
conservar el estilo de partición existente. Para más información, consulta Arrancar en modo
UEFI o en modo BIOS heredado.
2. Vuelve a formatear la unidad para UEFI mediante el estilo de partición GPT. Esta opción te
permite usar las características de firmware UEFI del equipo.
Puedes hacerlo tú mismo volviendo a formatear la unidad usando las instrucciones que se
muestran a continuación, o si necesitas conservar los datos, usa una utilidad de terceros
para convertir la unidad a formato GPT.
¿Por qué debería convertir la unidad?
Muchos PC incluyen actualmente la capacidad de usar la versión UEFI de BIOS, que puede
aumentar la velocidad de los tiempos de arranque y apagado y puede proporcionar
ventajas de seguridad adicionales. Para arrancar el equipo en modo UEFI, tendrás que usar
una unidad formateada con el formato GPT.
Muchos PC están listos para usar UEFI, pero incluyen un módulo de compatibilidad (CSM)
que está configurado para usar la versión de BIOS heredada. Esta versión de BIOS se
desarrolló en la década de 1970, es compatible con una variedad de configuraciones de red
y PC antiguos y requiere una unidad que usa el formato de unidad MBR.
Sin embargo, el formato de unidad MBR básico no admite unidades de más de 4 TB.
También es difícil configurar más de cuatro particiones. El formato de disco GPT te permite
configurar las unidades de más de 4 terabytes (TB) y te permite configurar fácilmente tantas
particiones como sea necesario.
Volver a formatear la unidad con otro estilo de partición
Para borrar y convertir la unidad mediante la configuración de Windows
1. Apaga el equipo e introduce el DVD o la llave USB de instalación de Windows.
2. Arranca el equipo con el DVD o la llave USB en modo UEFI. Para más información,
consulta Arrancar en modo UEFI o en modo BIOS heredado.
3. Al elegir un tipo de instalación, selecciona Personalizada.
4. En la pantalla ¿Dónde quieres instalar Windows? selecciona todas las particiones de la
unidad y selecciona Eliminar. La unidad mostrará una sola área de espacio sin asignar.
5. Selecciona el espacio sin asignar y haz clic en Siguiente. Windows detecta que el equipo
arrancó en modo UEFI, vuelve a formatear la unidad con el formato de disco GPT e inicia la
instalación.
Para eliminar una unidad y convertirla a GPT de forma manual:
1. Apaga el equipo e introduce el DVD o la llave USB de instalación de Windows.
2. Arranca el equipo con el DVD o la llave USB en modo UEFI. Para más información,
consulta Arrancar en modo UEFI o en modo BIOS heredado.
3. Desde dentro de la configuración de Windows, presiona MAYÚS+F10 para abrir una
ventana del símbolo del sistema.
4. Abre la herramienta diskpart:
5. diskpart
6. Identifica la unidad que se va a formatear:
7. list disk
8. Selecciona la unidad y cambia el formato:
9. select disk <disk number>
10. clean
11. convert gpt
12. exit
13. Cierra la ventana del símbolo del sistema.
14. Continúa con la instalación de la configuración de Windows.
Al elegir un tipo de instalación, selecciona Personalizada. La unidad aparecerá como una
sola área de espacio sin asignar.
Selecciona el espacio sin asignar y haz clic en Siguiente. Windows iniciará la instalación.
Asegúrate de que la configuración de Windows arranca en el modo de
firmware correcto
Para automatizar este proceso, tendrás que ejecutar la configuración de Windows mediante
Windows PE y usar un script para detectar el modo en que te encuentras antes de instalar
Windows. Para más información, consulta WinPE: Arrancar en modo UEFI o en modo BIOS
heredado.
¿Qué sucede?
La tabla de partición GUID (GPT) es un nuevo estilo de partición que forma parte de la
especificación de interfaz de firmware extensible unificada (UEFI). Esto se utiliza para instalaciones
de fábrica con Windows 8, 8.1 y 10 para mayor flexibilidad de partición y más funciones avanzadas
de Windows. Con una instalación de Windows 7, se debe quitar la partición GPT y se debe
configurar el BIOS UEFI en una configuración de arranque heredado.
Utilizar comando DISKPART para resolver.
Una vez que el BIOS UEFI se haya establecido en el modo heredado, arranque el DVD de Windows
7 y presione SHIFT+F10 en el momento para crear o eliminar particiones para salir a un símbolo
del sistema. (De manera alternativa, en la pantalla Instalar Windows 7 ahora, haga clic
en Reparar la computadora. La ventana Opciones de recuperación del sistema ya está cargada.
Haga clic en el Símbolo del sistema.)
Escriba los siguientes comandos:
PRECAUCIÓN: Este proceso eliminará de forma permanente todos los datos en la unidad de
destino. Dell no se hace responsable de la pérdida de datos.
1. Escriba: DISKPART y presione la tecla Intro
2. En el comando DISKPART, escriba: LIST DISK, presione la tecla Intro (Si el sistema solo
tiene una unidad de disco duro, entonces el disco 0 corresponde a la unidad con la que desea
trabajar. Si existen varios discos, determine la cantidad de unidades en las que volverá a
hacer particiones).
3. En el comando DISKPART, escriba: SELECT DISK (disknumber) y presione la tecla
Intro
4. En el comando DISKPART, escriba: CLEAN, presione la tecla Intro (Este comando
elimina todas las particiones o volúmenes en el disco seleccionado)
5. En el comando DISKPART, escriba: CONVERT MBR, presione la tecla Intro
6. Escriba: EXIT (SALIR) y presione la tecla Intro
OTRRO
ara eliminar un particionado basado en GPT y convertirlo en MBR se debe realizar los
siguientes pasos:
1. Cuando se accede a la ventana de selección de discos durante la instalación de
Windows se pulsa las teclas shift + F10 y muestra una nueva ventana de Símbolo de
sistema.
2. Se ejecuta diskpart desde la línea de comandos.
3. Teclear list disk para que muestre la lista de discos conectados.
4. Se identifica la partición GPT en el que se quiere instalar el nuevo sistema operativo
y se selecciona por ejemplo para el primer disco sería select disk 0.
5. Tras elegir el disco, teclear el comando clean
6. Hecho esto se teclea el comando exit para salir y cerrar la ventana de Símbolo del
sistema.
7. En la ventana de selección de discos se presiona la opción actualizar y mostrará el
disco sin particiones seguidamente se puede proceder a la instalación del nuevo
sistema operativo.
Palabras Claves: CMD, Windows, particiones “GPT”, MBR, BIOS, Seguridad
S-ar putea să vă placă și
- Arrancar en Modo UEFI o en Modo BIOS HeredadoDocument4 paginiArrancar en Modo UEFI o en Modo BIOS HeredadoGerSaid Mor ZagÎncă nu există evaluări
- Crear Partición GPT para Windows 10Document12 paginiCrear Partición GPT para Windows 10AlbertoPintoÎncă nu există evaluări
- Eliminar Particiones GPT Cuando Se Va A Instalar WindowsDocument1 paginăEliminar Particiones GPT Cuando Se Va A Instalar WindowsFrancisco Javier Ruiz CastilloÎncă nu există evaluări
- Cómo Deshabilitar o Habilitar El Arranque Seguro en Su Computadora A Través de La Utilidad ASUS UEFI BIOSDocument12 paginiCómo Deshabilitar o Habilitar El Arranque Seguro en Su Computadora A Través de La Utilidad ASUS UEFI BIOSEnrique Solano VásquezÎncă nu există evaluări
- Eliminar Particiones MSR o GPT Al Hacer Downgrade de Windows 8 A 7Document2 paginiEliminar Particiones MSR o GPT Al Hacer Downgrade de Windows 8 A 7Juan Roberto JardinesÎncă nu există evaluări
- Instalr Windows 10 en Modo UEFIDocument4 paginiInstalr Windows 10 en Modo UEFIEnriquezGregÎncă nu există evaluări
- Notepad Windows/Panther/setupact - LogDocument2 paginiNotepad Windows/Panther/setupact - LogFernando Cores AbaloÎncă nu există evaluări
- Cómo Cambiar El Formato Del Disco DuroDocument30 paginiCómo Cambiar El Formato Del Disco DuroRenwas LuqÎncă nu există evaluări
- Cómo Formatear Un Disco Duro CorrectoDocument19 paginiCómo Formatear Un Disco Duro CorrectoKristian LópezÎncă nu există evaluări
- Eliminar Particiones MSR o GPTDocument3 paginiEliminar Particiones MSR o GPTDavidÎncă nu există evaluări
- RufusDocument3 paginiRufusJorge Luis Haydar BermudezÎncă nu există evaluări
- Pasos Necesarios para Convertir Una Partición GPT en MBR para Permitir La Instalación de Microsoft Windows 7Document2 paginiPasos Necesarios para Convertir Una Partición GPT en MBR para Permitir La Instalación de Microsoft Windows 7NELSON HAIRAHN VELAZQUEZ FERNANDEZÎncă nu există evaluări
- Reparar Arranque UEFIDocument4 paginiReparar Arranque UEFIEmilio Alonso JulianÎncă nu există evaluări
- Solución de Problemas de Particiones GPT de ProtecciónDocument3 paginiSolución de Problemas de Particiones GPT de ProtecciónAnibal Miranda GarzonÎncă nu există evaluări
- Eliminar Particiones MSR o GPT Al Hacer Downgrade de Windows 8 ADocument2 paginiEliminar Particiones MSR o GPT Al Hacer Downgrade de Windows 8 APablo ArgañarazÎncă nu există evaluări
- Cómo Instalar Windows 10, 8.1, 8, 7 o Vista Desde Un Disco Duro ExternoDocument4 paginiCómo Instalar Windows 10, 8.1, 8, 7 o Vista Desde Un Disco Duro ExternoDavid Ocampo GonzalezÎncă nu există evaluări
- Corregir Error El Disco Seleccionado Tiene El Estilo de Partición GPTDocument3 paginiCorregir Error El Disco Seleccionado Tiene El Estilo de Partición GPTar_frankÎncă nu există evaluări
- Manual Utilización RufusDocument2 paginiManual Utilización RufusEnrique Solano VásquezÎncă nu există evaluări
- Arranque USB 40Document1 paginăArranque USB 40Andres CuellarÎncă nu există evaluări
- Instrucciones para Instalar Windows en Modo UEFIDocument131 paginiInstrucciones para Instalar Windows en Modo UEFIGrandeleonÎncă nu există evaluări
- Restaurar HP stream 7 UEFIDocument2 paginiRestaurar HP stream 7 UEFIFabiánÎncă nu există evaluări
- BIOS-UEFI y GPT-MBRDocument1 paginăBIOS-UEFI y GPT-MBRenglismanÎncă nu există evaluări
- DiskUnlocker ManualDocument6 paginiDiskUnlocker ManualMateo AlchurrutÎncă nu există evaluări
- Manual de Fdisk y Formateo de Disco DuroDocument13 paginiManual de Fdisk y Formateo de Disco DuroMatilde Gomez OjedaÎncă nu există evaluări
- Arrancar en Modo UEFI o en Modo BIOS HeredadoDocument2 paginiArrancar en Modo UEFI o en Modo BIOS HeredadojoaxÎncă nu există evaluări
- Trabajo Practico N°4Document6 paginiTrabajo Practico N°4Ema RomeroÎncă nu există evaluări
- Instalar Windows UEFI caracteresDocument1 paginăInstalar Windows UEFI caracteresaorusting0% (1)
- Instalación RHEL AMD64 e Intel 64Document20 paginiInstalación RHEL AMD64 e Intel 64Dimas Gentil Bolaños UrbanoÎncă nu există evaluări
- Las Particiones GPTDocument2 paginiLas Particiones GPTJuan Carlos Ramirez FuentesÎncă nu există evaluări
- Bios y UefiDocument8 paginiBios y UefiAlonso quijanoÎncă nu există evaluări
- Instalar y Configurar Unidades Desde La BiosDocument4 paginiInstalar y Configurar Unidades Desde La BiosBRAYAN JOSE PEÑA PEREZÎncă nu există evaluări
- BIOS Vs UEFIDocument4 paginiBIOS Vs UEFIBruno Bejar AbaldeÎncă nu există evaluări
- Instalar Windows 7 Desde Un PendriveDocument5 paginiInstalar Windows 7 Desde Un PendriveAmy CervantesÎncă nu există evaluări
- Arrancar en Modo UEFI o en Modo BIOS HeredadoDocument2 paginiArrancar en Modo UEFI o en Modo BIOS HeredadoYeriickzon Tapiia BàLlÎncă nu există evaluări
- Reparar Arranque UEFI en Windows 10Document5 paginiReparar Arranque UEFI en Windows 10ar_frankÎncă nu există evaluări
- Instalacion de Un Sistema OperativoDocument11 paginiInstalacion de Un Sistema OperativoChristian Bautista MoralesÎncă nu există evaluări
- Solución Al Problema Con BootmgrDocument6 paginiSolución Al Problema Con BootmgrOscar GomezÎncă nu există evaluări
- Cómo convertir GPT a MBRDocument6 paginiCómo convertir GPT a MBRGabriel Gamarra LimayÎncă nu există evaluări
- Diferencias Entre UEFI Vs BIOSDocument19 paginiDiferencias Entre UEFI Vs BIOSBySplitterÎncă nu există evaluări
- Arrancar en Modo UEFI o en Modo BIOS HeredadoDocument2 paginiArrancar en Modo UEFI o en Modo BIOS HeredadoFABRI311Încă nu există evaluări
- Partición MBR y GPTDocument7 paginiPartición MBR y GPTIzquierdo AlfedÎncă nu există evaluări
- Reparar Disco en Formato RawDocument2 paginiReparar Disco en Formato RawJarek LizarragaÎncă nu există evaluări
- Configuración BIOSDocument6 paginiConfiguración BIOSBRYAN VALOVI CABRERA VASQUEZÎncă nu există evaluări
- Formateo e instalación de Windows 98 enDocument13 paginiFormateo e instalación de Windows 98 enDaniel Sosa ArriondoÎncă nu există evaluări
- Solución de problemas de particiones GPTDocument3 paginiSolución de problemas de particiones GPTDavid A. R. Rolón CastilloÎncă nu există evaluări
- Formatear Una ComputadoraDocument6 paginiFormatear Una ComputadoraArmando Gra MesÎncă nu există evaluări
- Manual Hiren BootDocument13 paginiManual Hiren BootWilder RVÎncă nu există evaluări
- Como Instalar y Particionar Un Disco DuroDocument5 paginiComo Instalar y Particionar Un Disco DuroArmando RiosÎncă nu există evaluări
- Guía para resolver el error de arranque 'Falta bootmgr' en Windows 7Document14 paginiGuía para resolver el error de arranque 'Falta bootmgr' en Windows 7Marcelo CampaneroÎncă nu există evaluări
- Manual de Sistemas OperativosDocument54 paginiManual de Sistemas OperativosjgarnovÎncă nu există evaluări
- ClonezillaDocument3 paginiClonezillajulioÎncă nu există evaluări
- Formateo PCDocument17 paginiFormateo PCraulÎncă nu există evaluări
- Instalación de Sistemas Operativos WindowsDocument11 paginiInstalación de Sistemas Operativos WindowsCristįân David100% (1)
- Formateo y Instalacion de WindowsDocument34 paginiFormateo y Instalacion de WindowsCARLOS EDUARDO ACKERMAN ESPINOZAÎncă nu există evaluări
- Cómo Instalar Windows 98Document8 paginiCómo Instalar Windows 98Lewis OchoaÎncă nu există evaluări
- UF0466 - Testeo y verificación de equipos y periféricos microinformáticosDe la EverandUF0466 - Testeo y verificación de equipos y periféricos microinformáticosÎncă nu există evaluări
- Explotación de las funcionalidades del sistema microinformático. IFCT0309De la EverandExplotación de las funcionalidades del sistema microinformático. IFCT0309Încă nu există evaluări
- Cómo ser un profesional en el Counter-Strike 1.6De la EverandCómo ser un profesional en el Counter-Strike 1.6Evaluare: 5 din 5 stele5/5 (1)
- Instalación, Configuración y Clonación de Equipos con Sistemas OperativosDe la EverandInstalación, Configuración y Clonación de Equipos con Sistemas OperativosEvaluare: 5 din 5 stele5/5 (1)
- Curso Ofimática Excel Word PowerPointDocument106 paginiCurso Ofimática Excel Word PowerPointJuan Carlos FrancoÎncă nu există evaluări
- Estandares Del Nuevo Modelo IEESDocument35 paginiEstandares Del Nuevo Modelo IEESDalilaRuedaHarrisÎncă nu există evaluări
- 5 Quinto Grado Registro 2019 PVADocument2 pagini5 Quinto Grado Registro 2019 PVAWashi FloresÎncă nu există evaluări
- En JavaDocument59 paginiEn JavaMauricio GonzalezÎncă nu există evaluări
- Lenguajes de ProgramacionDocument5 paginiLenguajes de ProgramacionGustavo EspinozaÎncă nu există evaluări
- PHP Introducción al lenguajeDocument28 paginiPHP Introducción al lenguajeWashi FloresÎncă nu există evaluări
- Silabo InformaticaDocument7 paginiSilabo InformaticaWashi FloresÎncă nu există evaluări
- Mof-Funciones Del Jefe de Areas y Dir SecretAcadeDocument61 paginiMof-Funciones Del Jefe de Areas y Dir SecretAcadeWashi FloresÎncă nu există evaluări
- Paradigmas Educativos IDocument30 paginiParadigmas Educativos ILourdes Dueñas100% (1)
- Estrategias Sup-Francesc ImbernonDocument28 paginiEstrategias Sup-Francesc ImbernonSusana VinetÎncă nu există evaluări
- Instalar Aplicaciones - Zorin OSDocument14 paginiInstalar Aplicaciones - Zorin OSEnrique Emiliano Santos CantuÎncă nu există evaluări
- URGILES BUESTAN Paul Teodoro TesisDocument376 paginiURGILES BUESTAN Paul Teodoro TesisAdriana DuqueÎncă nu există evaluări
- Cultura OrganizacionalDocument194 paginiCultura OrganizacionalAmir Andres Ortega ZapataÎncă nu există evaluări
- 3 Algoritmos de PlanificaciónDocument9 pagini3 Algoritmos de PlanificaciónDilfredis Junior Contreras PerezÎncă nu există evaluări
- Guía aprendizaje consolidar datos tablas dinámicasDocument6 paginiGuía aprendizaje consolidar datos tablas dinámicasYaz OcÎncă nu există evaluări
- INCALPACADocument23 paginiINCALPACAAlberto Perdomo100% (2)
- Informatica11 InformeDocument5 paginiInformatica11 InformeRodrigo SánchezÎncă nu există evaluări
- Grupo 2 Entrada y SalidaDocument72 paginiGrupo 2 Entrada y SalidaMARIA FERNANDA ALVARADO ASTORGAÎncă nu există evaluări
- 1 Certificaciones Microsoft Visual Studio PDFDocument13 pagini1 Certificaciones Microsoft Visual Studio PDFLUIS ALFREDO BastidasÎncă nu există evaluări
- Educar en Tiempos de PandemiaDocument38 paginiEducar en Tiempos de PandemiaMaría Del Rosario MillánÎncă nu există evaluări
- Datamine Diseno de PitDocument15 paginiDatamine Diseno de PitRoro AmayaÎncă nu există evaluări
- Partes Del ComputadorDocument8 paginiPartes Del ComputadorAlejandra Acevedo MÎncă nu există evaluări
- Logistica InversaDocument8 paginiLogistica InversaDamaris Cortez PauliniÎncă nu există evaluări
- Sesión Toma de NotasDocument12 paginiSesión Toma de NotasTéllez Rosas LilianaÎncă nu există evaluări
- Organizaciones y Teoria OrganizacionalDocument3 paginiOrganizaciones y Teoria OrganizacionalMiguel Contreras SaldañaÎncă nu există evaluări
- Instituto Tecnológico Superior de MacuspanaDocument16 paginiInstituto Tecnológico Superior de MacuspanaFernando FeriaÎncă nu există evaluări
- Esquema de Ordenamiento Territorial FómequeDocument241 paginiEsquema de Ordenamiento Territorial FómequeMay Vega0% (1)
- BAP Technical Resources Diesel Folleto Inyectores Diesel 2013 (LR)Document12 paginiBAP Technical Resources Diesel Folleto Inyectores Diesel 2013 (LR)David Carlos Dady100% (1)
- Venezolana de Pinturas - Catalogo Pinturas en PolvoDocument22 paginiVenezolana de Pinturas - Catalogo Pinturas en PolvoVictor RequenaÎncă nu există evaluări
- Caracteristicas CobitDocument10 paginiCaracteristicas Cobitpierral27Încă nu există evaluări
- Pei-22340-2018 2020Document71 paginiPei-22340-2018 2020Luis Fernando Huamanculi Casavilca100% (4)
- Práctica 5 - Medición de Corrientes ACDocument3 paginiPráctica 5 - Medición de Corrientes ACAndres ArchilaÎncă nu există evaluări
- Proyecto HackerDocument47 paginiProyecto HackerRomario RamirezÎncă nu există evaluări
- Peajes Cartagena-Vera A7Document1 paginăPeajes Cartagena-Vera A7AlbaÎncă nu există evaluări
- Circuitos HibridosDocument17 paginiCircuitos HibridosChristian CastrejonÎncă nu există evaluări
- Como Diseñar Un Modulador de AmplitudDocument10 paginiComo Diseñar Un Modulador de AmplitudFranklin Cardeñoso FernándezÎncă nu există evaluări
- TIC en el Sistema Educativo BolivarianoDocument29 paginiTIC en el Sistema Educativo BolivarianoJosé Angel Pastrano Boada100% (2)
- Problema Agropecuario en El PerúDocument20 paginiProblema Agropecuario en El PerúCarlos EdwarÎncă nu există evaluări
- Como Instlar Una Red LANDocument15 paginiComo Instlar Una Red LANTonny CallesÎncă nu există evaluări
- Introduccion A La Administracion InformaticaDocument11 paginiIntroduccion A La Administracion InformaticaJorge Andres Cardona MiraÎncă nu există evaluări