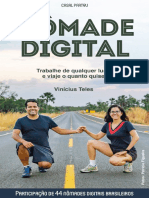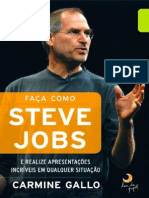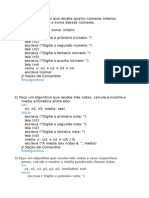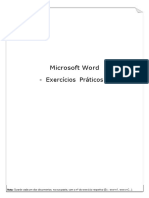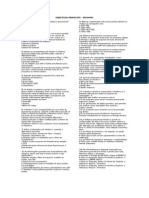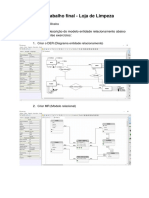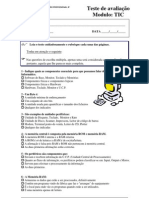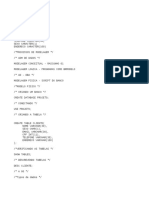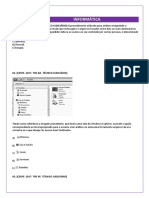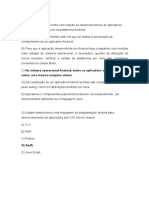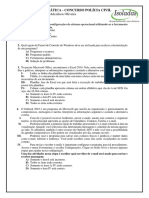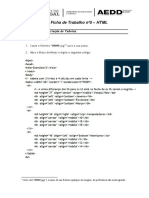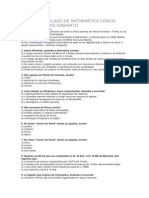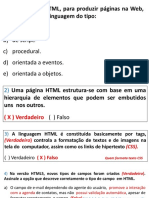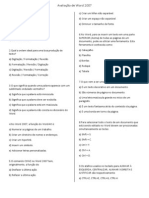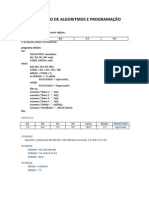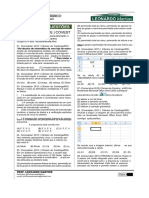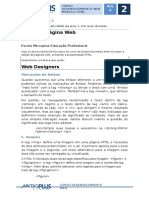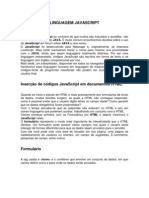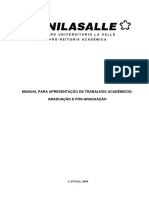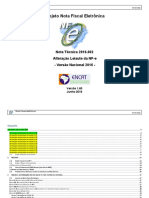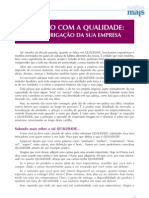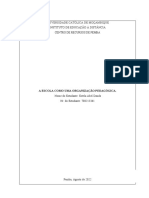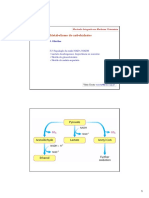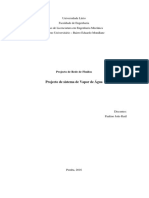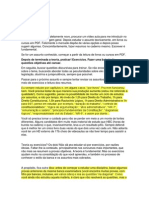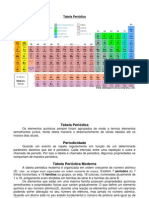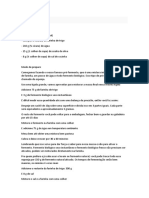Documente Academic
Documente Profesional
Documente Cultură
Mala Direta
Încărcat de
quitojdDescriere originală:
Drepturi de autor
Formate disponibile
Partajați acest document
Partajați sau inserați document
Vi se pare util acest document?
Este necorespunzător acest conținut?
Raportați acest documentDrepturi de autor:
Formate disponibile
Mala Direta
Încărcat de
quitojdDrepturi de autor:
Formate disponibile
Este arquivo compõe a coletânea Mega Cursos
– www.megacursos.com.br -
Mala Direta
Entendendo a Mala Direta
Quando a maioria das pessoas diz mala direta, elas querem dizer unir um arquivo,
que contém uma lista de nomes e endereços, com outro arquivo, contendo um modelo de
carta, para produzir vários modelos de carta personalizados. Suponha que você não tenha
ido à reunião do Clube dos Pais, de modo que eles o elegeram secretário. Agora é tarefa
sua, enviar uma carta para todos os pais da escola, suplicando-lhes para que entrem no
Clube dos Pais ou, pelo menos, comprem bilhetes da rifa. O Clube dos Pais decidiu que
enviar para casa uma nota com os garotos não é suficiente; uma carta personalizada deve
ser enviada para a casa de cada pai.
A mala direta requer uma tarefa de três passos, amplamente assistida pela caixa de
diálogo Mail Merge Helper, que aparece quando você chama o comando Tools Mail
Merge.
Como Fazer
1.Escreva o modelo de carta
Primeiramente, você precisa saber o que dizer àqueles pais desconhecidos. Você
pode criar uma nova carta ou usar a que enviou a última vez (quando se esqueceu da
reunião da Sociedade dos Vizinhos na Luta contra o Crime e eles também o elegeram
secretário). De qualquer modo, você precisa criar um documento principal. Você trabalha
horas a fio na carta, tentando ser firme mas inofensivo. Ao escrever a carta, você deixa
espaços em branco nos lugares, que serão preenchidos com informação personalizada,
provavelmente apenas o endereço interno e a saudação ("caro João").
2.Pegue os nomes e endereços
Peça a Deus que alguém já tenha digitado em algum computador os nomes e
endereços de todos os pais. Na melhor das hipóteses, essa pessoa digitou os nomes em um
texto do Word for Windows 6.0, de modo que você está pronto. No mundo do "tudo bem,
mas ainda pode dar errado", alguém já introduziu mesmo os nomes, mas o fez usando um
PC qualquer ou em algum outro programa de banco de dados que você nunca ouviu falar.
Você tem que descobrir um modo de converter os dados para um formato que possa usar
com o WinWord.
Contudo, é mais provável que você tenha que pleitear junto ao diretor a permissão
de mandar as crianças para casa com um formulário em que os pais possam escrever seus
nomes e endereços e devolvam no dia seguinte. Se tiver sorte, metades dele voltarão em
uma semana. Seguramente, você pode supor que a outra metade provavelmente se
transformou em aviões ou bolinhas de papel e nunca chegaram a casa, de modo que é
necessário enviar-lhes lembrete uma semana depois, esperando - como eles dizem nos
negócios de mala direta - "resposta aperfeiçoada". Após duas ou três semanas, você terá
uma pilha de 400 formulários com nomes e endereços, dificilmente legíveis, esperando para
serem digitados no computador. Oh, a alegria da mala direta.
Depois que o documento principal está composto, você volta ao Mail Merge Helper
e dá um clique no botão Get Data, que possibilita definir uma fonte de dados: um
documento WinWord que contém todos os nomes e endereços caprichosamente formatados
em uma tabela. A boa nova é que o WinWord monta esta tabela para você, basta dizer quais
campos deve incluir (como prenomes e sobrenomes, linhas de endereços, cidade, estado,
código postal, etc...). Então o WinWord exibe a caixa de diálogo Data Form. Você passará
um bom tempo trabalhando com esta caixa de diálogos.
2a Insira os nomes de campo no documento principal
Eu não disse que eram apenas três passos? Acho que não mencionei que alguns
deles tinham sub-passos. Sinto muito.
Depois que você introduzir todos os nomes e endereços (salvando o arquivo
frequentemente, é claro), o WinWorld reclama que não foram introduzidos os nomes de
campos no documento principal e o leva de volta ao modelo da carta. Lá, você insere os
nomes de campos nos espaços em brancos que você deixou no modelo de carta
posicionando o cursor em um dos pontos em branco, clicando o botão Insert Merge Field da
barra de ferramentas da mala direta e escolhendo o nome do campo apropriado na lista de
nomes do campo que aparece.
3. Una os endereços ao modelo de carta
Esta e a parte mais fácil. Após ter definido o documento principal e a fonte de
dados, de um clique no botão Merge no Mail Merge Helper. O WinWorld cria uma carta
personalizada para cada nome da lista de endereços. Você pode mandar as cartas
diretamente para a impressora ou coloca-las em um novo documento, que pode ser
examinado antes da impressão.
Criando modelos de carta com acabamento
Novamente, você só pensa na mala direta em termos de inserir endereço interno e
saudação personalizada em um modelo de carta. Contudo, você também pode personalizar
o corpo da carta, se tiver as informações que deseja incluir na carta e se planejar
cuidadosamente com antecipação. Você pode, por exemplo, incluir campos da fonte de
dados no corpo da carta. Pode fazer o WinWord dar uma pausa enquanto prepara cada
carta, para que você possa digitar textos personalizado. E pode incluir um campo SE, a fim
de personalizar cada carta com base no resultado de um teste condicional.
Usando campos de combinação no campo de uma carta
Suponha que, além de todos os nomes e endereços dos pais da escola, você tenha os
nomes de seus filhos. Para fazer a carta parecer mais personalizada, porque não colocar os
nomes das crianças no corpo da carta?
Por exemplo:
O diretor mandou chamar Zezinho.
O diretor mandou chamar Huguinho.
O diretor mandou chamar Asdrubal.
O segredo da inserção de campos no meio das frases é o planejamento cuidadoso de
todas as possibilidades, gramaticais, para evitar uma gafe embaraçosa.
Senhor Zezinho, por favor, pague a mensalidade no dia 6
Senhor Huguinho , por favor pague a menslidade no dia 6
A frase ficou incorreta pelo erro de concordância.
Personalizando Cada Carta
O comando Fillin (Preencha) faz o Windows solicitar um texto para ser inserido em
cada documento, enquanto a mala direta prossegue. Essa mensagem é inserida na carta.
Passos
1.Defina um documento principal e as fontes de dados, conforme faz normalmente.
2.Edite o documento principal ( Selecione o comando Window p/ trocar a janela que
contém o documento principal ou botão Edit do Mail Merge Helper para editar o
documento.
3.Chame o comando ToolsOptions, dê um clique na etiqueta View(se as opções de View
ainda não estiverem apresentadas) e selecione a caixa Feilds Codes, se ainda não estiver
selecionada. Clique Ok após.
4.Posicione o cursor no local que você deseja que o texto personalizado seja oposto.
5.Dê um clique no botão Insert Word Field na barra de ferramenta da mala direta e depois
escolha Fill-in como o tipo de campo a inserir
6.Digite um prompt amistoso e clique OK.
7.Insira os campos de combinação FirstName e LastName no campo Fillin a fim de saber
para quem cada carta está endereçada
8.Use o comando FIle->Save para salvar o documento principal. Em seguida,apresente a
caixa de diálogo MailMerge Helper(Tools > Mail Merge) e dê um clique no botão Merge
para unir as cartas
9.Quando for solicitado, digite a mensagem pessoal de cada carta.
Nota: se a caixa Ask Once estiver preenchida, o WinWord solicitará o campo de
preenchimento apenas uma vez. Então o mesmo texto em cada carta criada durante a
confecção de mala direta. Esse procedimento será útil se você quiser inserir uma mensagem
diferente sempre que elaborar uma mala direta, mas a mensagem será a mesma para cada
carta.
Usando um teste Condicional
Um teste condicional permite inserir um texto diferente em uma carta de combinação, com
base no conteudo de algum banco da fonte de dados.
Procedimentos:
1. Defina um documento principal e uma fonte de dados como faria normalmente.
2.Edite o documento principal .
3.Chame o comando Tools->Options. Se as opções de View ainda não estiverem
apresentadas, de um clique nessa etiqueta. Em seguida, marque a caixa de Field Codes,
caso ainda não esteja selecionada, e dê um clique em OK.
4.Mova o cursor para onde deseja inserir o texto condicional.
5.Use o botão Insert Word Field da barra de ferramentas da mala direta para inserir um
campo IF-THEN-ELSE.
6.Defina o teste condicional nos campos Field Name, Comparison e Compare to.
7.Na caixa de texto Compare to, digite o valor com que deseja comparar o campo
8.No campo Insert this Text, digite o texto que deseja inserir se a condição for verdadeira.
9.Na caixa Otherwise Insert this Text, digite o texto alternativo que deseja incluir, caso a
condição não seja verdadeira.
10.Edite o documento principal e insira os nomes de campo no campo IF-THEN-ELSE.
11.Salve o documento principal, usando o comando FILE->Save; em seguida, apresente a
caixa de diálogo MailMerge Helper e clique o botão Merge, para combinar as cartas
Imprimindo Etiquetas e Envelopes de Correspondência
Procedimentos:
1.Execute o comando Tools->Mail Merge
2.Dê um clique no botão Create sob Main Document e escolha Mailing Labels
3.Quando o WinWord perguntar se você quer usar a janela ativa ou criar um novo
documento principal, escolha New Main Document.
4.De volta ao Mail Merge Helper dê um clique em Get Data sob Data Source e escolha
Open Data Source. Escolha o arquivo que contém os endereços de correspondência e dê um
clique em OK.
5.Quando o WinWord reclamar que precisa definir o documento principal, obedeça seus
desejos.Dê um clique no botão Sey up Main Document
6.Na caixa de diálogo Label Option, escolha o tipo de etiqueta .
7.Na caixa de Diálogo Create Labels,use o botão Insert Merge Field para inserir os campos
de combinação.
8.De volta ao Mail Merge Helper, dê um clique no botão Merge p/ criar etiquetas
Bibliografia: Word for Windows 6.0 Para Leigos de Dan Gookin
Este arquivo compõe a coletânea Mega Cursos
– www.megacursos.com.br -
S-ar putea să vă placă și
- Vinicius Teles - Nomade Digital PDFDocument1.261 paginiVinicius Teles - Nomade Digital PDFquitojd100% (3)
- Guia Completo Cuidando de SuculentasDocument40 paginiGuia Completo Cuidando de Suculentasquitojd60% (5)
- Faca Como Steve Jobs - Carmine GalloDocument239 paginiFaca Como Steve Jobs - Carmine GalloEugenio Manoel Prego100% (2)
- Receitas e Sabores Dos Territorios RuraisDocument270 paginiReceitas e Sabores Dos Territorios RuraisJosivaldo andradeÎncă nu există evaluări
- Introdução A Terapia Cognitivo ComportamentalDocument38 paginiIntrodução A Terapia Cognitivo ComportamentalIana FernandesÎncă nu există evaluări
- Agenda Eletrônica Parte 1Document17 paginiAgenda Eletrônica Parte 1Judite Machado100% (1)
- Código de Ética e CondutaDocument18 paginiCódigo de Ética e CondutaJulia SchiewaldtÎncă nu există evaluări
- Windows 10 Prova FinalDocument2 paginiWindows 10 Prova FinalInstrutores UpÎncă nu există evaluări
- Introdução A Delphi Com Banco De Dados FirebirdDe la EverandIntrodução A Delphi Com Banco De Dados FirebirdÎncă nu există evaluări
- 8 O Delegado Tatuado - Dudaah FonsecaDocument706 pagini8 O Delegado Tatuado - Dudaah FonsecaAnalu75% (4)
- Algoritmos para cálculos financeiros e conversão de moedasDocument8 paginiAlgoritmos para cálculos financeiros e conversão de moedasRuiCecconÎncă nu există evaluări
- Como criar apresentações no PowerPointDocument51 paginiComo criar apresentações no PowerPointdogreisÎncă nu există evaluări
- 07 Nocoes de InformaticaDocument294 pagini07 Nocoes de InformaticaWanderson Cunha100% (1)
- Exercícios WordDocument15 paginiExercícios WordMaria Helena de Sá TorresÎncă nu există evaluări
- Exercícios WindowsDocument2 paginiExercícios WindowsJoselito BarretoÎncă nu există evaluări
- Respiração Him WolfDocument3 paginiRespiração Him Wolfquitojd100% (4)
- Apostila De Html Para IniciantesDe la EverandApostila De Html Para IniciantesÎncă nu există evaluări
- Loja de Limpeza DER MR ScriptsDocument3 paginiLoja de Limpeza DER MR ScriptsJunior Almeida100% (1)
- Apostila Word 2010Document39 paginiApostila Word 2010loctzÎncă nu există evaluări
- Informática - Exercícios 03Document16 paginiInformática - Exercícios 03Informa100% (1)
- Treinamento ARBURG - Basico PDFDocument45 paginiTreinamento ARBURG - Basico PDFrauldd100% (5)
- Teste de Windows - GlobalDocument5 paginiTeste de Windows - GlobalCarlos AmorimÎncă nu există evaluări
- Exercícios WriterDocument11 paginiExercícios Writermacson_romanoÎncă nu există evaluări
- RESUMO Cultura Da ConvergenciaDocument2 paginiRESUMO Cultura Da ConvergenciaNatacha EngelmannÎncă nu există evaluări
- Exercícios de Cálculo de MedicaçãoDocument2 paginiExercícios de Cálculo de MedicaçãoPaulo Emilio33% (3)
- Visão 2030 - Nivalde J. de Castro PDFDocument441 paginiVisão 2030 - Nivalde J. de Castro PDFVictor MoraesÎncă nu există evaluări
- Anatomia do Sistema MuscularDocument28 paginiAnatomia do Sistema MuscularÉrica Martinez0% (1)
- Matrícula de alunos em disciplinas e turmasDocument2 paginiMatrícula de alunos em disciplinas e turmasCaetano Finisterre BurjackÎncă nu există evaluări
- 01 Cria BancoDocument31 pagini01 Cria BancoJosy Martins100% (1)
- 02 - Desafio-30-Dias-1500-Questões-Parte-2Document46 pagini02 - Desafio-30-Dias-1500-Questões-Parte-2daniela2019 Mury100% (1)
- Desenvolvimento de aplicativos Android e plataformas digitaisDocument4 paginiDesenvolvimento de aplicativos Android e plataformas digitaisVictor Roberth100% (1)
- LibreOffice: formatação e comandosDocument2 paginiLibreOffice: formatação e comandosFrancisco David Silva SantosÎncă nu există evaluări
- Estruturas de Dados em CDocument197 paginiEstruturas de Dados em CMarcelo Jose RamosÎncă nu există evaluări
- Windows Manipulação ArquivosDocument6 paginiWindows Manipulação ArquivosPaulo RobertoÎncă nu există evaluări
- Instalação Windows 7Document16 paginiInstalação Windows 7Emanuel Guimaraes100% (2)
- Lote de Exercícios de PHP Pré TA1. GitHubDocument5 paginiLote de Exercícios de PHP Pré TA1. GitHubanon_623151758Încă nu există evaluări
- Simulado de Informática para Concurso Policial CivilDocument5 paginiSimulado de Informática para Concurso Policial CivilAderilson Oliveira100% (1)
- Prova Linux PDFDocument13 paginiProva Linux PDFwesley santosÎncă nu există evaluări
- Confira Simulado de Informática Com 20 Questões Mais GabaritoDocument13 paginiConfira Simulado de Informática Com 20 Questões Mais GabaritoAuditor82100% (1)
- Criação de tabelas HTMLDocument2 paginiCriação de tabelas HTMLmouse_buster100% (1)
- Simulado de Informática Com 20 Questões Mais Gabarito PDFDocument3 paginiSimulado de Informática Com 20 Questões Mais Gabarito PDFBethoven AmoraÎncă nu există evaluări
- Avaliaçao Leitura 1Document3 paginiAvaliaçao Leitura 1LizaniaMarquesÎncă nu există evaluări
- AP3 Banco de Dados 2012-1 GabaritoDocument4 paginiAP3 Banco de Dados 2012-1 GabaritoJonathan SantosÎncă nu există evaluări
- Prova WindowsDocument6 paginiProva WindowsdanibuuÎncă nu există evaluări
- Exercício Hardware RespondidoDocument5 paginiExercício Hardware RespondidoRaquel Fonseca Gonçalves100% (1)
- Revisão GeralDocument30 paginiRevisão GeralFabiorogerioverasÎncă nu există evaluări
- Prova Microlins Word 2007 PDFDocument2 paginiProva Microlins Word 2007 PDFHenrique Tadeu RamosÎncă nu există evaluări
- Exercício ResolvidoDocument27 paginiExercício ResolvidoHenrique Santos TeixeiraÎncă nu există evaluări
- Exercícios de Fixação - WindowsDocument4 paginiExercícios de Fixação - WindowsTalles FelipeÎncă nu există evaluări
- Questões Sobre o WriterDocument12 paginiQuestões Sobre o WriterdilceusilvaÎncă nu există evaluări
- Programação Visual com Java e NetbeansDocument36 paginiProgramação Visual com Java e NetbeansDannylo AlvesÎncă nu există evaluări
- (PROF. LEONARDO) EJ 800 Questões de InformáticaDocument110 pagini(PROF. LEONARDO) EJ 800 Questões de Informáticawagner_etepÎncă nu există evaluări
- Conexão Java BancoDocument48 paginiConexão Java BancoHeríMineiroÎncă nu există evaluări
- Prova Auxiliar Biblioteca analisadaDocument3 paginiProva Auxiliar Biblioteca analisadaDário SilvaÎncă nu există evaluări
- C# - Avançado 1Document22 paginiC# - Avançado 1ped.carangolaÎncă nu există evaluări
- Modelo ER - Entidades, Relacionamentos e AtributosDocument42 paginiModelo ER - Entidades, Relacionamentos e AtributosRodAssisÎncă nu există evaluări
- 1º Aula - de - Editor - de - TextoDocument6 pagini1º Aula - de - Editor - de - TextoAnderson Ramos Dos SantosÎncă nu există evaluări
- (C#) Lista de Exercícios - 01 - (Resolvidos No Visual Studio)Document20 pagini(C#) Lista de Exercícios - 01 - (Resolvidos No Visual Studio)dscjuniorÎncă nu există evaluări
- Aula Introdução Montagem e Manutenção de ComputadoresDocument18 paginiAula Introdução Montagem e Manutenção de ComputadoresÍcaro PradoÎncă nu există evaluări
- Curso HTMLDocument8 paginiCurso HTMLEdson De Jesus CarbonaroÎncă nu există evaluări
- Linguagem JavaScriptDocument70 paginiLinguagem JavaScriptJ Mario CGÎncă nu există evaluări
- Ponteiros 1Document6 paginiPonteiros 1Ismael NogueiraÎncă nu există evaluări
- FICHA 1 Análise de SistemasDocument1 paginăFICHA 1 Análise de SistemasMelvin CamachoÎncă nu există evaluări
- Lista de Exercícios Ferramentas GoogleDocument6 paginiLista de Exercícios Ferramentas GoogleGracilda HeiseÎncă nu există evaluări
- Word Agenda CompletaDocument211 paginiWord Agenda CompletajhonataswagnerÎncă nu există evaluări
- Ficha de trabalho Access - Criação de tabela, formulário e relatórioDocument1 paginăFicha de trabalho Access - Criação de tabela, formulário e relatórioArtur Quelhas100% (1)
- Exercício de AccessDocument4 paginiExercício de AccessDigicursos SulÎncă nu există evaluări
- Apostila de InternetDocument16 paginiApostila de InternetFrancis HooliverÎncă nu există evaluări
- Criar Bloco de Notas e Secções em OneNoteDocument38 paginiCriar Bloco de Notas e Secções em OneNoteRui FariaÎncă nu există evaluări
- 1630094736ebook - Dicas de Leitura para NeuromarketingDocument42 pagini1630094736ebook - Dicas de Leitura para NeuromarketingquitojdÎncă nu există evaluări
- Certidao EleitoralDocument1 paginăCertidao EleitoralquitojdÎncă nu există evaluări
- MetodointensaDocument126 paginiMetodointensaquitojdÎncă nu există evaluări
- AUla 5 TCC WordDocument16 paginiAUla 5 TCC WordquitojdÎncă nu există evaluări
- As 750 Palavras Mais Comuns do InglêsDocument91 paginiAs 750 Palavras Mais Comuns do InglêsLeonardo PereiraÎncă nu există evaluări
- A Grande Oportunidade - RESUMODocument1 paginăA Grande Oportunidade - RESUMOquitojdÎncă nu există evaluări
- As 750 Palavras Mais Comuns do InglêsDocument91 paginiAs 750 Palavras Mais Comuns do InglêsLeonardo PereiraÎncă nu există evaluări
- Aula-3-Word-PARA TCCDocument19 paginiAula-3-Word-PARA TCCquitojdÎncă nu există evaluări
- Por Onde Começar - EDEDocument20 paginiPor Onde Começar - EDEquitojdÎncă nu există evaluări
- Aula-1-Word para TCCDocument24 paginiAula-1-Word para TCCquitojdÎncă nu există evaluări
- Aula Word para TCCDocument19 paginiAula Word para TCCquitojdÎncă nu există evaluări
- Aula-2-WordPARA TCCDocument25 paginiAula-2-WordPARA TCCquitojdÎncă nu există evaluări
- Ebook 13 Vantagens de Investir Por Conta PropriaDocument20 paginiEbook 13 Vantagens de Investir Por Conta PropriaSebastião CostaÎncă nu există evaluări
- Boas Práticas Dropshipping - Set19 PDFDocument10 paginiBoas Práticas Dropshipping - Set19 PDFquitojdÎncă nu există evaluări
- VERIFICAÇÃODocument9 paginiVERIFICAÇÃOquitojdÎncă nu există evaluări
- SEBRAE - Planejamento FinanceiroDocument12 paginiSEBRAE - Planejamento FinanceiroquitojdÎncă nu există evaluări
- A Mentalidade Certa Ao Se Iniciar o Seu Empreendimento Na Web - EDE PDFDocument2 paginiA Mentalidade Certa Ao Se Iniciar o Seu Empreendimento Na Web - EDE PDFGabrielPedrosoBussÎncă nu există evaluări
- Modelos de Negócios Na Web - EDEDocument10 paginiModelos de Negócios Na Web - EDEquitojdÎncă nu există evaluări
- NORMAS TÉCNICAS - Manual de Apresentação Acadêmica - Normas ABNT - ElaboraçãoDocument64 paginiNORMAS TÉCNICAS - Manual de Apresentação Acadêmica - Normas ABNT - ElaboraçãoquitojdÎncă nu există evaluări
- Como Empreender Sem CapitalDocument152 paginiComo Empreender Sem CapitalCiberculturalÎncă nu există evaluări
- 3 EmailsDocument5 pagini3 EmailsquitojdÎncă nu există evaluări
- NT 2016 002 v1 60 PDFDocument75 paginiNT 2016 002 v1 60 PDFMarlon de MeloÎncă nu există evaluări
- SEBRAE - Educação Sebrae 2 - MercadoDocument7 paginiSEBRAE - Educação Sebrae 2 - MercadoquitojdÎncă nu există evaluări
- Como Chegar Lá em VendasDocument92 paginiComo Chegar Lá em Vendasmarciamaga100% (4)
- Atencao QualidadeDocument14 paginiAtencao Qualidadeapi-3762010Încă nu există evaluări
- SEBRAE - Educação Sebrae 1 - Sucesso Tem Receita PDFDocument7 paginiSEBRAE - Educação Sebrae 1 - Sucesso Tem Receita PDFquitojdÎncă nu există evaluări
- A Escola como Organização PedagógicaDocument12 paginiA Escola como Organização PedagógicaabondioÎncă nu există evaluări
- Avaliacao Final CDCDocument19 paginiAvaliacao Final CDCjomarmnÎncă nu există evaluări
- Metabolismo de carboidratos e glicóliseDocument11 paginiMetabolismo de carboidratos e glicóliseGioconda1337Încă nu există evaluări
- Projeto de sistema de vapor de águaDocument40 paginiProjeto de sistema de vapor de águaJulião Chiziane IIÎncă nu există evaluări
- Aula 2 Modelos Contemporâneos de Gestão 2023 2 ModeloDocument53 paginiAula 2 Modelos Contemporâneos de Gestão 2023 2 Modelogomesdebora771Încă nu există evaluări
- Algebra de BooleDocument8 paginiAlgebra de BoolefymoreiraÎncă nu există evaluări
- Histologia HumanaDocument7 paginiHistologia HumanaBruna AliceÎncă nu există evaluări
- O Papel Do Gestor de Recursos Humanos Na Construção Da Responsabilidade Social EmpresarialDocument28 paginiO Papel Do Gestor de Recursos Humanos Na Construção Da Responsabilidade Social EmpresarialQueijariaÎncă nu există evaluări
- Arte ContemporâneaDocument1 paginăArte ContemporâneaAline Andrade MoriÎncă nu există evaluări
- Métodos de Estudo PDFDocument2 paginiMétodos de Estudo PDFdevanirmirandaestadaÎncă nu există evaluări
- 04 - Tabela PeriódicaDocument13 pagini04 - Tabela PeriódicaCamila LopesÎncă nu există evaluări
- Abrava Fevereiro 2021Document44 paginiAbrava Fevereiro 2021Ricardo MeyerÎncă nu există evaluări
- Receita de ciabatta caseiraDocument4 paginiReceita de ciabatta caseiraMarcos Glicerio RechdanÎncă nu există evaluări
- MSV-030-PEX - Execução para Teste de TalhaDocument6 paginiMSV-030-PEX - Execução para Teste de TalhaEdison BlÎncă nu există evaluări
- Jogo Da Sedução - Desafios Íntimos para CasaisDocument2 paginiJogo Da Sedução - Desafios Íntimos para Casaisbispo.studiomapÎncă nu există evaluări
- PortuguesDocument87 paginiPortuguessilasdefariassantosÎncă nu există evaluări
- Redes Sintese Cassio MartinhoDocument16 paginiRedes Sintese Cassio MartinhornpiÎncă nu există evaluări
- Ficha Tecnica SoulDocument3 paginiFicha Tecnica SoulCarol Pereira SilvaÎncă nu există evaluări
- Questões Conhecimento Geral JundiaíDocument9 paginiQuestões Conhecimento Geral JundiaíLeandro JobstÎncă nu există evaluări
- Metodos Investigacao CientificaDocument10 paginiMetodos Investigacao CientificaAididi Joao100% (1)
- Mapeamento de competências para gestão de capacitaçãoDocument3 paginiMapeamento de competências para gestão de capacitaçãoANILTON SANTOS DE FARIAS JUNIORÎncă nu există evaluări