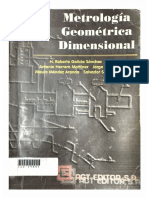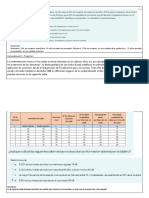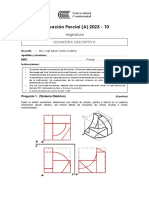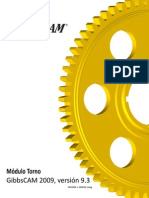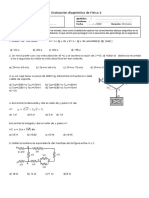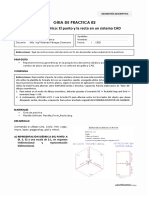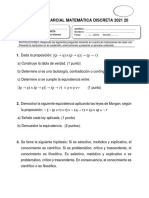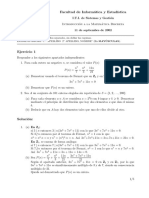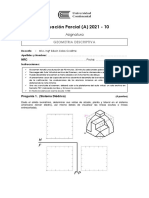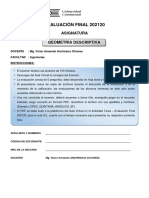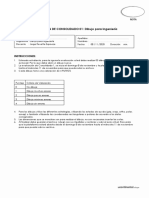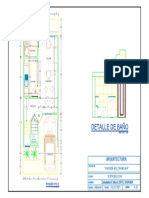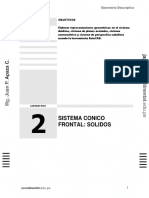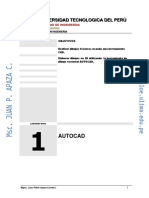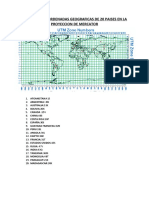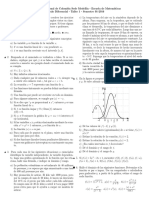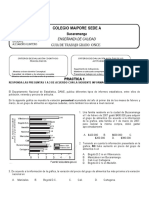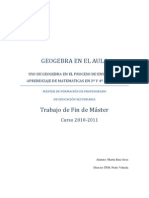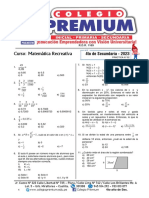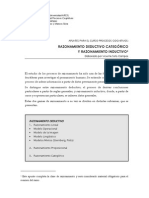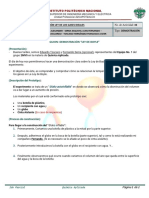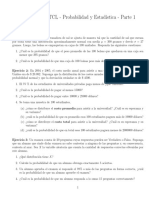Documente Academic
Documente Profesional
Documente Cultură
Lab Autocad - 3D - 06
Încărcat de
JOSE ANTONIO AROSQUIPA LOAYZADescriere originală:
Titlu original
Drepturi de autor
Formate disponibile
Partajați acest document
Partajați sau inserați document
Vi se pare util acest document?
Este necorespunzător acest conținut?
Raportați acest documentDrepturi de autor:
Formate disponibile
Lab Autocad - 3D - 06
Încărcat de
JOSE ANTONIO AROSQUIPA LOAYZADrepturi de autor:
Formate disponibile
FACULTAD DE INGENIERÍAS
INGENIERÍAS
DIBUJO PARA DISEÑO DE INGENIERIA II
OBJETIVOS
Realizar dibujos técnicos usando una herramienta
CAD.
Elaborar dibujos en 3D utilizando la herramienta de
dibujo vectorial AUTOCAD.
LABORATORIO
6
AUTOCAD: 3D
Mgter. Juan Pablo Apaza Condori. 1
TEMAS
Entorno de trabajo de AUTOCAD.
Dibujos en 3D.
MATERIALES
1. Computadora 8 GB de RAM
2. AutoCAD 2014
3. Utilices de dibujo técnico
MARCO TEÓRICO
INTRODUCCIÓN
AutoCAD dispone de varios comandos a través de los cuáles se pueden generar dibujos de sólidos
sencillos que se podrán representar en 3D.
Para ello, únicamente se deberán contestar las cuestiones que el propio sistema sugiere una vez
seleccionado el modelo de sólido que se desea representar.
En general los pasos a seguir son:
Seleccionar el sólido a representar.
Asignar 1 a 1, los valores solicitados por el sistema (en la ventana de comandos) según el tipo
de volumen que se trate.
Para visualizar el modelo en perspectiva, se deberá seleccionar un punto de vista en 3D, por
ejemplo, Isométrico SO
Mgter. Juan Pablo Apaza Condori. 2
AutoCAD dispone de opciones para visualizar los modelos generados, provocando efectos tales
como sombras, luces, texturas.
Mgter. Juan Pablo Apaza Condori. 3
ACTIVIDADES
Desarrollar y analizar la solución de los siguientes ejemplos.
EJEMPLO 1
Utilizando el comando 3DPOL
SOLUCIÓN
3DPOL: Crea una polilínea de segmentos de línea rectos utilizando el tipo de líneaCONTINUOUS en
espacio tridimensional.
Menú Dibujo: Polilínea 3D
Línea de comando: 3dpol
Precise punto inicial de polilínea: designe un punto
Precise punto final de línea o [desHacer]: designe un punto
Precise punto final de línea o [desHacer]: designe un punto
Precise punto final de línea o [Cerrar/desHacer]: designe un punto o indique una
Opción
Cerrar: Dibuja una línea de cierre hasta el primer punto y termina el comando
Deshacer: Suprime la última línea y permite reanudar el dibujo en el punto anterior
Punto final de la línea: Dibuja una línea recta entre el punto anterior y el nuevo punto
especificado. La solicitud continúa repitiéndose hasta pulsar INTRO para terminar el
comando.
Mgter. Juan Pablo Apaza Condori. 4
Mgter. Juan Pablo Apaza Condori. 5
Mgter. Juan Pablo Apaza Condori. 6
EJEMPLO 2
Utilizando el comando 3DCARA
SOLUCIÓN
3DCARA: Crea una cara tridimensional. Crea una superficie con tres o cuatro lados en
cualquier punto de un espacio 3D. Puede especificar diferentes coordenadas Z para cada
esquina de una cara 3D, pero si lo hace, no se puede extruir la cara 3D.
Si se sitúan los cuatro puntos en el mismo plano, AutoCAD crea una cara plana que se
asemeja a un objeto de región. Cuando el objeto se sombrea o modeliza, se rellenan las caras
planas. Para crear una cara 3D normal, los puntos han de introducirse en un orden normal en
el sentido de las agujas del reloj o en el sentido contrario.
Barra de herramientas Superficies:
Menú Dibujo: Superficies / Cara 3D
Línea de comando: 3dcara
Precise primer punto o [Invisible]: indique un punto (1)
Precise segundo punto o [Invisible]: indique un punto (2)
Precise tercer punto o [Invisible] <salir>: indique un punto (3)
Precise cuarto punto o [Invisible] <crear cara con tres lados>:
indique un punto (4) o pulse INTRO
Mgter. Juan Pablo Apaza Condori. 7
Los dos últimos puntos pueden usarse como los dos primeros de una nueva cara.
Con 3DCARA puede controlar las aristas visibles de una cara 3D, lo que permite un modelado preciso
de los objetos con agujeros. Si introduce i o invisible antes del primer punto de una arista, ésta se
hace invisible. Las aristas invisibles deben especificarse antes que los modos de referencia a objetos,
los filtros XYZ o las coordenadas de la arista.
Puede crear una cara 3D con todas las aristas invisibles para obtener una cara fantasma. Esta cara no
aparece en las presentaciones alámbricas, pero puede ocultar material de dibujos lineales. En cambio,
sí aparece en modelizados sombreados.
Mgter. Juan Pablo Apaza Condori. 8
Mgter. Juan Pablo Apaza Condori. 9
Mgter. Juan Pablo Apaza Condori. 10
EJEMPLO 3
Utilizando el comando PCARA
SOLUCIÓN
PCARA: Crea una malla policara (a partir de caras poligonales) tridimensional vértice a vértice,
lo que permite crear formas de superficie irregulares. Es similar a una malla 3D. Para definir
una malla policara, es necesario definir cada uno de sus vértices y, a continuación, asociarlos a
las caras de la malla. Las mallas policara se editan como una unidad.
Línea de comando: pcara
Precise ubicación de vértice 1: precise un punto
Precise ubicación de vértice 2 o <definir caras>: precise un punto o pulse intro
Precise ubicación de vértice n o <definir caras>: precise un punto o pulse intro
Los números de vértice mostrados en las solicitudes se utilizan para hacer referencia a cada
vértice. Si se pulsa INTRO en una línea en blanco, AutoCAD solicita los vértices que deben
asignarse a la cara siguiente. AutoCAD dibuja la malla tras definir la última cara y pulsar
INTRO en una solicitud.
Cara 1, vértice 1:
Indique un número de vértice o [cOlor/Capa]: 1
Cara1, vértice 2:
Indique un número de vértice o [cOlor/Capa]: 2
Cara n, vértice n:
Indique un número de vértice o [cOlor/Capa]: n
Mgter. Juan Pablo Apaza Condori. 11
Si se desea que una arista sea invisible, se introduce un número de vértice negativo para el
primer vértice de la arista. La variable de sistema SPLFRAME controla la visualización de
las aristas invisibles en mallas policara. Si se define SPLFRAME con un valor distinto de
cero, aparecen las caras fantasma y todas las aristas invisibles de las mallas policara, que
pueden editarse del mismo modo que las mallas completamente visibles.
Mgter. Juan Pablo Apaza Condori. 12
EJEMPLO 4
Utilizando el comando ALINEAR
SOLUCIÓN
ALINEAR: Alinea objetos con otros objetos en 2D y 3D. Es posible desplazar, girar y cambiar
la escala de los objetos para alinearlos con otros objetos. Se añaden puntos de origen a los
objetos que se van a alinear, y puntos de destino a los objetos de origen con los que se
alinearán.
Menú Modificar: Operación en 3D / Alinear
Línea de comando: alinear
Designe objetos: Selecciona los objetos que desea alinear.
Se pueden añadir hasta tres pares de puntos de origen y de destino para linear un objeto.
ALINEAR mediante un par de puntos: los objetos se desplazan en 2D o 3D del punto de
origen (1) al de destino (2).
ALINEAR mediante dos pares de puntos: los objetos pueden desplazarse, girarse y
puede aplicárseles una escala en 2D o 3D para su alineación con otros objetos. El primer
conjunto de puntos de origen y de destino define el punto base de la alineación (1,2). El
segundo conjunto de puntos define el ángulo de rotación (3,4).
Mgter. Juan Pablo Apaza Condori. 13
ALINEAR mediante tres pares de puntos: los objetos pueden desplazarse y girarse en 3D
para su alineación con otros objetos.
Mgter. Juan Pablo Apaza Condori. 14
Mgter. Juan Pablo Apaza Condori. 15
Mgter. Juan Pablo Apaza Condori. 16
EJEMPLO 5
Utilizando el comando GIRA3D
SOLUCIÓN
GIRA3D: Desplaza objetos alrededor de un eje tridimensional
Menú Modificar: Operación en 3D / Girar 3D
Línea de comando: gira3d
Designe objetos: Use un método de designación de objetos
[Objeto / úLTimo / Vista / ejeX / ejeY / ejeZ / <2 puntos>]:indique una opción, designe un punto o
pulse INTRO.
Objeto: Alinea el eje de rotación con un objeto existente.
úLTimo: Utiliza el último eje de rotación.
Vista: Alinea el eje de rotación con la línea de mira de la ventana gráfica actual que pasa
por el punto designado.
ejeX / ejeY / ejeZ: Alinea el eje de rotación con uno de los ejes (X, Y o Z) que pasan por
el punto designado.
<2 puntos>: Utiliza dos puntos para definir el eje de rotación.
Mgter. Juan Pablo Apaza Condori. 17
Mgter. Juan Pablo Apaza Condori. 18
EJEMPLO 5
Utilizando el comando SIMETRIA 3D
SOLUCIÓN
SIMETRIA3D: Crea una imagen simétrica de los objetos respecto a un plano
menú Modificar: Operación en 3D / Simetría 3D
Línea de comando: simetria3d
Designe objetos: utilice un método de designación de objetos.
Precise primer punto del plano de simetría (3 puntos) o [Objeto / úLTimo / ejeZ / Vista /
XY / YZ / ZX / <3puntos>]: indique una opción, designe un punto o pulse INTRO.
Objeto: Utiliza el plano del objeto plano designado como plano de simetría.
Mgter. Juan Pablo Apaza Condori. 19
úLTimo: Crea una imagen simétrica de los objetos designados respecto al último plano
de simetría definido.
ejeZ: Define el plano de simetría mediante un punto del mismo y un punto normal a él.
Vista: Alinea el plano de simetría con el plano de visualización de la ventana gráfica
actual mediante un punto.
XY / YZ / ZX: Alinea el plano de simetría con uno de los planos estándar (XY, YZ o ZX)
mediante un punto designado.
<3puntos>: Define el plano de simetría mediante tres puntos. Si se selecciona esta
opción designando un punto, no aparece la solicitud 1er punto en el plano.
Mgter. Juan Pablo Apaza Condori. 20
EJEMPLO 6
Realice la siguiente mesa. La parte superior ha sido tapada mediante una "PCARA"
SOLUCIÓN
1 Con el comando línea. Alinear el ejez.
Mgter. Juan Pablo Apaza Condori. 21
Mgter. Juan Pablo Apaza Condori. 22
Mgter. Juan Pablo Apaza Condori. 23
Mgter. Juan Pablo Apaza Condori. 24
Mgter. Juan Pablo Apaza Condori. 25
Mgter. Juan Pablo Apaza Condori. 26
Mgter. Juan Pablo Apaza Condori. 27
Alinear punto de origen -> del objeto origen
Alinear punto de mira -> del objeto destino
Es intercalado.
Mgter. Juan Pablo Apaza Condori. 28
Mgter. Juan Pablo Apaza Condori. 29
Mgter. Juan Pablo Apaza Condori. 30
Mgter. Juan Pablo Apaza Condori. 31
Mgter. Juan Pablo Apaza Condori. 32
Mgter. Juan Pablo Apaza Condori. 33
Mgter. Juan Pablo Apaza Condori. 34
Mgter. Juan Pablo Apaza Condori. 35
Mgter. Juan Pablo Apaza Condori. 36
Mgter. Juan Pablo Apaza Condori. 37
Mgter. Juan Pablo Apaza Condori. 38
Mgter. Juan Pablo Apaza Condori. 39
Mgter. Juan Pablo Apaza Condori. 40
EJEMPLO 6
Modelar en 3D y en Autocad, un recipiente de líquido.
SOLUCIÓN
1. Abramos una nueva sección de Autocad.
2. Vamos a la barra de Herramientas VIEW y nos ubicamos en la vista frontal FRONT.
Mgter. Juan Pablo Apaza Condori. 41
4. Iniciamos dibujando el perfil de nuestra tinaja, haciendo uso de los comandos LINE, PLINE; ARC,
CIRCLE, FILLET...etc.
5 Usando arco
Mgter. Juan Pablo Apaza Condori. 42
6 Usando linea
7 Fillet radio 15
Mgter. Juan Pablo Apaza Condori. 43
8 Agregar line. Eje
9 Trim
Mgter. Juan Pablo Apaza Condori. 44
10. Para el BOUNDARY, digitamos BO y ENTER, luego en el dialogo que se abre, damos clic en el
icono PICK POINT. En el dibujo, damos otro clic dentro de nuestro perfil y a seguidas damos ENTER.
11. Seleccionamos la polilínea y la movemos hacia un lado para borrar los trazos que quedaron
debajo.
Mgter. Juan Pablo Apaza Condori. 45
12 Hacer copias
.
13. REVOLVE (REV), luego ENTER.
Mgter. Juan Pablo Apaza Condori. 46
14 Segunda copia dibujemos el agujero interior.
No tiene que ser muy profundo o perfecto ya que no es necesario.
15 Linea y recorta
Mgter. Juan Pablo Apaza Condori. 47
16 Usando linea y proyecciones
Mgter. Juan Pablo Apaza Condori. 48
17 Ahora, usen TRIM para limpiar y nuestro nuevo perfil debe quedar similar al de abajo.
18 Usando BOUNDARY
Mgter. Juan Pablo Apaza Condori. 49
19 Copia
20 Aplicamos REVOLVE usando Dos puntos señalados abajo y Listo.
Mgter. Juan Pablo Apaza Condori. 50
21 Usar EXPLODE
22 Ahora que resolvimos el problema de la boca, solo nos queda suavizar las superficies curvas.
Para ello digitemos la variable FACETRES, cuyo valor por defecto está en 0.50. Entonces digitemos el
valor máximo que es 10.0 y ENTER.
Mgter. Juan Pablo Apaza Condori. 51
23 Ahora digiten RE y ENTER, verán que su Tinaja luce mucho mejor.
25 Dibujar circulo de radio 5
Mgter. Juan Pablo Apaza Condori. 52
Mgter. Juan Pablo Apaza Condori. 53
Mgter. Juan Pablo Apaza Condori. 54
Hacer una copia
Mgter. Juan Pablo Apaza Condori. 55
Usando el comando revolve sin polilinea.
Mgter. Juan Pablo Apaza Condori. 56
EJERCICIOS
1 Dibujar lo siguiente en AUTOCAD.
Mgter. Juan Pablo Apaza Condori. 57
2 Realizar la siguiente figura, teniendo en cuenta que la totalidad de entidades son "3DCARA",
aexcepción de puertas y ventanas. Emplear para ello los sistemas de coordenadas personales,
recordando almacenarlos.
Mgter. Juan Pablo Apaza Condori. 58
3 Realice la siguiente mesa. La parte superior ha sido tapada mediante una "PCARA"
Mgter. Juan Pablo Apaza Condori. 59
4 Con simples líneas, elevaciones, alturas de objeto, caras 3D, dibuje el siguiente mueble.
Mgter. Juan Pablo Apaza Condori. 60
CONCLUSIONES
1. Desarrollar con objetividad proyectos de aplicación, enfatizando su aspecto tridimensional.
3. Utilizar diversos programas de cómputo, en un flujo de trabajo estructurado y productivo.
4. Realizar con criterio las técnicas del trabajo tridimensional y la realización de proyecto animado
5. Usar diversas técnicas de exposición de proyectos arquitectónicos digitales.6.
BIBLIOGRAFÍA
1. Serrano Nicolás, A. El Diseño Mecánico. Mira Editores, S.A., Zaragoza, 1999.
2. Jiménez Balboa, L. Prontuario de Ajustes y Tolerancias. Editorial MARCOMBO. Barcelona, 1967.
3. Jutz –Scharkus. Tablas para la Industria Metalúrgica. Ed. Reverté. Barcelona, 1979.
4. Autodesk. AutoCAD 2006: Getting Started. 2005.
5. López –Tajadura. AutoCAD 2004 Avanzado. Ed. McGraw–Hill. Madrid, 2003.
6. Orlando Huanuco López. Guía Práctica de AutoCAD 2006. Editorial Ritisa Graff. 2006.
Mgter. Juan Pablo Apaza Condori. 61
S-ar putea să vă placă și
- Metrologia Geometrica DimensionalDocument217 paginiMetrologia Geometrica DimensionalJose93% (15)
- Examen Consolidado 1 y 2 INGLESDocument7 paginiExamen Consolidado 1 y 2 INGLESJOSE ANTONIO AROSQUIPA LOAYZAÎncă nu există evaluări
- Examen Final GD 2021-10 Tipo (B)Document6 paginiExamen Final GD 2021-10 Tipo (B)Zman O.ZÎncă nu există evaluări
- Retroalimentacion Autoevaluacion1Document7 paginiRetroalimentacion Autoevaluacion1GERALDINE ARACELI LUNA ORTIZÎncă nu există evaluări
- Lab Dibujo 3D 04 ModeladoMontajeDocument94 paginiLab Dibujo 3D 04 ModeladoMontajeRODRIGO ALBERTO NUÑEZ CASTILLOÎncă nu există evaluări
- Examen Parcial 2022-1 SoluciónDocument5 paginiExamen Parcial 2022-1 SoluciónjuanÎncă nu există evaluări
- EVALUACION CONSOLIDADO 2 Mosquera Mendoza BryanDocument11 paginiEVALUACION CONSOLIDADO 2 Mosquera Mendoza BryanBryan Flavio Mosquera Mendoza100% (1)
- Modulo TornoDocument148 paginiModulo TornoAndres Cano Salvatierra100% (3)
- Lab Geometria - 04Document102 paginiLab Geometria - 04Kebin FloresÎncă nu există evaluări
- Ejercicios AutocadDocument7 paginiEjercicios Autocadmiguelangeltecnologia90% (10)
- Ejercicios GASES QF 2019-10Document1 paginăEjercicios GASES QF 2019-10JOSE ANTONIO AROSQUIPA LOAYZAÎncă nu există evaluări
- Lab Dibujo 2D 02 ComunicacionGraficaDocument64 paginiLab Dibujo 2D 02 ComunicacionGraficaRODRIGO ALBERTO NUÑEZ CASTILLOÎncă nu există evaluări
- Prueba Diagnostica Uc PruebaDocument1 paginăPrueba Diagnostica Uc PruebaTR Mich100% (1)
- Lab Geometria - 03Document128 paginiLab Geometria - 03Abel PalaciosÎncă nu există evaluări
- Lab Dibujo 2D 04 ComunicacionGraficaDocument35 paginiLab Dibujo 2D 04 ComunicacionGraficaRODRIGO ALBERTO NUÑEZ CASTILLOÎncă nu există evaluări
- Examen Parcial 2023-1Document5 paginiExamen Parcial 2023-1Jair PuicónÎncă nu există evaluări
- 01 Actividad 01 S05Document4 pagini01 Actividad 01 S05Jose Antonio Valdez Ccahuana100% (1)
- Temario Autocad Civil 3D - CACHSDocument3 paginiTemario Autocad Civil 3D - CACHSMilagrOs Izel JimenezÎncă nu există evaluări
- Semana 02 Practica 02Document7 paginiSemana 02 Practica 02Brandn O.ZÎncă nu există evaluări
- SEMINARIO #3 Energia y Transiciones ElctronicasDocument3 paginiSEMINARIO #3 Energia y Transiciones ElctronicashenryllecllishÎncă nu există evaluări
- GeometriaDescriptiva - ExamenFinal 2022 IIDocument6 paginiGeometriaDescriptiva - ExamenFinal 2022 IIEVELIN ESTHEYSIN JAVIER BUSICHÎncă nu există evaluări
- ACTIVIDAD 1 Mecánica VectorialDocument2 paginiACTIVIDAD 1 Mecánica VectorialKenny MartínezÎncă nu există evaluări
- Autoevaluación N°4 - Revisión de IntentosDocument4 paginiAutoevaluación N°4 - Revisión de IntentosJUAN MANUEL MALPARTIDA PONCEÎncă nu există evaluări
- Actividad Virtual 04 - Entregable Mecánica Vectorial - EstáticaDocument3 paginiActividad Virtual 04 - Entregable Mecánica Vectorial - EstáticaJosé María Contreras LaderaÎncă nu există evaluări
- Examen Parcial Matemática Discreta 2021 20Document2 paginiExamen Parcial Matemática Discreta 2021 20davidÎncă nu există evaluări
- Examen de Matemática Discreta o FinitaDocument5 paginiExamen de Matemática Discreta o FinitaJosesitoÎncă nu există evaluări
- EXAMEN PARCIAL XDDocument5 paginiEXAMEN PARCIAL XDErick CondoriÎncă nu există evaluări
- Evaluación Final 202120Document6 paginiEvaluación Final 202120Angel Munoz0% (1)
- Consolidado 1 - CDocument5 paginiConsolidado 1 - CWILLIAM ALBERTO CAYCHO MALASQUEZÎncă nu există evaluări
- GeometriaDescriptiva ExamenFinalDocument6 paginiGeometriaDescriptiva ExamenFinalKelvin Llantoy VallejosÎncă nu există evaluări
- Sol Evaluación Consolidado 1Document5 paginiSol Evaluación Consolidado 1carlos cirineo uretaÎncă nu există evaluări
- Lab Axonometrico - 03Document46 paginiLab Axonometrico - 03JORDAN CLARENCE CACERES RODRIGUEZÎncă nu există evaluări
- Evaluación Consolidado 1 2023 - 10: Dibujo para IngenieriaDocument3 paginiEvaluación Consolidado 1 2023 - 10: Dibujo para IngenieriaJAHIR QUISPE Z.Încă nu există evaluări
- 01 Consolidado 1Document4 pagini01 Consolidado 1yaser takeshi curasma muñozÎncă nu există evaluări
- Examen Final Geometria DescriptivaDocument1 paginăExamen Final Geometria DescriptivaZandalee Lopez DuranÎncă nu există evaluări
- Foro Formativo - 03Document3 paginiForo Formativo - 03Jhonatan Gaspar ReyesÎncă nu există evaluări
- Foro Formativo 3Document2 paginiForo Formativo 3Brando alexis Vizcarra ChoqueÎncă nu există evaluări
- Ejercicios Geometria Grupal PDFDocument35 paginiEjercicios Geometria Grupal PDFRuth nelida Vera veraÎncă nu există evaluări
- Geometria 2Document9 paginiGeometria 2Joel hilaresÎncă nu există evaluări
- Producto Académico 4Document3 paginiProducto Académico 4Huaman Ramos IsamarÎncă nu există evaluări
- Pa3 - Dibujo para IngenieriaDocument9 paginiPa3 - Dibujo para Ingenieriachristian adrián montes coralÎncă nu există evaluări
- Examen Consolidado 2Document4 paginiExamen Consolidado 2Flamer JobÎncă nu există evaluări
- Práctica en Aula UnsaDocument2 paginiPráctica en Aula UnsaEnrique Quispe CabanaÎncă nu există evaluări
- Lab Conico - 02Document83 paginiLab Conico - 02RicardoDarylCachay100% (1)
- Informe 001Document3 paginiInforme 001Patricia Viveros CoronadoÎncă nu există evaluări
- Fundamentos Del Calculo - Asuc01110Document2 paginiFundamentos Del Calculo - Asuc01110ROGER ANTONIO PRO JORDAN100% (1)
- 2 EvaluacionDocument6 pagini2 EvaluacionCELSO REYES OYOLAÎncă nu există evaluări
- Producto Académico #3:: INTEGRANTES: Francisco Vilcapaza QuispeDocument8 paginiProducto Académico #3:: INTEGRANTES: Francisco Vilcapaza QuispeKarry Yanel Ordoñez AlvaradoÎncă nu există evaluări
- Evalucià N ParcialDocument3 paginiEvalucià N ParcialEdwin GutierrezÎncă nu există evaluări
- Actividad Virtual n01 Construccion 1Document5 paginiActividad Virtual n01 Construccion 1Suma Huillca RonalitoÎncă nu există evaluări
- Producto Académico #3: Física 2 ASUC 01297Document11 paginiProducto Académico #3: Física 2 ASUC 01297Luis Apoyala100% (1)
- Lab Axonometrico - 05Document39 paginiLab Axonometrico - 05JORDAN CLARENCE CACERES RODRIGUEZÎncă nu există evaluări
- Examen Final de ComputaciónDocument7 paginiExamen Final de ComputaciónBRYAN OREÎncă nu există evaluări
- BancPreguntas MAT PET15 ING16Document13 paginiBancPreguntas MAT PET15 ING16Adolfo BenavidesÎncă nu există evaluări
- Evaluacion de Consolidado 2 Matematica Discreta 2022 - 2BDocument3 paginiEvaluacion de Consolidado 2 Matematica Discreta 2022 - 2BELVIS ALBERTO RAMIREZ HUANCAÎncă nu există evaluări
- Lab SistAxonometricoOblicuo 04Document111 paginiLab SistAxonometricoOblicuo 04FREDY MENDIGURE LLOCLLEÎncă nu există evaluări
- ConsolidadoDocument7 paginiConsolidadoJhonathan Cjuiro HuallpayuncaÎncă nu există evaluări
- Examen Final 2021-10aDocument2 paginiExamen Final 2021-10ayaser takeshi curasma muñoz100% (1)
- Producto Académico 02 - TAREADocument11 paginiProducto Académico 02 - TAREALuisÎncă nu există evaluări
- Taller 2-Consolidado 1Document6 paginiTaller 2-Consolidado 101-IC-HU-JOSE LUIS ORDAYA VEGAÎncă nu există evaluări
- ContrastesII PDFDocument121 paginiContrastesII PDFAnthony Gallardo100% (1)
- Informe Examen FinalDocument11 paginiInforme Examen FinalMARIBEL RAMOS ARQUINIEVAÎncă nu există evaluări
- Producto Académico 01 - Carlos E. Casas YerenDocument9 paginiProducto Académico 01 - Carlos E. Casas YerenCarlos Casas YerenÎncă nu există evaluări
- Lab Autocad 2D 01Document45 paginiLab Autocad 2D 01Nedzon Pinto CatalanÎncă nu există evaluări
- Coordenadas UtmDocument1 paginăCoordenadas UtmJOSE ANTONIO AROSQUIPA LOAYZAÎncă nu există evaluări
- Semana 04 QF 2019-10Document32 paginiSemana 04 QF 2019-10JOSE ANTONIO AROSQUIPA LOAYZAÎncă nu există evaluări
- AA Catalogo de ProductosDocument24 paginiAA Catalogo de ProductosJOSE ANTONIO AROSQUIPA LOAYZAÎncă nu există evaluări
- Mat5s U1 Ficha Nivel Cero TriangulosDocument1 paginăMat5s U1 Ficha Nivel Cero TriangulosAnonymous dvXpC0T1Încă nu există evaluări
- Taller N 1 Cálculo Diferencial: Clasificación de Problemas: N Básico, Medio, F RetoDocument3 paginiTaller N 1 Cálculo Diferencial: Clasificación de Problemas: N Básico, Medio, F RetobreinerÎncă nu există evaluări
- Guia 11 GradoDocument14 paginiGuia 11 Gradokatherine Ariza SilvaÎncă nu există evaluări
- GEOGEBRA EN EL AULA - Trabajo Fin de MásterDocument49 paginiGEOGEBRA EN EL AULA - Trabajo Fin de MásterMartin_Ruiz_JerezÎncă nu există evaluări
- Tesis Carlos Uranga 2 CorregidaDocument147 paginiTesis Carlos Uranga 2 CorregidaCarlos UrangaÎncă nu există evaluări
- Losee Orientacion Pitagorica y Salvar AparienciasDocument5 paginiLosee Orientacion Pitagorica y Salvar AparienciaslikerazÎncă nu există evaluări
- Joseph Marie JacquardDocument5 paginiJoseph Marie JacquardYoung Ing Angel Ruiz100% (1)
- Ejemplo Planificacion AnualDocument5 paginiEjemplo Planificacion AnualSebita MarillanÎncă nu există evaluări
- Trabajo Final Proyecto de IngenieriaDocument16 paginiTrabajo Final Proyecto de IngenieriaRaul Andres MendezÎncă nu există evaluări
- MATEM RECREATIVA-4TO-2023-02 ClavesDocument2 paginiMATEM RECREATIVA-4TO-2023-02 ClavesVICTOR FFÎncă nu există evaluări
- 11 OCSEP Estabilidad TransitoriaDocument29 pagini11 OCSEP Estabilidad TransitoriaphilipÎncă nu există evaluări
- Características Reológicas de AlimentosDocument20 paginiCaracterísticas Reológicas de AlimentosJunior Artur Carmen VilelaÎncă nu există evaluări
- Programacion Anual PrimeroDocument8 paginiProgramacion Anual PrimeroROCIO DEL MILAGRO FARRO MACALOPUÎncă nu există evaluări
- SESIÓN DE APRENDIZAJE Martes 14 DE NOVIEMBRE MAT REGLA DE TRES SIMPE INVERSADocument5 paginiSESIÓN DE APRENDIZAJE Martes 14 DE NOVIEMBRE MAT REGLA DE TRES SIMPE INVERSACarlos Enrique Argote Chire100% (1)
- Razonamiento DeductivoDocument12 paginiRazonamiento DeductivoLuis FerÎncă nu există evaluări
- Problemas de Aplicación 2Document42 paginiProblemas de Aplicación 2Piensa En GrandeÎncă nu există evaluări
- Cuadro Sinoptico Simulacion U3 PDFDocument1 paginăCuadro Sinoptico Simulacion U3 PDFTavo CuevasÎncă nu există evaluări
- Clase 3 TermoDocument32 paginiClase 3 Termofranklingarcia2009Încă nu există evaluări
- Guion (Ley Boyle Mariotte)Document2 paginiGuion (Ley Boyle Mariotte)Alejandro RGarciaÎncă nu există evaluări
- Grupo 3 FotogrametriaDocument13 paginiGrupo 3 FotogrametriaFranco Mendoza VasquezÎncă nu există evaluări
- Repaso Teoria Distribuciones y TCLDocument3 paginiRepaso Teoria Distribuciones y TCLhasiaÎncă nu există evaluări
- Triángulos CongruentesDocument5 paginiTriángulos Congruentesgohanuhernandes hernandesÎncă nu există evaluări
- Folleto Aplicado Investigacion OperacionesDocument48 paginiFolleto Aplicado Investigacion Operacioneslobofrank2Încă nu există evaluări
- Primer Proyecto de 4to GradoDocument10 paginiPrimer Proyecto de 4to GradoElizabeth RodriguezÎncă nu există evaluări
- Tipos de Verbos GSFDocument10 paginiTipos de Verbos GSFFernanda Contreras CáceresÎncă nu există evaluări
- Ejercicios Semana 4 Sesion 1Document2 paginiEjercicios Semana 4 Sesion 1alexÎncă nu există evaluări
- Estudio de Mercado-1 PDFDocument62 paginiEstudio de Mercado-1 PDFMercedesÎncă nu există evaluări
- Matematicas Con Un Enfoque Quimico Biologico1Document274 paginiMatematicas Con Un Enfoque Quimico Biologico1Magaly PugaÎncă nu există evaluări