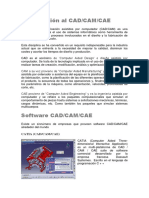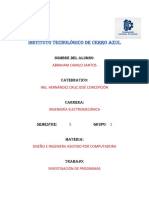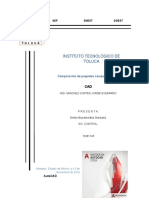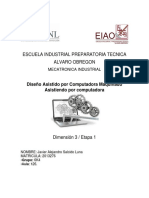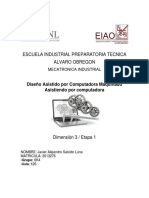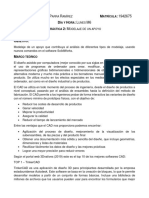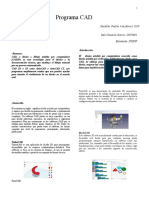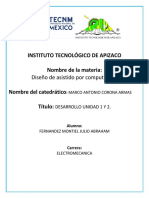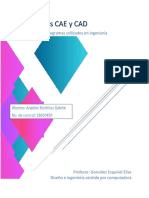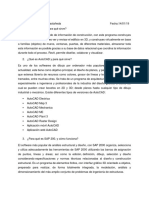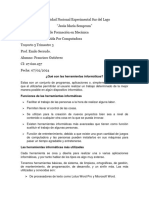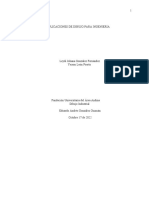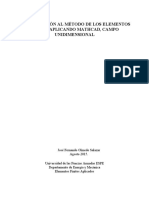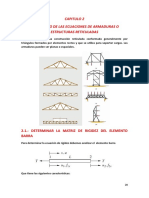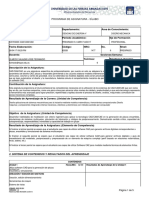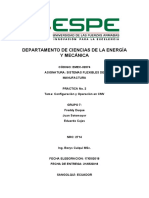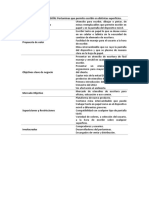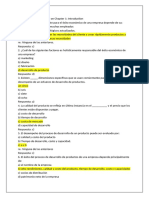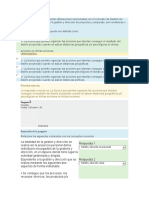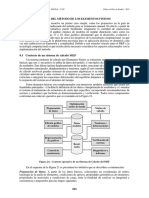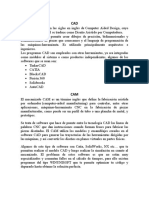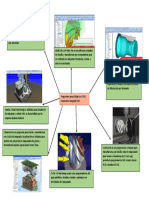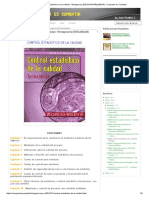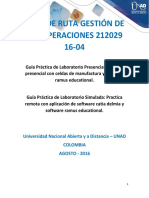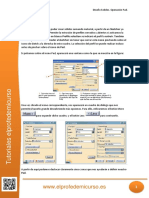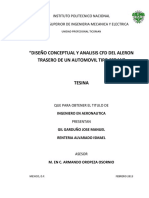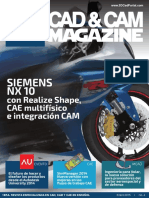Documente Academic
Documente Profesional
Documente Cultură
Solid Works 1
Încărcat de
Freddy Duque0 evaluări0% au considerat acest document util (0 voturi)
48 vizualizări92 paginiTutorial de SolidWorks1
Drepturi de autor
© © All Rights Reserved
Formate disponibile
DOCX, PDF, TXT sau citiți online pe Scribd
Partajați acest document
Partajați sau inserați document
Vi se pare util acest document?
Este necorespunzător acest conținut?
Raportați acest documentTutorial de SolidWorks1
Drepturi de autor:
© All Rights Reserved
Formate disponibile
Descărcați ca DOCX, PDF, TXT sau citiți online pe Scribd
0 evaluări0% au considerat acest document util (0 voturi)
48 vizualizări92 paginiSolid Works 1
Încărcat de
Freddy DuqueTutorial de SolidWorks1
Drepturi de autor:
© All Rights Reserved
Formate disponibile
Descărcați ca DOCX, PDF, TXT sau citiți online pe Scribd
Sunteți pe pagina 1din 92
Introducción al CAD/CAM/CAE
El Diseño y la fabricación asistidos por computador (CAD/CAM) es una
disciplina que estudia el uso de sistemas informáticos como herramienta de
soporte en todos los procesos involucrados en el diseño y la fabricación de
cualquier tipo de producto.
Esta disciplina se ha convertido en un requisito indispensable para la industria
actual que se enfrenta a la necesidad de mejorar la calidad, disminuir los
costes y acortar los tiempos de diseño y producción.
CAD es el acrónimo de ‘Computer Aided Design’ o diseño asistido por
computador. Se trata de la tecnología implicada en el uso de ordenadores para
realizar tareas de creación, modificación, análisis y optimización de un diseño.
CAM a su vez proviene de “Computer Aided Manufacturing” y es la fabricación
asistida por ordenador o asistencia del equipo en la planificación y los procesos
de fabricación, como la planificación de las diferentes operaciones a realizar en
el producto, la secuencia de todas las operaciones y, finalmente, el control de
los parámetros de la máquina, como alimentación, velocidad, profundidad de
corte, etc.
CAE proviene de “Computer Aided Enginnering” y es la ingeniería asistida por
computador y se refiere a los paquetes computacionales que simulan el
comportamiento de piezas hasta sistemas a solicitaciones mecánicas, térmicas,
cargas dinámicas, etc. Como también los paquetes que simulan sistemas
multicuerpos
Software CAD/CAM/CAE
Existe un sinnúmero de empresas que proveen software CAD/CAM/CAE
alrededor del mundo
CATIA (CAD/CAM/CAE)
CATIA (Computer Aided Three-
dimensional Interactive Application)
es un multi-plataforma de CAD /
CAM / CAE suite de software
comercial desarrollado por la
empresa francesa Dassault
Systemes. Escrito en el lenguaje de
programación C + +
SIEMENS NX (CAD/CAM/CAE)
Ing. Fernando Olmedo 1
NX es el comercial CAD / CAM / CAE
PLM suite de software desarrollado
por Siemens PLM Software. NX es
ampliamente utilizado en la industria
de la ingeniería, especialmente en
los sectores de automoción y
aeroespacial. Product Lifecycle
Management (PLM)
SOLID WORKS (CAD/CAE)
SolidWorks es un CAD 3D (diseño
asistido por ordenador), que se
ejecuta en Microsoft Windows y es
desarrollado por Dassault Systèmes
SolidWorks Corp., una subsidiaria de
Dassault Systèmes, SA (Vélizy,
Francia). SolidWorks es utilizado
actualmente por más de 3,4 millones
de ingenieros y diseñadores de más
de 100.000 empresas de todo el
mundo.
INVENTOR (CAD/CAE)
Autodesk Inventor es una aplicación
de CAD de diseño mecánico 3D,
simulación de productos, creación de
herramientas y comunicación del
diseño, desarrollado y vendido por
Autodesk, Inc. Inicialmente lanzado a
finales de 1999, Inventor llena una
necesidad de un programa de CAD
diseñado específicamente para la
facilidad de uso, facilidad de
aprendizaje. Al hacerlo, Inventor
entró en el espacio de CAD
ocupado principalmente por Solid
Works.
SOLID EDGE (CAD/CAE)
Ing. Fernando Olmedo 2
Solid Edge es un sistema de diseño 3D que utiliza la tecnología síncrona para
acelerar el diseño, hacer revisiones más rápido, y permitir una mejor utilización.
Con 3D CAD, simulación y gestión de datos, Solid Edge ayuda a las empresas
diseñar mejor forma exclusiva.
RHINOCEROS (CAD)
Rhinoceros 3D es una herramienta
de software para modelado en tres
dimensiones basado en NURBS. Lo
creó Robert McNeel & Associates,
originalmente como un agregado
para AutoCAD de Autodesk. El
programa es comúnmente usado
para el diseño industrial, la
arquitectura, el diseño naval, el
diseño de joyas, el diseño
automotriz, CAD/CAM, prototipado
rápida, ingeniería inversa, así como
en la industria del diseño gráfico y multimedia.
TSPLINES (CAD)
T-Splines es un plug in de Rhinoceros
enfocado principalmente al modelado de
superficies orgánicas. Permitiendo una
manipulación flexible de las diferentes
formas a partir de la edición desde caras,
vertices y aristas, T-Splines dinamiza el
proceso de modelado permitiendo lograr
geometría que de otra forma resultarían
altamente compleja.
Ing. Fernando Olmedo 3
ANSYS (CAE)
Software de simulación ingenieril está basado en el método de elementos
finitos nos ayuda a predecir el comportamiento de un elemento a solicitaciones
externas
Ing. Fernando Olmedo 4
Modelado básico de piezas en
SolidWorks
SolidWorks es un programa de 3D CAD (diseño automatizado) que funciona en
Microsoft Windows y fue desarrollado por SolidWorks Corporation - ahora una
subsidiaria de Dassault Systèmes, S. A. SolidWorks fue introducido en 1993 como
competidor a los programas de CAD tales como Pro/ENGINEER, Unigraphics NX, e
Inventor de Autodesk, y es actualmente un líder en el mercado del CAD de "alcance
medio”
SolidWorks emplea un procedimiento paramétrico. Los parámetros se refieren a los
trazos o a las condiciones que determinan el tamaño, la forma, las características, y el
comportamiento del modelo o del ensamble. Los parámetros pueden ser numéricos,
por ejemplo los valores de la dimensión tales como el diámetro de un círculo o la
longitud de una línea; o geométrico, por ejemplo condiciones como: tangente,
concéntrico, coincidente, paralelo, horizontal, y similares. Los parámetros numéricos
tales como dimensiones se pueden relacionar fácilmente el uno al otro con
ecuaciones.
El presente curso se enfoca en las funciones y los conceptos fundamentales del
programa, y se basa en el aprendizaje paulatino de los procesos y procedimientos,
para cumplir una determinada tarea, en vez de aprender funciones individuales.
En la figura se aprecia el aspecto de la ventana de Solid Works
Identificamos:
Ing. Fernando Olmedo 5
Barra de menús (Pull down Menu)
Árbol Jerárquico (Feature Manager)
Barra de Herramientas (Tool bars)
INTRODUCCIÓN AL CROQUIZADO
La primera tarea que vamos a abordar consiste en modelar el siguiente sólido
Para lo cual vamos al menú principal y seleccionamos nuevo
Luego seleccionamos pieza de las tres alternativas y aceptar:
Ing. Fernando Olmedo 6
Se activa el plano alzado
A continuación se dibuja un croquis aproximado utilizando la herramienta línea
Ing. Fernando Olmedo 7
Doble clic sobre cada línea para establecer las siguientes relaciones:
Con la tecla ctrl. Activada seleccionamos dos entidades y aparece el cuadro de
diálogos de relaciones.
Ing. Fernando Olmedo 8
Queremos relacionar el croquis con respecto al origen
Ing. Fernando Olmedo 9
Para dimensionar podemos usar ahora la cota inteligente:
Dimensionado lineal:
Ing. Fernando Olmedo 10
Para el dimensionado angular se hace clic en las dos líneas.
Ing. Fernando Olmedo 11
Redondear a 20 mm en todas las aristas
Ing. Fernando Olmedo 12
Hemos finalizado el croquis, el siguiente paso es crear el sólido,
A continuación extruímos el croquis anterior una distancia de 25 mm
Ing. Fernando Olmedo 13
Las superficies exteriores que se crean en la pieza nos sirven como planos de
referencia, Para seguir dibujando podemos Hacer clic sobre la superficie indicada e ir
a Normal a en Vistas estándar
Ing. Fernando Olmedo 14
Al hacer esto el plano seleccionado se orienta en forma paralela a nuestra vista
A continuación vamos a generar una línea constructiva auxiliar, desde la mitad de la
línea indicada
Ing. Fernando Olmedo 15
Y dibujamos un círculo de diámetro 80 mm.
Necesitamos un círculo interior por lo que podemos equidistanciar el ya dibujado.
Ing. Fernando Olmedo 16
Seleccionamos las dos entidades y extruímos a 25 mm.
Ing. Fernando Olmedo 17
Aceptamos y vamos a otra herramienta de sólido que es el redondeo
Necesitamos un redondeo de cara por lo tanto seleccionamos la cara indicada y
damos en la ventana de radio un valor de 5 mm.
Ing. Fernando Olmedo 18
A continuación un redondeo de aristas, seleccionamos la arista indicada y damos un
valor de 5 mm.
Ing. Fernando Olmedo 19
¡Felicitaciones ha terminado el Primer ejercicio ¡
Escoger el mejor perfil es importante para diseñar cualquier pieza.
Ing. Fernando Olmedo 20
Tomado de Solidworks Essentials Part & Assemblies
Ing. Fernando Olmedo 21
Ejercicio 2: Vamos a realizar el siguiente ejercicio, croquis en diferentes planos.
En alzado dibujamos un rectángulo:
Acotamos con los siguientes valores:
Ing. Fernando Olmedo 22
Extruímos a un espesor de 5 mm.
Escogiendo como plano de dibujo la cara indicada
Ing. Fernando Olmedo 23
Y seleccionando en Vistas estándar: normal a
Dibujamos el siguiente croquis:
Ing. Fernando Olmedo 24
El croquis debe ser cerrado para poder extruirlo, es decir debe tener tres líneas y un
arco. Extruímos en la dirección especificada 5 mm
Ing. Fernando Olmedo 25
Con la opción Ventana → Área de visualización podemos visualizar cuatro vistas
Seleccionar el área de dibujo indicada e ir a asistente para taladro
Ing. Fernando Olmedo 26
En la pestaña posiciones, utilizamos la herramienta Cota inteligente para ingresar las
magnitudes 5,5 con respecto a la esquina y aceptar:
Haga clic en otro punto del área e ingrese las medidas:
Ing. Fernando Olmedo 27
Seleccionar la cara indicada e ir a asistente para taladros
Cambiamos el diseño del agujero según se indica.
Ing. Fernando Olmedo 28
Podemos ir a Editar croquis y borramos el punto del tornillo que no corresponde
El resultado es el siguiente:
Ing. Fernando Olmedo 29
En la cara indicada dibujamos el siguiente croquis
Ing. Fernando Olmedo 30
Extruímos corte por todo
Ing. Fernando Olmedo 31
Practiquemos obteniendo las siguientes opciones de visualización con los iconos
siguientes :
Redondeemos las aristas indicadas:
Ing. Fernando Olmedo 32
Redondear los siguientes perfiles:
Ing. Fernando Olmedo 33
Ing. Fernando Olmedo 34
Felicitaciones por haber terminado el ejercicio No. 2
Ing. Fernando Olmedo 35
Tarea para el alumno: Efectuar el siguiente modelo
Ing. Fernando Olmedo 36
Ejercicio 3: Modelar el siguiente soporte
Ing. Fernando Olmedo 37
Efectuar el siguiente croquis
Extruir 150 mm en la dirección especificada.
En la vista alzado grafiquemos una circunferencia de 150 mm de diámetro
Ing. Fernando Olmedo 38
A continuación activamos Cortar – Extruir por todo
Ing. Fernando Olmedo 39
Seleccionamos la cara siguiente
Luego dibujamos el círculo indicado y nuevamente activamos cortar extruir.
Ing. Fernando Olmedo 40
Finalmente redondeamos las aristas indicadas:
Ing. Fernando Olmedo 41
Ing. Fernando Olmedo 42
Podemos practicar la opción vaciado para la obtención de cáscaras.
Ing. Fernando Olmedo 43
Ing. Fernando Olmedo 44
Felicitaciones
Ejercicio 4: Modelar el siguiente elemento de máquina complejo
Croquice el siguiente perfil:
Ing. Fernando Olmedo 45
Extruimos 10 mm
Ing. Fernando Olmedo 46
Seleccionamos el área indicada como plano de referencia y dibujamos una
circunferencia:
Seleccionamos la arista y el centro para que sean coincidentes.
Ing. Fernando Olmedo 47
Extruimos 10 mm hacia abajo
Ing. Fernando Olmedo 48
Redondeamos según la figura siguiente:
Redondeamos la arista:
Ing. Fernando Olmedo 49
Extruir Corte por todo
Ing. Fernando Olmedo 50
En el mango dibujamos el croquis siguiente:
En base a este perfil extruímos corte por todo
Ing. Fernando Olmedo 51
Se dibuja el siguiente croquis con la opción offset
Con la sentencia arc y trim
Ing. Fernando Olmedo 52
Circular Pattern
Se dibuja una circunferencia interna de 80 mm y se corta los perfiles no deseados
Ing. Fernando Olmedo 53
Se extruye a 60 mm
Ing. Fernando Olmedo 54
Se realizan dos circunferencias concéntricas
Se extruye el corte a 45 mm
Ing. Fernando Olmedo 55
El resultado es el siguiente
Ejecutar los siguientes pasos: Insert Sketch en el plano seleccionado
Ing. Fernando Olmedo 56
Luego clic en el plano indicado
Ing. Fernando Olmedo 57
Seleccionar los perfiles indicados
Editar el plano del Sketch
De la forma indicada
Ing. Fernando Olmedo 58
Editar el sketch y rotar las entidades 60 grados
Extruir 15 mm hacia abajo
Ing. Fernando Olmedo 59
Extruir 15 mm
Ing. Fernando Olmedo 60
Ejercicio 5: Modelar el siguiente porta herramienta
Trazar en primer lugar la siguiente línea constructiva en el plano alzado
Ing. Fernando Olmedo 61
Ing. Fernando Olmedo 62
Vamos a usar la herramienta simetría dinámica para optimizar el tiempo de dibujo
Dibujamos el siguiente rectángulo
Ing. Fernando Olmedo 63
Extruímos con ángulo de salida.
Ing. Fernando Olmedo 64
En la vista de planta, vamos a Normal a y croquizamos la circunferencia de diámetro
12 mm siguiente:
El croquis extruímos Hasta el siguiente de la siguiente manera
Ing. Fernando Olmedo 65
A continuación trazamos los arcos siguientes:
Ing. Fernando Olmedo 66
Ing. Fernando Olmedo 67
Establecemos condiciones de tangencia y coincidencia
Efectuamos la siguiente simetría:
Añadimos las siguientes dimensiones:
Ing. Fernando Olmedo 68
Seleccionamos esta cara y zoom.
Ing. Fernando Olmedo 69
Y seleccionamos equidistanciar hacia dentro una magnitud de 2 mm.
Extruir corte 2 mm de profundidad:
Ing. Fernando Olmedo 70
En la superficie del fondo seleccionamos dos circunferencias:
Recortamos según la figura siguiente:
Ing. Fernando Olmedo 71
Dimensionamos a continuación:
Con herramientas medir, verificamos la medida de 5 mm entre la base de la cavidad y
la base del objeto.
Ing. Fernando Olmedo 72
Finalmente redondeamos las aristas con radio igual a 2 mm
Ing. Fernando Olmedo 73
Ing. Fernando Olmedo 74
EJERCICIOS: dibuje la siguiente polea:
Ing. Fernando Olmedo 75
Dibuje la siguiente figura de revolución
Ejercicio 6: MODELANDO USANDO EL MÉTODO DE SELECCIÓN DE CONTORNO
Ing. Fernando Olmedo 76
Ing. Fernando Olmedo 77
Ing. Fernando Olmedo 78
Efectuar la siguiente pieza
Con la herramienta Spline
Ing. Fernando Olmedo 79
Extruir el croquis
Insertar un nuevo plano
Ing. Fernando Olmedo 80
En el nuevo plano dibujar el siguiente croquis
Ing. Fernando Olmedo 81
Ejercicios
Dibujar la siguiente elipse 55 x 45 en los parámetros
Ing. Fernando Olmedo 82
Generar un nuevo plano a 200 mm
Y otro a 200 mm del segundo
Ing. Fernando Olmedo 83
En el plano 1 una elipse de 45 x 28 mm
Y en el plano 2 un rectángulo de 90 x 3 mm
Ing. Fernando Olmedo 84
Utilizar la herramienta Loft
Dibujar un círculo de 50 mm de diámetro y extruir 50 mm con un ángulo de 6
grados
Ing. Fernando Olmedo 85
Dibujar una Spline en el plano derecho
Seleccionar Features < Freeform
Seleccionar la superficie indicada
Ing. Fernando Olmedo 86
Clic derecho en la zona del grafico y seleccionar add curves
Clic en la rejilla
Ing. Fernando Olmedo 87
Clic derecho en la zona del grafico y seleccionar add points
Ing. Fernando Olmedo 88
Clic dercho nuevamente y desactivar los puntos. Finalmente arrastrarlos de
acuerdo a la curva spline
Ing. Fernando Olmedo 89
Repetir en el lado posterior
Ing. Fernando Olmedo 90
Crear un redondeo de 10 mm
Crear una membrana de 0.25 mm en la tapa
Ing. Fernando Olmedo 91
Finalmente el modelo se aprecia de la siguiente manera
Ing. Fernando Olmedo 92
S-ar putea să vă placă și
- Fusion 360 con ejemplos y ejercicios prácticosDe la EverandFusion 360 con ejemplos y ejercicios prácticosEvaluare: 4 din 5 stele4/5 (10)
- Diseño mecánico con Solidworks 2015: Gráficos y modelado en 3DDe la EverandDiseño mecánico con Solidworks 2015: Gráficos y modelado en 3DEvaluare: 5 din 5 stele5/5 (1)
- Autodesk Inventor | Paso a Paso: Diseño CAD y Simulación FEM con Autodesk Inventor para PrincipiantesDe la EverandAutodesk Inventor | Paso a Paso: Diseño CAD y Simulación FEM con Autodesk Inventor para PrincipiantesÎncă nu există evaluări
- Laboratorio Electronica de Potencia ESPE MecatronicaDocument6 paginiLaboratorio Electronica de Potencia ESPE MecatronicaFreddy DuqueÎncă nu există evaluări
- Manual 2 - Visi Cad Cam - v1Document15 paginiManual 2 - Visi Cad Cam - v1Jlee EdisonÎncă nu există evaluări
- Introducción Al CADDocument4 paginiIntroducción Al CADFreddy DuqueÎncă nu există evaluări
- Software Aplicado A Cad Cam CaeDocument3 paginiSoftware Aplicado A Cad Cam CaeMarkiño Cruz100% (1)
- Diseño e Ingeniería Asistidos Por ComputadoraDocument6 paginiDiseño e Ingeniería Asistidos Por ComputadoraDavid RoblesÎncă nu există evaluări
- 313 1973825 Labdismaq P1Document14 pagini313 1973825 Labdismaq P1Hiram GonzalezÎncă nu există evaluări
- Diseño Asistido Por Computadora PDFDocument17 paginiDiseño Asistido Por Computadora PDFGustavo Santos BautistaÎncă nu există evaluări
- Investigacion CAD CAM CAEDocument9 paginiInvestigacion CAD CAM CAEVictor Ferretiz100% (1)
- Trabajo Dibujo Computarizado CAD y BIMDocument13 paginiTrabajo Dibujo Computarizado CAD y BIMAngel Rafael GonzalezÎncă nu există evaluări
- Solidworks InformeDocument43 paginiSolidworks InformeErikha Mharcela Cortes CaicedoÎncă nu există evaluări
- Programas CAD y CAEDocument15 paginiProgramas CAD y CAEÁngeles GabrielÎncă nu există evaluări
- 5 Software de CamDocument7 pagini5 Software de CamBRANDON ARTURO DAMIAN LOPEZÎncă nu există evaluări
- 10 Software CadDocument8 pagini10 Software CadAndres PizañaÎncă nu există evaluări
- Practica 1 DISEÑO-1979468Document7 paginiPractica 1 DISEÑO-1979468Sebastián Von HartzÎncă nu există evaluări
- Software Cad, Cam y CaeDocument19 paginiSoftware Cad, Cam y CaeMajo Jonas MillerÎncă nu există evaluări
- Programas Que Apoyan Los Cálculos de Ingeniería MecánicaDocument16 paginiProgramas Que Apoyan Los Cálculos de Ingeniería MecánicaEduardo Cruz Ruiz100% (1)
- Investigación No. 1 - AutoCADDocument27 paginiInvestigación No. 1 - AutoCADDiva Alejandra Almengor100% (1)
- Introduccion AutocadDocument40 paginiIntroduccion AutocadLuis TorihuanoÎncă nu există evaluări
- Breve Historia Del AutoCad PDFDocument15 paginiBreve Historia Del AutoCad PDFMarcoCuriValle60% (5)
- Comparacion de Softwares de DiseñoDocument10 paginiComparacion de Softwares de DiseñoEmilio Bracamontes GonzalezÎncă nu există evaluări
- Cad Asig 1Document14 paginiCad Asig 1yorleany mendozaÎncă nu există evaluări
- Dibujo ComputarizadoDocument10 paginiDibujo ComputarizadocruzÎncă nu există evaluări
- Jasl D3e1 DacmacDocument3 paginiJasl D3e1 DacmacJavier SalcidoÎncă nu există evaluări
- Jasl D3e1 DacmacDocument3 paginiJasl D3e1 DacmacJavier SalcidoÎncă nu există evaluări
- Práctica 2 Diseño de Elementos de MáquinaDocument7 paginiPráctica 2 Diseño de Elementos de MáquinaJuliánÎncă nu există evaluări
- Trabajo de Dibujo ComputarizadoDocument7 paginiTrabajo de Dibujo ComputarizadoAngel Rafael GonzalezÎncă nu există evaluări
- Software de Diseño MCADDocument24 paginiSoftware de Diseño MCADfernandaÎncă nu există evaluări
- Programa CADDocument4 paginiPrograma CADSaul Camacho IbarraÎncă nu există evaluări
- ContenidoDocument22 paginiContenidoDarinel Briones RojasÎncă nu există evaluări
- Conceptos Basicos de AutocadDocument9 paginiConceptos Basicos de AutocadPorfirio Alexander Leon LopezÎncă nu există evaluări
- Unidad 1y 2Document14 paginiUnidad 1y 2Julius Fernandez Montiel100% (1)
- Tarea 2Document14 paginiTarea 2Ángeles GabrielÎncă nu există evaluări
- Software de Diseño CADDocument16 paginiSoftware de Diseño CADluis fernandoÎncă nu există evaluări
- Cad Cam Cae CimDocument26 paginiCad Cam Cae CimMike Martinez LozanoÎncă nu există evaluări
- Auto CadDocument5 paginiAuto CadAlejandro NuñezÎncă nu există evaluări
- Tarea #1 CAD, CAE Y CAMDocument9 paginiTarea #1 CAD, CAE Y CAMIsaac Herrera Molina100% (1)
- CuestionarioDocument5 paginiCuestionarioBrayan Perez GurbielÎncă nu există evaluări
- MCADDocument37 paginiMCADErosChasquibolÎncă nu există evaluări
- Tema04 Programacion CAD-CAMDocument168 paginiTema04 Programacion CAD-CAMMarcelo DelgadilloÎncă nu există evaluări
- Aplicación de Software en El Diseño de MaquinasDocument38 paginiAplicación de Software en El Diseño de Maquinasgalindo_jv8237100% (1)
- Software CAD-CAM-CAEDocument8 paginiSoftware CAD-CAM-CAEVentas VariasÎncă nu există evaluări
- Practica 2-LDIS-1872429Document5 paginiPractica 2-LDIS-1872429Mario RiveraÎncă nu există evaluări
- Actividad 2 Quevedo AbrahamDocument3 paginiActividad 2 Quevedo AbrahamAbraham QuevedoÎncă nu există evaluări
- Apuntes 5.3-5.4-5.5Document4 paginiApuntes 5.3-5.4-5.5pedroÎncă nu există evaluări
- Estructuras y Cargas (Soft)Document4 paginiEstructuras y Cargas (Soft)mazofÎncă nu există evaluări
- Unidad 1 Diseño NuevoDocument49 paginiUnidad 1 Diseño NuevoGilberto Mel Alv100% (1)
- Investigacion CADDocument11 paginiInvestigacion CADMagnoliaRetamaSanchezÎncă nu există evaluări
- Qué Son Las Herramientas InformáticasDocument42 paginiQué Son Las Herramientas Informáticasfrancisco gutierrezÎncă nu există evaluări
- Aplicaciones de Dibujo para IngenieríaDocument8 paginiAplicaciones de Dibujo para IngenieríaSimón León VelandiaÎncă nu există evaluări
- Revista - Mundo IngenieroDocument9 paginiRevista - Mundo IngenieroCarlos NietoÎncă nu există evaluări
- Aplicaciones de 6 Software Informáticos Que Se Emplean en Ingeniería.Document14 paginiAplicaciones de 6 Software Informáticos Que Se Emplean en Ingeniería.cristhianÎncă nu există evaluări
- Para Qué Se Usa El Dibujo Técnico - Docx3333333333333333333Document7 paginiPara Qué Se Usa El Dibujo Técnico - Docx3333333333333333333Cristhian Carrizales100% (2)
- Tareade Dibujo Mecanico 1 CambiadoDocument6 paginiTareade Dibujo Mecanico 1 CambiadoRonald Angel Suca ChoqueÎncă nu există evaluări
- Tema #1 Introducción A Dibujo ComputarizadoDocument10 paginiTema #1 Introducción A Dibujo ComputarizadoDëlïnä Q. ČhämbîÎncă nu există evaluări
- Investigación Tarea 1: 1. Investigar para Cad, Cae, Cam Y en Que Se Vincula Con Cacd. Que SignificanDocument8 paginiInvestigación Tarea 1: 1. Investigar para Cad, Cae, Cam Y en Que Se Vincula Con Cacd. Que SignificanJosue CrespoÎncă nu există evaluări
- Monografia - Cad-Cam OriginalDocument23 paginiMonografia - Cad-Cam OriginalLuis Huaman YachasÎncă nu există evaluări
- AutoCAD Es Un Software Del Tipo CADDocument13 paginiAutoCAD Es Un Software Del Tipo CADVictor NievesÎncă nu există evaluări
- Trabajo de Dibujo #4Document9 paginiTrabajo de Dibujo #4judiangely100% (2)
- VIGASDocument38 paginiVIGASLuis Miguel VakÎncă nu există evaluări
- CALOR1 GarlekinDocument35 paginiCALOR1 GarlekinFreddy DuqueÎncă nu există evaluări
- Placas Cad CamDocument26 paginiPlacas Cad CamFreddy DuqueÎncă nu există evaluări
- ELEMENTOS AXISIMETRICOS Cad CamDocument12 paginiELEMENTOS AXISIMETRICOS Cad CamFreddy DuqueÎncă nu există evaluări
- CAPITULO 4 Porticos en Cad AcamDocument7 paginiCAPITULO 4 Porticos en Cad AcamFreddy DuqueÎncă nu există evaluări
- Determinar Las Frecuencias Naturales y Modos de Vibración de Una Armadura Plana Con 3 ElementosDocument1 paginăDeterminar Las Frecuencias Naturales y Modos de Vibración de Una Armadura Plana Con 3 ElementosFreddy DuqueÎncă nu există evaluări
- Introducción Al Método de Los Elementos Finitos Aplicando Mathcad2 - Revisado - mtp4Document210 paginiIntroducción Al Método de Los Elementos Finitos Aplicando Mathcad2 - Revisado - mtp4Freddy DuqueÎncă nu există evaluări
- ARMADURAS1Document28 paginiARMADURAS1Luis Miguel VakÎncă nu există evaluări
- VIGASDocument38 paginiVIGASLuis Miguel VakÎncă nu există evaluări
- INTRODUCCIÓN AL MÉTODO DE LOS ELEMENTOS FINITOS APLICANDO MATHCAD2 - Revisado - MTP4 PDFDocument195 paginiINTRODUCCIÓN AL MÉTODO DE LOS ELEMENTOS FINITOS APLICANDO MATHCAD2 - Revisado - MTP4 PDFJuan CalderonÎncă nu există evaluări
- Elementos Finitos Aplicados1Document28 paginiElementos Finitos Aplicados1Freddy DuqueÎncă nu există evaluări
- Programa de Asignatura CadcamcaeDocument5 paginiPrograma de Asignatura CadcamcaeFreddy DuqueÎncă nu există evaluări
- Vigas de Alto OrdenDocument19 paginiVigas de Alto OrdenFreddy DuqueÎncă nu există evaluări
- SGCDI321 - Programa de Asignatura - SÍLABO FEMDocument7 paginiSGCDI321 - Programa de Asignatura - SÍLABO FEMAndrés AmoresÎncă nu există evaluări
- Stion Calidad ProductividadDocument35 paginiStion Calidad ProductividadFreddy DuqueÎncă nu există evaluări
- Informe 2Document4 paginiInforme 2Freddy DuqueÎncă nu există evaluări
- PortaminasDocument3 paginiPortaminasFreddy DuqueÎncă nu există evaluări
- Resumen IFR 2018Document2 paginiResumen IFR 2018Freddy DuqueÎncă nu există evaluări
- Taller Portaminas CompletoDocument6 paginiTaller Portaminas CompletoFreddy DuqueÎncă nu există evaluări
- Tics en El TurismoDocument7 paginiTics en El TurismoFreddy Duque100% (1)
- Redes Disp de CampoDocument4 paginiRedes Disp de CampoFreddy DuqueÎncă nu există evaluări
- Ulreich ResumenDocument38 paginiUlreich ResumenFreddy DuqueÎncă nu există evaluări
- Empacadora de CementoDocument65 paginiEmpacadora de CementoFreddy Duque100% (1)
- Datasheet CompuertasDocument2 paginiDatasheet CompuertasFreddy Duque100% (1)
- ApuntesElectronicaDePotencia PDFDocument79 paginiApuntesElectronicaDePotencia PDFFreddy DuqueÎncă nu există evaluări
- Informe ProgramaDocument9 paginiInforme ProgramaFreddy DuqueÎncă nu există evaluări
- Informe NDocument19 paginiInforme NFreddy DuqueÎncă nu există evaluări
- Examen Final DD0076Document15 paginiExamen Final DD0076Einer Julio OrtizÎncă nu există evaluări
- Cap 11 Elementos Finitos Parte 2Document16 paginiCap 11 Elementos Finitos Parte 2agustintoledoÎncă nu există evaluări
- Actividad3 Calderon DianaDocument7 paginiActividad3 Calderon DianaJulio Eduardo Ramirez MartinezÎncă nu există evaluări
- Investigacion CAD, CAE, CAMDocument3 paginiInvestigacion CAD, CAE, CAMEmmanuel BravoÎncă nu există evaluări
- Plantilla IEEEDocument9 paginiPlantilla IEEEAngel Steven Forero CuervoÎncă nu există evaluări
- Mapa MentalDocument1 paginăMapa MentalHola0% (1)
- Dibujo de Ingenieria - 104 - Sandraricardo - Tarea1Document15 paginiDibujo de Ingenieria - 104 - Sandraricardo - Tarea1Manuel VarelaÎncă nu există evaluări
- Manual Catia v5 Hd2 - Volumen IIDocument280 paginiManual Catia v5 Hd2 - Volumen IIMiguel AngelÎncă nu există evaluări
- Diseño de Un Conjunto de Regulacion Hidrico para Un Canal de DerivacionDocument238 paginiDiseño de Un Conjunto de Regulacion Hidrico para Un Canal de DerivacionelellaelloÎncă nu există evaluări
- Wuolah-Free-Tutorial Básico Catia PDFDocument43 paginiWuolah-Free-Tutorial Básico Catia PDFjuanpalomo19990925Încă nu există evaluări
- Linea Del TiempoDocument8 paginiLinea Del TiempoShelbyÎncă nu există evaluări
- Recostruccion de Superficies A Partir de Nube de PuntosDocument671 paginiRecostruccion de Superficies A Partir de Nube de PuntosLuisÎncă nu există evaluări
- Revista-Software en IngenieríaDocument7 paginiRevista-Software en IngenieríaJGALICIAÎncă nu există evaluări
- Idoc - Pub - Libro Control Estadistico de La Calidad Montgomery Descargar Mega Compartir Es Combatir PDFDocument3 paginiIdoc - Pub - Libro Control Estadistico de La Calidad Montgomery Descargar Mega Compartir Es Combatir PDFJorgeÎncă nu există evaluări
- Fase 3Document11 paginiFase 3xaperezroÎncă nu există evaluări
- Arneses UPAEP V03 Parte 2 CompletoDocument54 paginiArneses UPAEP V03 Parte 2 CompletoRoberto AnzuresÎncă nu există evaluări
- TFM - Gardel - Ga Mez - Daniel - PDFDocument145 paginiTFM - Gardel - Ga Mez - Daniel - PDFIrvinÎncă nu există evaluări
- Curriculum Vitae Ingeniero Mecanico PDFDocument12 paginiCurriculum Vitae Ingeniero Mecanico PDFM4Gn3tO100% (2)
- Introducción A La Dinamica de Fluidos ComputacionalDocument6 paginiIntroducción A La Dinamica de Fluidos Computacionaleric_n364Încă nu există evaluări
- VPM CompletoDocument46 paginiVPM CompletogorkaÎncă nu există evaluări
- Guía Componente Práctico Gestión de Las OperacionesDocument20 paginiGuía Componente Práctico Gestión de Las OperacionesErica LunaÎncă nu există evaluări
- Pad Con CATIA V5Document5 paginiPad Con CATIA V5elprofedemcursoÎncă nu există evaluări
- TFG P 171 PDFDocument119 paginiTFG P 171 PDFwgutierrezÎncă nu există evaluări
- Fundamentacion en Ingenieria Guia 2Document16 paginiFundamentacion en Ingenieria Guia 2Yessica Alejandra TorresÎncă nu există evaluări
- Arihant Case Study - ESPDocument4 paginiArihant Case Study - ESPAlexander Fonseca CristanchoÎncă nu există evaluări
- AERODINAMICA Diseño Conceptual Alerón en Un Vehículo PDFDocument57 paginiAERODINAMICA Diseño Conceptual Alerón en Un Vehículo PDFAlejandro Dominguez100% (1)
- 3D CADCAM Magazine No4 PDFDocument24 pagini3D CADCAM Magazine No4 PDFkmbmÎncă nu există evaluări
- Capitulo 2 Una Breve Descripción de La Historia de CAD Nota Del AutorDocument19 paginiCapitulo 2 Una Breve Descripción de La Historia de CAD Nota Del AutorCamilo Caro SilvaÎncă nu există evaluări