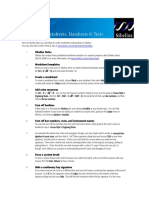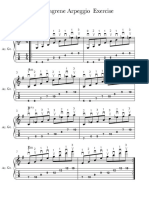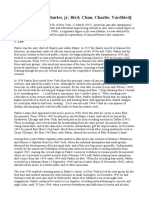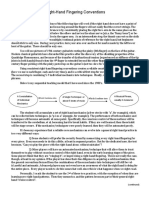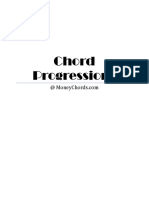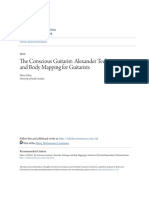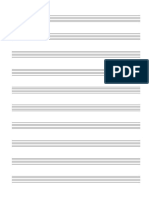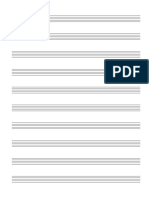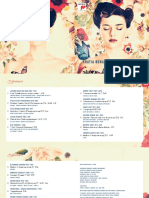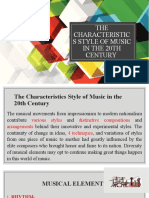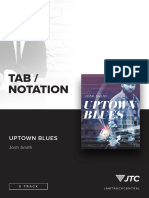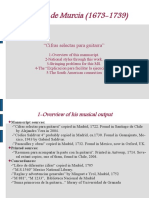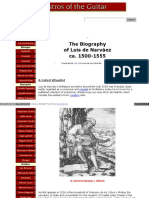Documente Academic
Documente Profesional
Documente Cultură
Hints&Tips Worksheets
Încărcat de
bobDrepturi de autor
Formate disponibile
Partajați acest document
Partajați sau inserați document
Vi se pare util acest document?
Este necorespunzător acest conținut?
Raportați acest documentDrepturi de autor:
Formate disponibile
Hints&Tips Worksheets
Încărcat de
bobDrepturi de autor:
Formate disponibile
Here are twenty steps you can follow to create worksheets and handouts in Sibelius.
You may also refer to other Hints & Tips at www.sibelius.com/helpcenter/hintsandtips
1 Sibelius Notes
Sibelius has created many predefined worksheet examples in a separate program called Sibelius Notes
($69.95 MSRP). For more information, visit www.sibelius.com/products/notes
2 Worksheet templates
When you start a new score in Sibelius, there are blank worksheet templates already laid out and available:
hit Ctrl + N (X + N) and look under the letter “w”.
3 Create a worksheet
To create a worksheet from scratch, choose Blank as your template, then select Add Instruments, and choose
a treble staff (under the Other family of instruments in the first column of the Instruments dialog box).
4 Add extra measures
Hit Ctrl + B or (X + B). You can turn off measure numbers entirely in your score by going to House Style >
Engraving Rules, shortcut: Ctrl + Shift + E (X + Shift + E), choosing the tab that says Bar numbers, and then
choose No bar numbers.
5 Turn off barlines
Follow steps in 4, choosing the Barlines tab, and selecting Invisible as your barline type. You can hide
individual barlines in your score by clicking on a barline (so it goes blue), going to the Create menu in
Sibelius, and choosing Barline > Invisible.
6 Turn off bar numbers, rests, and instrument names
You can also turn off bar numbers, bar rests and instrument names, all by going to the same screen as
detailed in step 4: House Style > Engraving Rules.
7 For examples like whole note scales and arpeggios, though, you may simply wish to create an unusual time
signature in your score, and then hide it. Hit T (time signature dialog box) and choose 32/4 as your time
signature, and place this in measure 1 of the score (click with the mouse where you want the time
signature). Then enter a whole note scale by choosing whole notes on the keypad, and typing, clicking or
playing them in. There should be one wide measure with a scale of C major. Please also see step 15,
though, since Sibelius has a plug-in to automatically generate Scales and Arpeggios for you!
8 Force a system break
To force a system break at the end of measure one, select the barline at the end of that measure with your
mouse, then hit Enter (Return) to force a break.
9 Hide a cautionary key signature
If you want measure two to be in a different key (and you don’t want a cautionary key signature at the end of
measure 1), hit K for key signature, choose G major, but also check the box at the bottom of the key
signature dialog box that says Hide. This will hide the cautionary when the key signature is in the score.
Click OK and click on the second measure of the score. You can then go on and add different scales and key
signatures in each measure (system) on the page.
10 Delete the original time signature
To do this (see step 6), select it (it will turn blue once selected) and hit Delete. Sibelius will ask whether you
want the bars rewritten. Click NO. Further down the sheet, on some empty staffs, hit T, choose 4/4 time, and
add it into the score; we’ll use this for the rest of the worksheet.
11 To break a system half way along a line of music, select a barline (so it goes blue), and go to Layout > Break
> Split System. You can “drag” the space between the two bits of music by pressing and hold your mouse
just to the left of the new clef (where there’s an invisible barline). Drag to the right with your mouse to widen
the gap.
12 Indent systems
You can indent any system of music at the beginning of the line by following the same step as in 10 above.
There’s an invisible barline just before each clef which you can drag to the right to indent. To indent music
from the right hand side of the paper, click to the right of the last barline on a system (on the white space),
and a purple small “handle” should appear. You can drag this handle to the right or use the arrow keys to
adjust the indentation.
13 Hide or unhide music
To make music disappear/reappear at any point, go to Create > Other > Staff Type Change > Pitched, and
choose “no lines (hidden)”, or indeed, any of the other choices. The cursor will go blue: click where you
want the change to occur. Use the same feature when you want to make music reappear too. It is also
possible to select the whole score, then choose “Hide empty staves” from the Layout menu. Also, you can
choose just to see certain staffs in your score by selecting a measure from one of them, and clicking on the
icon with a staff on it (third from the right at the top of the screen); this “turns off” other staves, but you can
still hear them playing if you have music on them.
14 Change noteheads
Enter some quarter notes all on the note b (3rd line up), in a measure somewhere in your score. (Hint: enter
just one note, then use the R key to repeat that note lots of times). Then hit Esc. Let’s change the noteheads
of these notes. Select the measure(s) with the notes in them. Then go to Window > Properties, open this,
and choose the Notes tab. 24 noteheads are displayed inside that box if you click the triangle just to the
right. Choose different noteheads. (Hint: you can also change noteheads of notes without the properties
box by selecting the notes, and hitting Shift + Alt (Shift + Option) and the numbers running along the top of
your computer’s keyboard). Notice also that we have things like slash notes, stemless notes, headless notes
and shape notes. Ideal for various types of music.
15 Plug-ins
Sibelius’ plug-ins will also help you in creating worksheets. For example, you can add the note names above
notes in your score. Select the notes, and go to Plug-ins > Text and choose Add note names. Click OK when
you see the dialog box that appears. It will name the notes. Go back to Plug-ins and have a look at all the
many other plug-ins (such as Add chord symbols, Add tonic sol fa, Add string fingering). Two other excellent
plug-ins to discover are: Add Boomwhacker Note Colors and Scales and Arpeggios which will generate scales
for you without any effort! These are useful extra tools for you to use!
16 Edit the size of the music
This can be done at any stage by hitting Ctrl + D (X + D). A dialog box appears where you can alter lots of
things, including staff size. Ideal for when you’re creating flash cards, since you can make the music/text
really big.
17 Add text
You can always add text into your score at any point (for exam questions etc) by selecting a note near where
you’d like text, hitting Ctrl + T (X + T), and then typing words. Hit Esc when you’re done, and you can drag
the text anywhere you like (or copy it some place else in the score). Hint: to copy anything in Sibelius, select
the text or notes, move your mouse to where you want it copied, and hitting Alt + click (Option + click) to
paste. You can also change the size and font of your text, by selecting it, going to Window > Properties, and
choosing the Text tab.
18 Export as a graphic file
Find the music you wish to export first. If it’s just a small example to be exported (i.e. less than a system of
music), you can indent the score from the right hand side (see step 12), so that you only have the music you
wish to export on the system (say, two measures only). Then select the music, and go to File > Save as
Graphics. Make sure you choose the right file format (EPS or TIFF is a good choice), and make sure you have
checked the boxes that say Selected systems and Use smallest bounding box. Then save the work
somewhere on your hard drive, and go to the application where you want to import the music, and import it:
if you use EPS or TIFF, you’ll find that the music can be resized by dragging the handle in the bottom left
corner of the graphic – or you can change the size of the music before exporting it (see step 16).
19 Add color and pictures
You can add color or pictures into your worksheets, using various methods. There’s a color icon on the tool
bar at the top, which allows you to select any object, then color it in anyway you like, and there’s also the
facility to view the tonality of any score by going to View > Note Colors > Pitch Spectrum. You can also insert
a picture of anything into your score, as long as it is in TIFF file format. Sibelius also provides many pictures;
go to Create > Graphic, and find the folder called Graphic Files (these are not supplied with the Sibelius
demo). Once pictures are on the score, they can be resized (click the handle in the bottom right), moved, or
copied in the same way as any other object.
20 Lock the format
Finally, you might want to lock the format of your score, and have a fixed number of measures on each line,
and a fixed number of staffs on each page. To do this, go to Plug-ins > Other > Make Layout Uniform, and
choose wisely!
S-ar putea să vă placă și
- Hints&Tips WorksheetsDocument3 paginiHints&Tips WorksheetsbobÎncă nu există evaluări
- Gypsy Jazz Exercise PDFDocument1 paginăGypsy Jazz Exercise PDFbob100% (1)
- Hi There PDFDocument1 paginăHi There PDFbobÎncă nu există evaluări
- Parker, Charlie (Charles, JR Bird Chan, Charlie Yardbird)Document12 paginiParker, Charlie (Charles, JR Bird Chan, Charlie Yardbird)bobÎncă nu există evaluări
- 8StepsToSlayingTheSpeedDemon PDFDocument22 pagini8StepsToSlayingTheSpeedDemon PDFbobÎncă nu există evaluări
- Hints&Tips WorksheetsDocument3 paginiHints&Tips WorksheetsbobÎncă nu există evaluări
- Walking Chords For Guitar Ver1.0Document4 paginiWalking Chords For Guitar Ver1.0bobÎncă nu există evaluări
- Right-Hand Fingering Conventions ExplainedDocument2 paginiRight-Hand Fingering Conventions ExplainedbobÎncă nu există evaluări
- Summary of The Transcription Process - David LiebmanDocument11 paginiSummary of The Transcription Process - David LiebmanVita da PacoÎncă nu există evaluări
- Seinfeld - The Twin Towers - Billy DomineauDocument44 paginiSeinfeld - The Twin Towers - Billy DomineauLarryDCurtisÎncă nu există evaluări
- 013439495X PDFDocument53 pagini013439495X PDFakashÎncă nu există evaluări
- Chord ProgressionsDocument116 paginiChord Progressionsbob100% (5)
- The Conscious Guitarist - Alexander Technique and Body Mapping ForDocument95 paginiThe Conscious Guitarist - Alexander Technique and Body Mapping ForВладИндык100% (3)
- Right-Hand Fingering Conventions ExplainedDocument2 paginiRight-Hand Fingering Conventions ExplainedbobÎncă nu există evaluări
- Right-Hand Fingering Conventions ExplainedDocument2 paginiRight-Hand Fingering Conventions ExplainedbobÎncă nu există evaluări
- The Antigravity LickDocument1 paginăThe Antigravity LickbobÎncă nu există evaluări
- Bindel Asu 0010E 12878 PDFDocument132 paginiBindel Asu 0010E 12878 PDFbobÎncă nu există evaluări
- Blank Staff PDFDocument2 paginiBlank Staff PDFbobÎncă nu există evaluări
- Right-Hand Fingering Conventions ExplainedDocument2 paginiRight-Hand Fingering Conventions ExplainedbobÎncă nu există evaluări
- GBenson 16th Note LineDocument2 paginiGBenson 16th Note Linebob100% (1)
- Right Hand Conventions Revised 2014Document1 paginăRight Hand Conventions Revised 2014bobÎncă nu există evaluări
- Right-Hand Fingering Conventions ExplainedDocument2 paginiRight-Hand Fingering Conventions ExplainedbobÎncă nu există evaluări
- Ive Never Been in Love B4 Ed BickertDocument4 paginiIve Never Been in Love B4 Ed Bickertbob100% (1)
- Chord ProgressionsDocument116 paginiChord Progressionsbob100% (5)
- Blank StaffDocument2 paginiBlank StaffbobÎncă nu există evaluări
- Pato Loves ThingsDocument1 paginăPato Loves ThingsbobÎncă nu există evaluări
- Key Film TermsDocument1 paginăKey Film TermsbobÎncă nu există evaluări
- Document 32Document1 paginăDocument 32bobÎncă nu există evaluări
- String Quartet - Violoncello PDFDocument2 paginiString Quartet - Violoncello PDFhancockstreetÎncă nu există evaluări
- Shoe Dog: A Memoir by the Creator of NikeDe la EverandShoe Dog: A Memoir by the Creator of NikeEvaluare: 4.5 din 5 stele4.5/5 (537)
- Grit: The Power of Passion and PerseveranceDe la EverandGrit: The Power of Passion and PerseveranceEvaluare: 4 din 5 stele4/5 (587)
- Hidden Figures: The American Dream and the Untold Story of the Black Women Mathematicians Who Helped Win the Space RaceDe la EverandHidden Figures: The American Dream and the Untold Story of the Black Women Mathematicians Who Helped Win the Space RaceEvaluare: 4 din 5 stele4/5 (894)
- The Yellow House: A Memoir (2019 National Book Award Winner)De la EverandThe Yellow House: A Memoir (2019 National Book Award Winner)Evaluare: 4 din 5 stele4/5 (98)
- The Little Book of Hygge: Danish Secrets to Happy LivingDe la EverandThe Little Book of Hygge: Danish Secrets to Happy LivingEvaluare: 3.5 din 5 stele3.5/5 (399)
- On Fire: The (Burning) Case for a Green New DealDe la EverandOn Fire: The (Burning) Case for a Green New DealEvaluare: 4 din 5 stele4/5 (73)
- The Subtle Art of Not Giving a F*ck: A Counterintuitive Approach to Living a Good LifeDe la EverandThe Subtle Art of Not Giving a F*ck: A Counterintuitive Approach to Living a Good LifeEvaluare: 4 din 5 stele4/5 (5794)
- Never Split the Difference: Negotiating As If Your Life Depended On ItDe la EverandNever Split the Difference: Negotiating As If Your Life Depended On ItEvaluare: 4.5 din 5 stele4.5/5 (838)
- Elon Musk: Tesla, SpaceX, and the Quest for a Fantastic FutureDe la EverandElon Musk: Tesla, SpaceX, and the Quest for a Fantastic FutureEvaluare: 4.5 din 5 stele4.5/5 (474)
- A Heartbreaking Work Of Staggering Genius: A Memoir Based on a True StoryDe la EverandA Heartbreaking Work Of Staggering Genius: A Memoir Based on a True StoryEvaluare: 3.5 din 5 stele3.5/5 (231)
- The Emperor of All Maladies: A Biography of CancerDe la EverandThe Emperor of All Maladies: A Biography of CancerEvaluare: 4.5 din 5 stele4.5/5 (271)
- The Gifts of Imperfection: Let Go of Who You Think You're Supposed to Be and Embrace Who You AreDe la EverandThe Gifts of Imperfection: Let Go of Who You Think You're Supposed to Be and Embrace Who You AreEvaluare: 4 din 5 stele4/5 (1090)
- The World Is Flat 3.0: A Brief History of the Twenty-first CenturyDe la EverandThe World Is Flat 3.0: A Brief History of the Twenty-first CenturyEvaluare: 3.5 din 5 stele3.5/5 (2219)
- Team of Rivals: The Political Genius of Abraham LincolnDe la EverandTeam of Rivals: The Political Genius of Abraham LincolnEvaluare: 4.5 din 5 stele4.5/5 (234)
- The Hard Thing About Hard Things: Building a Business When There Are No Easy AnswersDe la EverandThe Hard Thing About Hard Things: Building a Business When There Are No Easy AnswersEvaluare: 4.5 din 5 stele4.5/5 (344)
- Devil in the Grove: Thurgood Marshall, the Groveland Boys, and the Dawn of a New AmericaDe la EverandDevil in the Grove: Thurgood Marshall, the Groveland Boys, and the Dawn of a New AmericaEvaluare: 4.5 din 5 stele4.5/5 (265)
- The Unwinding: An Inner History of the New AmericaDe la EverandThe Unwinding: An Inner History of the New AmericaEvaluare: 4 din 5 stele4/5 (45)
- The Sympathizer: A Novel (Pulitzer Prize for Fiction)De la EverandThe Sympathizer: A Novel (Pulitzer Prize for Fiction)Evaluare: 4.5 din 5 stele4.5/5 (119)
- Her Body and Other Parties: StoriesDe la EverandHer Body and Other Parties: StoriesEvaluare: 4 din 5 stele4/5 (821)
- Serge Koussevitzky - Concerto For Double Bass and Orchestra Op.3, (Orchestra Tuning), PianoDocument19 paginiSerge Koussevitzky - Concerto For Double Bass and Orchestra Op.3, (Orchestra Tuning), Pianofgabbianelli95% (20)
- Suita Za Violončelo I KontrabasDocument8 paginiSuita Za Violončelo I KontrabasIlin -Dime DimovskiÎncă nu există evaluări
- Bix Beiderbecke Jazz Standard Singin' the Blues Sheet MusicDocument1 paginăBix Beiderbecke Jazz Standard Singin' the Blues Sheet MusicSimone GaggioliÎncă nu există evaluări
- Canon Score and Parts PDFDocument14 paginiCanon Score and Parts PDFCibelle J. DonzaÎncă nu există evaluări
- Sacred Music of Lowland Luzon ModuleDocument16 paginiSacred Music of Lowland Luzon ModulePV LeeÎncă nu există evaluări
- ChordsDocument5 paginiChordsKevin GrampaÎncă nu există evaluări
- Motherland - BookletDocument12 paginiMotherland - BookletCarlos TorijaÎncă nu există evaluări
- Lesson 2Document16 paginiLesson 2Cindy HonculadaÎncă nu există evaluări
- Chord ProgressionDocument2 paginiChord Progressionsenonais nissaroub100% (1)
- MBDA-2018-2019+solo+only - 1 16 19Document324 paginiMBDA-2018-2019+solo+only - 1 16 19Anonymous 24PUE1oVÎncă nu există evaluări
- JS Uptownblues MiamiFunk TabDocument7 paginiJS Uptownblues MiamiFunk Tabjmpcaster100% (1)
- Flute Tune from Pelléas et MélisandeDocument8 paginiFlute Tune from Pelléas et MélisandeMaria LuisaÎncă nu există evaluări
- EvTon2BkInside1703aA5 PDFDocument600 paginiEvTon2BkInside1703aA5 PDFAlejandro BenavidesÎncă nu există evaluări
- Piano Majors KTPT RevDocument199 paginiPiano Majors KTPT Revapi-554393931Încă nu există evaluări
- Sway Latin Alto Sax Solo For Big Band-PartsDocument57 paginiSway Latin Alto Sax Solo For Big Band-PartsChristopher Becker100% (2)
- Music Notation Using Finale: Syllabus Course by Jonathan FeistDocument3 paginiMusic Notation Using Finale: Syllabus Course by Jonathan FeistRRodas BulejeÎncă nu există evaluări
- A Level Music Chopin Nocturne em Op72 1Document5 paginiA Level Music Chopin Nocturne em Op72 1ALCAV GD (QQ)Încă nu există evaluări
- 5free Push Chord Progression Reference - Lostbeat AudioDocument5 pagini5free Push Chord Progression Reference - Lostbeat AudioJohn TornhillÎncă nu există evaluări
- Interview With Stuart Saunders Smith and Sylvia Smith Notations 21Document10 paginiInterview With Stuart Saunders Smith and Sylvia Smith Notations 21artnouveau11Încă nu există evaluări
- The Ultimate Warm-Up: Flute/PiccoloDocument30 paginiThe Ultimate Warm-Up: Flute/PiccoloLalita NithisupaÎncă nu există evaluări
- Santiago de Murcia, Cifras Selectas de GuitarraDocument12 paginiSantiago de Murcia, Cifras Selectas de GuitarraGabriel ScheborÎncă nu există evaluări
- Grade 5 2011 NovDocument8 paginiGrade 5 2011 NovEilidh Middleton100% (1)
- Gottfried Michael Koenig Aesthetic Integration of Computer-Composed ScoresDocument7 paginiGottfried Michael Koenig Aesthetic Integration of Computer-Composed ScoresChristophe RobertÎncă nu există evaluări
- Chinese Bilingual MusicDocument8 paginiChinese Bilingual MusicmarisaÎncă nu există evaluări
- Cello Pizzicato Exercises OPEN A ExerciseDocument4 paginiCello Pizzicato Exercises OPEN A ExerciseJahaziel Sam0% (1)
- W17Unit3WRHW1HarmonicWorksheetBlank - Full ScoreDocument2 paginiW17Unit3WRHW1HarmonicWorksheetBlank - Full ScoreMason FrasherÎncă nu există evaluări
- Schumann-Clara Bach PDFDocument18 paginiSchumann-Clara Bach PDFIria CaamañoÎncă nu există evaluări
- The Biography of Luis de Narváez Ca. 1500-1555: A Noted VihuelistDocument14 paginiThe Biography of Luis de Narváez Ca. 1500-1555: A Noted VihuelistSiavash ZolfaghariÎncă nu există evaluări
- Barnett - Alberto Ginasteras's String Quartets Nos. 1 and 2Document103 paginiBarnett - Alberto Ginasteras's String Quartets Nos. 1 and 2Jorge BirruetaÎncă nu există evaluări
- The Trumpet Shall Sound BBDocument2 paginiThe Trumpet Shall Sound BBMero ManfrediÎncă nu există evaluări