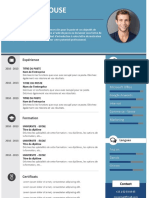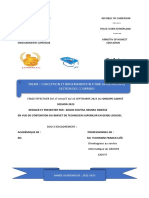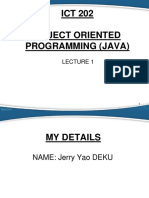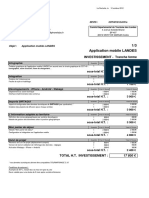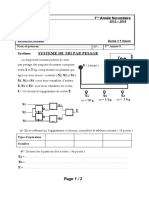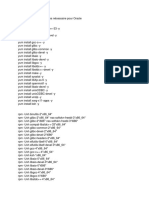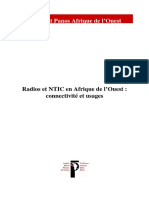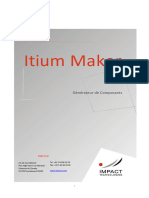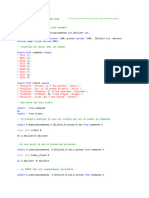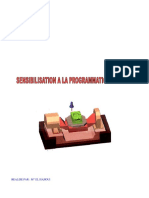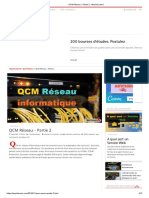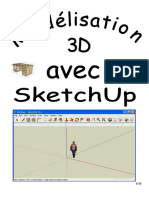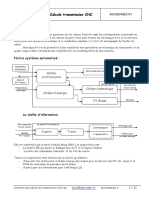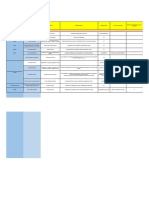Documente Academic
Documente Profesional
Documente Cultură
TeamViewer12 Manual Remote Control FR PDF
Încărcat de
andrewTitlu original
Drepturi de autor
Formate disponibile
Partajați acest document
Partajați sau inserați document
Vi se pare util acest document?
Este necorespunzător acest conținut?
Raportați acest documentDrepturi de autor:
Formate disponibile
TeamViewer12 Manual Remote Control FR PDF
Încărcat de
andrewDrepturi de autor:
Formate disponibile
TeamViewer 12
Manuel
Contrôle à distance
Rev 12.1-201702
TeamViewer GmbH • Jahnstraße 30 73037 Göppingen, ALLEMAGNE www.teamviewer.com
Sommaire
1 À propos de TeamViewer 5
1.1 À propos du logiciel 5
1.2 À propos de ce manuel 5
2 Notions élémentaires 7
2.1 Comment fonctionne TeamViewer 7
2.2 Description de la fenêtre principale de TeamViewer 7
3 Établir une connexion avec TeamViewer 12
4 Le mode de connexion Contrôle à distance 13
4.1 Options de la fenêtre de contrôle à distance 13
4.2 Options de l’ordinateur distant dans le volet TeamViewer 24
5 Le mode de connexion de transfert de fichier 27
5.1 Options dans le mode de connexion de transfert de fichiers 27
5.2 Transférer des fichiers en utilisant la fonction glisser-déposer 29
5.3 Transfert de fichiers via le menu contextuel de Windows 30
6 Le mode de connexion VPN 31
6.1 Exemples d'utilisation de TeamViewer VPN 31
6.2 Conditions requises pour utiliser TeamViewer VPN 31
6.3 Options de la boîte de dialogue VPN 32
TeamViewer 12 Manuel – Contrôle à distance www.teamviewer.com Page 2 de 129
7 Autres options de connexion 34
7.1 Etablir une connexion LAN en utilisant l'adresse IP 34
7.2 Authentification sur l'ordinateur distant en utilisant un compte utilisateur Windows 35
7.3 Etablir une connexion via un raccourci Windows 36
7.4 Connexions à vos propres ordinateurs sans mot de passe. 37
8 Ordinateurs et contacts – Gestion des contacts 40
8.1 Le compte TeamViewer 42
8.2 Options d'Ordinateurs et contacts 46
8.3 Demandes de service 63
8.4 Contrôles d'intégrité système intégrés 66
9 Fonctions multimédia 69
9.1 Options dans la liste de sessions 69
9.2 Transmission d'images vidéo par webcam à votre partenaire 69
9.3 Parlez avec votre partenaire via Voix sur IP ou via une téléconférence 71
9.4 Discuter avec votre partenaire au cours d'une session TeamViewer 72
9.5 Partager des fichiers pendant une session TeamViewer 73
9.6 Dessiner à l'écran pendant une session TeamViewer 75
9.7 Transmission son et vidéo 76
9.8 Enregistrer une session TeamViewer 77
10 Fonctions diverses 79
10.1 Droits d'accès – limiter les actions pendant une session TeamViewer 79
10.2 Démarrez TeamViewer sur votre poste 85
10.3 Visualiser les informations relatives à l'ordinateur distant 85
10.4 Visualiser les informations sur la connexion actuelle 86
10.5 Informations sur l'utilisation de vos licences 88
10.6 Transférer une session de contrôle à distance 88
10.7 Impression à distance 89
10.8 Contacts et appareils à proximité 90
10.9 Appareils sécurisés 92
TeamViewer 12 Manuel – Contrôle à distance www.teamviewer.com Page 3 de 129
11 Modules TeamViewer 94
11.1 La version complète de TeamViewer 94
11.2 Le module TeamViewer QuickSupport 94
11.3 Le module TeamViewer QuickJoin 97
11.4 Le module TeamViewer Host 97
11.5 TeamViewer Portable 98
11.6 TeamViewer Manager 98
11.7 Le package TeamViewer MSI 98
11.8 La TeamViewer Management Console 99
11.9 TeamViewer sur les appareils mobiles 100
11.10 Modules personnalisables 100
12 Installation & configuration 101
12.1 Installer la version complète de TeamViewer 101
12.2 TeamViewer comme service système Windows 102
12.3 Utiliser TeamViewer sur un Terminal Server 104
12.4 Activer la licence TeamViewer 105
13 Options 107
13.1 Catégorie Général 107
13.2 Catégorie Sécurité 110
13.3 Catégorie Contrôle à distance 114
13.4 Catégorie Réunion 116
13.5 Catégorie Ordinateurs et contacts 117
13.6 Catégorie Conférence audio 119
13.7 Catégorie Vidéo 120
13.8 Catégorie Invitation personnalisée 121
13.9 Catégorie Avancé 122
13.10 Attribution de stratégies TeamViewer 129
TeamViewer 12 Manuel – Contrôle à distance www.teamviewer.com Page 4 de 129
1 À propos de TeamViewer
1 À propos de TeamViewer
1.1 À propos du logiciel
TeamViewer est une application intuitive, rapide et sûre, destinée au contrôle à distance et aux
réunions. En tant que solution tout en un, TeamViewer peut être utilisé pour les applications suivantes:
l Proposer à vos clients, collègues et amis une assistance à distance immédiate.
l Établir une connexion entre des ordinateurs équipés de systèmes d'exploitation différents.
TeamViewer runs under Windows, Mac OS, Linux or Google Chrome OS.
l Administrer les serveurs et postes de travail Windows. Vous pouvez exécuter TeamViewer
comme service système Windows. Cela vous permet d'accéder à votre ordinateur avant même
de vous connecter à Windows.
l Vous pouvez vous connecter aux ordinateurs Windows, Mac ou Linux depuis les appareils
mobiles Android, iOS, Windows Phone ou BlackBerry.
l Partager votre bureau pour les réunions, les présentations ou le travail en équipe.
l Vous connecter à votre ordinateur à domicile, quand vous n'êtes pas sur place, et travailler sur
des documents, contrôler vos e-mails ou télécharger des images depuis votre ordinateur à domi-
cile et les éditer.
l Vous connecter à votre ordinateur au travail quand vous n'êtes pas sur place (par exemple quand
vous êtes en voyage d'affaires et que vous avez besoin d'informations importantes).
l Se connecter aux appareils Android et iOS pour leur fournir votre assistance.
l Surveiller votre système avec les contrôles d'intégrité système intégrés et ITbrain™ pour la sur-
veillance à distance et le suivi des équipements.
TeamViewer travaille derrière les pare-feu, les routeurs NAT et les proxys sans besoin de confi-
guration.
1.2 À propos de ce manuel
Ce manuel décrit comment utiliser TeamViewer pour contrôler un ordinateur à distance.
TeamViewer 12 Manuel – Contrôle à distance www.teamviewer.com Page 5 de 129
1 À propos de TeamViewer
Sauf spécification contraire, la fonctionnalité décrite se rapporte toujours à la version complète de
TeamViewer pour Microsoft Windows.
Les instructions données supposent que la version complète de TeamViewer est déjà installée sur
votre ordinateur. Si vous avez besoin d'aide pour l'installation du programme, lisez tout d'abord Section
12, Page 101.
Le TeamViewer Manuel – Réunion disponible séparément sur notre site Web vous apportera
l'assistance nécessaire concernant les fonctions de réunion de TeamViewer.
Les versions Mac OS et Linux sont en majeure partie identiques à la version Windows bien que
quelques fonctions ne soient pas encore disponibles. N'hésitez pas à utiliser nos versions d'essai
gratuites pour vous faire une idée des fonctions variées et contactez notre équipe de support si vous
avez besoin d'assistance.
Mac OS, iPhone et iPad sont des marques déposées de Apple Inc. Linux® est un marque déposée de
Linus Torvalds aux États-Unis et dans d'autres pays. Android est une marque déposée de Google Inc.
Windows, Microsoft et Outlook sont des marques déposées de Microsoft Corporation aux États-Unis
et dans d'autres pays. À des fins de simplification, le terme «Windows» utilisé dans le manuel renvoie
aux systèmes d'exploitation Microsoft® Windows® XP, Microsoft® Windows® Vista, Microsoft®
Windows® 7, Microsoft® Windows® 8 et Microsoft® Windows® 10.
Vous pouvez consulter sur notre site Web https://www.teamviewer.com/en/kb/38-Which-operating-
systems-are-supported.aspx tous les systèmes d'exploitation Windows pris en charge.
TeamViewer 12 Manuel – Contrôle à distance www.teamviewer.com Page 6 de 129
2 Notions élémentaires
2 Notions élémentaires
2.1 Comment fonctionne TeamViewer
Si vous considérez une connexion TeamViewer comme un appel téléphonique, l'ID TeamViewer est le
numéro de téléphone auquel tous les clients TeamViewer peuvent être joints séparément.
Les ordinateurs et appareils mobiles qui exécutent TeamViewer sont identifiés par un ID global unique.
Cet ID est automatiquement généré au premier démarrage de TeamViewer, sur la base des carac-
téristiques matérielles et ne change pas par la suite.
Toutes les connexions TeamViewer sont hautement cryptées et ainsi protégées de tout accès par des
tiers. Pour des informations techniques détaillées concernant les connexions, la sécurité et la protec-
tion des données dans TeamViewer, consultez la déclaration de sécurité sur notre site Web à l'adresse
https://teamviewer.com/products/security.aspx.
2.2 Description de la fenêtre principale de TeamViewer
La fenêtre principale de TeamViewer se divise en deux onglets: Contrôle à distance et Réunion.
TeamViewer 12 Manuel – Contrôle à distance www.teamviewer.com Page 7 de 129
2 Notions élémentaires
La fenêtre principale de TeamViewer.
Conseil: Vous pouvez utiliser une autre interface TeamViewer en activant Utiliser nouvelle inter-
face dans Extras > Options > Généralités.
L'interface à fenêtre unique de TeamViewer.
2.2.1 L'onglet Contrôle à distance
L'onglet Contrôle à distance comporte deux parties bien distinctes comme suit :
Autoriser contrôle à distance
Dans cette zone, vous trouverez votre ID TeamViewer et votre mot de passe temporaire. Si vous parta-
gez cette information avec votre partenaire, il ou elle pourra se connecter à votre ordinateur.
En cliquant sur l'icône dans le champ Mot de passe fait apparaître un menu contextuel pour modi-
fier le mot de passe aléatoire ou pour le copier dans le presse-papier (fonction Copier & coller de
Windows). En plus, vous pouvez ici définir un mot de passe personnel.
TeamViewer 12 Manuel – Contrôle à distance www.teamviewer.com Page 8 de 129
2 Notions élémentaires
Remarque: Dans les fenêtres de dialogue Accès non surveillé, vous pouvez configurer le démar-
rage automatique de TeamViewer en même temps que Windows (service système), affectez
l'appareil à votre compte et choisissez un mot de passe personnel. Vous pourrez alors accéder à
tout moment à votre ordinateur via TeamViewer.
Contrôler un ordinateur distant
Pour contrôler un ordinateur à distance, entrez son ID dans la liste déroulante ID du partenaire. Par
ailleurs différents modes de connexion sont disponibles:
l Contrôle à distance: Contrôlez l'ordinateur de votre partenaire ou travaillez ensemble sur un
seul ordinateur.
l Transfert de fichiers: Transférez des fichiers depuis ou vers l'ordinateur de votre partenaire.
l VPN: Créez un réseau virtuel privé avec votre partenaire.
2.2.2 L'onglet Réunion
Pour plus d'informations pour savoir comment utiliser TeamViewer pour les réunions et présentations,
consultez le TeamViewer Manuel – Réunion.
2.2.3 La barre de menu de la fenêtre principale de TeamViewer
La barre de menu se trouve sur le bord supérieur de la fenêtre principale de TeamViewer et contient les
rubriques de menu Connexion, Suppléments, ITbrain et Aide.
Connexion
Le menu Connexion propose les options suivantes:
l Pour inviter quelqu'un à une session TeamViewer, cliquez sur Inviter un partenaire....
l Pour configurer le démarrage automatique de TeamViewer avec Windows (service système),
cliquez sur Installation accès non surveillé....
l Pour ouvrir la TeamViewer Management Console, cliquez sur Ouvrir Management Console….
l Pour quitter TeamViewer, cliquez sur Quitter TeamViewer.
Outil
Le menu Suppléments contient les options suivantes:
l Pour accéder aux paramètres (voir section 13 , page 107), cliquez sur Options.
l Pour lire ou convertir les vidéos des sessions TeamViewer enregistrées (voir section 9.8 , page
77), cliquez sur Lire ou convertir la session enregistrée....
TeamViewer 12 Manuel – Contrôle à distance www.teamviewer.com Page 9 de 129
2 Notions élémentaires
l Pour recommander TeamViewer à d'autres personnes, cliquez sur Parlez-en à un ami.
l Pour accéder aux fichiers journaux créés par TeamViewer (en particulier si l'équipe de support de
TeamViewer en a besoin pour des questions d'analyse), cliquez sur Ouvrir les fichiers jour-
naux....
l Pour activer votre clé de licence sur cet ordinateur, cliquez sur Activer une licence (voir section
12.4 , page 105).
l Pour afficher les mises à jours de licence disponibles, cliquez sur Vérifier s'il y a des mises à
jour de licence.
ITbrain
Sous la rubrique de menu ITbrain, vous pouvez visualiser l'état des appareils surveillés, gérer votre
licence ITBrain ou démarrer une version d'essai ITbrain.
Aide
Le menu Aide contient les options suivantes:
l Si vous avez besoin d'aide pour TeamViewer, vous pouvez accéder à notre page d’assistance
de notre site Web en cliquant sur Assistance TeamViewer (Web).
l Pour ouvrir la page Web Communauté Teamviewer, cliquer sur Communauté TeamViewer.
l Pour ouvrir le site Web TeamViewer, cliquez sur Site Web TeamViewer.
l Pour visualiser une brève introduction à TeamViewer, cliquez sur Comment ça marche....
l Pour donner votre avis sur TeamViewer, cliquez sur Donnez votre avis.
l Pour vérifier que vous utilisez la dernière version de TeamViewer, cliquez sur Vérifier les mises
à jour.
l Pour obtenir des informations sur TeamViewer et sa licence, cliquez sur À propos de.
TeamViewer 12 Manuel – Contrôle à distance www.teamviewer.com Page 10 de 129
2 Notions élémentaires
2.2.4 La barre d'état de la fenêtre principale de TeamViewer
La barre d'état se trouve le long du bord inférieur de la fenêtre principale de TeamViewer. Elle contient
un voyant d'état indiquant l'état de votre connexion ainsi qu'un bouton pour accéder aux Ordinateurs
et Contacts (voir section 8 , page 40).
Le voyant d'état a les trois couleurs suivantes:
l Vert: prêt à la connexion Vous pouvez configurer une connexion sécurisée depuis votre
TeamViewer ou accepter une connexion entrante.
l Jaune: authentification. Le processus d'authentification pour la configuration d'une session
TeamViewer a démarré. Vous ou votre partenaire devez entrer un mot de passe.
l Rouge: la connexion a été interrompue ou aucune connexion n'a pu être établie.
TeamViewer 12 Manuel – Contrôle à distance www.teamviewer.com Page 11 de 129
3 Établir une connexion avec TeamViewer
3 Établir une connexion avec
TeamViewer
Cette section décrit en quelques étapes simples comment créer une session de contrôle à distance. La
procédure pour la création d'une connexion pour une session VPN ou un transfert de fichier est iden-
tique. Pour en savoir plus sur les autres options d'établissement d'une connexion et sur les autres fonc-
tions, consultez Section 7, Page 34,Section 7.3, Page 36 et Section 10, Page 79.
Pour vous connecter à un partenaire pour une session de contrôle à distance, suivez les
étapes ci-dessous:
1. Ouvrir TeamViewer.
2. Cliquez sur l'onglet Contrôle à distance.
3. Demandez à votre partenaire de démarrer la version complète de TeamViewer ou TeamViewer
QuickSupport (voir section 11.2 , page 94).
4. Demandez à votre partenaire son ID TeamViewer et son mot de passe.
5. Entrez l'ID de votre partenaire dans la liste déroulante ID du partenaire.
6. Cliquez sur la case d'option Contrôle à distance.
7. Cliquez sur le bouton Connexion à un partenaire.
La boîte de dialogue Authentification TeamViewer s'ouvre.
8. Entrez le mot de passe de l'ordinateur distant.
9. Cliquez sur Connexion.
10. Vous êtes maintenant connecté à l'ordinateur de votre partenaire.
TeamViewer 12 Manuel – Contrôle à distance www.teamviewer.com Page 12 de 129
4 Le mode de connexion Contrôle à distance
4 Le mode de connexion Contrôle à
distance
Le mode de connexion Contrôle à distance vous permet de contrôler un ordinateur distant.
Cette section vous explique les outils dont vous disposez à cet effet. Vous pouvez contrôler
l'ordinateur de votre partenaire comme si vous étiez assis directement en face. Ce mode vous permet
aussi de contrôler votre propre ordinateur quand vous n’êtes pas à la maison/au travail.
Une fois que vous avez démarré une session de contrôle à distance (Section 3, Page 12), la fenêtre
Contrôle à distance apparaît.
La fenêtre Contrôle à distance TeamViewer.
4.1 Options de la fenêtre de contrôle à distance
Dans la barre de titre de la fenêtre, toutes les sessions ouvertes de contrôle à distance sont affichées
sur des onglets. Pour chaque session, le nom complet de votre partenaire et/ou son ID TeamViewer
sont affichés.
Remarque: Le bouton dans la barre d'outils vous permet d'afficher la fenêtre de l'ordinateur
distant en mode plein écran. Avec le bouton , vous pouvez réduire la barre d'outils.
TeamViewer 12 Manuel – Contrôle à distance www.teamviewer.com Page 13 de 129
4 Le mode de connexion Contrôle à distance
En-dessous vous pouvez voir une barre d'outils avec des boutons de menu pour les possibilités
suivantes:
Fermer
Ferme la connexion actuelle.
Démarrage
Ouvre une vue du tableau de bord qui contient des détails et des informations techniques sur l'appareil
distant, ainsi que des informations sur la session de contrôle à distance en cours.
Onglet Description
Informations Processus Affiche le nombre de processus en cours d'exécution sur
générales l'appareil distant.
Un clic sur le lien ouvre le gestionnaire des tâches sur l'appareil
distant permettant de prendre des mesures immédiates sur des
processus en cours d'exécution.
Performance Affiche l'utilisation actuelle du processeur et de la mémoire vive
ainsi que l'espace disque utilisé.
Si les graphiques sont en rouge à cause de charges élevées sur
l'appareil distant, vous pouvez accéder directement au gestion-
naire des tâches et au nettoyage du disque pour résoudre rapi-
dement des problèmes potentiels.
Sécurité Affiche les informations relatives à l'état de la protection antivirus
et pare-feu de l'appareil distant. Les mises à jour Windows dispo-
nibles sont également indiquées ici.
Si l'indicateur d'état est en rouge, la protection antivirus ou pare-
feu ne fonctionne pas correctement ou n'est pas activée. Un clic
sur le lien ouvre le centre de notifications sur l'appareil distant
pour permettre de rectifier immédiatement le paramétrage de
l'antivirus et du pare-feu.
TeamViewer 12 Manuel – Contrôle à distance www.teamviewer.com Page 14 de 129
4 Le mode de connexion Contrôle à distance
Onglet Description
Session Affiche les informations relatives à l'utilisateur distant et la ses-
sion en cours.
Appareil Fournit des informations permettant d'identifier l'appareil distant
(par ex. le fabricant, le modèle, le système d'exploitation ou le
nom de l'appareil).
Environnement Fournit des informations sur l'environnement système de
système l'appareil distant (par ex. le réseau, domaine).
Un clic sur le lien ouvre le centre de notifications sur l'appareil
distant pour vous permettre d'intervenir immédiatement sur les
paramètres réseau.
Gestion des Affectation de Affiche le compte TeamViewer auquel l'appareil distant est
appareils compte affecté. Un indicateur d'état précise si une affectation de compte
existe ou non.
Un clic sur le lien ouvre les options Teamviewer de l'appareil
distant où vous pouvez changer les paramètres d'affectation de
compte.
Wake-on-LAN Affiche si Wake-On-LAN est activé sur l'appareil distant. Si
l'indicateur d'état est en rouge, l'éveil Wake-On-LAN n'est pas
possible sur l'appareil distant.
Un clic sur le lien ouvre la configuration Wake-On-LAN qui
permet de modifier le paramétrage de Wake-On-LAN sur
l'appareil distant.
Accès non sur- Affiche si l'accès non surveillé est activé sur l'appareil.
veillé
Un clic sur le lien ouvre le dialogue de configuration qui permet
l'activation ou la désactivation de l'accès non surveillé sur
l'appareil distant.
Terminer Termine la connexion en cours.
session
Remarque: Les informations affichées peuvent varier en fonction du système d'exploitation
utilisé.
TeamViewer 12 Manuel – Contrôle à distance www.teamviewer.com Page 15 de 129
4 Le mode de connexion Contrôle à distance
Actions
Action Description
Session Terminer session Termine la connexion en cours.
l Terminer session et verrouiller ordinateur distant:
Termine la session en cours et verrouille l'ordinateur dis-
tant.
Rédaction de Crée une note sur le bureau distant. Cette fonctionnalité est
notes disponible pour les connexions à une version intégrale de
TeamViewer, à TeamViewer Host ou TeamViewer QuickSup-
port.
Remarque: La note reste affichée en fin de session.
QuickSteps D'un simple clic, effectuez des tâches ou actions courantes
sur l'appareil distant.
Options Win- Verrouiller Verrouillage immédiat: Verrouille l'ordinateur distant. Vous
dows pouvez maintenant changer de compte utilisateur ou vous
reconnecter à la même session.
Verrouiller à la fin de la session: verrouille automatiquement
l'ordinateur distant une fois la session terminée ou en cas
d'interruption de la session.
Remarque: l'option Verrouiller à la fin de la session est
automatiquement activée si lors de l'établissement d'une
connexion, l'ordinateur distant est verrouillé ou si aucun utili-
sateur n'est connecté.
Déconnexion de l'ordinateur distant: Ferme la session du
compte d'utilisateur Windows ouverte sur l'ordinateur distant.
Vous pouvez ensuite rouvrir une session avec n'importe quel
compte utilisateur Windows.
TeamViewer 12 Manuel – Contrôle à distance www.teamviewer.com Page 16 de 129
4 Le mode de connexion Contrôle à distance
Action Description
Redémarrer Redémarrer: redémarre l'ordinateur distant.
Remarque: Dès que l'ordinateur distant a été redémarré,
une boîte de dialogue est automatiquement affichée. Vous
pouvez rétablir la connexion TeamViewer.
Redémarrer en mode sans échec: redémarre l'ordinateur
distant en mode sans échec avec des pilotes réseau.
Interaction à Envoyer Envoie la combinaison de touches CTRL+ALT+SUPPR à
distance Ctrl+Alt+Suppr l'ordinateur distant.
Envoyez com- Transmet directement les combinaisons de touches (comme
binaisons de ALT+TAB) à l'ordinateur distant et n'exécute pas la commande
touches localement (raccourci clavier: défilement).
Désactiver la sai- Empêche la saisie par la souris et le clavier sur l'ordinateur
sie distante distant.
Remarque: Appuyez sur CTRL+ALT+SUPPR sur
l'ordinateur distant pour annuler cette action.
Afficher un écran Change l'écran de l'ordinateur distant en un écran noir
noir
Remarque: Appuyez sur CTRL+ALT+SUPPR sur
l'ordinateur distant pour annuler cette action.
Remarque: Pour garantir un écran noir, vous pouvez instal-
ler une fois un pilote. Si vous désactivez l'affichage sur
l'ordinateur distant, la boîte de dialogue Désactiver
l'affichage distant apparaît. Pour installer le pilote, cliquez
sur le bouton Continuer.
Participants Inviter un par- Ouvre la boîte de dialogue Inviter un participant supplé-
ticipant sup- mentaire (voir section 10.6 , page 88).
plémentaire...
Ouvre la boîte de dialogue Informations relatives à la
connexion (voir section 10.6 , page 88).
TeamViewer 12 Manuel – Contrôle à distance www.teamviewer.com Page 17 de 129
4 Le mode de connexion Contrôle à distance
Action Description
Informations Informations rela- Ouvre la boîte de dialogue Informations relatives au système
tives au système de l'ordinateur distant (voir section 10.6 , page 88).
distant...
Mise à jour à dis- Lance la recherche d'une version plus récente de TeamViewer
tance... sur l'ordinateur distant et installe une mise à jour si nécessaire
(voir section 10.2 , page 85).
Ouvre la boîte de dialogue Informations relatives à la
connexion (Section 10.4, Page 86).
Raccourcis
Si l'ordinateur distant fonctionne avec le système d'exploitation Windows 8, vous pouvez effectuer des
commandes spécifiques de Windows 8.
l Démarrage: ouvre l'écran de démarrage de Windows 8.
l Commandes app: ouvre la barre des applications Windows 8.
l Charms: ouvre la barre des Charms Windows 8.
l Basculer entre les applications: ouvre l'aperçu des applications Windows 8.
l Ancrer: ancre l'application Windows Store dans le bord droit de l'écran.
l Déplacer le menu: déplace la vue de départ de Windows 8 sur l'écran suivant. Cette
commande n'est disponible que si l'ordinateur distant dispose de plusieurs moniteurs.
TeamViewer 12 Manuel – Contrôle à distance www.teamviewer.com Page 18 de 129
4 Le mode de connexion Contrôle à distance
Vue
Action Description
Mise à l'échelle Ajuster Transmet l'écran distant à taille réduite si sa résolution est supé-
rieure à celle de l'écran local.
Original Transmet l'écran à la résolution définie sur l'ordinateur distant.
Si l'écran distant a une résolution plus élevée que la vôtre, vous
pouvez utiliser les barres de défilement pour naviguer sur
l'écran.
Mis à Transfère l'écran distant mis à l'échelle. Dans ce processus, la
l'échelle taille de la fenêtre Contrôle à distance peut être agrandie ou
réduite, en partant de la résolution de l'ordinateur distant.
Qualité Automatique Optimise la qualité d'affichage et la vitesse de transmission en
fonction de la bande passante disponible.
Privilégier la Optimise la vitesse de connexion en réduisant la qualité
vitesse d'affichage. La qualité d'affichage est également réduite au
niveau optimum pour le contrôle à distance.
Privilégier la Optimise la qualité d'affichage en réduisant la vitesse de
qualité connexion.
Optimise la qualité d'affichage et la vitesse de transmission en
fonction de la personnalisation des paramètres.
TeamViewer 12 Manuel – Contrôle à distance www.teamviewer.com Page 19 de 129
4 Le mode de connexion Contrôle à distance
Action Description
Moniteurs Affiche tous les écrans en même temps dans une seule fenêtre
si votre partenaire utilise plusieurs moniteurs.
Affiche les moniteurs disponibles de votre partenaire.
Moniteurs Si vous activez l'option Afficher les connexions dans des
sous forme onglets, l'écran est affiché comme nouvel onglet dans la fenêtre
d'onglets ouverte de contrôle à distance.
individuels
Si l'ouverture de nouvelles connexions sur des onglets est
désactivée dans les options (voir section 13.3 , page 114), les
écrans sont affichés dans une fenêtre de session séparée .
Performance Résolution Modifie la résolution d'écran de l'ordinateur distant. Une réduc-
d'écran tion de la résolution de l'écran distant peut améliorer les perfor-
mances compte tenu d'un moindre volume de données à
transmettre.
Masquer le Cache l'arrière-plan sur l'ordinateur distant. Cela peut accroître
papier peint votre vitesse de connexion.
Afficher le Affiche le pointeur de souris de votre partenaire. Si l'option est
curseur dis- activée, vous voyez le déplacement du pointeur de la souris sur
tant l'ordinateur distant.
Afficher les Actualiser Actualise l'écran au cas où l'actualisation automatique ne fonc-
options l'écran tionne pas.
Sélectionner Affiche seulement une fenêtre spécifique de l'écran de votre
une fenêtre partenaire. Pour ce faire, cliquez sur la croix dans la fenêtre que
unique vous désirez visualiser.
Afficher Affiche l'écran entier de l'ordinateur distant.
l’ensemble
du bureau
Afficher les En cas d'activation, toutes les sessions de contrôle à distance
sessions en sont affichées dans une fenêtre. Chaque session est affichée
onglets sous forme d'onglet dans la fenêtre.
TeamViewer 12 Manuel – Contrôle à distance www.teamviewer.com Page 20 de 129
4 Le mode de connexion Contrôle à distance
Action Description
Plein écran Passer en Affiche l'écran distant en mode plein écran sur l'ordinateur local.
mode plein Si l'écran de l'ordinateur distant a une résolution inférieure à
écran celle de l'écran de l'ordinateur local et que vous avez sélec-
tionné l'option Mise à l'échelle, l'écran est agrandi en consé-
quence.
Communiquer
Pour en savoir plus sur les fonctions de communication, voir Section 9, Page 69.
Action Description
Sons de Sons de En cas d'activation, le son de l'ordinateur distant est trans-
l'ordinateur l'ordinateur mis à l'ordinateur local (voir section 9.7 , page 76).
Contrôler Inverser le sens Inverse le sens de la session de contrôle à distance en
avec le par- permettant à votre partenaire de contrôler votre ordinateur.
tenaire
Téléconférence Appel Internet Sélectionnez une option de transmission de la voix:
Utilisez le microphone et le haut-parleur de l'ordinateur pour
parler au partenaire de la connexion (voix sur IP).
l Démarrer un appel Internet: Démarre un appel via
Internet ou ouvre les paramètres appropriés.
Appel télé- Démarrez une téléconférence classique ou participez à une
phonique téléconférence.
l Détails de l'appel téléphonique: Ouvre les para-
mètres d'une téléconférence classique.
Pour plus d'informations, voir la section 9.3.2 "Téléphone",
page 71.
TeamViewer 12 Manuel – Contrôle à distance www.teamviewer.com Page 21 de 129
4 Le mode de connexion Contrôle à distance
Action Description
Conversation Discussion Ouvre une mini-fenêtre pour la communication par texte
et vidéo (Chat) avec votre partenaire.
Pour plus d'informations, voir la section 9.4 "Discuter avec
votre partenaire au cours d'une session TeamViewer",
page 72.
Vidéo Ouvre une mini-fenêtre pour la transmission par webcam.
Pour plus d'informations, voir la section 9.2 "Transmission
d'images vidéo par webcam à votre partenaire", page 69.
Tableau blanc Tableau blanc Ouvre un widget permettant de dessiner ou d'écrire à loisir
sur l'écran distant.
Pour plus d'informations, voir la section 9.6 "Dessiner à
l'écran pendant une session TeamViewer", page 75.
Fichiers et extras
Action Description
Imprimer Activer Permet l'impression depuis l'ordinateur distant sur une imprimante
l'impression à locale (voir section 10.7 , page 89).
distance
VPN Lancer VPN Crée un réseau virtuel privé entre les ordinateurs connectés.
Remarque: Cette option est seulement disponible si les deux
ordinateurs ont déjà installés le pilote VPN TeamViewer. Pour
plus d'informations sur les ID TeamViewer, voir Section 6,
Page 31.
Vous pouvez choisir parmi les options suivantes:
l Démarrage: démarre la connexion VPN.
l Arrêter: arrête la connexion VPN.
l Statut…: Ouvre une fenêtre de statut affichant les adresses
IP du réseau VPN.
TeamViewer 12 Manuel – Contrôle à distance www.teamviewer.com Page 22 de 129
4 Le mode de connexion Contrôle à distance
Action Description
Enregistrer Prendre une Enregistre sous forme de capture d'écran les contenus actuel-
capture lement affichés de la fenêtre de contrôle à distance.
d'écran... Pour ce faire, cliquez sur Prendre une capture d'écran.... Dans
la boîte de dialogue ouverte, vous pouvez soit enregistrer la
capture d'écran, soit la copier dans le presse-papier.
Démarrer Enregistre la session de contrôle à distance actuelle sous forme
l'enregistrement de vidéo (voir section 9.8 , page 77).
de session
Vous pouvez choisir parmi les options suivantes:
l Démarrage: démarre l'enregistrement.
l Pause: interrompt l'enregistrement.
l Arrêter et enregistrer: Arrête l'enregistrement.
Transférer Ouvrir le trans- Ouvre la fenêtre Transfert de fichiers qui permet de transférer
des fert de fichiers des fichiers entre l'ordinateur local et l'ordinateur distant (voir
fichiers section 5 , page 27).
Partager des Ouvre une mini-fenêtre qui vous permet de partager des fichiers
fichiers héber- avec votre partenaire au cours d'une session de contrôle à
gés distance (voir section 9.5 , page 73). De plus, vous pouvez accé-
der directement aux fichiers de votre stockage en ligne.
l Ordinateur...: partagez des fichiers de votre ordinateur
avec votre partenaire au cours d'une session de contrôle à
distance.
l Dropbox, Google Drive, OneDrive, Box...: partagez des
fichiers avec votre partenaire de session de contrôle à dis-
tance en établissant un lien avec vos fournisseurs de sto-
ckage en ligne.
Ecran suivant
Si plusieurs écrans sont actifs sur l'ordinateur à distance, vous pouvez sélectionner l'écran désiré
depuis le menu déroulant et afficher plusieurs écrans sur des onglets, dans des fenêtres séparées ou
ensemble dans une seule fenêtre. Ou bien, vous pouvez accéder aux mêmes fonctions sous Afficher |
Moniteurs.
TeamViewer 12 Manuel – Contrôle à distance www.teamviewer.com Page 23 de 129
4 Le mode de connexion Contrôle à distance
Commentaires
Écrivez des commentaires pendant une session de contrôle à distance. Cliquez sur le bouton et entrez
vos commentaires dans le champ de texte. Le contenu de la fenêtre Commentaires est en mémoire
tampon jusqu'à la fin de la session. Une fois la session terminée, vous pouvez revoir et enregistrer tous
les commentaires.
Tous les commentaires sont affichés dans la TeamViewer Management Console à chaque connexion.
Remarque: Ce bouton n'est affiché que si vous avez activé la journalisation des connexions dans
les paramètres.
Remarque: Afin d'utiliser cette fonction, vous devez être connecté à votre compte TeamViewer et
être membre d'un profil de société.
Mise à jour distante
Met à jour TeamViewer sur l'ordinateur distant. En fonction de la configuration des paramètres de mise
à jour automatique, la mise à jour appropriée est installée dans la version principale ou une nouvelle
version principale est installée. Cette fonction peut aussi être appelée à l'aide du bouton Actions (voir
section 10.2 , page 85).
Ce bouton n'est visible que si une version TeamViewer plus ancienne que celle de votre ordinateur est
installée sur l'ordinateur distant.
4.2 Options de l’ordinateur distant dans le volet TeamViewer
Côté partenaire (ordinateur distant), une petite fenêtre de contrôle apparaît en bas de l'écran à droite
pour chaque connexion.
TeamViewer 12 Manuel – Contrôle à distance www.teamviewer.com Page 24 de 129
4 Le mode de connexion Contrôle à distance
Le volet TeamViewer de contrôle à distance.
Le volet TeamViewer lui-même a les propriétés suivantes:
l Il peut être placé n'importe où sur l'écran. Des parties importantes de l'écran ne sont ainsi pas
cachées.
l Des mini-fenêtres individuelles peuvent être détachées du volet. Faire glisser les mini-fenêtres
hors du volet et ajuster individuellement leur taille et leur position. Vous pouvez aussi cliquer sur
l'icône pour détacher la mini-fenêtre volet TeamViewer.
l Le volet peut être réduit dans le coin de l'écran en utilisant l'icône sur le côté gauche du volet.
Remarque: La même fenêtre apparaît sur votre écran quand vous lancez une fonction multimédia
(voir section 9 , page 69).
4.2.1 Options de la barre de menu
La barre de menu se trouve sur le bord supérieur du volet. En cliquant sur les icônes, on appelle diffé-
rentes fonctions.
TeamViewer 12 Manuel – Contrôle à distance www.teamviewer.com Page 25 de 129
4 Le mode de connexion Contrôle à distance
Icône/fonction Description
Ferme toutes les sessions actives de contrôle à distance.
Terminer toutes
les connexions
Ouvrez la mini-fenêtre Ma Vidéo (voir section 9.2 , page 69).
Vidéo
Ouvre la mini-fenêtre Audio (voir section 9.3 , page 71).
Son
Ouvre la mini-fenêtre Discussion (voir section 9.4 , page 72).
Discussion
Ouvre la mini-fenêtre Zone de fichiers (voir section 9.5 , page 73).
Zone de fichiers
Ouvre la mini-fenêtre Tableau blanc (voir section 9.6 , page 75).
Tableau blanc
Vous pouvez accéder à la mini-fenêtre Liste de sessions dans le menu
Fonctions contextuel de l'icône (voir section 9.1 , page 69).
TeamViewer 12 Manuel – Contrôle à distance www.teamviewer.com Page 26 de 129
5 Le mode de connexion de transfert de fichier
5 Le mode de connexion de transfert
de fichier
Dans les sections suivantes, vous allez apprendre comment envoyer et recevoir des fichiers et
dossiers.
5.1 Options dans le mode de connexion de transfert de fichiers
5.1.1 Description de la fenêtre de transfert de fichier
La fenêtre Transfert de fichiers vous permet de transmettre des fichiers vers et en provenance de
l'ordinateur de votre partenaire. Il y a deux façons d'ouvrir la fenêtre de transfert de fichier:
l Sur l'onglet Contrôle à distance, sélectionnez la case d'option Transfert de fichiers avant de
lancer la connexion.
l Pendant une session de contrôle à distance en direct, cliquez sur Fichiers et extras | Ouvrir
transfert de fichiers dans la barre d'outils de la fenêtre Contrôle à distance.
TeamViewer 12 Manuel – Contrôle à distance www.teamviewer.com Page 27 de 129
5 Le mode de connexion de transfert de fichier
La fenêtre Transfert de fichiers vous permet de recevoir et d'envoyer des fichiers vers et en provenance de l'ordinateur
distant.
5.1.2 Options de la fenêtre Transfert de fichiers
Dans la fenêtre Transfert de fichiers, vous voyez votre système de fichiers sur la gauche et le
système de fichiers de votre partenaire sur la droite. Utilisez les boutons pour commander les actions
suivantes:
Icône Description
Actualiser la liste de fichiers (raccourci : F5) :
Rafraîchit le dossier actuel.
Supprimer l'objet/les objets sélectionné(s) (raccourci : SUPPR) :
Supprime les fichiers et dossiers sélectionnés. Cette action ne peut pas être annulée.
Les fichiers supprimés ne peuvent pas être restaurés à partir de la Corbeille ; ils sont défi-
nitivement supprimés.
Créer un nouveau dossier:
Crée un nouveau dossier dans le répertoire sélectionné.
Aller dans le dossier parent (raccourci: RETOUR ARRIÈRE):
Passe au dossier parent du dossier actif.
Parcourir les lecteurs (raccourci : CTRL+RETOUR ARRIÈRE) :
Affiche les lecteurs mappés dans Windows. Vous pouvez accéder à des dossiers
Windows spéciaux ici, comme par exemple Mes fichiers et Bureau.
TeamViewer 12 Manuel – Contrôle à distance www.teamviewer.com Page 28 de 129
5 Le mode de connexion de transfert de fichier
Icône Description
Envoyer (raccourci clavier: F11):
Envoie les fichiers et dossiers sélectionnés à l'ordinateur distant.
Recevoir (raccourci clavier: F11):
Charge les fichiers et dossiers sélectionnés dans l'ordinateur local.
Renommer:
Pour modifier le nom d'un fichier ou d'un dossier, cliquez sur un objet déjà sélectionné. Le
nom peut alors être modifié.
Conseil: Dans la fenêtre Transfert de fichiers, vous pouvez aussi transférer des fichiers et des
dossiers d'un ordinateur à un autre via la fonction glisser-déposer. Pour cela faire glisser le fichier ou
le dossier d'une zone de fichiers à celle de l'autre ordinateur.
5.2 Transférer des fichiers en utilisant la fonction glisser-déposer
La fonction glisser-déposer est une autre option pour transférer des fichiers entre votre ordinateur et
celui de votre partenaire. On peut faire glisser des dossiers complets d'une fenêtre de session à un ordi-
nateur local (ou vice versa) ou depuis et vers un emplacement quelconque, voire même directement
dans un e-mail Outlook. On peut faire glisser des dossiers complets d'une fenêtre de session à un ordi-
nateur local (ou vice versa) ou depuis et vers un emplacement quelconque, voire même directement
dans un e-mail Outlook.
Cette forme de transfert de fichiers ne fonctionne pas comme un mode séparé. C'est une fonction du
mode de connexion Contrôle à distance.
Pour transférer des fichiers vers l'ordinateur distant en utilisant la fonction Glisser-déposer,
suivez les étapes suivantes:
1. Connectez-vous à l'ordinateur distant comme décrit à Section 3, Page 12.
2. Sélectionnez le fichier que vous désirez transférer.
3. Faites glisser le fichier depuis votre ordinateur local dans la fenêtre Contrôle à distance.
Le fichier est transféré sur l'ordinateur distant.
TeamViewer 12 Manuel – Contrôle à distance www.teamviewer.com Page 29 de 129
5 Le mode de connexion de transfert de fichier
Pour transférer des fichiers de l'ordinateur distant à l'ordinateur local, suivez les mêmes
étapes.
5.3 Transfert de fichiers via le menu contextuel de Windows
Une autre option pour transférer des fichiers entre votre ordinateur et l'ordinateur distant consiste à les
envoyer via le menu contextuel de Windows.
Dans ce cas, vous pouvez en utilisant le menu contextuel de Windows, envoyer des fichiers avec
TeamViewer aux ordinateurs et contacts figurant sur votre liste Ordinateurs et contacts.
Pour envoyer un fichier en utilisant le menu contextuel de Windows, suivez les étapes
suivantes :
1. Sélectionnez le fichier dans l'explorateur Windows.
2. Cliquez avec le bouton droit sur le fichier.
Le menu contextuel de Windows s'ouvre.
3. Sélectionnez l'option Partager avec | TeamViewer.
La boîte de dialogue TeamViewer Partager le fichier avec… s'ouvre alors.
4. Sélectionnez l'ordinateur ou le contact avec lequel vous désirez partager le fichier.
5. Cliquez sur le bouton OK.
L'ordinateur ou le contact doit confirmer la demande.
6. Vous avez envoyé un fichier à un ordinateur ou contact depuis votre liste d'ordinateurs et
contacts.
Le fichier est enregistré sur votre ordinateur ou sur celui du contact dans le dossier de téléchargement
sous C:\Users\%username%\Downloads.
Remarque: Cette fonction peut aussi être appelée via la liste Ordinateurs et contacts. Cliquez sur
l'icône dans le menu contextuel (clic droit) d'un contact et sélectionnez le fichier que vous aime-
riez envoyer.
Remarque: Les fichiers n'ont pas pu être envoyés ou reçus sans la confirmation du destinataire.
TeamViewer 12 Manuel – Contrôle à distance www.teamviewer.com Page 30 de 129
6 Le mode de connexion VPN
6 Le mode de connexion VPN
Le mode de connexion VPN vous permet de créer un réseau virtuel privé (VPN) entre deux ordinateurs
TeamViewer. Deux ordinateurs connectés via VPN agissent dans un réseau commun. Cela permet
vous permet d'accéder aux ressources de l'ordinateur de votre partenaire et vice versa.
6.1 Exemples d'utilisation de TeamViewer VPN
l Imprimer des documents sur une imprimante activée connectée à l'ordinateur distant.
l Exécuter des applications localement sur votre ordinateur qui accède à une base de données dis-
tante en établissant une connexion VPN au serveur de cette base (p. ex. pour le télétravail).
l Donner à des partenaires externes un accès à des périphériques (p. ex. disques durs ou clés
USB) connectés à l'ordinateur distant.
6.2 Conditions requises pour utiliser TeamViewer VPN
TeamViewer doit être installée avec l'option Utiliser TeamViewer VPN des deux côtés (voir section
13.1 , page 107). Cela signifie que le pilote TeamViewer VPN doit être installé sur les deux ordi-
nateurs. Le pilote VPN peut aussi être installé ultérieurement (voir section 13.9 , page 122). La désins-
tallation/réinstallation de TeamViewer n'est pas nécessaire.
Remarque: Vous n'avez pas besoin d'une connexion VPN pour contrôler à distance l'ordinateur de
votre partenaire ou transférer des fichiers en utilisant TeamViewer.
Remarque: Si vous connectez votre ordinateur local à l'ordinateur distant via le VPN de TeamVie-
wer, seuls ces deux ordinateurs seront reliés ensemble dans un réseau virtuel privé. Aucun autre
ordinateur dans le LAN ne sera accessible.
TeamViewer 12 Manuel – Contrôle à distance www.teamviewer.com Page 31 de 129
6 Le mode de connexion VPN
Remarque: Au cas où le pilote TeamViewer VPN n'est pas encore installé, la case d'option VPN
n'est pas visible dans la fenêtre principale de TeamViewer !
6.3 Options de la boîte de dialogue VPN
Une fois que vous êtes connecté à l'ordinateur distant via VPN comme décrit dans Section 3, Page 12,
la boîte de dialogue VPN-TeamViewer s'ouvre.
La boîte de dialogue VPN - TeamViewer.
La fenêtre VPN de TeamViewer présente les options suivantes:
l En cas de connexions VPN multiples simultanées, vous pouvez sélectionner la connexion
requise dans la liste déroulante Connexion VPN active. Les détails et actions disponibles pour
cette connexion sont affichés dans la boîte de dialogue.
l Cliquez sur le bouton Terminer la connexion pour fermer la connexion sélectionnée.
l La zone Etat montre les adresses IP VPN assignées des deux ordinateurs. Une fois assignée,
l'adresse IP VPN reste la même.
l Le bouton Ouvrir Explorer ouvre Windows Explorer. Le bouton Partager des fichiers via Explo-
rer permet d'ouvrir Windows Explorer vous donnant ainsi accès au système de fichiers distants.
Si des dossiers sont partagés sur l'ordinateur distant via le réseau local, vous pouvez y accéder
et supprimer, copier ou déplacer les fichiers selon les besoins. Veuillez notez que vous devez
éventuellement vous authentifier sur l'ordinateur distant.
TeamViewer 12 Manuel – Contrôle à distance www.teamviewer.com Page 32 de 129
6 Le mode de connexion VPN
l Le bouton Ping d'essai envoie un signal ping à l'ordinateur distant. Cela vous permet de vérifier
si une connexion a été établie avec succès.
TeamViewer 12 Manuel – Contrôle à distance www.teamviewer.com Page 33 de 129
7 Autres options de connexion
7 Autres options de connexion
7.1 Etablir une connexion LAN en utilisant l'adresse IP
7.1.1 Se connecter via le réseau en activant les connexions LAN
Vous pouvez aussi établir des connexions dans le réseau local en utilisant directement l’adresse IP (ou
le nom de l’ordinateur). Pour cela, vous devez configurer TeamViewer pour qu'il accepte les
connexions LAN entrantes.
Pour accepter les connexions LAN entrantes, procédez comme suit:
1. Dans le menu principal, cliquez sur Suppléments | Options.
La boîte de dialogue Options TeamViewer s'ouvre alors.
2. Sélectionnez la catégorie Général.
3. Dans la zone Connexion au réseau local (via adresse IP), sous Connexions LAN entrantes,
sélectionnez l'option Accepter.
Remarque: Vous pouvez aussi sélectionner l'option Accepter exclusivement. En procédant
ainsi, seuls les ordinateurs du réseau local sont autorisés à se connecter à votre ordinateur. A la
place de votre ID TeamViewer, votre adresse IP est affichée dans la fenêtre principale.
7.1.2 Comment se connecter à un partenaire via son adresse IP
Pour se connecter à un partenaire via son adresse IP, suivre les instructions dans Section 3, Page 12
mais à la place de l'ID du partenaire entrez l'adresse IP de l'ordinateur distant. Si le réseau utilise
une résolution DNS, vous pouvez vous connecter de la même façon en utilisant à la place le nom de
l'ordinateur.
Remarque: Aucun serveur TeamViewer n'est impliqué dans les connexions LAN. Par consé-
quent, un cryptage symétrique ordinaire sans échange de clé publique/privée est utilisé.
TeamViewer 12 Manuel – Contrôle à distance www.teamviewer.com Page 34 de 129
7 Autres options de connexion
7.2 Authentification sur l'ordinateur distant en utilisant un compte
utilisateur Windows
Au lieu de l'authentification TeamViewer avec ID et mot de passe, vous pouvez aussi vous connecter
à l'ordinateur distant en utilisant un nom d'utilisateur et un mot de passe Windows.
L'authentification Windows peut être utilisée pour tous les modes de connexion.
La boîte de dialogue d'authentification avancée.
Pour vous connecter à un ordinateur distant en utilisant l'authentification Windows, procédez
comme suit:
1. Ouvrir TeamViewer.
2. Demandez à votre partenaire de démarrer la version complète de TeamViewer ou TeamViewer
QuickSupport (voir section 11.2 , page 94).
3. Demandez à votre partenaire son ID TeamViewer.
4. Sur l'onglet Contrôle à distance dans la zone Contrôler un ordinateur distant, sélectionnez la
case d'option Contrôle à distance.
5. Entrez votre ID de partenaire dans le champ ID du partenaire.
6. Cliquez sur le bouton Connexion à un partenaire.
La boîte de dialogue Authentification TeamViewer s'ouvre.
7. Cliquez sur Avancé.
La boîte de dialogue affiche les paramètres avancés.
8. Sélectionnez Windows dans la liste déroulante Authentification.
9. Entrez le nom d'utilisateur Windows et le mot de passe Windows pour un compte utilisateur
Windows sur l'ordinateur distant dans les champs correspondants.
TeamViewer 12 Manuel – Contrôle à distance www.teamviewer.com Page 35 de 129
7 Autres options de connexion
10. Cliquez sur Connexion.
11. Vous êtes maintenant connecté à l'ordinateur de votre partenaire.
Remarque: Vous pouvez toujours utiliser les informations d'ouverture de session Windows pour
vous connecter à TeamViewer QuickSupport.
Remarque: Dans TeamViewer Host aussi bien que dans la version complète de TeamViewer
cette fonction doit tout d'abord être activée dans les options de l'ordinateur distant de la catégorie
Sécurité (voir section 13.2 , page 110).
Remarque: Assurez-vous que toutes les ouvertures de session Windows sont sécurisées en utili-
sant des mots de passe sûrs. Pour vérifier la fiabilité de votre mot de passe TeamViewer, voir
Section 13.2, Page 110.
7.3 Etablir une connexion via un raccourci Windows
Vous pouvez établir une session de contrôle à distance via un raccourci Windows sur votre bureau ou
dans un dossier différent de l'explorateur Windows.
Un raccourci peut être créé par glisser-déplacer pour chaque ordinateur de votre liste Ordinateurs et
contacts (voir section 8 , page 40). Le raccourci est lié à votre compter TeamViewer. Cela signifie qu'il
peut être utilisé par vous-même ou par les comptes TeamViewer avec lesquels vous avez partagé le
groupe dans lequel se trouve l'ordinateur relié. Si le raccourci est activé, une session de contrôle à
distance utilisant un mot de passe démarre.
Pour établir une session de contrôle à distance via un raccourci Windows, suivez les étapes
suivantes :
1. Ouvrir TeamViewer.
2. Se connecter à la liste d’ordinateurs et contacts avec votre compte TeamViewer (voir section
8.1.3 , page 44).
Remarque: Si vous n'avez jamais utilisé votre compte TeamViewer sur un appareil, avec une
appli ou dans un navigateur, vous devez autoriser l'utilisation du compte lors de la première
connexion. Pour plus d'informations, veuillez consulter Section 10.9, Page 92.
3. Sélectionnez l'ordinateur pour lequel vous aimeriez créer le raccourci.
4. Faites glisser l'ordinateur sur le bureau ou dans un dossier de l'explorateur Windows en main-
tenant enfoncé le bouton de la souris (glisser-déplacer).
5. Démarrez la session de contrôle à distance en double-cliquant sur le raccourci.
TeamViewer 12 Manuel – Contrôle à distance www.teamviewer.com Page 36 de 129
7 Autres options de connexion
La boîte de dialogue Authentification TeamViewer s'ouvre.
6. Entrez le mot de passe de cet ordinateur.
7. Cliquez sur Connexion.
La fenêtre Contrôle à distance s'ouvre alors.
8. Vous êtes connecté à l'ordinateur de votre liste Ordinateurs et contacts.
Remarque: Si vous avez défini un mot de passe personnel pour l'ordinateur lié dans votre liste
d'Ordinateurs et contacts, les étapes 6 et 8 ne sont pas applicables.
7.4 Connexions à vos propres ordinateurs sans mot de passe.
Dans ce mode, il n'est pas nécessaire de définir un mot de passe d'accès. Par conséquent, pour établir
une connexion, il n'est pas nécessaire d'entrer un mot de passe si vous vous connectez à l'un de vos
propres appareils avec votre compte TeamViewer.
Attention: Il est absolument impossible de contrôler incognito un ordinateur car l'utilisateur de
l'ordinateur distant doit être informé d'un tel accès pour des raisons de confidentialité des données.
Cette méthode n'est donc possible qu'avec des appareils qui vous appartiennent indubitablement.
À cette fin, l'appareil distant doit être affecté à votre compte TeamViewer (voir section 8.2.8 , page
60).
Vous pouvez activer l'accès rapide pour un appareil dans les paramètres de la version complète de
TeamViewer.
S'il est activé, l'accès à l'ordinateur n'est possible que dans les cas suivants :
l L'accès rapide sans mot de passe n'est possible qu'avec votre compte TeamViewer.
l Les autres connexions nécessitent l'ID TeamViewer et le mot de passe de l'appareil.
l Si vous désactivez le mot de passe aléatoire ou personnel dans les paramètres TeamViewer,
vous, et seulement vous, avez accès à l'appareil via votre compte TeamViewer.
Remarque: Cette méthode reste très sûre car un tel accès n'est possible que via un compte
TeamViewer.
Remarque: Si l'appareil est dans un groupe partagé, tous les contacts qui utilisent le groupe béné-
ficient également de l'accès rapide à l'appareil.
TeamViewer 12 Manuel – Contrôle à distance www.teamviewer.com Page 37 de 129
7 Autres options de connexion
Pour activer l'accès rapide à un ordinateur, suivez les étapes suivantes:
1. Démarrer TeamViewer sur l'ordinateur.
2. Se connecter à la liste d’ordinateurs et contacts avec votre compte TeamViewer (voir section
8.1.3 , page 44).
Remarque: Si vous n'avez jamais utilisé votre compte TeamViewer sur un appareil, avec une
appli ou dans un navigateur, vous devez autoriser l'utilisation du compte lors de la première
connexion. Pour plus d'informations, veuillez consulter Section 10.9, Page 92.
3. Cliquez sur Outils | Options.
4. Sélectionnez l'onglet Sécurité.
l Si l'appareil est déjà affecté à votre compte, sous Mot de passe personnel (pour accès
sans surveillance), cochez la case Accorder <YOUR ACCOUNT NAME>, <YOUR
COMPANY> un accès rapide.
l Si l'appareil n'est pas encore affecté à votre compte, cliquez sur le bouton Configurer....
La fenêtre Affecter à un compte s'ouvre alors.
1. Cliquez sur le bouton Affecter.
2. Sous Mot de passe personnel (pour un accès sans surveillance), cochez la case
Accorder <YOUR ACCOUNT NAME>, <YOUR COMPANY> un accès rapide.
5. Cliquez sur le bouton OK.
6. Vous venez d'activer l'accès rapide pour cet appareil.
Remarque: Vous devez activer cette fonction individuellement pour chaque ordinateur.
Pour vous connecter à un partenaire pour une session de contrôle à distance, suivez les
étapes ci-dessous:
1. Ouvrir TeamViewer.
2. Se connecter à la liste d’ordinateurs et contacts avec votre compte TeamViewer (voir section
8.1.3 , page 44).
Remarque: Si vous n'avez jamais utilisé votre compte TeamViewer sur un appareil, avec une
appli ou dans un navigateur, vous devez autoriser l'utilisation du compte lors de la première
connexion. Pour plus d'informations, veuillez consulter Section 10.9, Page 92.
3. Double-cliquez sur un ordinateur auquel vous pouvez accéder rapidement.
TeamViewer 12 Manuel – Contrôle à distance www.teamviewer.com Page 38 de 129
7 Autres options de connexion
La fenêtre Contrôle à distance s'ouvre alors.
4. Vous vous êtes connecté à un ordinateur via accès rapide.
TeamViewer 12 Manuel – Contrôle à distance www.teamviewer.com Page 39 de 129
8 Ordinateurs et contacts – Gestion des contacts
8 Ordinateurs et contacts – Gestion
des contacts
Dans Ordinateurs et Contacts, TeamViewer vous permet une gestion centralisée des données
d'ordinateurs et de contacts des partenaires de connexion.
Vous pouvez voir instantanément quel ordinateur ou contact est disponible et démarrer directement
une réunion. Ordinateurs et contacts offre également des fonctions similaires à celles d'une messa-
gerie instantanée.
La liste Ordinateurs et contacts est liée à votre compte TeamViewer. Cela signifie que vos infor-
mations de contacts ne sont pas liées à un ordinateur particulier mais sont enregistrées dans un empla-
cement central. Cela vous permet d'accéder à vos contacts depuis n'importe quel ordinateur qui
exécute TeamViewer.
TeamViewer 12 Manuel – Contrôle à distance www.teamviewer.com Page 40 de 129
8 Ordinateurs et contacts – Gestion des contacts
Ordinateurs et contacts vous montre instantanément quels ordinateurs et contacts sont en ligne.
De plus, les listes d'ordinateurs et contacts peuvent être utilisées pour la surveillance à distance et
pour le suivi d'équipement de vos ordinateurs et est un composant de la file d'attente dans la TeamVie-
wer Management Console. Vous trouverez plus d'informations dans le TeamViewer Manuel – Mana-
gement Console.
Ordinateurs et contacts offre les avantages suivants:
l Voir vos ordinateurs et contacts en ligne.
l Configurer rapidement une connexion sans avoir besoin d'entrer des informations sur cette
connexion.
l Accéder et gérer vos ordinateurs et contacts de partout dans le monde.
l Envoyer des messages à vos contacts en utilisant les groupes de discussion, les messages
hors ligne et les fonctions de liste noire.
l Gérer les ordinateurs et contacts dans des groupes et leur ajouter vos propres remarques.
l Prédéfinir les paramètres de connexion pour les ordinateurs, contacts et groupes individuels.
l Régler votre propre état de disponibilité.
l Surveillance à distance pour vos ordinateurs.
l Connectez-vous directement à des partenaires via des demandes de service.
l Appels vidéo incluant jusqu'à 10 personnes.
l Présentation personnelle et professionnelle avec images de profil.
TeamViewer 12 Manuel – Contrôle à distance www.teamviewer.com Page 41 de 129
8 Ordinateurs et contacts – Gestion des contacts
Remarque: Ordinateurs et Contacts est un composant du compte TeamViewer. Afin de pouvoir
l'utiliser, vous devez avoir créé un compte TeamViewer (voir section 8.1.1 , page 42).
8.1 Le compte TeamViewer
Remarque: Vous n'avez pas besoin de compte TeamViewer pour utiliser TeamViewer.
Remarque: Il n'y a pas de frais pour l'utilisation d'un compte TeamViewer. Vous pouvez créer et
utiliser gratuitement un compte TeamViewer.
Un compte TeamViewer vous permet d'enregistrer des informations concernant vos ordinateurs et
contacts à un emplacement central et de gérer vos ordinateurs et contacts de n'importe où.
Un compte TeamViewer est requis pour utiliser les fonctions TeamViewer suivantes:
l TeamViewer QuickConnect.
l Ordinateurs et contacts
l Planifier et gérer des réunions.
l Ouverture de session Web.
8.1.1 Créer un compte TeamViewer
Pour créer un compte TeamViewer, procédez comme suit:
1. Dans la fenêtre principale de TeamViewer, cliquez sur Ordinateurs et contacts
dans la barre de statut.
La fenêtre Ordinateurs et contacts s'ouvre alors.
2. Dans la fenêtre Ordinateurs et contacts, cliquez sur le bouton S'inscrire.
Un assistant est lancé pour vous guider à travers le processus de création d'un compte
TeamViewer en deux étapes simples.
3. Dans la boîte de dialogue Créer un compte TeamViewer - étape 1 de 2, entrez vos nom
d'utilisateur, e-mail et mot de passe.
4. Si vous voulez vous abonner à notre lettre d'information, activez la case Abonnez-vous à notre
lettre d'information gratuite.
5. Cliquez sur le bouton Suivant.
Vous recevrez un e-mail avec un lien de validation à l'adresse fournie.
TeamViewer 12 Manuel – Contrôle à distance www.teamviewer.com Page 42 de 129
8 Ordinateurs et contacts – Gestion des contacts
6. Dans la boîte de dialogue Créer un compte TeamViewer - étape 2 de 2, vous pourrez confi-
gurer un accès permanent à cet ordinateur. Pour ce faire, entrez un nom d'ordinateur (pour
l'identification) et un mot de passe (mot de passe aléatoire que vous pouvez utiliser pour les
connexions à cet ordinateur).
7. Si vous voulez configurer TeamViewer sur cet ordinateur comme un service système, activez la
case Je souhaite contrôler cet ordinateur à distance.
8. Cliquez sur le bouton Suivant.
9. Cliquez sur le bouton Terminer.
10. Pour terminer la création de votre compte TeamViewer, cliquez sur le lien de validation dans
l'e-mail que vous avez reçu.
11. Vous avez maintenant créé votre compte TeamViewer avec succès.
Si vous voulez faire des modifications ultérieurement, concernant par exemple votre adresse e-mail ou
votre mot de passe, utilisez les options de gestion de compte. Vous pouvez ici également lier votre
licence Premium ou Corporate à votre compte (voir section 13.5 , page 117).
Créer un compte TeamViewer via le site Web.
Conseil: Vous pouvez aussi créer un compte TeamViewer sur notre site Web. Entrez l'URL
suivante dans votre navigateur Web: https://login.teamviewer.com/. Cliquez sur le lient S'inscrire
pour créer un nouveau compte.
8.1.2 Gérer votre compte TeamViewer
Vous pouvez gérer les paramètres de votre compte TeamViewer soit à l'aide d'un navigateur Web soit
directement dans les Options TeamViewer (voir section 13.5 , page 117).
Pour gérer les paramètres de votre compte dans un navigateur Web, procédez comme suit:
1. Entrez l'URL suivante dans votre navigateur Web: https://login.teamviewer.com.
2. Entrer les informations pour la connexion à votre compte TeamViewer dans les champs E-mail
et Mot de passe.
TeamViewer 12 Manuel – Contrôle à distance www.teamviewer.com Page 43 de 129
8 Ordinateurs et contacts – Gestion des contacts
3. Cliquez sur Connexion.
L'interface utilisateur du Web Connector et d'Ordinateurs et contacts se charge.
Remarque: Si vous n'avez jamais utilisé votre compte TeamViewer sur un appareil, avec une
appli ou dans un navigateur, vous devez autoriser l'utilisation du compte lors de la première
connexion. Pour plus d'informations, veuillez consulter Section 10.9, Page 92.
5. Cliquez sur le lien Editer le profil dans le coin droit supérieur.
Une fenêtre contenant les vos paramètres de compte s'ouvre alors.
6. Vous pouvez maintenant modifier vos informations personnelles.
8.1.3 Pour vous connecter à et vous déconnecter de votre compte
TeamViewer dans Ordinateurs et contacts
Avec votre compte TeamViewer, vous pouvez vous connecter à toute liste d'ordinateurs & contacts
dans toute version complète de TeamViewer.
Pour vous connecter à Ordinateurs et contacts avec un compte TeamViewer, procédez comme
suit:
1. Dans la fenêtre principale de TeamViewer, cliquez sur Ordinateurs et contacts
dans la barre de statut.
La fenêtre Ordinateurs et contacts s'ouvre alors.
2. Entrez les informations concernant votre compte dans les champs E-mail et Mot de passe.
3. Cliquez sur Connexion.
Remarque: Si vous n'avez jamais utilisé votre compte TeamViewer sur un appareil, avec une
appli ou dans un navigateur, vous devez autoriser l'utilisation du compte lors de la première
connexion. Pour plus d'informations, veuillez consulter Section 10.9, Page 92.
4. Vous êtes maintenant connecté et vos ordinateurs et contacts apparaissent.
TeamViewer 12 Manuel – Contrôle à distance www.teamviewer.com Page 44 de 129
8 Ordinateurs et contacts – Gestion des contacts
Vous pouvez vous connecter à votre compte depuis n'importe quel TeamViewer.
Pour faciliter les réouvertures de session, vous pouvez mémoriser votre e-mail et votre mot de passe
et rester connecté. Pour ce faire, cochez la case correspondante sur l'écran de connexion.
Attention: Ne jamais activer l'option Rester connecté sur un ordinateur externe (public). N'oubliez
pas non plus de fermer votre session quand vous quittez cet ordinateur.
Remarque: Si vous possédez une licence Premium ou Corporate et que votre licence est liée à
votre compte TeamViewer, cette licence sera également valable pour les installations non licen-
ciées tant que vous êtes connecté.
Remarque: Vous pouvez configurer une authentification à deux facteurs pour votre compte
TeamViewer. Le compte est ainsi protégé par un code numérique temporaire ainsi que la messa-
gerie et le mot de passe. Vous trouverez des informations supplémentaires sur l'authentification à
deux facteurs dans le TeamViewer Manuel – Management Console.
Pour vous déconnecter de votre compte TeamViewer dans Ordinateurs et contacts, procédez
comme suit:
1. Dans la partie supérieure de la fenêtre Ordinateurs et contacts, cliquez sur votre nom d'écran.
Un menu déroulant s'ouvre.
TeamViewer 12 Manuel – Contrôle à distance www.teamviewer.com Page 45 de 129
8 Ordinateurs et contacts – Gestion des contacts
2. Sélectionnez Fermer la session.
3. Vous êtes déconnecté de votre compte TeamViewer.
8.2 Options d'Ordinateurs et contacts
Vous trouverez ci-dessous une description des actions disponibles dans Ordinateurs et contacts.
Action Description
Ouvrez les options suivantes via le menu contextuel de l'icône :
l Ajouter des ordinateurs distants à la liste Ordinateurs et contacts (voir section
8.2.4 , page 50)
l Ajouter des contacts à la liste Ordinateurs et contacts (voir section 8.2.4 , page
50)
l Ajouter des groupes (voir section 8.2.2 , page 48)
l Créer une demande de service (voir section 8.3.1 , page 63)
l Rechercher les contacts et ordinateurs à proximité (voir section 10.8 , page 90)
À l'aide du menu contextuel, ouvrez les fonctions TeamViewer suivantes:
l Ouvrir Management Console... : ouvre la TeamViewer Management Console.
La Management Console s'ouvre dans le navigateur par défaut. Vous êtes
connecté automatiquement à votre compte TeamViewer.
l Ouvrir la file d'attente... : ouvre la file d'attente dans la TeamViewer Mana-
gement Console (voir section 8.3 , page 63).
Ouvre la fenêtre de conversation (voir section 8.2.7 , page 56).
Ouvre les notifications (voir section 8.2.9 , page 62).
Commence la recherche dans votre liste d'Ordinateurs et contact (par nom de groupe,
nom de compte ou ID) dès que vous entrez quelque chose dans le champ de recherche.
TeamViewer 12 Manuel – Contrôle à distance www.teamviewer.com Page 46 de 129
8 Ordinateurs et contacts – Gestion des contacts
Action Description
Barre Dans la partie supérieure de la fenêtre Ordinateurs et contacts, cliquez sur votre nom affi-
de chage. Une liste déroulante apparaît vous permettant de sélectionner votre état de dispo-
menu nibilité. Votre état actuel est également affiché graphiquement par l'icône de la barre
Compte d'état TeamViewer.
Voici les options proposées
l En ligne
l Occupé
l Absent
l Afficher comme étant déconnecté
Remarque: Si vous êtes inactif pendant plus de cinq minutes, votre état de dispo-
nibilité passe automatiquement à Absent(e).
Par ailleurs, vous pouvez appeler la gestion de compte dans TeamViewer via la rubrique
de menu Modifier le profil... (voir section 13.5 , page 117). Vous pouvez en outre déve-
lopper ou réduire tous les groupes avec les options Développer les groupes et
Réduire les groupes ainsi que vous déconnecter de votre compte avec Fermeture de
session.
Si la fenêtre Ordinateurs et contacts est suffisamment grande, vous pouvez aussi ajouter des groupes,
des contacts et des ordinateurs distants en utilisant les boutons en haut de la liste d'Ordinateurs et
contacts.
Action Description
Ajoute l'ordinateur actuel à votre liste Ordinateurs et contacts. Pour plus
d'informations, voir la Section 8.2.4, Page 50.
Crée un nouvel ordinateur. Pour plus d'informations, voir la Section 8.2.4,
Page 50.
Crée un nouveau contact. Pour plus d'informations, voir la Section 8.2.4,
Page 50.
Crée un nouveau groupe. Vous pouvez utiliser des groupes pour regrouper
vos ordinateurs et contacts selon un critère quelconque (clients, collègues,
amis, etc.). Pour plus d'informations, voir la Section 8.2.2, Page 48.
TeamViewer 12 Manuel – Contrôle à distance www.teamviewer.com Page 47 de 129
8 Ordinateurs et contacts – Gestion des contacts
Action Description
Recherchez des contacts et appareils TeamViewer dans le même réseau.
Ajoutez ces contacts et appareils à votre liste Ordinateurs et contacts.
Pour plus d'informations, voir la section 10.8 "Contacts et appareils à proxi-
mité", page 90.
Personnes de ses- Ajoute le contact d'une de vos récentes sessions à votre liste Ordinateurs
sions récentes et contacts. Pour cela, cliquez sur le nom.
8.2.1 Etat en ligne des ordinateurs/contacts
Etat Description
Indique que le contact ou l'ordinateur est accessible en ligne via TeamViewer.
En ligne
Indique que le contact ou l'ordinateur est en ligne mais occupé.
Occupé
Indique que le contact ou l'ordinateur est en ligne mais absent.
Absent
Indique que le contact ou l'ordinateur n'est pas actuellement accessible via
Déconnecté TeamViewer.
8.2.2 Ajouter des groupes
Pour créer un nouveau groupe, procédez comme suit:
1. Cliquez sur le bouton .
2. Dans le menu contextuel, sélectionnez l'option Ajouter un nouveau groupe.
La fenêtre de dialogue Ajouter un groupe s'ouvre alors.
3. Dans le champ Nom du groupe, entrez le nom du nouveau groupe.
4. Cliquez sur le bouton OK.
5. Un nouveau groupe est créé et apparaît dans Ordinateurs et contacts.
TeamViewer 12 Manuel – Contrôle à distance www.teamviewer.com Page 48 de 129
8 Ordinateurs et contacts – Gestion des contacts
Remarque: Les ordinateurs et contacts qui ne sont pas en ligne actuellement, sont listés par
défaut dans un groupe séparé « Déconnecté ». Pour apprendre comment désactiver cette option,
voir la Section 13.5, Page 117.
8.2.3 Partager le groupe
Vous avez la possibilité de partager des groupes de votre liste Ordinateurs et contacts avec des
contacts de votre liste. De cette façon, des groupes entiers peuvent être facilement et rapidement mis
à la disposition d'autres contacts.
Pour les groupes partagés, vous pouvez également assigner des autorisations différentes aux utili-
sateurs. Les groupes peuvent ainsi être modifiés par certains utilisateurs (éditer les propriétés, ajouter
des contacts, etc.) ou les groupes sont seulement affichés dans leur liste Ordinateurs et contacts et ne
peuvent pas être édités. Des connexions à des ordinateurs ou contacts de groupes partagés peuvent
toujours être créées indépendamment des autorisations.
Si vous supprimez un contact de la liste Partager le groupe, le groupe partagé est supprimé de la liste
d’ordinateurs et contacts de la personne avec qui vous l’aviez partagé.
Pour partager un groupe, procédez comme suit :
1. Sélectionnez un groupe dans votre liste d’ordinateurs et contacts.
2. Dans le menu contextuel (clic droit) du groupe, choisissez l'option Partager.
La boîte de dialogue Partager le groupe s'ouvre.
3. Cliquez sur le bouton Ajouter....
La boîte de dialogue Ajouter un utilisateur s'ouvre.
4. Sélectionnez dans la liste le contact avec lequel vous voulez partager le groupe.
5. Cliquez sur le bouton OK.
6. Adaptez les autorisations si nécessaire.
7. Cliquez sur le bouton OK.
Le contact reçoit un message qu'il doit accepter.
8. Vous avez partagé un groupe. Le contact peut visualiser le groupe partagé dans sa liste
d’ordinateurs et contacts et se connecter aux ordinateurs et contacts à l'intérieur de ce groupe.
L'icône est affiché à côté du nom de groupe d'un groupe que vous avez partagé avec un de vos
contacts.
L'icône est affiché à côté du nom de groupe d'un groupe qui a été partagé avec quelqu'un d'autre.
Remarque: Vous pouvez partager un ou plusieurs groupes avec autant de contacts que vous le
désirez.
TeamViewer 12 Manuel – Contrôle à distance www.teamviewer.com Page 49 de 129
8 Ordinateurs et contacts – Gestion des contacts
Conseil: En cliquant sur Partager dans le menu contextuel (clic droit) d’un contact, vous pouvez
voir quel(s) groupe(s) est/sont partagé(s) avec ce contact. Cette option permet également de parta-
ger d’autres groupes avec ce contact.
La boîte de dialogue Partager le groupe
La boîte de dialogue Partager le groupe affiche les contacts avec lesquels vous avez partagé le
groupe. De plus, vous avez les options suivantes:
Description
Ajouter... Cliquez sur ce bouton pour partager le groupe sélectionné avec un contact.
Supprimer Sélectionnez un contact dans la liste et cliquez sur ce bouton pour arrêter de parta-
ger un groupe avec ce contact.
Autorisations Sélectionnez dans le menu déroulant les autorisations que vous souhaitez accor-
der au contact pour le groupe partagé.
l Lecture: le contact peut visualiser le groupe partagé dans sa liste
d’ordinateurs et contacts et peut se connecter aux ordinateurs et contacts à
l'intérieur de ce groupe. Le contact ne peut pas apporter de modifications au
groupe (supprimer ou renommer des contacts, ajouter des contacts, etc.).
l Lecture/écriture: le contact peut visualiser le groupe partagé dans sa liste
d’ordinateurs et contacts et peut se connecter aux ordinateurs et contacts à
l'intérieur de ce groupe. Le contact peut apporter des modifications au
groupe (supprimer ou renommer des contacts, ajouter des contacts, etc.).
l Accès total : Le contact peut visualiser le groupe partagé dans sa
liste d’ordinateurs et contacts et se connecter aux ordinateurs et contacts à
l'intérieur de ce groupe. Le contact peut apporter des modifications au
groupe (supprimer ou renommer des contacts, ajouter des contacts, etc.). Le
contact peut repartager des groupes partagés et déplacer des contacts et
appareils d'un groupe partagé dans ses propres groupes. Les appareils affec-
tés à un compte peuvent être déplacés à l'intérieur de l'organisation dans un
autre groupe partagé.
8.2.4 Ajouter des ordinateurs/contacts
Vous pouvez ajouter des ordinateurs ou contacts en utilisant soit l'ID TeamViewer (ordinateurs) soit le
compte TeamViewer (contacts).
TeamViewer 12 Manuel – Contrôle à distance www.teamviewer.com Page 50 de 129
8 Ordinateurs et contacts – Gestion des contacts
Les contacts peuvent comprendre des ordinateurs multiples. C'est le cas où un contact est connecté à
des modules TeamViewer multiples. Un autre avantage de la création d'un contact est que cela vous
permet de vous connecter à la même personne indépendamment de l'ordinateur qu'elle utilise.
D'un autre côté les ID TeamViewer sont associés à un seul ordinateur. Vous pouvez vous connecter à
un ordinateur mais vous ne saurez pas qui l'utilise.
Se connecter avec un ID TeamViewer peut être une bonne idée si:
l l'autre côté n'est pas connecté à un compte TeamViewer.
l l'ordinateur n'est pas surveillé (comme un serveur).
l vous êtes connecté à votre propre ordinateur.
Vous pouvez ajouter les deux aux comptes TeamViewer ainsi que des ID TeamViewer à Ordinateurs et contacts.
Pour créer un nouvel ordinateur/nouveau contact, procédez comme suit:
1. Sélectionnez le groupe auquel vous souhaitez ajouter un nouvel ordinateur/nouveau contact.
2. Cliquez sur le bouton .
3. Dans le menu contextuel, sélectionnez l'option Ajouter un ordinateur à distance ou Ajouter
un contact.
La boîte de dialogue Ajouter un ordinateur/un contact s'ouvre.
4. Configurez les paramètres comme souhaité.
5. Cliquez sur le bouton OK.
6. Un nouvel ordinateur/nouveau contact est créé et apparaît sur votre liste.
La boîte de dialogue Ajouter un ordinateur/contact
La boîte de dialogue Ajouter un ordinateur/contact vous permet de configurer certains paramètres
lors de l'ajout d'un ordinateur/contact ou d'un nouveau groupe à Ordinateurs et Contacts. Cette boîte de
dialogue vous permet d'enregistrer des informations de connexions pour certains ordinateurs, contacts
ou groupes.
Les paramètres suivants peuvent être configurés:
TeamViewer 12 Manuel – Contrôle à distance www.teamviewer.com Page 51 de 129
8 Ordinateurs et contacts – Gestion des contacts
Paramètres Description
ID TeamViewer / nom Entrez dans ce champ l'ID TeamViewer ou le nom de compte du contact
ou e-mail que vous souhaitez ajouter à Ordinateurs et contacts.
Mot de passe (pour ID Si vous ajoutez un ID TeamViewer à Ordinateurs et contacts, vous
TeamViewer seule- pouvez entrer le mot de passe personnel de l'ordinateur distant dans ce
ment) champ.
Alias (pour ID Entrez un nom d'écran pour l'ordinateur/le contact ajouté dans ce champ.
TeamViewer seule-
ment)
Groupe Sélectionnez le groupe auquel vous souhaitez ajouter votre ordi-
nateur/contact depuis la liste déroulante.
Description Entrez des informations supplémentaires sur l'ordinateur/le contact.
Avancé Cliquez sur ce bouton pour créer des paramètres pour se connecter à
l'ordinateur/au contact
Propriétés avancées
Dans la boîte de dialogue Ajouter un groupe ou un ordinateur/contact, vous pouvez utiliser les para-
mètres avancés pour définir des paramètres pour des ordinateurs/contacts ou des groupes entiers. Si
vous créez une connexion à l'un de vos partenaires dans Ordinateurs et contacts, les paramètres enre-
gistrés pour ce partenaire seront activés et appliqués à cette session.
Les paramètres enregistrés pour les groupes sont automatiquement appliqués à tous les ordi-
nateurs/contacts dans le groupe.
Tous les paramètres enregistrés sont liés à votre compte TeamViewer. Ils sont disponibles dans
chaque TeamViewer où vous ouvrez une session avec votre compte TeamViewer.
Pour enregistrer les paramètres de connexion pour des ordinateurs, contacts ou groupes
spécifiques, procédez comme suit:
1. Connectez-vous à Ordinateurs et contacts en utilisant votre compte TeamViewer (voir section
8.1.3 , page 44).
Remarque: Si vous n'avez jamais utilisé votre compte TeamViewer sur un appareil, avec une
appli ou dans un navigateur, vous devez autoriser l'utilisation du compte lors de la première
connexion. Pour plus d'informations, veuillez consulter Section 10.9, Page 92.
2. Cliquer avec le bouton droit sur l'ordinateur, le contact ou le groupe désiré.
3. Sélectionnez Propriétés dans le menu contextuel.
TeamViewer 12 Manuel – Contrôle à distance www.teamviewer.com Page 52 de 129
8 Ordinateurs et contacts – Gestion des contacts
La boîte de dialogue Propriétés s'ouvre.
4. Dans la boîte de dialogue, cliquez sur Avancé.
5. Entrez les paramètres désirés.
6. Cliquez sur le bouton OK.
7. Vous avez maintenant créé des paramètres pour l'établissement d'une connexion à l'ordinateur,
au contact ou au groupe souhaité.
Les paramètres suivants peuvent être définis:
Paramètre Description Valeurs possibles
Résolution dis- Sélectionnez dans la liste déroulante la résolution l Hérité
tante désirée sur l'ordinateur distant dès que vous vous
l Ne pas modifier
connectez.
l Ajuster
Plein écran Dans la liste déroulante choisissez si vous voulez l Hérité
que l'écran de l'ordinateur distant apparaisse en
l Avec fenêtres
mode plein écran dès que vous vous connectez.
l Plein écran
l Maximisé
Mise à l'échelle Dans la liste déroulante, sélectionnez l'apparence l Hérité
souhaitée de l'écran de l'ordinateur distant dès que
l Ajuster
vous vous connectez.
l Mis à l'échelle
l 100% (original)
Qualité Dans la liste déroulante, sélectionnez la qualité l Hérité
d'affichage souhaitée dès que vous vous connectez.
l Automatique
l Privilégier la
vitesse
l Privilégier la
qualité
l Paramètres per-
sonnalisés
TeamViewer 12 Manuel – Contrôle à distance www.teamviewer.com Page 53 de 129
8 Ordinateurs et contacts – Gestion des contacts
Paramètre Description Valeurs possibles
Ecran initial Dans la liste déroulante, sélectionnez l'écran à trans- l Hérité
mettre en premier dès que vous vous connectez.
l Ecran primaire
l Tous les
écrans
l Ecran X
Mode Dans la liste déroulante, sélectionnez comment vous l Hérité
d'authentification voulez vous connectez à l'ordinateur distant dès que
l Authentification
vous vous connectez.
TeamViewer
l Authentification
Windows
Saisie distante Dans la liste déroulante, choisissez si vous désirez l Hérité
permettre au partenaire distant de contrôler
l Autoriser la sai-
l'ordinateur et de voir son écran dès qu'il se connecte.
sie distante
l Désactiver la
saisie distante
l Désactiver la
saisie distante
et afficher un
écran noir
8.2.5 Créer une connexion rapide depuis Ordinateurs et contacts –
demande de confirmation
Pour les connexions utilisant une demande de connexion, vous pouvez vous connecter sans avoir
besoin d’entrer un mot de passe. A la place, TeamViewer envoie une demande de connexion directe.
Le partenaire de connexion peut accepter ou refuser la demande.
Pour établir une connexion via demande de confirmation, procédez comme suit:
1. Sélectionnez le contact dans Ordinateurs et contacts.
2. Dans le menu contextuel (clic droit), sélectionnez Contrôle à distance (demande de confir-
mation) ou Présentation (demande de confirmation).
Une boîte de dialogue contenant la demande s'affiche sur l'ordinateur de votre contact.
Votre partenaire peut confirmer l'accès en cliquant sur Autoriser.
TeamViewer 12 Manuel – Contrôle à distance www.teamviewer.com Page 54 de 129
8 Ordinateurs et contacts – Gestion des contacts
Confirmer la boîte de dialogue pour rejoindre la réunion.
3. La connexion sera alors établie.
Remarque: Vous pouvez aussi utiliser ce type de connexion pour établir une connexion aux ordi-
nateurs.
8.2.6 Le menu contextuel de l'ordinateur ou du contact
Vous accédez au menu contextuel de l'ordinateur ou du contact en cliquant avec le bouton droit sur un
ordinateur/contact.
Veuillez noter que selon le type d'ordinateur toutes les fonctions ne sont pas disponibles.
Le menu contextuel offre les fonctions suivantes:
Fonction Description
Contrôle à distance (demande de confir- Démarre une connexion avec votre contact sans
mation) demande de mot de passe (voir section 8.2.5 ,
page 54).
Présentation (demande de confirmation)
Contrôle à distance (en utilisant le mot de Établissez la connexion correspondante avec
passe) l'ordinateur/le contact (voir section 6 , page 31).
Transfert de fichiers ( )
VPN ( )
Appel vidéo (demande de confirmation) Lance une conférence vidéo avec le contact (voir
section 9.2 , page 69).
Ouvre la fenêtre de conversation (voir section
Envoyer un message 8.2.7 , page 56).
Ouvre une boîte de dialogue Windows de sorte
Partager le fichier que vous pouvez envoyer un fichier au contact
sélectionné (voir section 5.3 , page 30).
TeamViewer 12 Manuel – Contrôle à distance www.teamviewer.com Page 55 de 129
8 Ordinateurs et contacts – Gestion des contacts
Fonction Description
Options dans le mode de connexion de transfert
Transférer des fichiers de fichiers (voir section 5 , page 27).
Réveiller Réveille l'ordinateur via Wake-on-LAN. Cette
fonction est seulement disponible pour les ordi-
nateurs déconnectés et doit être configurée en
premier pour que cette fonction soit opé-
rationnelle. Vous trouverez plus d'informations
dans le TeamViewer Manuel – Wake-on-LAN.
l Affecter à un compte... : affecte
Autres l'ordinateur à votre compte (voir section
8.2.8 , page 60).
l Supprimer: supprime définitivement
l'ordinateur/le contact.
l Partages: ouvre la boîte de dialogue Par-
tages (voir section 8.2.3 , page 49).
l Propriétés: ouvre la boîte de dialogue Pro-
priétés. Cette boîte de dialogue offre les
mêmes fonctions que la boîte de dialogue
Ajouter un ordinateur/contact (voir sec-
tion 8.2.4 , page 50).
Alertes Messages d'alerte pour les contrôles d'intégrité
système intégrés dans TeamViewer (voir sec-
tion 8.4 , page 66).
Notifications Connectez-vous avec votre compte TeamViewer
(voir section 8.2.9 , page 62).
8.2.7 Discussion instantannée via Ordinateurs et contacts
Vous pouvez envoyer un message à tout ordinateur/contact. Si l'ordinateur/le contact n'est pas actuel-
lement en ligne, il reçoit le message dès que TeamViewer est démarré ou que le contact se connecte à
son compte TeamViewer.
Si votre ordinateur/contact est déjà en ligne, il reçoit le message immédiatement dans une nouvelle
fenêtre de discussion et vous pouvez commencer à échanger des messages en temps réel.
De plus, vous pouvez appeler plusieurs fonctions utiles depuis la fenêtre de conversation.
TeamViewer 12 Manuel – Contrôle à distance www.teamviewer.com Page 56 de 129
8 Ordinateurs et contacts – Gestion des contacts
Remarque: Les conversations TeamViewer sont complètement chiffrées.
Remarque: Un groupe de conversation peut comprendre un maximum de 25 participants.
Pour envoyer un message à un ordinateur/contact, procédez comme suit:
1. Ouvrez le menu contextuel de l'ordinateur ou du contact désiré (clic droit sur l'ordinateur/le
contact).
2. Cliquez sur l'icône .
La boîte de dialogue Discussion s'ouvre alors.
3. Tapez votre message dans le champ de saisie en bas.
4. Appuyez sur la TOUCHE ENTREE de votre clavier.
Votre message apparaît dans la partie supérieure et est envoyé à votre ordinateur/contact.
5. Si votre ordinateur/contact est en ligne, il peut répondre à votre message directement. Vous pou-
vez aussi envoyer des messages supplémentaires.
Remarque: Pour pouvoir envoyer des messages à un ordinateur, vous devez avoir établi aupa-
ravant à un moment quelconque une connexion sécurisée avec cet ordinateur.
Conseil: Autrement, vous pouvez ouvrir la conversation TeamViewer via l'icône de la liste
Ordinateurs et contacts.
Pour démarrer une conversation de groupe, suivez les étapes suivantes:
1. Cliquez sur l'icône dans la liste Ordinateurs et contacts.
La boîte de dialogue Discussion s'ouvre alors.
2. Cliquez sur le bouton Nouveau message.
3. Entrez les noms de contact souhaités.
1. Sélectionnez les noms dans la liste déroulante.
2. Confirmez votre sélection en appuyant sur RETOUR ou cliquez sur le contact.
4. Cliquez dans le champ texte pour écrire un message. Validez la saisie avec la touche
ENTRÉE.
Les contacts sélectionnés reçoivent votre message et peuvent participer à la conversation.
TeamViewer 12 Manuel – Contrôle à distance www.teamviewer.com Page 57 de 129
8 Ordinateurs et contacts – Gestion des contacts
Départ un group de conversation.
Remarque: Si votre ordinateur/contact est déconnecté, il recevra tous les messages qui lui ont été
envoyés dès qu'il se connectera même si la boîte de dialogue est fermée pendant ce temps.
Remarque: Une discussion avec plusieurs participants est seulement possible avec des
contacts.
Opérations disponibles dans la fenêtre de discussion
La fenêtre Conversation affiche toutes les conversations avec des ordinateurs, contacts ou groupes.
Sélectionnez une conversation et envoyez des messages aux partenaires de la conversation.
TeamViewer 12 Manuel – Contrôle à distance www.teamviewer.com Page 58 de 129
8 Ordinateurs et contacts – Gestion des contacts
La fenêtre de discussion de chaque connexion TeamViewer peut être lancée.
La fenêtre de conversation vous permet d'appeler d'autres fonctions de conversation pour interagir
avec les partenaires de la conversation. Les possibilités relatives aux conversations de groupe sont
restreintes en comparaison aux conversations avec les ordinateurs ou contacts.
Menu Description
Cliquez sur le bouton pour envoyer un message à un ou plusieurs ordinateurs
ou contacts. Entrez ensuite le nom des destinataires. Validez la saisie avec la
Nouveau touche ENTRÉE.
message
Cliquez sur l'icône pour configurer une session de contrôle à distance avec le
partenaire de conversation. Le participant doit confirmer la demande.
Contrôle à
distance
(demande de
confirmation)
Cliquez sur l'icône pour lancer une réunion en ligne avec l'interlocuteur. Vous
présentez le contenu de votre écran. Le participant doit confirmer la demande.
Présentation
(demande de
confirmation)
Cliquez sur l'icône pour lancer une conférence vidéo avec l'interlocuteur. Le par-
ticipant doit confirmer la demande.
Appel vidéo
(demande de
confirmation)
TeamViewer 12 Manuel – Contrôle à distance www.teamviewer.com Page 59 de 129
8 Ordinateurs et contacts – Gestion des contacts
Menu Description
Cliquez sur le symbole pour appeler des options supplémentaires pour la
conversation en cours.
Choisissez entre les options suivantes :
l Ajouter un participant... : sélectionnez cette option pour inviter d'autres
ordinateurs ou contacts à une conversation de groupe. Le participant doit
confirmer la demande.
l Renommer une conversation... : sélectionnez cette option si vous vou-
lez renommer une conversation de groupe. L'option n'est disponible que
pour des conversations de groupe.
l Supprimer une conversation... : sélectionnez cette option pour sup-
primer la conversation en cours. La conversation disparaît de la fenêtre
de conversation et l'enregistrement de la conversation est supprimé.
l Supprimer un enregistrement de conversation... : sélectionnez cette
option pour supprimer l'enregistrement de la conversation en cours.
L'enregistrement de la conversation reste intact pour l'interlocuteur.
l Afficher les notifications: Activez l'option de réception de la notification
contextuelle pour les messages de cette conversation.
Cliquez sur l'icône pour envoyer un fichier à votre interlocuteur. Le participant
doit confirmer la demande.
Partager le
fichier Le fichier est enregistré sur votre ordinateur ou sur celui du contact dans le
dossier de téléchargement sous C:\Users\%username%\Downloads.
Cliquez sur l'icône pour ouvrir une sélection d'émoticônes. Cliquez sur une
émoticône pour l'insérer dans le champ texte.
Emojis
8.2.8 Affecter un ordinateur à votre compte TeamViewer
Pour certaines fonctions TeamViewer, il doit être garanti que l'ordinateur avec lequel vous travaillez,
vous appartient. Les ordinateurs doivent donc être affectés à votre compte TeamViewer pour
l'utilisation des fonctions suivantes :
l Surveillance par les contrôlés d'intégrité système intégrés (voir section 8.4 , page 66).
l Wake-on-LAN (voir le TeamViewer Manuel – Wake-on-LAN)
l Surveillance à distance et suivi des équipements avec ITbrain.
l Accès rapide sans mot de passe (voir section 7.4 , page 37).
l Attribution de stratégies TeamViewer (voir section 13.10 , page 129).
TeamViewer 12 Manuel – Contrôle à distance www.teamviewer.com Page 60 de 129
8 Ordinateurs et contacts – Gestion des contacts
Il existe deux moyens d'affecter un ordinateur. Localement à l'aide des options TeamViewer ou à
distance via la liste Ordinateurs et contacts.
Affecter localement un ordinateur à votre compte TeamViewer
Affectez un ordinateur que vous voulez réveiller avec le Wake-on-LAN par exemple, à votre compte
TeamViewer dans les Options TeamViewer locales de l'ordinateur. Avec cette méthode, vous pouvez
aussi affecter des ordinateurs qui ne sont pas sur votre liste d'ordinateurs et contacts.
Pour affecter l'ordinateur à un compte TeamViewer, suivez les étapes suivantes :
1. Ouvrir TeamViewer.
2. Dans le menu principal, cliquez sur Suppléments | Options.
La boîte de dialogue Options TeamViewer s'ouvre alors.
3. Sélectionnez la catégorie Général.
4. Sous Affectation de compte, cliquez sur le bouton Affecter à un compte....
La fenêtre Affecter à un compte s'ouvre alors.
5. Entrez l'adresse e-mail de votre compte TeamViewer dans le champ E-mail.
6. Entrez le mot de passe de votre compte TeamViewer dans le champ Mot de passe.
7. Cliquez sur le bouton Affecter.
Si l'ordinateur ne fait pas déjà partie de votre liste Ordinateurs et contacts, il y est ajouté.
8. Vous avez affecté l'ordinateur à votre compte TeamViewer.
Affecter à distance un ordinateur à votre compte TeamViewer
Affectez un ordinateur de votre liste d'ordinateurs et contacts, que vous voulez réveiller avec le Wake-
on-LAN par exemple, à votre compte TeamViewer via le menu contextuel. L'ordinateur doit être dans
votre liste d'ordinateurs et contacts et être configuré pour les accès non surveillés. Cette méthode ne
nécessite pas un accès physique a l'ordinateur.
Pour affecter l'ordinateur distant à votre compte TeamViewer, suivez les étapes suivantes :
1. Marquez dans votre liste d'ordinateurs et contacts l'ordinateur que vous voulez affecter à votre
liste d'ordinateurs et contacts.
2. Dans le menu contextuel (clic droit), cliquez sur le bouton Affecter maintenant.
La fenêtre Affecter à un compte s'ouvre alors.
3. Dans le champ Mot de passe, entrez le mot de passe personnel pour l'accès non surveillé à
l'ordinateur.
4. Cliquez sur le bouton Affecter.
5. Vous avez affecté l'ordinateur à votre compte TeamViewer.
TeamViewer 12 Manuel – Contrôle à distance www.teamviewer.com Page 61 de 129
8 Ordinateurs et contacts – Gestion des contacts
8.2.9 Notifications
Tous les messages et nouveautés sont rassemblés et affichés sur la liste d'ordinateurs et contacts
dans les notifications.
Les notifications sont associées à votre compte TeamViewer et ainsi disponibles où que vous vous
connectiez à votre compte TeamViewer.
Ouvrez les notifications via l'icône
dans votre liste Ordinateurs et contacts.
Des notifications sont affichées pour les événements suivants:
l Demandes de service récemment créées
l Demandes de service qui vous ont été affectées
l Nouvelles demandes de contact pour votre liste d'Ordinateurs et contacts
l Messages d'alerte pour les contrôles d'intégrité système intégrés dans TeamViewer
l Notifications d'alertes ITbrain en cours. Vous trouverez plus d'informations dans le
TeamViewer Manuel – Management Console.
l Un contact voudrait partager un groupe avec vous
La boîte de dialogue Notifications dans la liste d'ordinateurs et contacts.
Cliquer sur l'icône à la fin de la ligne pour chaque notification pour ouvrir un menu contextuel.
Il contient toutes les fonctions que vous pouvez aussi ouvrir dans votre liste d'Ordinateurs et contacts.
l Pour les alertes, vous pouvez ouvrir le menu contextuel de l'ordinateur qui a déclenché l'alerte.
l Pour la file d'attente, vous pouvez ouvrir le menu contextuel des demandes de service.
TeamViewer 12 Manuel – Contrôle à distance www.teamviewer.com Page 62 de 129
8 Ordinateurs et contacts – Gestion des contacts
l Pour les contacts, vous pouvez traiter des demandes de contact.
l Pour les groupes, vous pouvez traiter des demandes Partager des groupes.
8.3 Demandes de service
Utilisez les demandes de service pour organiser un support spontané dans votre équipe. Chaque
demande de service contient les informations suivantes. Le nom et l'e-mail de la personne qui a fait la
demande de service, la description du problème et un code de session qui démarre la session à
distance, une réunion ou une zone de conversation avec la personne qui a réclamé la demande de
service. Les demandes de service sont un composant de la file d'attente. Vous trouverez des infor-
mations supplémentaires sur la file d'attente dans le TeamViewer Manuel – Management Console.
Vous créez normalement des demandes de service si un client a besoin d'une assistance. Vous
pouvez alors envoyer une invitation par e-mail à votre partenaire de connexion (client). En utilisant
cette fonction dans votre liste d'Ordinateurs et contacts, vous pouvez alors vous connecter à votre
partenaire ou ouvrir d'autres fonctions de la liste d'Ordinateurs et contacts sans entrer d'ID TeamVie-
wer ou de mot de passe.
8.3.1 Créer une demande de service
Pour créer une demande de service, suivez les étapes suivantes :
1. Se connecter à la liste d’ordinateurs et contacts avec votre compte TeamViewer (voir section
8.1.3 , page 44).
2. Sélectionnez le groupe auquel vous désirez ajouter la demande de service.
3. Cliquez sur le bouton .
4. Dans le menu contextuel, sélectionnez l'option Créer un code de session.
Une fenêtre contextuelle avec les propriétés de la demande de service s'ouvre alors.
5. Entrez un nom pour la demande de service.
6. Entrez une adresse e-mail pour la demande de service (habituellement l'adresse de la personne
qui a fait la demande).
7. Entrez une description.
8. Vous avez créé une demande de service.
Remarque: Vous pouvez comme alternative créer une demande de service via le menu contextuel
(clic droit) d'un groupe.
Les demandes de service que vous créées vous sont affectées par défaut. Vous pouvez cependant
affecter aussi des demandes de service à d'autres personnes en charge. De cette façon, vous pouvez
TeamViewer 12 Manuel – Contrôle à distance www.teamviewer.com Page 63 de 129
8 Ordinateurs et contacts – Gestion des contacts
coordonner les demandes client et affecter des demandes de service aux contacts de votre liste
d'ordinateurs et contacts. Vous pouvez affecter des demandes de service uniquement aux contacts
avec lesquels vous avez partagé le groupe dans lequel se trouve la demande de service.
Pour expliquer un bref exemple des séquences, créez un nouveau groupe pour vos demandes de
service. Partagez ce groupe avec les contacts qui traiteront les demandes client. Créez toutes les
demandes de service à partir des demandes client dans ce groupe. Affectez des demandes de service
individuelles aux contacts. Chaque client peut alors traiter les demandes client en conversant avec le
client ou en établissant une session de contrôle à distance avec le client.
Pour affecter une demande de service à un contact, suivez ces étapes :
1. Ouvrez le menu contextuel (clic droit) de la demande de service.
2. Déplacez la souris sur le texte Affecté à <Nom de compte> sous le nom.
3. Cliquez sur l'icône .
La boîte de dialogue Personne en charge s'ouvre.
4. Dans le liste déroulante Compte, sélectionnez le contact auquel vous voulez affecter la
demande de service.
5. Cliquez sur le bouton Affecter.
Le contact reçoit une notification pour l'informer que vous lui avez affecté une demande de
service et l'icône de la demande de service change alors.
6. Vous avez affecté une demande de service à un contact.
8.3.2 Travailler sur une demande de service
Si une demande de service vous est affectée, vous pouvez inviter des clients à cette session. Vous
pouvez le faire via un lien comme de sorte http://get.teamviewer.com/v12/s12345678 que
le client peut se connecter à la session.
Pour inviter une personne différente à une session de demande de service, suivez les étapes
suivantes :
1. Ouvrez le menu contextuel (clic droit) de la demande de service.
2. Cliquez sur le bouton Inviter.
La fenêtre de dialogue Inviter un partenaire s'ouvre alors.
3. Adaptez le texte du message si nécessaire.
4. Envoyez le message d'invitation :
l Pour envoyer le message avec votre messagerie normale, cliquez sur le bouton Ouvrir en
tant qu'e-mail.
TeamViewer 12 Manuel – Contrôle à distance www.teamviewer.com Page 64 de 129
8 Ordinateurs et contacts – Gestion des contacts
l Pour copier le message dans le presse-papiers et le distribuer via d'autres canaux, cliquez
sur le bouton Copier dans le presse-papier.
l Copiez le lien de session du message d'invitation et le transmettre au partenaire de
connexion.
5. Vous devez inviter une personne à une session de demande de service.
Dès qu'un client a cliqué sur le lien de session et se connecte à la session, l'icône de demande de
service apparaît en vert et une fenêtre contextuelle de notification apparaît dans le coin inférieur droit de
l'écran. Vous pouvez alors traiter la demande de service. Vous disposez des options suivantes via le
menu contextuel (clic droit) de la demande de service :
l Créer une session de contrôle à distance pour le partenaire de connexion afin de résoudre direc-
tement les problèmes sur l’ordinateur de votre partenaire.
Pour cela, cliquez sur le bouton Contrôle à distance (demande de confirmation).
l Démarrez une réunion de sorte que vous pouvez expliquer la situation à votre partenaire de
connexion.
Pour cela, cliquez sur le bouton Présentation (demande de confirmation).
l Converser avec le partenaire de connexion pour faciliter le traitement de la demande ou pouvoir
résoudre rapidement de petites problèmes.
Pour cela, cliquez sur l'icône .
l Envoyer des fichiers aux partenaires de connexion, p. ex. des manuels ou des instructions sépa-
rées pour les questions fréquemment posées.
Pour cela, cliquez sur l'icône .
l Par exemple, les fichiers journaux de l'ordinateur de votre partenaire de connexion à votre ordi-
nateur pour pouvoir ainsi cerner les problèmes.
Pour cela, cliquez sur l'icône .
Fermez la demande de service une fois la session terminée. Cela signifie que le problème a été résolu
et qu'aucune session TeamViewer supplémentaire n'est requise.
To close a service case, follow these steps:
1. Ouvrez le menu contextuel (clic droit) de la demande de service.
2. Cliquez sur le lien Fermer.
La demande de service disparaît de votre liste d'ordinateurs et contacts.
3. Vous avez fermé une demande de service. Elle ne plus être utilisée.
8.3.3 Etat de la demande de service
L'état de la demande de service est représenté par l'icône qui se trouve en dessous.
TeamViewer 12 Manuel – Contrôle à distance www.teamviewer.com Page 65 de 129
8 Ordinateurs et contacts – Gestion des contacts
Icône Description
La demande de service vous est affectée. Attendre jusqu'à ce que le partenaire de
connexion se connecte à la session.
La demande de service est affectée à un contact. Traiter le cas. Le contact attend jusqu'à
ce que le partenaire de la connexion se connecte à la session.
La demande de service est affectée à un contact. Traiter le cas. Les partenaires de la
connexion se sont connectés à la session.
La demande de service vous est affectée et le partenaire de connexion s'est connecté à la
session. Sélectionner une des options décrites ci-dessus dans le menu contextuel de la
demande de service.
8.4 Contrôles d'intégrité système intégrés
TeamViewer vous donne la possibilité de vérifier les caractéristiques logicielles et matérielles impor-
tantes d'un appareil distant via la surveillance à distance.
Vous voyez tous les messages d'alerte pour la surveillance à distance dans le menu contextuel d'un ordinateur.
TeamViewer offre des contrôles d'intégrité système intégrés qui sont disponibles pour un usage privé
sans coût supplémentaires ainsi que pour clients ayant une licence TeamViewer 8 (ou supérieure).
Dans la liste d'ordinateurs et contacts, quatre de ces contrôles peuvent être utilisés. Dans la liste
TeamViewer 12 Manuel – Contrôle à distance www.teamviewer.com Page 66 de 129
8 Ordinateurs et contacts – Gestion des contacts
d'ordinateurs et contacts, quatre de ces contrôles peuvent être utilisés. Dans la liste d'ordinateurs et
contacts, quatre de ces contrôles peuvent être utilisés.
l Espace disque: Vous alerte si la mémoire disponible sur le disque dur est inférieure à 10%.
l Mise à jour Windows: Vous alerte si les mises à jour Windows sont désactivées.
l Logiciel antivirus: Vous alerte si aucun logiciel antivirus n'est installé ou si le logiciel antivirus
est périmé.
l Pare-feu Windows: Vous alerte si le pare-feu Windows est désactivé.
Pour contrôler un ordinateur via la surveillance à distance, les contrôles intégrés du système doivent
être activés dans les options de cet ordinateur. Cet ordinateur doit également être affecté à un compte
TeamViewer comme décrit dans Section 8.2.8, Page 60.
Pour activer les contrôles intégrés du système, suivez les étapes suivantes :
1. Ouvrir TeamViewer.
2. Dans le menu principal, cliquez sur Suppléments | Options.
La boîte de dialogue Options TeamViewer s'ouvre alors.
3. Sélectionnez la catégorie Avancé.
4. Sous Options avancées générales, cochez la case Activer les contrôles d'intégrité.
5. Vous avez activé les contrôles d'intégrité système intégrés pour cet ordinateur et vous pouvez
maintenant les vérifier.
8.4.1 Messages d'alerte
Après chaque contrôle, les messages d'alerte sont affichés non seulement dans les notifications mais
également dans le menu contextuel de l'ordinateur surveillé.
L'état des ordinateurs surveillé est indiqué par les différents icônes.
Icône Description
L'ordinateur surveillé fonctionne sans problème et aucun contrôle du système n'a généré de
message d'alerte.
L'ordinateur surveillé a généré un ou plusieurs messages d'alerte. Ils sont affichés dans le
menu contextuel de l'ordinateur.
L'ordinateur surveillé a généré un ou plusieurs messages d’alerte mais ces derniers ont
déjà été confirmés. Cela signifie que vous-même ou un contact avec lequel l'ordinateur
était partagé, avez confirmé le message d'alerte dans le menu contextuel de l'ordinateur
surveillé.
TeamViewer 12 Manuel – Contrôle à distance www.teamviewer.com Page 67 de 129
8 Ordinateurs et contacts – Gestion des contacts
Si vous pouvez confirmer le problème et que le défaut a été corrigé, veuillez sélectionner l'option
Accusé de réception après avoir cliqué sur le message d'alerte. En utilisant maintenant l'option Véri-
fier maintenant, vous pouvez vérifier si tout fonctionne correctement sur l'ordinateur en question.
Vous trouverez des informations supplémentaires sur les contrôles d'intégrité et les options avancées
avec ITbrain dans le Manuel TeamViewer – Management Console.
TeamViewer 12 Manuel – Contrôle à distance www.teamviewer.com Page 68 de 129
9 Fonctions multimédia
9 Fonctions multimédia
Vous trouverez ci-dessous une vue d'ensemble des fonctions multimédia disponibles pendant une
session de contrôle à distance comme par exemple Voix sur IP, Ma Vidéo, Discussion, Télé-
conférence et Zone de fichiers.
9.1 Options dans la liste de sessions
La mini-fenêtre Liste de sessions affiche les ID TeamViewer, les noms des participants à la
connexion et offre les fonctions suivantes:
Fonction Description
Inverse le sens de la session de contrôle à distance en permettant à votre parte-
Inverser le sens naire de contrôler votre ordinateur.
avec le par-
tenaire
Autorise ou interdit la saisie par clavier et souris sur l'ordinateur distant.
Autoriser la sai-
sie distante
Vous pouvez ici visualiser des informations de connexion détaillées (voir
Options sup- section 10.4 , page 86) ou fermer la connexion. Une autre option permet
plémentaires d'ouvrir le widget Conversation via Envoyer un message de conversation.
9.2 Transmission d'images vidéo par webcam à votre partenaire
Utilisez TeamViewer pour les conférences vidéo et lancez des téléconférences avec des contacts de
votre liste Ordinateurs et contacts. Les appels vidéo ne nécessitent pas de connexion préalable mais
ils peuvent aussi être effectués dans les réunions en ligne ou les sessions de contrôle à distance.
TeamViewer 12 Manuel – Contrôle à distance www.teamviewer.com Page 69 de 129
9 Fonctions multimédia
Remarque: Les conférences vidéo réalisées avec TeamViewer sont chiffrées de bout en bout.
9.2.1 Comment démarrer la transmission d'images vidéo à votre par-
tenaire
Si vous voulez que votre partenaire non seulement vous entende mais vous voit également, vous
pouvez transmettre des images vidéo en utilisant une webcam. Les étapes pour la transmission
d'images vidéo à votre partenaire sont décrites ci-dessous.
Pour transmettre des images vidéo à votre partenaire, procédez comme suit:
1. Pendant l'exécution d'une session, cliquez sur Communiquer | Vidéo dans la fenêtre Contrôle
à distance.
La mini-fenêtre Webcam s'ouvre alors.
2. Passez la souris sur l'image de profil et cliquez sur l'icône .
Votre vidéo webcam est transmise.
3. Pour arrêter la transmission vidéo de la webcam, cliquez sur l'icône .
Options vidéo
Les Options vidéo vous permettent de modifier vos paramètres de caméra. Pour ce faire, cliquez sur le
Icônedans l'en-tête de la mini-fenêtre.
Modifiez la taille de la vidéo que vous avez transmise ou sélectionnez Paramètres vidéo pour afficher
les options vidéo avancées.
Le menu Options vidéo s'ouvre alors (
voir section 13.7 , page 120).
TeamViewer 12 Manuel – Contrôle à distance www.teamviewer.com Page 70 de 129
9 Fonctions multimédia
9.3 Parlez avec votre partenaire via Voix sur IP ou via une télé-
conférence
Utilisez le widget Audio pour parler avec interlocuteur au cours d'une session de contrôle à distance.
Vous avez le choix entre la voix sur IP et les téléconférences.
9.3.1 Voix sur IP
Avec la technique Voix sur IP (VoIP), les appels téléphoniques ne sont pas nécessaires et vous
pouvez discuter en direct avec vos partenaires après juste quelques clics de souris. Nous vous recom-
mandons d'utiliser un casque combiné.
Pour établir une transmission audio avec votre partenaire, procédez comme suit:
1. Pendant l'exécution d'une session, cliquez sur Communiquer dans la fenêtre Contrôle à dis-
tance.
2. Sélectionnez l'option Appel Internet dans le groupe Téléconférence.
3. Cliquez sur le bouton Démarrer un appel Internet pour commencer la transmission audio. Pour
régler le volume du haut-parleur et du microphone, cliquez sur la flèche à côté de
l Désactiver le micro.
4. Pour désactiver le microphone, cliquez sur Désactiver le micro.
Options audio
Pour accéder aux options audio, cliquez sur l'icône
dans l'en-tête de la mini-fenêtre et
sélectionnez l'option Paramètres audio (voir section 13.6 , page 119).
Conseil: Sinon, pendant une session, cliquez dans la fenêtre de contrôle à distance sur la flèche
Communication | Démarrer un appel Internet, puis sur Paramètres audio.
9.3.2 Téléphone
Si votre participant n'a pas de casque combiné à disposition, vous pouvez établir une téléconférence
au lieu d'utiliser la fonction VoIP.
TeamViewer 12 Manuel – Contrôle à distance www.teamviewer.com Page 71 de 129
9 Fonctions multimédia
La mini-fenêtre Téléconférence.
Pour démarrer une téléconférence, procédez comme suit:
1. Pendant l'exécution d'une session, cliquez sur Communiquer dans la fenêtre Contrôle à dis-
tance.
2. Sélectionnez l'option Appel téléphonique dans le groupe Téléconférence.
3. Cliquez sur Détails de l'appel téléphonique.
4. Sélectionnez votre pays.
5. Pour générer le code PIN de conférence, cliquez sur le lien Veuillez le récupérer ici.
6. Appelez le numéro de service mentionné au-dessus.
Vous êtes invité à entrer le code PIN de conférence en utilisant sur votre clavier télé-
phonique.
7. Entrez le code PIN de conférence.
8. Vous êtes immédiatement connecté à tous les participants qui ont rejoint la téléconférence avec
le même code PIN.
En tant qu'organisateur, vous pouvez spécifier vos propres données de téléconférence. Pour cela,
entrez simplement les données désirées dans le champ de texte de la fenêtre de dialogue Configurer
la téléconférence.
9.4 Discuter avec votre partenaire au cours d'une session
TeamViewer
La mini-fenêtre Discussion vous permet de communiquer avec votre partenaire par texte pendant une
session active.
TeamViewer 12 Manuel – Contrôle à distance www.teamviewer.com Page 72 de 129
9 Fonctions multimédia
La mini-fenêtre Discussion.
Pour démarrer une conversation, cliquez sur Communiquer | Conversation pendant une ses-
sion.
Conversez directement dans la fenêtre qui s'ouvre ou ouvrez le widget Chat. Un clic sur l'icône
dans l'en-tête de la mini-fenêtre vous permet d'enregistrer la discussion sous forme de fichier texte.
Les fonctions de la mini-fenêtre sont comme celles d'un programme de messagerie instantanée.
9.5 Partager des fichiers pendant une session TeamViewer
Les participants à la session peuvent partager des fichiers les uns avec les autres via la mini-fenêtre
Zone de fichiers.
Pour ouvrir la zone d'hébergement (pendant une session), cliquez sur Fichiers et extras | Par-
tager des fichiers hébergés dans la fenêtre Contrôle à distance.
La mini-fenêtre Zone de fichiers.
Pour ce faire, faites glisser le fichier désiré dans la mini-fenêtre ou cliquez sur l'icône pour sélec-
tionner un fichier en utilisant la boîte de dialogue Ouvrir de Windows.
Une fois que vous avez partagé le fichier, vous pouvez ouvrir soit le fichier soit le dossier qui le contient
en cliquant sur l'icône à côté du fichier et en sélectionnant l'option désirée dans un menu contextuel.
Sur l'ordinateur distant, le fichier partagé apparaît dans la mini-fenêtre et vous pouvez le télécharger en
cliquant sur l'icône .
TeamViewer 12 Manuel – Contrôle à distance www.teamviewer.com Page 73 de 129
9 Fonctions multimédia
Pour supprimer le fichier de la mini-fenêtre, sélectionnez l'option Retirer de la zone de fichiers dans
le menu contextuel.
Conseil: On peut accéder à l'option Ouvrir ou Enregistrer… en double-cliquant sur le fichier dans
la mini-fenêtre
9.5.1 Transfert de fichiers depuis le cloud de stockage
Le widget Zone de fichiers permet de partager, en plus des fichiers de votre appareil, des fichiers de
différents services de votre cloud de stockage avec des partenaires de connexion.
Par exemple, grâce à cette fonction, vous pouvez partager les mêmes données à plusieurs reprises
avec les participants de la réunion sans avoir à les recharger à chaque fois dans la zone Fichiers.
Partagez des fichiers de services de stockage nuage avec des partenaires de connexion.
Intégration des services de cloud suivants:
l Dropbox
l Google Drive
l OneDrive/OneDrive for Business
l Box
Pour partager des fichiers d'un service de stockage en ligne via la zone d'hébergement, suivez
les étapes suivantes:
1. Dans la fenêtre Contrôle à distance, cliquez sur Fichiers et extras.
2. Dans la liste déroulante sous Partager des fichiers hébergés sélectionnez l'option Dropbox,
Google Drive, OneDrive, Box....
La fenêtre de dialogue Partager des fichiers s'ouvre.
3. Sélectionnez un stockage en ligne.
TeamViewer 12 Manuel – Contrôle à distance www.teamviewer.com Page 74 de 129
9 Fonctions multimédia
4. Cliquez sur Sélectionner les fichiers....
5. Sélectionnez les fichiers que vous souhaitez partager via la zone Fichiers. Si nécessaire,
connectez-vous à vos comptes du cloud dans TeamViewer.
6. Cliquez sur le bouton Partager.
Les fichiers sont affichés dans la zone Fichiers.
7. Vous avez partagé des fichiers d'un cloud à mémoire distribuée.
9.6 Dessiner à l'écran pendant une session TeamViewer
La mini-fenêtre affiche une palette pour tous les participants de la réunion.Le widget affiche une palette
pour tous les participants d'une session de contrôle à distance. Avec les outils de la palette, vous
pouvez dessiner ou écrire librement à l'écran.
Pour ouvrir le widget Tableau blanc, cliquez dans la fenêtre de contrôle à distance sur Communiquer |
Tableau blanc pendant l'exécution d'une session. Sélectionnez ensuite un outil et dessinez dans la
fenêtre Contrôle à distance. Le partenaire de la connexion peut en faire autant.
Avec le bouton Enregistrer, vous pouvez enregistrer les dessins en copies d'écran. Supprimez tous
les dessins en cliquant sur le bouton Supprimer.
Les outils suivants sont disponibles:
Outil Description
Affiche/masque tous les dessins antérieurs et autorise/refuse le dessin aux
Activer/Désactiver participants.
Interrompt le mode dessin et vous permet de contrôler normalement
Mode de contrôle l'ordinateur. On obtient la même chose avec un clic droit sur le bureau.
Vous permet de dessiner à main levée. Avec un clic droit sur l'icône, vous
Stylo pouvez sélectionner une couleur et la taille du stylo.
Utilisé pour mettre les textes en relief. Avec un clic droit sur l'icône, vous
Surligneur pouvez sélectionner une couleur et la taille du stylo.
TeamViewer 12 Manuel – Contrôle à distance www.teamviewer.com Page 75 de 129
9 Fonctions multimédia
Outil Description
Vous permet de supprimer des parties du dessin. Avec un clic droit sur
Gomme l'icône, vous pouvez ajuster la taille de la gomme.
Vous permet de dessiner un rectangle. Avec un clic droit sur l'icône, vous
Rectangle pouvez déterminer le cadre et la couleur de remplissage ainsi que l’épaisseur
du trait. Appuyez sur CTRL pendant le dessin pour dessiner un carré.
Appuyez sur MAJ pour centrer le rectangle. Appuyez sur MAJ+CTRL pour
dessiner un carré avec alignement au centre.
Vous permet de dessiner une ellipse Avec un clic droit sur l'icône, vous
Ellipse pouvez déterminer le cadre et la couleur de remplissage ainsi que l’épaisseur
du trait. Appuyez sur CTRL pendant le dessin pour dessiner un cercle.
Appuyez sur MAJ pour centrer l'ellipse. Appuyez sur CTRL+MAJ pour dessi-
ner un cercle avec alignement au centre.
Vous permet d'écrire un texte. Avec un clic droit sur l'icône, vous pouvez
Text déterminer la taille, la couleur et le type de la police.
Vous permet de dessiner une bulle. Cliquez à un endroit quelconque pour
Bulle créer une bulle. Écrivez votre texte et puis cliquez à nouveau pour déterminer
la direction de la bulle. Avec un clic droit sur l'icône, vous pouvez déterminer
la taille, la couleur et le type de la police.
9.7 Transmission son et vidéo
Avec TeamViewer vous pouvez transmettre les vidéos et le son de l'ordinateur distant à l'ordinateur
local.
TeamViewer reconnaît quand des images à mouvement rapide sont affichées sur l'ordinateur distant et
optimise la transmission vidéo en conséquence. Par exemple, si une vidéo est lue sur un ordinateur
distant, vous pouvez voir cette vidéo en temps réel sur votre propre ordinateur.
La transmission du son permet p. ex. d’entendre sur votre ordinateur de sons systèmes ou de musique
lus sur l'ordinateur distant.
Vous pouvez arrêter la transmission audio de l'ordinateur en désactivant l'option Communiquer | Son
de l'ordinateur dans la fenêtre de contrôle à distance ou désactivez-le par défaut dans les paramètres
(voir section 13.3 , page 114).
La transmission améliorée de vidéo peut être désactivée dans les paramètres (voir section 13.3 , page
114).
TeamViewer 12 Manuel – Contrôle à distance www.teamviewer.com Page 76 de 129
9 Fonctions multimédia
Remarque: La meilleure qualité de transmission possible nécessite un réseau local ou une
connexion à haute bande passante.
9.8 Enregistrer une session TeamViewer
Vous avez la possibilité d'enregistrer la session de contrôle à distance et de la sauvegarder sous forme
de fichier vidéo. L'enregistrement est réalisé dans le format de fichier TVS propre à TeamViewer.
Le contenu de l'écran, le son de l'ordinateur distant, ainsi que les vidéos webcam et la transmission
VoIP sont enregistrés.
Remarque: Pour l'enregistrement automatique de toutes vos sessions, sélectionnez Contrôle à
distance | Enregistrer automatiquement les sessions de contrôle à distance dans la fenêtre
principale sous Suppléments | Options. De cette façon vous n'avez plus besoin de démarrer
l'enregistrement manuel. Sélectionnez l'emplacement où vous voulez sauvegarder vos enre-
gistrements dans Options avancées.
Remarque: Pour être capable d'enregistrer la vidéo par webcam et la VoIP de l'ordinateur distant,
le partenaire de connexion doit donner son autorisation.
Pour enregistrer votre session, procédez comme suit:
1. Dans la fenêtre Contrôle à distance, cliquez sur Fichiers et extras | Démarrer
l'enregistrement de session pendant une session avant l'enregistrement.
Une icône d'enregistrement clignote à droite de la barre de menu.
2. Arrêtez l'enregistrement. Effectuez l'une des étapes suivantes:
l Cliquez sur l'icône d'enregistrement, puis sur Arrêter et enregistrer.
l Cliquez sur Fichiers et extras | Arrêter l'enregistrement.
l Terminez la session.
Si aucun dossier de destination n'a été sélectionné, une boîte de dialogue vous demande
l'emplacement où vous souhaitez enregistrer votre fichier.
Pour lire une session enregistrée, procédez comme suit:
1. Dans la barre de menu de la fenêtre principale TeamViewer, cliquez sur Suppléments | Lire ou
convertir la session enregistrée....
2. Choisissez le fichier désiré.
TeamViewer 12 Manuel – Contrôle à distance www.teamviewer.com Page 77 de 129
9 Fonctions multimédia
La boîte de dialogue Ouvrir s'ouvre alors.
3. Cliquez sur le bouton Ouvrir.
La lecture du clip vidéo sera assurée par TeamViewer. Vous disposez des options habi-
tuelles pour la lecture d'un fichier vidéo.
Conseil: Double-cliquez sur le fichier dans l'Explorateur Windows pour la lecture. TeamViewer
démarre automatiquement la lecture de la session enregistrée.
Convertir une session enregistrée au format AVI
Vous pouvez convertir des sessions TeamViewer enregistrés au format vidéo AVI pour une édition ulté-
rieure.
Pour convertir une session enregistrée, procédez comme suit:
1. Suivez les instructions ci-dessus pour lire une session enregistrée.
2. Dans la fenêtre Session enregistrée, cliquez sur l'icône .
La boîte de dialogue Ouvrir s'ouvre alors.
3. Configurez les paramètres comme souhaité. Pour ce faire, utilisez les listes déroulantes et les
boutons Configuration... ou Parcourir....
4. Cliquez sur le bouton Démarrer la conversion.
5. La vidéo sélectionnée est convertie.
TeamViewer 12 Manuel – Contrôle à distance www.teamviewer.com Page 78 de 129
10 Fonctions diverses
10 Fonctions diverses
10.1 Droits d'accès – limiter les actions pendant une session
TeamViewer
Remarque: Cette section intéresse seulement les experts informatiques ou les administrateurs.
Si vous n'en faites pas partie, vous pouvez ignorer cette section.
10.1.1 La fonction de contrôle d'accès
La fonction de contrôle d'accès permet de limiter les actions possibles des participants lors d'une
session TeamViewer.
Vous pouvez définir des règles pour les connexions de contrôle à distance (contrôle à distance, trans-
fert de fichiers et VPN):
l Accès à votre ordinateur (connexion de quelqu'un d'autre à votre ordinateur) : Le
contrôle d'accès permet de limiter les possibilités d'accès entrant des partenaires à votre ordi-
nateur. De cette façon vous pouvez influencer les actions que les autres peuvent exécuter sur
votre ordinateur. Vous pouvez par exemple désactiver l'option de contrôle de TeamViewer par
votre partenaire qui ne peut pas alors modifier de paramètres ou autres. La configuration du
contrôle d'accès de flux entrant est similaire au contrôle d'accès de flux sortant décrit ci-des-
sous.
l Accès à d'autres ordinateurs (votre connexion à un ordinateur distant): le contrôle d'accès sor-
tant permet de limiter vos possibilités d'établir une connexion. Ce cas est décrit explicitement ci-
dessous.
Vous pouvez définir le mode d'accès par défaut pour les sessions en cours sous Suppléments |
Options dans la catégorie Avancé (voir section 13.9 , page 122) ou sélectionnez un mode autre que
le mode par défaut quand vous établissez une connexion.
TeamViewer 12 Manuel – Contrôle à distance www.teamviewer.com Page 79 de 129
10 Fonctions diverses
Remarque: Vous apprenez ci-dessous comment régler le contrôle d'accès au cours d'une session
de contrôle à distance sortante. Le contrôle d'accès pour le transfert de fichier et le VPN est géné-
ralement le même mais offre moins d'options.
Remarque: Pour apprendre comment contrôler l'accès au cours d'une connexion entrante, voir
Section 13.9, Page 122.
Pour les connexions sortantes, TeamViewer offre les modes d'accès suivants:
l Accès complet: vous pouvez contrôler l'ordinateur distant sans confirmation de votre partenaire.
l Confirmer tout: votre partenaire doit autoriser toutes les actions TeamViewer. Vous pouvez
ainsi par exemple visualiser le bureau de votre partenaire seulement après sa confirmation et
seulement prendre le contrôle du bureau distant après une confirmation supplémentaire.
l Visualiser et montrer: vous pouvez voir l'ordinateur distant après confirmation par votre par-
tenaire et déplacer le pointeur de la souris sur l'ordinateur distant. Le contrôle à distance n'est
cependant pas possible dans ce mode.
l Paramètres personnalisés: ce mode peut être personnalisé (voir section 10.1.2 , page 81).
l Refuser les sessions de contrôle à distance sortantes: vous ne pouvez pas établir depuis
votre ordinateur des connexions sortantes de contrôle à distance.
Cas d'utilisation pour le contrôle d'accès:
l Vous désirez une restriction d'accès flexible. Pour les clients avec lesquels vous entretenez une
relation de confiance étroite ou pour votre propre ordinateur à la maison vous voulez un accès
intégral. Pour les clients sensibles, vous désirez que le client confirme d'abord avant de prendre
le contrôle de son ordinateur.
l L'administrateur Windows configure et verrouille les paramètres désirés. Idéal pour l'utilisation
dans les centres d'appels ou de support qui souhaitent limiter l'accès de leur personnel.
Pour définir le mode d'accès uniquement pour la session de contrôle à distance en cours,
procédez comme suit:
1. Exécutez les étapes 1-5 de Section 3, Page 12.
2. Dans la boîte de dialogue d'authentification, cliquez sur le l'icône près de Avancé.
La boîte de dialogue d'authentification s'agrandit et des options supplémentaires sont affi-
chées.
3. Sélectionnez le mode de contrôle d'accès que vous désirez pour cette connexion dans la liste
déroulante Contrôle d'accès.
TeamViewer 12 Manuel – Contrôle à distance www.teamviewer.com Page 80 de 129
10 Fonctions diverses
4. Cliquez sur Connexion.
5. Vous avez établi une connexion.
Dans la boîte de dialogue d'authentification sélectionnez le mode d'accès pour la session actuelle.
En mode Confirmer tout, vous pouvez seulement exécuter des actions qui sont confirmées par votre partenaire.
Remarque: Au cas où vous ne sélectionnez pas une option de contrôle d'accès lors de
l'établissement d'une connexion, les paramètres par défaut des options TeamViewer (voir section
13.9 , page 122) sont utilisés.
10.1.2 Détails des options des modes de contrôle d'accès
Chaque mode d'accès mentionné dans Section 10.1.1, Page 79 représente une combinaison parti-
culière de paramètres. Cette section explique les paramètres configurés pour chaque mode.
Pour définir le mode d'accès uniquement pour la session de contrôle à distance en cours,
procédez comme suit:
1. Exécutez les étapes 1-5 de Section 3, Page 12.
2. Dans la boîte de dialogue d'authentification, cliquez sur le l'icône près de Avancé.
La boîte de dialogue d'authentification s'agrandit et des options supplémentaires sont affi-
chées.
3. Sélectionnez le mode de contrôle d'accès que vous désirez pour cette connexion dans la liste
déroulante Contrôle d'accès.
TeamViewer 12 Manuel – Contrôle à distance www.teamviewer.com Page 81 de 129
10 Fonctions diverses
4. Cliquez sur Connexion.
5. Vous avez établi une connexion.
Dans la boîte de dialogue d'authentification sélectionnez le mode d'accès pour la session actuelle.
En mode Confirmer tout, vous pouvez seulement exécuter des actions qui sont confirmées par votre partenaire.
Remarque: Au cas où vous ne sélectionnez pas une option de contrôle d'accès lors de
l'établissement d'une connexion, les paramètres par défaut des options TeamViewer (voir section
13.9 , page 122) sont utilisés.
Vue d'ensemble des paramètres de mode d'accès
Dans cette section vous apprenez quels paramètres vous pouvez configurer quand vous sélectionnez
le mode Paramètres personnalisés.
Les paramètres suivants sont déterminés par les contrôles d'accès:
Paramètres Description Valeurs pos-
sibles
Se connecter et Détermine si l'écran distant dans une session de l Autorisé
visualiser des contrôle à distance peut être immédiatement visualisé
l Après confir-
écrans distants ou seulement après demande et confirmation.
mation
l Refusé
TeamViewer 12 Manuel – Contrôle à distance www.teamviewer.com Page 82 de 129
10 Fonctions diverses
Paramètres Description Valeurs pos-
sibles
Contrôler les ordi- Détermine si vous pouvez contrôler l'ordinateur distant. l Autorisé
nateurs distants
l Après confir-
mation
l Refusé
Transférer des Détermine si le transfert de fichiers est généralement l Autorisé
fichiers autorisé.
l Après confir-
mation
l Refusé
Etablir des Détermine si vous avez la permission d'établir une l Autorisé
connexions VPN connexion VPN.
l Après confir-
mation
l Refusé
Verrouiller le cla- Détermine si vous pouvez bloquer la saisie sur l Autorisé
vier et la souris dis- l'ordinateur distant.
l Après confir-
tants
mation
l Refusé
l À chaque
ouverture de
session
Contrôler le Détermine si vous pouvez contrôler le TeamViewer l Autorisé
TeamViewer dis- distant, changer p. ex. la configuration de TeamViewer.
l Après confir-
tant
mation
l Refusé
Transfert de Détermine si les fichiers peuvent être partagés via la l Autorisé
fichiers en utilisant mini-fenêtre Zone de fichiers.
l Refusé
la zone de fichiers
Imprimer sur mon Vérifie si vous pouvez imprimer sur votre imprimante l Autorisé
imprimante locale à partir de l'ordinateur distant (voir section 10.7
l Après confir-
, page 89).
mation
l Refusé
TeamViewer 12 Manuel – Contrôle à distance www.teamviewer.com Page 83 de 129
10 Fonctions diverses
Dépendance entre le mode d'accès et les paramètres de sécurité
Le contrôle d’accès sortant vous permet de définir les options dont vous voulez bénéficier après vous
être connecté à un ordinateur distant ; un administrateur peut le configurer pour vos collaborateurs.
Vous pouvez aussi configurer le contrôle d'accès entrant dans la catégorie Sécurité de l'écran des
options.
Exemple: vous souhaitez configurer TeamViewer de façon à ce que vos collaborateurs doivent
toujours confirmer les actions sur leurs ordinateurs (comme par exemple le transfert de fichier ou le
contrôle à distance). Pour cela, vous réglez Contrôle d'accès (entrant) sur Confirmer tout.
Si les paramètres de contrôle d'accès sortant locaux diffèrent des paramètres de contrôle d'accès
entrant distant, ce sont les droits les plus restrictifs qui s'appliquent.
Cas d'utilisation:
l Vous avez sélectionné Accès intégral mais votre partenaire a choisi Confirmer tout pour les
connexions entrantes. Il en résulte que toutes les actions seront préalablement à confirmer.
l Vous avez activé Visualiser et montrer pour les connexions sortantes et votre partenaire a
activé Accès intégral pour les connexions entrantes. Vous ne pourrez donc que visualiser sur
l'écran de votre partenaire.
Remarque: Une boîte de dialogue vous informe de toutes les différences résultant des droits
d'accès.
Après que la connexion est établie, une boîte de dialogue est affichée pour indiquer les différences entre les paramètres de
contrôle d'accès sortant sur l'ordinateur local et les paramètres de contrôle d'accès entrant sur l'ordinateur distant.
Remarque: Les droits d'accès ne peuvent pas être définis pour le module TeamViewer QuickSup-
port.
TeamViewer 12 Manuel – Contrôle à distance www.teamviewer.com Page 84 de 129
10 Fonctions diverses
10.2 Démarrez TeamViewer sur votre poste
Remarque: Pour utiliser cette fonction, TeamViewer sur l'ordinateur de votre partenaire doit être
configuré pour démarrer avec Windows (service système) (voir section 12.2 , page 102).
La fonction Mise à jour distante vous permet de mettre à jour TeamViewer sur l'ordinateur distant.
Cette fonction est particulièrement utile pour mettre à jour TeamViewer sur des ordinateurs non
surveillés (comme les serveurs).
Pour effectuer une mise à jour distante, procédez comme suit:
1. Démarrer une session de contrôle à distance (voir section 3 , page 12).
2. Dans la fenêtre Contrôle à distance, cliquez sur Actions | Mise à jour à distance pendant une
session.
La boîte de dialogue Mise à jour de TeamViewer s'ouvre alors sur l'ordinateur distant.
3. Suivez les instructions dans la boîte de dialogue.
Remarque: Après une mise à jour distante, votre connexion TeamViewer est terminée. Vous êtes
cependant automatiquement reconnecté avec l'ordinateur distant.
10.3 Visualiser les informations relatives à l'ordinateur distant
Cette fonction affiche les informations système relatives à l'ordinateur distant.
TeamViewer 12 Manuel – Contrôle à distance www.teamviewer.com Page 85 de 129
10 Fonctions diverses
La boîte de dialogue Informations relatives au système distant (le texte entier peut être sélectionné et copié dans le presse-
papier).
Pour ouvrir la boîte de dialogue Information système distant (pendant une session), cliquez sur
Actions | Info système distant... dans la fenêtre Contrôle à distance.
Les informations suivantes sont affichées:
l Nom d'ordinateur
l Nom d'utilisateur
l Domaine
l Heure de démarrage
l Processeur
l Mémoire physique
l Nom
l Version
l Service pack
l Périphériques
l Carte réseau
10.4 Visualiser les informations sur la connexion actuelle
La boîte de dialogue Informations relatives à la connexion fournit des informations sur la connexion
actuelle.
TeamViewer 12 Manuel – Contrôle à distance www.teamviewer.com Page 86 de 129
10 Fonctions diverses
La boîte de dialogue Informations relatives à la connexion affiche des information sur la version actuelle.
Pour ouvrir la boîte de dialogue (pendant une session), cliquez sur Actions | Info connexion...
dans la fenêtre Contrôle à distance.
Les informations suivantes sont affichées:
Contrôle d'accès
l Dans la zone Contrôle d'accès sont affichés en paramètres de contrôle d'accès activés pour la
connexion actuelle (voir section 10 , page 79).
Informations
l Type de connexion: affiche le protocole de session TeamViewer actuellement utilisé.
l Durée: affiche la durée de la session.
l Trafic: Affiche la quantité de données transférées pendant la session actuelle (téléchargement
en amont et en aval).
l Afficher: affiche des informations sur la résolution d'écran et la profondeur de couleur de
l'ordinateur distant.
l Version du partenaire: afficher la version TeamViewer installée sur l'ordinateur distant.
TeamViewer 12 Manuel – Contrôle à distance www.teamviewer.com Page 87 de 129
10 Fonctions diverses
10.5 Informations sur l'utilisation de vos licences
Si vous avez acheté une licence, la boîte de dialogue vous donne une vue d'ensemble des canaux qui
sont actuellement utilisés avec votre licence. La boîte de dialogue indique que les ID TeamViewer sont
actuellement dans une session TeamViewer active et depuis combien de temps.
Cette boîte de dialogue affiche quels ID sont actuellement en session.
La boîte de dialogue Utilisateur actuel de la licence est particulièrement utile pour déterminer si un
canal est disponible avant de démarrer une session.
Pour ouvrir la boîte de dialogue Utilisateur actuel de la licence, sélectionnez Aide | À propos de |
Utilisation de canal dans le menu principal.
10.6 Transférer une session de contrôle à distance
En utilisant la fonction Inviter un participant supplémentaire..., vous pouvez inviter des contacts à
participer à une session de contrôle à distance.
Cela vous offre la possibilité de consulter des experts et spécialistes au cas où vous avez besoin d'une
aide supplémentaire. Vous pouvez transférer complètement une session de contrôle à distance à un
participant invité.
Pour inviter un participant supplémentaire à une session de contrôle à distance, procédez
comme suit :
1. Dans la fenêtre Contrôle à distance, cliquez sur Actions | Inviter un participant sup-
plémentaire… pendant une session.
La boîte de dialogue Inviter un participant supplémentaire s'ouvre.
2. Dans la liste de contacts, sélectionner le contact que vous souhaitez inviter à participer.
TeamViewer 12 Manuel – Contrôle à distance www.teamviewer.com Page 88 de 129
10 Fonctions diverses
Le contact reçoit une invitation qu'il doit accepter.
3. Si le contact accepte l'invitation, il apparaît comme participant supplémentaire sur la mini-fenêtre
Liste de sessions.
4. Les deux participants peuvent maintenant contrôler l'ordinateur distant avec des autorisations
identiques.
En tant qu'initiateur de la session, vous pouvez quitter la session en la transférant ainsi au participant.
Pour cela, cliquez sur l'icône dans la fenêtre de contrôle à distance. Cliquez ensuite sur le bouton
Quitter la session dans la boîte de dialogue.
Si vous souhaitez mettre fin à la session pour tous les participants, cliquez sur l'icône dans la
fenêtre de contrôle à distance. Cliquez ensuite sur le bouton Terminer la session dans la boîte de
dialogue.
Remarque: Pour pouvoir utiliser cette fonction, vous devez être connecté à votre compte
TeamViewer (voir section 8.1.3 , page 44).
Remarque: Le nombre maximal de participants est limité par le type de licence.
10.7 Impression à distance
En utilisant la fonction Impression à distance, vous pouvez imprimer des documents depuis des ordi-
nateurs distants directement sur une imprimante locale disponible. Cela vous permet d'imprimer des
documents depuis des ordinateurs distants sur votre propre imprimante sans avoir besoin de transférer
des fichiers. Depuis l'ordinateur distant, vous pouvez accéder aux mêmes imprimantes (y compris aux
imprimantes réseau) que celles auxquelles vous avez accès sur votre ordinateur local.
Remarque: La fonction Impression à distance n'est disponible que dans le cas de connexion de
Windows à Windows.
Remarque: Cette fonction est disponible sur toutes les imprimantes qui prennent en charge le
langage PostScript ou EMF. Vérifiez le site web du fabricant de votre imprimante pour de plus
amples informations.
Pour activer la fonction d'impression à distance, procédez comme suit:
1. Dans la fenêtre Contrôle à distance, cliquez sur Fichiers et extras | Activer l'impression à dis-
tance pendant une session.
La boîte de dialogue Impression TeamViewer s'ouvre.
2. Cliquez sur le bouton Continuer.
TeamViewer 12 Manuel – Contrôle à distance www.teamviewer.com Page 89 de 129
10 Fonctions diverses
Le pilote d'impression TeamViewer est installé sur l'ordinateur distant. Cette installation
n'est nécessaire qu'une seule fois.
3. Vous avez maintenant activé avec succès l'impression à distance. Toutes les imprimantes dis-
ponibles sur l'ordinateur local peuvent être utilisées par l'ordinateur distant également.
Une fois que l'impression à distance TeamViewer a été activée, les imprimantes disponibles pour
l'ordinateur local peuvent être sélectionnées dans les boîtes de dialogue d'impression et le panneau de
configuration sur l'ordinateur distant. Les imprimantes d'impression à distance TeamViewer sont repé-
rées par la terminaison via TeamViewer.
Pour exécuter une tâche d'impression, procédez comme suit :
1. Ouvrez le document que vous voulez imprimer sur l'ordinateur distant.
2. Ouvrez la boîte de dialogue Imprimer.
3. Sélectionnez une imprimante se terminant par via TeamViewer.
4. Lancez la tâche d'impression.
5. Le document est imprimé sur l'imprimante sélectionnée sur l'ordinateur local.
Remarque: L'impression TeamViewer peut être désinstallée dans les Paramètres avancés (voir
section 13.9 , page 122).
Remarque: Pour Windows Vista et les versions supérieures, les imprimantes pour l'impression
TeamViewer sont regroupées sous une seule imprimante sur le panneau de configuration. Toutes
les autres imprimantes TeamViewer sont accessibles par son menu contextuel.
10.8 Contacts et appareils à proximité
Recherchez des contacts et appareils TeamViewer dans le même réseau. Ajoutez facilement et rapi-
dement des contacts et des appareils à proximité dans votre liste Ordinateurs et contacts. Il n'est pas
nécessaire de connaître l'adresse e-mail du contact ou l'ID TeamViewer d'un appareil.
Pareillement, pour chaque contact et chaque appareil à proximité, vous pouvez appeler la fonction pour
établir une connexion connue par TeamViewer (par ex. transfert de fichiers).
Exemple: Vous voulez ajouter vos collègues à votre liste Ordinateurs et contacts mais vous ne
connaissez pas les détails de leur compte. Recherchez les contacts dans TeamViewer et ajoutez-
les à votre liste Ordinateurs et contacts.
Remarque: Seuls les contacts et appareils qui utilisent TeamViewer 10 (ou version ultérieure) sont
affichés.
TeamViewer 12 Manuel – Contrôle à distance www.teamviewer.com Page 90 de 129
10 Fonctions diverses
10.8.1 Recherche de contacts ou d'appareils
Utilisez la version complète de TeamViewer pour rechercher d'autres appareils du réseau sur lequel est
installé TeamViewer. Si des personnes sont connectées à votre compte TeamViewer sur une version
complète de TeamViewer, vous pouvez aussi les retrouver.
Dans la fenêtre de dialogue À proximité, vous voyez les ordinateurs et contacts qui se trouvent dans le même réseau.
Pour Contacts les informations suivantes sont affichées:
l Image de profil: une image de profil est affichée si le contact en utilise une pour son compte
TeamViewer.
l Statut de connexion: vous voyez si le contact est en ligne, non disponible ou absent.
l Nom d'utilisateur: nom du compte TeamViewer.
Pour les Ordinateurs, un des éléments d'information suivants est affiché:
l Nom d'affichage: Le nom d'affichage apparaît si aucun compte TeamViewer n'est connecté au
logiciel TeamViewer.
Pour rechercher des contacts et appareils à proximité, procédez comme suit :
1. Ouvrir TeamViewer.
2. Cliquez sur l'onglet Contrôle à distance.
3. Sous l'icône Contrôle à distance cliquez sur l'icône de en dessous de la zone ID partenaire.
TeamViewer 12 Manuel – Contrôle à distance www.teamviewer.com Page 91 de 129
10 Fonctions diverses
l Si vous n'êtes pas connecté à la liste Ordinateurs et contacts, connectez-vous avec votre
compte TeamViewer.
4. Dans la liste déroulante, sélectionnez l'option Afficher les contacts et appareils à proximité.
La fenêtre de dialogue À proximité s'ouvre.
Sous À proximité, tous les contacts et appareils du même réseau qui ne figurent pas dans
votre liste Ordinateurs et contacts, sont affichés.
5. Vous avez trouvé les contacts et appareils à proximité. Vous pouvez interagir avec les contacts
ou appareils via le menu contextuel.
10.8.2 Ajout de contacts ou d'appareils
Ajoutez des contacts ou des appareils à votre liste Ordinateurs et contacts par le menu contextuel.
De plus, il est possible d'exécuter des interactions supplémentaires avec les contacts et les appareils.
Vous trouverez une description des possibilités à Section 8.2.6, Page 55. Il faut savoir que les possi-
bilités peuvent être restreintes en cas d'autorisations insuffisantes.
Pour ajouter des contacts et des appareils à votre liste Ordinateurs et contacts, suivez les
étapes suivantes :
1. Ouvrez la fenêtre de dialogue À proximité (voir section 10.8 , page 90).
2. Sélectionnez un contact ou un appareil.
3. Sélectionnez Ajouter.
4. Le contact ou l'appareil est ajouté à votre liste Ordinateurs et contacts.
10.9 Appareils sécurisés
«Appareils sécurisés» est un niveau de sécurité supplémentaire pour empêcher tout accès non auto-
risé à votre compte TeamViewer. Par mesure de prévention pour assurer la sécurité de votre compte,
vous devez autoriser tous les nouveaux appareils sur lesquels vous ouvrez une session avec votre
compte pour la première fois.
Remarque: Si vous avez activé l'authentification à deux facteurs sur votre compte TeamViewer,
la protection de votre compte est déjà maximale et l'autorisation par Appareils sécurisés n'est donc
pas nécessaire.
Boîte de dialogue d'autorisation
Après la première tentative de connexion, la boîte de dialogue suivante s'ouvre:
TeamViewer 12 Manuel – Contrôle à distance www.teamviewer.com Page 92 de 129
10 Fonctions diverses
Vous devez autoriser l'appareil avant utilisation.
Remarque: La boîte de dialogue peut varier en fonction de l'utilisation de l'appareil, de l'application
ou du navigateur.
Vous recevrez un courrier électronique à l'adresse utilisée pour votre compte TeamViewer, indi-
quant que votre compte a été utilisé sur un nouvel appareil.
Autoriser l'utilisation
Pour autoriser l'utilisation de l'appareil, de l'application ou du navigateur correspondant, cliquez sur le
lien contenu dans le courrier électronique.
Vous serez dirigé(e) vers la TeamViewer Management Console. Une confirmation apparaît sur
la TeamViewer Management Console.
Le nouvel appareil, application ou navigateur a été ajouté à vos dispositifs approuvés. Vous
pouvez vous connecter avec vos informations d'identification sans avoir besoin d'autoriser à
nouveau l'appareil, l'application ou le navigateur.
Remarque: Les appareils, les applications ou le navigateur qui étaient utilisés avant l'introduction
de «Appareils sécurisés» n'ont pas besoin d'être autorisés.
Remarque: Si vous supprimez les cookies d'un navigateur autorisé, il vous faudra l'autoriser à
nouveau à la prochaine ouverture de session. Si vous utilisez le mode de navigation privée, il vous
faudra autoriser votre navigateur à chaque ouverture de session.
Attention: Si vous essayez de vous connecter à votre compte TeamViewer sur cinq appareils ou
plus en l'espace de quelques minutes, sans autoriser aucun des appareils, le mot de passe de votre
compte TeamViewer est réinitialisé.
TeamViewer 12 Manuel – Contrôle à distance www.teamviewer.com Page 93 de 129
11 Modules TeamViewer
11 Modules TeamViewer
Vous trouverez ci-dessous une vue d'ensemble d'une partie des modules disponibles sur notre site
Web. .
Pour télécharger un module ou pour une vue d'ensemble rapide de ce qui est disponibles, visitez le site
https://teamviewer.com/fr/download.
11.1 La version complète de TeamViewer
Vous pouvez utiliser ce module pour établir des connexions avec vos partenaires, mais également pour
accepter les demandes de connexions entrantes.
La fenêtre principale de la version complète TeamViewer.
Ce module est décrit en détails dans Section 2.2, Page 7.
11.2 Le module TeamViewer QuickSupport
TeamViewer QuickSupport est une application sous forme d'un seul fichier exécutable. Vous pouvez
exécuter ce fichier sans installer le logiciel ou sans avoir de droits d'administrateur pour Windows ou
TeamViewer 12 Manuel – Contrôle à distance www.teamviewer.com Page 94 de 129
11 Modules TeamViewer
Mac OS.
La fenêtre principale QuickSupport.
Ce module vous permet d'accepter les connexions entrantes de contrôle à distance mais ne vous auto-
rise pas à établir vous même des connexions sortantes. Généralement, vous devez fournir ce module à
vos clients.
Vous pouvez créer un module TeamViewer QuickJoin personnalisé avec votre propre texte d'accueil et
votre logo ainsi que fonctions utiles supplémentaires sur notre site Web (voir section 11.10 , page
100).
11.2.1 Option du module QuickSupport
Dans la boîte de dialogue Propriétés, vous pouvez configurer les paramètres pour TeamViewer
QuickSupport.
Pour accéder à cette boîte de dialogue, cliquez sur l'icône en haut à droite. Dans la catégorie Géné-
ral, les options suivantes sont disponibles:
Options principales pour travailler avec TeamViewer
Activer la jour- Si cette option est activée, TeamViewer consigne tous les événements et erreurs
nalisation dans un fichier journal.
TeamViewer 12 Manuel – Contrôle à distance www.teamviewer.com Page 95 de 129
11 Modules TeamViewer
Options principales pour travailler avec TeamViewer
Ouvrir les Pour ouvrir le dossier qui contient le fichier journal, cliquez sur le bouton Ouvrir les
fichiers jour- fichiers journaux.... Le fichier journal apparaît sélectionné lorsque le dossier
naux... s'ouvre.
Paramètres réseau
Configurer les paramètres Pour plus d'informations, voir la section "Boîte de dialogue Options
proxy... Proxy", page 109.
Les options de catégories Conférence audio et Vidéo sont expliquées dans Section 13.6, Page 119
et Section 13.7, Page 120.
La boîte de dialogue Paramètres de QuickSupport.
11.2.2 Installation à distance
Pendant une session de contrôle à distance dans un module QuickSupport, vous pouvez installer des
modules TeamViewer supplémentaires (ou la version complète) sur l'appareil distant. Pour des
sessions récurrentes de contrôle à distance, vous pouvez ensuite vous connecter à ce nouveau
module.
Les modules suivants peuvent être installés :
l Module Host TeamViewer personnalisé existant
l Nouveau module Host TeamViewer personnalisé
l Module Host TeamViewer standard
l Version complète de TeamViewer
Pour installer TeamViewer sur l'ordinateur distant, cliquez sur Fichiers et extras | Installer
pendant une session de contrôle à distance.
TeamViewer 12 Manuel – Contrôle à distance www.teamviewer.com Page 96 de 129
11 Modules TeamViewer
Installez les modules TeamViewer à distance.
11.3 Le module TeamViewer QuickJoin
TeamViewer QuickJoin est une application sous forme de fichier unique exécutable qui a été spéci-
fiquement développé pour les contributions lors des présentations en ligne ou des réunions.
Vous pouvez créer un module TeamViewer QuickJoin personnalisé avec votre propre texte d'accueil et
votre logo ainsi que fonctions utiles supplémentaires sur notre site Web.
Pour plus d'informations sur la façon d'utiliser ce module ainsi que sur les réunions et présentations,
voir le TeamViewer Manuel – Réunion.
11.4 Le module TeamViewer Host
TeamViewer Host est installé comme un service système Windows. Les ordinateurs sur lesquels
TeamViewer Host est installé, peuvent être administrés avec TeamViewer immédiatement au démar-
rage du système (et avant l'ouverture de session Windows). Les connexions sortantes ne sont pas
possibles.
Vous pouvez utiliser l'icône de la barre d'état pour ajuster les paramètres. Pour cela, faites un clic droit
sur l'icône de la barre d'état et sélectionnez Options.
On installe normalement ce module sur des serveurs ou sur des ordinateurs non surveillés que vous
souhaitez administrer à tout moment.
TeamViewer 12 Manuel – Contrôle à distance www.teamviewer.com Page 97 de 129
11 Modules TeamViewer
Pour les ordinateurs ou appareils pour lesquels vous avez besoin d'un accès sans surveillance et
auxquels vous apportez un support instantané, vous pouvez également établir une connexion aux appa-
reils en question à tout moment via une demande de service (voir section 8.3 , page 63).
Sur notre page Web, vous pouvez personnaliser l'apparence de TeamViewer Host selon vos besoins,
en ajoutant votre propre logo, du test et des couleurs personnalisées. Pour plus d'informations sur les
modules personnalisés de TeamViewer, voir Section 11.10, Page 100.
Remarque: Vous pouvez ajouter TeamViewer Host à votre liste Ordinateurs et contacts direc-
tement depuis le menu contextuel du icône de la barre d'état.
11.5 TeamViewer Portable
TeamViewer Portable comprend généralement toutes les fonctions de la version complète TeamVie-
wer mais n'est pas installé et peut donc être démarré depuis tout support de données (clé USB ou CD
par exemple). Des informations supplémentaires sur la configuration sont disponibles dans le package
téléchargé. TeamViewer Portable est inclus dans les licences TeamViewer Premium et TeamViewer
Corporate.
Remarque: Respectez les informations relatives aux paramètres d'exportation de TeamViewer
Portable dans les paramètres TeamViewer (voir section 13.9 , page 122).
11.6 TeamViewer Manager
TeamViewer Manager est une application de base de données qui vous permet de gérer des ordi-
nateurs, des contacts ou des clients (analogue à Ordinateurs et contacts). De plus le logiciel offre une
vaste gamme de fonctions pour évaluer les sessions (à des fins de facturation p. ex.) et peut être
synchronisé avec Ordinateurs et contacts. TeamViewer Manager est inclus dans les licences
TeamViewer Premium et TeamViewer Corporate.
Pour plus d'informations, voir le TeamViewer Manuel – Manager.
11.7 Le package TeamViewer MSI
Le package TeamViewer MSI est un fichier d'installation spécial pour la version complète TeamViewer
ou TeamViewer Host. Il peut être utilisé pour implémenter TeamViewer dans un domaine Active Direc-
tory via un objet de stratégie de groupe (GPO, Group Policy Object). Des informations supplémentaires
sur la configuration sont disponibles dans le package téléchargé. TeamViewer MSI est inclus dans la
licence TeamViewer Corporate.
TeamViewer 12 Manuel – Contrôle à distance www.teamviewer.com Page 98 de 129
11 Modules TeamViewer
11.8 La TeamViewer Management Console
Remarque: Pour pouvoir utiliser cette fonction, vous avez besoin d'un compte TeamViewer (voir
section 8.1 , page 42).
La TeamViewer Management Console est une console de gestion intuitive web pour administrer vos
contacts TeamViewer, journaliser les connexions TeamViewer, pour la surveillance et le suivi de vos
ordinateurs et pour gérer votre file d'attente.
Avec la Management Console, vous pouvez aussi gérer tous les utilisateurs TeamViewer de votre
société, créer de nouveaux comptes, administrer les autorisations et les mots de passe ou partager
des groupes avec des contacts individuels. De plus, les connexions peuvent être établies directement
depuis votre navigateur et les connexions journalisées peuvent être facturées. Dans la Management
Console, vous pouvez aussi créer et sauvegarder les modules TeamViewer personnalisé pour
QuickSupport et Host.
On peut accéder à la TeamViewer Management Console via Internet avec un navigateur quelconque et
l'appeler indépendamment du système d'exploitation et de la plateforme. Une base de données locale
ou un serveur SQL Microsoft ne sont pas nécessaires.
Remarque: TeamViewer prend en charge Internet Explorer 8 (et versions ultérieures) ainsi que la
version actuelle des autres navigateurs usuels.
Vous trouverez plus d'informations sur la TeamViewer Management Console et ses fonctions dans le
TeamViewer Manuel – Management Console.
TeamViewer 12 Manuel – Contrôle à distance www.teamviewer.com Page 99 de 129
11 Modules TeamViewer
La TeamViewer Management Console s'ouvre dans le navigateur Web indépendamment de la plateforme.
11.9 TeamViewer sur les appareils mobiles
TeamViewer est également disponibles pour les périphériques mobiles.
Vous pouvez lancer des sessions de contrôle à distance avec les appareils iOS, Android, Windows 10
Mobile ou BlackBerry. Vous avez ainsi la commodité de contrôler l'ordinateur distant.
Le nombre de fonctions est limité par rapport à la version Windows. Des connexions entrantes depuis
un ordinateur sur votre appareil mobile sont possibles avec l'application TeamViewer QuickSupport.
Les applications correspondantes peuvent être téléchargées depuis Google Play pour Android, depuis
l'Apple AppStore pour iOS, depuis Windows Phone Store pour Windows Phone 8 et depuis BlackBerry
World pour BlackBerry.
Vous trouverez des informations complémentaires sur ces applications dans les apps elles-mêmes ou
sur notre site Web sous https://teamviewer.com/download/mobile.aspx .
11.10 Modules personnalisables
Certains modules TeamViewer peuvent être modifiés pour répondre à vos besoins. Cette option est
disponible pour les modules QuickSupport, QuickJoin et Host.
Il est possible de créer un ou plusieurs modules QuickSupport personnalisés. Ceci offre des fonc-
tionnalités supplémentaires et de faire figurer automatiquement vos partenaires dans votre liste Ordi-
nateurs et contacts).
Une description détaillée de la façon de créer un module TeamViewer personnalisé est disponible dans
le TeamViewer Manuel – Management Console ou sur le site Web Configurer et déployer dans la
TeamViewer Management Console.
TeamViewer 12 Manuel – Contrôle à distance www.teamviewer.com Page 100 de 129
12 Installation & configuration
12 Installation & configuration
Vous trouverez ci-dessous une description de la procédure d'installation et de configuration pour la
version complète de TeamViewer. Avant de pouvoir installer le logiciel, vous devez télécharger la
version complète depuis notre site Web.
Pour cela, aller à https://www.teamviewer.com/download et enregistrez le fichier d'installation sur
votre ordinateur.
Si vous avez choisi un module différent comme décrit dans Section 11, Page 94, vous pouvez ignorer
cette section.
12.1 Installer la version complète de TeamViewer
Exécutez le fichier d'installation que vous avez téléchargé. Un assistant d'installation vous guide tout
au long du processus d'installation:
Bienvenue à TeamViewer
1. Décider d'un type d'installation.
l Afin de démarrer toujours manuellement TeamViewer, si nécessaire, cochez la case d'option
Installer.
l Si vous voulez installer TeamViewer comme un service système, cochez la case d'option
Installer pour contrôler ultérieurement cet ordinateur à distance. Si vous sélectionnez
cette option, des instructions vous aident à installer TeamViewer comme service système.
Informations supplémentaires à ce sujet à Section 12.2, Page 102.
l Si vous voulez utiliser TeamViewer seulement une fois, cochez la case Démarrer seule-
ment.
2. Sélectionnez un champ d'utilisation.
l Si vous voulez utiliser TeamViewer à des fins commerciales (p. ex support, présentations,
bureau à domicile, partage du Bureau avec des collègues, etc.), cochez la case d'option
Dans la société / commercialement.
TeamViewer 12 Manuel – Contrôle à distance www.teamviewer.com Page 101 de 129
12 Installation & configuration
l Si vous ne voulez pas utiliser TeamViewer à des fins commerciales (p. ex. connexions avec
des amis, des parents sur votre ordinateur), cochez la case d'option privé / non-
commercial.
l Si les deux sont le cas, cochez la case d'option les deux.
3. Si vous voulez procéder à des ajustements supplémentaires pendant l'installation (voir section
12.1.1 , page 102), cochez la case Afficher les paramètres avancés. Sinon, TeamViewer est
automatiquement installé avec les paramètres par défaut.
4. Cliquez sur le bouton Accepter.
5. L'installation de TeamViewer est terminée.
12.1.1 Paramètres avancés
Si vous avez coché la case d'option Afficher les options avancés dans les instructions d'installation,
vous pouvez maintenant implémenter des paramètres supplémentaires pour l'installation.
Pour configurer les paramètres avancés, suivez les étapes suivantes :
1. Répertoire de destination: sélectionnez un répertoire où vous désirez installer TeamViewer.
2. Utiliser l'impression à distance TeamViewer: si vous voulez activer cette option, s'il y a des
connexions à cet ordinateur (sur lequel TeamViewer est en cours d'installation), la fonction
d'impression à distance (voir section 10.7 , page 89) peut être utilisée.
3. Utiliser TeamViewer VPN : si vous voulez utiliser TeamViewer VPN, cochez cette case (voir
section 6 , page 31).
4. Utiliser le complément réunion TeamViewer pour Outlook: si vous activez cette option, un
complément TeamViewer est installé dans Outlook . Vous trouverez de plus amples infor-
mations dans le TeamViewer Manuel – Réunion.
5. Cliquez sur le bouton Terminer.
6. L'installation de TeamViewer est terminée.
Remarque: Quelques options ne sont qu’accessibles avec les droits d'administrateur Windows.
12.2 TeamViewer comme service système Windows
12.2.1 Différences entre une application Windows et un service système
Windows
Vous pouvez configurer TeamViewer en tant que service système Windows pendant ou après
l’installation à l’aide des options. Cette section traite entre TeamViewer comme application normale et
TeamViewer comme service système Windows:
TeamViewer 12 Manuel – Contrôle à distance www.teamviewer.com Page 102 de 129
12 Installation & configuration
Si vous installez TeamViewer comme application Windows:
l Vous devez démarrer manuellement TeamViewer pour effectuer un contrôle à distance ou tenir
une réunion.
l Si vous fermez la fenêtre TeamViewer, votre ordinateur ne sera plus accessible via TeamVie-
wer.
l TeamViewer générera un nouveau mot de passe temporaire à chaque démarrage. Cela signifie
que seules les personnes qui ont votre ID TeamViewer et le mot de passe de session pourront
accéder à votre ordinateur. Etant donné que le mot de passe change à chaque démarrage, les
personnes qui se sont déjà connectées à votre ordinateur auparavant ne pourront plus s'y
connecter à moins que vous ne leur donniez votre nouveau mot de passe. Ceci empêche qui-
conque d'avoir le contrôle permanent de votre ordinateur.
Si vous installez TeamViewer comme service système Windows:
l TeamViewer démarrera automatiquement avec Windows.
l TeamViewer sera exécuté durant toute votre session Windows.
l Votre ordinateur sera accessible via TeamViewer même avant l'ouverture de session Windows.
l Votre ordinateur sera toujours accessible s'il est actif (et non en mode veille ou à l'état inactif).
l Vous pourrez accéder à votre ordinateur en permanence ainsi qu'établir des connexions sor-
tantes.
12.2.2 Comment configurer TeamViewer comme service système Win-
dows
Si vous n'avez pas configuré le démarrage automatique avec Windows (service système) pendant le
processus d'installation, vous pouvez toujours le faire ultérieurement en suivant ces étapes:
Pour configurer TeamViewer comme service système Windows, procédez comme suit:
1. Ouvrir TeamViewer.
2. Dans le menu principal, cliquez sur Suppléments | Options.
La boîte de dialogue Options TeamViewer s'ouvre alors.
3. Sélectionnez la catégorie Général.
4. Sélectionnez l'option Démarrer TeamViewer avec Windows.
Une fenêtre vous demandant un mot de passe s'ouvre.
5. Entrez un mot de passe sûr dans le champ Mot de passe et confirmez-le.
6. Cliquez sur le bouton OK.
7. Cliquez sur OK dans la boîte de dialogue Accès permanent activé.
8. TeamViewer est maintenant configuré pour le démarrage automatique avec Windows.
TeamViewer 12 Manuel – Contrôle à distance www.teamviewer.com Page 103 de 129
12 Installation & configuration
Attention: Si vous configurez le lancement automatique de TeamViewer sous Windows, un
service TeamViewer fonctionne en permanence. N’interrompez pas ce service manuellement !
Remarque: TeamViewer Host est installé comme un service système Windows.
12.3 Utiliser TeamViewer sur un Terminal Server
Cette section décrit comment utiliser TeamViewer sur un Terminal Server. Cette utilisation est essen-
tiellement prévue pour les administrateurs de réseau d'entreprise. Les utilisateurs privés peuvent
ignorer cette section.
TeamViewer peut être paramétré de façon à être accessible à part égale entre tous les utilisateurs lors-
qu'il est exécuté sur un Terminal Server. En assignant un ID TeamViewer distinct à chaque utilisateur,
le serveur lui-même ainsi que chaque utilisateur peuvent travailler de manière indépendante avec
TeamViewer. Pour cela, effectuez tout simplement les étapes décrites ci-dessous après l'installation
de TeamViewer sur le Terminal Server.
Pour activer un support multi-utilisateurs sur les Terminal Server, procédez comme suit:
1. Démarrez TeamViewer sur le Terminal Server (console).
2. Dans le menu principal, cliquez sur Suppléments | Options.
La boîte de dialogue Options TeamViewer s'ouvre alors.
3. Sélectionnez la catégorie Avancé.
4. Cliquez sur le bouton Afficher les options avancées.
5. Sélectionnez l'option Support avancé multi-utilisateurs (pour Terminal Server).
6. Cliquez sur le bouton OK.
Chaque utilisateur reçoit un ID TeamViewer individuel.
Dès lors, indépendamment de l'endroit d'où vous vous êtes connecté, votre ID TeamViewer personnel
sera affiché dans la fenêtre principale de TeamViewer. En plus de l'ID d'utilisateur, l'ID de serveur est
également affiché dans la fenêtre principale sous Aide | À propos de. On peut accéder à tout moment
à l'ID du serveur de la console qui correspond à l'utilisateur physiquement connecté au serveur. Pour
plus d'informations sur les ID TeamViewer, voir Section 2, Page 7.
TeamViewer 12 Manuel – Contrôle à distance www.teamviewer.com Page 104 de 129
12 Installation & configuration
ID Utilisateur et ID Serveur dans la boîte de dialogue À propos de.
Remarque: Veuillez noter que TeamViewer gère chaque compte utilisateur du Terminal Server
comme un poste de travail séparé. Cela concerne la licence entre autres (voir section 12.4 , page
105).
12.3.1 Contrat de licence TeamViewer spécial pour l'utilisation d'un Ter-
minal Server
Etant donné que TeamViewer gère chaque compte utilisateur du Terminal Server comme poste de
travail séparé, chaque utilisateur doit avoir une licence en conséquence. Une licence avec un nombre
d'installations illimité (licence Premium ou Corporate) est par conséquent recommandée. La licence
peut être activée dans une session console ou dans une session utilisateur comme décrit ci-dessous.
Veuillez noter qu'ensuite la licence est automatiquement activée pour tous les comptes utilisateurs
ainsi que pour le Terminal Server (console). Cela signifie qu'elle n'a besoin d'être activée qu'une seule
fois. Cependant, des licences séparées peuvent aussi être délivrées à des utilisateurs individuels, si
nécessaire, en activant les licences pour utilisateur unique dans les sessions utilisateur.
12.4 Activer la licence TeamViewer
Les utilisateurs privés peuvent utiliser la version gratuite de TeamViewer. Pour une utilisation profes-
sionnelle, vous devez acheter une licence depuis notre boutique en ligne à l'adresse https://-
teamviewer.com/licensing et l'activer en utilisant votre clé de licence dans TeamViewer.
TeamViewer 12 Manuel – Contrôle à distance www.teamviewer.com Page 105 de 129
12 Installation & configuration
Pour activer votre licence TeamViewer, procédez comme suit:
1. Ouvrir TeamViewer.
2. Cliquez sur Suppléments | Activer une licence dans le menu principal.
3. Entrez votre clé de licence dans le champ Numéro de licence.
4. Cliquez sur le bouton Activer une licence.
5. Votre licence TeamViewer est alors activée.
La boîte de dialogue Activation de la licence.
Remarque: Si vous avez une licence TeamViewer Premium ou Corporate, vous pouvez la lier à
votre compte TeamViewer (voir section 13.9 , page 122).
TeamViewer 12 Manuel – Contrôle à distance www.teamviewer.com Page 106 de 129
13 Options
13 Options
Pour accéder aux options, cliquez sur Suppléments | Options dans la fenêtre principale de TeamVie-
wer. La boîte de dialogue Options TeamViewer s'ouvre alors. Sur la gauche, vous voyez les caté-
gories décrites ci-dessous.
Remarque: Si vous paramètres sont configurés à l'aide d'une stratégie de paramètres TeamVie-
wer (voir section 13.10 , page 129), il est possible que certaines options spécifiques ne soient pas
disponibles.
13.1 Catégorie Général
La catégorie Général comprend quelques-uns des paramètres les plus courants.
TeamViewer 12 Manuel – Contrôle à distance www.teamviewer.com Page 107 de 129
13 Options
La catégorie Général offre des options de base.
Options principales pour travailler avec TeamViewer
Votre nom Entrez ici votre nom ou celui de l'entreprise. Ce texte s'affichera dans la barre de
d'affichage titre de la fenêtre de contrôle à distance ainsi que dans la fenêtre de discussion sur
l'ordinateur distant.
Si vous êtes connecté à votre compte TeamViewer, c'est le nom d'affichage sur
votre compte qui sera utilisé à la place.
Démarrer Si vous ne configurez pas TeamViewer pour démarrer avec Windows pendant le
TeamViewer processus d'installation, vous pouvez le faire ici en cochant la case corres-
avec Win- pondante. TeamViewer démarrera alors automatiquement avec Windows. TeamVie-
dows wer démarrera alors automatiquement avec Windows. De cette façon il sera
exécute avant même que vous ouvriez une session Windows.
Utiliser une Si vous voulez utiliser une nouvelle interface pour TeamViewer, activez la case à
nouvelle cocher. Vous pouvez toujours retourner à l'interface utilisateur générale en désac-
interface tivant l'option et en redémarrant TeamViewer.
Paramètres réseau
Paramètres proxy Cliquez sur le bouton Configuration... pour ouvrir la boîte de dialogue
Options proxy.
TeamViewer 12 Manuel – Contrôle à distance www.teamviewer.com Page 108 de 129
13 Options
Paramètres réseau
Wake-on-LAN Un clic sur le bouton Configuration... ouvre la boîte de dialogue Wake-
on-LAN. Vous pouvez ici configurer les paramétrées pour TeamViewer
Wake-on-LAN. En configurant ces paramètres, vous pouvez utiliser cet
ordinateur à distance même s'il est éteint en le réveillant avant d'établir
une connexion.
Vous trouverez des instructions détaillées pour la configuration de
TeamViewer Wake-on-LAN dans le TeamViewer Manuel – Wake-on-
LAN.
Connexions LAN Vous pouvez choisir parmi les options suivantes:
entrantes
l Désactivé: n'autorise pas de connexions LAN.
l Accepter: accepte les connexions LAN entrantes via le port 5938
(voir section 7.1 , page 34).
l Accepter exclusivement: aucune connexion aux serveurs
TeamViewer n'est établie et TeamViewer est uniquement acces-
sible via l'adresse IP ou le nom de l'ordinateur correspondant.
Si vous sélectionnez cette option, vous ne pouvez pas tenir ou
participer à des réunions.
Affectation de compte
Affecter à un Cliquer sur le bouton pour associer l'ordinateur à un compte TeamViewer. La
compte... fenêtre Affecter à un compte s'ouvre alors.
Cela est requis pour les contrôles d'intégrité système intégrés, ITbrain ou Wake-
on-LAN.
Boîte de dialogue Options Proxy
Dans la majeure partie des cas, la configuration par défaut (Utiliser des paramètres proxy du navigateur
Web) est parfaitement adaptée. Vous pouvez utiliser des paramètres personnalisés, par exemple si ne
pouvez pas surfer sur Internet en utilisant votre navigateur.
l Aucun proxy: utilisez ce paramètre si vous êtes directement connecté à Internet.
l Détecter automatiquement les réglages (recommandé): utilisez ce réglage si TeamViewer
doit automatiquement rechercher et utiliser un proxy installé.
l Configurer manuellement: utilisez ce paramètre pour entrer manuellement les informations sur
votre serveur proxy.
TeamViewer 12 Manuel – Contrôle à distance www.teamviewer.com Page 109 de 129
13 Options
Dans la boîte de dialogue Options Proxy, vous pouvez configurer l'accès à Internet via un serveur proxy.
13.2 Catégorie Sécurité
Paramètres de sécurité.
Mot de passe prédéfini (accès non assisté)
Mot de passe Si vous entrez un Mot de passe, vous pourrez l'utiliser à tout
moment pour accéder à votre ordinateur à la place du mot de passe
aléatoire généré temporairement.
Gestion de mots de passe Cliquez sur le lien pour définir des mots de passe personnels sup-
supplémentaires... plémentaires. Ceci peut être utile par exemple, dans le cas où plu-
sieurs prestataires de service ont besoin d'un accès permanent à cet
ordinateur.
TeamViewer 12 Manuel – Contrôle à distance www.teamviewer.com Page 110 de 129
13 Options
Mot de passe prédéfini (accès non assisté)
Accorder <YOUR S'il est activé, vous pouvez utiliser l'accès rapide pour établir une
ACCOUNT NAME>, connexion avec cet ordinateur (voir section 7.4 , page 37).
<YOUR COMPANY
NAME> un accès rapide
Mot de passe aléatoire (accès spontané)
Force du mot Vous pouvez choisir ici le degré de complexité du mot de passe aléatoire tempo-
de passe raire, généré à chaque démarrage de TeamViewer.
l Standard (4 caractères): le mot de passe se compose de 4 chiffres.
l Sûr (6 caractères): le mot de passe se compose de 6 caractères alpha-
numériques.
l Sûr (8 caractères): le mot de passe se compose de 8 caractères alpha-
numériques.
l Très sûr (10 caractères): le mot de passe se compose de 10 caractères
alphanumériques (y compris les caractères spéciaux).
l Désactivé (pas de mot de passe aléatoire): aucun mot de passe aléa-
toire n'est généré.
Remarque: Si l'option de mot de passe aléatoire est désactivée et qu'aucun mot de passe person-
nel n'est défini, vous ne pourrez pas vous connecter à TeamViewer.
Remarque: Si dans la catégorie Général, la case Démarrer TeamViewer avec Windows est
cochée, la force du mot de passe aléatoire sera automatiquement réglée sur Sûr (6 caractères).
TeamViewer 12 Manuel – Contrôle à distance www.teamviewer.com Page 111 de 129
13 Options
Règles pour la connexion à cet ordinateur
Ouverture A partir de cette liste déroulante, vous pouvez choisir si vous autorisez un TeamVie-
de ses- wer distant à se connecter à votre ordinateur avec les informations d'ouverture de
sion Win- session Windows à la place d'un mot de passe TeamViewer.
dows
l Non autorisé: réglage par défaut. L'authentification ne peut avoir lieu qu'avec
l'utilisation du mot de passe aléatoire ou permanent.
l Administrateur seulement: tout partenaire qui veut se connecter à votre ordi-
nateur a besoin des informations d'ouverture de session pour un administrateur
Windows sur votre ordinateur à des fins d'authentification.
l Autorisé à tous les utilisateurs: tout partenaire qui veut se connecter à votre
ordinateur a besoin des informations d'ouverture de session pour un compte
Windows sur votre ordinateur.
Remarque: Assurez-vous que toutes les ouvertures de session Windows sont
sécurisées en utilisant des mots de passe sûrs.
Liste noire Précisez les contacts qui doivent avoir accès ou non à cet ordinateur.
et liste
Pour ouvrir la boîte de dialogue Liste noire et liste blanche, cliquez sur le bouton
blanche
Configuration.... Pour plus d'informations, voir la Section 13.2.1, Page 112.
Remarque: Vous pouvez configurer des sessions TeamViewer sortantes avec
les partenaires sur la liste noire.
13.2.1 La boîte de dialogue Liste noire et liste blanche.
Dans cette boîte de dialogue, vous pouvez stocker expressément des comptes TeamViewer qui sont
autorisés à accéder à l'ordinateur local (liste blanche) ou auxquels l'accès à l'ordinateur local est refusé
(liste noire).
Cliquez sur le bouton Ajouter… pour autoriser ou refuser l'accès aux comptes TeamViewer.
TeamViewer 12 Manuel – Contrôle à distance www.teamviewer.com Page 112 de 129
13 Options
La boîte de dialogue Liste noire et liste blanche.
Si vous cochez la case Appliquer aussi pour les réunions, ces réglages sont également appliqués
aux réunions. Seuls les ID de votre liste blanche ont alors la possibilité de rejoindre votre réunion et les
ID de votre liste noire sont donc exclus de la possibilité de rejoindre votre réunion.
Liste blanche – Accès autorisé aux partenaires suivants
Si vous ajoutez des ID TeamViewer à votre liste blanche, seuls ces ID pourront se connecter à votre
ordinateur. La possibilité d'une connexion à votre ordinateur via d'autres comptes ou ID TeamViewer,
est exclue. Cela signifie qu'indépendamment de l'ordinateur depuis lequel le compte TeamViewer est
connecté, le compte pourra accéder à l'ordinateur qui a créé la liste blanche.
Si vous avez associé un profil d'entreprise à votre compte TeamViewer, vous pouvez également enre-
gistrer le profil entier dans la liste blanche. De cette manière, seuls les comptes TeamViewer qui font
partie du profil d'entreprise peuvent accéder à cet appareil.
Liste noire – Accès autorisé aux partenaires suivants
En général la liste noire vous permet d'empêcher certains partenaires d'établir une connexion à votre
ordinateur. Les comptes TeamViewer qui figurent sur la liste noire ne peuvent pas se connecter à votre
ordinateur.
TeamViewer 12 Manuel – Contrôle à distance www.teamviewer.com Page 113 de 129
13 Options
13.3 Catégorie Contrôle à distance
Dans la catégorie Contrôle à distance vous pouvez préconfigurer des paramètres pour les sessions
de contrôle à distance. Les paramètres dans cette boîte de dialogue ont un impact sur toutes les
sessions futures de support à distance.
Dans la catégorie Contrôle à distance vous pouvez préconfigurer des paramètres pour les sessions de contrôle à distance.
Affichage
Qualité Vous pouvez choisir parmi les options suivantes:
l Sélection automatique: optimise la qualité de l'affichage et la vitesse de trans-
mission sur la base de la bande passante disponible.
l Privilégier la qualité: privilégie la qualité de l'affichage en réduisant la vitesse
de connexion.
l Privilégier la vitesse: privilégie la vitesse de connexion en réduisant la qualité
de l'affichage. La qualité d'affichage est également réduite au niveau optimum
pour le contrôle à distance.
l Paramètres personnalisés: si vous sélectionnez Paramètres personnalisés,
le bouton Paramètres personnalisés... sera activé. Utilisez ce bouton pour
ouvrir la boîte de dialogue Paramètres personnalisés.
Masquer Si cette option est activée, l'arrière-plan de l'ordinateur est caché pendant la session
l'arrière- TeamViewer. Cela optimise la vitesse de connexion étant donné qu'il y a moins de
plan données à transmettre. Vous pouvez aussi activer cette option dans la fenêtre
Contrôle à distance pendant la session TeamViewer.
Afficher le Si cette option est activée, les mouvements de la souris de votre partenaire appa-
pointeur raîtront sur votre bureau. Vous pouvez aussi activer cette option dans la fenêtre
de votre Contrôle à distance pendant la session TeamViewer.
partenaire
TeamViewer 12 Manuel – Contrôle à distance www.teamviewer.com Page 114 de 129
13 Options
Enregistrement de session
Lecture des sons de En cas d'activation, le son de l'ordinateur distant est transmis à
l'ordinateur et de la l'ordinateur local (voir section 9.7 , page 76).
musique
Enregistrer auto- Si cette option est activée, chaque session TeamViewer est auto-
matiquement les ses- matiquement enregistrée.
sions de contrôle à
distance
Enregistrer les vidéos et Si cette option est activée, le partenaire de connexion peut décider si
la VoIP du partenaire sa vidéo webcam et sa VoIP peuvent être enregistrées.
(requiert l'accord du par-
Si cette option est désactivée, seul l'écran distant et vos propres
tenaire)
vidéos webcam et VoIP sont enregistrées.
Envoyez combinaisons Si cette option est activée, les combinaisons de touches (p. ex.
de touches ALT+TAB) sont directement transférées à l'ordinateur distant et non
pas exécutées localement.
Ouvrir de nouvelles Si activé, les sessions de contrôle à distance et les écrans des ordi-
connexions dans les nateurs distants seront affichés dans une fenêtre de contrôle à
onglets distance. Si cette option n'a pas été activée, ils apparaîtront dans des
fenêtres séparées.
La boîte de dialogue Paramètres personnalisés
Pour ouvrir la boîte de dialogue Paramètres personnalisés, sélectionnez Paramètres person-
nalisés dans la liste déroulante Qualité et cliquez sur le bouton Paramètres personnalisés....
TeamViewer 12 Manuel – Contrôle à distance www.teamviewer.com Page 115 de 129
13 Options
Dans la boîte de dialogue Paramètres personnalisés, vous pouvez configurer les options de qualité.
Vous disposez des options suivantes:
l Couleurs: définissez la profondeur de couleur désirée. Plus vous avez de couleurplus avez de
bande passante. La performance peut être améliorée par une réduction de la profondeur de cou-
leur.
l Qualité: définissez la qualité de l'affichage. Si vous utilisez les mode de couleur Élevé ou Cou-
leur réelle et que vous déplacer le curseur de qualité vers la gauche, la compression Privilégier
la vitesse sera utilisée pour réduire le volume de données.
l Flux vidéo rapide: si cette option est activée, la transmission vidéo est optimisée. La meilleure
qualité de transmission possible nécessite un réseau local ou une connexion à haute bande pas-
sante.
l Activer le jeu de couleurs Aero: si cette option est activée, Aero Glass est activé sur les sys-
tèmes d'exploitation distants Windows Vista / Windows 7.
l Activer les animations de la GUI : si cette option est activée, des animations (p. ex. quand une
fenêtre est fermée) sont représentées.
l Améliorer la compatibilité de l'application: si cette option est activée, la compatibilité avec
des applications Windows anciennes sera accrue au détriment des performances.
13.4 Catégorie Réunion
Dans la catégorie Réunion, vous pouvez préconfigurer les paramètres pour le mode Réunion de
TeamViewer. Les paramètres dans cette boîte de dialogue s'appliqueront à toutes les réunions. Vous
trouverez de plus amples informations dans le TeamViewer Manuel – Réunion.
TeamViewer 12 Manuel – Contrôle à distance www.teamviewer.com Page 116 de 129
13 Options
13.5 Catégorie Ordinateurs et contacts
Vous pouvez ici gérer votre compte TeamViewer et configurer des paramètres supplémentaires pour
vos ordinateurs et contacts.
Le gestionnaire de compte de TeamViewer offre des options supplémentaires.
Paramètres du compte (paramètres globaux)
Afficher les ordi- Si cette option est activée, tous les ordinateurs déconnectés sont organisés
nateurs décon- dans un groupe séparé.
nectés dans un
groupe séparé
Me prévenir en Si cette option est activée, vous recevrez une brève notification que vous
cas de message avez un message de discussion entrant de votre partenaire. La notification
entrant sera affichée dans le coin inférieur droit de l'écran sous forme de fenêtre
contextuelle.
Me prévenir Si cette option est activée, vous recevrez une brève notification à chaque
lorsque des par- fois qu'un de vos contacts se connectera à son compte TeamViewer. La noti-
tenaires se fication sera affichée dans le coin inférieur droit de l'écran sous forme de
connectent. fenêtre contextuelle.
Journaliser les ses- Si cette option est activée, toutes les sessions de contrôle à distance seront
sions pour les rap- journalisées dans la TeamViewer Management Console. Vous trouverez
ports de plus d'informations dans le TeamViewer Manuel – Management Console.
connexion
TeamViewer 12 Manuel – Contrôle à distance www.teamviewer.com Page 117 de 129
13 Options
Paramètres du compte (paramètres globaux)
Afficher la fenêtre Si cette option est activée, vous pouvez ajouter un commentaire à une
de commentaire session de contrôle à distance une fois qu'elle est terminée. Le commentaire
après chaque ses- est alors ajouté à la session correspondante dans la TeamViewer Mana-
sion gement Console. Vous trouverez plus d'informations dans le
TeamViewer Manuel – Management Console.
Remarque: Afin d'utiliser cette fonction, vous devez être connecté à
votre compte TeamViewer et être membre d'un profil de société.
Votre nom Entrez le nom que vous désirez utiliser pour aider vos partenaires à vous
identifier au cours d'une session TeamViewer. Le nom apparaîtra à chaque
fois que vous serez connecté à votre compte TeamViewer. Le nom sera
visible dans les fenêtres Discussion et Contrôle à distance.
E-mail Vous pouvez ici changer d'adresse e-mail en entrant une nouvelle. Cela est
seulement nécessaire si vous n'utilisez plus l'adresse e-mail actuelle.
Nouveau mot de Vous pouvez ici changer le mot de passe actuel pour votre compte TeamVie-
passe wer et en entrer un nouveau.
Licence activée Si vous possédez une licence Premium ou Corporate, vous pouvez la lier à
votre compte TeamViewer. Pour cela, cliquez sur le lien Activer une licence
et entrez votre clé de licence. Puis cliquez sur Activer une licence. La
licence sera valable à chaque fois que vous êtes connecté à votre compte
même si vous utilisez une installation TeamViewer qui n'a pas de licence.
Seuls les par- Si cette option est activée, vous n'apparaîtrez en ligne que pour les parte-
tenaires de ma naires qui sont sur votre liste Ordinateurs et contacts. En même temps,
liste peuvent visua- seuls ces partenaires pourront vous envoyer des messages.
liser mon état en
ligne et m'envoyer
des messages.
Supprimer compte Cliquez sur Supprimer compte pour supprimer en permanence votre
(disponible seule- compte TeamViewer. Après cela, vous devrez confirmer une nouvelle fois
ment dans le navi- que vous voulez bien supprimer ce compte.
gateur Web)
Remarque: La suppression de votre compte supprime aussi définitivement vos Ordinateurs et
contacts.
TeamViewer 12 Manuel – Contrôle à distance www.teamviewer.com Page 118 de 129
13 Options
13.6 Catégorie Conférence audio
Dans la catégorie Conférence audio, vous pouvez configurer et tester les paramètres pour vos
connexions Voix sur IP et de téléconférence.
Paramètres de conférence audio.
Options pour conférence par téléphone
Téléconférence Pour enregistrer vos propres données de téléconférence, cliquez sur le bouton
Configuration....
Options de restitution vocale
Haut-par- Dans la liste déroulante, sélectionnez le périphérique ou les haut-parleurs ou les haut-
leurs parleurs qui doivent assurer le son pour votre connexion VoIP.
Volume Vous permet de contrôler le volume de vos haut-parleurs. Quand vous cliquez sur le
bouton Lecture, vous entendez un son qui vous permet de vérifier le réglage du volume.
Muet Baisse complètement le son de vos haut-parleurs.
(haut-par-
leurs)
TeamViewer 12 Manuel – Contrôle à distance www.teamviewer.com Page 119 de 129
13 Options
Options microphone
Microphone Dans la liste déroulante, sélectionnez le périphérique d'enregistrement ou le micro-
phone que vous aimeriez utiliser pour votre connexion Voix sur IP.
Niveau micro- Vous permet de contrôler le volume de votre microphone.
phone
Muet (Micro- Votre microphone est entièrement silencieux.
phone)
Seuil de bruit Vous permet de supprimer les bruits d'arrière-plan. Pour ne pas filtrer de bruit
d'arrière-plan, déplacez le curseur vers la gauche. Pour filtrer le plus de bruit
d'arrière-plan possible, déplacez le curseur vers la droite.
13.7 Catégorie Vidéo
Dans la catégorie Vidéo, vous pouvez sélectionner votre webcam et tester sa qualité. Vous pouvez
aussi configurer les paramètres de votre pilote vidéo.
Paramètres vidéo.
Paramètres caméra et aperçu
Source Dans la liste déroulante, sélectionnez la source vidéo que vous voulez utiliser pour
vidéo la transmission au cours d'une conférence vidéo.
La caméra doit prendre en charge une résolution minimale de 320x240 pixels et être
accompagné d'un pilote DirectShow. Pour garantir une fonctionnalité sans
problèmes, nous vous recommandons d'utiliser une webcam.
Vous pouvez sinon sélectionner une image à afficher dans les conférences vidéo à
la place d'une vidéo. Pour cela, sélectionnez dans la liste déroulante l'option Image
statique et cliquez sur le bouton Sélectionner l'image....
TeamViewer 12 Manuel – Contrôle à distance www.teamviewer.com Page 120 de 129
13 Options
Paramètres caméra et aperçu
Paramètres Une fois que vous avez sélectionné une webcam, vous pouvez ici ajuster les para-
vidéo avan- mètres pour votre modèle particulier.
cés
Qualité Vous pouvez ici choisir parmi les options suivantes:
l Sélection automatique de la qualité (détermine automatiquement le
meilleur rapport qualité/vitesse)
l Privilégier la qualité
l Privilégier la vitesse
13.8 Catégorie Invitation personnalisée
Adaptez l'invitation pour les réunions et le contrôle à distance à vos besoins individuels. Vous disposez
des options suivantes.
Paramètres d'invitation personnalisés
Options Description
Modèle Dans la liste déroulante, sélectionner un message d'invitation standard pour une
session de contrôle à distance ou une réunion.
Objet Entrez la ligne d'objet que vous désirez utiliser pour votre e-mail d'invitation.
TeamViewer 12 Manuel – Contrôle à distance www.teamviewer.com Page 121 de 129
13 Options
Options Description
Message Personnalisez le texte du modèle pour votre e-mail d'invitation. Pour visualiser votre
d'invitation e-mail d'invitation avant l'envoi, cliquez sur le bouton Invitation d'essai. L'e-mail
s'ouvre alors dans votre programme d'e-mail par défaut. Vous pourrez ainsi l’envoyer
directement à votre partenaire. Cliquez sur le bouton Réinitialiser pour restaurer le
texte du modèle par défaut.
Remarque: Le texte du modèle contient des espaces réservés. Si nécessaire, vous pouvez les
remplacer par votre propre texte. Pour visualiser votre e-mail d'invitation avant l'envoi, cliquez sur le
bouton Invitation d'essai.
Remarque: Un e-mail d'invitation ne peut être généré via TeamViewer que si un client e-mail par
défaut est configuré sur votre ordinateur.
13.9 Catégorie Avancé
Vous trouverez des options supplémentaires sous Avancé. Dans la catégorie Avancé, vous pouvez
configurer des paramètres avancés pour votre TeamViewer.
Pour cela, cliquez sur le bouton Afficher les options avancées.
Paramètres généraux avancés
Langue de Sélectionnez la langue d'affichage de TeamViewer. Vous devez redémarrer
l'interface TeamViewer pour que le nouveau paramètre de langue soit appliqué.
TeamViewer 12 Manuel – Contrôle à distance www.teamviewer.com Page 122 de 129
13 Options
Paramètres généraux avancés
Recevoir des ver- En cas d'activation, vous recevez automatiquement les dernières versions
sions internes préliminaires de TeamViewer. En cas d'activation, TeamViewer recherche
des mises à jour quotidiennement.
Sous Installer de nouvelles versions automatiquement, sélectionnez si
les versions internes de la version principale actuelle doivent être installées ou
si les mises à jour doivent aussi inclure les nouvelles versions principales.
Vérifier les mises Dans la liste déroulante, sélectionnez l'intervalle auquel vous désirez que
à jour TeamViewer cherche automatiquement les mises à jour.
Les intervalles suivants sont disponibles:
l Chaque semaine
l Chaque mois
l Jamais
Installez auto- Dans la liste déroulante, sélectionner si TeamViewer doit oui ou non installer
matiquement les automatiquement les nouvelles versions.
nouvelles ver-
Les options suivantes sont disponibles:
sions
l Toutes les mises à jour (inclut les nouvelles versions principales):
les mises à jour sont toujours installées, également les mises à jour
vers les nouvelles versions principales.
l Mises à jour dans cette version principale: seules les mises à jour
dans la version principale actuellement installée sont installées.
l Mises à jour de sécurité dans cette version principale: seules les
mises à jour dans la version principale actuellement installée, néces-
saires à l'amélioration de la sécurité sont installées.
l Pas de mises à jour automatiques: les mises à jour ne sont jamais
installées automatiquement.
Fermez avec Si cette option est activée, TeamViewer sera réduit dans la zone de noti-
retour dans la fication une fois le programme fermé (zone d'info de la barre des tâches).
zone de noti- TeamViewer peut être fermé par la suite par un clic droit sur l'icône dans la
fication zone de notification.
Activer les Si activée, l'ordinateur peut être surveillé et ses équipements suivis via les
contrôles contrôles d'intégrité système intégrés et ITbrain. (voir section 8.4 , page 66)
d'intégrité sys-
tème intégrés
TeamViewer 12 Manuel – Contrôle à distance www.teamviewer.com Page 123 de 129
13 Options
Paramètres avancés pour les connexions à cet ordinateur
Contrôle d'accès Définit le type d'accès à votre ordinateur qu'aura votre
partenaire:
l Accès intégral
l Confirmer tout
l Visualiser et montrer
l Paramètres personnalisés
l Refusez les sessions de contrôle à distance
entrantes
Gestion mot de passe aléatoire Dans la liste déroulante, choisissez si ou quand vous
après chaque session voulez que TeamViewer génère un nouveau mot de passe
aléatoire pour les sessions entrantes.
Les options suivantes sont disponibles:
l Garder mot de passe: le nouveau mot de passe ne
sera pas généré jusqu'à ce que TeamViewer soit
redémarré.
l Générer nouveau: TeamViewer génère un nou-
veau mot de passe après chaque session terminée.
l Désactiver: un mot de passe aléatoire est généré
une fois.
l Voir la confirmation: TeamViewer vous demande
après chaque session si vous voulez générer un nou-
veau mot de passe.
Réduction automatique du volet Si cette option est activée, le volet TeamViewer local (s'il
TeamViewer n'est pas requis) est automatiquement réduit sur le bord de
l'écran au bout de 10 secondes.
Ignorer le contrôle alpha sur cet Si activé, les fenêtres en provenance de l'ordinateur distant
ordinateur. ne seront pas transmises en semi-transparent.
Accès intégral en cas de Si activé, les partenaires qui se connectent à l'écran
connexion du partenaire dans d'ouverture de session de Windows, ont automatiquement
l'écran de connexion de Windows. un accès intégral à votre ordinateur.
TeamViewer 12 Manuel – Contrôle à distance www.teamviewer.com Page 124 de 129
13 Options
Paramètres avancés pour les connexions à d'autres ordinateurs
Lancer auto- Si cette fonction est activée, une session de contrôle à distance
matiquement le démarre automatiquement en cas de connexion à des appareils
contrôle à distance en mobiles. Si elle est désactivée, un tableau de bord affiche par défaut
cas de connexion à un les informations relatives aux appareils mobiles connectés.
appareil mobile
Afficher un écran noir si Si activé, l'écran de l'ordinateur distant est automatiquement désactivé
la saisie du partenaire dès que la saisie du partenaire est désactivée.
est désactivée.
Enregistrer tem- Si activé, les mots de passe sont automatiquement sauvegardés par
porairement les mots défaut pour permettre une reconnexion immédiate. En fin de session
de passe de connexion TeamViewer, les mots de passe ne sont plus conservés.
Synchronisation Si activé, tout texte copié dans le presse-papier sera disponible pour le
presse-papier partenaire.
Verrouiller un ordi- Spécifiez si l'ordinateur distant doit être verrouillé en fin de session de
nateur distant contrôle à distance.
Choisissez entre les options suivantes :
l Toujours : blocage systématique de l'ordinateur distant en fin de
connexion.
l A aucun momen : le blocage de l'ordinateur distant s'effectuera.
l Automatique : blocage de l'ordinateur distant s'il était déjà blo-
qué au démarrage de la connexion.
Contrôle d'accès Définit le type d'accès qui vous est accordé sur l'ordinateur de votre
partenaire:
l Accès intégral
l Confirmer tout
l Visualiser et montrer
l Paramètres personnalisés
l Refusez les sessions de contrôle à distance sortantes
Arrêt d'une session Sélectionnez une période au bout de laquelle une session de contrôle
inactive sortant à distance est automatiquement terminée en l'absence
d'interaction dans la période définie.
TeamViewer 12 Manuel – Contrôle à distance www.teamviewer.com Page 125 de 129
13 Options
Paramètres avancés de réunion
Contrôle d'accès Définit les droits qui sont attribués par défaut aux participants de la
réunion:
l Accès intégral
l Visualiser et montrer
l Paramètres personnalisés
l Refuser les réunions
Vous trouverez de plus amples informations dans le TeamViewer
Manuel – Réunion.
Paramètres avancées pour Ordinateurs et Contacts
Bouton Qui- Pour ouvrir la boîte de dialogue Configurer QuickConnect, cliquez sur le
ckConnect bouton Configuration... (cette boîte de dialogue est décrite à la fin de
cette section).
Effacer la liste des Vous pouvez débloquer tout compte TeamViewer que vous avez bloqué
comptes bloqués pendant la Discussion. Pour débloquer tous les comptes bloqués à la fois,
cliquez sur le bouton Effacer....
Masquer votre état Si cette option est activée, votre ID TeamViewer (ordinateur) n'apparaîtra
en ligne pour cet ID pas en ligne sur la liste Ordinateurs et contacts.
TeamViewer
Accepter les mes- Si cette option est activée, seuls les messages de discussions en prove-
sages de comptes nance de comptes auxquels vous vous êtes connecté auparavant sont
sécurisés acceptés ou affichés.
Afficher les ordi- Si cette option est activée, la liste Ordinateurs et contacts s'ouvre auto-
nateurs et contacts matiquement quand TeamViewer est démarré.
au démarrage
Paramètres réseau avancés
Serveur Pour ouvrir la fenêtre de dialogue Serveur TeamViewer, cliquez sur le bouton
TeamViewer Configurer.... Dans cette fenêtre, vous pouvez entrer un serveur permanent.
Attention: Entrez seulement ici un serveur si vous y êtes invité par le
Support TeamViewer.
TeamViewer 12 Manuel – Contrôle à distance www.teamviewer.com Page 126 de 129
13 Options
Paramètres réseau avancés
Installer le Pour installer le pilote VPN, cliquez sur le bouton Installer le VPN. Le pilote VPN
pilote VPN est nécessaire pour établir une connexion TeamViewer VPN. Le même bouton
peut être utilisé pour la désinstallation du pilote VPN.
Installer le Pour installer le pilote d'écran TeamViewer, cliquez sur le bouton Installer le
pilote d'écran pilote d'écran. Le pilote d'écran est recommandé pour garantir un écran noir si
l'option Désactiver l'affichage distant est activée. (voir section 4.1 , page 13)..
Installer Pour installer le pilote d'impression TeamViewer, cliquez sur le bouton
l'impression à Installer….
distance
Pour plus d'informations, voir la section 10.7 "Impression à distance", page 89.
Utiliser UDP Si cette option est activée, TeamViewer tentera d'établir une connexion UDP
(recommandé) rapide. Vous ne devez désactiver cette fonction que si votre connexion est inter-
rompue régulièrement.
Fichiers journaux
Activer la jour- Si cette option est activée, TeamViewer consigne tous les événements et erreurs
nalisation dans un fichier journal.
Consigner Si cette option est activée, TeamViewer consigne les informations sur toutes les
les connexions sortantes dans un fichier journal. Cette option doit être activée quand
connexions vous utilisez le TeamViewer Manager (Connections.txt sous C:\U-
sortantes sers\USER_NAME\AppData\Roaming\TeamViewer).
Consigner Si cette option est activée, TeamViewer consigne les informations sur toutes les
les connexions entrantes dans un fichier journal (Connections_incoming.txt).
connexions
entrantes
Autres
Désactivez Si activé, la fonction Glisser-déposer est totalement désactivée. Dans ce
l'intégration Glisser- cas, les fichiers ne peuvent plus être transférés par Glisser-déposer.
déposer à distance
Désactivez l'arrêt de Si cette option est activée, TeamViewer ne peut pas être fermé. Cela est
TeamViewer utile par exemple si vous voulez en tant qu'administrateur assurer la
disponibilité constante de votre ordinateur.
TeamViewer 12 Manuel – Contrôle à distance www.teamviewer.com Page 127 de 129
13 Options
Autres
Utiliser le complément Si cette option est activée, vous pouvez planifier des réunions direc-
Réunion TeamViewer tement à l'aide d'un bouton dans Microsoft Outlook.
pour Outlook
Options TeamViewer
Les chan- Si activé, les options TeamViewer peuvent seulement être modifiés par les
gements néces- comptes utilisateur Windows dotés de droits d'administrateur.
sitent des droits
d'administration
sur cet ordi-
nateur.
Répertoire Si vous avez activé l’Enregistrement automatique comme décrit dans Section
d'enregistrement 13.3, Page 114, vous pouvez entrer le répertoire dans lequel vous désirez
de sessions sauvegarder les enregistrements des sessions.
Protéger les Si vous souhaitez protéger les options TeamViewer par un mot de passe,
options avec un entrez un mot de passe de votre choix dans le champ de saisie. Dès lors la
mot de passe modification des paramètres n'est possible qu'en entrant le mot de passe
défini.
Exporter les TeamViewer vous donne la possibilité d'enregistrer vos paramètres dans un
options dans un fichier du registre. Cela vous permet de les transférer facilement à d'autres
fichier *.reg. installations TeamViewer. Pour exporter toutes vos options sous forme de
fichier *.reg, cliquez sur le bouton Exporter....
Importer les Pour importer vos options TeamViewer enregistrées, cliquez sur le bouton
options depuis Importer....
un fichier *.reg
Remarque: N'importez pas les options exportées auparavant en double-
cliquant sur le fichier *.reg. Cela peut conduire à des erreurs sur les
systèmes 64 bits.
Exporter les Pour spécifier les réglages pour TeamViewer Portable, vous pouvez configurer
paramètres pour les réglages dans une version complète installée et les exporter pour TeamVie-
TeamViewer Por- wer Portable. Cliquez sur le bouton Exporter…. Enregistrez comme fichier
table tv.ini dans le dossier TeamViewer Portable. Ouvrir le fichier TeamVie-
wer.ini depuis le dossier Portable et vérifier que le paramètre import-
settings=1 est activé. Les options configurées dans la version complète de
TeamViewer sont appliquées à la TeamViewer Portable quand l’application est
lancée.
TeamViewer 12 Manuel – Contrôle à distance www.teamviewer.com Page 128 de 129
13 Options
La boîte de dialogue Configurer QuickConnect
Dans cette boîte de dialogue, vous pouvez configurer divers paramètres pour le Bouton QuickConnect.
Ce bouton peut être utilisé pour présenter des applications. Pour plus d'informations, voir le
TeamViewer Manuel – Réunion.
13.10 Attribution de stratégies TeamViewer
Une stratégie permet la configuration simultanée des paramètres TeamViewer pour tous vos appareils.
Utilisez la TeamViewer Management Console pour centraliser la définition des paramètres pour vos
appareils et les affecter à des appareils spécifiques. Les changements de stratégie sont appliqués auto-
matiquement à toutes les installations.
Vous pouvez définir des paramètres pour des appareils spécifiques ou pour des groupes entiers de
votre liste Ordinateurs et contacts. Il n'est pas nécessaire d'avoir accès directement à l'appareil.
Vous trouverez plus d'informations dans le TeamViewer Manuel – Management Console.
Remarque: Si les paramètres sont configurés dans le cadre d'une stratégie, vous en serez informé
dans les options TeamViewer sous Généralités.
TeamViewer 12 Manuel – Contrôle à distance www.teamviewer.com Page 129 de 129
S-ar putea să vă placă și
- CV Model FreeDocument1 paginăCV Model Freeandrew100% (1)
- TP PowerpointDocument3 paginiTP PowerpointImade Eddine75% (4)
- cv117 0Document1 paginăcv117 0Paula AlvesÎncă nu există evaluări
- cv117 0Document1 paginăcv117 0Paula AlvesÎncă nu există evaluări
- CitationsDocument1 paginăCitationsBéné FestivolÎncă nu există evaluări
- Rapport Stage1Document18 paginiRapport Stage1Bogni HemiraÎncă nu există evaluări
- OOP - Lecture 1Document29 paginiOOP - Lecture 1Oguntoye YusufÎncă nu există evaluări
- CHAPITRE1 IntroductionDocument6 paginiCHAPITRE1 IntroductionHou SsemÎncă nu există evaluări
- Knowledge ManagementDocument26 paginiKnowledge ManagementfreehibaÎncă nu există evaluări
- Calcul Approché Des Zéros (Méthode de Newton)Document4 paginiCalcul Approché Des Zéros (Méthode de Newton)Abderrahim OuakkiÎncă nu există evaluări
- JavaScript - Des Fondamentaux Aux Concepts Avancés-By Jawhara-SoftDocument189 paginiJavaScript - Des Fondamentaux Aux Concepts Avancés-By Jawhara-SoftMed Amine Haddouti100% (2)
- DevisDocument3 paginiDevisMichel Loko0% (1)
- Power Designer Fonctionnalités GénéralesDocument664 paginiPower Designer Fonctionnalités GénéralesSerge OngoloÎncă nu există evaluări
- Product Keys For Autocad 2014Document3 paginiProduct Keys For Autocad 2014maria-LGÎncă nu există evaluări
- Devoir de Contrôle N°3-FLBDocument2 paginiDevoir de Contrôle N°3-FLBzoubeir gloulouÎncă nu există evaluări
- Diagnostic D'un VéhiculeDocument24 paginiDiagnostic D'un Véhiculekalico67Încă nu există evaluări
- L 'InfographieDocument22 paginiL 'Infographiegreinesandhy51Încă nu există evaluări
- 1) Installation Des Packages Nécessaire Pour OracleDocument3 pagini1) Installation Des Packages Nécessaire Pour OraclemedsoulhiÎncă nu există evaluări
- Installation Oracle Et SQL DeveloperDocument12 paginiInstallation Oracle Et SQL DeveloperLeïla GazzehÎncă nu există evaluări
- Radios Et NTIC en Afrique de L'ouest - Connectivité Et UsagesDocument116 paginiRadios Et NTIC en Afrique de L'ouest - Connectivité Et UsagesAMARC - Association mondiale des radiodiffuseurs communautairesÎncă nu există evaluări
- IAS Itium Maker - Guide UtilisateurDocument20 paginiIAS Itium Maker - Guide UtilisateurrminotÎncă nu există evaluări
- Cours de Poo - Partie 3 - Principes Fondamentaux de La PooDocument62 paginiCours de Poo - Partie 3 - Principes Fondamentaux de La Poodonatien mutomboÎncă nu există evaluări
- 54a1b28e3633f PDFDocument19 pagini54a1b28e3633f PDFElMahdiKardachÎncă nu există evaluări
- ExcelDocument9 paginiExcelnour houdaÎncă nu există evaluări
- SQL 2Document6 paginiSQL 2cic7106Încă nu există evaluări
- Manuel de Surveillance IP - FRDocument73 paginiManuel de Surveillance IP - FRramyÎncă nu există evaluări
- Programmation Orientée Objet (C++) : Les Pointeurs Et Les RéférencesDocument120 paginiProgrammation Orientée Objet (C++) : Les Pointeurs Et Les Référencesa.ouqour.heecÎncă nu există evaluări
- tp3 CassandraDocument8 paginitp3 CassandraNourhene DahmeniÎncă nu există evaluări
- CNC Tournage FraisageDocument109 paginiCNC Tournage FraisageNaoufel FARES100% (1)
- QCM Réseau - Partie 2 - WayToLearnXDocument12 paginiQCM Réseau - Partie 2 - WayToLearnXAwonoÎncă nu există evaluări
- CH10 Les Systèmes de Gestion Intégré - Synthèse 2Document4 paginiCH10 Les Systèmes de Gestion Intégré - Synthèse 2gjs9zgv4x7Încă nu există evaluări
- Modelisation 3D SketchUpDocument12 paginiModelisation 3D SketchUpfradj hediÎncă nu există evaluări
- Intiation Aux Calculs de Transmission CNCDocument10 paginiIntiation Aux Calculs de Transmission CNCMarv d'ar saoutÎncă nu există evaluări
- Cahier de Recette HH - XLSX - RecettesDocument2 paginiCahier de Recette HH - XLSX - Recettescedric fandohanÎncă nu există evaluări