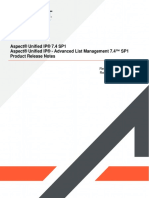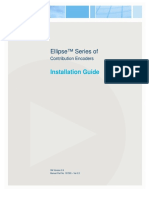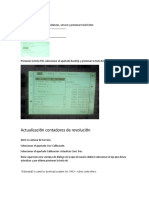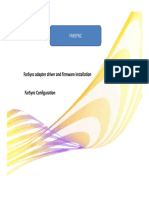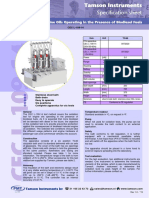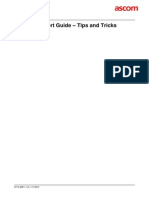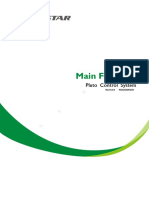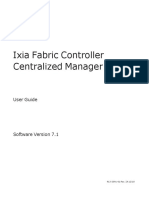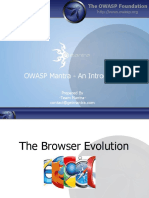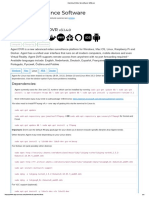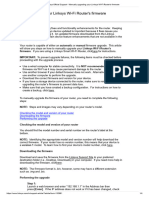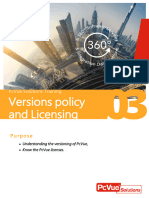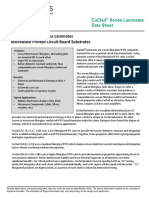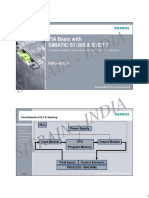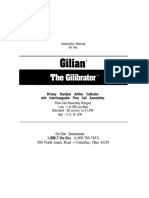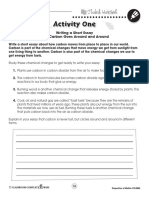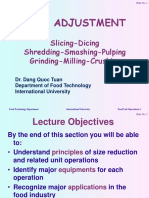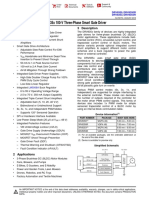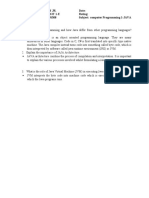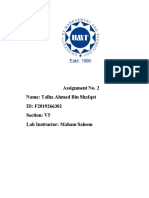Documente Academic
Documente Profesional
Documente Cultură
Avaya Definity License Install
Încărcat de
Larry FailureDrepturi de autor
Formate disponibile
Partajați acest document
Partajați sau inserați document
Vi se pare util acest document?
Este necorespunzător acest conținut?
Raportați acest documentDrepturi de autor:
Formate disponibile
Avaya Definity License Install
Încărcat de
Larry FailureDrepturi de autor:
Formate disponibile
License Installation Tool (LIT) Job Aid
About this job aid
You will find the following information in this job aid:
● LIT Overview on page 1
● Requirements on page 2
● Downloading and installing LIT on page 3
● Upgrading LIT on page 5
● Delivering the license file to the DEFINITY Server on page 6
● Installing a license file on page 19
● Troubleshooting License File problems on page 21
● LIT error messages on page 23
● Troubleshooting LIC-ERR alarms on page 26
LIT Overview
What is the License Installation Tool?
The License Installation Tool (LIT) installs a RFA license file on the following Avaya systems
running Release 10 or higher software:
● Avaya DEFINITY Server csi with the TN2402
● Avaya DEFINITY Server si with the TN2404
● Avaya DEFINITY Server r with the Un332C
When do I not use LIT?
Do not use LIT when:
● You have a direct connection from the RFA tool to the switch using Connect2
Issue 2.0 November 2004 1
License Installation Tool (LIT) Job Aid
● You are working on any of the following switches:
- DEFINITY ONE
- IP600
- Avaya S8100 Media Server
- Avaya S8300 Media Server
- Avaya S8500 series Media Servers
- Avaya S8700 series Media Servers
Requirements
You must have the following to use LIT:
● Network connections
- Internet connection: The internet connection is used to download the license file from
RFA to your computer. Ensure that you understand your network’s firewall protections,
including restrictions on downloading executable files.
- Switch-to-computer connection(s) through the Control LAN (C-LAN) circuit pack or the
Terminal Server.
Note:
Note: Connectivity to the switch for LIT is the same connectivity options and setup as
you would use for a SAT session.
● A computer with the following:
Table 1: LIT computer requirements
Operating system Minimum RAM Hard disk space
Windows XP 64 MB 7 MB
Windows NT 32 MB 7 MB
Windows 2000 64 MB 7 MB
Windows 9x 32 MB 7 MB
2 License Installation Tool (LIT) Job Aid
Downloading and installing LIT
! Important:
Important: Windows NT, Windows 2000, and Windows XP require administration privileges
to install LIT.
Task list
Use the lists in Table to identify the tasks necessary to install a License File on any Avaya
DEFINTIY server:
Table 2: LIT task table
Task Do this only once Do this every time you
use LIT
Downloading LIT* X
Installing LIT X
Delivering a license file to X
the switch
Adding a switch X
connection profile
Installing a license file X
*It is possible that you may have to download and upgrade LIT more than once to obtain the most current
version of LIT available. The latest version of LIT is posted on the RFA Information page.
Downloading and installing LIT
This section contains the following steps:
● Step 1: Go to the RFA web site
● Step 2: Download LIT documentation on page 4
● Step 3: Downloading LIT and installing Java 2 1.3.1 on page 4
● Step 4: Install LIT on your computer on page 5
Issue 2.0 November 2004 3
License Installation Tool (LIT) Job Aid
Step 1: Go to the RFA web site
1. Go to the RFA web site at, http://rfa.avaya.com.
2. Follow the links to the RFA Information page.
Step 2: Download LIT documentation
LIT documentation contains instructions on downloading, installing, administering, and using
LIT. Download and read the LIT documentation before attempting to download or use LIT. To
download LIT documentation:
1. At the RFA Information page, click Software Tools under the Helpful Information heading.
2. Select the License Installation Tool (LIT) Documentation link.
Step 3: Downloading LIT and installing Java 2 1.3.1
Use the following steps to download LIT to your computer. If you already downloaded LIT, you
may need to upgrade it to the most current release. Refer to Upgrading LIT on page 5 for more
information on how to upgrade LIT.
Note:
Note: The size of the LIT application is approximately 7,000 KB.
1. Close all open applications on your computer except for the browser. Select License Install
Tool (LIT) to download the latest version of LIT on your computer.
2. Select a location on your computer for the download.
A window opens showing the status of the download.
3. Once the download is complete, click Open
A WinZip-Self-Extractor window opens as shown in the following example:
Figure 3: WinZIP Self-Extractor
4 License Installation Tool (LIT) Job Aid
Upgrading LIT
4. Click Setup in the WinZip window.
An Avaya Installation Tool menu opens.
5. You must install the Java 2 runtime environment to run LIT. If you have already installed
Java 2, skip this step and go to Step 4: Install LIT on your computer on page 5.
To install Java 2:
a. click Install Java 2 Runtime Environment in the Avaya Installation Tool menu.
b. Click Yes to agree to the software license.
c. Click Next to use the default location or click Browse to select another location.
A setup screen appears with a status bar. The Avaya Installation Tool menu appears after
Java 2 installs.
Step 4: Install LIT on your computer
Use the following steps to install LIT on your computer:
1. On the Avaya Installation Tool Menu, click Install Avaya License Installation
Tool.
A License Installation Tool setup screen appears.
2. Click Next.
The Choose Destination Location screen appears.
3. In the Choose Destination Location screen, click Next to use the default destination, or click
Browse to select another location.
A status bar appears. A setup complete message appears once the LIt installation is
finished.
4. You must reboot your computer before using LIT. Click Yes I want to restart my computer
now to complete the installation.
Upgrading LIT
Because you must use the latest version of LIT, you might have to upgrade the version you
currently have on your computer. Verify the latest LIT version on the RFA information page at
http://rfa.avaya.com. If you do not have the latest version upgrade before you attempt to use
LIT.
Issue 2.0 November 2004 5
License Installation Tool (LIT) Job Aid
To upgrade your existing LIT installation:
1. Download LIT using the instructions in Step 3: Downloading LIT and installing Java 2
1.3.1 on page 4.
2. To install LIT on your computer, follow steps 1 through 3 using in Step 4: Install LIT on your
computer on page 5.
Note:
Note: Do not un-install the older version of LIT. If you do, you will lose the path variable.
3. Launch the LIT application. You do not have to reboot your computer.
Delivering the license file to the DEFINITY Server
Depending upon whether you have a connection to the DEFINITY Server from the RFA tool,
you will deliver the License File according to Table 4:
Table 4: License file delivery and installation methods
Connection between RFA Delivery Method Do I use LIT?
and the DEFINITY Server
Yes Download license using No
RFA Direct Connection
No Use RFA to download or Yes
email the license to your
computer
Obtaining an RFA license file
The RFA Users Guide contains detailed information on obtaining a RFA license file using Direct
Connection, email, or downloading a file directly to your computer. The RFA Users Guide can
be found on the RFA Information page.
Note:
Note: Older versions of email servers or mail clients strip the license file attachment into
an encrypted text message that will not install properly. If your email server is
corrupting the file, go back to RFA and download the license file directly to your
computer.
6 License Installation Tool (LIT) Job Aid
Delivering the license file to the DEFINITY Server
Remember where the file is, you will need it later.
! CAUTION:
CAUTION: Do not open the license file: the file will be corrupted and will not install
successfully.
Adding a switch connection profile
Before you start
You must know the following information:
● IP address of the C-LAN circuit pack or Terminal Server
● Port number
● Login
To find the C-LAN circuit pack information:
1. Login to the switch
2. At the SAT, type display ip-services and press Enter.
The IP Services screen appears.
3. In the IP Services screen, identify:
● The local node name (DNS name for the C-LAN)
● The port number in the Port field
4. At the SAT, type display node-names ip and press return.
The IP Services screen appears.
5. Find the following In the IP Services screen:
● In the name column find the local node name (DNS name for C-LAN).
● Find and record the IP address in the IP address column.
Administer a new switch connection profile
To administer a new switch connection profile:
1. To start LIT click, Start > Programs > Avaya Enterprise Management > DEFINITY
License Installation Tool on your computer.
The License Installation Tool window appears.
Issue 2.0 November 2004 7
License Installation Tool (LIT) Job Aid
Note:
Note: A message appears in the lower, rectangular status area of the window that logs
and date/time stamps the activities during this session. The first entry indicates
the LIT version and when LIT was started.
2. Refer to the following sections to:
● Adding a network connection profile on page 8
● Adding a modem connection profile on page 11
● Adding a direct serial connection profile on page 15
Adding a network connection profile
To set up a network switch connection profile:
1. Connect your laptop to the switch as shown in Figure 5:
Figure 5: Laptop connections using a NIC
G3 switch
Backplane
Adapter
Laptop/PC
RJ45 CAT 5
C-LAN Ethernet
(TN799) Cable
RJ45 Network
Interface
Card
cycmlit1 LAO 081904
2. In the LIT window select, Edit > Add New Switch > network.
8 License Installation Tool (LIT) Job Aid
Delivering the license file to the DEFINITY Server
Figure 6: Adding a network connection
The DEFINITY Network Connection Properties window appears as shown in Figure 7.
Issue 2.0 November 2004 9
License Installation Tool (LIT) Job Aid
Figure 7: DEFINITY Network Connection Properties window
3. In the Switch Setup Information section, type the switch name in the Switch Name field. Do
not use any spaces or caps.
Note:
Note: This name is used only by LIT and does not have to match any other
administered node or switch name either on the switch or in another enterprise
management tool
4. Enter the IP address of the C-LAN on the switch or the Terminal Server in the IP Address
field.
5. Enter the port number in the Port field.
6. In the Login Information section, type the login in the Login field.
You can use the following logins:
● init
● inads
● craft
● dadmin
Note:
Note: Whichever login you choose must already be administered on the switch.
Note:
Note: BusinessPartners should use dadmin if available, otherwise use craft. When
using the craft login, the craft password or response must be obtained from RTS.
10 License Installation Tool (LIT) Job Aid
Delivering the license file to the DEFINITY Server
7. Check the Use ASG field for services logins that have ASG-enabled.
Note:
Note: If the login that you specify in the Login field is ASG-enabled, you must check the
Use ASG field. All remote (through a modem or network connection) logins such
as init, inads, and craft are ASG-enabled.
Note:
Note: If you have incorrectly checked this field you will not be able to login to the switch.
8. Click Save to save this profile.
The main LIT screen appears.
9. Check the alphabetical List of Switch(es) in the left column for the switch that you just
administered.
Adding a modem connection profile
To establish a connection from the INADS port on the switch, through your computer modem:
1. Using Figure 8 and the associated table connect your laptop to the switch.
Issue 2.0 November 2004 11
License Installation Tool (LIT) Job Aid
Figure 8: Laptop connections using a modem
Switch
Laptop/PC
Wall
field
(see notes
in Table 5) PSTN
(see notes Modem
in Table 5)
cycmlit2 LAO 081904
Model Wall field Connection notes for Figure 8
applies?
csi N Connect through the octopus cable on the back of the
processor circuit pack
si or i Y Connect through the back of the processor circuit pack using
the INADS/AUX port
Note:
Note: Version B of this processor has a RJ11
connection on the front of the circuit pack.
r Y Connect through the back of the System Access Maintenance
circuit pack (TN1648) in the INADS/AUX port.
2. In the LIT window select, Edit > Add New Switch > modem.
The DEFINITY Modem Connection Properties window appears as shown in Figure 9.
12 License Installation Tool (LIT) Job Aid
Delivering the license file to the DEFINITY Server
Figure 9: DEFINITY Modem Connection Properties window
3. In the Switch Setup Information section, type the switch name in the Switch Name field. Do
not use any caps or spaces.
Note:
Note: This name is used only by LIT and does not have to match any other
administered node or switch name either on the switch or in another enterprise
management tool.
Issue 2.0 November 2004 13
License Installation Tool (LIT) Job Aid
! CAUTION:
CAUTION: It is important that you select the correct switch type, port, telephone number, and
modem type.
4. Use the default settings of G3 R/I/CSI/SI in the Model field.
5. Click the pull-down arrow in the Port field to direct your computer to the communications
port that you are using for modem connections.
6. Type the phone number of the INADS line in the Phone Number field.
7. In most situations, you can use the default values for the following fields:
● Baud Rate
● Parity Bit
● Stop Bits
● Data Bit
● Flow Control In
● Flow Control Out
Note:
Note: If you need to change any of these default settings, click on the pull-down arrow
in the corresponding field and select a different value from the list.
8. In the Modem Information section, the Modem field defaults to US Robotics modems. To
change to another modem, click on the pull-down arrow and highlight the modem from the
list. If you do not know what kind of modem you have, click on the pull-down arrow in this
field and select Analog Modem.
Note:
Note: In this case, modem means the computer modem you are using to connect to the
switch, not the switch modem.
9. The Init String field contains the pre-programmed, modem initialization string that
corresponds to each available modem listed in the Device field. Whenever you change the
Modem field selection, the INIT String field changes accordingly.
10. Type the login in the Login field.
You can use one of the following logins:
● init
● inads
● craft
● dadmin
Note:
Note: Whichever login you choose must already be administered on the switch.
14 License Installation Tool (LIT) Job Aid
Delivering the license file to the DEFINITY Server
Note:
Note: BusinessPartners should use the dadmin login if available, otherwise use craft.
When using the craft login, the craft password or response must be obtained from
RTS.
11. Check the Use ASG field for services logins that have ASG-enabled.
Note:
Note: If the login you specify in the Login field is ASG-enabled, you must check the
Use ASG field. All remote logins such as init, inads, and craft, are ASG-enabled.
Note:
Note: If you incorrectly checked this field, you will not be able to login to the switch.
12. Select Save to save the connection profile.
The LIT main screen displays.
13. Check that the new modem connection profile is in the alphabetical List of Switch(es)
column.
Adding a direct serial connection profile
To set up a direct serial connection profile between the administration port on the switch and
your computer:
1. Use the connection guidelines in Figure 10 and the associated table to connect your laptop
to the switch.
Issue 2.0 November 2004 15
License Installation Tool (LIT) Job Aid
Figure 10: Serial laptop connection
Switch Laptop/PC
9-pin serial
port connection
See notes
(Table 6)
cycmlit3 LAO 081904
Model Connection notes for Figure 10
csi Connect through the octopus cable on the back on the processor circuit
pack.
si/i/r Connect through the back of the cabinet.
● Simplex: Use the Term connection
● Duplex: Use the DOT connection
2. In the LIT window, select Edit > Add New Switch > direct serial.
The DEFINITY Direct Serial Connection Properties window appears as shown in Figure 11.
16 License Installation Tool (LIT) Job Aid
Delivering the license file to the DEFINITY Server
Figure 11: DEFINITY Direct Serial Connection Properties window
3. In the Switch Setup Information section, type the switch name in the Switch Name field. Do
not use any spaces or caps.
Note:
Note: This name is used only by LIT and does not have to match any other
administered node or switch name either on the switch or in another enterprise
management tool.
4. Use default setting of G3 R/CSI/SI in the Model field.
5. In most situations, you can use the default values for the following fields:
● Port
● Baud Rate
● Stop Bits
● Parity Bit
● Data Bit
● Flow Control Out
Issue 2.0 November 2004 17
License Installation Tool (LIT) Job Aid
● Flow Control In
Note:
Note: If you need to change any of these default settings, click on the pull-down arrow
in the corresponding field and select a different value from the list.
6. In the Login Information section, type the login in the Login field.
You can use one of the following logins:
● init
● inads
● craft
● dadmin
Note:
Note: The login you choose must already by administered in the switch.
Note:
Note: BusinessPartners should use dadmin if available, otherwise use craft. When
using the craft login, the craft password or response must be obtained from RTS.
7. Check the Use ASG field for services logins that have ASG enabled.
Note:
Note: If the login that you specify in the Login field is ASG-enabled, you must check the
Use ASG field.
Note:
Note: If you have incorrectly checked this field, you will not be able to login to the
switch.
8. Select Save to save the connection profile.
The LIT main screen displays.
9. Check that the new modem connection profile appears in the List of Switch(es) column.
18 License Installation Tool (LIT) Job Aid
Installing a license file
Installing a license file
Before you start
All Reliabilities
Set the system time (if necessary) before attempting to install the license file.
Critical Reliability only
If you are installing a license file after upgrading a critical reliability or duplicated switch, do the
following:
1. Type status system all-cabinets and press Enter.
2. Check whether the standby SPE is in the maintenance state. If it is, wait until the
maintenance state is over and the standby SPE is in standby mode.
3. If there are alarms, resolve them and wait for the standby SPE to go into standby mode
before installing a license file on the switch.
Procedure to install a license file on the switch
To install a license file on the switch:
1. Select the switch on which you are going to install the license file from the List of
Switch(es) column. Make sure the switch name is highlighted.
2. Click Browse.
The Open window appears. Select the license file to install.
3. Click on the arrow in the Look-in pull-down box and direct the system to the where the
license file is located.
4. Select the license file for the switch you have chose in step 1. The license file name must be
highlighted.
5. Click Open.
LIT populates the License File and Login fields.
6. If the login is ASG-enabled, type the password in the Password field.
Issue 2.0 November 2004 19
License Installation Tool (LIT) Job Aid
Note:
Note: The Password field is only active when the connection profile has the Use ASG
field checked.
7. Click Install.
If your login is ASG-enabled, after 20 to 30 seconds, the ASG Login Properties box
appears.
a. Enter the challenge value into the key.
b. After the key displays the response value, type that value in the Enter Response
value field.
c. Click OK.
The status area records the following events:
● Switch connection
● License installed
● License file size
● Installation confirmation
● Switch disconnect
Note:
Note: The Status window does not automatically scroll during installation. Move the
scroll bar down manually to read all messages.
8. Check for the following text in the Status area:
● Execute: addlicense
● Size of license file = number (where number is the size of the file)
● addlicense completed successfully
9. Administer, register, and test the alarming on the switch.
10. Repeat this procedure for as many modules as necessary. You must have a license file for
each module in the system.
Other features
This section contains information about:
● Deleting a switch connection profile on page 21
● Changing a switch connection profile on page 21
● Tool Tip on page 21
20 License Installation Tool (LIT) Job Aid
Troubleshooting License File problems
Deleting a switch connection profile
To delete a switch connection profile from LIT:
1. Highlight the switch from the List of Switch(es) column.
2. Select Edit > Delete Switch.
The LIT main screen displays.
3. Check that the switch is not in the alphabetical List of Switch(es) column.
Changing a switch connection profile
If you need to change the properties of any administered switch connection profile:
1. Highlight the switch from the List of Switch(es) column.
2. Select Edit > Properties
Depending on the kind of connection profile, the properties box appears.
3. Make any necessary changes.
4. Click Save to save the changes.
Tool Tip
If you place the cursor over a button or a field, a Tool Tip appears. The Tool Tip provides a brief
explanation of what the button or field is used for.
Troubleshooting License File problems
Read Table 12 to find a description of the kinds of problems that you might encounter with
license files.
Issue 2.0 November 2004 21
License Installation Tool (LIT) Job Aid
Table 12: Problems with license files
When does the problem Link to the Link to the topic
occur? troubleshooting section
While installing the license Troubleshooting license What causes license file
file file installations on page 22 installation failures for
Avaya DEFINITY
Servers? on page 22
LIT error messages on
page 23
After installing the license Troubleshooting LIC-ERR Alarming strategy on
file alarms on page 26 page 26
When does a switch return LIC-ERR alarms during
to License-Normal periodic checking on
mode? on page 32 page 27
Troubleshooting license file installations
What causes license file installation failures for Avaya DEFINITY Servers?
For Avaya DEFINITY Servers r, si, and csi, the license file will fail if:
● The processor serial number in the license file does not match the serial number of the
processor installed on the system.
● There is an offer category mismatch between the license and the translation.
● There is a software version mismatch between the license file and the system.
● The license file is unreadable, cannot be decrypted, has the wrong length, has the wrong
checksum, or has other format errors.
● The system time is not set on the Date and Time form (set time).
● The license is expired.
● There is an IP product defined in translation that is not defined in the license and when the
system attempts to remove the IP product from translation, it is in use.
22 License Installation Tool (LIT) Job Aid
LIT error messages
LIT error messages
Read Table 13 for information on error messages that you can get when installing a license file.
Table 13: LIT error messages and repair procedures
Error message Explanation Repair procedure
Command failed: The serial number in the switch Get a new RFA license file with the
license serial number does not match any serial numbers serial number of the correct circuit
mismatch in the license. pack. Refer to Serial number
mismatch on page 30 for more
information
Command failed; System time is not set. From the SAT, type set time
License Expired and press Enter. Fill in the
required fields.
Get a new license with a future
The expiration date in the license expiration date.
file has passed
Command failed: The current system software does Get a new RFA license with a
License software not match the software version in software version that matches your
version does not match the license file. system’s software version.
To look up the switch’s current
software version:
1. From the SAT, type list
configuration
software-versions and
press Enter.
2. In the Software Version
section the Memory Resident
field shows a long character
string. For example:
R009i.05.0.123.0
For this example the software
version is Release 9.5si, and
the load is 123.
Issue 2.0 November 2004 23
License Installation Tool (LIT) Job Aid
Error message Explanation Repair procedure
Command failed: This means that the offer category Get a new license with an offer
License offer category in translation does not match the category that matches your switch’s
does not match offer category in the license. offer category in translation.
On a new installation you must
save translations and reboot the To look up the offer category in
switch before the Offer Category translation:
takes effect. 3. From the SAT, type display
system-parameters
offer-options and press
Enter.
4. Look for either Category A or
Category B.
24 License Installation Tool (LIT) Job Aid
LIT error messages
Error message Explanation Repair procedure
Command failed: Could be any of the following:
License file invalid
● License could not be
decrypted Try again
● Checksum did not match
● Could not read processor Get license with matching
serial number processor serial number
● Offer Category is zero in the Get license with Offer Category
license file appropriately set
● Mismatched Min. and Max.
values:
- Offer Category
- Version
- Call Center Release
- Model
- "*" and "#" in vector collect
step do not match the
license file
● IP Product not defined in the If there was an IP product defined
license file in translations that is not in the
license file, the system attempts to
remove the IP product from
translations. If the IP product is in
use, the license is denied.
Issue 2.0 November 2004 25
License Installation Tool (LIT) Job Aid
Error message Explanation Repair procedure
Com Port Exception Communications Port error: Perform the following steps to fix
Something is wrong with the this error:
software or hardware preventing
communication. 1. Copy the file
javax.comm.properties:
● From: C:\Program Files\
Avaya\License
● To: C\Program Files\
JavaSoft\JRE\1.3.1\lib
2. Copy file win32com.dll:
● From: C:\Program Files\
Avaya\License
● To: C:\Program Files\
JavaSoft\JRE\1.3.1\bin
3. Copy file comm.jar:
● From: C:\Program Files\
Avaya\License\classes
● To: C:\Program Files\
JavaSoft\JRE\1.3.1\lib
4. Reboot the system once the
files are in place.
Troubleshooting LIC-ERR alarms
Alarming strategy
Whenever the system detects a problem with the license file, or there is no license file installed,
the system generates a major alarm that is logged in the Alarm Log. To view the Alarm Log:
1. From the SAT, type display alarms, press Enter
The Alarm Report screen appears.
26 License Installation Tool (LIT) Job Aid
Troubleshooting LIC-ERR alarms
2. Type lic-file in the Category field or select it from the help menu for that field.
3. If the alarm has been resolved, type y in the Resolved field or select it from the help menu
for that field.
If the alarm is new, skip this step.
4. Press Enter.
The Hardware Error Report -- Active Alarms screen appears.
5. Check the report for LIC-ERR or NO-LIC errors in the MTC Name (Maintenance Name)
field.
6. If there is also a number in the Err Type (Error Type) field, record that number and look up
its meaning in the respective maintenance object.
LIC-ERR alarms during periodic checking
When the switch initializes and hourly after that, the system checks the parameters in the
license file. The following table shows the error messages that you can encounter as a result of
these periodic checks and the associated License-Error and No-License modes.
Successful resolution of the license file alarms will put the switch in License-Normal mode. For
more information about when this occurs, go to When does a switch return to License-Normal
mode? on page 32.
Read Table 14 for information on alarm messages.
Issue 2.0 November 2004 27
License Installation Tool (LIT) Job Aid
Table 14: Alarm messages
If the The alarm The system reports It means
system is this message
goes into generated
this mode
No-License Immediately license file is missing ● License could not be
or corrupted decrypted
● Checksum did not match,
data possibly lost
● no license file installed
No-License After the 10 License file has The license file has expired
day timer expired
expires
No-License Immediately Software Version The current software version does
Mismatch not match the software version in
the license file.
No-License Immediately Offer Category The offer category in translation
Mismatch does not match the offer category in
the license file
No-License After the 10 Serial number The processor serial number does
day timer mismatch not match the serial number(s) in
expires the license file. In duplicated
configurations the system checks
the processor serial numbers in both
the active and standby SPEs.
For more information see Serial
number mismatch on page 30.
28 License Installation Tool (LIT) Job Aid
Troubleshooting LIC-ERR alarms
If the The alarm The system reports It means
system is this message
goes into generated
this mode
No-License After the 10 Feature Usage The value of the Used field for any
day timer Exceeds Limits TYPE II or TYPE III field on the
expires Customer Options forms (pages 1,
5, 6, and 9) is greater than the value
of the field.
To help identify which of the TYPE II
or TYPE III features is causing the
error, compare the Used field with
the value of the field itself (the
license file value).
Note:
Note: Before usage is
checked if the value
of the field is not
between the upper
and the lower values
in the license file,
the value of the field
is changed in
translations to the
lower value in the
license file.
No-License Immediately Survivable Remote G3si only: The license file indicates
used as PPN that this is a Survivable Remote that
is serving as a PPN.
No-License After 10-day Survivable Remote G3si only: The license file indicates
timer serving as Active that this is a Survivable Remote that
expires Processor is serving as an active processor.
No-License After 10-day Software upgrade The switch reports this message at
timer requires new license initialization and after login. You
expires have 10-days to install the license
file.
No-License After 10-day WAN Spare Serving G3r only: The license indicates that
timer as Active Processor this is a WAN Spare Processor
expires (WSP) that is serving as an active
processor.
Issue 2.0 November 2004 29
License Installation Tool (LIT) Job Aid
Serial number mismatch
What happens when there is a serial number mismatch depends on why the mismatch occurs.If
the mismatch occurs while trying to install a license file:
● The serial number in the license file does not match the processor serial number
● The switch cannot communicate with the standby SPE (duplicated systems only). The
switch generates an error against the carrier containing the standby SPE. To clear this
error, go to the Clearing standby SPE errors on page 30.
If either of the above scenarios are true, then:
● The license file will not install
● The system remains in the current license mode. If the system is in:
- License-Error mode, normal call processing continues until the countdown timer expires.
- No-License mode, normal call processing is blocked until the serial number mismatch is
resolved.
If the mismatch occurs because you perform a processor swap-out, and the processor that is in
the system no longer matches the serial number in the license file:
● Normal call processing continues
● The system enters License-Error mode
● A major alarm is sent
● A countdown timer starts - you must replace the old processor or install a new license file
within the allotted time period
Clearing standby SPE errors
If the switch cannot communicate with the standby SPE, you must clear the error against the
LIC-ERR maintenance object:
1. Type display errors and press Enter.
Set the Category field to lic-file and press Enter to display only the license file errors in the
Error Log.
2. If the Err Type field is 1, then the A carrier serial number does not match.
If the Err Type field is 257, then the B carrier serial number does not match.
3. If the Error Log points to the standby carrier, check to see whether the standby SPE is in
standby mode using the status spe (G3r), or status system 1 (G3si) command.
30 License Installation Tool (LIT) Job Aid
Troubleshooting LIC-ERR alarms
a. If the standby SPE is in standby mode, then type test license long, and press
Enter.
The test should pass unless the standby SPE exits the standby mode before the test
completes. If so go to step b, or the serial number really doesn’t match the license file.
b. If the standby SPE is not in standby mode, wait for it to enter standby mode (no more
than 15 minutes for G3r and 1 hour on G3si, if there are no SPE alarms).
If there are SPE alarms, resolve them and wait for the standby SPE to enter the standby
mode.
Return to step a and re-run the test.
Test license command
You can run this command to test a license file on demand instead of waiting for the switch’s
periodic check, which can take up to one hour. For example, if a system went into License-Error
mode because too many IP stations were administered, you could run this command
immediately after removing the extra IP stations, and the switch will return to License-Normal
mode.
At the SAT type the command syntax as indicated in Table 15.
Table 15: Test license command syntax
Command Qualifier Description Runs Test number
test short Use for simplex systems. The command 1484
license does not verify standby serial numbers.
test long Use for duplicated systems. The 19
license command verifies both the active and
standby serial numbers.
Test License results are described in Table 16.
Issue 2.0 November 2004 31
License Installation Tool (LIT) Job Aid
Table 16: Test license results
Test results Error Code Description
PASS N/A The switch is in License-Normal mode
FAIL 1 The switch is in License-Error mode
FAIL 2 The switch is in No-License mode
When does a switch return to License-Normal mode?
Remember, the system checks once each hour to ensure that:
● The serial number in the license file matches the serial number in the system.
● All features and capacities are within the prescribed limits as determined by comparing the
value assigned to a given field with the value of the used field in the system-parameters
customer-options form.
● A Survivable Remote Processor is not serving as the active processor.
● A WAN Spare Processor is not serving as the active processor.
You might have to wait for up to 1 hour after you correct the problem before the system returns
to License-Normal mode.
Note:
Note: It can take up to 24 hours to read the standby serial number. So, on a duplicated
system, it can take up to 24 hours before the system returns to License-Normal
mode.
Where can I get more information?
Please refer to the Avaya Maintenance documentation for information on interactions between
license files and switches, and on how to troubleshoot license file problems.
32 License Installation Tool (LIT) Job Aid
S-ar putea să vă placă și
- EonStor A Series HMN v2.0 PDFDocument728 paginiEonStor A Series HMN v2.0 PDFStanisław ZakrzewskiÎncă nu există evaluări
- Upgrade Guide Using The OLTDocument23 paginiUpgrade Guide Using The OLTBruno MouraÎncă nu există evaluări
- PW 6.0 Software Suite Installation GuideDocument59 paginiPW 6.0 Software Suite Installation GuideAdhiwiratama NararyaÎncă nu există evaluări
- NE User Guide 5Document544 paginiNE User Guide 5api-3775524Încă nu există evaluări
- Aspect® Unified IP® 7.4 SP1 Aspect® Unified IP® - Advanced List Management 7.4 ™ SP1 Product Release NotesDocument29 paginiAspect® Unified IP® 7.4 SP1 Aspect® Unified IP® - Advanced List Management 7.4 ™ SP1 Product Release NotesAbÎncă nu există evaluări
- Operations Manual Harmonic Contribution Encoders Ellipse Series PDFDocument280 paginiOperations Manual Harmonic Contribution Encoders Ellipse Series PDFAbderrahmen LotfiÎncă nu există evaluări
- CloudEngine 8800&7800&6800&5800 V200R002C50SPC800 Upgrade GuideDocument85 paginiCloudEngine 8800&7800&6800&5800 V200R002C50SPC800 Upgrade GuideMakanudo100% (1)
- S4CPlus Robins FilezillaDocument3 paginiS4CPlus Robins FilezillamuertesalvajeÎncă nu există evaluări
- IC InstallationConfigurationGuide 30 PDFDocument406 paginiIC InstallationConfigurationGuide 30 PDFPeaky BlinderrÎncă nu există evaluări
- Bug SearchDocument2 paginiBug SearchfreddyandresÎncă nu există evaluări
- CDMA MaterialDocument268 paginiCDMA Material9441495268Încă nu există evaluări
- J/Extensions For Financial Services (J/XFS) For The Java PlatformDocument12 paginiJ/Extensions For Financial Services (J/XFS) For The Java PlatformWashington Ishio LopesÎncă nu există evaluări
- 2022 Staticspeed Vunerability Report TemplateDocument57 pagini2022 Staticspeed Vunerability Report Templateplaneta zeskÎncă nu există evaluări
- NiceVision Operator TrainingDocument3 paginiNiceVision Operator TrainingranajithdkÎncă nu există evaluări
- Vspace Server X-6.2.7.2 Release NotesDocument2 paginiVspace Server X-6.2.7.2 Release Notesrcol1230% (1)
- LMT Evolution by FarSyncDocument19 paginiLMT Evolution by FarSyncmaximusandÎncă nu există evaluări
- Cec l-109-14Document5 paginiCec l-109-14metaÎncă nu există evaluări
- Tactical Missile Design Presentation FleemanDocument422 paginiTactical Missile Design Presentation Fleemanfarhadi100% (16)
- Avaya Lucent Definity ECS R6 Maintenance R6 Vol I II IIIDocument2.866 paginiAvaya Lucent Definity ECS R6 Maintenance R6 Vol I II IIIJgakuyaÎncă nu există evaluări
- GLS Support GuideDocument8 paginiGLS Support Guidebmapira0% (1)
- Orbit Pro Control Panel UserDocument32 paginiOrbit Pro Control Panel UserΣωτήρης ΑνδρÎncă nu există evaluări
- WorkCentre 7830-7835 071.Xxx To 073.Xxx Upgrade Instructions v1Document9 paginiWorkCentre 7830-7835 071.Xxx To 073.Xxx Upgrade Instructions v1Ruben Moncada RugelÎncă nu există evaluări
- Netelastic VBNG Manager Installation GuideDocument11 paginiNetelastic VBNG Manager Installation GuideKhaing myal HtikeÎncă nu există evaluări
- ExtremeXOS Feature License RequirementsDocument22 paginiExtremeXOS Feature License RequirementsRodrigo F MartinsÎncă nu există evaluări
- 03 Introducing NetXplorer and Data CollectorDocument55 pagini03 Introducing NetXplorer and Data CollectorVladimir CortezÎncă nu există evaluări
- VLAN and Its Application v3.1Document53 paginiVLAN and Its Application v3.1mragsilvermanÎncă nu există evaluări
- Tp48400b-N20a1 L20a1 n20b1 Tp48600b-N20a1 Engineer ManualDocument74 paginiTp48400b-N20a1 L20a1 n20b1 Tp48600b-N20a1 Engineer ManualLuis8350% (2)
- OpenCPU GCC Eclipse User Guide V1 0 PreliminaryDocument18 paginiOpenCPU GCC Eclipse User Guide V1 0 PreliminaryAdimaro MontoyaÎncă nu există evaluări
- Infra Bonds FAQs PDFDocument3 paginiInfra Bonds FAQs PDFAnshuman SharmaÎncă nu există evaluări
- Nova Pluto Control System PDFDocument22 paginiNova Pluto Control System PDFisrael jimenezÎncă nu există evaluări
- 6.3.1.8 Packet Tracer - Exploring Internetworking Devices - ILMDocument4 pagini6.3.1.8 Packet Tracer - Exploring Internetworking Devices - ILMAva Barrameda100% (1)
- List of Isp PDFDocument5 paginiList of Isp PDFanadiguptaÎncă nu există evaluări
- Manual de Instalación EPMP 1000Document306 paginiManual de Instalación EPMP 1000Uriel MmpÎncă nu există evaluări
- Ibwave Design 7.1.6 Installation Procedure - 2Document1 paginăIbwave Design 7.1.6 Installation Procedure - 2tadjouaminaÎncă nu există evaluări
- Nortel Switch 5500 Series-Security - ConfigurationDocument304 paginiNortel Switch 5500 Series-Security - ConfigurationdanadresaÎncă nu există evaluări
- Nominum: Rsa Envision Ready Implementation GuideDocument9 paginiNominum: Rsa Envision Ready Implementation GuideBunny JunsayÎncă nu există evaluări
- U02stn M3ua PMDocument99 paginiU02stn M3ua PMKarthik G SÎncă nu există evaluări
- Fusion 13 For Apple Silicon Companion v19Document75 paginiFusion 13 For Apple Silicon Companion v19Elan QisthiÎncă nu există evaluări
- IFC Centralized Manager 7.1 UG 913-2091-01 ZADocument244 paginiIFC Centralized Manager 7.1 UG 913-2091-01 ZApham hai vanÎncă nu există evaluări
- Harmonic DS NMXDocument3 paginiHarmonic DS NMXBbaPbaÎncă nu există evaluări
- Huawei ONT Web Page Reference 05 (Enterprise)Document551 paginiHuawei ONT Web Page Reference 05 (Enterprise)Milton ViziakÎncă nu există evaluări
- Nextiva 6 4 AE SpecificationsDocument28 paginiNextiva 6 4 AE SpecificationsAnyi AcevedoÎncă nu există evaluări
- DDNS Management System User's Manual V1.0 - 20120301Document7 paginiDDNS Management System User's Manual V1.0 - 20120301judapiesÎncă nu există evaluări
- How To Use QPST Flash ToolDocument11 paginiHow To Use QPST Flash ToolBalasundaram SrinivasaluÎncă nu există evaluări
- PASOLINKV3Document56 paginiPASOLINKV3Didier SepulvedaÎncă nu există evaluări
- Cisco IOS XR Advanced System Command Reference For The Cisco CRS Router, Release 4.2.xDocument604 paginiCisco IOS XR Advanced System Command Reference For The Cisco CRS Router, Release 4.2.xHamam IsmailÎncă nu există evaluări
- App Note DVB S2x and NovelSat NS3Document8 paginiApp Note DVB S2x and NovelSat NS3csystemsÎncă nu există evaluări
- Important Product Information For iFIX 6.1Document45 paginiImportant Product Information For iFIX 6.1Muhammad IbrahimÎncă nu există evaluări
- SOUND CARD - Emagic A 62 en PDFDocument84 paginiSOUND CARD - Emagic A 62 en PDFLodewyk KleynhansÎncă nu există evaluări
- OWASP Mantra-An IntroductionDocument22 paginiOWASP Mantra-An IntroductionD4imb4gÎncă nu există evaluări
- Manish Kumar Email Mob: - +919620132512: Areer BjectiveDocument4 paginiManish Kumar Email Mob: - +919620132512: Areer BjectiveRajeev TripathiÎncă nu există evaluări
- 35 Nas User Guide PluscomDocument30 pagini35 Nas User Guide Pluscomdruist100% (1)
- Easy Hotspot Installation Manual V 2Document19 paginiEasy Hotspot Installation Manual V 2Edwin Ortiz100% (2)
- Lightworks v14.5.0 Install Activate GuideDocument16 paginiLightworks v14.5.0 Install Activate GuideJs Rua GomesÎncă nu există evaluări
- Video Surveillance SoftwareDocument2 paginiVideo Surveillance SoftwarebacktrxÎncă nu există evaluări
- Rviewer enDocument25 paginiRviewer enWilson A. MejiasÎncă nu există evaluări
- A00Document25 paginiA00Venkat ReddyÎncă nu există evaluări
- 01.linksys Official Support - Manually Upgrading Your Linksys Wi-Fi Router's FirmwareDocument4 pagini01.linksys Official Support - Manually Upgrading Your Linksys Wi-Fi Router's FirmwareZafar HussainÎncă nu există evaluări
- Module 03 - Versions Policy and LicensingDocument11 paginiModule 03 - Versions Policy and LicensingPhong TrầnÎncă nu există evaluări
- InFocus LiteShow User Guide enDocument16 paginiInFocus LiteShow User Guide enMark MehallÎncă nu există evaluări
- Patch Management For Redhat Enterprise Linux User'S Guide: Ibm Tivoli Endpoint ManagerDocument42 paginiPatch Management For Redhat Enterprise Linux User'S Guide: Ibm Tivoli Endpoint ManagerSunny RampalliÎncă nu există evaluări
- Luxriot EVO S Installation GuideDocument40 paginiLuxriot EVO S Installation GuideDedyÎncă nu există evaluări
- Dialogic CPI Series DatasheetDocument5 paginiDialogic CPI Series DatasheetLarry FailureÎncă nu există evaluări
- Dialogic DI0408LSAR2 DatasheetDocument2 paginiDialogic DI0408LSAR2 DatasheetLarry FailureÎncă nu există evaluări
- Dialogic D/120JCT-LS Media Boards by Sangoma: DatasheetDocument7 paginiDialogic D/120JCT-LS Media Boards by Sangoma: DatasheetLarry FailureÎncă nu există evaluări
- Talk America User GuideDocument7 paginiTalk America User GuideLarry FailureÎncă nu există evaluări
- Dialogic® CG Series Media Boards PDFDocument12 paginiDialogic® CG Series Media Boards PDFLarry FailureÎncă nu există evaluări
- Dialogic Springware/JCT To DM3 MigrationDocument15 paginiDialogic Springware/JCT To DM3 MigrationLarry FailureÎncă nu există evaluări
- 2016-17 Academic Calendar Draft Amended 6-3-16Document2 pagini2016-17 Academic Calendar Draft Amended 6-3-16Larry FailureÎncă nu există evaluări
- NTE823 DatasheetDocument3 paginiNTE823 DatasheetLarry FailureÎncă nu există evaluări
- 12-353 08-01-2014 Public Knowledge 7521747846Document3 pagini12-353 08-01-2014 Public Knowledge 7521747846Larry FailureÎncă nu există evaluări
- Piping Presentation - PpsDocument61 paginiPiping Presentation - PpsVijayabaraniÎncă nu există evaluări
- QuestionsDocument9 paginiQuestionsPlutoÎncă nu există evaluări
- Bsi Bs en 1366-8 Smoke Extraction DuctsDocument40 paginiBsi Bs en 1366-8 Smoke Extraction DuctsMUSTAFA OKSUZÎncă nu există evaluări
- Week 1Document3 paginiWeek 1DELMAR REYES100% (1)
- 634904411345780000Document24 pagini634904411345780000chintan kapadiaÎncă nu există evaluări
- Switchgear Manufacturing Company Pvt. LTD Smc-454-Rev-0Document62 paginiSwitchgear Manufacturing Company Pvt. LTD Smc-454-Rev-0Suvendu Sekhar SabatÎncă nu există evaluări
- Angelia Septiane Beandda, M.D. Katherine Mae A. Doctor, M.D. Jacqueline Doctor Bernabe, MD, DPPSDocument14 paginiAngelia Septiane Beandda, M.D. Katherine Mae A. Doctor, M.D. Jacqueline Doctor Bernabe, MD, DPPSangelia beanddaÎncă nu există evaluări
- Adverse WeatherDocument13 paginiAdverse WeathermurugeshunivÎncă nu există evaluări
- Taskkill To Unlock WindowsDocument3 paginiTaskkill To Unlock WindowswebbizÎncă nu există evaluări
- 1.0 Intro To Aircon (Properties of Moist Air) With Sample ProblemDocument10 pagini1.0 Intro To Aircon (Properties of Moist Air) With Sample ProblemRenneil De PabloÎncă nu există evaluări
- CuClad Laminates Data SheetDocument4 paginiCuClad Laminates Data SheetDenis CarlosÎncă nu există evaluări
- As-St300 - Day 1 - PLC WorkingDocument16 paginiAs-St300 - Day 1 - PLC Workingashutosh123Încă nu există evaluări
- eAM Data Model 012808Document19 paginieAM Data Model 012808Shanish Poovathodiyil100% (1)
- Dexxum TDocument15 paginiDexxum Tfrancisco mugica quintanaÎncă nu există evaluări
- Gilian Gilibrator ManualDocument25 paginiGilian Gilibrator ManualEvaavivahÎncă nu există evaluări
- Activity One: Student WorksheetDocument6 paginiActivity One: Student WorksheetMichael Edward De VillaÎncă nu există evaluări
- BCA Self Assessment English and TagalogDocument3 paginiBCA Self Assessment English and TagalogReymundo Pantonial Tugbong JrÎncă nu există evaluări
- Design Guide Fichtner PDFDocument246 paginiDesign Guide Fichtner PDFAnonymous knICax100% (1)
- Reversi (Othello) - Game StrategyDocument11 paginiReversi (Othello) - Game StrategysuperyoopyÎncă nu există evaluări
- U2 Lec4 SizeAdjustmentDocument69 paginiU2 Lec4 SizeAdjustmentVy NguyenÎncă nu există evaluări
- DRV8353Document92 paginiDRV8353Lu HoaÎncă nu există evaluări
- Theoretical FrameworkDocument5 paginiTheoretical FrameworkPatziedawn GonzalvoÎncă nu există evaluări
- Process Pumps - Api-610: Single Stage Volute Casing PumpsDocument5 paginiProcess Pumps - Api-610: Single Stage Volute Casing Pumpsmehrzad1373Încă nu există evaluări
- SolverTable HelpDocument13 paginiSolverTable HelpM Ibnu Aji DwiyantoÎncă nu există evaluări
- Name: Edwin D. Bagos Jr. Date: Course, Year §ion: BSIT 1-E Rating: Contact Number: 09755276308 Subject: Computer Programming 1-JAVADocument5 paginiName: Edwin D. Bagos Jr. Date: Course, Year §ion: BSIT 1-E Rating: Contact Number: 09755276308 Subject: Computer Programming 1-JAVAMonalyn Señaris100% (2)
- Coal Lab Assignment 2 - v5 - f2019266302Document12 paginiCoal Lab Assignment 2 - v5 - f2019266302Talha ChoudaryÎncă nu există evaluări
- Exambank HigherDocument62 paginiExambank HigherJust WadeÎncă nu există evaluări
- Fatigue of MaterialsDocument54 paginiFatigue of Materialsc_gaspard0% (1)