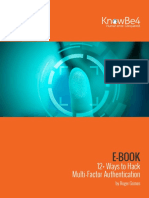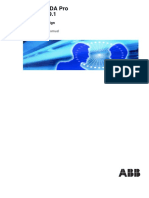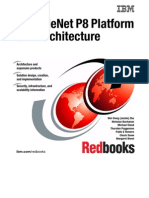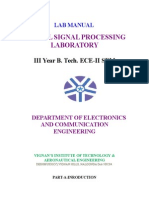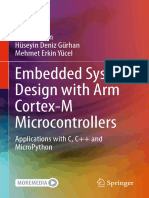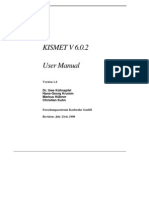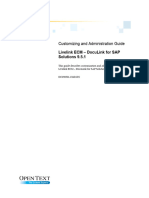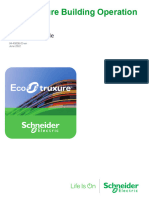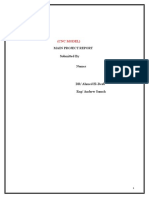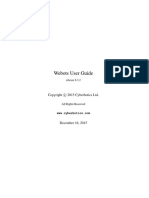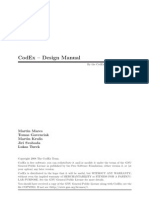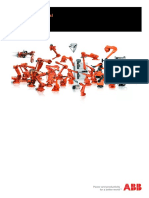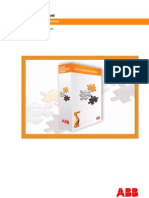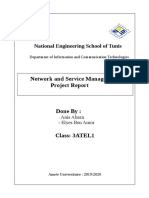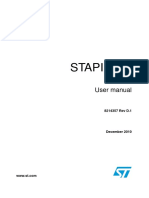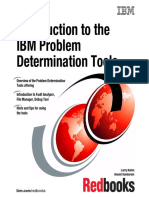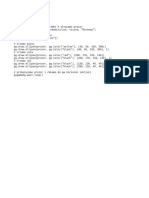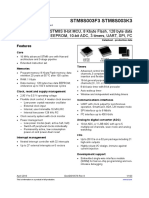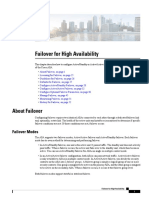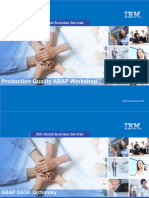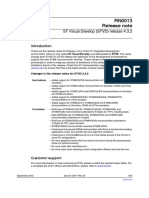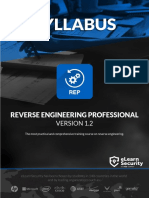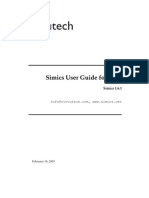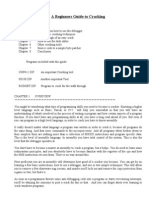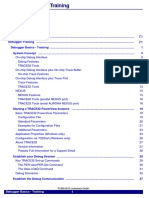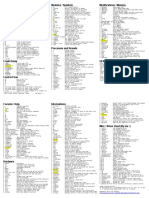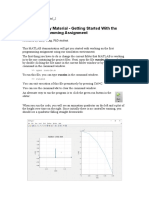Documente Academic
Documente Profesional
Documente Cultură
SK Race Nice
Încărcat de
decabg591Titlu original
Drepturi de autor
Formate disponibile
Partajați acest document
Partajați sau inserați document
Vi se pare util acest document?
Este necorespunzător acest conținut?
Raportați acest documentDrepturi de autor:
Formate disponibile
SK Race Nice
Încărcat de
decabg591Drepturi de autor:
Formate disponibile
UM0036
User Manual
ST Visual Develop
(STVD)
Introduction
Welcome to ST Visual Develop (STVD). STVD is a powerful, integrated development
environment for ST microcontrollers. This Windows-based environment provides interfaces
for all phases of application development, from building and debugging your application, to
programming your ST microcontroller.
New features described in this document are not present in earlier versions of STVD.
This document will help you get started developing your application with STVD. It includes:
■ Detailed descriptions of STVD’s user interface and features
■ Information about STVD features that are specific to your debugging hardware
■ Tutorials to help you learn to use STVD’s build, debug and program features
Features
■ For building your application, STVD supports ST Assembler-Linker, Cosmic C,
Raisonance C and Metrowerks C toolsets. Its graphics interface provides easy access to
a range of options when building your application for debugging or programming your
microcontroller.
■ For debugging your application, STVD supports a complete range of in-circuit
debugging, emulation hardware, and advanced debugging features, including advanced
breakpoints and trace recording that will make application development easy and fast. It
can also be used as a stand-alone tool, providing a software simulation of your
microcontroller’s behavior as it runs your application.
■ For programming, STVD provides a programming interface that is based on ST Visual
Programming (STVP) software and supports a complete range of hardware for in-circuit,
in-situ and socket programming.
April 2010 Doc ID 7705 Rev 11 1/385
www.st.com
Contents UM0036
Contents
1 Introduction . . . . . . . . . . . . . . . . . . . . . . . . . . . . . . . . . . . . . . . . . . . . . . . 18
1.1 Building and debugging applications . . . . . . . . . . . . . . . . . . . . . . . . . . . . 18
1.2 Programming your microcontroller . . . . . . . . . . . . . . . . . . . . . . . . . . . . . . 19
1.3 Advanced debugging features . . . . . . . . . . . . . . . . . . . . . . . . . . . . . . . . . 19
1.4 Getting assistance . . . . . . . . . . . . . . . . . . . . . . . . . . . . . . . . . . . . . . . . . . 21
1.5 Associated documentation . . . . . . . . . . . . . . . . . . . . . . . . . . . . . . . . . . . . 21
1.6 Conventions . . . . . . . . . . . . . . . . . . . . . . . . . . . . . . . . . . . . . . . . . . . . . . . 22
2 Getting started with STVD . . . . . . . . . . . . . . . . . . . . . . . . . . . . . . . . . . . 23
2.1 Set the toolset and path information . . . . . . . . . . . . . . . . . . . . . . . . . . . . . 23
2.2 Create a workspace with a new project . . . . . . . . . . . . . . . . . . . . . . . . . . 23
2.2.1 Create a new workspace . . . . . . . . . . . . . . . . . . . . . . . . . . . . . . . . . . . . 24
2.2.2 Create a project in your workspace . . . . . . . . . . . . . . . . . . . . . . . . . . . . 25
2.2.3 Specify a target MCU for your project . . . . . . . . . . . . . . . . . . . . . . . . . . 25
2.3 Add source files (.asm, .c, .s) to your project . . . . . . . . . . . . . . . . . . . . . . 27
2.4 Build your application . . . . . . . . . . . . . . . . . . . . . . . . . . . . . . . . . . . . . . . . 28
2.4.1 Configuring project settings for Debug or Release . . . . . . . . . . . . . . . . 28
2.4.2 Build commands and output . . . . . . . . . . . . . . . . . . . . . . . . . . . . . . . . . 29
2.5 Select and connect to your debug instrument . . . . . . . . . . . . . . . . . . . . . 30
2.6 Debug your application . . . . . . . . . . . . . . . . . . . . . . . . . . . . . . . . . . . . . . . 32
2.7 Program your application to your microcontroller . . . . . . . . . . . . . . . . . . . 32
3 Your STVD graphical environment . . . . . . . . . . . . . . . . . . . . . . . . . . . . . 34
3.1 The main application window . . . . . . . . . . . . . . . . . . . . . . . . . . . . . . . . . . 34
3.2 The main menus and their commands . . . . . . . . . . . . . . . . . . . . . . . . . . . 36
3.3 View windows . . . . . . . . . . . . . . . . . . . . . . . . . . . . . . . . . . . . . . . . . . . . . . 40
3.4 Workspace window . . . . . . . . . . . . . . . . . . . . . . . . . . . . . . . . . . . . . . . . . 41
3.5 Editor windows . . . . . . . . . . . . . . . . . . . . . . . . . . . . . . . . . . . . . . . . . . . . . 43
3.5.1 Editor window contextual menu . . . . . . . . . . . . . . . . . . . . . . . . . . . . . . . 49
3.5.2 Editing features . . . . . . . . . . . . . . . . . . . . . . . . . . . . . . . . . . . . . . . . . . . 49
3.6 Output window . . . . . . . . . . . . . . . . . . . . . . . . . . . . . . . . . . . . . . . . . . . . . 56
3.6.1 Build tab and Tools tab . . . . . . . . . . . . . . . . . . . . . . . . . . . . . . . . . . . . . 57
2/385 Doc ID 7705 Rev 11
UM0036 Contents
3.6.2 Find in Files 1 & Find in Files 2 tabs . . . . . . . . . . . . . . . . . . . . . . . . . . . 58
3.6.3 Debug tab . . . . . . . . . . . . . . . . . . . . . . . . . . . . . . . . . . . . . . . . . . . . . . . 58
3.6.4 Console tab . . . . . . . . . . . . . . . . . . . . . . . . . . . . . . . . . . . . . . . . . . . . . . 58
3.7 Customizing your work environment . . . . . . . . . . . . . . . . . . . . . . . . . . . . 60
3.7.1 Customizing editor features . . . . . . . . . . . . . . . . . . . . . . . . . . . . . . . . . . 61
3.7.2 Customizing toolbars . . . . . . . . . . . . . . . . . . . . . . . . . . . . . . . . . . . . . . . 65
3.7.3 Adding custom commands . . . . . . . . . . . . . . . . . . . . . . . . . . . . . . . . . . 67
3.8 Tooltips . . . . . . . . . . . . . . . . . . . . . . . . . . . . . . . . . . . . . . . . . . . . . . . . . . . 69
3.9 Help and support features . . . . . . . . . . . . . . . . . . . . . . . . . . . . . . . . . . . . 70
3.10 Migrating old workspaces (STVD7 2.5.4 and prior versions) . . . . . . . . . . 71
4 Project creation and build . . . . . . . . . . . . . . . . . . . . . . . . . . . . . . . . . . . 75
4.1 Specifying a toolset . . . . . . . . . . . . . . . . . . . . . . . . . . . . . . . . . . . . . . . . . 75
4.2 Loading and creating workspaces (.stw) . . . . . . . . . . . . . . . . . . . . . . . . . 76
4.2.1 Loading an existing workspace . . . . . . . . . . . . . . . . . . . . . . . . . . . . . . . 76
4.2.2 Creating a new workspace . . . . . . . . . . . . . . . . . . . . . . . . . . . . . . . . . . 78
4.3 Creating and loading projects in a workspace . . . . . . . . . . . . . . . . . . . . . 80
4.3.1 Loading an existing project . . . . . . . . . . . . . . . . . . . . . . . . . . . . . . . . . . 80
4.3.2 Creating new projects . . . . . . . . . . . . . . . . . . . . . . . . . . . . . . . . . . . . . . 80
4.3.3 Adding and removing folders and files . . . . . . . . . . . . . . . . . . . . . . . . . . 83
4.4 Project build configurations . . . . . . . . . . . . . . . . . . . . . . . . . . . . . . . . . . . 83
4.5 Configuring project settings . . . . . . . . . . . . . . . . . . . . . . . . . . . . . . . . . . . 84
4.5.1 General settings tab . . . . . . . . . . . . . . . . . . . . . . . . . . . . . . . . . . . . . . . . 85
4.5.2 Debug settings tab . . . . . . . . . . . . . . . . . . . . . . . . . . . . . . . . . . . . . . . . . 86
4.5.3 MCU selection tab . . . . . . . . . . . . . . . . . . . . . . . . . . . . . . . . . . . . . . . . . 86
4.5.4 Pre-link settings tab . . . . . . . . . . . . . . . . . . . . . . . . . . . . . . . . . . . . . . . . 87
4.5.5 Post-build settings tab . . . . . . . . . . . . . . . . . . . . . . . . . . . . . . . . . . . . . . 87
4.6 Customizing build settings for ST Assembler/Linker toolset . . . . . . . . . . . 88
4.6.1 ST ASM tab . . . . . . . . . . . . . . . . . . . . . . . . . . . . . . . . . . . . . . . . . . . . . . 89
4.6.2 ST Link tab . . . . . . . . . . . . . . . . . . . . . . . . . . . . . . . . . . . . . . . . . . . . . . . 90
4.6.3 ST Post-Link tab . . . . . . . . . . . . . . . . . . . . . . . . . . . . . . . . . . . . . . . . . . 92
4.7 Customizing build settings for Cosmic C toolsets . . . . . . . . . . . . . . . . . . . 93
4.7.1 Cosmic C compiler tab . . . . . . . . . . . . . . . . . . . . . . . . . . . . . . . . . . . . . . 95
4.7.2 Cosmic C Assembler tab . . . . . . . . . . . . . . . . . . . . . . . . . . . . . . . . . . . 107
4.7.3 Cosmic C linker tab . . . . . . . . . . . . . . . . . . . . . . . . . . . . . . . . . . . . . . . 110
4.8 Customizing build settings for Raisonance C toolset . . . . . . . . . . . . . . . 116
Doc ID 7705 Rev 11 3/385
Contents UM0036
4.8.1 Raisonance C compiler tab . . . . . . . . . . . . . . . . . . . . . . . . . . . . . . . . . 118
4.8.2 Raisonance Assembler tab . . . . . . . . . . . . . . . . . . . . . . . . . . . . . . . . . 125
4.8.3 Raisonance C linker tab . . . . . . . . . . . . . . . . . . . . . . . . . . . . . . . . . . . . 127
4.9 Customizing build settings for Metrowerks C toolset . . . . . . . . . . . . . . . 131
4.9.1 Metrowerks C Compiler tab . . . . . . . . . . . . . . . . . . . . . . . . . . . . . . . . . 133
4.9.2 Metrowerks Assembler tab . . . . . . . . . . . . . . . . . . . . . . . . . . . . . . . . . 143
4.9.3 Metrowerks linker tab . . . . . . . . . . . . . . . . . . . . . . . . . . . . . . . . . . . . . . 148
4.10 Configuring folder and file settings . . . . . . . . . . . . . . . . . . . . . . . . . . . . . 156
4.10.1 General settings for files and folders . . . . . . . . . . . . . . . . . . . . . . . . . . 156
4.10.2 Custom build tab . . . . . . . . . . . . . . . . . . . . . . . . . . . . . . . . . . . . . . . . . 157
4.11 Specifying dependencies between projects . . . . . . . . . . . . . . . . . . . . . . 158
4.12 Build commands . . . . . . . . . . . . . . . . . . . . . . . . . . . . . . . . . . . . . . . . . . . 158
5 Basic debugging features . . . . . . . . . . . . . . . . . . . . . . . . . . . . . . . . . . 160
5.1 Selecting the debug instrument . . . . . . . . . . . . . . . . . . . . . . . . . . . . . . . 161
5.1.1 Identify your debug instrument . . . . . . . . . . . . . . . . . . . . . . . . . . . . . . . 161
5.1.2 Add communication ports . . . . . . . . . . . . . . . . . . . . . . . . . . . . . . . . . . 162
5.2 Configuring your target MCU . . . . . . . . . . . . . . . . . . . . . . . . . . . . . . . . . 164
5.2.1 Memory map . . . . . . . . . . . . . . . . . . . . . . . . . . . . . . . . . . . . . . . . . . . . 164
5.2.2 On-chip peripherals . . . . . . . . . . . . . . . . . . . . . . . . . . . . . . . . . . . . . . . 166
5.3 Running an application . . . . . . . . . . . . . . . . . . . . . . . . . . . . . . . . . . . . . . 167
5.3.1 Run commands . . . . . . . . . . . . . . . . . . . . . . . . . . . . . . . . . . . . . . . . . . 167
5.3.2 Stepping modes . . . . . . . . . . . . . . . . . . . . . . . . . . . . . . . . . . . . . . . . . . 168
5.3.3 Program and STVD status bar display . . . . . . . . . . . . . . . . . . . . . . . . . 169
5.3.4 Monitoring execution in source windows . . . . . . . . . . . . . . . . . . . . . . . 169
5.4 Editor debug actions . . . . . . . . . . . . . . . . . . . . . . . . . . . . . . . . . . . . . . . . 169
5.4.1 Editor debug margin . . . . . . . . . . . . . . . . . . . . . . . . . . . . . . . . . . . . . . 172
5.4.2 QuickWatch window . . . . . . . . . . . . . . . . . . . . . . . . . . . . . . . . . . . . . . . 174
5.5 Disassembly window . . . . . . . . . . . . . . . . . . . . . . . . . . . . . . . . . . . . . . . 175
5.6 Online assembler . . . . . . . . . . . . . . . . . . . . . . . . . . . . . . . . . . . . . . . . . . 178
5.7 Memory window . . . . . . . . . . . . . . . . . . . . . . . . . . . . . . . . . . . . . . . . . . . 180
5.7.1 Viewing memory contents . . . . . . . . . . . . . . . . . . . . . . . . . . . . . . . . . . 180
5.7.2 Viewing features . . . . . . . . . . . . . . . . . . . . . . . . . . . . . . . . . . . . . . . . . 181
5.8 Instruction breakpoints . . . . . . . . . . . . . . . . . . . . . . . . . . . . . . . . . . . . . . 183
5.8.1 Setting an instruction breakpoint . . . . . . . . . . . . . . . . . . . . . . . . . . . . . 183
5.8.2 Viewing the instruction breakpoints . . . . . . . . . . . . . . . . . . . . . . . . . . . 184
4/385 Doc ID 7705 Rev 11
UM0036 Contents
5.8.3 Setting counters and conditions . . . . . . . . . . . . . . . . . . . . . . . . . . . . . . 184
5.8.4 Showing breakpoints . . . . . . . . . . . . . . . . . . . . . . . . . . . . . . . . . . . . . . 185
5.9 Data breakpoints . . . . . . . . . . . . . . . . . . . . . . . . . . . . . . . . . . . . . . . . . . 186
5.9.1 Inserting data breakpoints . . . . . . . . . . . . . . . . . . . . . . . . . . . . . . . . . . 186
5.9.2 Using the Data Breakpoints window . . . . . . . . . . . . . . . . . . . . . . . . . . 187
5.10 Call stack window . . . . . . . . . . . . . . . . . . . . . . . . . . . . . . . . . . . . . . . . . . 188
5.11 Local variables window . . . . . . . . . . . . . . . . . . . . . . . . . . . . . . . . . . . . . 190
5.12 Watch window . . . . . . . . . . . . . . . . . . . . . . . . . . . . . . . . . . . . . . . . . . . . 191
5.13 Core registers window . . . . . . . . . . . . . . . . . . . . . . . . . . . . . . . . . . . . . . 192
5.14 MSCI tools window . . . . . . . . . . . . . . . . . . . . . . . . . . . . . . . . . . . . . . . . . 194
5.15 Symbols browser . . . . . . . . . . . . . . . . . . . . . . . . . . . . . . . . . . . . . . . . . . 195
5.16 Peripheral registers window . . . . . . . . . . . . . . . . . . . . . . . . . . . . . . . . . . 196
5.17 Memory trace window . . . . . . . . . . . . . . . . . . . . . . . . . . . . . . . . . . . . . . 198
5.18 Online commands . . . . . . . . . . . . . . . . . . . . . . . . . . . . . . . . . . . . . . . . . 199
5.18.1 The load command . . . . . . . . . . . . . . . . . . . . . . . . . . . . . . . . . . . . . . 199
5.18.2 The output_file command . . . . . . . . . . . . . . . . . . . . . . . . . . . . . . . 199
5.18.3 The stimuli command . . . . . . . . . . . . . . . . . . . . . . . . . . . . . . . . . . . 199
5.18.4 The symbol-file command . . . . . . . . . . . . . . . . . . . . . . . . . . . . . . . 200
5.18.5 The save_memory command . . . . . . . . . . . . . . . . . . . . . . . . . . . . . . . 200
5.18.6 The help command . . . . . . . . . . . . . . . . . . . . . . . . . . . . . . . . . . . . . . 200
5.19 Limitations and discrepancies . . . . . . . . . . . . . . . . . . . . . . . . . . . . . . . . 200
6 Simulator features . . . . . . . . . . . . . . . . . . . . . . . . . . . . . . . . . . . . . . . . . 202
6.1 Using the stack control features . . . . . . . . . . . . . . . . . . . . . . . . . . . . . . . 202
6.2 Using the input pin stimulator . . . . . . . . . . . . . . . . . . . . . . . . . . . . . . . . . 203
6.3 Using the simulation plotter . . . . . . . . . . . . . . . . . . . . . . . . . . . . . . . . . . 207
6.3.1 Plotter selection window . . . . . . . . . . . . . . . . . . . . . . . . . . . . . . . . . . . 208
6.3.2 Plotter window . . . . . . . . . . . . . . . . . . . . . . . . . . . . . . . . . . . . . . . . . . . 209
6.4 Using read/write on-the-fly . . . . . . . . . . . . . . . . . . . . . . . . . . . . . . . . . . . 220
6.5 Forcing interrupts . . . . . . . . . . . . . . . . . . . . . . . . . . . . . . . . . . . . . . . . . . 221
7 In-circuit debugging . . . . . . . . . . . . . . . . . . . . . . . . . . . . . . . . . . . . . . . 223
7.1 Connecting to and configuring the microcontroller . . . . . . . . . . . . . . . . . 224
7.1.1 Connecting the hardware for in-circuit debugging . . . . . . . . . . . . . . . . 224
7.1.2 Selecting your MCU . . . . . . . . . . . . . . . . . . . . . . . . . . . . . . . . . . . . . . . 225
Doc ID 7705 Rev 11 5/385
Contents UM0036
7.1.3 Ignoring option bytes (ICC only) . . . . . . . . . . . . . . . . . . . . . . . . . . . . . 226
7.1.4 Configuring option byte settings . . . . . . . . . . . . . . . . . . . . . . . . . . . . . 226
7.2 Using breakpoints . . . . . . . . . . . . . . . . . . . . . . . . . . . . . . . . . . . . . . . . . . 228
7.2.1 Software breakpoints . . . . . . . . . . . . . . . . . . . . . . . . . . . . . . . . . . . . . . 228
7.2.2 Hardware breakpoints . . . . . . . . . . . . . . . . . . . . . . . . . . . . . . . . . . . . . 229
7.2.3 Setting advanced breakpoints . . . . . . . . . . . . . . . . . . . . . . . . . . . . . . . 230
7.2.4 Advanced breakpoint options . . . . . . . . . . . . . . . . . . . . . . . . . . . . . . . . 232
7.3 Creating a break on trigger input (TRIGIN) . . . . . . . . . . . . . . . . . . . . . . 233
7.4 In-circuit debugging in hot plug mode (SWIM only) . . . . . . . . . . . . . . . . 233
7.5 In-circuit debugging limitations . . . . . . . . . . . . . . . . . . . . . . . . . . . . . . . . 234
8 DVP and EMU2 (HDS2) emulator features . . . . . . . . . . . . . . . . . . . . . . 237
8.1 Working with output triggers . . . . . . . . . . . . . . . . . . . . . . . . . . . . . . . . . . 237
8.2 Using hardware events . . . . . . . . . . . . . . . . . . . . . . . . . . . . . . . . . . . . . . 237
8.2.1 The hardware event window and contextual menu . . . . . . . . . . . . . . . 238
8.2.2 Adding a hardware event . . . . . . . . . . . . . . . . . . . . . . . . . . . . . . . . . . . 239
8.3 Trace recording . . . . . . . . . . . . . . . . . . . . . . . . . . . . . . . . . . . . . . . . . . . . 242
8.3.1 Trace contextual menu . . . . . . . . . . . . . . . . . . . . . . . . . . . . . . . . . . . . . 242
8.3.2 Viewing trace contents . . . . . . . . . . . . . . . . . . . . . . . . . . . . . . . . . . . . . 245
8.4 Using hardware testing . . . . . . . . . . . . . . . . . . . . . . . . . . . . . . . . . . . . . . 246
8.5 Logical analyser (EMU2 emulators only) . . . . . . . . . . . . . . . . . . . . . . . . 248
8.5.1 Defining logical analyser events . . . . . . . . . . . . . . . . . . . . . . . . . . . . . 248
8.5.2 Advanced breaks using the logical analyser . . . . . . . . . . . . . . . . . . . . 251
8.5.3 Trace filtering using the logical analyser . . . . . . . . . . . . . . . . . . . . . . . 252
8.6 Stack control window (DVP emulators) . . . . . . . . . . . . . . . . . . . . . . . . . 254
8.7 Trigger/trace settings (DVP emulators) . . . . . . . . . . . . . . . . . . . . . . . . . . 255
8.7.1 Working with output triggers (DVP) . . . . . . . . . . . . . . . . . . . . . . . . . . . 255
9 STice features . . . . . . . . . . . . . . . . . . . . . . . . . . . . . . . . . . . . . . . . . . . . 258
9.1 Trace recording . . . . . . . . . . . . . . . . . . . . . . . . . . . . . . . . . . . . . . . . . . . . 258
9.1.1 Trace buffer fields . . . . . . . . . . . . . . . . . . . . . . . . . . . . . . . . . . . . . . . . . 258
9.1.2 Trace contextual menu . . . . . . . . . . . . . . . . . . . . . . . . . . . . . . . . . . . . . 262
9.1.3 Emulator commands . . . . . . . . . . . . . . . . . . . . . . . . . . . . . . . . . . . . . . 265
9.2 Coverage and profiling . . . . . . . . . . . . . . . . . . . . . . . . . . . . . . . . . . . . . . 266
9.2.1 Configuring the coverage and profiling settings . . . . . . . . . . . . . . . . . . 267
9.2.2 Running a coverage and profiling session . . . . . . . . . . . . . . . . . . . . . . 271
6/385 Doc ID 7705 Rev 11
UM0036 Contents
9.2.3 Reading coverage and profiling results . . . . . . . . . . . . . . . . . . . . . . . . 272
9.2.4 Typical examples of use . . . . . . . . . . . . . . . . . . . . . . . . . . . . . . . . . . . . 276
10 EMU3 emulator features . . . . . . . . . . . . . . . . . . . . . . . . . . . . . . . . . . . . 284
10.1 Trace recording . . . . . . . . . . . . . . . . . . . . . . . . . . . . . . . . . . . . . . . . . . . . 284
10.1.1 Trace buffer fields . . . . . . . . . . . . . . . . . . . . . . . . . . . . . . . . . . . . . . . . . 284
10.1.2 Trace contextual menu . . . . . . . . . . . . . . . . . . . . . . . . . . . . . . . . . . . . . 286
10.1.3 Emulator commands . . . . . . . . . . . . . . . . . . . . . . . . . . . . . . . . . . . . . . 290
10.2 Using advanced breakpoints . . . . . . . . . . . . . . . . . . . . . . . . . . . . . . . . . 291
10.2.1 Defining advanced breakpoints . . . . . . . . . . . . . . . . . . . . . . . . . . . . . . 292
10.2.2 Memory access events . . . . . . . . . . . . . . . . . . . . . . . . . . . . . . . . . . . . 296
10.2.3 Other types of events . . . . . . . . . . . . . . . . . . . . . . . . . . . . . . . . . . . . . . 300
10.2.4 Enabling advanced breakpoints . . . . . . . . . . . . . . . . . . . . . . . . . . . . . . 301
10.2.5 Starting with trace ON . . . . . . . . . . . . . . . . . . . . . . . . . . . . . . . . . . . . . 301
10.2.6 The configuration summary . . . . . . . . . . . . . . . . . . . . . . . . . . . . . . . . . 301
10.2.7 Synoptic representation of advanced breakpoints . . . . . . . . . . . . . . . . 302
10.2.8 Saving and loading advanced breakpoints . . . . . . . . . . . . . . . . . . . . . 304
10.2.9 Advanced breakpoint examples . . . . . . . . . . . . . . . . . . . . . . . . . . . . . . 304
10.3 Programming trace recording . . . . . . . . . . . . . . . . . . . . . . . . . . . . . . . . . 309
10.4 Using output triggers . . . . . . . . . . . . . . . . . . . . . . . . . . . . . . . . . . . . . . . 313
10.4.1 Trigger programming examples . . . . . . . . . . . . . . . . . . . . . . . . . . . . . . 314
10.5 Using analyzer input signals . . . . . . . . . . . . . . . . . . . . . . . . . . . . . . . . . . 317
10.5.1 Analyzer input examples . . . . . . . . . . . . . . . . . . . . . . . . . . . . . . . . . . . 318
10.6 Performance analysis . . . . . . . . . . . . . . . . . . . . . . . . . . . . . . . . . . . . . . . 319
10.6.1 Running a performance analysis . . . . . . . . . . . . . . . . . . . . . . . . . . . . . 319
10.6.2 Using the Run/Stop/Continue commands . . . . . . . . . . . . . . . . . . . . . . 320
10.6.3 Viewing results . . . . . . . . . . . . . . . . . . . . . . . . . . . . . . . . . . . . . . . . . . . 321
10.7 Read/write on the fly . . . . . . . . . . . . . . . . . . . . . . . . . . . . . . . . . . . . . . . 323
10.8 Performing automatic firmware updates . . . . . . . . . . . . . . . . . . . . . . . . . 324
11 Program . . . . . . . . . . . . . . . . . . . . . . . . . . . . . . . . . . . . . . . . . . . . . . . . . 325
11.1 Configuring general programming settings . . . . . . . . . . . . . . . . . . . . . . 325
11.2 Assigning files to memory areas . . . . . . . . . . . . . . . . . . . . . . . . . . . . . . 328
11.3 Configuring option byte settings . . . . . . . . . . . . . . . . . . . . . . . . . . . . . . . 329
11.4 Starting the programming sequence . . . . . . . . . . . . . . . . . . . . . . . . . . . 330
Doc ID 7705 Rev 11 7/385
Contents UM0036
12 STM8 C tutorial . . . . . . . . . . . . . . . . . . . . . . . . . . . . . . . . . . . . . . . . . . . 332
12.1 Setup . . . . . . . . . . . . . . . . . . . . . . . . . . . . . . . . . . . . . . . . . . . . . . . . . . . 333
12.1.1 Install the toolset and configure the STVD . . . . . . . . . . . . . . . . . . . . . 333
12.1.2 Create a workspace . . . . . . . . . . . . . . . . . . . . . . . . . . . . . . . . . . . . . . . 334
12.1.3 Create a project . . . . . . . . . . . . . . . . . . . . . . . . . . . . . . . . . . . . . . . . . . 334
12.1.4 Add the source files . . . . . . . . . . . . . . . . . . . . . . . . . . . . . . . . . . . . . . . 337
12.1.5 Create a folder to organize files in the project . . . . . . . . . . . . . . . . . . . 338
12.2 Build . . . . . . . . . . . . . . . . . . . . . . . . . . . . . . . . . . . . . . . . . . . . . . . . . . . . 339
12.2.1 Specify the target STM8 . . . . . . . . . . . . . . . . . . . . . . . . . . . . . . . . . . . 339
12.2.2 Customize the C compiler options . . . . . . . . . . . . . . . . . . . . . . . . . . . . 340
12.2.3 Change build settings for a specific file . . . . . . . . . . . . . . . . . . . . . . . . 342
12.2.4 Build the application . . . . . . . . . . . . . . . . . . . . . . . . . . . . . . . . . . . . . . . 343
12.3 Start debugging . . . . . . . . . . . . . . . . . . . . . . . . . . . . . . . . . . . . . . . . . . . 344
12.3.1 Start the debugging session . . . . . . . . . . . . . . . . . . . . . . . . . . . . . . . . 344
12.3.2 Run and stop the application . . . . . . . . . . . . . . . . . . . . . . . . . . . . . . . . 345
12.3.3 Step through the application . . . . . . . . . . . . . . . . . . . . . . . . . . . . . . . . 346
12.4 Instruction breakpoints . . . . . . . . . . . . . . . . . . . . . . . . . . . . . . . . . . . . . . 347
12.4.1 Set an instruction breakpoint . . . . . . . . . . . . . . . . . . . . . . . . . . . . . . . . 348
12.4.2 Set a counter on an instruction breakpoint . . . . . . . . . . . . . . . . . . . . . 349
12.4.3 Set a condition on an instruction breakpoint . . . . . . . . . . . . . . . . . . . . 350
12.5 View execution . . . . . . . . . . . . . . . . . . . . . . . . . . . . . . . . . . . . . . . . . . . . 351
12.5.1 View calls to the stack . . . . . . . . . . . . . . . . . . . . . . . . . . . . . . . . . . . . . 351
12.5.2 View and change local variables . . . . . . . . . . . . . . . . . . . . . . . . . . . . . 351
12.5.3 View variables using the Watch, QuickWatch and Memory windows . 352
12.6 Perform memory mapping . . . . . . . . . . . . . . . . . . . . . . . . . . . . . . . . . . . 355
12.7 Advanced emulator features for EMU3 (ST7) and STice (STM8) . . . . . 356
12.7.1 View program execution history . . . . . . . . . . . . . . . . . . . . . . . . . . . . . . 357
12.7.2 Use read/write on-the-fly . . . . . . . . . . . . . . . . . . . . . . . . . . . . . . . . . . . 358
12.7.3 Set an advanced breakpoint . . . . . . . . . . . . . . . . . . . . . . . . . . . . . . . . 360
12.7.4 Run a coverage and profiling session . . . . . . . . . . . . . . . . . . . . . . . . . 363
12.7.5 Run a performance analysis . . . . . . . . . . . . . . . . . . . . . . . . . . . . . . . . 363
13 ST Assembler/Linker build tutorial . . . . . . . . . . . . . . . . . . . . . . . . . . . 366
13.1 Create a new workspace with the New Workspace wizard . . . . . . . . . . 366
13.2 Create a project using Add New Project to Workspace command . . . . . 367
13.3 Inserting files in your project . . . . . . . . . . . . . . . . . . . . . . . . . . . . . . . . . 368
8/385 Doc ID 7705 Rev 11
UM0036 Contents
13.4 Creating a folder to organize files in the project . . . . . . . . . . . . . . . . . . . 370
13.5 Project settings . . . . . . . . . . . . . . . . . . . . . . . . . . . . . . . . . . . . . . . . . . . . 370
13.6 Build a version for debugging . . . . . . . . . . . . . . . . . . . . . . . . . . . . . . . . . 372
13.7 Building a version for programming . . . . . . . . . . . . . . . . . . . . . . . . . . . . 373
Appendix A Product support . . . . . . . . . . . . . . . . . . . . . . . . . . . . . . . . . . . . . . . . 377
A.1 Software updates . . . . . . . . . . . . . . . . . . . . . . . . . . . . . . . . . . . . . . . . . . 377
A.2 Hardware spare parts . . . . . . . . . . . . . . . . . . . . . . . . . . . . . . . . . . . . . . . 377
A.2.1 Sockets . . . . . . . . . . . . . . . . . . . . . . . . . . . . . . . . . . . . . . . . . . . . . . . . . 377
A.2.2 Connectors . . . . . . . . . . . . . . . . . . . . . . . . . . . . . . . . . . . . . . . . . . . . . . 377
A.3 Getting prepared before you call . . . . . . . . . . . . . . . . . . . . . . . . . . . . . . . 378
Revision history . . . . . . . . . . . . . . . . . . . . . . . . . . . . . . . . . . . . . . . . . . . . . . . . . . . 379
Doc ID 7705 Rev 11 9/385
List of tables UM0036
List of tables
Table 1. Debugging configurations and supported hardware . . . . . . . . . . . . . . . . . . . . . . . . . . . . . . 18
Table 2. Programming configurations and supported hardware . . . . . . . . . . . . . . . . . . . . . . . . . . . . 19
Table 3. Advanced debugging features . . . . . . . . . . . . . . . . . . . . . . . . . . . . . . . . . . . . . . . . . . . . . . 19
Table 4. Associated documentation . . . . . . . . . . . . . . . . . . . . . . . . . . . . . . . . . . . . . . . . . . . . . . . . . 21
Table 5. Default files and folders for projects . . . . . . . . . . . . . . . . . . . . . . . . . . . . . . . . . . . . . . . . . . 27
Table 6. Edit menu commands . . . . . . . . . . . . . . . . . . . . . . . . . . . . . . . . . . . . . . . . . . . . . . . . . . . . . 36
Table 7. Project menu commands . . . . . . . . . . . . . . . . . . . . . . . . . . . . . . . . . . . . . . . . . . . . . . . . . . 37
Table 8. Debug Instrument menu commands. . . . . . . . . . . . . . . . . . . . . . . . . . . . . . . . . . . . . . . . . . 38
Table 9. Tools menu commands . . . . . . . . . . . . . . . . . . . . . . . . . . . . . . . . . . . . . . . . . . . . . . . . . . . 39
Table 10. Window menu commands . . . . . . . . . . . . . . . . . . . . . . . . . . . . . . . . . . . . . . . . . . . . . . . . . 39
Table 11. Help menu commands . . . . . . . . . . . . . . . . . . . . . . . . . . . . . . . . . . . . . . . . . . . . . . . . . . . . 39
Table 12. View windows . . . . . . . . . . . . . . . . . . . . . . . . . . . . . . . . . . . . . . . . . . . . . . . . . . . . . . . . . . . 40
Table 13. Common contextual menu commands . . . . . . . . . . . . . . . . . . . . . . . . . . . . . . . . . . . . . . . . 42
Table 14. Window-specific contextual menu commands . . . . . . . . . . . . . . . . . . . . . . . . . . . . . . . . . . 43
Table 15. Editor supported file formats . . . . . . . . . . . . . . . . . . . . . . . . . . . . . . . . . . . . . . . . . . . . . . . . 44
Table 16. Regular expressions . . . . . . . . . . . . . . . . . . . . . . . . . . . . . . . . . . . . . . . . . . . . . . . . . . . . . . 55
Table 17. Options window tabs. . . . . . . . . . . . . . . . . . . . . . . . . . . . . . . . . . . . . . . . . . . . . . . . . . . . . . 60
Table 18. Edit and print options . . . . . . . . . . . . . . . . . . . . . . . . . . . . . . . . . . . . . . . . . . . . . . . . . . . . . 62
Table 19. Word wrap options . . . . . . . . . . . . . . . . . . . . . . . . . . . . . . . . . . . . . . . . . . . . . . . . . . . . . . . 62
Table 20. Debug options. . . . . . . . . . . . . . . . . . . . . . . . . . . . . . . . . . . . . . . . . . . . . . . . . . . . . . . . . . . 63
Table 21. Long line indicator options . . . . . . . . . . . . . . . . . . . . . . . . . . . . . . . . . . . . . . . . . . . . . . . . . 63
Table 22. Line endings options . . . . . . . . . . . . . . . . . . . . . . . . . . . . . . . . . . . . . . . . . . . . . . . . . . . . . . 64
Table 23. Syntax highlighting options . . . . . . . . . . . . . . . . . . . . . . . . . . . . . . . . . . . . . . . . . . . . . . . . . 64
Table 24. Toolbar options . . . . . . . . . . . . . . . . . . . . . . . . . . . . . . . . . . . . . . . . . . . . . . . . . . . . . . . . . . 65
Table 25. Migration strategy advantages and disadvantages . . . . . . . . . . . . . . . . . . . . . . . . . . . . . . 72
Table 29. Supported toolsets and file formats . . . . . . . . . . . . . . . . . . . . . . . . . . . . . . . . . . . . . . . . . . 75
Table 30. Formats for OBSEND output . . . . . . . . . . . . . . . . . . . . . . . . . . . . . . . . . . . . . . . . . . . . . . . 92
Table 31. Cosmic C compiler memory models for ST7 . . . . . . . . . . . . . . . . . . . . . . . . . . . . . . . . . . . 96
Table 32. Cosmic C compiler memory models for STM8 . . . . . . . . . . . . . . . . . . . . . . . . . . . . . . . . . . 97
Table 33. Cosmic C compiler debug information options . . . . . . . . . . . . . . . . . . . . . . . . . . . . . . . . . 100
Table 34. Cosmic C compiler optimization options . . . . . . . . . . . . . . . . . . . . . . . . . . . . . . . . . . . . . . 101
Table 35. Cosmic C compiler language options . . . . . . . . . . . . . . . . . . . . . . . . . . . . . . . . . . . . . . . . 103
Table 36. Cosmic C compiler listing options . . . . . . . . . . . . . . . . . . . . . . . . . . . . . . . . . . . . . . . . . . . 104
Table 37. Cosmic C compiler output options . . . . . . . . . . . . . . . . . . . . . . . . . . . . . . . . . . . . . . . . . . 107
Table 38. Cosmic Assembler debug options . . . . . . . . . . . . . . . . . . . . . . . . . . . . . . . . . . . . . . . . . . 109
Table 39. Cosmic Assembler language options . . . . . . . . . . . . . . . . . . . . . . . . . . . . . . . . . . . . . . . . 109
Table 40. Cosmic Assembler listing options . . . . . . . . . . . . . . . . . . . . . . . . . . . . . . . . . . . . . . . . . . . 110
Table 41. Cosmic linker output options. . . . . . . . . . . . . . . . . . . . . . . . . . . . . . . . . . . . . . . . . . . . . . . 115
Table 42. Raisonance C compiler optimization options . . . . . . . . . . . . . . . . . . . . . . . . . . . . . . . . . . 122
Table 43. Raisonance C compiler language options . . . . . . . . . . . . . . . . . . . . . . . . . . . . . . . . . . . . 123
Table 44. Raisonance C compiler listing options . . . . . . . . . . . . . . . . . . . . . . . . . . . . . . . . . . . . . . . 124
Table 45. Raisonance assembler listing options . . . . . . . . . . . . . . . . . . . . . . . . . . . . . . . . . . . . . . . 126
Table 46. Raisonance linker output options . . . . . . . . . . . . . . . . . . . . . . . . . . . . . . . . . . . . . . . . . . . 130
Table 47. Metrowerks C compiler memory models. . . . . . . . . . . . . . . . . . . . . . . . . . . . . . . . . . . . . . 134
Table 48. Metrowerks C compiler optimization options . . . . . . . . . . . . . . . . . . . . . . . . . . . . . . . . . . 137
Table 49. Metrowerks C compiler input options . . . . . . . . . . . . . . . . . . . . . . . . . . . . . . . . . . . . . . . . 139
Table 50. Metrowerks C compiler output options . . . . . . . . . . . . . . . . . . . . . . . . . . . . . . . . . . . . . . . 141
Table 51. Metrowerks C compiler listing options . . . . . . . . . . . . . . . . . . . . . . . . . . . . . . . . . . . . . . . 142
10/385 Doc ID 7705 Rev 11
UM0036 List of tables
Table 52. Metrowerks C compiler language options. . . . . . . . . . . . . . . . . . . . . . . . . . . . . . . . . . . . . 143
Table 53. Metrowerks assembler language options . . . . . . . . . . . . . . . . . . . . . . . . . . . . . . . . . . . . . 147
Table 54. Metrowerks linker optimization options . . . . . . . . . . . . . . . . . . . . . . . . . . . . . . . . . . . . . . . 151
Table 55. Metrowerks linker output options . . . . . . . . . . . . . . . . . . . . . . . . . . . . . . . . . . . . . . . . . . . 153
Table 56. Toolchain specific tabs . . . . . . . . . . . . . . . . . . . . . . . . . . . . . . . . . . . . . . . . . . . . . . . . . . . 156
Table 57. Build commands . . . . . . . . . . . . . . . . . . . . . . . . . . . . . . . . . . . . . . . . . . . . . . . . . . . . . . . . 159
Table 58. Debug instrument types . . . . . . . . . . . . . . . . . . . . . . . . . . . . . . . . . . . . . . . . . . . . . . . . . . 161
Table 59. Memory types . . . . . . . . . . . . . . . . . . . . . . . . . . . . . . . . . . . . . . . . . . . . . . . . . . . . . . . . . . 164
Table 60. Debug menu run commands . . . . . . . . . . . . . . . . . . . . . . . . . . . . . . . . . . . . . . . . . . . . . . 167
Table 61. Editor contextual menu commands . . . . . . . . . . . . . . . . . . . . . . . . . . . . . . . . . . . . . . . . . 170
Table 62. Stimuli file syntax . . . . . . . . . . . . . . . . . . . . . . . . . . . . . . . . . . . . . . . . . . . . . . . . . . . . . . . 207
Table 63. Tab contextual menu . . . . . . . . . . . . . . . . . . . . . . . . . . . . . . . . . . . . . . . . . . . . . . . . . . . . 211
Table 64. Display area contextual menu . . . . . . . . . . . . . . . . . . . . . . . . . . . . . . . . . . . . . . . . . . . . . 211
Table 65. Name column contextual menu . . . . . . . . . . . . . . . . . . . . . . . . . . . . . . . . . . . . . . . . . . . . 212
Table 66. Zoom commands . . . . . . . . . . . . . . . . . . . . . . . . . . . . . . . . . . . . . . . . . . . . . . . . . . . . . . . 213
Table 67. Marker commands . . . . . . . . . . . . . . . . . . . . . . . . . . . . . . . . . . . . . . . . . . . . . . . . . . . . . . 215
Table 68. Plotter tab management commands . . . . . . . . . . . . . . . . . . . . . . . . . . . . . . . . . . . . . . . . . 216
Table 69. Item display controls . . . . . . . . . . . . . . . . . . . . . . . . . . . . . . . . . . . . . . . . . . . . . . . . . . . . . 217
Table 70. Interrupt mapping . . . . . . . . . . . . . . . . . . . . . . . . . . . . . . . . . . . . . . . . . . . . . . . . . . . . . . . 222
Table 71. ICD-incompatible option byte settings . . . . . . . . . . . . . . . . . . . . . . . . . . . . . . . . . . . . . . . 227
Table 72. Flash memory limitation on HDFlash devices. . . . . . . . . . . . . . . . . . . . . . . . . . . . . . . . . . 235
Table 73. Advanced breakpoint programming summary . . . . . . . . . . . . . . . . . . . . . . . . . . . . . . . . . 307
Table 74. Advanced breakpoints summary . . . . . . . . . . . . . . . . . . . . . . . . . . . . . . . . . . . . . . . . . . . 307
Table 75. Advanced breakpoints summary . . . . . . . . . . . . . . . . . . . . . . . . . . . . . . . . . . . . . . . . . . . 309
Table 76. Advanced breakpoints summary . . . . . . . . . . . . . . . . . . . . . . . . . . . . . . . . . . . . . . . . . . . 310
Table 77. Advanced breakpoints summary . . . . . . . . . . . . . . . . . . . . . . . . . . . . . . . . . . . . . . . . . . . 311
Table 78. Advanced breakpoints summary . . . . . . . . . . . . . . . . . . . . . . . . . . . . . . . . . . . . . . . . . . . 311
Table 79. Advanced breakpoints summary . . . . . . . . . . . . . . . . . . . . . . . . . . . . . . . . . . . . . . . . . . . 311
Table 80. Advanced breakpoints summary . . . . . . . . . . . . . . . . . . . . . . . . . . . . . . . . . . . . . . . . . . . 312
Table 81. Advanced breakpoints summary . . . . . . . . . . . . . . . . . . . . . . . . . . . . . . . . . . . . . . . . . . . 315
Table 82. Advanced breakpoints summary . . . . . . . . . . . . . . . . . . . . . . . . . . . . . . . . . . . . . . . . . . . 315
Table 83. Advanced breakpoints summary . . . . . . . . . . . . . . . . . . . . . . . . . . . . . . . . . . . . . . . . . . . 317
Table 84. Advanced breakpoints summary . . . . . . . . . . . . . . . . . . . . . . . . . . . . . . . . . . . . . . . . . . . 319
Table 85. Tutorial sections and applicable debug instrument. . . . . . . . . . . . . . . . . . . . . . . . . . . . . . 332
Table 86. Advanced breakpoint configuration . . . . . . . . . . . . . . . . . . . . . . . . . . . . . . . . . . . . . . . . . 361
Table 87. Document revision history . . . . . . . . . . . . . . . . . . . . . . . . . . . . . . . . . . . . . . . . . . . . . . . . 379
Doc ID 7705 Rev 11 11/385
List of figures UM0036
List of figures
Figure 1. New Workspace window. . . . . . . . . . . . . . . . . . . . . . . . . . . . . . . . . . . . . . . . . . . . . . . . . . . 24
Figure 2. New project window . . . . . . . . . . . . . . . . . . . . . . . . . . . . . . . . . . . . . . . . . . . . . . . . . . . . . . 25
Figure 3. MCU selection dialog box . . . . . . . . . . . . . . . . . . . . . . . . . . . . . . . . . . . . . . . . . . . . . . . . . . 26
Figure 4. Workspace window . . . . . . . . . . . . . . . . . . . . . . . . . . . . . . . . . . . . . . . . . . . . . . . . . . . . . . . 26
Figure 5. Open window . . . . . . . . . . . . . . . . . . . . . . . . . . . . . . . . . . . . . . . . . . . . . . . . . . . . . . . . . . . 27
Figure 6. Workspace window . . . . . . . . . . . . . . . . . . . . . . . . . . . . . . . . . . . . . . . . . . . . . . . . . . . . . . . 28
Figure 7. Project configurations window . . . . . . . . . . . . . . . . . . . . . . . . . . . . . . . . . . . . . . . . . . . . . . 29
Figure 8. Output window Build tab . . . . . . . . . . . . . . . . . . . . . . . . . . . . . . . . . . . . . . . . . . . . . . . . . . . 29
Figure 9. Debug instrument selection . . . . . . . . . . . . . . . . . . . . . . . . . . . . . . . . . . . . . . . . . . . . . . . . 30
Figure 10. Debug instrument target port selection . . . . . . . . . . . . . . . . . . . . . . . . . . . . . . . . . . . . . . . . 31
Figure 11. Hot Plug start debug option . . . . . . . . . . . . . . . . . . . . . . . . . . . . . . . . . . . . . . . . . . . . . . . . 31
Figure 12. Restart with SWIM off option . . . . . . . . . . . . . . . . . . . . . . . . . . . . . . . . . . . . . . . . . . . . . . . 32
Figure 13. Programmer window . . . . . . . . . . . . . . . . . . . . . . . . . . . . . . . . . . . . . . . . . . . . . . . . . . . . . . 33
Figure 14. Main application window . . . . . . . . . . . . . . . . . . . . . . . . . . . . . . . . . . . . . . . . . . . . . . . . . . . 35
Figure 15. Status bar . . . . . . . . . . . . . . . . . . . . . . . . . . . . . . . . . . . . . . . . . . . . . . . . . . . . . . . . . . . . . . 35
Figure 16. Workspace window tabs . . . . . . . . . . . . . . . . . . . . . . . . . . . . . . . . . . . . . . . . . . . . . . . . . . . 42
Figure 17. Scintilla text editor copyright notice . . . . . . . . . . . . . . . . . . . . . . . . . . . . . . . . . . . . . . . . . . 44
Figure 18. Editor window file display and editing features . . . . . . . . . . . . . . . . . . . . . . . . . . . . . . . . . . 45
Figure 19. File folding display and controls . . . . . . . . . . . . . . . . . . . . . . . . . . . . . . . . . . . . . . . . . . . . . 46
Figure 20. Left margin features . . . . . . . . . . . . . . . . . . . . . . . . . . . . . . . . . . . . . . . . . . . . . . . . . . . . . . 47
Figure 21. Bookmark icons . . . . . . . . . . . . . . . . . . . . . . . . . . . . . . . . . . . . . . . . . . . . . . . . . . . . . . . . . 47
Figure 22. Status bar elements . . . . . . . . . . . . . . . . . . . . . . . . . . . . . . . . . . . . . . . . . . . . . . . . . . . . . . 48
Figure 23. Window controls . . . . . . . . . . . . . . . . . . . . . . . . . . . . . . . . . . . . . . . . . . . . . . . . . . . . . . . . . 48
Figure 24. Contextual menu edit commands . . . . . . . . . . . . . . . . . . . . . . . . . . . . . . . . . . . . . . . . . . . . 49
Figure 25. Auto completion pop-up list . . . . . . . . . . . . . . . . . . . . . . . . . . . . . . . . . . . . . . . . . . . . . . . . 50
Figure 26. Parameter information tip . . . . . . . . . . . . . . . . . . . . . . . . . . . . . . . . . . . . . . . . . . . . . . . . . . 51
Figure 27. Auto indentation . . . . . . . . . . . . . . . . . . . . . . . . . . . . . . . . . . . . . . . . . . . . . . . . . . . . . . . . . 51
Figure 28. Brace matching . . . . . . . . . . . . . . . . . . . . . . . . . . . . . . . . . . . . . . . . . . . . . . . . . . . . . . . . . . 52
Figure 29. Find dialog box . . . . . . . . . . . . . . . . . . . . . . . . . . . . . . . . . . . . . . . . . . . . . . . . . . . . . . . . . . 53
Figure 30. Quick find for strings or variables in a source file . . . . . . . . . . . . . . . . . . . . . . . . . . . . . . . . 53
Figure 31. Find/replace window . . . . . . . . . . . . . . . . . . . . . . . . . . . . . . . . . . . . . . . . . . . . . . . . . . . . . . 54
Figure 32. Find in Files dialog box . . . . . . . . . . . . . . . . . . . . . . . . . . . . . . . . . . . . . . . . . . . . . . . . . . . . 54
Figure 33. Look in additional folders . . . . . . . . . . . . . . . . . . . . . . . . . . . . . . . . . . . . . . . . . . . . . . . . . . 54
Figure 34. Find in Files tabs. . . . . . . . . . . . . . . . . . . . . . . . . . . . . . . . . . . . . . . . . . . . . . . . . . . . . . . . . 55
Figure 35. Go To window . . . . . . . . . . . . . . . . . . . . . . . . . . . . . . . . . . . . . . . . . . . . . . . . . . . . . . . . . . . 55
Figure 36. Output window . . . . . . . . . . . . . . . . . . . . . . . . . . . . . . . . . . . . . . . . . . . . . . . . . . . . . . . . . . 56
Figure 37. Output window contextual menu. . . . . . . . . . . . . . . . . . . . . . . . . . . . . . . . . . . . . . . . . . . . . 57
Figure 38. Output window Build tab . . . . . . . . . . . . . . . . . . . . . . . . . . . . . . . . . . . . . . . . . . . . . . . . . . . 57
Figure 39. Parser error selection options . . . . . . . . . . . . . . . . . . . . . . . . . . . . . . . . . . . . . . . . . . . . . . . 58
Figure 40. Output window Find in Files tab . . . . . . . . . . . . . . . . . . . . . . . . . . . . . . . . . . . . . . . . . . . . . 58
Figure 41. Output window, Console tab . . . . . . . . . . . . . . . . . . . . . . . . . . . . . . . . . . . . . . . . . . . . . . . . 59
Figure 42. Console tab contextual menu . . . . . . . . . . . . . . . . . . . . . . . . . . . . . . . . . . . . . . . . . . . . . . . 59
Figure 43. Options and Customize windows . . . . . . . . . . . . . . . . . . . . . . . . . . . . . . . . . . . . . . . . . . . . 60
Figure 44. Edit/Debug and Styles/Languages tabs . . . . . . . . . . . . . . . . . . . . . . . . . . . . . . . . . . . . . . . 61
Figure 45. Standard toolbars . . . . . . . . . . . . . . . . . . . . . . . . . . . . . . . . . . . . . . . . . . . . . . . . . . . . . . . . 65
Figure 46. Adding new custom toolbars. . . . . . . . . . . . . . . . . . . . . . . . . . . . . . . . . . . . . . . . . . . . . . . . 66
Figure 47. Options window, Commands tab . . . . . . . . . . . . . . . . . . . . . . . . . . . . . . . . . . . . . . . . . . . . 67
Figure 48. Customize option . . . . . . . . . . . . . . . . . . . . . . . . . . . . . . . . . . . . . . . . . . . . . . . . . . . . . . . . 67
12/385 Doc ID 7705 Rev 11
UM0036 List of figures
Figure 49. Adding custom commands . . . . . . . . . . . . . . . . . . . . . . . . . . . . . . . . . . . . . . . . . . . . . . . . . 68
Figure 50. Customized command in Tools menu . . . . . . . . . . . . . . . . . . . . . . . . . . . . . . . . . . . . . . . . 69
Figure 51. Tooltips . . . . . . . . . . . . . . . . . . . . . . . . . . . . . . . . . . . . . . . . . . . . . . . . . . . . . . . . . . . . . . . . 69
Figure 52. Tool description . . . . . . . . . . . . . . . . . . . . . . . . . . . . . . . . . . . . . . . . . . . . . . . . . . . . . . . . . 70
Figure 53. Generate Information File for Support window . . . . . . . . . . . . . . . . . . . . . . . . . . . . . . . . . . 71
Figure 54. Toolset options . . . . . . . . . . . . . . . . . . . . . . . . . . . . . . . . . . . . . . . . . . . . . . . . . . . . . . . . . . 76
Figure 55. Workspace window . . . . . . . . . . . . . . . . . . . . . . . . . . . . . . . . . . . . . . . . . . . . . . . . . . . . . . . 77
Figure 56. Project parameters . . . . . . . . . . . . . . . . . . . . . . . . . . . . . . . . . . . . . . . . . . . . . . . . . . . . . . . 81
Figure 57. Default project contents . . . . . . . . . . . . . . . . . . . . . . . . . . . . . . . . . . . . . . . . . . . . . . . . . . . 81
Figure 58. MCU selection tab . . . . . . . . . . . . . . . . . . . . . . . . . . . . . . . . . . . . . . . . . . . . . . . . . . . . . . . 86
Figure 59. ST ASM tab . . . . . . . . . . . . . . . . . . . . . . . . . . . . . . . . . . . . . . . . . . . . . . . . . . . . . . . . . . . . 89
Figure 60. ST Link tab . . . . . . . . . . . . . . . . . . . . . . . . . . . . . . . . . . . . . . . . . . . . . . . . . . . . . . . . . . . . . 90
Figure 61. ST Post-Link tab . . . . . . . . . . . . . . . . . . . . . . . . . . . . . . . . . . . . . . . . . . . . . . . . . . . . . . . . 92
Figure 62. Standard options. . . . . . . . . . . . . . . . . . . . . . . . . . . . . . . . . . . . . . . . . . . . . . . . . . . . . . . . . 94
Figure 63. Customizing options . . . . . . . . . . . . . . . . . . . . . . . . . . . . . . . . . . . . . . . . . . . . . . . . . . . . . . 94
Figure 64. Cosmic C compiler general view . . . . . . . . . . . . . . . . . . . . . . . . . . . . . . . . . . . . . . . . . . . . 95
Figure 65. Cosmic C debug information view . . . . . . . . . . . . . . . . . . . . . . . . . . . . . . . . . . . . . . . . . . 100
Figure 66. Cosmic C compiler optimizations view . . . . . . . . . . . . . . . . . . . . . . . . . . . . . . . . . . . . . . . 101
Figure 67. Cosmic C language view . . . . . . . . . . . . . . . . . . . . . . . . . . . . . . . . . . . . . . . . . . . . . . . . . 103
Figure 68. Cosmic C compiler listing view . . . . . . . . . . . . . . . . . . . . . . . . . . . . . . . . . . . . . . . . . . . . . 104
Figure 69. Cosmic C compiler preprocessor view . . . . . . . . . . . . . . . . . . . . . . . . . . . . . . . . . . . . . . . 105
Figure 70. Cosmic C compiler input view. . . . . . . . . . . . . . . . . . . . . . . . . . . . . . . . . . . . . . . . . . . . . . 106
Figure 71. Cosmic C compiler output view for ST7(left) and STM8 (right). . . . . . . . . . . . . . . . . . . . . 106
Figure 72. Cosmic Assembler general view. . . . . . . . . . . . . . . . . . . . . . . . . . . . . . . . . . . . . . . . . . . . 107
Figure 73. Cosmic Assembler debug view. . . . . . . . . . . . . . . . . . . . . . . . . . . . . . . . . . . . . . . . . . . . . 108
Figure 74. Cosmic linker general view . . . . . . . . . . . . . . . . . . . . . . . . . . . . . . . . . . . . . . . . . . . . . . . . 110
Figure 75. Cosmic linker input view . . . . . . . . . . . . . . . . . . . . . . . . . . . . . . . . . . . . . . . . . . . . . . . . . . 112
Figure 76. Cosmic linker output view . . . . . . . . . . . . . . . . . . . . . . . . . . . . . . . . . . . . . . . . . . . . . . . . . 115
Figure 77. Standard options. . . . . . . . . . . . . . . . . . . . . . . . . . . . . . . . . . . . . . . . . . . . . . . . . . . . . . . . 117
Figure 78. Customizing options . . . . . . . . . . . . . . . . . . . . . . . . . . . . . . . . . . . . . . . . . . . . . . . . . . . . . 117
Figure 79. Raisonance C compiler general view for ST7 (left) and STM8 (right). . . . . . . . . . . . . . . . 118
Figure 80. Raisonance C compiler optimizations view. . . . . . . . . . . . . . . . . . . . . . . . . . . . . . . . . . . . 121
Figure 81. Raisonance C compiler language view. . . . . . . . . . . . . . . . . . . . . . . . . . . . . . . . . . . . . . . 122
Figure 82. Raisonance C compiler listings view . . . . . . . . . . . . . . . . . . . . . . . . . . . . . . . . . . . . . . . . 123
Figure 83. Raisonance C compiler preprocessor view. . . . . . . . . . . . . . . . . . . . . . . . . . . . . . . . . . . . 124
Figure 84. Raisonance Assembler general view . . . . . . . . . . . . . . . . . . . . . . . . . . . . . . . . . . . . . . . . 125
Figure 85. Raisonance linker general view . . . . . . . . . . . . . . . . . . . . . . . . . . . . . . . . . . . . . . . . . . . . 127
Figure 86. Raisonance linker input view . . . . . . . . . . . . . . . . . . . . . . . . . . . . . . . . . . . . . . . . . . . . . . 129
Figure 87. Raisonance linker output view . . . . . . . . . . . . . . . . . . . . . . . . . . . . . . . . . . . . . . . . . . . . . 130
Figure 88. Standard options. . . . . . . . . . . . . . . . . . . . . . . . . . . . . . . . . . . . . . . . . . . . . . . . . . . . . . . . 132
Figure 89. Customizing options . . . . . . . . . . . . . . . . . . . . . . . . . . . . . . . . . . . . . . . . . . . . . . . . . . . . . 133
Figure 90. General category view . . . . . . . . . . . . . . . . . . . . . . . . . . . . . . . . . . . . . . . . . . . . . . . . . . . 133
Figure 91. Metrowerks C compiler optimizations view . . . . . . . . . . . . . . . . . . . . . . . . . . . . . . . . . . . . 137
Figure 92. Metrowerks C compiler input view . . . . . . . . . . . . . . . . . . . . . . . . . . . . . . . . . . . . . . . . . . 139
Figure 93. Metrowerks C compiler output view . . . . . . . . . . . . . . . . . . . . . . . . . . . . . . . . . . . . . . . . . 140
Figure 94. Metrowerks C compiler listing view. . . . . . . . . . . . . . . . . . . . . . . . . . . . . . . . . . . . . . . . . . 142
Figure 95. Customizing C language view . . . . . . . . . . . . . . . . . . . . . . . . . . . . . . . . . . . . . . . . . . . . . 143
Figure 96. Metrowerks Assembler general view . . . . . . . . . . . . . . . . . . . . . . . . . . . . . . . . . . . . . . . . 144
Figure 97. Metrowerks Assembler language view . . . . . . . . . . . . . . . . . . . . . . . . . . . . . . . . . . . . . . . 146
Figure 98. Metrowerks Assembler listings view . . . . . . . . . . . . . . . . . . . . . . . . . . . . . . . . . . . . . . . . . 147
Figure 99. Metrowerks linker general view . . . . . . . . . . . . . . . . . . . . . . . . . . . . . . . . . . . . . . . . . . . . 148
Figure 100. Metrowerks linker optimizations view . . . . . . . . . . . . . . . . . . . . . . . . . . . . . . . . . . . . . . . . 151
Doc ID 7705 Rev 11 13/385
List of figures UM0036
Figure 101. Customizing Metrowerks linker output view . . . . . . . . . . . . . . . . . . . . . . . . . . . . . . . . . . . 152
Figure 102. Metrowerks linker PRM view . . . . . . . . . . . . . . . . . . . . . . . . . . . . . . . . . . . . . . . . . . . . . . 153
Figure 103. Identify debug instrument and connection . . . . . . . . . . . . . . . . . . . . . . . . . . . . . . . . . . . . 161
Figure 104. Add an Ethernet connection . . . . . . . . . . . . . . . . . . . . . . . . . . . . . . . . . . . . . . . . . . . . . . . 163
Figure 105. Add a USB connection . . . . . . . . . . . . . . . . . . . . . . . . . . . . . . . . . . . . . . . . . . . . . . . . . . . 163
Figure 106. Memory mapping . . . . . . . . . . . . . . . . . . . . . . . . . . . . . . . . . . . . . . . . . . . . . . . . . . . . . . . 165
Figure 107. Specifying a new memory zone . . . . . . . . . . . . . . . . . . . . . . . . . . . . . . . . . . . . . . . . . . . . 166
Figure 108. On-chip peripherals . . . . . . . . . . . . . . . . . . . . . . . . . . . . . . . . . . . . . . . . . . . . . . . . . . . . . 166
Figure 109. Debugger status on status bar . . . . . . . . . . . . . . . . . . . . . . . . . . . . . . . . . . . . . . . . . . . . . 169
Figure 110. Watch pop-up for variables . . . . . . . . . . . . . . . . . . . . . . . . . . . . . . . . . . . . . . . . . . . . . . . . 171
Figure 111. Editor window margin icons and contextual menu . . . . . . . . . . . . . . . . . . . . . . . . . . . . . . 172
Figure 112. Brown breakpoint icon in Disassembly window . . . . . . . . . . . . . . . . . . . . . . . . . . . . . . . . 173
Figure 113. Call Stack frame indicator . . . . . . . . . . . . . . . . . . . . . . . . . . . . . . . . . . . . . . . . . . . . . . . . . 174
Figure 114. QuickWatch window . . . . . . . . . . . . . . . . . . . . . . . . . . . . . . . . . . . . . . . . . . . . . . . . . . . . . 175
Figure 115. Disassembly window . . . . . . . . . . . . . . . . . . . . . . . . . . . . . . . . . . . . . . . . . . . . . . . . . . . . 175
Figure 116. PC in editor window . . . . . . . . . . . . . . . . . . . . . . . . . . . . . . . . . . . . . . . . . . . . . . . . . . . . . 176
Figure 117. Program halted at breakpoint . . . . . . . . . . . . . . . . . . . . . . . . . . . . . . . . . . . . . . . . . . . . . . 177
Figure 118. “Grayed” breakpoint . . . . . . . . . . . . . . . . . . . . . . . . . . . . . . . . . . . . . . . . . . . . . . . . . . . . . 177
Figure 119. “Brown” breakpoint . . . . . . . . . . . . . . . . . . . . . . . . . . . . . . . . . . . . . . . . . . . . . . . . . . . . . . 178
Figure 120. Disassembly window contextual menu . . . . . . . . . . . . . . . . . . . . . . . . . . . . . . . . . . . . . . . 178
Figure 121. Online assembler dialog box . . . . . . . . . . . . . . . . . . . . . . . . . . . . . . . . . . . . . . . . . . . . . . 179
Figure 122. Online ST7 instruction set. . . . . . . . . . . . . . . . . . . . . . . . . . . . . . . . . . . . . . . . . . . . . . . . . 179
Figure 123. Online assembler dialog box . . . . . . . . . . . . . . . . . . . . . . . . . . . . . . . . . . . . . . . . . . . . . . 180
Figure 124. Memory window . . . . . . . . . . . . . . . . . . . . . . . . . . . . . . . . . . . . . . . . . . . . . . . . . . . . . . . . 181
Figure 125. Memory contextual menu . . . . . . . . . . . . . . . . . . . . . . . . . . . . . . . . . . . . . . . . . . . . . . . . . 181
Figure 126. Fill Memory dialog box . . . . . . . . . . . . . . . . . . . . . . . . . . . . . . . . . . . . . . . . . . . . . . . . . . . 182
Figure 127. Save Memory to File dialog box . . . . . . . . . . . . . . . . . . . . . . . . . . . . . . . . . . . . . . . . . . . . 182
Figure 128. Restore memory configuration dialog box . . . . . . . . . . . . . . . . . . . . . . . . . . . . . . . . . . . . 183
Figure 129. Instruction breakpoints window. . . . . . . . . . . . . . . . . . . . . . . . . . . . . . . . . . . . . . . . . . . . . 184
Figure 130. Instructions breakpoints contextual menu . . . . . . . . . . . . . . . . . . . . . . . . . . . . . . . . . . . . 185
Figure 131. Inserting write data breakpoint . . . . . . . . . . . . . . . . . . . . . . . . . . . . . . . . . . . . . . . . . . . . . 187
Figure 132. Data breakpoints window (EMU2) . . . . . . . . . . . . . . . . . . . . . . . . . . . . . . . . . . . . . . . . . . 188
Figure 133. Data breakpoints window (DVP and Simulator) . . . . . . . . . . . . . . . . . . . . . . . . . . . . . . . . 188
Figure 134. Call stack window and interaction with other debug windows . . . . . . . . . . . . . . . . . . . . . 189
Figure 135. Stepping backwards in call stack . . . . . . . . . . . . . . . . . . . . . . . . . . . . . . . . . . . . . . . . . . . 190
Figure 136. Local Variables and Call Stack windows . . . . . . . . . . . . . . . . . . . . . . . . . . . . . . . . . . . . . 190
Figure 137. Watch window. . . . . . . . . . . . . . . . . . . . . . . . . . . . . . . . . . . . . . . . . . . . . . . . . . . . . . . . . . 191
Figure 138. Watch contextual menu . . . . . . . . . . . . . . . . . . . . . . . . . . . . . . . . . . . . . . . . . . . . . . . . . . 192
Figure 139. Concurrent IT registers . . . . . . . . . . . . . . . . . . . . . . . . . . . . . . . . . . . . . . . . . . . . . . . . . . . 193
Figure 140. Nested IT registers . . . . . . . . . . . . . . . . . . . . . . . . . . . . . . . . . . . . . . . . . . . . . . . . . . . . . . 193
Figure 141. Simulator time registers (Simulator only) . . . . . . . . . . . . . . . . . . . . . . . . . . . . . . . . . . . . . 193
Figure 142. Simulator instruction counter (Simulator only) . . . . . . . . . . . . . . . . . . . . . . . . . . . . . . . . . 193
Figure 143. MSCI Tools . . . . . . . . . . . . . . . . . . . . . . . . . . . . . . . . . . . . . . . . . . . . . . . . . . . . . . . . . . . . 194
Figure 144. Symbols Browser — variables . . . . . . . . . . . . . . . . . . . . . . . . . . . . . . . . . . . . . . . . . . . . . 195
Figure 145. Symbols browser—types . . . . . . . . . . . . . . . . . . . . . . . . . . . . . . . . . . . . . . . . . . . . . . . . . 196
Figure 146. Peripheral registers window . . . . . . . . . . . . . . . . . . . . . . . . . . . . . . . . . . . . . . . . . . . . . . . 197
Figure 147. Peripheral registers contextual menu . . . . . . . . . . . . . . . . . . . . . . . . . . . . . . . . . . . . . . . . 197
Figure 148. Forced read warning . . . . . . . . . . . . . . . . . . . . . . . . . . . . . . . . . . . . . . . . . . . . . . . . . . . . . 198
Figure 149. ST7 Emulation Discrepancies window . . . . . . . . . . . . . . . . . . . . . . . . . . . . . . . . . . . . . . . 201
Figure 150. Stack control window . . . . . . . . . . . . . . . . . . . . . . . . . . . . . . . . . . . . . . . . . . . . . . . . . . . . 202
Figure 151. Configuration setup window . . . . . . . . . . . . . . . . . . . . . . . . . . . . . . . . . . . . . . . . . . . . . . . 203
Figure 152. Define a value and delay for an input signal . . . . . . . . . . . . . . . . . . . . . . . . . . . . . . . . . . . 204
14/385 Doc ID 7705 Rev 11
UM0036 List of figures
Figure 153. Define a periodic signal . . . . . . . . . . . . . . . . . . . . . . . . . . . . . . . . . . . . . . . . . . . . . . . . . . 205
Figure 154. Trigger an input signal on-the-fly . . . . . . . . . . . . . . . . . . . . . . . . . . . . . . . . . . . . . . . . . . . 206
Figure 155. Select elements for plotting . . . . . . . . . . . . . . . . . . . . . . . . . . . . . . . . . . . . . . . . . . . . . . . 208
Figure 156. View plotted elements. . . . . . . . . . . . . . . . . . . . . . . . . . . . . . . . . . . . . . . . . . . . . . . . . . . . 210
Figure 157. No information to plot . . . . . . . . . . . . . . . . . . . . . . . . . . . . . . . . . . . . . . . . . . . . . . . . . . . . 213
Figure 158. Scroll controls . . . . . . . . . . . . . . . . . . . . . . . . . . . . . . . . . . . . . . . . . . . . . . . . . . . . . . . . . . 214
Figure 159. Select items for export in VCD format . . . . . . . . . . . . . . . . . . . . . . . . . . . . . . . . . . . . . . . 218
Figure 160. Select items for printing . . . . . . . . . . . . . . . . . . . . . . . . . . . . . . . . . . . . . . . . . . . . . . . . . . 220
Figure 161. Memory and Watch windows with Read/Write on the fly . . . . . . . . . . . . . . . . . . . . . . . . . 221
Figure 162. MCU configuration window . . . . . . . . . . . . . . . . . . . . . . . . . . . . . . . . . . . . . . . . . . . . . . . . 225
Figure 163. Setting the option byte values. . . . . . . . . . . . . . . . . . . . . . . . . . . . . . . . . . . . . . . . . . . . . . 228
Figure 164. ST7-ICD emulator advanced breakpoints window . . . . . . . . . . . . . . . . . . . . . . . . . . . . . . 230
Figure 165. Disable instruction breakpoints prompt. . . . . . . . . . . . . . . . . . . . . . . . . . . . . . . . . . . . . . . 231
Figure 166. Disabled instruction breakpoints . . . . . . . . . . . . . . . . . . . . . . . . . . . . . . . . . . . . . . . . . . . . 231
Figure 167. Hardware events window for EMU2 emulator. . . . . . . . . . . . . . . . . . . . . . . . . . . . . . . . . . 238
Figure 168. Hardware event settings window for EMU2 emulator . . . . . . . . . . . . . . . . . . . . . . . . . . . . 239
Figure 169. Hardware event settings window for DVP2 . . . . . . . . . . . . . . . . . . . . . . . . . . . . . . . . . . . 240
Figure 170. Hardware events window (EMU2 emulators) . . . . . . . . . . . . . . . . . . . . . . . . . . . . . . . . . . 240
Figure 171. Hardware events window (DVP2 emulators) . . . . . . . . . . . . . . . . . . . . . . . . . . . . . . . . . . 241
Figure 172. Hardware events settings dialog box (EMU2 emulators) . . . . . . . . . . . . . . . . . . . . . . . . . 241
Figure 173. Hardware events settings dialog box (DVP2 emulators) . . . . . . . . . . . . . . . . . . . . . . . . . 241
Figure 174. Trace contextual menu . . . . . . . . . . . . . . . . . . . . . . . . . . . . . . . . . . . . . . . . . . . . . . . . . . . 243
Figure 175. Columns dialog box for DVP emulators . . . . . . . . . . . . . . . . . . . . . . . . . . . . . . . . . . . . . . 243
Figure 176. Columns dialog box for EMU2 emulators . . . . . . . . . . . . . . . . . . . . . . . . . . . . . . . . . . . . . 243
Figure 177. Trace display filter dialog box . . . . . . . . . . . . . . . . . . . . . . . . . . . . . . . . . . . . . . . . . . . . . . 244
Figure 178. Save Trace Contents dialog box. . . . . . . . . . . . . . . . . . . . . . . . . . . . . . . . . . . . . . . . . . . . 245
Figure 179. EMU2 emulator trace window . . . . . . . . . . . . . . . . . . . . . . . . . . . . . . . . . . . . . . . . . . . . . . 245
Figure 180. DVP2/DVP3 trace window . . . . . . . . . . . . . . . . . . . . . . . . . . . . . . . . . . . . . . . . . . . . . . . . 245
Figure 181. Hardware Test dialog box (DVP version) . . . . . . . . . . . . . . . . . . . . . . . . . . . . . . . . . . . . . 247
Figure 182. Hardware test underway (EMU2 emulator version) . . . . . . . . . . . . . . . . . . . . . . . . . . . . . 247
Figure 183. Logical Analyser mode selection . . . . . . . . . . . . . . . . . . . . . . . . . . . . . . . . . . . . . . . . . . . 248
Figure 184. Logical analyser window . . . . . . . . . . . . . . . . . . . . . . . . . . . . . . . . . . . . . . . . . . . . . . . . . . 249
Figure 185. Defining an event . . . . . . . . . . . . . . . . . . . . . . . . . . . . . . . . . . . . . . . . . . . . . . . . . . . . . . . 250
Figure 186. Event 1 as programmed . . . . . . . . . . . . . . . . . . . . . . . . . . . . . . . . . . . . . . . . . . . . . . . . . . 251
Figure 187. Defining an advanced breakpoint . . . . . . . . . . . . . . . . . . . . . . . . . . . . . . . . . . . . . . . . . . . 252
Figure 188. Defining an advanced breakpoint (continued) . . . . . . . . . . . . . . . . . . . . . . . . . . . . . . . . . 252
Figure 189. Trace filtering options . . . . . . . . . . . . . . . . . . . . . . . . . . . . . . . . . . . . . . . . . . . . . . . . . . . . 253
Figure 190. Trace filtering event schematics . . . . . . . . . . . . . . . . . . . . . . . . . . . . . . . . . . . . . . . . . . . . 254
Figure 191. Stack Control window . . . . . . . . . . . . . . . . . . . . . . . . . . . . . . . . . . . . . . . . . . . . . . . . . . . . 254
Figure 192. Configuration setup window . . . . . . . . . . . . . . . . . . . . . . . . . . . . . . . . . . . . . . . . . . . . . . . 255
Figure 193. Trigger/Trace Settings window . . . . . . . . . . . . . . . . . . . . . . . . . . . . . . . . . . . . . . . . . . . . . 256
Figure 194. DVP1 trigger settings . . . . . . . . . . . . . . . . . . . . . . . . . . . . . . . . . . . . . . . . . . . . . . . . . . . . 257
Figure 195. DVP2 trigger/trace settings . . . . . . . . . . . . . . . . . . . . . . . . . . . . . . . . . . . . . . . . . . . . . . . . 257
Figure 196. STice trace window. . . . . . . . . . . . . . . . . . . . . . . . . . . . . . . . . . . . . . . . . . . . . . . . . . . . . . 259
Figure 197. Trace contextual menu . . . . . . . . . . . . . . . . . . . . . . . . . . . . . . . . . . . . . . . . . . . . . . . . . . . 262
Figure 198. Trace Display Filter dialog box . . . . . . . . . . . . . . . . . . . . . . . . . . . . . . . . . . . . . . . . . . . . . 263
Figure 199. Saving trace contents . . . . . . . . . . . . . . . . . . . . . . . . . . . . . . . . . . . . . . . . . . . . . . . . . . . . 264
Figure 200. Show/hide columns. . . . . . . . . . . . . . . . . . . . . . . . . . . . . . . . . . . . . . . . . . . . . . . . . . . . . . 265
Figure 201. Customized trace window . . . . . . . . . . . . . . . . . . . . . . . . . . . . . . . . . . . . . . . . . . . . . . . . . 265
Figure 202. Data coverage and occurrence profiling settings window. . . . . . . . . . . . . . . . . . . . . . . . . 268
Figure 203. Code coverage and profiling settings window . . . . . . . . . . . . . . . . . . . . . . . . . . . . . . . . . 268
Figure 204. Code coverage and profiling settings window . . . . . . . . . . . . . . . . . . . . . . . . . . . . . . . . . 270
Doc ID 7705 Rev 11 15/385
List of figures UM0036
Figure 205. Code coverage and profiling analysis: functions/instructions view . . . . . . . . . . . . . . . . . . 273
Figure 206. Sort results . . . . . . . . . . . . . . . . . . . . . . . . . . . . . . . . . . . . . . . . . . . . . . . . . . . . . . . . . . . . 274
Figure 207. Data coverage and profiling analysis: data view. . . . . . . . . . . . . . . . . . . . . . . . . . . . . . . . 275
Figure 208. Data coverage and profiling analysis: source view . . . . . . . . . . . . . . . . . . . . . . . . . . . . . . 276
Figure 209. Lines not covered by test suite . . . . . . . . . . . . . . . . . . . . . . . . . . . . . . . . . . . . . . . . . . . . . 277
Figure 210. Source view of test suite . . . . . . . . . . . . . . . . . . . . . . . . . . . . . . . . . . . . . . . . . . . . . . . . . . 278
Figure 211. Coverage and Profiling Analysis of test suite after a longer wait . . . . . . . . . . . . . . . . . . . 278
Figure 212. Stack memory in Data View tab of the Coverage and Profiling Analysis . . . . . . . . . . . . . 279
Figure 213. Stack space details . . . . . . . . . . . . . . . . . . . . . . . . . . . . . . . . . . . . . . . . . . . . . . . . . . . . . 279
Figure 214. Bottleneck detection: top level . . . . . . . . . . . . . . . . . . . . . . . . . . . . . . . . . . . . . . . . . . . . . 281
Figure 215. Bottleneck detection: intermediate level . . . . . . . . . . . . . . . . . . . . . . . . . . . . . . . . . . . . . . 281
Figure 216. Bottleneck detection: bottom level . . . . . . . . . . . . . . . . . . . . . . . . . . . . . . . . . . . . . . . . . . 282
Figure 217. EMU3 trace window . . . . . . . . . . . . . . . . . . . . . . . . . . . . . . . . . . . . . . . . . . . . . . . . . . . . . 285
Figure 218. Trace contextual menu . . . . . . . . . . . . . . . . . . . . . . . . . . . . . . . . . . . . . . . . . . . . . . . . . . . 287
Figure 219. Trace Display Filter dialog box . . . . . . . . . . . . . . . . . . . . . . . . . . . . . . . . . . . . . . . . . . . . . 288
Figure 220. Saving trace contents . . . . . . . . . . . . . . . . . . . . . . . . . . . . . . . . . . . . . . . . . . . . . . . . . . . . 289
Figure 221. Show/hide columns. . . . . . . . . . . . . . . . . . . . . . . . . . . . . . . . . . . . . . . . . . . . . . . . . . . . . . 290
Figure 222. Customized trace window . . . . . . . . . . . . . . . . . . . . . . . . . . . . . . . . . . . . . . . . . . . . . . . . . 290
Figure 223. Setting timestamp clock . . . . . . . . . . . . . . . . . . . . . . . . . . . . . . . . . . . . . . . . . . . . . . . . . . 291
Figure 224. Advanced breakpoints window—level 1 programming . . . . . . . . . . . . . . . . . . . . . . . . . . . 293
Figure 225. Defining a counter. . . . . . . . . . . . . . . . . . . . . . . . . . . . . . . . . . . . . . . . . . . . . . . . . . . . . . . 294
Figure 226. Defining Level 1, Event 1 . . . . . . . . . . . . . . . . . . . . . . . . . . . . . . . . . . . . . . . . . . . . . . . . . 295
Figure 227. Then window. . . . . . . . . . . . . . . . . . . . . . . . . . . . . . . . . . . . . . . . . . . . . . . . . . . . . . . . . . . 296
Figure 228. Memory events . . . . . . . . . . . . . . . . . . . . . . . . . . . . . . . . . . . . . . . . . . . . . . . . . . . . . . . . . 297
Figure 229. Memory Access dialog box . . . . . . . . . . . . . . . . . . . . . . . . . . . . . . . . . . . . . . . . . . . . . . . . 297
Figure 230. Memory Access with Data dialog box . . . . . . . . . . . . . . . . . . . . . . . . . . . . . . . . . . . . . . . . 298
Figure 231. Opcode Fetch dialog box . . . . . . . . . . . . . . . . . . . . . . . . . . . . . . . . . . . . . . . . . . . . . . . . . 299
Figure 232. Opcode Fetch with Data dialog box . . . . . . . . . . . . . . . . . . . . . . . . . . . . . . . . . . . . . . . . . 300
Figure 233. Other events . . . . . . . . . . . . . . . . . . . . . . . . . . . . . . . . . . . . . . . . . . . . . . . . . . . . . . . . . . . 300
Figure 234. Emulator commands in trace contextual menu. . . . . . . . . . . . . . . . . . . . . . . . . . . . . . . . . 301
Figure 235. Advanced breakpoints configuration summary . . . . . . . . . . . . . . . . . . . . . . . . . . . . . . . . . 302
Figure 236. Graphical synoptic sequence . . . . . . . . . . . . . . . . . . . . . . . . . . . . . . . . . . . . . . . . . . . . . . 302
Figure 237. Configuration enabled. . . . . . . . . . . . . . . . . . . . . . . . . . . . . . . . . . . . . . . . . . . . . . . . . . . . 303
Figure 238. Configuration disabled . . . . . . . . . . . . . . . . . . . . . . . . . . . . . . . . . . . . . . . . . . . . . . . . . . . 304
Figure 239. Programming the memory access . . . . . . . . . . . . . . . . . . . . . . . . . . . . . . . . . . . . . . . . . . 305
Figure 240. Memory access dialog box . . . . . . . . . . . . . . . . . . . . . . . . . . . . . . . . . . . . . . . . . . . . . . . . 305
Figure 241. Programming Then . . . . . . . . . . . . . . . . . . . . . . . . . . . . . . . . . . . . . . . . . . . . . . . . . . . . . . 306
Figure 242. Enabling the configuration . . . . . . . . . . . . . . . . . . . . . . . . . . . . . . . . . . . . . . . . . . . . . . . . 306
Figure 243. Programming memory access with data. . . . . . . . . . . . . . . . . . . . . . . . . . . . . . . . . . . . . . 308
Figure 244. Configuration summary of program . . . . . . . . . . . . . . . . . . . . . . . . . . . . . . . . . . . . . . . . . 308
Figure 245. Configuration summary. . . . . . . . . . . . . . . . . . . . . . . . . . . . . . . . . . . . . . . . . . . . . . . . . . . 309
Figure 246. Calling function my_lib . . . . . . . . . . . . . . . . . . . . . . . . . . . . . . . . . . . . . . . . . . . . . . . . . . . 310
Figure 247. Output trigger action modes . . . . . . . . . . . . . . . . . . . . . . . . . . . . . . . . . . . . . . . . . . . . . . . 314
Figure 248. Programmed window . . . . . . . . . . . . . . . . . . . . . . . . . . . . . . . . . . . . . . . . . . . . . . . . . . . . 315
Figure 249. Programming level 1 . . . . . . . . . . . . . . . . . . . . . . . . . . . . . . . . . . . . . . . . . . . . . . . . . . . . . 316
Figure 250. Programming Advanced Breakpoints window . . . . . . . . . . . . . . . . . . . . . . . . . . . . . . . . . 317
Figure 251. Defining events using Analyzer probe signals . . . . . . . . . . . . . . . . . . . . . . . . . . . . . . . . . 318
Figure 252. Specifying an Analyzer probe value with bit mask . . . . . . . . . . . . . . . . . . . . . . . . . . . . . . 318
Figure 253. Performance Analysis dialog box . . . . . . . . . . . . . . . . . . . . . . . . . . . . . . . . . . . . . . . . . . . 320
Figure 254. Statistics compiled by performance analysis . . . . . . . . . . . . . . . . . . . . . . . . . . . . . . . . . . 321
Figure 255. Graphical representation of performance analysis . . . . . . . . . . . . . . . . . . . . . . . . . . . . . . 322
Figure 256. Memory and Watch windows with read/write on the fly . . . . . . . . . . . . . . . . . . . . . . . . . . 323
16/385 Doc ID 7705 Rev 11
UM0036 List of figures
Figure 257. Emulator update window . . . . . . . . . . . . . . . . . . . . . . . . . . . . . . . . . . . . . . . . . . . . . . . . . 324
Figure 258. Programmer settings view . . . . . . . . . . . . . . . . . . . . . . . . . . . . . . . . . . . . . . . . . . . . . . . . 325
Figure 259. Programmer, memory areas view. . . . . . . . . . . . . . . . . . . . . . . . . . . . . . . . . . . . . . . . . . . 328
Figure 260. Programmer, option byte view . . . . . . . . . . . . . . . . . . . . . . . . . . . . . . . . . . . . . . . . . . . . . 329
Figure 261. Programmer program view . . . . . . . . . . . . . . . . . . . . . . . . . . . . . . . . . . . . . . . . . . . . . . . . 330
Figure 262. Options menus . . . . . . . . . . . . . . . . . . . . . . . . . . . . . . . . . . . . . . . . . . . . . . . . . . . . . . . . . 333
Figure 263. Workspace information . . . . . . . . . . . . . . . . . . . . . . . . . . . . . . . . . . . . . . . . . . . . . . . . . . . 334
Figure 264. Project parameters . . . . . . . . . . . . . . . . . . . . . . . . . . . . . . . . . . . . . . . . . . . . . . . . . . . . . . 335
Figure 265. MCU selection . . . . . . . . . . . . . . . . . . . . . . . . . . . . . . . . . . . . . . . . . . . . . . . . . . . . . . . . . 336
Figure 266. Default project contents . . . . . . . . . . . . . . . . . . . . . . . . . . . . . . . . . . . . . . . . . . . . . . . . . . 336
Figure 267. Project with source file and dependencies . . . . . . . . . . . . . . . . . . . . . . . . . . . . . . . . . . . . 338
Figure 268. Select the MCU. . . . . . . . . . . . . . . . . . . . . . . . . . . . . . . . . . . . . . . . . . . . . . . . . . . . . . . . . 340
Figure 269. C compiler options for Raisonance . . . . . . . . . . . . . . . . . . . . . . . . . . . . . . . . . . . . . . . . . . 341
Figure 270. C compiler options for Cosmic . . . . . . . . . . . . . . . . . . . . . . . . . . . . . . . . . . . . . . . . . . . . . 342
Figure 271. Exclude the makefile from build . . . . . . . . . . . . . . . . . . . . . . . . . . . . . . . . . . . . . . . . . . . . 343
Figure 272. Select the debug instrument . . . . . . . . . . . . . . . . . . . . . . . . . . . . . . . . . . . . . . . . . . . . . . . 344
Figure 273. Activate the Watch Pop-up feature . . . . . . . . . . . . . . . . . . . . . . . . . . . . . . . . . . . . . . . . . . 345
Figure 274. Application is stopped at the cursor position . . . . . . . . . . . . . . . . . . . . . . . . . . . . . . . . . . 346
Figure 275. Step over line 242 to line 243 . . . . . . . . . . . . . . . . . . . . . . . . . . . . . . . . . . . . . . . . . . . . . . 347
Figure 276. View the value of nbOfTransitions . . . . . . . . . . . . . . . . . . . . . . . . . . . . . . . . . . . . . . . . . . 348
Figure 277. Instruction breakpoints . . . . . . . . . . . . . . . . . . . . . . . . . . . . . . . . . . . . . . . . . . . . . . . . . . . 349
Figure 278. Setting counter . . . . . . . . . . . . . . . . . . . . . . . . . . . . . . . . . . . . . . . . . . . . . . . . . . . . . . . . . 349
Figure 279. Setting condition . . . . . . . . . . . . . . . . . . . . . . . . . . . . . . . . . . . . . . . . . . . . . . . . . . . . . . . . 350
Figure 280. Condition met . . . . . . . . . . . . . . . . . . . . . . . . . . . . . . . . . . . . . . . . . . . . . . . . . . . . . . . . . . 350
Figure 281. Call Stack window. . . . . . . . . . . . . . . . . . . . . . . . . . . . . . . . . . . . . . . . . . . . . . . . . . . . . . . 351
Figure 282. QuickWatch window . . . . . . . . . . . . . . . . . . . . . . . . . . . . . . . . . . . . . . . . . . . . . . . . . . . . . 352
Figure 283. QuickWatch window . . . . . . . . . . . . . . . . . . . . . . . . . . . . . . . . . . . . . . . . . . . . . . . . . . . . . 352
Figure 284. Watch window. . . . . . . . . . . . . . . . . . . . . . . . . . . . . . . . . . . . . . . . . . . . . . . . . . . . . . . . . . 353
Figure 285. Memory and Watch windows . . . . . . . . . . . . . . . . . . . . . . . . . . . . . . . . . . . . . . . . . . . . . . 354
Figure 286. Watch window. . . . . . . . . . . . . . . . . . . . . . . . . . . . . . . . . . . . . . . . . . . . . . . . . . . . . . . . . . 354
Figure 287. MCU configuration . . . . . . . . . . . . . . . . . . . . . . . . . . . . . . . . . . . . . . . . . . . . . . . . . . . . . . 356
Figure 288. Trace contextual menu . . . . . . . . . . . . . . . . . . . . . . . . . . . . . . . . . . . . . . . . . . . . . . . . . . . 357
Figure 289. Saving trace contents . . . . . . . . . . . . . . . . . . . . . . . . . . . . . . . . . . . . . . . . . . . . . . . . . . . . 358
Figure 290. Memory and Watch windows . . . . . . . . . . . . . . . . . . . . . . . . . . . . . . . . . . . . . . . . . . . . . . 359
Figure 291. Evolution of variables in Watch window . . . . . . . . . . . . . . . . . . . . . . . . . . . . . . . . . . . . . . 359
Figure 292. Location of bookmarks . . . . . . . . . . . . . . . . . . . . . . . . . . . . . . . . . . . . . . . . . . . . . . . . . . . 360
Figure 293. Setting advanced breakpoints . . . . . . . . . . . . . . . . . . . . . . . . . . . . . . . . . . . . . . . . . . . . . 361
Figure 294. Synoptic view of advanced breakpoint configuration . . . . . . . . . . . . . . . . . . . . . . . . . . . . 362
Figure 295. Advanced breakpoint info in trace . . . . . . . . . . . . . . . . . . . . . . . . . . . . . . . . . . . . . . . . . . 363
Figure 296. Setting up a performance analysis . . . . . . . . . . . . . . . . . . . . . . . . . . . . . . . . . . . . . . . . . . 364
Figure 297. Performance analysis results . . . . . . . . . . . . . . . . . . . . . . . . . . . . . . . . . . . . . . . . . . . . . . 364
Figure 298. QuickWatch . . . . . . . . . . . . . . . . . . . . . . . . . . . . . . . . . . . . . . . . . . . . . . . . . . . . . . . . . . . 365
Figure 299. New performance analysis results . . . . . . . . . . . . . . . . . . . . . . . . . . . . . . . . . . . . . . . . . . 365
Figure 300. Create a new project. . . . . . . . . . . . . . . . . . . . . . . . . . . . . . . . . . . . . . . . . . . . . . . . . . . . . 367
Figure 301. Arrange the files . . . . . . . . . . . . . . . . . . . . . . . . . . . . . . . . . . . . . . . . . . . . . . . . . . . . . . . . 369
Figure 302. Define a value (-d) . . . . . . . . . . . . . . . . . . . . . . . . . . . . . . . . . . . . . . . . . . . . . . . . . . . . . . 371
Figure 303. Exclude file from build. . . . . . . . . . . . . . . . . . . . . . . . . . . . . . . . . . . . . . . . . . . . . . . . . . . . 372
Figure 304. Change the build configuration . . . . . . . . . . . . . . . . . . . . . . . . . . . . . . . . . . . . . . . . . . . . . 374
Figure 305. Enter a post build copy command . . . . . . . . . . . . . . . . . . . . . . . . . . . . . . . . . . . . . . . . . . 375
Doc ID 7705 Rev 11 17/385
Introduction UM0036
1 Introduction
This chapter summarizes the features that are detailed later in this manual.
1.1 Building and debugging applications
For building your application, STVD supports ST Assembler-Linker, Cosmic C, Raisonance
C and Metrowerks C toolsets. Its graphic interface provides easy access to a range of
options when building your application for debugging or programming your microcontroller.
When debugging your application, STVD supports a complete range of in-circuit debugging
and emulation hardware. It can also be used as a stand-alone tool, providing a software
simulation of your microcontroller’s behavior as it runs your application.
Table 1. Debugging configurations and supported hardware
Debugging Application board
Hardware development tools
configuration connection
Simulation No hardware necessary
ST7-ICD (STMC) debugger
ST7-DVP3 series emulator
ST7-EMU3 series emulator with ICC add-on
In-circuit Connect to the MCU with on-
Raisonance RLink in-circuit debugger/programmer
debugging chip Debug Module, installed
(ICC or SWIM) ST7-STICK on your application board.
ST-LINK in-circuit debugger/programmer for STM8
(SWIM)
STice advanced emulation system
ST7-DVP2 series emulator
ST7-DVP3 series emulator
Connect to your application
ST7-EMU3 series emulator
Emulation board in place of your
ST7-EMU2 series emulator (formerly HDS2) microcontroller.
ST7-STICK
STice advanced emulation system
Depending on your microcontroller and hardware configuration you choose, STVD provides
you with Advanced debugging features that make application development easy and fast.
18/385 Doc ID 7705 Rev 11
UM0036 Introduction
1.2 Programming your microcontroller
When you are ready to program your application to your microcontroller, STVD provides a
programming interface based on ST Visual Programming (STVP) software which supports a
complete range of hardware for in-circuit, in-situ and socket programming.
Table 2. Programming configurations and supported hardware
Programming
Hardware development tools Application board connection
configuration
ST7-STICK
In-circuit ST7-DVP3 series emulator Connect to the ST7(2)Fxxxx
programming ST7-EMU3 series emulator with ICC add-on microcontroller on your
(ICC) ST7xxxx-EPB application board.
Raisonance RLink in-circuit debugger/programmer
Connect to the ST72Cxxxx
In-situ ST7-DVP2 series emulator
microcontroller on your
programming ST7-EPB2 series emulator application board.
ST7SB socket board with an ICP capable programming tool
Socket
ST7xxxx-EPB
programming
ST7xxxx-DVP and DVP2 series emulators
1.3 Advanced debugging features
Depending on the debugging configuration you choose, STVD supports a full range of
advanced debugging features, including advanced breakpoints and trace recording. Table 3
provides a summary of STVD’s advanced debugging features for common debugging
configurations.
Table 3. Advanced debugging features
Debugging configuration Features
– Data breakpoints on read/write access
– Specify the address for the stack overflow or underflow point
Simulator
– Input stimulator for pin level simulations
(STVD software only)
– Plotter for view the evolution of simulated signals and the values of variables and
registers
ST7-ICD with ST7
– Unlimited software-based breakpoints
– Hardware breakpoints that can be combined to generate advanced breakpoints,
including break on: read/write access, data value at an address, a stack write,
Opcode fetch, and some combinations such as an Opcode fetch OR data access
at an address.
Doc ID 7705 Rev 11 19/385
Introduction UM0036
Table 3. Advanced debugging features
Debugging configuration Features
ST7-DVP series emulator
– Output signals triggered by advanced breakpoints
– Trace recording and trace filtering capability (256 hardware cycles for DVP2, 512
hardware cycles for DVP3)
– Specify the address for the stack overflow point
– Data breakpoint on address read and/or write access
– Hardware test feature for troubleshooting your emulator
– In-circuit debugging and programming via ICC connection
ST7- EMU2 series emulator
– Output signals triggered by hardware events
– Trace recording and trace filtering capability (1K hardware cycles)
– Data breakpoint on address read and/or write access
– Logical analyzer controls breaks in application execution or trace recording based
on multiple conditions
– Hardware Test feature for trouble shooting your emulator
– Output signals triggered by advanced breakpoints
ST7-EMU3 series emulator
– Trace recording and trace filtering capability (256K hardware cycles)
– Instruction breakpoints on Opcode fetch
– Advanced breakpoints control breaks in application execution or trace recording
based on multiple, nested conditions
– Non-intrusive read/write of variable during emulation with Read/Write on-the-fly
– Application performance analysis with graphical display measures real execution
time of specified portions of code
– In-circuit debugging and programming via ICC add-on
– Advanced breakpoints with up to 4 levels of user-configured conditions
STice emulation – Application profiling for execution time or number of executions at instruction,
configuration source code or function level
– Unlimited instruction breakpoints for the entire MCU memory space
– Control of application memory accesses configurable at byte level
– Trace of 128K records with time stamp
– Data breakpoints
– Non-intrusive read/write to memory and internal registers during emulation
– CPU frequency from 250Hz up to 50MHz.
– Power supply follower managing application voltages in the range 1.65V to 5.5V
(0.8V is possible for MEB with a specific TEB)
STice ICD configuration
– In-circuit debugging/programming via the SWIM protocol
20/385 Doc ID 7705 Rev 11
UM0036 Introduction
1.4 Getting assistance
For more information, application notes, FAQs and software updates on all the ST
microcontroller families, check out the CD-ROM or our web site: www.st.com.
For assistance on all ST microcontroller subjects, or for help using your emulator, refer to
Appendix A: Product support.
1.5 Associated documentation
This manual is released with STVD version 4.0.1 and contains some features that are not
present in earlier versions of STVD. For information about setting up and connecting the
hardware intended for use with STVD, refer to the documents listed in Table 4.
Table 4. Associated documentation
Hardware Supporting documentation
ST7 ST7xxxx datasheet
MCUs
STM8 STM8xxxx datasheet
ST7-ICD (STMC) debugger ST7-ICD User Manual
ST7-EMU3 series emulator with ICC Add-on ST7-EMU3 User manual
ST7-DVP series emulator ST7-DVPx Emulator User Manual
ICD devices
ST7-STICK ST7 Flash STICK User Manual
STice advanced emulation system for
STice advanced emulation system
ST microcontrollers User Manual
ST7-DVPx Emulator User Manual
ST7-DVP series emulator
ST7xxxx-DVPx Probe User Guide
ST7-EMU3 Emulator User Manual
ST7-EMU3 series emulator
ST7xxxx-EMU3 Probe User Guide
Emulators
ST7-EMU2 series emulator ST7xxxx-EMU2x Emulator User
(formerly the HDS2) Manual
STice advanced emulation system for
STice advanced emulation system
ST microcontrollers User Manual
ST7-STICK ST7 Flash STICK User Manual
ST7-DVP3 series emulator ST7-DVP3 Emulator User Manual
ST7-EMU3 series emulator with ICC Add-on ST7-EMU3 Emulator User Manual
ICP devices
ST7 EPB ST7 EPB User Manual
STice advanced emulation system for
STice advanced emulation system
ST microcontrollers User Manual
Doc ID 7705 Rev 11 21/385
Introduction UM0036
1.6 Conventions
The following conventions are used in the documentation:
● Bold text highlights key terms and phrases, and is used when referring to names of
dialog boxes and windows, as well as tabs and entry fields within windows or dialog
boxes.
● Bold italic text denotes menu commands (or sequence of commands), options,
buttons or checkboxes which you must click with your mouse in order to perform an
action.
● The > symbol is used in a sequence of commands to mean “then”. For example, to
open an application in Windows, we would write: “Click Start>Programs>ST7 Tool
Chain>....”.
● Courier font designates file names, programming commands, path names and any
text or commands you must type.
● Italicized type is used for value substitution. Italic type indicates categories of items for
which you must substitute the appropriate values, such as arguments, or hypothetical
filenames. For example, if the text was demonstrating a hypothetical command line to
compile and generate debugging information for any file, it might appear as:
cxst7 +mods +debug file.c
● Items enclosed in [brackets] are optional. For example, the line:
[options]
means that zero or more options may be specified because options appears in
brackets. Conversely, the line:
options
means that one or more options must be specified because options is not enclosed by
brackets.
As another example, the line:
file1.[o|st7]
means that one file with the extension .o or .st7 may be specified, and the line:
file1 [file2...]
means that additional files may be specified.
● Blue italicized text indicates a cross-reference—you can link directly to the reference by
clicking on it while viewing with Acrobat Reader.
22/385 Doc ID 7705 Rev 11
UM0036 Getting started with STVD
2 Getting started with STVD
Once you have installed and launched ST Visual Develop (STVD), the following section will
provide you with information to help you get started building, debugging and programming
your application to your target microcontroller.
The following sections will explain how to:
● Section 2.1: Set the toolset and path information
● Section 2.2: Create a workspace with a new project
● Section 2.3: Add source files (.asm, .c, .s) to your project
● Section 2.4: Build your application
● Section 2.5: Select and connect to your debug instrument
● Section 2.6: Debug your application
● Section 2.7: Program your application to your microcontroller
2.1 Set the toolset and path information
When you first open STVD, you should confirm the default toolset and path information that
will be used when building your application. STVD will automatically set path and subpath
information for standard installations of the supported toolsets. However, you should confirm
that these paths are correct for your particular installation.
Note: Even though you have specified these default settings in STVD, which are applied to all
projects using a toolset, you can still change the toolset and paths for a specific project in
the General tab of the Project Settings window (see Section 4.5: Configuring project settings
on page 84).
To change default toolset paths:
1. Select Tools > Options.
2. In the Options window click on the Toolset tab.
3. Select your toolset from the Toolset list box.
If the path is incorrect you can type the correct path in the Root Path field, or use the
browse button to locate it.
4. In the subpath fields, type the correct subpath if necessary.
These paths are relative to the toolset path in the Root Path field.
Note: For Metrowerks toolset users, some versions use the filename “prog” instead of “bin” for the
binary path.
2.2 Create a workspace with a new project
The workspace is a generic, global environment for STVD, which can contain one or more
projects and their dependencies. Projects, however, contain the specific information for
building your application including the toolset information, build configuration and target
device information. When you started debugging, the project also stores the debug context
each time you save it.
Doc ID 7705 Rev 11 23/385
Getting started with STVD UM0036
Note: Workspace files for previous versions of STVD (.wsp) can be opened in STVD 3.0 and later
versions. For information on migrating your workspaces to the new workspace format, refer
to Migrating old workspaces (STVD7 2.5.4 and prior versions) on page 71.
With the Create Workspace with New Project wizard you can quickly and easily:
● Create a new workspace
● Create a project in your workspace
● Specify a target MCU for your project
2.2.1 Create a new workspace
Create a new workspace by selecting File > New Workspace. The New Workspace
window opens. Here, select the Create Workspace and Project icon and click on OK.
Note: For information on creating workspaces from a project, an executable file or a makefile, refer
to Section 4.2.2: Creating a new workspace on page 78.
Figure 1. New Workspace window
In the New Workspace window:
1. Enter the name in the Workspace Filename field.
2. Enter the pathname where you want to store your workspace by typing it, or using the
Browse button to locate a file. Click on the Create a New Folder button if you need to
create a folder for your workspace, then enter the new folder name in the pop-up
window.
3. Click on OK, and the New Project window opens.
24/385 Doc ID 7705 Rev 11
UM0036 Getting started with STVD
2.2.2 Create a project in your workspace
Figure 2. New project window
In the New Project window:
1. Enter the name of your project in the Project Filename field.
2. Type the pathname where you want to store it.
By default, this is the pathname you entered for your workspace.
3. Select your toolset (ST Assembler/Linker, Cosmic C or Metrowerks C) from the
Toolchain list box.
4. Enter the pathname for your toolset by typing the path or using the Browse button to
find it.
5. Click on OK.
The Select an MCU dialog box opens.
2.2.3 Specify a target MCU for your project
In the MCU Selection dialog box:
1. Choose the target device for your application from the complete list of supported
MCUs.
2. Click on Select.
The name of the MCU appears in the Selected MCU field.
3. Click on OK.
Your new workspace and project are created. Only the project is associated with the
selected MCU. Your, workspace can contain multiple projects that are to be built for
different target MCUs.
Doc ID 7705 Rev 11 25/385
Getting started with STVD UM0036
Figure 3. MCU selection dialog box
Note: If necessary, you can change the MCU selection later in the MCU selection tab of the
Project Settings window.
RESULT
A project file (.stp) and its associated folders have been created in your workspace and
appear in the Workspace window. Depending on your toolset, the folders and files listed in
Table 5 are created in your project by default.
Figure 4. Workspace window
26/385 Doc ID 7705 Rev 11
UM0036 Getting started with STVD
Table 5. Default files and folders for projects
Project default ST Assembler
Cosmic C Metrowerks C Raisonance C
Folders Files Linker
Source files X X X X
interupt_vector.c X
vector.c X
main.c X X X
Include files X X X X
External dependencies X X X X
modm.h X
2.3 Add source files (.asm, .c, .s) to your project
Source files (.asm, .c, .s) contain the code for building your application. To add the
application source files to your project:
1. Right-click on the Source Files folder, then select Add Files to Folder from the
contextual menu.
A browse window opens, allowing you to find the source files to add to your project.
2. Highlight the file(s) and click on Open.
Figure 5. Open window
RESULT
Your project’s Source Files folder now contains the source code that you want to use to
build your application.
Doc ID 7705 Rev 11 27/385
Getting started with STVD UM0036
Figure 6. Workspace window
Caution: When building with ST Assembler Linker, your application source files may need to be
assembled in a specific order. To change the order of the files, you need to disable the Add
Sorted Elements option in the workspace contextual menu. For more information, refer to
Ordering source files before assembly on page 88.
2.4 Build your application
Once you have created your project, you are in the Build context by default. You have
access to all the commands necessary for setting up, customizing and building your
application. You do not yet have access to the commands for debugging your application, or
programming it to your microcontroller.
In the build context, you can select default settings for building your application in order to
debug it, or to generate a release version to be programmed to your microcontroller.
In addition, you have access to the interface for customizing the building of your application
and identifying the target microcontroller. When using STVD, you must identify the target
MCU to which you will program your application.
2.4.1 Configuring project settings for Debug or Release
Build configurations allow you to change project settings quickly and easily. STVD has two
preset configurations:
● Debug: creates a version of your application that allows you to use all of STVD’s
advanced debugging features. When using this configuration, output files are saved in
the Debug folder in your workspace directory.
● Release: creates a version of your application using the default optimizations for your
toolset. This version of your application is ready to be programmed to your target
microcontroller. Output files are saved in the Release folder in your workspace
directory.
1. To choose a build configuration, select Build > Configurations.
The Project Configurations window is displayed.
2. Highlight the configuration you want to use and then click on Set Active. Click on
Close, to close the window.
28/385 Doc ID 7705 Rev 11
UM0036 Getting started with STVD
Figure 7. Project configurations window
3. To view the project settings that have been applied, select Project > Settings.
The Project Settings window opens and you can view the options for your toolset’s
Compiler, Assembler and Linker, among others. You can also customize these options.
For more information about the available options for your toolset, refer to Section 4.5:
Configuring project settings on page 84.
2.4.2 Build commands and output
Once you have selected your MCU and configured all the options for building, use the
commands in the Build menu to build and rebuild your application, or compile your source
files. When STVD builds your application the command lines and any warnings, errors or
other build information are displayed in the Build tab of the Output window.
Figure 8. Output window Build tab
Doc ID 7705 Rev 11 29/385
Getting started with STVD UM0036
2.5 Select and connect to your debug instrument
STVD allows you to debug your application using the Simulator (software only), or a range
of debug instruments (emulators and in-circuit debugging hardware).
1. Once you have built your application for debugging, select Debug Instrument > Target
Settings.
The Debug Instrument Settings window will open.
2. In this window, use the Debug Instrument Selection list box to select your debugging
hardware (emulator or other device), as shown in Figure 9.
This list box contains the list of debug instruments that support your target
microcontroller.
Figure 9. Debug instrument selection
3. Use the Target Port Selection list box to identify the port (parallel, USB, or Ethernet)
that your debug hardware is connected to, as shown in Figure 10.
To add a port that is not in the list, click on Add to open the Add Connection dialog
box. For more information about adding a connection, see Section 5.1: Selecting the
debug instrument on page 161.
4. To confirm your selection, click on Apply. Close the window by clicking on OK.
When you start your debugging session (Debug > Start Debugging), STVD will ask
you to confirm your selection and then establish the connection with your debug
instrument.
30/385 Doc ID 7705 Rev 11
UM0036 Getting started with STVD
Figure 10. Debug instrument target port selection
The SWIM debugger has two additional parameters to define the target connection:
1. Out of workspace, you can connect in Hot Plug mode, which means the microcontroller
is not put under reset while initializing the connection. For more details on Hot Plug
mode refer to Section 7.4: In-circuit debugging in hot plug mode (SWIM only).
Figure 11. Hot Plug start debug option
2. When you are inside a workspace and stop debug, by default STVD removes the
software breakpoints (if any, and if possible) and makes the application restart with the
SWIM module OFF on the microcontroller side (see Figure 12). You may change this
default behavior by unchecking the Restart Application checkbox.
Caution: You must choose the behavior before the target is connected (start debug), even though the
behavior only affects the target disconnection (stop debug).
Software breakpoints, if any, remain in Flash memory until reprogrammed.
After a reset the microcontroller needs a SWIM host before it can continue. A power-on
reset is required to escape this state.
Doc ID 7705 Rev 11 31/385
Getting started with STVD UM0036
Figure 12. Restart with SWIM off option
2.6 Debug your application
In the Debug context, STVD provides access to the commands and windows that are
specific to debugging applications, and that are specific to your debugging instrument.
Select Debug > Start Debugging to change from the Build context to the Debug context.
RESULT:
The commands in the Build menu are no longer available. Instead, commands specific to
debugging, view windows for debugging and emulator features are now available.
For more information about debugging features, you can refer to Section 5: Basic debugging
features on page 160.
2.7 Program your application to your microcontroller
Once you have finished debugging your application and have built the final version, you can
program it to your target microcontroller using STVD’s Programmer.
To access the Programmer, select Tools > Programmer from the main menu bar. The
Programmer window opens.
32/385 Doc ID 7705 Rev 11
UM0036 Getting started with STVD
Figure 13. Programmer window
From this window, you have interfaces that allow you to:
● Select your programming hardware and mode
● Identify files to be programmed to specific Memory areas
● Configure the option bytes for your Flash microcontroller
● Monitor the status while your application is being programmed to your microcontroller
For a complete description of features, refer to Section 11: Program on page 325.
Doc ID 7705 Rev 11 33/385
Your STVD graphical environment UM0036
3 Your STVD graphical environment
These sections describe the layout of STVD: the various menus, toolbars and status
indicators that will help you, whether you are building, or debugging your application. In
particular the following sections provide information about:
● Section 3.1: The main application window
● Section 3.2: The main menus and their commands
● Section 3.3: View windows
● Section 3.4: Workspace window
● Section 3.5: Editor windows
● Section 3.6: Output window
● Section 3.7: Customizing your work environment
● Section 3.8: Tooltips
● Section 3.9: Help and support features
● Section 3.10: Migrating old workspaces (STVD7 2.5.4 and prior versions)
3.1 The main application window
Figure 14 shows STVD’s main application window. An application has been opened and
several of the debugging windows are seen in a typical configuration. This is one possible
arrangement of window elements; you can change the position of all windows, open or close
individual elements, change the windows that are visible at startup, and save the
configuration.
The different areas on this screen are:
● Main menu bar: The main menu bar is always visible. It contains pull-down menus to
access the principal STVD functions (see Section 3.2: The main menus and their
commands).
● Relocatable toolbars: Under the main menu, control buttons are grouped by subject
into relocatable toolbars (default position). Toolbars may be shown or hidden
independently. The contents of each toolbar can be user-defined, and new toolbars
created as required (see Section 3.7.2: Customizing toolbars on page 65).
● Text Editor windows: You can open up one or all of your application's source files in
text editor windows. These windows can be cascaded, floated, minimized or maximized
(see Section 3.5: Editor windows on page 43).
● Docking windows: The various STVD view windows are dockable for greater ease of
use when several windows are open at the same time. They may be moved to different
docking positions, undocked and placed independently on the desktop, or free-floating
within the main STVD window area. The name of each window appears in a caption at
the top of the window (see Section 3.5: Editor windows on page 43).
● The Status bar: Displays current attributes associated with the Edit window and STVD
status.
34/385 Doc ID 7705 Rev 11
UM0036 Your STVD graphical environment
Figure 14. Main application window
Status bar
The status bar in the lower frame of the STVD main application window contains useful
information about editor attributes and debugger status.
Editor attributes such as keyboard states (for example CAPS On/Off, Type Over On/Off) are
shown in the center of the bar. Also displayed are attributes of the active file in the Edit
window, such as the current location of the cursor in the editor window, and whether the file
has been modified or not. These attributes and their functions are described in more detail
in Editor status bar information on page 48.
Figure 15. Status bar
The two right-most panels of the status bar show the current status. Stop and Ready shown
in green mean that the program is halted and the debugger awaits further instruction. Run
and Debugger, shown in red and orange, respectively, mean that the program is currently
running on the debugger.
Note: The status bar does not explicitly indicate whether you are in the Build or the Debug context.
The Stop and Ready messages appear when you are in either context. However the Run
and Debugger messages only appear when you are in the Debug context.
Doc ID 7705 Rev 11 35/385
Your STVD graphical environment UM0036
3.2 The main menus and their commands
STVD’s menus provide a range of common commands for general activities such as
opening projects, or loading, editing and saving files, as well as access to build and debug
commands.
File menu
The File menu provides standard commands for managing workspace and text files,
including: New, Open, Close, Close All, Save, Save as, Save All, Print and Recent.
The New Workspace and Open Workspace commands are very important because before
you start creating projects, building or debugging your application, you must create or open
a workspace. For more information, refer to Loading and creating workspaces (.stw) on
page 76.
Edit menu
The Edit menu provides file editing and text search commands that are available whenever
an Editor window is open, in both the Build and Debug context. In addition, this menu
provides breakpoint commands, and access to the QuickWatch window, which you will use
in the Debug context.
This section provides a summary of available commands. For more information about
editing features and commands, refer to Editor windows on page 43. For more information
about using debug commands from the Editor windows, refer to Basic debugging features
on page 160.
Table 6. Edit menu commands
Command Description
Undoes the last edit (text processing) command, or redoes last undone
Undo/Redo
command.
Cut, Copy, Paste Standard clipboard operations.
Find..., Find
Finds and/or replaces text in the text editor. The Find command is also available
Next and
in the contextual menu.
Replace
Go to Opens the Go To window. Define a line, address or function to go to.
Find in Files Finds a string within any of the files in a given directory.
Inserts breakpoint symbols into the source code in the active Edit window. The
Breakpoints program can then be run taking into account the symbols that you inserted. For
details, see Editor debug actions on page 169.
Insert/remove and navigate through the bookmarks in the margins of the current
Bookmarks
source file.
Opens a QuickWatch window, which allows rapid access of common watch
QuickWatch
functions.
Refresh Refreshes all windows.
Goes to the brace that corresponds to the brace you have highlighted in the
Match Brace
Editor window.
36/385 Doc ID 7705 Rev 11
UM0036 Your STVD graphical environment
Table 6. Edit menu commands (continued)
Command Description
Opens the auto completion pop-up for a list of context specific keywords to
Complete Word
complete the word you are typing.
Opens the parameter information pop-up to see the syntax for the ASM
Parameter Info
instruction that you are typing.
View menu
The commands in the View menu open the Workspace, Output and Instruction
Breakpoint windows when you are in the Build or the Debug context. When you are in the
Debug context this menu also allows you to open the different view windows for viewing
disassembled code, registers, memory, stack and variables. These views are not available
when you are in the Build context. They are explained in greater detail in Basic debugging
features on page 160.
This menu may offer some different commands depending on your debug instrument. For
information about commands that are specific to your debugging hardware, refer to the
sections on target-specific debugging features.
Project menu
The Project menu gives you access to all of the following project-related commands and
activities.
Table 7. Project menu commands
Command Description
Allows you to select which project you want to make active for building or
Set Active Project
configuration.
Opens a browse window from which you can locate an existing file to insert in
Insert Files into
the active project (see Section 4.3.3: Adding and removing folders and files on
Project
page 83).
Allows you to set dependencies among the projects in the current workspace
Dependencies...
(see Section 4.12: Build commands on page 158).
Opens the Project Settings window (see Section 4.5: Configuring project
Settings...
settings on page 84).
Generates a makefile script that can be launched with the gmake utility,
Export Makefile...
separately from STVD full IDE.
Opens a browse window from which you can locate an existing project to insert
Insert Project into
in the current workspace (see Section 4.3.1: Loading an existing project on
Workspace
page 80).
Add New Project Allows you to create a new project and add it to the current workspace (see Add
to Workspace a project (.stp) to your workspace on page 81).
Remove Project
Deletes the active project from the workspace.
from Workspace
Doc ID 7705 Rev 11 37/385
Your STVD graphical environment UM0036
Build menu
The Build menu contains the commands that allow you to set the configuration for building
your application, and to start and stop the build. These commands, with the exception of
Compile and Batch Build, apply to the active project in your workspace. Compile applies
to the source file that you have selected in the Workspace window. Batch Build applies to
the projects that you identify in the Batch Build window. For more information, see Build
commands on page 158.
Note: You do not have access to the commands in this menu until you have created a workspace
with a project.
Debug menu
This menu provides access to the commands associated with running and stopping a
loaded program (Run, Restart, Continue, Run to Cursor and Stop), single stepping
through it (Step Into, Step Over, Step Out), and the commands Go To PC, and Set PC.
These commands are specific to running your program while debugging. For more
information about using these commands refer to Running an application on page 167.
Debug instrument menu
This menu gives you access to options that are specific to your target debugging hardware.
As a result, the menu contents will change when you start a debugging session, depending
on the features supported by the debugging tool that you have specified.
Before you identify your debug instrument, this menu contains the following command by
default.
Table 8. Debug Instrument menu commands
Command Description
Opens the Debug Instrument Settings window, which allows you to choose
Target Settings your debug instrument and configure the parallel, USB or Ethernet connection
(see Selecting the debug instrument on page 161).
For more information about other commands that can appear in this menu, refer to the
debugging features that are specific to your debug instrument.
Tools menu
The Tools menu offers customization and setup options for defining the look and layout of
STVD and to set a number of user options. The options of the Tools menu are described in
Table 9.
38/385 Doc ID 7705 Rev 11
UM0036 Your STVD graphical environment
Table 9. Tools menu commands
Command Description
Allows you to specify functions to add to the Tools menu (see Adding custom
Customize
commands on page 67).
Allows you to customize user options including:
– Toolbars (see Creating user-defined toolbars on page 66)
Options – Commands (see Rearranging toolbar icons on page 67)
– Edit/Debug options (see Customizing editor features on page 61)
– Workspaces (see Customizing your work environment on page 60)
Opens the Programmer interface that you will use to program the release version of
Programmer
your application to your target MCU (see Program on page 325).
Window menu
This menu gives you access to commands for arranging and navigating in open Editor
windows.
Table 10. Window menu commands
Command Description
Cycles through the open Editor windows and any other windows that are
Next/Previous
floating inside the main application window.
Arranges all open windows within the main application area according the
Cascade/Tile
option selected. Independent and docked windows are not affected.
Arrange Icons Arranges any minimized window icon.
Status Bar Controls the displaying of the status bar.
Creates a list of all files in the Main window. A checkmark indicates which is
the active window. A single left-mouse-click on any of the listed windows sets
List of opened files
it as the active window and brings it to the front of the group in the main
application area. Double-click on the filename to view.
Help menu
This menu gives you access to commands for accessing help features.
Table 11. Help menu commands
Command Description
Search Allows you to search the contents of the online Help.
Help Home Page Opens the online Help Home Page.
Provides version information about STVD and your target debugging
About...
instrument.
Help On
Opens the Index to the Instruction Set online assembler reference pages.
Instruction...
Doc ID 7705 Rev 11 39/385
Your STVD graphical environment UM0036
Table 11. Help menu commands (continued)
Command Description
Instruction Set Opens the Table of Contents of the Instruction Set online assembler reference
Contents... pages.
Opens the Generate Information File for Support window for outputting log
Generate Support
files that you can send to support when seeking assistance after an
File
application crash.
For details about these features, refer to Help and support features on page 70.
Contextual menus
STVD provides contextual menus in the view, editor and workspace windows. Contextual
menus contain commands that are specific to a window or STVD feature. In some cases,
commands are only accessible in the contextual menu and not the main menu. You can
access contextual menus for a window by right-clicking within that window. To find out more
about the commands that are available in a contextual menu, refer to the section that
describes the feature or window that you are interested in.
3.3 View windows
Within STVD’s main window, positionable view windows are provided to give you easy
access to debugging information and features. These view windows are specific to
debugging features and activities. A list of these windows and summary description is
provided in Table 12.
Table 12. View windows
Command Description
Allows you to manage your project, add projects and source files and define
Workspace window
dependencies. (refer to Workspace window on page 41).
Contains tabs that display messages and information related to specific
activities or features. For example, the Build tab displays the commands
errors and messages that are the result of building your application. In
Output window addition, the Console tab is a powerful tool that allows you to view the
commands sent by the core debugger when you use an STVD feature, or
bypass the GUI and send commands directly to the core debugger (refer to
Output window on page 56).
Disassembly Displays disassembled application code (refer to Disassembly window on
window page 175).
Register windows
Displays the contents of all internal registers (Accumulator, registers X and Y,
Core registers Program counter, Stack pointer and Condition code register) at the location of
the program counter (refer to Core registers window on page 192).
Peripheral Displays all the peripheral registers of the target MCU and their values (refer
registers to Peripheral registers window on page 196).
Allows you to monitor the contents of the microcontroller’s entire memory
Memory window
(refer to Memory window on page 180).
40/385 Doc ID 7705 Rev 11
UM0036 Your STVD graphical environment
Table 12. View windows (continued)
Command Description
Instruction Provides an interface for activating and inactivating instruction breakpoints
breakpoints and applying conditions and counters to them (refer to Instruction breakpoints
window on page 183).
Displays the current value of selected registers or variables in decimal,
Watch window
hexadecimal or binary format (refer to Watch window on page 191).
Allows you to keep track of stack utilization, by displaying the function calls
Call stack window that are stored in the microcontroller’s Stack (refer to Call stack window on
page 188).
Displays program variables that are local to a function, as well as their values
Local variables
at particular points in the running of the application (refer to Local variables
window
window on page 190).
Symbols browser Allows you to find functions in the application files (refer to Symbols browser
window on page 195).
Docking view windows
All of the View windows (the windows accessible from the View menu or toolbar) are
docking windows.
Docking for each window is turned on/off from the contextual menu associated with that
window (except for Editor windows—see Editor windows on page 43 for more information).
Allow Docking turns docking on/off for that window. When docking is on, a black
rectangular outline presents possible docking positions as the window is moved. When
released the window fits into the docking position currently outlined. A docked window
always has one or more of its sides contiguous with the frame of the STVD main application
window.
3.4 Workspace window
The Workspace window shows a structured view of your project. The workspace is
represented in a typical directory structure. The root item is the workspace (.stw), and its
nodes are the projects (.stp) that contain the source files for your application.
Doc ID 7705 Rev 11 41/385
Your STVD graphical environment UM0036
Figure 16. Workspace window tabs
The project file contains the target file name, the settings for building the project and the files
needed to build the application. Files can be organized in sub-folders. By default, a new
project contains three folders: Source files, Include files and Dependencies.
To open the Workspace window, either click on the Workspace window icon in the View
toolbar or, from the main menu, select View>Workspace.
Workspace contextual menus
From the Workspace window you have access to the contextual menus that allow you to
add or remove files, view file properties and the build settings for projects, folders or files. In
addition, the contextual menus provide access to build commands that are specific to
projects folders and files.
The following commands and options are common to all contextual menus in the
Workspace window.
Table 13. Common contextual menu commands
Command Description
Provides access to the build settings for the active project, folder or file that
Settings...
you have selected (see Configuring project settings on page 84).
Opens properties window where you will find information about the selected
Properties file that can include its directory locations, date of modification, associated
build tools and dependencies.
Activates “full path” feature so that files in the window are displayed with full
Show full path
path name.
Protects the ordering of files in the project when activated. To change the
Add Sorted ordering, uncheck this option. This option is particularly useful when building
Elements projects with the Assembler Linker, when the source files must be assembled
in a specific order (see Ordering source files before assembly on page 88).
Allow Docking Activates docking for the Workspace window.
Hide Hides the Workspace window.
42/385 Doc ID 7705 Rev 11
UM0036 Your STVD graphical environment
Depending on the element that you select in the Workspace window (workspace, project,
folder, file), you will also find in the contextual menu the commands listed in Table 14.
Table 14. Window-specific contextual menu commands
Command Description
Workspace contextual menu
Opens the New Project Wizard, which leads you through the process of
Add new Project to
setting up a new project in the current workspace (see Creating new projects
Workspace
on page 80).
Opens browse window from which you can search for existing project files
Insert Project into
(.stp, .mak) to insert in the current workspace (see Loading an existing
Workspace
project on page 80).
Project contextual menu
Compiles, assembles and links the source code in the selected project (see
Build
Build commands on page 158).
Removes files generated by previous builds of the selected project (see Build
Clean
commands on page 158).
Opens the dialog box for creating a new folder (see Build commands on
New folder
page 158).
Opens a browse window from which you can search for existing source (.c,
.cpp, .cxx, .s, .spp, .asm) and include files (.h, .hpp, .hxx, .inc) to
Add Files to Project
insert in the current project (see Adding and removing folders and files on
page 83).
In a workspace that contains more than one project, this command allows you
Set as active project to select the project that you want to build, debug or program to your
microcontroller.
Remove from Deletes the selected project from the workspace (see Adding and removing
Workspace folders and files on page 83).
File and Folder contextual menus
Opens a browse window from which you can search for existing source (.c,
Add Files to Folder .cpp, .cxx, .s, .spp, .asm) and include files (.h, .hpp, .hxx, .inc) to
insert in the selected folder.
Remove from Deletes the selected folder from the project. For more information about these
Project commands, refer to Adding and removing folders and files on page 83.
Open Opens the selected file so you can view it in the Editor window.
Compiles the selected file. This command is not available for object files in the
Compile Include and External Dependencies folders (see Build commands on
page 158).
3.5 Editor windows
STVD’s integrated text editor helps you edit source files by providing advanced editing and
navigation features. In addition, its full integration into the STVD environment makes it a
powerful tool during debugging for controlling and viewing the execution of your application.
Doc ID 7705 Rev 11 43/385
Your STVD graphical environment UM0036
This section provides a description of Editor window features, including:
● Editor window contextual menu
● Editing features
● Customizing editor features
For more information about using the Editor window during debugging, refer to Editor debug
actions on page 169.
The integrated Editor windows are client windows that float in the main application window
(see Figure 14 on page 35). When an Editor window is maximized, any other open Editor
windows are hidden and the name of the open application file contained in the maximized
editor window is shown across the top of the STVD main application window. Editor
windows for any open files can be accessed by clicking on them in the Window menu.
Note: The text editor in STVD 3.2 and later versions is adapted from the Scintilla text editor.
Figure 17. Scintilla text editor copyright notice
© Copyright 1998-2003 by Neil Hodgson (neilh@scintilla.org) All Rights Reserved.
Permission to use, copy, modify, and distribute the Scintilla software and its documentation
for any purpose and without fee is hereby granted, provided that the above copyright
notice appears in all copies and that both that copyright notice and this permission notice
appear in supporting documentation. NEIL HODGSON DISCLAIMS ALL WARRANTIES
WITH REGARD TO THIS SOFTWARE, INCLUDING ALL IMPLIED WARRANTIES OF
MERCHANTABILITY AND FITNESS, IN NO EVENT SHALL NEIL HODGSON BE LIABLE
FOR ANY SPECIAL, INDIRECT OR CONSEQUENTIAL DAMAGES OR ANY DAMAGES
WHATSOEVER RESULTING FROM LOSS OF USE, DATA OR PROFITS, WHETHER IN
AN ACTION OF CONTRACT, NEGLIGENCE OR OTHER TORTIOUS ACTION, ARISING
OUT OF OR IN CONNECTION WITH THE USE OR PERFORMANCE OF THIS
SOFTWARE.
Supported file types
Any ASCII text file can be loaded into the text editor. The Editor is able to distinguish and
color-code the source code (for example, comments, keywords, functions, variables) for the
file types listed in Table 15.
Table 15. Editor supported file formats
Language Supported file extensions
Assembler *.asm, *.s, *.S, *.inc
C-language *.c, *.h
In addition to syntax highlighting, it provides advanced, language-specific features such as
auto-completion for C and Assembler source files, and parameter information for source
files in Assembler.
44/385 Doc ID 7705 Rev 11
UM0036 Your STVD graphical environment
File display and editing features
The Editor window has a number of advanced features to help you view, navigate and edit
your C and Assembler source files. Many of these features can be configured and
enabled/disabled in the Options window (Tools>Options). The following features are
illustrated in Figure 18:
1. Margin controls and information including line numbers, line selection and
enabling/disabling of instruction breakpoints (see Margin features).
2. Margin icons for navigation and debugging, including bookmarks (shown in
Figure 18), instruction breakpoints, position counter and stack position indicator (see
Editor debug margin on page 172).
3. File folding for display of specific sections of code in the source file.
4. Configurable indentation features include the size of indents (in characters),
indentation guides and automatic indentation upon typing an opening or closing brace
(see Indentation).
5. Brace matching to highlight opening and closing braces (see Brace matching).
6. Auto-completion for quick prompting of language-specific keywords when coding in C
or Assembler (see Auto-completion).
7. Parameter information for quick prompting of ST Assembler instruction syntax in a tip
pop-up (see Parameter information).
8. Long line indicator shows lines that exceed the maximum number of characters that
you specify (see Customizing editor features on page 61).
9. Line wrapping indicator shows where long lines have been forced to a new line when
wrapping is enabled (see Customizing editor features on page 61).
Figure 18. Editor window file display and editing features
Doc ID 7705 Rev 11 45/385
Your STVD graphical environment UM0036
File folding
This feature allows you to hide or display sections of C source code. Folds are created
automatically for comments and {} braces as you write your code.
Figure 19. File folding display and controls
Folds are indicated in the margin by a minus (-) symbol and a vertical line ending in a short
horizontal leg (see 1 & 2, Figure 19). Folded/hidden sections of code are indicated by a plus
(+) sign and an unbroken horizontal line (see 3, Figure 19). When nested within another
fold, the nested fold begins with the minus symbol and ends with a short, diagonal line.
Margin features
The Editor window margin offers several standard and advanced features to help you view,
navigate and debug your source files, including line numbering, bookmarks and file folding.
You can customize the Editor window to display or hide these features. For more
information, refer to Section 3.7: Customizing your work environment on page 60.
Standard features include line numbering that you can choose to display and print, and line
selection.
When line numbering is enabled, each line ending in a return is numbered. Wrapping of
lines does not change the line numbering.
Margin line selection allows you to select complete lines by clicking the left button on your
mouse and dragging the cursor in the left margin as shown in Figure 20. Selecting lines in
this way ensures selection of the entire line. The right side of the margin is also used to
enable/disable instruction breakpoints (see Section 5.4: Editor debug actions on page 169).
However, Margin line selection can be set to use the entire left margin (see Section 3.7:
Customizing your work environment on page 60). When the Margin selection option is
checked in the Edit/Debug tab of the Options window, the margin can no longer be used to
enable/disable instruction breakpoints.
46/385 Doc ID 7705 Rev 11
UM0036 Your STVD graphical environment
Figure 20. Left margin features
Bookmarks are particularly useful when editing large files. Bookmarks set in the Editor
margin permit easy navigation between marked lines in a source file. They also serve as
references for other tasks such as setting advanced breakpoints and conducting
performance analysis.
The bookmark icon is a rectangular, blue icon in the left margin of the Editor window
(see 1, Figure 21). A bookmark may be located on the same line as other margin icons,
such as breakpoint icons, (see 2, Figure 21).
Figure 21. Bookmark icons
Set a bookmark by placing the cursor on a line in the file. In the main menu, select
Edit>Toggle Bookmark. A blue rectangle appears in the margin.
Remove the bookmark by using the Toggle Bookmark command a second time.
Remove all bookmarks in the file that is currently being edited with the Clear All
Bookmarks command.
Navigate through bookmarks using the Next and Previous Bookmark commands.
Doc ID 7705 Rev 11 47/385
Your STVD graphical environment UM0036
Editor status bar information
The status information for each file in the Editor window is preserved when the file is
deselected (including cursor column/line position), and displayed when the file is reselected.
The status bar is divided into seven sections reporting current attributes of the Editor
window, plus two sections reporting the debugger status. A black keyword indicates the
attribute is active. When the keyword is gray, the attribute is inactive.
Figure 22. Status bar elements
In Figure 22, the status elements, ordered from left to right, are:
● Ln xx, Col yy: Shows the line and column position of the cursor.
● MODIFIED: Shows if the current document has been changed since loading or last
save.
● READ: Shows the read/write status of the current document.
● CAP: Caps Lock
● NUM: Number Lock
● SCRL: Scroll Lock
● OVR: Overwrite is active; text insertion status.
The status bar can be hidden by unchecking the Status Bar option in the Window menu.
Editor window positioning
The Editor windows can be maximized or minimized. When maximized, only one Editor
window is visible. When other windows are docked around a maximized Editor window, it
can no longer be resized by dragging on the border. Instead, it is resized automatically when
the docking windows are resized.
Commands to tile or cascade windows and switch between windows are available from the
Window menu. These commands are available on the Window toolbar, shown in Figure 23.
Figure 23. Window controls
48/385 Doc ID 7705 Rev 11
UM0036 Your STVD graphical environment
3.5.1 Editor window contextual menu
By right-clicking in any Editor window, you can access the contextual menu with options and
commands that are specific to the editor functions.
Figure 24. Contextual menu edit commands
In the Editor window, you have access to the basic editing commands: Cut, Copy, Paste,
Open Document and Find. In addition, you can access advanced editing features (Match
Brace, Complete Word, Parameter Info) and controls for advanced display conditions
(Word Wrap, and display of Whitespace, Line Numbers, Margins, Indentations Guide
and Long Line Marker). For more about these features, refer to Section 3.5.2: Editing
features.
During debugging, the contextual menu also provides access to various debug commands
(Go To, Run to Cursor, Insert/Remove Breakpoint, Enable/Disable Breakpoint, Set
PC), which are described in detail in Section 5.4: Editor debug actions on page 169.
3.5.2 Editing features
The Editor offers a complete range of text-viewing, text-editing and print features for editing
text and source code, including:
● Syntax highlighting ● Brace matching
● Auto-completion ● Text selection and clipboard operations
● Parameter information ● Find features
● Indentation
Doc ID 7705 Rev 11 49/385
Your STVD graphical environment UM0036
Note: To edit source files during a debugging session, ensure that the Read-only source files
feature has been disabled. To do this, select Tools>Options and click on the Edit/Debug
tab, then uncheck the Read-only source files option. Then click on Apply and OK. Note
that while this allows you to modify the application source files, you must recompile the
executable file so that your changes are taken into account when running the application.
Syntax highlighting
STVD offers configurable syntax highlighting to improve the readability of your C and
Assembly source files. This feature allows you to define the source code display conditions
(text color, background color, character style) for a syntactic group. In addition to highlighting
for commands, variables and comments, the Editor recognizes language-specific keywords
for C and Assembler source files.
Note: Language-specific highlighting is established at the file level, therefore no language-specific
highlighting is applied to Assembler code in C language files (*.c, *.h or *.ssp).
A basic highlighting configuration is set by default, which you can modify to meet your
specific needs or preferences by using the Styles/Languages tab of the Options window
(Tools>Options). For more information about modifying the syntax highlighting
configuration, refer to Section 3.7.1: Customizing editor features on page 61.
Auto-completion
While typing your code, use the auto-completion feature to see a list of language-specific
keywords that match what you have started typing. For example, when typing a command in
a C source file, type the first letters followed by CTRL+Space, or select Edit>Complete
Word. A pop-up window opens with the alphabetical listing of C language keywords, at the
section of the list that matches what you have started typing. Highlight the keyword you want
and press enter (see Figure 25).
Figure 25. Auto completion pop-up list
If you have just created a new C or Assembler source file, the auto-completion feature is not
available until you have saved the file with the file extension that is appropriate to the
language (for C: *.c, *.h, or for Assembly: *.asm, *.s, *.S or *.inc).
Parameter information
While typing your code in Assembly, the parameter information tips prompt you with the
syntax for the instruction that you are typing. Syntax information is provided for the ST ASM
instruction set.
For example, when typing an instruction in an Assembler source file, type the instruction
then press CTRL+Shift+Space, or select Edit>Parameter Info. A tip window appears with
the syntax of the instruction that you have named (see Figure 26).
50/385 Doc ID 7705 Rev 11
UM0036 Your STVD graphical environment
If you have just created a new Assembler source file, the parameter information feature is
not available until you have saved the file with the appropriate file extension: *.asm, *.s,
*.S or *.inc.
Figure 26. Parameter information tip
Indentation
During text entry, auto-indent returns the cursor to the column in which the previous line of
text starts, so that the indent of the base line is preserved in subsequent lines. In addition,
whenever you type the opening brace { for a function, the subsequent line is automatically
indented. When you type the closing brace } for your function, the line with the closing brace
and subsequent lines are un-indented by one level.
Figure 27. Auto indentation
When enabled, the editor also provides indentation guides to help you see code lines that
have the same indent level. For more information about configuring these options, refer to
Section 3.7: Customizing your work environment on page 60.
You can also manually indent lines by selecting a line or placing the cursor at the
beginning of the line and pressing the Tab key. Block indent allows any block of text
highlighted with the text cursor to be indented with the Tab key in the same way that you
would indent a single line. Pressing SHIFT+Tab un-indents the selected text block or line,
moving it to the left.
Doc ID 7705 Rev 11 51/385
Your STVD graphical environment UM0036
Brace matching
When viewing and navigating in source code, brace matching highlights matching opening
and closing braces – {}, (), [], <>. If you highlight a brace with the cursor, then the matching
brace is highlighted in the same color. If you press CTRL+E, or select Edit>Match Brace,
then the cursor moves to the corresponding brace.
Figure 28. Brace matching
Text selection and clipboard operations
The editor offers the same clipboard features (Cut, Copy and Paste) used by standard
Windows-based text editors using the same keystroke combinations. You can select text
with the mouse, using the left mouse button alone or using <Alt + left mouse button> to
define any rectangle in the text area and select the text it contains.
Drag and drop
Any selected block of text (highlighted using the text cursor) can also be dragged while
holding down the left mouse button and moved to another window in STVD, another
application, or to a new location inside the Editor window. When dragged, a cross-hatch
square symbol accompanies the mouse cursor to indicate the transfer of text.
The same action (drag with left mouse button) with the Control key depressed, copies the
highlighted text to the new location. In this case, a square symbol containing a plus sign
accompanies the mouse cursor.
Find features
The Editor window provides standard find and replace commands to help you locate and
update specific strings. The Find, Find next, Replace and Find in files functions are available
from the Edit menu. The Find command is also available in the contextual menu.
In addition to searches for strings or variables, the Editor allows you to search for patterns of
characters by using Regular expressions.
52/385 Doc ID 7705 Rev 11
UM0036 Your STVD graphical environment
Find
You can select the string for a search by placing the cursor anywhere in the string,
highlighting it or typing it directly in the search window.
If you place the cursor to select the string, the string for the search is delimited by white
space or any other non-alphabetic and non-numeric characters. On the other hand, when
you select by highlighting a string, the full string of characters regardless of the type of
characters appears in the Find window.
Figure 29. Find dialog box
In addition to common find options (Match whole word, Match case), the Find dialog box
allows you to search for patterns of characters using Regular expressions.
Find pull-down list
The Edit toolbar in the active window contains a text entry box for quick string searches (see
Figure 30). Type the string you want to search for in the field, or select a string that you have
already searched for from the pull-down list.
Figure 30. Quick find for strings or variables in a source file
Replace
In the active Editor window, a string at the cursor position (delimited by white space and/or
other usual separators) or any highlighted string, can be sought in the whole of the text. Pull
down the Edit menu from the main menu bar, and select the Replace command to open the
Replace window.
Doc ID 7705 Rev 11 53/385
Your STVD graphical environment UM0036
Figure 31. Find/replace window
In addition to common find options (Match whole word, Match case), the Replace dialog box
allows you to search for patterns of characters using Regular expressions.
Find in files
The Find in Files command allows you to search for any string in any number of file types
within a given source directory. In addition to common find features and directory search
options, the Find in Files dialog box allows you to search for patterns of characters using
Regular expressions.
For example, Figure 32 shows the search for the variable “alpha” in files with a variety of
extensions.
Figure 32. Find in Files dialog box
If you put a checkmark beside the Look in additional folders option, a dialog box like the
one shown in Figure 33 is displayed. You can add additional folders to search.
Figure 33. Look in additional folders
54/385 Doc ID 7705 Rev 11
UM0036 Your STVD graphical environment
The results of your search are displayed in the Output window, by default in the Find in
Files 1 tab, or in the Find in Files 2 tab if you select the option Output to pane 2.
Figure 34. Find in Files tabs
Go to
This command opens the Go To window, permitting a line in a source file to be defined as
the target for the Go To action.
Figure 35. Go To window
Regular expressions
Regular expressions make it possible to search ASCII text for patterns of characters instead
of literal strings of characters. For example, they allow you to search for all expressions
consisting of a character followed by any character in a defined set, or to search only for
occurrences of a string of characters at the end of a line.
Checking the Regular Expressions checkbox in the Find, Replace or Find in files windows
enables the use of meta characters for regular expressions such as those listed in Table 16.
Table 16. Regular expressions
Meta
Use Example
character
[] Find any characters in the defined set. X[A-B] finds any occurrences of XA or XB
Find characters except those in the X[^C-Z] finds any occurrences of XA or XB and excludes
[^ ]
defined set combinations with any other letters (XC, XD, ... XZ)
X..[A-B] finds any occurrences of X followed by any two
. Any character characters and then an A or B (X--A, or X--B where - is
equal to any ASCII character)
X[A-B]+ finds any occurrences of X followed by one or
Matches one or more occurrences of the
+ more occurrences of the defined set (XA, XB, XAA, XAB,
specified characters
XBB, XAAA, XAAB, ...)
Doc ID 7705 Rev 11 55/385
Your STVD graphical environment UM0036
Table 16. Regular expressions (continued)
Meta
Use Example
character
X[A-B]* finds any occurrences of X and X followed by
Matches zero or more occurrences of the
* one or more occurrences of the defined set (X, XA, XB,
specified characters
XAA, XAB, XBB, XAAA, XAAB, ...)
Beginning of line indicator (when it
^X[A-B] finds only the occurrences of XA and XB at the
^ precedes a search string and is not
beginning of a line.
enclosed by brackets)
End of line indicator (except when X[A-B]$ finds only the occurrences of XA and XB at the
$
preceded by a \) end of a line.
The meta character following the \ is Changing the preceding example to X[A-B]\$ finds all
\
treated as an ASCII character occurrences of XA$ and XB$.
\<X[A-B] finds only the occurrences of XA and XB that
Restricts the search to the beginnings of
\< are at the beginning of a word (that are followed by other
words
alpha-numeric characters – XAVIER or XA123)
X[A-B]\> finds only the occurrences of XA and XB that
\> Restricts search to the ends of words are at the end of a word (that are preceded by other alpha-
numeric characters – MIXA or 123XA)
These are just a few of the regular expressions that you might use to search your files. For
more information, you can refer to any reference about Unix regular expressions.
Note: When regular expressions are enabled in the Replace dialog box, they are used in the Find
what field. A regular expression in the Replace with field is treated as a string of ASCII
characters, not as a regular expression.
3.6 Output window
To open the Output window, either click on the Output window icon in the View toolbar
or from the main menu select View>Output Window.
The Output window is opened from the View toolbar or View menu.
Figure 36. Output window
56/385 Doc ID 7705 Rev 11
UM0036 Your STVD graphical environment
The tabs located at the bottom of the Output window area are used to flip through the
different views available in the window. These tabs include:
● Build tab and Tools tab
● Find in Files 1 & Find in Files 2 tabs
● Debug tab
● Console tab
If you right-click the mouse in the Output window tabs a contextual menu appears specific to
that tab. For example, the contextual menu for the Build and Tools tabs is shown in
Figure 37.
Figure 37. Output window contextual menu
Note: Depending on the tab view you are in, the contextual menu may have fewer or different
options than the one shown above.
3.6.1 Build tab and Tools tab
These tabs display information on the current build or tools session.
For example, the view of the Build tab in Figure 38 shows the messages resulting during
build session using the Cosmic toolset. Errors are shown in bold text, and refer to the
source file and line number where the error was found.
Figure 38. Output window Build tab
The contextual menu for the Build and Tools tabs has options that make it easier to jump to
any errors found during the build.
In the Tools tab contextual menu, first choose the parser that corresponds to your toolset.
The various parsers installed appear when Parser Error Selection is selected. A
checkmark appears beside the active parser. Figure 39 shows that the ST Assembler Linker
parser has been activated.
Doc ID 7705 Rev 11 57/385
Your STVD graphical environment UM0036
Figure 39. Parser error selection options
Once a parser is selected, you can use the Parse Errors and Jump to File option (a
checkmark indicates that it is enabled). This option allows you to automatically jump to the
source of any errors found during the build process by:
● Double-clicking on the error line in the Build tab.
● Selecting the error line in the Build tab, then right-clicking the mouse to bring up the
contextual menu, then selecting Go To Error/Tag.
3.6.2 Find in Files 1 & Find in Files 2 tabs
These tabs show the results of any Find in files searches. By default, results are posted to
Find in Files 1, unless you select the option Output to pane 2 in the Find in Files dialog box.
Figure 40. Output window Find in Files tab
3.6.3 Debug tab
This tab gives information on the current debugging session, including:
● Emulator/Connection information
● Run/Stop information
● Warning messages
In addition to this information about the debugger and debug instrument, STVD also
provides a Console tab that allows you to enter debugging commands.
3.6.4 Console tab
This tab gives you access to a command console where you can enter debugging
commands for the STVD debugger (also referred to as GDB). Normally, you should not have
58/385 Doc ID 7705 Rev 11
UM0036 Your STVD graphical environment
to enter commands directly. However, in Section 5.18: Online commands on page 199, you
will find several basic online commands for reference.
This command console (shown in Figure 41) displays online output and allows you to enter
commands at the command prompt, marked by '–>'.
Figure 41. Output window, Console tab
Caution: Under normal circumstances, the workspace must not be opened or closed, or a Quit
Debugger command issued, from within this window. The STVD graphical user interface
must be used for these operations.
The STVD graphical user interface is not refreshed systematically following direct entry of
commands, therefore use of the Run command within the command console should be
approached with caution.
Right-click anywhere in the Console tab to open the console contextual menu.
Figure 42. Console tab contextual menu
The contextual menu provides options to edit online commands (Cut, Copy, Paste) plus
logging options (Log to file and Log commands to file) with file-creation options in each
case (Log file and Commands log file).
Option Verbose On/Off defines the level of comment displayed on screen.
Doc ID 7705 Rev 11 59/385
Your STVD graphical environment UM0036
3.7 Customizing your work environment
STVD offers a flexible working environment for developing your application with Options
and Customize windows to help you tailor STVD to your needs.
Figure 43. Options and Customize windows
The Options window (Tools>Options) provides several tabs, listed in Table 17, that allow
you to enable, disable and configure STVD features.
Table 17. Options window tabs
Tab name Description
Workspace Configure docking windows and information stored in the workspace file.
Define global directories to use when building and debugging your application.
Directories
Refer to Section 2.1: Set the toolset and path information on page 23.
Specify the toolset and paths to use when building your application. Refer to
Toolset
Section 2.1: Set the toolset and path information on page 23.
Enable, disable, and configure toolbars. Refer to Section 3.7.2: Customizing
Toolbars
toolbars on page 65.
Commands View and customize the commands on the various toolbars.
60/385 Doc ID 7705 Rev 11
UM0036 Your STVD graphical environment
Table 17. Options window tabs (continued)
Tab name Description
Enable and disable Editor features related to debugging and editing. Refer to
Edit/Debug
Section 3.7.1: Customizing editor features on page 61.
Configure the language specific syntax highlighting. Refer to Section 3.7.1:
Styles/Languages
Customizing editor features on page 61.
The Customize window (Tools>Customize) provides an interface for creating your own
commands to add to STVD’s menus and toolbars. For example, you can create commands
that launch other applications that you use frequently during application development. Refer
to Section 3.7.3: Adding custom commands on page 67.
3.7.1 Customizing editor features
You can define the attributes and functions of the integrated Editor in the Edit/Debug tab
and Styles/Languages tab of the Options window. To access this window, select
Tools>Options in the main menu bar.
Figure 44. Edit/Debug and Styles/Languages tabs
Doc ID 7705 Rev 11 61/385
Your STVD graphical environment UM0036
Edit/Debug tab
Use the Edit/Debug tab to enable/disable and configure editor features related to editing
source files and debugging your application. The tab is divided into the following areas:
● Edit and print
● Word wrap
● Debug
● Long line
● Line ending
Edit and Print allows you to access the editing and printing options described in Table 18.
Table 18. Edit and print options
Option Description
When checked, the line numbers are displayed in the line number margin on
Line numbers
the left side of the Editor window.
When checked, the margin used for enabling/disabling of instruction
Left Margin
breakpoints is visible.
When checked, clicking in the left margin of the Editor window selects the
entire line. When unchecked, a mouse click sets/disables/removes a
Margin selection breakpoint on the indicated line.
Even when this box is not check, you can select a full line by clicking in the
Line number margin.
When checked, folding of source code is enabled and the fold margin is
Enable Folding
visible.
When checked, automatic indentation upon typing an opening or closing brace
Auto-Indent
for a function is enabled.
Indentation Guides When checked, the thin vertical lines indicating indents and tabs are visible.
Tab size Specifies the size for tabs in number of characters.
Indent size Specifies the size for indents in number of characters.
When checked, tabs in files that are opened with the editor are replaced with
Insert spaces
spaces.
Keep Tabs When checked, the editor retains the tabs in any files that are opened.
When checked, the highlighting of matching braces is enabled. Even when
Auto Brace Match
this option is disabled, users can still find matching braces by placing the
Highlighting
cursor next to a brace and selecting Edit>Match Brace, or pressing CTRL+E.
Word Wrap allows you to access the line wrapping options described in Table 19.
Table 19. Word wrap options
Option Description
Enable When checked, wrapping is enabled. This option is checked by default.
Specifies the indent at the beginning of each line that has been wrapped from
Initial Indent
the preceding line. Enter 0 for no indent.
62/385 Doc ID 7705 Rev 11
UM0036 Your STVD graphical environment
Table 19. Word wrap options (continued)
Option Description
These checkboxes specify the position of the red arrow symbol indicating a
wrapped line:
Show Wrap Symbol Before wrap - symbol is at right edge of the window before the wrap.
After wrap - symbol is on the left side of the window after the wrap.
Near text - symbol is next to the last text symbol before the wrap.
Debug allows you to access the debugging options described in Table 20.
Table 20. Debug options
Option Description
Automatically Open When checked, STVD automatically opens the Disassembly window when
Disassembly you start a debug session
Beep When When checked, STVD generates an audible signal whenever the execution of
Execution Stops the application stops while debugging.
When checked, the Editor will not allow editing of open source files during a
debug session. Source files are not protected from editing if you are not in a
Read-Only Source debug session.
Files
When disabled, if a source file is changed during the debugging session, the
change is not taken into account until the application has been rebuilt.
When checked, during debugging you will be able to view the current value of
Enable Watch Pop-
a variable in a Watch pop-up field by hovering the mouse over a variable in the
Up
source code.
This field allows you to specify the number of levels (1-256) of an array to
Watch Arrays
display for variables in the Watch window.
Long Line allows you to access the line length options described in Table 21.
Table 21. Long line indicator options
Option Description
When checked, this option enables the long line specification and display of
Enable
the long line indicator or background color.
This field allows you to specify the maximum length of code lines in number of
Limit
characters.
When checked, this option displays a red vertical line indicating the maximum
line length limit for each line of code.
Show Edge Line
Symbols and spaces/indent associated with wrapping lines are not subtracted
from the maximum number of characters in a line of code.
Change Background When checked, this option changes the text background color for all lines
Color exceeding the maximum line length.
Line Ending character formats vary from one operating system to another. Failure to
recognize end of line characters can cause compilation errors. If in doubt, you should
confirm that your source files use the Windows end of line character style (CRLF).
Doc ID 7705 Rev 11 63/385
Your STVD graphical environment UM0036
When you open a file with end of line characters that are different from the default line
character style (the Editor is set to Windows style by default), STVD warns you and asks if
you want to change them to the default style.
If your file is read-only, STVD warns you that the characters are different from the default,
but cannot give you the option to change them.
In the Line Endings section of the Options window Debug/Edit tab, you can enable the
display of line endings and choose the line ending style to use. Table 22 summarizes the
line ending options.
Table 22. Line endings options
Option Description
When checked, an icon representing the end of each text line is displayed.
The icons are:
Show – CRLF for text files created under Windows
– LF for text files created under Unix
– CR for text files created under Mac
This option allows you to indicate the type of end of line character to use
(Windows, Unix or Mac), by choosing the line character style from the Style
Style
list. By default the Style is set to Windows. When you change the style, all of
the end of line characters in open files are changed to the new default setting.
Styles/Languages tab
The Syntax highlighting section allows you to modify the display characteristics used for
the display of syntactic items such as language-specific keywords, operators, comments,
and numbers. This is a machine-level configuration for STVD, which is applied to editable
files regardless of the project or workspace that you are in.
When making changes to the Editor display options, use the Apply button to see the effect
of the changes you have made. The Apply button is only available once you have clicked in
or modified a display option.
You can return to the original configuration at any time by clicking on the Reset button.
Table 23. Syntax highlighting options
Option Description
This listing allows you to select the syntactic items whose display
characteristics you would like to view or modify. Current characteristics are
shown when you select any display item. The font characteristics (font, size,
Display Items bold, italic, underline) of the Default item are applied to all other items that
have the Use Default option checked. The foreground and background color
of the Default item are applied to all other items that have foreground and/or
background set to Default.
When this box is checked for any display item, the settings of the Default item
Use Default
are applied.
64/385 Doc ID 7705 Rev 11
UM0036 Your STVD graphical environment
Table 23. Syntax highlighting options (continued)
Option Description
These fields allow you to select the font and the font size (in points) to be
applied to all text items.
To change this configuration you can select Text as the display item and the
Font and Size changes you make will be applied to all the display items where Use Default is
checked.
You can select any display Item, uncheck Use Default and select a font and/or
size that will be applied only to the selected display item.
Foreground and Select the text color (foreground) and background colors from a list of
Background colors available colors. These can be configured for each display item.
Bold, Underline and These checkboxes allow you to apply text characteristics to any of the display
Italic items.
The End Of Line Filled checkbox enables filling of the background color to the
EOL Filled
edge of the Editor window.
3.7.2 Customizing toolbars
A number of predefined relocatable toolbars are present by default. These toolbars may be
modified or others may be created. All toolbars are dockable and may be moved
independently, shown or hidden.
Figure 45. Standard toolbars
The toolbar options dialog box
From the main menu, select Tools>Options to open the Options dialog box. Click on the
Toolbars tab (see Figure 43) to access the customizable toolbar options.
Table 24. Toolbar options
Option Description
This list of toolbars with checkboxes allows you to configure which toolbars are
Toolbars list
visible.
Show/hide tooltips This checkbox enables/disables the Tooltips pop-ups.
Cool look and Large Use checkboxes to enable and disable button styles – Cool look (beveled
Buttons buttons), Large buttons (icon and text to indicate button’s functionality)
Opens a window that allows you to specify the name of a new user-defined
New button toolbar. To make your own toolbars refer to Creating user-defined toolbars. To
add or remove toolbar commands Rearranging toolbar icons.
Doc ID 7705 Rev 11 65/385
Your STVD graphical environment UM0036
Moving toolbars
Toolbars can be transformed to independent always-on-top windows, by placing them over
(or in part over) the main application window or on the desktop outside the frame of the
STVD main application window. In this floating form they may be relocated by mouse
dragging on the window title bar or any unoccupied area in the window. These toolbar
windows may be resized in the standard manner by dragging on the edge of the frame
(double arrow cursor indicates resize dimension).
Individual toolbars may be picked up and repositioned anywhere in the STVD main
application window.
When docking is active, toolbars locate themselves in a window border region close to the
drop point. This causes automatic rearrangement of the local windows to accommodate the
new toolbar position.
When docking is not active, the toolbar stays where dropped.
When a toolbar is placed over the main application window, it will remain where placed and
appear as a floating window with its own header. (In this case, it is located by absolute
screen position, and remains stationary when the Editor or STVD main application window
is moved or resized.)
Creating user-defined toolbars
1. From the main menu, select Tools>Options to open the Options window.
2. Click on the Toolbars tab and then New to open the New Toolbar window.
Figure 46. Adding new custom toolbars
3. Enter a name for the new toolbar at the prompt.
This name is then added to the list of current toolbars on the Toolbars tab. By default,
the new toolbar is marked as visible. However, even though it has been named, the new
toolbar is still empty. Add elements to it as described in Rearranging toolbar icons.
66/385 Doc ID 7705 Rev 11
UM0036 Your STVD graphical environment
Rearranging toolbar icons
1. From the main menu select Tools>Options.
2. Select the Commands tab and select a Category from the list (see Figure 47).
The icons for commands in the selected category are displayed.
3. To add a button to a toolbar, drag an icon from the Buttons field to any toolbar. To
remove a button from a toolbar, drag an icon off the toolbar.
Figure 47. Options window, Commands tab
4. While the Commands tab is open, displace a button slightly left or right on the toolbar
to create a separator between toolbar elements at that point.
3.7.3 Adding custom commands
You can use the Tools>Customize command to define and add custom commands that link
to external add-on software directly from within STVD.
This interface allows you to define commands and parameters, and name the new
command. The new command name is then added to the Tools menu.
Figure 48. Customize option
Doc ID 7705 Rev 11 67/385
Your STVD graphical environment UM0036
For example, imagine that you want to add a command that would link directly to an external
editor (such as Windows® Notepad):
1. From the main menu, select Tools>Customize to open the Customize dialog box
(shown in Figure 49).
2. Click Add.
3. In the Menu Text field, enter the new command keyword, which appears in the Tools
menu—for example, Ext. Editor.
4. In the Command field, enter or browse to the executable file for the custom command,
notepad.exe in the example.
5. In the Arguments field, you can specify an argument to go along with the executable.
This is useful if, for example, you always want to open a certain file that is located in
particular directory. Click > for a list of arguments. Possible arguments that can be
added include:
– Workspace Path – Executable Short Filename
– Makefile – Current Editor Path
– Project Directory – Current Editor Filename
– Executable Path – Current Editor Short Filename
– Executable Filename – Current Editor Selection
Figure 49. Adding custom commands
In the example, Notepad opens sample.wsp, which is located in the directory of the
open workspace. This is specified using the Workspace Path argument.
68/385 Doc ID 7705 Rev 11
UM0036 Your STVD graphical environment
6. In the Initial Directory field, you can specify the directory from which you want the
command to be initialized. You can type the directory, browse to it, or specify it using
the argument list shown.
In our example, Notepad is initialized from C:\temp\.
7. Finally, there are two other options that can be used with Win32 console applications
(DOS applications) only. Redirect to output window sends any output to the Output
window within STVD and Redirect to file allows you to send your output to the file you
specify (by typing in its name and path, browsing to it or using arguments to specify it).
Once you have finished, a new function, called Ext Edit, is added to the Tools menu, which
can be accessed like any other tool as shown in Figure 50.
Figure 50. Customized command in Tools menu
3.8 Tooltips
A local banner describing each tool button can be activated from the Tools menu. In the
Toolbars tab of the Options window, the checkbox Show Tooltips turns on the Tooltips
function. The mouse pointer must remain inactive on the tool button for a short delay to
activate the tooltip.
Figure 51. Tooltips
A mouse-over on any tool button can be set to open a tooltips banner with a short
description of the tool. At the same time, a longer descriptive statement on the selected tool
appears to the far left of the status bar, in the lower left border of the STVD main application
window.
This report offers more detail on the selected tool, and is active even when the tooltips
banner is inactive. The status bar report on a mouse-over of the Run command button is
shown in Figure 52. The corresponding tooltips message is illustrated in Figure 51.
Doc ID 7705 Rev 11 69/385
Your STVD graphical environment UM0036
Figure 52. Tool description
3.9 Help and support features
From the Help menu you can access a variety of STVD features that have been designed to
help learn about and use its most advanced features. These features include:
● STVD Online Help and Tutorial— provides detail information on using STVD with
supported debug instruments. Includes a tutorial with everything you need to create an
application that you can debug with STVD (see Section 12: STM8 C tutorial on
page 332 or Section 13: ST Assembler/Linker build tutorial on page 366).
● About...— provides version information for STVD and the various components of your
debug instrument
● Help on Instruction— provides information about ST assembly instructions
● Instruction Set Contents...— allows you to access the ST Instruction Set online
reference
● Generate support file— allows you rapidly transfer error log files to an single file that
you can send to support when seeking assistance after an application crash
Generate support file
An application crash during debugging could be the result of a combination of factors
involving the different components of STVD and/or your debug instrument. If an application
crash occurs, STVD and your debug instrument generate log files in various STVD
directories. These logs can help support representatives determine the source of the
problem.
The Generate Support File feature retrieves these error logs and allows you to save them
in an archive (zip) so that they can be sent to your support representative.
Following a crash, to retrieve all the error logs for support:
1. Select Help>Generate Support Information.
2. In the Destination Zip File field, you can enter the path and the name for the archive
where the logs will be gathered together.
In the resulting Generate Information File for Support window (see Figure 53) you
will see the list of standard error logs that have been generated as a result of the crash.
This list may include:
– stvd_pm.log– Contains information about any crashes of STVD that have
occurred since its installation (provided that it has not been modified manually).
Information is stored in chronological order from the first to the last crash.
70/385 Doc ID 7705 Rev 11
UM0036 Your STVD graphical environment
– Start.log– Contains the target debug and STVD version information. Old
information is overwritten with the most recent, each time you enter a debug
session (Debug>Start Debugging).
– error.log– Contains information about errors that are specific to your debug
instrument. This information is cleared each time you enter a debug session
(Debug>Start Debugging).
– downloader.log– Contains information regarding the last update of your debug
instrument's firmware.
Figure 53. Generate Information File for Support window
3. In the Add File to Archive field, specify any additional files that you would like to add to
the archive.
4. Click on OK to retrieve the logs and place them in the archive.
You can mail this file to your support representative, who will use it to help you resolve
your problem.
3.10 Migrating old workspaces (STVD7 2.5.4 and prior versions)
When building ST7 applications with STVD7 prior to version 3.0, the command line options,
include files, and library path names used by your toolset were contained in a makefile
(.mak). STVD no longer relies on the makefile, which you had to write for previous versions.
Instead it offers a graphical interface that allows you to quickly and easily apply and change
build options, in addition to storing those options as build configurations.
To benefit fully from STVD’s new build features, you must manually transfer the build
configuration (options, paths) from the makefile used by your old workspace (.wsp) to the
build settings interface for your project (.stp), which is contained in a new workspace
format (.stw).
As an expedient, STVD also allows you to automatically create a new workspace (.stw)
from the makefile that you used with your old workspace (.wsp). This permits a rapid
migration, however, you will not be able to take advantage of the full range of STVD’s new
build features. Table 25 outlines the advantages and drawbacks of these two migration
methods.
Doc ID 7705 Rev 11 71/385
Your STVD graphical environment UM0036
Table 25. Migration strategy advantages and disadvantages
Full migration Partial migration (wrap makefile)(1)
Advantages
• Allows full use of the graphical interface for managing build
options and configuration • Automatic migration
• Facilitates modification of build settings during development • Rapid migration
• Automatic, complete management of dependencies • Use exactly the same settings used when building
with a previous version and produces exactly the
• No makefile to maintain
same executable
• Migrate your project one time only
Disadvantages
• Cannot use the STVD graphical interface to
• Manual migration manage build options
• Migration takes a little longer • Must continue to maintain the makefile and the
dependencies manually
1. If you want to continue using your makefile to manage the build options for your application, refer to Create a workspace by
wrapping a makefile.
For a full migration of your project, follow the 7 steps outlined in this section. This will take a
little time up-front during the migration, but will give you full use of all STVD’s new build
features.
7 steps to full migration
To migrate your project from previous versions, you need to set up a workspace and project
in STVD 4.0.1, add the source and include files and then confirm the various options and
paths that were previously specified in your makefile.
Table 26. Migration steps 1 and 2
Step Related information
STEP 1: Create a workspace in STVD.
Select File>New Workspace, then select the New Do not use the “Create from...” options.
Workspace and Project icon. If you need more help on how to create a workspace,
Follow the steps in the different screens to create your refer to Create a workspace with a new project.
workspace and project.
Using the same command, you can add any include
or header files that your application may require and
STEP 2: Add the application source files to the project.
place them in the appropriate folder in the
Select Project> Insert Files into Project, then drag the Workspace window.
source files to the Source Files folder in the Workspace
If you need more help on adding files to your
window.
workspace, refer to Add source files (.asm, .c, .s) to
your project.
To provide STVD all the information required to build your application, you must now specify
the target microcontroller, the build options, additional include and library paths and the link
script in the Project Settings interface.
From the makefile, you can note the command line options and path information used in
previous builds of your application.
Open the Project Settings window by selecting Project>Settings… from the main menu.
72/385 Doc ID 7705 Rev 11
UM0036 Your STVD graphical environment
Table 27. Migration steps 3-5
Step Related information
For Metrowerks users, the library path used corresponds to the output
STEP 3: In the General tab, confirm format set in the Compiler tab:
that the toolset paths correspond to the
• for Hiware format - lib\ST7c\lib,
installation on your PC. Some paths
depend on options specified in the • for ELF/DWARF 2.0 format - lib\ST7c\lib.e20
project settings. You can specify the ELF/DWARF 2.0 format by selecting Output in the
Category list box, and then checking ELF/DWARF 2.0 format. (1)
STEP 4: In the MCU Selection tab,
select the target microcontroller.
Cosmic users can specify additional include directories. Select
Preprocessor in the Category list box and enter the file and the path in
STEP 5: In the Compiler tab, confirm the field provided.
the command line options in the gray Metrowerks users can specify extra include files and their paths. Select
Command Line window at the bottom Input in the Category list box and enter the file and the path in the fields
of the tab (all compilers). provided.
For details on the available options for your toolset refer to Section 4.5:
Configuring project settings on page 84.
1. It is highly recommended that you use the ELF/DWARF 2.0 format rather than the Hiware format. The ELF/DWARF 2.0
format is more powerful and the debug information is more reliable.
Note: Most options for the supported toolsets can be set in the Project Settings window. However,
if there is an option that is not incorporated in the Project Settings interface, you can add it to
the command line using the User Defined Options field.
Table 28. Migration steps 6 and 7
Step Related information
Metrowerks users can specify extra include paths. Select General in the
STEP 6: In the Assembler tab, confirm Category list box and enter the pathname.
the command line options in the gray ST Assembler Linker users can specify additional include paths in the
Command Line window at the bottom provided field.
of the tab (all compilers). For details on the available options for your toolset refer to Section 4.5:
Configuring project settings on page 84.
Doc ID 7705 Rev 11 73/385
Your STVD graphical environment UM0036
Table 28. Migration steps 6 and 7 (continued)
Step Related information
Cosmic users can specify additional Object Library Modules and Library
paths to include during linking. Select General in the Category list box
and enter the pathnames in the provided fields.
Cosmic users can choose to generate an automatic link script (.lkf) file
for linking, or to use an existing .lkf file. Select Linker Input in the
Category list box. To use an existing .lkf file, uncheck the Auto
checkbox, and enter the name of the file to use in the Script LKF
STEP 7: In the Linker tab, confirm the
Filename field. For more information about automatic script link
command line options in the gray
generation, refer to Section 4.7.3: Cosmic C linker tab on page 110.
Command Line window at the bottom
of the tab (all compilers). Metrowerks users can specify additional Object Library Modules and
Library paths to include during linking. Select General in the Category
For details on the available options for list box and enter the pathnames in the provided fields.
your toolset refer to Section 4.5:
Configuring project settings on page 84. Metrowerks users
can choose to generate an automatic parameter
(.prm) file for linking, or to use an existing .prm file. Select Linker PRM
File in the Category list box. To use an existing .prm file, uncheck the
Auto checkbox, and enter the name of the file to use in the Script PRM
Filename field. For more information about automatic parameter file
generation, refer to Section 4.9.3: Metrowerks linker tab on page 148.
ST Assembler Linker users can specify additional Library paths to include
during linking by entering the pathname in the provided field.
Note: Metrowerks We recommend that users working with the Hiware format migrate their
workspaces to STVD 4.0.1. Once you have successfully done this, we recommend
switching to the ELF/DWARF 2.0 format to build your application. This gives you access to a
greater range of options and will allow you to use both the Auto PRM file generation
option, or your previous PRM file.
If you choose to use the previous PRM file, note that it must correspond to the syntax used
with the ELF/DWARF 2.0 format, notably the ELF syntax uses SECTION in place of
SEGMENT. Also ensure that the variables for the start07 routine are placed in a No.Init
section.
Once you have made the necessary entries and confirmed the command line options, click
on OK to apply the settings and exit the Project Settings window.
You have now migrated your project to STVD 4.0.1. You have access to the full range of
supported options and features for your toolset and you can now build your application using
the same build options used to generate previous versions of your application.
74/385 Doc ID 7705 Rev 11
UM0036 Project creation and build
4 Project creation and build
STVD provides a build interface that allows you to control the building of your application for
debugging or for programming to your target microcontroller. When you first open STVD, by
default you are in the Build context. In this context, you will set up your workspace and
project(s), configure project settings and build your application.
The following sections provide information about the build interface, including:
● Section 4.1: Specifying a toolset
● Section 4.2: Loading and creating workspaces (.stw)
● Section 4.3: Creating and loading projects in a workspace
● Section 4.4: Project build configurations
● Section 4.5: Configuring project settings
● Section 4.6: Customizing build settings for ST Assembler/Linker toolset
● Section 4.7: Customizing build settings for Cosmic C toolsets
● Section 4.8: Customizing build settings for Raisonance C toolset
● Section 4.9: Customizing build settings for Metrowerks C toolset
● Section 4.10: Configuring folder and file settings
● Section 4.11: Specifying dependencies between projects
● Section 4.12: Build commands
4.1 Specifying a toolset
When building your application, you can use one of supported toolsets: ST
Assembler/Linker, Metrowerks C (Hiware), or Cosmic C, and their respective options and file
formats.
Table 29. Supported toolsets and file formats
Supported Initial source Compiler/ Final
Toolset name Linker output
microcontrollers files assembler output executable
ST assembler/linker ST7, STM8 .asm .obj, .lst .map, .tab .s19, .hex
ST7 Metrowerks (1.1) ST7 .c, .asm .o, .dbg .abs .abs, .elf
ST7 Cosmic C ST7 .c, .s .o .st7 .elf
STM8 Cosmic STM8 .c, .s .o .sm8 .elf
Raisonance C ST7, STM8 .asm, .c .o .aof .elf
The toolset to use during the build is specified at the project level. The Project Settings
window provides the interface for configuring toolset options, libraries and include paths that
are specific to building an application. This organization makes it possible for one
workspace to contain projects that are built using different toolsets.
Before you start customizing toolset paths, you will want to ensure that the default paths are
correct for the installation of the toolsets on your host PC.
Doc ID 7705 Rev 11 75/385
Project creation and build UM0036
Toolset path information
Upon installation, STVD will attempt to identify the toolsets and their paths. You can confirm
or modify default path information for the supported toolsets by selecting Tools > Options
(see Figure 54).
The resulting Options window provides a Toolset tab that allows you to specify the Bin,
Include and Library paths for your toolset on your host PC. It also provides a Directories
tab, where you can specify any additional default subpaths for include files and libraries that
you typically use when building your microcontroller applications. The paths that you specify
in the Options window will be the default settings applied for any project using a toolset.
However, you can also specify a project specific toolset and paths in the General tab of the
Project Settings window for any project (see also Section 4.5: Configuring project settings
on page 84).
Figure 54. Toolset options
4.2 Loading and creating workspaces (.stw)
The workspace (filename.stw) is the file that contains the project(s) you are building to
generate your application. Typically, a workspace contains one or more projects and their
source files and dependencies. This section provides information on:
● Loading an existing workspace
● Creating a new workspace
Note: You cannot create a project and build or debug an application until you have created a
workspace.
4.2.1 Loading an existing workspace
● Opening a .stw workspace
● Opening a .wsp workspace from STVD7 prior to version 3.0
76/385 Doc ID 7705 Rev 11
UM0036 Project creation and build
Opening a .stw workspace
To load a workspace (*.stw) created by STVD7 3.0 or later versions, select File > Open
Workspace. The Open Workspace browse window will open. Locate the workspace file
(.stw), highlight it, and then click on Open. The workspace will appear in the Workspace
window, typically on the left side of STVD’s main window (see Figure 55).
Figure 55. Workspace window
Opening a .wsp workspace from STVD7 prior to version 3.0
You can open a workspace that was created by a version of STVD7 prior to version 3.0. This
method automatically creates a .stw workspace based on the makefile used by your .wsp
workspace.
Caution: A .stw workspace created by opening a .wsp and wrapping the makefile, does not allow
you to take full advantage of STVD’s build interface. Instead, you must manually maintain
your makefile to manage the building of your application. For information about creating a
.stw workspace that allows you to use STVD’s graphical build interface, refer to 7 steps to
full migration on page 72.
To open a .wsp workspace:
1. Select File > Open Workspace from the main menu bar.
2. In the resulting browse window, select Old Project Workspace (*.wsp) in the Files of
Type field. Then select the .wsp file and click on Open.
3. Read the message in the Import Workspace message box. Click on Continue to open
your .wsp. Click on Cancel if you want to abandon the import procedure and do a full
migration instead (refer to 7 steps to full migration on page 72).
A pop-up dialog box will ask you if you want to add the files as filtered by your .wsp
workspace. Click on Yes to add the files automatically.
Doc ID 7705 Rev 11 77/385
Project creation and build UM0036
Note: If a pop-up message appears indicating that your makefile was not found, click on OK and
then check that your makefile is in the same directory as the .wsp that you are trying to
open.
4. In the MCU Selection window, pick the target microcontroller for your application from
the list, click on Select and then OK.
5. Select File > Save Workspace from the main menu bar.
A workspace in .stw format is created in the working directory. In the future, you will
open this file and not the old .wsp file. You can now continue building and debugging
your application.
The .stw workspace that you have created is limited to using your makefile when you build
and rebuild your application. For this reason you do not have access to the tabs in the
Project Settings window that provides an interface for controlling your toolset and the
building of your application.
4.2.2 Creating a new workspace
STVD provides several options for creating a workspace in the New Workspace window. To
access this window, select File > New Workspace. From this window you can:
● Create a workspace with a new project on page 23
● Create an empty workspace
● Create a workspace from an existing project
● Create a workspace by wrapping an executable
● Create a workspace by wrapping a makefile
Create an empty workspace
You can create an empty workspace by selecting the Create an Empty Workspace icon.
In the New Workspace window:
1. Type the name of the workspace in the Workspace Name field.
2. Enter the working directory where files are to be saved in the Workspace Location
field, or use the browse button to find a location.
3. Click on OK to create your workspace.
Create a workspace from an existing project
This option allows you to create a workspace around an existing STVD project file (.stp).
1. From the New Workspace window, select the Create from Project icon and click on
OK.
A browse window opens. By default it is set to display .stp project files.
2. Highlight the project file that you want to use to create your workspace and click on
Open.
Your workspace is created and named project_filename.stw. The new workspace file
appears in the Workspace window, typically on the left side of STVD’s main window.
Your workspace contains the project you identified and its contents.
Note: When creating a workspace in this manner, make sure that your source files are in the
correct directory relative to the project file. Otherwise you must update the paths by adding
the files to the Source Files folder from their actual location (see Section 4.3.3: Adding and
removing folders and files on page 83).
78/385 Doc ID 7705 Rev 11
UM0036 Project creation and build
Create a workspace by wrapping an executable
You can create a workspace for an executable file (.abs, .elf, .hex, .s19) for debugging.
However, during debugging you will only have access to the disassembled code and not the
original source code.
1. To create your workspace, select the Wrap Executable icon and click on OK.
A browse window opens.
2. Highlight the executable file that you want to use to create your workspace and click on
Open.
The New Project window opens.
3. Here, enter a name for the project file (.stp) and the project’s location.
By default your project is named executable_filename.stp and its location is the
directory of the executable file.
4. Now, select your toolset from the list box and enter its path. Click on OK.
Your workspace is created and named executable_filename.stw. The new workspace
file appears in the Workspace window, typically on the left side of STVD’s main
window. Your workspace contains a project executable_filename.stp.
You can now identify your debug instrument and debug the application.
Create a workspace by wrapping a makefile
Early versions of STVD7 used a makefile (.mak) to define the build process for source files
and a specified toolset. Wrapping your makefile to create a new workspace allows you to
rapidly transition projects to STVD7 3.0 and later releases, with certain limitations.
However, if you follow this migration procedure you will not have access to the build options
in the Project Settings window. Any changes to options must, therefore be made manually
to the makefile. STVD will not automatically manage project dependencies either. You, must
instead use your makefile to specify dependencies and you must verify these dependencies
yourself. Finally, if you add files to the project to edit them, they are not automatically added
to the build. In order to be taken into account when building, you must manually update the
makefile to include the new files.
For information about migrating your project in a manner that preserves the full range of
STVD’s build features, refer to 7 steps to full migration on page 72.
To create your workspace by wrapping an existing makefile:
1. Highlight the Wrap Makefile icon and click on OK.
A browse window opens. By default it is set to display .mak makefiles.
2. Highlight the makefile that you want to use to create your workspace and click on
Open.
You will receive an information message, notifying you that STVD is going to wrap the
makefile in a workspace.
3. Click on OK to continue.
The New Project window opens.
4. Here, enter a name for the project file (.stp) and the project’s location. By default your
project is named makefile_name.stp and its location is the directory of the makefile.
Click on OK.
The MCU selection window appears.
Doc ID 7705 Rev 11 79/385
Project creation and build UM0036
5. Select the MCU for you application and then click on OK.
Your workspace is created and named makefile_name.stw. The new workspace file
appears in the Workspace window, typically on the left side of STVD’s main window.
Your workspace contains a project with the makefile that you have identified and the
External Dependencies folder.
Before you start debugging your application you will have to identify the executable file to
debug and you may have to rebuild your application.
4.3 Creating and loading projects in a workspace
The project file (.stp) contains the information that you need to build an application with a
specific toolset and for a specific microcontroller. It contains the source files needed to build
the application, the build configuration and the target MCU’s memory map. This section
provides information about:
● Loading an existing project
● Creating new projects
● Adding and removing folders and files
Note: Until you create a project or add an existing one to your workspace, you do not have access
to STVD’s build and debug commands.
4.3.1 Loading an existing project
To load an existing project:
1. Select File > Insert Project into Workspace.
The Insert Project browse window will open.
2. Locate the project file (.stp), highlight it and then click on Open.
The project will appear in the Workspace window, typically on the left side of STVD’s
main window (see Figure 55 on page 77).
STVD will not allow you to insert a project into a workspace if it already contains a project
with the same name.
4.3.2 Creating new projects
STVD provides three options for creating a new project in a workspace.
To create a new project, select Project > Add New Project to Workspace. The New
Project window opens. From this window you can:
● Add a project (.stp) to your workspace
● Create a project from an existing executable
● Create a project from an existing makefile
80/385 Doc ID 7705 Rev 11
UM0036 Project creation and build
Add a project (.stp) to your workspace
Click on the New Project icon and then OK. This launches the New Project wizard as
shown in Figure 56. In this window you will enter all of the information required to create the
project including:
● A project name in the Project Filename field.
● The path name where you want to store the project and the resulting files in the Project
Location field. The path for the workspace is used by default.
● The toolset to use when building and the path for the toolset.
Figure 56. Project parameters
When you click on OK, the project (filename.stp) is added to the workspace in the STVD
Workspace window. By default, the project contains folders called Source Files, Include
Files and External Dependencies. These folders are used to organize your project within
STVD. They do not exist in the working directory. Other files may be added to the project
folders automatically based on your toolset’s default settings. STVD will change these
according to your project build settings and your application.
Figure 57. Default project contents
When you save your workspace, the working directory is updated with the project file and
two folders: Debug and Release. These folders are the default locations for storing your
application executable and any intermediate files depending on whether you build using the
Debug or Release configuration.
Doc ID 7705 Rev 11 81/385
Project creation and build UM0036
Create a project from an existing executable
To create a project from an executable (.abs, .elf, .hex, .s19):
1. Select the Create from Executable icon and click on OK.
You will receive an information message asking you if you want to create a project to
wrap the executable.
2. Click on OK to continue.
The New Project window opens.
3. Here enter a name for the project file (.stp) and the project location.
By default, your project is named executable_filename.stp and its location is the
directory of the executable file.
4. Next, select the appropriate microcontroller in the MCU Selection window and click on
OK.
Your project is created and appears in the Workspace window. It contains the default
folders and any files specified by the toolset settings. The Project Settings window
contains the Debug tab and the MCU Selection tab where you can change the
microcontroller selection.
You can now identify your debug instrument and debug the application.
Create a project from an existing makefile
Early versions of STVD used a makefile (.mak) to define the build process for source files
and a specified toolset. To support the migration of projects from earlier versions, STVD
allows you to create a project around a makefile. In this way you preserve the information
and conditions applied when building previous applications. For more information about this
process, refer to Migrating old workspaces (STVD7 2.5.4 and prior versions) on page 71.
To create your project:
1. Highlight the Create from Makefile icon and click on OK.
A browse window opens. By default it is set to display .mak makefiles.
2. Highlight the makefile file that you want to use to create your project and click on Open.
You will receive an information message, notifying you that STVD is going to wrap the
makefile in a new project.
3. Click on OK to continue.
The New Project window opens.
4. Here enter a name for the project file (.stp) and the project location.
By default, your project is named makefile_name.stp and its location is the directory
of the makefile.
5. Now, select your toolset from the list box and enter its path. Click on OK.
Your workspace has been created and named makefile_name.stw. The new project
file appears in the Workspace window, typically on the left side of STVD’s main
window. Your project contains the makefile that you have identified and the External
Dependencies folder.
Before you start debugging your application you will have to identify the executable file to
debug and you may have to rebuild your application. For more information about this
process, refer to Migrating old workspaces (STVD7 2.5.4 and prior versions) on page 71.
82/385 Doc ID 7705 Rev 11
UM0036 Project creation and build
4.3.3 Adding and removing folders and files
Projects contain the files that you will use to build your application. These can be organized
in folders. By default, projects contain the following folders:
● Source Files — this folder contains the source files (.asm, .c, .s) that you identify for
the building of your application.
● Include Files — this folder contains header files required to build your source code.
These files are specified by the include statements in your project settings.
● External Dependencies — this folder contains any dependencies specified by the
source files or the toolset. The folder’s contents are updated automatically and cannot
be modified by the user.
Adding folders
You can create your own folders in your project to create a virtual project structure that will
help you organize the links to your source files. Folders can be created in the project or in
any folder except the Dependencies folder.
To add folders to your project or in another folder:
1. Right-click on the project or on the folder to get the contextual menu. In the contextual
menu, select New Folder.
The New Folder dialog box opens.
2. Enter the name for the folder in the provided field and click on OK.
The folder is added to your project.
Adding files
To add source files to the source folder:
1. Right-click on the folder to get the contextual menu. From the menu, select Add Files
to Folder.
A browse window opens.
2. Select the file(s) you want to add to the folder and click on Open.
STVD will not allow you to add a file to a project if the project already contains a file with
the same path name. Files with the same name can be added to the same project it
they have different paths. A workspace may contain files with the same path name, as
long as they are in different projects.
The folder contextual menu also offers the Add Sorted Elements option. When this option
is checked, STVD protects the order of the files in the project. Upon build, the command
lines for the source files are executed in the same order as the files in the project from the
top (first) to the bottom (last). When this option is checked, STVD will not allow you to
change the order of the files. If you disable this option, change the order, and then reactivate
this option, STVD will maintain the new ordering of the files. This option is important when
using the ST Assembler/Linker toolset, which is sensitive to the ordering of source files upon
assembly (see Ordering source files before assembly on page 88).
4.4 Project build configurations
Once you have set up your project with the source files to build your application, you are
ready to configure your project for building. STVD offers extensive customizations for the
supported toolsets via the Project Settings window. In addition, these settings can be
Doc ID 7705 Rev 11 83/385
Project creation and build UM0036
saved as Build Configurations so that you can easily switch between two or more
configurations.
The name of each build configuration also corresponds to a folder in your project directory
that is created automatically by STVD (for example, the Debug configuration corresponds to
the Debug folder in your project directory). This folder is the default Output directory for your
project and the Intermediate directory for each of your files when you build your application
with the corresponding build configuration.
By default, two configurations are automatically created for each project: Debug and
Release. The Debug configuration applies your toolset’s default settings to produce a
version of your application that is ready to be debugged. The Release configuration applies
your toolset’s default settings to produce an optimized version of your application that is
ready to be programmed to your target microcontroller.
Setting the build configuration
To set the build configuration for your project:
1. Select Build > Configurations.
The project configurations window opens.
2. If your workspace contains more than one project, use the Project list box to select the
project that you want to apply the build configuration to.
3. Select the configuration you want from the list in the Configurations field and then
click on Set Active.
The active configuration is in bold type.
4. Click on Close.
Once you have set the build configuration, you can customize it in the Project Settings
window.
Creating a new build configuration
When you change from one build configuration to another, the Output directory is
automatically changed to designate the appropriate folder. Likewise, the Intermediate
directories for all files are automatically changed to use the corresponding folder, except if
you have manually designated an alternate folder for the Intermediate directory. For more
information, refer to Section 4.10: Configuring folder and file settings on page 156.
To create a new build configuration based on the settings in any of the existing configuration:
1. Select Build > Configurations
2. Click on Add in the New Configuration window
3. Type a name for the configuration
4. In the Copy Settings From field, select the existing configuration to use as the basis
for the new configuration and click on OK.
4.5 Configuring project settings
The Project Settings window provides the standard interface for customizing the build of a
project or specific files within a project. The tabs in the Project Settings window present
commonly used options in menus, list boxes and check boxes. In addition, these tabs
provide fields for entering custom commands and other supported options.
84/385 Doc ID 7705 Rev 11
UM0036 Project creation and build
Some aspects of this interface are common to all toolsets, these common tabs are
described in the following sections:
● General settings tab
● Debug settings tab
● MCU selection tab
● Pre-link settings tab
● Post-build settings tab
Several tabs are specific to your toolset. STVD’s graphical interface adapts automatically to
the toolset that you specify for your project in the General tab of the Project Settings
window. The options in each of the tabs that are specific to your toolset are explained in:
● Customizing build settings for ST Assembler/Linker toolset
● Customizing build settings for Cosmic C toolsets
● Customizing build settings for Raisonance C toolset
● Customizing build settings for Metrowerks C toolset
4.5.1 General settings tab
This tab allows you to specify general project information, such as the toolset to use and the
paths for the output directory, as well as for include, bin and library files.
To access this tab, select Project > Settings to view the Project Settings window. Then
click on the General tab. This tab should contain the toolset that you specified when you
created the project and the default path information that is specified for it in the Options
window (see Section 4.1: Specifying a toolset on page 75).
To replace the defaults with a project specific toolset and/or path options:
1. Change the toolset by selecting one from the Toolset list box.
Note: If you change the toolset selection for a toolset that does not support the selected MCU, you
will receive an error message to indicate that you must also select an MCU that is supported
by the new toolset.
2. Place a checkmark next to Project Specific Toolset Path.
The fields change from a protected state (gray) to an active state (white).
3. If necessary, enter the directory path for the toolset in the Root Path field by typing the
path or using the browse button to locate it.
4. In the Toolset sub-paths fields, specify bin paths, include paths and library paths to
use when building the application.
These paths are entered relative to the toolset path that you specified in step 3.
Note: Some versions of the Metrowerks toolset use the filename prog instead of bin for the bin
subpath.
5. In the Output Directory field you can specify a folder where output will be stored when
building.
By default, output is stored in the Debug or Release folders in the working directory,
depending on whether you are using the debug or release configuration (see
Section 4.4: Project build configurations on page 83). The folder specified as the
Output Directory for your project is also used as the Intermediate Directory
for all files unless you specify otherwise in the General settings for files and folders.
6. To confirm the settings you have made, click on OK.
Doc ID 7705 Rev 11 85/385
Project creation and build UM0036
4.5.2 Debug settings tab
This tab allows you to specify common settings for debugging your application.
To access this tab, select Project > Settings to view the Project Settings window. Then
click on the Debug tab. Here you can specify:
● the Executable that you want to debug. By default, STVD will look for the target file
specified by the linker. However, you can also use the browse button to locate an
executable file manually.
● the Debug working directory. When using the Debug configuration, by default this is
the folder specified in the Output Directory field of the General settings tab.
● the Source Directories where any source files are located. By default, this field will
identify the directory path for your project. You can add other directories by clicking on
the New (Ins) button in the gray field. A field will open that allows you to type the new
directory path or use a browse button to locate the path.
To confirm the settings you have made, click on OK.
4.5.3 MCU selection tab
The MCU Selection tab is very important because when you build an application, your
toolset uses the memory map for your specific MCU. Therefore, any time you build an
application, the resulting executable is directly associated with the memory map of your
target microcontroller. As a result, if you change microcontrollers, you will have to rebuild
your application.
This also has an impact on debugging, because STVD only allows you to connect to a
debug instrument that supports the target microcontroller that you specified prior to building.
To access this tab, select Project > Settings to view the Project Settings window. Then
click on the MCU Selection tab.
Figure 58. MCU selection tab
86/385 Doc ID 7705 Rev 11
UM0036 Project creation and build
The current microcontroller setting is displayed in the gray Selected MCU field at the bottom
of the tab. The MCU field to the left displays a complete listing of supported microcontrollers.
When you highlight an MCU name in the MCU field, colored indicators tell you which debug
instruments support the highlighted MCU.
● Gray = Not supported
● Green = Supported
● Yellow = Supported in beta version
To select a microcontroller, click on the microcontroller name in the MCU list. To help you
locate your MCU, as you type the name in the Filter field, the choices are progressively
reduced according to what you type. To confirm your selection, click on Select. Your MCU’s
name will appear in the Selected MCU field.
4.5.4 Pre-link settings tab
The Pre-link tab allows you to control what occurs during the pre-link stage of compiling, by
entering commands defined by your toolset.
To access this tab, select Project > Settings to display the Project Settings window. Then
click on the Pre-link tab. Here you can:
● Type a Description. This description is displayed in the Build tab of STVD’s Output
window when the pre-link commands are executed.
● Enter a Pre-link Command. The Directory and File buttons provide lists of macros to
help you formulate commands. Refer to your toolset’s user documentation for more
information about the pre-link commands that it supports.
To confirm the settings you have made, click on OK.
4.5.5 Post-build settings tab
The Post-build tab allows you to control what occurs during the post-build stage of
compiling by entering commands defined by your toolset.
To access this tab, select Project > Settings to display the Project Settings window. Then
click on the Post-build tab. Here you can:
● Type a Description. This description is displayed in the Build tab of STVD’s Output
window when the post-build commands are executed.
● Enter a Post-build Command. The Directory and File buttons provide lists of macros to
help you formulate commands. Refer to your toolset’s user documentation for more
information about the post-build commands that it supports.
To confirm the settings you have made, click on OK.
Doc ID 7705 Rev 11 87/385
Project creation and build UM0036
4.6 Customizing build settings for ST Assembler/Linker toolset
The ST Assembler/Linker toolset builds your application from source code that is written in
Assembler language. Building requires the following steps:
● Assembler: Translates assembler source code into objects and generates listings with
relative addresses.
● Linker: Links objects from the source code and any included objects from libraries in a
.cod file.
● OBSEND: Translates the .cod file into the final executable format, which you specify.
● Abslist: Generates listings with absolute addresses from listings with relative
addresses, the executable file and the map file.
Ordering source files before assembly
The ST Assembler Linker is sensitive to the ordering of files during assembly. For example,
a source file that defines a label must be assembled before other source files that use this
label.
To protect the order of the source files for assembly you should:
1. Add the source files to your project (Project > Insert Files Into Project)
2. Right-click on the project in the Workspace window and disable the Add Sorted
Elements option in the project contextual menu.
3. Drag and drop the source files into the correct order. The first file to be assembled in at
the top, the last is at the bottom.
4. Right-click on the project in the Workspace window and reactivate the Add Sorted
Elements option in the project contextual menu.
Once the Add Sorted Elements option is reactivated, you can not drag and drop the files into
a new, non-alphabetic order. You can, however move the files individually to different folders
in the Workspace window.
Provided ASM include files for ST Assembler/Linker
STVD comes with a complete set of include files (*.inc and *.asm) that define the
registers and vectors for all the supported microcontrollers. They are intended to save you
the time that you might spend writing these files yourself.
Caution: The ASM include files provided with STVD are not the same as those provided for the ST7
library. ST7 library users should use the C header and/or ASM include files specific to that
library.
These files are installed with the ST Assembler-Linker toolset. For standard installations
these files are located at:
C:\Program Files\STMicroelectronics\st_toolset\asm\include\
You can use these files from their installed location. However, if you intend change these
files to meet the requirements for your application, you should copy the files for your target
microcontroller to your project’s working directory and make amendments to the copied files.
Project settings for ST Assembler/Linker
The Project Settings window allows you to configure settings for these steps. This window
contains five tabs that are common to all the toolsets (General, MCU selection, Debug, Pre-
88/385 Doc ID 7705 Rev 11
UM0036 Project creation and build
link and Post-Build) and three tabs that contain options and settings that are specific to ST
Assembler/Linker toolset.
This section provides details about configuring the options that are specific to the ST
Assembler/Linker toolset. These options include:
● ST ASM tab
● ST Link tab
● ST Post-Link tab
Note: For more details regarding options for this toolset, refer to the ST Assembler-Linker User
Manual.
Configuring projects settings in the five common tabs is described in Section 4.5:
Configuring project settings on page 84.
4.6.1 ST ASM tab
The ST ASM tab provides an interface for setting the options in the command line for the ST
Assembler. The gray Command line field displays the changes to the command line as you
make them.
The ASM tab allows you to specify defines and include paths.
Defines
The Defines field allows you to apply -d option in order to define a string that is to be
replaced by another string during assembly. Type the string that is to be replaced in the field.
The -d option is automatically added to the command line. To enter the string to replace it,
type a space then type the replacement string.
To make a second entry, type another space and then the second string that is to be
replaced. The -d is automatically added to the command line. Type a space followed by the
second replacement string.
Figure 59. ST ASM tab
Doc ID 7705 Rev 11 89/385
Project creation and build UM0036
Include paths
The Include path field introduces the -I option in the command line. This option allows you
to specify search paths for files to be included during assembly. To enter a path, start typing
the path, or use the browse button to identify the path. When typing the path, the -I option
is automatically added to the command line.
To define a second path, type a semicolon (;) and then the second path. Again, the -I
option is automatically added to the command line.
4.6.2 ST Link tab
The ST Link tab provides you with an interface for setting linker and OBSEND options and
for defining segments in your microcontroller's memory to which sections of your code will
be assigned.
The gray Command line fields display changes as you make them. This tab contains two
Command line fields, one for the Linker step and the other for the OBSEND step.
Figure 60. ST Link tab
Automatic segment declaration
When the Auto checkbox is not checked, the Linker requires that segments be declared in
your applications source files.
When the Auto checkbox is checked, a configurable mapping is displayed in the Linker tab.
This mapping is used to automatically generate a file in assembly language (default name is
mapping.asm) that contains the declarations of memory segments to which you can assign
sections of code. You assign code to a memory segment by using the segment name that
you have specified in the mapping in your source code. For more information about
assigning code to memory segments, refer to your ST Assembler Linker User Manual.
Note: If you have declared segments in your source code and using the Linker tab, it is up to you
to ensure their consistency.
90/385 Doc ID 7705 Rev 11
UM0036 Project creation and build
The source file with the segment declarations (default is mapping.asm) is regenerated each
time you build the application when the Auto feature is enabled. If you make changes to the
file and Auto is enabled, your modifications will be overwritten when STVD updates the file
based on the mapping in the Linker tab.
This file must always be assembled first as the segment names are used in the other source
files in your project. For this reason it is automatically placed at the top of the list of source
files in your project in the Workspace window.
You can change the name of the output file assembly source file by typing a new name in
the Mapping File Name field.
Modify the segment mapping
The segment mapping in the Linker tab can be entirely modified. The interface allows you to:
● Change any segment name and address range.
● Add your own segments and specify their address ranges
● Delete any segment
However, the interface does not allow you to delete segment if it is the last segment in the
mapping. At least one segment must always be declared.
Right-clicking on a segment in the mapping opens a contextual menu with the following
commands:
● Add Segment - Adds a row of empty fields to the mapping. Enter the name of the new
segment and press the Enter key. If you do not enter a segment name, and only press
enter, the new segment is removed from the mapping. You cannot use the same
segment name twice. Naming is case sensitive.
● Change - Allows you to change the value or entry in the selected cell of the mapping.
Address values can be entered in decimal or hexadecimal (use “0x______” notation)
formats.
● Delete - Deletes the selected entry. The last segment entry in the mapping cannot be
deleted.
Output filename
The Output filename field allows you to specify the name of the final output. By default, the
output file is project_name.s19.
Libraries
The Libraries field allows you to enter the path names for object libraries to include when
linking your application. These path names appear in the command line for the linker step.
To specify a library to include, type the library path name in the field. To add a second library
type a semicolon (;) followed by the second path name.
Format
In the Format list box you can specify the file format of the executable. When a format is
specified a code appears at the end of the OBSEND command line. In the Format list box,
you can choose from the options described in Table 30.
Doc ID 7705 Rev 11 91/385
Project creation and build UM0036
Table 30. Formats for OBSEND output
Format Description
Intel Hex (i) Intel hexadecimal format
Intel Hex extended (ix) Intel hexadecimal format allowing 32 bit addressing
Motorola S-record (s) Motorola hexadecimal format with 16 bytes of data per line
4.6.3 ST Post-Link tab
The ST Post-Link tab allows you to view any instructions that entail post-link actions that
result from the options or settings that you have made in the other tabs of the Project
Settings window. Specifically, during the post-link step, a listing with absolute addresses
that are used by the debugger is generated. You cannot edit the entries in this window
directly.
Figure 61. ST Post-Link tab
92/385 Doc ID 7705 Rev 11
UM0036 Project creation and build
4.7 Customizing build settings for Cosmic C toolsets
The Project Settings window for building your application with the Cosmic C toolset
contains five tabs that are common to all the toolsets (General, MCU selection, Debug, Pre-
link and Post-Build) and three tabs that contain options and settings that are specific to the
Cosmic C compiler toolsets.
This section provides details about configuring options that are specific to the Cosmic C
toolset. These options include:
● Cosmic C compiler tab
● Cosmic C Assembler tab
● Cosmic C linker tab
Configuring projects settings in the five common tabs is described in Section 4.5:
Configuring project settings on page 84.
Note: For complete details regarding options for this toolset, refer to the C Cross Compiler User’s
Guide provided by Cosmic.
Provided microcontroller-specific C header files for Cosmic
Depending on your MCU you can include a header file provided with STVD, which defines
the device's peripheral registers. This will save you the time of creating this header file
yourself.
Caution: The C header files provided with STVD for ST7 and STM8 microcontrollers are not the same
as those provided for the ST7 Library and STM8 Library. ST7 and STM8 library users should
use the C header and/or ASM include files specific to that library.
Depending on your installation, the C header files provided with STVD are typically located
at:
C:\Program Files\STMicroelectronics\st_toolset\include\
To build your project using the provided header file for your device, specify its inclusion in
your application code. The name of the file to use is device_name.h.
Header files are provided for virtually all the supported devices. If you do not find your
device's name in the header files, this may be because the full name is not used. To
determine if your device has a header file, you can check the Peripheral Registers window
(View > Peripheral Registers) in the debug context. If peripheral register information is
provided in this window, then a header file has been generated for your device. The correct
file for your device, is the one with the device name you found in the Peripheral Registers
window.
Using the Project Settings interface
The tabs (C Compiler, Assembler and Linker) have a common interface that allows you to
choose from standard configurations, customize options and view changes to the command
line as you apply different options.
When the Category List box is set to General, the tab provides check boxes and list boxes
for easy access to commonly used options and configurations (see Figure 62).
Doc ID 7705 Rev 11 93/385
Project creation and build UM0036
Figure 62. Standard options
To further customize options, select a category in the Category list box, or select
Customize in a list box for a category of settings. The view in the tab will change to present
more options (see Figure 63).
You can enable or disable options by clicking on the check boxes. When you invoke an
option, the change to the command line is immediately visible in the gray Command Line
window at the bottom of the tab.
Figure 63. Customizing options
94/385 Doc ID 7705 Rev 11
UM0036 Project creation and build
4.7.1 Cosmic C compiler tab
The C Compiler tab provides an interface for setting the options in the command line for the
Cosmic C compiler for ST7 (cxst7) or for STM8 (cxstm8). The gray Command line field,
displays all the changes to the command line as you make them.
Figure 64. Cosmic C compiler general view
The Category list box allows you to access a general view for easy access to standard
settings and options. You can also change the category to access views where you can
customize settings in greater detail.
In the Category list box, you can choose one of the following views:
● General: see General settings for Cosmic toolset
● Debug Info: see Customizing Cosmic C compiler debug information settings
● Optimizations: see Customizing Cosmic C compiler optimizations
● C Language: see Customizing Cosmic C compiler language settings
● Listings: see Customizing Cosmic C compiler listings
● Preprocessor: see Customizing Cosmic C compiler preprocessor definitions
● Input: see Customizing Cosmic C compiler input options
● Output: see Customizing Cosmic C compiler output options
Doc ID 7705 Rev 11 95/385
Project creation and build UM0036
General settings for Cosmic toolset
With the category set to General, you can access the following standard settings and
options:
● Compiler memory models
● Debug information
● Optimizations
● Compiler messages display
● C language
● Listings
● Preprocessor definitions
● User-defined options
Compiler memory models
You can choose to compile your application according to one of the predefined memory
models that can help you optimize your code’s size and performance. These models tell the
compiler how the stack is used and where the stack, global variables and pointers are
located in the memory.
Table 31 and Table 32 provide a summary of the memory model options for ST7 and STM8
microcontrollers.
Table 31. Cosmic C compiler memory models for ST7
Location of global
Memory model(1) Stack type and location Location of pointers(2)
variables(2)
Small memory Simulated in Short range
Long range memory Long range memory
(+modms) memory
Simulated in Long range
Medium memory (+modmm) Short range memory Long range memory
memory
Long memory Simulated in Long range
Long range memory Long range memory
(+modml) memory
Short memory Simulated in Short range
Short range memory Long range memory
(+modm) (Default) memory
Compact memory (+modc) Simulated in Short range
Short range memory Short range memory
(ST7 only) memory
Long stack Physical stack in Long
Long range memory Long range memory
(+modsl) range memory
Short stack Physical stack in Long
Short range memory Long range memory
(+mods) range memory
1. For complete descriptions of memory models, refer to the C Cross Compiler User’s Guide
2. Short range means the variable is stored on one byte. Long range means the variable is stored on two bytes.
96/385 Doc ID 7705 Rev 11
UM0036 Project creation and build
Table 32. Cosmic C compiler memory models for STM8
Memory model(1) Stack type and location Location of global variables(2)
Physical stack in Long range
Short stack
memory for code size under Short range memory
(+mods0)
64Kbytes
Physical stack in Long range
Long stack
memory for code size under Long range memory
(+modsl0)
64Kbytes
Short stack Physical stack in Long range
Short range memory
(+mods) memory
Long stack Physical stack in Long range
Long range memory
(+modsl) memory
1. For complete descriptions of memory models, refer to the C Cross Compiler User’s Guide
2. Short range means the variable is stored on one byte. Long range means the variable is stored on two
bytes.
Debug information
The Debug Info settings allow you to choose the debug information to generate for your
application based on use (for programming or debugging). Including the debug information
will make the application file larger, however debug information is not included in the code
that is loaded in the microcontroller’s memory. This information is used by STVD’s debugger,
only.
When the category is set to General, the standard debug information options are:
● None: The resulting file is free of the debug information required for the debugger. This
option should only be used once your application is completely debugged and ready for
programming.
● Debugger Compatible (default): Inserts the +debug option in the command line,
which generates the debug information required by STVD for all supported debugging
instruments. Also inserts the -pxp option in the command line to disable the use of
absolute paths in the debug information. In this case, you provide the paths in the
Debug tab of the Project Settings window (see Section 4.5.2: Debug settings tab on
page 86).
● On Data Objects Only: Inserts the -pxd option in the command line, causing the
compiler to add the debug information to the object file for data only.
● On Any Label: Inserts the -pxx command in the command line, causing the compiler
to add debug information for any label defining code or data to the object file.
● Customize: Allows you to choose the options you want for generation of debug
information (Options are summarized in Customizing Cosmic C compiler debug
information settings on page 99).
Optimizations
The Optimization settings allow you to optimize your code once you have finished
debugging your application, in order to make the final version more compact and faster. You
should not optimize your code when debugging because some optimizations will eliminate
or ignore the debug information required by STVD and your debug instrument.
Doc ID 7705 Rev 11 97/385
Project creation and build UM0036
When the category is set to General, the standard optimization options for ST7 are:
● Default: The following optimizations are employed by default:
– Uses registers a and x to hold the first argument of a function call if the function
call does not return a structure and is a “char,” “short,” “int,” “pointer to” or an “array
of” type function call.
– Performs operations in 8-bit precision if the operands are 8-bit.
– Eliminates unreachable code.
– Chooses the smallest possible jump/branch instructions and eliminates jumps to
jumps and jumps over jumps.
– Performs multiplication by powers of two as faster shift instructions
● Disable (For Debugging): Introduces -no option in the command line, which disables
all optimizations.
● Customize: Allows you to choose the options you want for generation of debug
information. These options are summarized in Customizing Cosmic C compiler
optimizations on page 101.
The standard optimization options for STM8 are:
● Maximize execution speed
● Disable (For Debugging): Introduces -no option in the command line, which disables
all optimizations.
● Minimize code size: Introduces +compact on the command line.
● Customize: Allows you to choose the options you want for generation of debug
information. These options are summarized in Customizing Cosmic C compiler
optimizations on page 101.
Compiler messages display
The Compiler Messages Display field offers the following options:
● Display compilation errors only
● Display errors and warnings (STM8 only)
C language
The C language settings allow you to define the programming language styles to apply
while compiling the application.
When the category is set to General, the standard C language options are:
● Default: Compiler default language options.
● Enforce Functions Prototyping: Inserts the -pp option in the command line, which
enforces prototype declaration for functions. An error message is issued if a function is
used and no prototype declaration is found for it.
● Enforce Strict ANSI Checking: Adds the -psa option in the command line, which
enforces strict ANSI checking by rejecting any syntax or semantic extension. This
option overrides the enum size optimization (-pne, see Customizing Cosmic C
compiler optimizations on page 101).
● Customize: Allows you to choose the options you want for generation of debug
information. These options are summarized in Customizing Cosmic C compiler
language settings on page 102.
98/385 Doc ID 7705 Rev 11
UM0036 Project creation and build
Listings
The Listing settings allow you to generate a listing file and log errors to a file.
Listings are also used in generating jump tables when you optimize your code (see
Customizing Cosmic C compiler optimizations on page 101.
General, the standard Listing options are:
● None: Removes the -l option from the command line so no listing is generated.
● C and Assembly: Adds the -l option to the command line to generate a listing with
the filename application.ls.
● Customize: Allows you to choose the options that you want for generation of debug
information. These options are summarized in Customizing Cosmic C compiler listings
on page 104.
Preprocessor definitions
This field allows you to enter user specified preprocessor definitions. By changing the
category to Preprocessor Definitions, you also have access to a field for defining
additional include libraries. See Customizing Cosmic C compiler preprocessor definitions on
page 105.
User-defined options
This field allows you to enter the command for an option that you have defined for the
Cosmic C compiler. The options that you type in these fields are immediately added to the
command line below. For more information on creating user defined options, refer to the C
Cross Compiler User’s Guide.
Customizing Cosmic C compiler debug information settings
To further customize the debug information, select Customize in the Debug Information
list box. Alternatively, from the Category list box, select Debug Info.
The view in the C Compiler tab changes to that shown in Figure 65.
Doc ID 7705 Rev 11 99/385
Project creation and build UM0036
Figure 65. Cosmic C debug information view
In this tab view, you can choose from the optimization options described in Table 33.
Table 33. Cosmic C compiler debug information options
Option(1) Description
Produce complete debugging information that will allow you
Generate Debug Info (+debug)
to take full advantage of STVD’s debugging features.
Generate Debug Info only for Data
Add debug information to the object file for data only
Objects (-pxd)
Add Debug Info for any Labels Add debug information for any label defining code or data to
(-pxx) the object file.
Do not include absolute path names from the prefix filenames
Don’t Use Absolute Paths in
in the debug information. You must provide the actual location
Debug Info (-pxp)
of the files for the debugger in the Debug settings tab.
Run Preprocessor Only
Expand the C source code and parse the resulting text only.
(-pe)
Only Verbose (don’t exec the build Do not execute the passes, but write the commands that
commands) (-x) would have been performed to STDOUT.
1. For complete descriptions of compiler debug options, refer to the C Cross Compiler User’s Guide.
As you check off each option, you can see the resulting command line changes in the
Command line box at the bottom of the tab.
You can also add a user-defined option to the command line by typing it in the provided field
(see Figure 65). When you type an option in this field it is appears immediately in the
command line, below. For more information about creating your own options for the Cosmic
C compiler, you can refer to the C Cross Compiler User’s Guide.
100/385 Doc ID 7705 Rev 11
UM0036 Project creation and build
Customizing Cosmic C compiler optimizations
To further customize optimizations, select Customize from the list box. Alternatively, from
the Category list box, select Optimizations. The view in the C Compiler tab changes to
that shown in Figure 66.
Figure 66. Cosmic C compiler optimizations view
In this tab view, you can choose from the optimization options described in Table 34.
Table 34. Cosmic C compiler optimization options
Option(1) Description
Adds the +compact option to the command line, which
enables the optimizer factorization feature with a default depth
Minimize Code Size (+compact)
of 7 instructions. This option is not available with the ST7 C
compiler versions under 4.4.
Produce each C function in a separate section, thus allowing
Split Functions in Separate the linker to suppress unused functions if the -k option has
Sections (+split) been specified on at least one segment in the linker command
file.
Verbose Mode When Building
Jump Table (-v) Display the name of each file that has been processed.
(ST7 only)
Do not optimize size of enum variables. By default, the compiler
Optimize Size of Enum Variables
selects the smallest integer type by checking the range of the
(-pne)
declared enum members.
Optimize -asm code (-ga) Optimize assembler code by invoking the absolute assembler.
Leave removed instructions as Leaves all removed instructions as comments in the application
comments (-oc) code.
Doc ID 7705 Rev 11 101/385
Project creation and build UM0036
Table 34. Cosmic C compiler optimization options (continued)
Option(1) Description
Write a log of modifications to STDERR. This displays the
Display removed/modified
number of removed instructions followed by the number of
instruction statistics (-ov)
modified instructions.
Introduces the -pcp option on the command line, which
disables the constant propagation optimization. By default,
when a variable is assigned with a constant, any subsequent
No Constant Propagation (-pcp) access to that variable is replaced by the constant itself until
the variable is modified or a flow break is encountered.
This option is not available with the ST7 C compiler versions
under 4.4.
1. For complete descriptions of compiler optimizations, refer to the C Cross Compiler User’s Guide.
Minimum number of bytes for activation of factorization
This field allows you to enter an integer for the number of bytes required to trigger the
factorization feature. Entering an integer adds the -of option to the command line with the
integer specifying the number of bytes that triggers factorization. Any value less than 4
disables the factorization. The default value for triggering factorization is 7.
This option is not available with the ST7 C compiler versions under 4.4.
Generate jump table checkbox (for ST7 only)
When checked, this options creates a jump table using the -l option to generate a listing
file, then linking the full application to generate the jmptab.s file. This is a necessary step
prior to using the Optimize Function Calls (+jmp) option. Be careful not to disable -l via the
interface for the listing settings (see Customizing Cosmic C compiler listings on page 104).
Optimize function calls (for ST7only)
After compiling your application to generate a jump table, this option enables the
optimization of function calls to reduce the volume of code. However, it also creates a time
overhead at each function call.
When checked, this introduces the +jmp option on the command line. You cannot check
this option if you have not already compiled the application to generate a jump table.
Customizing Cosmic C compiler language settings
To further customize optimizations, select Customize from the list box. Alternatively, from
the Category list box, select C language. The view in the C Compiler tab changes to that
shown in Figure 67.
102/385 Doc ID 7705 Rev 11
UM0036 Project creation and build
Figure 67. Cosmic C language view
In this tab view, you can choose from the C language options described in Table 35.
Table 35. Cosmic C compiler language options
Option(1) Description
Don’t make public symbols with Do not produce an xdef directive for the equate names
absolute addresses (-gna) created for each C object declared with an absolute address.
Enforce Type Checking
Instructs the compiler to enforce stronger type checking.
(+strict)
Enforces prototype declaration for functions. An error message
Enforce Prototyping for
is issued if a function is used and no prototype declaration is
Functions (-pp)
found for it.
Don’t replace a const object by
Instructs the compiler to store const objects as variables.
its value (-pnc)
Allow pointer narrowing. By default, the compiler refuses to cast
Allow Pointer Narrowing (-pnp)
the pointer into any smaller object.
Reverse the bitfield fill order. By default, bitfields are filled from
Fill bitfields from MSB to LSB
least significant bit (LSB) to most significant bit (MSB). If this
(-prb)
option is specified, bitfields are filled from the MSB to the LSB.
Do not reorder local variables. By default, the compiler sorts the
Don’t reorder local variables local variables of a function and stores the most used variables
(-ps) as close as possible to the frame pointer in order to shorten
addressing modes for those variables.
Enforce a strict ANSI checking by rejecting any syntax or
Enforce Strict ANSI Checking
semantic extension. This disables the enum size optimization
(-psa)
(-pne).
Doc ID 7705 Rev 11 103/385
Project creation and build UM0036
Table 35. Cosmic C compiler language options (continued)
Option(1) Description
Interpret Plain char as Type Take a plain char to be of type unsigned char, not signed char.
unsigned char (-pu) This also affects strings constants.
Adds the -pc99 option to the command line, which enables the
Authorize Constant and Volatile repetition of the const and volatile modifiers in the declaration
Repetition (-pc99) either directly or indirectly in the typedef. This option is not
available with the ST7 C compiler versions under 4.4.
1. For complete descriptions of compiler C language options, refer to the C Cross Compiler User’s Guide.
Customizing Cosmic C compiler listings
To customize compiler listings, select Customize in the Listings list box. Alternatively, from
the Category list box, select Listings. The tab view changes as shown in Figure 68.
Figure 68. Cosmic C compiler listing view
In this tab view, you choose from the listing options described in Table 36.
Table 36. Cosmic C compiler listing options
Option(1) Description
Verbose: print all commands in Each function name is sent to STDERR when cgst7 starts
Output Window (-v) processing it.
Generate Listing File with C++ Merge C source listing with assembly language code. The
and Assembly (-l) default listing output is application.ls.
Log errors from parser in a file instead of displaying them on
Log errors in file (-e) the terminal screen. The name of the error file is
source_file.err. It is created only if there are errors.
1. For complete descriptions of compiler listing options, refer to the C Cross Compiler User’s Guide.
104/385 Doc ID 7705 Rev 11
UM0036 Project creation and build
Customizing Cosmic C compiler preprocessor definitions
When the Category list box is set to Preprocessor, the view in the tab changes to that
shown in Figure 69. In addition to adding preprocessor commands (-d), this view allows you
to add include directories (-i).
Figure 69. Cosmic C compiler preprocessor view
When entering a Preprocessor definition (-d), you specify the name of a user-defined
preprocessor symbol. The form of the definition is:
-dsymbol[=value]
If the value is omitted, it is set to 1.
When entering definitions, the -d is automatically added to the command line as you type
the symbol. When you enter several definitions, separate them with a space and -d will
automatically be added to the next symbol in the command line. The compiler allows you to
specify up to 60 definitions.
The Additional include directories (-i) allows you to specify the paths for other
directories that you want to include when compiling. You can either type the path name or
use the browse button to locate the directory.
When you type the path name for the directory, -i is automatically added to the command
line. Each path name is the name of a directory and is not ended with a directory separator
(\). When you enter several path names, separate them with a semicolon (;) and -i is added
automatically to the next entry.
Customizing Cosmic C compiler input options
When the Category list box is set to Input, the view in the tab changes to that shown in
Figure 70. It allows to specify how input files are to be treated during compilation. This view
is not available with the ST7 C compiler versions under 4.4.
Doc ID 7705 Rev 11 105/385
Project creation and build UM0036
Figure 70. Cosmic C compiler input view
The input options are:
● Treat Source files as C files (-ec)
● Treat Source files as Assembler files (-es)
Customizing Cosmic C compiler output options
When the Category list box is set to Output, the view in the tab changes to that shown in
Figure 70. This view allows to specify the options listed in Table 36. This view is not
available with the ST7 C compiler versions under 4.4.
Figure 71. Cosmic C compiler output view for ST7(left) and STM8 (right)
106/385 Doc ID 7705 Rev 11
UM0036 Project creation and build
Table 37. Cosmic C compiler output options
Option(1) Description
Adds -g to the command line to invoke the code generator
with the fl option, which uses callf instructions for
Far Library Calls (-gfl)
machine library calls. This is used in conjunction with memory
(STM8 only) models for large applications. This option is not available with
the ST7 C compiler versions under 4.4.
Adds +scov option, which allows production of code for
Handle Comparison Overflow
signed integer comparisons handling overflow situations. This
(+scov)
increases overall code size. This option is not available with the
(ST7 only) ST7 C compiler versions under 4.4.
Functions do not cross section
Specifies that functions must remain within the same 64Kbyte
(-gnc)
section.
(STM8 only)
1. For complete descriptions of compiler optimizations, refer to the C Cross Compiler User’s Guide.
4.7.2 Cosmic C Assembler tab
The Assembler tab (see Figure 72) provides an interface for setting the options in the
command line for the Cosmic C assembler (cast7). The gray Command line field displays
all the changes to the command line as you make them.
Figure 72. Cosmic Assembler general view
Doc ID 7705 Rev 11 107/385
Project creation and build UM0036
The Category list box allows you to access a general view for easy access to standard
settings and options. You can also change the category to access views where you can
customize settings in greater detail. In this list box you can choose from the following views:
● General: We recommend starting in the General settings for Cosmic Assembler view.
● Debug: Customizing Cosmic Assembler debug information
● Language: Customizing Cosmic Assembler language settings
● Listing: Customizing Cosmic Assembler listing settings
General settings for Cosmic Assembler
When the Category list box is set to General, you can enable and disable the following
standard options:
● Generate Full Debug Info: Checking this box introduces the -xx option in the
command line, which enables the generation of debug information. For more debug
options, refer to Customizing Cosmic Assembler debug information on page 108.
● Do not optimize branch instruct: Checking this box introduces the -b option in the
command line, which disables the optimization of branch instructions.
This view also provides a Customizing Cosmic C compiler preprocessor definitions field and
a User-defined options for entering commands that you define.
Customizing Cosmic Assembler debug information
To further customize the debug information options, select Debug from the Category list
box. The view in the C Compiler tab changes to that shown in Figure 73.
Figure 73. Cosmic Assembler debug view
From this view you can choose from the options listed in Table 38.
108/385 Doc ID 7705 Rev 11
UM0036 Project creation and build
Table 38. Cosmic Assembler debug options
Option(1) Description
Generate debug information for any label defining code or data in
Generate full (-xx) the object files, that will allow you to take full advantage of
STVD’s debugging features.
Add only line debug information to the object file. This
information provides the debugger the link between a line of
Generate line (-x)
source code and the beginning and end address of an instruction
in the compiled application.
Add local symbols to the debug symbol table. These are only
Add on local variable (-pl)
displayed in the linker map file.
Add on any label Lines that are changed or removed are kept in the assembly
(-c) source as comments.
Filenames in the debug information are not prefixed with an
Use relative path for debug info absolute path name. The debugger must be informed about the
(-xp) actual file location (see Section 4.5.2: Debug settings tab on
page 86)
1. For complete descriptions of assembler debug options, refer to the C Cross Compiler User’s Guide.
Customizing Cosmic Assembler language settings
The assembler language settings allow you to set options related to language checking
during assembly. To access these options, select Language from the Category list box. The
resulting view provides check boxes to enable or disable the options listed in Table 39.
Table 39. Cosmic Assembler language options
Option(1) Description
Map all sections as
Map all sections, including predefined sections to absolute.
Absolute (-a)
Mark all symbols as Mark all symbols as public. This option has the same effect as adding
Public (-p) an xdef directive for all symbols.
Mark all “equ” defined Mark all symbols defined with an equ directive as public. This option
Symbols as Public (-pe) has the same effect as adding an xdef directive for those symbols.
1. For complete descriptions of assembler language settings, refer to the C Cross Compiler User’s Guide.
Customizing Cosmic Assembler listing settings
The assembler Listing settings allow you to generate listing and error files. The listing
contains the source code that was input to the assembler, along with the hexadecimal
representation of the corresponding object code and the address for which it was generated.
To access these options select Listing from the Category list box. The resulting view
provides check boxes to enable or disable the options listed in Table 40.
Doc ID 7705 Rev 11 109/385
Project creation and build UM0036
Table 40. Cosmic Assembler listing options
Option(1) Description
Generate a listing file. The name of the file is name_of_input_file.ls,
Basic (-l)
unless you use the +l option to specify the name of the file.
With errors on undefined Produces an error message in the listing file for all occurrences of an
symbols (-u) undefined symbol.
Generate error log file Generates an assembler error log instead of displaying the error
(+e*) messages on screen.
1. For complete descriptions of assembler listing options, refer to the C Cross Compiler User’s Guide.
4.7.3 Cosmic C linker tab
The Linker tab provides an interface for setting the options in the command line for the
Cosmic C linker (clnk). The gray Command line field displays all the changes to the
command line as you make them.
Figure 74. Cosmic linker general view
The Category list box allows you to access a general view for easy access to standard
settings and options. You can also change the category to access views where you can
customize settings in greater detail.
In the Category list box you can choose from one of the following views:
● General: We recommend starting in the General settings for Cosmic linker view.
● Input: Customizing linker input settings
● Output: Customizing linker output settings
110/385 Doc ID 7705 Rev 11
UM0036 Project creation and build
General settings for Cosmic linker
With the category set to General, you can access the following standard options:
Output filename option
Allows you to specify the name for the output file. By default, this field contains a macro that
will specify the project source in .elf format.
Std. libraries
Select whether to use the Int or Float libraries by checking the appropriate box. If Int is
checked, the builder inserts the standard integer library in the .lkf template.
Note: There are several standard integer libraries depending on the memory model you have
chosen.
Object/Library modules
In this field, you can type the names for specific library or object modules to include in the
build.
Library path names
This field allows you to enter additional libraries to be included by the linker.
You can type the library path name or use the browse button to enter the libraries to include.
When entering more than one library, entries are separated by a semicolon (;). When you
add a library via this field, the -l option followed by the library path name are added to the
command line.
Run the converter
The converter (chex utility) allows you to translate executable files produced by the linker
into either the Motorola S-record or Intel standard hexadecimal format, and output to a
specific location.
When you click to place a checkmark in the Run Converter checkbox, a command line with
the Write output to file option (-o) is added to the Commands field in the Post-build tab.
A pop-up window opens whenever you activate this option, to tell you that the command line
is being added or removed to the Post- build tab.
You can customize the command line with options that allow you to override text and data
biases or output only a portion of the executable. For more about the supported options
refer to C Cross Compiler User’s Guide.
Startup file
The startup file establishes the runtime environment for C. Typically it provides:
● Initialization of the .bss section
● ROM to RAM copy
● Initialization of the stack pointer
● Call-up of the program entry point
● An exit sequence
Doc ID 7705 Rev 11 111/385
Project creation and build UM0036
The Startup File list box allows you to choose to use one of the provided startup files. The
list of startup files is different for the ST7 and STM8 toolsets. For a complete description of
startup files, refer to the C Cross Compiler User’s Guide.
Customizing linker input settings
The input settings interface for the linker allows you to define input sources for the linker
such as libraries and vector files, as well as allowing you to define segments in your
microcontroller’s memory and assign code sections to them. Access this view by selecting
Input in the Category list box. The view will change to that shown in Figure 75.
Figure 75. Cosmic linker input view
Auto segment declaration and section assignment
There are three ways to manage the Cosmic script link file:
● Automatic
● Semi-automatic
● Custom
When the Auto option is checked the script link file is automatically generated to the output
path. The filename by default is TargetSName.lkf.
When the Custom option is selected, you can enter the path and filename that you want for
the script link. In this mode the script link file will not be updated if you make changes to your
project, such as adding or removing a source file. If you do make such a change you will
have to edit the script link manually.
When the Semi-auto option is selected, STVD automatically updates the linker file sections
that are delimited by specific markers. All fields out of these sections can be manually
edited. The markers reserved for STVD are:
<BEGIN SEGMENT_CONF>, <END SEGMENT_CONF>
<BEGIN STARTUP_FILE>, <END STARTUP_FILE>.
112/385 Doc ID 7705 Rev 11
UM0036 Project creation and build
<BEGIN OBJECT_FILES>, <END OBJECT_FILES>
<BEGIN LIBRARY_FILES>, <END LIBRARY_FILES>
<BEGIN VECTOR_FILE>, <END VECTOR_FILE>
<BEGIN DEFINED_VARIABLES>, <END DEFINED_VARIABLES>
If you want to stop STVD automatic update for one section, simply remove both BEGIN/END
markers of this section.You may restore the mechanism later by restoring the markers.
In Automatic mode, a configurable mapping is displayed in the Linker tab. The mapping's
first level elements are segments in the target microcontroller's memory. Clicking on the "+"
sign for a segment allows you to see the code sections that are assigned to the segment.
This mapping is used to automatically generate a linker script file (default name
TargetSName.lkf) that contains the declarations of memory segments and the code sections
assigned for each.
The linker script file is regenerated automatically when you close the Project Settings
window, or execute a build command. In Automatic mode, any modification that you made
externally into the linker file are lost. In Semi-automatic mode, any modification that you
made inside STVD-reserved sections are lost.
If you want to customize the linker file but keep some automatic mechanisms (for instance,
define a customized segment while keeping the automatic update of object files list when
adding or removing files into the project), use the Semi-automatic mode.
Modify the segment mapping and section assignments
You can move code sections from any memory segment except the Zero Page Vars to any
other code segment by simply dragging and dropping them.
You can add memory segments and delete or rename the segments that you have created.
Default segments cannot be deleted or renamed. However, you can modify their start and
end addresses.
Right-clicking on a cell in the mapping opens a contextual menu with the following
commands:
● Add Segment - Adds a row of empty fields to the mapping. Enter the name of the new
segment and press the Enter key. If you do not enter a segment name, but click on
enter, the new segment is removed from the mapping. You cannot use the same
segment name twice. Naming is case sensitive.
● Add Section - Adds a new code section to the mapping. If you do not enter a section
name, but click on enter, the new section is removed from the mapping. You cannot use
the same section name twice. Naming is case sensitive. The interface only allows you
to enter the name of the section (not an address range for it). Upon link, the code
sections are assigned to the memory segment in the order in which they appear in the
mapping.
● Change - Allows you to change the value or entry in the selected cell of the mapping.
Address values can be entered in decimal or hexadecimal (use 0x______ notation)
formats. You cannot use the same section or segment name twice in the mapping. You
can change the names of the default memory segments, however you cannot change
the names of the default code sections.
● Delete - Deletes the selected entry. You cannot delete the default memory segments or
code sections.
Doc ID 7705 Rev 11 113/385
Project creation and build UM0036
● Protect - Protects the selected code section from optimization. Adds the -k option to
the selected item in the link script file. Code sections that you have applied protection to
are displayed in red.
Vector file name and Vector address
By default, the filename is set to stm8_interrupt_vector.c for STM8. You can change
the name of the interrupt vector file and also the interrupt vector table start address.
The interrupt vector file is regenerated with each build, which means that you must not
modify it yourself. Instead, you should disable the automatic management of the vector table
by leaving the vector file name edit box empty.
The script link file contains a section dedicated for the interrupt vector table. This section is
automatically generated in Automatic mode, and in Semi-automatic mode if <BEGIN
VECTOR_FILE> and <END VECTOR_FILE> markers are present. By default, the section
will consist of the following lines:
#Setting the beginning of the .const section at 0x8000:
+seg .const -b 0x8000
#The vector table is declared in stm8_interrupt_vector.c as a
#constant, so it will start at 0x8000
#address:stm8_interrupt_vector.o
STM8 linker .const and .text section limitations
● The .const section must be located in the first 64k segment (mandatory).
● Allowing large function to cross memory section boundaries means that you cannot
use the -gnc option (because -gnc forces the compiler to use short jumps).
Customizing linker output settings
The linker Output settings allow you to apply options that define the types and formats or
output. Access this view by selecting Input in the Category list box. The view will change to
that shown in Figure 76.
114/385 Doc ID 7705 Rev 11
UM0036 Project creation and build
Figure 76. Cosmic linker output view
In this view, the options listed in Table 41 are available.
Table 41. Cosmic linker output options
Option(1) Description
You can choose to generate an error file by checking this option, and
Generate Error File entering the name for the error file in the field provided. By default, this
option is not enabled.
You can generate a map file by checking this option and entering a map
file name in the field provided. By default, this option is checked, and a
map file is generated to the output path with the extension .map.
In this map file, by clicking on the appropriate radio button, you can
Generate Map File have:
– logical address symbols
– physical address symbols
– symbols sorted alphabetically (STM8 only)
– symbols sorted by address (STM8 only)
In this field you may enter any additional options you want to apply when
User Defined Options
generating the linker output.
1. For complete descriptions of linker output options, refer to the C Cross Compiler User’s Guide.
Doc ID 7705 Rev 11 115/385
Project creation and build UM0036
4.8 Customizing build settings for Raisonance C toolset
The Project Settings window for building your application with the Raisonance C toolset
contains five tabs that are common to all the toolsets (General, MCU selection, Debug, Pre-
link and Post-Build) and three tabs that contain options and settings that are specific to
Raisonance.
This section provides details about configuring options that are specific to the Raisonance
toolset. These options include:
● Raisonance C compiler tab
● Raisonance Assembler tab
● Raisonance C linker tab
Configuring projects settings in the five common tabs is described in Section 4.5:
Configuring project settings on page 84.
Provided C header files for Raisonance
Depending on your MCU, you can include a header file provided with STVD that defines the
device's peripheral registers. This will save you the time of creating this header file yourself.
Caution: The C header files provided with STVD for ST7 and STM8 microcontrollers are not the same
as those provided for the ST7 Library and STM8 Library. ST7 and STM8 library users should
use the C header and/or ASM include files specific to that library.
Depending on your installation, the C header files provided with STVD are typically located
at:
C:\Program Files\STMicroelectronics\st_toolset\include\
To build your project using the provided header file for your device, specify its inclusion in
your application code. The name of the file to use is device_name.h.
Header files are provided for virtually all the supported devices. If you don't find your
device's name in the header files, this may be because the full name is not used. To
determine if your device has a header file, you can check the Peripheral Registers window
(View > Peripheral Registers) in the debug context. If peripheral register information is
provided in this window, then a header file has been generated for your device. The correct
file for your device, is the one with the device name you found in the Peripheral Registers
window.
Using the Project Settings interface
The tabs (C Compiler, Assembler and Linker) have a common interface that allows you to
choose from standard configurations, customize options and view changes to the command
line as you apply different options.
When the Category list box is set to General, the tab provides check boxes and list boxes
for easy access to commonly used options and configurations (see Figure 77).
116/385 Doc ID 7705 Rev 11
UM0036 Project creation and build
Figure 77. Standard options
To further customize options, select a category in the Category list box, or select
Customize in a list box for a category of settings. The view in the tab will change to present
more options (see Figure 78).
You can enable or disable options by clicking on the check boxes. When you invoke an
option, the change to the command line is immediately visible in the gray Command Line
window at the bottom of the tab.
Figure 78. Customizing options
Doc ID 7705 Rev 11 117/385
Project creation and build UM0036
4.8.1 Raisonance C compiler tab
The C Compiler tab provides an interface for setting the options in the command line for the
Raisonance C compiler for ST7 and STM8. The options available on the C compiler tab
view correspond to the microcontrollers that are selected on the MCU Selection tab view.
The gray Command line field displays all the changes to the command line as you modify
the settings in the graphical interface.
Figure 79. Raisonance C compiler general view for ST7 (left) and STM8 (right)
The Category list box allows you to access a general view that displays standard options
and settings. You can also change the category to access views where you can customize
settings in greater detail.
In the Category list box, you can choose one of the following views:
● General: it is recommended to start in the general settings view, see General settings
for the Raisonance toolset
● Optimizations, see Customizing Raisonance C compiler optimizations on page 121
● C Language, see Customizing Raisonance C compiler language settings on page 122
● Listings, see Customizing Raisonance C compiler listings on page 123
● Preprocessor definitions, see Customizing Raisonance C compiler preprocessor
definitions on page 124
118/385 Doc ID 7705 Rev 11
UM0036 Project creation and build
General settings for the Raisonance toolset
With the category set to General, you can access the following standard settings and
options, as shown in Figure 79:
● C language
● Listings
● Optimizations
● Global variables
● Locals and parameters (disabled for STM8 microcontrollers)
● Generate debug info
● User-defined options
● Program model (STM8 only)
C language
The C language settings allow you to define the programming language styles to apply while
compiling the application.
When the category is set to General, the standard C language options are:
● Default: Compiler default language options.
● ANSI mode restricted: Adds the MODANSI option in the command line, which enforces
strict ANSI checking by rejecting any syntax or semantic extension.
● Customize: Allows you to choose the options you want for generation of debug
information. These options are summarized in Customizing Raisonance C compiler
language settings on page 122.
Listings
The Listing settings allow you to generate a listing file and log errors to a file.
When the category is set to General, the standard Listing options are:
● None: Adds the NOPR option to the command line so no listing is generated.
● Default listing: automatically selects the following options:
– “Show the assembler translation of C statements in the listings file”
– “Add the list of symbols generated from the source file”
● Preprocessor listing: automatically selects the option “Generate a preprocessor
listing file”.
● Customize: When you select this option, the category displayed changes to Listings.
This view allows you to choose the options that you want for generation of debug
information. These options are described in Customizing Raisonance C compiler
listings on page 123.
Optimizations
The Optimization settings allow you to optimize your code once you have finished
debugging your application, in order to make the final version more compact and faster. You
should not optimize your code when debugging because some optimizations will eliminate
or ignore the debug information required by STVD and your debug instrument.
Doc ID 7705 Rev 11 119/385
Project creation and build UM0036
When the category is set to General, the standard optimization options are:
● Default optimization: The following optimizations are employed by default and cannot
be disabled:
– Expressions are reduced to constants whenever possible
– Internal data and bit access optimization
– Jump optimization
● Speed optimization: When you select this option, the category displayed changes to
Optimizations. A list of options for speed optimization is displayed. For further
information, refer to Customizing Raisonance C compiler optimizations on page 121.
● Size optimization: When you select this option, the category displayed changes to
Optimizations. A list of options for size optimization is displayed. For further
information, refer to Customizing Raisonance C compiler optimizations on page 121.
Global variables
When the category is set to General, you can use the Global Variables list box to specify
the default location of global variables:
● In Zero Page: This is the default option.
● In Data: Specifies to place global variables in the first 64Kbytes of memory.
Locals and parameters (disabled for STM8 microcontrollers)
When the category is set to General, the options available for the location of local variables
and parameters are:
● In Zero Page: This is the default option.
● In Data: Specifies to place local variables in the first 64Kbytes of memory.
● On Stack (reentrant Fct): Specifies to place local variables on stack if you want
functions to be reentrant. For more information, see the definition of the AUTO mode in
the Raisonance RCST7 Compiler Manual.
Generate debug info
Select the Generate Debug Info checkbox if you want the compiler to output debug
information.
User-defined options
The User Defined Options field allows you to enter the command for an option that you
have defined for the Raisonance C compiler. The options that you type in this field are
immediately added to the command line below. For information on creating user-defined
options, refer to the Raisonance RCST7 Compiler Manual.
Program model (STM8 only)
When the category is set to General, the Program Model field offers the following options:
● STM8 small model: specifies to generate small model code. Should be used for
projects where all the code fits in the zero section, that is, where all functions calls are
limited to a 16Kbyte address range.
● STM8 large model: specifies to generate large model code. Should be used for
projects with code above the zero section, with functions located within the 16MB
memory address range.
120/385 Doc ID 7705 Rev 11
UM0036 Project creation and build
Customizing Raisonance C compiler optimizations
On the C Compiler tab of the Project Settings window, in the Category field, select
Optimizations to display the view shown in Figure 80.
Alternatively, when the category is set to General, in the Optimizations field, select either
Speed Optimization or Size Optimization.
Figure 80. Raisonance C compiler optimizations view
In the Optimizations field, you can choose:
● Default Optimization: you cannot modify the default settings. See description of the
optimizations performed when this option is selected in Optimizations on page 119.
● Speed Optimization
● Size Optimization
The optimization options available for speed optimization and size optimization are the
same, but the interface allows you to set different levels of optimization for speed and for
size. These options are described in Table 42.
Note that speed optimization options and size optimization options are incremental: if you
select option 4 as shown in Figure 80, options 0 (default), 1, 2 and 3 are automatically
selected.
Doc ID 7705 Rev 11 121/385
Project creation and build UM0036
Table 42. Raisonance C compiler optimization options
Level Description(1)
0 No optimization
– Dead code elimination
– Overlayable data is identified for linker optimization
– Conditional jump optimization
1 – Complex move operations optimization
– Switch optimization
– Loop optimization
– Local and global sub-expression optimization
2 Loop performance optimization
3 Peephole optimization
1. For complete descriptions of compiler optimizations, refer to the Raisonance RCST7 Compiler Manual.
As you select each option, you can see the changes in the command line in the Command
Line field at the bottom of the tab.
Generate only small objects
Check the Generate only small objects checkbox to indicate to the compiler to generate
objects smaller than 255 bytes.
Customizing Raisonance C compiler language settings
On the C Compiler tab of the Project Settings window, in the Category field, select C
Language to display the view shown in Figure 81. Alternatively, when the category is set to
General, in the C Language field, select Customize.
Figure 81. Raisonance C compiler language view
122/385 Doc ID 7705 Rev 11
UM0036 Project creation and build
In the C Language field, you can choose:
● Default: compiler default language options
● Ansi Mode Restricted: automatically selects the ANSI-compliant mode
● Customize: the options available when you select this mode are described in Table 43.
Table 43. Raisonance C compiler language options
Directive Description(1)
Defines whether enum variables are handled as char or int (char by
ENUMTYPE
default).
INITSTATICVAR/
Defines whether static variables are initialized to zero or left uninitialized.
NOINITSTATICVAR
SIGNEDCHAR/
Defines whether characters are signed or unsigned (signed by default)
UNSIGNEDCHAR
Restricts the compiler to ANSI mode. Strict ANSI checking is enforced,
MODANSI
rejecting all syntax and semantic extensions.
1. For complete descriptions of compiler C language options, refer to the Raisonance RCST7 Compiler
Manual.
As you select each option, you can see the changes in the command line in the Command
Line field at the bottom of the tab.
Customizing Raisonance C compiler listings
On the C Compiler tab of the Project Settings window, in the Category field, select
Listings to display the view shown in Figure 82. Alternatively, when the category is set to
General, in the Listings field, select Customize.
Figure 82. Raisonance C compiler listings view
Doc ID 7705 Rev 11 123/385
Project creation and build UM0036
From the Listings field, you can choose:
● None: all options are grayed out.
● Default listing: automatically selects the default options, see Listings on page 119.
● Preprocessor listing: automatically selects the option Generate a preprocessor
listing file.
● Customize: displays a list of options that you can select individually. These options are
described in Table 44.
Table 44. Raisonance C compiler listing options
Directive Option(1)
Includes the assembler translation of C statements in the listing
CODE
file.
Specifies whether to include the lines that were not compiled
COND/NOCOND because part of conditional compilation statements in the listing
file or not.
specifies whether to include lines coming from include files in
LISTINCLUDE/NOLISTINCLUDE
the listing or not.
PRINT/NOPRINT Specifies whether to generate a preprocessor listing file.
SYMBOLS Adds the list of symbols generated from the source file.
1. For complete descriptions of compiler C language options, refer to the Raisonance RCST7 Compiler
Manual.
Customizing Raisonance C compiler preprocessor definitions
On the C Compiler tab of the Project Settings window, in the Category field, select
Preprocessor to display the view shown in Figure 83.
Figure 83. Raisonance C compiler preprocessor view
This view allows you to add preprocessor commands, and to specify include directories.
124/385 Doc ID 7705 Rev 11
UM0036 Project creation and build
Adding preprocessor definitions
When entering a preprocessor definition, you must specify the name of a user-defined
preprocessor symbol. The form of the definition is:
DF(symbol[=value])
If the value is omitted, it is set to 1.
When entering definitions, the DF option is automatically added to the command line as you
type the symbol. When you enter several definitions, separate them with a space or a
comma.
Specifying include directories
The field Additional include directories allows you to specify the paths for other
directories that you want to include when compiling. You can type the path name or use the
browse button to locate the directory. The form of the definition that is added to the
command line is:
PIN(pathname)
When you type the path name for the directory, the PIN option is automatically added to the
command line. Each path name is the name of a directory and is not ended with a directory
separator (\). When you enter several path names, separate them with a semicolon (;) and
the PIN option is added automatically to the next entry.
4.8.2 Raisonance Assembler tab
The Assembler tab of the Project Settings window provides an interface for setting the
options in the command line for the Raisonance C assembler. The gray Command line field
displays all the changes to the command line as you make them through the graphical
interface.
Figure 84. Raisonance Assembler general view
Doc ID 7705 Rev 11 125/385
Project creation and build UM0036
The category list box gives you access to the following views:
● General, see General settings for Raisonance Assembler
● Listings, see Customizing Raisonance Assembler listings
General settings for Raisonance Assembler
When the category is set to General, the options available are identical to the preprocessor
view of the C Compiler tab, already described in Customizing Raisonance C compiler
preprocessor definitions on page 124.
In addition, this view offers a Generate Debug Info checkbox, that adds the SET option in
the command line at the bottom of the tab which enables the generation of debug
information.
Customizing Raisonance Assembler listings
When the category is set to Listings and the Generate a Listing file checkbox is enabled,
you have access to the listing file options described in Table 45.
Table 45. Raisonance assembler listing options
Directive Description(1)
Specifies whether to show unassembled line of conditional
COND/NOCOND
constructs.
Specifies to not include the program source text. By default, it is
NOLIST
included.
LISTINCLUDE/
Includes the content of include files in the listing.
NOLISTINCLUDE
GEN/NOGEN Specifies whether to expand assembly instructions of macros.
SB/NOSB Specifies whether to generate a table of symbols.
Specifies whether to generate a cross-reference table of
XREF/NOXREF
symbols.
1. For complete descriptions of assembler listing options, refer to the Raisonance MA-ST-7 Assembler
Manual.
In addition, in this view you can enable the Log assembly errors in a file (.ERR) to
generate an error log file.
126/385 Doc ID 7705 Rev 11
UM0036 Project creation and build
4.8.3 Raisonance C linker tab
The Linker tab of the Project Settings window provides an interface for setting the options
in the command line for the Raisonance C linker. The gray Command line field displays all
the changes to the command line as you make them through the graphical interface.
Figure 85. Raisonance linker general view
The Category list box provides access to the following views:
● General: displays standard settings and options, see General settings for Raisonance
linker
● Input: provides access to linker input options, see Customizing Raisonance linker input
settings
● Output: provides access to linker output options, see Customizing Raisonance linker
output settings
Doc ID 7705 Rev 11 127/385
Project creation and build UM0036
General settings for Raisonance linker
When the category is set to General, you can access the following standard options:
● Output filename
Allows you to specify the name for the output file. By default, this field contains a macro
that specifies the project source in *.elf format.
● Object/Library modules
Use this field to enter the names for custom libraries or object modules to include in the
build. You do not need to specify standard libraries.
● Library path names
Use this field to enter additional libraries to be included by the linker. You can enter the
library path name or use the browse button to locate the libraries to include. If you add
several libraries, separate each one by a semicolon (;). For each library that you add,
the LIBPATH option followed by the library path name is added to the Command line
field at the bottom of the tab.
● Generate Debug Info
Enable this checkbox if you want to generate debug information.
● Run HEX converter
The converter (ohst7 utility) allows you to translate executable files produced by the
linker into Intel standard hexadecimal format, and output to a specific location.
When you place a checkmark in the Run HEX Converter checkbox, a command line is
added to the Commands field in the Post-build tab. A pop-up window opens whenever
you activate this option, to indicate that the command line is being added to or removed
from the Post- build tab.
● Ignore all default libraries
Place a checkmark in this checkbox if you do not want the compiler to use the default
libraries. In this case, use the Object/Libraries Modules field to specify the location of
the libraries to use.
● Run Code Compressor
When Run Code Compressor is selected, the code compressor runs during the link
thus allowing some in-lining and code factorization.
● Generate binary file
When you place a checkmark in this checkbox, the ohst7 utility produces a binary file.
● User-defined options
The User Defined Options field allows you to enter the command for an option that
you have defined for the linking stage. The options that you type in this field are
immediately added to the command line below. For information on creating user-
defined options, refer to the Raisonance ST7 Linker/Locator Manual.
128/385 Doc ID 7705 Rev 11
UM0036 Project creation and build
Customizing Raisonance linker input settings
On the Linker tab of the Project Settings window, in the Category field, select Input to
display the view shown in Figure 86.
Figure 86. Raisonance linker input view
Note that variables are automatically allocated a memory location. For information on
memory relocation directives, refer to the Raisonance ST7 Linker/Locator Manual.
The Relocation Directives field allows you to directly enter relocation directives using the
syntax defined in the Raisonance ST7 Linker/Locator Manual.
The User Defined Options field allows you to enter the command for an option that you
want to apply when generating the linker input. The options that you type in this field are
immediately added to the command line below. For information on creating user-defined
options, refer to the Raisonance ST7 Linker/Locator Manual.
Customizing Raisonance linker output settings
On the Linker tab of the Project Settings window, in the Category field, select Output to
display the view shown in Figure 87.
Doc ID 7705 Rev 11 129/385
Project creation and build UM0036
Figure 87. Raisonance linker output view
The following options are available in this view:
● Generate map file
You can generate a map file by checking this option and entering a map file name in the
field provided. By default, this option is checked, and a map file is generated with the
output path name and the extension .map.
The available map file options are described in Table 46. By default, all options are
turned on. You can use the list to turn each one off individually.
● Generate a cross-reference file
This checkbox instructs the linker to generate a cross-reference file as an aid to
debugging.
● User defined options
The User Defined Options field allows you to enter the command for an option that
you want to apply when generating the linker output. The options that you type in this
field are immediately added to the command line below. For information on creating
user-defined options, refer to the Raisonance ST7 Linker/Locator Manual.
Table 46. Raisonance linker output options
Directive Description(1)
NOLI Omits source code lines from the symbol table in the map file
NOPU Omits public symbols from the symbol table in the map file
NOSB Omits local symbols from the symbol table in the map file
NOMA Omits the link map from the map file
1. For complete descriptions of linker output options, refer to the Raisonance ST7 Linker/Locator Manual.
130/385 Doc ID 7705 Rev 11
UM0036 Project creation and build
4.9 Customizing build settings for Metrowerks C toolset
The Project Settings window for building your application with the Metrowerks C toolset
contains five tabs that are common to all the toolsets (General, MCU selection, Debug, Pre-
link and Post-Build) and three tabs that contain options and settings that are specific to
Metrowerks.
This section provides details about configuring options that are specific to the Metrowerks
toolset. These options include:
● Metrowerks C Compiler tab
● Metrowerks Assembler tab
● Metrowerks linker tab
Note: For more details regarding options for this toolset, refer to the STMicroelectronics ST7
Compiler and STMicroelectronics ST7 Assembler reference manuals from Metrowerks.
Configuring project settings in the five common tabs is described in Section 4.5: Configuring
project settings on page 84.
Provided ST7 C header files for Metrowerks
Depending on your MCU you can include a header file provided with STVD, which defines
the device's peripheral registers. This will save you the time of creating this header file
yourself.
Caution: The C header files provided with STVD are not the same as those provided for the ST7
Library. ST7 library users should use the C header and/or ASM include files specific to that
library.
Depending on your installation, the C header files provided with STVD are typically located
at:
C:\Program Files\STMicroelectronics\st_toolset\include\
To build your project using the provided header file for your device, specify its inclusion in
your application code. The name of the file to use is device_name.h.
Header files are provided for virtually all the supported devices. If you don't find your
device's name in the header files, this may be because the full name is not used. To
determine if you device has a header file, you can check the Peripheral Registers window
(View > Peripheral Registers) in the debug context. If peripheral register information is
provided in this window, then a header file has been generated for your device. The correct
file for your device, is the one with the device name you found in the Peripheral Registers
window.
When including the provided header files, you should be aware of the following:
● To specify the inclusion of the header file (#Include), you must add the define
statement, #Define __DEFINE_REGISTERS_STVD7_INCLUDE__ in one source file
and before any include statement.
● A link error L1818 may be generated due to paginated registers. To override this error,
apply -wmsgsi1818 as a user-defined option. This option will convert the error to a
warning message only.
Doc ID 7705 Rev 11 131/385
Project creation and build UM0036
Using the Project Settings interface
The tabs (C Compiler, Assembler and Linker) have a common interface that allows you to
choose from standard configurations, customize options and view changes to the command
line as you apply different options.
When the Category list box is set to General, the tab provides check boxes and list boxes
for easy access to commonly used options and configurations (see Figure 88).
Figure 88. Standard options
To further customize options, select a category in the Category list box, or select
Customize in a list box for a category of settings. The view in the tab will change to present
more options (see Figure 89).
You can enable or disable options by clicking on the check boxes. When you invoke an
option, the change to the command line is immediately visible in the gray Command Line
window at the bottom of the tab.
132/385 Doc ID 7705 Rev 11
UM0036 Project creation and build
Figure 89. Customizing options
4.9.1 Metrowerks C Compiler tab
The C Compiler tab provides an interface for setting the options in the command line for the
Metrowerks C compiler. The gray Command line field displays all the changes to the
command line as you make them.
Figure 90. General category view
Doc ID 7705 Rev 11 133/385
Project creation and build UM0036
The Category list box provides a choice of standard options to choose from. For
descriptions of standard options and information about further customizing them, refer to the
category sections below:
● General: We recommend starting in the General settings for the Metrowerks toolset
view.
● Optimizations: Customizing Metrowerks compiler optimizations
● Input: Customizing Metrowerks C compiler input
● Output: Customizing Metrowerks C compiler output
● Listings: Customizing Metrowerks C compiler listings
● C Language: Customizing Metrowerks C compiler language settings
General settings for the Metrowerks toolset
With the category set to General, you can access the following standard settings and
options:
● Compiler memory models
● Message Display
● Optimizations
● Debug info
● Listings
● C Language
● “Do not use environment” option (-NoEnv)
● Preprocessor definitions
● User-defined options
Compiler memory models
From the General interface, you can choose to compile your application according to one of
three predefined memory models that can help you optimize your code’s size and
performance (see Figure 90).
Table 47 below provides a summary of these predefined memory models.
Table 47. Metrowerks C compiler memory models
Memory Local Global
Use
model(1) variables(2) variables(2)
– Default for debugging
Extended or
Large (-Ml) Direct – Most efficient memory model for typical
Direct
microcontroller applications.
For small applications that only reference global
Small (-Ms) Direct Direct
constant data (Strings) through _far pointers.
For large applications with lots of local and global
Extended (-Mx) Extended Direct
data
1. For complete descriptions of memory model options, refer to the STMicroelectronics ST7 Compiler user
manual from Metrowerks.
2. Direct: Data must be in the zero page, so that short addressing mode is used for all data access.
Extended: Data can be either in the zero page (short addressing mode), or outside the zero page
(extended addressing mode).
134/385 Doc ID 7705 Rev 11
UM0036 Project creation and build
Message Display
With the Category list box set to General, you can choose what types of messages to
generate from the following options:
● Errors + Warnings: Introduces -W1 option in the command line, which suppresses the
generation of information messages.
● Only Errors: Introduces -W2 option in the command line, which suppresses the
generation of error and warning messages.
● Errors + Warnings + Info: No option in the command line. Information, error and
warning messages are generated.
Optimizations
The Optimization settings allow you to optimize your code once you have finished
debugging your application, in order to make the final version more compact and faster. You
should not optimize your code when debugging because some optimizations will eliminate
or ignore the debug information required by STVD and your debug instrument.
When the Category list box is set to General, the standard optimization options are:
● Default (Minimize code size): Introduces -Os option in the command line, which
directs the Compiler to generate smaller code, even though it may be slower than other
possible solutions.
● Disabled (Debug): Introduces options in the command line that disable optimizations
that are not compatible with debugging.
● Maximize Execution Speed: Introduces -Ot option in the command line, which
directs the Compiler to generate fast code, even though the code may be longer than
other possible solutions.
● Customize: Allows you to choose the optimization options that you want (options are
summarized in Customizing Metrowerks compiler optimizations on page 137). For
complete descriptions of these options, refer to the STMicroelectronics ST7 Compiler
user manual from Metrowerks.
Debug info
The Debug Info settings allow you to choose to generate debug information for your
application based on use (for programming or debugging). By default, the Metrowerks C
compiler generates the debug information required to debug your application with STVD.
Including the debug information will make the application file larger, however debug
information is not included in the code that is loaded in the microcontroller’s memory. This
information is used by STVD’s debugger only.
When the Category list box is set to General, the standard debug information options are:
● Generates debug info: No option in the command line. This setting causes the
compiler to generate the debug information required by STVD
● No Debug info in Objects: Introduces -NoDebugInfo option in the command line,
which suppresses the generation of debug information in the object file(s).
● Strip Path Info from Objects: Introduces -NoPath option in the command line, which
suppresses the generation of path information in the object files
Listings
The Listing settings allow you to generate a listing file and log errors to a file.
Doc ID 7705 Rev 11 135/385
Project creation and build UM0036
When the Category list box is set to General, the standard listing options are:
● C and Assembler Listing: Adds -Lasm option to the command line. The output is
filename.lst.
● No Listing
● List of Include Files: Adds -Li option to the command line. The output is
filename.inc.
● Preprocessor Output: Adds -Lp option to the command line, which generates a text
file containing the preprocessor output. The output is filename.pre.
● Customize: Allows you to choose the Listing options you want (options are
summarized in Customizing Metrowerks C compiler listings on page 141).
C Language
The Compiler C language settings allow you to define the programming language options to
apply while compiling the application.
When the Category list box is set to General, the standard language options are:
● Default: No option in the command line. The compiler accepts ANSI standard
keywords and some non-ANSI compliant keywords, including: @address, far, near,
rom, uni, _alignof_, _va_sizeof_, interrupt and asm.
● Strict ANSI Checking: Introduces -Ansi option in the command line, which restricts
the compiler to recognition of ANSI standard keywords.
● Customize: Allows you to choose from the C language options that are listed in
Customizing Metrowerks C compiler language settings on page 143. For complete
descriptions of options, refer to Metrowerks STMicroelectronics ST7 Compiler user
manual.
“Do not use environment” option (-NoEnv)
This checkbox enables and disables the no environment option (-NoEnv) in the startup
routine. This option is specified independently for the assembler (see Section 4.9.2:
Metrowerks Assembler tab on page 143) and the linker (see Section 4.9.3: Metrowerks
linker tab on page 148).
When checked in the C compiler tab, the -NoEnv option is applied to the compiler command
line. This option is checked by default so the compiler uses environment variables specified
by options.
Uncheck this option if you want to use an environment file (such as default.env) to
specify environment variables for the C compiler. The environment file should be located in
the current directory.
Preprocessor definitions
This field allows you to enter user-specified macros for the preprocessor. The compiler
allows the definition of a macro in the command line. The effect is the same as having a
#define directive at the beginning of the source file.
When entering definitions, the -d option is automatically added to the command line as you
type the symbol. When you enter several definitions, separate them with a space and -d will
automatically be added to the next symbol in the command line.
136/385 Doc ID 7705 Rev 11
UM0036 Project creation and build
User-defined options
This field allows you to enter the command for an option that you have defined for the C
compiler. The options that you type in these fields are immediately added to the command
line below. For more information on creating user-defined options, refer to Metrowerks’
STMicroelectronics ST7 Compiler reference manual.
Customizing Metrowerks compiler optimizations
To further customize optimizations, select Customize from the Optimizations list box. The
view in the C Compiler tab changes to that shown in Figure 91.
Figure 91. Metrowerks C compiler optimizations view
In this view, you can choose from the optimization options listed in Table 48.
Table 48. Metrowerks C compiler optimization options
Option(1) Description
-Cni No integral promotion on characters
-Cns Do not use stack for temporary storage
-Cu Loop unrolling
-Obfv Optimize bitfields and volatile bitfields
-Obsr Generate always near calls
-Oc Common sub-expression elimination
-OdocF Dynamic option configuration for functions
Create sub-functions with common code when optimizing code size
-Of
(-Os)
Doc ID 7705 Rev 11 137/385
Project creation and build UM0036
Table 48. Metrowerks C compiler optimization options (continued)
Option(1) Description
-Oi=c$CodeSize Enables inline expansion
-Oi=c0 Switches on inlining except for Pragma INLINE
-Oi=OFF Switches off inlining except for Pragma INLINE
-OiLib Inline library functions
-Ol0 Totally disable loop variables allocation in registers
-Ona Disable alias checking
-Onb Disable peephole optimization
-Onbf Disable optimize bitfields
-OnBsr Disable far-to-near optimization
-Onbt Disable ICG level branch tail merging
-Onca Disable and constant folding
-Oncn Disable any constant folding in case of a new constant
-OnCopyDown Don't generate copy down information for zero values
-OnCstVar Disable constant variable replaced by value
-One Disable and low level common sub-expression elimination
Create sub-functions with common code when optimizing code
-Onf
execution speed (-Ot)
-OnPMNC Disable code generation for NULL Pointer to Member check
-Onr Disable optimizing register accesses
-Ont Disable all tree optimizations
-Onu Never optimize dead assignments
-Or Allocate local variables to registers
-Os Minimize code size
-Ot Maximize execution speed
-Ou Always optimize dead assignments
-Rpe Large return value with temporary elimination
Rpt Large return value by pointer
1. For a complete description of optimization options, refer to the STMicroelectronics ST7 Compiler user
manual from Metrowerks.
Customizing Metrowerks C compiler input
The compiler input settings allow you to specify the options defining the files to be used in
compiling your application.
In the C Compiler tab, select Input in the Category list box. The view in the C Compiler tab
changes to that shown in Figure 92.
138/385 Doc ID 7705 Rev 11
UM0036 Project creation and build
Figure 92. Metrowerks C compiler input view
In this view, you can choose from the optimization options listed in Table 49.
Table 49. Metrowerks C compiler input options
Option(1) Description
Cut File Names to DOS Length (-!) This option cuts all file names to a length of 8 characters
This option causes the compiler to ignore include files that
Include Files Only Once (-Pio)
have already been read once while compiling.
This option causes the compiler to ignore escape
Ignore Escape Sequences in Include sequences in strings that contain a DOS drive letter
Paths (-Pe) followed by a colon and a back slash(:\). This is useful
when the code contains macros with file path names.
1. For complete descriptions, refer to the STMicroelectronics ST7 Compiler user manual from Metrowerks.
In addition, this view includes fields that allow you to enter the path name for a directory, or a
file to include when compiling.
Extra include paths
This field allows you to enter multiple paths for directories to include when compiling the
application.
You can type the path name. When you begin typing, the -I for this compiler option is
automatically added to the command line. Separate directory entries with a semi-colon (;).
When you type the semi-colon to start a new entry, the -I for the new entry is automatically
added to the command line.
You can use the browse button to locate a directory. Click on the file you want in the browse
window and the command line is automatically modified with the -I option and the path
name. To make another entry press the space bar and the browse window opens
automatically so that you can enter the next file path name.
Doc ID 7705 Rev 11 139/385
Project creation and build UM0036
Extra include files
This field allows you to enter multiple files to include when compiling the application.
You can type the file’s path name. When you begin typing, the -AddInclude= for this
compiler option is automatically added to the command line. Separate multiple include files
with a semi-colon (;). When you type the semi-colon to start a new entry, the
-AddInclude= for the new entry is automatically added to the command line.
You can use the browse button to locate a file to include. Click on the file you want to include
in the browse window and the command line is automatically modified with the
-AddInclude= option and the path name. To make another entry press the space bar and
the browse window opens automatically, so that you can enter the next file path name.
Customizing Metrowerks C compiler output
The compiler output settings allow you to customize the type and options for files that are
output from the compiler.
In the C Compiler tab select Output in the Category list box. The view in the C Compiler
tab changes to that shown in Figure 93.
Figure 93. Metrowerks C compiler output view
In this view, you can choose from the compiler options listed in Table 50.
140/385 Doc ID 7705 Rev 11
UM0036 Project creation and build
Table 50. Metrowerks C compiler output options
Option(1) Description
Strip Path Info from Object Files This option suppresses the generation of path information in
(-NoPath) the object files.
Adds the -F2 option to the command line, which causes the
compiler to generate object files in ELF/Dwarf 2.0 format.
When not checked the compiler generates object files in
ELF/Dwarf 2.0 Object File Format Hiware object file format (-Fh option in the command line). If
(-F2) you change the output setting to Hiware, STVD warns you that
you must specify the PRM file to use in the Linker PRM File
settings of the Linker tab (see Configuring the Metrowerks
linker PRM file on page 153).
Allocate Constant Objects into
This option causes any variables defined as const to be
ROM
assigned to a ROM section in the linker PRM file.
(-Cc)
This option limits compiling to preprocessing so that no object
Stop after Preprocessor
file is generated. Used with -Lp to generate a listing file (see
(-LpX)
Customizing Metrowerks C compiler listings).
1. For complete descriptions of optimization options, refer to the STMicroelectronics ST7 Compiler user
manual from Metrowerks.
In addition, this view includes an Encryption field that allows you to enable and disable
encryption and set a key number for the encryption.
Checking the Encrypt Source File checkbox introduces the -Eencrypt option to the
command line, which causes the compiler to encrypt the source file using a key code that
you enter. The default name for the encrypted file is filename.file extensione (for example,
the encrypted file for application.c is application.ce).
To enter a key code for encryption, type the number in the Key Number field. Only numeric
characters are accepted. If you enter a non-numeric character in the Key Number field,
STVD prompts you with a warning. The -EKey option and the number you entered are
automatically added to the command line. 0 is the default if you do not enter a key code.
However, using this default is not recommended.
Customizing Metrowerks C compiler listings
If you choose Customize in the Listings list box, the tab view changes as shown in
Figure 94. The same tab view is displayed if you choose Listing directly from the Category
list box.
Doc ID 7705 Rev 11 141/385
Project creation and build UM0036
Figure 94. Metrowerks C compiler listing view
In this view, you choose from the listing options summarized in Table 51.
Table 51. Metrowerks C compiler listing options
Option(1) Description
This option causes the compiler to generate an assembler include file
Generate Assembler
when a pragma CREATE_ASM_LISTING occurs. The default output is
Include Files (-La)
filename.pre.
This option allows you to list all #defines in the compiled source files.
List all #define (-Ldf)
The output is predef.h.
List all #include Files in This option creates a listing of #include files specified by the source to
Make Format (-Lm) aid you in the creation of a makefile. The output is make.txt.
This option generates a fie with the following statistics for procedure in
Statistics about each
the compiled file: code size in bytes, stack usage in bytes and
function (-Ll)
compilation time. The output is logfile.txt.
1. For complete descriptions of optimization options, refer to the STMicroelectronics ST7 Compiler user
manual from Metrowerks.
142/385 Doc ID 7705 Rev 11
UM0036 Project creation and build
Customizing Metrowerks C compiler language settings
In the C Compiler tab, select C Language in the Category list box. The view in the C
Compiler tab changes to that shown in Figure 95.
Figure 95. Customizing C language view
In this tab view, you can choose from the language options described in Table 52.
Table 52. Metrowerks C compiler language options
Option(1) Description
Strict ANSI This option restricts the Compiler to recognition of ANSI-
(-Ansi) standard keywords.
Tri- and Bigraph Support This option enables the interpretation of Trigraph and
(-Ci) Bigraph symbols if present in the C source code.
If a structure is labeled constant or constant/volatile, then
Propagate const and Volatile
this option propagates the qualifier to all members of the
Qualifiers for Structs (-Cq)
structure.
This option causes pointers to constants to be treated as
Conversion from ‘const T*’ to ‘T*’ pointers to their non-constant equivalents.
(-Ec)
Not ANSI compliant
1. For complete descriptions of optimization options, refer to the STMicroelectronics ST7 Compiler user
manual from Metrowerks.
4.9.2 Metrowerks Assembler tab
The Assembler tab provides an interface for customizing the command line for the
Metrowerks assembler. The gray Command line field, displays all the changes to the
command line as you make them.
Doc ID 7705 Rev 11 143/385
Project creation and build UM0036
Figure 96. Metrowerks Assembler general view
The Category list box allows you to access a general view for easy access to standard
settings and options. You can also change the category to access views where you can
customize settings in greater detail.
In the Category list box, you can choose one on the following views:
● General: We recommend starting in the General settings for Metrowerks Assembler
view.
● Language: Customizing Metrowerks Assembler language settings
● Listings: Customizing Metrowerks Assembler listings
General settings for Metrowerks Assembler
With the category set to General, you can access the following standard settings and
options:
● Assembler memory models
● Message display
● Output
● Listings
● “Do not use environment” option (-NoEnv)
● Extra include paths
● User-defined options
Assembler memory models
From the General interface, you can choose to compile your application according to one of
three predefined memory models that can help you optimize your code’s size and
performance. These are the same command line options as for the Compiler tab. For a brief
description of these options, refer to Compiler memory models on page 134.
144/385 Doc ID 7705 Rev 11
UM0036 Project creation and build
Message display
With the category set to General, you can choose what types of messages the Assembler
will generate. These are the same command line options as those used by the compiler.
For a brief description of these options, refer to Message Display on page 135.
Output
With the category set to General, you can choose the format of the object file that the
Assembler will generate. You can choose from:
● ELF/DWARF 2.0: Adds the -F2 option to the command line, which causes the
assembler to generate object files in ELF/Dwarf 2.0 format.
● Hiware: Adds the -Fh option to the command line, which causes the assembler to
generate object files in Hiware proprietary format. If you change the output setting to
Hiware, STVD warns you that you must specify the PRM file to use in the Linker PRM
File settings of the Linker tab (see Configuring the Metrowerks linker PRM file on
page 153).
Note: We strongly recommend using the ELF/DWARF 2.0 format to build your application. This
gives you access to a greater range of toolset options. The Hiware format continues to be
supported for reasons of legacy compatibility.
Listings
The Listing settings allow you to generate a listing file and to log errors to a file.
When category is set to General, the standard listing options are:
● Full Listing File: Inserts the -L option in the command line. By default, the full listing
contains expanded included files, as well as macro definition, call and expansion lines.
The output is filename.lst.
● No Listing
● Customize: Allows you to choose the Listing options that you want (options are
summarized in Customizing Metrowerks C compiler listings on page 141).
“Do not use environment” option (-NoEnv)
This checkbox enables and disables the no environment option (-NoEnv) in the startup
routine. This option can is specified independently for the C compiler (see Section 4.9.1:
Metrowerks C Compiler tab on page 133) and the linker (see Section 4.9.3: Metrowerks
linker tab on page 148).
When checked in the Assembler tab, the -NoEnv option is applied to the assembler
command line. This option is checked by default so that the assembler uses environment
variables specified by options in the project settings.
Uncheck this option if you want to use an environment file (such as default.env) to
specify environment variables for the assembler. The environment file should be located in
the current directory.
Extra include paths
This field allows you to enter multiple paths for directories to include when assembling the
application.
Doc ID 7705 Rev 11 145/385
Project creation and build UM0036
You can type the path name. When you begin typing, the -I for this compiler option is
automatically added to the command line. Separate directory entries with a semi-colon (;).
When you type the semi-colon to start a new entry, the -I for the new entry is automatically
added to the command line.
You can use the browse button to locate a directory. Click on the file you want in the browse
window and the command line is automatically modified with the -I option and the path
name. To make another entry, press the spacebar and the browse window opens
automatically so that you can enter the next file path name.
User-defined options
This field allows you to enter the command for an option that you have defined for the C
compiler. The options that you type in these fields are immediately added to the command
line below. For more information on creating user defined options, refer to Metrowerks’
STMicroelectronics ST7 Compiler reference manual.
This view also provides a Customizing Cosmic C compiler preprocessor definitions on
page 105 and a User-defined options on page 99 field for entering commands that you
define.
Customizing Metrowerks Assembler language settings
The Assembler language settings allow you to set options related to language checking
during assembly.
In the Assembler tab, select Language in the Category list box. The view in the
Assembler tab changes to that shown in Figure 97.
Figure 97. Metrowerks Assembler language view
In this view, you can choose from the language options listed in Table 53.
146/385 Doc ID 7705 Rev 11
UM0036 Project creation and build
Table 53. Metrowerks assembler language options
Option(1) Description
Switches off case sensitivity for label names. However,
Case Insensitivity on Label name this is only used when generating directly the
(ELF/DAWRF) (-Ci) ELF/DWARF 2.0 Absolute file (-FA2 option).
Refer to Output on page 145.
Supports the definition and use of structured types for
Support for Structured Types
applications containing ANSI C and Assembly
(-Struct)
modules.
Allows the assembler to process input files containing
STMicroelectronics Compatibility Mode ST Assembler notation and directives.
(-ST) Refer to the STMicroelectronics ST7 Assembler user
manual from Metrowerks for limitations.
1. For complete descriptions of optimization options, refer to the STMicroelectronics ST7 Compiler user
manual from Metrowerks.
Customizing Metrowerks Assembler listings
If you choose Customize in the Listings list box, the tab view changes as shown in
Figure 98. The same tab view is displayed if you choose Listings directly from the
Category list box.
Figure 98. Metrowerks Assembler listings view
From this interface you can generate listings that include any, or all of the following:
● Macro call lines (-Lc)
● Macro definition lines (-Ld)
● Expanded macros (-Le)
● Expanded include files (-Li).
Doc ID 7705 Rev 11 147/385
Project creation and build UM0036
4.9.3 Metrowerks linker tab
The Linker tab provides an interface for customizing the command line for the Metrowerks
SmartLinker. The gray Command line window, displays all the changes to the command
line as you make them.
Figure 99. Metrowerks linker general view
The Category list box allows you to access a general view for easy access to standard
settings and options. You can also change the category to access views were you can
customize settings in greater detail.
In the Category list box, you can choose one of the following views:
● General: We recommend starting in the General settings for Metrowerks linker view.
● Optimizations: Customizing Metrowerks linker optimization settings
● Output: Customizing Metrowerks linker output settings
● Linker PRM File: Configuring the Metrowerks linker PRM file
General settings for Metrowerks linker
With the category set to General, you can access the following standard settings and
options:
● Output filename options
● Optimizations
● Message display
● Output
● Strip debug information
● “Do not use environment” option (-NoEnv)
● Object/Lib modules
● Library paths
148/385 Doc ID 7705 Rev 11
UM0036 Project creation and build
Output filename options
Allows you to specify the name for the output file. It appears in the command line preceded
by the option -O.
Optimizations
The Optimization settings allow you to optimize your code once you have finished
debugging your application, in order to make the final version more compact and faster. You
should not optimize your code when debugging as some optimizations will eliminate or
ignore the debug information required by STVD and your debug instrument.
When category is set to General, the standard optimization options are:
● Priority is to Fill Banks: This option minimizes the occurrence of partially filled blocks
of banks. This option adds the -DistOptiFillBanks option in the command line.
Used in generation of ELF files only.
● Priority is to Minimize Code Size: This option gives priority to minimizing the code
size over the memory fill optimization. The -DistOptiCodeSize option is added to
the command line. Used in generation of ELF files only.
● Disable (For Debugging): No optimizations, no option in the command line.
● Customize: Allows you to choose the options that you want for optimization (options
are summarized in Customizing Metrowerks linker optimization settings on page 151)
Note: The Metrowerks toolset outputs files in ELF format and a Hiware proprietary format. The
optimization options above are for ELF format. Hiware optimizations are listed in Table 54.
Message display
This allows you to determine what messages are displayed in the Build tab of STVD’s
Output window. The display options include:
● Only Errors (-W2 in the command line)
● Errors + Warnings (-W1)
● Errors + Warnings + Info (-Wmsg)
Output
The Output settings allow you to define listings and other output for the linker to generate.
When category is set to General, the standard output options are:
● All Listings (Map + Statistics + Errors): This option generates linker statistics in a
text file (statistic.txt), in addition to map and error listings. This option adds the
-M and -StatF=statisti.txt options in the command line.
● No listing: No listing generated, no option in the command line.
● Customize: Allows you to choose the options that you want for optimization (options
are summarized in Customizing Metrowerks linker output settings on page 152)
Strip debug information
Check the Strip Debug Info checkbox to remove debug information when you are
generating the release version of your application. Introduces the -S option in the command
line.
Doc ID 7705 Rev 11 149/385
Project creation and build UM0036
“Do not use environment” option (-NoEnv)
This checkbox enables and disables the no environment option (-NoEnv) in the startup
routine. This option can is specified independently for the C compiler (see Section 4.9.1:
Metrowerks C Compiler tab on page 133) and the assembler (see Section 4.9.2:
Metrowerks Assembler tab on page 143).
When checked in the Linker tab, the -NoEnv option is applied to the linker command line.
This option is checked by default so that the linker uses environment variables specified by
options in the project settings.
Uncheck this option if you want to use an environment file (such as default.env) to
specify environment variables for the linker. The environment file should be located in the
current directory.
Object/Lib modules
This field allows you to specify additional object or library files without modifying the link
parameter file.
You can type the library path name or use the browse button to enter the object and library
modules to include. When entering more than one path, the entries are separated by a
semicolon (;). When you add an element via this field, the -Add option followed by the
filename are added to the command line.
Note: The Metrowerks Linker does not accept spaces in path names.
Library paths
This field allows you to enter the paths for additional objects or libraries to be included by the
linker.
As with Object/Lib Modules, you can type the library path name or use the browse button to
enter the objects and libraries to include. When entering more than one path, the entries are
separated by a semicolon (;). When you add a library via this field, the -L option followed by
the path name are added to the command line.
Note: The Metrowerks Linker does not accept spaces in path names.
150/385 Doc ID 7705 Rev 11
UM0036 Project creation and build
Customizing Metrowerks linker optimization settings
To further customize optimizations, select Customize from the Optimizations list box. The
view in the Linker tab changes to that shown in Figure 100.
Figure 100. Metrowerks linker optimizations view
In this view, you can choose from the optimization options listed in Table 54.
Table 54. Metrowerks linker optimization options
Option(1) Description
Always use next segment Used in generation of ELF files only. Method that
(-AllocNext) allocates objects in the order presented.
Used in generation of ELF files only. Method that
Always check for free Previous Segment checks if a partially filled segment will accommodate
(-AllocFirst) the object. Allocation does not respect the order of
objects.
Used in generation of ELF files only. Method that
Check for free Previous Segment when
allocates an object to the first available segment that
Current Full (-AllocChange)
is large enough to accommodate it.
Overlap Constant Data Used in generation of ELF files only. This option sets
(-COCC=D) the default for optimization to data.
Overlap Code in ROM Used in generation of ELF files only. This option sets
(-COCC=C) the default for optimization to code.
Enable Distribution Optimization Used in generation of ELF files only. Causes the linker
(-Dist) to generate a file with the optimized distribution.
Priority is to fill the bank Used in generation of ELF files only. Minimizes the
(-DistOptiFillBanks) free space in every bank.
Doc ID 7705 Rev 11 151/385
Project creation and build UM0036
Table 54. Metrowerks linker optimization options (continued)
Option(1) Description
Priority is to minimize Code Size Used in generation of ELF files only. Prioritizes
(-DistOptiCodeSize) optimum code size over fill optimization.
Used in generation of ELF files only. This optimization
Optimize Copy Down
changes the copy down structure when space is
(-OCopyon)
limited.
Hiware: Allocate not referenced overlap This option is used to ensure that all defined objects
variables (-CAllocUnusedOverlap) are allocated when Smart Linking is switched off.
Hiware: Allocate not specified const Constant data segments that are not specifically
segments in RAM (-CRam) allocated to ROM are allocated to RAM.
1. For complete descriptions of optimization options, refer to the SmartLinker user manual from
Metrowerks.
Customizing Metrowerks linker output settings
To further customize the linker output, select Customize in the Output list box. The view in
the Linker tab changes to that shown in Figure 101.
Figure 101. Customizing Metrowerks linker output view
In this view, you can apply the options listed in Table 55.
152/385 Doc ID 7705 Rev 11
UM0036 Project creation and build
Table 55. Metrowerks linker output options
Option(1) Description
The output objects are burned to ROM memory. Using this
Link as ROM Library
option is equivalent to specifying “AS ROM_LIB“ in the
(-AsROMlib)
parameter file.
Generate both S record and ABS Results in the creation of an ABS file and an S record. By
file (-B -EnvSRECORD=s19) default the name for the S record is <filename>.sx.
Generate Fixups in ABS file Used in generation of ELF files only. This option is not
(-SFixups) compatible with debugging.
Generates a map file at the end of a successful link session.
Generate Map file
This option is the equivalent to using MAPFILE ALL in the
(-M)
parameter file.
Generate a Statistics file Generates listing of attributes of each allocated object in text
(-StatF=statistic.txt) file. The default file name is statistic.txt.
Create an error file (err.log)
Creates an error log called err.log.
(-WErrFileOn)
Create an Error Listing file
(ERRORFILE) Creates an error listing file called ERRORFILE.
(-WOutFileOn))
1. For complete descriptions of optimization options, refer to the SmartLinker user manual from Metrowerks.
Configuring the Metrowerks linker PRM file
The Linker PRM file tab provides an interface for selecting the linker’s parameter file (PRM)
or defining one automatically. Access this view by selecting Linker PRM File in the
Category list box. The view will change to that shown in Figure 102.
Figure 102. Metrowerks linker PRM view
From this interface you can identify a parameter file to use during linking or use the Auto
option to generate a parameter file according to the settings in the mapping table.
Doc ID 7705 Rev 11 153/385
Project creation and build UM0036
Note: If you specified to output in Hiware format in the Compiler or Assembler tabs, you must
specify a PRM script that is written for this output format in the Script Prm file name field.
You cannot use the Auto option.
When the Auto option is not checked, you have access to the Script Prm file name field. All
other fields are grayed, as they pertain only to automatic generation of the parameter file. In
the Script Prm file name field, identify the parameter file to use either by typing the path
name or using the browse button to locate it.
If you are using your own PRM file (Auto option is not checked) you should remove the
LINK command from the PRM file before building your application. The -O option in the
Linker command line is redundant with the LINK command in a PRM file. This results in a
warning during the linking of the application. For this reason, the LINK command is not
added to PRM files that are automatically generated by STVD.
For more information about creating parameter files manually, refer to the Metrowerks
SmartLinker User Manual.
Automatic segment declaration and section assignment
When the Auto checkbox is not checked, the Linker relies on script file (*.prm) that you
write for information about memory segments and the code sections that are assigned to
them.
When the Auto checkbox is checked, a configurable mapping is displayed in the Linker tab.
The mapping's first level elements are segments in the target microcontroller's memory.
Clicking on the "+" sign for a segment allows you to see the code sections that are assigned
to the segment. This mapping is used to automatically generate a linker script file (default
name TargetSName.prm) that contains the declarations of memory segments and the code
sections assigned to each.
The automatically generated linker script file is not write protected and you can modify this
file in any editor. However, it is regenerated each time you build the application when the
Auto feature is enabled. If you make changes to the file and Auto is enabled, the changes
will be overwritten when STVD updates the file based on the mapping in the Linker tab.
To protect your modifications, rename the file. You can then use this file to link you
application in the same way that you would use a link script file that you wrote yourself (see
Configuring the Metrowerks linker PRM file on page 153).
Note: Using the ELF/DWARF 2.0 format to build your application will allow you to use both the
Auto PRM file generation option, or your previous PRM file. If you choose to use the
previous PRM file, note that it must correspond to the syntax used with the ELF/DWARF 2.0
format, notably the ELF syntax uses SECTION in place of SEGMENT. Also ensure that the
variables for the start07 routine are placed in a No.Init section.
If you have disabled the automatic generation of the parameter file, it will not be updated if
you make changes to your project, such as removing a source file. If you make such a
change you will have to edit the parameter file manually.
Modify the segment mapping and section assignments
You can add memory segments and delete or rename the segments that you have created.
Default segments cannot be deleted or renamed. However, you can modify their start and
end addresses.
154/385 Doc ID 7705 Rev 11
UM0036 Project creation and build
You can also modify the memory type for any segment. Right-click on the Type cell for any
segment. The pull down menu in the Type cells of the mapping allows you to choose from:
● READ_ONLY - ROM memory that cannot be modified during execution.
● READ_WRITE - Any memory that can be read and modified during execution.
● NO_INIT - Specifies any memory that is not to be initialized upon startup.
Note: When you apply your memory settings STVD will determine the compatibility of your entries
during build. Any incompatibilities will appear as errors in the Build tab of the Output
window.
Right-clicking on a cell in the mapping opens a contextual menu with the following
commands:
● Add Segment - Adds a row of empty fields to the mapping. Enter the name of the new
segment and press the Enter key. If you do not enter a segment name, but click on
enter, the new segment is removed from the mapping. You cannot use the same
segment name twice. Naming is case sensitive.
● Add Section - Adds a new code section to the mapping. The interface only allows you
to enter the name of the section (not an address range for it). You cannot use the same
section name twice in the mapping. Upon link, the code sections are assigned to the
memory segment (address range) in the order in which they appear in the mapping.
● Change - Allows you to change the value or entry in the selected cell of the mapping.
Address values can be entered in decimal or hexadecimal (use “0x______” notation)
formats. You can change the names of the default memory segments, however you
cannot change the names of the default code sections.
● Delete - Deletes the selected entry. You cannot delete the default memory segments or
code sections.
● Add Segment - Adds a row of empty fields to the mapping. Enter the name of the new
segment and press the Enter key. If you do not enter a segment name, but click on
enter, the new segment is removed from the mapping. You cannot use the same
segment name twice. Naming is case sensitive.
● Add Section - Adds a new code section to the mapping. If you do not enter a section
name, but click on enter, the new section is removed from the mapping. You cannot use
the same section name twice. Naming is case sensitive. The interface only allows you
to enter the name of the section (not an address range for it). Upon link, the code
sections are assigned to the memory segment in the order in which they appear in the
mapping.
Vector file name field
This field allows you to enter the path name for the file that contains the vector definitions for
your application. You can either type the file’s path name or use the browse button to locate
it. STVD will not allow you to continue if this field is empty.
Doc ID 7705 Rev 11 155/385
Project creation and build UM0036
4.10 Configuring folder and file settings
STVD’s folder and file settings allow you to configure a subset of project settings that are
specific to certain folders and files in your project. Some files, such as header files in the
dependencies folder do not have configurable settings.
When the Project Settings window is open, access the settings for a file or folder by
selecting it in the directory tree on the left side of the window. The view will change to show
you the tabs that are available for the file or folder.
If the Project Settings window is closed, access settings for a file or folder by right-clicking
on it to get the Contextual menu. Then select Settings, and the Project Settings window
will open with the tabs that are available for the file or folder you have selected.
From this window, you can configure the settings that are specific to the selected file or
folder. Only those tabs containing settings that apply to the selected file/folder are displayed.
The settings you make here, override the settings made at the project level for the selected
file or folder. This section provides information about settings that are specific to folders and
files, including:
● General settings for files and folders
● Custom build tab
● Build commands
Otherwise, these tabs contain the same settings and options that are available at the project
level. For detailed descriptions of these tabs and their options refer to the Project Settings
section for your toolset. The appropriate sections are summarized in Table 56.
Table 56. Toolchain specific tabs
Toolset Settings tab Available for...
ST Assembler/Linker ST ASM tab folders, source files
Cosmic C compiler tab folders, C source files
Cosmic C
Cosmic C Assembler tab folders, ASM source files
Raisonance C compiler tab folders, C source files
Raisonance
Raisonance Assembler tab folders, ASM source files
Metrowerks C Compiler tab folders, C source files
Metrowerks
Metrowerks Assembler tab folders, ASM source files
Note: No settings tabs are available for the Dependencies folder.
4.10.1 General settings for files and folders
The General tab is common to all toolsets and all files or folders.
If no settings can be configured for the selected file or folder, the Project Settings window
will open to the General tab, which will contain the message “No settings.”
When no options are checked, the tabs that are specific to your toolset and the selected file
or folder will be visible (see Table 56).
156/385 Doc ID 7705 Rev 11
UM0036 Project creation and build
When settings are available you can configure the following:
● Always use custom build step: Checking this box allows you to access the Custom
Build tab, where you can enter your own commands and options for building this file
(see Section 4.10.2: Custom build tab on page 157).
● Exclude file from build: Checking this box will exclude this file or folder when you build
your project. When you check this box, all other tabs disappear.Only the General tab is
available.
● Intermediate directory: This field allows you to specify the path name for the folder
where intermediate files from the compiler or assembler will be stored. If you do not
specify an intermediate directory to use for a file or folder, then intermediate files are
stored in your project’s Output Directory by default (see Section 4.5.1: General
settings tab on page 85). You can type the path name of a directory you have created,
or use the browse button to locate it.
Note: Specifying an intermediate directory may be necessary if you have two or more source files
in different directories with the same name. In this case, the default mechanism for naming
intermediate files results in identical filenames. When output to the same default directory,
the last intermediate file generated will replace any previously generated file with the same
name.
4.10.2 Custom build tab
The custom build feature allows you to specify your own commands (based on your toolset)
to build your application. Custom build commands override any standard settings that you
may have applied using the standard project settings interface. Only those custom
commands which you have specified are performed during the build.
This file provides the following features:
Description field: Here you can enter a description that will appear in the Build tab of the
Output window, to help you identify when your custom build command is being executed
and view any related messages or errors.
Commands field: Here you enter the commands to be executed during the build using the
syntax and options specific to your toolset.
Directory button: Click on this button for a list of commonly used macros to help you identify
directories and path name to use during the build. Select the macro from the list and it is
automatically added at the cursor’s position in the Commands field.
Files button: Click on this button for a list of commonly used macros to help define filenames
and extensions to use during the build. Select the macro from the list and it is automatically
added at the cursor’s position in the Commands field.
Dependencies button: Click on this button to open the User Defined Dependencies
window. In this window, you can specify the dependencies for custom building of the
selected source file. To add files as dependencies, click on the file icon and type the path
name, or browse to find the file. Change the order of the files in the list by using the up and
down arrow buttons. Once you have entered the dependencies click on OK.
Note: This option is only available in the Custom Build tab for files, not folders.
Doc ID 7705 Rev 11 157/385
Project creation and build UM0036
4.11 Specifying dependencies between projects
Because a project may use an element or object generated during the build of another
project, STVD provides a Dependencies window that allows you to identify projects that are
the source of dependencies for other projects. To define dependencies between two
projects, both must be included in the workspace.
To define project dependencies:
1. Select Project > Dependencies.
The Project Dependencies window opens.
2. Click in the Select project to modify field, to view the drop-down list of all other
projects in the workspace.
3. Select the project that you want to make dependent from the drop-down list.
The view in the Dependent on the following project(s) field will change to show all of
the other projects in the workspace that it can depend on.
4. Check the box next to any projects that it depends on. Then click on OK to confirm the
setting.
STVD will not allow you to make projects mutually dependent. For example, if Project1 is
dependent on Project2, you cannot make Project2 dependent on Project1. To avoid this,
Project1 does not appear in the Dependent on the following project(s) field for Project2,
as it is already dependent on Project2.
You can also define dependencies for specific files. This requires using the Custom Build
option in the file-level Settings window. For more information, refer to Section 4.10:
Configuring folder and file settings on page 156.
4.12 Build commands
From the Build menu you can choose from commands that allow you to build your entire
application, build parts of your application or just compile its source files.
You can only access the build commands after you have set up a project, and when you are
in the Build context. In the Debug context (Debug > Start Debugging), these commands
are not available. Therefore, if you make changes to your application source files or project
settings during a debugging session, you must end your debugging session (Debug > Stop
Debugging) to access the build commands and rebuild your application.
When you are ready to build your project, ensure that the project is set to active. To do this,
select Project > Set Active Project and then click on the project that you want to make
active. The checkmark is placed next to the project you select and the project name in the
Workspace window changes to bold type.
To build a project or compile selected files, go to the Build menu. Here you have access to
the commands listed in Table 57.
158/385 Doc ID 7705 Rev 11
UM0036 Project creation and build
Table 57. Build commands
Command Description
Compiles the C or Assembler source file that is in the active Editor window.
You can compile a file even though the project it belongs to is not set to active.
To compile a file, open the file in the Editor window. If it is already open, click
Compile
on the Editor window that contains the file you want compile to ensure that it is
active. The name of the selected source file will appear next to the Compile
command. Click on Compile.
Starts the incremental build of the active project with the current configuration
Build
or settings.
Cleans (removes intermediate files) and rebuilds the active project with the
Rebuild
current configuration or settings.
Builds, cleans or rebuilds all the selected projects in a workspace for the
selected configuration(s). To do a batch build, select Build > Batch Build to
open the Batch Build window. This window displays all the projects in a
Batch build workspace and the applicable configurations. Select the projects that you
want to build and the configuration to use by clicking on the appropriate
checkbox. Once you have selected the projects, you can Build, Clean, or
Rebuild them by clicking on the appropriate button.
Removes all intermediate files that have been generated by previous builds of
Clean
the active project.
Once you have built your application for the selected microcontroller you are ready to select
your debug instrument and start debugging your application, or program your application to
your target microcontroller.
Doc ID 7705 Rev 11 159/385
Basic debugging features UM0036
5 Basic debugging features
Once you have built your application for debugging, you can choose your debugging
instrument and enter the Debug context. In this context, STVD provides access to the
debugging features that are supported by your debugging hardware or instrument. Because
debugging instruments support different features, the commands and views that are
available during debugging will vary based on your hardware configuration. For this reason,
you must select your debug instrument before you can start debugging. For instructions, see
Section 5.1: Selecting the debug instrument.
Once you have selected your debug instrument, you are ready to start debugging. The
debugging features described in this section are available for all hardware configurations:
Simulator, DVP2, DVP3, EMU2B (HDS2), ICD and EMU3 emulators and STice. The
following sections tell you about:
● Section 5.1: Selecting the debug instrument
● Section 5.2: Configuring your target MCU
● Section 5.3: Running an application
● Section 5.4: Editor debug actions
● Section 5.5: Disassembly window
● Section 5.6: Online assembler
● Section 5.7: Memory window
● Section 5.8: Instruction breakpoints
● Section 5.9: Data breakpoints
● Section 5.12: Watch window
● Section 5.10: Call stack window
● Section 5.11: Local variables window
● Section 5.13: Core registers window
● Section 5.14: MSCI tools window
● Section 5.15: Symbols browser
● Section 5.16: Peripheral registers window
● Section 5.17: Memory trace window
● Section 5.18: Online commands
● Section 5.19: Limitations and discrepancies
For other features that are specific to your debug instrument refer to:
● Section 6: Simulator features on page 202 for software simulation without a debug
instrument
● Section 7: In-circuit debugging on page 223 for EMU3 with ICC add-on
● Section 8: DVP and EMU2 (HDS2) emulator features on page 237 for all DVP and
EMU2 emulators
● Section 10: EMU3 emulator features on page 284 — for EMU3 emulators
● Section 9: STice features on page 258 — for STice advanced emulation systems
160/385 Doc ID 7705 Rev 11
UM0036 Basic debugging features
5.1 Selecting the debug instrument
Your choice of target microcontroller and debugging hardware determine what features you
will have access to when debugging. In the Debug Instrument Settings window you can:
● Identify your debug instrument and the port it is connected to
● and Add communication ports
5.1.1 Identify your debug instrument
To identify your debug instrument for STVD:
1. Select Debug Instrument>Target Settings from the main menu bar.
Figure 103. Identify debug instrument and connection
2. Select the appropriate option for your debugging hardware in the Debug Instrument
Selection list box. Table 58 describes the available options.
Table 58. Debug instrument types
Selection in STVD Applicable development tools
DVP2 If you have an ST7-DVP2 series emulator
DVP3 If you have an ST7-DVP3 series emulator
EMU3 If you have an ST7-EMU3 series emulator
EMU2B (HDS2) If you have an ST7-EMU2 (also known as HDS2) series emulator.
ICD (ST Micro Connect or If you are using an ST7-ICD (STMC) debugger, the EMU3 emulator
DVP3) with ICC add-on, or the DVP3 emulator for in-circuit debugging.
If you are using the Raisonance RLink for in-circuit debugging over
ICD RLINK
ICC.
ICD STICK If you are using the ST7 STICK for in-circuit debugging over ICC.
SIMULATOR If you are not using any debugging hardware.
Doc ID 7705 Rev 11 161/385
Basic debugging features UM0036
Table 58. Debug instrument types (continued)
Selection in STVD Applicable development tools
STice If you are using the STice as a plain emulator.
If you are using the Raisonance RLink for in-circuit debugging over
SWIM RLink
SWIM.
If you are using the STice advanced emulation system in ICD
SWIM STice
configuration.
3. If the selected debug instrument is SWIM RLink or SWIM STice, then you can
optionally enable the Hot Plug Start Debug checkbox to start a debug session in hot
plug mode.
Note that this option is disabled when you start a debug session from an open
workspace in STVD.
When you start a debug session in hot plug mode, a connection to the MCU is
established while it is running, allowing you to see the state of the memory. For more
information on debugging in hot plug mode, refer to Section 7.4: In-circuit debugging in
hot plug mode (SWIM only) on page 233.
4. In the Target Port Selection list box, select the communication port (parallel, USB or
Ethernet) that your debugging hardware is connected to.
The option usb://usb is the automatic USB search option, whereas usb://hti1, hti2,...,
hti128, are used to indicate a specific USB port. Ethernet connections are listed by the
IP address for the device. If the connection that you want to use is not in the list, you
can add it by clicking on the Add button. (see Section 5.1.2: Add communication ports).
Note: When Simulator (SIM) is selected as the target, Port Selection is not available because
Simulator is a software debugging tool.
5. Click on OK, to confirm your settings and close the Debug Instrument Settings
window.
5.1.2 Add communication ports
To access the window for adding hardware connections:
1. Select Debug Instrument>Target Settings, then click on the Add button in the Debug
Instrument Settings window.
This will open the Add Connection dialog box where you can specify USB or Ethernet
connections to add to the list of options in the Debug Instrument Settings window.
2. Select the type of connection (USB or Ethernet) that you would like to add from the
Connection Type list box.
3. Enter the necessary information in the appropriate fields.
For Ethernet connections:
● Type the IP address (four sets of three numbers) that is assigned to your debug
instrument in the IP Address field (see Figure 104). Information about assigning an IP
address to your debug instrument is provided in the Connectivity section of your
hardware user manual for the debug instruments that support Ethernet connections.
● Type a description (up to 40 characters) in the Comments field.
162/385 Doc ID 7705 Rev 11
UM0036 Basic debugging features
Figure 104. Add an Ethernet connection
For USB connections, either:
● Enter the number for the USB port (an integer between 1 and 128) in the Please Insert
STMC ID field, to create an option that identifies a specific USB port (see Figure 105),
● or place a checkmark in the Automatic USB Connection Search checkbox to create
a connection option that automatically searches all USB ports for your debug
instrument (usb://usb).
Figure 105. Add a USB connection
4. Once you have entered the appropriate information, click on OK.
Doc ID 7705 Rev 11 163/385
Basic debugging features UM0036
This returns you to the Debug Instrument Settings window. The new connection option
has been added to those in the Target Port Selection list box and the new option is
selected automatically.
5.2 Configuring your target MCU
From STVD, you can specify the configuration of your microcontroller’s memory and the
behavior of its peripherals. The MCU Configuration window provides interfaces for
configuring:
● Memory map
● On-chip peripherals
The options presented in the MCU Configuration interface are specific to your
microcontroller. For more information about your microcontroller’s memory map and
supported peripheral features, refer to your microcontroller’s datasheet.
5.2.1 Memory map
The default memory settings depend on the microcontroller selected. However, you can
configure the memory settings as you want if your application requires non-default settings.
This feature enables you, for example, to temporarily decrease the RAM zone, and increase
the size of the ROM (to exceed what is available on the real microcontroller) during the first
stages of development. Once your program is functional, you can start to optimize its size by
reducing your code and returning these zones to their original size. There are two different
actions you can perform on the memory configuration:
● change the type of an entire existing zone
● define a new zone of any type wherever possible
Depending on your target MCU, the available memory types may be: Peripherals, RAM,
ROM, Stack, System, EEPROM, Reserved, Vectors, Application, NEM. Some of these
zones can have their type and size modified, others cannot be modified. Their definitions
and properties are explained in Table 59.
Table 59. Memory types
Type Description
Microcontroller internal or rebuilt peripherals registers. Their properties are
Peripherals
defined as in the microcontroller datasheet. This memory cannot be modified.
Random-Access-Memory of the microcontroller. This memory type can be
RAM
modified.
Read-Only Memory of the microcontroller. Write protected. This memory type
ROM
can be modified.
Stack Stack of the microcontroller. This memory type cannot be modified.
The emulator uses this space for emulation management. This memory type
System
cannot be modified.
This memory is internal to the microcontroller and is located inside the
EEPROM emulation device. The programming of this zone is done according to an
automaton found in the datasheet. This memory type cannot be modified.
164/385 Doc ID 7705 Rev 11
UM0036 Basic debugging features
Table 59. Memory types (continued)
Type Description
This memory zone is reserved as on the microcontroller. It is not allocated to
Reserved
any use and is write protected. This memory type can be modified.
This memory zone contains the user interrupt vectors zone. It is write
Vectors
protected. This memory type cannot be modified.
This memory type is microcontroller-specific. You can add memory or
peripheral resources on its hardware. It is not available on every emulator.
Application
Properties are linked to the user hardware. This memory type can be
modified.
NEM (Non-Existent This is a memory zone that is inaccessible or masked from use. This memory
Memory) type can be modified.
For most target MCUs, you may modify the following types of memory zone: RAM, ROM,
Reserved and Application.
Modifying an entire memory zone
You can modify an entire zone of memory from its default type. Memory zones which cannot
be modified are grayed and not accessible.
Figure 106. Memory mapping
The left and center columns of the Memory Configuration tab indicate the address range
of each memory zone. The right column indicates the memory type of each zone.
Defining new zones in the memory mapping
1. To designate a new zone in the memory mapping, click on Modify Area in the MCU
Configuration window.
2. In the New MCU Memory Range pop-up, enter the address for the new memory zone,
and its type, then click on OK.
The new zone and its type will appear in the map displayed in the MCU Configuration
window.
You can restore the original mapping by clicking on Default.
Doc ID 7705 Rev 11 165/385
Basic debugging features UM0036
Figure 107. Specifying a new memory zone
5.2.2 On-chip peripherals
The Options tab of the MCU Configuration window, allows you to configure your target
device’s options and on-chip peripherals. All of the configurable options for your target
microcontroller are listed in the Options column. Depending on the microcontroller
selected, the configurable options and the default settings displayed in the Option column
will change.
Beside each option, a default value is displayed. To change the value for an option, double-
click in the Value field associated with the option. Then select the new value from the pull
down list.
Figure 108. On-chip peripherals
Note: For more information about the configurable options available on your target hardware
device, refer to your microcontroller datasheet.
Caution: When in-circuit debugging, if you have the wrong option settings, your microcontroller might
fail to start up. For more information, refer to Section 7.1.4: Configuring option byte settings
on page 226 under Section 7: In-circuit debugging on page 223.
166/385 Doc ID 7705 Rev 11
UM0036 Basic debugging features
5.3 Running an application
An application loaded into the STVD may be run using the commands available in the
Debug menu. In the debugging process, commands in the Edit menu and the Editor's
contextual menu are also frequently used.
Typically, the source code for the loaded program will be viewed in an Editor window during
debugging. Breakpoints may be set and removed, and run commands issued from within the
Editor window.
For this reason, most commands associated with the debugging process are available in the
Edit menu and/or the Editor's contextual menu (to obtain the contextual menu, right-click
anywhere within an Editor window). Use of the Editor during debugging is detailed in
Section 5.4: Editor debug actions on page 169.
This section provides information about running your application in the debug context,
including:
● Run commands
● Stepping modes
● Program and STVD status bar display
● Monitoring execution in source windows
5.3.1 Run commands
The commands available in the Debug menu and on the Debug toolbar are listed in
Table 60.
Table 60. Debug menu run commands
Command Description
Start a debugging session. In order to start a debug session, you must have built your
Start Debugging application into an executable, specified a debug instrument that supports the application’s
target MCU and specified the connection port for the debug instrument.
End the debugging session. You cannot build your application or change the target MCU
Stop Debugging
while a debugging session is open.
The program information displayed in the STVD windows is modified to show the program
Go to PC (Program environment and values as they should be at the current source code statement pointed to
Counter) by the PC. This command may be used to retrieve the current source code statements after
having scrolled in the source file, or after changing source file viewing.
Run Resets the microcontroller and executes the application.
Resets the PC to first instruction of the main function for applications in C language. For
Restart applications in Assembly, the PC is set to the first instruction of the function labelled main, if
one exists.
Chip Reset Resets the microcontroller. The PC is reset to the beginning of the startup routine.
Continues execution of the application from the position at which it is halted. When execution
Continue has stopped at a breakpoint, it will be continued from the following instruction (as if no break
occurred).
Stop Stops program execution.
Step Into, Step Over, Step Out: These three commands permit enhanced control of single-stepping. Each
provides a different single-step operation.
Doc ID 7705 Rev 11 167/385
Basic debugging features UM0036
Table 60. Debug menu run commands (continued)
Command Description
To avoid single-stepping through functions that are not relevant to the debug operation.
When a function call occurs, the command Step Over will cause the program to execute the
Step Over: function, update the program data displayed by STVD and stop at the next instruction line in
the main program. This avoids having to single-step line by line through a function call which
is not of current interest (for example already debugged).
This command single-steps each time it is employed, so at a function call it will single step
Step Into: line by line through the function which has been called. It is equivalent to, and replaces, a
Single Step command.
When used inside a function, the Step Out command runs the executable to the point of
return from the function call and then updates program data.
Step Out: In all three cases, the program data is updated to reflect the new PC location after execution
of the step command. This corresponds to the values which would exist at that PC location if
the program were running normally.
This command runs the program from the current Program Counter location to the
executable code corresponding to the cursor's current position in the program text. If a
Run to Cursor
breakpoint is encountered before the cursor position, the execution stops at the breakpoint,
but if restarted will not stop at the cursor position unless this option is again selected.
Set a new value for the Program Counter: move PC from its current location to a new
Set PC location. This is done without running the program (unlike the Run to Cursor command,
described above). Debug actions can then be carried out with the new PC value.
The commands Go To PC, Run to Cursor and Set PC are also available in the Editor
contextual menu for ease of access when using the Editor during debugging.
5.3.2 Stepping modes
For the Step Over and Step Into commands, you can choose one of two modes of
execution. To change the modes, select Debug Instrument>Stepping Mode, the resulting
dialog box will allow you to select either:
● Enter Interrupts When Stepping Into: This is the default mode. In this mode, STVD
uses the debug instrument’s primitive single step to execute one assembler step at a
time. When Stepping Into, STVD will stop at the entry of any interrupts that occur
during the stepping process.
● Don’t Enter Interrupts When Stepping Into: In this mode, to step through a single
assembler instruction, STVD sets an instruction breakpoint on the next instruction to be
executed if no interrupt occurs. It then runs the application up to this breakpoint. When
Stepping Into, STVD will not stop at any interrupts that occur during this stepping
process, unless you have placed a breakpoint there prior to executing the step
command.
Limitations:
– Cannot handle an instruction that jumps to itself only once. In this case, the
instruction is executed again and again. As a result stepping into or over such an
instruction (Step Into ASM or Step Over ASM) does not work as expected.
168/385 Doc ID 7705 Rev 11
UM0036 Basic debugging features
5.3.3 Program and STVD status bar display
Figure 109. Debugger status on status bar
● The left panel of the status bar shows the state of the loaded program.
– Run/Stop indicates whether the loaded program is running or has been stopped.
– Halted the microcontroller is executing the "Halt" instruction.
– WFI the microcontroller is executing the "WFI" instruction.
– No Access (SWIM only) the microcontroller is either executing "Halt", "WFI",
"WFE" instructions or protected code. In this state no core resource is accessible
for the debugger.
● The right panel of the status bar shows the state of the STVD debugger software.
– Ready indicates the Core Debugger is available and will accept all user
commands.
– Debugger indicates the Core Debugger is working. Only the user command Stop
Debug is accepted by the Core Debugger when working.
5.3.4 Monitoring execution in source windows
Program execution is followed in the source windows—meaning the Editor window(s) and
the Disassembly window. Whenever execution stops (for example at a breakpoint or after a
step command has been completed) the Editor and Disassembly windows are updated
automatically so that the new Program Counter (PC) location is visible.
Other STVD windows are also automatically updated to show the current values of variables
or register values for example.
5.4 Editor debug actions
To complement its Editing features the Editor’s debug actions provide a rapid graphic
method for controlling application execution and viewing the parameters resulting from
execution during the debugging phase of application development. Changes in variable
values can be traced with ease and related directly to their originating lines in the Assembler
or C-language source files.
Doc ID 7705 Rev 11 169/385
Basic debugging features UM0036
For debugging, the Editor's active window may contain either a C-language or an Assembly
language source file that constitutes a part of the application (and containing debug
information).
Debug icons are placed in the Editor debug margin. When the application is run, the
Program Counter (PC) indicator is visible in the Editor window, indicating the current
program line. You can set breakpoints at selected lines to halt program execution wherever
you want.
Run options are accessed from the Debug menu. Program controls include a selection of
run and single step actions. The results of these actions, for example the Program Counter
position, the real values of program variables at that location, the Stack contents and other
debug data, are available in the Editor and the various view windows.
In addition, a Call Stack Frame indicator may be displayed relative to the Program Counter
(PC) indicator. The values of program variables at the position marked by the Call Stack
Frame indicator are available, whatever the location of the PC.
Editor contextual menu
In addition to editing features, the Editor contextual menu (available by right-clicking with the
mouse in the Editor window) gives you direct access to the debugging features described in
Table 61.
Table 61. Editor contextual menu commands
Command Description
Insert Read/Change Data Breakpoint Refer to Section 5.9: Data breakpoints on page 186.
QuickWatch Refer to Section 5.4.2: QuickWatch window on page 174.
Go to... Move to the line specified.
Move to the corresponding line in the disassembly window.
Go to Disassembly
Refer to Section 5.5: Disassembly window on page 175.
Reposition the text cursor on the next line containing
Go to Next Line With Code
program code or data.
When the cursor is on a symbol representing a program
Go to Definition Of “ ” element, this command moves the cursor to the location in
the code where the symbol is defined.
The program information displayed in the STVD windows
is modified to show the program environment and values
as they should be for the PC located at the current source
Go to PC (Program Counter) code statement. This command may be used to redisplay
the current program values at the PC location, after other
values have been shown as a result of using one of the
other ‘Go To’ commands.
Allow you to insert breakpoints, and enable/disable them.
Insert/Remove Breakpoint,
These commands affect the line of code where the cursor
Enable/Disable Breakpoint
is located regardless of the cursor’s position in the line.
170/385 Doc ID 7705 Rev 11
UM0036 Basic debugging features
Table 61. Editor contextual menu commands (continued)
Command Description
Runs the program from the current Program Counter
location to the executable code corresponding to the
Run to cursor cursor's current position in the program text. If a breakpoint
is encountered before the cursor position, the execution
stops at the breakpoint.
When the cursor is positioned on a source-code statement
in an Editor window, or on a line in the Disassembly
window, the command Set Next PC moves the Program
Set next PC (Program Counter) Counter from its current location to this new location. This
is done without running the program (unlike the Run to
Cursor command, described above). Debug actions can
then be carried out with the new PC value.
Watch pop-up
When a variable is selected in the active Editor window (the mouse pointer paused on a
variable identifier-string delimited by white space or other usual separators, or on any
highlighted variable identifier), a tool-tip banner is activated, displaying the current numeric
value of the variable at this program location, if known.
This feature can be enabled/disabled from in the Edit/Debug tab of the Options window
(accessible by selecting Tools>Options from the main menu).
Figure 110. Watch pop-up for variables
Doc ID 7705 Rev 11 171/385
Basic debugging features UM0036
5.4.1 Editor debug margin
The left margin of an Editor window is a special area for placing debugging icons.
Figure 111. Editor window margin icons and contextual menu
The illustration shows several margin icons in place (breakpoints—active and disabled,
bookmarks and the Program Counter) and shows the Editor's contextual menu open (right-
click on mouse to open the contextual menu).
The Program Counter location is visible, showing the line at which the program has halted.
Bookmarks are enabled/disabled in the Edit menu (Edit>Toggle Bookmark). Instruction
Breakpoints are inserted/disabled/removed in the Editor contextual menu or in the Edit
menu (Edit>Insert/Remove or Enable/Disable Breakpoint).
Debug symbols in other windows
The Editor debug functionality is reciprocal. Breakpoint symbols placed in the Editor window
also appear in a corresponding position in other windows.
The Program Counter indicator and the Call Stack indicator are also shown in the
Disassembler window together with breakpoint symbols. The debug margin of the
Disassembler window may be used to place breakpoints, which also appear in the
corresponding Editor window.
Margin icons
Debugging icons are placed in the Editor's debug margin at the same level as the line of
code to which they apply.
172/385 Doc ID 7705 Rev 11
UM0036 Basic debugging features
Note: A breakpoint and a bookmark may be placed together at the same position.
● Breakpoint icon : a round red dot symbol. Changes in a breakpoint icon's color
indicate the following:
– A red breakpoint dot means that breakpoint is enabled.
– A grey breakpoint dot means that breakpoint is disabled.
– A brown breakpoint dot (shown in Figure 112) means that STVD is uncertain
about the position of the breakpoint. The position of the brown dot indicates where
STVD believes the breakpoint is, but cannot verify its position. This situation can
occur if the application you are debugging is missing debug information.
Figure 112. Brown breakpoint icon in Disassembly window
Breakpoints may be inserted, removed, enabled or disabled from the Edit menu or
toolbar, or by simply clicking on the breakpoint itself—this toggles the breakpoint
between the disabled state (dot becomes grey), removed, then back to the enabled
state. The Editor's Contextual menu also permits these actions.
If you exit debug mode, the breakpoints you have placed remain visible in the margin of
the Editor window. Editing your source code does not perturb the placement of the
breakpoint—it follows the source code line at which it has been placed, even it you add
or delete other source code lines before and after it.
● Program Counter : yellow arrow and yellow highlighting. The Program Counter (PC)
indicator automatically marks the current position of the program counter. It highlights
the line in the source program which is the origin of the next machine instruction to be
executed by the processor.
● When a program is run (using the run commands) and halts at an active Breakpoint,
the program line corresponding to the Program Counter is highlighted in the Editor
window. The program text is adjusted in the window so that the section containing the
PC indicator is displayed.
● Call Stack Frame Indicator : a green triangular symbol and green highlighting. The
Call Stack window lists the addresses contained in the Stack; the value of the Program
Counter followed by the most recent Call value are at the top of the stack list. If a value
in the Call Stack other than the PC is selected (by double-clicking on it), the Call Stack
Frame indicator is set to this value. In the Editor window, the corresponding line of the
source program is highlighted. (If the Disassembly window is open, the selected stack
address is also highlighted.)
Doc ID 7705 Rev 11 173/385
Basic debugging features UM0036
Figure 113. Call Stack frame indicator
This highlighted line is the source for the instruction found at the chosen call address
(this means that the instruction pointed to by the value in the Call Stack, is indicated by
the highlighted source line). The Program Counter indicator remains unchanged, as the
program is still halted at the PC value.
● Bookmark icon: a blue rectangular symbol. Bookmarks are an Editor function
provided as an aid to text viewing.
5.4.2 QuickWatch window
The QuickWatch window provides rapid access to the most commonly used Watch functions
by displaying the current value of a variable selected in the Editor window. It may be opened
in three ways:
● From the Editor contextual menu
● From the main menu, by selecting Edit>QuickWatch,
● By clicking on the QuickWatch icon in the Edit toolbar.
The QuickWatch window is opened in front of the active Editor window. If the text cursor is
positioned within an expression string, or the expression highlighted, then the expression
appears in the Expression field of the QuickWatch window. The main display area of the
QuickWatch window contains a list of identifiers and their current values.
Commands in the window allow you to select the display base (Hexadecimal, Decimal or
Binary), to recalculate the program values shown in the window, and to add selected
variables to the list in the Watch window.
Alternatively, it searches for a corresponding variable name when a string is entered directly
in the Expression field at the top of the QuickWatch window (shown below), and displays
the variable name, its current value, variable type and address.
The ‘+’ sign before a variable name in the left hand Variable column, indicates that the
variable is expandable (see Section 5.12: Watch window on page 191).
174/385 Doc ID 7705 Rev 11
UM0036 Basic debugging features
Figure 114. QuickWatch window
QuickWatch functions are:
● Recalculate: Recalculates the value of the variable in the current context.
● Add Watch: This button adds the QuickWatch variable to the current page of the
Watch window.
● Close: Closes the QuickWatch window.
● Display selection menu: The pull-down menu on the right of the window sets the
display option; you can choose between Standard, Decimal, Hexadecimal,
Unsigned, or Binary formats.
5.5 Disassembly window
To open the Disassembly window, either click on the Disassembly window icon in the
View toolbar or, from the main menu, select View>Disassembly. Figure 115 shows the
program counter in the Disassembly window when execution has stopped at a breakpoint.
Figure 115. Disassembly window
Figure 116 shows the corresponding source view (in the Editor window) for the same
Disassembly window.
Doc ID 7705 Rev 11 175/385
Basic debugging features UM0036
Figure 116. PC in editor window
The Disassembly window provides a disassembly of the selected object file. Information
given in the Disassembly window includes the source filename and source line number.
These appear on a line by themselves in the Disassembly window, preceding the line of
disassembled code.
The line of disassembled source code includes the physical address, the corresponding
section of source code, the value in memory at that address, the assembly mnemonic,
and the operand(s).
For example, when a program halts at a breakpoint, the correct region of disassembled code
appears in the Disassembly window as shown in Figure 117.
176/385 Doc ID 7705 Rev 11
UM0036 Basic debugging features
Figure 117. Program halted at breakpoint
Note: The information appearing in the Disassembly window is the result of direct disassembly of
the object file, therefore the location of the program counter in the Disassembly window is
not necessarily a reflection of its location in the current Edit window program.
When a program halts at a breakpoint, the correct region of disassembled code appears in
the Disassembly window, and the breakpoint appears at the beginning of the appropriate
instruction.
However, if you manually modify the value of the PC (using the Set PC command or by
changing the PC value in a Registers window), you may find that the PC symbol turns from
yellow to grey, as shown in Figure 118.
Figure 118. “Grayed” breakpoint
Doc ID 7705 Rev 11 177/385
Basic debugging features UM0036
This simply means that the PC is placed in the middle of an instruction, rather than at the
beginning of the instruction, and so warns you that the PC location is not exactly where it
appears in the Disassembly window.
Similarly, a brown shaded circle, as shown below, indicates that a breakpoint has been
placed, but that there is no way to associate this breakpoint with a particular instruction. This
can occur if your project does not have any debug information related to it, such as when
you load and work on a binary file directly.
Figure 119. “Brown” breakpoint
5.6 Online assembler
From the Disassembly window you can modify an instruction at a particular address by
selecting the address and right-clicking the mouse. A contextual menu (as shown in
Figure 120) will appear, with the option Online Assembler.
Figure 120. Disassembly window contextual menu
178/385 Doc ID 7705 Rev 11
UM0036 Basic debugging features
1. Select the address (so that it is highlighted in blue) at which you want to begin your
assembler instruction. Right-click the mouse.
The contextual menu will open.
2. Select the Online Assembler option.
A dialog box allowing you to change the assembly instruction at the selected address
will open as shown in Figure 121.
Figure 121. Online assembler dialog box
3. Type in the new assembly instruction you want for the selected address (in the example
above, the selected address is 0xf014).
If you want information on an assembler instruction (for example, the correct syntax),
click Help on Instruction. A contextual help screen will appear that explains the
instruction typed in the field.
Note: You should follow the same assembly syntax rules that appear in the disassembly window.
You may also use symbol names as operands.
Figure 122. Online ST7 instruction set
Doc ID 7705 Rev 11 179/385
Basic debugging features UM0036
4. Click Assemble. The disassembly window will be refreshed as the new instruction is
loaded into the memory, allowing you to modify the assembler instructions online while
debugging. (Note that the application will not be permanently modified.)
The Online Assembler dialog box will then show the next address (Oxf016, in our
example) and by default enter the same instruction in the field.
5. You can continue modifying instructions, address by address, by entering the
instruction you want and clicking Assemble.
Figure 123. Online assembler dialog box
Note: Because the current PC address is always highlighted in blue in the Disassembly window,
you may be mistaken in thinking that you are modifying the instruction at the PC address.
However the address for which you are changing the assembler instruction is always shown
in the Online Assembler dialog box, so be sure to check that the address in the dialog box is
the right one.
6. Click Close when you have finished.
5.7 Memory window
To open a Memory window, either click on the Memory window icon in the View toolbar
or from the main menu select View>Memory. Up to 4 Memory windows can be opened
concurrently; functionalities and description are exactly the same for each window.This
section provides information about:
● Viewing memory contents
● Viewing features
5.7.1 Viewing memory contents
To view an area of memory, enter the starting address into the field at the top of the window
and press the Return key on your keyboard to display the memory locations starting at that
address. An error message will appear if the address is not valid.
At the left of the memory window is displayed the starting address of each block of memory.
A block of 16 bytes of memory is displayed as one line of data in the main window area. The
content of each byte (16 bits) is represented as a two-digit hexadecimal value. To the right of
the window, the same memory location contents are expressed as ASCII characters.
180/385 Doc ID 7705 Rev 11
UM0036 Basic debugging features
The search and edit options Find, Find Next and Replace may be used in the Memory
window, to locate either hexadecimal or ASCII strings.
Figure 124. Memory window
5.7.2 Viewing features
The contents of the Memory window can be refreshed, reformatted, reloaded or modified
using the options in the Memory contextual menu. This menu also provides window
configuration options (Allow Docking, Hide, Float in Main Window).
Right-click on either a selected memory area, or anywhere in the Memory window to open
the Memory contextual menu shown in Figure 125.
Figure 125. Memory contextual menu
The options available in this contextual menu are:
● Copy: Copy selected string to clipboard.
● Format: Arrange the memory display as Byte, Word or DWord.
● Base: display memory contents using the base Hex, Decimal, Binary, or Unsigned
(unsigned decimal integer).
● Refresh: Reload current data values from the memory region displayed.
● Fill memory: Fill a specified region of memory with a specified value. The starting
address and final address may be selected, or the starting address and block length.
The data format Byte, Word or DWord must be specified, and affects the absolute block
length. Display units are those selected in the Format option.
Doc ID 7705 Rev 11 181/385
Basic debugging features UM0036
Figure 126. Fill Memory dialog box
Note: Memory may also be modified directly by typing over the values required. Care should be
taken in this operation as the replacement values are written directly to memory.
● File: Allows access to two options: Save layout and Restore layout. Using these
options, the contents of the Memory window can be saved to a file, or previously saved
layouts can be restored from a file.
To save a memory layout, perform the following steps:
a) Select File>Save layout from the contextual menu. The Save Memory to File
dialog box opens as shown in Figure 127.
Figure 127. Save Memory to File dialog box
b) Enter the memory Address Range that you want to save to file.
You can either specify the range between two addresses, or simply specify the
starting address and the length of the memory range.
c) Enter the name of the file and the type of the file that you want to save your
memory layout to.
Memory contents can be saved as either *.s19 or *.hex files. Alternatively, you
may browse for an existing file of either type (*.s19 or *.hex).
d) Click OK to save your memory layout.
182/385 Doc ID 7705 Rev 11
UM0036 Basic debugging features
To restore a previously saved memory layout:
a) Select File>Restore layout from the contextual menu. The Restore memory
configuration dialog box opens as shown in Figure 128.
Figure 128. Restore memory configuration dialog box
b) Browse for the memory file that you want to restore. Click Open.
5.8 Instruction breakpoints
Instruction breakpoints are markers that stop program execution when a specific instruction
is reached. Instruction breakpoints may be set on any C or assembler instruction. If a
condition and/or a counter is set on an instruction breakpoint, program execution is always
stopped to evaluate the condition/counter. If the evaluation returns the Boolean value
FALSE, execution is resumed after a brief suspension. An instruction breakpoint halts the
program just before the specified instruction is executed.
Note: When you impose conditions or a counter condition on an instruction breakpoint, the
program will not run in real-time.
This section provides information about using instruction breakpoints, including:
● Setting an instruction breakpoint
● Viewing the instruction breakpoints
● Setting counters and conditions
● Showing breakpoints
5.8.1 Setting an instruction breakpoint
Instruction breakpoints are set in the Editor or Disassembler windows by selecting
File>Insert/Remove Breakpoint from the main menu bar.
The Editor window displays source code and enables a breakpoint to be set on a chosen
source-code line. The Disassembly window permits a breakpoint to be set on a line of
disassembled code.
You can see the markers for the instruction breakpoint that you have set in the Instruction
Breakpoints window (see Section 5.8.2: Viewing the instruction breakpoints) and in the
Debug Margin of the Editor window (see Section 5.4.1: Editor debug margin on page 172).
Doc ID 7705 Rev 11 183/385
Basic debugging features UM0036
5.8.2 Viewing the instruction breakpoints
To open the Instruction Breakpoints window, either click on the Instruction Breakpoints
window icon in the View toolbar or from the main menu select View>Instruction
Breakpoints.
Figure 129. Instruction breakpoints window
When a breakpoint is positioned, its specification appears in the Instruction Breakpoints
window. From here, the breakpoint may be disabled/enabled or removed.
In addition, breakpoint counters and breakpoint conditions may be set in this window
(double-click in the Counter or the Condition column to open a box for value entry).
The Instruction Breakpoints window contains three fields:
● Location: Information on the breakpoint location, plus an icon indicating the breakpoint
is active/inactive.
● Counter: A counter may be set in this field, to be decremented each time the
Breakpoint Condition is TRUE when the breakpoint position is passed during program
execution. (If there is no condition, TRUE is returned at each pass of the breakpoint.)
When the counter reaches zero, the program will stop at the subsequent pass:
– With no condition set, and counter = n, the program will stop on the (n+1)th
iteration.
– With condition set and counter = n, the program will stop after the breakpoint is
passed and its condition is found to be true n times.
● Condition: Breakpoint conditions may be set in this field. A condition is a C expression
which returns a Boolean value. For example: (i == 28) && (j> = 0xC0).
Note: For the EMU2 emulator and DVP versions only: When using the Counter and Condition
features, be aware that STVD will stop the running of the application on the emulator each
time it needs to evaluate the counter and/or the condition, which means that the application
is not executing in real time, although it appears to be in Run mode. If the evaluation returns
the Boolean value FALSE, execution is resumed after a brief suspension.
5.8.3 Setting counters and conditions
If a breakpoint depends on a counter and a condition together, the condition is first taken
into account and secondly the counter. The counter is only decremented when the
condition is TRUE.
For example, consider debugging the following function:
void f(int i) {x += i;}
184/385 Doc ID 7705 Rev 11
UM0036 Basic debugging features
If a breakpoint is set at the beginning of function f, such that:
● The breakpoint condition is set as i<0
● The breakpoint counter is set to 3
The counter will not be decremented until the condition becomes TRUE.
The first time that i<0 is TRUE, the counter will be decremented from 3 to 2
The third time that i<0 is TRUE, the counter is decremented from 1 to 0, therefore the
counter returns TRUE and the breakpoint is activated at the following iteration.
The value Counter = 3 is taken to mean 'ignore condition =TRUE for 3 iterations'.
In the example given, the executable will stop on the fourth pass in which the argument (i) is
negative.
Argument values:
f(1);
f(2);
f(3);
f(4);
f(-1);
f(-2);
f(-3);
f(-4); *** first stop is here ***
f(-5)
5.8.4 Showing breakpoints
Right-click on an instruction breakpoint listed in this window to open the Instruction
Breakpoint contextual menu.
Figure 130. Instructions breakpoints contextual menu
The contextual menu command Show Breakpoints will bring up an Editor window showing
the section of source file containing the selected breakpoint. This will also appear in the
Disassembler window (and in the Disassembler window alone if the source contains no
debug information).
Doc ID 7705 Rev 11 185/385
Basic debugging features UM0036
5.9 Data breakpoints
Note: Data breakpoints are not available on the STVD EMU3 version. However, the equivalent
functionality is provided using Advanced Breakpoints (see Section 10.2: Using advanced
breakpoints on page 291).
While instruction breakpoints allow you to stop the running of the application at a specific
instruction line, data breakpoints interrupt the run when a data variable is either read or
written.
Each data variable has a fixed address, and by placing a data breakpoint on a particular
variable, you can effectively interrupt the program when that address is either read or written
to.
Note: For the Simulator and DVP versions of STVD, there are two types of data breakpoint: a
read data breakpoint which stops the program when the flagged variable is read, and a write
data breakpoint, which stops the program when the flagged variable is written.
This section provides information about using data breakpoints, including:
● Inserting data breakpoints
● Using the Data Breakpoints window
5.9.1 Inserting data breakpoints
To insert a data breakpoint:
1. In the Editor, select a variable in the source code file. Be sure to select the entire
variable name (highlight it with the mouse).
2. While the variable is selected, you may either:
– Right-click the mouse. A contextual pop-up menu will appear as shown in
Figure 131. Select either Insert Read Data Breakpoint or Insert Change Data
Breakpoint from the contextual menu. For EMU2 emulators only Insert Change
Data Breakpoint is available in the contextual menu.
In the example shown in Figure 131, we are inserting a data breakpoint for the
variable nbOfTransitions++.
– or Insert a data breakpoint by dragging and dropping the selected variable into the
Data Breakpoints window (described in Section 5.9.2: Using the Data
Breakpoints window).
186/385 Doc ID 7705 Rev 11
UM0036 Basic debugging features
Figure 131. Inserting write data breakpoint
Note: Only read data breakpoints can be inserted this way for the Simulator and DVP versions.
5.9.2 Using the Data Breakpoints window
You can track and control your data breakpoints using the Data Breakpoint window. To
open this window, from the main menu, select View>Data Breakpoints.
The data breakpoints window shows:
● A list of the variables for which a breakpoint has been assigned.
● The lettered red dot identifies whether the data breakpoint is a read data breakpoint
(“R”) or a write data breakpoint, (“W”). For the EMU2 emulator version, where there is
no distinction between read and write data breakpoints, all data breakpoints show a
read dot with "RW".
● The Counter field allows you to enter the number of times that the variable is accessed
before the run is halted. In the example shown in Figure 133, the application will be
halted once the variable RR200L has been read 5 times. In the EMU2 emulator
example shown in Figure 132, the application run will be halted once the variable
RR200L has been read or written to 5 times.
● The Condition field allows you to enter a specific value of the variable as the condition
upon which the application will be halted. In the example shown in Figure 133, when
the value 256 is written to st0, the application is halted. In the example shown in
Figure 132, if st0 has a value of 256, the application is halted.
Doc ID 7705 Rev 11 187/385
Basic debugging features UM0036
Figure 132. Data breakpoints window (EMU2)
Figure 133. Data breakpoints window (DVP and Simulator)
Below, we see the result when the program is run—the first breakpoint reached is when
st0 equals 256.
Note: For the EMU2 emulator and DVP only—When using the Counter and Condition features,
be aware that STVD will stop the running of the application on the emulator each time it
needs to evaluate the counter and/or the condition, which means that the application is not
executing in real time, although it appears to be in Run mode.
5.10 Call stack window
To open the Call Stack window, either click on the Call Stack window icon in the View
toolbar or from the main menu select View>Call Stack.
The Call Stack window shows the function calls stored on the microcontroller’s Call Stack
from the most recent function call, traced back to the earliest call. For example, the Program
Counter is always placed at the most recent entry in the Call Stack window (#0).
The stack keeps track of all the variables and parameters local to the part of the program
where the function call is made at the moment of the function call.
If an entry in the call stack is selected and double-clicked, the source code corresponding to
that address appears highlighted in the Editor window. Program variables and parameters
are shown in the Local Variables window with the values they had when the function call
was made.
Being able to move backwards in the stack permits program states corresponding to specific
entries in the call stack to be examined in detail without moving the Program Counter.
For example, Figure 134 shows a snapshot of the program at the current Program Counter
position. The Local Variables window shows the value of the parameter “i”, and the location
of the PC is shown both in terms of the instruction line in the Editor window, and in terms of
the address in the Disassembly window.
188/385 Doc ID 7705 Rev 11
UM0036 Basic debugging features
Figure 134. Call stack window and interaction with other debug windows
Now, if you want to step backwards through the call stack, entry by entry, simply double-click
on the each entry of interest. Remember that they are numbered backwards in time,
meaning that the larger the number, the farther back in the stack you are.
In Figure 135, we decided to step backward in the call stack to look at the function call made
just before we reached the current PC position. By double-clicking on entry #1, a Call Stack
Indicator will appear in the Editor window to indicate where the call was made in the source
code. If the Disassembly window is open, a Call Stack Indicator will highlight the address of
the instruction after the call. The Local Variables window shows the values of the variables
as they were at the moment the selected function call was performed.
Doc ID 7705 Rev 11 189/385
Basic debugging features UM0036
Figure 135. Stepping backwards in call stack
5.11 Local variables window
The Local Variables window shows a listing of program variables that are local to the
functions that are active at any given time, as well as their values at particular points (such
as enabled breakpoints) in the running of the program.
To open the Local Variables window, either click on the Local Variables window icon
in the View toolbar or, from the main menu, select View>Local Variables.
In the example shown below, the value of the variable i is equal to zero when the program
is halted at a particular breakpoint. By scrolling in the list at the top of the Local Variables
window, you can display current call stack in the Call Stack window, and the list of variables
in the current call stack. The current call stack frame can be modified from this list.
Figure 136. Local Variables and Call Stack windows
190/385 Doc ID 7705 Rev 11
UM0036 Basic debugging features
5.12 Watch window
In addition to the Watch window description, this section provides information about:
● Expanding the display
● Modifying values
● Watch contextual menu
To open the Watch window, select View>Watch.
The Watch window displays the current value of selected program variables when the
executable is stopped. Enter the variables that you want to monitor in the left-hand column
of the window. The information is updated each time the executable stops, or by means of
the Refresh All option in the Watch contextual menu.
The values displayed are those in the context of the current Program Counter (PC) position.
You can change this context by setting the Call Stack Frame indicator in the Call Stack
window (see Section 5.10: Call stack window). The Watch window is refreshed to display
variable values at the position of the Frame indicator.
You can add program symbols from the source files to the Watch window in several ways:
● The variable name may be typed directly into the left column (double-click on the first
empty row in the table to open it for keyboard entry).
● Alternatively, a variable may be selected in the Editor window and dragged and
dropped into the Watch window.
● The QuickWatch window also provides the button option Add to Watch, to include the
QuickWatch variable in the current Watch window.
Figure 137. Watch window
Four pages (accessible by tabs) are provided in the Watch window to permit grouping of
variables in particular contexts (for example, function_x in Watch 1, function_y in Watch 2).
Expanding the display
A structure, bitfield, array or pointer listed in the Watch window can be expanded. The
sign '+' before the variable indicates that it is expandable. Click on the + sign to open the
next level of display:
● Structure, bitfield: The + symbol displays each member of a structure or bitfield.
● Array: In an array, the + symbol opens only the first member.
● Pointer: The + symbol opens a second line displaying the variable pointed to.
Doc ID 7705 Rev 11 191/385
Basic debugging features UM0036
Modifying values
Variable values can be modified directly in the Watch window. Double-click in the right-hand
(Value) column to open the value for keyboard entry. The new value can be entered in
Decimal or Hexadecimal.
Note: Modifying values is only possible in the case of simple numerical values. Hence it is
necessary to expand any expandable variable (described above) to the ultimate level where
each element is represented by a simple numerical value, before modifying this value.
Watch contextual menu
Figure 138. Watch contextual menu
Right-click within the Watch window to open the Watch contextual menu providing the
following options (plus standard docking options):
● Refresh all: Refreshes all displayed variables.
● Display Item: Sets the display format for the selected item to Standard, Hexadecimal,
Decimal, Unsigned, or Binary.
● Display All: Sets the display format for all variables to Standard, Hexadecimal,
Decimal, Unsigned, or Binary.
● Remove Item: Removes the selected (highlighted) variable.
● Remove all: Removes all displayed variables.
● View: You can choose to show or hide the Type and Address columns in the Watch
window by checking or unchecking (respectively) these two options.
A QuickWatch window is also available via the Editor's contextual menu. This provides rapid
contextual access to the most commonly used Watch functions. Values are easily
transferred from QuickWatch window to the Watch window as described above.
5.13 Core registers window
To open the Core Registers window, either click on the Core Registers window icon in
the View toolbar or from the main menu select View>Core Register.
The Core Registers window shows the contents of all registers used by the application,
with the values they contain at the current program counter (PC) location. The register
window is paged to show the different registers, accessible via the view tabs at the bottom of
the window. These provide details of content for the Concurrent Interrupts (IT) and Nested
192/385 Doc ID 7705 Rev 11
UM0036 Basic debugging features
Interrupts (IT), and for the Simulator version only, the Simulator Time registers and the
Simulator Instruction counter. An example of each is shown in the figures below.
Figure 139. Concurrent IT registers
Figure 140. Nested IT registers
Figure 141. Simulator time registers (Simulator only)
Figure 142. Simulator instruction counter (Simulator only)
Doc ID 7705 Rev 11 193/385
Basic debugging features UM0036
5.14 MSCI tools window
When developing applications that use the ST7 Mass Storage Communication Interface
(MSCI), STVD provides special views for EMU3 and ICD that display of the contents of the
memory space and dissassembled code associated with this ST7 system.
Caution: The memory space and registers for the MSCI peripheral are visible in the Memory window
and the Core Registers window. However, the viewed values for the MSCI memory and
register in these windows may not be accurate. To view the actual values by MSCI routines,
always use the the MSCI Tools window.
To access the MSCI Tools window, select View>MSCI Tools.
Figure 143. MSCI Tools
The PC showing the state of execution is represented by a yellow highlighted line.
MSCI memory tab
This provides a disassembly view of the MSCI application code contained in the MSCI
memory space. When display is set to Dissassembly in the contextual menu, the line of
disassembled source code includes the physical address, the value in memory at that
address and the assembly instruction.
To change the display, right-click to get the contextual menu and select Dissassembly or
Hexadecimal.
In addition, the contextual menu allows you to Set/Clear breakpoints and to navigate from
one break to another (Next Break). When a program halts at a breakpoint, the PC indicates
the next MSCI instruction to execute in the MSCI Memory tab.
194/385 Doc ID 7705 Rev 11
UM0036 Basic debugging features
MSCI registers tab
The MSCI Registers tab displays the MSCI internal registers memeory and the actual
values of MSCI registers during application execution. Values of registers can be modified
by selecting a bit and typing a new value. Symbolic display allows you to view the names of
the various MSCI registers and their associated values in word format.
To change the display, right-click to get the contextual menu and select Symbolic or
Hexadecimal.
Codec RAM tab
Displays the contents of the RAM for the MSCI’s Code Decompressor (CODEC). Memory
contents are displayed in hexadecimal in byte format. You can change the values in RAM by
highlighting the bit to change and typing the new value.
To view a specific address, right-click to get the contextual menu and select Go to. Then
enter the address you want to display and click on OK.
USB RAM tab
The USB RAM tab displays the contents of the RAM for the MSCI’s USB buffer. Memory
contents are displayed in hexadecimal in byte format. You can change the values in RAM by
highlighting the bit to change and typing the new value.
To view a specific address, right-click to get the contextual menu and select Go to. Then
enter the address you want to display and click on OK.
5.15 Symbols browser
To open the Symbols Browser window, either click on the Symbols Browser window icon
in the View toolbar or, from the main menu, select View>Symbols Browser.
In the Symbols Browser window, you can select program symbols, first by specifying the
type of symbol and the type of file in the Type and Files fields respectively, then clicking on
Query to instigate a search of the specified files. If you want to further narrow your search,
the Expression field can be used to define a search string (wildcards are accepted).
Figure 144. Symbols Browser — variables
Doc ID 7705 Rev 11 195/385
Basic debugging features UM0036
In the resulting listing, there are three fields: File, which is the filename in which the symbol
was found; Symbol, which gives the name of the symbol (either function or variable); and
Type, which specifies the type of the function or variable.
Selecting a symbol from the list (using the GoTo button or by double-clicking on the symbol
name in the table) will open an Editor window displaying the corresponding source file at
that symbol's location, and will also open the Disassembly window at the symbol's address.
The Watch button will copy the found symbol to the watch window.
Note that if you perform a query of all Types (by selecting Types in the Type drop-down list
when defining your query), the result will be a listing of all variable or function types present
in each of the specified file(s). However, you will be unable to Go To any of the entries in the
list, as these entries do not correspond to a particular occurrence of a symbol, but indicate
the presence of a given symbol type in a given file. This sort of query allows you to quickly
check whether a certain symbol type is present in a particular file or group of files.
Figure 145. Symbols browser—types
5.16 Peripheral registers window
To open the Peripheral Registers window, either click on the Peripheral Registers window
icon in the View toolbar or, from the main menu, select View>Peripheral Registers.
In addition to the description of the Peripheral Registers window, this section contains
information about:
● Peripheral registers contextual menu
● Peripheral registers display options
● Forced read of status registers
The Peripheral Registers window shows a list of the peripherals available on the target
MCU, as well as the value of each peripheral's register at a particular value of the program
counter (PC).
196/385 Doc ID 7705 Rev 11
UM0036 Basic debugging features
This allows you to check the value of the peripheral registers at any breakpoint in the
debugging of the program.
Figure 146. Peripheral registers window
Peripheral registers contextual menu
Using the Peripheral Registers contextual menu, you can access options for the window.
Right-click the mouse while the cursor is in the window and the contextual menu shown in
Figure 147 will appear.
Figure 147. Peripheral registers contextual menu
Doc ID 7705 Rev 11 197/385
Basic debugging features UM0036
Peripheral registers display options
Using the display options in the contextual menu, you can customize the display format of
information shown in the Peripheral Registers window:
● Display Item: You can choose to display the value of the selected Peripheral Register
item in either hexadecimal, unsigned integer or binary format.
● Display All: You can choose to display all values of all Peripheral Register items in
either hexadecimal, unsigned integer or binary format.
● Display Address: You can choose to display the address of the peripheral or of each
individual register within the peripheral, or both for all items in the Peripheral Registers
window.
Forced read of status registers
Values of status register items in the Peripheral Registers window are not normally
available—beside each item, you will see the message "Intrusive read" indicating that
reading the value of these registers could intrude upon the normal running of the program,
and give rise to unpredictable results.
However, if you absolutely must know the value of a particular status register item, select the
item with the mouse and right-click to bring up the contextual menu, as shown above. You
will then have access to an additional option -- the Forced Read option. Choosing this
option will allow an intrusive read of the status register. A dialog box will appear as shown in
Figure 148, warning you of the possibility of unpredictable consequences, and giving the
value of the status register.
Figure 148. Forced read warning
Note: The value of the status register is only valid at the moment of the forced read.
5.17 Memory trace window
The Trace window allows you to view recorded hardware cycles that have occurred during
the execution of your application. In addition, different trace recording modes allow you to
control what information is viewed and when.
You can open the Trace window either by clicking on (the Trace window icon) in the View
toolbar, or from the main menu by selecting View>Trace.
The memory trace is implemented differently for the debug instruments that support this
feature. For more information on the trace capabilities, refer to the section specific to your
debug instrument:
● Section 8.3: Trace recording on page 242 for DVP/EMU2
● Section 10.1: Trace recording on page 284 for EMU3
● Section 9.1: Trace recording on page 258 for STice
198/385 Doc ID 7705 Rev 11
UM0036 Basic debugging features
5.18 Online commands
An online command is a single line of input that you can use to control the debugger (GDB)
via the Console tab of the Output window. There is no limit on how long it can be. It starts
with a command name, which is followed by arguments whose meaning depends on the
command name. For example, the command step accepts an argument which is the
number of times to step, as in 'step 5'. You can also use the step command with no
arguments. Some command names do not allow any arguments.
Online command names may always be truncated if that abbreviation is unambiguous.
Other possible command abbreviations are listed in the documentation for individual
commands. In some cases, even ambiguous abbreviations are allowed; for example, s is
specially defined as equivalent to step even though there are other commands whose
names start with s. You can test abbreviations by using them as arguments to the help
command.
A blank line as input to the debugger (typing just RET) means to repeat the previous
command. Certain commands (for example, run) will not repeat this way; these are
commands whose unintentional repetition might cause trouble and which you are unlikely to
want to repeat.
The list and x commands, when you repeat them with RET, construct new arguments
rather than repeating exactly as typed. This permits easy scanning of source or memory.
The following section describe some of the most useful online commands.
5.18.1 The load command
load filename
The load command makes a filename (an executable) available for debugging on the
remote system—by downloading, or dynamic linking, for example. The load command also
records the filename symbol table in GDB, like the add-symbol-file command.
The file is loaded at whatever address is specified in the executable. For some object file
formats, you can specify the load address when you link the program; for other formats, like
a.out, the object file format specifies a fixed address.
load does not repeat if you press RET again after using it.
5.18.2 The output_file command
pin -output_file <yes/no>
The output_file command sends the input/output values on pins to a text file port.out
in your project directory. This text file reports pin names and there input/output values at
intervals of 1 cpu cycle. To disable the output, enter gdi -output_file no in the
Console tab.
5.18.3 The stimuli command
pin -stimuli
The -stimuli command allows you to see the input stimuli commands that are being used
by the simulator in the Console tab of the Output window.
Doc ID 7705 Rev 11 199/385
Basic debugging features UM0036
5.18.4 The symbol-file command
symbol-file filename [-readnow ] [ -mapped ]
You can override the GDB two-stage strategy for reading symbol tables by using the
-readnow option with any of the commands that load symbol table information, if you want
to be sure GDB has the entire symbol table available.
If memory-mapped files are available on your system through the mmap system call, you can
use another option, -mapped, to make GDB write the symbols for your program to a
reusable file. Future GDB debugging sessions map in symbol information from this auxiliary
symbol file, rather than spending time reading the symbol table from the executable
program. Using the -mapped option has the same effect as starting GDB with the -mapped
command-line option.
You can use both options together, to make sure the auxiliary symbol file has all the symbol
information for your program.
The auxiliary symbol file for a program called myprog is called myprog.syms. Once this file
exists (providing it is newer than the corresponding executable), GDB always attempts to
use it when you debug myprog; no special options or commands are needed.
The .syms file is specific to the host machine where you run GDB. It holds an exact image of
the internal GDB symbol table. It cannot be shared across multiple host platforms.
5.18.5 The save_memory command
save_memory from_address count filename [format]
Saves the contents of a range of memory to a file.
from_address is the start address of the memory block to save.
count is the size of the memory block to save.
filename is the name of the file to create.
format is the file format extension: *.srec for Motorola Srecord format, *.ihex for Intel
Hexa format (the default format is *.srec).
5.18.6 The help command
help command
GDB contains its own online help facility giving definitions of all GDB commands. To access
it, at the GDB prompt, enter the command help followed by the name of the command you
want usage information on.
cd directory
Set the GDB working directory to directory.
5.19 Limitations and discrepancies
STVD may be subject to limitations or discrepancies (differences between emulation and
actual MCU behavior). This section provides information about General debug limitations
that are common to all debug instruments and the simulator. It also provides information on
where to find out about limitations and discrepancies that are specific to your debug
instrument and your microcontroller.
200/385 Doc ID 7705 Rev 11
UM0036 Basic debugging features
Limitations are documented in the current STVD Release Notes. When possible,
workaround procedures are provided to help minimize their impact on your project. The
release notes will also inform you of the resolution of known limitations.
Discrepancies between emulation hardware and your MCU’s behavior are provided in
STVD’s Debugging discrepancies window.
General debug limitations
In-Application Programming (IAP) limitation
STVD cannot debug IAP applications (user code that reprograms Flash memory), as the
Flash programming algorithm is not emulated nor simulated.
Debugging discrepancies window
You will find a complete list of discrepancies for your emulation hardware and target devices
in the Debugging Discrepancies window (see Figure 149). To access this window, start a
debugging session, then select Debug Instrument>Emulation Discrepancies.
Figure 149. ST7 Emulation Discrepancies window
Discrepancy information for your particular MCU and emulation hardware is uploaded at the
same time as the rest of your MCU configuration information.
Doc ID 7705 Rev 11 201/385
Simulator features UM0036
6 Simulator features
In addition to debugging with emulation hardware and in-circuit debugging devices, STVD
also allows you to debug your application while it runs on a software simulation of your
target microcontroller. The Simulator is part of STVD and requires no additional emulation or
in-circuit debugging hardware.
Once you have set your debug instrument to Simulator and entered the debug context
(Debug>Start Debugging), the Debug Instrument and View menus change to display the
commands that are specific to the Simulator.
This section explains how to use the debugging features that are specific to the STVD
Simulator:
● Section 6.1: Using the stack control features
● Section 6.2: Using the input pin stimulator
● Section 6.3: Using the simulation plotter
● Section 6.4: Using read/write on-the-fly
● Section 6.5: Forcing interrupts
6.1 Using the stack control features
The Stack Control window allows you to set a specific stack address as the stack overflow
point. This means that if, during the course of debugging, the current stack pointer (SP)
value is exceeded, the application will be halted (provided that you check the Enable stop
box in the Stack Control window).
Figure 150. Stack control window
This effectively allows you to specify a breakpoint at the SP address level.
To set the stack control:
1. Open the Stack Control window by clicking on (the Stack Control window icon) on
the Tools toolbar, or by selecting, Tools>Stack Control...from the main menu.
2. To enable a break in the running of the application when the specified conditions are
met, check the Enable stop box.
3. Type the overflow address in the SP Overflow field.
202/385 Doc ID 7705 Rev 11
UM0036 Simulator features
4. To view/change the configuration settings, click on the Conf... button.
The configuration setup window shown in Figure 151 is displayed. Here you can enable
or disable the stack pointer control.
Figure 151. Configuration setup window
5. Click on OK when you have set up the stack control parameters as you want.
6.2 Using the input pin stimulator
The input pin stimulator allows you to simulate an analog or digital signal on a selected
input pin of your target microcontroller. This allows you to test the application software’s
response to an input as if the signal were coming from your application hardware.
During a debugging session, you can generate input signals on-the-fly or with a time delay
using the I/O Stimulation window. You can also create a script of signal inputs in a text file
called a stimuli file that you import prior to running your simulation, which tells the simulator
when and on what pins to generate input signals.
You can view and define input signals from the I/O Stimulation window. This window shows
all I/O pins for your selected MCU. In this window, the input pins for your target
microcontroller are listed in the Name column. The current input signal is displayed in the
Current Value field. When you define an input signal, the value that you have specified for
the signal appears in the New Value field.
From this window you can:
● Trigger an analog or digital signal with a delay
● Trigger a periodic binary signal with or without a time delay
● Trigger a binary signal on-the-fly
● Create and load a stimuli file
When defining the signal, digital signals can have a value of 1 (VDD) or 0 (GND). Analog
signals have any value between 0 and 6.5V TTL. Times for delay and periodicity are
specified in CPU cycles.
If you enter an input signal while your application is running, the signal is sent, or the count
down for the delay begins once you have defined the signal to send. If you enter an input
Doc ID 7705 Rev 11 203/385
Simulator features UM0036
signal while your application is not running, the signal is taken into account, or the
countdown for the delay begins as soon as you start running your application (Debug>Run).
Signals are reset to their defaults when the application is restarted or when the MCU is
reset.
Trigger an analog or digital signal with a delay
1. Select View>I/O Stimulation from the main menu bar.
The I/O Stimulation window opens, showing all I/O pins for your selected MCU.
2. Click on the pin name to select it.
3. Double-click in the value field corresponding to the pin that you want to simulate a
signal on.
The I/O Stimulation dialog box opens.
4. Select the signal type: Digital or Analog.
5. For a digital signal, click on the radio button for VDD (1) or GND (0).
For an analog signal, enter a value (0 - 6.5V TTL) in the Analog Value field.
6. To specify a time delay, enter a value in the Delay Time field. Time delays are
measured in CPU cycles.
7. Click on OK.
Figure 152. Define a value and delay for an input signal
204/385 Doc ID 7705 Rev 11
UM0036 Simulator features
Trigger a periodic binary signal with or without a time delay
1. Select View>I/O Stimulation from the main menu bar.
The I/O Stimulation window opens, showing all I/O pins for your selected MCU.
2. Click on the pin name to select it.
3. Double-click in the value field corresponding to the pin that you want to simulate a
signal on.
The I/O Stimulation dialog box opens.
4. Select Periodic.
5. Click on the radio button for VDD (1) or GND (0).
6. To specify a time delay, enter a value in the Delay Time field.
Time delays are measured in CPU cycles.
7. Enter a value in the Period field.
The period is defined in CPU cycles. It defines the duration of the specified signal and
the duration between occurrences of the signal.
8. Click on OK.
Figure 153. Define a periodic signal
Periodic signal example
Pin= PA1, Value= VDD, Delay= 10, Period= 1
The application runs for 10 CPU cycles before starting the periodic signal. After 10 CPU
cycles, PA1 receives a signal at VDD (1) that lasts one CPU cycle then returns to GND (0)
for one CPU cycle. This pattern of signals at one CPU cycle continues as long as the
application runs or until you define a new signal on PA1.
Doc ID 7705 Rev 11 205/385
Simulator features UM0036
Trigger a binary signal on-the-fly
1. Select View>I/O Stimulation from the main menu bar.
The I/O Stimulation window opens, showing all I/O pins for your selected MCU.
2. Click on the pin name to select it.
3. Right-click in the value field corresponding to the pin that you want to simulate a signal
on.
A pop-up box appears.
4. Select one of the values (GND = 0, VDD = 1) from the pop-up box.
Because no delay can be specified, the signal is sent instantly to the input pin you selected.
Figure 154. Trigger an input signal on-the-fly
Create and load a stimuli file
A stimuli file is a text file using the .in extension that provides the simulator with a script of
input signals to generate on pins during the simulation. A stimuli file can be created using
any text editor (such as the STVD Editor) and the syntax described in Table 62. It must be
saved with the file extension .in.
The stimuli file syntax allows you to define digital signals, periodic digital signals or analog
signals.
206/385 Doc ID 7705 Rev 11
UM0036 Simulator features
Table 62. Stimuli file syntax
Signal Description
Digital input signal
Syntax pin pin_name -i digital_value time
Example PIN PA1 -i 1 100
Input the value 1 on PA1, 100 CPU cycles after the start of the simulation. Because the
Description
signal is digital, the input value must be 1 or 0.
Analog input signal
Syntax pin pin_name -a analog_value time
Example PIN PB1 -a 3.3 1020
Input the analog value 3.3 on PB1, 1020 CPU cycles after the start of the simulation.
Description
Analog values must be between 0 and 6.55.
Periodic digital input signal
pin pin_name -c start_digital_value start_time half_period
Syntax
[-cycle cycle_number | -end end_time]
Example PIN PA1 -c 1 143 20
Beginning 143 CPU cycles after the start of simulation with an input value of 1,
Description
alternate between input of 0 and 1, every 20 CPU cycles.
In the same stimuli file you can script inputs for multiple pins and different types of inputs (for
example, you can define both analog and digital inputs on different pins).
Using your stimuli file
To use a stimuli file, simply load it prior to running your simulation by selecting File>Load
Stimuli File.
During debugging, if you want to see the input stimuli commands that are being used by the
simulator, at the command prompt in the Console tab of the Output window, enter the
command:
gdi pin -stimuli
The text commands for the current stimuli are displayed using the syntax described above.
If you no longer want to use the stimuli file that you have loaded for the simulation, stop
using the file by ending the debug session (Debug>Stop Debugging), or loading a different
stimuli file. Alternatively, on the command line in the Console window, enter the following
command:
gdi pin -clear
6.3 Using the simulation plotter
You can view a graphical display of your simulation in the Plotter window. This display
shows the values for selected items (such as registers, variables, signals) as they evolve
during the simulation. The plotted information for any item that interests you can be printed
as it is represented in graphic form by the plotter, or exported in Value Change Dump (VCD)
Doc ID 7705 Rev 11 207/385
Simulator features UM0036
format. Exported items can be quickly and easily imported into later simulations, facilitating
comparison between different simulations of the running of your application.
The Plotter selection window (Debug Instrument>Plotter Selection) provides the
interface for choosing the simulated items for plotting.
6.3.1 Plotter selection window
When you are in the debug context, access this window by selecting Debug
Instrument>Plotter Selection. The Plotter Selection window opens (see Figure 155).
Figure 155. Select elements for plotting
From this interface you can select multiple items that you want to monitor from the
Registers, Variables and I/O pins folders in the Selectable Items field. To see the full
name of a register for an MCU peripheral, use your mouse to place the pointer over the
register abbreviation in the list. A pop-up description will appear with the full name of the
register.
To add items for plotting:
208/385 Doc ID 7705 Rev 11
UM0036 Simulator features
1. Click on an item to select it.
2. Click on Add Item, or double-click on the item that you want to add.
The item is added to the Selected Item field. Items are listed in alphabetical order. To
delete items, select an item or multiple items (use the SHIFT or CTRL keys) and click
on Del Item, or drag the item(s) back to the Selectable Items field using your mouse.
3. Specify the treatment for unknown data types (Signed or Unsigned) by clicking on the
appropriate radio button.
Your selection is applied to all unknown data types.
4. Click on OK, to confirm the list of items for plotting.
The items that you have selected for plotting are saved when you save your workspace, and
restored when you open the workspace.
The value changes for the items that you have selected are plotted in the Plotter window
when you run the simulation. The different commands that allow you to execute your
application during simulation have different effects on your plot:
● Run – restarts the application from initialization and the plot is also restarted. Any
plotted information from a previous simulation is lost.
● Restart – starts your application from the initialization. Any plotted information from a
previous simulation is lost.
● Continue – allows you to continue application execution, after a breakpoint for
example, and the information plotted prior to the breakpoint is retained in the display.
● Stepping commands – the plot continues with each step. The plotted information for
preceding steps is retained in the display.
● Chip reset– resets the application but does not execute code. The plot is reset, plotted
information from the previous simulation is lost.
See Exporting and importing plotted items on page 218 for information about saving and
reloading the plotted information for a given simulation.
Go to Plotter window for more information about viewing, navigating and modifying the plot.
6.3.2 Plotter window
To open the Plotter window, select View>Plotter. While your simulation runs, the Plotter
window graphically represents the evolution of values for the items that you have selected in
the Plotter selection window against the application run time.
Doc ID 7705 Rev 11 209/385
Simulator features UM0036
Figure 156. View plotted elements
The following sections explain in greater detail how to use the plotter window including:
● Understanding the plotter display
● Navigating in the plot
● Adding and removing markers in the display
● Creating and deleting display tabs and items
● Modifying item display characteristics
● Printing a plot
● Exporting and importing plotted items
Understanding the plotter display
The plotter is composed of the following major elements:
● Display tabs showing the plotted values for selected and imported items
● Name column displaying selected items
● Value column displaying item’s value at the selected marker position
● Time axis, with scrolling and integrated time scaling
Display tabs
A main view tab named Signals (default name) displays the plotted information from your
simulation. When your simulation runs, the items being plotted are updated on this tab and
any other tabs that you have added to your project (see Creating and deleting display tabs
and items on page 215).
210/385 Doc ID 7705 Rev 11
UM0036 Simulator features
Table 63. Tab contextual menu
Tab Description
Adds a new empty tab (no information is plotted) in the plotter window with a
Add New Tab
default name.
Removes the active tab from the plotter window. The active tab is the tab
whose contents are currently displayed in the Plotter window. Any tab can
Remove Active Tab
be removed, however one tab must always remain in the window. It is not
possible to delete all of the tabs.
Allows you to rename the active tab. You cannot rename a tab to have the
Rename Active Tab
same name as another tab in your project.
In the display area, value changes for selected items are displayed as:
● Bus – a bar containing the integer value of an item and/or sub-item.
● Digital – a continuous line that indicates the item value as high or low.
The default color for plotted items is green, but the color can be configured to improve
visibility of selected items. A darkened plot indicates that the simulation did not provide
information to plot the item and the value is unknown. You can modify the display properties
of all items to improve the readability of your plot (see Modifying item display characteristics
on page 217).
In addition to the Main Marker (blue), you can add markers to your display. Markers are
visible in all tabs. Add, delete and show markers using the commands in the tab contextual
menu, which provides access to the commands listed in Table 64.
Table 64. Display area contextual menu
Marker Description
Adds a marker, which will be visible in all tabs. Opens a dialog box that
Add New Marker
allows you to specify the color and name of the marker.
Removes the marker that you have right-clicked on in the tab. This
Remove Marker
command cannot be used to remove the blue Main Marker.
Removes all the markers from the display except the blue Main Marker. It is
Remove All Markers
impossible to remove this marker.
Show Markers When checked, the vertical line for each marker is visible in the display.
Name column
This column shows the names of the items that you have selected for plotting, the sub-items
that compose them and the names of any items that you have imported. Here you can select
items, reorder them, change their display properties (see Modifying item display
characteristics on page 217) and cut/copy and paste items (see Creating and deleting
display tabs and items on page 215).
To expand items in order to view the sub-items that they include, click on the “+” next to the
item icon. For example, the AdcValue variable has been expanded in Figure 156 to view the
values of each of the eight bits that it is composed of.
To change the order of first-level items, click on them and drag them to a new position. To
sort them in ascending or descending order, click on a sort button, or select
Tools>Sort>Ascending/Descending from the menu bar. Sub-items (second-level items)
Doc ID 7705 Rev 11 211/385
Simulator features UM0036
cannot be sorted or moved. They remain in their initial order with the first level item that
contains them.
You can also right-click to get the contextual menu, which provides access to the commands
listed in Table 65.
Table 65. Name column contextual menu
Command Description
Changes the name of the selected item. You cannot rename an item to have
Rename
the same name as another item in the tab.
Changes the characteristics of the selected item, including the start time of
Change Expression the plotted item, the time scale and the expression to use to plot the item.
See Modifying expressions on page 217.
Deletes the selected item from the plot. The deleted item is also removed
Delete from the list of selected items in the Section 6.3.1: Plotter selection window
on page 208.
Changes the display properties of the selected item, including alias, format,
Properties
height, and color. See Modifying item display characteristics on page 217.
Default Properties Sets display properties for the selected item back to the default properties.
Determines the item display type:
Show as – Bus – a bar containing the integer value of an item.
– Digital – a continuous line that indicates the item value as high or low.
Value column
The Value column displays the values of the plotted items at the selected Marker. You can
place markers to display the plotted values at any time interval in the plot.
The main marker (blue) and any markers that you create, can be selected in the Value
column drop-down menu. To access this menu, click on the heading of the Value column.
The name and color of the selected marker are shown in the header.
The value column drop-down menu also provides commands for adding markers, removing
markers and viewing/changing marker properties (See Table 67 on page 215).
In some cases, the plotter does not have information about the values for an item. In this
case, the plot color for the item is darkened and the value is shown as N/A (Figure 157). For
example, this occurs when the start point (B) for plotting an imported or copied item is after
the start of the simulation (A). In this case, the plotter has no information about the values
prior to the time interval B. As a result, the plot color is darker and N/A appears in the Value
column for the value of the items before time interval B.
212/385 Doc ID 7705 Rev 11
UM0036 Simulator features
Figure 157. No information to plot
You can also right-click in the row for an item to get the contextual menu, which allows you to
determine the display format for the value of the selected item. For integer values, you can
select to display in Signed or Unsigned Decimal, Binary, Octal or Hexadecimal format.
For float values, you can choose to display in Standard or Scientific format. The current
display format is indicated with a check and the default format is indicated in bold.
Time axis
Your items are plotted against a time scale that can be modified, allowing you to zoom in or
out and view the plot in more or less detail. Depending on the scaling, you may not be able
to view all the value changes if the values change frequently in short time increments.
To change the time scaling of the display, use your mouse to select and drag either of the
triangles on the scroll bar, or use the zoom controls on the tool bar (see also Navigating in
the plot).
Navigating in the plot
Zoom controls allow you to zoom in on any part of the plot. You can access these
commands in the Tools menu, or by using the icons on the tool bar.
Table 66. Zoom commands
Command Description
Zoom in/out Enlarges or decreases the display by one step.
Zoom max Enlarges the display to the maximum plot resolution.
Doc ID 7705 Rev 11 213/385
Simulator features UM0036
Table 66. Zoom commands
Command Description
Fit to Window Decreases the plot to fit into the display tab.
Zoom in or out on an area that you select. When you select Zoom Mode,
the mouse pointer changes to a magnifying glass.
– Zoom In – (“+” in the magnifying glass) click and drag to define the area
to enlarge. Zooms in to view the selected area.
– Zoom Out – (“-” in the magnifying glass) Hold down CTRL, then click and
Zoom mode drag to define the area. The display decreases when you release the
mouse button. The size of the area that you define affects the magnitude
of the zoom out (smaller area = smaller zoom out, larger area = larger
zoom out).
To disable this mode and return to the pointer icon, click a second time on
the Zoom Mode Icon on the tool bar.
Scroll features include a scroll bar with integrated scaling control, precision scrolling and
fast scroll.
Scroll controls for the time axis include (Figure 158):
1. Scroll bar - click and drag the scroll bar to scroll left or right on the time axis. Clicking
and dragging on the arrows at either end of the scroll bar changes the time scale of the
plot.
2. Scroll with time scale bar- place the mouse pointer on the time scale. When a hand
appears, click and drag left or right to scroll.
3. Precision scroll arrows - move the mouse pointer to the right or left end of the time
scale (depending on the direction that you want to scroll) when an arrow icon appears,
click and hold to scroll in the selected direction.
Figure 158. Scroll controls
If your plot is long, contains a lot of plotted items and value changes, scrolling may seem
slow because the plot is refreshed as you scroll. The Fast Scroll setting (Tools>Fast
Scroll) allows you to scroll rapidly when a large amount of data is plotted. When fast scroll is
selected, the value changes in the plot are not refreshed until you stop scrolling.
214/385 Doc ID 7705 Rev 11
UM0036 Simulator features
The Previous / Next Change buttons allow you to navigate from one value change to
another for the selected item. To use these commands, select an item and click on the
Previous or Next change button on the tool bar. The blue Main Marker moves to the next or
previous value change for the selected item. The Previous or Next button is not available (it
is gray) if there isn’t a change in the value to go to.
Adding and removing markers in the display
In addition to the Main Marker, you can specify an unlimited number of your own markers. To
help you manage these markers you can specify name, color and position. The tab display
area contextual menu, the Project menu and the Value column drop-down menu offer the
marker controls listed in Table 67.
Table 67. Marker commands
Command Description
Tab display area contextual menu...
Adds a marker, which will be visible in all tabs. In the dialog box, specify the
marker Name, Color and Time position in the plot. If you do not specify the
Add New Marker
Time, by default the marker is placed at the point where you right-clicked in
the plot in order to access the contextual menu.
Removes a marker that you select from a list of markers near the point
Remove Marker where you right-clicked in order to access the contextual menu. Select the
marker that you want to delete and click on the Remove button.
Removes all the markers that you have created. You cannot remove the
Remove All Markers
default Main marker (blue).
Show Markers When checked, the vertical line for each marker is visible in the display.
Project menu or Value column drop-down menu...
Adds a marker, which will be visible in all tabs. In the dialog box, specify the
Add New Marker marker Name, Color and Time position in the plot. If you do not specify the
Time, by default the marker at the current position of the Main Marker.
Removes a marker that you select from a list of all markers. A dialog box
opens listing the markers that you can remove. The Main Marker cannot be
Remove Marker
deleted and therefore is not listed. In the dialog box, select the marker you
want to delete and click on the Remove button.
Opens the Marker Properties dialog box, which allows you to select from the
Marker Properties markers you have created and modify marker properties including color,
name and time.
Removes all the markers that you have created. You cannot remove the
Remove All Markers
default Main marker (blue).
Show Markers When checked, the vertical line for each marker is visible in the display.
Creating and deleting display tabs and items
You can add tabs (my_Signals in Figure 156, for example) and place items in tabs in order to
have different views of the same simulation. You can manage tabs using the commands
listed in Table 68.
Doc ID 7705 Rev 11 215/385
Simulator features UM0036
Table 68. Plotter tab management commands
Command Description
In the Project Menu
Adds a new empty tab (no items plotted) in the plotter window with a default
Add New Tab
name.
Removes the active tab from the plotter window. The active tab is the tab
whose contents are currently displayed in the Plotter window. Any tab can
Remove Active Tab
be removed, however one tab must always remain in the window. It is not
possible to delete all of the tabs.
Allows you to rename the active tab. You cannot rename a tab to have the
Rename Active Tab
same name as another tab in your project.
Adds an item to the active display tab from the list of plotted or imported
items in all the tabs. To add an item, you must select an Expression to use
from the expandable list of plotted items. If you want to use an item that has
been exported from another simulation plot, you must import it first, see
Exporting and importing plotted items on page 218.
In addition, you can specify:
– Name – Specifies the name that will appear in the name column. Name
must start with a character of “_”.
– Expandable - Specifies if the item will include sub-items.
– Value type – (Signed, Unsigned, Float) Specifies the value type for the
plotter display. The default value for the selected expression is Unsigned.
– Show as – (Bus, Digital) specifies the display format for the item as a bar
Add New Item containing a value (Bus), or a wave form indicating the value as high or
low (Digital).
– Time Translation – Specifies in nanoseconds, the point in the simulation
plot where the plotter will start drawing the specified item. Default is zero:
start at time=0. Entering a value less than zero shifts the start point for the
specified item to the left of the start of the simulation (time=0). Entering a
value a value greater than zero shifts the start point to the right of the start
of the simulation (time=0).
– Time Scale – Allows the re-scaling of the expression for an item. The
default value is 1: no re-scaling. Entering a value less that 1 compresses
the time scale so that the item’s value changes occur more rapidly.
Entering a value greater than 1 extends the time scale so that the item’s
value changes occur more slowly.
In the Edit menu
Allows you to cut or copy a selected item and paste a copy of it into a tab.
Cut, Copy and Paste You can modify the expressions of items that have been copied in this
manner. See Modifying expressions on page 217.
Removes the item that you have selected in the item column from the
display in the active tab. If an item is no longer present in at least one of the
Delete Selected Item
display tabs, then it is removed from the list of selected items to plot in the
Plotter selection window.
Removes all items from the active tab from the display. If items are no
Delete All Items of
longer present in at least one of the display tabs, then they are removed
Group
from the list of selected items to plot in the Plotter selection window.
216/385 Doc ID 7705 Rev 11
UM0036 Simulator features
Modifying item display characteristics
To improve the readability of your plot, you can modify the display characteristics including
the item name, color, and size. If you have copied an item to another tab, the changes to the
display properties of this item are only applied to it on the active display tab.
Table 69. Item display controls
Command Description
Edit menu
Changes the name of the selected item. You cannot rename an item to have
Rename the same name as another item in the tab. Name must start with a character
or underscore (_).
Changes the display properties of the selected item, including:
– Name – Specifies the display name found in the Name column. Name
must start with a character or underscore (_). This can also be changed
by selecting Edit>Rename.
– Visualization format – Specifies the format for the display of values in
Properties the plot and the Value column as Signed or Unsigned Decimal, Binary,
Octal, Hexadecimal, or ASCII.
– Height – Sets the height of the bar or wave form.
– Color – Defines the color of the bar or wave form.
– Apply to all check box allows you to apply the properties to all the items
in the plot.
Default properties Sets display properties for the selected item back to the default properties.
View menu
Determines the item display type:
Signals>Show as – Bus – a bar containing the integer or float value of an item.
– Digital – a continuous line that indicates the item value as high or low.
Modifying expressions
The plotter’s graphical representations of items and values are based on “expressions”,
which are text descriptions of the information to be plotted. This use of expressions makes it
possible to create new items based on existing expressions (see Creating and deleting
display tabs and items on page 215) and export expressions to a text file for import into a
later simulation in STVD or into another software (see Exporting and importing plotted items
on page 218).
The time translation (start point), time scale and expression can be changed for copied or
imported items. It is not possible to modify the expressions for items that are updated during
simulation or for sub-items.
To change the expression for the selected item, select Edit>Change Expression. In the
Change Expression dialog box, you can modify the expression for an item by specifying:
● Time Translation – specifies in nanoseconds, the point in the simulation plot where the
plotter will start drawing the specified item. Default is zero: start at time=0. Entering a
value less than zero shifts the start point for the specified item to the left of the start of
Doc ID 7705 Rev 11 217/385
Simulator features UM0036
the simulation (time=0). Entering a value a value greater than zero shifts the start point
to the right of the start of the simulation (time=0).
● Time Scale – allows the re-scaling of the expression for an item. The default value is 1:
no re-scaling. Entering a value less that 1 compresses the time scale so that the item’s
value changes occur more rapidly. Entering a value greater than 1 extends the time
scale so that the item’s value changes occur more slowly.
● New Expression – specifies an expression to use for the selected item from the list of
expressions used in the current plot. If you want to use an expression from another
simulation plot, you must first import the expression into your current plot (see
Exporting and importing plotted items).
Exporting and importing plotted items
The plotter display is a graphical representation of value changes for a set of items. Value
changes for items can be saved to a text file in value change dump (VCD) format (*.vcd)
for use in later STVD simulation plots. VCD files can be opened and edited in a text editor.
They can also be exported to and imported from other software that use this format.
You can easily select only the items that you want to export and import.
To Export plotted information for selected items:
1. Select File>Export to open the Simulation Data Export dialog box.
The Selectable field, displays an expandable list of all the items in the current plot. The
different display tabs are represented by folders.
Figure 159. Select items for export in VCD format
218/385 Doc ID 7705 Rev 11
UM0036 Simulator features
2. Select the items you want to export. To select all the items in a display tab, place a
checkmark next to the corresponding folder. Otherwise, place a checkmark next to
each item or sub-item that you want to export.
The items that you select are placed in the Selected field. The checkbox next to a
folder or item is blue if any items or sub-items that they contain are selected for
exporting.
3. Enter the time range that you want to export (optional). By default, the start time is 0,
and the end time is the end of the current plot.
4. Select the file that you want to export to.
5. Enter a size limit (optional). The default setting is 0 for “no size limit.”
6. Click on OK.
To Import plot information for selected items:
1. Select File>Import to open the Simulation Data Export dialog box.
2. In the Open dialog box, select the file that you want to import from and click on Open.
3. In the Select Signals to Import dialog box, select the items that you want to import
from the list.
You may need to specify a Time Translation (start point where the plotter with start
drawing the imported item in the current plot) and/or change the time scaling if the time
scale is a unit other than ns. To do this:
a) Place a checkmark in the Define X Translation and/or Scale checkbox.
b) Then enter:
Time Translation (in ns) specifying the point in the simulation plot where the
plotter will start drawing the specified item. Default is zero. Entering a value less
than zero shifts the start point for the specified item to the left of the start of the
simulation (time=0). Entering a value a value greater than zero shifts the start
point to the right of the start of the simulation (time=0).
and/or the Time Scale. The default value is 1: no re-scaling of the original
expression. Entering a value less that 1 compresses the time scale so that the
item’s value changes occur more rapidly. Entering a value greater than 1 extends
the time scale so that the item’s value changes occur more slowly.
4. Click on OK.
The imported items are added to the default tab, Signals.
Printing a plot
You can easily select only the items that you want to print, even if the items are on different
display tabs.
To Print plotted information for selected items:
1. Select File>Print to open the Print Selection dialog box.
The Selectable field, displays an expandable list of all the items in the current plot. The
different display tabs are represented by folders.
Doc ID 7705 Rev 11 219/385
Simulator features UM0036
Figure 160. Select items for printing
2. Select the items that you want to print. To select all the items in a display tab, place a
checkmark next to the corresponding folder. Otherwise, place a checkmark next to
each item or sub-item that you want to print.
The items that you select are placed in the Selected field. The checkbox next to a
folder or item is blue if any items or sub-items that they contain are selected for
exporting.
3. Enter the time range that you want to print. Three options are available:
– All: prints the selected items for the full interval of the plotted simulation.
– From time ____ to time ____: prints the selected items within the interval that
you specify. Times are specified in nanoseconds.
– Current view: prints the selected items within the interval that is displayed in the
current view.
4. Select your printer.
5. Click on Print.
6.4 Using read/write on-the-fly
The Read/Write on the Fly option permits you to non-intrusively read or write a value in the
RAM memory of the simulated microcontroller while the application is executing.
When this option is selected in either the Memory window or the Watch window, all of the
memory entries shown in the window are constantly refreshed while the program is running.
In these windows, the background turns yellow if the Read/Write on the Fly option is active.
220/385 Doc ID 7705 Rev 11
UM0036 Simulator features
Figure 161. Memory and Watch windows with Read/Write on the fly
Note that when you scroll in the Memory Window, the newly visible memory entries turn
bold, to show that they are being updated, then change back to normal, indicating that they
are current and valid.
When the Read/Write on the Fly option is active, the only time that the values shown in the
Memory window may not be valid is during the direct editing of a memory value during the
running of a program. In this event, the edited value appears in red, indicating that it has not
yet been taken into account by the program, it then turns to bold black, to indicate that the
program is adjusting accordingly, and then finally, all entries are in normal weight black,
indicating that the window is valid and updated.
6.5 Forcing interrupts
In the Simulator, you can generate interrupt requests using pseudo pins named IRQx,
where x is the interrupt number. This is done by changing the value of the IRQx pseudo pin,
either from the from the I/O Stimulation window or in the stimuli file.
This feature is useful because it allows you to debug code for peripherals that are not
supported by the Simulator. And in the case of supported peripherals, it allows you to trigger
an interrupt whenever you want, without waiting for the interrupt conditions to be met.
The prerequisites for using this feature are:
● Interrupts must be globally enabled in the condition code register.
● The interrupt handler corresponding to the IRQ number must be defined, and its
address correctly set in the interrupt vector.
Note that if there is no interrupt handler at the address pointed by the interupt vector
corresponding to the interrupt request number, the program will crash.
You can use any kind of signal (digital, analog or periodic), with a delay if you want, to
generate an interrupt. Refer to Section 6.2: Using the input pin stimulator on page 203 or
Doc ID 7705 Rev 11 221/385
Simulator features UM0036
Create and load a stimuli file on page 206 to trigger a signal on an interrupt request pseudo
pin.
The IRQx pseudo pin corresponds to the interrupt request number x. Refer to the interrupt
mapping table in the datasheet for your simulated microcontroller, to find the interrupt
request number for the interrupt that you want to generate. As an example, Table 70
provides the interrupt mapping for the ST7LITE1xB family.
Table 70. Interrupt mapping
Exit from
Source Register Priority
N° Description HALT or Address vector
block label order
AWUFH
RESET Reset Highest yes FFFEh-FFFFh
N/A priority
TRAP Software interrupt no FFFCh-FFFDh
0 AWU Auto wake up interrupt AWUCSR yes FFFAh-FFFBh
1 ei0 External interrupt 0 FFF8h-FFF9h
2 ei1 External interrupt 1 FFF6h-FFF7h
N/A yes
3 ei2 External interrupt 2 FFF4h-FFF5h
4 ei3 External Interrupt 3 FFF2h-FFF3h
5 LITE TIMER LITE TIMER RTC2 interrupt LTCSR2 no FFF0h-FFF1h
6 Comparator Comparator interrupt CMPCR no FFEEh-FFEFh
7 SI AVD interrupt SICSR no FFECh-FFEDh
AT TIMER output compare
PWMxCSR
8 interrupt or input capture no FFEAh-FFEBh
AT TIMER or ATCSR
interrupt
9 AT TIMER overflow interrupt ATCSR yes FFE8h-FFE9h
LITE TIMER input capture
10 LTCSR no FFE6h-FFE7h
LITE TIMER interrupt
11 LITE TIMER RTC1 interrupt LTCSR yes FFE4h-FFE5h
12 SPI SPI peripheral interrupts SPICSR yes FFE2h-FFE3h
13 AT TIMER AT TIMER overflow interrupt ATCSR2 no FFE0h-FFE1h
Lowest
priority
For example, for ST7LITE1B to generate an auto-reload timer counter 2 overflow interrupt,
you must change the value of pin IRQ13. If the interrupts are globally enabled, the program
will jump to the counter 2 overflow interrupt handler after the value on the interrupt pin has
changed (after execution of the current instruction, if the change is requested without delay).
222/385 Doc ID 7705 Rev 11
UM0036 In-circuit debugging
7 In-circuit debugging
In-circuit debugging (ICD) allows you to debug an application in its final environment by
communicating with the microcontroller. There are two protocols for in-circuit debugging:
● ICC (in-circuit communication) for ST7 microcontroller families
● SWIM (single wire interface module) for STM8 microcontroller families
With the necessary connection hardware, these protocols enable STVD to program and
read your microcontroller’s Flash memory, and control the running of your application on
your microcontroller. Once you have configured and programmed your microcontroller, you
can debug your application using the microcontroller’s on-chip debug modules.
Available in-circuit debugging features depend on your MCU’s memory type (HDFlash,
XFlash, RAM or ROM) and its debugging resources, notably the number of debug modules.
In this section, you will find information about:
● Section 7.1: Connecting to and configuring the microcontroller
● Section 7.2: Using breakpoints
● Section 7.3: Creating a break on trigger input (TRIGIN)
● Section 7.4: In-circuit debugging in hot plug mode (SWIM only)
● Section 7.5: In-circuit debugging limitations
Overview of in-circuit debugging with ICC
ST7 microcontrollers include a dedicated hardware cell (the debug module) for in-circuit
debugging, and also a software monitor that manages ICC communications.
When you enter a debugging session, STVD resets your microcontroller in ICC mode. The
entry into ICC Mode starts the ICC monitor — an on-chip firmware that is located in the
system memory and manages the ICC protocol. STVD, interfacing via the ICC monitor,
programs your microcontroller and allows you to configure it by setting the values of the
option bytes.
To debug your application, STVD then resets your microcontroller in User mode. However,
your microcontroller continues to run the ICC monitor, thereby allowing you to:
● control the running of your application
● set breakpoints by using TRAP instructions or debug modules
● read and write variables, memory contents and core registers when the application is
stopped
Overview of in-circuit debugging with SWIM
STM8 microcontrollers include a debug module for in-circuit debugging, and also a SWIM
hardware cell that manages communications with the host.
Doc ID 7705 Rev 11 223/385
In-circuit debugging UM0036
When you enter a debugging session, the SWIM entry sequence activates the
communication channel on a single pin. You can then:
● control execution of your application through the debug module (step, break, abort)
● set software breakpoints by using a dedicated instruction
● use the advanced breakpoints offered by the debug module
In-circuit debugging with SWIM offers the following advantages:
● Non-intrusive access to the CPU bus: no dedicated interrupt vector, no software
monitor, read/write access on-the-fly to RAM and peripheral registers, and to the Flash
memory when the application is stopped.
● Possibility to freeze peripherals when the application is stopped (depending on your
MCU, refer to datasheet).
● Possibility of starting a debug session in hot plug mode (without resetting the
microcontroller).
7.1 Connecting to and configuring the microcontroller
To connect to your MCU for ICD, you must:
1. Make sure that you have the correct hardware configuration.
2. Correctly identify your MCU in the ICD MCU configuration window in STVD.
3. Choose to establish the connection with the MCU while ignoring the current option byte
values, or to take them into account.
7.1.1 Connecting the hardware for in-circuit debugging
Hardware connection for ICC protocol
For STVD to connect to the ST7 microcontroller on your application board, you must install
an ICC connector on your application board, which relays the necessary signals to your
microcontroller. You must then connect the ICC cable between your application board and
one of the following devices:
● The ICC add-on of an ST Micro Connect box (ST7-EMU3 emulator)
● The ICC connector of an ST7-DVP3 emulator
● A Raisonance RLink in-circuit debugger/programmer
For more information about setting up this hardware connection, refer to your hardware user
manual:
● ST7-EMU3 Emulator User Manual (for ST Micro Connect with ICC add-on)
● ST7-DVP3 Emulator User Manual
Hardware connection for SWIM protocol
For STVD to connect to the STM8 microcontroller on your application board, you must install
a SWIM cable which relays the signals between your microcontroller on your application
board and your hardware (STice box, STLink or RLink).
The SWIM cable is connected at one end to your application board through an ERNI
connector, and at the other end, to the STice box via the SWIM connector board, or directly
to the STLink or RLink.
224/385 Doc ID 7705 Rev 11
UM0036 In-circuit debugging
For more information about setting up this hardware connection for STice, refer to the STice
advanced emulation system for ST microcontrollers User Manual (UM0406).
7.1.2 Selecting your MCU
The ICD MCU configuration dialog box provides the interface for selecting your MCU and
for configuring your MCU’s option bytes.
If you have an open workspace, when you start a debugging session, this dialog box is
displayed only if STVD cannot connect to the microcontroller defined in your project settings.
If the connection is established, the dialog box is not displayed, but you can access it by
selecting Tools>MCU Configuration.
If you do not have an open workspace, when you start a debugging session by selecting
Debug>Start Debugging, this dialog box is automatically displayed.
The ICD MCU configuration window (shown in Figure 162), offers two tabs:
● MCU Selection tab
● Options tab
Figure 162. MCU configuration window
MCU selection tab
When you have a project loaded in your STVD workspace, the MCU selection is determined
by your projects settings (see Section 4.5: Configuring project settings on page 84 ). In this
case, when you open the ICD configuration window, the MCU for your project is displayed in
the MCU selection field as shown in Figure 162. The field is gray and you cannot access the
list of MCUs.
If you do not have a project loaded, you have access to the list of microcontrollers that
support in-circuit debugging. Select Debug>Start Debugging without creating or loading a
workspace or project. Once the session has started, select Debug Instrument>MCU
Configuration from the main menu bar.
In the ICD MCU configuration window, you must select a microcontroller that corresponds
to the one present on your application board. When you highlight a microcontroller in the list,
Doc ID 7705 Rev 11 225/385
In-circuit debugging UM0036
STVD attempts to connect to the microcontroller on your application board. If the connection
fails, an error message is displayed, and you must change your MCU selection.
Caution: The MCU selection in the ICD MCU configuration window must match the MCU selected in
your project settings. If it doesn’t, you must open the Project Settings window, select the
appropriate MCU, and rebuild your application.
Note: When the dialog box opens for the first time, only the MCU selection tab is available.
Options tab
This interface lists the option bytes and their current values, and allows you to configure the
values from a list of available settings for your MCU (see Section 7.1.4: Configuring option
byte settings).
7.1.3 Ignoring option bytes (ICC only)
When establishing the initial connection with your microcontroller, option bytes may present
a problem if some settings are not consistent with your application. Inconsistent settings can
result in an MCU failure. For example, the clock source option byte must identify the correct
clock source. If the option byte is set to identify an external clock that is not in your
application, then your MCU won’t start for lack of a clock signal.
As a security, to avoid this kind of failure, STVD can start your microcontroller using the
external clock signal provided via the ICC add-on. This allows STVD to establish
communication with your microcontroller without taking into account the current values of
the MCU’s option bytes.
To do this, check the Start with external clock (ignore option bytes) checkbox in the ICD
MCU configuration dialog box (see Figure 162). Once STVD has established
communications with your MCU, you can confirm and reconfigure the option byte settings in
the Options tab of the ICD MCU Configuration dialog box, if necessary.
Note: 1 In order to provide an external clock signal to start your MCU, the MCU’s clock pin must be
relayed to the OSC_CLK pin of the HE10 connector on your application board. For
information about this connection, refer to your hardware user manual.
2 If this option is not supported by your microcontroller, it is grayed out as shown in
Figure 162, and you cannot check the check box.
7.1.4 Configuring option byte settings
Option bytes give you control of a range of ST microcontroller features such as low voltage
detection, oscillator source and range, watchdog behavior and memory read/write
protection. Option byte features vary from one microprocessor to another. For more
information about these features for your target MCU, refer to the corresponding datasheet.
Note: You can only configure option byte settings once STVD has established the connection to
your microcontroller.
Option bytes and ICD compatibility
Some option byte settings are not compatible with in-circuit debugging and, therefore, must
be configured to be consistent with ICD requirements. Option byte settings that are not
compatible with ICD are listed in Table 71.
226/385 Doc ID 7705 Rev 11
UM0036 In-circuit debugging
Table 71. ICD-incompatible option byte settings
Product memory type STM8 MCU / SWIM protocol ST7 MCU / ICC protocol
Global readout protection enabled
Hardware watchdog enabled Hardware watchdog (WDG_HW)
All memory types
Flash memory write protection enabled
enabled
Flash memory read-out protection
XFlash, HDFlash
(FMP_R) enabled
– Flash memory write protection
(FMP_W) enabled
XFlash
– Sector 0 (SEC [1:0]) other than
minimum
Caution: For XFlash devices, if write protection is enabled, the XFlash memory behaves like ROM
memory. You will not be able to debug your application and it is impossible to rewrite the
XFlash memory.
Handling incompatible option byte settings
When STVD establishes communication with your target MCU, it first reads the option byte
values from your MCU and detects settings that are incompatible with ICD. Detection of
incompatible option byte settings results in an error message. If this occurs:
1. Click on OK in the error message window.
The ICD MCU configuration window opens automatically, so you can reconfigure the
option bytes.
2. Select the Options tab to view the current option byte settings (see Figure 163).
The current settings (including ICD-incompatible settings) are in the Value field
corresponding to each option byte.
3. Click in the Value field to see possible settings for any option byte. Select a new setting
for any ICD-incompatible settings, then click on OK to accept the configuration and
close the window (see Figure 163). If you press Cancel at this point, any changes you
have made are ignored.
Doc ID 7705 Rev 11 227/385
In-circuit debugging UM0036
Figure 163. Setting the option byte values
Note: After changing an option byte setting that is not compatible with ICD, the original setting is
no longer visible in the Value field. Only settings that are compatible with ICD can be viewed
and selected. You will have to use a programming tool if you need to change option byte
settings to an ICD-incompatible setting.
7.2 Using breakpoints
When doing in-circuit debugging with STVD, you can use advanced breakpoints (see
Section 7.2.3: Setting advanced breakpoints), in addition to simple instruction breakpoints.
Advanced breakpoints stop the application when the conditions that you specify are met
whereas instruction breakpoints simply stop the application when it reaches a specified line
of code.
Breakpoints are generated in two ways:
● Software breakpoints rely on trap instructions to create instruction breakpoints with
ICC, and on a dedicated instruction with SWIM
● Hardware breakpoints rely on the MCU’s debug module(s) for instruction and
advanced breakpoints
The number of instruction or advanced breakpoints allowed at the same time depends upon
the type of microcontroller you are emulating, the number of debug modules it has and the
type of memory used (see Example).
7.2.1 Software breakpoints
By default, when you set an instruction breakpoint, STVD uses software breakpoints. An
unlimited number of software breakpoints can be used in address ranges corresponding to
memory that is writable byte-by-byte (such as RAM and XFlash memory).
However, software breakpoints cannot be used in memory areas that are not writable byte-
by-byte (such as HDFlash, XFlash sector 0 and ROM memory areas). Therefore, instruction
breakpoints in those memory areas rely on the MCU’s debug modules and hardware
breakpoint technology.
228/385 Doc ID 7705 Rev 11
UM0036 In-circuit debugging
Note: ST7 MCUs with XFlash memory do not allow software breakpoints in memory sector 0. This
sector cannot be written to when the microcontroller is in USER mode. In some cases, the
size of sector 0 can be configured. If this is the case, STVD requires sector 0 to be
programmed to its minimum size.
With the ICC protocol, software breakpoints are created by introducing a TRAP instruction,
which causes the application to stop running. For this reason, STVD cannot be used for in-
circuit debugging of ST7 applications that contain TRAP instructions in the code.
With the SWIM protocol, there is a dedicated software break instruction. This instruction
stalls the core, and the peripherals that you previously specified on the Options tab in the
MCU configuration window are frozen by the debug module.
For in-circuit debugging with SWIM, there is no restriction on using TRAP instructions in
your code. However, you must not use software breakpoints on the BOOT area (write
protected pages), and it is not possible to debug the protected code area (readout protected
pages).
7.2.2 Hardware breakpoints
All microcontrollers that support in-circuit debugging contain debug modules. The number of
debug modules determines how many hardware breakpoints you can place at any given
time. Each debug module allows you to place two instruction breakpoints, or one advanced
breakpoint.
Allocating hardware breakpoint resources
If you have placed an instruction breakpoint (as explained in Section 5.8.1: Setting an
instruction breakpoint on page 183 ), which uses up part of a debug module, it appears in
the Instruction Breakpoints field to the left of the Advanced Breakpoints window shown
in Figure 165. From this field, you can disable the instruction breakpoints, in order to place
an advanced breakpoint.
In addition, the stepping commands Step Over, Step Out and Run to Cursor, require the
use of a hardware-based instruction breakpoint when using an MCU with ROM or HDFlash
memory. If you do not have enough hardware breakpoints available when using these
commands, STVD will have to temporarily disable breakpoints to execute these commands.
STVD will warn you that it is disabling your instruction, or advanced breakpoints in order to
perform the command. Click on OK to continue. Once the command has been executed,
STVD automatically re-enables your breakpoints.
Example
Imagine that you are debugging your application on an ST7 microcontroller that has the
following characteristics:
● 1024 bytes of RAM memory in the address range 0080h to 047Fh,
● 32 Kbytes of program memory in the address range 8000h to FFDFh,
● 3 debug modules.
You will be able to place the following breakpoints:
● an unlimited number of software instruction breakpoints in the RAM memory address
range (0080h to 047Fh)
● up to six hardware instruction breakpoints in the program memory address range
(8000h to FFDFh), or up to 3 hardware advanced breakpoints in any address range.
Doc ID 7705 Rev 11 229/385
In-circuit debugging UM0036
7.2.3 Setting advanced breakpoints
Depending on your target microcontroller and its debug modules, you can set advanced
breakpoints to stop the execution of your application when specific conditions are met.
To set an advanced breakpoint, open the Advanced Breakpoints window by selecting
Debug Instrument>Advanced Breakpoints, or click on the Advanced Breakpoints icon -
- in the Emulator toolbar.
Figure 164. ST7-ICD emulator advanced breakpoints window
In the Advanced Breakpoints window, there is a tab for each debug module present on
your target microcontroller. Figure 164 shows the window for an ST7 MCU with one debug
module. The Hardware Instructions Breakpoints list on the left side of the window lists
any instruction breakpoints that are already placed and limits the number of advanced
breakpoints you can use.
When you open the Advanced Breakpoints window, if you have set instruction breakpoints
that use all of your MCU’s debug modules, STVD prompts you to disable these breakpoints
before you can activate an advanced breakpoint, as shown in Figure 165. The breakpoints
that you can disable are listed in the Hardware Instruction breakpoints field.
230/385 Doc ID 7705 Rev 11
UM0036 In-circuit debugging
Figure 165. Disable instruction breakpoints prompt
Disable instruction breakpoints by clicking on the checkboxes next to them. Once you have
disabled enough instruction breakpoints to free up a debug module, the advanced
breakpoint settings will become available, as shown in Figure 164.
Choose an advanced breakpoint from the list and define its settings in the Breakpoint
conditions field. Breakpoint settings are described in Section 7.2.4: Advanced breakpoint
options. Click on OK to activate the advanced breakpoint (see Figure 164). Once activated,
the symbols for any instruction breakpoints you have disabled will automatically change to
the disabled state (see Figure 166).
Figure 166. Disabled instruction breakpoints
The instruction breakpoints remain disabled until you reactivate them manually. For more
information, refer to Section 5.8: Instruction breakpoints on page 183.
Doc ID 7705 Rev 11 231/385
In-circuit debugging UM0036
7.2.4 Advanced breakpoint options
In each debug module tab, you can program the following breakpoints settings:
● Disable Advanced break. Advanced break function is off.
● Break on data value at a given address. You must specify:
– the type of data access (Write, Read, Read/Write)
– the address
– the data value
● Break on Opcode Fetch within address range. This option allows you to break on
the occurrence of any Opcode Fetch within a specified address range. You must
specify:
– the address at the beginning of the range
– the address at the end of the range.
● Break on data access within address range. This option allows you to break on the
occurrence of a data access within a specified address range. You must specify:
– the type of data access (Write, Read, Read/Write)
– the address at the beginning of the range
– the address at the end of the range.
● Break on Opcode Fetch outside of an address range. This option allows you to
break on an Opcode Fetch that occurs outside of a specified address range. You must
specify:
– the address at the beginning of the range
– the address at the end of the range
● Break on data access outside of an address range. This option allows you to break
on a specified data access type outside of a specified address range. You must specify:
– the type of data access (Write, Read, Read/Write)
– the address at the beginning of the range
– the address at the end of the range.
● Break on two sequential Opcode Fetch’s. This option allows you to flag two Opcode
Fetch instructions at two addresses. A break will occur when the two flagged Opcode
Fetch’s have occurred in sequence; the occurrence of the first Opcode Fetch must
precede the occurrence of the second Opcode Fetch.
● Break on data access at one of two addresses. This option allows you to break on
the occurrence of a data access at either of two addresses. You must specify:
– the type of data access (Write, Read, Read/Write)
– the first of the two addresses
– the second of the two addresses
● Break on Opcode Fetch OR data access at given addresses. This option allows you
to break on either the occurrence of an Opcode Fetch at a specified address, or the
232/385 Doc ID 7705 Rev 11
UM0036 In-circuit debugging
occurrence of a data access at a specified address. (The addresses specified for each
instance can be different.) You must specify:
– the type of data access (Write, Read, Read/Write)
– the address where the Opcode Fetch must occur
– the address where the data access must occur
● Break on conditional stack write OR Opcode Fetch at given address. This option
allows you to break on the occurrence of either a write operation to the stack below a
specified address, or an Opcode Fetch at a specified address. You must specify:
– the maximum stack address below which the write operation must occur
– the address where the Opcode Fetch must occur
● Break on conditional stack write OR data access at given address. This option
allows you to break on the occurrence of either a write operation to the stack below a
specified address, or a data access at a specified address. You must specify:
– the type of data access (Write, Read, Read/Write)
– the address where the data access must occur
– the maximum stack address below which the write operation must occur
7.3 Creating a break on trigger input (TRIGIN)
You can connect an input signal via the IN trigger connector on the front panel of the ST
Micro Connect box. The input signal must be between 0 and 5 volts. The input signal causes
a break in the application only upon reception of a rising edge signal at TTL level.
The input trigger signal is only supported for in-circuit debugging over ICC with the ST Micro
Connect box.
7.4 In-circuit debugging in hot plug mode (SWIM only)
In-circuit debugging in hot plug mode is intended to allow you to take control over the
microcontroller on your application board while your application is running, without resetting
the microcontroller.
To start a debug session in hot plug mode, you must choose this option when you select
your debug instrument. This option is available when you do not have a loaded workspace,
and only with the SWIM RLink, SWIM STLink and SWIM STice choices for the debug
instrument.
To start a debug session in hot plug mode, follow these steps:
Doc ID 7705 Rev 11 233/385
In-circuit debugging UM0036
1. Power up the STice box/RLink/STLink, depending on the hardware that you are using.
2. Connect the SWIM cable between the STice box (or RLink or STLink) and the SWIM
connector on your application board.
3. Select Debug Instrument>Target Settings from the main menu bar.
The Debug Instrument Settings window is displayed.
4. From the Debug Instrument Selection list box select SWIM RLink, SWIM STLink or
SWIM STice depending on your hardware.
5. Enable the Hot Plug Start Debug checkbox.
6. Select the communication port (parallel, USB or Ethernet) that your hardware is
connected to.
7. Click on OK to dismiss the Debug Instrument Settings window.
8. Check your MCU selection.
See Section 7.1.2: Selecting your MCU on page 225.
9. From the Debug menu, select Start Debugging to start a debugging session.
STVD starts running the application, without debugging information, while offering the
following debugging features: abort, step, advanced breakpoints, memory dump, register
window, read/write on-the-fly on RAM and peripherals.
In hot plug mode, you cannot set software breaks, flash program your microcontroller or
perform symbolic debugging.
The constraints on the application are:
● The SWIM_DBG pin must be reserved for debugging (it cannot be used for I/O)
● On the STice, there is no pull-up on the reset pin, therefore you must ensure that there
is a pull-up on reset in the application. Pull-up on the reset pin is provided in the
RLink/STLink hardware.
If your application includes a number of periodic resets (such as watchdog timers), you
might note a difficulty in establishing the connection to the microcontroller. Standard
debugging mode is more appropriate for this kind of application.
7.5 In-circuit debugging limitations
In-circuit debugging limitations that are specific to a microcontroller are listed in the
Discrepancies window. You can access it by selecting Debug Instrument>Emulation
Discrepancies.
The general limitations described in this section apply to all target microcontrollers when in-
circuit debugging.
Stack limitation (ICC only)
For in-circuit debugging, bytes must be reserved on the stack in addition to the memory
reserved for the application. When evaluating the stack size required for your application,
add 5 bytes. Add 5 more bytes (total of 10 bytes) for target MCUs that support software
breakpoints.
234/385 Doc ID 7705 Rev 11
UM0036 In-circuit debugging
TRAP instruction limitation (ICC only)
The TRAP interrupt vector is reserved for the ICC monitor during debugging and TRAP
instructions must not be used in the application.
Peripheral limitation (ICC only)
On some old devices, when the execution of your application is stopped from STVD while in-
circuit debugging, the peripherals (notably, the timers) are not frozen.
Reset limitation
The reset is not real-time.
In ICC the microcontroller executes the ICC monitor after a reset until the host debugger
sends a “continue” command.
In SWIM the microcontroller remains stalled until the host debugger sends a “continue”
command.
External reset limitation
Hardware on the application board must not generate external resets when the application
is stopped. The effect is different depending on the debugging protocol.
When debugging over ICC, an external reset results in the loss of synchronization between
STVD and the application. If this occurs, select Debug>Stop Debugging and then
Debug>Start Debugging to restart your in-circuit debugging session.
When debugging over SWIM, an external reset may cause a SWIM communication error
(timeout). Communication is re-established when the reset is released.
Address 0x80-0x81 overwrite on reset (ICC only)
When starting the user application (Debug>Run) after a chip reset, the ICC monitor
automatically overwrites any values stored at 0x80-0x81 with values corresponding to the
microcontroller's die identifier.
HDFlash devices Flash memory limitation (ICC only)
On devices with HDFlash memory, the ICC Monitor must be copied to a sector of Flash
memory because the system memory does not contain the advanced ICC monitor that is
required for in-circuit debugging. This zone of Flash memory will not be available for your
application. If your application attempts to write to this memory zone you will receive an
error message indicating that the application has tried to write to a reserved memory
zone.The affected devices and memory zone are listed in Table 72.
Table 72. Flash memory limitation on HDFlash devices
Affected microcontrollers Address range of reserved memory zone
ST7FLCD1 FF00 - FFDF
ST7FMC2 FF00 - FFDF
ST72F325 FF00 - FFDF
Doc ID 7705 Rev 11 235/385
In-circuit debugging UM0036
Table 72. Flash memory limitation on HDFlash devices (continued)
Affected microcontrollers Address range of reserved memory zone
ST7FLITES2/5 FF12-FFDF
ST7FLITE02/5/9 FF12-FFDF
SWIM debugger limitation
While the microcontroller is executing either a "Halt", "WFI" or "WFE" instruction, or
protected code, no core resource is accessible for the debugger. As a result, the debugger
looses any control over the core while it remains in this state (especially, no possibility to
stop it or make it leave this state), and read/write on the fly is no longer possible during this
period.
236/385 Doc ID 7705 Rev 11
UM0036 DVP and EMU2 (HDS2) emulator features
8 DVP and EMU2 (HDS2) emulator features
This section explains how to use the features that are specific to the ST7 DVP or EMU2
emulator, including:
● Section 8.1: Working with output triggers
● Section 8.2: Using hardware events
● Section 8.3: Trace recording
● Section 8.4: Using hardware testing
● Section 8.5: Logical analyser (EMU2 emulators only)
● Section 8.6: Stack control window (DVP emulators)
● Section 8.7: Trigger/trace settings (DVP emulators)
8.1 Working with output triggers
Triggers are output signals from the EMU2 Emulator or Development Kit (DVP) that can be
connected to an external resource.
Two triggers, OUT1 and OUT2 are available on the ST7 EMU2 emulator. These signals can
be used to synchronize an external measurement instrument, such as an oscilloscope.
When a user-defined OUT1 or OUT2 event occurs, an impulse (TTL level) is emitted at the
Trigger OUT1 or OUT2 outlets on the emulator front panel, where a one-clock cycle pulse is
emitted.
For the Development Kits, when a user-defined event occurs, an impulse (TTL level) is
emitted or the level of a signal is changed at a special outlet (TRIGOUT pin) on the DVP
evaluation board. A special dialog box lets you choose the waveform mode for the external
signal.
You can set Trigger events so that signals are sent under the following circumstances:
● when a variable or constant is accessed,
● when a data memory address or range of addresses are accessed,
● when a program memory address or range of addresses are accessed, or its contents
are executed.
When, and under what circumstances, a signal is output from a Trigger can be controlled
using Hardware Events, described in Section 8.2: Using hardware events.
8.2 Using hardware events
A hardware event is used to control when you want to filter the trace or to trigger output
signals from your EMU2 Emulator or Development Kit.
Doc ID 7705 Rev 11 237/385
DVP and EMU2 (HDS2) emulator features UM0036
The EMU2 Emulator version and the DVP versions are slightly different in the way they use
hardware events:
● For the EMU2 emulators, hardware events are used to control the trigger outputs
(OUT1 or OUT2).
● For the DVP2 and DVP3 emulators, there are three types of hardware events that can
be used to control either the trace recording or the trigger output:
– Event On (EVT_ON): The address where the event begins.
– Event Off (EVT_OFF): The address where the event ends.
– Event Hit (EVT_HIT): The event is active for the cycle in which one particular
address is accessed.
● For the DVP1 emulators, there are only two types of hardware event, and these
always control the output trigger:
– FORCE_HIGH: Forces the output trigger signal to one.
– FORCE_LOW: Forces the output trigger signal to zero.
This section provides hardware event information that is common to DVP and EMU2
emulators, including:
● The hardware event window and contextual menu
● Adding a hardware event
For more information about how to control the triggers and trace on your DVP emulator, refer
to Section 8.7 on page 255.
8.2.1 The hardware event window and contextual menu
1. Open the Hardware Events window either by clicking on (the Hardware Events
window icon) in the View toolbar, or from the main menu by selecting View>Hardware
Events.
2. With the mouse pointer in the Hardware Events window, right-click the mouse to bring
up the Hardware Events contextual menu.
Figure 167 shows the Hardware Events window as it appears for the STVD EMU2
Emulator version.
Figure 167. Hardware events window for EMU2 emulator
238/385 Doc ID 7705 Rev 11
UM0036 DVP and EMU2 (HDS2) emulator features
From this contextual menu, you can:
● Refresh: Updates the window.
● New Hardware Event: Adds a new hardware event.
● Enable/Disable Selected Hardware Event: If you select a specific hardware event,
and then right-click to obtain the contextual menu, choosing this option disables the
event. A disabled event is signaled by a gray circle in the Hardware event column.
● Enable/Disable All Hardware Events: A toggle switch to enable or disable all
hardware events.
● Remove Selected Hardware Event: If you select a specific hardware event, and then
right-click to obtain the contextual menu, choosing this option removes that event.
● Remove All Hardware Events: Erases all hardware events.
8.2.2 Adding a hardware event
You can add a hardware event from the Hardware Events window or from the Editor
window (if you want to set a hardware event on a specific symbol in your application
program).
To add a hardware event from the Hardware Events window
1. Right-click the mouse while the mouse pointer is anywhere in the Hardware Events
window.
2. Choose New Hardware Event from the contextual menu.
The Hardware event settings dialog box opens as shown in Figure 168 or Figure 169.
Figure 168. Hardware event settings window for EMU2 emulator
If you are using an EMU2 Emulator, in the Hardware event setting dialog box, choose
the trigger output that you want the signal to be sent to (either OUT1 or OUT2) and
check the Enabled box.
Doc ID 7705 Rev 11 239/385
DVP and EMU2 (HDS2) emulator features UM0036
Figure 169. Hardware event settings window for DVP2
If you are using a Development Kit, in the Hardware event setting dialog box, choose
the kind of hardware event you want to set (either EVT_ON, EVT_OFF or EVT_HIT for
DVP2 and DVP3, or FORCE_HIGH or FORCE_LOW for DVP1) and check the Enabled
box. For more information, see Section 8.7 on page 255.
3. In the From field, type the begin address of the memory range on which the event is
set, or the name of the symbol on which address you want the event to be set.
4. Select Whole variable if you want the hardware event to be activated on the whole
variable range which is directly linked to the symbol type specified in the From field (for
example, on whole fields of data symbols for a C structure data type).
5. Select To to enter the end address of the memory range on which the event is set.
This can be expressed either as a symbolic name or as an address. By default, the
symbol name entered is the same as the symbol name in the From field. In the + field
you may also enter an offset if required.
6. When you have finished setting the hardware event, click OK.
To add a hardware event on a specific symbol from the Editor window
1. Open the Hardware Events window.
2. Open the relevant source file in the Editor.
3. Select the symbol for which you want to add a hardware event by highlighting it with the
mouse (it is highlighted in blue).
4. Either:
– Drag and drop the highlighted symbol into the Hardware Events window.
By default, the size is the whole variable, and the type isOUT1 (for the EMU2
Emulator version) or EVT_ON (for the DVP version), but you may modify these
parameters from within the Hardware Events window if you want.
Figure 170. Hardware events window (EMU2 emulators)
240/385 Doc ID 7705 Rev 11
UM0036 DVP and EMU2 (HDS2) emulator features
Figure 171. Hardware events window (DVP2 emulators)
– Right-click the mouse. The Editor contextual menu opens. Select Add Hardware
Event. The Hardware events setting dialog box opens.
Figure 172. Hardware events settings dialog box (EMU2 emulators)
Figure 173. Hardware events settings dialog box (DVP2 emulators)
You can change the event type using the drop down list.
The name of the symbol you highlighted in the editor appears in the From field (in
our example, st0). Proceed as described in To add a hardware event from the
Hardware Events window.
Doc ID 7705 Rev 11 241/385
DVP and EMU2 (HDS2) emulator features UM0036
To set a hardware event on a line of code
1. Open the Hardware Events window.
2. Open the relevant source file in the Editor and place the cursor in the line of code.
3. Right-click the mouse.
The Editor contextual menu opens.
4. Select Go to Disassembly.
The Disassembly window opens and the code address of the source code line is
selected.
5. Drag and drop the code address from the Disassembly window to the Hardware
Event window.
When you open the Hardware Events window, the hardware event that you have just
added appears. The symbol or code line, as well as the size (the range over which the
event is defined) is shown in the hardware event window in terms of the corresponding
memory address.
Note: You cannot modify the address of existing hardware events, however you can modify their
size or their type.
8.3 Trace recording
The ST7-DVP3, EMU2, and DVP2 series emulators have a trace buffer for recording
hardware cycles. The trace buffer has a limited physical size (512 cycles for DVP3, 1024
cycles for EMU2 and 256 cycles for DVP2). STVD’s Trace window allows you to view
recorded hardware cycles that have occurred during the execution of your application. In
addition, different trace recording modes allow you to control what information is viewed and
when.
Note: The Trace window is not available for use with the DVP1 (first generation MDT1/MDT2
Development Kits).
You can open the Trace window either by clicking on (the Trace window icon) in the
View toolbar, or from the main menu by selecting View>Trace.
Trace recording is activated from the Trace contextual menu. When activated, the Run,
Continue and Step commands prompt the trace buffer to save trace information until a
breakpoint is reached.
You can either view all of the trace buffer contents or filter those that you want to view (see
Line filter).
You can also use the Logical analyser (EMU2 emulators only) to define conditions whereby
you can filter those cycles you want to record in the trace buffer. For example:
● you can stop or start trace buffer recording after a specific event, or,
● you can cause each access made to the specified area to be recorded a specific
number of times.
8.3.1 Trace contextual menu
The Trace window contextual menu contains commands for trace operations plus several
trace window configuration options. Right-click anywhere within the Trace window to open
the Trace contextual menu.
242/385 Doc ID 7705 Rev 11
UM0036 DVP and EMU2 (HDS2) emulator features
Figure 174. Trace contextual menu
Show/hide columns
Columns may be disabled if they not required and/or do not display any trace information for
the particular trace situation. To activate/disable a column, select Column Display in the
Trace contextual menu. This opens a list of all the columns available in the trace record.
Figure 175 shows the Columns dialog box for the DVP version.
Figure 175. Columns dialog box for DVP emulators
Figure 176 shows the Columns dialog box for the EMU2 version.
Figure 176. Columns dialog box for EMU2 emulators
Doc ID 7705 Rev 11 243/385
DVP and EMU2 (HDS2) emulator features UM0036
Move columns
Columns may be also shifted right or left for convenience of use. Pick up the column header
with the left mouse button and drag to the location required.
Line filter
Trace records may be filtered using the Trace Display Filter dialog box (see Figure 177).To
open this window, select Filter Lines from the Trace window contextual menu.
The line filter is used to restrict the trace display to the operation that you are interested in.
Only the selected trace entries appear in the Trace window (all others are hidden). The
record number and timestamp are not recalculated when lines are removed from the display.
Display Source Lines: This option includes the source line in the Trace information. The
Address column contains the name of the source file and the source line content is
displayed in the Disassembly window.
Display event type cycles: Includes the recorded cycles in the trace information. When
enabled, the microprocessor actions selected in the Trace Display Filter dialog box are
included. When disabled, only the source lines are shown in the Trace window.
Figure 177. Trace display filter dialog box
Saving trace to file
The trace record may be copied to the clipboard or copied to file via options in the Trace
contextual menu. The command Copy to File opens the Save Trace Contents dialog box
(Figure 178), with details of saved trace files and user options for save parameters.
244/385 Doc ID 7705 Rev 11
UM0036 DVP and EMU2 (HDS2) emulator features
Figure 178. Save Trace Contents dialog box
8.3.2 Viewing trace contents
The Trace window presents a table of nine or ten fields (plus the Symbol Bar) which
together form a single trace record.
At the left is the Symbol Bar (which has no column heading) followed in default order by
Record / Address / Data / Hexadecimal / Disassembly / Symbolic / Memory, then the
hardware-specific categories.
For EMU2 emulator: Sig / S2 / Event.
Figure 179. EMU2 emulator trace window
For DVP2: TRIGIN / Probe.
Figure 180. DVP2/DVP3 trace window
Doc ID 7705 Rev 11 245/385
DVP and EMU2 (HDS2) emulator features UM0036
Figure 179 and Figure 180 show all of the trace columns for each STVD version. You can
preselect which of these columns are displayed (see Show/hide columns).
The trace fields contain the following information:
● Symbol Bar: This column contains icons such as source line markers and/or
bookmarks .
Note: When a source line marker occurs, the fields described hereafter are used to display source
line information such as the name of the source file, the line of source code, and the
instruction call.
● Record: Trace record numbering starts at 1, which corresponds to the earliest cycle to
be recorded, and ends at the latest cycle recorded (for the EMU2 emulator, the
maximum is generally 1024 cycles, for the DVP2 the maximum is 256, and for DVP3
the maximum is 512).
Take, for example, the case of the EMU2 emulator’s trace. If you have an application
that runs for 2048 cycles before there is a break, and the maximum size of the trace
buffer is 1024 cycles, cycles 1024 to 2048 are recorded in the trace buffer, but they will
be numbered 1 to 1024 in the Record column.
● Address: The memory location accessed.
● Data: The hexadecimal value on the data bus
● Hexadecimal: The instruction in hexadecimal format, if this is a Fetch instruction cycle.
● Disassembly: The instruction in assembly language mnemonics, if this is a Fetch
instruction cycle.
● Symbolic: The instruction in assembly language mnemonics with symbolic operands,
if this is a Fetch instruction cycle.
● Memory: The type of memory access (either read/write/fetch or invalid).
● Sig: The value of the EMU2 emulator front panel input signals (Analyser probe).
● S2: The value of the EMU2 emulator S2 input signal (see emulator documentation).
● Event: The name of the Logical Analyser event that has been matched on this cycle
(Event 1, Event 2, Event 3 or blank for none).
● TRIGIN: The value of the TRIGIN signal (input pin located on the DVP).
● Probe: The values of the signals output from the probe pins located on the DVP.
8.4 Using hardware testing
The hardware test function enables you to check that the emulator is still working online and
has not suffered a hardware problem. If problems occur during debugging (such as bad
debugger responses and unexpected behavior), you should check for hardware problems
using the Hardware Test function, and if any are detected, contact your STMicroelectronics
sales representative.
Caution: Be careful when performing a hardware test while an application is open. The opened
application may be corrupted by the hardware testing process. If you find that your
application has been corrupted, simply close the application, and reopen it.
The Hardware Test dialog box is accessible either by clicking on (the Hardware Test
icon) in the Emulator toolbar, or from the main menu by selecting Debug
Instrument>Hardware Test.
246/385 Doc ID 7705 Rev 11
UM0036 DVP and EMU2 (HDS2) emulator features
Figure 181. Hardware Test dialog box (DVP version)
The Hardware Test dialog box shows a list of different tests that can be performed. Check
the box for each test that you want to perform (they are all checked by default) and click
Apply to start the hardware test.
The hardware tests are performed one by one, and the results summarized in the dialog
boxes. For example, the hardware test for the EMU2 Emulator appears as shown in
Figure 182.
Figure 182. Hardware test underway (EMU2 emulator version)
Note: Some MCU options and memory mappings will stop the launching of a Hardware Test. To
run the hardware test, you will have to reset the MCU configuration to the default settings.
Do this by closing your debug session (Debug>Stop Debugging) and changing the MCU
selection in the MCU tab of the Project Settings window (Project>Settings). Once you have
changed the MCU selection you can restart your debug session and run the hardware test.
Doc ID 7705 Rev 11 247/385
DVP and EMU2 (HDS2) emulator features UM0036
8.5 Logical analyser (EMU2 emulators only)
You can access the Logical Analyser window either by clicking on (the Logical
Analyser icon) in the Tools toolbar, or from the main menu by selecting Tools>Logical
Analyser.
The Logical Analyser allows additional control over advanced breakpoints or the trace
buffer. In the drop-down list at the top of the window, choose between:
● Advanced Breaks to set conditional breakpoints in the execution of the application,
● Trace Filtering to conditionally filter the cycle events in the trace buffer that you want to
view.
Figure 183. Logical Analyser mode selection
Because the Logical Analyser uses separate hardware to “spy” on the running of the
program on the emulator, the inclusion of advanced breakpoints does not interfere with the
real-time running of the program. However, there is a short delay between the time the “spy”
identifies a breakpoint condition has occurred and the moment the program execution
actually stops. Typically, a few additional instruction lines are executed during this delay.
This behavior contrasts with that of Instruction Breakpoints and Data Breakpoints,
where, because breakpoint conditions (set using the Counter and Condition options) are
evaluated internally as if the evaluation were part of the program execution, the use of these
breakpoints means that the program cannot run in real-time. However, Instruction and Data
breakpoints cause the program to stop exactly at the instruction line that satisfies the break
condition.
This section provides information about:
● Defining logical analyser events
● Advanced breaks using the logical analyser
● Trace filtering using the logical analyser
8.5.1 Defining logical analyser events
Using the Logical Analyser, you can define conditions to control either the filling of the trace
buffer or the occurrence of a breakpoint. Conditions are defined using a combination of
events. The Logical Analyser enables you to define up to three events, named Event 1,
Event 2 and Event 3.
Defining an event is equivalent to flagging either a specific address or symbol and/or a
specific data value on the data bus, and/or a specific binary signal value. Each event is
defined from the Logical Analyser window as described below. The debugger compares
the hardware values you specify (such as the accessing of the memory address 0x0ff or the
sending of the signal “1” to a probe pin AL2) to what the current hardware values are in the
emulator, and when they correspond, the event is flagged as having occurred.
248/385 Doc ID 7705 Rev 11
UM0036 DVP and EMU2 (HDS2) emulator features
If the condition you define with the Logical Analyser consists of a single event, when this
event is met, the Logical Analyser either imposes a breakpoint, or stops recording the trace
(depending on which functionality you activated). However, if your condition was made up of
several events, the Logical Analyser notes that the first event occurred, and keeps checking
for the occurrence of the other events. When all of the events that make up the condition
have occurred as specified, the breakpoint condition is filled and the Logical Analyser
performs its task (i.e. imposing a breakpoint).
The sequence of events must follow a certain order: Event 1 followed by Event 2 and finally
Event 3. However, the events can be combined in such a way that your condition involves
the occurrence of an event followed by a specified number of cycles, and/or several
occurrences of the same event (in other words, you can specify the number of times that an
event must occur before the condition is met).
To define an event:
1. Open the Logical Analyser window by selecting Tools>Logical Analyser from the
main menu.
Each Event number has its own tab in the window.
2. Click on the tab of the Event you want to define.
Figure 184. Logical analyser window
3. If you want to define the event by flagging an address or a symbol access in the
memory space, enter the address or the symbol name in the Event Address fields.
Specify whether you want the access to be Read or Write by choosing R or W in the
R/W checkbox located under the Signals heading. You may request that the access is
a valid access by choosing “1” in the VMA checkbox.
4. If you want to define the event as the occurrence of a specific value on the data bus,
enter the value in the Event Data fields. If you specified an address or symbol in the
Event Address fields, the definition of the event is the reading and/or writing (you
define which in the R/W signal checkbox) of a specific value to that address.
5. Finally, the event you define can be simply the detection of a specific signal. Under the
Signals heading is a list of signals each having a tristate checkbox activated by clicking
on the signal's box with the mouse. Some signals are pin signals, and others give
information on the memory operation being undertaken. “X” means that the signal
value is unspecified and its value has no impact on the event. Each signal can also be
Doc ID 7705 Rev 11 249/385
DVP and EMU2 (HDS2) emulator features UM0036
set to 0 or 1 except in the case of the Read/Write signal, where for clarity's sake, you
can choose between “R” or “W”.
You may flag values on the following pins/signals:
– Four Analyser probe pins (located on the probe port on the front of the EMU2
emulator): AL0, AL1, AL2 and AL3.
– A supplementary input/output pin, S2, located next to the probe cables on the front
of the EMU2 emulator.
– The VMA signal indicates whether a memory cycle is valid or invalid. For example,
during processing, cycles are often used as computation time without significant
values on addresses and data buses. In these circumstances, the VMA signal for
that address is “0”. However, when a validated value is being read from or written
to an address, the VMA signal is “1”.
– The R/W signal indicates whether a memory address is being read from (R) or
written to (W).
– The LIR signal indicates whether there is a fetch cycle occurring (“1”) or not (“0”).
6. When you have finished defining the event(s), you must choose either the Advanced
Breaks or Trace Filtering mode (described in detail below). Click OK.
This action closes the Logical Analyser window, saving your event definition(s).
Figure 185. Defining an event
As an example, to set an event in the execution of the program when the value of the symbol
st0 is written as 10, the Event tab would appear as in Figure 185.
Note: If you exit the Logical Analyser window by clicking OK, and reopen the Logical Analyser,
you will find that the symbol value that you entered in the Event tab has been translated to
its hexadecimal bus address. This has no impact on the event definition itself, and occurs
because events defined in the Logical Analyser are based on the hardware data. As soon as
you enter a symbol (which is a programmed entity rather than a hardware address), it is
immediately translated in terms of where the symbol occurs in the memory address. For
example, the event we defined in Figure 185 appears as shown in Figure 186.
250/385 Doc ID 7705 Rev 11
UM0036 DVP and EMU2 (HDS2) emulator features
Figure 186. Event 1 as programmed
8.5.2 Advanced breaks using the logical analyser
You can use Events as conditions by which to insert a break in the running of an application,
by choosing the Advanced Break functionality from the drop-down list at the top of the
window.
Note: A break specified using the logical analyser is different from inserting an instruction
breakpoint or a data breakpoint, because the break in the execution of the application is
triggered by the Analyser hardware. Consequently, you may find that there is a delay
between the time the hardware condition specified by the event(s) is flagged and the time
that the application is actually stopped. In general, you will probably find that a few more
lines of the program have been executed before the program is halted.
To define an advanced break:
1. Open the Logical Analyser window.
2. Choose Advanced Break from the drop-down list at the top of the window.
3. In the Break After field, you can choose between three options:
– No Break: No breaks are specified.
– Event 1 + n1 cycles: The break occurs after Event 1 has occurred and n1 cycles
have subsequently elapsed. This requires you to define Event 1 and to enter a
specified number of cycles in the n1 field.
– n2 Occurrences of Event 2: The break occurs after Event 2 has occurred n2
times. This requires you to define Event 2 and to enter a specified number of
occurrences in the n2 field.
Doc ID 7705 Rev 11 251/385
DVP and EMU2 (HDS2) emulator features UM0036
Figure 187. Defining an advanced breakpoint
You can continue to apply break conditions using up to three events by way of the And
fields. In the example shown in Figure 188, after Event 1 plus n1 cycles have occurred,
followed by n2 occurrences of Event 2, a break in the execution of the application
occurs.
Figure 188. Defining an advanced breakpoint (continued)
8.5.3 Trace filtering using the logical analyser
Choose the Trace Filtering functionality of the logical analyser by selecting this option from
the drop-down list at the top of the window.
As described above, the logical analyser enables you to define up to three events, named
Event 1, Event 2 and Event 3. Event 1 and Event 3 cause trace buffer recording to be
stopped after a specified number of cycles. Event 2 causes each access made to a
specified area associated with the event to be recorded a specified number of times.
This enables you, for example, to count the occurrence of a complex event, or trace all
accesses to an address or an address range. If several conditions are set together (for
example, Event 1 and Event 2), recording for an event condition is only triggered when all
252/385 Doc ID 7705 Rev 11
UM0036 DVP and EMU2 (HDS2) emulator features
previous event condition recordings are completed (for example, Event 2 condition recording
only starts when Event 1 condition recording is completed).
To define conditions for trace buffer recording:
1. Open the Logical Analyser window.
2. Choose Trace Filtering from the drop-down list at the top of the window.
3. In the Record field, choose one of the three options (as shown in Figure 189):
Figure 189. Trace filtering options
– Record Everything until Event 1 + n1 cycles: The condition being defined is that
the trace is recorded until Event 1 occurs and then n1 cycles elapse. This requires
you to define Event 1 and to enter a specified number of cycles in the n1 field.
– Record n2 occurrences of Event 2: The trace does not begin recording until
Event 2 occurs, and then it records everything until Event 2 has occurred n2
times. This requires you to define Event 2 and to enter a specified number of
occurrences in the n2 field.
– Permanent recording: The trace buffer records unconditionally.
Note: For each case, a small schematic shows how long the trace is recorded. In the example
shown above, the trace starts to be recorded at Go (symbolized by the bold line) when the
application is run. It continues to be recorded until Event 1 occurs, and continues during the
execution of n1 cycles. Once the n1 cycles have elapsed, trace recording is halted.
4. If necessary, continue to apply trace filtering conditions using up to three events by way
of the And then fields.
In the example shown in Figure 190, the trace recording starts from Go and continues
until Event 1 plus n1 cycles have occurred. Then recording stops (as indicated by the
finely dotted line), and only restarts when Event 2 occurs, and continues recording
event cycles (bold dotted line) until Event 2 has occurred n2 times.
Doc ID 7705 Rev 11 253/385
DVP and EMU2 (HDS2) emulator features UM0036
Figure 190. Trace filtering event schematics
8.6 Stack control window (DVP emulators)
The Stack Control window command allows you to set a specific stack address as either
the stack overflow point or the stack underflow point. This means that if, during the course of
debugging, the current SP value exceeds or falls beneath this address, the application is
halted (provided that you check the Enable stop box in the Stack Control window).
Figure 191. Stack Control window
This effectively allows you to specify a breakpoint at the SP address level.
Setting the stack control
1. Open the Stack Control window either by clicking on (the Stack Control Window
icon) on the Tools toolbar, or by selecting Tools>Stack Control...from the main menu.
2. To enable a break in the running of the application when the specified conditions are
met, check the Enable stop box.
3. If you want to specify a new stack overflow point, type the overflow address in the
SP Overflow field.
4. To view/change the configuration settings, click on the Conf... button. Here you can
enable or disable the stack pointer control:
254/385 Doc ID 7705 Rev 11
UM0036 DVP and EMU2 (HDS2) emulator features
Figure 192. Configuration setup window
5. Click on OK when you have set up the Stack Control parameters as you want.
Note: If you do not want your Stack Control information to be saved in the workspace file, you must
modify the default Configuration Setup options by clicking on the Conf... button.
8.7 Trigger/trace settings (DVP emulators)
You can access the Trigger/Trace Settings window either by clicking on (the
Trigger/Trace Settings icon) in the Tools toolbar, or from the main menu by selecting
Tools>Trigger/Trace Settings.
The Trigger/Trace Settings window allows you to set the following modes:
● TRIGIN modes
In the Trigger/Trace Settings window, you may choose the option to Break on
TRIGIN. The TRIGIN port is an input signal port on the DVP board to which you can
connect an external input signal. The Break on TRIGIN option imposes a break in the
running of the program upon reception of a signal rising edge at the TRIGIN pin.
● Trace overflow break mode (DVP2 and DVP3 only)
When the Break on Trace Overflow option is enabled, the program is stopped as soon
as the trace buffer is full (256 records for DVP2 and 512 records for DVP3), otherwise,
the program is not stopped, and only the 256/512 last recorded triggers are kept in the
trace buffer.
● Hardware event mode
For DVP2 and DVP3, there are two hardware event modes: a mode that only influences
the trigger output signal (trace filtering disabled), and a mode where the trace is filtered
using the same hardware events that the trigger acts on.
For DVP1, hardware events only affect the output trigger signals - there is no trace
function available for DVP1. You can either send an output trigger signal in pulse mode,
or you can send a trigger signal in window mode using two event settings:
FORCE_HIGH or FORCE_LOW. For more information, refer to Working with output
triggers (DVP).
8.7.1 Working with output triggers (DVP)
Triggers are output signals that can be connected to an external resource. On the DVP, there
is one output signal pin available called TRIGOUT. This signal can be used to synchronize
Doc ID 7705 Rev 11 255/385
DVP and EMU2 (HDS2) emulator features UM0036
an external measurement instrument, such as an oscilloscope. When a user-defined
hardware event occurs, an impulse (TTL level) is emitted or the level of the signal is
changed, depending on the type of hardware event.
For information on how to define hardware events, see Section 8.2: Using hardware events
on page 237.
Controlling the output trigger on the DVP2 and DVP3
There are three types of hardware events for the DVP2 and DVP3 and they have the
following effect on the trigger signal:
● EVT_ON hardware events make the TRIGOUT signal rise from 0 to 1,
● EVT_OFF hardware events make the TRIGOUT signal fall from 1 to 0,
● EVT_HIT hardware events cause a signal pulse to be emitted. The pulse consists of a
positive signal rise from 0 to 1 for the duration of one cycle, after which, the signal falls
to 0.
If you only want your hardware events to affect the output triggers, in the Trigger/Trace
Settings window, click on the Trace filtering disable option as shown in Figure 193.
Figure 193. Trigger/Trace Settings window
Controlling the DVP1 output trigger
You can set the output trigger to function in either Pulse mode (by selecting the Pulse Mode
option in the Trigger Settings window shown in Figure 194) or in Window mode. Pulse
mode emits a single pulsed signal. Window mode lets you control the output signal using
hardware events.
There are two hardware event settings for DVP1:
● FORCE_HIGH hardware events make the TRIGOUT signal rise from 0 to 1.
● FORCE_LOW hardware events make the TRIGOUT signal fall from 1 to 0.
256/385 Doc ID 7705 Rev 11
UM0036 DVP and EMU2 (HDS2) emulator features
Figure 194. DVP1 trigger settings
Working with trace filtering (DVP2 and DVP3 only)
In the Trigger/Trace Settings window, if you click the Trace filtering enable option, the
trace is filtered using the same hardware events that affect the trigger output, so that the
trace recording mirrors the trigger output:
● EVT_ON hardware events start the trace recording. If the program encounters more
than one EVT_ON during program execution, the number of EVT_ON events are
counted.
● EVT_OFF hardware events stop the trace recording. However, the number of
EVT_OFF hardware events must equal the number of EVT_ON hardware events
before the trace recording is stopped (each EVT_OFF decrements the EVT_ON
counter).
● EVT_HIT hardware events cause the trace to be recorded for one address cycle. (The
address corresponds to that defined in the hardware event).
The schematic drawing in the window shows how the trace and trigger act synchronously
(see Figure 195).
Figure 195. DVP2 trigger/trace settings
Doc ID 7705 Rev 11 257/385
STice features UM0036
9 STice features
The STice advanced emulation tool used in conjunction with STVD supports all of the
features supported by the EMU3 emulator, except advanced breakpoints and performance
analysis. Instead of performance analysis, it offers support for a comprehensive set of
coverage and profiling features.
In the STice features, there is a trace recording section dedicated to STM8 which is not
supported by EMU3.
For other emulator features, refer to the corresponding part in Section 10: EMU3 emulator
features:
● Section 10.7: Read/write on the fly
● Section 10.8: Performing automatic firmware updates
9.1 Trace recording
The STice advanced emulation system can hold 131072 hardware cycle records in a
physical memory module called the trace buffer. STVD’s Trace window allows you to view
recorded hardware cycles that have occurred during the execution of your application.
You can open the Trace window either by clicking on (the Trace window icon) in the View
toolbar, or from the main menu by selecting View > Trace.
Trace recording is activated from the Trace contextual menu. When activated, the Run,
Continue and Step commands prompt the trace buffer to save trace information until a
breakpoint is reached.
Only information obtained up until the occurrence of the last breakpoint is visible in the
Trace window.
The following sections provide information about:
● Trace buffer fields
● The commands in the Trace contextual menu
● Emulator commands
9.1.1 Trace buffer fields
The Trace window presents a table of 19 fields (plus the Symbol Bar) which together form a
single trace record.
At the left is the Symbol Bar (which has no column heading) followed in default order by
Record / PC / Instr event (instruction event) / Irq (interrupt request) / Hexa code
(hexadecimal code) / Disassembly / Symb Disass (symbolic disassembly) / R addr (read
address) / R value (read value) / R event (read event) / W addr (write address) / W value
(write value) / W event (write event) / Time (timestamp) / Time event (timestamp event) /
Trace event / Trig (trigger input) / AI (analyzer input) / BEM events.
Each is described individually hereafter.
258/385 Doc ID 7705 Rev 11
UM0036 STice features
Figure 196. STice trace window
Figure 196 shows most of the trace columns. You can preselect which of these columns are
displayed (see Column display: Columns may be disabled if they not required and/or do not
display any trace information for the particular trace situation. To activate/disable a column,
select Column Display in the Trace contextual menu. This opens a list of all the columns
available in the trace record.).
● Symbol Bar: This column contains icons such as source line markers ( ) and/or
bookmarks.
Note: When a source line marker occurs, the fields described hereafter are used to display source
line information such as the name of the source file, the line of source code, and the
instruction call.
● Record: Trace record numbering starts at 1, which corresponds to the earliest cycle to
be recorded, and ends at the latest cycle recorded (up to a maximum of 131072
cycles). This means that if you have an application that runs for 150000 cycles before
there is a break, and you record the trace continuously, cycles 18929 to 150000 stay
recorded in the trace buffer, but they are numbered 1 to 131072 in the Record column.
Record numbers are not recalculated when you remove events from the display by
filtering (see Filter lines: Trace records can be filtered using the Trace Display Filter
dialog box (Figure 198). To open this window, select Filter Lines from the Trace window
contextual menu. The line filter is used to restrict the trace display to the operation that
you are interested in. Only the selected trace entries appear in the Trace window (all
others are hidden). The record number and timestamp are not recalculated when lines
are removed from the display.).
● PC: It is the 24-bit address of the instruction being decoded.
● Instr event (Instruction event): It is the type of instruction event: Decoding start,
Interrupt handler, Interrupted, Discarded, Processing.
In addition, some hardware cycles that are automatically recorded to trace have a
special identifier in this field that allows you to filter them out if you want, such as Extra
record. These hardware cycles exist but do not correspond to either a specific
instruction or operand. The Instr event column serves chiefly to allow you to filter out
the hardware cycles of interest using the Filter Lines option in the Trace contextual
menu, described in Filter lines: Trace records can be filtered using the Trace Display
Filter dialog box (Figure 198). To open this window, select Filter Lines from the Trace
window contextual menu. The line filter is used to restrict the trace display to the
operation that you are interested in. Only the selected trace entries appear in the Trace
Doc ID 7705 Rev 11 259/385
STice features UM0036
window (all others are hidden). The record number and timestamp are not recalculated
when lines are removed from the display..
– Decoding start: Indicates that the displayed instruction starts being decoded.
– Interrupt handler: is displayed at the start of an interrupt handler. At the same
time, the interrupt name is displayed in the Irq column.
– Interrupted: is displayed when an instruction is interrupted.
– Discarded: is displayed for the last cycle recorded before the program stops
(breakpoint, execution step by step or user abort).
– Extra record: is displayed when a record has been added to indicate a time stamp
event while the trace is off. This information is necessary to know if the time stamp
difference between two records is meaningful.
– Processing: is displayed in all other cases, indicating that the instruction is being
processed. There is no information on instruction fetch or instruction execution.
● Irq (interrupt request): If an interrupt is starting, the interrupt name is displayed: reset,
trap or irqn where n is the number of the interrupt request.
● Hexa code (hexadecimal code): The code of the instruction in hexadecimal format, if
this is an instruction decoding start cycle.
● Disassembly: The instruction in assembly language mnemonics, if this is an
instruction decoding start cycle.
● Symb disass (symbolic disassembly): The instruction in assembly language
mnemonics with symbolic operands, if this is an instruction decoding start cycle.
● R addr (Read address): It is the 24-bit address of the read data.
● R value (Read value): The read data is the contents of the data read bus or the DMA
read bus. The data read bus is a 32-bit data bus but the data is usually 8-bit wide.
However when accessing a pointer in EEPROM, the read data can be 16-bit or 24-bit
260/385 Doc ID 7705 Rev 11
UM0036 STice features
wide. As a result, the read value may be 1, 2 or 3-bytes long. These data bytes are
constants or part of constants accessed by the program.
To simplify the data display, when data is read, the value of the data is shown only
when it is valid, that is one cycle after the data request was made (if there is no stall).
● R event (Read event): It is the type of read event. The following values can be
displayed:
– Data read
– Stack read
– Read stall
– DMA read
This field can be used to filter the disassembled trace records which are displayed.
● W addr (Write address): It is the 24-bit address of the data being written.
● W value (Write value): It is the contents of the 8-bit data write bus or the DMA write
bus. These data bytes are variables or part of variables written by the program.
● W event (Write event): It is the type of write event. The following values can be
displayed:
– Data write
– Stack write
– Write stall
– DMA write
This field can be used to filter the trace records which are displayed.
● Time (Timestamp): The value in nanoseconds of the time marker at this event. The
time stamp is not recalculated when you remove events from the display by filtering
(see Filter lines: Trace records can be filtered using the Trace Display Filter dialog box
(Figure 198). To open this window, select Filter Lines from the Trace window contextual
menu. The line filter is used to restrict the trace display to the operation that you are
interested in. Only the selected trace entries appear in the Trace window (all others are
hidden). The record number and timestamp are not recalculated when lines are
removed from the display.).
● Time event (timestamp event): Signals the occurrence of events that affect the validity
of the value in the Time column, in particular:
– Restart: An automatic restart of the 38-bit timestamp counter. This means that the
38-bit Timestamp counter has reached its maximum and has started counting
from 0 again, and the fact has been registered by the trace. Note that a trace
recording is forced each time a timestamp counter restart occurs. This allows you
to be able to calculate the absolute amount of time passed between the beginning
of the run and any given trace record. However, after a Restart message is shown,
remember that the value in the timestamp column is only relative to the last
Restart message, not absolute. To obtain the true value of time passed, it is
necessary to take into account all the restart events between two records. The
frequency of the time stamp counter is 100 Mhz. The counter overflows every
238/108 that is around 46 minutes (45 minutes and 49 seconds).
– Discontinuity: Interruption of the timestamp counter's ability to write to the trace,
due to the emulator's processor being in energy-saving mode, such as after a halt
instruction. While the timestamp counter continues, there is no way to force the
trace to record any restart messages that occur when the counter restarts.
Because of this, there is no way to determine the time elapsed between two
Doc ID 7705 Rev 11 261/385
STice features UM0036
events when a Discontinuity message occurs between them. However, the relative
time elapsed between two events occurring before the discontinuity, or two events
occurring after the discontinuity can still be calculated and is valid.
● Trace event: Start indicates that this is the first trace record after the trace has been
switched on or after the program has stopped. It is not the case when the Trace display
has been filtered using the Filter Lines option, because the record in the buffer is
unaffected.
● Trig (trigger input): External trigger input.
● AI (analyzer input): Input from the analyzer input connector on the STice probe.
● BEM (advanced breakpoints) events: Currently, there are no advanced breakpoints and
this field is empty.
9.1.2 Trace contextual menu
The Trace window contextual menu contains commands for trace operations plus several
trace window configuration options.
Right-click anywhere within the Trace window to open the Trace contextual menu and
access the following options and commands (see Figure 197).
Figure 197. Trace contextual menu
262/385 Doc ID 7705 Rev 11
UM0036 STice features
Figure 198. Trace Display Filter dialog box
● Filter lines: Trace records can be filtered using the Trace Display Filter dialog box
(Figure 198). To open this window, select Filter Lines from the Trace window
contextual menu. The line filter is used to restrict the trace display to the operation that
you are interested in. Only the selected trace entries appear in the Trace window (all
others are hidden). The record number and timestamp are not recalculated when lines
are removed from the display.
– Display Source Lines: This option includes the source line in the Trace
information. The Address column contains the name of the source file and the
source line content is displayed in the Disassembly window.
– Display event type cycles: Includes the recorded cycles in the trace information.
When enabled, the microprocessor actions selected in the Trace Display Filter
dialog box are included. When disabled, only the source lines are shown in the
Trace window.
Note that some of these events can occur in parallel. There is always an event in the
instruction event column. There may be an event in the read event column and/or in the
write event column. As a result, a cycle is displayed if at least one of its three possible
events (instruction event, read event if present, write event if present) is selected.
In the above example, the Discarded event type is unchecked, so that no trace record
with a "Discarded" event type is displayed. The last recorded cycle after the emulator's
execution of a debugging break action (breakpoint, stepping, user abort) is flagged as
discarded. By filtering these cycles out, you can see the true trace of instruction
execution. However you may miss some data read or write operations that occur in
parallel with the discarded instruction. Note also that breakpoints have an impact on the
trace as the normal flow of execution is stopped.
● Selecting the Timestamp unit: By clicking on the Select Timestamp unit option, you
can choose to have the Timestamp value shown in nanoseconds (ns), microseconds
(μs), milliseconds (ms) or seconds (s).
Doc ID 7705 Rev 11 263/385
STice features UM0036
● Goto Source, Goto Disassembly: You may use these commands in the contextual
menu to jump to either an editor window or the Disassembly window under the
following conditions:
– If you highlight an entry in the trace where the address is a line of source code,
you can use the Goto Source command to jump to that line of code in the Editor
window.
– If you highlight a trace record where the event is an opcode fetch, you can use the
Goto Disassembly command to jump to the appropriate address in the
Disassembly window.
● Previous Source, Next Source commands: If you highlight an entry in the trace
where the address is a line of source code, you can use the Previous Source and
Next Source commands in the contextual menu to jump to, respectively, the previous
or next source code entries in the trace recording.
● Previous Instruction, Next Instruction commands: If you highlight a trace record of
a decoding start event, you can use the Previous Instruction and Next Instruction
commands in the contextual menu to jump to the previous or next decoding start
records in the trace recording.
● Bookmarks: Clicking on the Bookmarks commands lets you access the following
commands:
– Toggle Bookmark: Allows you to place or remove a bookmark at any trace
recording entry.
– Clear All Bookmarks: Clears all bookmarks in the Trace window.
– Previous Bookmark: Allows you to jump to the previous bookmark in the Trace
window.
– Next Bookmark: Allows you to jump to the next bookmark in the Trace window.
● Copying and saving the trace contents: The trace record may be copied to the
clipboard or copied to file via options in the Trace contextual menu.
– The Copy to Clipboard command copies the highlighted trace record(s) to the
clipboard.
– The command Copy to File opens the Save Trace Contents dialog box, with
details of saved trace files and user options for save parameters.
Figure 199. Saving trace contents
● Column display: Columns may be disabled if they not required and/or do not display
any trace information for the particular trace situation. To activate/disable a column,
264/385 Doc ID 7705 Rev 11
UM0036 STice features
select Column Display in the Trace contextual menu. This opens a list of all the
columns available in the trace record.
Figure 200. Show/hide columns
Columns may also be shifted right or left for convenience of use. Pick up the column
header with the left mouse button and drag to the location required.
The Trace window in Figure 201 has been set up to show only the Record, PC, Instr
event, Hexa code, Disassembly, R addr, R value, R event, W addr, W value and W
event columns.
Figure 201. Customized trace window
9.1.3 Emulator commands
This option in the Trace contextual menu gives access to the following commands:
● Clear Trace buffer: This option erases all information currently contained in the Trace
buffer.
● Trace On: When the trace function in on, records are numbered sequentially and
stored in memory. The Trace window is automatically updated when the program is
stopped. This option turns the Trace function on—re-clicking the option toggles the
trace off. Note that you may also activate the Trace using the Advanced Breakpoints
Doc ID 7705 Rev 11 265/385
STice features UM0036
window (via the BEM)—but doing so disables the Trace On/Off command in the Trace
Contextual menu.
9.2 Coverage and profiling
Coverage and profiling provides insight into what portions of code are executed, what areas
of memory are accessed, what functions are executed most often and how much time is
spent in each function, thus helping you to:
● Obtain reliable data to decide the division of tasks between hardware and software,
and select the appropriate MCU during the planning phase.
● Improve critical code and detect unexpected events in the coding and debugging
phase.
● Improve time performance, reduce consumption, code size, and RAM size during the
optimization phase.
● Detect holes in the test plan and obtain internal metrics during the validation phase.
A major advantage of running coverage and profiling on your application is that it does not
require any code modification and has no impact on performance.
This section first explains the concepts of coverage and profiling, and provides detailed
information on using the STVD graphical user interface to configure these features, to run a
coverage and profiling session, and to understand and use the results:
● Section 9.2: Coverage and profiling
● Section 9.2.1: Configuring the coverage and profiling settings
● Section 9.2.2: Running a coverage and profiling session
● Section 9.2.3: Reading coverage and profiling results
● Section 9.2.4: Typical examples of use
The code coverage feature helps you identify which parts of code and data are used when
the microcontroller runs your application. The STVD graphical user interface distinguishes
between:
● Code coverage: indicates whether an instruction in the source code has been executed
● Data coverage: indicates whether a memory area for a variable or data has been
accessed (for read or write)
The code profiling feature helps you identify which parts of code or data are used most
often or least often during execution of your application. The STVD graphical user interface
distinguishes between:
● Occurrence profiling: indicates the number of times an instruction is executed or data is
accessed
● Time profiling: indicates the instructions on which the processor spends the most time
The coverage and profiling feature in STVD uses counters to gather information from the
application execution. There are two types of counter:
● Occurrence counters for instructions and for variables (no unit)
● Time counters (in nano-seconds)
266/385 Doc ID 7705 Rev 11
UM0036 STice features
There are three counter sizes:
● Small 15-bit occurrence counters with a maximum value of 32767
● Large 30-bit occurrence counters with a maximum value of 1,073,741,823
● 36-bit time counters enabling to record 22.9 minutes of execution with a 50 MHz time
base
Data occurrence counters are enabled when you select Data coverage and occurrence
profiling.
Code occurrence and time counters are enabled when you select Code coverage and
profiling (see Section 9.2.1: Configuring the coverage and profiling settings, step 2.)
The counters record information during a coverage and profiling session as long as your
application is running. If you start execution of your application after having started your
profiling session, the counters remain at zero until the application starts running. When the
application execution stops at a breakpoint, or at the end of the program, the counters are
frozen. (They are unfrozen when the application resumes. When you stop the application,
they are frozen definitively for the current session.)
When an occurrence counter reaches its maximum value, it remains at that value for the rest
of the profiling session. In the results window, it is displayed with a greater than symbol (for
example, > 32767). This is the default behavior. However, because the results of occurrence
profiling are less meaningful if many occurrence counters reach the maximum value, you
have the option to stop the application when any one of the counters reaches the maximum
value (see Section 9.2.1: Configuring the coverage and profiling settings, step 4.)
9.2.1 Configuring the coverage and profiling settings
Before you configure the coverage and profiling settings, you must ensure that:
● Your STice advanced emulation system is properly connected to your PC and to your
application board.
● You have an open debugging session in STVD (see Section 5.3 on page 167).
● Your application is stopped, either because you have not started execution, or because
execution is stopped at a breakpoint.
To configure coverage and profiling settings:
1. In the main window, from the Debug Instrument menu, select Profiling Settings.
The Coverage and Profiling Settings window is displayed, as shown in Figure 202
and Figure 203.
2. In the General section, select the mode:
– Data coverage and occurrence profiling
Indicates whether data has been accessed, and the number of times data is
accessed. See Section 9.2.4 on page 276 for information on reading the results
obtained when you run a profiling session in this mode.
– Code coverage and profiling (default)
Provides time profiling information, and the number of times an instruction is
executed. Indicates how much processor time is spent on each instruction. See
Section on page 272 for information on reading the results obtained in this mode.
Note: Coverage and profiling is incompatible with the trace analysis feature described in
Section 9.1: Trace recording.
Doc ID 7705 Rev 11 267/385
STice features UM0036
Figure 202. Data coverage and occurrence profiling settings window
Figure 203. Code coverage and profiling settings window
268/385 Doc ID 7705 Rev 11
UM0036 STice features
3. If you have selected Code coverage and profiling in the Time Profiling section,
select the Time recording mode:
– Instruction: Measures the time from the beginning of an instruction to the
beginning of the next instruction, regardless of the time spent in subroutines. In
the profiling results, all instructions are presented at the same level.
– Subroutine and interrupt (default): Measures the time from the beginning of an
instruction to the beginning of the next instruction, including the time spent in
subroutine calls and in interrupt handler routines when an external interrupt stops
the subroutine flow.
– Subroutine: Measures the time from the beginning of an instruction to the
beginning of the next instruction, including the time spent in subroutine calls. If an
interrupt occurs during subroutine execution, the duration of the interrupt is not
added to the duration of the call instruction.
In the two subroutine modes, the call instructions are handled in a special way. The
number of occurrences of a call instruction only takes into account complete calls
where the subroutine is executed from start to end. In the same way, the time spent at a
subroutine call only takes into account complete calls. For example if a function "f" is
called only once and the program is stopped within "f", the number of occurrences of
"call f" will be 0. Its time will also be 0.
Doc ID 7705 Rev 11 269/385
STice features UM0036
Figure 204. Code coverage and profiling settings window
You can select the frequency of the profiler time counter from the following values:
– 12.5 MHz
– 25 MHz
– 50 MHz (default)
– 100 MHz
It is advised to use a profiler frequency which is at least 3 times higher than the
frequency of the microcontroller.
To have more precision, increase the frequency of the profiler time counter. Conversely,
to have a longer recording time of program execution, decrease the frequency of the
profiler time counter.
Note: This section is disabled if you have selected Data coverage and occurrence profiling in
the previous step.
4. Decide whether you want to stop the application execution and profiling session when a
counter reaches the maximum value or when the application is reset. When all options
are enabled, the profiling session stops when any one of the conditions is met.
– Place a checkmark in the Stop when an occurrence counter reaches max
checkbox in the General section, to stop the execution when any one of the
occurrence counters reaches the maximum value. Instruction execution
occurrences are recorded in a large counter. You can configure the data read/write
occurrence counters as described in step 5. Once the application is stopped, the
user has to click on Profiling Session Stop to stop the session. Note that if you
270/385 Doc ID 7705 Rev 11
UM0036 STice features
have chosen two small counters to record read and write operations separately,
the maximum value may be reached very quickly.
– Place a checkmark in the Stop after application reset checkbox in the General
section, to stop the execution when a reset has occurred (due to watchdog, for
example). In fact this option should always be checked unless your application
should not be stopped, otherwise the time profiling results in the two subroutine
modes will become erroneous. Once the application is stopped, the user must
click on Profiling Session Stop to stop the session.
– Place a checkmark in the Stop when time counter reaches max checkbox in the
Time profiling section, to stop the execution when the global profiler time counter
reaches the maximum value. All time counters are recorded in 36-bit large
counters. In fact this option should always be checked unless your application
shouldn't be stopped as otherwise the time profiling results will become
erroneous. Once the application is stopped, the user must click on Profiling
Session Stop to stop the session.
Note: This option is disabled if you selected Data coverage and occurrence profiling.
5. In the Data Occurrence Profiling section, select the data access mode:
– Read and write (two small counters) - default
Records the number of read and write operations in two separate 15-bit counters.
The maximum value each counter can reach is 32767.
– Read (one large counter)
Records the number of read operations only in one 30-bit counter. The maximum
value the counter can reach is 1,073,741,823.
– Write (one large counter)
Records the number of write operations only in one 30-bit counter. The maximum
value the counter can reach is 1,073,741,823.
– Read + write (one large counter)
Records the number of read and write operations in the same 30-bit counter. The
maximum value the counter can reach is 1,073,741,823.
Note: This section is disabled if you selected Code coverage and profiling.
The occurrence counter for code execution is a large 30-bit counter.
6. Click OK. The settings that you configured will be used the next time you start a
coverage and profiling session.
9.2.2 Running a coverage and profiling session
To run coverage and profiling on your application, you must first ensure that:
● Your STice advanced emulation system is properly connected to your PC and to your
application board.
● You have an open debugging session in STVD (see Section 5.3: Running an
application on page 167 ).
● Your application is stopped, either because you have not started execution, or because
execution is stopped at a breakpoint.
If you have not configured the coverage and profiling settings, either the ones from the last
session or the default ones will be used.
To start and stop a coverage and profiling session:
Doc ID 7705 Rev 11 271/385
STice features UM0036
1. In the main window, from the Debug Instrument menu, select Profiling Session
Start.
2. Start execution of your application or continue execution if it is stopped at a breakpoint.
3. Continue application execution until it reaches the next breakpoint, or until the end of
the program. You can have as many breakpoints as you like, and they should be placed
anywhere that you wish to examine further in the program.
4. In the main window, from the Debug Instrument menu, select Profiling Session
Stop.
The results are displayed in the Coverage and Profiling Analysis window.
Note: In the lapse of time between starting the profiling session and starting your application, the
coverage and profiling counters remain at zero. Each time application execution stops at a
breakpoint, or at the end of the program, the counters are frozen.
The results displayed are dependent on the coverage and profiling settings. Configuration
settings are described in Section 9.2.1. For information on interpreting the results, refer to
Section 9.2.3: Reading coverage and profiling results.
9.2.3 Reading coverage and profiling results
When you run a coverage and profiling session during the execution of your application, the
test results depend on the profiling mode you select:
● Code coverage and profiling on page 272
● Data coverage and occurrence profiling on page 274
The STVD graphical user interface presents the coverage and profiling analysis results as
shown in Figure 205, and Figure 207.
Code coverage and profiling
To obtain the coverage and profiling results such as those shown in the Coverage and
Profiling Analysis window in Figure 205, you must run a profiling session with the option
Code coverage and profiling selected in the Mode field (see Section 9.2.1, step 2.) For
information on running a profiling session, see Section 9.2.2.
When you stop the profiling session, the Coverage and Profiling Analysis window is
displayed. It contains two tabs:
● A Functions/Instructions View
● A Source View, which is displayed optionally
Functions/Instructions View
On the Functions/Instructions view, the test results are displayed by function or
instruction, with the following fields for each function or instruction:
● Function
Indicates the name of the function in the application source files; function names
expand to show source lines and instructions.
● Location
Indicates the start address in memory in hexadecimal format.
● Time (ns)
Indicates the total time spent executing code in the selected component (function, or C
line or Assembler instruction) in nanoseconds.
272/385 Doc ID 7705 Rev 11
UM0036 STice features
● Contextual percentage
Indicates the time spent executing code in the function as a percentage of the total
processing time for the containing object in the hierarchy of elements in your program.
It may be a percentage of C lines, or functions, or the total.
● Percentage of total
For a function, indicates the lines that are executed as a percentage of the total number
of lines in the function. A value of zero indicates that the line was not executed.
For a line, indicates the instructions that are executed as a percentage of the total
instructions in the line. A value of zero indicates that the instruction was not executed.
● Average time (ns)
Indicates the average time spent executing the selected component (function, or C line
or assembler instruction) in nanoseconds.
● Interrupt (Yes/No)
Indicates whether an interrupt occurred during execution of the instruction, line, or
function.
● Percentage covered
For a function, indicates the lines that are executed as a percentage of the total number
of lines in the function. A value of zero indicates that the line was not executed.
For a line, indicates the instructions that are executed as a percentage of the total
instructions in the line. A value of zero indicates that the instruction was not executed.
● Calls
Indicates the number of external calls to the function, line of code or instruction
(occurrences).
● Source file
Indicates the source file (C or Assembler) that contains the function.
Figure 205 shows the coverage and profiling test results organized by function. You can
obtain greater detail for each function, by clicking on the plus (+) sign to expand it to display
the list of lines and instructions within the function as shown in Figure 205.
Figure 205. Code coverage and profiling analysis: functions/instructions view
Doc ID 7705 Rev 11 273/385
STice features UM0036
It is possible to sort the columns according to alphabetical order for Function, Interrupt and
Source file columns, and in numerical order for the other columns. The simplest way is to
click on the header of the column you wish to sort. For example if you click on Time (ns), the
lines will be sorted in ascending order according to the execution time. If you click again on
Time (ns), the lines will be sorted in descending order. In this manner it is quite easy to spot
the functions which take a long time to be executed. By default, the functions are sorted in
ascending alphabetical order according to their names.
Another way to sort the lines is to use the contextual menu which appears when you right-
click on the column header.
This contextual menu can also be used to remove a column: click on Hide Column. To add
it again, just click on Unhide all Columns.
Figure 206. Sort results
Data coverage and occurrence profiling
When you run a coverage and profiling session with the option Data coverage and
occurrence profiling selected in the Mode field (see Section 9.2.1, step 2.), you obtain
coverage and profiling information on the data.
For information on configuring a profiling session, see Section 9.2.1.
The results of the analysis are displayed in the Coverage and Profiling Analysis window,
in the Data View tab, see description on page 274.
Data View
On the Data View, two kinds of line are displayed depending on the size of the data: single
byte data or multiple byte data. If the variable spans more than one byte, a summarized view
is shown with the address range and the maximum number(s) of accesses over the range.
The analysis results are displayed with the following fields for each variable or data item:
● Memory location
If the data occupies more than one byte, it indicates the address range in memory
where the data is stored (in hexadecimal format) otherwise if the data is just a byte, it
indicates the address of this byte.
A multiple byte variable can be expanded to show each address of the variable address
ranges by clicking on the plus (+) sign.
● Variable name
Indicates the name of the variable in the C or assembler source, possibly suffixed with
the ‘+’ sign followed by the offset relative to the start address of the variable, if the
current line results from a multiple byte variable expansion.
274/385 Doc ID 7705 Rev 11
UM0036 STice features
● Read (Yes/No)
Indicates whether the variable was read or not.
● Write (Yes/No)
Indicates whether the variable was written to or not.
● Read accesses
Indicates the maximum number of byte accesses from the application for reading the
variable or just the number of read accesses for a single byte.
● Write accesses
Indicates the maximum number of byte accesses from the application for writing to the
variable or just the number of write accesses for a single byte.
● Reads or Write accesses
Indicates the number of accesses from the application to read or write the variable for a
single data byte, otherwise indicates the maximum number of byte accesses.
Depending on the data access mode, you may get one of these 4 cases:
– Read access only
– Write access only
– Read or Write access
– Read and Write access
Figure 207 shows coverage and profiling analysis results organized by memory location and
variable. Right-click anywhere in the data results window to display the contextual menu.
Figure 207. Data coverage and profiling analysis: data view
Source View
The Source View displays the source file containing a selected function in the text editor. It
opens the file at the location where the function appears.
To display the Source View, you must highlight the function that you want to look at in the
Functions/Instructions View, then from the contextual menu, select Go to Source View.
Alternatively, you can double-click on the function or instruction that you want to examine in
the source code.
Doc ID 7705 Rev 11 275/385
STice features UM0036
Figure 208. Data coverage and profiling analysis: source view
The green spot in the margin identifies the lines of code that are executed. The left-hand
side of the window displays the Functions/Instructions View. You can resize this part of
the window or make it disappear completely by clicking on the partition and dragging it to a
new position.
Note: The Source View tab is not present at the bottom of the Coverage and Profiling Analysis
window until you have displayed source code for the first time.
9.2.4 Typical examples of use
This section explains how to use the coverage and profiling feature to improve the efficiency
and speed of execution of applications that you develop with STVD for ST microcontrollers.
Coverage and profiling analysis is an iterative process, where at each new iteration, you can
identify and measure the performance gains obtained from your successive code
optimizations.
Coverage information has the following practical purposes:
● Detection of holes in the validation test plan by showing that some events are not
processed, see Detecting holes in the validation plan on page 277
● Detection of dead code by showing that some areas of code are never executed and
never can be, see Detecting dead code on page 279
● Detection of global variables that are never used, see Optimizing variables on
page 280
● Detection of global variables that are read but never written to, see Optimizing variables
on page 280
● Checking that non-handled interrupts are never called, see Processing interrupts more
efficiently on page 280.
276/385 Doc ID 7705 Rev 11
UM0036 STice features
Caution: Code that is not executed because it is not properly covered in the validation test plan can
be mistaken for dead code. Therefore, when you are running coverage tests to detect dead
code, make sure that the lines that are not executed are not due to an oversight in the test
plan before deleting them.
Data occurrence information can be used to:
● Optimize stack usage, see Monitoring stack space usage on page 279
● Detect that a global variable is located in the wrong memory section, see Optimizing
variables on page 280
Code occurrence information is useful for determining the number of occurrences of an
interrupt routine, see Processing interrupts more efficiently on page 280.
Time profiling is the best method for:
● Detecting and investigating bottlenecks, see Detecting and investigating bottlenecks on
page 280
● Assessing the performance of time-critical code, see Assessing the performance of
time-critical code on page 283
● Evaluate the time required to process an interrupt, see Processing interrupts more
efficiently on page 280
Detecting holes in the validation plan
When you run a test suite to validate an application, you must ensure that it covers all areas
of code. In the results displayed in the Coverage and Profiling Analysis window, the
functions that are not called appear in gray, as shown in Figure 209.
Figure 209. Lines not covered by test suite
In this example, EVENT2 is not processed. The possible causes are:
● EVENT2 is not called by the test suite because it was omitted
● EVENT2 did not occur during the lapse of time during which the test suite was
executed.
By looking at the source code for the test suite, shown in Figure 210, it is obvious that
EVENT2 is taken into account in the test suite. Therefore, the test suite has not been
executed long enough for EVENT2 to occur.
Figure 211 shows the data Coverage and Profiling Analysis window after a longer wait.
The EVENT2 function appears in green.
Doc ID 7705 Rev 11 277/385
STice features UM0036
Figure 210. Source view of test suite
Figure 211. Coverage and Profiling Analysis of test suite after a longer wait
278/385 Doc ID 7705 Rev 11
UM0036 STice features
Detecting dead code
When you run a coverage and profiling session, the areas of code that are not executed are
associated with a gray icon on the Functions/Instructions View tab in the Coverage and
Profiling Analysis window. There are two complementary methods for detecting dead
code:
● By building the code. During the build, the linker removes any unused functions. This is
a static analysis.
● By running a coverage and profiling session. This dynamic coverage analysis shows
the functions or logical blocks of code that are dependent upon conditions that never
occur.
Monitoring stack space usage
Run a coverage and profiling session with the option Data coverage and occurrence
profiling. In the Data View tab of the Coverage and Profiling Analysis window, click on
the Stack memory item and expand it to see detailed information on stack usage.
Figure 212. Stack memory in Data View tab of the Coverage and Profiling Analysis
Figure 213. Stack space details
By moving to the bottom of the stack, you can see how many bytes of stack have been used.
If you are sure you have executed your application in the case of maximum stack use, you
can decide to allocate some of your variables to the unused stack zone should the data
memory dedicated to variables be full.
This can also help you to know if your function nesting level can be increased or not.
Doc ID 7705 Rev 11 279/385
STice features UM0036
Optimizing variables
Unused variables: The results of a coverage and profiling session can help you examine
how you use variables in your code. First, it shows which variables are simply not used at all,
and therefore can be removed. Unused variables are shown in gray on the Data View tab in
the Coverage and Profiling Analysis window.
Inadequate variable type: It also shows where you can more effectively replace a variable
by another structure. For example, you might be able to simplify a structure type variable
(such as the date), by deleting unused fields (day, or month, or year).
In particular, global variables that are only read and never written to can be more efficiently
replaced by a constant or a define. The compiler can thus optimize the code and save a
RAM variable and one or two bytes of Flash memory.
Location in memory: At last, when a variable is indeed useful, data occurrence counting
can help you optimize its placement in memory. In some cases, a variable that appears only
once in the code can actually be accessed very often (if it is in a loop for example). By
moving this variable to page zero, you will optimize execution speed and save memory.
Processing interrupts more efficiently
Coverage and profiling analysis can help you identify:
● Handled interrupts never called
● Interrupts that occur very often, where optimization of processing time can have a big
impact
● The gain obtained from your code optimizations
Detecting and investigating bottlenecks
Detecting bottlenecks in the execution of your code is a prime example of how profiling
information helps you make very big gains in efficiency in a small number of key areas of
your code. This is a very different approach from the compiler optimizations where the
efficiency gain is small throughout the code. These approaches are, therefore,
complementary.
This section uses an illustrated example to guide you through the main steps of the process
of detecting and investigating bottlenecks
1. Configure the Code coverage and profiling option.
Bottleneck detection is based on time profiling information. Therefore, when you start
your profiling session, make sure you have selected the Code coverage and Profiling
option in the Coverage and Profiling settings window (see Section 9.2.1: Configuring
the coverage and profiling settings on page 267).
2. Start a profiling session, and run the application from beginning to end.
For information on running a profiling session, refer to Section 9.2.2 on page 271.
When the application has executed to the end, you can stop the profiling session. The
Coverage and Profiling Analysis window is displayed.
3. Identify the most time consuming code block.
On the Functions/Instructions View tab, you can identify the code block that is the
most time consuming in the Percentage of Focus column. Expand the block and look at
the most time-consuming function or instruction. In Figure 214, the most time-
consuming function is ComputeOutputValue with 90.83% of the total processing
time.
280/385 Doc ID 7705 Rev 11
UM0036 STice features
4. Expand each code block in turn.
Expand successively the most time-consuming functions and instructions to determine
on which lines of code the most time is spent. Figure 214 shows how to expand the
main function to locate the ComputeOutputValue call. This call accounts for
approximately 91.12% of the processing time of the main function and 99.84% of the
processing time of line 70.
Figure 214. Bottleneck detection: top level
Figure 215 shows that when you expand the ComputeOutputValue function, the most
time-consuming instruction (highlighted in the illustration), is the one that computes the
result. By expanding this instruction, you can view the most time-consuming calls, shown in
Figure 216.
Figure 215. Bottleneck detection: intermediate level
5. Determine the cause of the bottleneck.
Examine the most time-consuming lines of code to determine whether you can fulfill the
same task with a more efficient structure or method. Thus, by successively zooming in
on the code down to the call level, you can identify very precisely the cause of a
bottleneck. In Figure 216, the most time-consuming calls are highlighted:
– A call to a sinus function (CALL _sin)
– A call to a float function (CALL c_fmul)
Therefore, an effective way of saving processing time, would be to replace the dynamic call
to the sinus function by a static table of computed sinus values, as shown in the code
example that follows. You could also decide to compute the result as an integer to avoid
calculating a float.
Doc ID 7705 Rev 11 281/385
STice features UM0036
Figure 216. Bottleneck detection: bottom level
static unsigned int result=0;
unsigned int Speed = 100;
unsigned int computeOutputValue(void)
{
static const unsigned int SinTab[] = {
(unsigned int) (MIN_SINUS_VALUE+0.500000*SINUS_AMPLITUDE),
(unsigned int) (MIN_SINUS_VALUE+0.654508*SINUS_AMPLITUDE),
(unsigned int) (MIN_SINUS_VALUE+0.793893*SINUS_AMPLITUDE),
(unsigned int) (MIN_SINUS_VALUE+0.904508*SINUS_AMPLITUDE),
(unsigned int) (MIN_SINUS_VALUE+0.975528*SINUS_AMPLITUDE),
(unsigned int) (MIN_SINUS_VALUE+1.000000*SINUS_AMPLITUDE),
(unsigned int) (MIN_SINUS_VALUE+0.975528*SINUS_AMPLITUDE),
(unsigned int) (MIN_SINUS_VALUE+0.904508*SINUS_AMPLITUDE),
(unsigned int) (MIN_SINUS_VALUE+0.793893*SINUS_AMPLITUDE),
(unsigned int) (MIN_SINUS_VALUE+0.654508*SINUS_AMPLITUDE),
(unsigned int) (MIN_SINUS_VALUE+0.500000*SINUS_AMPLITUDE),
(unsigned int) (MIN_SINUS_VALUE+0.345492*SINUS_AMPLITUDE),
(unsigned int) (MIN_SINUS_VALUE+0.206107*SINUS_AMPLITUDE),
(unsigned int) (MIN_SINUS_VALUE+0.095492*SINUS_AMPLITUDE),
(unsigned int) (MIN_SINUS_VALUE+0.024472*SINUS_AMPLITUDE),
(unsigned int) (MIN_SINUS_VALUE+0.000000*SINUS_AMPLITUDE),
(unsigned int) (MIN_SINUS_VALUE+0.024472*SINUS_AMPLITUDE),
(unsigned int) (MIN_SINUS_VALUE+0.095492*SINUS_AMPLITUDE),
(unsigned int) (MIN_SINUS_VALUE+0.206107*SINUS_AMPLITUDE),
(unsigned int) (MIN_SINUS_VALUE+0.345492*SINUS_AMPLITUDE)
};
#define SIN_TAB_SIZE (sizeof(SinTab)/sizeof(SinTab[0]))
static unsigned int Index = 0;
Index++;
if (Index >= SIN_TAB_SIZE) Index = 0;
return SinTab[Index];
}
282/385 Doc ID 7705 Rev 11
UM0036 STice features
Assessing the performance of time-critical code
Time-critical sections of code are those that are executed most often. Because interrupts
occur frequently, they are a good example of time-critical code.
Using the profiling feature, you can identify in your code the areas that are executed most
frequently. Gains in these areas will lead to significant performance improvements.
Doc ID 7705 Rev 11 283/385
EMU3 emulator features UM0036
10 EMU3 emulator features
This section explains how to use the features that are specific to the ST7-EMU3 emulator,
including:
● Section 10.1: Trace recording
● Section 10.2: Using advanced breakpoints
● Section 10.3: Programming trace recording
● Section 10.4: Using output triggers
● Section 10.5: Using analyzer input signals
● Section 10.6: Performance analysis
● Section 10.7: Read/write on the fly
● Section 10.8: Performing automatic firmware updates
10.1 Trace recording
The EMU3 emulator can hold 256000 hardware cycle records in a physical memory module
called the trace buffer. STVD’s Trace window allows you to view recorded hardware cycles
that have occurred during the execution of your application.
You can open the Trace window either by clicking on (the Trace window icon) in the View
toolbar, or from the main menu by selecting View>Trace.
Trace recording is activated from the Trace contextual menu. When activated, the Run,
Continue and Step commands prompt the trace buffer to save trace information until a
breakpoint is reached.
Only information obtained up until the occurrence of the last breakpoint is visible in the
Trace window.
You can use advanced breakpoints (see Section 10.2: Using advanced breakpoints on
page 291) to define conditions whereby you can filter out those cycles you want recorded in
the trace buffer. A number of examples are provided in Section 10.3: Programming trace
recording on page 309, showing you how to control the trace recording using advanced
breakpoints.
The following sections provide information about:
● Trace buffer fields
● The commands in the Trace contextual menu
● Emulator commands
10.1.1 Trace buffer fields
The Trace window presents a table of fourteen fields (plus the Symbol Bar) which together
form a single trace record.
At the left is the Symbol Bar (which has no column heading) followed in default order by
Record / Address / Memory Location / Data / Event / Hexadecimal / Disassembly /
Symbolic Disassembly / Timestamp / (TEv) Timestamp Event / Trace Discontinuity /
TIN (Trigger Input) / AI (Analyzer Input) / BEM (Advanced Breakpoints). Each is
described individually below.
284/385 Doc ID 7705 Rev 11
UM0036 EMU3 emulator features
Figure 217. EMU3 trace window
Figure 217 shows most of the trace columns. You can preselect which of these columns are
displayed (see Column display).
● Symbol Bar: This column contains icons such as source line markers ( ) and/or
bookmarks.
Note: When a source line marker occurs, the fields described hereafter are used to display source
line information such as the name of the source file, the line of source code, and the
instruction call.
● Record: Trace record numbering starts at 1, which corresponds to the earliest cycle to
be recorded, and ends at the latest cycle recorded (to a maximum of 256000 cycles).
This means that if you have an application that runs for 264000 cycles before there is a
break, and you record the trace continuously, cycles 8000 to 264000 stay recorded in
the trace buffer, but they are numbered 1 to 256000 in the Record column. Record
numbers are not recalculated when you remove events from the display by filtering (see
Filter lines).
● Address: The memory location accessed.
● Data: The hexadecimal value on the data bus.
● Memory Location: The physical memory in which this address is located. There are
four kinds of memory:
– EMU = Dedicated Emulation Board memory (emulator)
– TARGET = Target Emulation Board memory (emulator)
– In MCU= Internal (microcontroller) memory
– USER = User (on-application board) memory
● Event: The type of microprocessor event—for example, stack read, stack write, direct
memory read, direct memory write. In addition, some hardware cycles that are
automatically recorded to trace have a special identifier in this field that allows you to
filter them out if you want—such as Extra timestamp record or Discarded. These
hardware cycles exist but do not correspond to either a specific instruction or operand.
Doc ID 7705 Rev 11 285/385
EMU3 emulator features UM0036
The event column serves chiefly to allow you to filter out the hardware cycles of interest
using the Filter Lines option in the Trace contextual menu, described in Filter lines.
● Hexadecimal: The instruction in hexadecimal format, if this is a Fetch instruction cycle.
● Disassembly: The instruction in assembly language mnemonics, if this is a Fetch
instruction cycle.
● Symbolic Disassembly: The instruction in assembly language mnemonics with
symbolic operands, if this is a Fetch instruction cycle.
● Time Stamp: The value in nanoseconds of the time marker at this event. The time
stamp is not recalculated when you remove events from the display by filtering (see
Filter lines).
● (TEv) Timestamp Event: Signals the occurrence of events that affect the validity of the
value in the Timestamp column—in particular:
– Restart: An automatic restart of the 30-bit Timestamp counter. This means that
the 30-bit Timestamp counter register has been filled and has started counting
again, and the fact has been registered by the trace. Note that a trace recording
is forced each time a Timestamp counter restart occurs. This allows you to be
able to calculate the absolute amount of time passed between the beginning of the
run and any given trace record. However, after a Restart message is shown,
remember that the value in the Time Stamp column is only relative to the last
Restart message, not absolute. To obtain the true value of time passed, refer to
Example 5—Measuring long time periods between events for an example of how
to measure the time passed between events, even when the Time Stamp counter
has been restarted.
– Discontinuity: Interruption of the timestamp counter’s ability to write to the trace,
due to the emulator’s processor being in energy-saving mode, such as after a halt
or a wait for instruction. While the timestamp counter continues, there is no way to
force the trace to record any restart messages that occur when the counter
restarts. Because of this, there is no way to determine the time elapsed between
two events when a Discontinuity message occurs between them. However, the
relative time elapsed between two events occurring before the discontinuity, or two
events occurring after the discontinuity can still be calculated and is valid.
● Trace discontinuity: Indicates that the trace record in the buffer is not continuous. This
is the case when the trace is turned on or off from the BEM or from the stand-alone
viewer, to record only certain events. It is not the case when the Trace display has
been filtered using the Filter Lines option, as the record in the buffer is unaffected.
● TIN (Trigger IN): External Trigger input.
● AI (Analyzer Input): Input from the Analyzer input connector on the EMU3 probe.
● BEM (Advanced Breakpoints): Shows the level and the logic states of the Bus Event
Machine (BEM) as they become TRUE. These are reported in the form BEM l[1-4] [e1
/ e2 / if / e3 / e4 / else]. For example: BEM l2 e1 if indicates that on Level 2 of the
sequencer, Event 1 is TRUE and at the same time the condition IF is TRUE (only one
event is necessary to fulfill the IF condition in this case).
10.1.2 Trace contextual menu
The Trace window contextual menu contains commands for trace operations plus several
trace window configuration options.
Right-click anywhere within the Trace window to open the Trace contextual menu and
access the following options and commands (see Figure 218).
286/385 Doc ID 7705 Rev 11
UM0036 EMU3 emulator features
Figure 218. Trace contextual menu
Filter lines
Trace records can be filtered using the Trace Display Filter dialog box (Figure 219). To
open this window, select Filter Lines from the Trace window contextual menu. The line filter
is used to restrict the trace display to the operation that you are interested in. Only the
selected trace entries appear in the Trace window (all others are hidden). The record
number and timestamp are not recalculated when lines are removed from the display.
Doc ID 7705 Rev 11 287/385
EMU3 emulator features UM0036
Figure 219. Trace Display Filter dialog box
● Display Source Lines: This option includes the source line in the Trace information.
The Address column contains the name of the source file and the source line content
is displayed in the Disassembly window.
● Display event type cycles: Includes the recorded cycles in the trace information.
When enabled, the microprocessor actions selected in the Trace Display Filter dialog
box are included. When disabled, only the source lines are shown in the Trace window.
In the above example, the Discarded event type is unchecked, so that no trace record with
a “Discarded” event type is displayed. Discarded events are additional cycles that result
from the normal functioning of the microcontroller, or from the emulator’s execution of
certain debugging actions (break of execution, stepping). By filtering these out, you can see
the true trace of memory operations. Keep in mind, however, that the timestamps (execution
times) are not recalculated when events are filtered out of the display.
Selecting the Timestamp unit
By clicking on the Select Timestamp unit option, you can choose to have the Timestamp
value shown in nanoseconds (ns), microseconds (μs), milliseconds (ms) or seconds (s).
Goto Source, Goto Disassembly
You may use these commands in the contextual menu to jump to either an editor window or
the Disassembly window under the following conditions:
● If you highlight an entry in the trace where the address is a line of source code, you can
use the Goto Source command to jump to that line of code in the Editor window.
● If you highlight a trace record where the event is an opcode fetch, you can use the
Goto Disassembly command to jump to the appropriate address in the Disassembly
window.
Previous Source, Next Source commands
If you highlight an entry in the trace where the address is a line of source code, you can use
the Previous Source and Next Source commands in the contextual menu to jump to,
respectively, the previous or next source code entries in the trace recording.
288/385 Doc ID 7705 Rev 11
UM0036 EMU3 emulator features
Previous Code Fetch, Next Code Fetch commands
If you highlight a trace record of an opcode fetch, you can use the Previous Code Fetch
and Next Code Fetch commands in the contextual menu to jump to, respectively, the
previous or next opcode fetch records in the trace recording.
Bookmarks
Clicking on the Bookmarks commands lets you access the following commands:
● Toggle Bookmark: Allows you to place or remove a bookmark at any trace recording
entry.
● Clear All Bookmarks: Clears all bookmarks in the Trace window.
● Previous Bookmark: Allows you to jump to the previous bookmark in the Trace
window.
● Next Bookmark: Allows you to jump to the next bookmark in the Trace window.
Copying and saving the trace contents
The trace record may be copied to the clipboard or copied to file via options in the Trace
contextual menu.
The Copy to Clipboard command copies the highlighted trace record(s) to the clipboard.
The command Copy to File opens the Save Trace Contents dialog box, with details of
saved trace files and user options for save parameters.
Figure 220. Saving trace contents
Column display
Columns may be disabled if they not required and/or do not display any trace information for
the particular trace situation. To activate/disable a column, select Column Display in the
Trace contextual menu. This opens a list of all the columns available in the trace record.
Doc ID 7705 Rev 11 289/385
EMU3 emulator features UM0036
Figure 221. Show/hide columns
Columns may also be shifted right or left for convenience of use. Pick up the column header
with the left mouse button and drag to the location required.
The Trace window in Figure 222 has been set up to show only the Record, Address, Data,
Event, Disassembly and Hexadecimal columns.
Figure 222. Customized trace window
10.1.3 Emulator commands
This option in the Trace contextual menu gives access to the following commands:
● Clear Trace buffer: This option erases all information currently contained in the Trace
buffer.
● Trace On: When the trace function in on, records are numbered sequentially and
stored in memory. The Trace window is automatically updated when the program is
stopped. This option turns the Trace function on—re-clicking the option toggles the
trace off. Note that you may also activate the Trace using the Advanced Breakpoints
window (via the BEM)—but doing so disables the Trace On/Off command in the Trace
Contextual menu.
● Set Timestamp Clock...: This option opens the Timestamp Clock dialog box shown in
Figure 223.
290/385 Doc ID 7705 Rev 11
UM0036 EMU3 emulator features
Figure 223. Setting timestamp clock
The timestamp clock frequency determines the granularity of the timer—the inverse of
the clock frequency (1/f) equals the period of each timer tick. In this dialog box, you can
choose the timestamp clock you want to use.
– Internal: Selects the emulator's internal 20 MHz timestamp clock (therefore the
period of each timer tick equals 50 ns).
– External: Selects a timestamp clock external to the MCU. An external clock
frequency must be input via the MCU's OSCIN pin, and provided by either the
probe or a TTL clock on the application. (Note that the XTAL clock source on the
probe may not be used as the external timestamp clock.)
If the external option is selected, the clock frequency in MHz must be given.
Note: You must ensure the accuracy of this frequency, as it is not verified by the debugger.
10.2 Using advanced breakpoints
The advanced breakpoint functionality provides great flexibility of use. You can set simple or
multi-level breakpoint conditions, control the recording of the trace and send signals from
the emulator output triggers. A four-level logical sequencer allows you to perform specific
actions upon the occurrence of a specific event or series of events.
Events can be defined using any of the following parameters:
● a specific address or range of addresses,
● a specific data value with bit mask,
● a read, write or read/write access,
● an opcode fetch,
● external event(s) monitored using one or all of the nine input triggers,
● trace full information,
● a DMA memory access,
● an interruption,
● a stack operation access,
● any combination of the above.
Doc ID 7705 Rev 11 291/385
EMU3 emulator features UM0036
Actions that may be performed upon the occurrence of the defined event or sequence of
events can be defined as:
● a break in the execution of the program (a breakpoint),
● the outputting of a waveform to one or both of the two output triggers,
● the enabling, or disabling of trace recording,
● the recording of a snapshot in the trace,
● continuing to another level of conditions, defined by another event or series of events,
● a set of the above actions.
When the conditions you have programmed are met, the sequencer carries out the preset
actions. Up to four levels of conditional terms can be linked to construct logical functions that
define precisely the event to be tracked and the action to be carried out, within even the
most convoluted of program sequences. It is this adaptability which makes the sequencer
such a valuable real-time tool (see Section 10.2.1: Defining advanced breakpoints).
The heart of the Advanced Breakpoints sequencer is the bus event machine (BEM). This
hardware system is user-transparent and equipped with its own memory and bus
connections. The BEM functions in parallel with the emulation hardware system controlling
the program under test. In this way, the EMU3 emulator is able to carry out real-time
debugging actions.
Because the Advanced Breakpoints features uses separate BEM hardware to “spy” on the
running of the program on the emulator, the inclusion of advanced breakpoints does not
interfere with the real-time running of the program. However, there is a short delay between
the time the “spy” identifies a breakpoint condition has occurred and the moment the
program execution actually stops. Typically, a few additional instruction lines are executed
during this delay.
This behavior contrasts with that of Instruction Breakpoints where, because breakpoint
conditions (set using the Counter and Condition options) are evaluated internally as if the
evaluation were part of the program execution, the use of these breakpoints means that the
program cannot run in real-time. However, Instruction breakpoints cause the program to
stop exactly at the instruction line that satisfies the break condition.
This section provides information to help you use your EMU3 emulators’s advanced
breakpoint features, including:
● Defining advanced breakpoints
● Memory access events
● Other types of events
● Enabling advanced breakpoints
● Starting with trace ON
● The configuration summary
● Synoptic representation of advanced breakpoints
● Saving and loading advanced breakpoints
● Advanced breakpoint examples
10.2.1 Defining advanced breakpoints
Advanced breakpoints use logic levels to structure a sequence of conditions that will trigger
a response from STVD, such as stopping your application or starting a trace recording.
292/385 Doc ID 7705 Rev 11
UM0036 EMU3 emulator features
Each level can incorporate up to four events. The level defines the relationship between
these events (specific user-defined conditions) and the actions to be carried out by the
debugger. A counter may also be set.
Up to four levels can be combined to structure advanced breakpoint definitions.
Each of the four levels has the structure (IF..THEN) (ELSE IF..THEN). Accordingly, there are
four vertically-aligned buttons in the Programming Level area that, when clicked with the
mouse, give access to each statement in the logical sequence.
Combination operators: AND, OR, NAND, NOR, XAND and XOR can also be used.
Therefore, the definition of each level has the following structure:
IF [NOT] <[counter] event1> [<combination> [NOT] <event2>]
THEN actions
ELSE IF [NOT] <[counter] event3> [<combination> [NOT] <event4>]
THEN actions
Open the Advanced Breakpoints window by selecting Debug Instrument > Advanced
Breakpoints from the main menu, or by clicking on (the Advanced Breakpoints icon) in
the Emulator toolbar.
In the Advanced Breakpoints window, click on the Level 1 tab located towards the bottom
of the window. (You can also access Levels, Events and Combination windows using the
Configuration Summary).
Figure 224. Advanced breakpoints window—level 1 programming
The sequencer level being programmed is indicated at the top of the Programming Level
area, and a reset button for the level is located at the bottom. This is useful if you want to
completely erase the programming level.
Four buttons, IF, THEN, ELSE IF and the final THEN allow access to these four portions of
the level definition.
Doc ID 7705 Rev 11 293/385
EMU3 emulator features UM0036
When you click on the IF button in the Programmable Level portion of the window, as
shown in Figure 224, you are presented with the Combination window. It contains fields
that allow you to define the conditions upon which you want certain action(s) to be taken.
Proceed as follows:
1. First ask yourself: “What type of condition results in an action?”. Is it a single
occurrence of an event, a number of occurrences of the same event, the non-
occurrence of an event or a combination of dissimilar events that trigger the action?
2. In the field, First Event, choose either EVENT 1 or NOT EVENT 1. If you choose
EVENT 1, the condition is satisfied when this event is true. When you choose NOT
EVENT 1, the condition is satisfied when this event is false. (If you leave the First
Event as DISABLED, no event is defined and the Level remains void. Choosing
anything other than DISABLED causes an Event1 tab to appear in the window.)
3. If you want the same event to occur more than once before an action is taken, choose
EVENT 1, and check the Counter asked option, then set the number of times you want
the event to occur before an action is taken. Once these fields are completed, you can
choose between the following options (as shown in Figure 225):
– If counter [event] >= n is selected, then an action is taken when the event has
occurred n or more times (six or more times in the example).
– If counter [event] < n is selected, then an action is taken (the condition is TRUE)
while the event has occurred less than n times and then the action ceases (the
condition becomes FALSE). Use of the counter in this way is useful when you want
to control trace recording, or the sending of signals to an output trigger, but has no
meaning when applied to breakpoints.
Figure 225. Defining a counter
4. If you want to combine the occurrence (or non-occurrence) of event1 with another
event (event2) using a logical operator (OR, XOR, NOR, AND, NAND) choose the
operator from the field in the middle of the window. Choosing anything other than
NONE causes an Event2 tab to appear in the window.
5. If you chose a logical operator in the previous step, you can choose between EVENT 2
and NOT EVENT 2 in the Second Event field. Note that no counter is available in this
field. Only two counters per level are available, associated with event1 and event3 of
each level.
6. The next step is to define event1 and event2 (if present). Click on the Event1 tab.
7. The Event tabs allow you to define each event, as shown in Figure 226.
294/385 Doc ID 7705 Rev 11
UM0036 EMU3 emulator features
Figure 226. Defining Level 1, Event 1
An event may incorporate any of the following:
– A Memory Event. You may set an event on any of the following memory events:
Any Memory Access, Memory Access with Data, Opcode Fetch, Opcode
Fetch with Data, Stack Memory Access, DMA Memory access, IT Memory
Access. A Memory Access event would be, for example, a read access of
memory address 0xfd00.
– One or more Other events. Events can be set on the detection of specific values
of signals or other parameter. You can choose one or any combination of the
following: trace buffer (full or not full), input trigger signal value (0 or 1), and
Analyzer probe (enter a specific value or range of values).
– A combination of a memory event and signal events.
Note: All values can be entered either in unsigned integer format, or in hexadecimal format. All
entries in unsigned integer format will be automatically converted into hexadecimal format.
8. Once you have defined event1 and event2 (if present), the next step is to click THEN to
define the actions to take if the defined conditions occur during the running of your
program.
The THEN window allows you to define an action as any of the following:
– Program Execution Break: Stops the execution of the program.
– Trace: Start or stop trace recording, or take a snapshot of the trace (a trace
snapshot is a trace recording of one full program loop). You may opt to start
running your program with the trace ON using the Start with Trace ON option.
Examples of how to control the trace recording using Advanced Breakpoints are
given in Section 10.3 on page 309.
– External Trigger 1 and External Trigger 2: Send a signal to one or both of the
two external triggers (OUT1 and OUT2). Examples of how to control the trigger
output using Advanced Breakpoints are given in Trigger programming examples.
– Goto Level: Jump to another Level of event/action definitions.
Doc ID 7705 Rev 11 295/385
EMU3 emulator features UM0036
Figure 227. Then window
9. Continue defining the level using the remaining Else If and Then commands in the
same manner as described above. Remember that:
– Else If conditions are only considered when the If conditions are not true at the
end of one memory cycle.
– If any of your Then actions include a Goto Level command, you must also define
this level.
10. Once you have defined all levels required, remember to enable the advanced
breakpoints by checking the Enable Configuration box in the top left corner of the
window.
11. Click OK to validate your Advanced Breakpoints settings, and exit the dialog box.
The current Advanced Breakpoints settings are saved as part of the workspace
settings. If you have made any errors in programming, a warning message is shown.
For example, a warning message would arise if you have asked for two incompatible
actions simultaneously, such as a Break and a Goto Level. The warning allows you to
go back and edit your sequencer programming.
Note: By default, your Advanced Breakpoints configuration is enabled every time you create, load
or modify a configuration. This means that the next time you run your application, the
Advanced Breakpoints program you have just validated (by clicking OK) will be active.
You can enable and disable your Advanced Breakpoints configuration by checking or
unchecking the Enable Configuration box at the top left-hand side of the Configuration
Summary. Additionally, the status of the configuration (enabled, modified or disabled) is
displayed in a message in the Synoptic view.
10.2.2 Memory access events
Memory access options are selected from the pull-down menu in the Memory Access
dialog box as shown in Figure 228.
296/385 Doc ID 7705 Rev 11
UM0036 EMU3 emulator features
Figure 228. Memory events
An event may be defined as one of the following types of memory access:
● Any Memory Access: A specified memory address or range of addresses is accessed
by a read or a write command.
In the dialog box shown in Figure 229, you must specify two of the following fields: a
start address (for the start of a range of addresses), an end address (the end of a
range of addresses) or the length of the address range. If you want to monitor a specific
address, enter the address in the From Address field, and enter a Length of zero
(“0x1” in hexadecimal format). You may also specify the access mode: a read access, a
write access, or either a read or write access.
Figure 229. Memory Access dialog box
● Memory Access with Data: A specified data value or range (or specified bit mask) is
accessed (read/written) at a specified memory address or specified address range.
Doc ID 7705 Rev 11 297/385
EMU3 emulator features UM0036
Figure 230. Memory Access with Data dialog box
The dialog box at right is the same as for the Memory Access dialog box with the
addition of a field to specify a data value or range.
You must enter a First data value and then, in the drop-down box, specify whether you
want to give a Data range, or specify Selected bits.
If you select Data range, you will have to enter a Last data value (to complete the
range).
If you select Selected bits, the 8-bit data register appears, and you can choose to
ignore the value of certain bits in the particular data register you specified.
In the example shown in Figure 230, the first data value given is CD (or 205 in decimal
format). By masking the second and fourth bits as shown, we are actually specifying
any of the following values:.8D (or 141), 9D (or 157), DD (or 221), and of course, the
original value, CD (or 205).
● Opcode Fetch: An opcode fetch is carried out from a specified memory address or
range of addresses. In the dialog box shown in Figure 231, you must define a first
address under First Opcode fetch.
The address can be entered directly, or if you have placed a bookmark at the address
of interest, you can simply choose the bookmark (and the file in which it occurs) and
the address field is automatically calculated.
If you only specify one address, the Opcode Fetch must occur at this address. If you
want to specify a range of addresses which are monitored for opcode fetches, fill in the
2nd Opcode fetch section of the dialog box. Note that you can also enter the name of
the symbol in the Address field, and the address will be identified by STVD.
298/385 Doc ID 7705 Rev 11
UM0036 EMU3 emulator features
Figure 231. Opcode Fetch dialog box
● Opcode Fetch with Data: An opcode fetch of a specified value or range (or specified
bit mask) is carried out at a specified address, or within a specified range of addresses.
The dialog box shown in Figure 232 is the same as for the Opcode Fetch dialog box
with the addition of a field to specify a data value or range. You must enter a First data
value and then, in the drop-down box, specify whether you want to give a Data range,
or specify Selected bits.
If you select Data range, you will have to enter a Last data value (to complete the
range). If you select Selected bits, the 8-bit data register appears, and you can choose
to ignore the value of certain bits in the particular data register you have specified.
Doc ID 7705 Rev 11 299/385
EMU3 emulator features UM0036
Figure 232. Opcode Fetch with Data dialog box
Note: When Any Memory Access or Opcode Fetch is selected as the type of access, then any
number of access events may be included in the list for that event. If Opcode Fetch with
Data or Memory Access with Data are selected as the type of Memory Access, then only a
single entry is allowed in the list for that event. (This limitation applies only to the current
event, and not between different events in the same or different Levels.)
10.2.3 Other types of events
Other events can be selected in the lower half of the event definition area in each Event
window. Each event type has a tristate checkbox, which allows you to choose between
particular states or signal values, and ignoring the signals.
Figure 233. Other events
● Trace Full: Values True, False or Ignored may be selected.
● Trigger In: Values 1, 0, or Ignored may be selected.
● Analyzer Input: Signals from the Analyzer Input connector (located on the EMU3
Probe) can be used as conditions (for more information, see Section 10.5 on page
317). A single value, a range of values, or selected bits may be defined. An example
300/385 Doc ID 7705 Rev 11
UM0036 EMU3 emulator features
that shows how to specify a value with selected bits masked, is given in Section 10.5.1
on page 318.
Note: Ignored means that the signal is not monitored as part of the event.
10.2.4 Enabling advanced breakpoints
There is an Enable Configuration checkbox at the top left of the Advanced Breakpoints
window, above the user configuration summary. This must be checked to activate the
breakpoint program.
When breakpoint information is restored at the beginning of a new emulation session, this
checkbox is disabled (unchecked), it must be set to active again for the current breakpoint
program to run.
10.2.5 Starting with trace ON
The checkbox Start with Trace ON, is located at the bottom left of the Advanced
Breakpoints window below the user program summary. This checkbox corresponds to the
Trace On option which is available in the Trace contextual menu under Emulator
Commands (refer to Section 10.1.2 on page 286).
If Advanced Breakpoints is enabled, then control of the trace is via the Advanced
Breakpoints sequencer and the Trace On/Off command in the Trace contextual menu is
disabled.
Figure 234. Emulator commands in trace contextual menu
When this option is active, the trace is turned on when the application program runs. When
inactive, the trace is off until turned on explicitly by an Advanced Breakpoints programmed
event (set in a THEN section of one of the Program Levels).
10.2.6 The configuration summary
On the left of the Advanced Breakpoints window, the Configuration Summary shows the
logic structure, event definitions and actions to take for all the levels. As you complete the
definition of each level, the information that you entered appears in the Configuration
Summary.
You can use the Configuration Summary to jump to your definitions—any element may be
selected by a single mouse click on the corresponding identifier. The text is highlighted, and
information on this single level and the particular element within it, appears in the
Programming Level area to the right of the Window.
For example, in Figure 235 you can see a structured view of Level 1 in the Configuration
Summary and Event 2 of Level 1 has been highlighted by clicking on it, thus opening the
Level 1, Event 2 programming area on the right-hand side of the window.
Doc ID 7705 Rev 11 301/385
EMU3 emulator features UM0036
Figure 235. Advanced breakpoints configuration summary
10.2.7 Synoptic representation of advanced breakpoints
The Synoptic window may be viewed by clicking on the Synoptic tab at the bottom of the
window, or by clicking on “Synoptic” in the Configuration Summary. It illustrates the logical
links programmed into the levels.
The Synoptic graphic for a typical sequence is shown in Figure 236.
Figure 236. Graphical synoptic sequence
302/385 Doc ID 7705 Rev 11
UM0036 EMU3 emulator features
Programmed and unused levels are differentiated by color coding. The currently active Level
is color-coded and indicated by an arrow. Links between levels are color-coded to
differentiate between IF and ELSE IF logic.
The Synoptic view is a block diagram of the four levels with the programmed logical links
displayed graphically. When the configuration is enabled (using the Enable Configuration
checkbox at the top left of the Advanced Breakpoints window), programmed and unused
levels are differentiated by color coding as shown in Figure 236. The currently active level is
color-coded and indicated by an arrow. Links between levels are color-coded to differentiate
between IF and ELSE IF logic.
In addition to summarizing the logic of your Advanced Breakpoints configuration, the
Synoptic view also tells you the current status of your configuration. If you have programmed
your Advanced Breakpoints configuration, but have not yet validated it (by clicking on the
OK button), the Synoptic view appears with the message “Configuration is enabled
(modified)” as shown in Figure 237.
Figure 237. Configuration enabled
If you disable your configuration, the Synoptic view shows the message “Configuration is
disabled”, and the levels are shown in gray to indicate that while the configuration has been
saved, it is currently disabled (Figure 238).
Doc ID 7705 Rev 11 303/385
EMU3 emulator features UM0036
Figure 238. Configuration disabled
10.2.8 Saving and loading advanced breakpoints
You can store the definition for your advanced breakpoint to a file (*.bem), which can be
reloaded by any STVD project, providing that you are using the EMU3 emulator to debug the
application. This will allow you to save time if you have to switch between advanced
breakpoints while debugging your application.
To save your advanced breakpoint, click on the Save button at the bottom of the Advanced
Breakpoint window. In the next window, select the folder where you will save your advanced
breakpoint, type a name for the .bem file and then click on Save.
To load an advanced breakpoint that you have already saved, click on the Load button in the
Advanced Breakpoint window. In the next window, browse to locate the .bem file that you
want, select it and then click on Open.
10.2.9 Advanced breakpoint examples
Example 1—Break on memory access without data masking
This example sets a breakpoint on memory access (either a read or a write) within a specific
range of addresses. This sort of breakpoint is very useful if you want to ensure that certain
memory zones are never read or written to.
Imagine that we want to make sure that there are no memory accesses in the memory
address zone from 0x40 to 0x47. We'll program the Advanced Breakpoints window so that
if a memory access in this address range occurs, the program is halted at the instruction
that provoked the access. Proceed as follows:
304/385 Doc ID 7705 Rev 11
UM0036 EMU3 emulator features
1. From the main menu, select Debug Instrument > Advanced Breakpoints.
2. In the Advanced Breakpoints window, click on the Level1 tab, then on the Event1
tab.
3. In the Memory Events area, select Any Memory Access from the drop down menu as
shown in Figure 239.
Figure 239. Programming the memory access
The Memory Access dialog box opens. To define the memory zone, enter the starting
address, 0x40, in the From Address field, and the end address, 0x47, in the To field.
The length of the zone is automatically calculated and entered in the Length field. In
the Access mode drop-down list, select Read/Write, so that either type of access
triggers a breakpoint.
Figure 240. Memory access dialog box
4. Click OK.
5. Click on the first THEN button to open the tab to define the action to take if the memory
event defined is TRUE. Check the Break option as shown in Figure 241.
Doc ID 7705 Rev 11 305/385
EMU3 emulator features UM0036
Figure 241. Programming Then
6. Check the Enable Configuration box at the top left corner of the Advanced
Breakpoints window (as shown in Figure 242) to enable the program. Click OK.
Figure 242. Enabling the configuration
Advanced breakpoint programming is now enabled. Table 73 provides a summary of steps.
306/385 Doc ID 7705 Rev 11
UM0036 EMU3 emulator features
Table 73. Advanced breakpoint programming summary
Step Description
START with TRACE ON or OFF
IF (access at memory location [0x40-0x47])
LEVEL 1
THEN break;
LEVEL 2-4 (empty)
Example 2—Break on memory access with data masking
This example is an elaboration of the previous example. In this case, we set a breakpoint on
the reading or writing of a particular data value to a particular memory address or range of
memory addresses.
Imagine that you want to be alerted if a null value is written to the memory address 0x40.
The programming of the Advanced Breakpoints window is summarized in Table 74.
Table 74. Advanced breakpoints summary
Step Description
START with TRACE ON or OFF
IF (access at memory location [0x40]
LEVEL 1: with data=0x00)
THEN break;
LEVEL 2-4: (empty)
1. In the Advanced Breakpoints window, click on the Level1 tab, then on the Event1
tab.
2. In the Memory Event field, choose Memory Access with Data.
3. Set the memory event as shown in Figure 243.
Doc ID 7705 Rev 11 307/385
EMU3 emulator features UM0036
Figure 243. Programming memory access with data
4. In the Level 1 tab, click Then and set the defined action as a breakpoint, as shown in
Figure 244. Note the program is summarized in the Configuration Summary window
on the left.
Figure 244. Configuration summary of program
Example 3—Break on Condition after function call
In the example below, a breakpoint must be set on a Read within a given block of memory
but the break should not take place until after a specified function is called. Use is made of
the starting address of the function. An opcode fetch at that address indicates the opening
of the function.
Program the Advanced Breakpoints window as summarized in Table 75.
308/385 Doc ID 7705 Rev 11
UM0036 EMU3 emulator features
Table 75. Advanced breakpoints summary
Step Description
START with TRACE ON or OFF
IF (opcode fetch at main.c*57)
LEVEL 1:
THEN Goto Level 2;
IF (read at memory address 0x004014-0x004019)
LEVEL 2:
THEN break;
LEVEL 3-4: (empty)
The Configuration Summary of the Advanced Breakpoints window should appear as
shown in Figure 245.
Figure 245. Configuration summary
Note: There are more examples on how to use advanced breakpoints to control the output triggers
and the trace recording in Trigger programming examples and Programming trace recording
respectively.
10.3 Programming trace recording
While you can simply turn the trace recording on and off from the Trace contextual menu,
you can also program the trace recording so that you record those hardware cycles which
interest you most. This is done using the Advanced Breakpoints window (for general
information on the Advanced Breakpoints feature, refer to Section 10.2 on page 291). The
following examples show you how to program the recording of the trace using advanced
breakpoints.
Doc ID 7705 Rev 11 309/385
EMU3 emulator features UM0036
Example 1—Trace ON inside a function
This example shows you how to program the Advanced Breakpoints window so that the
trace is recorded only during the running of a particular program function.
Imagine that you have a program called sample1.c, which calls the function my_lib at line
170 (as shown in Figure 246) and that you want to have the trace recorded while the
program is executing that function.
Figure 246. Calling function my_lib
Proceed as follows:
1. Open the Advanced Breakpoints window.
2. You must start application execution with the trace OFF, to do this remove the
checkmark next to the Start with Trace On option.
3. Program your Advanced Breakpoint as described in the table below.
Table 76. Advanced breakpoints summary
Step Description
START with TRACE OFF
IF (opcode fetch at sample1.c:107)
THEN trace ON
LEVEL 1: ELSE IF (opcode fetch at sample3.c:111)
THEN trace OFF;
LEVEL 2-4: (empty)
4. Set Event 1 to first instruction of function (), and set Event 2 to last instruction of
function (). Trace recording takes place only within the function.
In the Trace window, the discontinuity event in the Trace Event column allows you to
distinguish each pass inside the function.
Example 2—Programmable trigger position in trace
In this example, we will program the recording of the trace to begin when a specific condition
is met, then record the trace for 128 cycles, then stop the program.
Proceed as follows:
310/385 Doc ID 7705 Rev 11
UM0036 EMU3 emulator features
1. Open the Advanced Breakpoints window.
2. Configure your Advanced Breakpoints window as summarized in the table below.
Table 77. Advanced breakpoints summary
Step Description
START with TRACE ON
IF (opcode fetch at sample.c:164)
LEVEL 1:
THEN (Goto Level 2);
IF (Counter (Trigger IN == 0) >= 128)
LEVEL 2:
THEN Break;
LEVEL 3-4: (empty)
Note: The input trigger is used here to provide an event which is always true. For an unconnected
trigger the statement trigger input = 0 is always TRUE.
Example 3—Measure frequency of interruptions
This Advanced Breakpoint program records a snapshot each time the event occurs (such as
an interrupt). Then, by calculation from the timing mark of the trace, the frequency of the
event can be determined. It may be useful to export the trace record as a text file. The file
can then be manipulated using any convenient spreadsheet software, to be presented in
graph form.
Program the Advanced Breakpoints window as summarized in the table below.
Table 78. Advanced breakpoints summary
Step Description
START with TRACE OFF
IF (opcode fetch at main.c:57)
LEVEL 1:
THEN (Trace snapshot);
LEVEL 2-4: (empty)
You must start with the Trace OFF so that snapshots are the only records in the trace buffer.
Example 4—Run until trace full
This simple program allows you to start recording the trace at the start of the program,
running until the trace buffer is full, and then stopping the program.
Table 79. Advanced breakpoints summary
Step Description
START with TRACE ON
IF (Trace buffer is full)
LEVEL 1:
THEN Break;
LEVEL 2-4: (empty)
Doc ID 7705 Rev 11 311/385
EMU3 emulator features UM0036
Example 5—Measuring long time periods between events
The trace recording includes a Timestamp field, but the Timestamp's counter is only 30-
bits, while the maximum trace recording length is 256 Kbytes. This means that if you fill the
trace buffer, the Timestamp counter is filled and automatically reset many, many times, and
the Restart message appears in the Timestamp Event field each time the counter is reset.
50 seconds is the approximate time, using the internal 20 MHz clock, that the 30-bit
Timestamp counter can count before the counter is filled and it is reset. Therefore, if you
want to measure the time passed between two events and this time is longer than 50
seconds, the best thing to do is to set up an Advanced Breakpoint so that the trace is only
recorded between the two events of interest. ()
Note: This is almost true - in addition to the trace records that result from your Advanced
Breakpoints program, you may also have some forced trace recordings that occur every
time a Restart message occurs. This is because the timestamp counter is started at the
same time the program run is started. If the time passed between the start of the run and
the occurrence of the first event of interest is longer than about 50 s, there will be a trace
record that is blank except for the Restart message in the Timestamp Event column.
For this example, let's assume that we are interested in the time passed between the
reception of a certain input trigger signal and the outputting of a certain output signal. We
expect these two events to take place within the space of 256 Kbyte cycles.
We will program our Advanced Breakpoints window as described in the table below.
Table 80. Advanced breakpoints summary
Step Description
START with TRACE OFF
IF (input_probe value == 0xF)
LEVEL 1:
THEN (Trace ON), GoTo Level 2
IF (output_probe value == 0xF)
THEN (Trace OFF), Break
LEVEL 2:
ELSE IF (trace_full = 1)
THEN Break;
LEVEL 3-4: (empty)
Note: It is necessary to start with Trace OFF so that the trace starts to be recorded after the
required event occurs and continues either until the second event occurs or the trace is full.
Once the two events of interest have occurred and you have a trace record spanning the
entire time between the events, proceed as follows:
312/385 Doc ID 7705 Rev 11
UM0036 EMU3 emulator features
1. Open the Trace window.
2. Right-click the mouse in the Trace window and select Show/Hide Columns from the
contextual menu. Ensure that you are able to view the Record, Event, Timestamp,
Timestamp Event and TIN (Trigger Input) fields.
3. Go to the record in the Trace window that corresponds to the first event. This record
should have Event 1 in the Event field and a value of 0xF in the TIN field. Note the
value (a) in the Timestamp column for this record on a piece of paper.
4. Go to the last record in the Trace window (that corresponds to the second event). This
record should have Event 2 in the Event field. Note the value (b) in the Timestamp
column for this record.
5. Next, you can search your trace record and count the number of times (n) that the
Restart message was found.
Each time the Restart message occurs, it means that the 30-bit timestamp counter was
filled and automatically reset. A 30-bit counter can measure up to (230 - 1) time periods.
Each time period is equal to the inverse of your Time Stamp Clock frequency. For
example, using an internal 20 MHz Time Stamp clock results in a period of 50 ns. So
the 30-bit Time Stamp counter is capable of measuring (230 - 1) time periods x 50 ns =
approximately 53.687 seconds. If you are using an external Timestamp clock, you
must recalculate this according to the clock frequency.
So, to have an absolute measurement of the time passed between the two events of
interest, perform this calculation:
a) Multiply n (the number of times the Restart message was found) by 53.687
seconds (or whatever you have calculated as the maximum time measurable by
the 30-bit counter if you are using an external timestamp clock with a frequency
other than 20 MHz).
b) Then add b (the value found in the Timestamp column of the trace record
corresponding to event 2).
c) Finally, subtract c (the value found in the Timestamp column of the trace record
corresponding to event 1).
Then you will have the true time between the two events of interest.
10.4 Using output triggers
Your ST7 EMU3 emulator has two output triggers, OUT1 and OUT2. You can program the
output signals to these triggers using Advanced Breakpoints in STVD.
From within Advanced Breakpoints, you can set a trigger output action with the following
options (schematically represented in Figure 247):
● output a pulse—where a signal of value 1 is sent during exactly one memory cycle.
● toggle—where the signal value is changed from 0 to 1 or from 1 to 0.
● set the output high—where the output signal is set equal to 1.
● set the output low—where the output signal is set equal to 0.
The following sections provide Trigger programming examples to help you learn to use
Advanced Breakpoints to control the sending of signals to the output triggers.
Doc ID 7705 Rev 11 313/385
EMU3 emulator features UM0036
Figure 247. Output trigger action modes
Period of time between event
provoking pulse action
Pulse output
trigger
Pulse lasting one
processor cycle
2nd toggle 4th toggle 6th toggle
action action action
Toggle output
trigger
1st toggle 3rd toggle 5th toggle
action action action
Set output Set output
low low
Set output
high/low
Set output Set output low Set output
high (no action as output high
already low)
10.4.1 Trigger programming examples
The following examples show you how to control the trigger output signals by programming
the Advanced Breakpoints window.
Example 1: Sending a pulsed signal to synchronize an oscilloscope
Sometimes it is useful to send a pulsed signal from one of the output triggers to synchronize
an external device upon the occurrence of a particular event. For example, say that you want
to synchronize an oscilloscope upon the occurrence of an entry into an interrupt loop.
Program your Advanced Breakpoints window as summarized in the table below.
314/385 Doc ID 7705 Rev 11
UM0036 EMU3 emulator features
Table 81. Advanced breakpoints summary
Step Description
START with TRACE ON or OFF
IF (Enter IT)
LEVEL 1:
THEN (Trigger 1 Pulse);
LEVEL 2-4: (empty)
The Advanced Breakpoints window should appear as shown in Figure 248.
Figure 248. Programmed window
Example 2: Toggling a trigger output signal
Suppose that you want the output trigger signal to be toggled (go from 0 to 1 or from 1 to 0)
upon a certain conditional event.
In this example, the event is the detection of an opcode fetch at a specific address
corresponding to a function call at line 170 in sample.c.
We need to program the Advanced Breakpoints window as summarized in Table 82.
Table 82. Advanced breakpoints summary
Step Description
START with TRACE ON or OFF
IF (opcode fetch at sample.c:170)
LEVEL 1:
THEN (Trigger 1 Toggle);
LEVEL 2-4: (empty)
The programmed Advanced Breakpoints window should appear as shown in Figure 249.
Doc ID 7705 Rev 11 315/385
EMU3 emulator features UM0036
Figure 249. Programming level 1
Example 3: Setting the trigger output high or low
In the previous example, upon each occurrence of a specific event (an opcode fetch at
sample.c, line 170) the trigger is toggled—meaning that the new trigger value is the
opposite of the old trigger value. Toggling changes the relative value of the trigger.
In this example, we show that we can also effectively toggle the trigger high or low using the
set high and set low options. The advantage of toggling in this way is that you can set a
specific trigger value upon the occurrence of a particular event.
This is advantageous if you are not sure of the order in which events occur during the
running of your application.
Imagine that we have an external device attached to our input probe and we want to make
certain that an output signal of value “1” is sent from Output Trigger 1 every time we receive
a positive signal value from the input trigger.
However, at the same time, if our application enters an interrupt loop, we want this event to
override all else and send a signal of value “0” from Output Trigger 1.
While neither of these events has occurred, we would also like to send a signal of value “0”
from Output Trigger 1.
Program your Advanced Breakpoints window as summarized in Table 83.
316/385 Doc ID 7705 Rev 11
UM0036 EMU3 emulator features
Table 83. Advanced breakpoints summary
Step Description
START with TRACE ON or OFF
IF (event 1: Probe input = Range of values, first=0x1, last=0xff) AND (not
event 2: Opcode Fetch (Address) at sample.c:170)
THEN (Trigger 1 High) AND (GoTo Level 2);
LEVEL 1:
ELSE IF (event 3: Input probe = 0x0) OR (event 4: Opcode Fetch (Address) at
sample.c:170)
THEN (Trigger 1 Low)
IF (event 1: Opcode Fetch (Address) at sample.c:170)
LEVEL 2:
THEN (Trigger 1 Low) AND (GoTo Level 1)
LEVEL 3-4: (empty)
Your Advanced Breakpoints window should appear as shown in Figure 250.
Figure 250. Programming Advanced Breakpoints window
10.5 Using analyzer input signals
The ST7 EMU3 emulator allows you to use eight external input signals (TTL level). These
input signals can be used as other events (see Section 10.2.3 on page 300) in the
programming of Advanced Breakpoints.
You can view the value of the Analyzer probe input at any time, using STVD. From the main
menu, select View>Trace. The input signal value is listed in the Analyzer Probe column.
STVD’s Advanced Breakpoints allows you to use these input signals to define an event.
From the main menu, select Debug Instrument > Advanced Breakpoints to open the
dialog box.
Doc ID 7705 Rev 11 317/385
EMU3 emulator features UM0036
Figure 251. Defining events using Analyzer probe signals
As shown in Figure 251, you can provide a specific value (with or without bit masking) or a
range of values (see Analyzer input examples).
10.5.1 Analyzer input examples
Example 1- Specifying an Analyzer probe value with selected bits masked
The Analyzer probe has an 8-bit input. Imagine that you want to specify an input value of 91
(5B in hexadecimal format). You can simply specify the value “91”. A value of “91” received
on an 8-bit input looks like:
0 1 0 1 1 0 1 1
However, suppose that you want to specify the value “91” but mask certain bits. These bits
are shaded in the figure below:
0 1 0 1 1 0 1 1
The selected bit mask is therefore represented by:
1 0 1 1 1 0 1 1
which corresponds to the value “BB” in hexadecimal format, or “187” in decimal format.
So, to specify a value of “91” with the second and sixth bits masked, you would complete the
Advanced Breakpoints window as shown in Figure 252.
Figure 252. Specifying an Analyzer probe value with bit mask
318/385 Doc ID 7705 Rev 11
UM0036 EMU3 emulator features
Example 2—Setting an advanced breakpoint on an input probe value
This program allows you to make the trace recording conditional on a specific input probe
signal, and then record the trace until the trace buffer is full. Program the Advanced
Breakpoints window as summarized below:
Table 84. Advanced breakpoints summary
Step Description
START with TRACE OFF
IF (input_probe value == 0xF)
LEVEL 1:
THEN (Trace ON)
IF (trace_full = 1)
LEVEL 2:
THEN Break;
LEVEL 3-4: (empty)
Note: You must start with Trace OFF so that the trace starts to be filled after the required event
occurs and until the trace is full.
10.6 Performance analysis
You can open the Performance Analysis window by clicking on (the Performance
Analysis icon) from the Menu Bar, or by selecting Debug Instrument > Performance
Analysis.
The Performance Analysis window allows you to measure the time spent in a given portion
of your code in order to evaluate the efficiency of your application.
In the Performance Analysis window, you select a section of code (for example, a function)
by choosing a start and end bookmark, or by defining the start and end addresses.
Enter the number of passes to be analyzed. The program is run and timed. The Total time
for the number of passes is recorded. The percentage time inside the defined start and end
points (% time in code) is calculated, as is the Maximum time, Minimum time, and
Average time for a single pass.
The results are displayed in the Statistics tab of the Performance Analysis window. They
may also be viewed in graphical form on the Graphic tab, and a number of graphical
manipulations carried out to facilitate analysis.
This section provides information about:
● Running a performance analysis
● Using the Run/Stop/Continue commands
● Viewing results
10.6.1 Running a performance analysis
The Performance Analysis dialog box appears as shown in Figure 253.
Doc ID 7705 Rev 11 319/385
EMU3 emulator features UM0036
Figure 253. Performance Analysis dialog box
In this dialog box, you must specify the following:
● Disable breakpoints: this checkbox disables all current breakpoints during the test.
● Number of passes: the number of times that the specified sequence of code will be
run for the test.
● Starting address: specifies the start address of the sample and the name of the
module in which it is located. The start address may be specified as a bookmark
location in a specific file, or an address. If any Bookmark, Line, or Address field is
completed, the remaining fields are specified automatically.
– Bookmark: current bookmarks are listed in the Bookmark pull-down menu and
may be selected to define the start point for the program sample (click on a
bookmark definition to set it as the start address).
– File: project executable files are listed in this pull-down menu, or may be entered
by hand.
– Line: the line number may be entered here.
– Address: the address may be entered in decimal or hexadecimal format.
● Ending address: as for the Starting address (above), but specifying the final address
of the program section to be tested.
10.6.2 Using the Run/Stop/Continue commands
When the definition is complete, use the Run, Stop and Continue buttons at the top right of
the window to execute/stop the program:
● Run: runs the executable. This command carries out a chip reset and runs the program
from the reset vector.
● Continue: restarts the program from the current Program Counter location. When this
command is used, the performance analysis is also restarted. The elapsed time and
320/385 Doc ID 7705 Rev 11
UM0036 EMU3 emulator features
number of passes executed are reset to zero and a new record is made, starting from
the Program Counter location.
● Stop: stops program execution and shows performance analysis results to this point.
When the program execution terminates, the Statistics tab opens automatically to display
the results of the analysis.
10.6.3 Viewing results
The Statistics tab (shown in Figure 254) sets out the numerical data resulting from the
performance analysis. The results on this page are expressed in unit that varies depending
on the duration of the events analyzed. The results may be expressed in seconds (s),
milliseconds (ms), microseconds (μs), or nanoseconds (ns).
Figure 254. Statistics compiled by performance analysis
● Initial settings: The initial settings that you entered are summarized here, defining the
section of code under examination.
Doc ID 7705 Rev 11 321/385
EMU3 emulator features UM0036
● Statistics for one pass through portion of code: These values concern timing data
for the selected portion of code (between the chosen start-point and end-point).
– Average time: Average time for a single passage between start- and end-points.
– Minimum time: The most rapid timing recorded between the two points.
– Maximum time: The slowest pass between the two points.
– Standard deviation: Standard deviation for the range of timings obtained over the
number of passes carried out, expressed as a deviation from the average time for
a single passage.
● Statistics for elapsed test time: These results express overall timing values:
– Number of executed passes: The total number of passes through the selected
code carried out during the analysis.
– Total time: The runtime, from start (Run/Continue) to the occurrence of the last
significant event.
– % time in code: The percentage of the total time which is passed executing the
selected code (between the user-defined start-point and end-point).
Figure 255. Graphical representation of performance analysis
The Graphics tab sets out the graphical data resulting from the performance analysis, as
shown in Figure 255. The graphical display has the following features:
● Horizontal axis shows the elapsed time measured from the start of runtime.
● Vertical axis shows the percentage of time (within the defined section of code).
● Units of time on the graph are selected automatically depending on the duration of the
events analyzed; values may be expressed in seconds (s), milliseconds (ms),
microseconds (μs), or nanoseconds (ns).
● The cross-hair pointer: The current location of the pointer on the graph is interpreted
at the bottom of the graph in the boxes Elapsed Time and Percentage of time.
322/385 Doc ID 7705 Rev 11
UM0036 EMU3 emulator features
● Show All modifies the scale of the graph to include the whole record in the visible area.
● Previous View restores the previous graph view (for example to zoom out after a
Zoom In).
● Zoom In: left-click on the mouse to position a vertical marker on the graph. Two of
these markers may be positioned (left-click in each case) and the view zoomed to the
region between them using the Zoom In button.
10.7 Read/write on the fly
The Read/Write on the Fly option permits you to non-intrusively read or write a value in the
RAM memory of the emulation chip while the application is executing.
When this option is selected in either the Memory window or the Watch window (indicated
by a checkmark beside the option in the contextual menu), all of the memory entries shown
in the window are continuously refreshed at one-second intervals while the program is
running. In these windows, the background turns yellow if the Read/Write on the Fly option
is active.
Figure 256. Memory and Watch windows with read/write on the fly
Note that when you scroll in the Memory Window, the newly visible memory entries turn
bold, to show that they are being updated, then change back to normal, indicating that they
are current and valid.
When the Read/Write on the Fly option is active, the only time that the values shown in the
Memory window may not be valid is during the direct editing of a memory value during the
running of a program. In this event, the edited value appears in red, indicating that it has not
yet been taken into account by the program, it then turns to bold black, to indicate that the
program is adjusting accordingly, and then finally, all entries are in normal weight black,
indicating that the window is valid and updated.
Doc ID 7705 Rev 11 323/385
EMU3 emulator features UM0036
10.8 Performing automatic firmware updates
Your emulation hardware contains programmable logic devices for the emulation of specific
MCUs or families of MCUs. This firmware may need to be updated if you have changed the
Target Emulation Board in your EMU3 probe, or if you have updated your version of STVD.
STVD checks your emulator’s firmware each time you start a debug session, and updates
them if older versions are detected.
After launching STVD, the software automatically checks the firmware versions when you
start a debugging session by selecting Debug > Start Debugging. If STVD detects an old
firmware version, you will receive the following prompt:
Your emulator needs to be updated, would you like to proceed
now?
To proceed with the update, click Yes. The Emulator update window will open on your
screen (see Figure 257). This window provides you with the status of the firmware update. It
also tells you what firmware is being updated and the new versions, and indicates how much
time the update took. The update will take up to two minutes, depending on your host PC
and connection type.
If you choose not to update your firmware and click No when prompted to update, you will
receive an error message indicating that your emulator’s firmware needs to be updated. If
you do not want to update its firmware, you must use an older version of STVD.
During the update, you must not disconnect your emulator. Disturbing the connection
between the emulator and the host PC will result in an incomplete update of the firmware,
which will affect the integrity of your emulator.
Figure 257. Emulator update window
While STVD is capable of detecting and updating out-of-date firmware, it is also possible to
have a previous version of STVD that does not support more recent firmware versions. If
this is the case, you will receive a message indicating that your emulator is too recent to be
managed by the STVD version you are using.
To avoid this problem, be sure to install the most recent version of STVD when you begin
using a new emulator or TEB. The most recent version of STVD is provided with your
emulator and can also be downloaded from the ST web site www.st.com.
324/385 Doc ID 7705 Rev 11
UM0036 Program
11 Program
Once you have finished debugging your application and have built the final version, you can
program it to your target microcontroller using STVD’s Programmer.
This feature is based on ST Visual Programmer (STVP). It offers basic programming
features and allows you to program your target microcontroller using a programming board
or in-circuit programming (ICP) hardware.
To access the Programmer, select Tools > Programmer from the main menu bar. The
Programmer window opens.
The following sections provide information about this programming interface, including:
● Section 11.1: Configuring general programming settings
● Section 11.2: Assigning files to memory areas
● Section 11.3: Configuring option byte settings
● Section 11.4: Starting the programming sequence
11.1 Configuring general programming settings
When you access the Programmer (Tools>Programmer), the window opens to the
Settings tab (Figure 258). In this tab you can configure the general settings for
programming your microcontroller.
Figure 258. Programmer settings view
The options in the list boxes will vary according to the target MCU that you identified for your
project when you built your application (for more information, refer to the section about the
Selecting your MCU of the Project Settings window). When programming your MCU, the
target microcontroller is displayed in the Target Device field of the Settings tab.
Doc ID 7705 Rev 11 325/385
Program UM0036
Depending on your target microcontroller you will be able to configure the following:
● The programming hardware and connection port
● The programming mode
● Protections
● Erase before programming option
● Unlock device
In addition to these settings, the Run STVP button allows you to launch STVP, instead of
using STVD’s Programmer. To exit the Programmer, click on Run STVP. STVD prompts you
to confirm that you want to close the Programmer window and start an STVP session. Click
on OK to confirm.
The programming hardware and connection port
The fields in the hardware section of the Settings tab allow you to specify the programming
hardware and the connection port to use. To configure these settings:
1. Identify your programming hardware from the Board list box.
Only the programming hardware that supports your target MCU is listed.
2. Identify the port that you will use to connect to your programming hardware in the Ports
list box.
Only the ports for the connection types supported by your programming hardware are
listed.
Note: While some emulators may support Parallel, USB and Ethernet connections for emulation,
not all connection types are supported for programming. When programming, you will have
to use a supported port listed in the Ports list box.
The programming mode
The Programmer supports multiple programming modes depending on your target MCU and
your programming hardware. Select the programming mode from the list of options in the
Programming Mode list box. Only the modes supported by your MCU and programming
hardware are listed. The available modes can include:
● Socket mode: This programming mode is used when you are programming a device in
an EPB or DVP socket. If there are several sockets, take care to insert only one device
at a time.
● ISP mode: In-situ programming mode can be used when your device is soldered on
your application board. The application board must be designed with the necessary
connection hardware.
For more information about connection requirements, refer to the user manual for your
programming hardware.
● ICP modes: In-circuit programming modes are used to program XFlash and HDFlash
devices. For ICP modes, you have the choice of starting with option bytes disabled (ICP
OPT disable) or enabled (ICP OPT enable).
Caution: Before selecting one of the in-circuit programming modes, you should determine whether or
not the device has come directly from the factory. Devices delivered directly from the factory
are programmed with factory default options. If you are not certain of the option byte
settings, or you know the settings are not consistent with your application board
configuration, choose ICP OPT Disable to avoid MCU start-up failures. For option byte
descriptions and default settings, refer to your microcontroller’s datasheet.
326/385 Doc ID 7705 Rev 11
UM0036 Program
ICP mode with Option Bytes Disabled is a safe programming mode that allows you to
start your MCU while ignoring the current option byte values. This is to avoid start-up
failures that result from option byte settings that are not compatible with the application
configuration. For example, you can use it when the clock on your application board doesn't
match the oscillator type specified by the MCU's option byte.
To use this mode you must connect your MCU to either the ICCOSC clock signal from the
ICC connector, or a clock signal from your application board that has a square wave form
between 0V and VDD. For more information about these connections, refer to the user
manual for your programming hardware.
When using ICP mode or ICP mode with Option Bytes Enabled, the MCU’s option byte
settings are taken into account upon startup. Use this programming mode if your MCU has
the factory default settings, and if you are certain that the clock source on your application
board matches the oscillator type specified by the MCU's option bytes.
In this mode, the ICCOSC clock from the ICC connector is not required.
Protections
Some devices allow you to protect specific values that may already be loaded in a register in
your MCU’s memory when programming. These types of values are specific to one of your
MCU’s features, such as RC calibration values. If your MCU supports a feature with that can
be protected, a protection option will appear the Protections field. You can enable the
option by clicking to place a checkmark in the box next to it.
RC Calibration values
Some microcontrollers store values for calibrating the internal RC oscillator in the RC
Control Register. To avoid erasing these values, the option “Protect RC calibration values in
Program Memory/Data Memory” appears in the Protections field.
Caution: Any program or data in the memory are lost when Read Out Protection is disabled.
Restoring the default RC calibration values in the microcontroller’s Data and Program
memory can be done by enabling and disabling Read Out Protection. If Read Out Protection
is already disabled, set it to ON in the option byte settings and program the option byte.
Then set Read Out Protection back to OFF and reprogram the option byte. The default RC
calibration values are written to the appropriate addresses in Program and Data memory.
Refer to your microcontroller’s datasheet for the default values and addresses.
Erase before programming option
This option is only available when programming Flash devices. If you check this box, the
programmer will erase the memory areas that you have identified for programming, before
starting the programming sequence. When you erase the Flash device, the memory area
being erased is set to FFh.
Note: For information about selecting memory areas for programming, refer to Section 11.2:
Assigning files to memory areas.
If you enable this option, Erase replaces the Blank Check step in the programming
sequence (see Section 11.4: Starting the programming sequence). In this case, the Blank
Check is not performed.
Doc ID 7705 Rev 11 327/385
Program UM0036
Unlock device
The Unlock Device option is only available for specific Flash devices. If you check this
option, the programmer will unlock the microcontroller before starting any other
programming activities (such as Erase, Blank check, Program, Verify).
11.2 Assigning files to memory areas
When you program your microcontroller, only the memory areas that you select are
programmed. All areas, except those dedicated to option bytes, are selected for
programming by associating them with one, or more files. Files contain the values to be
programmed to a memory area.
With the Programmer window open (Tools>Programmer), select the Memory Areas tab.
In this tab you can associate the files with your microcontroller’s memory areas for
programming (Figure 259).
Figure 259. Programmer, memory areas view
The memory areas that are available may vary according to the target microcontroller that
you specified when you built your application.
To assign a file for programming to a memory area:
328/385 Doc ID 7705 Rev 11
UM0036 Program
1. Select a memory area from the Memory Area list box.
2. Click on the Add button to open a browse window.
3. Select the file to be programmed to this memory area, then click on Open.
The file is added to the Files field.
“Program even if has empty file list” option
If you don’t have a file to program to a memory area, you can still select it for programming
by checking the Program even if has empty file list checkbox. This checkbox is only
visible when the Files field is empty.
This option can be useful when programming a device that has already been programmed
(when the memory contains values other than default values). In the Memory Area tab, you
can select the file to use when programming the Program Area. Then, to ensure that no data
remains in the Data Area, you can check the Program even if has empty file list option for
that area. As a result your application will be programmed to the Program Area and the Data
Area will be programmed with the default value, FFh.
11.3 Configuring option byte settings
Option bytes control a variety of configurable features for ST7 Flash devices such as
memory write protection, clock source, watchdog and low voltage detection. The option byte
settings that you want to program to your target MCU are configured in the OPTION BYTE
tab.
With the Programmer window open (Tools>Programmer), select the OPTION BYTE tab
(Figure 260). The tab is divided into a Name field, which contains the abbreviated name for
each option byte, and Description field, which contains the settings that will be
programmed to your target MCU.
Figure 260. Programmer, option byte view
Note: The values shown are the factory default settings for your microcontroller. These settings
may not be the same as the settings in your actual target microcontroller.
To change the setting for an option byte:
Doc ID 7705 Rev 11 329/385
Program UM0036
1. Right-click in the option byte’s Description field to see the pop-up list of possible
settings.
2. Click on the new setting in the pop-up list.
The new setting for the option byte is displayed in the Description field.
“Program even if default” option
The Programmer only programs the Option Byte Area of memory if the settings indicated in
the Option Bytes tab are different from the factory default settings. However, you can check
the Program even if default option and the Programmer will program the default option
byte settings shown in the OPTION BYTE tab.
This option is useful when you are programming to a microcontroller that has already been
programmed. By using this option, you can ensure that the option bytes are set to the
factory defaults.
11.4 Starting the programming sequence
With the Programmer window open (Tools>Programmer), select the Program tab. In this
tab, you can confirm the programming settings, start the programming sequence and
monitor the programmers progress (Figure 261).
Figure 261. Programmer program view
Before your begin the programming sequence, the Summary and Outputs field contains
information about the settings you have applied. This information includes:
● Device (the target MCU)
● Board (your programming hardware)
● Port
● Programming Mode
● Tasks (the sequence of tasks that the programmer will execute)
330/385 Doc ID 7705 Rev 11
UM0036 Program
To start the programing sequence, click on the Start button. The Programmer connects to
your target MCU and begins the programming sequence.
During programming, the Summary and Outputs field displays any status messages and
errors that result from the execution of the programming tasks.
Doc ID 7705 Rev 11 331/385
STM8 C tutorial UM0036
12 STM8 C tutorial
The STM8 tutorial illustrates some of the main features of STVD by guiding you through the
process of building and debugging a sample application in C language.
Each procedure presented in this tutorial focuses on a functional aspect of the build and
debug processes. Steps should be performed in the sequence in which they are presented;
failure to do so can result in errors in the steps that follow.
After the successful completion of a procedure, you should save your workspace by
selecting File>Save Workspace As… from the main menu. By doing so, you will be able to
return to a previous, successfully completed stage if necessary.
The tutorial example is based on an application for a traffic signal. It is designed to be built
using the Raisonance or Cosmic C toolset for STM8. You can download limited versions of
these toolsets for free from st.mcu.com.
This application uses features that are common to all STM8 microcontroller families
(STM8L, STM8A, STM8S) so that emulator users can choose a microcontroller that is
supported by their emulator to follow most of the tutorial. The following files are provided to
build the application:
1. Setup: only minimum source files are provided.
● timer.c: application source file written in C language. This is an application for a traffic
signal. A bug is generated during the execution of the application.
● mcuregs.h: generic include file for microcontroller-specific constants.
● st.toolset/include/<mcuname>.h: microcontroller-specific constants.
● Raisonance/R_stm8_interrupt_vector.c: file containing the interrupt vector table.
● Cosmic/stm8_interrupt_vector.c: file containing the interrupt vector table.
2. Build.
● tutorial.stw, tutorial.wed: workspace information files.
● cosmic/cosmic.stp, cosmic/cosmic.dep: cosmic project information files.
● raisonance/raisonance.stp, raisonance/raisonance.dep: raisonance project information
files.
These files are created during step 1, but are provided in the directory step2_build, so
that you may start the tutorial from step 2.
Note: For standard installations of STVD, the files listed above are saved under:
C:\Program Files\STMicroelectronics\st_toolset\stvd\Examples\
tutorial_STM8
Some lessons of the debug tutorial relate to features that are specific to a debug instrument,
while others relate to all debug instruments.
Table 85. Tutorial sections and applicable debug instrument
Section Debug instrument
Setup All
Build All
Start debugging All
Instruction breakpoints All
332/385 Doc ID 7705 Rev 11
UM0036 STM8 C tutorial
Table 85. Tutorial sections and applicable debug instrument
Section Debug instrument
View execution All
Perform memory mapping All
View program execution history EMU3, STice
Use read/write on-the-fly EMU3, STice, SWIM
Set an advanced breakpoint EMU3 (and STice in the near future)
Run a coverage and profiling session STice
12.1 Setup
In this lesson you will learn how to setup the workspace environment so that you can build,
debug and program the application to a microcontroller. Here, you will:
● Create a workspace
● Create a project
● Add the source files
● Create a folder to organize files in the project
12.1.1 Install the toolset and configure the STVD
It is recommended to install your toolset (Cosmic or Raisonance) before you install STVD,
so that STVD is automatically configured with your environment. If you install STVD first,
you must configure it manually through the menu Tools>Options>Toolset (Figure 262).
Figure 262. Options menus
Information is common to all workspace (especially paths, which have priority over
workspace-defined paths, we will see an example later using the Raisonance toolset).
Doc ID 7705 Rev 11 333/385
STM8 C tutorial UM0036
12.1.2 Create a workspace
Before you can build or debug an application with STVD, you must create a workspace to
contain your project and its source files. A workspace can contain several projects.
1. In the main menu bar select File>New Workspace.
2. In the New Workspace window, click on the Create Empty Workspace icon and then
OK.
Figure 263. Workspace information
3. Enter a name in the Workspace filename field.
4. Enter the pathname where you want to store the workspace in the Workspace
location field, then click on OK.
You may choose <st_toolset>/stvd/Example/Tutorial_stm8/step1_setup for this
example, but for future work you should use a destination reserved for user data (not
Program Files).
5. Save your workspace, select File>Save Workspace.
RESULT:
STVD’s Workspace window contains a workspace icon.
The working directory that you have identified now contains the files, <workspace
name>.stw and <workspace name>.wed.
However, you do not have access to the commands in the Build menu, because your
workspace does not contain a project and source files, yet.
12.1.3 Create a project
The source files for your application are contained in a project. The Project Settings
interface gives you access to the options for building your application with a specific toolset.
If you expect to use both Cosmic and Raisonance toolsets in an evaluation phase you must
create one project for each, but you may have a single workspace.
334/385 Doc ID 7705 Rev 11
UM0036 STM8 C tutorial
1. In the main menu bar, select Project>Add New Project to Workspace.
2. In the New Project window, click on the New Project icon and then OK.
3. Enter the name cosmic or raisonance in the Project Filename field, depending on
your toolset. In future, if you have only one toolset you can choose a name more
pertinent to your project application.
4. Enter the pathname where you want to store the project and the resulting files in the
Project Location field. The path for the workspace is used by default. Choose the
Raisonance or Cosmic subdirectory (eventually, after having created it) for better disk
organization.
5. Next, select STM8 Cosmic or Raisonance from the Toolchain list box.
6. Enter the path for the toolset in the Toolchain Root field. The toolchain root is by
default the path defined in the STVD option-toolset (Section 12.1.1). You can define a
project-specific toolset path here. It can also be changed later, through the Project
Settings window. Then click on OK.
7. In the MCU Selection window, select the MCU that you will build your application for
and click on Select, then on OK. We have selected the STM8L101G2P. Later we will
see how you can change the MCU selection in the Project Settings window. You can
use the Filter field to reduce the MCU selection list size.
Figure 264. Project parameters
Doc ID 7705 Rev 11 335/385
STM8 C tutorial UM0036
Figure 265. MCU selection
8. Save your workspace; select File>Save Workspace.
RESULT:
<toolset>.stp has been added to the workspace in the STVD Workspace window. By
default the project contains folders called Source Files, Include Files and External
Dependencies. These folders are used to organize your project within STVD. They do not
exist in the working directory. The file main.c is added to the Source Files folder by default.
With Cosmic the file mods0.h is added to the External Dependencies folder and
/stm8_interrupt_vector is added to the Source Files folder by default
Figure 266. Default project contents
336/385 Doc ID 7705 Rev 11
UM0036 STM8 C tutorial
The working directory contains the following:
● three files: main.c, and
– for Cosmic: cosmic.stp, stm8_interrupt_vector.c
– for Raisonance: raisonance.stp, R_stm8_interrupt_vector.c
● and two folders: Debug and Release. These folders are the default locations for storing
your application and any intermediate files depending on whether you build using the
Debug or Release configuration.
Note: The workspace view tree does not necessarily reflect the directory tree on the disk.
Now that the workspace contains a project, you will notice that the build commands in the
Build menu are available (they are no longer gray). STVD automatically adds a minimal
main.c to allow a project to be built immediately after creation.
12.1.4 Add the source files
To build the application, you must identify the source files for STVD. The source files can be
written in either C or Assembler language. For standard installations of STVD these files are
located in C:\ProgramFiles\STMicroelectronics\st_toolset\stvd\Example\tutorial_stm8.
For this tutorial, the source files required are:
● src/timer.c, src/mcuregs.h
● cosmic/stm8_interrupt_vector.c, raisonance/R_stm8_interrupt_vector.c.
You can add files into your STVD project using one of the following methods:
● Select Project>Insert Files Into Project from the main menu bar, then browse the file
to add. The file will be added at project's level; you may then move it into Source Files
or Include Files folder, or
● Go into the STVD workspace window, right click on a folder (Source Files or Include
Files), then select Add file to folder and browse the file to add. It will directly be added
into the folder, or
● Drag and drop files from an explorer window into the STVD workspace window.
You should add all required files into the workspace, in order to reach the state as depicted
below:
Doc ID 7705 Rev 11 337/385
STM8 C tutorial UM0036
Figure 267. Project with source file and dependencies
RESULT:
Your project workspace now contains the application source code file. Any dependencies
specified in the source code are displayed in the External Dependencies folder. The list of
external dependencies is built by a dedicated call of the compiling toolset, after each
modification of the project files list.
The file main.c, which was automatically added by STVD, will be removed later.
12.1.5 Create a folder to organize files in the project
The default main.c created by STVD does not fit our needs. The main function is defined in
timer.c.
1. Right-click on the project and select New Folder from the contextual menu.
2. Enter the name “Obsolete” in the Name of the New Folder field.
3. Click on OK to create the folder and close the window.
4. Drag and drop main.c from Source Files folder to Obsolete folder.
5. Both main.c and timer.c are still part of the project, as a result any build attempt at this
stage fails because of multiple main function definitions.
338/385 Doc ID 7705 Rev 11
UM0036 STM8 C tutorial
12.2 Build
In this lesson you will learn how to configure project settings and build the application for
debugging. Here, you will:
● Specify the target STM8
● Customize the C compiler options
● Change build settings for a specific file
● Build the application
12.2.1 Specify the target STM8
The choice of the target microcontroller affects the building, debugging and programming
phases of development, including:
● The assignment of application code to specific addresses in the MCU's memory
● The choice of debug instrument
● The choice of programming hardware and protocol
We have already associated the project with a target MCU. In this step change the target
MCU selection in the Project Settings window, to an MCU that is supported by your debug
instrument. Keep in mind that, whenever you change the target device in the Project
Settings window, you must build/rebuild your application for the memory mapping and
peripheral specification of the new target device.
For this tutorial we will specify the STM8S208MB and give an overview of the impact that a
change in MCU family would have on the user application.
To specify the MCU:
1. In the main menu bar, select Project>Settings.
2. In the Project Settings window, click on the MCU Selection tab
3. Place the cursor in the Filter field and type S20. The list of target microcontrollers is
reduced to those that match what you have typed.
Doc ID 7705 Rev 11 339/385
STM8 C tutorial UM0036
Figure 268. Select the MCU
4. Click on the name of the MCU (STM8S208MB), then click on the Select button. The
name of the MCU now appears in the Selected MCU field.
5. Edit the file mcuregs.h. As we changed to the STM8S MCU family, activate the
definition of the STM8S_FAMILY constant and change the definition of the
STM8L_FAMILY constant into a comment.
6. Changing the MCU part number may introduce differences in some peripheral register
addresses. To limit your effort, ST provides Include files for all part numbers, defining
at least register addresses. These files are available in <st_toolset>\include. To adapt
the tutorial to your microcontroller you must just modify the file to include in mcuregs.h.
RESULT:
Your project is now associated with a specific microcontroller. STVD only allows you to
connect to hardware that supports the target MCU. If you change the MCU, you must rebuild
the application for the change to be valid.
12.2.2 Customize the C compiler options
In this step we will change the options used by the C compiler, to add the path to
STMicroelectronic’s include files.
1. In the Project Settings window, C Compiler tab, select Preprocessor in the
Category list box.
340/385 Doc ID 7705 Rev 11
UM0036 STM8 C tutorial
Note that STVD automatically fills in the Additional include directories when you add
files to your project.
2. Use the button on the right to browse <st_toolset>/include.
Note that the change only applies to the current build configuration (Debug in this
case). When you make these changes do not forget to repeat them for all build
configurations. Select Release build configuration and repeat the operation.
Caution: TRAP: The user defined paths come after the toolset paths in the general command line.
Before adding any include files, ensure they do not already exist at toolset level. If they do,
you may either change the filename, modify the toolset paths as explained in Section 12.1.1
(impacting all projects), or modify the toolset path only for the project (Project specific
toolset path in General tab of Project Settings).
Figure 269. C compiler options for Raisonance
Doc ID 7705 Rev 11 341/385
STM8 C tutorial UM0036
Figure 270. C compiler options for Cosmic
12.2.3 Change build settings for a specific file
In addition to applying settings at the project level, you can also specify settings for a file. As
described in an earlier step, we have included the file main.c as a reference for
understanding STVD’s Project Settings interface. However, we do not want to include this
file in the build. In this step we will exclude this file from the build, by applying a file level
setting.
1. Right-click on main.c, then select Settings from the contextual menu.
2. In the resulting Project Settings window, place a checkmark in the box for Exclude file
from build.
342/385 Doc ID 7705 Rev 11
UM0036 STM8 C tutorial
Figure 271. Exclude the makefile from build
Note: At the file level the Project Settings window only displays the tabs that pertain to the
selected file. For example, the tabs for a selected C source file are General and C compiler.
3. Click on OK.
RESULT:
Project information file (*.stp) is updated.
12.2.4 Build the application
Now, you can see the final result of the settings that we applied in the Project Settings
window. To build the application:
1. If the Output window is not already open, select View>Output Window from the main
menu bar.
2. In the Output window click on the Build tab
3. To generate your application, select Build>Build from the main menu bar
RESULT:
The commands invoked, error messages and warnings that occured during the build are
displayed in the Build tab of the Output window.
The C compiler is invoked for each of the source files in the project. It is not invoked for the
file that we excluded from the build.
The Linker is invoked once, to link the object files.
All generated files are located in the projects Debug subdirectory.
Doc ID 7705 Rev 11 343/385
STM8 C tutorial UM0036
12.3 Start debugging
In this lesson you will learn how to start a debugging session and run the application. Here,
you will:
● Start the debugging session
● Run and stop the application
● Step through the application
Note: If you are already familiar with these basic features, feel free to go to the next lesson,
Instruction breakpoints.
12.3.1 Start the debugging session
Select the debug Instrument
You must select a debug instrument before you can start debugging. For this part of the
tutorial we use the STice (you should select your own tool).
1. From the main menu bar, select Debug Instrument>Target Settings.
2. Select STice from the Debug Instrument Selection list box.
3. Click on OK.
Figure 272. Select the debug instrument
Start the debugging session
1. From the main menu bar, select Debug>Start Debugging.
2. Confirm the debug instrument by clicking OK in the Target Selection pop-up window.
3. STVD restores the debug context. The MCU configuration window may open at this
point, simply click OK to close it. We will learn more about this feature later.
344/385 Doc ID 7705 Rev 11
UM0036 STM8 C tutorial
Activate a feature
You can enable and disable some debug options. For this session we want to use the Watch
Pop-up feature that allows us to see the current value of a variable in our source file.
1. From the main menu bar, select Tools>Options.
2. Click on the Edit/Debug tab in the Options window.
3. Place a checkmark in the box next to Enable watch pop-up, then click on OK.
Figure 273. Activate the Watch Pop-up feature
RESULT:
The debug session has started. Double-click on timer.c to open the source file in an
Editor window. Scroll to line 75, then hover your cursor over the variable currentState. A
pop-up will appear with the variable’s current value.
12.3.2 Run and stop the application
You can run and stop the application using the commands in the Debug menu. You can use
Debug>Run and Debug>Stop Program to start and stop the execution of your application.
However, to stop the application there are many more accurate ways of controlling where
and when the application stops. For Example:
Doc ID 7705 Rev 11 345/385
STM8 C tutorial UM0036
1. If it is not already open, double-click on timer.c to open the source file in an Editor
window.
2. Scroll to line 242 of the source code (timer.c) and click to place your cursor at the
beginning of this line. You may use the Go to function of the contextual menu in the
editor (right click) in order to navigate easily.
3. Select Debug>Run to Cursor. The application executes up to line 242 of the code.
The Program Counter (yellow arrow and highlighting) shows the next instruction to be
executed in the source code and the corresponding position in the disassembled code.
Figure 274. Application is stopped at the cursor position
12.3.3 Step through the application
Stepping instructions allow you to execute the application one instruction at a time and to
step into or over functions as required. For example, we are currently on line 242 of the
source code.
346/385 Doc ID 7705 Rev 11
UM0036 STM8 C tutorial
Figure 275. Step over line 242 to line 243
1. Select Debug>Step Over to step over the reset_bug_count_down function. To view
the current line of assembly code to be executed, see the Disassembly window
2. Select Debug>Step Into to step into main_loop.
3. Select Debug>Step Out to step out of init_timer (back to line 244).
12.4 Instruction breakpoints
An instruction breakpoint stops program execution when a specific instruction is reached. If
a condition and/or a counter is set on an instruction breakpoint, program execution is
stopped to evaluate the condition/counter.
In this lesson you will learn how to set instruction breakpoints with counters and conditions.
Here, you will:
● Set an instruction breakpoint
● Set a counter on an instruction breakpoint
● Set a condition on an instruction breakpoint
Doc ID 7705 Rev 11 347/385
STM8 C tutorial UM0036
12.4.1 Set an instruction breakpoint
1. If it is not already open, double-click on timer.c to open the source file in an Editor
window.
2. Select View>Instruction Breakpoints to open the Instruction breakpoints window.
3. In the Editor window, place the cursor on the nbOfTransitions variable (line 133) to
view its current value. A pop-up box is displayed with the value.
Figure 276. View the value of nbOfTransitions
4. Click in the margin of the editor window next to line 133 of the source code. The
instruction breakpoint is indicated by a red dot in the margin. It is also displayed in the
Instruction Breakpoints window.
348/385 Doc ID 7705 Rev 11
UM0036 STM8 C tutorial
Figure 277. Instruction breakpoints
5. Select Debug>Continue to run the application from line 107 to the breakpoint.
6. Check the nbOfTransitions value in the pop-up. The variable nbOfTransitions
=0.
12.4.2 Set a counter on an instruction breakpoint
1. In the Instruction Breakpoints window double-click on the Counter field and enter
50.
Figure 278. Setting counter
2. Click on Debug>Continue.
3. When the application stops, check the new value of the nbOfTransitions variable.
The program has stopped at the breakpoint after 50 passes (1...50).
Doc ID 7705 Rev 11 349/385
STM8 C tutorial UM0036
12.4.3 Set a condition on an instruction breakpoint
1. In the Instruction Breakpoints window double-click on the Condition field and enter
nbOfTransitions ==60 at the flashing cursor.
Figure 279. Setting condition
2. Click on Debug>Continue to continue execution of the application.
3. In the Editor window place the cursor over the nbOfTransitions variable. Its value is
now 60. The program stopped after the condition was found to be true, that is
nbOfTransitions ==60.
Figure 280. Condition met
350/385 Doc ID 7705 Rev 11
UM0036 STM8 C tutorial
12.5 View execution
In this lesson you will learn the STVD features that allow you to view the application
instructions that have been executed by the debugger. Here, you will:
● View calls to the stack
● View and change local variables
● View variables using the Watch, QuickWatch and Memory windows
12.5.1 View calls to the stack
1. Select View>Call Stack to display the Call stack window. This window shows the
function calls stored in the microcontroller call stack from the most recent function calls,
traced back to the earliest call.
Figure 281. Call Stack window
2. Double-click on entry #1. A call stack frame indicator appears in the Disassembly
window to indicate where the call was made in the disassembled source code. You can
return to any previous stack call in this manner.
3. Select View>Local Variables to view the Local variables window, this shows the
values of the variables as they were at the moment the selected function call was
performed.
4. In the Call Stack window, double-click on entry #0 to return to the current Program
Counter position.
5. Before going on, remove the breakpoint at line 133 by selecting Edit>Remove All
Breakpoints.
12.5.2 View and change local variables
1. Select Debug>Step Out to step out of trapISR and into main_loop.
2. Set an instruction breakpoint on the call to waiting_loop function (line 218).
3. Select Debug>Continue.
4. Select Debug>Step Into to step into the waiting_loop function.
5. Place the cursor on the count variable (line 186), select Edit>QuickWatch to open
the QuickWatch window.
The QuickWatch window is opened in front of the active Editor window. The main
display area displays the count variable and its current values.
6. Double-click in the Value field of the count variable, change its value to 3. and click on
Close.
Doc ID 7705 Rev 11 351/385
STM8 C tutorial UM0036
Figure 282. QuickWatch window
7. In the Editor window place the cursor over the count variable, a pop-up should appear
indicating that its value is 3.
12.5.3 View variables using the Watch, QuickWatch and Memory windows
In this procedure you will learn how to use the Watch window, QuickWatch window and
Memory window to inspect variables.
The Watch window displays the current value of selected program variables when the
executable is stopped.
The QuickWatch window provides rapid contextual access to the most commonly used
Watch functions. Values are easily transferred from the QuickWatch window to the Watch
window.
The Memory window provides views of selected areas of memory contents.
1. Set a breakpoint at the beginning of the trapISR function (line 107).
2. Click on Debug>Continue to continue execution of the application up to this
breakpoint.
3. Click to place the cursor on the currentState variable, select Edit>QuickWatch to
open the QuickWatch window.
Figure 283. QuickWatch window
4. In the QuickWatch window select Standard from the drop down menu and click on the
Add Watch button.
5. The QuickWatch window closes and the Watch window appears with currentState
displayed.
352/385 Doc ID 7705 Rev 11
UM0036 STM8 C tutorial
Figure 284. Watch window
6. In the Editor window, click to place the cursor on line 123.
7. Click on Debug>Run To Cursor.
8. Select View>Memory to display the Memory window.
9. In the Memory window, set the start address to the address of the currentState
variable (this address is displayed in the Watch window as shown above). Note that the
display format is set to double-word — this is controlled by right-clicking the mouse in
the Memory window and selecting Format>DWord from the contextual menu that
appears.
10. Select Debug>Step Over to step over the current line of code.
11. In the Watch window and Memory window you can see the values that have just
changed, they are displayed in bold type.
Doc ID 7705 Rev 11 353/385
STM8 C tutorial UM0036
Figure 285. Memory and Watch windows
12. In the Watch window right-click to display the Watch window contextual menu, select
Display All>Decimal to see the decimal value of currentState, this should
correspond to the value displayed in the Memory window.
13. Select Debug>Step Over to step to line 133.
14. In the Editor window highlight nbOfTransitions with the cursor and use the left
mouse button to drag and drop it to the Watch window. It now appears in the Watch
window as shown below:
Figure 286. Watch window
15. Remove all breakpoints by right clicking in the Instruction breakpoints window and
selecting Remove All Breakpoints.
16. Click on Debug>Continue to continue execution of the application. The Status bar
should indicate the debugger status as Running.
17. After a period of 5 to 10 seconds stop the program by selecting Debug>Stop Program.
The status bar should indicate the debugger status as Stopped.
18. Use the Watch window to view the values of the nbOfTransitions and
currentState variables. The value of nbOfTransitions should have increased
and the value of currentState may have changed.
354/385 Doc ID 7705 Rev 11
UM0036 STM8 C tutorial
12.6 Perform memory mapping
Memory mapping is the process of defining which areas of memory can be accessed by the
application and the type of access permitted, (for example, read only or read/write). This
allows verification of the application’s use of memory, ensuring that only memory locations
which will exist in the target controller are addressed.
In this lesson you will learn how modify the default memory mapping. Specifically, we are
going to create a new range of ROM within an existing RAM memory range.
To do this:
1. Select Debug Instrument>MCU Configuration.
2. Select the range of RAM that contains the address 0x00.
3. Click on the Modify Area button.
4. In the New MCU Memory Range dialog box type the address 0x00 in both the From
and To fields, and change the memory type to ROM for the single address range.
5. Click on OK in the New MCU Memory Range dialog box.
6. Click on OK in the MCU Configuration window.
7. From the main menu select Debug>Run.
8. A memory access error is displayed, because the address 0x00 corresponds to the
address of the currentState variable in our tutorial program. When we ran our
program, the error occurred when the program tried to write the new value of
currentState to its address 0x0000, which we mapped as a read only section of
memory.
Doc ID 7705 Rev 11 355/385
STM8 C tutorial UM0036
Figure 287. MCU configuration
9. Click on OK in the error message box. In the MCU Configuration window reset the
memory area selected above to type: RAM.
12.7 Advanced emulator features for EMU3 (ST7) and STice
(STM8)
In this lesson you will learn about using some of the STice emulators advanced features
while debugging the sample application that you build in previous lessons. The advanced
features covered here include how to:
● View program execution history
● Use read/write on-the-fly
● Set an advanced breakpoint
● Run a performance analysis
For this lesson use the cosmic2.stw that is provided upon installation of STVD. For
standard installations of STVD, this file is saved at the directory location:
C:\Program Files\STMicroelectronics\st_toolset\stvd\examples
\tutorial_cosmic\
If you are not already in the debug context, select Debug>Start Debugging from the main
menu. The application file is loaded into the emulator and the previously saved settings are
restored.
356/385 Doc ID 7705 Rev 11
UM0036 STM8 C tutorial
12.7.1 View program execution history
The Trace window is used to view the contents of the trace buffer. The Trace Buffer is a
physical memory module in the emulator that records the hardware cycles that occur when
a program is executed.
1. Select View>Trace to display the Trace window.
2. Right-click in the Trace window to open the contextual menu.
Figure 288. Trace contextual menu
3. Select Emulator commands>Clear Trace buffer.
4. Click on Debug>Step Over a few times in order to generate trace record.
Note: If you have executed a Chip Reset (debug>Chip Reset) prior to Step Over, STVD may not
be able to terminate the exectuion of the step command. To regain control, select
Debug>Stop Program form the main menu bar.
5. From the Trace Contextual menu select Column Display....
6. Click on Uncheck all and then check the following: Record, Address, Data, Symbolic
Disassembly. Click on OK to view the results.
7. From the Trace Contextual menu select Copy to File....
8. In the Save Trace Contents window click on the Last records button and enter 100 as
the number of records to save. Enter a filename in the File name field. Click on OK to
save the records.
Doc ID 7705 Rev 11 357/385
STM8 C tutorial UM0036
Figure 289. Saving trace contents
The last 100 records are saved to file where they can be read using a text editor.
12.7.2 Use read/write on-the-fly
When the Read/write on the fly option is selected, the Watch window and Memory window
are continuously refreshed at one-second intervals and any changing values are displayed
in bold type.
This procedure describes how to enable the read/write on the fly option and how it may be
used to watch variable values being read or written to while your program is running on the
emulator. Here, we also show how our program has a bug which we will use later to
demonstrate advanced breakpoints.
1. Use the View menu to open the Watch window and Memory window if they are not
already displayed.
2. In both the Watch and Memory windows, right-click to open the contextual menu and
enable the Read/Write on the Fly option.
3. When the Read/Write on the Fly option is enabled, the window’s background changes
to yellow.
4. Select Debug>Run from the main menu.
5. You can now see memory entries in the Watch window and variable values in the
Memory windows being updated periodically (values are shown in bold when updated).
358/385 Doc ID 7705 Rev 11
UM0036 STM8 C tutorial
Figure 290. Memory and Watch windows
6. In the Editor window, locate the bugCountDown variable, select it and drag and drop it
to the Watch window.
7. In the Editor window, locate the enableBug variable, select it and drag and drop it to
the Watch window.
8. In the Watch window, double-click in the Value field of the enableBug variable and
enter 1 at the flashing cursor. The bug is now enabled and the bug countdown begins.
9. In the Watch window watch the value of bugCountDown decrease, after it has reached
0 the variable nbOfTransitions is overwritten—we have a bug! This is described in
more detail in the next procedure.
Figure 291. Evolution of variables in Watch window
10. Stop the program by selecting Debug>Stop Program.
Doc ID 7705 Rev 11 359/385
STM8 C tutorial UM0036
12.7.3 Set an advanced breakpoint
The Advanced Breakpoints window gives access to a powerful function based on a
programmable multi-level logic Sequencer. Advanced breakpoints allow you to set simple or
multi-level breakpoint conditions, in addition to controlling trace recording and trigger output.
In this lesson, you will learn how to set a two level advanced breakpoint. If this program did
not have the bug described in the previous procedure then write access to the
nbOfTransitions variable would only be possible from inside the trapISR function.
However, because of the bug, write access to the nbOfTransitions variable is possible
from outside of the trapISR function. In this procedure we use the advanced breakpoint
feature to detect write access to the nbOfTransitions variable by an instruction located
outside of the trapISR function.
The advanced breakpoint you will set has two levels. When the application executes code
outside of trapISR and write access to nbOfTransitions, “Level 1” of the advanced
breakpoint stops the application. When executing code inside trapISR, the write accesses
are not tracked. This is defined by “Level 2” of the advanced breakpoint.
The advanced breakpoint program must be activated when the program counter is outside
of the trapISR function. We do this by setting a breakpoint outside of the trapISR
function and running the program up to this breakpoint.
1. Set an instruction breakpoint in the waiting_loop function (line 107).
2. Select Debug>Continue from the main menu.
3. When the program stops, remove the instruction breakpoint.
4. Set bookmarks on the first and last instruction of trapISR (line 69 and line 97
respectively) by placing the cursor on the instruction line and selecting Edit>Toggle
Bookmark from the main menu.
Figure 292. Location of bookmarks
5. Select Debug Instrument>Advanced Breakpoints... to open the Advanced
Breakpoints window.
360/385 Doc ID 7705 Rev 11
UM0036 STM8 C tutorial
6. The Configuration Summary field shows the logic structure, event definitions and
actions to take for all the levels, this can be navigated using the navigation buttons ( ).
Use the tabs at the bottom of the right-hand window to switch between the Synoptic
and any of the four programmable levels: Level 1 to Level 4. The following diagram
shows the settings for level 1.
Figure 293. Setting advanced breakpoints
7. The Advanced Breakpoints window is configured as summarized below.
Table 86. Advanced breakpoint configuration
Level Configuration summary How to configure it...
1. Click on Level 1 tab and IF.
2. In First Event, select Event1 then click on the
button [...]
IF (opcode fetch at timer.c:69 3. In Memory Events, select Opcode Fetch then
click on Add
4. In Opcode Fetch, select Bookmark, timer.c;69
then click OK.
THEN (Goto Level 2); 1. Click on THEN and check Goto Level 2.
LEVEL 1 1. Click on ELSE IF.
2. In First Event, select Event3 then click on the
ELSE IF (data memory access
button [...]
from nbOfTransitions, length =
4 bytes, access = write, data 3. In Memory Event, select Memory Access with
value from 0 to FF (for each Data then Set
byte)) 4. Enter address range (0x81-0x84), length in bytes,
select access mode (Read/Write), enter data value 0
to FF with Data Range option selected, then click OK.
THEN Break 1. Click on THEN and check Break.
Doc ID 7705 Rev 11 361/385
STM8 C tutorial UM0036
Table 86. Advanced breakpoint configuration (continued)
Level Configuration summary How to configure it...
1. Select Level 2 tab.
2. In First Event, select Event1 then click on the
button [...]
IF (opcode fetch at timer.c:97)
LEVEL 2 3. In Memory Event, select Opcode Fetch then click
on Add
4. In Opcode Fetch, select timer.c;97 then click OK.
THEN (Goto Level 1); 1. Click on THEN and check Goto Level 1.
LEVEL 3-4 (empty)
8. In the Advanced Breakpoints window click on the Synoptic tab. This tab displays a
block diagram of the four levels with the programmed logical links.
9. Check the Enable Configuration checkbox, to activate the breakpoint.
10. Check the Start with Trace On checkbox, this ensures that the trace is turned on when
the application starts.
Figure 294. Synoptic view of advanced breakpoint configuration
11. Click on OK and select Debug>Continue from the main menu.
12. Select View>Watch to display the Watch window if it is not already displayed.
13. In the Watch window watch the value of bugCountDown decrease, after it reaches 0
the variable nbOfTransitions is overwritten. The status bar indicates that a break
has occurred—the advanced breakpoint has worked.
14. Select View>Trace to display the Trace window if it is not already displayed.
362/385 Doc ID 7705 Rev 11
UM0036 STM8 C tutorial
15. From the Trace contextual menu select Column Display... Click on Uncheck all, then
check the following: Record, Address, Data, Event, Symbolic Disassembly, BEM.
Click on OK.
16. Starting from the last record, find the record for which the BEM (Advanced breakpoints)
description is “BEM l1 e3 else”. Select this record and select Previous Source from
the Trace Contextual menu.
Figure 295. Advanced breakpoint info in trace
17. From the Trace Contextual menu select Goto source to jump to the line of source code
that sets off the bug in the Editor window.
18. Select Debug Instrument>Advanced Breakpoints... and uncheck the Enable
Configuration checkbox. Click on OK.
12.7.4 Run a coverage and profiling session
12.7.5 Run a performance analysis
The Performance analysis feature displays statistics on certain performance criteria
regarding the running of the application program. It measures the time spent in a section of
code, defined by its start and end addresses. Data such as the minimum execution time,
maximum execution time and the execution time as a percentage of the total overall
execution of all code is provided.
In this procedure you will learn how to use the Performance Analysis feature to measure the
time spent in a function (the trapISR function).
To run the performance analysis:
1. Select Debug Instrument>Performance Analysis.
2. In the Performance Analysis window enter 5 in the Number of passes field, check
the Disable breakpoints checkbox.
3. Select timer.c;69 and timer.c;97 from the Bookmarks fields for Starting Address
and Ending Address, respectively. These mark the first and last instruction of
trapISR function.
Doc ID 7705 Rev 11 363/385
STM8 C tutorial UM0036
Figure 296. Setting up a performance analysis
4. Click on Apply and then Run.
5. When the program execution terminates, the Statistics tab opens automatically to
display the results of the analysis. In addition, the Graphic tab provides a display of the
results.
6. After viewing the performance analysis results click on Close.
Figure 297. Performance analysis results
364/385 Doc ID 7705 Rev 11
UM0036 STM8 C tutorial
To make the trap interrupt occur more frequently:
1. Restart the application.
2. Locate the state variable in the Editor window (line 132).
3. Place the cursor on the state variable.
4. Select Edit>QuickWatch to view it in the QuickWatch window.
In the QuickWatch window change the timeoutValue value for elements 0, 1 and 2 of
this array to a lower value (for example 200).
Figure 298. QuickWatch
Then select Debug Instrument>Performance Analysis and click on Continue to execute
the program (do not click on Run because you would reset the chip and lose the values
previously set). The results of the performance analysis appear much more quickly.
1. Select Debug>Stop Debugging from the main menu.
2. Select File>Close Workspace to close the workspace. The current workspace is
closed and automatically saved.
Figure 299. New performance analysis results
Doc ID 7705 Rev 11 365/385
ST Assembler/Linker build tutorial UM0036
13 ST Assembler/Linker build tutorial
This build tutorial takes you through the steps of setting up workspaces, creating projects
and building assembler source code into an application that can be debugged with STVD.
Your objective in this tutorial is to build the provided source code in assembler language into
an executable in Motorola S format for the ST72311N4.
To do this, we have provided you with the following files:
● tim_rtc.asm — the application source file in assembler language. This is a Real Time
Clock application that uses the Output Compare Interrupt software driver of the
ST72311xx Timer. With this application, a timer interrupt is generated every 100mS
when fCPU = 4MHz.
● tim_rtc.bat — this is the .bat file that is typically used when building with the ST
Assembler Linker.
● st72311n4.asm — a source file in assembler language that specifies the memory
mapping of the ST72311n4 peripheral registers, which is required for the application.
● st72311n4.inc — an include file that defines the addresses of the ST72311n4
peripheral registers, which is required for the application.
For standard installations of STVD, the files listed above are saved at the directory location:
C:\Program Files\STMicroelectronics\st_toolset\stvd\Examples\tutorial_asm
Note: The st72311n4.asm and st72311n4.inc have been copied to the examples directory,
however these included files are also provided in the directory ...\st_toolset\asm\include
for supported ST7 devices. For typical use you should use the provided ST7 include files
from their original location unless you want to modify them. If you want to modify an include
file for a specific application, first copy it to your working directory so as to preserve an
unmodified version of the original include file.
13.1 Create a new workspace with the New Workspace wizard
Before you can build or debug an application with STVD, you must create a workspace to
contain any projects and their source files.
1. In the main menu bar select File>New Workspace.
2. In the New Workspace window, click on the Create an Empty Workspace icon.
3. Click on OK, the view in the New Workspace window changes.
In the resulting view of the New Workspace window, you must enter a name for your
workspace and identify the directory pathname.
1. Enter the name my_workspace in the Workspace Filename field.
2. Enter the pathname to identify the directory where you want STVD to store your
workspace.
3. You can use the browse button to find the location
4. You can create a folder for your new workspace by clicking on the Create folder icon.
Enter the folder name my_workspace in the Create Folder window and click on OK.
5. Click on OK to create the workspace (.stw).
6. Before going any further, save your workspace. In the main menu bar, File>Save
Workspace.
366/385 Doc ID 7705 Rev 11
UM0036 ST Assembler/Linker build tutorial
RESULT:
The Workspace window now contains the workspace my_workspace.stw. Note, however,
that in the Build menu, you do not have access to the build commands, because your
workspace does not contain a project, yet.
The working directory that you have identified now contains the file my_workspace.stw.
13.2 Create a project using Add New Project to Workspace
command
Before you can access build and debug commands, you must create a project or insert an
existing project in your workspace. As we have only provided you with the source files for the
application (not a project), you must create a project from scratch.
1. In the main menu bar, select Project>Add New Project to Workspace.
2. In the New Project window, click on the New Project icon.
3. Click on OK, the view in the New Project window changes.
Figure 300. Create a new project
In the resulting New Project window, you must enter a name for your project and associate
the project with the toolchain that you will use to build your application. For this tutorial, you
will use the ST Assembler Linker, which was installed along with STVD.
Doc ID 7705 Rev 11 367/385
ST Assembler/Linker build tutorial UM0036
To do this:
1. First, enter the name realtime in the Project Filename field
2. Enter the pathname to identify the directory where you want STVD to store your project
in the Project Location field. By default, this will be the same as the working directory
that you identified when you created your workspace.
You can use the browse button to find a location if necessary.
You can create a folder for your new project by clicking on the Create folder icon. Enter
the folder name realtime in the Create Folder window and click on OK.
3. Next, select ST Assembler-Linker from the Toolchain list box.
4. Enter the path for the toolchain in the Toolchain Root field. You can use the browse
button to find it if necessary.
For standard installations of STVD the toolchain root is:
C:\Program Files\STMicroelectronics\st_toolset\asm
5. Click on OK to apply these settings.
6. The MCU Selection window opens. Select ST72311N4 from the list, click on Select,
then click OK.
7. Save the workspace again. In the main menu bar, File>Save Workspace.
RESULT:
The workspace contains the project, realtime.stp. By default this project contains folders
called Source Files, Include Files and External Dependencies. The folders that you see
in the Workspace window are used to organize your project within STVD. They do not exist
in the working directory.
However, the working directory that you have specified does contain the file realtime.stp
When you build the application this directory will also contain one or two folders (Debug
and/or Release) depending on the build configuration that you use. These folders are the
default locations for storing your application and any intermediate object files and listings.
You can now access the project settings. The project settings allow you to control the
building of your application using the options that are specific to your toolchain. From the
main menu bar select Project>Settings to open the Project Settings window. In the
General tab, you will see that the project realtime.stp is associated with the ST Assembler
Linker toolchain. The path for locating the toolchain is displayed in the Root Path field. Exit
this window by clicking on OK.
In addition the project is associated with an MCU: the ST72311N4. Your project will be built
for this MCU, taking into account its peripherals and memory mapping. When selecting your
debug instrument and programming hardware you will be limited to those tools that support
this MCU. You can always change the MCU selection later in the project settings interface,
but you must rebuild the application.
13.3 Inserting files in your project
To build your application, you must identify the source files for STVD. You will do this by
inserting the source files using the Insert Files into Project command. In addition, when
building with the ST Assembler Linker, your files may need to be built in a specific order.
Once placed in the correct order you can protect the order using the Add Sorted Elements
option.
368/385 Doc ID 7705 Rev 11
UM0036 ST Assembler/Linker build tutorial
Adding source files to the project
1. Selecting Project>Insert Files Into Project from the main menu bar, this opens a
browse window.
2. Select the following files:
– st72311n4.asm
– st72311n4.inc
– tim_rtc.asm
For standard installations of STVD these files are located at:
C:\Program Files\STMicroelectronics\st_toolset\stvd\examples\tutorial_asm\
3. Click on Open.
The files are added to the project in the Workspace window, however they have not been
placed in specific folders and they are not necessarily in the correct order. We will build the
files in the alphabetical order: st72311n4.asm, st72311n4.inc, tim_rtc.asm.
To correct the ordering of the files:
1. Right-click on the project to open the contextual menu and click to remove the
checkmark next to the Add Sorted Elements option.
2. Drag the files into the required order, first to last from top to bottom (that is, the first file,
st72311n4.asm, on top, and the last file, tim_rtc.asm, on the bottom).
Figure 301. Arrange the files
3. Right-click on the project to open the contextual menu and click to place the checkmark
next to the Add Sorted Elements option. Their order is now protected.
4. Now, drag the source files st72311n4.asm and tim_rtc.asm to place them in the
Source Files folder. Note that STVD maintains the ordering of the files if you move
them one at a time.
Doc ID 7705 Rev 11 369/385
ST Assembler/Linker build tutorial UM0036
5. Drag the file st72311n4.inc to the Include Files folder.
6. You can save your workspace by selecting, File>Save Workspace.
RESULT:
Open the Project Settings window by selecting Project>Settings in the main menu bar. In
the Project Settings window, select the Debug tab. The Source Directories field shows the
pathnames that the ST Assembler Linker will use to locate your source files, tim_rtc.asm
and st72311n4.asm.
Now select the ST7 ASM tab. The Include Paths field shows the pathname that the ST
Assembler Linker will use to locate the include file st72311n4.inc that you inserted in the
project.
13.4 Creating a folder to organize files in the project
You can also create folders within your project to help you organize files. To do so:
1. Right-click on the project to open the contextual menu and select New Folder.
2. In the New Folder window, enter the name “Obsolete” in the Name of the New Folder
field.
3. Click on OK to create the folder and close the window.
You can add files directly to the new folder using the Add Files to Folder command. To do
so:
1. Right-click on the Obsolete folder and select Add Files to Folder from the contextual
menu.
2. In the browse window, select the file, tim_rtc.bat to add to the folder and click on Open.
For standard installations of STVD this file is located at:
C:\Program Files\STMicroelectronics\st_toolset\stvd\examples\tutorial_asm\
RESULT:
The file tim_rtc.bat has been added to your project. This is the type of .bat file that was
used when building with previous versions, however this file is no longer necessary for
building with STVD7 3.0 and later versions. We have included this file, which contains the
command lines and build options used when building with a previous version so that you can
easily view it and compare the command lines and options that result from using STVD’s
Project Settings window. This file is only included as a reference and we will specify not to
use it in the build later in this tutorial.
13.5 Project settings
STVD's Project Settings window allows you to view the command lines and options that
will be used when building your application. From this window you can also change options
and apply user-defined options and commands that are supported by your toolset.
Changing build settings
Settings can be applied to the entire project or to specific files. In the following procedure we
will use the define (-d) option in order to activate a special instruction in the code for the
debug version of our application.
370/385 Doc ID 7705 Rev 11
UM0036 ST Assembler/Linker build tutorial
The application source contains a routine under the #ifdef DEBUG_IT (lines 153-155 of
tim_rtc.asm). When activated, this routine generates an output signal on the pin PFDR
whenever a timer interrupt occurs. To activate this routine we will use the define option to
assign a value other than zero to DEBUG_IT (When DEBUG_IT is zero the routine is
ignored).
To do this:
1. Select the ST7 ASM tab.
2. Type DEBUG_IT 1 in the Defines field.
Figure 302. Define a value (-d)
RESULT:
When we build the application, the instruction INC PFDR, which is assembled if DEBUG_IT
is a value other than zero, will be included in the final application. When we run the
application during a debug session the application will generate a signal on the PFDR pin
each time a timer interrupt occurs (every 100ms).
Changing settings for a specific file
In addition to applying settings at the project level, you can also specify settings for a file. As
describe in an earlier step, we included the tim_rtc.bat as a reference for understanding
STVD’s Project Settings interface. However, we do not want to include this file in the build
of our application. In this step we will exclude this file from the build, by applying a file level
setting via the Project Settings window.
Doc ID 7705 Rev 11 371/385
ST Assembler/Linker build tutorial UM0036
Figure 303. Exclude file from build
To do this:
1. In the field on the left side of the Project Settings window, click on the project to
display all the folders it contains.
2. Click on the Obsolete folder that we created earlier in order to view the folder's
contents
3. Select the tim_rtc.bat file, the Project Settings window changes to show only those
tabs with settings that apply specifically to this file.
4. In the General tab, click to place a checkmark in the Exclude File from Build
checkbox.
5. Click on OK to close the Project Settings window.
RESULT:
During the build the assembler will not be invoked for the tim_rtc.bat file. Because we
have done this, it will have no impact on the building of the application.
13.6 Build a version for debugging
You will see the final result of the settings that we have applied in the Project Settings
window, now, when we build the application. To build the application:
1. If the Output window is not already open, select View>Output Window from the main
menu bar.
2. In the Output window, click on the Build tab
3. To generate your application, select Build>Build from the main menu bar.
372/385 Doc ID 7705 Rev 11
UM0036 ST Assembler/Linker build tutorial
RESULT:
The commands invoked, error messages and warnings that occur during the build are
displayed in the Build tab of the Output window.
The Assembler is invoked for each of the .asm source files in the project. It is not invoked
for the file that we excluded from the build (tim_rtc.bat). The Assembler command line
is:
asm -sym -li=$(IntermPath)$(InputName).lsr $(InputFile) $(ToolsetInc) -
obj=$(IntermPath)$(InputName).$(ObjectExt) -d DEBUG_IT 1 -I="C:\Program
Files\STMicroelectronics\st_toolset\stvd\Example\tutorial_asm"
The Linker is invoked once, to link the object files. The linker command line is:
lyn Debug\st72311n4.obj+Debug\tim_rtc.obj, Debug\realtime. cod, " "
OBSEND is invoked once to generate the final output realtime.s19 in Motorola S-Record
format. The OBSEND command line is:
obsend Debug\realtime.cod,f,Debug\realtime.s19,s
The Post-Link Step is run in order to create the listing of absolute addresses required by
the debugger.
The following files have been generated in the Debug folder in the working directory:
● realtime.s19
● realtime.map
● realtime.sym
● realtime.cod
● st72311n4.lsr, tim_rtc.lsr
● st72311n4.lst, tim_rtc.lst
● st72311n4.obj, tim_rtc.obj
The application realtime.s19 includes the routine activated by the -d option, which will
generate a signal on the PFDR pin each time a timer interrupt occurs. You can confirm this
by running the application on the Simulator and plotting the output of the PFDR pin.
13.7 Building a version for programming
STVD is designed to allow you to customize and change project settings quickly and easily.
Build configurations allow you to save and change all the settings associated with a build.
For example the default configurations allow you to switch between settings for generating a
version for debugging or a final, optimized version of the application. In addition, the tabs in
the Project Settings window also allow you to enter user defined commands that are
supported by your toolchain.
Changing the build configuration
Project settings can be saved as configurations allowing you to quickly change and recall a
full range of settings. STVD has two preset configurations: Debug and Release. By default,
when you create a project in STVD, the configuration is set to Debug. Now we are going to
generate a final version using the Release configuration.
Doc ID 7705 Rev 11 373/385
ST Assembler/Linker build tutorial UM0036
Figure 304. Change the build configuration
To change the build configuration:
1. From the main menu bar, select Build>Configurations.
2. In the Project Configurations window, the active project name is in the Project field.
The current configuration is in bold type (Debug should be in bold type).
3. Select Release in the Configuration field and click on Set Active.
4. Click on Close.
RESULT:
In the Project Settings window (Project>Settings…), the Settings For field is now set to
Release. In the General tab, the Output File specifies that output from the build be saved to
the Release folder in the working directory.
Note: Other toolchains allow you to apply a range of optimizations to improve the performance or
the size of your final application. Some of these optimizations have been applied by default
in the Release configuration, not the Debug configuration.
Applying project settings
The project settings that we applied in the debug configuration were not carried over into the
Release configuration. We must now go back and apply any necessary settings that were
not carried over.
1. Select Project>Settings from the main menu.
2. Click on the project realtime in the left hand field of the Project Settings window, in
order to view all of its folders.
3. Click on the Obsolete folder to view its contents.
4. Click on the tim_rtc.bat file, to see the tabs that are specific to this file.
5. Click to place a checkmark in the Exclude File from Build checkbox in the General
tab.
You have now re-applied the project settings as they were for the Debug version of the
application, except for -d DEBUG_IT 1, which we used to illustrate the use of the -d option.
Before continuing, click on the realtime in the left hand field of the Project Settings window,
so that we can see all the settings tabs for the project. You can now go to the next step,
Entering a user-defined command.
374/385 Doc ID 7705 Rev 11
UM0036 ST Assembler/Linker build tutorial
Entering a user-defined command
User-defined commands such as those applied in the Post-Build tab, can allow you to
specify tasks to accomplish in addition to the typical build process. Such a task could be to
copy a version of the final application to another directory.
Figure 305. Enter a post build copy command
To do this:
1. Create a new folder on your hard drive. For the purposes of this example, I created a
file with the pathname C:\final.
2. In the Project Settings window (Project>Settings...), click on the Post-Build tab
3. Click to place the cursor in the Commands field.
4. Type cmd.exe /C copy followed by a space.
5. Click on the Directory button and select Output Folder. This macro ($OutputPath)
tells STVD to look in the project’s output folder (Release) for the file to copy.
6. Click on the File button and select Target File Name. This macro $(TargetFName)
tells STVD to look for the target application file that is specified during linking.
Doc ID 7705 Rev 11 375/385
ST Assembler/Linker build tutorial UM0036
7. Type a space then the pathname for the folder where you want to save the copy of the
application file.
The resulting command should be:
cmd.exe /C copy $(OutputPath)$(TargetFName) c:\final
In this command c:\final is the pathname for the folder to which the file will be copied.
8. Click on OK to apply the new settings and close the Project Settings window.
9. Now to build the release version of your application, select Build>Build from the main
menu bar.
The Assembler is invoked for each of the .asm source files in the project. However this time
the executable for the application is generated in the Release folder of the working directory.
This folder is created automatically by STVD, as with the Debug folder.
After the Linker and OBSEND are invoked, STVD runs the command you entered in the
post-build step.
cmd.exe /C copy $(OutputPath)$(TargetFName) c:\final
As a result, the file realtime.s19 has been copied to the folder c:\final. The following
files are regenerated in the Release folder:
● realtime.s19
● realtime.map
● realtime.sym
● realtime.cod
● st73211n4.obj, tim_rtc.obj
● st73211n4.lst, tim_rtc.lst
376/385 Doc ID 7705 Rev 11
UM0036 Product support
Appendix A Product support
If you experience any problems with this product, or if you need spare parts or repairs,
contact the distributor or the STMicroelectronics sales office where you purchased the
product. Phone numbers for major sales regions are provided on the www.st.com web site.
From the www.st.com site, select Products > Microcontrollers to obtain a complete online
selection guide, as well as documentation, software downloads and user discussion groups
to help you answer questions and stay up to date with our latest product developments.
A.1 Software updates
All our latest software and related documentation are available for download from the
STMicroelectronics microcontrollers support site at www.st.com.
If you are using software from a third-party tool provider, please refer to the third-party for
software product support and downloads.
A.2 Hardware spare parts
Your development tool comes with the hardware you need to set it up, connect it to your PC
and connect to your application. However, some components can be bought separately if
you need additional ones. You can order extra components, such as sockets and adapters,
from STMicroelectronics, from the component manufacturer or from a distributor.
To help you find what you need, a listing of accessories for STMicroelectronics development
tools is available on the STMicroelectronics Internet site, www.st.com.
A.2.1 Sockets
Complete documentation and ordering information for P/LQFP sockets from Yamaichi,
Ironwood, CAB and Enplas are provided at their respective Internet sites.
A.2.2 Connectors
Complete documentation and ordering information for SAMTEC connectors is provided at
their Internet site.
Doc ID 7705 Rev 11 377/385
Product support UM0036
A.3 Getting prepared before you call
Collect the following information about the product before contacting STMicroelectronics or
your distributor:
1. Name of the company where you purchased the product.
2. Date of purchase.
3. Order Code: Refer to the side your emulators box. The order code will depend on the
region in which is was ordered (for example, the UK, Continental Europe or the USA).
4. Serial Number: The serial number is found located on the rear panel of the
ST Micro Connect box and is also listed on the Global Reference card provided with
the emulator.
5. TEB (Target Emulation Board) hardware and firmware versions: The hardware and
firmware versions can be found by opening an STVD7 session, entering the debug
context and selecting Help > About from the main menu. The TEB version numbers
are given in the Target box – scroll downwards until you find the TEB version
(hardware) and TEB PLD version (firmware).
6. Target Device: The sales type of the ST microcontroller you are using in your
application.
378/385 Doc ID 7705 Rev 11
UM0036 Revision history
Revision history
Table 87. Document revision history
Date Revision Changes
1 Initial release.
1- Feb-2001 2 Added support of EMU3.
1-Aug-2001 2.3 Updated for improved version of Simulator.
1-Oct-2001 2.4 Updated for release of new emulators.
Updated for simplified USB connection.
1-Sep-2002 2.5
Updated for In-Circuit Debugging with ST7-ICD (STMC).
Updated with In-Circuit Debugging with EMU3.
1-Dec-2003 2.5.4
Added device Discrepancies window.
One user manual for all debug instruments.
Added “What’s New” section.
1-Apr-2004 3.0 Added migration procedure for users of STVD7 2.x.
Added “Build” section.
Added Build tutorials.
Added Table 65 – Document revision history table.
1-Nov-2004 3.1 Added Section 2.9 – Help and support features.
Added Section 6– In-Circuit Debugging with DVP3.
Updated Host PC system requirements on page 8 – host PC
requirements.
Updated Section 2.5 – with new editor features.
Updated Find features on page 61 – with description of Regular
Expressions.
Updated Section 2.7 – with descriptions of new Edit/Debug and
15-Jun-2005 4.0
Languages tabs in Tools Options window.
Updated Section 3.5.1 – descriptions of Output and Intermediate
directories.
Added Section 4.14 – description of MSCI Tools window.
Updated Section 10.2.4 – tutorial procedure for Cosmic linker
options.
What’s new with STVD7 3.3 Patch1 with new feature information.
Updated Section 6.3: Using the simulation plotter – descriptions of
new Plotter interface and features.
Updated Section 3.6.2: ST7 Link tab, Section 3.7.3: Cosmic C linker
tab, Section 4.9.3: Metrowerks linker tab, with descriptions of
segment and section customization.
24-Jan-2006 5.0
Updated MCU selection tab on page 225 – changes to LED colors,
update screenshots.
Updated Introduction on page 1 and Selecting the debug instrument
on page 161 – for support of RLink in-circuit debugger/programmer.
Updated Section 6.4: Trace recording – description of discarded
events, description of filtering function.
Doc ID 7705 Rev 11 379/385
Revision history UM0036
Table 87. Document revision history (continued)
Date Revision Changes
Added section What’s new with STVD 4.0.1 on page 24.
Deleted Section 6.4: Trace recording, now obsolete.
22-Nov-2007 6 Included information on Raisonance C compiler now supported by
STVD7.
Updated document format.
Updated introduction to include information on STice and STM8
support.
06-Mar-2008 7 Updated Section 4: Project creation and build to include information
on STM8 support.
Added Section 9: STice features on page 258.
Updated Section 7: In-circuit debugging with information on the
13-May-2008 8
SWIM protocol.
22-Sep-2008 9 Added Section 9.2: Coverage and profiling.
Removed section What’s new with STVD 4.0.1 on page 24.
Updated Section 4: Project creation and build.
10-Aug-2009 10
Updated Section 9.2: Coverage and profiling.
Updated Section 12: STM8 C tutorial.
Updated Section 4.7.3: Cosmic C linker tab in
subsectionCustomizing linker input settings.
01-Apr-2010 11 Updated Section 4.6: Customizing build settings for ST
Assembler/Linker toolset.
Updated Section 13.6: Build a version for debugging.
380/385 Doc ID 7705 Rev 11
Index UM0036
Index
A C
advanced breakpoints . . . . . . . . . . . . . . . . . . .19 call stack frame indicator . . . . . . . . . . . . . . . . 173
EMU3 configurations . . . . . . . . . . . . . . . . . . . . . . . . . 83
analyzer input signals . . . . . . . . . . . . . . .317 build project settings . . . . . . . . . . . . . . . . . . . 83
configuration summary . . . . . . . . . . . . . . .301 contextual menu . . . . . . . . . . . . . . . . . . . . . . . 40
creating . . . . . . . . . . . . . . . . . . . . . . . . . .292 allow docking option . . . . . . . . . . . . . . . . . . . 34
defining levels . . . . . . . . . . . . . . . . . . . . .292 editor debug actions . . . . . . . . . . . . . . . . . . 170
enabling . . . . . . . . . . . . . . . . . . . . . . . . . .301 editor window . . . . . . . . . . . . . . . . . . . . . . . . 49
examples . . . . . . . . . . . . . . . . . . . . . . . . .304 EMU3 trace . . . . . . . . . . . . . . . . . . . . . . . . 286
memory access event . . . . . . . . . . . . . . .296 file . . . . . . . . . . . . . . . . . . . . . . . . . . . . . . . . . 42
other events . . . . . . . . . . . . . . . . . . . . . . .300 folder . . . . . . . . . . . . . . . . . . . . . . . . . . . . . . 42
programming triggers . . . . . . . . . . . . . . . .314 hardware event window . . . . . . . . . . . . . . . 238
synoptic representation . . . . . . . . . . . . . .302 peripheral registers . . . . . . . . . . . . . . . . . . . 197
ICD . . . . . . . . . . . . . . . . . . . . . . . . . . . . . . .230 project . . . . . . . . . . . . . . . . . . . . . . . . . . . . . . 42
allocating resources for . . . . . . . . . . . . . .229 workspace window . . . . . . . . . . . . . . . . . . . . 42
settings . . . . . . . . . . . . . . . . . . . . . . . . . . .232 Cosmic C . . . . . . . . . . . . . . . . . . . . . . . . . . . . . 93
assembler . . . . . . . . . . . . . . . . . . . . . . . . . . 107
compiler . . . . . . . . . . . . . . . . . . . . . . . . . . . . 95
B
linker . . . . . . . . . . . . . . . . . . . . . . . . . . . . . . 110
bookmarks . . . . . . . . . . . . . . . . . . . . . . . . . . . .47 project settings . . . . . . . . . . . . . . . . . . . . . . . 93
icon . . . . . . . . . . . . . . . . . . . . . . . . . . . . . . . .47 Script LKF . . . . . . . . . . . . . . . . . . . . . . . . . . 112
insert, remove, navigate . . . . . . . . . . . . . . . .36
breakpoints . . . . . . . . . . . . . . . . . . . . . . . . . . . .19
advanced breakpoints (EMU2) . . . . . . . . . .248 D
advanced breakpoints (ICD) . . . . . . . . . . . .230 data breakpoints . . . . . . . . . . . . . . . . . . . . . . . 19
break on TRIGIN (ICD) . . . . . . . . . . . . . . . .233 window . . . . . . . . . . . . . . . . . . . . . . . . . . . . 186
data breakpoints . . . . . . . . . . . . . . . . . . . . .186 debug instrument . . . . . . . . . . . . . . . . . . . . . . 161
setting . . . . . . . . . . . . . . . . . . . . . . . . . . .186 add connection ports . . . . . . . . . . . . . . . . . 162
window . . . . . . . . . . . . . . . . . . . . . . . . . . .187 port selection . . . . . . . . . . . . . . . . . . . . . . . 162
with conditions . . . . . . . . . . . . . . . . . . . . .187 selection . . . . . . . . . . . . . . . . . . . . . . . . . . . . 30
with counters . . . . . . . . . . . . . . . . . . . . . .187 debugging . . . . . . . . . . . . . . . . . . . . . . . . . . . 160
icon . . . . . . . . . . . . . . . . . . . . . . . . . . . . . . .173 advanced features . . . . . . . . . . . . . . . . . . . . 19
instruction breakpoints . . . . . . . . . . . . . . . .183 call stack window . . . . . . . . . . . . . . . . . . . . 188
setting . . . . . . . . . . . . . . . . . . . . . . . . . . .183 common features . . . . . . . . . . . . . . . . . . . . 160
with conditions . . . . . . . . . . . . . . . . . . . . .184 console . . . . . . . . . . . . . . . . . . . . . . . . . . . . . 58
with counters . . . . . . . . . . . . . . . . . . . . . .184 data breakpoints . . . . . . . . . . . . . . . . . . . . . 186
software vs. hardware (ICD) . . . . . . . . . . . .228 editor debug actions . . . . . . . . . . . . . . . . . . 169
building . . . . . . . . . . . . . . . . . . . . . . . . . . . . . . .75 hardware configurations . . . . . . . . . . . . . . . . 18
commands . . . . . . . . . . . . . . . . . . . . . . . . . .158 instruction breakpoints . . . . . . . . . . . . . . . . 183
configurations . . . . . . . . . . . . . . . . . . . . . . . .83 output triggers . . . . . . . . . . . . . . . . . . . . . . 237
debug settings . . . . . . . . . . . . . . . . . . . . . . . .86 DVP . . . . . . . . . . . . . . . . . . . . . . . . . . . . . 255
general settings . . . . . . . . . . . . . . . . . . . . . . .85 output window . . . . . . . . . . . . . . . . . . . . . . . 58
microcontroller selection . . . . . . . . . . . . . . . .86 peripheral registers window . . . . . . . . . . . . 196
output window . . . . . . . . . . . . . . . . . . . . . . . .57 simulator . . . . . . . . . . . . . . . . . . . . . . . . . . . 202
project settings . . . . . . . . . . . . . . . . . . . . . . .84 symbols . . . . . . . . . . . . . . . . . . . . . . . . . . . 172
settings for files . . . . . . . . . . . . . . . . . . . . . .156 symbols browser window . . . . . . . . . . . . . . 195
settings for folders . . . . . . . . . . . . . . . . . . . .156 watch window . . . . . . . . . . . . . . . . . . . . . . . 191
dependencies . . . . . . . . . . . . . . . . . . . . . . . . 158
381/385 Doc ID 7705 Rev 11
Index UM0036
between files . . . . . . . . . . . . . . . . . . . . . . . .157 regular expressions . . . . . . . . . . . . . . . . . . . 55
between projects . . . . . . . . . . . . . . . . . . . . .158 replace . . . . . . . . . . . . . . . . . . . . . . . . . . . . . 53
directory . . . . . . . . . . . . . . . . . . . . . . . . . . . . . .85 status bar information . . . . . . . . . . . . . . . . . . 48
intermediate . . . . . . . . . . . . . . . . . . . . .85, 157 syntax highlighting . . . . . . . . . . . . . . . . . 50, 64
output . . . . . . . . . . . . . . . . . . . . . . . . . .85, 157 tabs, indents . . . . . . . . . . . . . . . . . . . . . . . . . 62
documentation text selection . . . . . . . . . . . . . . . . . . . . . . . . 52
conventions . . . . . . . . . . . . . . . . . . . . . . . . . .22 undo/redo . . . . . . . . . . . . . . . . . . . . . . . . . . . 36
for hardware configurations . . . . . . . . . . . . . .21 watch pop-up . . . . . . . . . . . . . . . . . . . . . . . . 63
DVP emulator . . . . . . . . . . . . . . . . . . . . . . . . .237 window position . . . . . . . . . . . . . . . . . . . . . . 48
debugging features . . . . . . . . . . . . . . . . . . .237 wrapping options . . . . . . . . . . . . . . . . . . . . . 62
hardware events . . . . . . . . . . . . . . . . . . . . .237 editor window . . . . . . . . . . . . . . . . . . . . . . . . . 43
hardware test . . . . . . . . . . . . . . . . . . . . . . .246 customizing . . . . . . . . . . . . . . . . . . . . . . . . . 61
in-circuit debugging . . . . . . . . . . . . . . . . . . .223 EMU2 (HDS2) emulator . . . . . . . . . . . . . . . . 237
stack control . . . . . . . . . . . . . . . . . . . . . . . .254 debugging features . . . . . . . . . . . . . . . . . . . 237
hardware events . . . . . . . . . . . . . . . . . . . . . 237
hardware test . . . . . . . . . . . . . . . . . . . . . . . 246
E
Logical Analyser . . . . . . . . . . . . . . . . . . . . . 248
editor . . . . . . . . . . . . . . . . . . . . . . . . . . . . . . . .43 EMU3 emulator . . . . . . . . . . . . . . . . . . . . . . . 284
auto completion . . . . . . . . . . . . . . . . . . . . . . .50 analyzer input . . . . . . . . . . . . . . . . . . . . . . . 317
auto-completion . . . . . . . . . . . . . . . . . . . . . . .37 debugging features . . . . . . . . . . . . . . . . . . . 284
auto-indent . . . . . . . . . . . . . . . . . . . . . . . . . .51 in-circuit debugging . . . . . . . . . . . . . . . . . . 223
block indent . . . . . . . . . . . . . . . . . . . . . . . . . .51 performance analysis . . . . . . . . . . . . . . . . . 319
bookmarks . . . . . . . . . . . . . . . . . . . . . . . .36, 47 read/write on the fly . . . . . . . . . . . . . . . . . . 323
brace matching . . . . . . . . . . . . . . . . . . . .52, 62 end of line characters . . . . . . . . . . . . . . . . . . . 63
complete word . . . . . . . . . . . . . . . . . . . . .37, 50 error logs . . . . . . . . . . . . . . . . . . . . . . . . . . . . . 70
contextual menu . . . . . . . . . . . . . . . . . . . . . .49 evaluating your application (EMU3) . . . . . . . 319
cut, copy, paste . . . . . . . . . . . . . . . . . . . . . . .36
debug icons . . . . . . . . . . . . . . . . . . . . . . . . .172
debug option . . . . . . . . . . . . . . . . . . . . . . . . .63 F
debugging actions . . . . . . . . . . . . . . . . . . . .169 files . . . . . . . . . . . . . . . . . . . . . . . . . . . . . . 41, 44
drag and drop . . . . . . . . . . . . . . . . . . . . . . . .52 adding to project . . . . . . . . . . . . . . . . . . . . . . 83
enable folding . . . . . . . . . . . . . . . . . . . . . . . .62 dependencies . . . . . . . . . . . . . . . . . . . . . . . 157
end of line characters . . . . . . . . . . . . . . . . . .63 settings for . . . . . . . . . . . . . . . . . . . . . . . . . 156
file folding . . . . . . . . . . . . . . . . . . . . . . . . . . .46 sorted elements . . . . . . . . . . . . . . . . . . . . . . 88
find in files . . . . . . . . . . . . . . . . . . . . . . . .36, 54 toolset specific . . . . . . . . . . . . . . . . . . . . . . . 75
find text string . . . . . . . . . . . . . . . . . . . . . . . .52 types supported by editor . . . . . . . . . . . . . . . 44
find, replace . . . . . . . . . . . . . . . . . . . . . . . . . .36 find . . . . . . . . . . . . . . . . . . . . . . . . . . . . . . . . . . 52
go to . . . . . . . . . . . . . . . . . . . . . . . . . . . .36, 55 regular expressions . . . . . . . . . . . . . . . . . . . 55
indentation . . . . . . . . . . . . . . . . . . . . . . . . . . .51 find in files . . . . . . . . . . . . . . . . . . . . . . . . . . . . 58
inserting breakpoints . . . . . . . . . . . . . . . . . . .36 folders . . . . . . . . . . . . . . . . . . . . . . . . . . . . . . . 41
instruction syntax . . . . . . . . . . . . . . . . . .37, 50 adding to project . . . . . . . . . . . . . . . . . . . . . . 83
line length . . . . . . . . . . . . . . . . . . . . . . . . . . .63 settings for . . . . . . . . . . . . . . . . . . . . . . . . . 156
line numbering . . . . . . . . . . . . . . . . . . . . . . . .46
line selection . . . . . . . . . . . . . . . . . . . . . . . . .46
G
margin . . . . . . . . . . . . . . . . . . . . . . . . . . . . . .46
margin selection . . . . . . . . . . . . . . . . . . . . . .62 GDB . . . . . . . . . . . . . . . . . . . . . . . . . . . . . 58, 199
match brace . . . . . . . . . . . . . . . . . . . . . . . . .36 commands . . . . . . . . . . . . . . . . . . . . . . . . . 199
parameter info . . . . . . . . . . . . . . . . . . . . . . . .37 help . . . . . . . . . . . . . . . . . . . . . . . . . . . . . 200
parameter information . . . . . . . . . . . . . . . . . .50 load filename . . . . . . . . . . . . . . . . . . . . . . 199
print options . . . . . . . . . . . . . . . . . . . . . . . . . .62 pin -output_file . . . . . . . . . . . . . . . . . . . . . 199
quick watch . . . . . . . . . . . . . . . . . . . . . . . . . .36 pin -stimuli . . . . . . . . . . . . . . . . . . . . . . . . 199
refresh . . . . . . . . . . . . . . . . . . . . . . . . . . . . . .36 save_memory . . . . . . . . . . . . . . . . . . . . . 200
symbol-file . . . . . . . . . . . . . . . . . . . . . . . . 200
382/385 Doc ID 7705 Rev 11
Index UM0036
console . . . . . . . . . . . . . . . . . . . . . . . . . . . . .58 ICD limitations . . . . . . . . . . . . . . . . . . . . . . 235
go to . . . . . . . . . . . . . . . . . . . . . . . . . . . . . . . . .55 memory map . . . . . . . . . . . . . . . . . . . . . . . 164
program counter . . . . . . . . . . . . . . . . . . . . .170 memory types . . . . . . . . . . . . . . . . . . . . . . . 165
on-chip peripherals . . . . . . . . . . . . . . . . . . . 166
selection . . . . . . . . . . . . . . . . . . . . . . . . . . . . 86
H
migration . . . . . . . . . . . . . . . . . . . . . . . . . . . . . 71
hardware events . . . . . . . . . . . . . . . . . . . . . . .237 full vs. partial . . . . . . . . . . . . . . . . . . . . . . . . 71
hardware test . . . . . . . . . . . . . . . . . . . . . . . . .246 procedure . . . . . . . . . . . . . . . . . . . . . . . . . . . 72
MSCI tools (EMU, ICD) . . . . . . . . . . . . . . . . . 194
I
ICD . . . . . . . . . . . . . . . . . . . . . . . . . . . . . . . . . .19 O
features . . . . . . . . . . . . . . . . . . . . . . . . . . . .223 online assembler function . . . . . . . . . . . . . . . 178
functional limitations/discrepancies . . . . . . .234 output triggers . . . . . . . . . . . . . . . . . . . . 237, 255
in-circuit debugging . . . . . . . . . . . . . . . . . . . .223 output window . . . . . . . . . . . . . . . . . . . . . . . . . 56
console tab . . . . . . . . . . . . . . . . . . . . . . . . . . 58
L debug tab . . . . . . . . . . . . . . . . . . . . . . . . . . . 58
find in files . . . . . . . . . . . . . . . . . . . . . . . . . . 58
Logical Analyser for EMU2 . . . . . . . . . . . . . . .248
P
M
path information . . . . . . . . . . . . . . . . . . . . . . . . 76
makefile . . . . . . . . . . . . . . . . . . . . . . . . . . . . . .77 performance analysis (EMU3) . . . . . . . . . . . . 319
create project from . . . . . . . . . . . . . . . . . . . .82 peripherals
create workspace from . . . . . . . . . . . . . . . . .79 configuring target . . . . . . . . . . . . . . . . . . . . 166
migration . . . . . . . . . . . . . . . . . . . . . . . . . . . .71 value of peripheral registers . . . . . . . . . . . . 196
MCU . . . . . . . . . . . . . . . . . . . . . . . . . . . . . . . . .86 program counter . . . . . . . . . . . . . . . . . . . . . . 173
debug instrument support . . . . . . . . . . . . . . .87 go to . . . . . . . . . . . . . . . . . . . . . . . . . . . . . . 170
memory map . . . . . . . . . . . . . . . . . . . . . . . .164 programming . . . . . . . . . . . . . . . . . . . . . . . . . 325
on-chip peripherals . . . . . . . . . . . . . . . . . . .166 hardware configurations . . . . . . . . . . . . . . . . 19
selection . . . . . . . . . . . . . . . . . . . . . . . . . . . .86 project . . . . . . . . . . . . . . . . . . . . . . . . . . . . . . . 41
menus . . . . . . . . . . . . . . . . . . . . . . . . . . . . . . .36 common settings . . . . . . . . . . . . . . . . . . . . . 84
adding custom commands . . . . . . . . . . . . . .67 create . . . . . . . . . . . . . . . . . . . . . . . . . . . . . . 80
build menu . . . . . . . . . . . . . . . . . . . . . . . . . . .38 debug settings . . . . . . . . . . . . . . . . . . . . . . . 86
contextual menus . . . . . . . . . . . . . . . . . . . . .40 dependencies . . . . . . . . . . . . . . . . . . . . . . . 158
debug instrument . . . . . . . . . . . . . . . . . . . . .38 general settings . . . . . . . . . . . . . . . . . . . . . . 85
debug menu . . . . . . . . . . . . . . . . . . . . . . . . .38 microcontroller selection . . . . . . . . . . . . . . . . 86
edit menu . . . . . . . . . . . . . . . . . . . . . . . . . . .36
file menu . . . . . . . . . . . . . . . . . . . . . . . . . . . .36
help menu . . . . . . . . . . . . . . . . . . . . . . . . . . .39 Q
project menu . . . . . . . . . . . . . . . . . . . . . . . . .37 quick watch . . . . . . . . . . . . . . . . . . . . . . . . . . 174
tools menu . . . . . . . . . . . . . . . . . . . . . . . . . . .38
view menu . . . . . . . . . . . . . . . . . . . . . . . . . . .37
window menu . . . . . . . . . . . . . . . . . . . . . . . .39 R
Metrowerks C . . . . . . . . . . . . . . . . . . . . . . . . .131 read/write on the fly . . . . . . . . . . . . . . . . . . . . . 19
assembler . . . . . . . . . . . . . . . . . . . . . . . . . .143 simulator . . . . . . . . . . . . . . . . . . . . . . . . . . . 220
compiler . . . . . . . . . . . . . . . . . . . . . . . . . . . .133 read/write on the fly (EMU3) . . . . . . . . . . . . . 323
linker . . . . . . . . . . . . . . . . . . . . . . . . . . . . . .148 running applications . . . . . . . . . . . . . . . . . . . 167
linker PRM file . . . . . . . . . . . . . . . . . . . . . . .153 run commands . . . . . . . . . . . . . . . . . . . . . . 167
project settings . . . . . . . . . . . . . . . . . . . . . .131 run to cursor . . . . . . . . . . . . . . . . . . . . . . . . 171
microcontroller . . . . . . . . . . . . . . . . . . . . . . . . .86 status bar indications . . . . . . . . . . . . . . . . . 169
configure peripherals . . . . . . . . . . . . . . . . . .166 step commands . . . . . . . . . . . . . . . . . . . . . 167
debug instrument support . . . . . . . . . . . . . . .87 stepping modes . . . . . . . . . . . . . . . . . . . . . 168
383/385 Doc ID 7705 Rev 11
Index UM0036
S triggers
hardware events . . . . . . . . . . . . . . . . . . . . . 237
simulator . . . . . . . . . . . . . . . . . . . . . . . . . . . . .202
output triggers (EMU2/DVP) . . . . . . . . 237, 255
read/write on the fly . . . . . . . . . . . . . . . . . . .220
output triggers(EMU3) . . . . . . . . . . . . . . . . 313
software updates . . . . . . . . . . . . . . . . . . . . . .377
TRIGIN (ICD) . . . . . . . . . . . . . . . . . . . . . . . 233
ST Assembler Linker . . . . . . . . . . . . . . . . . . . .88
assembler . . . . . . . . . . . . . . . . . . . . . . . . . . .89
linker . . . . . . . . . . . . . . . . . . . . . . . . . . . . . . .90 V
project settings . . . . . . . . . . . . . . . . . . . . . . .88 variables
stack . . . . . . . . . . . . . . . . . . . . . . . . . . . . . . . .188 intrusive read/write . . . . . . . . . . . . . . . 220, 323
call stack window . . . . . . . . . . . . . . . . . . . .188 viewing local variables . . . . . . . . . . . . . . . . . . 190
stack control (DVP) . . . . . . . . . . . . . . . . . . .254 viewing variables . . . . . . . . . . . . . . . . . . . . . . 191
status bar . . . . . . . . . . . . . . . . . . . . . . . . .34, 169 symbols browser . . . . . . . . . . . . . . . . . . . . 195
step commands . . . . . . . . . . . . . . . . . . . . . . .167
modes . . . . . . . . . . . . . . . . . . . . . . . . . . . . .168
STice W
emulator . . . . . . . . . . . . . . . . . . . . . . . . . . .258 windows . . . . . . . . . . . . . . . . . . . . . . . . . . . . . . 40
STice emulator call stack window . . . . . . . . . . . . . . . . . . . . 188
debugging features . . . . . . . . . . . . . . . . . . .258 disassembly window . . . . . . . . . . . . . . . . . . 175
STVD docking . . . . . . . . . . . . . . . . . . . . . . . . . . 34, 41
supported hardware . . . . . . . . . . . . . . . . . . .18 instruction breakpoints . . . . . . . . . . . . . . . . 183
supporting documentation . . . . . . . . . . . . . . .21 local variables window . . . . . . . . . . . . . . . . 190
user options and preferences . . . . . . . . . . . .39 memory window . . . . . . . . . . . . . . . . . . . . . 180
support . . . . . . . . . . . . . . . . . . . . . . . . . . . . . . .21 output window . . . . . . . . . . . . . . . . . . . . . . . 56
information file . . . . . . . . . . . . . . . . . . . . . . . .70 peripheral registers window . . . . . . . . . . . . 196
ST registers . . . . . . . . . . . . . . . . . . . . . . . . 192
T symbols browser . . . . . . . . . . . . . . . . . . . . 195
text editor . . . . . . . . . . . . . . . . . . . . . . . . . . . 43
text editor . . . . . . . . . . . . . . . . . . . . . . . . . . . . .43 trace window . . . . . . . . . . . . . . . . . . . . . . . 198
clipboard operations . . . . . . . . . . . . . . . . . . .52 watch window . . . . . . . . . . . . . . . . . . . . . . . 191
toolbars . . . . . . . . . . . . . . . . . . . . . . . . . . . . . .65 workspace window . . . . . . . . . . . . . . . . . . . . 41
creating custom . . . . . . . . . . . . . . . . . . . . . . .66 workspace . . . . . . . . . . . . . . . . . . . . . . . . . . . . 41
customizing . . . . . . . . . . . . . . . . . . . . . . . . . .65 .wsp . . . . . . . . . . . . . . . . . . . . . . . . . . . . . . . 77
moving . . . . . . . . . . . . . . . . . . . . . . . . . . . . . .66 create . . . . . . . . . . . . . . . . . . . . . . . . . . . . . . 78
popup tips . . . . . . . . . . . . . . . . . . . . . . . . . . .67 migration . . . . . . . . . . . . . . . . . . . . . . . . . . . . 71
rearranging . . . . . . . . . . . . . . . . . . . . . . . . . .67 new workspace wizard . . . . . . . . . . . . . . . . . 23
toolset . . . . . . . . . . . . . . . . . . . . . . . . . . . . . 75-76 workspace environment . . . . . . . . . . . . . . . . . 34
Cosmic C . . . . . . . . . . . . . . . . . . . . . . . . . . . .93 customizing . . . . . . . . . . . . . . . . . . . . . . 60, 75
file types . . . . . . . . . . . . . . . . . . . . . . . . . . . .75 status bar . . . . . . . . . . . . . . . . . . . . . . . . . . . 34
Metrowerks C . . . . . . . . . . . . . . . . . . . . . . .131
path information . . . . . . . . . . . . . . . . . . . . . .23
project specific paths . . . . . . . . . . . . . . . . . . .85
ST Assembler Linker . . . . . . . . . . . . . . . . . . .88
tooltips . . . . . . . . . . . . . . . . . . . . . . . . . . . . . . .69
trace . . . . . . . . . . . . . . . . . . . . . . . . . . . . . . . . .19
hardware events . . . . . . . . . . . . . . . . . . . . .237
recording EMU3 trace . . . . . . . . . . . . . . . . .284
view in trace window . . . . . . . . . . . . . . . . . .198
trace recording . . . . . . . . . . . . . . . . . . . . . . . . .19
DVP . . . . . . . . . . . . . . . . . . . . . . . . . . . . . . .242
EMU2 (HDS2) . . . . . . . . . . . . . . . . . . . . . . .242
EMU3 . . . . . . . . . . . . . . . . . . . . . . . . . . . . .284
start with trace on . . . . . . . . . . . . . . . . . . .301
384/385 Doc ID 7705 Rev 11
UM0036
Please Read Carefully:
Information in this document is provided solely in connection with ST products. STMicroelectronics NV and its subsidiaries (“ST”) reserve the
right to make changes, corrections, modifications or improvements, to this document, and the products and services described herein at any
time, without notice.
All ST products are sold pursuant to ST’s terms and conditions of sale.
Purchasers are solely responsible for the choice, selection and use of the ST products and services described herein, and ST assumes no
liability whatsoever relating to the choice, selection or use of the ST products and services described herein.
No license, express or implied, by estoppel or otherwise, to any intellectual property rights is granted under this document. If any part of this
document refers to any third party products or services it shall not be deemed a license grant by ST for the use of such third party products
or services, or any intellectual property contained therein or considered as a warranty covering the use in any manner whatsoever of such
third party products or services or any intellectual property contained therein.
UNLESS OTHERWISE SET FORTH IN ST’S TERMS AND CONDITIONS OF SALE ST DISCLAIMS ANY EXPRESS OR IMPLIED
WARRANTY WITH RESPECT TO THE USE AND/OR SALE OF ST PRODUCTS INCLUDING WITHOUT LIMITATION IMPLIED
WARRANTIES OF MERCHANTABILITY, FITNESS FOR A PARTICULAR PURPOSE (AND THEIR EQUIVALENTS UNDER THE LAWS
OF ANY JURISDICTION), OR INFRINGEMENT OF ANY PATENT, COPYRIGHT OR OTHER INTELLECTUAL PROPERTY RIGHT.
UNLESS EXPRESSLY APPROVED IN WRITING BY AN AUTHORIZED ST REPRESENTATIVE, ST PRODUCTS ARE NOT
RECOMMENDED, AUTHORIZED OR WARRANTED FOR USE IN MILITARY, AIR CRAFT, SPACE, LIFE SAVING, OR LIFE SUSTAINING
APPLICATIONS, NOR IN PRODUCTS OR SYSTEMS WHERE FAILURE OR MALFUNCTION MAY RESULT IN PERSONAL INJURY,
DEATH, OR SEVERE PROPERTY OR ENVIRONMENTAL DAMAGE. ST PRODUCTS WHICH ARE NOT SPECIFIED AS "AUTOMOTIVE
GRADE" MAY ONLY BE USED IN AUTOMOTIVE APPLICATIONS AT USER’S OWN RISK.
Resale of ST products with provisions different from the statements and/or technical features set forth in this document shall immediately void
any warranty granted by ST for the ST product or service described herein and shall not create or extend in any manner whatsoever, any
liability of ST.
ST and the ST logo are trademarks or registered trademarks of ST in various countries.
Information in this document supersedes and replaces all information previously supplied.
The ST logo is a registered trademark of STMicroelectronics. All other names are the property of their respective owners.
© 2010 STMicroelectronics - All rights reserved
STMicroelectronics group of companies
Australia - Belgium - Brazil - Canada - China - Czech Republic - Finland - France - Germany - Hong Kong - India - Israel - Italy - Japan -
Malaysia - Malta - Morocco - Philippines - Singapore - Spain - Sweden - Switzerland - United Kingdom - United States of America
www.st.com
Doc ID 7705 Rev 11 385/385
S-ar putea să vă placă și
- PIC Basic CourseDocument57 paginiPIC Basic Coursetermicas100% (3)
- StormCAD Users Guide PDFDocument627 paginiStormCAD Users Guide PDFJagoba LupiolaÎncă nu există evaluări
- OpenSAP HANA1 Week 03 Unit 05 SQLScript Debugger PresentationDocument11 paginiOpenSAP HANA1 Week 03 Unit 05 SQLScript Debugger PresentationJorge CabañasÎncă nu există evaluări
- ST200 Cross Dev Manual PDFDocument172 paginiST200 Cross Dev Manual PDFEdenia JolvinoÎncă nu există evaluări
- E-Book: 12+ Ways To Hack Multi-Factor AuthenticationDocument41 paginiE-Book: 12+ Ways To Hack Multi-Factor Authenticationdecabg591100% (1)
- Developing Workflows and Automation Packages For IBM Tivoli Intelligent Orchestra Tor V3.1 Sg246057Document688 paginiDeveloping Workflows and Automation Packages For IBM Tivoli Intelligent Orchestra Tor V3.1 Sg246057bupbechanhÎncă nu există evaluări
- SYS600 Application DesignDocument180 paginiSYS600 Application DesignDang JinlongÎncă nu există evaluări
- CompTIA Linux+ Certification Study Guide (2009 Exam): Exam XK0-003De la EverandCompTIA Linux+ Certification Study Guide (2009 Exam): Exam XK0-003Încă nu există evaluări
- FilenetDocument411 paginiFilenetSamÎncă nu există evaluări
- Intelligent Sensor Design Using the Microchip dsPICDe la EverandIntelligent Sensor Design Using the Microchip dsPICÎncă nu există evaluări
- DSP Lab Manual PerfectDocument139 paginiDSP Lab Manual PerfectSsgn Srinivasarao50% (2)
- Microsoft Virtualization: Master Microsoft Server, Desktop, Application, and Presentation VirtualizationDe la EverandMicrosoft Virtualization: Master Microsoft Server, Desktop, Application, and Presentation VirtualizationEvaluare: 4 din 5 stele4/5 (2)
- Microsoft Windows Server 2008 R2 Administrator's Reference: The Administrator's Essential ReferenceDe la EverandMicrosoft Windows Server 2008 R2 Administrator's Reference: The Administrator's Essential ReferenceEvaluare: 4.5 din 5 stele4.5/5 (3)
- Masm50 Codeview and UtilguideDocument400 paginiMasm50 Codeview and UtilguideAndrew BaaÎncă nu există evaluări
- ST-Developer Release Notes: STEP Tools SoftwareDocument48 paginiST-Developer Release Notes: STEP Tools SoftwareMuhammed A. MahdiÎncă nu există evaluări
- Debugger AndesDocument46 paginiDebugger Andescarver_uaÎncă nu există evaluări
- SYS600 - Installation and AdministrationDocument80 paginiSYS600 - Installation and AdministrationDang JinlongÎncă nu există evaluări
- Embedded System Design With ARM Cortex M Microcontrollers ApplicationsDocument576 paginiEmbedded System Design With ARM Cortex M Microcontrollers ApplicationsMarcos Aurélio RodriguesÎncă nu există evaluări
- Manual Unity Pro PDFDocument612 paginiManual Unity Pro PDFThais Pontes0% (2)
- PIC Microcontroller Projects in C: Basic to AdvancedDe la EverandPIC Microcontroller Projects in C: Basic to AdvancedEvaluare: 5 din 5 stele5/5 (10)
- Vijeo Designer ManualDocument74 paginiVijeo Designer ManualBo Cu Bin100% (1)
- Ix Developer MAEN831G EnglishDocument407 paginiIx Developer MAEN831G Englishvuhoan84Încă nu există evaluări
- Ix Developer 2 30 Reference Manual MAEN831R PDFDocument360 paginiIx Developer 2 30 Reference Manual MAEN831R PDFBùi Duy ChươngÎncă nu există evaluări
- Ix Developer 2 20 Reference Manual MAEN831M PDFDocument342 paginiIx Developer 2 20 Reference Manual MAEN831M PDFlamÎncă nu există evaluări
- KismetDocument40 paginiKismetHimanshu ChandraÎncă nu există evaluări
- DC CGD enDocument318 paginiDC CGD enmhajmohammadniaÎncă nu există evaluări
- SW EngineerDocument210 paginiSW Engineerrenanrlo86Încă nu există evaluări
- EcoStruxure Building Operation - IT Reference GuideDocument602 paginiEcoStruxure Building Operation - IT Reference GuidemykifrancÎncă nu există evaluări
- Ix Developer: User's GuideDocument48 paginiIx Developer: User's Guidevuhoan84Încă nu există evaluări
- MCUXpresso IDE User GuideDocument192 paginiMCUXpresso IDE User Guidefenix1233Încă nu există evaluări
- FfprojDocument67 paginiFfprojAhmad RubinstienÎncă nu există evaluări
- GuideDocument276 paginiGuideRobert Gomez PatoÎncă nu există evaluări
- MCUXpresso IDE User GuideDocument284 paginiMCUXpresso IDE User GuideJuan Carlos Silva DamianiÎncă nu există evaluări
- CodEx - Design ManualDocument101 paginiCodEx - Design ManualprinceguzÎncă nu există evaluări
- Oops Notes Unit WiseDocument91 paginiOops Notes Unit WiseChangder NarayanÎncă nu există evaluări
- Sal ZDC 20221214 5 en USDocument59 paginiSal ZDC 20221214 5 en USBahriSindbadElBahriÎncă nu există evaluări
- ADI - User Manual 1Document333 paginiADI - User Manual 1Olga Joy Labajo GerastaÎncă nu există evaluări
- SecurOS Auto User GuideDocument85 paginiSecurOS Auto User GuideWilliamAlfonsoSanchezPaezÎncă nu există evaluări
- Openscape Business V1 Installing Openscape Business S: Installation GuideDocument55 paginiOpenscape Business V1 Installing Openscape Business S: Installation Guidemansoorali_afÎncă nu există evaluări
- Ultiboard 7 User GuideDocument298 paginiUltiboard 7 User Guide17AtticusÎncă nu există evaluări
- IX Developer 2 10 Reference Manual MAEN831KDocument331 paginiIX Developer 2 10 Reference Manual MAEN831Kkdb69780% (1)
- PC SDK: Application ManualDocument136 paginiPC SDK: Application ManualrcpretoriusÎncă nu există evaluări
- EcoStruxure Machine Expert - Basic - Operating GuideDocument314 paginiEcoStruxure Machine Expert - Basic - Operating GuideDanielÎncă nu există evaluări
- Delta Sphere 3000Document126 paginiDelta Sphere 3000TariqAlMurriÎncă nu există evaluări
- Renesas Flexible Software Package (FSP) v410 User ManualDocument4.346 paginiRenesas Flexible Software Package (FSP) v410 User Manualmar_barudjÎncă nu există evaluări
- ViewPLUS SCADA User ManualDocument75 paginiViewPLUS SCADA User Manualfurkan61Încă nu există evaluări
- 3hac028083-001 Revd enDocument322 pagini3hac028083-001 Revd enrabiemÎncă nu există evaluări
- User'S Manual: Usb Autotap / Serial AutotapDocument26 paginiUser'S Manual: Usb Autotap / Serial AutotapjennÎncă nu există evaluări
- VisualTCAD Ug enDocument134 paginiVisualTCAD Ug enSatyam SharmaÎncă nu există evaluări
- iX_251_Reference_MAEN355C_2024-01-12Document361 paginiiX_251_Reference_MAEN355C_2024-01-12Trần Văn ToảnÎncă nu există evaluări
- And WDSC V7.0 Advanced Edition For i5/OS V5R4Document484 paginiAnd WDSC V7.0 Advanced Edition For i5/OS V5R4hma62Încă nu există evaluări
- IBM Framework For E Business Technology Solution and Design Overview Ibm RedbooksDocument480 paginiIBM Framework For E Business Technology Solution and Design Overview Ibm RedbooksAriyo PutraÎncă nu există evaluări
- A Practical Guide For Using Micro Station V8i SS2Document180 paginiA Practical Guide For Using Micro Station V8i SS2Leon TralyÎncă nu există evaluări
- Sencore VB330 V Manual v6.0Document254 paginiSencore VB330 V Manual v6.0Minh TuấnÎncă nu există evaluări
- Anual: Movitools MotionstudioDocument84 paginiAnual: Movitools MotionstudioRodrigo HondaÎncă nu există evaluări
- National Engineering School of Tunis Project ReportDocument78 paginiNational Engineering School of Tunis Project ReportChaima BelhediÎncă nu există evaluări
- Webots 8.4.0 User Guide PDFDocument276 paginiWebots 8.4.0 User Guide PDFErica Julieth Medina DiazÎncă nu există evaluări
- Stapi SDK User Manual-1Document204 paginiStapi SDK User Manual-1tedy58Încă nu există evaluări
- WinCC Getting StartedRDocument118 paginiWinCC Getting StartedRkaryadi sbyÎncă nu există evaluări
- Intro To IBM Problem Determination ToolsDocument242 paginiIntro To IBM Problem Determination Toolsgborja8881331Încă nu există evaluări
- SYS600 - Application DesignDocument572 paginiSYS600 - Application DesignNguyen DucÎncă nu există evaluări
- Using Example Projects, Code and Scripts To Jump-Start Customers With Code Composer Studio 2.0Document37 paginiUsing Example Projects, Code and Scripts To Jump-Start Customers With Code Composer Studio 2.0gardoim_cilimÎncă nu există evaluări
- Using Example Projects, Code and Scripts To Jump-Start Customers With Code Composer Studio 2.0Document37 paginiUsing Example Projects, Code and Scripts To Jump-Start Customers With Code Composer Studio 2.0Koustubh ThoratÎncă nu există evaluări
- PDFDocument160 paginiPDFJorge Luis Camarena BerrospiÎncă nu există evaluări
- Securing Windows Server 2008: Prevent Attacks from Outside and Inside Your OrganizationDe la EverandSecuring Windows Server 2008: Prevent Attacks from Outside and Inside Your OrganizationÎncă nu există evaluări
- Kriterinjumi Oc 6Document9 paginiKriterinjumi Oc 6decabg591Încă nu există evaluări
- PatkicaDocument1 paginăPatkicadecabg591Încă nu există evaluări
- En - DM00024550 - STM8S003F3P6 PDFDocument103 paginiEn - DM00024550 - STM8S003F3P6 PDFbetodias30Încă nu există evaluări
- EnergoGlobal EG 22 PDocument4 paginiEnergoGlobal EG 22 PnebjakÎncă nu există evaluări
- 2nd Gen Core Lga1155 Socket Guide PDFDocument134 pagini2nd Gen Core Lga1155 Socket Guide PDFdecabg591Încă nu există evaluări
- MNL 1500 PDFDocument115 paginiMNL 1500 PDFdecabg591Încă nu există evaluări
- EnergoGlobal EG 22 PDocument4 paginiEnergoGlobal EG 22 PnebjakÎncă nu există evaluări
- EnergoGlobal EG 22 PDocument4 paginiEnergoGlobal EG 22 PnebjakÎncă nu există evaluări
- 3 407 PDFDocument55 pagini3 407 PDFmilos_arÎncă nu există evaluări
- Lifetime and Support Matrix For SAP GUI For WindowsDocument2 paginiLifetime and Support Matrix For SAP GUI For Windowsdecabg591Încă nu există evaluări
- Liebert Foundation Integrated Cabinet Solutions ManualDocument62 paginiLiebert Foundation Integrated Cabinet Solutions Manualdecabg591Încă nu există evaluări
- 2nd Gen Core Lga1155 Socket Guide PDFDocument134 pagini2nd Gen Core Lga1155 Socket Guide PDFdecabg591Încă nu există evaluări
- Stvd-Stm8: ST Visual Develop IDE For Developing STM8 ApplicationsDocument4 paginiStvd-Stm8: ST Visual Develop IDE For Developing STM8 Applicationsdecabg591Încă nu există evaluări
- Catalog January 2018Document36 paginiCatalog January 2018decabg591Încă nu există evaluări
- Ha FailoverDocument54 paginiHa Failoverdecabg591Încă nu există evaluări
- WTM 3200 - Ansi Data Sheet (Apr 2014)Document2 paginiWTM 3200 - Ansi Data Sheet (Apr 2014)decabg591Încă nu există evaluări
- SkraceniceDocument1 paginăSkracenicedecabg591Încă nu există evaluări
- Data SheetDocument9 paginiData Sheetdecabg591Încă nu există evaluări
- WP Vlan TaggingDocument5 paginiWP Vlan Taggingdecabg591Încă nu există evaluări
- Latest SAP Certification Programs PDFDocument10 paginiLatest SAP Certification Programs PDFdecabg591Încă nu există evaluări
- Activation PDFDocument3 paginiActivation PDFdecabg591Încă nu există evaluări
- SVC Bkmap SvctrblshootDocument348 paginiSVC Bkmap Svctrblshootdecabg591Încă nu există evaluări
- x3550 PDFDocument21 paginix3550 PDFdecabg591Încă nu există evaluări
- IBM System Storage SAN24B-4 Express Installation Service and User Guide PDFDocument83 paginiIBM System Storage SAN24B-4 Express Installation Service and User Guide PDFAntonio A. BonitaÎncă nu există evaluări
- Cisco 2100 ModemDocument26 paginiCisco 2100 ModemiansturchÎncă nu există evaluări
- XsDocument208 paginiXsdecabg591Încă nu există evaluări
- Feo3 MacxDocument1 paginăFeo3 Macxdecabg591Încă nu există evaluări
- Alcatel 220s UnlockDocument1 paginăAlcatel 220s Unlockdecabg591Încă nu există evaluări
- VM Emulator TutorialDocument34 paginiVM Emulator TutorialsieteÎncă nu există evaluări
- Turbo Pascal With DOSBox User ManualDocument33 paginiTurbo Pascal With DOSBox User ManuallizaÎncă nu există evaluări
- Ec501 Practical Work 4 PDFDocument25 paginiEc501 Practical Work 4 PDFAdam DmcÎncă nu există evaluări
- Getting Started On The AT91SAM7X-EK PDFDocument16 paginiGetting Started On The AT91SAM7X-EK PDFJohn DerteanoÎncă nu există evaluări
- RPG 400 User's GuideDocument571 paginiRPG 400 User's Guideapi-26564177Încă nu există evaluări
- Chapter 01 Abap Ddic BasicsDocument104 paginiChapter 01 Abap Ddic Basicskrish9.900000Încă nu există evaluări
- RN0013 Release Note: ST Visual Develop (STVD) Release 4.3.2Document40 paginiRN0013 Release Note: ST Visual Develop (STVD) Release 4.3.2Ahmet AkdoganÎncă nu există evaluări
- Ghprobe ManualDocument99 paginiGhprobe Manualdemos70100% (1)
- Debugging The Payroll SchemaDocument28 paginiDebugging The Payroll SchemaRoberto MartínezÎncă nu există evaluări
- Visual Studio 2010 Key Bindings PDFDocument2 paginiVisual Studio 2010 Key Bindings PDFWu ChenÎncă nu există evaluări
- Automate App ProcessesDocument43 paginiAutomate App Processesch_deepakÎncă nu există evaluări
- Lab 01: GDB Tutorial: 1. OverviewDocument5 paginiLab 01: GDB Tutorial: 1. OverviewNhật HàoÎncă nu există evaluări
- Reverse Engineering Professional: The Most Practical and Comprehensive Training Course On Reverse EngineeringDocument15 paginiReverse Engineering Professional: The Most Practical and Comprehensive Training Course On Reverse EngineeringZeeshan RanaÎncă nu există evaluări
- Simics User Guide For LinuxDocument166 paginiSimics User Guide For Linuxlohit24Încă nu există evaluări
- Dynamic Model SimulationDocument74 paginiDynamic Model SimulationSourabh SaratheÎncă nu există evaluări
- A Beginners Guide To CrackingDocument26 paginiA Beginners Guide To CrackingNDD1959Încă nu există evaluări
- Training DebuggerDocument213 paginiTraining DebuggerharishÎncă nu există evaluări
- 15cs34 Module 2Document123 pagini15cs34 Module 2Anonymous aPFl2oÎncă nu există evaluări
- UM08025 OzoneDocument212 paginiUM08025 OzonerapsjadeÎncă nu există evaluări
- Breakpoints, Exceptions, Modules, Memory, Processes debugging commandsDocument2 paginiBreakpoints, Exceptions, Modules, Memory, Processes debugging commandsFrancis LuiÎncă nu există evaluări
- Aikido: Programming Language Reference ManualDocument327 paginiAikido: Programming Language Reference ManualMaria AndreeaÎncă nu există evaluări
- MPLAB X / ICD 3 Tutorial - Develop a PIC ProjectDocument13 paginiMPLAB X / ICD 3 Tutorial - Develop a PIC ProjectEdwinEspinozaÎncă nu există evaluări
- MCUXpresso IDE FreeRTOS Debug GuideDocument17 paginiMCUXpresso IDE FreeRTOS Debug GuidedÎncă nu există evaluări
- Engine PPCRMDocument554 paginiEngine PPCRMAlexander JolleyÎncă nu există evaluări
- Aerial Robotics Lecture 2C Supplemental - 2 Supplementary Material - Getting Started With The First Programming AssignmentDocument4 paginiAerial Robotics Lecture 2C Supplemental - 2 Supplementary Material - Getting Started With The First Programming AssignmentIain McCulloch0% (1)