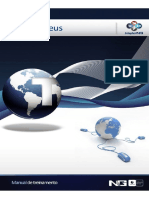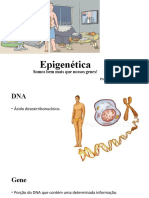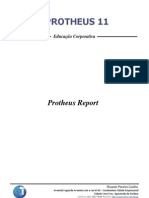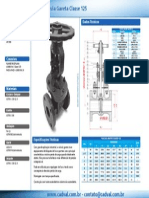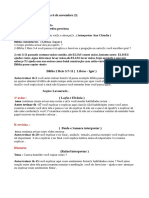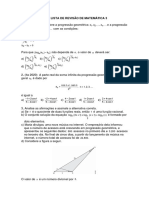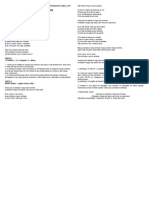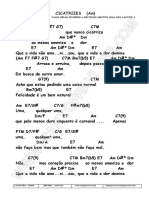Documente Academic
Documente Profesional
Documente Cultură
Atualização Do PDM Professional para A Versão 2018
Încărcat de
crischurruTitlu original
Drepturi de autor
Formate disponibile
Partajați acest document
Partajați sau inserați document
Vi se pare util acest document?
Este necorespunzător acest conținut?
Raportați acest documentDrepturi de autor:
Formate disponibile
Atualização Do PDM Professional para A Versão 2018
Încărcat de
crischurruDrepturi de autor:
Formate disponibile
SKA - Automação de Engenharias Qualquer comportamento diferente do
0800 510 2900 descrito nesta documentação, por gentileza,
51 3591 2900
1
suporte@ska.com.br entrar em contato com nosso suporte técnico.
www.ska.com.br
Atualização Servidor SOLIDWORKS PDM Professional
Software: SOLIDWORKS PDM Professional
Versão: 2018
Descrição: Procedimentos para atualização do servidor SOLIDWORKS PDM Professional
SUMÁRIO
1. INTRODUÇÃO ..................................................................................................................... 3
2. PRÉ-REQUISITOS ................................................................................................................ 4
2.1 REQUISITOS DE SISTEMA (SERVIDOR) ........................................................................ 4
2.2 REQUISITOS DE SISTEMA (USUÁRIOS) ........................................................................ 5
2.3 CHECK-IN DOS ARQUIVOS........................................................................................... 5
3. PROCEDIMENTOS .............................................................................................................. 6
3.1 TEMPO ESTIMADO DE TRABALHO .............................................................................. 7
3.2 DOWNLOAD INSTALADOR SOLIDWORKS PDM........................................................... 7
3.3 DOWNLOAD SQL SERVER STANDARD EDITION 2014 ................................................. 8
3.4 CRIAR CONTA DE ACESSO AO PORTAL DO CLIENTE - SOLIDWORKS .......................... 8
3.5 REGISTRAR CONTA .................................................................................................... 12
3.6 ARQUIVOS EM CHECK-OUT EM OUTRA VISTA LOCAL .............................................. 14
3.7 CÓPIA DE SEGURANÇA .............................................................................................. 15
3.8 ATUALIZAÇÃO SQL SERVER STANDARD EDITION ..................................................... 35
3.9 ATUALIZAÇÃO SOLIDWORKS PDM PROFESSIONAL SERVIDOR ................................. 48
3.10 ATUALIZAÇÃO BANCO DE DADOS DO PDM .......................................................... 52
3.11 ATIVAÇÃO DAS LICENÇAS DO GERENCIADOR DE LICENÇAS ................................. 56
3.12 ATUALIZAÇÃO SUPLEMENTOS DO PDM ............................................................... 60
3.13 ATUALIZAÇÃO SOLIDWORKS PDM CLIENTE .......................................................... 63
SKA - Automação de Engenharias Qualquer comportamento diferente do
0800 510 2900 descrito nesta documentação, por gentileza,
51 3591 2900
2
suporte@ska.com.br entrar em contato com nosso suporte técnico.
www.ska.com.br
1. INTRODUÇÃO
O objetivo deste documento é o de orientar um profissional da TI de uma empresa a
realizar a atualização do PDM PROFESSIONAL de qualquer versão anterior à 2018 para a
versão 2018.
O processo de atualização é uma atividade que requer atenção – por envolver
questões de banco de dados, por outro lado com atividades simples que se seguidas de forma
plena, garantem a realização do processo de forma segura.
É muito importante que a pessoa que ficar responsável por esta atividade em sua
empresa, faça a leitura plena do documento e em caso de dúvidas, entrar em contato com a
SKA para responder estes questionamentos.
O suporte da SKA irá apoiar o responsável por esta atividade antes e após a
atualização, mas não durante o seu processo.
Esperamos que este documento torne esta atividade fácil de ser realizada.
SKA - Automação de Engenharias Qualquer comportamento diferente do
0800 510 2900 descrito nesta documentação, por gentileza,
51 3591 2900
3
suporte@ska.com.br entrar em contato com nosso suporte técnico.
www.ska.com.br
2. PRÉ-REQUISITOS
2.1 REQUISITOS DE SISTEMA (SERVIDOR)
Para a atualização do SOLIDWORKS PDM Professional é necessário garantir que o
servidor atenda aos requisitos do produto para a versão desejada de instalação. Estes
requisitos podem ser consultados diretamente no site da SOLIDWORKS (item SOLIDWORKS
PDM – Archive Server & Database Server):
https://www.solidworks.com/sw/support/PDMSystemRequirements.html
O fornecedor recomenda a instalação dos dois serviços em servidores dedicados e
separados, porém é possível instalar em um servidor único e dedicado ao uso do
SOLIDWORKS PDM Professional, desde que atenda aos requisitos de sistema.
Além da instalação dos dois serviços (Banco de dados e Arquivamento) o SOLIDWORKS
PDM Professional utiliza bancos de dados SQL para armazenamento de dados e, portanto,
será necessário garantir que a versão do Microsoft SQL Server Standard Edition instalado
suporte a versão que deseja a atualização do SOLIDWORKS PDM Professional.
NOTA: É necessário também, garantir que o servidor atende os pré-requisitos de instalação
do Gerenciador de Licenças que será utilizado para o PDM Professional.
SKA - Automação de Engenharias Qualquer comportamento diferente do
0800 510 2900 descrito nesta documentação, por gentileza,
51 3591 2900
4
suporte@ska.com.br entrar em contato com nosso suporte técnico.
www.ska.com.br
2.2 REQUISITOS DE SISTEMA (USUÁRIOS)
Para a atualização do SOLIDWORKS PDM Professional, assim como para o ambiente
servidor, é extremamente importante garantir que as máquinas clientes também atendam
aos requisitos da versão. Consultar o site da SOLIDWORKS (item SOLIDWORKS PDM - CAD
Editor, Contributor and Viewer):
https://www.solidworks.com/sw/support/PDMSystemRequirements.html
NOTA: Para consultar pré-requisitos de computadores virtuais (servidor e usuário), pode-se
utilizar o hiperlink Supported virtual environments.
2.3 CHECK-IN DOS ARQUIVOS
Para a realização da atualização da versão do SOLIDWORKS PDM Professional é
extremamente recomendado que todos os arquivos do cofre estejam em check-in a fim de
evitar possíveis perdas de arquivos em problemas de atualização do cliente do PDM nas
máquinas dos usuários. Recomenda-se a utilização do usuário Admin do PDM para realizar
uma pesquisa completa para encontrar todos os arquivos em check-out no cofre.
Caso sejam encontrados arquivos em check-out é necessário que o usuário com
arquivo em check-out na máquina em check-out faça o check-in dos mesmos.
NOTA: É comum acontecer de no momento da realização do check-in dos arquivos, o PDM
informar que o arquivo que está em check-out em outro computador, mas o nome do
computador que o mesmo está exibindo é o igual ao nome do computador que está sendo
utilizado para o check-in. Isto ocorre pois em algum momento a vista local do PDM foi recriada
nesta máquina com este arquivo em check-out. Para solucionar este problema, será
necessário efetuar o procedimento encontrado a partir do hiperlink ARQUIVOS EM CHECK-
OUT EM OUTRA VISTA LOCAL.
SKA - Automação de Engenharias Qualquer comportamento diferente do
0800 510 2900 descrito nesta documentação, por gentileza,
51 3591 2900
5
suporte@ska.com.br entrar em contato com nosso suporte técnico.
www.ska.com.br
3. PROCEDIMENTOS
Com a confirmação do atendimento dos requisitos acima, pode-se então iniciar os
procedimentos de atualização.
NOTA: É importante que o suporte de SOLIDWORKS PDM da SKA seja comunicado em que
data e horário irá ocorrer as atividades de atualização, para que este então possa estar a par
do assunto e se necessário, auxiliar nas dúvidas.
O horário do expediente da SKA é de segunda-feira à quinta-feira, das 08h00min às
12h00min e 13h00min às 18h00min. Na sexta-feira, das 08h00min às 12h00min e 13h00min
às 17h00min. Exceto feriados nacionais, onde a SKA não possui expediente.
Caso o cliente tenha a necessidade que o suporte técnico (remoto/telefônico) de PDM
Professional fique à disposição/plantão fora do horário de expediente especificado acima,
então o mesmo deve entrar em contato com a área comercial da SKA e realizar a solicitação.
Os procedimentos de atualização do Servidor do SOLIDWORKS PDM Professional
consistem nas seguintes etapas:
o Cópia de segurança do Banco de Dados do cofre no SQL Server (.bak);
o Cópia de segurança do arquivo que contém informações de sistema do PDM
(.dat);
o Se utilizam o recurso de Suplementos do PDM (tarefas; dispatch), exportação
dos mesmos para ter uma cópia de segurança individual;
o Atualização do Gerenciador de Licenças (SolidNetWorks License Manager);
o Ativação das licenças no Gerenciador de Licenças;
o Atualização do PDM Server (Contempla Banco de Dados e Arquivamento);
o Atualização do Banco de Dados;
o Atualização dos suplementos (tarefas e dispatch);
o Atualização das estações clientes.
SKA - Automação de Engenharias Qualquer comportamento diferente do
0800 510 2900 descrito nesta documentação, por gentileza,
51 3591 2900
6
suporte@ska.com.br entrar em contato com nosso suporte técnico.
www.ska.com.br
3.1 TEMPO ESTIMADO DE TRABALHO
Este serviço tem como duração uma média de 8 horas.
3.2 DOWNLOAD INSTALADOR SOLIDWORKS PDM
Para baixar a pasta de instalação completa do SOLIDWORKS PDM, antes é necessário
acessar o Customer Portal da SOLIDWORKS para efetuar o download do arquivo Setup.exe.
www.solidworks.com
Ao abrir a página da SOLIDWORKS, clicar em Login >> SW Customer Portal >> Inserir
Email e Password >> Em “Download”, clicar em Downloads and Updates >> Clicar no
hyperlink da versão desejada para download >> Accept Agreement & Continue >> Em “Step
2”, clicar em Download.
Figura 1
NOTA: Caso ainda não tenha acesso ao Customer Portal da SOLIDWORKS, ou seja, ainda não
possui usuário e senha cadastrado, seguir os procedimentos encontrados a partir do hiperlink
ACESSO AO PORTAL DO CLIENTE - SOLIDWORKS.
Após concluir o download do arquivo Setup.exe, seguir os seguintes procedimentos
para efetuar o download da pasta completa do SOLIDWORKS PDM:
Executar o Setup.exe >> Unzip >> OK >> Baixar e compartilhar todos os arquivos >>
Avançar >> Inserir número de série >> Avançar >> Escolher local de download >> Marcar
"Aceito os termos do SOLIDWORKS">> Fazer o download agora >> Concluir.
NOTA: Após download da pasta de instalação completa do SOLIDWORKS PDM (média de
12,5Gb), a mesma deve estar disponível com todas as permissões administrativas, para que
esta possa ser utilizada na atualização.
SKA - Automação de Engenharias Qualquer comportamento diferente do
0800 510 2900 descrito nesta documentação, por gentileza,
51 3591 2900
7
suporte@ska.com.br entrar em contato com nosso suporte técnico.
www.ska.com.br
3.3 DOWNLOAD SQL SERVER STANDARD EDITION 2014
Caso a versão do SQL Server Standard Edition utilizado no momento é a 2008 R2, será
necessário efetuar a atualização do mesmo para a versão 2014 (utilizada no momento pela
SKA), visto que a versão 2008 R2 não é compatível com a versão do SOLIDWORKS PDM 2018.
Para efetuar o download do SQL Server Standard Edition, deve-se clicar no seguinte
link:
http://gtw.ska.com.br/download/SQL2014EPDM.zip
Usuário: http_ska
Senha: YYy6767YYy
3.4 CRIAR CONTA DE ACESSO AO PORTAL DO CLIENTE - SOLIDWORKS
Para criar a conta de acesso ao Portal do Cliente da SOLIDWORKS, deve-se realizar os
seguintes procedimentos:
Acessar o site SolidWorks.com. Selecionar Login na parte superior da tela.
Figura 2
Selecionar SW Customer Portal.
Figura 3
SKA - Automação de Engenharias Qualquer comportamento diferente do
0800 510 2900 descrito nesta documentação, por gentileza,
51 3591 2900
8
suporte@ska.com.br entrar em contato com nosso suporte técnico.
www.ska.com.br
Clicar sobre o link Create a SOLIDWORKS ID, conforme imagem abaixo:
Figura 4
Inserir um endereço de e-mail. Selecionar tipo de conta em uma das duas opções
propostas (acesso completo “com serial” ou acesso limitado).
Caso selecionado sem número de série, para se ter acesso as ferramentas do
Customer Portal, é necessário registrar esta conta via e-mail, após conclusão deste
procedimento. Caso selecionado com número de série, inserir o mesmo (sem espaços). Após,
clicar em Next >.
Figura 5
SKA - Automação de Engenharias Qualquer comportamento diferente do
0800 510 2900 descrito nesta documentação, por gentileza,
51 3591 2900
9
suporte@ska.com.br entrar em contato com nosso suporte técnico.
www.ska.com.br
Confirmar as informações exibidas referente à conta e clicar em Yes >.
Figura 6
Preencher as informações e clicar em Next >.
Figura 7
SKA - Automação de Engenharias Qualquer comportamento diferente do
0800 510 2900 descrito nesta documentação, por gentileza,
51 3591 2900
10
suporte@ska.com.br entrar em contato com nosso suporte técnico.
www.ska.com.br
Será enviado um e-mail para o endereço informado.
Figura 8
Quando receber o e-mail, clicar em Click here para validar e ativar a conta.
Figura 9
Será notificada a ativação da conta.
Figura 10
Acessar novamente Customer Portal e efetuar o acesso para registrar o número de
série. Finalizar o procedimento, clicando em Next.
Figura 11
SKA - Automação de Engenharias Qualquer comportamento diferente do
0800 510 2900 descrito nesta documentação, por gentileza,
51 3591 2900
11
suporte@ska.com.br entrar em contato com nosso suporte técnico.
www.ska.com.br
3.5 REGISTRAR CONTA
Após criar a conta no Portal do Cliente da SOLIDWORKS, é necessário registrar esta
conta para se ter acesso aos produtos da SOLIDWORKS. Para isto, deve-se realizar os
seguintes procedimentos:
Efetuar login no Customer Portal da SOLIDWORKS e acessar Register My Products.
Figura 12
Inserir o número de série sem espaços e clicar em Next.
Figura 13
SKA - Automação de Engenharias Qualquer comportamento diferente do
0800 510 2900 descrito nesta documentação, por gentileza,
51 3591 2900
12
suporte@ska.com.br entrar em contato com nosso suporte técnico.
www.ska.com.br
Clicar na caixa em destaque na imagem abaixo para selecionar a versão.
Figura 14
Selecionar a última versão disponível. Clicar em OK.
Figura 15
Clicar em Next.
Figura 16
Selecionar Next novamente, para finalizar.
Figura 17
SKA - Automação de Engenharias Qualquer comportamento diferente do
0800 510 2900 descrito nesta documentação, por gentileza,
51 3591 2900
13
suporte@ska.com.br entrar em contato com nosso suporte técnico.
www.ska.com.br
3.6 ARQUIVOS EM CHECK-OUT EM OUTRA VISTA LOCAL
É comum acontecer de no momento da realização do check-in dos arquivos, o PDM
informar que o arquivo que está em check-out em outro computador, mas o nome do
computador que o mesmo está exibindo na caixa de diálogo é igual ao nome do computador
que está sendo utilizado para o check-in. Isto ocorre pois em algum momento a vista local do
PDM foi recriada neste computador com este arquivo em check-out. Para solucionar este
problema, seguir os seguintes procedimentos.
Acessar o PDM com o usuário Admin.
Copiar o arquivo, o qual se encontra dentro do PDM, em Check-out em outra vista
local;
Colar na área de trabalho do computador;
Desfazer Check-out do arquivo dentro do PDM;
Realizar o Check-out do arquivo dentro do PDM;
Copiar o arquivo que se encontra dentro do PDM;
Colar o arquivo dentro do PDM (mesmo diretório do arquivo em Check-out), criando
uma nova versão para o arquivo atual do PDM. Para isto, clicar em Substituir.
Realizar Check-in do arquivo.
NOTA: Este procedimento pode tanto ser realizado individualmente, arquivo por arquivo,
como também pode ser realizado por pacotes de arquivos, ou seja, mais de um arquivo em
uma única vez.
SKA - Automação de Engenharias Qualquer comportamento diferente do
0800 510 2900 descrito nesta documentação, por gentileza,
51 3591 2900
14
suporte@ska.com.br entrar em contato com nosso suporte técnico.
www.ska.com.br
3.7 CÓPIA DE SEGURANÇA
Podemos nos deparar com dúvidas se as cópias de segurança do SOLIDWORKS PDM
que estamos realizando estão corretas ou completas, justamente pelo motivo de que, se em
casos específicos for necessário restaurar esta cópia de segurança, conseguiremos obter
novamente um ambiente completo.
Como solucionar esta questão?
A cópia de segurança existe para auxiliar na prevenção de perda de dados, como
arquivos apagados acidentalmente por falha física ou humana. Isso garante a integridade dos
dados, de configurações, bancos de dados e arquivos de usuários.
Para termos garantia que nossos arquivos e dados do SOLIDWORKS PDM estão
prevenidos de qualquer perda, e nos casos de restauração sabermos que não faltará nenhum
arquivo para obtermos o sistema completo, precisamos validar que as seguintes cópias de
segurança estão sendo realizadas:
o Cópia de segurança dos arquivos do arquivamento;
o Cópia de segurança do banco de dados PDM Professional;
o Cópia de segurança das configurações do arquivamento (sistema);
CÓPIA DE SEGURANÇA DO ARQUIVAMENTO
O arquivamento do PDM armazena os arquivos físicos do cofre.
Um arquivo adicionado ao cofre é armazenado na pasta de arquivamento especificada
pelo servidor de arquivamento.
De acordo com o recomendado, neste momento já deve existir um plano de
manutenção configurado para realização desta atividade. Portanto, conferir se o mesmo está
sendo executado de fato e principalmente, se está correto.
Para configurar a cópia de segurança dos arquivos do arquivamento, seguir os
procedimentos:
Localizar a pasta de arquivamento que tem o mesmo nome do cofre de arquivos.
Ela é armazenada no caminho da pasta-raiz definido no servidor de arquivamento.
Se não tiver certeza de onde o arquivamento está armazenado, verificar no Registro a chave
HKEY_LOCAL_MACHINE\SOFTWARE\SOLIDWORKS\Applications\PDMWorksEnterprise\Archi
veServer\Vaults\nome_do_vault\ArchiveTable.
Usar um aplicativo de cópia de segurança, de sua preferência, para fazer a cópia de
segurança desta pasta e de seu conteúdo.
SKA - Automação de Engenharias Qualquer comportamento diferente do
0800 510 2900 descrito nesta documentação, por gentileza,
51 3591 2900
15
suporte@ska.com.br entrar em contato com nosso suporte técnico.
www.ska.com.br
CÓPIA DE SEGURANÇA DO BANCO DE DADOS
No banco de dados do cofre de arquivos do PDM, contêm todos os dados e
informações sobre os arquivos físicos que estão salvos no arquivamento do PDM.
Um arquivo adicionado ao cofre, além de ser armazenado na pasta de arquivamento
especificada pelo servidor de arquivamento é gravado todos os seus dados e informações no
banco de dados do PDM.
Para gerenciar o banco de dados do PDM, é utilizado a aplicação SQL Server versão
Standard Edition. Através deste, temos acesso à um plano de manutenção, o qual possibilita
a criação de uma rotina de cópia de segurança do banco de dados, gerando um arquivo .bak.
De acordo com o recomendado, neste momento já deve existir um plano de
manutenção configurado para realização desta atividade. Portanto, conferir se o mesmo está
sendo executado de fato e principalmente, se está correto.
Figura 18
SKA - Automação de Engenharias Qualquer comportamento diferente do
0800 510 2900 descrito nesta documentação, por gentileza,
51 3591 2900
16
suporte@ska.com.br entrar em contato com nosso suporte técnico.
www.ska.com.br
Caso não esteja configurado ainda, seguir os seguintes procedimentos para configurar
a cópia de segurança do banco de dados dos arquivos:
Acessar menu Iniciar do Windows >> Todos os programas >> Microsoft SQL Server
2014 >> Abrir SQL Server 2014 Management Studio.
Figura 19
Será solicitado que seja inserido os dados de acesso aos Bancos de Dados do SQL
Server. Inseri-los.
NOTA: É indispensável que este seja acessado com o usuário sa do SQL Server Standard
Edition.
Figura 20
Acessar Management >> Clicar com o botão direito do mouse sobre Maintenance
Plans >> New Maintenance Plan...
Figura 21
SKA - Automação de Engenharias Qualquer comportamento diferente do
0800 510 2900 descrito nesta documentação, por gentileza,
51 3591 2900
17
suporte@ska.com.br entrar em contato com nosso suporte técnico.
www.ska.com.br
Definir o nome do plano de manutenção. Clicar em OK.
Figura 22
O plano de manutenção será carregado a partir do qual é possível criarmos tarefas.
Figura 23
SKA - Automação de Engenharias Qualquer comportamento diferente do
0800 510 2900 descrito nesta documentação, por gentileza,
51 3591 2900
18
suporte@ska.com.br entrar em contato com nosso suporte técnico.
www.ska.com.br
Em Toolbox >> Maintenance Plan Task >> Efetuar duplo clique sobre o recurso Back
Up Database Task.
Figura 24
Efetuar duplo clique sobre a tarefa anteriormente inserida no plano de backup para
abrir e configurá-la.
Figura 25
SKA - Automação de Engenharias Qualquer comportamento diferente do
0800 510 2900 descrito nesta documentação, por gentileza,
51 3591 2900
19
suporte@ska.com.br entrar em contato com nosso suporte técnico.
www.ska.com.br
Em Database(s) selecionar o banco de dados que deseja efetuar a cópia de segurança.
Figura 26
SKA - Automação de Engenharias Qualquer comportamento diferente do
0800 510 2900 descrito nesta documentação, por gentileza,
51 3591 2900
20
suporte@ska.com.br entrar em contato com nosso suporte técnico.
www.ska.com.br
Em Back up databases across one or more files selecionar Add... e escolher a pasta e
o local de salvamento da cópia de segurança, conforme exemplo:
Demais opções definir conforme a imagem a seguir.
Figura 27
Pressionar OK para continuar.
SKA - Automação de Engenharias Qualquer comportamento diferente do
0800 510 2900 descrito nesta documentação, por gentileza,
51 3591 2900
21
suporte@ska.com.br entrar em contato com nosso suporte técnico.
www.ska.com.br
NOTA: Para ter uma cópia de segurança completa do Banco de Dados do PDM, no Plano de
Manutenção de cópia de segurança deve-se contemplar dois Bancos de Dados. São eles:
Banco de Dados PDM (O nome do Banco de Dados foi definido no PDM);
ConisioMasterDb.
Esta configuração deve ser realizada de forma individual, ou seja, uma tarefa para o
Banco de Dados do PDM e outra tarefa para o ConisioMasterDb.
Figura 28
Para configurar a periodicidade de execução do plano, pressionar o botão em
destaque na imagem abaixo:
Figura 29
SKA - Automação de Engenharias Qualquer comportamento diferente do
0800 510 2900 descrito nesta documentação, por gentileza,
51 3591 2900
22
suporte@ska.com.br entrar em contato com nosso suporte técnico.
www.ska.com.br
Definir o agendamento, podendo utilizar a imagem como exemplo, onde o plano é
executado diariamente às 00h00min.
Figura 30
Pressionar OK e em seguida Salvar para confirmar a criação do plano de manutenção.
Figura 31
NOTA: Caso não seja exibido o plano de manutenção criado no primeiro momento, clicar em
Refresh que automaticamente o mesmo será listado na pasta Maintenance Plans.
SKA - Automação de Engenharias Qualquer comportamento diferente do
0800 510 2900 descrito nesta documentação, por gentileza,
51 3591 2900
23
suporte@ska.com.br entrar em contato com nosso suporte técnico.
www.ska.com.br
CÓPIA DE SEGURANÇA DO SISTEMA
A cópia de segurança de configurações do servidor de arquivamento (sistema) contém
as definições de registos utilizadas pelo servidor de arquivamento com informações sobre os
cofres gerenciados pelo servidor, localizações de arquivos, credenciais SQL, senhas de
usuários e etc. Essencialmente, é um arquivo contendo exportação da seguinte chave do
registro: HKEY_LOCAL_MACHINE \ SOFTWARE \ SolidWorks \ Aplicativos \ SolidWorks
Enterprise PDM \ servidor de arquivamento.
Ele é utilizado para momentos onde há falhas no sistema do servidor de arquivamento
e o sistema operacional tem de ser reinstalado, podendo então restaurar as configurações da
cópia de segurança gerada anteriormente (arquivo .dat) do servidor de arquivamento,
posteriormente a reinstalação.
NOTA: Não é possível ler o backup.dat em um editor de texto ou ver qualquer um dos valores
em texto simples.
Lembrando que fazer a cópia de segurança das configurações do servidor de
arquivamento não faz automaticamente a cópia de segurança dos arquivos físicos contidos
no(s) arquivamento(s).
Existem duas formas de realizarmos a cópia de segurança das configurações do
servidor de arquivamento, sendo uma delas executada de modo manual e outra por
agendamento de tarefas (automática).
Manualmente:
Acessar menu Iniciar do Windows >> Todos os programas >> SOLIDWORKS PDM >>
Configuração do servidor de arquivamento.
Figura 32
SKA - Automação de Engenharias Qualquer comportamento diferente do
0800 510 2900 descrito nesta documentação, por gentileza,
51 3591 2900
24
suporte@ska.com.br entrar em contato com nosso suporte técnico.
www.ska.com.br
Ao abrir esta janela, localizamos o servidor de arquivamento do SOLIDWORKS PDM e
também todos os cofres presentes.
Figura 33
Clicar em Ferramentas, após clicar em Configurações de backup...
Figura 34
SKA - Automação de Engenharias Qualquer comportamento diferente do
0800 510 2900 descrito nesta documentação, por gentileza,
51 3591 2900
25
suporte@ska.com.br entrar em contato com nosso suporte técnico.
www.ska.com.br
Se selecionado Incluir todos os vaults, a cópia de segurança será composta por todos
os cofres presentes no sistema PDM. Se selecionado Inclui os vaults selecionados, será
necessário escolher os cofres que deseja realizar a cópia de segurança.
Escolher o local onde deseja salvar a cópia de segurança do sistema e definir uma
senha para este mesmo, a qual será utilizada no momento que por algum motivo a cópia de
segurança precisará ser restaurada. Após clicar em Iniciar o backup....
NOTA: Recomendamos não utilizar senha para esta cópia de segurança, visto que esta pode
ser um complicador no momento de uma possível restauração do arquivo de cópia de
segurança.
Figura 35
Clicar em Sim.
Figura 36
SKA - Automação de Engenharias Qualquer comportamento diferente do
0800 510 2900 descrito nesta documentação, por gentileza,
51 3591 2900
26
suporte@ska.com.br entrar em contato com nosso suporte técnico.
www.ska.com.br
Clicar em OK.
Figura 37
O gerenciador irá gerar este arquivo ilustrado abaixo.
Figura 38
Automático:
Acessar menu Iniciar do Windows >> Todos os programas >> SOLIDWORKS PDM >>
Configuração do servidor de arquivamento.
Figura 39
SKA - Automação de Engenharias Qualquer comportamento diferente do
0800 510 2900 descrito nesta documentação, por gentileza,
51 3591 2900
27
suporte@ska.com.br entrar em contato com nosso suporte técnico.
www.ska.com.br
Ao abrir esta janela, localizamos o servidor de arquivamento do SOLIDWORKS PDM e
também todos os cofres presentes.
Figura 40
Clicar em Ferramentas, após clicar em Configurações de backup...
Figura 41
SKA - Automação de Engenharias Qualquer comportamento diferente do
0800 510 2900 descrito nesta documentação, por gentileza,
51 3591 2900
28
suporte@ska.com.br entrar em contato com nosso suporte técnico.
www.ska.com.br
Se selecionado Incluir todos os vaults, a cópia de segurança será composta por todos
os cofres presentes no sistema PDM. Se selecionado Inclui os vaults selecionados, será
necessário escolher os cofres que deseja realizar a cópia de segurança.
Escolher o local onde deseja salvar a cópia de segurança do sistema e definir uma
senha para este mesmo, a qual será utilizada no momento que por algum motivo a cópia de
segurança precisará ser restaurada.
NOTA: Recomendamos não utilizar senha para esta cópia de segurança, visto que
esta pode ser um complicador no momento de uma possível restauração do arquivo de
cópia de segurança.
Figura 42
SKA - Automação de Engenharias Qualquer comportamento diferente do
0800 510 2900 descrito nesta documentação, por gentileza,
51 3591 2900
29
suporte@ska.com.br entrar em contato com nosso suporte técnico.
www.ska.com.br
Selecionar Agendamento e clicar em ...
Figura 43
Para cópia de segurança das configurações do servidor de arquivamento, existem três
modos de agendamento, sendo eles:
o Inicia automaticamente quando o servidor é iniciado;
Selecionando esta opção, sempre que o servidor de arquivamento for
iniciado, o agendamento irá reproduzir a cópia de segurança salvando-
o no local determinado pelo próprio administrador.
Figura 44
SKA - Automação de Engenharias Qualquer comportamento diferente do
0800 510 2900 descrito nesta documentação, por gentileza,
51 3591 2900
30
suporte@ska.com.br entrar em contato com nosso suporte técnico.
www.ska.com.br
o Uma vez;
Selecionando esta opção, a cópia de segurança será realizada somente
uma vez, em uma data e hora expecífica, não sendo repetida-a.
Figura 45
o Recorrente.
Selecionando esta opção, podemos agendar por exemplo uma cópia de
segurança diária determinando quantidade, hora, frequência, duração
e etc.
Figura 46
SKA - Automação de Engenharias Qualquer comportamento diferente do
0800 510 2900 descrito nesta documentação, por gentileza,
51 3591 2900
31
suporte@ska.com.br entrar em contato com nosso suporte técnico.
www.ska.com.br
Janela para configurações de cópias de segurança recorrentes.
Figura 47
Clicar em OK para finalizar.
Figura 48
SUGESTÃO:
A SKA recomenda que, em um determinado período de intervalo (média de três em
três meses), as cópias de segurança sejam validadas para se ter a certeza de que estas estão
corretas, que o momento que for necessário utilizá-las, vão estar funcionando da forma
apropriada.
Para realizar este teste, pode-se utilizar uma máquina exemplo, na qual será
necessário instalar os servidores e PDM cliente.
SKA - Automação de Engenharias Qualquer comportamento diferente do
0800 510 2900 descrito nesta documentação, por gentileza,
51 3591 2900
32
suporte@ska.com.br entrar em contato com nosso suporte técnico.
www.ska.com.br
EXPORTAÇÃO DOS SUPLEMENTOS DO PDM
Caso utilizado, antes de iniciar a atualização do SOLIDWORKS PDM, recomendamos a
exportação dos arquivos de suplementos do PDM.
Para isto, acessar menu Iniciar do Windows >> Todos os programas >> SOLIDWORKS
PDM >> Administração.
Figura 49
Efetuar acesso ao cofre do PDM com usuário administrativo do PDM.
Figura 50
Em Suplementos, clicar com o botão direito do mouse e clicar Exportar.
Figura 51
SKA - Automação de Engenharias Qualquer comportamento diferente do
0800 510 2900 descrito nesta documentação, por gentileza,
51 3591 2900
33
suporte@ska.com.br entrar em contato com nosso suporte técnico.
www.ska.com.br
Clicar em Salvar.
Figura 52
Selecionar o local de destino do arquivo de exportação (.cex). Clicar em Salvar.
Figura 53
SKA - Automação de Engenharias Qualquer comportamento diferente do
0800 510 2900 descrito nesta documentação, por gentileza,
51 3591 2900
34
suporte@ska.com.br entrar em contato com nosso suporte técnico.
www.ska.com.br
3.8 ATUALIZAÇÃO SQL SERVER STANDARD EDITION
Para atualizar o SQL Server Standard Edition para a versão 2014 (homologada pela
SOLIDWORKS, 2018), como pré-requisito, é necessário ter instalado pelo menos o SQL Server
Standard Edition 2008 R2 Service Pack 2 no servidor, pois não é possível atualizar a versão do
SQL Server 2008 R2 para 2014, com a versão atual do SQL Server no Service Pack 0.
Caso ocorra esta tentativa, será exibido o seguinte aviso:
Figura 54
Para consultar o Service Pack do SQL Server Standard Edition instalado no momento,
deve-se abrir a ferramenta SQL Server Management Studio >> Help >> About...
Figura 55
SKA - Automação de Engenharias Qualquer comportamento diferente do
0800 510 2900 descrito nesta documentação, por gentileza,
51 3591 2900
35
suporte@ska.com.br entrar em contato com nosso suporte técnico.
www.ska.com.br
Tabela de versionamento do SQL Server Standard Edition
Figura 56
Para efetuar o download do instalador do Service Pack 2 do SQL Server Standard
Edition 2008 R2, pode-se utilizar o seguinte link.
https://www.microsoft.com/pt-BR/download/details.aspx?id=30437
Selecionar o idioma correspondente à versão do SQL Server e clicar em Baixar. Será
solicitado para selecionar qual instalador baixar. Clicar na caixa de seleção
SQLServer2008R2SP2-KB2630458-x64-ENU.exe e Next. O download então será iniciado.
Figura 57
SKA - Automação de Engenharias Qualquer comportamento diferente do
0800 510 2900 descrito nesta documentação, por gentileza,
51 3591 2900
36
suporte@ska.com.br entrar em contato com nosso suporte técnico.
www.ska.com.br
Para instalar, deve-se clicar com o botão direito do mouse sobre o instalador baixado
e após, clicar em Executar como administrador.
NOTA: Para a execução deste procedimento, o SOLIDWORKS PDM Professional não pode
estar em uso pelos usuários, ou seja, ninguém deve estar acessando o PDM neste momento.
Figura 58
Clicar em Avançar >.
Figura 59
SKA - Automação de Engenharias Qualquer comportamento diferente do
0800 510 2900 descrito nesta documentação, por gentileza,
51 3591 2900
37
suporte@ska.com.br entrar em contato com nosso suporte técnico.
www.ska.com.br
Marcar Aceito os termos da licença e clicar em Avançar >.
Figura 60
Clicar em Avançar >.
Figura 61
SKA - Automação de Engenharias Qualquer comportamento diferente do
0800 510 2900 descrito nesta documentação, por gentileza,
51 3591 2900
38
suporte@ska.com.br entrar em contato com nosso suporte técnico.
www.ska.com.br
Clicar em Avançar >.
Figura 62
Clicar em Atualizar.
Figura 63
SKA - Automação de Engenharias Qualquer comportamento diferente do
0800 510 2900 descrito nesta documentação, por gentileza,
51 3591 2900
39
suporte@ska.com.br entrar em contato com nosso suporte técnico.
www.ska.com.br
Após finalizar a atualização, clicar em Fechar.
Figura 64
Clicar em OK e reiniciar o servidor.
Figura 65
SKA - Automação de Engenharias Qualquer comportamento diferente do
0800 510 2900 descrito nesta documentação, por gentileza,
51 3591 2900
40
suporte@ska.com.br entrar em contato com nosso suporte técnico.
www.ska.com.br
Após a versão do SQL Server Standard Edition 2008 R2 instalada no Service Pack 2,
então podemos iniciar a atualização para a versão 2014.
NOTA: Para a execução deste procedimento, o SOLIDWORKS PDM Professional não
pode estar em uso pelos usuários, ou seja, ninguém deve estar acessando o PDM neste
momento.
Para isto, executar o arquivo setup.exe do SQL Server Standard Edition 2014,
localizado na pasta onde o mesmo foi baixado.
Este deve ser executado como administrador.
Figura 66
Clicar em Installation e Upgrade from SQL Server 2005, SQL Server 2008...
Figura 67
SKA - Automação de Engenharias Qualquer comportamento diferente do
0800 510 2900 descrito nesta documentação, por gentileza,
51 3591 2900
41
suporte@ska.com.br entrar em contato com nosso suporte técnico.
www.ska.com.br
Clicar em Next >. O número de série será preenchido automaticamente.
Figura 68
Marcar I accept the license terms e clicar em Next >.
Figura 69
SKA - Automação de Engenharias Qualquer comportamento diferente do
0800 510 2900 descrito nesta documentação, por gentileza,
51 3591 2900
42
suporte@ska.com.br entrar em contato com nosso suporte técnico.
www.ska.com.br
NOTA: Caso exibir este aviso, será necessário Cancelar a instalação e reiniciar o servidor. Após
reiniciar, executar novamente o procedimento de instalação.
Figura 70
Clicar em Next >.
Figura 71
SKA - Automação de Engenharias Qualquer comportamento diferente do
0800 510 2900 descrito nesta documentação, por gentileza,
51 3591 2900
43
suporte@ska.com.br entrar em contato com nosso suporte técnico.
www.ska.com.br
Selecionar a instância do PDM e clicar em Next >.
Figura 72
Clicar em Next >.
Figura 73
SKA - Automação de Engenharias Qualquer comportamento diferente do
0800 510 2900 descrito nesta documentação, por gentileza,
51 3591 2900
44
suporte@ska.com.br entrar em contato com nosso suporte técnico.
www.ska.com.br
Clicar em Next >.
Figura 74
Clicar em Next >.
Figura 75
SKA - Automação de Engenharias Qualquer comportamento diferente do
0800 510 2900 descrito nesta documentação, por gentileza,
51 3591 2900
45
suporte@ska.com.br entrar em contato com nosso suporte técnico.
www.ska.com.br
Clicar em Upgrade.
Figura 76
Após concluir a atualização, clicar em Close para finalizar.
Figura 77
SKA - Automação de Engenharias Qualquer comportamento diferente do
0800 510 2900 descrito nesta documentação, por gentileza,
51 3591 2900
46
suporte@ska.com.br entrar em contato com nosso suporte técnico.
www.ska.com.br
Abrir o SQL Server 2014 Management Studio. Ao abri-lo, será exibido o seguinte aviso:
Figura 78
Clicar em Yes.
Então será exibido a caixa de acesso aos Bancos de Dados do SQL Server.
Figura 79
SKA - Automação de Engenharias Qualquer comportamento diferente do
0800 510 2900 descrito nesta documentação, por gentileza,
51 3591 2900
47
suporte@ska.com.br entrar em contato com nosso suporte técnico.
www.ska.com.br
3.9 ATUALIZAÇÃO SOLIDWORKS PDM PROFESSIONAL SERVIDOR
Para atualizar o SOLIDWORKS PDM Professional Servidor para a versão 2018, clicar
com o botão direito do mouse sobre o arquivo setup.exe localizado na pasta do instalador
baixado (média de 12,5 GB) e clicar em Executar como administrador.
NOTA: Para a execução deste procedimento, o SOLIDWORKS PDM Professional não pode
estar em uso pelos usuários, ou seja, ninguém deve estar acessando o PDM neste momento.
As atividades de atualização do PDM Servidor devem ser executadas com o Antivírus
inativo.
Figura 80
Marcar a opção Produtos de Servidor e selecionar as caixas de seleção Atualize o
SOLIDWORKS PDM Server 2017 SP5.0/versão atual neste computador e Atualizar a versão
principal do SolidNetWork License Manager 2017 SP5.0/versão atual neste computador.
Após clicar em Avançar.
Figura 81
SKA - Automação de Engenharias Qualquer comportamento diferente do
0800 510 2900 descrito nesta documentação, por gentileza,
51 3591 2900
48
suporte@ska.com.br entrar em contato com nosso suporte técnico.
www.ska.com.br
Abrirá esta janela de diálogo Resumo.
Figura 82
Em SOLIDWORKS PDM Server clicar em ALTERAR. Após, realizar as seguintes
seleções/definições.
Guia Selecionar produtos de servidor: Selecionar SOLIDWORKS PDM Professional
(Antes chamado de Enterprise PDM).
Guia Local de instalação: Manter local Padrão.
Guia Selecionar recursos: Marcar Servidor de arquivamento; Servidor de banco de
dados; Cliente.
NOTA: Se a arquitetura atual de servidores do PDM Professional contempla dois servidores,
um sendo o Banco de Dados e outro o Arquivamento, então esta atividade também deve ser
dividida em duas etapas. Ou seja, deve-se executar a atualização do serviço de Arquivamento
no servidor de Arquivamento e a atualização do serviço de Banco de Dados no servidor de
Banco de Dados, mesmo servidor que está instalado o SQL Server Standard Edition.
Guia SQL Server: Em Nome, através do botão Procurar..., procurar o nome da
instância na qual o Banco de Dados do PDM está instalado. Em Nome de login, inserir
o usuário sa. Em Senha, inserir a senha do usuário.
SKA - Automação de Engenharias Qualquer comportamento diferente do
0800 510 2900 descrito nesta documentação, por gentileza,
51 3591 2900
49
suporte@ska.com.br entrar em contato com nosso suporte técnico.
www.ska.com.br
Após, clicar em Voltar ao Resumo.
Figura 83
Marcar Aceito os termos do SOLIDWORKS e clicar em Instalar agora.
Figura 84
SKA - Automação de Engenharias Qualquer comportamento diferente do
0800 510 2900 descrito nesta documentação, por gentileza,
51 3591 2900
50
suporte@ska.com.br entrar em contato com nosso suporte técnico.
www.ska.com.br
Iniciará então a atualização do Gerenciador de Licenças e do PDM servidor.
Figura 85
Clicar em Concluir para finalizar.
Figura 86
SKA - Automação de Engenharias Qualquer comportamento diferente do
0800 510 2900 descrito nesta documentação, por gentileza,
51 3591 2900
51
suporte@ska.com.br entrar em contato com nosso suporte técnico.
www.ska.com.br
Após finalizar, abrirá esta janela de diálogo. Recomendamos clicar em Reiniciar agora.
Figura 87
3.10 ATUALIZAÇÃO BANCO DE DADOS DO PDM
Após a atualização dos serviços do SOLIDWORKS PDM Professional, é necessário
também atualizar o Banco de Dados do PDM. Neste processo ocorre, além da atualização,
uma série de manutenções padrões no Banco de Dados, visando a melhoria no desempenho
do PDM para a versão instalada.
Para execução da atualização, acessar a pasta raiz do instalador utilizado para
atualização dos serviços do SOLIDWORKS PDM e do Gerenciador de Licenças >>
SWPDMServer >> Upgrade.
Figura 88
Clicar com o botão direito do mouse sobre o arquivo Upgrade.exe e clicar em
Executar como administrador.
Figura 89
SKA - Automação de Engenharias Qualquer comportamento diferente do
0800 510 2900 descrito nesta documentação, por gentileza,
51 3591 2900
52
suporte@ska.com.br entrar em contato com nosso suporte técnico.
www.ska.com.br
Clicar em Sim.
Figura 90
Se estiver de acordo com os termos listados, clicar em Avançar >.
Figura 91
SKA - Automação de Engenharias Qualquer comportamento diferente do
0800 510 2900 descrito nesta documentação, por gentileza,
51 3591 2900
53
suporte@ska.com.br entrar em contato com nosso suporte técnico.
www.ska.com.br
Selecionar a instância do SQL Server na qual o Banco de Dados está instalado e clicar
em Avançar >.
Figura 92
Inserir Nome do usuário e Senha de acesso à instância do SQL Server. Após clicar em
Log-in.
Figura 93
SKA - Automação de Engenharias Qualquer comportamento diferente do
0800 510 2900 descrito nesta documentação, por gentileza,
51 3591 2900
54
suporte@ska.com.br entrar em contato com nosso suporte técnico.
www.ska.com.br
Selecionar o Banco de Dados. Clicar em Avançar >.
Figura 94
Clicar em Avançar >.
Figura 95
SKA - Automação de Engenharias Qualquer comportamento diferente do
0800 510 2900 descrito nesta documentação, por gentileza,
51 3591 2900
55
suporte@ska.com.br entrar em contato com nosso suporte técnico.
www.ska.com.br
Após finalizar a atualizar, para concluir clicar em Concluir.
Figura 96
3.11 ATIVAÇÃO DAS LICENÇAS DO GERENCIADOR DE LICENÇAS
Após a atualização do Gerenciador de Licenças do SOLIDWORKS e PDM, é necessário ativar
os números de série para que estes possam estar disponíveis para uso.
Para isto, acessar menu Iniciar do Windows >> Todos os programas >> Ferramentas
do SOLIDWORKS 2018 >> Clicar em SolidNetWorks License Manager Server 2018.
Figura 97
Clicar em Sim.
Figura 98
SKA - Automação de Engenharias Qualquer comportamento diferente do
0800 510 2900 descrito nesta documentação, por gentileza,
51 3591 2900
56
suporte@ska.com.br entrar em contato com nosso suporte técnico.
www.ska.com.br
Clicar em Avançar >.
Figura 99
Clicar em Selecionar tudo e após Avançar >.
Figura 100
SKA - Automação de Engenharias Qualquer comportamento diferente do
0800 510 2900 descrito nesta documentação, por gentileza,
51 3591 2900
57
suporte@ska.com.br entrar em contato com nosso suporte técnico.
www.ska.com.br
Iniciará o processo de ativação das licenças.
Figura 101
Após finalizar a ativação, para concluir clicar em Concluir.
Figura 102
SKA - Automação de Engenharias Qualquer comportamento diferente do
0800 510 2900 descrito nesta documentação, por gentileza,
51 3591 2900
58
suporte@ska.com.br entrar em contato com nosso suporte técnico.
www.ska.com.br
NOTA: Caso no item 3.9.2 você clicar em Não, será aberto a seguinte janela de diálogo e as
licenças de PDM e SOLIDWORKS não serão ativas, impossibilitando o uso de ambos os
softwares. Para realizar a ativação, clicar em Modificar... >> Ativar/reativar suas licenças de
produto >> Avançar > >> Seguir os procedimentos a partir do tópico 3.10.3 deste documento.
Figura 103
Figura 104
SKA - Automação de Engenharias Qualquer comportamento diferente do
0800 510 2900 descrito nesta documentação, por gentileza,
51 3591 2900
59
suporte@ska.com.br entrar em contato com nosso suporte técnico.
www.ska.com.br
3.12 ATUALIZAÇÃO SUPLEMENTOS DO PDM
Após a atualização do SOLIDWORKS PDM, precisamos atualizar também os
suplementos ativos. Normalmente são: SOLIDWORKS Task Add-in e Dispatch.
Para isto, acessar menu Iniciar do Windows >> Todos os programas >> SOLIDWORKS
PDM >> Administração.
Figura 105
Efetuar acesso ao cofre do PDM com usuário administrativo do PDM.
Figura 106
Expandir Suplementos e efetuar um duplo clique sobre Dispatch >> Selecionar
Arquivos >> Selecionar Dispatch.dll e Dispatch64.dll >> Remover arquivos.
Figura 107
SKA - Automação de Engenharias Qualquer comportamento diferente do
0800 510 2900 descrito nesta documentação, por gentileza,
51 3591 2900
60
suporte@ska.com.br entrar em contato com nosso suporte técnico.
www.ska.com.br
Clicar em Adicionar arquivos... e navegar no seguinte diretório na pasta do instalador
do SOLIDWORKS/PDM 2018:
\SOLIDWORKS 2018 SP03\SWPDMClient\Support\Dispatch
Selecionar Dispatch.dll e Dispatch64.dll e clicar em Abrir.
Figura 108
Clicar em OK para finalizar.
Figura 109
Na Administração do PDM, em Dispatch deve estar contido no seu nome a versão
atual instalada no PDM.
Figura 110
SKA - Automação de Engenharias Qualquer comportamento diferente do
0800 510 2900 descrito nesta documentação, por gentileza,
51 3591 2900
61
suporte@ska.com.br entrar em contato com nosso suporte técnico.
www.ska.com.br
Para Tarefas, clicar em Arquivo >> Abrir....
Figura 111
Acessar o diretório:
C:\Program Files\SOLIDWORKS Corp\SOLIDWORKS PDM\Default Data
Abrir o arquivo Convert_gb.cex.
Figura 112
Arrastar e soltar o suplemento SWTaskAddIn até uma árvore do cofre.
Figura 113
Clicar em Sim para atualizar o suplemento existente.
Figura 114
SKA - Automação de Engenharias Qualquer comportamento diferente do
0800 510 2900 descrito nesta documentação, por gentileza,
51 3591 2900
62
suporte@ska.com.br entrar em contato com nosso suporte técnico.
www.ska.com.br
Reiniciar a ferramenta de Administração.
NOTA: Caso tenha algum suplemento customizado/desenvolvido pela SKA, entrar em contato
com a equipe de suporte técnico de PDM da SKA para avaliação se esta customização é
compatível com a nova versão do PDM Professional.
3.13 ATUALIZAÇÃO SOLIDWORKS PDM CLIENTE
Após o servidor do PDM Professional estar atualizado para a versão mais recente, não
será mais possível acessá-lo com uma instalação cliente com versão mais antiga que este.
Obrigatoriamente é necessário atualizar o PDM Cliente (usuário) para a mesma versão do
servidor (Versão = Ano).
Para atualizar o SOLIDWORKS PDM Professional Cliente para a versão 2018, acessar a
pasta raiz do instalador utilizado para atualização dos serviços do SOLIDWORKS PDM e do
Gerenciador de Licenças >> SWPDMClient >> setup.exe.
Figura 115
Clicar com o botão direito do mouse sobre o arquivo setup.exe localizado e clicar em
Executar como administrador.
Figura 116
SKA - Automação de Engenharias Qualquer comportamento diferente do
0800 510 2900 descrito nesta documentação, por gentileza,
51 3591 2900
63
suporte@ska.com.br entrar em contato com nosso suporte técnico.
www.ska.com.br
Clicar em OK.
Figura 117
Clicar em Avançar >.
Figura 118
SKA - Automação de Engenharias Qualquer comportamento diferente do
0800 510 2900 descrito nesta documentação, por gentileza,
51 3591 2900
64
suporte@ska.com.br entrar em contato com nosso suporte técnico.
www.ska.com.br
Marcar Aceito os termos do contrato de licença e clicar em Avançar >.
Figura 119
Clicar em Avançar >.
Figura 120
SKA - Automação de Engenharias Qualquer comportamento diferente do
0800 510 2900 descrito nesta documentação, por gentileza,
51 3591 2900
65
suporte@ska.com.br entrar em contato com nosso suporte técnico.
www.ska.com.br
Clicar em Avançar >.
Figura 121
Manter o tipo de licença selecionado e clicar em Avançar >.
Figura 122
SKA - Automação de Engenharias Qualquer comportamento diferente do
0800 510 2900 descrito nesta documentação, por gentileza,
51 3591 2900
66
suporte@ska.com.br entrar em contato com nosso suporte técnico.
www.ska.com.br
Manter as seleções pré-definidas e clicar em Avançar >.
Figura 123
Clicar em Instalar.
Figura 124
SKA - Automação de Engenharias Qualquer comportamento diferente do
0800 510 2900 descrito nesta documentação, por gentileza,
51 3591 2900
67
suporte@ska.com.br entrar em contato com nosso suporte técnico.
www.ska.com.br
Para finalizar, clicar em Concluir.
Figura 125
Reiniciar o computador.
SKA - Automação de Engenharias Qualquer comportamento diferente do
0800 510 2900 descrito nesta documentação, por gentileza,
51 3591 2900
68
suporte@ska.com.br entrar em contato com nosso suporte técnico.
www.ska.com.br
S-ar putea să vă placă și
- Divisão Do Sistema Esquelético e Ossos Do Crânio SANARFLIXDocument21 paginiDivisão Do Sistema Esquelético e Ossos Do Crânio SANARFLIXIzabella ArrudaÎncă nu există evaluări
- Protheus Manutencao de AtivosDocument123 paginiProtheus Manutencao de Ativoscrischurru100% (1)
- Os 7 chakras: entenda sua importância para a saúde integralDocument11 paginiOs 7 chakras: entenda sua importância para a saúde integralLívia Gomes De MoraesÎncă nu există evaluări
- Um forró no umbral revela culpas e ensina sobre compaixãoDocument16 paginiUm forró no umbral revela culpas e ensina sobre compaixãoGildo Torres100% (2)
- Interpretacao de Texto. SlidesDocument29 paginiInterpretacao de Texto. SlidesAltair AntunesÎncă nu există evaluări
- Boneca Cecilia 2Document9 paginiBoneca Cecilia 2Caroline Lima EsteticistaÎncă nu există evaluări
- EpigenéticaDocument53 paginiEpigenéticaPri LuÎncă nu există evaluări
- Plano de Lubrificação Retroescavadeira CAT 416-DDocument2 paginiPlano de Lubrificação Retroescavadeira CAT 416-DEdinho Dinho100% (1)
- Operação Da EscavadeiraDocument5 paginiOperação Da Escavadeiradrico12Încă nu există evaluări
- Etapas da Formação de Atletas a Longo prazo no AndebolDocument39 paginiEtapas da Formação de Atletas a Longo prazo no AndebolDomingosSerrano100% (1)
- Relatório personalizável ProtheusDocument23 paginiRelatório personalizável ProtheusgiovannibaroÎncă nu există evaluări
- TMS BT Manifesto Eletronico THGHF3Document31 paginiTMS BT Manifesto Eletronico THGHF3msilverioÎncă nu există evaluări
- Manual RBTEmpo Multibanco R1Document169 paginiManual RBTEmpo Multibanco R1crischurru100% (1)
- ViaDocument4 paginiViacrischurruÎncă nu există evaluări
- Manual RBTEmpo Multibanco R1Document169 paginiManual RBTEmpo Multibanco R1crischurru100% (1)
- Cadval vg125Document1 paginăCadval vg125crischurruÎncă nu există evaluări
- Manual Atuador ElétricoDocument4 paginiManual Atuador ElétricocrischurruÎncă nu există evaluări
- Manual RBTEmpo Multibanco R1Document169 paginiManual RBTEmpo Multibanco R1crischurru100% (1)
- Catalogo2013 PDFDocument42 paginiCatalogo2013 PDFcrischurruÎncă nu există evaluări
- Ifixit Manifesto PT-BRDocument1 paginăIfixit Manifesto PT-BRcrischurruÎncă nu există evaluări
- Apagar NFE Sem Chave Na ReceitaDocument1 paginăApagar NFE Sem Chave Na ReceitacrischurruÎncă nu există evaluări
- Sistema Score 2022Document5 paginiSistema Score 2022celia pecciniÎncă nu există evaluări
- RevisitasDocument2 paginiRevisitasadenir jesusÎncă nu există evaluări
- A - Gestao - Dos - Recursos - Hidricos - e - A - MineracaoDocument338 paginiA - Gestao - Dos - Recursos - Hidricos - e - A - MineracaoMaxwell RayÎncă nu există evaluări
- Exercício - Genética de BactériasDocument4 paginiExercício - Genética de Bactériasgiovana nardiÎncă nu există evaluări
- SI - Gove - Consuilta NacionalDocument21 paginiSI - Gove - Consuilta Nacionalcarolina nevesÎncă nu există evaluări
- Quem Foi EvaDocument3 paginiQuem Foi EvaRoberto TeixeiraÎncă nu există evaluări
- 72 - Cessacao e Tratamento Do TabagismoDocument60 pagini72 - Cessacao e Tratamento Do TabagismoAlex Batista OliveiraÎncă nu există evaluări
- Prova Do TSEDocument29 paginiProva Do TSEchaianatavaresÎncă nu există evaluări
- Currà - Culo AtualizadoDocument2 paginiCurrà - Culo AtualizadoFelipe CarvalhoÎncă nu există evaluări
- A triste formação de duas raças do Pastor AlemãoDocument7 paginiA triste formação de duas raças do Pastor AlemãoHector Balke NodariÎncă nu există evaluări
- Programação de shell no WindowsDocument202 paginiProgramação de shell no WindowsGeorge Duarte LemosÎncă nu există evaluări
- Lista de revisão de matemática 3Document12 paginiLista de revisão de matemática 3Lucas DetoniÎncă nu există evaluări
- CLASSICISMO - Atividades de Intertextualidade-1Document2 paginiCLASSICISMO - Atividades de Intertextualidade-1rferraza.psantosÎncă nu există evaluări
- John McCarthyDocument6 paginiJohn McCarthyfilipe.diniz.xdÎncă nu există evaluări
- Enunciado Da Avaliação 2 - Análise Das Demonstrações Contábeis (IL60003)Document3 paginiEnunciado Da Avaliação 2 - Análise Das Demonstrações Contábeis (IL60003)Matheus coutoÎncă nu există evaluări
- Carderno ArtesDocument58 paginiCarderno Artesadilson_Încă nu există evaluări
- Cicatrizes do amorDocument8 paginiCicatrizes do amorTomaz Magalhães SeincmanÎncă nu există evaluări
- Cálculo de Duração Das Atividades para Os Alunos Sem RespostaDocument6 paginiCálculo de Duração Das Atividades para Os Alunos Sem RespostaRicardo Sousa CruzÎncă nu există evaluări
- RESUMODocument4 paginiRESUMOJoão Vitor Farias UFCÎncă nu există evaluări
- Como Fazer Amizade Com Uma Árvore PDFDocument15 paginiComo Fazer Amizade Com Uma Árvore PDFScribdTranslationsÎncă nu există evaluări
- Cifra Acima Do SolDocument1 paginăCifra Acima Do SolCristiano BietkoskiÎncă nu există evaluări