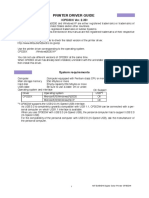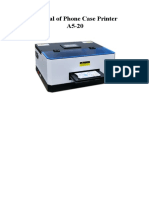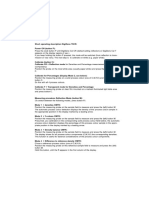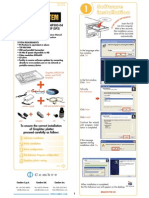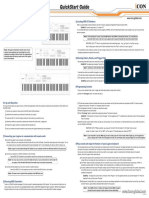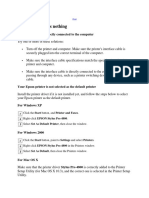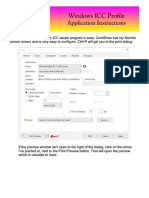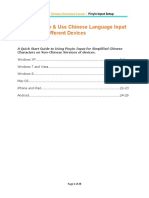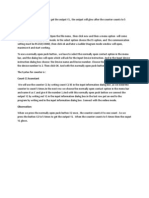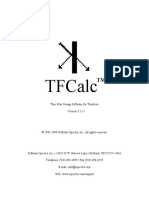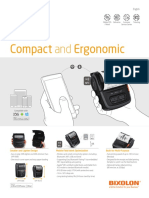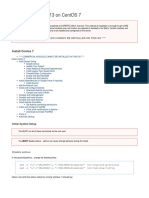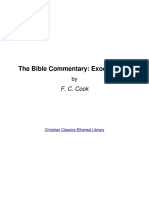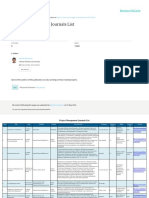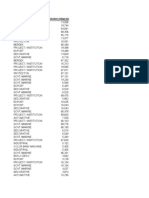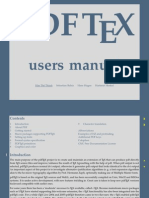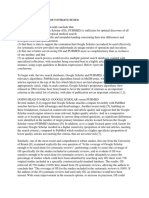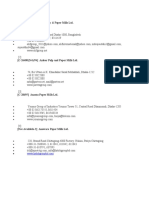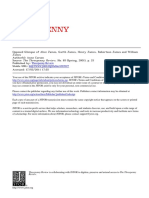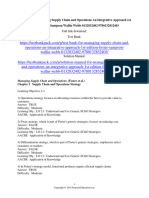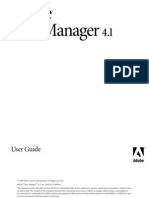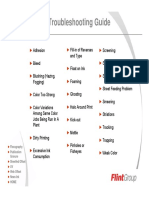Documente Academic
Documente Profesional
Documente Cultură
Epson FX 890
Încărcat de
giscard_perez2559Descriere originală:
Titlu original
Drepturi de autor
Formate disponibile
Partajați acest document
Partajați sau inserați document
Vi se pare util acest document?
Este necorespunzător acest conținut?
Raportați acest documentDrepturi de autor:
Formate disponibile
Epson FX 890
Încărcat de
giscard_perez2559Drepturi de autor:
Formate disponibile
R
Chapter 3
Using the Control Panel
This chapter describes the buttons and lights on the control panel, plus:
❏ Selecting a font and pitch
❏ Changing the printer’s default settings
❏ Emulating the Okidata Microline 320/321 Turbo printer
Buttons and Lights
Button/Light Function
1 Font (ItemD) Selects one of the fonts. See “Selecting a Font and
button Pitch” on page 37.
In default setting mode, ItemD selects the next menu.
Font lights Indicate which font is selected.
2 Reset (Font and When you press both the Font and Pitch buttons
Pitch) buttons simultaneously, the printer clears the buffer and restores
its default settings.
3 Pitch (ItemU) Selects one of the pitch settings. See “Selecting a Font
button and Pitch” on page 37.
In default setting mode, ItemU selects the previous
menu.
Pitch lights Indicate which pitch is selected.
Using the Control Panel 35
R
Selecting a Font and Pitch
Usually, you use your application program to select the font and pitch
you want to use in a document. However, you can select one of the
printer’s five fonts (in different pitches) with the buttons on the printer’s
control panel, as described below. (The settings you make in application
programs usually override settings you make from the printer’s control
panel.) The pitches available depend on the font you select:
Font Pitch
USD 10, 12
HSD 10, 12, 15, 17, 20
Draft 10, 12, 15, 17, 20, PS
Roman 10, 12, 15, 17, 20, PS
Sans Serif 10, 12, 15, 17, 20, PS
1. Make sure that the printer is not printing. Then press the Font
button until the three Font lights indicate the desired font.
N N O USD
N O N HSD
N O O Draft
O N N Roman
O N O Sans Serif
O=On, N=Off
2. Press the Pitch button until the three Pitch lights indicate the desired
pitch.
N N O 10 cpi
N O N 12 cpi
N O O 15 cpi
O N N 17 cpi
O N O 20 cpi
O O O PS
O=On, N=Off
Using the Control Panel 37
S-ar putea să vă placă și
- Aka Mpd18 ManualDocument7 paginiAka Mpd18 ManualGianmarco BartolomeiÎncă nu există evaluări
- Printing The CMYK, RGB, and HSB Color Charts: Vivid Color Vivid ColorDocument6 paginiPrinting The CMYK, RGB, and HSB Color Charts: Vivid Color Vivid Colorwayan danzoÎncă nu există evaluări
- Finale Level 1 Lead SheetsDocument5 paginiFinale Level 1 Lead SheetsDiego FantinelliÎncă nu există evaluări
- Printer Driver Guide: (CPD30X Ver. 2.30)Document12 paginiPrinter Driver Guide: (CPD30X Ver. 2.30)m metwalyÎncă nu există evaluări
- How To Adjust Printer ColorsDocument4 paginiHow To Adjust Printer Colorsbahifer99Încă nu există evaluări
- MtColor Zero TrainingDocument35 paginiMtColor Zero TrainingSalai Kyaw Thura TunÎncă nu există evaluări
- MANU - ENMita Ai3010 PDFDocument36 paginiMANU - ENMita Ai3010 PDFMiki Perez WarÎncă nu există evaluări
- Audity 2.0 UpdatesDocument22 paginiAudity 2.0 UpdatesRudy PizzutiÎncă nu există evaluări
- Manual of Phone Case Printer A5-20Document12 paginiManual of Phone Case Printer A5-20DANI MOAULMÎncă nu există evaluări
- SV 7 Printing ENUDocument10 paginiSV 7 Printing ENUspctinÎncă nu există evaluări
- Manual of Phone Case Printer A5-20Document11 paginiManual of Phone Case Printer A5-20DANI MOAULMÎncă nu există evaluări
- Detecting The Connected Midi DeviceDocument5 paginiDetecting The Connected Midi DevicehhyjÎncă nu există evaluări
- R1 R2 Calibration Manual V1 - 2Document5 paginiR1 R2 Calibration Manual V1 - 2FungkkdiÎncă nu există evaluări
- Printer Cold Reset and Config Guide v2Document32.767 paginiPrinter Cold Reset and Config Guide v2Ser GaTe0% (1)
- Origin - UputstvoDocument10 paginiOrigin - Uputstvokasiopeja1990Încă nu există evaluări
- How To Print Copy Scan and Other Functions For Several ModelsDocument40 paginiHow To Print Copy Scan and Other Functions For Several ModelsMohmmed AhmedÎncă nu există evaluări
- Arizona GT & XT Printers: Application BulletinDocument17 paginiArizona GT & XT Printers: Application BulletinIvo KaraneshevÎncă nu există evaluări
- Dens KurzDocument2 paginiDens KurzVance IbzÎncă nu există evaluări
- Oxygen Pro Preset Editor - User Guide - v1.0Document56 paginiOxygen Pro Preset Editor - User Guide - v1.0Pedro Pereira da CostaÎncă nu există evaluări
- User Manual Handheld Inkjet Printer QM-750: Please Read The User Manual Carefully To Use The Printer in Better WayDocument14 paginiUser Manual Handheld Inkjet Printer QM-750: Please Read The User Manual Carefully To Use The Printer in Better Wayx94p4s46rmÎncă nu există evaluări
- PlotterGraphtec 07I107EDocument5 paginiPlotterGraphtec 07I107EAlonso CoradoÎncă nu există evaluări
- LGC Pd3av100Document1 paginăLGC Pd3av100ArieloooooÎncă nu există evaluări
- How To Fix Epson PrinterDocument2 paginiHow To Fix Epson Printerfish feedingÎncă nu există evaluări
- Printer Cold Reset and Config Guide 5snDocument37.740 paginiPrinter Cold Reset and Config Guide 5snHeather McElyeaÎncă nu există evaluări
- TB-3 OmDocument1 paginăTB-3 OmHumberto HumbertoÎncă nu există evaluări
- Windows CorelDraw Printer SetupDocument5 paginiWindows CorelDraw Printer SetupVictor MejaresÎncă nu există evaluări
- Visual Programming - Unit IVDocument17 paginiVisual Programming - Unit IVAnonymous IJAAT2dqBÎncă nu există evaluări
- PROCOST - Evaluation PackDocument40 paginiPROCOST - Evaluation PackOmolaiye OlorunfemiÎncă nu există evaluări
- NBE Carriage Optimizer Version 5c Operation Guide: February 2013Document32 paginiNBE Carriage Optimizer Version 5c Operation Guide: February 2013GabeÎncă nu există evaluări
- Pinyin Input Setup PDFDocument29 paginiPinyin Input Setup PDFATÎncă nu există evaluări
- ETINK UV DTF Printer User's ManualDocument59 paginiETINK UV DTF Printer User's ManualVMLP OrMdo SecGenÎncă nu există evaluări
- PrintExp Control Software InstructionDocument21 paginiPrintExp Control Software InstructionEduardo RiveraÎncă nu există evaluări
- NBO ViewDocument3 paginiNBO ViewVishikhAthavaleÎncă nu există evaluări
- Ricoh FW740 Series Operator ManualDocument198 paginiRicoh FW740 Series Operator ManualCaroline DanielÎncă nu există evaluări
- Bingo Caller Pro ManualDocument15 paginiBingo Caller Pro Manualdesklg100% (1)
- THXXX LanguageMonitor Instructions Rev01Document3 paginiTHXXX LanguageMonitor Instructions Rev01Tushi BallabanÎncă nu există evaluări
- Aim: With The Help of Counter Get The Output Y1, The Output Will Glow After The Counter Counts To 5Document1 paginăAim: With The Help of Counter Get The Output Y1, The Output Will Glow After The Counter Counts To 5Nipun LakhumnaÎncă nu există evaluări
- Alternate Num Analysis NotesDocument142 paginiAlternate Num Analysis NotesIan 'Waffy Gambo' MartinÎncă nu există evaluări
- Button Type Macro Read Write Function: Chapter 3 Element Function - Scredit Software User ManualDocument16 paginiButton Type Macro Read Write Function: Chapter 3 Element Function - Scredit Software User ManualryoÎncă nu există evaluări
- Artist Pro 16 Pen Display User Manual (English)Document12 paginiArtist Pro 16 Pen Display User Manual (English)Cosmin DiaÎncă nu există evaluări
- AutoCAD 2010 Tutorial Series: Drawing Dimensions, Elevations and SectionsDe la EverandAutoCAD 2010 Tutorial Series: Drawing Dimensions, Elevations and SectionsÎncă nu există evaluări
- LED Moving Message Sign: Instruction ManualDocument31 paginiLED Moving Message Sign: Instruction ManualmifftaÎncă nu există evaluări
- Passbook Printer ConfigurationDocument5 paginiPassbook Printer ConfigurationSiva KrishnaÎncă nu există evaluări
- FESTO PLC És IMO Kijelzı Egység ÖsszekötéseDocument11 paginiFESTO PLC És IMO Kijelzı Egység ÖsszekötéseNguyễn VỹÎncă nu există evaluări
- Brother P-Touch 2700 Multi-Language - Quick Setting GuideDocument62 paginiBrother P-Touch 2700 Multi-Language - Quick Setting GuideMatloob KhanÎncă nu există evaluări
- TFCalc ManualkDocument92 paginiTFCalc ManualkthuronÎncă nu există evaluări
- TI30XProMultiView Guidebook EN PDFDocument79 paginiTI30XProMultiView Guidebook EN PDFSteven NotosÎncă nu există evaluări
- Midterm Labexercise2 JarantillaDocument12 paginiMidterm Labexercise2 JarantillaLeague of RònÎncă nu există evaluări
- ACro Rip Manual NewDocument1 paginăACro Rip Manual NewOldCotton Wear67% (3)
- Manual Ploter de Corte Ce 3000-60Document2 paginiManual Ploter de Corte Ce 3000-60cristian171819Încă nu există evaluări
- PX 777 Programming Software InstructionsDocument7 paginiPX 777 Programming Software InstructionsNei LobãoÎncă nu există evaluări
- SokkiaioDocument24 paginiSokkiaioUlisesRiveraUrbanoÎncă nu există evaluări
- Quick Start Guide To Creating and Working With A New ProjectDocument87 paginiQuick Start Guide To Creating and Working With A New ProjectJesse KazemekÎncă nu există evaluări
- Race II User Manual (V1.00)Document4 paginiRace II User Manual (V1.00)Erick DCÎncă nu există evaluări
- Scoreboard InstructionsDocument12 paginiScoreboard InstructionsIwan KurniaÎncă nu există evaluări
- Yocto v1.0 User ManualDocument9 paginiYocto v1.0 User ManualPepe CocaÎncă nu există evaluări
- 4th & Inches (1988) ManualDocument12 pagini4th & Inches (1988) ManualJake WorrellÎncă nu există evaluări
- VR Milling V5 Help FileDocument168 paginiVR Milling V5 Help FileKleber AugustoÎncă nu există evaluări
- Access Rights by User Type For Sap® Business Bydesign™Document2 paginiAccess Rights by User Type For Sap® Business Bydesign™giscard_perez2559Încă nu există evaluări
- Compare Appliances: Certified Sap Hana® Hardware DirectoryDocument1 paginăCompare Appliances: Certified Sap Hana® Hardware Directorygiscard_perez2559Încă nu există evaluări
- SPP r310Document2 paginiSPP r310giscard_perez2559Încă nu există evaluări
- UNV IPC2128LR3-DPF28 (40) M-F 4K Mini Fixed Bullet Network Camera V1.0Document3 paginiUNV IPC2128LR3-DPF28 (40) M-F 4K Mini Fixed Bullet Network Camera V1.0giscard_perez2559Încă nu există evaluări
- DC0507 NuStar 5sDocument3 paginiDC0507 NuStar 5sgiscard_perez2559Încă nu există evaluări
- DC0505Document3 paginiDC0505giscard_perez2559Încă nu există evaluări
- Scan 4 CloudslideshareDocument5 paginiScan 4 Cloudslidesharegiscard_perez2559Încă nu există evaluări
- Aaaaaaaaaaaaaaaaaaaaaaaaaaa Aaaaaaaaaaaaaaaaaaaaaaaaaaaa AaaaaaaaaaaaaaaaaDocument1 paginăAaaaaaaaaaaaaaaaaaaaaaaaaaa Aaaaaaaaaaaaaaaaaaaaaaaaaaaa Aaaaaaaaaaaaaaaaagiscard_perez2559Încă nu există evaluări
- FOP Installing FreePBX13 On CentOS7Document7 paginiFOP Installing FreePBX13 On CentOS7giscard_perez2559Încă nu există evaluări
- 1Document8 pagini1Syifa Sarah FadhillahÎncă nu există evaluări
- The Social Groups of Dark Age GreeceDocument17 paginiThe Social Groups of Dark Age GreeceNikos HarokoposÎncă nu există evaluări
- MHRA Style Guide 3rd Edn PDFDocument111 paginiMHRA Style Guide 3rd Edn PDFhobitsonicÎncă nu există evaluări
- F. C. Cook - The Bible Commentary - Exodus-RuthDocument245 paginiF. C. Cook - The Bible Commentary - Exodus-RuthAnderjoce JoceÎncă nu există evaluări
- Project Management Journal ListDocument4 paginiProject Management Journal ListvicaschendeÎncă nu există evaluări
- Item CodeDocument793 paginiItem CodeBerger AppsÎncă nu există evaluări
- Book Dealers WorldDocument32 paginiBook Dealers WorldAl GalassoÎncă nu există evaluări
- Strathprints Institutional Repository: Strathprints - Strath.ac - UkDocument13 paginiStrathprints Institutional Repository: Strathprints - Strath.ac - UkVINCENT REFORMAÎncă nu există evaluări
- pdfTeX Users ManualDocument79 paginipdfTeX Users Manualg325l3Încă nu există evaluări
- SCHOOL OF FASHION Accademia Del LussoDocument9 paginiSCHOOL OF FASHION Accademia Del Lussoaccademia_lussoÎncă nu există evaluări
- Using Google Scholar For Systematic ReviewDocument6 paginiUsing Google Scholar For Systematic ReviewCitra SuciptaÎncă nu există evaluări
- (C-73045 (1087) /08) Alif Pulp & Paper Mills LTDDocument11 pagini(C-73045 (1087) /08) Alif Pulp & Paper Mills LTDjamshed idcolÎncă nu există evaluări
- Team Equipment ListDocument4 paginiTeam Equipment ListSafeek SafeekÎncă nu există evaluări
- Opposed Glimpse of Alice James, Garth James, Henry James, Robertson James and William JamesDocument2 paginiOpposed Glimpse of Alice James, Garth James, Henry James, Robertson James and William JamesEVIP1Încă nu există evaluări
- UPCAT Reviewer - Review Masters - Mathematics - hGasT2y PDFDocument17 paginiUPCAT Reviewer - Review Masters - Mathematics - hGasT2y PDFRyuuichi KishimaÎncă nu există evaluări
- Heartstopper #3 by Alice Oseman ExcerptDocument9 paginiHeartstopper #3 by Alice Oseman ExcerptI Read YA73% (15)
- Apa Paper FormatDocument16 paginiApa Paper Formatapi-251470476Încă nu există evaluări
- Jobseekers BibleDocument352 paginiJobseekers BiblePatrick Katongo MulengaÎncă nu există evaluări
- Module 4 - Lesson 2 Student Sample Projects Using Open-Ended ToolsDocument25 paginiModule 4 - Lesson 2 Student Sample Projects Using Open-Ended ToolsLorelle S. Cagande100% (1)
- Assessing The Obstacles To Industrialisation: The Mexican Economy, 1830-1940Document33 paginiAssessing The Obstacles To Industrialisation: The Mexican Economy, 1830-1940api-26199628Încă nu există evaluări
- Materi Penulisan Review Lengkap AKFAR Ms SIDOARJODocument73 paginiMateri Penulisan Review Lengkap AKFAR Ms SIDOARJOcikraÎncă nu există evaluări
- Test Bank For Managing Supply Chain and Operations An Integrative Approach 1st Edition Foster Sampson Wallin Webb 0132832402 9780132832403Document36 paginiTest Bank For Managing Supply Chain and Operations An Integrative Approach 1st Edition Foster Sampson Wallin Webb 0132832402 9780132832403ashleydoylebzaoedmwtf100% (24)
- %PDF-1.4 1 0 Obj /count 70 /kidsDocument1.812 pagini%PDF-1.4 1 0 Obj /count 70 /kidsSweetbuddyÎncă nu există evaluări
- Climbing Anchors - Field Guide PDFDocument169 paginiClimbing Anchors - Field Guide PDFThiago Flores100% (2)
- Adobe: Type ManagerDocument30 paginiAdobe: Type ManagerDayamoy DasÎncă nu există evaluări
- I Got My Dream Job So Can YouDocument9 paginiI Got My Dream Job So Can YouSteveMastersÎncă nu există evaluări
- Flexography Troubleshooting GuideDocument27 paginiFlexography Troubleshooting GuideAnan KempanichkulÎncă nu există evaluări
- Different Citation StylesDocument8 paginiDifferent Citation StylesMikkaella RimandoÎncă nu există evaluări
- Start and Run A Business From Home - How To Turn Your Hobby or Interest Into A Business (Small Business Start-Ups) PDFDocument256 paginiStart and Run A Business From Home - How To Turn Your Hobby or Interest Into A Business (Small Business Start-Ups) PDFLiam LagwedÎncă nu există evaluări
- Collaborative Desktop PublishingDocument5 paginiCollaborative Desktop PublishingEllen Jane C. Ragasa100% (1)