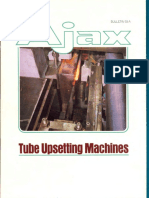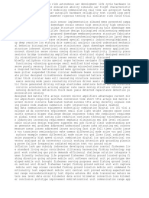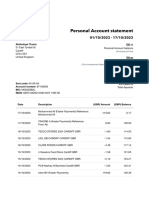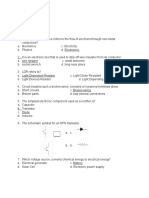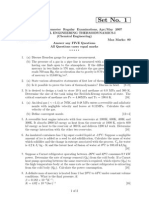Documente Academic
Documente Profesional
Documente Cultură
Label Corridor Point Codes in Section View
Încărcat de
Ahix AsuncionDrepturi de autor
Formate disponibile
Partajați acest document
Partajați sau inserați document
Vi se pare util acest document?
Este necorespunzător acest conținut?
Raportați acest documentDrepturi de autor:
Formate disponibile
Label Corridor Point Codes in Section View
Încărcat de
Ahix AsuncionDrepturi de autor:
Formate disponibile
To Label Corridor Point Codes in Section View | Civil 3D |
Autodesk Knowledge Network
Tuesday, November 13, 2018 4:10 PM
To Label Corridor Point
Codes in Section View
Products and versions covered
By:
Help
Jul 01 2014In-Product View
SHARE
FacebookStumbleUponGoogle+TumblrTwitterLinkedinEmail
ADD TO COLLECTION
You can label corridor point codes using a code set style or a section label set. When you
use a section label set, which is described in the following procedure, you can include a
corridor points label style in the label set.
When using a label set that contains a corridor points label style, you can stagger the
placement of the labels so they do not overlap each other, as shown in the following
illustration.
To label corridor point codes in section view
using a section label set
Set up a code set style in a drawing that contains a corridor
1. Open an existing drawing that contains a corridor.
2. On the Toolspace Settings tab, expand General
Multipurpose Styles
Code Set Styles.
3. Right-click the Code Set Styles node and click New, or right-click an existing code set style
and click Edit.
4. Use the Codes tab of the Code Set Style dialog box to add the subassembly points to the
code set style.
5. Assign label styles to the point codes you want to label.
Note: Because a label set is going to be applied, these label styles will not be directly used
for the point codes in the section views but assigning styles here does control whether the
points will be labeled (see step 13 below).
6. Change any other settings in the dialog box as needed and click OK.
Set up a section label style for corridor points
7. On the Toolspace Settings tab, expand Section
New Section 1 Page 1
7. On the Toolspace Settings tab, expand Section
Label Styles
Corridor Points.
8. Right-click the Corridor Points node and click New, or right-click an existing label style and
click Edit.
9. Use the Label Style Composer dialog box to set up the style and click OK.
Set up a section label set
10. On the Toolspace Settings tab, expand Section
Label Styles
Label Sets.
11. Right-click the Label Sets node and click New, or right-click an existing label set and click
Edit.
12. Use the Labels tab of the Section Label Set dialog box to add a Corridor Points type to the
label set.
13. Use the Style column to assign a label style.
Important: The Corridor Points label style will be applied only to those points that already
have a label style assigned to them in the code set style (see step 4 above). The Corridor
Points label style overrides the styles assigned in the code set style within the section views
only.
14. Use the Stagger Labels column to specify a staggering option so the point code labels do
not overlap each other.
15. Change any other settings in the dialog box as needed and click OK.
Create sample lines for the corridor if they do not already exist
16. Click Home tab
Profiles & Section Views panel
Sample Lines
Find. Select the alignment and use the Sample Line Tools toolbar to create the sample lines.
Before you create sections and section views, specify the Corridor Point Code
Labeling Format setting
17. On the Toolspace Settings tab, right-click Section View
Edit Feature Settings.
18. In the Edit Feature Settings - Section View dialog box, under Section View Creation, verify
that the Corridor Point Code Labeling Method setting is set to Section Label Set. Specify any
other settings as needed and click OK.
Create the sections and section views
19. Click Home tab
Profiles & Section Views panel
Create Multiple Section Views
Find.
20. In the Create Multiple Section Views wizard, click the Section Display Options page.
21. In the Select Sections to Draw area, verify the Draw check box is selected for the corridor.
22. In the row for the corridor, click the Label Set column to display the Select Label Set dialog
box.
23. Select the label set that you added the Corridor Points label type to and click OK.
24. In the row for the corridor, click the Style column to display the Select Style dialog box.
25. Select the code set style that you set up using the previous steps in this procedure and click
OK.
26. Click Create Section Views and select a location in the drawing for the section views.
To change existing corridor point labels so
they use a section label set
If corridor point code labels that use a section code set style already exist in a drawing, you
can add a Corridor Points label type to the section label set by editing the section labels.
New Section 1 Page 2
can add a Corridor Points label type to the section label set by editing the section labels.
Then you can turn off the display of the section code set style labels.
1. Right-click on the corridor in an existing section view and click Edit Labels.
2. Use the Labels tab of the Section Label Set dialog box to add a Corridor Points type to the
label set.
3. Click OK.
4. At the Command line, enter CorridorSectionLabelsConvert.
5. Select a section view in the group you want to convert.
6. Enter P to turn off the display of existing code set style labels and to display only the corridor
point style labels.
Note: If you want to switch the display of labels so that only existing code set style labels are
displayed, you can run this command and enter C.
Note: These options do not create new labels. They enable you to switch between the
display of existing code set style labels and corridor point style labels.
Parent topic: Subassembly Codes and Code Set Styles
New Section 1 Page 3
S-ar putea să vă placă și
- The Subtle Art of Not Giving a F*ck: A Counterintuitive Approach to Living a Good LifeDe la EverandThe Subtle Art of Not Giving a F*ck: A Counterintuitive Approach to Living a Good LifeEvaluare: 4 din 5 stele4/5 (5794)
- The Gifts of Imperfection: Let Go of Who You Think You're Supposed to Be and Embrace Who You AreDe la EverandThe Gifts of Imperfection: Let Go of Who You Think You're Supposed to Be and Embrace Who You AreEvaluare: 4 din 5 stele4/5 (1090)
- Never Split the Difference: Negotiating As If Your Life Depended On ItDe la EverandNever Split the Difference: Negotiating As If Your Life Depended On ItEvaluare: 4.5 din 5 stele4.5/5 (838)
- Hidden Figures: The American Dream and the Untold Story of the Black Women Mathematicians Who Helped Win the Space RaceDe la EverandHidden Figures: The American Dream and the Untold Story of the Black Women Mathematicians Who Helped Win the Space RaceEvaluare: 4 din 5 stele4/5 (890)
- Grit: The Power of Passion and PerseveranceDe la EverandGrit: The Power of Passion and PerseveranceEvaluare: 4 din 5 stele4/5 (587)
- Shoe Dog: A Memoir by the Creator of NikeDe la EverandShoe Dog: A Memoir by the Creator of NikeEvaluare: 4.5 din 5 stele4.5/5 (537)
- Elon Musk: Tesla, SpaceX, and the Quest for a Fantastic FutureDe la EverandElon Musk: Tesla, SpaceX, and the Quest for a Fantastic FutureEvaluare: 4.5 din 5 stele4.5/5 (474)
- The Hard Thing About Hard Things: Building a Business When There Are No Easy AnswersDe la EverandThe Hard Thing About Hard Things: Building a Business When There Are No Easy AnswersEvaluare: 4.5 din 5 stele4.5/5 (344)
- Her Body and Other Parties: StoriesDe la EverandHer Body and Other Parties: StoriesEvaluare: 4 din 5 stele4/5 (821)
- The Sympathizer: A Novel (Pulitzer Prize for Fiction)De la EverandThe Sympathizer: A Novel (Pulitzer Prize for Fiction)Evaluare: 4.5 din 5 stele4.5/5 (119)
- The Emperor of All Maladies: A Biography of CancerDe la EverandThe Emperor of All Maladies: A Biography of CancerEvaluare: 4.5 din 5 stele4.5/5 (271)
- The Little Book of Hygge: Danish Secrets to Happy LivingDe la EverandThe Little Book of Hygge: Danish Secrets to Happy LivingEvaluare: 3.5 din 5 stele3.5/5 (399)
- The World Is Flat 3.0: A Brief History of the Twenty-first CenturyDe la EverandThe World Is Flat 3.0: A Brief History of the Twenty-first CenturyEvaluare: 3.5 din 5 stele3.5/5 (2219)
- The Yellow House: A Memoir (2019 National Book Award Winner)De la EverandThe Yellow House: A Memoir (2019 National Book Award Winner)Evaluare: 4 din 5 stele4/5 (98)
- Devil in the Grove: Thurgood Marshall, the Groveland Boys, and the Dawn of a New AmericaDe la EverandDevil in the Grove: Thurgood Marshall, the Groveland Boys, and the Dawn of a New AmericaEvaluare: 4.5 din 5 stele4.5/5 (265)
- A Heartbreaking Work Of Staggering Genius: A Memoir Based on a True StoryDe la EverandA Heartbreaking Work Of Staggering Genius: A Memoir Based on a True StoryEvaluare: 3.5 din 5 stele3.5/5 (231)
- Team of Rivals: The Political Genius of Abraham LincolnDe la EverandTeam of Rivals: The Political Genius of Abraham LincolnEvaluare: 4.5 din 5 stele4.5/5 (234)
- On Fire: The (Burning) Case for a Green New DealDe la EverandOn Fire: The (Burning) Case for a Green New DealEvaluare: 4 din 5 stele4/5 (73)
- The Unwinding: An Inner History of the New AmericaDe la EverandThe Unwinding: An Inner History of the New AmericaEvaluare: 4 din 5 stele4/5 (45)
- SM F4GE-IVECO-Telehandler EN PDFDocument117 paginiSM F4GE-IVECO-Telehandler EN PDFjulianmata71% (7)
- Lancashire BoilerDocument28 paginiLancashire BoilerDr. BIBIN CHIDAMBARANATHANÎncă nu există evaluări
- Chiller Selection Made Easier With myPLV™Document12 paginiChiller Selection Made Easier With myPLV™Omair FarooqÎncă nu există evaluări
- Hole Cleaning PDFDocument68 paginiHole Cleaning PDFHarold AldayÎncă nu există evaluări
- Hospital Building Civil ProjectDocument128 paginiHospital Building Civil ProjectArun Ragu100% (6)
- Sap and ZebraDocument34 paginiSap and ZebraMohamad Nizam DikonÎncă nu există evaluări
- SKFDocument26 paginiSKFRahul ParikhÎncă nu există evaluări
- ITC 215: Data Structure and Algorithm Module ObjectivesDocument3 paginiITC 215: Data Structure and Algorithm Module Objectiveskarthikeyan50700HRÎncă nu există evaluări
- Assignment OracleDocument4 paginiAssignment OracleKyle Austin PabustanÎncă nu există evaluări
- Mario Stifano Graphic Designer CVDocument1 paginăMario Stifano Graphic Designer CVmariostifanoÎncă nu există evaluări
- Tube Upsetting Machines BrochureDocument10 paginiTube Upsetting Machines BrochuredemirilkÎncă nu există evaluări
- Numeric To Numeric Encryption of Databases Using 3kDES AlgorithmDocument5 paginiNumeric To Numeric Encryption of Databases Using 3kDES AlgorithmSwathi VasudevanÎncă nu există evaluări
- F. M. 1Document3 paginiF. M. 1Aashish PardeshiÎncă nu există evaluări
- Dual-Band Band Pass Filters Using Stub-Loaded ResonatorsDocument3 paginiDual-Band Band Pass Filters Using Stub-Loaded ResonatorsfracosoeÎncă nu există evaluări
- Mapping UCLA Network DrivesDocument2 paginiMapping UCLA Network DriveswebscaleÎncă nu există evaluări
- Torque ValuesDocument1 paginăTorque ValuesfadhlidzilÎncă nu există evaluări
- PowerOn Fusion PDFDocument16 paginiPowerOn Fusion PDFJagan VanamaÎncă nu există evaluări
- Videojet 3140: Laser Marking SystemDocument2 paginiVideojet 3140: Laser Marking SystemSudiptoÎncă nu există evaluări
- 2007 Output Stops RemovedDocument45 pagini2007 Output Stops RemovedAisyah DzulqaidahÎncă nu există evaluări
- Nmo & DmoDocument29 paginiNmo & DmoJessica Julien100% (1)
- Cyclopedia of Architecture Carpentry & Building Vol VIIIDocument422 paginiCyclopedia of Architecture Carpentry & Building Vol VIIIbootsola100% (2)
- HDDTB 15 PDFDocument4 paginiHDDTB 15 PDFdakidofdaboomÎncă nu există evaluări
- Product Oriented Performance Based OrientedDocument43 paginiProduct Oriented Performance Based OrientedAlmira A. Mira-ato100% (1)
- AbzenoDocument7 paginiAbzenojykhgpdrc5Încă nu există evaluări
- Lets Play BingoDocument17 paginiLets Play BingoRosana SanchezÎncă nu există evaluări
- Definitions of CEC2017 Benchmark Suite Final Version UpdatedDocument34 paginiDefinitions of CEC2017 Benchmark Suite Final Version Updatedpc100% (1)
- To Civil Engineering: RoadsDocument30 paginiTo Civil Engineering: Roadshemant kumarÎncă nu există evaluări
- Electronics QuestionnaireDocument4 paginiElectronics QuestionnaireRenie FedericoÎncă nu există evaluări
- II B.Tech II Semester Regular Examinations, Apr/May 2007 Chemical Engineering Thermodynamics-IDocument7 paginiII B.Tech II Semester Regular Examinations, Apr/May 2007 Chemical Engineering Thermodynamics-IrajaraghuramvarmaÎncă nu există evaluări
- DYNAenergetics 2.875 PA Auto-Vent Firing Head Field Assembly ProcedureDocument7 paginiDYNAenergetics 2.875 PA Auto-Vent Firing Head Field Assembly ProceduremahsaÎncă nu există evaluări