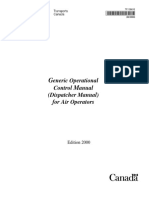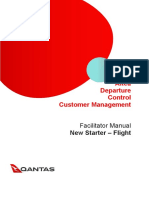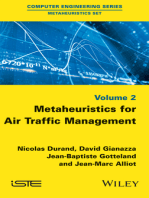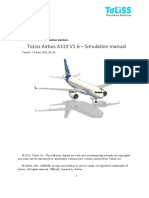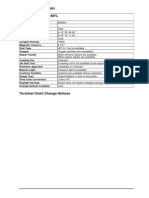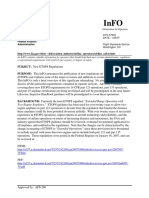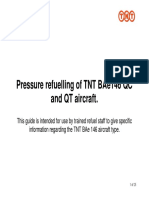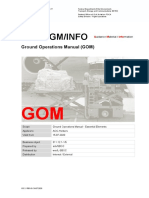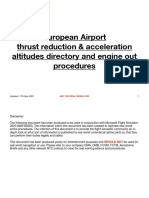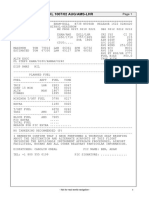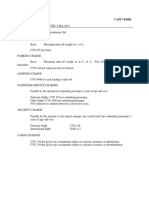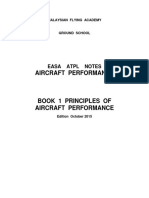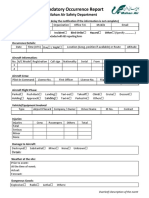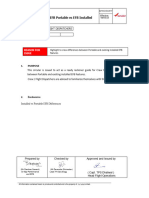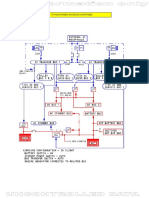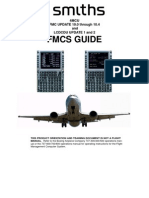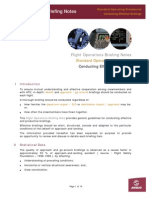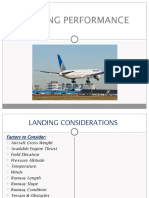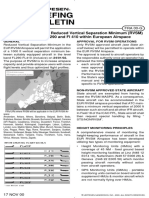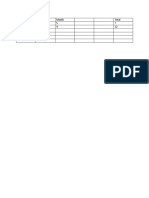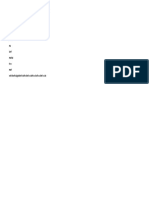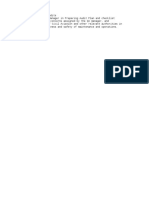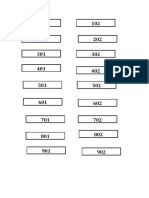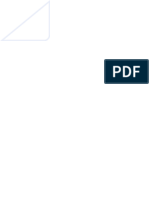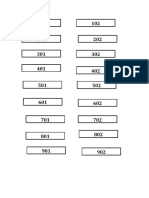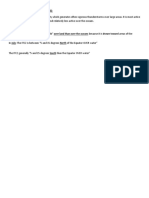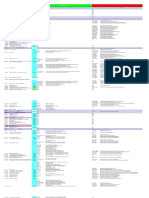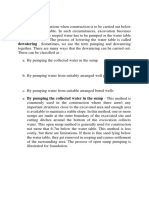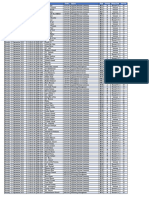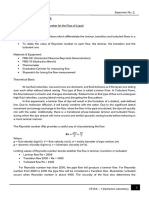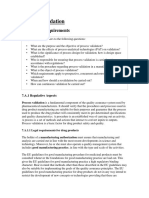Documente Academic
Documente Profesional
Documente Cultură
Flight Planner User Guide
Încărcat de
BFBGFDTitlu original
Drepturi de autor
Formate disponibile
Partajați acest document
Partajați sau inserați document
Vi se pare util acest document?
Este necorespunzător acest conținut?
Raportați acest documentDrepturi de autor:
Formate disponibile
Flight Planner User Guide
Încărcat de
BFBGFDDrepturi de autor:
Formate disponibile
www.JetPlan.
com: Flight Planning
www.JetPlan.com: Flight
Planning
Updated June 26, 2007
Proprietary and Confidential Jeppesen Sanderson, Inc. 2007 Page 0
www.JetPlan.com: Flight Planning
Table of Contents:
Setting up the Interface.............................................................................2
The Default Configuration....................................................................................2
Editing a Configuration........................................................................................3
Creating a new Configuration..............................................................................8
Switching between Configurations.......................................................................9
Creating Flight Plans...............................................................................11
Available Palettes for the Flight Planner...........................................................11
Entering Options and Running a Flight Plan...................................................15
Viewing your Finished Flight Plan.....................................................................16
Tracking Your Flight Plan.......................................................................22
Viewing Old Flight Plan Inputs.................................................................24
Proprietary and Confidential Jeppesen Sanderson, Inc. 2007 Page 1
www.JetPlan.com: Flight Planning
Setting up the Interface
The Default Configuration
When you first enter into the New Flight Planner, you will have access to a default interface,
which will allow you to start creating flight plans immediately. The default interface, along with any
other interface you choose to edit or create yourself, is known as a “configuration.” The default
configuration shows you the most popular options for creating flight plans. It should appear similar
to this:
Each box groups together similar inputs to the JetPlan engine, which can be used for creating
flight plans. Not every input needs to be filled in to create a flight plan, so you may use whatever
inputs you like and leave the other ones blank. You can, however, permanently remove inputs that
you will never use or add inputs that aren’t already listed in the default configuration. Editing the
default configuration into a custom configuration or creating a configuration entirely from scratch,
will allow you to do this. The New Flight Planner will also allow you to switch between multiple
configurations that are stored under your account.
Proprietary and Confidential Jeppesen Sanderson, Inc. 2007 Page 2
www.JetPlan.com: Flight Planning
Editing a Configuration
You may want to edit your configuration to change which JetPlan features will be available to
you in your interface, or rearrange the placement of the features on the screen. A quick way of
editing your current configuration is to click the “Edit Configuration” tab at the top of the screen, as
circled below.
Alternatively, you may edit any one of your saved configurations through the
“Configurations” tab. To do this, click on the “Edit” button next to the configuration to edit it
Proprietary and Confidential Jeppesen Sanderson, Inc. 2007 Page 3
www.JetPlan.com: Flight Planning
When editing a configuration, you will see several
boxes, called “palettes,” such as the one shown to the right,
arranged in columns. A palette is a grouping together of
common JetPlan options. This palette, for instance, groups
together the airport options, such as the POA airport and
the POD airport. Another palette could contain the cruise
mode options, and another one, the fuel reserve options.
Surrounding each palette are arrows, which can be used to
move the palette around the screen. The left and right
arrows, when clicked, will transfer the palette to the
column on the left or right of its current position
respectively. The up and down arrows, when clicked, will
move the palette up and down the column respectively.
To add or remove columns, press either the “Add
Column” button at the top of the page or the “Delete”
button located at the top of each column.
Palettes can be added or removed from the configuration based upon your need for the
specific JetPlan feature. Palettes which are being used are placed in the columns, ex. Column 1,
Column 2, Column 3. Palettes which are not being used are placed in a “drop box” of sorts entitled
“All Available Palettes.” The palettes located within this “drop box” will not be available in the
saved configuration. This “drop box” is located at the right side of the screen, as shown below.
Proprietary and Confidential Jeppesen Sanderson, Inc. 2007 Page 4
www.JetPlan.com: Flight Planning
You can scroll through the list of available palettes in the
“drop box” by moving the sliders. If you would like to transfer a
palette from the “drop box” to your configuration, press the left
facing arrow on the palette and it will be transferred to the column
directly to the left.
Palettes can also be removed from your configuration using the “Remove” link located at the
top right hand corner of each palette. When the “Remove” link has been clicked, the palette will be
transferred from its current position to the “drop box.”
There is one other way that is available to you to arrange your configuration: you can specify
different pages for the palettes to be located on, which can be easily cycled through. An example of
this is shown below.
Proprietary and Confidential Jeppesen Sanderson, Inc. 2007 Page 5
www.JetPlan.com: Flight Planning
A menu located at the far left hand side of the screen will display the different pages available
for the configuration, and each page can contain several palettes. This method of organization will
allow you to keep a vast number of options in your configuration, without the clutter, but the
drawback is that it wastes a column (the column farthest to the left) to the menu.
The multiple pages feature can be set while editing the configuration. To add a new page,
click the “Add Page” button on the far left side of the page.
This button will create the new page and bring you to it. After clicking the button, you should
only see a blank page with the “drop box” displayed on it. Create as many new columns as you wish,
and transfer the palettes in the “drop box” to the columns. Additional pages can be created by
clicking the “Add Page” button again.
Since there will now be multiple pages, each one should have a name to allow for better
clarity when switching between them. At the top of each page, by the “Add Column” button, there is
a field that allows you to name each page. Enter a name for the page into this field, such as “Basic”
or “Advanced,” and press Enter. The name you enter into this field will change the name of the page
you are currently viewing.
Proprietary and Confidential Jeppesen Sanderson, Inc. 2007 Page 6
www.JetPlan.com: Flight Planning
You can change between pages by clicking on the page title in the menu on the left side of the
screen; click here, as shown below, to move to the respective pages:
Additionally, the and buttons located in the menu will allow you to move the page up
and down the menu and the button will delete the page entirely.
Once you have arranged your configuration to your liking, click the “Save” button to save
your changes. You may also specify a different style for the palettes to appear in, choosing from a
different color style to a style that functions best on a PDA.
Proprietary and Confidential Jeppesen Sanderson, Inc. 2007 Page 7
www.JetPlan.com: Flight Planning
Creating a new Configuration
If you desire, you may create your own configuration from scratch in the New Flight Planner.
First, click the “Configurations” tab to bring up a list of the current configurations. At the bottom of
this list, there is a button called “Create New Configuration.” Click on this button.
On the page you
have just loaded, all of
the available palettes
should be listed in the
“drop box”. You may
now transfer these
palettes into your
configuration, using
the same technique
detailed in the editing
section: by adding
columns or pages, and
then adding palettes.
You can then arrange
the palettes to your
liking using the four
arrows surrounding
the palette.
Proprietary and Confidential Jeppesen Sanderson, Inc. 2007 Page 8
www.JetPlan.com: Flight Planning
When you are finished, name the configuration by entering a name into the “Configuration
Name” field at the top of the page. Then, select the type of configuration and style, and click the
“Save” button.
Your new configuration will now be listed within the “Configurations” tab.
Switching between Configurations
JetPlan.com can store several different configurations in your account to switch between. To
see all of your configurations, click the “Configurations” tab at the top of the screen.
You will be brought to a page that lists your personal and company configurations, as well as the
Jeppesen standard configurations. The drop-down box at the top of the page will toggle between the
personal, company, and standard configurations.
Proprietary and Confidential Jeppesen Sanderson, Inc. 2007 Page 9
www.JetPlan.com: Flight Planning
To switch to another configuration, simply click on the configuration name. To make this
configuration your default configuration, click the appropriate check box in the configuration’s row.
Once you have clicked on the desired configuration, you will be brought back to the flight planner,
with the new configuration loaded.
Proprietary and Confidential Jeppesen Sanderson, Inc. 2007 Page 10
www.JetPlan.com: Flight Planning
Creating Flight Plans
Available Palettes for the Flight Planner
Once you have set up your configuration, you should see several palettes with several options
within them, much like the figure shown below:
All of the palettes come with an information button, labeled with a and located in the upper
right hand corner of each palette, which will explain the inputs for each palette and how you may use
them. Even further information on each input can be found in the JetPlan user manual, which can be
downloaded using the link at the top right hand corner of the page, entitled “JetPlan User Manual.” A
very basic summary of the purpose of each of the available palettes has been provided below.
1) Aircraft Overrides
Resets the limitations of the aircraft defined in the aircraft performance data file.
Changes added here will only be applied to the aircraft during your specific flight plan, and
Proprietary and Confidential Jeppesen Sanderson, Inc. 2007 Page 11
www.JetPlan.com: Flight Planning
will not permanently alter the aircraft’s performance file. Note however that you cannot
redefine a weight that is greater than the listed maximum weight for the aircraft.
2) Airport Selection
Defines the arrival and departure airports, as well as the alternate arrival and departure
airports. Airports must be defined in ICAO format, such as KDEN for Denver International
Airport or KJFK for John F. Kennedy International Airport. If you do not know the ICAO
code for your airport, you may type in the name of the city that the airport is located in into
the field and click on the magnifying glass button, . A pop-up menu will appear and once
you have found the desired airport, click its ICAO code and it will be entered into the field.
Once the ICAO code has been provided, the following options are available, which can be
clicked:
- Looks up current weather information for the airport.
- If Google Maps™ is installed on the computer (available for free at
http://earth.google.com/), this button will launch the application and point to the
location of the airport on the earth. (Works in Internet Explorer, Un-supported in
Firefox)
Up to 3 alternate arrival airports may be specified, by entering the ICAO code for the
airport and pressing the “Add” button for each one. Airports can be removed with the
“Remove” Button.
The hold time (in minutes) for the airports may also be entered into this palette.
3) Biases
Applies a bias to the aircraft when JetPlan is calculating the route. A bias is a
correction factor to the aircraft data to compensate for a difference between the aircraft you
are using and the aircraft from which the flight data was collected from. For instance, if an
aircraft is a certain number of years old and its engines are worn down and not as efficient as
they used to be, they will require a greater amount of fuel to operate. A bias would be
applied, in this case, to correct the fuel rates in the aircraft data file to better represent the
older aircraft. Usually, the aircraft data being used with JetPlan is based off a brand new
version of the aircraft.
One of the ways to specify a bias is with a percent. In the previous example, if the
older aircraft uses 5.7% more fuel than it used to during cruising flight, a bias of 1.057 would
be applied to the fuel flow, that is, the fuel flow to use in the calculations is 105.7% of the fuel
flow reported in the data.
Biases are not limited to only fuel flows and cruise modes however; they can also be
applied to distance and time calculations as well as climb, descent, holding, altitude
capability, and drift down modes.
4) Cruise Mode List
This palette will enable you to specify at which checkpoints an aircraft can change its
cruise mode. It is an extension upon the “Cruise Modes” palette.
Proprietary and Confidential Jeppesen Sanderson, Inc. 2007 Page 12
www.JetPlan.com: Flight Planning
5) Cruise Modes
The cruise modes that the aircraft is allowed to cruise at may be restricted with this
palette. For a list of the cruise modes available for an already specified aircraft, click the
magnifying glass button, , and select the desired cruise mode from the drop-down list. If a
desired constant mach cruise mode is not listed but a higher constant mach cruise mode and a
lower constant mach cruise mode is, you may enter the desired constant mach cruise mode
into the field and JetPlan will be able to perform an interpolation and extract the desired
constant mach cruise mode. See the information button, , for an example.
6) Display and Units Options
This is an extension to the “Simple Display Options” palette. This palette will enable
you to enter the name of the captain, first officer, flt. engineer, 1st dispatcher, and 2nd
dispatcher into the flight plan. You can also insert a header, flight information, and a
message. Lastly, you can select a units override, switching between lbs. and kg. or nm. and
km.
7) Equal Time Points
Specifies divert airports. See the information button, , for more specific
information.
8) Flight Info
Specifies the type of aircraft that will be used and the time and date that the flight will
depart at. The magnifying glass button, , may once again be used to display all of the
aircraft loaded into your account. Once the desired aircraft has been located, select the link to
fill in the field.
9) Fuel and Payload Case
Use the drop-down menus and fields to specify the desired departure/arrival fuel and
the payload that the aircraft will be carrying.
10) Fuel Reserve Policy
You can specify which fuel reserve policy will be used for the flight, for instance, the
domestic policy, international policy, island policy, or specify to have no reserves at all. See
the information button, , for more information on each specific policy.
11) JetPlan Options
Provides a list of detailed JetPlan options that can be enabled. To add an option, click
the “Add” button and select an option you would like to enable. More options can be enabled
by clicking the “Add” button again. Click the “Remove” button to remove the last option.
Proprietary and Confidential Jeppesen Sanderson, Inc. 2007 Page 13
www.JetPlan.com: Flight Planning
12) Override
Allows you to select another output format other than the one specified in your ID
Attribute file.
13) POA Fuel Cost
Enter the cost of the fuel at the arrival airport in either U.S. Dollars/gallon or U.S.
Dollars/liter.
14) POD Fuel Cost
Enter the cost of the fuel at the arrival airport in either U.S. Dollars/gallon or U.S.
Dollars/liter.
15) Profile
This palette is similar to the “Simple Profile” palette, but allows you to specify at what
altitude or range of altitudes you would like the aircraft to fly at between checkpoints. Use the
“Add” and “Remove” buttons with the checkpoint names to specify to locations of the desired
altitude restrictions. See the information button, , for more detailed information.
16) Reclear
When reducing the international reserve fuel to extend range or increase payload, it is
required that the original flight plan be refilled (or “recleared”) from a point on the original
route of flight to a substitute airport. To read more on the use of this option, see the
information button, .
17) Route
Specifies which routes, or airways, you would like JetPlan to optimize on.
18) Scenario Analysis
This palette, when enabled, will try to find the best possible route, based on the user-
defined factor of fuel, time, or money. It will compare the flight plans of different routes /
profiles and report the best option.
19) Simple Display Options
Information entered into these fields will be placed into the final flight plan.
Additional fields, such as Header, First Officer, Flt. Engineer, Dispatcher 2, and the Distance
Unit Override are provided in the “Display Options” palette (off by default).
Proprietary and Confidential Jeppesen Sanderson, Inc. 2007 Page 14
www.JetPlan.com: Flight Planning
20) Simple Profile
Specifies at which altitude you would like the aircraft to fly at or at which altitudes
you would like JetPlan to optimize your flight between. For examples of how altitudes should
be entered into this field, see the information button, .
21) Special Fuel Reserves
Use to add additional reserves to the fuel calculation. See the information button, ,
for the fuel reserve policies.
22) Taxi Fuel
Specifies how much fuel the aircraft will use while taxiing at its departure and arrival
airport. Enter the amount of fuel into the appropriate field in either lbs. or kg., depending on
the units preference setting for your account.
23) Unpublished POA
You may specify a destination location which is either unlisted in the route database or
is in mid-air. If this option is used, a latitude, longitude, and elevation for the ending point of
the flight plan must be provided.
24) Unpublished POD
Like the “Unpublished POA” palette, you may also specify a departure location which
is either unlisted in the route database or is in mid-air. If this option is used, a latitude,
longitude, and elevation for the beginning point of the flight plan must be provided.
25) Weather
The drop-down menu provides a list of the different weather prediction schemes
which JetPlan uses to estimate the temperature of the atmosphere and the velocity and
direction of the wind at altitude. Select the scheme you would like JetPlan to used in
calculating your flight plan. The information button, , provides a detailed explanation of
each scheme.
Entering Options and Running a Flight Plan
While the flight planner may have a vast number of options available for customizing your
flight plan, only a few are absolutely required to plan a flight. In the flight planner, you can see these
requirements highlighted in yellow.
Proprietary and Confidential Jeppesen Sanderson, Inc. 2007 Page 15
www.JetPlan.com: Flight Planning
Fields that are not highlighted are not required to produce the flight plan, that is, these fields may
have information entered into them, or they may be left blank.
Once the desired fields have been filled in, you should name the flight plan, using the
provided field at the top of the page, and then click the “Save As New” button. Once you have done
this, click the “Run Flight Plan” button.
After a few moments, the flight plan will be computed and ready to view.
Viewing your Finished Flight Plan
Once the calculations have been completed, the flight planner will announce a successful
computation and a pop-up window will appear and display your final flight plan. If no pop-up
Proprietary and Confidential Jeppesen Sanderson, Inc. 2007 Page 16
www.JetPlan.com: Flight Planning
window appears, but the flight planner reports a successful computation, you may have a pop-up
blocker installed, which you should disable for the time being. The pop-up window should look
similar to the one below:
From here, you can print out your flight plan, but there are several other options that can be
accessed via the drop-down menu:
Proprietary and Confidential Jeppesen Sanderson, Inc. 2007 Page 17
www.JetPlan.com: Flight Planning
These options include:
ATC File
Provides the means of submitting the flight plan you just created with the proper
authorities. You must fill out a form with some of the details of the flight and submit it.
See the help document, which is found under this page, for more information.
Cancel CB
Submits a request to cancel the crew briefing record for your current flight plan.
Download Route Pack
Downloads a route pack of your flight plan for use in the JeppView software.
eLoadsheet
Exports the flight plan to an eLoadsheet.
Get WXE
Generates a weather briefing for the flight plan, including weather conditions at the
airports and along the flight.
Notify CB
Submits a crew briefing request for your flight plan.
Plot Plan
Generates a plot of the flight plan across the surface of the earth on a 2-D image. The
basic plot will look similar to the one shown below:
Proprietary and Confidential Jeppesen Sanderson, Inc. 2007 Page 18
www.JetPlan.com: Flight Planning
You may customize this map using the options provided below it. Note also the
Google Earth™ icon located at the top right hand corner of the plot.
Proprietary and Confidential Jeppesen Sanderson, Inc. 2007 Page 19
www.JetPlan.com: Flight Planning
This button will allow the flight plan to be exported and plotted on a 3-D rendition of
the earth. You must, however, have Google Earth™ installed on your computer for this to
work. Some screen shots of a flight plan, taken in Google Earth™, are shown below:
Proprietary and Confidential Jeppesen Sanderson, Inc. 2007 Page 20
www.JetPlan.com: Flight Planning
Reformat Plan
Allows you to re-display the flight plan in a different format. Alternatively, the plan
can be reformated with a pre-stored stylesheet (either generic or user-created).
Rerun As Is
Reruns the flight plan with the current options.
Rerun Inputs
Allows you to rerun the flight plan with different inputs. This selection will load the
Basic Flight Planner to edit the current flight plan and run it.
Save As Txt
Saves the flight plan as a .txt file which can be opened in a text editor.
Transmit Plan to: Arinc/Sita/Aftn / Email / FAX
Transmits the flight plan via the respective communication network.
Uplink Flt Plan
Uplinks the flight plan via the ACARS uplink.
Proprietary and Confidential Jeppesen Sanderson, Inc. 2007 Page 21
www.JetPlan.com: Flight Planning
Uplink via Arinc Dir
Uplinks the flight plan via Arinc Direct.
Tracking Your Flight Plan
JetPlan.com has the ability to track a flight that is in progress using ASD (Aircraft Situation
Display) data. To track a flight by its flight plan, you must first click on the “Dispatch” tab at the top
of JetPlan.com.
Under the “Dispatch” tab, you will find a list of your previously generated flight plans. Each
flight plan comes with a drop-down option box, which you can use to perform various actions.
Assuming the flight plan has been filed with the ATC, and it is in-flight, you can select from
this drop-down menu either “View Text ASD” or “View Graphical ASD” (Beta). Selecting either of
these options will allow you to track the progress of the aircraft, albeit in different ways.
Selecting “View Text ASD” and pressing the “Go” button will generate a document
describing the progress of the aircraft, similar to the one shown below:
Proprietary and Confidential Jeppesen Sanderson, Inc. 2007 Page 22
www.JetPlan.com: Flight Planning
You may also choose a graphical representation of the aircraft’s progress. This is where
Google Earth™ comes in handy once more. When you select this option and press the “Go” button,
it will launch Google Earth™ and plot the path of the aircraft from its POD to its current position on
a 3-D representation of the earth. An example of what this looks like, plotted with several flights, is
shown below:
Proprietary and Confidential Jeppesen Sanderson, Inc. 2007 Page 23
www.JetPlan.com: Flight Planning
Within Google Earth™ you may also access information about the flight by clicking on the
aircraft icon, .
You may have noticed that another window has popped up when you selected one of these
options.
You may enter the call number of a flight, any flight, in progress into the empty field and it will
retrieve the aircraft’s tracking information.
Viewing Old Flight Plan Inputs
You may view previously saved flight plans created in the New Flight Planner by clicking on
the “Stored Flight Plan Inputs” tab at the top of the main page:
Proprietary and Confidential Jeppesen Sanderson, Inc. 2007 Page 24
www.JetPlan.com: Flight Planning
A list of all of the previously saved flight plans will appear. Click the “Load” button to place
the flight plan’s inputs into the flight planner to edit the original options and re-calculate the plan.
To delete the plan from your account, press the “Delete” button.
Proprietary and Confidential Jeppesen Sanderson, Inc. 2007 Page 25
S-ar putea să vă placă și
- Eneric Operational Control Anual (Dispatcher Manual) For Air OperatorsDocument60 paginiEneric Operational Control Anual (Dispatcher Manual) For Air OperatorsMeliodus 7 Deadly sinsÎncă nu există evaluări
- UserManual PDFDocument32 paginiUserManual PDFPrzemyslaw KowalczykÎncă nu există evaluări
- Plates Charts 23rd NovDocument316 paginiPlates Charts 23rd Novmehmood khanÎncă nu există evaluări
- Announcement Manual Bahasa SV ContractDocument22 paginiAnnouncement Manual Bahasa SV ContractdianeÎncă nu există evaluări
- Improve Workload Prediction in The Field of Cargo Operations - KLM PDFDocument93 paginiImprove Workload Prediction in The Field of Cargo Operations - KLM PDFJoshua BensonÎncă nu există evaluări
- CIVA User Guide PDFDocument10 paginiCIVA User Guide PDFÁngel Cruz ArrayzÎncă nu există evaluări
- Jeppesen Jeppview For Windows: User GuideDocument92 paginiJeppesen Jeppview For Windows: User GuidesarrpaÎncă nu există evaluări
- Airplane Equipment and Furnishings ManualDocument56 paginiAirplane Equipment and Furnishings ManualDVSÎncă nu există evaluări
- CM New - Flight - 7.0Document74 paginiCM New - Flight - 7.0Assem HossenÎncă nu există evaluări
- Module II-FMSDocument193 paginiModule II-FMSConsistencyÎncă nu există evaluări
- Garmin G1000NXi Pilot's GuideDocument576 paginiGarmin G1000NXi Pilot's Guide张芷瑜Încă nu există evaluări
- German Airspace Info PDFDocument5 paginiGerman Airspace Info PDFNacho100% (1)
- L3 SkyWatch GuideDocument52 paginiL3 SkyWatch GuidesandyÎncă nu există evaluări
- ToLiss AirbusA320 TutorialDocument116 paginiToLiss AirbusA320 TutorialNinjaGamerTheEpic 2nd100% (1)
- 2017 MARS MANUAL Without AddendumsDocument83 pagini2017 MARS MANUAL Without AddendumscetinÎncă nu există evaluări
- Virtual Pilot's Guide to Flight ChartsDocument36 paginiVirtual Pilot's Guide to Flight ChartsAndy KeeneyÎncă nu există evaluări
- X-ATC-Chatter 1.6.3: User's GuideDocument26 paginiX-ATC-Chatter 1.6.3: User's GuideMax HayesÎncă nu există evaluări
- Toliss Airbus A319 V1.6 - Simulation ManualDocument57 paginiToliss Airbus A319 V1.6 - Simulation ManualAdrianoÎncă nu există evaluări
- Jeppesen Charts - Oysn (Sah)Document24 paginiJeppesen Charts - Oysn (Sah)GiovanyFÎncă nu există evaluări
- Air Canada AC15 Final Report 28 Dec21Document53 paginiAir Canada AC15 Final Report 28 Dec21GFÎncă nu există evaluări
- British Airways 747 fuel manual proceduresDocument6 paginiBritish Airways 747 fuel manual proceduresJoãoMiguelProençaÎncă nu există evaluări
- Creating C-Gauges by Dai Griffith PDFDocument112 paginiCreating C-Gauges by Dai Griffith PDFLeonel Becerra DominguezÎncă nu există evaluări
- MD-11 Microsoft Flight Simulator 2004 Panel and ChecklistsDocument4 paginiMD-11 Microsoft Flight Simulator 2004 Panel and ChecklistsLoulitchÎncă nu există evaluări
- b767-300 Expanded Checklist AvDocument21 paginib767-300 Expanded Checklist AvWalter Hugo Friaes PintoÎncă nu există evaluări
- infoETOPS PDFDocument4 paginiinfoETOPS PDFhaider551Încă nu există evaluări
- Engine Basic ModulesDocument14 paginiEngine Basic ModulesAndy Pamelita DiegoÎncă nu există evaluări
- SWS PC12 Legacy ManualDocument65 paginiSWS PC12 Legacy Manualqnvq8vmsntÎncă nu există evaluări
- BAe146 Fuelling Procedures 2008Document25 paginiBAe146 Fuelling Procedures 2008Antonio Correia C100% (1)
- Eloadsheet UserguideDocument92 paginiEloadsheet UserguideDORELVISÎncă nu există evaluări
- Erratic Airspeed Indications - ATSBDocument12 paginiErratic Airspeed Indications - ATSBMos DetÎncă nu există evaluări
- mtshareContentBooks777SARbooksweek 204020CSS PDFDocument85 paginimtshareContentBooks777SARbooksweek 204020CSS PDFkamsahanshotmail.co.ukÎncă nu există evaluări
- Essential Elements of Ground Operations ManualDocument7 paginiEssential Elements of Ground Operations ManualDav DegoevÎncă nu există evaluări
- 30 MinDocument53 pagini30 Minjaved iqbal50% (2)
- Boeing 737-800X Flight Plan Guide 1.0.1Document2 paginiBoeing 737-800X Flight Plan Guide 1.0.1mvsos140765Încă nu există evaluări
- Airport SignsDocument5 paginiAirport SignsFikri Rahim100% (1)
- FSC B747 400 FFS IosDocument228 paginiFSC B747 400 FFS IosServiciul AlarmareÎncă nu există evaluări
- European Airport Take-Off Data TablesDocument215 paginiEuropean Airport Take-Off Data TablesLuis OrtizÎncă nu există evaluări
- FBW A380x SopDocument83 paginiFBW A380x SopKirneh FratzÎncă nu există evaluări
- EGLL - KJFK Flight PlanDocument62 paginiEGLL - KJFK Flight PlanFLY XÎncă nu există evaluări
- Flight Controls 2 PDFDocument64 paginiFlight Controls 2 PDFBibin VargheseÎncă nu există evaluări
- KL 1007/02 AUG/AMS-LHR: - Not For Real World NavigationDocument40 paginiKL 1007/02 AUG/AMS-LHR: - Not For Real World NavigationIHateENTERINGMY PERSONAL DETAILSÎncă nu există evaluări
- AIP Cabo VerdeDocument2 paginiAIP Cabo VerdeLestatGeb0% (1)
- Aircraft PerfDocument164 paginiAircraft PerfDanial ImranÎncă nu există evaluări
- TCAS II ChangesDocument4 paginiTCAS II Changesjunmech-1Încă nu există evaluări
- Ata 27Document274 paginiAta 27Anh TuanÎncă nu există evaluări
- McDonnell Douglas DC 10 40 Fuel SystemDocument9 paginiMcDonnell Douglas DC 10 40 Fuel SystemEhsan Ul HaqueÎncă nu există evaluări
- A320X Cabin PA System FinalDocument16 paginiA320X Cabin PA System FinalInge AeronáuticoÎncă nu există evaluări
- Normal Checklist: Parking Before Start Approach DescentDocument1 paginăNormal Checklist: Parking Before Start Approach DescentAwiatorzy WielcyÎncă nu există evaluări
- INM7 UserGuideDocument449 paginiINM7 UserGuideCahyo AjiÎncă nu există evaluări
- Aircraft Maintenance Engineering: Nanyang Technological UniversityDocument31 paginiAircraft Maintenance Engineering: Nanyang Technological UniversitySaitama FishÎncă nu există evaluări
- Mandatory Occurrence ReportDocument2 paginiMandatory Occurrence Reportali4957270100% (1)
- B777 Portable EFB Differences CircularDocument11 paginiB777 Portable EFB Differences Circulark.vinoth.itÎncă nu există evaluări
- Jeppesen Airline Charts 2Document14 paginiJeppesen Airline Charts 2Raveena SharmaÎncă nu există evaluări
- Eshaghbeigi Haghi/Mohammad MR (Adt) 14dec Arn AmsDocument3 paginiEshaghbeigi Haghi/Mohammad MR (Adt) 14dec Arn AmsAli ShahnaÎncă nu există evaluări
- Ata 27Document164 paginiAta 27Henrry ReyesÎncă nu există evaluări
- Aircraft Surface Movement Program 2Document84 paginiAircraft Surface Movement Program 2K S Manikantan NairÎncă nu există evaluări
- An08 ConsDocument326 paginiAn08 ConsSa Be MirÎncă nu există evaluări
- Aom MD80 V1Document637 paginiAom MD80 V1david milleÎncă nu există evaluări
- NG Electrical Buses ServicesDocument8 paginiNG Electrical Buses ServicesAero FmsÎncă nu există evaluări
- b737ng (Smiths) FMC GuideDocument341 paginib737ng (Smiths) FMC GuideMartin Krajceski100% (21)
- Conducting Effective BriefingsDocument14 paginiConducting Effective Briefingspaul emerson hardingÎncă nu există evaluări
- Efis ND PDFDocument11 paginiEfis ND PDFAmit KhannaÎncă nu există evaluări
- Getting To Grips With Weight and Balance 2Document290 paginiGetting To Grips With Weight and Balance 2blackmetal2206100% (3)
- Dishwasher Product Fiche: Ariston Lfo 3P23 WL X 60HZ 15 A++Document1 paginăDishwasher Product Fiche: Ariston Lfo 3P23 WL X 60HZ 15 A++BFBGFDÎncă nu există evaluări
- Flight Operations Briefing Notes - Descent Management - Descent and Approach Profile ManagementDocument6 paginiFlight Operations Briefing Notes - Descent Management - Descent and Approach Profile ManagementDuckyLuckyÎncă nu există evaluări
- D8S-S2 (RVSM)Document23 paginiD8S-S2 (RVSM)BFBGFDÎncă nu există evaluări
- Performance LandingDocument17 paginiPerformance LandingBFBGFD100% (2)
- EFIS6Document12 paginiEFIS6royalairmaroc737Încă nu există evaluări
- Implementation of Reduced Vertical Separation Minimum (RVSM) Between FL 290 and FL 410 Within European AirspaceDocument3 paginiImplementation of Reduced Vertical Separation Minimum (RVSM) Between FL 290 and FL 410 Within European AirspaceTahir JumaniÎncă nu există evaluări
- Sbas Npa, Apv and Pa Cat I - 1.1Document77 paginiSbas Npa, Apv and Pa Cat I - 1.1BFBGFDÎncă nu există evaluări
- NG Electrical Buses ServicesDocument8 paginiNG Electrical Buses ServicesAero FmsÎncă nu există evaluări
- DownloadDocument18 paginiDownloadexpairtiseÎncă nu există evaluări
- Training Year 2019Document1 paginăTraining Year 2019BFBGFDÎncă nu există evaluări
- Training Year 2019Document1 paginăTraining Year 2019BFBGFDÎncă nu există evaluări
- B737 Systems NotesDocument2 paginiB737 Systems NotesBFBGFDÎncă nu există evaluări
- To Speeds CalculationDocument1 paginăTo Speeds CalculationBFBGFDÎncă nu există evaluări
- A 3Document43 paginiA 3BFBGFDÎncă nu există evaluări
- New Text DocumentDocument1 paginăNew Text DocumentBFBGFDÎncă nu există evaluări
- Numbers For HumbersDocument1 paginăNumbers For HumbersBFBGFDÎncă nu există evaluări
- Course Name Month Month Total 2 5 7 3 9 12 1Document1 paginăCourse Name Month Month Total 2 5 7 3 9 12 1BFBGFDÎncă nu există evaluări
- B737 Systems NotesDocument2 paginiB737 Systems NotesBFBGFDÎncă nu există evaluări
- LicenseDocument2 paginiLicenseBFBGFDÎncă nu există evaluări
- Boeing 737NG Normal Flow Checklist CardsDocument12 paginiBoeing 737NG Normal Flow Checklist CardsAriel100% (4)
- ITCZDocument2 paginiITCZBFBGFDÎncă nu există evaluări
- Numbers For HumbersDocument1 paginăNumbers For HumbersBFBGFDÎncă nu există evaluări
- (+/-/non) TS, PO "Dust-Whirls", FC, SN, DZ, GE, GS, IC MI-Shallow, VIS 1000m Above 2m and Apparent VIS 1000m in Fog Layer BC - Patches PR - PartialDocument1 pagină(+/-/non) TS, PO "Dust-Whirls", FC, SN, DZ, GE, GS, IC MI-Shallow, VIS 1000m Above 2m and Apparent VIS 1000m in Fog Layer BC - Patches PR - PartialBFBGFDÎncă nu există evaluări
- Inter Tropical Convergence Zone (ITCZ)Document2 paginiInter Tropical Convergence Zone (ITCZ)BFBGFDÎncă nu există evaluări
- SC invalidates Ordinance allowing oil depots in Pandacan due to population densityDocument2 paginiSC invalidates Ordinance allowing oil depots in Pandacan due to population densityMigs Raymundo100% (1)
- Research Design Elements for ScenariosDocument25 paginiResearch Design Elements for Scenariosrohizal ibrahimÎncă nu există evaluări
- Experienced Leadership Driving Growth at Adlabs EntertainmentDocument38 paginiExperienced Leadership Driving Growth at Adlabs EntertainmentvelusnÎncă nu există evaluări
- Etp ListDocument33 paginiEtp ListMohamed MostafaÎncă nu există evaluări
- Road Safety GOs & CircularsDocument39 paginiRoad Safety GOs & CircularsVizag Roads100% (1)
- Dewatering Construction Sites Below Water TableDocument6 paginiDewatering Construction Sites Below Water TableSOMSUBHRA SINGHAÎncă nu există evaluări
- Exam Venue For Monday Sep 25, 2023 - 12-00 To 01-00Document7 paginiExam Venue For Monday Sep 25, 2023 - 12-00 To 01-00naveed hassanÎncă nu există evaluări
- A Dream Takes FlightDocument3 paginiA Dream Takes FlightHafiq AmsyarÎncă nu există evaluări
- CLC Customer Info Update Form v3Document1 paginăCLC Customer Info Update Form v3John Philip Repol LoberianoÎncă nu există evaluări
- UBI1Document66 paginiUBI1Rudra SinghÎncă nu există evaluări
- Trustees Under IndenturesDocument233 paginiTrustees Under IndenturesPaul9268100% (6)
- Admission Checklist (Pre-) Master September 2021Document7 paginiAdmission Checklist (Pre-) Master September 2021Máté HirschÎncă nu există evaluări
- VB 2Document11 paginiVB 2Sudhir IkkeÎncă nu există evaluări
- Ultrasonic Examination of Heavy Steel Forgings: Standard Practice ForDocument7 paginiUltrasonic Examination of Heavy Steel Forgings: Standard Practice ForbatataÎncă nu există evaluări
- Hollow lateral extrusion process for tubular billetsDocument7 paginiHollow lateral extrusion process for tubular billetsjoaopedrosousaÎncă nu există evaluări
- JIS K 6250: Rubber - General Procedures For Preparing and Conditioning Test Pieces For Physical Test MethodsDocument43 paginiJIS K 6250: Rubber - General Procedures For Preparing and Conditioning Test Pieces For Physical Test Methodsbignose93gmail.com0% (1)
- Factory Hygiene ProcedureDocument5 paginiFactory Hygiene ProcedureGsr MurthyÎncă nu există evaluări
- Reynold's Number Flow ExperimentDocument8 paginiReynold's Number Flow ExperimentPatrick GatelaÎncă nu există evaluări
- Process ValidationDocument116 paginiProcess ValidationsamirneseemÎncă nu există evaluări
- Method Statement of Static Equipment ErectionDocument20 paginiMethod Statement of Static Equipment Erectionsarsan nedumkuzhi mani100% (4)
- What Role Can IS Play in The Pharmaceutical Industry?Document4 paginiWhat Role Can IS Play in The Pharmaceutical Industry?Đức NguyễnÎncă nu există evaluări
- Role Played by Digitalization During Pandemic: A Journey of Digital India Via Digital PaymentDocument11 paginiRole Played by Digitalization During Pandemic: A Journey of Digital India Via Digital PaymentIAEME PublicationÎncă nu există evaluări
- DAP FullTextIntroductionByStuartLichtman PDFDocument21 paginiDAP FullTextIntroductionByStuartLichtman PDFAlejandro CordobaÎncă nu există evaluări
- Vallance - Sistema Do VolvoDocument15 paginiVallance - Sistema Do VolvoNuno PachecoÎncă nu există evaluări
- Fluke - Dry Well CalibratorDocument24 paginiFluke - Dry Well CalibratorEdy WijayaÎncă nu există evaluări
- Bid Document PDFDocument125 paginiBid Document PDFAzharudin ZoechnyÎncă nu există evaluări
- Central BankDocument65 paginiCentral BankFarazNaseer100% (1)
- EDP/LRP Well Intervention System OverviewDocument22 paginiEDP/LRP Well Intervention System OverviewJerome LIKIBIÎncă nu există evaluări
- Lirik and Chord LaguDocument5 paginiLirik and Chord LaguRyan D'Stranger UchihaÎncă nu există evaluări
- Iso 4624Document15 paginiIso 4624klkopopoonetdrghjktl100% (2)