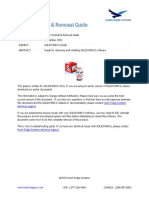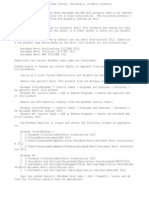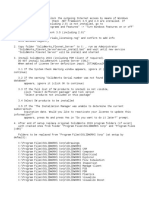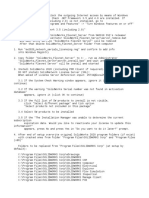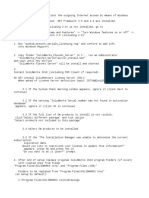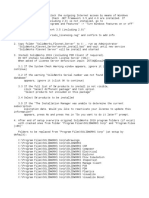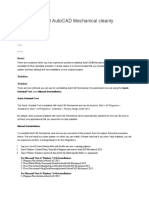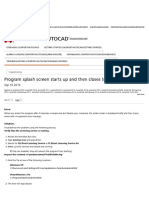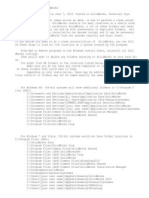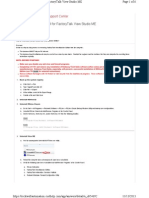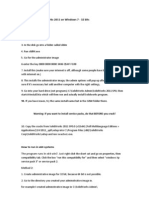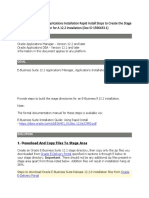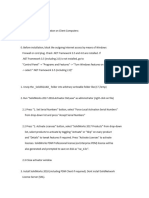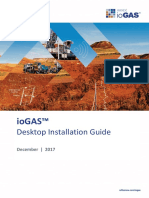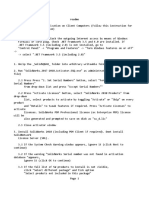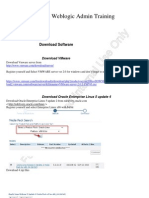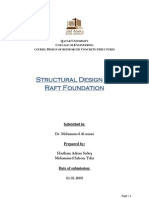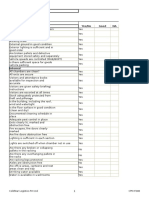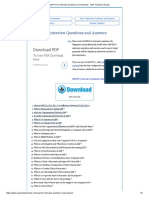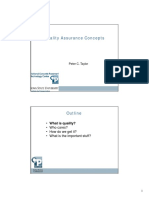Documente Academic
Documente Profesional
Documente Cultură
SOLIDWORKS Complete Uninstall Guide: Important
Încărcat de
bilelTitlu original
Drepturi de autor
Formate disponibile
Partajați acest document
Partajați sau inserați document
Vi se pare util acest document?
Este necorespunzător acest conținut?
Raportați acest documentDrepturi de autor:
Formate disponibile
SOLIDWORKS Complete Uninstall Guide: Important
Încărcat de
bilelDrepturi de autor:
Formate disponibile
SOLIDWORKS Complete Uninstall Guide
This guide will assist in the removal SOLIDWORKS to ensure there are no remnants of its settings,
registry keys and program file folders. A fresh installation of SOLIDWORKS can then be performed
with proper steps to ensure functionality. Depending on the situation, some steps may not be required.
The following workflows are suggested for different scenarios.
IMPORTANT: This document should only be used on machines that are NOT using PDM (Product Data
Management). If you have the PDM client application installed, contact Javelin Technical Support for
further steps as this procedure can affect your PDM vault view.
Installation of SOLIDWORKS with Default File Locations and Settings
1. Backup Customizations and Transfer License
2. Uninstall Procedure
3. Windows Registry Key Cleanup
5. Best Practice Installation Procedure
Full Removal of SOLIDWORKS and Prerequisite Programs to Correct Improper Behaviour
1. Backup Customizations and Transfer License
2. Uninstall Procedure
3. Windows Registry Key Cleanup
4. Prerequisite Program Removal
5. Best Practice Installation Procedure
** DISCLAIMER: This document assumes that your installation of SOLIDWORKS was originally installed using the default locations. If your
installation location for SOLIDWORKS differs, please adjust the techniques below accordingly. The procedures in the following document
require access and edits to the windows registry. Any such edits are at your own risk and should only be attempted under the advisement
and direction of an IT professional. If you are uncomfortable with executing the procedures below, please seek assistance. It is advised to
back up your registry and any valued data before making changes to the system registry. Javelin Technologies Inc assumes no
responsibility for any consequences, unintended or otherwise resulting from changes made to the system or the system registry.
Javelin Technologies Inc.
3457 Superior Court, Unit #1, Oakville, Ontario, Canada, L6L 0C4
Javelin Technologies Inc.
3457 Superior Court, Unit #1, Oakville, Ontario, Canada, L6L 0C4
1-877-21-WORKS (96757) | support@javelin-tech.com | www.javelin-tech.com
1. Backup Customizations and Transfer License
1.1. Backup existing SOLIDWORKS settings using the Copy Settings Wizard (System option, keyboard
shortcuts, menu customizations and toolbar layouts):
Start menu > SOLIDWORKS Tools 20XX > Copy Settings Wizard 20XX
Chose the “Save Settings” option & follow the on-screen instructions
https://www.javelin-tech.com/blog/2010/12/solidworks-copy-settings-wizard/
1.2. Backup all customized SOLIDWORKS files (templates, weldment profiles, design library, etc.). Any
items that have been customized should be copied out of the default SOLIDWORKS directories.
Consider storing customized files in a separate file location and reference the location in SOLIDWORKS
System Options > File Locations.
https://www.javelin-tech.com/blog/2012/10/safely-store-your-sw-templates/
1.3. Backup your SOLIDWORKS Toolbox if you’ve made any customizations. The default location is
C:\SolidWorks Data. If you are not sure where your Toolbox is located, open SOLIDWORKS and go to
Tools > Options > System Options tab > Hole Wizard/Toolbox
1.4. Start SOLIDWORKS and transfer your license through Help > Deactivate Licenses
(Help > Transfer Licenses in SOLIDWORKS 2015 and prior)
http://www.javelin-tech.com/blog/2012/03/transfer-sw-license/
NOTE: Skip this step if you are using a Network license
Page 2 SOLIDWORKS Complete Uninstall Guide
2. Uninstall Procedure
2.1. IMPORTANT: Log in as a Windows LOCAL Administrator user account. Consult your IT administrator.
NOTE: DOMAIN administrative rights will not be sufficient. Ensure you have LOCAL administrative rights.
http://www.javelin-tech.com/blog/2014/02/need-local-administrative-rights-install-solidworks/
2.2. IMPORTANT: Best practice is to disable any anti-virus or anti-spyware programs currently in use to
avoid conflicts. Consult your IT administrator if required (http://www.javelin-
tech.com/blog/2011/06/disable-antivirus/)
a. From the Windows Start menu, select or type Run and then type Services.msc
b. Browse to any anti-virus/spyware programs in the list, right click and “stop” the services
NOTE: Some antivirus programs cannot be stopped through Services. If this is the case, try disabling the
live protection through the program itself.
2.3. Using Programs and Features (Uninstall a program) in the Windows Control Panel, uninstall the
following programs:
Older versions of SOLIDWORKS (if applicable)
Current version of SOLIDWORKS
When uninstalling SolidWorks:
• Be sure all products are selected to uninstall
• Click “Change” beside Advanced Options and remove ‘Program Files and Folders’, ‘Registry
Entries’ and ‘Data Files and Folders’
SOLIDWORKS Complete Uninstall Guide Page 3
• Right-click on the Title Bar in the Installation Manager > Installation Logging Levels > “Create
Windows Installer Logs”
2.4. Delete all remaining SOLIDWORKS directories (NOTE: not all locations may be present on your system):
C:\Program Files\Common Files\eDrawings
C:\Program Files\Common Files\eDrawings<year>
C:\Program Files\Common Files\SolidWorks Installation Manager
C:\Program Files\Common Files\SolidWorks Shared
C:\Program Files (x86)\Common Files\eDrawings
C:\Program Files (x86)\Common Files\SolidWorks Installation Manager
C:\Program Files (x86)\Common Files\SolidWorks Shared
C:\Program Files\SolidWorks
C:\Program Files\SolidWorks Corp
C:\Program Files (x86)\SolidWorksx86
C:\Program Files (x86)\SolidWorks Corp
C:\Program Files\SolidWorks <year> Corp or the custom location where SOLIDWORKS was installed
C:\SolidWorks Data - delete any duplicates like C:\SolidWorks Data (2)
*C:\ProgramData\SolidWorks
*C:\ProgramData\SolidWorks Flow Simulation
*The ProgramData folder is hidden by default - https://www.javelin-tech.com/blog/2017/07/solidworks-programdata-folder-not-visible/
Page 4 SOLIDWORKS Complete Uninstall Guide
3. Windows Registry Key Cleanup
CAUTION: Incorrect changes to the Windows Registry can affect the Windows Operating System and other
programs. Contact your IT administrator if needed. It’s recommended to create backups of your registry keys.
Note: More information regarding the backup and restore of the windows registry may be found at the following URL:
http://support.microsoft.com/kb/322756
IMPORTANT: If you have the PDM Client application installed, DO NOT follow the steps below. Contact Javelin
Technical Support for additional steps.
Remove the following SOLIDWORKS Windows Registry keys after uninstalling all products from the Control
Panel. Some of the keys may not be listed as they have already been removed.
3.1. From the Windows Start menu, type regedit in the search box to open the Registry Editor
3.2. In the Registry Editor, delete the keys below (or rename so they will no longer be located)
Under HKEY_CURRENT_USER\Software
• Dassault Systemes\Composer
• eDrawings
• SolidWorks
• SolidWorks BackOffice
• srac
Under HKEY_LOCAL_MACHINE\Software
• Dassault Systemes\3DVIAComposer
• Dassault Systemes\Composer
• eDrawings
• SolidWorks
• SolidWorks Corporation
• srac
Under HKEY_LOCAL_MACHINE\Software\Wow6432Node
• Dassault Systemes\3DVIAComposer
• Dassault Systemes\Composer
• eDrawings
• SolidWorks
• SolidWorks Corporation NOTE: Other Registry Key Folders are Hidden for Clarity
• srac
SOLIDWORKS Complete Uninstall Guide Page 5
4. Prerequisite Program Removal
4.1. Using the Windows Control Panel, uninstall the following prerequisite programs (as applicable):
• All Microsoft Visual C++ 2015 (SW2018 and onward)
• All Microsoft Visual C++ 2013 (SW2018 and onward)
• All Microsoft Visual C++ 2012
• All Microsoft Visual C++ 2010
• All Microsoft Visual C++ 2008
• All Microsoft Visual C++ 2005 (SW2016 and earlier)
• Microsoft Visual Studio 2005 Remote Debugger
• Microsoft Visual Studio 2005 Tools for Applications
NOTE: Image for reference, not all programs may be listed
4.2. FOR SOLIDWORKS 2013 AND NEWER: Uninstall Visual Basic 7.1
• Open the Command Prompt (Start > All Programs > Accessories > Right-click on Command Prompt
and “Run as Administrator”)
• Type msiexec.exe /X{90120064-0070-0000-0000-4000000FF1CE}
4.3. Remove the following registry keys from the Windows Registry (see Caution in step 3, Windows Registry
Key Cleanup)
Under HKEY_LOCAL_MACHINE\Software\Microsoft
• VSTAHOST
• VSTAHostConfig
Under HKEY_LOCAL_MACHINE\Software\Wow6432Node\Microsoft
• VSTAHOST
• VSTAHostConfig
4.4. Using “Programs and Features” in the Windows Control Panel, uninstall the following Windows
prerequisite programs in this order (as applicable):
a. Microsoft Office 2003 Web Components
b. Microsoft .NET Framework 4.X (if listed)
c. Bonjour
NOTE: Image for reference, not all programs may be listed
Page 6 SOLIDWORKS Complete Uninstall Guide
4.5. Repair Microsoft .NET Framework
https://www.microsoft.com/en-us/download/details.aspx?id=30135
4.6. Reinstall the .NET Framework Components
a. In Windows Programs and Features list, click “Turn Windows features on or off” in the left pane
• Windows 7 - deselect ‘Microsoft .NET Framework 3.5.1’
• Windows 10 – deselect ‘Microsoft .NET 3.5’ and ‘Microsoft .NET Framework 4.7’
b. Click OK and wait for the changes to be made
c. Reboot your computer
d. Return to “Turn Windows features on or off”
• Windows 7 – select ‘Microsoft .NET Framework 3.5.1’
• Windows 10 – select ‘Microsoft .NET 3.5’ and ‘Microsoft .NET Framework 4.7’
e. Click OK and wait for the change to be made
Windows 7 Windows 10
OPTIONAL:
Though not typically required or recommended, you can perform a more thorough clean of .NET components
using the following utility. Use ‘All Versions’ option after you’ve deselected the .NET Framework items in the
Control Panel as shown in step 4.6-a above. Read through the guide before using.
http://www.softpedia.com/progDownload/NET-Framework-Cleanup-Tool-Download-116561.html
http://blogs.msdn.com/b/astebner/archive/2008/08/28/8904493.aspx
4.7. Reboot your system
SOLIDWORKS Complete Uninstall Guide Page 7
Best Practice Installation Procedure
For instructions on the best practices when installing SolidWorks, please refer to the following installation guides
found on our FAQ webpage at http://www.javelin-tech.com/main/support/faq.htm
• SOLIDWORKS Installation Guide Standalone License
• SOLIDWORKS Installation Guide Network License
RECOMMENDED: Enable Windows Installer Logs when installing
** Note: Further detailed installation instructions can be found in the document ‘SOLIDWORKS Installation and
Administration Guide’ found at https://www.solidworks.com/sw/support/Administration_guides/ServicePacks.html
Page 8 SOLIDWORKS Complete Uninstall Guide
S-ar putea să vă placă și
- Evaluation of Some Android Emulators and Installation of Android OS on Virtualbox and VMwareDe la EverandEvaluation of Some Android Emulators and Installation of Android OS on Virtualbox and VMwareÎncă nu există evaluări
- SOLIDWORKS Complete Uninstall Guide: ImportantDocument9 paginiSOLIDWORKS Complete Uninstall Guide: ImportantmariosoldoÎncă nu există evaluări
- Clean SolidWorks UninstallDocument8 paginiClean SolidWorks UninstallBlueÎncă nu există evaluări
- Visual Studio Code Distilled: Evolved Code Editing for Windows, macOS, and LinuxDe la EverandVisual Studio Code Distilled: Evolved Code Editing for Windows, macOS, and LinuxEvaluare: 3 din 5 stele3/5 (1)
- Performing A Clean Uninstall-ReinstallDocument4 paginiPerforming A Clean Uninstall-ReinstallAndresMarcanoÎncă nu există evaluări
- 2021 Uninstall & Removal Guide: Hawk Ridge Systems Technical SupportDocument15 pagini2021 Uninstall & Removal Guide: Hawk Ridge Systems Technical SupportMugi PrasetyoÎncă nu există evaluări
- Make Your PC Stable and Fast: What Microsoft Forgot to Tell YouDe la EverandMake Your PC Stable and Fast: What Microsoft Forgot to Tell YouEvaluare: 4 din 5 stele4/5 (1)
- Deleting SolidNetWork License FilesDocument2 paginiDeleting SolidNetWork License FilessdfgÎncă nu există evaluări
- ReadmeDocument3 paginiReadmecarlosÎncă nu există evaluări
- Revit Clean UninstallDocument3 paginiRevit Clean UninstallRebecca StevensonÎncă nu există evaluări
- Readme TraducidoDocument5 paginiReadme TraducidoJaime Andres BastidasÎncă nu există evaluări
- How To Remove All Autodesk Products From A Windows System - AutoCAD - Autodesk Knowledge NetworkDocument11 paginiHow To Remove All Autodesk Products From A Windows System - AutoCAD - Autodesk Knowledge NetworkCarl Jan SolitoÎncă nu există evaluări
- ReadmeDocument2 paginiReadmeAlexander SilkinÎncă nu există evaluări
- ReadmeDocument3 paginiReadmeAmir Na DzÎncă nu există evaluări
- Desintalar Autocad Civil 3dDocument6 paginiDesintalar Autocad Civil 3dJorge Carlos CkarlosÎncă nu există evaluări
- ReadmeDocument3 paginiReadmePraptoÎncă nu există evaluări
- Install (/customer-Service/download-Install) : Remove Autodesk Software (Windows)Document11 paginiInstall (/customer-Service/download-Install) : Remove Autodesk Software (Windows)Mark Roger Huberit IIÎncă nu există evaluări
- Read MeDocument2 paginiRead MeSharana basavaÎncă nu există evaluări
- How To Install SOLIDWORKS 2019Document2 paginiHow To Install SOLIDWORKS 2019Muhammad Ahsan Iqbal KhanÎncă nu există evaluări
- ReadmeDocument3 paginiReadmePon KarthikeyanÎncă nu există evaluări
- 2020 SolidWorks - AdministrationDocument9 pagini2020 SolidWorks - AdministrationAHMED ghribiÎncă nu există evaluări
- InstructionsDocument3 paginiInstructionskika8989Încă nu există evaluări
- Petunjuk InstallDocument3 paginiPetunjuk Installagung.yudistira105Încă nu există evaluări
- Performing A Clean Uninstall and Reinstall of Autodesk Revit Architecture 2010Document3 paginiPerforming A Clean Uninstall and Reinstall of Autodesk Revit Architecture 2010Sasuke MorobosciÎncă nu există evaluări
- Sqlite Studio ManualDocument38 paginiSqlite Studio ManualDeolivÎncă nu există evaluări
- Read ThisDocument3 paginiRead ThisAnonymous cAQupXgfÎncă nu există evaluări
- Readme SolidsquadDocument2 paginiReadme Solidsquadjonathan AnthonyÎncă nu există evaluări
- ReadmeDocument3 paginiReadmecacaÎncă nu există evaluări
- Setup Failed While Installing Sub-Component Base DAV Protocol - Error Message When You Install Windows Small Business Server 2003 or Exchange Server 2003Document3 paginiSetup Failed While Installing Sub-Component Base DAV Protocol - Error Message When You Install Windows Small Business Server 2003 or Exchange Server 2003Mahesh PrinceÎncă nu există evaluări
- Installing SolidWorks 2016 On Your PC Jan 2017 (Stand Alone)Document6 paginiInstalling SolidWorks 2016 On Your PC Jan 2017 (Stand Alone)Jignesh ChauhanÎncă nu există evaluări
- Tech Note 926 - Manual Uninstall SP2012 or HigherDocument23 paginiTech Note 926 - Manual Uninstall SP2012 or Higherprofilemail8Încă nu există evaluări
- How To Uninstall AutoCAD Mechanical CleanlyDocument2 paginiHow To Uninstall AutoCAD Mechanical CleanlyYudhiHermantoSimbolonÎncă nu există evaluări
- ReadmeDocument5 paginiReadmeVladimir AvramovicÎncă nu există evaluări
- Program Splash Screen Starts Up and Then Closes (Stand-Alone) - AutoCAD - Autodesk Knowledge NetworkDocument4 paginiProgram Splash Screen Starts Up and Then Closes (Stand-Alone) - AutoCAD - Autodesk Knowledge NetworkFaizul ZainudinÎncă nu există evaluări
- ReadmeDocument4 paginiReadmeexcArnesÎncă nu există evaluări
- Adobe CC GuideDocument14 paginiAdobe CC GuidederricknamaÎncă nu există evaluări
- ADuC7XXXGetStartedGuideV0 4Document36 paginiADuC7XXXGetStartedGuideV0 4Kbus_mercedesÎncă nu există evaluări
- Solidworks Cam Installation GuideDocument19 paginiSolidworks Cam Installation GuideRade LekicÎncă nu există evaluări
- Clear Uninstall SWDocument2 paginiClear Uninstall SWChocolatebuonÎncă nu există evaluări
- WW TSS-04 Advanced Troubleshooting For Wonderware Application ServerDocument79 paginiWW TSS-04 Advanced Troubleshooting For Wonderware Application ServerJunio AmorimÎncă nu există evaluări
- TN 54692Document6 paginiTN 54692Juan BonetÎncă nu există evaluări
- CimDocument11 paginiCimsivakumarÎncă nu există evaluări
- AMD APP SDK Installation NotesDocument9 paginiAMD APP SDK Installation NotesPríyöjìt DäsÎncă nu există evaluări
- SolidWorks Toolbox GuideDocument69 paginiSolidWorks Toolbox GuideAndrew MellorÎncă nu există evaluări
- Visual Studio 2008 ReadmeDocument37 paginiVisual Studio 2008 ReadmewinstonpaulÎncă nu există evaluări
- How To Install SolidWorks 2011 On Windows 7Document3 paginiHow To Install SolidWorks 2011 On Windows 7DesignerGeekGirl0% (1)
- How To Create The Stage DirectoriesDocument6 paginiHow To Create The Stage DirectoriesYimer MulateÎncă nu există evaluări
- SolidWorks 2017 SP5 InstalacionDocument7 paginiSolidWorks 2017 SP5 InstalacionjuanÎncă nu există evaluări
- Io GasDocument32 paginiIo GasOrlando B Santa CruzÎncă nu există evaluări
- Autodesk PS - Clean Uninstall PDFDocument9 paginiAutodesk PS - Clean Uninstall PDFbhaskarjalanÎncă nu există evaluări
- Studio 5000 Logix DesignerDocument16 paginiStudio 5000 Logix DesignerHector SantosÎncă nu există evaluări
- DaRT Deployment Guide PDFDocument42 paginiDaRT Deployment Guide PDFCiho SebastianÎncă nu există evaluări
- SW Installation For JiwagoDocument5 paginiSW Installation For JiwagoamitÎncă nu există evaluări
- You Can Deploy Installations From An Administrative Image Using The Command LineDocument3 paginiYou Can Deploy Installations From An Administrative Image Using The Command LinealexmechdesignerÎncă nu există evaluări
- Weblogic Setup GuideDocument131 paginiWeblogic Setup GuideMak Tze KhengÎncă nu există evaluări
- Window Exe All KillerDocument48 paginiWindow Exe All KillerZaq ThexÎncă nu există evaluări
- Oracle E Business R12 2 Step by Step Installation Guide PDFDocument17 paginiOracle E Business R12 2 Step by Step Installation Guide PDFMohamed Shanab100% (2)
- DasdkreadmeDocument7 paginiDasdkreadmeAbraham PutraÎncă nu există evaluări
- Progress MonitoringDocument22 paginiProgress MonitoringAnushke HennayakeÎncă nu există evaluări
- 8254 - Programmable Interval TimerDocument17 pagini8254 - Programmable Interval TimerPraveen Kumar ReddyÎncă nu există evaluări
- Integration Using SAP PI: A Case StudyDocument18 paginiIntegration Using SAP PI: A Case StudyChandra ChÎncă nu există evaluări
- (Insert Project Name) : Preliminary Design Review (PDR) (Insert Date of PDR) (Insert Clarity ID)Document27 pagini(Insert Project Name) : Preliminary Design Review (PDR) (Insert Date of PDR) (Insert Clarity ID)Abrham B. GM0% (1)
- Structural Design of Raft FoundationDocument31 paginiStructural Design of Raft Foundationshakirhamid668780% (15)
- FischerPANEEL 06 2012 Engl IDocument12 paginiFischerPANEEL 06 2012 Engl IviviÎncă nu există evaluări
- Thesis HelperDocument5 paginiThesis HelperKishan KumarÎncă nu există evaluări
- 02 Installing and ConfiguringDocument52 pagini02 Installing and ConfiguringJagdish ModiÎncă nu există evaluări
- Clean Room Classifications - Class 100 To Class 100,000 CleanroomsDocument4 paginiClean Room Classifications - Class 100 To Class 100,000 CleanroomsrajeeshÎncă nu există evaluări
- Red Hat Enterprise Linux-7-Storage Administration Guide-En-USDocument240 paginiRed Hat Enterprise Linux-7-Storage Administration Guide-En-USTrong Oganort GampoulaÎncă nu există evaluări
- Inspection and Test Plan - General Civil Works at Adr&Ruwais RefineryDocument4 paginiInspection and Test Plan - General Civil Works at Adr&Ruwais RefineryJithesh.k.sÎncă nu există evaluări
- Pipa JackingDocument8 paginiPipa Jackingfikri ramadhanuÎncă nu există evaluări
- Linus Torvalds Biography by The Linux Information ProjectDocument9 paginiLinus Torvalds Biography by The Linux Information ProjectAmit PatelÎncă nu există evaluări
- Epic 950 Support IGT AVPsDocument3 paginiEpic 950 Support IGT AVPsluisÎncă nu există evaluări
- KSP RBT P1 Rac DD H2e4 DWG Arc 41 6000 01Document1 paginăKSP RBT P1 Rac DD H2e4 DWG Arc 41 6000 01Dan SarmientoÎncă nu există evaluări
- Walkpath 1Document4 paginiWalkpath 1Kumar RajadhyakshÎncă nu există evaluări
- RFC 6126 - The Babel Routing ProtocolDocument90 paginiRFC 6126 - The Babel Routing ProtocolAditya WijayantoÎncă nu există evaluări
- Juno Net: Networkable Fire Detection SystemDocument2 paginiJuno Net: Networkable Fire Detection SystemAmarK90Încă nu există evaluări
- Malibu Media Declaration of Tobias FieserDocument18 paginiMalibu Media Declaration of Tobias FieserKenan FarrellÎncă nu există evaluări
- Windows Update Error 80070002Document3 paginiWindows Update Error 80070002Jai HoÎncă nu există evaluări
- IM12-IS: Ice Maker/Maquina de Hacer Hielo Instruction Manual/Manual de InstruccionesDocument20 paginiIM12-IS: Ice Maker/Maquina de Hacer Hielo Instruction Manual/Manual de Instruccionesoscar salvadorÎncă nu există evaluări
- SAP INTERVIEW QueDocument2 paginiSAP INTERVIEW QueManas Kumar SahooÎncă nu există evaluări
- Basic Concepts of Quality AssuranceDocument24 paginiBasic Concepts of Quality AssuranceKYAW SOEÎncă nu există evaluări
- SAILOR 6194 TCU - InstUserManual PDFDocument102 paginiSAILOR 6194 TCU - InstUserManual PDFVictor Vello LobatoÎncă nu există evaluări
- Functional Decomposition MethodDocument3 paginiFunctional Decomposition Methodchary.chelloji9381Încă nu există evaluări
- Alfred H. Barr-De StijlDocument9 paginiAlfred H. Barr-De StijlŽeljkaÎncă nu există evaluări
- VERITAS Volumanager Cheat SheetDocument5 paginiVERITAS Volumanager Cheat SheetBayu KrisnamurtiÎncă nu există evaluări
- Laser Fiche 8.2 Client OptionsDocument33 paginiLaser Fiche 8.2 Client Optionskifah1405Încă nu există evaluări
- Practice Programs For AppletsDocument3 paginiPractice Programs For AppletsShyam Karanth0% (1)
- SolarPro2 5Document100 paginiSolarPro2 5lgv2Încă nu există evaluări