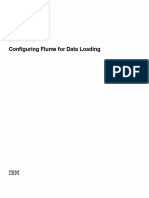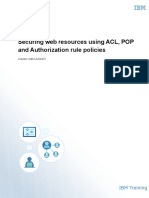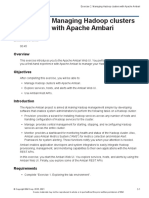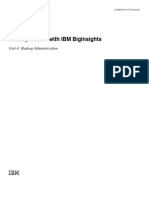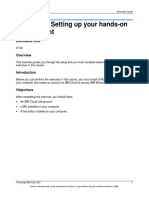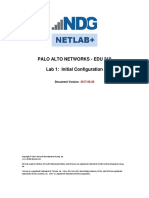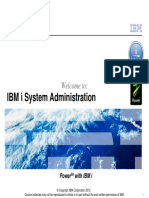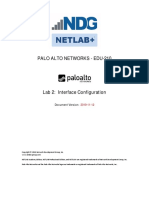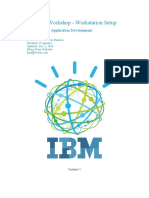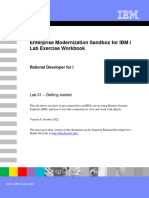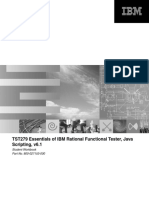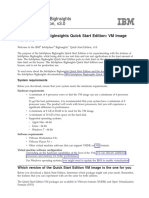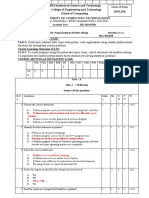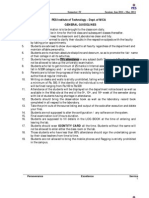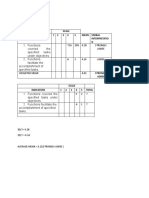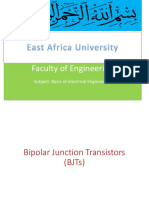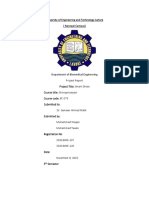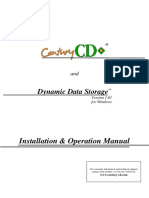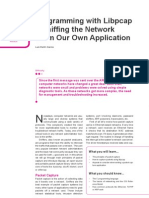Documente Academic
Documente Profesional
Documente Cultură
Exercise 1 - Big Insights
Încărcat de
chandubabuTitlu original
Drepturi de autor
Formate disponibile
Partajați acest document
Partajați sau inserați document
Vi se pare util acest document?
Este necorespunzător acest conținut?
Raportați acest documentDrepturi de autor:
Formate disponibile
Exercise 1 - Big Insights
Încărcat de
chandubabuDrepturi de autor:
Formate disponibile
Introduction to Big Data
Exercise 1
Setting up the lab environment
Introduction to Big Data © Copyright IBM Corporation 2015
Exercise 1: Setting up the lab environment
This material is meant for IBM Academic Initiative use only. NOT FOR RESALE
© Copyright IBM Corp. 2015 1-21
Course materials may not be reproduced in whole or in part without the prior written permission of IBM.
Introduction to Big Data
Exercise 1:
Setting up the lab environment
Purpose:
You will set up your lab environment by starting the VMWare image, launching
the Ambari console, and starting the required services. You will also learn
about the file system and directory structures.
Estimated time: 30 minutes
User/Password: biadmin/biadmin
root/dalvm3
Services Password: ibm2blue
Task 1. Configure your image.
As copies are made of the VMWare image, additional network devices get
defined and the IP address changes. Configuration changes are required to get
the Ambari console to work.
Note: Occasionally, when you suspend and resume the VM image, the network
may assign a different IP address than the one you had configured. In these
instances, the Ambari console and the services will not run. You will need to
update /etc/hosts file with the newly assigned IP address to continue working
with the image. No restart of the VM image is necessary, just give it a couple of
minutes, at most. In some cases, you may need to restart the Ambari server,
using ambari-server restart from the command line.
1. To open a new terminal, right-click the desktop, and then click Open in
Terminal.
2. Type ifconfig to check for the current assigned IP address.
3. Take note of the IP address next to inet.
You need to edit the /etc/hosts file to map the hostname to the IP address.
4. To switch to the root user, type su -.
5. When prompted for a password, type dalvm3.
6. To open the /etc/hosts file, type gedit /etc/hosts.
This material is meant for IBM Academic Initiative use only. NOT FOR RESALE
© Copyright IBM Corp. 2015 1-22
Course materials may not be reproduced in whole or in part without the prior written permission of IBM.
Introduction to Big Data
7. Ensure that the contents of the file are similar to the following:
10.0.0.118 ibmclass.localdomain ibmclass
127.0.0.1 localhost.localdomain localhost
8. Update the IP address on the first line from step 3.
9. Save and exit the file, and then close the terminal.
Task 2. Start the BigInsights components.
You will start all the services via the Ambari console to ensure that everything is
ready for the exercise. You may stop what you don't need later, but for now, you
will start everything.
1. Launch Firefox, and then if necessary, navigate to the Ambari login page,
http://ibmclass.localdomain:8080.
2. Log in to the Ambari console as admin/admin.
On the left side of the browser are the statuses of all the services. If any are
currently yellow, wait a couple of minutes for them to become red before
proceeding.
3. Once all the statuses are red, at the bottom of the left side, click Actions and
then click Start All to start the services.
This will take several minutes to complete.
4. When the services have started successfully, click OK.
Task 3. Begin to explore Ambari.
This section will provide some basic Ambari administration and cluster
management. The IBM Open Data Platform (IOP) with Apache Hadoop section
of this course will cover Ambari administration in more detail.
1. Launch Firefox, and then if necessary, navigate to the Ambari login page,
http://ibmclass.localdomain:8080.
2. Log in to the Ambari console as admin/admin.
Once logged in, you will notice the statuses of the services on the left side. If
everything is green, then all services are running.
You can select any of the services to go to the details page for that service.
This material is meant for IBM Academic Initiative use only. NOT FOR RESALE
© Copyright IBM Corp. 2015 1-23
Course materials may not be reproduced in whole or in part without the prior written permission of IBM.
Introduction to Big Data
3. Click the HDFS service.
On the HDFS service page, you will see a Summary of the node(s) status as
well as any Alerts or Health Checks.
Alongside the Summary tab is the Configs tab. You can specify specific
configurations from there. You will not do anything there in this exercise.
At the far right of the screen, there is the Service Action dropdown. Here is
where you can start, stop, restart, or any perform other actions specific to the
selected service.
4. At the top right, beside the Services link, click the Hosts link.
You can access the specific nodes of your cluster here.
5. Click ibmclass.localdomain.
This will take you to the host summary page. From here, you can perform
specific Host Actions, located on the right side of the page. Actions include
starting, stopping, or restarting all of the components on the host.
One final overview is the Background Operations. This is located next to the
cluster name at the top. Currently, you should see 0 ops.
6. Click 0 ops, to see current and past operations.
0 ops (zero ops) means that there are no operations currently running in the
background.
7. Click OK, and then close Firefox.
Results:
You have set up your lab environment by starting the VMWare image,
launching the Ambari console, and starting the required services. You also
learned about the file system and directory structures.
This material is meant for IBM Academic Initiative use only. NOT FOR RESALE
© Copyright IBM Corp. 2015 1-24
Course materials may not be reproduced in whole or in part without the prior written permission of IBM.
S-ar putea să vă placă și
- IBM WebSphere Application Server Interview Questions You'll Most Likely Be Asked: Job Interview Questions SeriesDe la EverandIBM WebSphere Application Server Interview Questions You'll Most Likely Be Asked: Job Interview Questions SeriesÎncă nu există evaluări
- Exercise 2 Configuring Flume For Data Loading: IBM SoftwareDocument24 paginiExercise 2 Configuring Flume For Data Loading: IBM SoftwarerajeshÎncă nu există evaluări
- Platform Acl, PopDocument23 paginiPlatform Acl, PopLê Tùng LâmÎncă nu există evaluări
- LIL0241X Securing Web ResourcesDocument23 paginiLIL0241X Securing Web ResourcesecorradiÎncă nu există evaluări
- DB2 11.1 for LUW: Basic Training for Application DevelopersDe la EverandDB2 11.1 for LUW: Basic Training for Application DevelopersÎncă nu există evaluări
- Configuring External Authentication Interface (EAI) : Lab ExercisesDocument18 paginiConfiguring External Authentication Interface (EAI) : Lab ExercisesLê Tùng LâmÎncă nu există evaluări
- Mastering IBM i: The Complete Resource for Today's IBM i SystemDe la EverandMastering IBM i: The Complete Resource for Today's IBM i SystemEvaluare: 3 din 5 stele3/5 (1)
- MR & YARN - Lab 1 - BigInsights 4.1.0 - UpdatedDocument30 paginiMR & YARN - Lab 1 - BigInsights 4.1.0 - UpdatedSupreet BoseÎncă nu există evaluări
- Exercise 3 Ibm BiginsightsDocument12 paginiExercise 3 Ibm BiginsightschandubabuÎncă nu există evaluări
- Using IBM X-Force Deep Packet Inspection in The IBM Security Access Manager ApplianceDocument21 paginiUsing IBM X-Force Deep Packet Inspection in The IBM Security Access Manager Applianceseeraj4urajÎncă nu există evaluări
- Exercise 2. Managing Hadoop Clusters With Apache Ambari: Estimated TimeDocument10 paginiExercise 2. Managing Hadoop Clusters With Apache Ambari: Estimated TimeTarik MajjatiÎncă nu există evaluări
- Hadoop Basics With Ibm BiginsightsDocument22 paginiHadoop Basics With Ibm BiginsightsKanak TripathiÎncă nu există evaluări
- Lab01 RDi IntroDocument36 paginiLab01 RDi IntroskumarguptaÎncă nu există evaluări
- Introduction To HDFS PDFDocument27 paginiIntroduction To HDFS PDFSumit GuptaÎncă nu există evaluări
- LDL0230X DeployVADocument16 paginiLDL0230X DeployVAIsmael Ferreras HerreraÎncă nu există evaluări
- Exercise 0. Setting Up Your Hands-On Environment: Estimated TimeDocument13 paginiExercise 0. Setting Up Your Hands-On Environment: Estimated TimeTarik MajjatiÎncă nu există evaluări
- Exploring Maximo MobileDocument23 paginiExploring Maximo MobileChaitanyaÎncă nu există evaluări
- BigData Lab01 02Document27 paginiBigData Lab01 02powinik586Încă nu există evaluări
- Nifi 210415 Exercise ManualDocument140 paginiNifi 210415 Exercise ManualtawarushÎncă nu există evaluări
- Lab1 InstallationOfBigInsightDocument72 paginiLab1 InstallationOfBigInsightBrijesh KumarÎncă nu există evaluări
- Front Cover: AIX BasicsDocument20 paginiFront Cover: AIX BasicsKirill KirillovichÎncă nu există evaluări
- Report Authoring GuideDocument178 paginiReport Authoring GuideabhishekÎncă nu există evaluări
- MBO TR270-JNQP-Max6-Customization-Exercises-SE PDFDocument237 paginiMBO TR270-JNQP-Max6-Customization-Exercises-SE PDFPlex MailxÎncă nu există evaluări
- W7S169G Exercise GuideDocument36 paginiW7S169G Exercise GuideRodrigo TeixeiraÎncă nu există evaluări
- How To Set Up Cognos and Metrics For IBM Connections 4.5Document27 paginiHow To Set Up Cognos and Metrics For IBM Connections 4.5Morten KristiansenÎncă nu există evaluări
- Was 101 For Domino Admin Lab V 70Document28 paginiWas 101 For Domino Admin Lab V 70NguyenÎncă nu există evaluări
- Tutorial-HDP-Administration - I HDFS & YARN PDFDocument140 paginiTutorial-HDP-Administration - I HDFS & YARN PDFehenryÎncă nu există evaluări
- Ubuntu16 04 VM ManualDocument6 paginiUbuntu16 04 VM Manualm3y54mÎncă nu există evaluări
- 2.1.3.6 Lab - Setting Up A Virtualized Server EnvironmentDocument13 pagini2.1.3.6 Lab - Setting Up A Virtualized Server EnvironmentCarlos Sulca Neira100% (1)
- LDL0202X Lab GuideDocument15 paginiLDL0202X Lab Guidevivek kumarÎncă nu există evaluări
- Palo Alto Networks - Edu 210: Document VersionDocument21 paginiPalo Alto Networks - Edu 210: Document VersionElbarni MohamedÎncă nu există evaluări
- PowerBIDevIAD Lab00ADocument12 paginiPowerBIDevIAD Lab00AMadhuri MeesalaÎncă nu există evaluări
- AdminDocument15 paginiAdminBahawalpur 24/7Încă nu există evaluări
- Palo Alto Networks - Edu 210 Lab 1: Initial Configuration: Document VersionDocument19 paginiPalo Alto Networks - Edu 210 Lab 1: Initial Configuration: Document VersionJayÎncă nu există evaluări
- OL19 Eg 00Document15 paginiOL19 Eg 00Panzo Vézua GarciaÎncă nu există evaluări
- Installing Moodle On Windows x86Document16 paginiInstalling Moodle On Windows x86alex_pearceÎncă nu există evaluări
- Exercise 1 Using Jaql: IBM SoftwareDocument12 paginiExercise 1 Using Jaql: IBM SoftwareKanak TripathiÎncă nu există evaluări
- CCNA Cybersecurity Operations v1.0: Virtual Machine Lab Environment - Frequently Asked QuestionsDocument5 paginiCCNA Cybersecurity Operations v1.0: Virtual Machine Lab Environment - Frequently Asked QuestionsCezar GabrielÎncă nu există evaluări
- Installing Moodle On Windows Server 2008 R2 x64Document17 paginiInstalling Moodle On Windows Server 2008 R2 x64alex_pearceÎncă nu există evaluări
- CA v1.0 VM Lab Environment FAQDocument3 paginiCA v1.0 VM Lab Environment FAQCS ITPCÎncă nu există evaluări
- Palo Alto Networks - Edu-210: Document VersionDocument33 paginiPalo Alto Networks - Edu-210: Document VersionclaraÎncă nu există evaluări
- Windows Server 2012 R2 - IP Address Management (IPAM)Document22 paginiWindows Server 2012 R2 - IP Address Management (IPAM)Shyam Ji SahuÎncă nu există evaluări
- Front Cover: Linux Network Administration I: TCP/IP and TCP/IP ServicesDocument26 paginiFront Cover: Linux Network Administration I: TCP/IP and TCP/IP ServicesnilelinuxÎncă nu există evaluări
- Update Remediation of Windows Clients With Ibm Bigfix Patch: Lab ExercisesDocument25 paginiUpdate Remediation of Windows Clients With Ibm Bigfix Patch: Lab Exercisesseeraj4urajÎncă nu există evaluări
- 03-135182-012 M.saad SNA Mid PaperDocument23 pagini03-135182-012 M.saad SNA Mid PaperHasaan AfzalÎncă nu există evaluări
- CSS G12 Module 5 Q1Document18 paginiCSS G12 Module 5 Q1Rainier Doctolero60% (5)
- Watson Workshop WorkstationSetupDocument8 paginiWatson Workshop WorkstationSetupAnonymous yjLUF9gDTSÎncă nu există evaluări
- Learn Enough Dev EnvironmentDocument24 paginiLearn Enough Dev EnvironmentRenan VieiraÎncă nu există evaluări
- Lab01 RDi Intro 2Document40 paginiLab01 RDi Intro 2rtyunmÎncă nu există evaluări
- Ignition Quick Start GuideDocument38 paginiIgnition Quick Start GuideKerwin GrapaÎncă nu există evaluări
- LWF InstallDocument18 paginiLWF InstalllavinalavinaÎncă nu există evaluări
- RFT PDFDocument106 paginiRFT PDFAliÎncă nu există evaluări
- WAS9 Admin PoT Lab2 - Deploy WebSphere Application in CLI v1.2Document32 paginiWAS9 Admin PoT Lab2 - Deploy WebSphere Application in CLI v1.2weblogicfans中文爱好者Încă nu există evaluări
- Front Cover: Advanced System Operator Workshop For IBM IDocument14 paginiFront Cover: Advanced System Operator Workshop For IBM IsureshÎncă nu există evaluări
- WM 5day Exercises PDFDocument57 paginiWM 5day Exercises PDFsatheesh_vpsÎncă nu există evaluări
- ASM - Before HOLDocument13 paginiASM - Before HOLhari haranÎncă nu există evaluări
- Ibm Infosphere Biginsights Quick Start Edition: VM Image ReadmeDocument9 paginiIbm Infosphere Biginsights Quick Start Edition: VM Image ReadmeapcsabaÎncă nu există evaluări
- Exercise 01Document58 paginiExercise 01Navodit MoudgilÎncă nu există evaluări
- Mode of ExamDocument6 paginiMode of ExamJaspreetÎncă nu există evaluări
- CS610 Sample PaperDocument11 paginiCS610 Sample Papersadia.sw.engineerÎncă nu există evaluări
- Probation Closure Exam Sample Papers For CILDocument16 paginiProbation Closure Exam Sample Papers For CILabhinitrpr100% (10)
- IV Semester Course Information 2011Document66 paginiIV Semester Course Information 2011vasunewsÎncă nu există evaluări
- Thesis SidelineDocument8 paginiThesis SidelineChristian Aries LansanganÎncă nu există evaluări
- 5 Pen PC Technology Powerpoint PresentationDocument18 pagini5 Pen PC Technology Powerpoint Presentationsandesh_chaurasiaÎncă nu există evaluări
- STRUMIS - Implementation Survey V2.0Document11 paginiSTRUMIS - Implementation Survey V2.0Mohammad AdilÎncă nu există evaluări
- M813 18 7-SERIAL A4 E ScreenDocument32 paginiM813 18 7-SERIAL A4 E ScreenRikyÎncă nu există evaluări
- Icon List EOTE EMSEDocument2 paginiIcon List EOTE EMSELeo CruzÎncă nu există evaluări
- CICS Users HandbookDocument503 paginiCICS Users Handbookapi-37469830% (1)
- Raid PDFDocument24 paginiRaid PDFamitÎncă nu există evaluări
- 6578 PDFDocument248 pagini6578 PDFJose Eduardo Sanchez LarretaÎncă nu există evaluări
- DTC P0120 Throttle/Pedal Position Sensor/Switch "A" Circuit MalfunctionDocument4 paginiDTC P0120 Throttle/Pedal Position Sensor/Switch "A" Circuit MalfunctionRadosław WałkuskiÎncă nu există evaluări
- Bipolar Junction TransistorsDocument26 paginiBipolar Junction TransistorsEng Abdulkadir MahamedÎncă nu există evaluări
- Developing P2P Protocols Across NATDocument7 paginiDeveloping P2P Protocols Across NATBinh NguyenÎncă nu există evaluări
- Bose Designmax DM8SDocument4 paginiBose Designmax DM8SAmit KidechaÎncă nu există evaluări
- Manual UPS BORRI PDFDocument218 paginiManual UPS BORRI PDFzzofoneaka100% (6)
- Electrical Service Design 17 PDFDocument1 paginăElectrical Service Design 17 PDFHell BoyÎncă nu există evaluări
- Project Smart ShoeDocument9 paginiProject Smart ShoeKashif AliÎncă nu există evaluări
- An IC Operational Transconductance Amplifier (OTA) With Power CapabilityDocument11 paginiAn IC Operational Transconductance Amplifier (OTA) With Power CapabilityhakimshujaÎncă nu există evaluări
- Installation - Laravel - The PHP Framework For Web Artisans PDFDocument7 paginiInstallation - Laravel - The PHP Framework For Web Artisans PDFMisbah QureshiÎncă nu există evaluări
- Client Side PDF Creation For Fiori AppsDocument6 paginiClient Side PDF Creation For Fiori AppsvnareshreddyÎncă nu există evaluări
- Century CD & Dynamic Data Storage Installation & Operation ManualDocument44 paginiCentury CD & Dynamic Data Storage Installation & Operation Manualmannyvill0% (1)
- ITN Module 7Document39 paginiITN Module 7Love PeaceÎncă nu există evaluări
- Programing With Lipbcap enDocument8 paginiPrograming With Lipbcap enCristian GrigoriuÎncă nu există evaluări
- Android PermissionsDocument11 paginiAndroid Permissionsqaws1234Încă nu există evaluări
- Computer SoftwareDocument24 paginiComputer SoftwareHalifaxÎncă nu există evaluări
- lastUIException 63802229501Document6 paginilastUIException 63802229501Natalia MarinÎncă nu există evaluări
- User Manual For New HR11 6-10kVA Rack Mounted UPS (PF 1) - V1.4Document38 paginiUser Manual For New HR11 6-10kVA Rack Mounted UPS (PF 1) - V1.4Cristian ReyesÎncă nu există evaluări
- Middle-East Software V2Document226 paginiMiddle-East Software V2Arnold Cabading50% (2)
- The Designer’s Guide to Figma: Master Prototyping, Collaboration, Handoff, and WorkflowDe la EverandThe Designer’s Guide to Figma: Master Prototyping, Collaboration, Handoff, and WorkflowÎncă nu există evaluări
- Excel Essentials: A Step-by-Step Guide with Pictures for Absolute Beginners to Master the Basics and Start Using Excel with ConfidenceDe la EverandExcel Essentials: A Step-by-Step Guide with Pictures for Absolute Beginners to Master the Basics and Start Using Excel with ConfidenceÎncă nu există evaluări
- Skulls & Anatomy: Copyright Free Vintage Illustrations for Artists & DesignersDe la EverandSkulls & Anatomy: Copyright Free Vintage Illustrations for Artists & DesignersÎncă nu există evaluări
- Blender 3D for Jobseekers: Learn professional 3D creation skills using Blender 3D (English Edition)De la EverandBlender 3D for Jobseekers: Learn professional 3D creation skills using Blender 3D (English Edition)Încă nu există evaluări
- Excel : The Ultimate Comprehensive Step-By-Step Guide to the Basics of Excel Programming: 1De la EverandExcel : The Ultimate Comprehensive Step-By-Step Guide to the Basics of Excel Programming: 1Evaluare: 4.5 din 5 stele4.5/5 (3)
- How to Create Cpn Numbers the Right way: A Step by Step Guide to Creating cpn Numbers LegallyDe la EverandHow to Create Cpn Numbers the Right way: A Step by Step Guide to Creating cpn Numbers LegallyEvaluare: 4 din 5 stele4/5 (27)
- Learn Power BI: A beginner's guide to developing interactive business intelligence solutions using Microsoft Power BIDe la EverandLearn Power BI: A beginner's guide to developing interactive business intelligence solutions using Microsoft Power BIEvaluare: 5 din 5 stele5/5 (1)
- Beginning AutoCAD® 2022 Exercise Workbook: For Windows®De la EverandBeginning AutoCAD® 2022 Exercise Workbook: For Windows®Încă nu există evaluări
- 2022 Adobe® Premiere Pro Guide For Filmmakers and YouTubersDe la Everand2022 Adobe® Premiere Pro Guide For Filmmakers and YouTubersEvaluare: 5 din 5 stele5/5 (1)
- NFT per Creators: La guida pratica per creare, investire e vendere token non fungibili ed arte digitale nella blockchain: Guide sul metaverso e l'arte digitale con le criptovaluteDe la EverandNFT per Creators: La guida pratica per creare, investire e vendere token non fungibili ed arte digitale nella blockchain: Guide sul metaverso e l'arte digitale con le criptovaluteEvaluare: 5 din 5 stele5/5 (15)
- Blender 3D Basics Beginner's Guide Second EditionDe la EverandBlender 3D Basics Beginner's Guide Second EditionEvaluare: 5 din 5 stele5/5 (1)
- Animation for Beginners: Getting Started with Animation FilmmakingDe la EverandAnimation for Beginners: Getting Started with Animation FilmmakingEvaluare: 3 din 5 stele3/5 (1)
- Architectural Design with SketchUp: 3D Modeling, Extensions, BIM, Rendering, Making, and ScriptingDe la EverandArchitectural Design with SketchUp: 3D Modeling, Extensions, BIM, Rendering, Making, and ScriptingÎncă nu există evaluări
- iPhone 15 Pro User Guide for Beginners and SeniorsDe la EverandiPhone 15 Pro User Guide for Beginners and SeniorsÎncă nu există evaluări
- To Pixar and Beyond: My Unlikely Journey with Steve Jobs to Make Entertainment HistoryDe la EverandTo Pixar and Beyond: My Unlikely Journey with Steve Jobs to Make Entertainment HistoryEvaluare: 4.5 din 5 stele4.5/5 (259)
- Microsoft SQL Server 2012 Integration Services: An Expert CookbookDe la EverandMicrosoft SQL Server 2012 Integration Services: An Expert CookbookEvaluare: 5 din 5 stele5/5 (1)
- Tableau Your Data!: Fast and Easy Visual Analysis with Tableau SoftwareDe la EverandTableau Your Data!: Fast and Easy Visual Analysis with Tableau SoftwareEvaluare: 4.5 din 5 stele4.5/5 (4)
- The Basics of User Experience Design by Interaction Design FoundationDe la EverandThe Basics of User Experience Design by Interaction Design FoundationEvaluare: 4 din 5 stele4/5 (6)