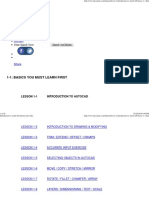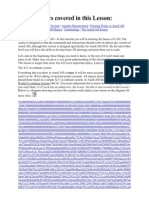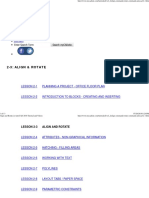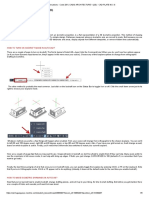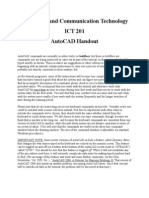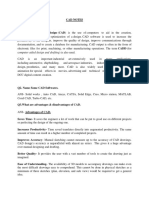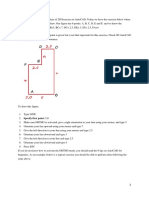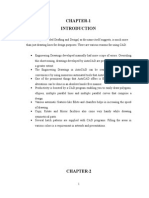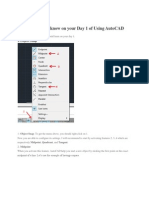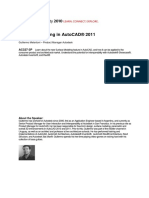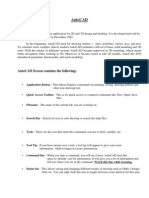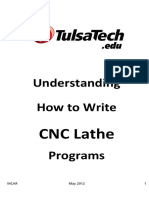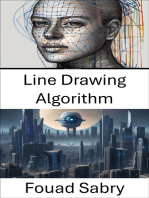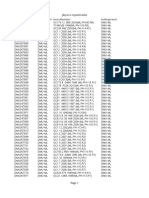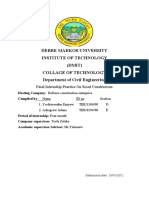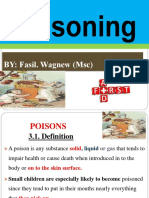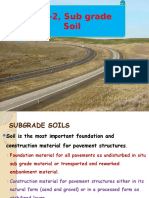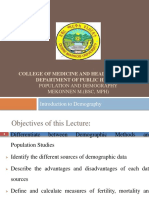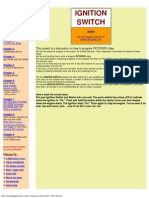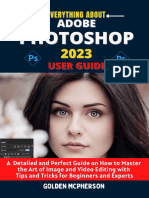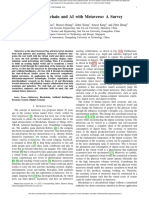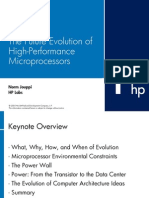Documente Academic
Documente Profesional
Documente Cultură
1.1 - These Are The Basics You Need To Start With: Lesson 1-1
Încărcat de
yeshi janexoTitlu original
Drepturi de autor
Formate disponibile
Partajați acest document
Partajați sau inserați document
Vi se pare util acest document?
Este necorespunzător acest conținut?
Raportați acest documentDrepturi de autor:
Formate disponibile
1.1 - These Are The Basics You Need To Start With: Lesson 1-1
Încărcat de
yeshi janexoDrepturi de autor:
Formate disponibile
Free CAD Lessons and Tutorials - Lesson 1-1 - Basic Drawing and Modifying Commands - AutoCAD 2007
Home Tutorials Guestbook Links Videos Disclaimer Forum
1.1 - THESE ARE THE BASICS YOU NEED TO START WITH
LESSON 1-1 Introduction to AutoCAD
ASSIGNMENT 1 INTRO TO DRAWING /
LESSON 1-2 MODIFYING COMMANDS
ASSIGNMENT 2 MORE MODIFYING COMMANDS /
LESSON 1-3 OBJECT SNAPS
LESSON 1-4 ASSIGNMENT 3 ACCURATE INPUT
LESSON 1-5 SELECTION SETS
LESSON 1-6 ASSIGNMENT 4 MODIFYING COMMANDS
LESSON 1-7 ASSIGNMENT 5 MODIFYING COMMANDS
ASSIGNMENT 6 LAYERS / DIMENSIONING / TEXT /
LESSON 1-8 SCALE
DIRECT DISTANCE ENTRY AND OBJECT
LESSON 1-9 TRACKING
LESSON 1-10 CHANGING THE PROPERTIES OF OBJECTS
LESSON 1-11 ZOOMING AND PANNING AROUND A DRAWING
Topics covered in this Lesson:
The X-Y Co-ordinate System | Angular Measurement | Entering Points in AutoCAD
AutoCAD Basics | Terminology
Welcome to the world of CAD - In this tutorial you will be learning the basics of AutoCAD. The course is
designed so that the commands and instructions should work on almost any version of AutoCAD, although
this version is designed specifically for AutoCAD 2008. By the end of this level you will have the skills to
develop basic 2D drawings and print them out to scale.
Let's start at the beginning, these things you need to know, or the rest of it won't make any sense at all. Make
sure you have a very good understanding of this lesson before continuing. This lesson is longer than most,
but will cover important topics.
The X,Y co-ordinate system
Everything that you draw in AutoCAD is exact. It will be more accurate than you will ever need it to be. All
objects drawn on the screen are placed there based on a simple X,Y co-ordinate system. In AutoCAD this is
known as the World Co-ordinate System (WCS). You must understand this to know how to put things where
you want them. (3-D work has an added axis, the Z-axis, but this is not covered in this lesson.) Below is a
diagram showing you how this system works (place your mouse on the diagram for more info).
file:///C|/Documents%20and%20Settings/User/Deskto...d%20Modifying%20Commands%20-%20AutoCAD%202007.htm (1 of 8)04/12/1429 09:05:15 •
Free CAD Lessons and Tutorials - Lesson 1-1 - Basic Drawing and Modifying Commands - AutoCAD 2007
In order to work effectively with AutoCAD, you have to work with this system. Until you are comfortable and
familiar with it, learning AutoCAD will be more of a chore. My experience in teaching is that the better a
student is with co-ordinates, the better CAD draftsperson they will become..
Here is how it works:
AutoCAD uses points to determine where an object is located. There is an origin where it begins counting
from. This point is (0,0). Every object is located in relation to the origin. If you were to draw a line straight out
to the right from the origin, this would be considered the positive X-axis. If you were to draw a line straight up,
this would be the positive Y-axis. The picture above shows a point located at (9,6). This means that the point
is 9 units over in the X-axis and 6 units up in the Y-axis. When you are working with points, X always comes
first. The other point shown is (-10,-4). This means that the point is 10 units in the negative X-axis (left) and 4
units in the negative Y-axis (down).
A line has two points, a start point and an end point. AutoCAD works with the points to display the line on the
screen. Move your cursor over the picture above and you will see line drawn from the absolute points of (-
10,-4) to (9,6).
Most of the time you will not have an indication of where the origin is. You may need to draw a line from the
endpoint of an existing line. To do this you use relative points. These work the same way, but you have to
add the @ symbol (shift+2) to tell AutoCAD that this next point is relative from the last point entered.
To review:
ABSOLUTE POINTS are exact points on the drawing drawing space.
RELATIVE POINTS are relative to an OBJECT on the drawing space.
Its a simple system, but mastering it is the key to working with AutoCAD and is explained in more detail
further below.
Angular Measurement
AutoCAD measures angles in a particular way also. Look at the diagram below and then place your mouse
on it to see how this is done.
file:///C|/Documents%20and%20Settings/User/Deskto...d%20Modifying%20Commands%20-%20AutoCAD%202007.htm (2 of 8)04/12/1429 09:05:15 •
Free CAD Lessons and Tutorials - Lesson 1-1 - Basic Drawing and Modifying Commands - AutoCAD 2007
When drawing lines at an angle, you have to begin measuring the angle from 0 degrees, which is at the 3
o'clock position. If you drew a line at 90 degrees, it would go straight up. The example above (when you
move your mouse over it) shows a line drawn at +300 degrees (270+30), or -60 degrees.
You might not always have an obvious reference point for 0 degrees. Look at the example below and place
your mouse on the image to find out angle in question.
In this example, you are given information about the lines, but not the angle AutoCAD needs to draw the line
from the start point. What you are given though, is (a) the knowledge that 0° is at the 3 o'clock position (b) the
knowledge that 180° is at the 9 o'clock position and (c) the angle between 180° and the line you want to draw
is 150°. With this information, you can figure out what angle you need. Here is a fool-proof way of getting the
angle you need:
1.) Start at the 0° position and measure counter-clockwise (+) to 180°.
2.) From 180°, measure clockwise 150°.
3.) Consider that you just went +180-150 and use that as an equation: +180-150=30
4.) Now you can draw your line using polar co-ordinates (discussed below)
Entering Points in AutoCAD
file:///C|/Documents%20and%20Settings/User/Deskto...d%20Modifying%20Commands%20-%20AutoCAD%202007.htm (3 of 8)04/12/1429 09:05:15 •
Free CAD Lessons and Tutorials - Lesson 1-1 - Basic Drawing and Modifying Commands - AutoCAD 2007
You can enter points directly on the command line using three different systems. The one you use will
depend on which is more applicable for the situation. The first assignment will get you used to this. The three
systems are as follows:
ABSOLUTE CO-ORDINATES - Using this method, you enter the points as they relate to the origin of the
WCS. To enter a point just enter in the exact point as X,Y.
RELATIVE CO-ORDINATES - This allows you to enter points in relation to the first point you have entered.
After you've entered one point, the next would be entered as @X,Y. This means that AutoCAD will draw a
line from the first point to another point X units over and Y units up relative to the previous point.
POLAR CO-ORDINATES - You would use this system if you know that you want to draw a line a certain
distance at a particular angle. You would enter this as @D<A. In this case, D is the distance and A is the
angle. Example: @10<90 will draw a line 10 units straight up from the first point.
The three ways of entering co-ordinates shown above are the ONLY way AutoCAD accepts input. First
decide which style you need to use, and then enter as shown. Remember that X is always before Y
(alphabetical). Don't forget the '@' symbol when you are entering relative points. Any typing error or omission
will give you results you don't want. If you make a mistake and need to see what you typed, press F2 to bring
up the text screen and check your typing. (press F2 to get back to your drawing.)
More AutoCAD Basics
Subjects covered in this section:
Starting Commands - The AutoCAD screen - Terminology
Icons, Keystrokes and Menus
There are many ways to do things in most Windows programs. AutoCAD is no exception. Everyone will
develop a way that works best for him or her. In this course, we will primarily be working with the keystroke
commands. The reason for this is because they will work in most AutoCAD versions (including DOS
versions), and in some other CAD programs. The icons work well, but as you will see, icons can be placed
anywhere on the screen and can be difficult to find quickly. You may be working on another employee's
computer that is set up differently than than what you're used to. The pull-down menus will access almost all
commands, but are a slower way of doing things.
Example: If you want to draw a line, you can do it a few ways:
● At the command line type: LINE (or) L and press the ENTER key.
● Select the line icon from the DRAW toolbar.
● Select Draw > Line from the pull-down menu.
All three approaches will do the same thing: prepare AutoCAD to draw a line where you tell it.
Click here to see a video showing how to start commands in AutoCAD.
AutoCAD is a popular program because it can be customized to suit an individual's needs. The toolbars are a
good example of this. You can have the toolbars you use most often on the screen all the time. You can
easily make them go away so that you have more drawing space. You can also customize them so you have
the most common commands on one toolbar. For example, the dimensioning toolbar is one that you will not
want taking up space on your screen while drawing, but is very handy when you're dimensioning your
drawing.
file:///C|/Documents%20and%20Settings/User/Deskto...d%20Modifying%20Commands%20-%20AutoCAD%202007.htm (4 of 8)04/12/1429 09:05:15 •
Free CAD Lessons and Tutorials - Lesson 1-1 - Basic Drawing and Modifying Commands - AutoCAD 2007
The AutoCAD Screen
Move your cursor around the image above to find the names of various areas
of the screen.
● Title Bar - This will show you what program you are running and what the current filename is.
● Pull-down menus - These are the standard pull-down menus through which you can access almost
all commands.
● Main toolbar - This has most of the standard Windows icons, as well as the most common AutoCAD
commands.
● Property toolbar - This toolbar gives a way to quickly modify an object's properties, such as layer
and linetype.
● Floating toolbar - This is a toolbar that can be moved around the screen, or 'docked' as the main
toolbar is.
● Drawing space - This is where you draw. You have an almost infinite area to draw and this is just a
'section' of the entire space.
● Scrollbars - These work like in other windows programs. You can also use the PAN command to
move around your drawing.
● WCS Icon - This is here to show you which direction positive X and positive Y go. The W means
you're in the World Co-ordinate System. (It can be changed to a User Co-ordinate System.)
● Status Bar Tray Icons - These icons give you updates on items like reference files program updates
file:///C|/Documents%20and%20Settings/User/Deskto...d%20Modifying%20Commands%20-%20AutoCAD%202007.htm (5 of 8)04/12/1429 09:05:15 •
Free CAD Lessons and Tutorials - Lesson 1-1 - Basic Drawing and Modifying Commands - AutoCAD 2007
and print status.
● Command line - When you type a command, you will see it here. AutoCAD uses this space to
'prompt' you for information. It will give you a lot of information and tell you where you are in the
command. Watch this line while learning.
● Status bar - This allows to see and change different modes of drawing such as Ortho, Osnaps, Grid,
Otrack, etc.
● Tool Palette - Collection of tools in one area that can be organized into common catagories.
Basic AutoCAD Terminology
Here are some basic terms that you will want to review before using AutoCAD. Some terms have links to give
you more information (but it is not necessary to memorize them all now).
Absolute co-ordinates A way of inputting points based on AutoCAD's origin.
This is the default template that automatically loads whenever
Acad.dwt you start a drawing session. It can be customized to suit your
needs.
Associated Dimensions that are associated with specific points will
Dimensioning update as that point is moved.
AutoCAD can be set to automatically backup your drawing
Backup file and save it. This is a safeguard in case your file gets
corrupted. It is saved with a .BAK extension
Block A pre-drawn image you can insert in your drawing to save
time and make your file size smaller.
Crosshairs This is your cursor when it is in the drawing space.
Your cursor will change depending on where it is in the
Cursor
program.
An AutoCAD drawing file is actually one large database
containing all the information needed to reproduce the objects
Database
when the file is opened. Info for layers and linetypes, etc are
stored in this manner.
AutoCAD uses a large number of dialog boxes to get
Dialog box information from you. You must know how input the
information that it asks for.
Drawing template file This is a file that contains preset values for frequently used
settings. AKA a prototype drawing. The file extension is DWT.
Extents The outer boundaries of the objects you have drawn.
This is pattern of dots displayed on the screen to guide you. It
Grid
can be toggled on and off by pressing the F7 key.
Grips Small 'handles' on objects that allow for quick editing.
All objects are drawn on a layer. You can group objects (such
Layer
as electrical) on a single layer and organize your drawing.
A space used for plotting your drawings (formerly called
Layout Tabs
Paper Space).
A setting to impose an 'artificial' boundary on your drawing
Limits (Grid) that sets the area of the grid, and when turned on, limits you
to drawing in the grid area.
file:///C|/Documents%20and%20Settings/User/Deskto...d%20Modifying%20Commands%20-%20AutoCAD%202007.htm (6 of 8)04/12/1429 09:05:15 •
Free CAD Lessons and Tutorials - Lesson 1-1 - Basic Drawing and Modifying Commands - AutoCAD 2007
Linetype All objects are drawn with a particular linetype. Examples
would be solid, center, dashed, etc.
Model space The drawing space where you 'model' the objects.
Modify A generic term used for changing your objects
Any item that is in the AutoCAD database. Also known as an
Object
entity.
Origin The (0,0) point of your current co-ordinate system.
This is a drawing mode that allows you to draw only
Ortho mode perpendicular lines. It is toggled on and off by pressing the F8
key.
Osnap - Object Snap This is a method of 'snapping' to certain, precise points on an
object.
Pan To move around drawing by dragging the drawing area
around your screen.
Path The specific folder where AutoCAD looks for, or saves files.
Pick To select an object by 'left-clicking' on it.
Plot Also known as print. To make a hard copy of your drawing.
Polar co-ordinates A way of inputting points based on distance and angle.
Any specific characteristic of an object such as layer, scale,
Property
linetype, start point, etc.
Relative co-ordinates A way of inputting points based on a starting point.
Selection set The current group of objects selected for modifying.
This is a drawing mode that allows you to snap your cursor to
Snap precise points laid out in a grid pattern. Toggle with the F9
key.
Styles Formatting that defines the look of text, dimensions, etc.
The basic drawing unit set for you drawing. For example, you
can use inches or millimeters depending on your needs. You
Units
can also set the precision you want displayed, such nearest
1/4", 1/2" 1/64", etc.
User co-ordinate Modifications made to the World Co-ordinate System (WCS)
system (UCS) results in a User Co-ordinate System (UCS)
View A particular area of your drawing.
A separate 'window' on your drawing. You may have more
Viewport than one viewport visible to see different areas of your
drawing at the same time.
An easy step-by-step instruction set to help you set-up certain
Wizard
aspects of your drawing.
World Co-ordinate This is the common X-Y co-ordinate system that is the default.
System (WCS) If it is modified, it becomes a User co-ordinate System (UCS)
Zoom To view either a smaller section of your drawing (zoom in) or
a larger section (zoom out)
RETURN TO THE TOP OF THE LESSON | RETURN TO THE TABLE OF CONTENTS
CONTINUE TO THE NEXT LESSON - 1-2 >
file:///C|/Documents%20and%20Settings/User/Deskto...d%20Modifying%20Commands%20-%20AutoCAD%202007.htm (7 of 8)04/12/1429 09:05:15 •
Free CAD Lessons and Tutorials - Lesson 1-1 - Basic Drawing and Modifying Commands - AutoCAD 2007
Take the quiz for this lesson
Owned and operated by Art Whitton, Chester, NE
Last Update:
This web site is protected by Copyright 1999-2008©
file:///C|/Documents%20and%20Settings/User/Deskto...d%20Modifying%20Commands%20-%20AutoCAD%202007.htm (8 of 8)04/12/1429 09:05:15 •
S-ar putea să vă placă și
- Cad Notes Lesson 1Document7 paginiCad Notes Lesson 1AmuomÎncă nu există evaluări
- Home Tutorials Guestbook Links Videos Disclaimer Wallpapers ForumDocument14 paginiHome Tutorials Guestbook Links Videos Disclaimer Wallpapers ForumAmolÎncă nu există evaluări
- Auto Cad 1Document10 paginiAuto Cad 1freddy ramdinÎncă nu există evaluări
- Chap 1 Coordinate SystemDocument8 paginiChap 1 Coordinate SystemTATA STEELÎncă nu există evaluări
- Lesson 2Document5 paginiLesson 2Odiwuor VictorÎncă nu există evaluări
- AutoCAD Basics 1Document14 paginiAutoCAD Basics 1Hell OÎncă nu există evaluări
- Autocad Basics 616Document11 paginiAutocad Basics 616Devindranath MahabirÎncă nu există evaluări
- Chapter 2 Module 1 CADDocument35 paginiChapter 2 Module 1 CADJemson VictorioÎncă nu există evaluări
- Lesson 1-1: The X, Y Coordinate SystemDocument13 paginiLesson 1-1: The X, Y Coordinate SystemJyll GellecanaoÎncă nu există evaluări
- ME 2155 Computer Aided Drafting & Modelling LabDocument64 paginiME 2155 Computer Aided Drafting & Modelling LabSuresh Krs100% (1)
- Xy Coordinate SystemDocument2 paginiXy Coordinate Systemkumar avnijÎncă nu există evaluări
- Introduction To AutoCAD Tutorial and VideoDocument26 paginiIntroduction To AutoCAD Tutorial and VideoRohit Chandrakant SalveÎncă nu există evaluări
- XY Co OrdinateDocument6 paginiXY Co Ordinatejomer llanosÎncă nu există evaluări
- Coordinate System in Auto CadDocument92 paginiCoordinate System in Auto CadAnonymous mRBbdopMKfÎncă nu există evaluări
- MAIT AutocadDocument93 paginiMAIT AutocadMadhav LohchabÎncă nu există evaluări
- Introduction To Computer Aided Drafting Software Packages: Cad LabDocument35 paginiIntroduction To Computer Aided Drafting Software Packages: Cad LabSurya Teja PaddalaÎncă nu există evaluări
- 1.1 AutoCad Coordinate SystemDocument5 pagini1.1 AutoCad Coordinate SystemZaka AwanÎncă nu există evaluări
- AutoCAD Coordinate Grid SystemDocument8 paginiAutoCAD Coordinate Grid SystemSanWongÎncă nu există evaluări
- Cad Lab ManuvalDocument43 paginiCad Lab Manuvalusiaf007Încă nu există evaluări
- Autocad Lecture NotesDocument9 paginiAutocad Lecture NotesalbertÎncă nu există evaluări
- GE6261 CAD Lab ManualDocument63 paginiGE6261 CAD Lab Manualjawahar kannaÎncă nu există evaluări
- AUTOCAD First LessonDocument41 paginiAUTOCAD First LessonAdhityo Gilang BhaskoroÎncă nu există evaluări
- Coordinate System in AutocadDocument13 paginiCoordinate System in AutocadGigi Espiritu100% (1)
- Lesson 1 2Document6 paginiLesson 1 2Rajesh KumarÎncă nu există evaluări
- Align and Rotate in AutoCAD 2016 Tutorial and VideosDocument13 paginiAlign and Rotate in AutoCAD 2016 Tutorial and VideosRohit Chandrakant SalveÎncă nu există evaluări
- Types of Coordinates in AutocadDocument4 paginiTypes of Coordinates in AutocadObakoma Josiah100% (2)
- Reviewer IsoDocument5 paginiReviewer Isojomarie apolinarioÎncă nu există evaluări
- 2D AutoCAD ExercisesDocument19 pagini2D AutoCAD ExercisesrendezvousfrÎncă nu există evaluări
- Autocad Lesson2 3Document5 paginiAutocad Lesson2 3Luka KnezovićÎncă nu există evaluări
- Module 1 - Cadd 1Document21 paginiModule 1 - Cadd 1Francis KarlÎncă nu există evaluări
- AutoCAD Tutorial HandoutDocument46 paginiAutoCAD Tutorial HandoutmarmetusÎncă nu există evaluări
- 20 Days of AutoCAD ExercisesDocument59 pagini20 Days of AutoCAD Exerciseslevi'c100% (3)
- CAD NotesDocument24 paginiCAD NotesPrakrti MankarÎncă nu există evaluări
- Welcome To Our 20 Days of 2D Exercises in AutoCADDocument49 paginiWelcome To Our 20 Days of 2D Exercises in AutoCADRalf Jade Vince Gundran100% (1)
- AutocadDocument37 paginiAutocadParveen KumarÎncă nu există evaluări
- 2d Cad Exercises BookDocument72 pagini2d Cad Exercises BookHansrajKumawatÎncă nu există evaluări
- ACAD Residential DesignDocument46 paginiACAD Residential DesignSaad UllahÎncă nu există evaluări
- Cad01 Activity 01 Glorioso GuiaDocument11 paginiCad01 Activity 01 Glorioso GuiaGLORIOSO, Ken Erick O.Încă nu există evaluări
- Cadcam Lab ManualDocument48 paginiCadcam Lab ManualashutoshfandeÎncă nu există evaluări
- 978 1 63057 258 7 2 PDFDocument46 pagini978 1 63057 258 7 2 PDFchinine badelles0% (1)
- AutoCAD 2D Sample Modules - The CAD GuysDocument61 paginiAutoCAD 2D Sample Modules - The CAD Guysalvin balisbis100% (2)
- Surface Modeling in AutocadDocument62 paginiSurface Modeling in AutocadArya Bhatt100% (1)
- Autocad 3D: World Coordinate SystemDocument69 paginiAutocad 3D: World Coordinate SystemAngarajSharmaÎncă nu există evaluări
- Autocad 2016: Second StageDocument12 paginiAutocad 2016: Second StageIbrahim DewaliÎncă nu există evaluări
- Basic Concepts in Computer Aided Design (CAD) Part1Document25 paginiBasic Concepts in Computer Aided Design (CAD) Part1karonaÎncă nu există evaluări
- Autocad TutorialsDocument53 paginiAutocad TutorialsShadrack KipkorirÎncă nu există evaluări
- Cad01 Activity 02 Hybrid 05 Cuestas Glorioso GuiaDocument8 paginiCad01 Activity 02 Hybrid 05 Cuestas Glorioso GuiaGLORIOSO, Ken Erick O.Încă nu există evaluări
- Floor PlanDocument46 paginiFloor PlanRon Christian Pardilla RicohermosoÎncă nu există evaluări
- AutoCAD HomeworkDocument2 paginiAutoCAD Homeworkjeff100% (1)
- Autocad Tutorial 01: Drawing Your First Object: You Can Download AutocadDocument85 paginiAutocad Tutorial 01: Drawing Your First Object: You Can Download AutocadMas CoeCoek Neutron100% (1)
- Machine Drawing Practice 26Document1 paginăMachine Drawing Practice 26mahhelalÎncă nu există evaluări
- CAD Module 5Document8 paginiCAD Module 5Lilian GauiranÎncă nu există evaluări
- Autocad Training ManualDocument13 paginiAutocad Training Manualnveman100% (1)
- Autocad PDFDocument35 paginiAutocad PDFHarsh SharmaÎncă nu există evaluări
- Project Report On AutocadDocument35 paginiProject Report On AutocadKamaljeetÎncă nu există evaluări
- Lathe CNC ProgrammingDocument52 paginiLathe CNC ProgrammingKen LeeÎncă nu există evaluări
- Line Drawing Algorithm: Mastering Techniques for Precision Image RenderingDe la EverandLine Drawing Algorithm: Mastering Techniques for Precision Image RenderingÎncă nu există evaluări
- Chapter Four: Diversion Head WorksDocument11 paginiChapter Four: Diversion Head Worksyeshi janexoÎncă nu există evaluări
- Chapter 6Document27 paginiChapter 6yeshi janexo100% (1)
- Chapter 4 - 1Document65 paginiChapter 4 - 1yeshi janexoÎncă nu există evaluări
- Master AccountingDocument12 paginiMaster Accountingyeshi janexoÎncă nu există evaluări
- 2014 Letter of Sponsorsip Bahir Dar University CorrectedDocument1 pagină2014 Letter of Sponsorsip Bahir Dar University Correctedyeshi janexo100% (4)
- Physics ReportresultsDocument120 paginiPhysics Reportresultsyeshi janexoÎncă nu există evaluări
- Master AgricultureDocument6 paginiMaster Agricultureyeshi janexoÎncă nu există evaluări
- The Ethiopian Orthodox Tewahido Church Faith and OrderDocument8 paginiThe Ethiopian Orthodox Tewahido Church Faith and Orderyeshi janexoÎncă nu există evaluări
- The Description of The LogoDocument4 paginiThe Description of The Logoyeshi janexoÎncă nu există evaluări
- Yeshi Revised Internship ReportDocument68 paginiYeshi Revised Internship Reportyeshi janexo100% (1)
- Mathimatics ReportresultsDocument114 paginiMathimatics Reportresultsyeshi janexoÎncă nu există evaluări
- C Liquid Human Waste PreDocument57 paginiC Liquid Human Waste Preyeshi janexoÎncă nu există evaluări
- Multiple Choice Questions-Acid Base BalanceDocument6 paginiMultiple Choice Questions-Acid Base Balanceyeshi janexoÎncă nu există evaluări
- Contract, Specification and Quantity Survey Hand Out 2009E.CDocument12 paginiContract, Specification and Quantity Survey Hand Out 2009E.Cyeshi janexoÎncă nu există evaluări
- Lecture 6Document73 paginiLecture 6yeshi janexoÎncă nu există evaluări
- Chapter Four Stabilized Pavement MaterialsDocument46 paginiChapter Four Stabilized Pavement Materialsyeshi janexoÎncă nu există evaluări
- Three Unbound Pavement MaterialsDocument36 paginiThree Unbound Pavement Materialsyeshi janexoÎncă nu există evaluări
- Mekelle University Eit-M: Department of Civil EngineeringDocument34 paginiMekelle University Eit-M: Department of Civil Engineeringyeshi janexoÎncă nu există evaluări
- Mekelle University Eit-M: Department of Civil EngineeringDocument34 paginiMekelle University Eit-M: Department of Civil Engineeringyeshi janexoÎncă nu există evaluări
- Chapter One Specifications and Quantity Survey 1.1 SpecificationsDocument15 paginiChapter One Specifications and Quantity Survey 1.1 Specificationsyeshi janexoÎncă nu există evaluări
- Enemark - The Land Management Paradigm PDFDocument3 paginiEnemark - The Land Management Paradigm PDFyeshi janexoÎncă nu există evaluări
- Enemark - The Land Management Paradigm PDFDocument3 paginiEnemark - The Land Management Paradigm PDFyeshi janexoÎncă nu există evaluări
- 7.POISONS and Burn 4 Lab Fasil 2010ecDocument48 pagini7.POISONS and Burn 4 Lab Fasil 2010ecyeshi janexoÎncă nu există evaluări
- CHA-2, Sub Grade SoilDocument87 paginiCHA-2, Sub Grade Soilyeshi janexoÎncă nu există evaluări
- Chapter Two Computer CrimeDocument14 paginiChapter Two Computer Crimeyeshi janexoÎncă nu există evaluări
- 1-Introduction To Population StudiesDocument70 pagini1-Introduction To Population Studiesyeshi janexoÎncă nu există evaluări
- Design and Development of Manually Operated Reaper MachineDocument7 paginiDesign and Development of Manually Operated Reaper Machineyeshi janexoÎncă nu există evaluări
- Unix Question BankDocument7 paginiUnix Question BankDinesh Singh WÎncă nu există evaluări
- 10x BroucherDocument14 pagini10x Brouchervignesh waranÎncă nu există evaluări
- Practice of Introductory Time Series With RDocument22 paginiPractice of Introductory Time Series With Rapi-285777244Încă nu există evaluări
- HCL Model Papers 2018,19Document169 paginiHCL Model Papers 2018,19Prudhvi BarmaÎncă nu există evaluări
- Ignition SwitchDocument5 paginiIgnition SwitchsafetÎncă nu există evaluări
- RG300-1D-81WT Ug R01 11032011Document79 paginiRG300-1D-81WT Ug R01 11032011tonbar0000% (1)
- Arm Processor Based Speed Control of BLDC MotorDocument4 paginiArm Processor Based Speed Control of BLDC MotorUday WankarÎncă nu există evaluări
- Adobe Photoshop 2023 User Guide by Golden MCphersonDocument403 paginiAdobe Photoshop 2023 User Guide by Golden MCphersonvvvvmvaÎncă nu există evaluări
- SCM Supplier Registration Form PDFDocument23 paginiSCM Supplier Registration Form PDFBùi Duy TâyÎncă nu există evaluări
- Fusing Blockchain and AI With Metaverse A SurveyDocument15 paginiFusing Blockchain and AI With Metaverse A Surveywer78230Încă nu există evaluări
- TCS LavaDocument84 paginiTCS Lavalava0_1kumarÎncă nu există evaluări
- ICTS Europe SystemsDocument28 paginiICTS Europe SystemsfoobarÎncă nu există evaluări
- VI Editor Cheat SheetDocument2 paginiVI Editor Cheat SheetZoumana DiomandeÎncă nu există evaluări
- Sigma LT Hand-Held - Quick Start GuideDocument2 paginiSigma LT Hand-Held - Quick Start GuidemnezamiÎncă nu există evaluări
- CAD ViewersDocument24 paginiCAD Viewersjohnaustin1Încă nu există evaluări
- Senior Piping DesignerDocument2 paginiSenior Piping DesignerbalajiÎncă nu există evaluări
- Satellite A215-S5818 PDFDocument3 paginiSatellite A215-S5818 PDFviewwareÎncă nu există evaluări
- NPTEL: Automation & Controls Module: 4: Programmable Logic ControllersDocument4 paginiNPTEL: Automation & Controls Module: 4: Programmable Logic ControllersPeersahbÎncă nu există evaluări
- Manufacturing Engineer Laser Optical in Portland OR San Jose CA Resume John LafrentzDocument2 paginiManufacturing Engineer Laser Optical in Portland OR San Jose CA Resume John LafrentzJohnLafrentzÎncă nu există evaluări
- 7 13presentationDocument46 pagini7 13presentationJagan Mohan RamanÎncă nu există evaluări
- The Future Evolution of High-Performance Microprocessors: Norm Jouppi HP LabsDocument57 paginiThe Future Evolution of High-Performance Microprocessors: Norm Jouppi HP LabsronnmacÎncă nu există evaluări
- Zend DBDocument42 paginiZend DBNithin SurendranÎncă nu există evaluări
- CwcheatDocument6 paginiCwcheatFaqih Nabawi RamadhanÎncă nu există evaluări
- BIM 403 - BIM and SchedulingDocument47 paginiBIM 403 - BIM and SchedulingAbhishek PandeyÎncă nu există evaluări
- Practical (1) Class 12Document23 paginiPractical (1) Class 12abhizz media creationsÎncă nu există evaluări
- Sap Note 2684818 - e - 20230819Document2 paginiSap Note 2684818 - e - 20230819NrodriguezÎncă nu există evaluări
- Using Oracle Data Integrator Stack Oracle Cloud MarketplaceDocument74 paginiUsing Oracle Data Integrator Stack Oracle Cloud MarketplaceVamsi KrishnaÎncă nu există evaluări
- Wazuh-Elastic Stack Training: Deck 2Document61 paginiWazuh-Elastic Stack Training: Deck 2Eric MartinezÎncă nu există evaluări
- Assignment 1 (1) - CHARNAIDocument7 paginiAssignment 1 (1) - CHARNAISam ChumbasÎncă nu există evaluări
- Week 0 AssignmentDocument7 paginiWeek 0 Assignmentnaganoolu sannidh100% (1)