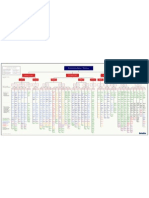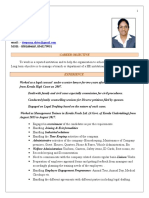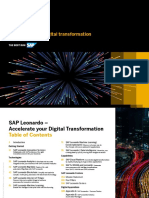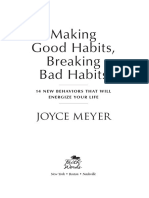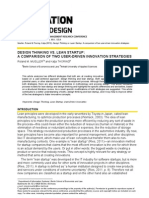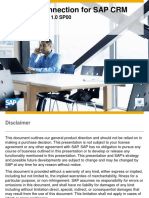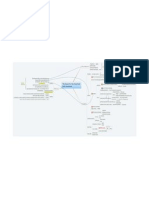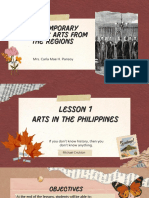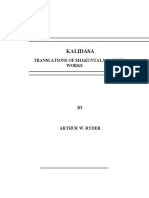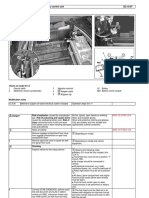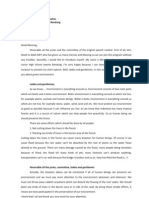Documente Academic
Documente Profesional
Documente Cultură
Sap CBP Application Help en
Încărcat de
Jeff WuTitlu original
Drepturi de autor
Formate disponibile
Partajați acest document
Partajați sau inserați document
Vi se pare util acest document?
Este necorespunzător acest conținut?
Raportați acest documentDrepturi de autor:
Formate disponibile
Sap CBP Application Help en
Încărcat de
Jeff WuDrepturi de autor:
Formate disponibile
APPLICATION HELP | PUBLIC
2018-11-23
SAP Customer Business Planning
SAP Trade Management 4.0 (Feature Package 2)
© 2018 SAP SE or an SAP affiliate company. All rights reserved.
THE BEST RUN
Content
1 SAP Customer Business Planning. . . . . . . . . . . . . . . . . . . . . . . . . . . . . . . . . . . . . . . . . . . . . . . 4
2 What's New in Release 4.0 Feature Package 2. . . . . . . . . . . . . . . . . . . . . . . . . . . . . . . . . . . . . . 6
3 Global Functions. . . . . . . . . . . . . . . . . . . . . . . . . . . . . . . . . . . . . . . . . . . . . . . . . . . . . . . . . . . . 8
4 Plan Overview Screen. . . . . . . . . . . . . . . . . . . . . . . . . . . . . . . . . . . . . . . . . . . . . . . . . . . . . . . . 11
4.1 Personalizing the Plan Overview Screen. . . . . . . . . . . . . . . . . . . . . . . . . . . . . . . . . . . . . . . . . . . . . 11
Adding a New Group to the Plan Overview Screen. . . . . . . . . . . . . . . . . . . . . . . . . . . . . . . . . . . 12
Adding New Tiles to the Plan Overview Screen. . . . . . . . . . . . . . . . . . . . . . . . . . . . . . . . . . . . . 12
5 Plan Setup Screen. . . . . . . . . . . . . . . . . . . . . . . . . . . . . . . . . . . . . . . . . . . . . . . . . . . . . . . . . . 13
5.1 Buyer Setup. . . . . . . . . . . . . . . . . . . . . . . . . . . . . . . . . . . . . . . . . . . . . . . . . . . . . . . . . . . . . . . . 13
5.2 Planning Product Hierarchy. . . . . . . . . . . . . . . . . . . . . . . . . . . . . . . . . . . . . . . . . . . . . . . . . . . . . 14
Creating a Planning Product Hierarchy. . . . . . . . . . . . . . . . . . . . . . . . . . . . . . . . . . . . . . . . . . . 15
Creating Multiple Planning Product Hierarchies. . . . . . . . . . . . . . . . . . . . . . . . . . . . . . . . . . . . . 17
Creating a Planning Product Hierarchy from a Product Group. . . . . . . . . . . . . . . . . . . . . . . . . . . 17
6 Assortment. . . . . . . . . . . . . . . . . . . . . . . . . . . . . . . . . . . . . . . . . . . . . . . . . . . . . . . . . . . . . . . . 19
6.1 Maintaining an Assortment. . . . . . . . . . . . . . . . . . . . . . . . . . . . . . . . . . . . . . . . . . . . . . . . . . . . . 23
Assigning Attributes to Products. . . . . . . . . . . . . . . . . . . . . . . . . . . . . . . . . . . . . . . . . . . . . . . 24
7 Plan Screen. . . . . . . . . . . . . . . . . . . . . . . . . . . . . . . . . . . . . . . . . . . . . . . . . . . . . . . . . . . . . . . 26
7.1 Calendar View. . . . . . . . . . . . . . . . . . . . . . . . . . . . . . . . . . . . . . . . . . . . . . . . . . . . . . . . . . . . . . 27
7.2 Profit & Loss View. . . . . . . . . . . . . . . . . . . . . . . . . . . . . . . . . . . . . . . . . . . . . . . . . . . . . . . . . . . . 34
7.3 Product Tree View. . . . . . . . . . . . . . . . . . . . . . . . . . . . . . . . . . . . . . . . . . . . . . . . . . . . . . . . . . . . 39
7.4 Summary View. . . . . . . . . . . . . . . . . . . . . . . . . . . . . . . . . . . . . . . . . . . . . . . . . . . . . . . . . . . . . . 41
7.5 Volume and Value Planning. . . . . . . . . . . . . . . . . . . . . . . . . . . . . . . . . . . . . . . . . . . . . . . . . . . . . 42
Carrying Out Volume and Value Planning. . . . . . . . . . . . . . . . . . . . . . . . . . . . . . . . . . . . . . . . . 46
7.6 Promotion Planning. . . . . . . . . . . . . . . . . . . . . . . . . . . . . . . . . . . . . . . . . . . . . . . . . . . . . . . . . . 49
Carrying Out Promotion Planning. . . . . . . . . . . . . . . . . . . . . . . . . . . . . . . . . . . . . . . . . . . . . . 50
7.7 Versioning. . . . . . . . . . . . . . . . . . . . . . . . . . . . . . . . . . . . . . . . . . . . . . . . . . . . . . . . . . . . . . . . . 52
Creating a Version. . . . . . . . . . . . . . . . . . . . . . . . . . . . . . . . . . . . . . . . . . . . . . . . . . . . . . . . . 53
Comparing Versions. . . . . . . . . . . . . . . . . . . . . . . . . . . . . . . . . . . . . . . . . . . . . . . . . . . . . . . .53
8 Indirect Planning. . . . . . . . . . . . . . . . . . . . . . . . . . . . . . . . . . . . . . . . . . . . . . . . . . . . . . . . . . . 55
8.1 Wholesaler-Indirect Relationships. . . . . . . . . . . . . . . . . . . . . . . . . . . . . . . . . . . . . . . . . . . . . . . . 55
Maintaining Indirect Accounts. . . . . . . . . . . . . . . . . . . . . . . . . . . . . . . . . . . . . . . . . . . . . . . . . 57
Maintaining Wholesalers. . . . . . . . . . . . . . . . . . . . . . . . . . . . . . . . . . . . . . . . . . . . . . . . . . . . 58
SAP Customer Business Planning
2 PUBLIC Content
8.2 Wholesaler and Indirect Account Plans. . . . . . . . . . . . . . . . . . . . . . . . . . . . . . . . . . . . . . . . . . . . . 58
Planning Wholesalers and Indirect Accounts. . . . . . . . . . . . . . . . . . . . . . . . . . . . . . . . . . . . . . 59
9 Scenario Planning. . . . . . . . . . . . . . . . . . . . . . . . . . . . . . . . . . . . . . . . . . . . . . . . . . . . . . . . . . 60
9.1 Creating and Copying a Scenario. . . . . . . . . . . . . . . . . . . . . . . . . . . . . . . . . . . . . . . . . . . . . . . . . 62
10 Retailer View. . . . . . . . . . . . . . . . . . . . . . . . . . . . . . . . . . . . . . . . . . . . . . . . . . . . . . . . . . . . . . 64
10.1 Personalizing the Retailer View. . . . . . . . . . . . . . . . . . . . . . . . . . . . . . . . . . . . . . . . . . . . . . . . . . .64
11 Plan Optimizer. . . . . . . . . . . . . . . . . . . . . . . . . . . . . . . . . . . . . . . . . . . . . . . . . . . . . . . . . . . . . 66
11.1 Running a Plan Optimization. . . . . . . . . . . . . . . . . . . . . . . . . . . . . . . . . . . . . . . . . . . . . . . . . . . . 67
12 Personalizing the User Interface. . . . . . . . . . . . . . . . . . . . . . . . . . . . . . . . . . . . . . . . . . . . . . . .69
13 Tasks for Administrator. . . . . . . . . . . . . . . . . . . . . . . . . . . . . . . . . . . . . . . . . . . . . . . . . . . . . . 70
13.1 Authorizations. . . . . . . . . . . . . . . . . . . . . . . . . . . . . . . . . . . . . . . . . . . . . . . . . . . . . . . . . . . . . . 70
13.2 Internal Target Planning. . . . . . . . . . . . . . . . . . . . . . . . . . . . . . . . . . . . . . . . . . . . . . . . . . . . . . . .70
13.3 Defining a Central Variant. . . . . . . . . . . . . . . . . . . . . . . . . . . . . . . . . . . . . . . . . . . . . . . . . . . . . . 72
13.4 Creating a Job for Mass Customer Plan Versioning. . . . . . . . . . . . . . . . . . . . . . . . . . . . . . . . . . . . . 73
13.5 Reports. . . . . . . . . . . . . . . . . . . . . . . . . . . . . . . . . . . . . . . . . . . . . . . . . . . . . . . . . . . . . . . . . . . 74
14 Glossary. . . . . . . . . . . . . . . . . . . . . . . . . . . . . . . . . . . . . . . . . . . . . . . . . . . . . . . . . . . . . . . . . . 76
SAP Customer Business Planning
Content PUBLIC 3
1 SAP Customer Business Planning
Use
SAP Customer Business Planning is a functional area of the SAP Trade Management solution, which runs on
SAP CRM 7.0 EhP3 and EhP4. SAP Customer Business Planning supports sales planning & budgeting,
customer planning & optimization, promotion planning & optimization, and execution & settlement. The focus
of SAP Customer Business Planning is customer planning & optimization. This covers account manager
activities to combine volume, margin, assortment, promotion, and trade terms planning in an integrated plan
that maximizes return on customer investment to proactively manage the customer throughout the year. The
collaborative planning process balances non-promotional and promotional activities aligning both company
and customer targets.
SAP Customer Business Planning is the central management tool for key account managers (KAMs) in the
consumer products and other industries and is fast replacing the more traditional annual negotiations between
retailers and suppliers, where trade terms are agreed, promotions booked, and an annual plan developed. For
sales plans to be successful, a high degree of collaboration and sharing of information is required by both sides.
At the same time, goals and objectives must be aligned with a view to developing a plan that will benefit both
parties.
SAP Customer Business Planning is designed to close the current gaps in sales processes within the consumer
products and other industries by enabling KAMs to plan and discuss in the same language as their retailers'
buyers. It helps KAMs to understand the KPIs of their retailers and to identify a mutually beneficial account
plan including the best promotions.
Integration
SAP Customer Business Planning is integrated in promotion planning and execution. Promotions use plan data
such as baseline volumes and prices. Promotional data such as uplifts, discounts, rebates, and promotional
prices are rolled up to the plan. The system also supports fixed funding as well as dynamic funding. Dynamic
funding is based on the latest estimate of the approved plan. The budget displayed in the plan is aggregated
from a fixed budget, which is posted to funds. The dynamic budget is calculated based on dynamic funding
rates. In addition to this budget, which is used for promotions, a budget for non-promotional spend can be
used in SAP Customer Business Planning. This type of budget, which is used for non-promotional spend, is not
shown in funds management.
The application also features an inbound pricing interface for retrieving, from an external source, the prices and
terms you want to use during customer business planning.
More Information
The BI Content for this product is available in the Configuration Guide.
SAP Customer Business Planning
4 PUBLIC SAP Customer Business Planning
Features
● Structured target setting process
● Creation of customer-specific planning product hierarchies
● Assortment planning
● Volume planning with building blocks
● Planning of draft promotions and long-term agreements
● Customer P&L analysis
● Plan optimization functionality
● Business-friendly, easy-to-use graphical tool to plan and track annual business with trading partners
● Support for rolling forecasts
● Planning of promoted and non-promoted P&L
SAP Customer Business Planning
SAP Customer Business Planning PUBLIC 5
2 What's New in Release 4.0 Feature
Package 2
This section provides an overview of new features that have been introduced in SAP Customer Business
Planning for SAP Trade Management 4.0 Feature Package02.
Function Type of Change Description More Information
Promotion fast entry table: Enhanced The Filter function in the pro Elements of the Calendar
Filter function motion fast entry table has View in Calendar View [page
been enhanced to include a 27]
tactics filter.
Responsibility area/plan Enhanced You can search for a specific Global Functions [page 8]
dropdown list responsibility area in the
dropdown list using the
search function.
Promotion power Enhanced The promotion power indica Elements of the Profit & Loss
tor has been enhanced to in View in Profit & Loss View
clude two new calculations: [page 34]
uplift volume in relation to to
tal sell-in volume and promo
tion spend in relation to list
price.
User Settings: Manage Pri New This function enables you to Global Functions [page 8]
vate Links set a private link to a report
that you have personalized. For more information on
managing private links, see
https://help.sap.com/tma
Application Help for SAP
Trade Management SAP
Trade Management
Common Concepts
Managing Private Links .
Reset All Personalization New You can use this function to Global Functions [page 8]
delete all of your personaliza
tion settings.
SAP Customer Business Planning
6 PUBLIC What's New in Release 4.0 Feature Package 2
Function Type of Change Description More Information
Retailer View New This view allows specific in Retailer View [page 64]
formation to be shared with
Personalizing the Retailer
retailers to accommodate
View [page 64]
the way in which they calcu
late their KPIs.
Indirect planning New This function allows you to Indirect Planning [page 55]
consider planning from the
Wholesaler-Indirect Relation
perspective of a manufac
ships [page 55]
turer selling to a wholesaler
who then sells to an indirect Maintaining Indirect Ac
customer. counts [page 57]
Maintaining Wholesalers
[page 58]
Wholesaler and Indirect Ac
count Plans [page 58]
Planning Wholesalers and In
direct Accounts [page 59]
Split calendar: BAdI New The BAdI Determine Elements of the Calendar
Determine Marketing Events Marketing Events allows you View in Calendar View [page
to control the marketing 27]
events displayed in the split
calendar.
SAP Customer Business Planning
What's New in Release 4.0 Feature Package 2 PUBLIC 7
3 Global Functions
SAP Customer Business Planning features a number of functions that are common to all the screens in the
application. These functions appear at the top of the user interface.
Responsibility Area/Plan Dropdown List
The dropdown in the top left of the screen contains a list of all the responsibility areas you’re assigned to
together with the plans created for the respective years. The list is sorted alphabetically based on the name of
the responsibility areas. Simply click one of the plans to access it.
If the list contains a lot of entries, you can search for a specific responsibility area using the Search field at the
top. The list is filtered as you type in the field based on the responsibility area description.
The list also contains a Create Plan button, which gives you a direct way of creating a new plan (this button only
appears if you have not yet created a plan for a particular responsibility area) and an Extend Plan button to
extend a plan by one year.
Operational Plan
The Operational Plan dropdown list contains all the operational plans and scenarios together with their
respective versions that you've created. You can use this dropdown list to do the following:
● Search for a particular plan or scenario
● Compare operational plans, scenarios, as well as versions of a plan and scenario
● Create a new version of a plan or scenario
● Delete a version of a plan or scenario
● Set a filter to search for a plan or scenario
Mass Versioning
To carry out their monthly business planning, sales, finance, marketing, and demand planning team members
require snapshots to be taken of all the customer business plans belonging to a particular sales area. These
snapshots, or versions, can be reported on in monthly sales reviews. The versions are created automatically by
a scheduled job that runs at specified intervals. Once created, the versions appear in the Operational Plan
dropdown list. They’re easy to recognize and find again because their names follow a standard naming scheme.
Plan Currency
Indicates the default currency used in the plan.
SAP Customer Business Planning
8 PUBLIC Global Functions
Search Function
You can use the (Search) button to search for data specific to the screen you're currently in. For example, in
the Calendar view on the Plan screen, you can search for promotions that are assigned to the plan that’s open.
System Messages
You can use the (System Messages) button to view system messages, which are used by the application to
draw your attention to something. These messages can be errors, warnings, or just for information purposes.
You can display a list of all your messages or just ones of a certain category. You can also get more detailed
information on a particular message.
Alerts
You can display your alerts by clicking (Alerts). Alerts are also displayed on the home screen of your Web UI.
They indicate that an item needs your attention or that an action is still outstanding (for example, you might
need to approve a promotion). Each alert entry contains the alert description, alert ID, date on which the alert
was generated, priority, and assigned object (if applicable). The assigned object is also a link. Clicking on the
link takes you directly to the details of the alert.
You can select individual or all alerts using the checkboxes and set them to completed after which they will
disappear from the list. You can filter alerts based on year and priority.
Example
SAP Customer Business Planning can be configured to trigger an alert if two lines (key figures or a threshold
value) in the P&L have a bigger deviation than a specified percentage. A new forecast run creates sell-out
volume reference data that is 10% lower than the planned sell-out data. The system then creates an alert to
prompt you to take action.
Fullscreen Button
When you click the (Fullscreen) button, the application occupies the entire screen area (the CRM navigation
bar on the left also disappears). Click the button again to return it to its original size.
Attachments
If you need to store additional information on your plan from an external source, you can do this by adding an
attachment by clicking the (Attachments) button. Click the icon and navigate to the file you want to
upload. You can sort your attachments by plan year and also search for a particular attachment.
SAP Customer Business Planning
Global Functions PUBLIC 9
Comments
You can use the (Comments) function to display, add (), and edit comments for a particular key figure in
your plan. You can also see the comments entered by other users. A search and detailed filter function are
available too. In the Profit & Loss view, you can also access the comments from the key figure itself ( appears
to the right of the key figure). In this case, the Comments popup is filtered to display the comments for the key
figure selected. You can also enter general comments for a plan that are not assigned to a particular key figure.
User Settings
The (User Settings) dropdown list contains the following options depending on which view is displayed:
● Personalize
This option allows you to configure the user interface to suit the way you work. You can delete all of the
personalization settings you've made using Reset All Personalization. The Personalize option is available in
all views.
● Manage Private Links
If you have created a personalized version of a report or SAC story, you can create a private link to this so
that it is always loaded instead of the standard version of the report or story. This option is available in all
views.
For more information on managing private links, see https://help.sap.com/tma Application Help for SAP
Trade Management Common Concepts Managing Private Links .
● Personalize Product Picker
You can personalize the product picker by defaulting the tree or flat view as well as the hierarchy level using
the L buttons. This option is available in the Plan and Scenario Planning views.
● Add Subvariant, Add Variant, Manage Variants/Subvariants
These options allow you to define your own sequence and naming of header views and subviews and are
available in the Plan view.
Related Information
Personalizing the User Interface [page 69]
Variants and Subvariants [page 46]
Creating Variants [page 48]
Creating Subvariants [page 47]
Managing Variants and Subvariants [page 49]
Creating a Job for Mass Customer Plan Versioning [page 73]
Personalizing the Retailer View [page 64]
SAP Customer Business Planning
10 PUBLIC Global Functions
4 Plan Overview Screen
The Plan Overview screen gives you an at-a-glance view of the most important data relating to your plan.
At the top of the screen, you can see the current plan year and the (Edit) icon for personalizing the
information shown.
The main dashboard contains tiles that are grouped together according to information type, for example,
promotions, reports, analyses, and so on.
Analysis tiles show the retailer targets for each buyer. They can also show internal information, such as plan
versus target comparisons, as well as external data per buyer. You can customize KPIs for buyers in order to
represent their respective portion of the business, for example, customer revenue can be displayed for several
buyers showing just their share of the business.
The Budget Monitor tile gives you an overview of the budget situation within the current plan and considers the
budget for non-event spends and the budget for event spends.
Navigating from an Analysis Tile to the Plan Screen
When you click an analysis tile, you go directly to the Product Tree view on the Plan screen. The KPI you clicked
on the Plan Overview screen appears in the KPI picker. If you clicked a retailer KPI, the buyer also appears in the
buyer selector.
4.1 Personalizing the Plan Overview Screen
Definition
When you click (Edit), you go from display to edit mode in which you can:
● Change the title of a tile by clicking it.
● Delete a group and all the tiles it contains (click Delete).
● Delete individual tiles in a particular group (click ).
● Add tiles to a group (click (Tile Catalog)).
● Add a new group (you can do this under any of the existing groups by clicking + Add Group).
● Move a tile within a group or to a different group using drag & drop.
SAP Customer Business Planning
Plan Overview Screen PUBLIC 11
More Information
Adding a New Group to the Plan Overview Screen [page 12]
Adding New Tiles to the Plan Overview Screen [page 12]
4.1.1 Adding a New Group to the Plan Overview Screen
Procedure
1. Click (Edit).
2. Go to the group underneath which you want to add your new group.
3. Click + Add Group.
4. Enter the name of the new group.
5. Save your change.
You can now add tiles to your new group.
More Information
Adding New Tiles to the Plan Overview Screen [page 12]
4.1.2 Adding New Tiles to the Plan Overview Screen
1. Go to the group to which you want to add a tile.
2. Click (Tile Catalog).
3. On the Add Tiles screen, choose the tile you want to add by clicking the icon underneath the tile.
Note
You can search for specific tiles using the filter or the search function. Tiles with a checkmark () are
already visible on the Plan Overview screen.
In the Promotions group, each of the categories (Recent, Upcoming, and Past) shows the top three promotions
by default. Each tile shows a list of the promotion IDs. When you hover over an ID, you can see details of the
promotion (type, objective, and status). The ID is also a link, which when clicked takes you to the detailed
promotion screen. If you need to see more promotions, click the icon. You can customize the number of
weeks for upcoming and past promotions.
SAP Customer Business Planning
12 PUBLIC Plan Overview Screen
5 Plan Setup Screen
Definition
The Plan Setup screen comprises two subscreens, Buyer Setup and Planning Product Hierarchy in which you
have to carry out a number of important steps before you can start planning.
Note
The planning product hierarchy can also be maintained by an administrator if the planner does not have to
model plan-specific planning product hierarchies.
More Information
Buyer Setup [page 13]
Planning Product Hierarchy [page 14]
5.1 Buyer Setup
Buyers only need to be set up if this is required by your company.
Prerequisites
A responsibility area has been created for you.
Procedure
1. On the Buyer Setup screen, click (Create New Buyer) on the left.
2. Enter the first and last name as well as the contact details of your buyer.
3. Under Set Buyer's Targets, you can:
○ Add external targets by clicking (Add) next to Copy From Previous Year.
○ Enter the relevant values for each of the targets.
○ Copy the targets from the previous year.
SAP Customer Business Planning
Plan Setup Screen PUBLIC 13
○ Delete any targets you don't need by clicking the icon.
4. Save your entries.
Note
You can edit any of the data you've entered for a buyer at any time. The buyers that have been created are
displayed on the left. Buyer targets and comparisons between them and plan data can be shown in the KPI
Monitor in the subviews of the Plan screen.
Related Information
Creating a Root Responsibility Area (Company Level)
Creating a Subordinate Responsibility Area
5.2 Planning Product Hierarchy
Definition
The hierarchy of product categories and products in your company's ERP system might not match the
hierarchy that your buyer uses.
Many customers don’t want to have a different planning product hierarchy (PPH) for each retailer. The ECC
product hierarchy, however, is not suitable for planning. In this case, customers create a central planning
product hierarchy that is used for each plan.
By creating a planning product hierarchy, you can speak the same language as your buyer. In other words, you
can combine various product categories and products from your ERP pricing hierarchy into a product hierarchy
that matches your buyer's. This can help you present your plan more effectively to your buyer.
Innovation Products
Consumer goods manufacturers are continually introducing new products to their line-ups. This is a very
important process because a great deal of profit is generated from new products. The process of launching
new products takes a long time and involves a lot of planning.
The master data for the new product is usually not created in the ERP system until just before the launch date;
there are many valid reasons for this. During the phase before the new product is entered in the system,
however, the KAM needs to plan for increased volumes, spends, and promotions. This is normally achieved
using innovation products. Once the master data has been created, the innovation product is replaced with the
real master data.
Innovation products are created purely for planning purposes and cannot be ordered. The best way to look at
them is as an empty shell for future products. Innovation products are identified by means of a special icon ()
so that they can be recognized as such in the planning product hierarchy.
Automatic Updates to the Planning Product Hierarchy
SAP Customer Business Planning
14 PUBLIC Plan Setup Screen
If a new product category is added to the ECC hierarchy in CRM, it is also added automatically to the planning
product hierarchy. For this to happen, the node above must be assigned 1:1 to the planning product hierarchy
(indicated by “ECC” in the planning product hierarchy). If the application has been customized to do so, a
deferred alert appears in your alert inbox notifying you that a new product category has been added. Once you
have viewed the alert, set it to complete.
More Information
Creating a Planning Product Hierarchy [page 15]
Creating Multiple Planning Product Hierarchies [page 17]
Creating a Planning Product Hierarchy from a Product Group [page 17]
5.2.1 Creating a Planning Product Hierarchy
Use
The Planning Product Hierarchy subscreen shows the template for creating your planning product hierarchy on
the left along with the ECC hierarchy on the right.
Procedure
To create a planning product hierarchy (PPH), proceed as follows:
1. On the Planning Product Hierarchy screen, click (Add).
2. Enter a title for your PPH, choose the number of levels (a minimum of 2 but no more than 7) and click
Create.
Note
The levels you created then appear on the left of the screen. The lowest level is always the product
level. The ECC hierarchy on the right contains the product categories assigned in the responsibility
area. You can change the number of levels in your PPH at any time by clicking to the right of # Levels.
3. To add a node to any level of the PPH, click (Add Node). You can delete the node again by clicking the
icon.
4. Enter a name for the node by clicking the empty input field. You can change the name by clicking the
current name.
Note
Any product categories you drag from the ECC hierarchy will already have a name which you can
change if you need to.
SAP Customer Business Planning
Plan Setup Screen PUBLIC 15
5. Drag categories and products from the ECC hierarchy to the levels in your PPH.
You can:
○ Add product categories directly from the ECC hierarchy.
○ Add products to these product categories from other categories in the ECC hierarchy or remove
products from these.
○ Drag & drop partially-assigned ECC nodes.
6. Assign a buyer to the PPH by clicking (New Buyer).
Once you've assigned a buyer, the icon turns blue. All of the subnodes at this level are assigned the same
buyer and also turn blue. You can unassign the buyer by clicking the buyer icon again. If you do so, the icon
turns black again. Once a buyer has been assigned to a node, you cannot change it for child nodes.
7. When you're satisfied with the structure of your PPH, change its status from Inactive to Active and click
Save.
Your PPH is then replicated to the BW system. You can make changes to an active PPH. If you do make any
changes, “ECC” appears in the PPH.
Display Features
● The ECC hierarchy on the right of the screen expands when you move your mouse over it and shrinks when
not in use.
● You can move to the left and right in the table view by hovering your mouse over the arrow icons.
● Position your cursor on one of the ECC hierarchy rings and turn your mouse wheel to rotate the ring back
and forth to see the product categories/products in the non-visible areas of the ring.
● The Upload From Listing option, which you access by clicking (More) in the bottom right of the screen,
has the same function as on the Assortment screen and uploads listing information from the CRM system.
Note
In certain UI5 versions, the More icon may appear like this: .
Once you've uploaded the listing information, the Show button in the center of the ECC hierarchy displays
this information in the hierarchy. If you make any changes to the assortment on the Assortment screen, the
Show button changes to Refresh and you can then update the information in the ECC hierarchy. The
Unassigned Items option in the dropdown in the center of the ECC hierarchy filters and shows the products
that have not been listed at all.
● When you drag a product category or product from the ECC hierarchy to your PPH, the system tells you
where you can drop it on the PPH (No Dropping or Dropping and an explanatory text are displayed).
More Information
Creating Multiple Planning Product Hierarchies [page 17]
Creating a Planning Product Hierarchy from a Product Group [page 17]
Assortment [page 19]
SAP Customer Business Planning
16 PUBLIC Plan Setup Screen
5.2.2 Creating Multiple Planning Product Hierarchies
Context
Multiple PPHs give you different views of your plan and let you:
● Create more than one PPH for each responsibility area or plan.
● Assign a name for each PPH so that you can decide which one you want to display on the Assortment
screen as well as in the Profit & Loss, Product Tree, and Summary views on the Plan screen.
Note
You can change the name of a PPH by clicking the title field. The icon appears to show that you're in
edit mode.
● Specify a default PPH for each planning year, which is used whenever the plan for that year is loaded, by
clicking (Default Planning Product Hierarchy) to the right of the title field.
Procedure
1. On the Planning Product Hierarchy screen, choose one of the following options:
○ Create a new, additional PPH from scratch by clicking (Add) to the right of the title field.
○ Copy an existing PPH by choosing the PPH you want to copy from the dropdown list and clicking
(Copy) to the right of the (Add) icon.
2. Continue as follows:
○ If you're creating a new, additional PPH, enter the title of the PPH and choose the number of levels.
Your new PPH will not contain any nodes.
○ If you're copying a PPH, enter a name for the PPH copy and edit it as required. The nodes from the
original PPH are copied too.
○ If you're creating a copy of a PPH from a previous year, you can select it in the views of the Plan screen
or assign it as a default PPH for a particular year.
5.2.3 Creating a Planning Product Hierarchy from a Product
Group
If you work with product groups and have assigned products to these, you can create a planning product
hierarchy directly on the basis of these groups.
Prerequisites
You have created product groups and assigned products to these in the master data.
SAP Customer Business Planning
Plan Setup Screen PUBLIC 17
Procedure
1. On the Planning Product Hierarchy screen, click (More) , or in certain UI5 versions, in the bottom right
of the screen and choose Create PPH from Product Group.
Note
The system fetches all of the product groups and products assigned to these from the back-end
system and creates a two-level product hierarchy. Apart from changing the title, you can’t make any
other changes to this hierarchy, though. The system shows you that the hierarchy is read only because
the options for setting the buyer and changing the number of hierarchy levels are grayed out and the
hierarchy is set to Active. Changes to the hierarchy are only possible in a copy of it.
Products that are assigned to a product group appear in the respective node, whereas products that
have not been assigned to a product group appear in a node called “No Product Group”. You can move
these products to a different node by setting the relevant product group value. For more information on
defining product groups, see Customizing for Customer Relationship Management under Master
Data Products Special Settings for Sales Operations Define Product Groups . For more
information on assigning product groups, see Customizing for Customer Relationship Management
under Trade Promotion Management Basic Data Products Assign Product Groups .
2. Save the hierarchy.
Note
If any changes are made in the back-end system, you can update the hierarchy by choosing Update
PPH from Product Group (the name of the Create PPH from Product Group option changes to this after
you’ve created and saved your hierarchy).
SAP Customer Business Planning
18 PUBLIC Plan Setup Screen
6 Assortment
Definition
Usually, not all products are sold to all retailers. This is where assortments come in. Creating assortments is a
way of limiting what can be sold, when, and to whom. The products in the assortment are valid for a certain
time. Assortments are used for planning and can be built from CRM listing data.
As a key account manager, you can maintain assortments for your various accounts. The assortments are then
checked in all draft trade promotions you create. You can't create two assortments for the same customer and
shop format (a shop format is a structure of certain customers that is not modeled as a separate customer
hierarchy node but is planned separately. For example, hypermarkets and supermarkets).
Assortment planning involves selecting the products that are relevant for planning. The products you select
were either uploaded from a source, such as a CRM listing, or were added manually directly in the application.
Elements of the Assortment Screen
Element Description
KPI Monitor/Buyer Selector Provides an overview of the key performance indicators for
the current plan, prompting you to take a more detailed look
at certain areas or carry out any required actions.
Three different types of KPI can be displayed:
● KPIs that compare target values with plan values
● KPIs that show calculated plan values
● KPIs that compare plan values with values from differ-
ent years (for example, revenue growth)
The KPI Monitor also features a Buyer Selector with which
you can scroll through and select from the buyers.
If multiple buyers are assigned to a plan, selecting one of the
buyers will display only those KPIs specific to that buyer's re
sponsibility area. Similarly, the promotions displayed in the
calendar are filtered to show the promotions assigned to the
buyer selected.
SAP Customer Business Planning
Assortment PUBLIC 19
Element Description
Time Selector The time selector, or time control, is at the top of the screen
and filters based on fixed-date ranges (quarters and years).
It allows you to select the desired time range for your plan
ning data, to navigate to a different fiscal year, and to en
hance the plan by another year.
If you want to define the exact dates of the period to be dis
played, use the time filter (see Period Shown function).
The time range displayed by the time selector is very flexible
and is based on the periods and their durations defined in
Customizing. A period is based on months. For example, du
rations of varying lengths can be assigned as long as these
add up to 12. So you could have 3 periods with 4, 2, and 6
months respectively. The start of the first period is always
the start date of your plan.
When you click on a quarter or month label in the calendar,
the period shown for your assortment is defaulted to the rel
evant quarter or month.
The fiscal year is divided up into three time periods:
● Actual period
Represents data from the previous months. Sell-in and
sell-out data can be used as a source for this.
● Short-term period
Represents periods in the near future starting from the
current date up until a configurable number of months.
Planning is detailed within this period. The short-term
period always ends at the end of a month and is defined
as today + #months (the number of months is defined
in Customizing).
● Long-term period
Represents periods further in the future. Planning takes
place at a high level and promotional activities are rep
resented by draft and detailed promotions as well as
long-term agreements. The long-term period starts at
the end of the short-term period and continues until the
end of the plan.
You can choose between two calendars in the time selector:
● Internal calendar
Calendar format (for example, the start and end date of
a year, months/week format or fiscal calendar) used by
the manufacturer.
● Retailer calendar
SAP Customer Business Planning
20 PUBLIC Assortment
Element Description
Calendar format (for example, the start and end date of
a year, months/week format or fiscal calendar) used by
the retailer.
Budget Monitor Gives you an overview of the budget situation within the cur
rent plan and considers two different types of budget:
● Budget for non-event spend: This is separate fund in
tended to support non-event-related expenses, for ex
ample the slotting process for shipping a product to a
retailer and placing it on the store shelf. Slotting fees
are typically not part of the event budget. The budget is
interfaced into the system and non-event trade terms
consume from this budget.
● Budget for event spend: This is the promotional budget
allocated to the sales team which is used to plan and
fund events that are related to promotions. The budget
comes from initial deposits to funds that belong to the
plan (fixed budget) and/or from dynamic fund calcula
tion based on a latest estimate of the approved version.
Upload (Upload From Listing button) You use this button to upload a listing to your assortment
from a source like a CRM listing.
Product Types You use this dropdown list like a filter to see just a certain
type of product. You can choose from the following options:
● All Products
When you choose this option, the application displays
all products belonging to the node selected in the tree.
● Listed
This option shows you all the products that are listed in
your assortment. These are the products you've up
loaded from a listing from another source as well as the
ones you added manually.
● Not Listed
Here, you can see the products that have been inten
tionally excluded from the assortment. There can be dif
ferent reasons for this. Maybe you're selling the product
to a different retailer or you're not allowed to sell it in a
particular country because of legal restrictions.
Period Shown You can use this function to set the period you want to see.
The normal setting is for all years. Click the calendar to de
fine a specific period. Just enter the start and end dates and
click Apply. To go back to the normal setting of all years, click
(Reset) on the right.
SAP Customer Business Planning
Assortment PUBLIC 21
Element Description
Bar Chart View () The bar chart view of the assortment shows the listed and
delisted products from the planning product hierarchy. The
time period from which the products are displayed can be
customized. You can also use the Product Types and Period
Shown options as filters.
The bar chart view shows the listing periods in the form of
time bars. The start and end dates are displayed when you
move your mouse over the bar. You can also display the list
ing periods by clicking More. Changes you make in the bar
chart view are replicated automatically to the grid view.
Grid View () The grid view of the assortment shows the same information
as the bar chart view but in the form of a table. Changes you
make in the grid view are replicated automatically to the bar
chart view.
Attributes () You can assign attributes such as validity date, product
brand, color and so on to your products. You can use this
function to assign attributes (which are defined in Customiz
ing) to a single product or to multiple products. You can even
copy some or all of the attributes assigned to a particular
product to some or all of your other products using Copy/
Paste Selected.
Search () You can use this function to filter the list of products based
on their descriptions.
Filter () You can filter the view below according to one or more spe
cific products.
List/Delist In this dropdown, you can tell the application that you want
to list or delist the selected product(s). When you select a
product that is not listed (Product not Listed) and choose
List Selected, a calendar appears in which you can set the
start and end dates for the listing period.
More Information
Maintaining an Assortment [page 23]
SAP Customer Business Planning
22 PUBLIC Assortment
6.1 Maintaining an Assortment
Prerequisites
● You've created your planning product hierarchy on the Planning Product Hierarchy screen.
● If you want to work with products from a listing from another source, this listing has been created for you,
for example, in a CRM system.
● If you work with product groups and assigned products, you have created your two-level hierarchy.
Procedure
To maintain an assortment, proceed as follows:
1. Go to the Assortment screen.
2. If you're working with a listing from another source, click Upload From Listing to import the data from the
listing. The products uploaded are displayed with their predefined listing periods in gray in the bar chart
view or black in the grid view.
Note
Listing periods that you've added manually do not change (they are simply merged). The listings for the
entire account hierarchy path are retrieved and the listing periods for these are merged and updated to
the assortment.
3. Choose whether you want to work in the bar chart or grid view. Whichever view you choose, the data you
enter is replicated automatically to the other view.
4. Expand your planning product hierarchy on the left of the screen to display the products you want to add to
your assortment and to create the assortment periods for these (these are the periods during which the
products are available for planning).
5. Select the checkbox on the left of the product to add it to your assortment.
6. To create a listing period, click (Add) under Actions and choose the start and end dates in the calendar
that appears. In the bar chart view, the listing period you've created is represented by a blue time bar
(dates appear when you hover over the bar with the mouse) and in the grid view, it's represented by blue
dates. The color blue shows that the product was added manually.
7. To create additional listing periods for the same product, repeat the step above.
8. Continue in the same way for the other products and save your assortment.
Note
Any changes you make to your assortment later on are synchronized to the plan for the current year
when you save the assortment.
9. Optional step: Assign attributes to your products.
Changing Listing Periods
SAP Customer Business Planning
Assortment PUBLIC 23
Bar chart view:
To change the listing period of a manually added product in the bar chart view, click the time bar itself or click
More next to the time bar. Click the date(s) you want to change and save your changes. You can also delete a
listing period here.
Grid view:
To change the listing period of a manually added product in the grid view, click the date(s) you want to change
and save your changes.
In both views, you can also change the listing periods for products uploaded from a listing from another source.
The color of the listing period then changes to blue because the application now regards the product as having
been added manually. It's important to remember that this change is not replicated to the source system.
Deleting Listing Periods
In the bar chart and grid views, you can delete a listing period by clicking (Delete). Note that if there is more
than one listing period for a product, all the listing periods are deleted when you do this. If you need to delete
just one specific listing period, go to the bar chart view, click More and delete the relevant period.
You can't delete listing periods that have a start and end date in the past because they're now over. This is also
not possible for listing periods that have a start date in the past and an end date in the future because they've
already started. With these listing periods, though, you can still change the end date because it's in the future.
In other words, the only listing periods you can delete are those that have a start and end date in the future.
Delisting Products
A product is delisted automatically once you have deleted all of the listing periods for it. This is indicated in the
bar chart view by an empty time bar, and in the grid view by 'Product not Listed' in the Validity column. You can
also delist one, several, or all products without having to delete their listing period(s) first by selecting the
products and choosing Delist Selected in the List/Delist dropdown.
More Information
Assigning Attributes to Products [page 24]
6.1.1 Assigning Attributes to Products
Use
There are three scenarios for assigning attributes to a product.
Procedure
Assign an attribute to a single product
SAP Customer Business Planning
24 PUBLIC Assortment
1. On the Assortment screen, click (Attributes).
2. Select the relevant product checkbox on the left.
3. Click the attribute field and make the necessary entry.
4. Repeat this procedure for the other attributes.
Assign an attribute to multiple products
1. Click (Attributes).
2. Select the relevant product checkboxes on the left.
3. Make the necessary entry for the attribute for the first product and press Enter . The attribute will then be
copied to the other products selected.
4. Repeat this procedure for the other attributes you want to assign.
Copy attributes of a particular product to another product
1. Click (Attributes).
2. Select the product whose attributes you want to copy.
3. Click Copy/Paste Selected.
4. Select the attribute(s) you want to copy and click Copy Selected.
5. Select the product(s) to which the attributes are to be pasted and click Save.
SAP Customer Business Planning
Assortment PUBLIC 25
7 Plan Screen
The Plan screen is the main screen in the SAP Customer Business Planning application. You use it to:
● Review baseline data (volume, prices, and discounts) as well as additional data in Profit & Loss (RSP,
COGS)
● Plan baseline data for future periods (volume and value)
● Create and edit promotions
● Review the impact of promotions
● Review latest estimates as well as target versus plan data
● Monitor budgets as well as create promotions and scenarios
Elements of the Plan Screen
Element Description
Plan View Selector Planning data is displayed in four different views:
● The Calendar view (Calendar View [page 27]) displays
promotional activities and marketing events.
● The Profit & Loss view (Profit & Loss View [page 34])
shows the data of a certain node in the planning prod
uct hierarchy.
● The Product Tree view (Product Tree View [page 39])
shows the data of a certain key figure.
● The Summary view (Summary View [page 41]) shows
the plan data for a certain period.
KPI Monitor/Buyer Selector See Elements of the Assortment Screen in Assortment
[page 19].
SAP Customer Business Planning
26 PUBLIC Plan Screen
Element Description
Time Selector For general information on the time selector, see Elements
of the Assortment Screen in Assortment [page 19].
In the Plan view (Calendar, Profit & Loss, and Product Tree
subviews), when you click on a quarter, a weekly view of the
quarter is displayed. If the first and/or last week of the quar
ter is a split week, only that portion is displayed that belongs
to the quarter.
When you click on a month, a weekly view of the month is
displayed. If the first and/or last week of the month is a split
week, only that portion is displayed that belongs to the
month.
The label of each week can be configured. Either the week
number (for example CW21) or the date of the first day of
this week (w/c May 21) can be used as a label.
Budget Monitor See Elements of the Assortment Screen in Assortment
[page 19].
7.1 Calendar View
You use the Calendar view to plan draft and detailed promotions as well as long-term agreements for your
product categories and products. The promotions you've created are displayed in the main calendar screen.
You can also display a split screen that contains marketing events you may have planned. This enables you to
align your promotions more easily with your planned campaigns.
SAP Customer Business Planning
Plan Screen PUBLIC 27
Elements of the Calendar View
Element Description
Product The planning product hierarchy level or product you choose
here in the product picker tells the application which promo
tions and events you want to see in the calendar underneath.
The root node is always defaulted, but you can navigate
down through your planning product hierarchy to product
category or product level. All promotions are shown that
have at least one product of the selected category assigned.
The product picker allows you to search for products and to
display detailed information on them.
In the Select Products dropdown, you choose the planning
product hierarchy you want to display below.
The tree view displays the product categories and products
in a hierarchy. You can expand and collapse the planning
product hierarchy, level by level, using the level selectors (L1,
L2, L3, and so on). Alternatively, you can choose the flat list
view so that only the nodes and associated data of the level
you choose with the relevant L button are visible.
The product attributes in the columns to the right of the
products contain important information such as the product
ID, category description, category ID, and so on. The con
tents of each column can be sorted in ascending and de
scending order, and filtered if more than one product is dis
played. You can configure which standard attributes are dis
played here and define your own. You do this in Customizing
for Customer Relationship Management under Trade
Management General Settings Product Picker
Maintain Product Picker Attribute Profiles .
In the global search field (), you can enter a string and
search for this in the hierarchy and attribute columns.
More Options You can choose to display the sell-in period and/or HQ pro
motions as well as filter your promotions by type or status.
SAP Customer Business Planning
28 PUBLIC Plan Screen
Element Description
Split Calendar You can show and hide the split calendar using the ON/OFF
toggle switch. You can filter by marketing event or trade pro
motion. If you choose to filter by trade promotion, you can
also select the promotion year (the promotion calendar of a
different year is shown).
Displaying your marketing events in the split calendar allows
you to better align your planned promotions with these
events. The Business Add-In Determine Marketing Events en
ables you to control the marketing events displayed in the
split calendar.
If you split the calendar according to promotion year, you
can show a year-over-year representation. This enables you
to see the promotions you executed from a previous year,
evaluate these, and maybe decide to reuse a successful pro
motion by dragging it over to the current planning cycle. This
initiates copying of the promotion from one year to a new
planning year. Once you've copied the promotion, you can
review it with regard to dates, volumes, and spends.
Filter You can choose to filter by trade promotion ID, trade promo
tion description, trade promotion type, trade promotion
progress as well as sell-out and sell-in period. The fields to
the right adapt in line with your selection allowing you to
make the necessary entries. You can add additional filters by
clicking (Add New Line).
Zoom () The vertical zoom function allows you to view the calendar in
greater detail. This is particularly useful as some responsibil
ity areas may contain a large number of promotions, which
are difficult to read on the screen.
When you hover over a promotion in the calendar, detailed
information on the promotion appears in a tooltip window.
When you click (Zoom), this information appears on the
promotion bar itself.
SAP Customer Business Planning
Plan Screen PUBLIC 29
Element Description
Add Promotion This button gives you a direct way of creating a draft/
detailed promotion or a long-term agreement. You also have
the option of creating a promotion from a template.
The Add Other Promotion option allows you to assign promo
tions to the plan that were created outside the plan.
For a promotion to be listed for selection:
● The promotion date must be within the same year as
that of the plan
● The promotion should have products that are part of
the plan
● The promotion was created on the same customer hier
archy node as that of the plan or any successor account
hierarchy (in other words, the account hierarchies be
low the plan's account hierarchy)
To be able to assign a promotion to the plan, the assortment
for the products must already exist in the promotion.
SAP Customer Business Planning
30 PUBLIC Plan Screen
Element Description
Promotion table (fast entry) You can open the editable promotion table by clicking on the
slider on the right of the screen. This table offers you a fast
and easy way of creating a new promotion () and entering
your planning data, including selecting a tactic and the re
quired products. You can also edit the promotions you have
already created.
Elements of the table:
● Create variant
You can save frequently-used filters and personalization
settings as a variant to avoid having to make the set
tings repeatedly. Standard appears on the dropdown if
you haven’t yet created a variant. When you create a
variant, you can specify that it is to be set as default
whenever you open the promotion fast entry table.
Note
The variants you create on the Plan screen can only
be used here and are not copied over to the
Scenario Planning screen (and vice versa).
Once you’ve created your variant and saved it, you can
apply further temporary filters to it. These temporary
filters remain in place while you’re working in the same
screen. But if you exit this screen and go to a different
one, the temporary filters won’t be saved. When you go
back to the first screen, your default variant and the fil-
ters it includes is applied again but not with the tempo
rary filters you added on top.
Note
If you change any data on the screen, you must
save these changes before you can set your tempo
rary filters or change the variant currently applied.
If you don’t save them, the system displays an er
ror.
You can manage the variants you’ve created. For exam
ple, you can delete variants and, if you’ve created sev
eral of them, you can choose which one you want to set
as default.
● Search ()
If you know a specific item of information relating to a
promotion, such as the trade promotion ID or product
name, you can search for this using the Search field. To
cancel your search and display all of your promotions
again, click in the Search field.
SAP Customer Business Planning
Plan Screen PUBLIC 31
Element Description
Note
The trade promotion ID is displayed as a link, which,
when clicked, takes you directly to the trade promo
tion details in the CRM system.
● Filter Promotions ()
Search for a specific promotion based on selectable cri
teria (promotion ID/description/type, status, employee
responsible, product, planning account, start/end dates
for sell-in/sell-out, tactic, causal group, funds plan,
sales organization, distribution channel, and division).
The filter criteria shown depend on your Customizing
settings.
● Create Promotion ()
This is a fast and easy way of creating a new promotion
(see Fast Promotion Entry in Carrying Out Promotion
Planning [page 50]).
● Show All Spends ()
This option is used to display all of the trend spends for
the promotions in the table.
● Bulk Actions
Allow you to perform mass copy (with a time shift, if re
quired), mass change, and mass roll-in operations on
promotions.
● Select Columns to Display ()
You can choose which columns you want to see in the
table and the order in which they appear.
Functions available in the promotion rows:
● The Actions column contains functions for copying ()
and deleteing () promotions as well as deriving () a
detailed promotion from a draft promotion.
● ID/Description
Clicking on the link displayed in the ID/Description col
umn takes you directly to the detailed promotion screen
where you can enter further data.
● Type
Indicates the type of promotion, for example, draft pro
motion, detailed promotion, or long-term agreement.
● Customer
The picker () in this column allows you to choose a dif
ferent customer.
● Status
SAP Customer Business Planning
32 PUBLIC Plan Screen
Element Description
Indicates the status of your promotion (for example,
New, Draft, Released and so on) and allows you to
choose the next status in the dropdown list.
● Sell-Out Start/End Date and Sell-In Start/End Date
The sell-out dates indicate when the promotion is active
in the store. The sell-in dates represent the period dur
ing which the discounts normally apply. Products are or
dered during the sell-in range in order to benefit from a
better price. As it takes time from order placement to
the products being on the shelf, the sell-in period starts
before the agreed start time of the promotion in the
store (sell-out period).
● Objective
Select the relevant objective here. The following objec
tives are delivered with the standard solution:
○ New Product Introduction
○ Drive Volume
○ Drive Share
○ Trial
○ Competitive Response
● Tactic
Select the relevant tactic here. You can only select a tac
tic for a draft or detailed promotion but not for a long-
term agreement. Depending on your Customizing set
tings, the Tactic column displays either the legacy tactic
field or the Tactics popup The following tactics are deliv
ered with the standard solution:.
○ Display & TPR
○ Feature Ad & Coupon
○ Feature & Display
○ Feature & Multibuy
○ Feature & Display & TPR
○ TPR Only
● Product
The product picker () allows you to search for prod
ucts and to display detailed information on them.
In the Select Products dropdown, you choose the plan
ning product hierarchy you want to display below.
The tree view displays the product categories and prod
ucts in a hierarchy. You can expand and collapse the
planning product hierarchy, level by level, using the level
selectors (L1, L2, L3, and so on). Checkboxes are dis
played to the left of the product categories and prod
ucts. Select the checkboxes of the products you require
SAP Customer Business Planning
Plan Screen PUBLIC 33
Element Description
and choose Selected to see just those products. This is
helpful if you are dealing with a large number of prod
ucts.
Alternatively, you can choose the flat list view so that
only the nodes and associated data of the level you
choose with the relevant L button are visible.
The product attributes in the columns to the right of the
products contain important information such as the
product ID, category description, category ID, and so
on. The contents of each column can be sorted in as
cending and descending order, and filtered if more than
one product is displayed. You can configure which
standard attributes are displayed here and define your
own. You do this in Customizing for Customer Relation
ship Management under Trade Management
General Settings Product Picker Maintain Product
Picker Attribute Profiles .
In the global search field (), you can enter a string and
search for this in the hierarchy and attribute columns.
● Column Grouping Feature
To keep the columns for the trade spends in the table to
a manageable number, a grouping concept combines
the key figures assigned to the various trade spends.
The key figures can be edited separately in a popup and
the total of these is displayed in the column field for the
relevant trade spend.
Recalculate Use this button to update any data you've modified. All cal
culations in the plan and promotions are performed.
7.2 Profit & Loss View
This is the central view where you carry out your planning activities. It contains volume as well as pricing
information and is where all the KPIs relevant for planning and review processes are calculated.
SAP Customer Business Planning
34 PUBLIC Plan Screen
Elements of the Profit & Loss View
Element Description
Product This opens the product picker in which you can choose the
products. For more information, see Elements of the Calen
dar View in Calendar View [page 27].
Display This option switches the promotion power on and off. You
can display promotion power indicators in the Profit & Loss
view that reflect the amount of impact promotions have for a
selected timeframe and selected product category/product.
This enables you to quickly identify any significant promo
tion impact in the plan in order to review the promotions that
create this impact. The following indicators are delivered
with the standard solution:
● Uplift volume in relation to total sell-in volume
○ >= 25% - 1 quarter filled
○ >= 40% - 2 quarters filled
○ >= 50% - 3 quarters filled
○ >= 60% - completely filled
● Promotion spend in relation to list price
○ >= 10% - 1 quarter filled
○ >= 20% - 2 quarters filled
○ >= 30% - 3 quarters filled
○ >= 40% - completely filled
Promotion power is shown on the user interface by means of
a colored circle that is filled according to the impact of the
promotion. The indicators and thresholds can be defined in
BW queries.
SAP Customer Business Planning
Plan Screen PUBLIC 35
Element Description
Units You can show your planning data in trading units (TU), con
sumer units (CU), and normalized units (NU).
● Trading unit
A unit that is sold by the manufacturer to the retailer.
Trading units are packages that consist of consumer
units. For example, a trading unit could consist of a box
with twelve bottles of shampoo.
● Consumer unit
A single unit sold from the retailer to the consumer. For
example, one bottle of shampoo.
● Normalized unit
A single unifying unit of measure across all the products
of a consumer product manufacturer within a given
sales area. Depending on the products produced, this is
normally a unit of mass (for example, kg, lb), volume
(for example, l, gal), or revenue (for example, USD, EUR
– volume * list price). The NU can, therefore, be any unit
of measure to which all of the products in a given sales
area can be converted.
The NU helps to show how the plan relates to defined
sales targets. Switching between the TU and NU identi
fies any action needed at TU level to keep on track at
NU level. The NU is also a valuable measure of growth
across the entire product portfolio.
In the standard application, the TU view and CU view can be
edited. The NU view is display only.
This three-unit approach provides a flexible and dynamic
way of mapping different units of measure and the conver
sions between them, where the base UoM, sales UoM, or a
specified sequence of alternative UoMs, as defined in the
master data, can serve as a basis for this. Complex profiles
for each of the unit types (TU/CU/NU) can be defined and
mapped to a sales area for this purpose.
As a result of this approach, multiple units of measure, pro
viding these have been defined, can be displayed in the TU
and CU views for a particular product. An asterisk is used on
the UI to show that multiple units of measure are available
for planning. This is because it is not possible to aggregate
across different units. To show the individual units, simply
click on for the KPI in question. Asterisks are used for this
purpose consistently across the application.
Sales BOMs
SAP Customer Business Planning
36 PUBLIC Plan Screen
Element Description
Different sales BOM types are used to model the key Trade
Management items multipack, mixed pack, and display pal
let.
The challenge is to model the impact on total volume at con
sumer unit level, irrespective of how much volume is being
promoted through multipacks, mixed packs, or display pal
lets.
SAP Customer Business Planning enables volume to be en
tered in trading units at the multipack, mixed-pack, and dis
play-pallet level of the planning hierarchical structure and for
the component-level CU volume to be calculated. It is also
possible to switch to the CU view showing all of the volume.
With the item category group ERLA, rebates and discounts
can be entered at the header level of the multipack, mixed
pack, or display pallet in trading units. The rebate and dis
count amounts can be calculated in consumer units and be
disaggregated to the consumer-unit component level.
BOM components can only be planned in the TU view but
not in the CU view (display only). This is to ensure that the
referential integrity between the BOM and its components is
maintained.
SAP Customer Business Planning
Plan Screen PUBLIC 37
Element Description
Comparison Data This function helps you carry out your planning by displaying
a second data source (which cannot be edited) with which
you can compare your latest estimate (LE) data. You can
only change the data in the LE row (if the key figure can be
edited at all). Any data you change in this row is copied to
the plan data. The LE combines data from the actuals period
as well as the short-term and long-term periods. The drop
down list contains the following options:
● Latest Estimate vs Plan
This option compares the latest estimates with the data
entered in the current plan.
● Latest Estimate vs Previous Year
This option compares the latest estimates of the cur
rent planning year with those of the previous year. You
can't edit data that belongs to the previous year. If no
data is available from the previous year, the system just
shows the value 0 instead. You can display previous
year data at any level of the planning product hierarchy
and per week, month, or for the total fiscal year.
● Latest Estimate vs Reference
Reference data is used as a starting point for planning.
Examples of reference data include forecasts for vol
umes or ECC data for prices. Different sources can be
used for this, for example:
- ECC for pricing data
- APO or TPO for baseline volume data
- Other sources for retailer-specific data, like retailer
sales prices (RSP)
Reference data can be displayed at any level of the plan
ning product hierarchy and per week, month, or for the
total fiscal year.
● Estimate vs Version
This option compares the latest estimates with the data
from the last approved version of the plan.
● Estimate vs Scenario
If you have created a scenario, this option allows you to
compare the latest estimates with the scenario.
Zoom In () and Zoom Out () The vertical zoom lets you display just your main data source
(latest estimate) or, in addition, a second source that you
choose using the Comparison Data function.
View You can use this function to switch between (Line Chart
View) and (Table View).
SAP Customer Business Planning
38 PUBLIC Plan Screen
Element Description
Recalculate When you change individual values for a KPI for a particular
week or month, the Recalculate function updates the view
with the new values and sends these to the back-end sys
tem. It also recalculates the dependent key figures.
This option contains the following functions:
(More) or in certain UI5 versions.
● Predict Plan:
This helps you predict baseline volumes as part of your
planning activities and as input for trade promotion
planning. You can predict baseline demand, forecast
trade promotion uplifts, and total volumes.
● Update Plan/Scenario:
If you don't want to start from scratch with your plan
ning data, you can use the Update Plan/Scenario func
tion to choose a data source to copy data into the top
row of each KPI and then use this as a basis for plan
ning. The dropdown list contains options for copying
volume and value reference data (for a single cell or sin
gle row), updating your plan with a statistical forecast
as well as sell-in to sell-out options.
● Run Plan Optimization
Launches the plan optimizer for generating scenarios of
a promotion. To find out more about the plan optimizer,
see Plan Optimizer [page 66].
● Plan Optimization Results
Takes you directly to the Results List View of the plan
optimizer which displays the scenarios generated for a
promotion and the associated plan KPIs. To find out
more about the plan optimizer, see Plan Optimizer
[page 66].
Promotion table (fast entry) For more information, see Elements of the Calendar View in
Calendar View [page 27].
7.3 Product Tree View
The Product Tree view is an alternative planning view where you can carry out volume and value planning. This
differs from the Profit & Loss view in that it shows the data of just one key figure, which is applied to the levels of
your planning product hierarchy underneath.
SAP Customer Business Planning
Plan Screen PUBLIC 39
Elements of the Product Tree View
Element Description
Planning Product Hierarchy In this dropdown list, you can choose the hierarchy you want
to display below.
KPI You use this function to choose the KPI you want to plan or
display. Choose the KPI by clicking .
Filter () You can search for products that have a certain value, for ex
ample, a baseline volume of 0. You specify a condition (is
equal to, is not equal to, is less than, is greater than, is less
than or equal to, is greater than or equal to) and a value for
the selected key figure. In our example, you choose is equal
to and enter 0. The application returns a list of products, to
gether with the plan data, in a flat list for which the total
baseline volume is 0. The hits always relate to the total value.
The filter works in the monthly view of the year, the weekly
view of a quarter, and in a weekly view of a month/period.
Find () In this field, you can search for a product, product category,
or product attribute by entering a full or partial string.
The application searches in all nodes regardless of whether
they are expanded or collapsed, so that even products and
product categories that are hidden will be found. The appli
cation expands the tree just to the subtree node where the
first hit is located and highlights the entire row including the
plan data.
You can scroll through the screen and expand any levels you
need to. If more than one hit is found, arrow buttons appear
with which you can move forwards and backwards through
the hits.
The search works for all product information shown in the
description but not for product attributes that are not part of
the description.
SAP Customer Business Planning
40 PUBLIC Plan Screen
Element Description
Tree view/flat view + L buttons When you choose the tree view, the product categories and
products are displayed in a hierarchy. You can expand or col
lapse the planning product hierarchy, level by level, using the
level selectors (L1, L2, L3, and so on). If you click L3 in the
tree view, for example, the complete tree is expanded to level
3.
Alternatively, you can choose the flat list view so that only
the nodes and associated data of the level you choose with
the relevant L button are visible. This makes it easier to copy
and paste planning data from an external source such as Mi
crosoft Excel, for example, because the nodes in between are
not displayed.
If you create a variant of the Product Tree view, the variant
will adopt whichever view was set in the original Product Tree
view. You can also personalize the application so that your
preferred view is always defaulted. The responsibilty area
setting for the default level (L1, L2, L3 and so on) is used in
the tree view and the flat view.
The tree/flat view is also available in the Summary subview
of the Plan view.
The Product Tree view shares a number of elements with the Profit & Loss view. For more information about
these elements, see Profit & Loss View [page 34].
7.4 Summary View
The Summary view shows the plan data for a certain period. Each row displays the latest estimates of selected
key figures of a certain product category/product in the planning product hierarchy. The planning product
hierarchy is shown as rows and the key figures are shown as columns. You can specify the number of levels that
are automatically expanded when you open the view.
Navigating in the Summary View
When you click a cell with a product/key figure combination, the application takes you to the Product Tree view
with the relevant key figure selected and the hierarchy expanded to the relevant product category.
SAP Customer Business Planning
Plan Screen PUBLIC 41
Elements of the Summary View
All of the elements in the Summary view also appear in the Product Tree view. For more information, see
Product Tree View [page 39].
7.5 Volume and Value Planning
Definition
Volume and Value Planning
You carry out volume and value planning for the current year in the plan itself and in the promotions you've
created. This involves reviewing and changing your volume-specific and value-specific key performance
indicators (KPIs) to reflect your planning needs.
Volume Planning
Volume planning is based on a set of KPIs. Multiple aspects of your business can be planned and managed
from a single tool showing volume, revenue, spends, costs, and retailer KPIs. You can define a superset of KPIs
that you want to plan. Then you define sets of KPIs that you want to exclude.
Baseline Versus Promoted/Non-Promoted Volume Planning
SAP Customer Business Planning supports two approaches to volume planning:
● Baseline volume planning
● Promoted/non-promoted volume planning
The difference between these two approaches is illustrated in the following graphic:
SAP Customer Business Planning
42 PUBLIC Plan Screen
Baseline Volume Planning
The baseline volume is the volume you plan to sell to your retailer without any short-term promotional activity.
You can use reference data here to help you, which you get from your SAP APO or ERP systems, or from your
retailer (sell-out volume). You edit the baseline volume directly in the plan. Once the baseline has been agreed
upon, typically between sales, marketing and the supply chain, it is approved for use in creating promotions.
You can also plan promotions without a baseline. For example, special promotion packs do not have a baseline
because they are created exclusively for the promotion and there is no historic basis from which to derive a
baseline for them.
In your promotion, the incremental volume on top of the baseline, called the uplift volume, is calculated
automatically when you enter the total volume. The baseline volume flows from the plan to the promotion and
the uplift volume flows from the promotion to the plan to give the total volume.
The advantages of this approach are that the baseline helps you understand the underlying health and trends
of a brand, while the uplift measures the effectiveness and efficiency of your promotion against the overall
context of their combined contribution to achieving the sales targets.
KPIs provided with the standard application for building a baseline volume plan and which can be edited
include Store Growth, Distribution, Category Growth, Advertising & Promotion, and Innovation.
Promoted/Non-Promoted Volume Planning
If the planning account you're working with doesn't have a baseline, you can use promoted/non-promoted
volume planning as an alternative.
Promoted volume is the volume sold in those stores/periods in which a promotion is taking place. For example,
if brand A is sold in a store that is running a trade promotion (feature, display, TPR), all of the volume for the
brand during that promotion time period would be recorded as promoted volume.
Non-promoted volume is the volume sold in those stores/periods in which no promotion (feature, display,
TPR) is taking place.
This is mapped in the system so that you plan and see your volume either:
● entirely as promoted volume
or
● entirely as non-promoted volume
When you're planning a promotion, you only enter the total volume. No baseline volume is brought in from the
plan and no uplift volume is transferred from the plan.
Since promoted volume measures all of the volume sold, you cannot see how effective your promotion was as
you can with baseline and uplift volume.
This approach does have other advantages, however. Weighted averages, for example, are calculated more
reliably.
KPIs provided with the standard application for promoted/non-promoted volume planning and which can be
edited include Non-Promoted Volume Sell-In and Non-Promoted Volume Sell-Out.
Note the following in conjunction with promoted/non-promoted volume planning:
● The standard planning content delivered for SAP Trade Management does not support overlapping
promotion roll-ups to SAP Customer Business Planning.
● If you plan the same promotion type for the same customer, the same product, the same dates, and in
certain cases for the same trade spend, more than once, it is generally defined as an overlapping
promotion.
SAP Customer Business Planning
Plan Screen PUBLIC 43
● In the case of overlapping promoted/non-promoted volume, the promoted volume is counted twice.
● It is not considered best practice to plan overlapping short-term promotions.
Value Planning
Value planning involves planning all of your promotional and non-promotional terms as well as prices.
Any promotional discounts (like extra visibility) you define are rolled up automatically from the promotion to
the plan and are not edited directly in the plan.
Non-promotional KPIs and prices (like permanent placement) on the other hand, can be edited in the plan.
As with volume planning, you can use reference data to help you plan. This reference data is made available via
an inbound pricing mechanism that imports the data from your ECC system.
Changing Data
Certain KPIs can be changed directly during planning while others are read only, such as KPIs that are rolled up
from a promotion (like uplift volume), or are calculated automatically by the application (like total volume).
KPIs that have been rolled up from a promotion can be changed, but only in the promotion itself.
You can change editable KPIs for any period in the future. If products are added to an assortment for just a
certain number of weeks in the year, the data for these products can be edited only for the weeks assigned.
Rows that contain at least one editable field have a white background. The values you can edit are shown in
bold (the other values are not bold). Rows that don't contain any editable values have a light gray background.
This functionality is available in the Profit & Loss, Product Tree, and Summary views of the Plan screen. In the
Profit & Loss and Product Tree views, you can make changes to more than one cell at the same time by
selecting the relevant cells using the Ctrl key and mouse button. The cells you've selected are highlighted.
Right-click to perform the required action.
You can also copy data from a spreadsheet directly to the planning grid. Simply copy your data from Excel and
select the cell as of which you want to paste the data. If the system detects a data structure mismatch, it will
point this out to you. Cells that contain invalid values, such as text, are not copied. The copied cells are
displayed with a dashed border. Copy & paste works in the planning grid in the Profit & Loss, Product Tree, and
Summary views, but not in the Totals column.
Reference data and previous year data can't be changed. You can change latest estimate data for periods that
consist of plan data. In this case, the system updates the plan data in the background.
In a typical planning layout, several key figures depend on each other and changing one key figure will result in
the others being recalculated. To avoid any negative impact on performance, the application doesn't
recalculate the entire set of KPIs. Instead, you make changes to one or several cells and use the Recalculate
function to update the values. You don’t need to use the Recalculate function if you change the total value or
use the defined value function for multiple cells. In these cases, the values are recalculated automatically.
Extending a Plan
When you copy a plan to a new year, you can specify which data you want to copy. A wizard guides you through
the various steps. When you choose to create a new plan, and a plan already exists, the system asks you which
data you want to copy. For example, you can specify whether you want to copy promotions (by activating the
ON/OFF switch), and which type, and whether you want to copy reference and baseline volume data.
Overlapping Plans
SAP Customer Business Planning
44 PUBLIC Plan Screen
Overlapping plans allow you to connect plans. These can be plans at different levels of the same customer, for
example national and regional, or could involve a wholesaler plan with multiple indirect plans. The plans can be
managed at different levels in the responsibility area hierarchy. The following graphic illustrates this feature:
The system supports the following overlapping plan scenarios:
Top-down planning (disaggregation scenario)
In this scenario, certain key figures, such as prices, are planned at the higher level and are copied over to the
lower-level plans. These key figures cannot, therefore, be edited in the lower-level plans.
Bottom-up planning (aggregation scenario)
In this scenario, certain key figures, such as volumes, are planned at the lower levels and are aggregated to the
higher-level plan. These key figures cannot, therefore, be edited in the higher-level plan.
More Information
Carrying Out Volume and Value Planning [page 46]
SAP Customer Business Planning
Plan Screen PUBLIC 45
7.5.1 Carrying Out Volume and Value Planning
Prerequisites
If necessary, the relevant settings have been made at responsibility area level for the planning approach you
want to use (either baseline volume planning or promoted/non-promoted volume planning). This ensures that
you only see the KPIs for the required approach in the customer business plan.
1. Go to the Plan screen and open the Profit & Loss view.
2. In the bottom right of the screen, click (More) , or in certain UI5 versions, and choose Update Plan/
Scenario Copy from Reference Data (Volume) to copy reference data for your volume-based KPIs to the
plan data.
3. Click (More) , or in certain UI5 versions, and choose Update Plan/Scenario Copy from Reference
Data (ECC Rates) to import reference data for your value-based KPIs to the plan data.
4. Open the Comparison Data dropdown list and choose a data source with which you want to compare your
current planning data.
5. Modify the data in the Latest Estimates row to reflect your planning requirements.
6. Save your entries.
7.5.1.1 Weekly View of a Single Month
The application offers a weekly view of a single month. This is important for weeks that are split between two
months, for example a week begins at the end of February and ends at the beginning of March. This view shows
weeks/week portions that belong to the selected month allowing you to specify a value for the relevant part of
the split week.
You select the view in the usual way by clicking on the relevant month in the time selector.
Features of the weekly view:
● The total column in your planning data shows the total value for the selected month. Any changes you
make to the total will only be split to the weeks of the selected month.
● The weekly view of a single month works in the same way if you have configured fiscal periods instead of
months.
7.5.1.2 Variants and Subvariants
The functionality for creating and managing variants and subvariants in SAP Customer Business Planning
allows you to define, by way of central configuration and personalization, your own sequence (horizontally and
vertically) and naming of header views and subviews. This gives you greater flexibility for mapping your own
planning processes.
You can do the following:
● Create customer-defined subviews using subvariants in an existing header view.
SAP Customer Business Planning
46 PUBLIC Plan Screen
● Create customer-defined header views using variants, for example for baseline volume planning, alongside
the existing standard header views (Plan Setup, Plan Overview, Assortment, Plan, and Scenario Planning).
● Embed standard subviews and customer-defined subvariants into the standard views and customer-
defined variants, for example move the Assortment header view into the Plan Setup header view in between
the existing Planning Product Hierarchy and Buyer Setup subviews.
● Personalize the process definition layout, in other words, rearrange the sequence of header views/variants
and subviews/subvariants.
● Move a new subvariant, for example Baseline Volume Planning P&L, created from a standard subview such
as Profit & Loss to a customer-defined header view Baseline Volume Planning.
You first create a subvariant, after which you create a variant and assign the subvariant to it.
Related Information
Creating Variants [page 48]
Creating Subvariants [page 47]
Managing Variants and Subvariants [page 49]
7.5.1.2.1 Creating Subvariants
Context
This example shows you how to create a customer-defined subvaraint for baseline volume planning P&L using
the Profit & Loss subview from the Plan header view as a source.
Note
You always create a subvariant first, followed by a variant to which you then assign the subvariant.
Procedure
1. Go to the Plan header view and choose Profit & Loss.
2. Click (User Settings) and choose Personalize, set your defaults, and click Save Personalization.
The defaults you can set are highlighted against a grayed-out screen.
3. Choose the KPIs you require for baseline volume planning, for example Store Growth, Distribution,
Advertising & Promotion, and so on.
4. Click (User Settings) and choose Add Subvariant.
SAP Customer Business Planning
Plan Screen PUBLIC 47
5. Enter Baseline Volume Planning P&L as the name of the subvariant and choose Save.
Related Information
Creating Variants [page 48]
Managing Variants and Subvariants [page 49]
7.5.1.2.2 Creating Variants
Context
This example shows you how to create a customer-defined header variant for baseline volume planning using
the Profit & Loss subview from the Plan header view as a source.
Procedure
1. Go to the Plan header view and choose Profit & Loss.
2. Click (User Settings) and choose Personalize, set your defaults, and click Save Personalization.
The defaults you can set are highlighted against a grayed-out screen.
3. Click (User Settings) and choose Add Variant.
4. Enter Baseline Volume Planning as the name of the variant.
5. If necesssary, assign one or more subvariants (or subviews such as Profit & Loss, Product Tree, or
Summary) to your variant and choose Save.
Related Information
Creating Subvariants [page 47]
Managing Variants and Subvariants [page 49]
SAP Customer Business Planning
48 PUBLIC Plan Screen
7.5.1.2.3 Managing Variants and Subvariants
Context
The Manage Variants/Subvariants option offers a range of functions for organizing your variants and
subvariants.
● Edit the names of your variants/subvariants ()
● Delete your variants/subvariants ()
● Display or hide your variants/subvariants using the Pin to Tab checkbox
● Assign a subvariant to a different variant or header view (the procedure below shows you how to do this)
Procedure
1. Click (User Settings) and choose Manage Variants/Subvariants.
2. In the Manage Variants screen, select the variant or subvariant you want to reassign by clicking the relevant
radio button.
3. Choose Change Assignment.
4. In the Change Assignment to dropdown, choose the new variant or header view.
5. Click Apply.
7.6 Promotion Planning
Definition
A trade promotion is a sales activity used by industries that sell into the retail channel. A promotion takes place
within a specific time period and aims to increase sales volume or to launch new products or product lines. It's
also used to increase brand capital, brand awareness, and market shares.
In SAP Customer Business Planning, you can create draft and detailed promotions (these are short-term
promotions) as well as long-term agreements.
A draft promotion is a slimmed-down version that doesn't contain too many details, usually just a date range, a
product category, a spend, and your planning data (for example, uplift and discounts). If you're unsure about
certain details of a promotion, it's better to create a draft promotion first before you finalize it. You can then
convert the draft promotion to a detailed promotion later by adding additional information.
You can also create detailed promotions directly in the application if you're sure that all of your data is correct
and you don't need to make any changes.
Long-term agreements, also known as Every Day Low Cost (EDLC) or Every Day Low Price (EDLP) are not
related to a specific marketing activity and are typically annual in nature. They generate baseline or non-
promoted volume and form part of the trading terms that are negotiated with the customer. You can run one or
SAP Customer Business Planning
Plan Screen PUBLIC 49
more short-term promotions on top of a long-term agreement. The uplift volume generated as a result of the
short-term promotion(s) is synchronized to the long-term agreement and is indicated separately in the
planning layout. The total volume is then calculated in the long-term agreement and is correctly reflected in
funds consumption.
Another type of promotion you may come across is the headquarters promotion or corporate promotion,
which is defined at a national level. These promotions are displayed in the upper part of the calendar and can
be added from here as a draft or detailed promotion (depending on the type of headquarters promotion) to a
plan with all the discounts you're offering as part of your national promotion. The application automatically
adjusts the discounts, and so on, if the products are not valid for the current responsibility area (for example,
for a draft promotion if the products are not in the assortment).
More Information
Carrying Out Promotion Planning [page 50]
Creating a Root Responsibility Area (Company Level)
Creating a Subordinate Responsibility Area
7.6.1 Carrying Out Promotion Planning
There are various ways of creating draft or detailed promotions and long-term agreements.
Fast Promotion Entry
The editable promotion table is available on the Plan screen (Calendar, Profit & Loss, Product Tree, and
Summary views) and the Scenario Planning screen (Profit & Loss and Product Tree views). It offers a fast and
easy way of creating a new promotion and editing existing ones.
1. Open the promotion table by clicking on the promotions slider on the right of the Plan screen or clicking
to the left of Promotions on the Scenario Planning screen.
2. To create a new promotion, click (Create Promotion) and choose Draft Promotion, Detailed Promotion, or
Long-Term Agreement.
3. Enter a description, sell-out dates, sell-in dates, a tactic (only for draft and detailed promotions), products,
and your planning data.
4. Save your entries.
5. To go to the detailed promotion screen to enter further data, click on the promotion ID.
SAP Customer Business Planning
50 PUBLIC Plan Screen
Creating Promotions in the Calendar View
If you use the product filter when creating a promotion, the product category/product defined in the filter is
used to preset the product list in the new promotion.
Add Promotion Button
1. Click the Add Promotion button and choose Create Draft Promotion, Create Detailed Promotion, or Create
Long-Term Agreement.
2. In the detailed promotion screen, enter the relevant data for your promotion.
Context Menu
1. Right-click your mouse on the calendar in the month in which you want to create your promotion.
2. Choose Create New, Fast Entry, or Detailed Entry, and the relevant option. If you choose Fast Entry, the
editable promotion table appears. If you choose Detailed Entry, the detailed promotion screen is displayed.
3. Enter the required data and save your entries.
Note
The thicker bar shows the in-store execution window while the thinner bar below it shows the sell-in
window associated with the promotion.
Creating a Draft Promotion from a Template
If promotion templates have been defined in the standard CRM system, you can use these as a basis for
creating a promotion. To be able to see a template, it must be created for the same responsibility area or
without a responsibility area. This option is available via the Add Promotion button and in the context menu of
the Calendar view.
Copying Promotions
You can also create a promotion by copying an existing one. The copy function is available in the promotion
table (click in the Actions column) and in the context menu () of the Calendar view.
Converting a Draft Promotion to a Detailed Promotion
Once you’re happy with your draft promotion and have entered all the data for it, you can convert it to a
detailed promotion.
You do this in the Calendar view by right-clicking the draft promotion and choosing Derive Detailed Promotion.
You’ll see that your draft promotion has been converted to a detailed promotion and that the original draft
promotion is kept too. This means that you can continue to make changes to the original draft promotion,
although the detailed promotion and plan aren’t updated to reflect these.
SAP Customer Business Planning
Plan Screen PUBLIC 51
7.7 Versioning
Definition
The versioning process allows you to store all of your plan data at a certain point in time in a version. This
version is read-only and can be used for comparisons. The plan approval process is also triggered by
versioning. You can create a version at any time. The data that is stored in the version consists of header data
and plan data. Version data can also be used as a separate data source on the planning screen so that you can
compare the latest estimate data with your version data (latest version of a certain type). Only one version can
be used for in-line comparisons. The version used (for example, the latest approved version of the type
“internal”) is specified in Customizing.
Types of Version
The types of version that are available can be configured when the system is implemented. It's also possible to
specify whether versions of a certain type need approval. The following types are available in the standard
system:
● Internal approval (approval required)
● Customer approval (no approval required)
● Forecast (no approval required)
Version Plan Data
All of the plan data (week/SKU) related to the latest plan is stored in the version. The start and end dates are
determined as the minimum start date of the internal fiscal year and retailer fiscal year and the maximum end
date of the internal fiscal year and retailer fiscal year.
Note
The internal fiscal year is used by the manufacturer, whereas the retailer fiscal year is, as the name
suggests, used by the retailer. You define the retailer fiscal year in BAdI Get Dates for Retailer Calendar
Year. The internal fiscal year and retailer fiscal year are often different, in which case, a dropdown appears
in the time selector allowing you to switch between the two.
More Information
Creating a Version [page 53]
SAP Customer Business Planning
52 PUBLIC Plan Screen
7.7.1 Creating a Version
Procedure
You can create a version of a plan or scenario from any screen in SAP Customer Business Planning. To do so:
1. Click Operational Plan at the top of the screen.
2. Click (Add) on the right.
3. In the dropdown list at the top, choose whether you want to create a version of an operational plan or a
scenario (you can create up to three scenarios of a plan).
4. In the Type dropdown list, choose the type to be assigned to the new version.
5. Enter a title and description for your version.
6. Click Save.
After you've created your new version, it appears in the dropdown boxes for versions and operational plans.
By creating different versions of your operational plans and scenarios, you can compare them.
More Information
Comparing Versions [page 53]
7.7.2 Comparing Versions
You can compare the annual total values of versions and operational plans or scenarios by selecting two items
(which are then numbered 1 and 2) from the Operational Plan dropdown box and clicking Compare Selected.
You can choose to compare:
● Operational plans from different years
● An operational plan version and operational plan from the same year or different years
● Scenarios and scenario versions from the same or different years
The comparison shows you the annual total of the selected versions/operational plans as well as the absolute
difference and percentage difference. If the key figure is a percentage value, the absolute difference is displayed
in BPS and the relative difference is calculated as (value2/value1 - 1) * 100%. You can view the comparison
according to P&L or product tree data.
Note
You cannot change the data displayed on the screen.
SAP Customer Business Planning
Plan Screen PUBLIC 53
Profit & Loss View
The Profit & Loss view contains the list of key figures and shows the annual data along with the planning P&L.
You can expand and collapse the various nodes and use the product picker to show data for a certain category
or product only (to find out more about the product picker, see Elements of the Calendar View in Calendar
View [page 27]). You can also choose to view the information according to the internal or retailer calendar.
Product Tree View
The Product Tree view shows the annual data along with the planning product hierarchy in the tree view or flat
view (to find out more about these views, see Elements of the Product Tree View in Product Tree View [page
39]). You can expand and collapse the different nodes in the planning product hierarchy and use the key figure
selector to restrict the information displayed. You can also search for a particular product (to find out more
about using the product search function, see Elements of the Product Tree View in Product Tree View [page
39]). You can also choose to view the information according to the internal or retailer calendar.
SAP Customer Business Planning
54 PUBLIC Plan Screen
8 Indirect Planning
A manufacturer does not necessarily sell products directly to the retailer. Sometimes, a third party is involved
where the manufacturer sells to one or more wholesalers who then sell to one or more indirect accounts.
Indirect planning, which is based on a three-tier distribution model (manufacturer-wholesaler-indirect), allows
you to map this method of selling and plan accordingly.
Data is not mapped in a hierarchy because a many-to-many relationship is used as a basis here; in other words,
a manufacturer can sell to several wholesalers who, in turn, can sell to several indirect accounts.
The products sold can also vary. For example, refrigerated products could be sold via a wholesaler whereas dry
goods could be sold directly to the retailer. Different volumes of products or entirely different products can be
sold to different indirect accounts.
Planning is carried out based on the sell-through volume. This KPI represents the volume sold from the
wholesaler to the indirect account. The sell-through volume is not necessarily identical to the wholesaler’s sell-
in volume for a particular period. In other words, not all of the goods the wholesaler buys from the
manufacturer are sold on to retailers. The wholesaler can store the goods or even sell them to consumers.
The solution supports the following scenarios:
● Single wholesaler sells to single indirect account
● Multiple wholesalers sell to multiple indirect accounts
● Indirect account buys directly from the manufacturer and via the wholesaler
Related Information
Wholesaler-Indirect Relationships [page 55]
Maintaining Indirect Accounts [page 57]
Maintaining Wholesalers [page 58]
Wholesaler and Indirect Account Plans [page 58]
Planning Wholesalers and Indirect Accounts [page 59]
8.1 Wholesaler-Indirect Relationships
The Wholesaler-Indirect Relationship Maintenance application has the following objectives:
● Automatically determine the wholesalers a certain indirect account buys from
● Automatically determine the indirect accounts a certain wholesaler sells to
● Distribute indirect data to all the wholesalers the indirect buys from (according to the percentage specified
for the relationship/product/time period)
● Distribute wholesaler data to all the indirect accounts the wholesaler sells to (according to the percentage
specified for the relationship/product/time period)
SAP Customer Business Planning
Indirect Planning PUBLIC 55
● Aggregate indirect data to the correct wholesalers (according to the percentage specified for the
relationship/product/time period)
● Aggregate wholesaler data to the correct indirect account(s) (according to the percentage specified for the
relationship/product/time period)
The application allows the Key Account Manager to maintain the time-dependent relationship between
wholesalers and indirect accounts by modeling which percentage each indirect account is buying from its
wholesalers and which percentage each wholesaler is selling to its indirect accounts. The percentages can be
specified by product/category.
The volume sold from the manufacturer to the wholesaler is known whereas the volume sold to the indirect
account can only be estimated because this data is not always available.
Example
The manufacturer sells 10,000 cases to the wholesaler and estimates that 20% of a certain product
category is sold on to the indirect account.
Structure of the Application
The application consists of two tab pages, Indirect Accounts and Wholesalers, that are structured in the same
way.
The header area contains mandatory (*) filters to allow you to select the indirect account or wholesaler by
sales organization, distribution channel, and actual name of the indirect or wholesaler. You can use the optional
filters division, products, and valid from/to dates to select even more specific filter criteria. The Go button on
the right triggers the filters you have set.
The Items area comprises a series of functions in the header bar:
● + Products
You use this button to add products to the items table. In the Add Products popup, you can search for
products and display detailed information on them.
The tree view displays the product categories and products in a hierarchy. You can expand and collapse the
hierarchy, level by level, using the level selectors (L1, L2, L3, and so on). Alternatively, you can choose the
flat view so that only the nodes and associated data of the level you choose with the relevant L button are
visible.
You can filter the product categories and products to display all of them or just the selected ones. Use the
checkboxes on the left to select the required entries. Rows are added to the items table for the product
categories and products you selected.
● Manage Indirects / Manage Wholesalers
Depending on whether you have selected the Indirect Accounts or Wholesalers tab page, you use the
Manage Indirects or Manage Wholesalers button to add indirect accounts or wholesalers to the items table.
In the Select Indirects or Select Wholesaler popup, the indirect accounts or wholesalers are displayed in a
hierarchy which you can expand and collapse, level by level, using the level selectors (L1, L2, L3, and so on).
You can filter the indirect accounts or wholesalers to display all of them or just the selected ones. Use the
checkboxes on the left to select the required entries. Columns are added to the right of the table for the
indirect accounts or wholesalers you selected.
● Copy
You use the Copy button to copy a selected product category or product to a new row in the items table.
You can copy multiple categories and products.
SAP Customer Business Planning
56 PUBLIC Indirect Planning
● Delete
You use the Delete button to delete a selected product category or product from the items table. You can
delete multiple categories and products. A confirmation prompt appears before the row is deleted.
Related Information
Indirect Planning [page 55]
Maintaining Indirect Accounts [page 57]
Maintaining Wholesalers [page 58]
Wholesaler and Indirect Account Plans [page 58]
Planning Wholesalers and Indirect Accounts [page 59]
8.1.1 Maintaining Indirect Accounts
Procedure
1. Log on as Key Account Manager or Administrator.
2. Choose Master Data Wholesaler-Ind. Relationships .
3. On the Indirect Accounts tab, set the sales organization, distribution channel, and wholesaler filters (*).
You can also select the division, products, and valid from/valid to dates as optional filters.
4. Click Go to trigger the filters you have set.
5. In the Items table, click + Products to add the required products/categories and enter the valid from/valid
to dates.
6. Click Manage Indirects to select the required indirect accounts. Additional columns are inserted on the
right of the table.
7. Enter the percentage estimated volumes that are sold to the indirect account(s) and save your data.
The estimated volumes do not have to add up to 100% here because you do not have any accurate data
indicating how much is sold to which indirect account.
Related Information
Indirect Planning [page 55]
Wholesaler-Indirect Relationships [page 55]
Maintaining Wholesalers [page 58]
Wholesaler and Indirect Account Plans [page 58]
Planning Wholesalers and Indirect Accounts [page 59]
SAP Customer Business Planning
Indirect Planning PUBLIC 57
8.1.2 Maintaining Wholesalers
Procedure
1. Log on as Key Account Manager or Administrator.
2. Choose Master Data Wholesaler-Ind. Relationships .
3. On the Wholesalers tab, set the sales organization, distribution channel, and indirect filters (*).
You can also select the division, products, and valid from/valid to dates as optional filters.
4. Click Go to trigger the filters you have set.
5. In the Items table, click + Products to add the required products/categories and enter the valid from/valid
to dates.
6. Click Manage Wholesalers to select the required wholesalers. Additional columns are inserted on the right
of the table.
7. Enter the percentage estimated volumes that are sold to the wholesaler(s) and save your data.
Related Information
Indirect Planning [page 55]
Wholesaler-Indirect Relationships [page 55]
Maintaining Indirect Accounts [page 57]
Wholesaler and Indirect Account Plans [page 58]
Planning Wholesalers and Indirect Accounts [page 59]
8.2 Wholesaler and Indirect Account Plans
Data can be exchanged between multiple wholesaler plans and multiple indirect plans. The connected plans
and distribution rules (percentages) are specified in the Wholesaler-Indirect relationship table.
The sell-through volume KPI is used in the example implementation to show how the wholesaler-indirect
relationship table is used.
Related Information
Indirect Planning [page 55]
Wholesaler-Indirect Relationships [page 55]
Maintaining Indirect Accounts [page 57]
Maintaining Wholesalers [page 58]
SAP Customer Business Planning
58 PUBLIC Indirect Planning
Planning Wholesalers and Indirect Accounts [page 59]
8.2.1 Planning Wholesalers and Indirect Accounts
Procedure
1. On the Plan screen of Customer Business Planning, open the Planning Product Hierarchy dropdown and
choose the relevant indirect or wholesaler hierarchy.
2. Enter and adjust the volume figures. These figures are distributed from the wholesaler to the indirect
account or vice versa when the indirect account or wholesaler is opened and can be used as a basis for
further planning.
Related Information
Indirect Planning [page 55]
Wholesaler-Indirect Relationships [page 55]
Maintaining Indirect Accounts [page 57]
Maintaining Wholesalers [page 58]
Wholesaler and Indirect Account Plans [page 58]
SAP Customer Business Planning
Indirect Planning PUBLIC 59
9 Scenario Planning
Scenarios are alternatives of the same operational plan that are used to find out what impact a different
planning strategy can have. You can activate a scenario to make it the operational plan after which the current
operational plan is replaced.
The scenario planning functionality of SAP Customer Business Planning allows you to create up to three
scenarios.
The information shown on the Scenario Planning screen is similar to that on the Plan screen but in a slightly
different format.
Elements of the Scenario Planning Screen
Element Description
Scenario Planning view selector The view you choose tells the system what information you
want to see for your operational plan and scenario(s) in the
Planned Scenarios area.
● Profit & Loss view
Your operational plan and scenario(s) are broken down
by KPI. The values displayed depend on the product
you've selected (you can only choose one product).
● Product Tree view
Your operational plan and scenario(s) are broken down
by product. The values displayed depend on the KPI
you've selected (you can only choose one KPI).
KPI Monitor/Buyer Selector For more information, see Elements of the Assortment
Screen in Assortment [page 19].
Time Selector For more information, see Elements of the Assortment
Screen in Assortment [page 19].
SAP Customer Business Planning
60 PUBLIC Scenario Planning
Element Description
Planned Scenarios area This area displays the scenarios you've created. You can
show and hide these by clicking to the left of Planned
Scenarios.
Elements of the Planned Scenarios Area
Profit & Loss view has been selected:
● Product
Here you select the product you want to see in the op
erational plan and scenarios. To find out more about the
product picker, see Elements of the Calendar View in
Calendar View [page 27].
● Units
See Elements of the Profit & Loss View in Profit & Loss
View [page 34]. The normalized unit (NU) is not availa
ble in this view.
Product Tree view has been selected:
● Find ()
See Elements of the Product Tree in Product Tree View
[page 39].
● KPI
You use this function to choose the KPI you want to plan
or display. Choose the KPI by clicking .
● Units
See above.
● Scenario Comparison
This column displays the various KPIs in the form of bar
charts to compare the values for the operational plan
and scenario(s) you've created. Click (Settings) to
add and remove KPIs and to change the order in which
they're displayed using drag and drop.
● Columns to the right of Scenario Comparison
○ The information shown in the first column depends
on which view you choose (Profit & Loss or Product
Tree). In the Profit & Loss view, you can select the
KPIs you want to display by clicking (Select KPIs
to Display). In the Product Tree view, you can
choose between the tree view and flat view (to find
out more about these views, see Elements of the
Product Tree View in Product Tree View [page
39]).
○ The Operational Plan column contains the data for
the current operational plan. You'll also find a num
SAP Customer Business Planning
Scenario Planning PUBLIC 61
Element Description
ber of options here ( (More Options) or in cer
tain UI5 versions) for creating a new scenario and
copying the operational plan.
○ Additional columns are displayed to the right for
each scenario you copy or create. Each of these
columns contains more options ( (More) or in
certain UI5 versions) to activate, rename, remove,
or copy the scenario, and to create a new scenario.
Promotion table (fast entry) In addition to the elements of the promotion table for fast
promotion entry on the Plan screen (for more information,
see Elements of the Calendar View in Calendar View [page
27]), the table on the Scenario Planning screen contains the
scenario checkboxes and the More Options function ( or
in certain UI5 versions) with the following options:.
● Check Overlap
The overlap check determines whether a particular fast
promotion overlaps with other existing fast promotions
with regard to date, product, account, trade spend, and
scenario.
● Add Other Promotion
See Elements of the Calendar View in Calendar View
[page 27].
Recalculate Use this button to update any data you’ve modified.
See Elements of the Profit & Loss View in Profit & Loss
More ( or in certain UI5 versions): Update Plan/
View [page 34].
Scenario
9.1 Creating and Copying a Scenario
Procedure
1. In the Planned Scenarios area on the Scenario Planning screen, go to the Operational Plan column, click
(More Options) , or in certain UI5 versions, and choose Create () or Copy ().
2. In the Create New Scenario (or Copy Scenario) dialog, enter the name, scenario type and, if you need one, a
description.
SAP Customer Business Planning
62 PUBLIC Scenario Planning
3. Choose Create (or Copy).
Note
The application creates the following for the scenario: a new column next to the Operational Plan
column, a new bar in the comparison charts on the left, and a checkbox in the promotion table. If you
make a copy of a scenario, the promotions linked to the original scenario are copied too.
4. Edit the KPI values for your scenario as required. You can only change the values in bold. Green and red
arrows appear to indicate plus and minus differences.
Note
The changes you've made are also visible on the Plan screen. You can show scenarios on the Plan
screen by using the link in the header of each scenario on the Scenario Planning screen.
5. Optional step: Activate your scenario by clicking (More Options) , or in certain UI5 versions, and
choosing Activate ().
Note
Promotions that are not copied from the scenario to the operational plan on account of the promotion
statuses defined in Customizing are displayed in the Scenario Activation popup. You can then specify
which promotions you want to include.
A number of rules are implemented to ensure that the system remains consistent:
○ When a promotion in the scenario reaches a defined status (these statuses are defined in
Customizing for Customer Relationship Management under Trade Management Customer
Business Planning Scenario Planning Maintain Allowed TPM Statuses to Activate a Scenario ),
it has to be linked to an operational plan.
○ Past promotions (the start dates (sell-in or sell-out) of which are in the past) with a certain status
have to be included in the operational plan and all scenarios.
SAP Customer Business Planning
Scenario Planning PUBLIC 63
10 Retailer View
Many retailers have their own way of calculating certain values, for example, the retailer margin may or may not
include a discount. The Retailer View in SAP Customer Business Planning provides a way of sharing retailer-
specific KPIs, for example for sell-out and customer profit data, which can be kept separate from the standard
planning layout. The information shown in the Retailer View can be fully adapted to suit the needs of a specific
retailer so that he sees only the information you want him to see. Internal KPIs containing confidential
information on budgets, profits, and ROI, for example, can be hidden.
The report comprises two tabs, Retailer I and Retailer II, that are divided into various areas showing information
on customer profit and promotion investment, for example, a list of relevant KPIs as well as graphical
representations of KPIs across different time periods. The information shown in the report can be customized
to suit your requirements.
You can drill down to a single product category or product. The report then adapts the data in line with your
selection.
You can create a personalized version of the Retailer View, for example, by adding new KPIs that contain
retailer-specific calculations. You can also set a private link to this personalized version. The report with the
new KPIs is then loaded instead of the standard report.
For more information on managing private links, see https://help.sap.com/tma Application Help for SAP
Trade Management Common Concepts Managing Private Links .
Related Information
Personalizing the Retailer View [page 64]
10.1 Personalizing the Retailer View
You can personalize the Retailer View to suit your specific requirements. The following example shows you how
to add a new KPI.
Procedure
1. In the CRM navigation bar, choose Customer Business Planning and Retailer View or on the Customer
Business Planning user interface, click Retailer View.
2. Log on to SAP Analytics Cloud and to your backend connection if Single Sign-On has not been set up.
SAP Customer Business Planning
64 PUBLIC Retailer View
3. Click Edit.
4. Click on the area containing the KPIs and then on Designer in the menu bar at the top.
5. In the Builder window, go to Rows, click + Add Measures/Dimensions, select the Measures checkbox, and
close the dropdown list.
6. Click the three dots to the right of Measures and choose Add Calculation.
7. In the Calculation Editor, enter the name of the calculation, select the relevant formula in the Edit Formula
window, and click OK.
8. Create a personalized version of the modified report by clicking (Save) and choosing Save As.
9. Enter the new name for the report and save your entries.
You can give other users access to the report by choosing Share and Share Settings. You can add users and
teams here and assign them the necessary authorizations.
You can set a private link to your personalized report version.
For more information on managing private links, see https://help.sap.com/tma Application Help for SAP
Trade Management Common Concepts Managing Private Links .
Related Information
Retailer View [page 64]
SAP Customer Business Planning
Retailer View PUBLIC 65
11 Plan Optimizer
The plan optimizer enables you to generate scenarios of a particular customer and product combination so
that you can optimize your plan.
The scenarios generated are based mainly on the planning context (business partner, products, and time),
selected products, objective (optimization goal), restrictions (for example, minimum of ROI or maximum of
total trade spend), and various other attributes (tactic, time, and discounts).
You can adjust the KPIs of the scenarios until you find the optimum result and transfer the scenarios as actual
promotions to your plan.
The plan optimizer comprises:
● The Plan Optimization – Fast View for entering the simulation parameters.
● The Results List View which displays the scenarios generated as well as the plan KPIs for the current (gray)
and simulated (blue) situation.
You can personalize () this view to display the columns you want see. This view includes a Delete All icon
() with which you can delete all the scenarios listed with just one click.
● The Analysis view which provides the following dashboards to visualize and compare the results:
○ Basic Analysis
○ Scenarios
○ Volume Decomposition
○ Weekly Overview
○ Price & Volume Decomposition
● The Product-Specific Run Results view which you display by clicking on the scenario ID (ID column) in the
Results List View. This view shows the scenario broken down into its individual products and their
respective time dimensions (these depend on the settings made in Customizing and can be either week or
total time).
Variant Creation
The Results List View and Product-Specific Run Results view feature a variant creation function that allows you
to create and save a variant containing just the KPIs you want to see. Standard appears on the dropdown if you
haven’t yet created a variant. When you create a variant, you can specify that it is to be set as default whenever
you open these views.
When you're working with your variant, you can still change the columns displayed and their order. To save any
subsequent changes to your variant, click Save.
You can manage the variants you’ve created. For example, you can delete variants and, if you’ve created several
of them, you can choose which one you want to set as default.
Related Information
Running a Plan Optimization [page 67]
SAP Customer Business Planning
66 PUBLIC Plan Optimizer
11.1 Running a Plan Optimization
Context
You run a plan optimization in order to generate scenarios of a particular customer and product combination.
Procedure
1. In the Plan view (Profit & Loss, Product Tree, and Summary views), click (More) , or in certain UI5
versions, and choose Run Plan Optimization.
2. In the Plan Optimization – Fast View, make the following settings (most of these may already be set based
on your account defaults):
Setting Description
Simulate Best <…> Options Enter the number of options you want to simulate, for ex
ample, 5.
By Specify the optimization goal, for example, you want to in
crease the promotion profit.
For Enter the tactic to be applied. Click the field to call up the
Tactics screen in which you can make the following set
tings (if no tactics have been selected but an overall objec
tive is maintained, the causal groups are shown in the
dropdown and can be selected from the main screen):
○ The Available Tactics area contains the tactics that
have been customized and are available based on the
plan context.
○ In the Planned Tactics area, you make your settings
for temporary price reduction (TPR) and multi buy, as
well as the total reduction and total price, expressed
as a range.
○ The Merchandising Tactics area breaks the tactics
down into their individual components (for example,
Display could comprise generic display, end of aisle,
and so on) and allows you to specify the associated
ACV and trade spends.
SAP Customer Business Planning
Plan Optimizer PUBLIC 67
Setting Description
In Time Horizon This specifies the optimization time frame and is de
faulted from the time selector in your plan. For example, if
Q1 is selected in the time selector, Q1 will be defaulted
here.
For Duration Enter the number of days or weeks for the duration of the
scenarios.
With Restrictions Enter any restrictions to be applied. Multiple selections
are possible.
3. Click Run Optimization to generate the scenarios which are then displayed on the Results List View.
4. Select the checkbox(es) of the scenario(s) you’re interested in.
The plan KPIs on the left of the screen are then recalculated based on the volume, price, and trade spend
information of the scenario (gray bars represent the current situation and blue bars the simulated
situation).
5. Adjust the input parameters until you’ve optimized the scenario(s).
6. To update the scenario that best suits your needs as a promotion to your plan:
○ Click the Update Plan () icon in the relevant scenario row. A message appears telling you that the
promotion has been created and the procedure ends here.
Or
○ Select the relevant scenario(s) using the checkbox(es) on the left (you can update more than one
scenario to your plan) and click on the Update Plan button at the bottom of the screen. Then continue
with the steps below.
7. In the Promo Creation in Background dialog, you can edit the defaulted promotion description and specify
that you want the update job to run in batch mode and when this is to take place. You have the following
options here:
○ Immediate (After Plan is Released)
The plan is normally still locked at this stage so it has to be released first.
○ Schedule
Here you set a date and time.
○ Do Not Release Job
This option places the job on hold until it is processed by an administrator, for example.
8. Once you have made your changes, click Create Trade Promotion to update your plan.
SAP Customer Business Planning
68 PUBLIC Plan Optimizer
12 Personalizing the User Interface
Use
In SAP Customer Business Planning, you can personalize the user interface to suit the way you work. In other
words, you can rearrange the order of the header views and subviews and configure certain default settings as
you need them. The default settings you can configure differ depending on the header view and subview.
Procedure
To personalize the user interface:
1. Click the (User Settings) icon in the top right of the screen. The screen then turns gray and stars are
displayed alongside the views you can move. The fields that you can set defaults for are highlighted on each
screen.
2. Rearrange the views by dragging them to the required position.
3. Set the defaults for the configurable fields.
4. Click Save Personalization.
Example
In the Profit & Loss subview of the Plan screen, you can default the promotion power to ON or OFF, set the
default unit of measure (TU, CU, or NU) and view (line chart or table), and default the comparison for the latest
estimate data.
SAP Customer Business Planning
Personalizing the User Interface PUBLIC 69
13 Tasks for Administrator
This section contains information on:
● Authorizations [page 70]
● Internal Target Planning [page 70]
● Defining a Central Variant [page 72]
● Creating a Job for Mass Customer Plan Versioning [page 73]
● Reports [page 74]
13.1 Authorizations
SAP Customer Business Planning uses the following authorizations:
Authorization Description
/JBPC/ALRT This authorization object grants the user authorization to
create, change, or display alerts in SAP Customer Business
Planning.
/JBPC/ASRT This authorization object gives the user authorization to cre
ate or generate, change, display, lock, or delete assortments.
/JBPC/TAR This authorization object gives the user authorization to up
load targets.
13.2 Internal Target Planning
Use
The Internal Target Planning application provides a mechanism for distributing goals and targets down through
the responsibility area hierarchy and interfacing these with SAP Customer Business Planning.
It allows internal targets for sales volumes to be planned at the headquarters level of an organization and drilled
down to all the lower levels. The targets are then assigned to the key account manager for his responsibility
area for the year in question.
SAP Customer Business Planning
70 PUBLIC Tasks for Administrator
Prerequisites
The Generate Internal Targets report in CRM has been run in order to generate the planning combinations for
each responsibility area and year for which internal target planning is to be carried out. Once the report has
been executed, the results can be viewed in a log.
Procedure
1. On the CBP Administrator Home screen, click Internal Target Planning on the left.
2. In the dropdown in the top left, choose the responsibility area and year for which you want to generate the
internal targets.
3. In the Product Category picker, select the category for which you want to plan and click Apply.
Note
The highest product category level (Root) is selected by default.
4. In the Responsibility Area picker, drill down to the relevant responsibility area and click Apply.
Note
The highest product category level (Root) is selected by default. The initial status of the internal target
object is Open.
5. Use the time selector to display the planning data on a yearly or monthly basis.
6. Optional step: You can plan the internal targets referring to the latest estimates volume from the previous
year. To do this, click the Update Targets button to copy the latest estimates from the previous year. These
values are then displayed in the top row of the planning grid.
7. Edit the key figures as required in the planning grid.
You can enter percentages to increase or decrease the initial values. The changes are layered across the
economic, customer, and product factors according to the selections made in the Product Category and
Responsibility Area dropdown lists. You can also make adjustments by entering the relevant values directly,
for example to change the number of cases.
8. Edit the individual monthly values and click Recalculate to update the totals for a key figure.
9. Update the total value for the key figure and press Enter .
The values are then distributed across the year.
10. Set the status to Submitted for Approval and save your data.
Note
The next statuses you're allowed to set are Approved and Rejected.
11. Change the status to Approved and save.
Note
Once you've set the status to Approved, you cannot change the planning data. If you need to update an
approved or rejected internal target, change the status to Revised.
SAP Customer Business Planning
Tasks for Administrator PUBLIC 71
The internal target calculated for the sales volume is displayed in the KPI Monitor on different screens in SAP
Customer Business Planning.
13.3 Defining a Central Variant
Prerequisites
The key account manager has created a variant for the plan.
Context
This functionality allows a variant to be defined as a central variant with respect to a sales area, regardless of
whether the variant was created by the administrator or another user.
Procedure
1. As administrator, log on to the CRM system.
2. Run the Central Variant Creation report.
3. Select the row containing the variant to be defined as the central variant and click the Mark as Central
Variant button.
4. To assign the variant as central to a different sales area, click the Assign to Additional Sales Area button and
enter the relevant data.
Note
Product selections are not stored in central variants.
Results
The variant will then be displayed for all users for the particular sales area. No changes can be made to the
central variant.
SAP Customer Business Planning
72 PUBLIC Tasks for Administrator
13.4 Creating a Job for Mass Customer Plan Versioning
Versions of the customer business plans that belong to a particular sales area can be created automatically at
defined intervals by means of a scheduled job.
Context
Proceed as follows to create a Mass Customer Plan Versioning job:
Procedure
1. Log onto the CRM system as CBP Administrator.
2. In the Create area on the right, click on Job.
3. Select:
a. In the Report Type field, choose Mass Customer Plan Versioning.
b. Click on Next.
4. Define:
a. Select the relevant job parameters. Planning Year, Version Title, and Version Description require an
entry. The other fields are optional.
a. Under Selected Plans and Responsibility Areas, add your plan(s) and/or responsibilty areas.
5. Schedule:
a. Enter the job name. You can change the default name if you want.
b. Choose the release options and make the relevant entries in the fields provided in line with your
selection.
c. Click on Next.
6. Confirm:
a. Check that all your entries are correct.
b. Click on Create Job.
Related Information
Job Scheduling and Monitoring
SAP Customer Business Planning
Tasks for Administrator PUBLIC 73
13.5 Reports
Definition
SAP Customer Business Planning ships with the following reports:
Name Transaction Technical Name Description
Listing for Assortment Up /JBPC/LIST_ASRT_UPD /JBPC/ This report creates or up
load R_LISTING_TO_ASRT_UPLO dates an assortment with the
AD listing data.
Target Object Determination /JBPC/DEFERRED_ALERT /JBPC/ This report determines the
for Deferred Alerts AMS_DEFERRED_ALERT target objects for deferred
alerts.
Draft Promotion Nearing /JBPC/AMS_STH_NOTPM /JBPC/AMS_STH_NOTPM This report is used to raise an
Short-Term Period Without alert for draft promotions if a
Detailed Promotions detailed promotion has not
yet been created as the
short-term period ap
proaches.
Generate Targets Test Report /JBPC/INT_TAR_UPLOAD /JBPC/INT_TAR_GENERATE This report uploads internal
targets from a spreadsheet
to the system.
Extend Plan and Copy Pro /JBPC/EXTEND_PLAN /JBPC/ This report is used to extend
motions from Previous Year EXTNDPLAN_AND_COPY_PRO a plan to the next year.
MO
Sell-In/Sell-Out Plan Can be executed from the TM_PLAN_SELLIN_SELLOUT This report provides a view of
plan overview _FULL the sell-in volume progres
sion against the sell-out vol
ume changes in the context
of a plan.
Sales Dashboard Can be executed from the TM_SALES_DASHBOARD_FUL This report provides a one-
plan overview L stop view of the current state
of a plan along with the run
ning sum and the year-on-
year % change. The report
can be used to view the pro
gression of many predefined
measures on these 3 charts.
SAP Customer Business Planning
74 PUBLIC Tasks for Administrator
Name Transaction Technical Name Description
Plan Analysis Can be executed from the TM_POST_EVENT_ANALYSIS This report allows you to ana
plan overview _FULL lyze the progress of the plan
and compare the planned
values against the actuals
and targets.
More Information
For more information about these reports, see the system documentation.
SAP Customer Business Planning
Tasks for Administrator PUBLIC 75
14 Glossary
Follow the steps below to access the SAP Customer Business Planning glossary:
1. Go to http://www.sapterm.com/.
2. Choose Look up terminology.
Either search for a specific term or choose Advanced Search to search for all terms in the component CRM-
MKT-MPL-CBP.
SAP Customer Business Planning
76 PUBLIC Glossary
Important Disclaimers and Legal Information
Hyperlinks
Some links are classified by an icon and/or a mouseover text. These links provide additional information.
About the icons:
● Links with the icon : You are entering a Web site that is not hosted by SAP. By using such links, you agree (unless expressly stated otherwise in your
agreements with SAP) to this:
● The content of the linked-to site is not SAP documentation. You may not infer any product claims against SAP based on this information.
● SAP does not agree or disagree with the content on the linked-to site, nor does SAP warrant the availability and correctness. SAP shall not be liable for any
damages caused by the use of such content unless damages have been caused by SAP's gross negligence or willful misconduct.
● Links with the icon : You are leaving the documentation for that particular SAP product or service and are entering a SAP-hosted Web site. By using such
links, you agree that (unless expressly stated otherwise in your agreements with SAP) you may not infer any product claims against SAP based on this
information.
Beta and Other Experimental Features
Experimental features are not part of the officially delivered scope that SAP guarantees for future releases. This means that experimental features may be changed by
SAP at any time for any reason without notice. Experimental features are not for productive use. You may not demonstrate, test, examine, evaluate or otherwise use
the experimental features in a live operating environment or with data that has not been sufficiently backed up.
The purpose of experimental features is to get feedback early on, allowing customers and partners to influence the future product accordingly. By providing your
feedback (e.g. in the SAP Community), you accept that intellectual property rights of the contributions or derivative works shall remain the exclusive property of SAP.
Example Code
Any software coding and/or code snippets are examples. They are not for productive use. The example code is only intended to better explain and visualize the syntax
and phrasing rules. SAP does not warrant the correctness and completeness of the example code. SAP shall not be liable for errors or damages caused by the use of
example code unless damages have been caused by SAP's gross negligence or willful misconduct.
Gender-Related Language
We try not to use gender-specific word forms and formulations. As appropriate for context and readability, SAP may use masculine word forms to refer to all genders.
SAP Customer Business Planning
Important Disclaimers and Legal Information PUBLIC 77
www.sap.com/contactsap
© 2018 SAP SE or an SAP affiliate company. All rights reserved.
No part of this publication may be reproduced or transmitted in any form
or for any purpose without the express permission of SAP SE or an SAP
affiliate company. The information contained herein may be changed
without prior notice.
Some software products marketed by SAP SE and its distributors
contain proprietary software components of other software vendors.
National product specifications may vary.
These materials are provided by SAP SE or an SAP affiliate company for
informational purposes only, without representation or warranty of any
kind, and SAP or its affiliated companies shall not be liable for errors or
omissions with respect to the materials. The only warranties for SAP or
SAP affiliate company products and services are those that are set forth
in the express warranty statements accompanying such products and
services, if any. Nothing herein should be construed as constituting an
additional warranty.
SAP and other SAP products and services mentioned herein as well as
their respective logos are trademarks or registered trademarks of SAP
SE (or an SAP affiliate company) in Germany and other countries. All
other product and service names mentioned are the trademarks of their
respective companies.
Please see https://www.sap.com/about/legal/trademark.html for
additional trademark information and notices.
THE BEST RUN
S-ar putea să vă placă și
- A Heartbreaking Work Of Staggering Genius: A Memoir Based on a True StoryDe la EverandA Heartbreaking Work Of Staggering Genius: A Memoir Based on a True StoryEvaluare: 3.5 din 5 stele3.5/5 (231)
- The Sympathizer: A Novel (Pulitzer Prize for Fiction)De la EverandThe Sympathizer: A Novel (Pulitzer Prize for Fiction)Evaluare: 4.5 din 5 stele4.5/5 (119)
- Never Split the Difference: Negotiating As If Your Life Depended On ItDe la EverandNever Split the Difference: Negotiating As If Your Life Depended On ItEvaluare: 4.5 din 5 stele4.5/5 (838)
- Devil in the Grove: Thurgood Marshall, the Groveland Boys, and the Dawn of a New AmericaDe la EverandDevil in the Grove: Thurgood Marshall, the Groveland Boys, and the Dawn of a New AmericaEvaluare: 4.5 din 5 stele4.5/5 (265)
- The Little Book of Hygge: Danish Secrets to Happy LivingDe la EverandThe Little Book of Hygge: Danish Secrets to Happy LivingEvaluare: 3.5 din 5 stele3.5/5 (399)
- Grit: The Power of Passion and PerseveranceDe la EverandGrit: The Power of Passion and PerseveranceEvaluare: 4 din 5 stele4/5 (587)
- The World Is Flat 3.0: A Brief History of the Twenty-first CenturyDe la EverandThe World Is Flat 3.0: A Brief History of the Twenty-first CenturyEvaluare: 3.5 din 5 stele3.5/5 (2219)
- The Subtle Art of Not Giving a F*ck: A Counterintuitive Approach to Living a Good LifeDe la EverandThe Subtle Art of Not Giving a F*ck: A Counterintuitive Approach to Living a Good LifeEvaluare: 4 din 5 stele4/5 (5794)
- Team of Rivals: The Political Genius of Abraham LincolnDe la EverandTeam of Rivals: The Political Genius of Abraham LincolnEvaluare: 4.5 din 5 stele4.5/5 (234)
- Shoe Dog: A Memoir by the Creator of NikeDe la EverandShoe Dog: A Memoir by the Creator of NikeEvaluare: 4.5 din 5 stele4.5/5 (537)
- The Emperor of All Maladies: A Biography of CancerDe la EverandThe Emperor of All Maladies: A Biography of CancerEvaluare: 4.5 din 5 stele4.5/5 (271)
- The Gifts of Imperfection: Let Go of Who You Think You're Supposed to Be and Embrace Who You AreDe la EverandThe Gifts of Imperfection: Let Go of Who You Think You're Supposed to Be and Embrace Who You AreEvaluare: 4 din 5 stele4/5 (1090)
- Her Body and Other Parties: StoriesDe la EverandHer Body and Other Parties: StoriesEvaluare: 4 din 5 stele4/5 (821)
- The Hard Thing About Hard Things: Building a Business When There Are No Easy AnswersDe la EverandThe Hard Thing About Hard Things: Building a Business When There Are No Easy AnswersEvaluare: 4.5 din 5 stele4.5/5 (344)
- Hidden Figures: The American Dream and the Untold Story of the Black Women Mathematicians Who Helped Win the Space RaceDe la EverandHidden Figures: The American Dream and the Untold Story of the Black Women Mathematicians Who Helped Win the Space RaceEvaluare: 4 din 5 stele4/5 (890)
- Elon Musk: Tesla, SpaceX, and the Quest for a Fantastic FutureDe la EverandElon Musk: Tesla, SpaceX, and the Quest for a Fantastic FutureEvaluare: 4.5 din 5 stele4.5/5 (474)
- Project Status DashboardDocument22 paginiProject Status DashboardJeff WuÎncă nu există evaluări
- The Unwinding: An Inner History of the New AmericaDe la EverandThe Unwinding: An Inner History of the New AmericaEvaluare: 4 din 5 stele4/5 (45)
- The Yellow House: A Memoir (2019 National Book Award Winner)De la EverandThe Yellow House: A Memoir (2019 National Book Award Winner)Evaluare: 4 din 5 stele4/5 (98)
- Mitsubishi Evo Vii Workshop ManualDocument1.471 paginiMitsubishi Evo Vii Workshop ManuallimaynardÎncă nu există evaluări
- On Fire: The (Burning) Case for a Green New DealDe la EverandOn Fire: The (Burning) Case for a Green New DealEvaluare: 4 din 5 stele4/5 (73)
- Deloitte - Enterprise Value MapDocument1 paginăDeloitte - Enterprise Value MapKPGC1050% (2)
- Deloitte - Enterprise Value MapDocument1 paginăDeloitte - Enterprise Value MapKPGC1050% (2)
- Komatsu HD785-7 Shop Manual PDFDocument1.491 paginiKomatsu HD785-7 Shop Manual PDFIB EldinÎncă nu există evaluări
- Deepa CVDocument3 paginiDeepa CVDeepa M PÎncă nu există evaluări
- SAP LeonardoDocument109 paginiSAP LeonardoJeff Wu100% (2)
- How to Form Good Habits and Break Bad OnesDocument9 paginiHow to Form Good Habits and Break Bad OnesJason DavidÎncă nu există evaluări
- Lean Startup Vs Design ThinkingDocument12 paginiLean Startup Vs Design ThinkingJeff WuÎncă nu există evaluări
- Record of Appropriations and Obligations: TotalDocument1 paginăRecord of Appropriations and Obligations: TotaljomarÎncă nu există evaluări
- Oscam SkyDocument2 paginiOscam SkyColetor de OfertasÎncă nu există evaluări
- Atestat EnglezaDocument29 paginiAtestat EnglezaAdrianaÎncă nu există evaluări
- 第七屆研討會Document154 pagini第七屆研討會Jeff WuÎncă nu există evaluări
- 第四屆研討會議程Document2 pagini第四屆研討會議程Jeff WuÎncă nu există evaluări
- 佛法與社會科學國際研討會Document107 pagini佛法與社會科學國際研討會Jeff WuÎncă nu există evaluări
- A Guide To New and Enhanced Capabilities For SAP CRM On-PremiseDocument54 paginiA Guide To New and Enhanced Capabilities For SAP CRM On-PremiseJeff WuÎncă nu există evaluări
- Desktop Connection For SAP CRM, Enterprise Edition 1.0 SP00Document67 paginiDesktop Connection For SAP CRM, Enterprise Edition 1.0 SP00Jeff WuÎncă nu există evaluări
- Hma-Siebel CRM MKTG User GuideDocument222 paginiHma-Siebel CRM MKTG User GuideJeff WuÎncă nu există evaluări
- Sap TM Application Help enDocument38 paginiSap TM Application Help enJeff WuÎncă nu există evaluări
- SAP Customer Business Planning Revolutionize Trade ManagementDocument30 paginiSAP Customer Business Planning Revolutionize Trade ManagementJeff WuÎncă nu există evaluări
- Mobile GuideDocument6 paginiMobile GuideJeff WuÎncă nu există evaluări
- Sappress Performance Optimization 7Document72 paginiSappress Performance Optimization 7liverredÎncă nu există evaluări
- Softskill For SAP ConsultantDocument1 paginăSoftskill For SAP ConsultantJeff WuÎncă nu există evaluări
- Plumbing Layout and SpecificationsDocument1 paginăPlumbing Layout and SpecificationsLiza P. PaculanangÎncă nu există evaluări
- Tauros TBM Guidance SystemDocument3 paginiTauros TBM Guidance SystemMiloš StanimirovićÎncă nu există evaluări
- Life and Works or Rizal - EssayDocument2 paginiLife and Works or Rizal - EssayQuince CunananÎncă nu există evaluări
- Data Sheet 6EP1457-3BA00: InputDocument4 paginiData Sheet 6EP1457-3BA00: InputSeyyed Amir MohmmadiÎncă nu există evaluări
- Cpar Lesson 1Document44 paginiCpar Lesson 1althea villanuevaÎncă nu există evaluări
- 1 - Introducing Your SelfDocument31 pagini1 - Introducing Your SelfAbdurrahmanÎncă nu există evaluări
- Villanueva - Taxation and Regulatory ComplianceDocument8 paginiVillanueva - Taxation and Regulatory ComplianceEDRICK ESPARRAGUERRAÎncă nu există evaluări
- Installation and Operating Instructions Gen-Key: Energy DivisionDocument22 paginiInstallation and Operating Instructions Gen-Key: Energy DivisionAnonymous RcxX0FcÎncă nu există evaluări
- Tiotropium Bromide: Spiriva Handihaler, Spiriva RespimatDocument9 paginiTiotropium Bromide: Spiriva Handihaler, Spiriva RespimatAssem Ashraf KhidhrÎncă nu există evaluări
- Indian Standard: Hexagon Head Bolts, Screws and Nuts of Product Grades A and BDocument11 paginiIndian Standard: Hexagon Head Bolts, Screws and Nuts of Product Grades A and BJignesh TrivediÎncă nu există evaluări
- Sexual ExtacyDocument18 paginiSexual ExtacyChal JhonnyÎncă nu există evaluări
- Handout Week10.1Document7 paginiHandout Week10.1Antoniette Niña YusonÎncă nu există evaluări
- Lab No.7: Measurement of Coupling Coefficient, Directivity and Insertion Loss of A Directional CouplerDocument3 paginiLab No.7: Measurement of Coupling Coefficient, Directivity and Insertion Loss of A Directional CouplerM. Ahmad RazaÎncă nu există evaluări
- Shakuntala and Other Works, by KåalidåasaDocument255 paginiShakuntala and Other Works, by KåalidåasaMohamed Sayed AbdelrehimÎncă nu există evaluări
- Checking battery control unitDocument3 paginiChecking battery control unitjuanÎncă nu există evaluări
- ZetaPlus EXT SP Series CDocument5 paginiZetaPlus EXT SP Series Cgeorgadam1983Încă nu există evaluări
- MAMALUMPONG JORDAN A. BSN-3 Literature ReviewDocument3 paginiMAMALUMPONG JORDAN A. BSN-3 Literature ReviewJordan Abosama MamalumpongÎncă nu există evaluări
- CH06 Binding MaterialsDocument114 paginiCH06 Binding MaterialsAbass AwalehÎncă nu există evaluări
- Tectonics, Vol. 8, NO. 5, PAGES 1015-1036, October 1989Document22 paginiTectonics, Vol. 8, NO. 5, PAGES 1015-1036, October 1989atoinsepeÎncă nu există evaluări
- Past Paper 1 Ibsl: Phone: 7514251,0816930718Document4 paginiPast Paper 1 Ibsl: Phone: 7514251,0816930718santhiÎncă nu există evaluări
- A P1qneer 1n Neuroscience: Rita Levi-MontalciniDocument43 paginiA P1qneer 1n Neuroscience: Rita Levi-MontalciniAntÎncă nu există evaluări
- Image/Data Encryption-Decryption Using Neural Network: Shweta R. Bhamare, Dr. S.D.SawarkarDocument7 paginiImage/Data Encryption-Decryption Using Neural Network: Shweta R. Bhamare, Dr. S.D.SawarkarPavan MasaniÎncă nu există evaluări
- MirazDocument1 paginăMirazTatat PatrianiÎncă nu există evaluări