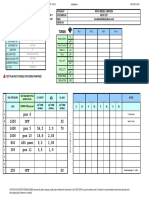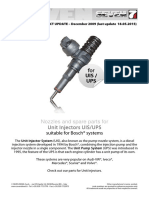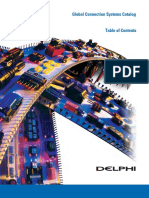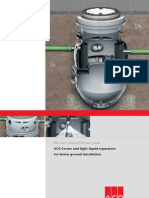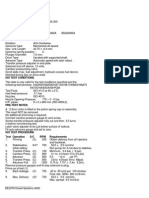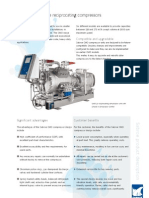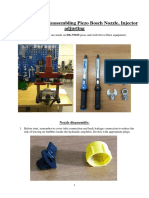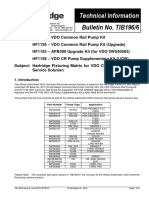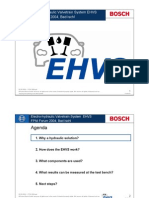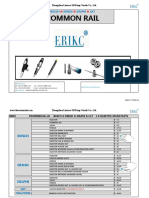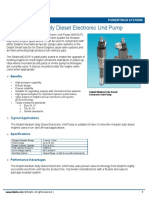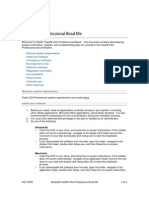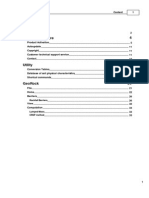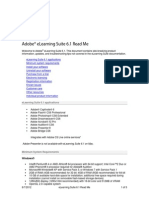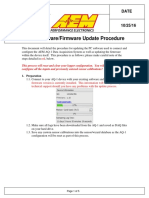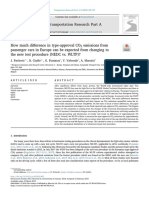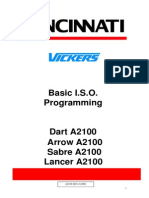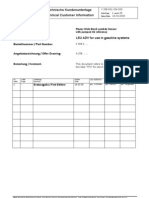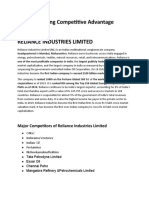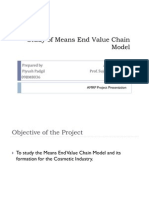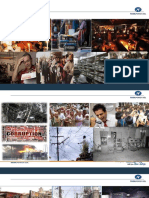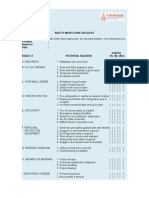Documente Academic
Documente Profesional
Documente Cultură
Installation DBox en
Încărcat de
Nuno PiresTitlu original
Drepturi de autor
Formate disponibile
Partajați acest document
Partajați sau inserați document
Vi se pare util acest document?
Este necorespunzător acest conținut?
Raportați acest documentDrepturi de autor:
Formate disponibile
Installation DBox en
Încărcat de
Nuno PiresDrepturi de autor:
Formate disponibile
Installation and update guide for IO
DiagBox
Specification
IO DiagBox is the downloadable and VIN-specific diagnostic and repair solution for PEUGEOT,
CITROEN and DS vehicles. It is particularly suited to independent repairers who carry out
occasional maintenance and repair work on the brand's vehicles in the European Economic
Area, Croatia, Turkey and Switzerland.
As such, independent repairers can obtain a "Token" licence. When an independent repairer
identifies a vehicle by its VIN, this licence authorises the repairer to use the diagnostic and
repair software for ECUs fitted to the brand's vehicles as well as diagnostic procedures and
the technical data of the vehicle, which are also used by members of the selective network of
the brand's authorised repairers, and which enables them to perform maintenance and repair
work on the vehicle for which they are responsible.
Prerequisites
Please refer to the Diagnostic contents, rates and contacts on the home page.
Warnings
Installation may take several minutes. We therefore request that you keep your computer
plugged into the mains throughout the entire DiagBox installation process.
I–Installation
Steps for installing the DiagBox diagnostic tool
The DiagBox installation process has three stages:
Stage 1: Downloading the DiagBox module
1. Ensure that you have Java 1.5 or higher. If you do not, download and install Java from
Http://www.java.com/en/download/
2. Before installing the software, install the certificate by following each step in the installation
guide.
3. Download the diagnostic repair software. Download time depends on the speed of your
Internet connection (average file size is 600 MB).
Installation guide for IO DiagBox – 2017_10 1
Stage 2: Launching DiagBox
1. Close all running applications.
2. Run the downloaded file. If required, you can change the default installation language set
by the software.
Confirm and then allow the installation to complete.
Note: This may take some time.
Installation guide for IO DiagBox – 2017_10 2
3. Once DiagBox is installed, click the DiagBox icon on your Windows desktop to start the
application.
4. You will need to activate the software using your RRDI code (available in My Account on the
website).
Once connected to the Internet, click on the "Automatic Activation" icon.
A new window will open to identify your subscription type.
If you choose the wrong subscription type, you will need to restart the activation process (this
is available in the application menu).
Once you have confirmed your subscription type, you will need to enter and confirm your RRDI code.
Note: You only need to enter the first 7 characters of the customer code X12345601
Installation guide for IO DiagBox – 2017_10 3
Once this step is complete, the application will be activated and an information form will be displayed.
Fields marked with an asterisk are compulsory. Without this information, it will not be possible
to reprogram the ECUs.
Stage 3: Using DiagBox
The tool is organised by vehicle.
The use of the token will be registered once the vehicle is selected and user information is
entered.
Note: Use with different PSA Group brands
If you have an account for other brands (PEUGEOT, CITROEN, DS), you do not need to
download the application again to access other vehicles.
1- Launch DiagBox.
2- Go to the DiagBox options menu on the first screen and go to the
Configuration/Activation menu.
3- Repeat the previous activation process using the RRDI account of the brand you wish
to activate.
4- When the application is restarted, you will have access to each activated brand.
II–Updating DiagBox
1–Intermediate updates
Once you have launched the application, click on the "Update" icon located in the banner at
the top of the screen.
Installation guide for IO DiagBox – 2017_10 4
The application will search for intermediate updates. If one or several updates are available,
click on "Pack DiagBox Vx.xx" to retrieve the updates.
To use the updates, you must restart the application. The version number displayed in the
banner at the top of the screen indicates the version of the application.
Important: If your application has not been updated for several months, updates may
not be possible.
If this is the case, you will need to download and install a more recent version from the website.
2–Major updates
When major changes are made to the application, you will need to download a new version of
DiagBox from the website.
The process is identical to the first installation.
III–FAQ
A- Possible installation errors
1. You do not have enough space on your PC to install DiagBox.
Please free up some space and restart the installation.
2. Your diagnostic software is in use.
Close all applications and restart the installation.
3. An error causes installation to stop.
Restart the computer, then restart the installation process. If an error occurs when the
installation is being completed, you will need to reactivate DiagBox (entering the RRDI code)
to restart this step.
Installation guide for IO DiagBox – 2017_10 5
B–Activation failure 1. Error 4 appears at the activation stage: "Unknown DiagBox customer
code"
This error occurs if you confuse your identifier code (ACxxxxxx or APxxxxxx) and your POS
code (X123456 type). To correct this error, you must reactivate DiagBox.
2. Activation failure.
To reactivate DiagBox, you can either:
Open the pop-up, click on the Configuration tab, click on the Activation/Deactivation
menu and then click Activation, or;
Close the DiagBox software and relaunch it using the icon on the desktop.
C–Pass-Thru SAE J2534 communication card
What if DiagBox does not recognise my Pass-Thru communication card?
- Some cards are only activated once they are linked to the vehicle. Make sure that your
card has been correctly activated and that your PC recognises it (visible in the USB device
manager if using a USB connection).
- Check that the driver of your Pass-Thru communication card is properly installed. If not,
reinstall it and then restart DiagBox.
D–Training
I couldn't attend the classroom training, how do I use DiagBox?
The distance training is a pre-requisite for receiving the classroom training and gives an
overview of the tool. Please refer to the online training catalogue on the after-sales technical
documentation portal.
Installation guide for IO DiagBox – 2017_10 6
S-ar putea să vă placă și
- Focom Manual enDocument26 paginiFocom Manual enjk2001100% (1)
- Hella Sheet ELO - X - by - Wire Actuator VNTDocument8 paginiHella Sheet ELO - X - by - Wire Actuator VNTEdgars KarossÎncă nu există evaluări
- Siemens FIRAD CatalogueDocument9 paginiSiemens FIRAD CatalogueWinston Wolf100% (1)
- Turan: Pos 6 1650 OFF 35 1600 Pos 5 56,5 3,0 70 1000 Pos 10 18,8 2,85 800 450 Sec 5,0 1,85 300 Pos 11 3,5 1,9Document1 paginăTuran: Pos 6 1650 OFF 35 1600 Pos 5 56,5 3,0 70 1000 Pos 10 18,8 2,85 800 450 Sec 5,0 1,85 300 Pos 11 3,5 1,9Idea electro diesel sasÎncă nu există evaluări
- Nozzles and Spare Parts For: Unit Injectors UIS/UPS Unit Injectors UIS/UPS Unit Injectors UIS/UPS Unit Injectors UIS/UPSDocument5 paginiNozzles and Spare Parts For: Unit Injectors UIS/UPS Unit Injectors UIS/UPS Unit Injectors UIS/UPS Unit Injectors UIS/UPSAnonymous AF2Rv0Kaxc100% (1)
- Delphi Global CatalogDocument404 paginiDelphi Global CatalogmathconsÎncă nu există evaluări
- ACO Grease and Ligth Oil Separators in PE-HDDocument24 paginiACO Grease and Ligth Oil Separators in PE-HDmsilva1985Încă nu există evaluări
- 8522a090 Delphi PDFDocument7 pagini8522a090 Delphi PDFBaytolgaÎncă nu există evaluări
- BSTCR501 Common Rail Pressure Tester and Simulator EnglishDocument12 paginiBSTCR501 Common Rail Pressure Tester and Simulator EnglishAlex San TanaÎncă nu există evaluări
- Injection Pump Test Bench ManualDocument15 paginiInjection Pump Test Bench ManualChew LayÎncă nu există evaluări
- Ayuda Técnica - VW - Particularidades de La Transmisión CFC 348VDocument38 paginiAyuda Técnica - VW - Particularidades de La Transmisión CFC 348VMEKATRONIKA ARGENTINAÎncă nu există evaluări
- Tools For Common Rail InjectorsDocument36 paginiTools For Common Rail InjectorsJoshua HicksÎncă nu există evaluări
- High-Pressure Pump HDP5Document2 paginiHigh-Pressure Pump HDP5RICHARDÎncă nu există evaluări
- Stanadyne Sistema DB4 PDFDocument52 paginiStanadyne Sistema DB4 PDFAnderson Bombista100% (1)
- Compresores Reciprocantes Sabroe CMODocument2 paginiCompresores Reciprocantes Sabroe CMOJesus N RodriguezÎncă nu există evaluări
- Building An Electronic Fuel Injector Tester HACK A WEEKDocument5 paginiBuilding An Electronic Fuel Injector Tester HACK A WEEKAlonso IbarraÎncă nu există evaluări
- FLYER HANDPRUEFSTAND en PDFDocument6 paginiFLYER HANDPRUEFSTAND en PDFMiguel ChaconÎncă nu există evaluări
- 8520A060A TestplanDocument2 pagini8520A060A TestplanBaytolga can100% (1)
- Piezo CR Bosch Manual - Nozzle Assembling Disassembling and Injector AdjustingDocument10 paginiPiezo CR Bosch Manual - Nozzle Assembling Disassembling and Injector AdjustingZdravko DudicÎncă nu există evaluări
- Protocolo EPS 200: Prueba Inyector Common RailDocument2 paginiProtocolo EPS 200: Prueba Inyector Common RailMauricio Navarro santanaÎncă nu există evaluări
- CET Power - Agil Modular UPS - User Manual - v7.4Document66 paginiCET Power - Agil Modular UPS - User Manual - v7.4Renzo Velarde100% (1)
- Catalog 2019 Jyhy Diesel PDFDocument10 paginiCatalog 2019 Jyhy Diesel PDFVerii WongÎncă nu există evaluări
- P0012 - Bomba de Injecciòn MAMDocument4 paginiP0012 - Bomba de Injecciòn MAMMIGUEL PEÑAÎncă nu există evaluări
- Test PlanDocument4 paginiTest PlanOFFICE DANACÎncă nu există evaluări
- Mini Distributor SettingsDocument3 paginiMini Distributor SettingsJerry LuceyÎncă nu există evaluări
- Unit 4 MTDocument18 paginiUnit 4 MTMuthuvel M100% (1)
- Delphi DieselMax and Turbocharger Extra Modules PDFDocument3 paginiDelphi DieselMax and Turbocharger Extra Modules PDFSherita Thomas100% (1)
- 04 Brochure O'haul Kits For dp200 - dp210 Type Pumps 010405Document3 pagini04 Brochure O'haul Kits For dp200 - dp210 Type Pumps 010405Alina De Luque Varela100% (1)
- Diesel Information: Smart InjectorDocument3 paginiDiesel Information: Smart InjectorHutanu GabrielÎncă nu există evaluări
- Boletin Tecnico VDO PDFDocument8 paginiBoletin Tecnico VDO PDFJuan Carlos Casale100% (1)
- Genuine Delphi "Cva Kits": (Nozzle+ D/Valve)Document2 paginiGenuine Delphi "Cva Kits": (Nozzle+ D/Valve)smail bl100% (2)
- 2013 Technical-Service-Bulletin No-04 en PDFDocument2 pagini2013 Technical-Service-Bulletin No-04 en PDFSutiknoÎncă nu există evaluări
- EHVSDocument24 paginiEHVSCochintu RaduÎncă nu există evaluări
- Catalogue 2016 EngDocument256 paginiCatalogue 2016 Engdiagnopro100% (2)
- 5090Document2 pagini5090Martin Miguel Gomez SalviÎncă nu există evaluări
- SRN Brochure UK 03 Aprile18Document84 paginiSRN Brochure UK 03 Aprile18Marco100% (1)
- Bilstein SZ SL Sls 2010Document16 paginiBilstein SZ SL Sls 2010Wimin HungÎncă nu există evaluări
- FORD Puma Common Rail SystemDocument18 paginiFORD Puma Common Rail Systemtomek luciwÎncă nu există evaluări
- The Common Rail Diesel Injection System Explained: Technical FeaturesDocument3 paginiThe Common Rail Diesel Injection System Explained: Technical FeaturesDejan MihajlovicÎncă nu există evaluări
- ERIKC Update CRDi Catalog-Diesel Injector Spare PartsDocument63 paginiERIKC Update CRDi Catalog-Diesel Injector Spare PartsЕкатерина КалашниковаÎncă nu există evaluări
- Bosch ESI (Tronic) 1Q.2015 News PDFDocument2 paginiBosch ESI (Tronic) 1Q.2015 News PDFAdrián Molina MiguelÎncă nu există evaluări
- Delphi Medium Duty Diesel Electronic Unit Pump: BenefitsDocument2 paginiDelphi Medium Duty Diesel Electronic Unit Pump: BenefitsAmerican Bosch Diesel Olzam SasÎncă nu există evaluări
- FLAG Common Rail Catalog 2014 PDFDocument40 paginiFLAG Common Rail Catalog 2014 PDFMiljkovic Nesa100% (1)
- Unidades HeuiDocument50 paginiUnidades HeuiagnaldoÎncă nu există evaluări
- 1995 Model Series NSX/NSX-T Body Repair Manual: WarningDocument1 pagină1995 Model Series NSX/NSX-T Body Repair Manual: WarningCristian CernaÎncă nu există evaluări
- EE4760Document2 paginiEE4760OFFICE DANACÎncă nu există evaluări
- HCD RG55Document74 paginiHCD RG55Priya TaylorÎncă nu există evaluări
- Marine Travelift v. Ascom Spa Et. Al.Document8 paginiMarine Travelift v. Ascom Spa Et. Al.PriorSmartÎncă nu există evaluări
- hk1400 - NMDocument2 paginihk1400 - NMAhmet BuyrucuÎncă nu există evaluări
- Adobe Captivate 2019Document5 paginiAdobe Captivate 2019alexÎncă nu există evaluări
- Adobe After Effects CS5 읽어보기Document49 paginiAdobe After Effects CS5 읽어보기desigÎncă nu există evaluări
- Wizcon Quick GuideDocument98 paginiWizcon Quick GuideJonDyson32Încă nu există evaluări
- Installation Instructions: System RequirementsDocument4 paginiInstallation Instructions: System RequirementsnounightÎncă nu există evaluări
- Xerox Workcentre 7845/7855 Software Installation InstructionsDocument8 paginiXerox Workcentre 7845/7855 Software Installation Instructionsalfonso lopezÎncă nu există evaluări
- Fireworks CS5 Read MeDocument9 paginiFireworks CS5 Read MefahwalrahmanÎncă nu există evaluări
- Adobe Flash CS4 Professional Read MeDocument4 paginiAdobe Flash CS4 Professional Read MesdkfjsklÎncă nu există evaluări
- Index: Geostru Software 4Document48 paginiIndex: Geostru Software 4ccostrut0% (1)
- Immobilizer-Reprogramming-Instructions VW PDFDocument15 paginiImmobilizer-Reprogramming-Instructions VW PDFFernando TolentinoÎncă nu există evaluări
- Georock 2014 enDocument49 paginiGeorock 2014 enchristian_obregon_mtmÎncă nu există evaluări
- Elearning Suite 6.1 Read MeDocument5 paginiElearning Suite 6.1 Read MeAkki KumarÎncă nu există evaluări
- AQ-1 Software/Firmware Update ProcedureDocument5 paginiAQ-1 Software/Firmware Update ProcedureNuno PiresÎncă nu există evaluări
- AQ-1 Software/Firmware Update ProcedureDocument5 paginiAQ-1 Software/Firmware Update ProcedureNuno PiresÎncă nu există evaluări
- How They Did It: An Analysis of Emission Defeat Devices in Modern AutomobilesDocument20 paginiHow They Did It: An Analysis of Emission Defeat Devices in Modern AutomobilesNhung NguyenÎncă nu există evaluări
- 2tc TiafDocument40 pagini2tc TiafNuno PiresÎncă nu există evaluări
- 1 s2.0 S0965856417312831 MainDocument12 pagini1 s2.0 S0965856417312831 MainNuno PiresÎncă nu există evaluări
- Classe de Injetor Bosch PDFDocument16 paginiClasse de Injetor Bosch PDFMihai AncutaÎncă nu există evaluări
- Electric Fuel Pumps Models Damages Reasons 52495Document52 paginiElectric Fuel Pumps Models Damages Reasons 52495Nuno PiresÎncă nu există evaluări
- ZF TrainnigDocument132 paginiZF TrainnigNuno Pires100% (4)
- Renault 45115 Global enDocument1 paginăRenault 45115 Global enAndreea StefanaÎncă nu există evaluări
- A2100 Iso PDFDocument202 paginiA2100 Iso PDFAmit JholaparaÎncă nu există evaluări
- Electronics: Body BuildersDocument71 paginiElectronics: Body BuildersNuno PiresÎncă nu există evaluări
- Easy-Trip Ma UkkjhDocument3 paginiEasy-Trip Ma UkkjhNuno PiresÎncă nu există evaluări
- Impact Force CalculationDocument3 paginiImpact Force CalculationphamvanlaiÎncă nu există evaluări
- BOSCH - StartstoppDocument16 paginiBOSCH - StartstoppNuno PiresÎncă nu există evaluări
- Microchip 18F877 DatasheetDocument218 paginiMicrochip 18F877 DatasheetberetyÎncă nu există evaluări
- Impact Force CalculationDocument3 paginiImpact Force CalculationphamvanlaiÎncă nu există evaluări
- Hexcel Sandwich DesignDocument28 paginiHexcel Sandwich DesignAdnan AnsariÎncă nu există evaluări
- Tku Lsu Adv GasolineDocument25 paginiTku Lsu Adv GasolineNuno PiresÎncă nu există evaluări
- Catalogo VdoDocument29 paginiCatalogo VdoNuno Pires100% (1)
- Microchip 18F877 DatasheetDocument218 paginiMicrochip 18F877 DatasheetberetyÎncă nu există evaluări
- Manuale Iniettori Piezo Siemens 1 ADocument16 paginiManuale Iniettori Piezo Siemens 1 ANuno Pires92% (24)
- Annisha Jain (Reporting Manager - Rudrakshi Kumar)Document1 paginăAnnisha Jain (Reporting Manager - Rudrakshi Kumar)Ruchi AgarwallÎncă nu există evaluări
- Stainless Steel 1.4404 316lDocument3 paginiStainless Steel 1.4404 316lDilipSinghÎncă nu există evaluări
- Ril Competitive AdvantageDocument7 paginiRil Competitive AdvantageMohitÎncă nu există evaluări
- SKF LGMT-2 Data SheetDocument2 paginiSKF LGMT-2 Data SheetRahul SharmaÎncă nu există evaluări
- Change Language DynamicallyDocument3 paginiChange Language DynamicallySinan YıldızÎncă nu există evaluări
- Chap 06 Ans Part 2Document18 paginiChap 06 Ans Part 2Janelle Joyce MuhiÎncă nu există evaluări
- Tank Emission Calculation FormDocument12 paginiTank Emission Calculation FormOmarTraficanteDelacasitosÎncă nu există evaluări
- Study of Means End Value Chain ModelDocument19 paginiStudy of Means End Value Chain ModelPiyush Padgil100% (1)
- Bs en 1991-1-5 2003 + 2009 Thermal Actions (Unsecured)Document52 paginiBs en 1991-1-5 2003 + 2009 Thermal Actions (Unsecured)Tan Gui SongÎncă nu există evaluări
- Process Synchronization: Silberschatz, Galvin and Gagne ©2013 Operating System Concepts - 9 EditionDocument26 paginiProcess Synchronization: Silberschatz, Galvin and Gagne ©2013 Operating System Concepts - 9 EditionKizifiÎncă nu există evaluări
- Journalism Cover Letter TemplateDocument6 paginiJournalism Cover Letter Templateafaydebwo100% (2)
- ARISE 2023: Bharati Vidyapeeth College of Engineering, Navi MumbaiDocument5 paginiARISE 2023: Bharati Vidyapeeth College of Engineering, Navi MumbaiGAURAV DANGARÎncă nu există evaluări
- Global Review Solar Tower Technology PDFDocument43 paginiGlobal Review Solar Tower Technology PDFmohit tailorÎncă nu există evaluări
- DFUN Battery Monitoring Solution Project Reference 2022 V5.0Document50 paginiDFUN Battery Monitoring Solution Project Reference 2022 V5.0A Leon RÎncă nu există evaluări
- Hoja Tecnica Item 2 DRC-9-04X12-D-H-D UV BK LSZH - F904804Q6B PDFDocument2 paginiHoja Tecnica Item 2 DRC-9-04X12-D-H-D UV BK LSZH - F904804Q6B PDFMarco Antonio Gutierrez PulchaÎncă nu există evaluări
- Medical Devices RegulationsDocument59 paginiMedical Devices RegulationsPablo CzÎncă nu există evaluări
- D6a - D8a PDFDocument168 paginiD6a - D8a PDFduongpn63% (8)
- Sika Saudi Arabia: Safety Data SheetDocument4 paginiSika Saudi Arabia: Safety Data Sheetusman khalid100% (1)
- QuestionDocument7 paginiQuestionNgọc LuânÎncă nu există evaluări
- TATA Power - DDL:ConfidentialDocument15 paginiTATA Power - DDL:ConfidentialkarunakaranÎncă nu există evaluări
- MSEA News, Jan-Feb 2014Document20 paginiMSEA News, Jan-Feb 2014Justin HinkleyÎncă nu există evaluări
- Safety Inspection Checklist Project: Location: Inspector: DateDocument2 paginiSafety Inspection Checklist Project: Location: Inspector: Dateyono DaryonoÎncă nu există evaluări
- Org ChartDocument1 paginăOrg Chart2021-101781Încă nu există evaluări
- Brush Seal Application As Replacement of Labyrinth SealsDocument15 paginiBrush Seal Application As Replacement of Labyrinth SealsGeorge J AlukkalÎncă nu există evaluări
- Theories of Economic Growth ReportDocument5 paginiTheories of Economic Growth ReportAubry BautistaÎncă nu există evaluări
- Supply Chain Risk Management: Resilience and Business ContinuityDocument27 paginiSupply Chain Risk Management: Resilience and Business ContinuityHope VillonÎncă nu există evaluări
- Elb v2 ApiDocument180 paginiElb v2 ApikhalandharÎncă nu există evaluări
- Industrial Management: Teaching Scheme: Examination SchemeDocument2 paginiIndustrial Management: Teaching Scheme: Examination SchemeJeet AmarsedaÎncă nu există evaluări
- Indirect Teaching Strategy??: Name: Topic: Under SupervisionDocument9 paginiIndirect Teaching Strategy??: Name: Topic: Under SupervisionSeham FouadÎncă nu există evaluări
- 3.1 Radiation in Class Exercises IIDocument2 pagini3.1 Radiation in Class Exercises IIPabloÎncă nu există evaluări