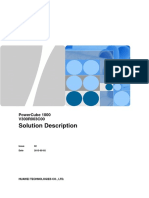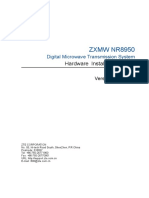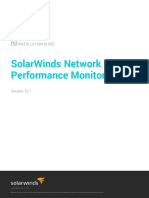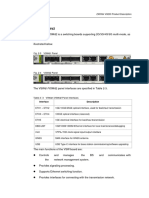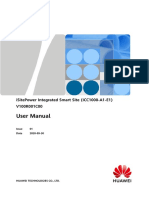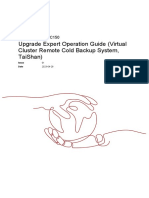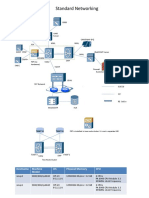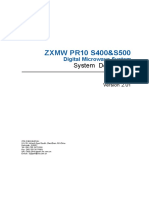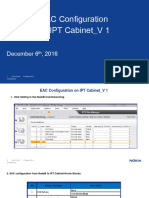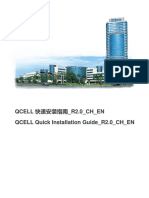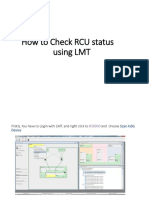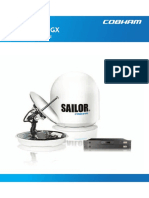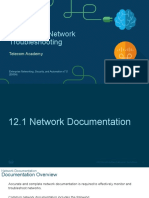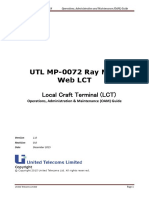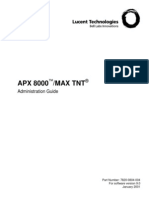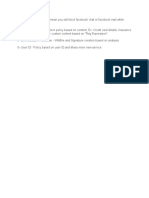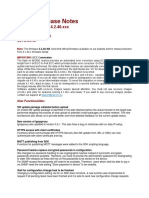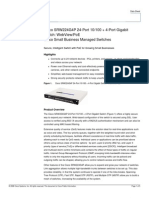Documente Academic
Documente Profesional
Documente Cultură
(For Customer) IManager NetEco 6000 Device Installation and Commissioning Guide (V600R007C90 - 06) (PDF) - EN
Încărcat de
TheinHtayAungAungTitlu original
Drepturi de autor
Formate disponibile
Partajați acest document
Partajați sau inserați document
Vi se pare util acest document?
Este necorespunzător acest conținut?
Raportați acest documentDrepturi de autor:
Formate disponibile
(For Customer) IManager NetEco 6000 Device Installation and Commissioning Guide (V600R007C90 - 06) (PDF) - EN
Încărcat de
TheinHtayAungAungDrepturi de autor:
Formate disponibile
iManager NetEco 6000
V600R007C90
Device Installation and
Commissioning Guide
Issue 06
Date 2018-07-13
HUAWEI TECHNOLOGIES CO., LTD.
Copyright © Huawei Technologies Co., Ltd. 2018. All rights reserved.
No part of this document may be reproduced or transmitted in any form or by any means without prior
written consent of Huawei Technologies Co., Ltd.
Trademarks and Permissions
and other Huawei trademarks are trademarks of Huawei Technologies Co., Ltd.
All other trademarks and trade names mentioned in this document are the property of their respective
holders.
Notice
The purchased products, services and features are stipulated by the contract made between Huawei and
the customer. All or part of the products, services and features described in this document may not be
within the purchase scope or the usage scope. Unless otherwise specified in the contract, all statements,
information, and recommendations in this document are provided "AS IS" without warranties, guarantees or
representations of any kind, either express or implied.
The information in this document is subject to change without notice. Every effort has been made in the
preparation of this document to ensure accuracy of the contents, but all statements, information, and
recommendations in this document do not constitute a warranty of any kind, express or implied.
Huawei Technologies Co., Ltd.
Address: Huawei Industrial Base
Bantian, Longgang
Shenzhen 518129
People's Republic of China
Website: http://e.huawei.com
Issue 06 (2018-07-13) Huawei Proprietary and Confidential i
Copyright © Huawei Technologies Co., Ltd.
iManager NetEco 6000
Device Installation and Commissioning Guide About This Document
About This Document
Purpose
This document describes the iManager NetEco V600R007C90 in terms of its hardware
installation, cable connection, commissioning, and maintenance to help readers better
understand the NetEco products.
The figures provided in this document are for reference only.
For details about NetEco product software commissioning, see iManager NetEco 6000
V600R007C90 Product Documentation.
The corresponding software version is NetEco V600R007C90SPC350.
Intended Audience
This document is intended for:
Sales engineers
Technical support personnel
System engineers
Symbol Conventions
The symbols that may be found in this document are defined as follows.
Symbol Description
Indicates an imminently hazardous situation which, if not
avoided, will result in death or serious injury.
Indicates a potentially hazardous situation which, if not
avoided, could result in death or serious injury.
Indicates a potentially hazardous situation which, if not
avoided, may result in minor or moderate injury.
Indicates a potentially hazardous situation which, if not
avoided, could result in equipment damage, data loss,
performance deterioration, or unanticipated results.
NOTICE is used to address practices not related to personal
Issue 06 (2018-07-13) Huawei Proprietary and Confidential ii
Copyright © Huawei Technologies Co., Ltd.
iManager NetEco 6000
Device Installation and Commissioning Guide About This Document
Symbol Description
injury.
Calls attention to important information, best practices and
tips.
NOTE is used to address information not related to personal
injury, equipment damage, and environment deterioration.
Change History
Changes between document issues are cumulative. The latest document issue contains all the
changes made in earlier issues.
Issue 06 (2018-07-13)
Modified the alarm names on the alarm renaming page for the ECC500 V6 access
package of MED_Collector_HUAWEI_ECC500V6_SNMP_V1.2.
Added the description about performance counter renaming.
Added the description about connecting cables to the double door interlock.
Issue 05 (2018-04-19)
Modified the description about server ports.
Issue 04 (2017-12-11)
Optimized section Connecting the Access Management System Cable.
Issue 03 (2017-08-07)
Modified the manual based on the GUI changes.
Issue 02 (2017-04-12)
Optimized Creating an ECC800 Collector on the NetEco.
Issue 01 (2017-03-03)
Optimized cable connection scenarios into four: server, LAN switch, ECC500 collector, and
ECC800 collector.
This issue is the first official release.
Issue Draft B (2017-02-13)
Added collectors CIM01C1 and CIM01C2.
Optimized the cable connection and settings for the air conditioner and UPS.
Issue Draft A (2016-12-15)
This issue is used for first office application (FOA).
Issue 06 (2018-07-13) Huawei Proprietary and Confidential iii
Copyright © Huawei Technologies Co., Ltd.
iManager NetEco 6000
Device Installation and Commissioning Guide Contents
Contents
About This Document ............................................................................................................ ii
1 Safety Precautions ................................................................................................................. 1
1.1 General Safety Precautions .................................................................................................................................................. 1
1.2 Electrical Safety .................................................................................................................................................................... 2
1.3 Battery Safety ........................................................................................................................................................................ 4
1.4 Mechanical Safety.................................................................................................................................................................6
1.5 Others..................................................................................................................................................................................... 7
2 Installation Preparations....................................................................................................... 8
2.1 Unpacking and Acceptance .................................................................................................................................................. 8
2.2 Personnel Requirements ....................................................................................................................................................... 8
2.3 Tools and Instruments........................................................................................................................................................... 9
3 Installing Devices ................................................................................................................ 12
3.1 Installing a Camera ............................................................................................................................................................. 12
3.2 Installing a Smoke Sensor .................................................................................................................................................. 15
3.3 Installing a WS302M2A-5 Ambient Temperature and Humidity Sensor ....................................................................... 16
3.4 Installing a WS332M-5 Ambient Temperature and Humidity Sensor............................................................................. 17
3.5 Installing an Infrared Sensor .............................................................................................................................................. 18
3.6 Installing a WLDS900 Water Sensor ................................................................................................................................. 20
3.7 Installing the WCON-22Z Skylight Ceiling Controller ................................................................................................... 23
3.8 Installing the WCON-14Z Skylight Ceiling Controller ................................................................................................... 23
3.9 Installing the Lighting Control Box................................................................................................................................... 24
4 Connecting Monitoring Cables to Devices ....................................................................... 25
4.1 Scenarios for Connecting the server .................................................................................................................................. 25
4.1.1 Server Port Description ................................................................................................................................................... 25
4.1.2 Installing the SMS Modem ............................................................................................................................................. 27
4.2 Scenarios for Connecting the LAN Switch ....................................................................................................................... 29
4.2.1 Switch Port ....................................................................................................................................................................... 29
4.2.2 Connecting a Monitoring Cable to a Camera ................................................................................................................ 29
4.2.3 Connecting a Monitoring Cable for the A8802T or A8804T Door Access Controller ............................................... 30
4.2.4 (Optional) Connecting a Monitoring Cable to an NVR6128G2 ................................................................................... 33
4.2.5 Connecting a Monitoring Cable to a VCN500 .............................................................................................................. 34
Issue 06 (2018-07-13) Huawei Proprietary and Confidential iv
Copyright © Huawei Technologies Co., Ltd.
iManager NetEco 6000
Device Installation and Commissioning Guide Contents
4.2.6 Connecting the Air Conditioner Monitoring Cable ....................................................................................................... 35
4.2.6.1 Connecting a Monitoring Cable to an ACRD502 Air Conditioner ........................................................................... 35
4.2.6.2 Connecting a Monitoring Cable to a PEX Air Conditioner ....................................................................................... 36
4.2.6.3 Connecting the NetCol5000(A042/A035/A020/C030) and NetCol8000(C070/C150) Air Conditioner Monitoring
Cable .......................................................................................................................................................................................... 37
4.2.7 Connecting the UPS Monitoring Cable .......................................................................................................................... 41
4.2.7.1 Connecting a Monitoring Cable to a HIPULSE-NXL UPS ....................................................................................... 41
4.2.7.2 Connecting a Monitoring Cable to a Galaxy7000 UPS ............................................................................................. 41
4.2.7.3 Connecting a Monitoring Cable to a Riello UPS ....................................................................................................... 42
4.2.7.4 Connecting the UPS2000-G Monitoring Cable (SNMP) ........................................................................................... 42
4.2.7.5 Connecting the UPS5000G-A Monitoring Cable ....................................................................................................... 43
4.2.7.6 Connecting the UPS5000-E or UPS5000-S Monitoring Cable ................................................................................. 45
4.2.8 Connecting the PDU8000 Monitoring Cable ................................................................................................................. 45
4.2.9 Connecting a Monitoring Cable to TP483000D ............................................................................................................ 45
4.2.10 Connecting a Monitoring Cable to an RH2288 IPMI ................................................................................................. 46
4.2.11 Connecting a Monitoring Cable to a CIM01C2........................................................................................................... 46
4.3 Scenarios for Connecting the ECC500 Collector ............................................................................................................. 46
4.3.1 Preparing a Monitoring Cable ......................................................................................................................................... 46
4.3.2 Port Description for CCU Collector ............................................................................................................................... 48
4.3.3 Port Description for ECC500 Collector ......................................................................................................................... 56
4.3.3.1 RS485 Communication Card ....................................................................................................................................... 56
4.3.3.2 AI/DI Expansion Card .................................................................................................................................................. 59
4.3.3.3 GPRS Expansion Card ................................................................................................................................................. 60
4.3.4 Connecting a Monitoring Cable to the NetEco .............................................................................................................. 64
4.3.5 Connecting a Monitoring Cable to a Independent Deployment AI/DI Unit ................................................................ 67
4.3.6 Connecting Sensors Cable............................................................................................................................................... 68
4.3.6.1 Connecting a Monitoring Cable to the Door Status Sensor ....................................................................................... 68
4.3.6.2 Connecting a Monitoring Cable for the SD-09A-HWA Current-Type Smoke Sensor ............................................ 69
4.3.6.3 Connecting a Monitoring Cable to the SDLH-94R Dry Contact-Type Smoke Sensor............................................ 70
4.3.6.4 Connecting a Monitoring Cable to a WS302M2A-5 Ambient Temperature and Humidity Sensor ........................ 71
4.3.6.5 Connecting a Monitoring Cable to a WS332M-5 Ambient Temperature and Humidity Sensor ............................. 72
4.3.6.6 Connecting a Monitoring Cable to an NTC Sensor.................................................................................................... 74
4.3.6.7 Connecting Cables to the WLDS900 Water Sensor ................................................................................................... 75
4.3.6.8 Connecting a Monitoring Cable to a WLDS600 Water Sensor ................................................................................. 76
4.3.6.9 Connecting Cables to the SJ535A Water Sensor ........................................................................................................ 76
4.3.6.10 Connecting a Monitoring Cable to a Point Water Sensor ........................................................................................ 78
4.3.7 Connecting a Monitoring Cable to a Hydrogen Sensor ................................................................................................ 79
4.3.8 Connecting the Access Management System Cable ...................................................................................................... 80
4.3.8.1 Connecting a Monitoring Cable to the A8802RS or A8804RS Access Controller .................................................. 80
4.3.8.2 Connecting a Monitoring Cable to the Shengjiu_MS899 Electronic Door Lock..................................................... 89
4.3.9 Connecting Monitoring Cables to a WCON-22Z Skylight Ceiling Controller ........................................................... 90
4.3.10 Connecting a Monitoring Cable to a WCON-14Z Skylight Controller ..................................................................... 91
Issue 06 (2018-07-13) Huawei Proprietary and Confidential v
Copyright © Huawei Technologies Co., Ltd.
iManager NetEco 6000
Device Installation and Commissioning Guide Contents
4.3.11 Connecting a Monitoring Cable to a Lighting Control Box ....................................................................................... 95
4.3.12 Connecting the Air Conditioner Monitoring Cable ..................................................................................................... 95
4.3.12.1 Connecting a Monitoring Cable to a PEX Air Conditioner ..................................................................................... 95
4.3.12.2 Connecting a Monitoring Cable to a CRV Air Conditioner ..................................................................................... 97
4.3.12.3 Connecting a Monitoring Cable to a DataMate3000 Air Conditioner (Method One) ........................................... 98
4.3.12.4 Connecting a Monitoring Cable to a DataMate3000 Air Conditioner (Method Two) .........................................100
4.3.12.5 Connecting a Monitoring Cable to an AP0481H Air Conditioner ........................................................................101
4.3.12.6 Connecting a Monitoring Cable to an XR066C Air Conditioner ..........................................................................102
4.3.12.7 Connecting a Monitoring Cable to a NetCol5000-C025 .......................................................................................102
4.3.12.8 Connecting the NetCol5000-A042/A035/A020/C030 Monitoring Cable ............................................................103
4.3.12.9 Connecting the NetCol8000-A050/A100/C070/C150 Monitoring Cable ............................................................108
4.3.12.10 Connecting the NetCol8000-A030U/A040D/A060D/C030U/C150U Monitoring Cable .................................112
4.3.13 Connecting the UPS Monitoring Cable...................................................................................................................... 113
4.3.13.1 Connecting a Monitoring Cable to a HIPULSE U UPS ........................................................................................ 113
4.3.13.2 Connecting a Monitoring Cable to a Delta 120 kVA UPS ..................................................................................... 113
4.3.13.3 Connecting the UPS2000-G Monitoring Cable (MODBUS) ................................................................................ 114
4.3.14 Connecting the Electricity Meter Monitoring Cable .................................................................................................115
4.3.14.1 Connecting a Monitoring Cable to a YD2010 Coulometer ................................................................................... 115
4.3.14.2 Connecting a Monitoring Cable to a PD800 Coulometer ...................................................................................... 116
4.3.14.3 Connecting a Monitoring Cable to a PD510 Coulometer ...................................................................................... 118
4.3.14.4 Connecting a Monitoring Cable to a DIRISA20 Coulometer ............................................................................... 118
4.3.14.5 Connecting a Monitoring Cable to a PM710 and PM750 Coulometer .................................................................119
4.3.14.6 Connecting a Monitoring Cable to an ABB Coulometer .......................................................................................120
4.3.14.7 Connecting a Monitoring Cable to a PZ80L-E4KC Coulometer ..........................................................................121
4.3.14.8 Connecting a Monitoring Cable to a KeluMeter Coulometer ...............................................................................122
4.3.14.9 Connecting a Monitoring Cable to a PMAC625 and PMAC720 Coulometer .....................................................123
4.3.14.10 Connecting a Monitoring Cable to a PD194Z Coulometer .................................................................................124
4.3.14.11 Connecting a Monitoring Cable to a SepamT20 Coulometer..............................................................................125
4.3.14.12 Connecting a Monitoring Cable to the IG-NT Coulometer .................................................................................126
4.3.14.13 Connecting a Monitoring Cable to a PM5350 Coulometer .................................................................................127
4.3.15 Connecting the PDC Monitoring Cable .....................................................................................................................128
4.3.15.1 Connecting a Monitoring Cable to an ABB OTM ATS .........................................................................................128
4.3.15.2 Connecting a Monitoring Cable to a TU520A ATS................................................................................................129
4.3.15.3 Connecting the PDU8000 Monitoring Cable .........................................................................................................131
4.3.15.4 Connecting a Monitoring Cable to the Monitoring Type-PDU2000-32-1PH-20/4-M1 ......................................131
4.3.15.5 Connecting a Monitoring Cable to an HPXPDU2000-16-3PH-24-6-M1.............................................................132
4.3.16 Connecting a Monitoring Cable to a Battery Monitoring Unit.................................................................................133
4.3.17 Connecting a Monitoring Cable to a PREAIR-HT-901 Dehumidifier .....................................................................134
4.3.18 Connecting a Monitoring Cable to the DG ................................................................................................................134
4.3.19 Connecting a Monitoring Cable to a Sepam Series 10 VCB ....................................................................................135
4.3.20 Connecting a Monitoring Cable to an AVR ...............................................................................................................136
4.3.21 Connecting a Monitoring Cable to a CIM01C1 ........................................................................................................136
Issue 06 (2018-07-13) Huawei Proprietary and Confidential vi
Copyright © Huawei Technologies Co., Ltd.
iManager NetEco 6000
Device Installation and Commissioning Guide Contents
4.4 Scenarios for Connecting the ECC800 Collector ...........................................................................................................137
4.4.1 Connecting a Monitoring Cable to the ECC800 Collector .........................................................................................137
5 Checking the Installation ................................................................................................. 138
5.1 Checking the Installation of the Cabinet .........................................................................................................................138
5.2 Checking the Installation of Components in the Cabinet ...............................................................................................139
5.3 Checking the Installation of Power Cables and Ground Cables ....................................................................................139
5.4 Checking the Connection of Signal Cables .....................................................................................................................140
6 Adding Devices ................................................................................................................. 141
6.1 Basic Operations Before Adding Devices .......................................................................................................................142
6.1.1 Creating a Domain .........................................................................................................................................................142
6.1.2 Adding a Module ...........................................................................................................................................................146
6.2 Setting SMS ......................................................................................................................................................................150
6.3 Scenarios for Connecting the ECC500 Collector and LAN Switch ..............................................................................151
6.3.1 Commissioning a CCU Collector .................................................................................................................................151
6.3.1.1 Configuring CCU Collector Scenarios......................................................................................................................151
6.3.1.2 Configuring a CCU Collector ....................................................................................................................................154
6.3.1.3 Checking CCU Collector Software Version..............................................................................................................158
6.3.1.4 Configuring the Level Alarm Mode for the EEUA Daughter Control Card of the CCU Collector ......................159
6.3.1.5 Configuring Dry Contact Alarm for Main Control Card of CCU Collector ...........................................................161
6.3.1.6 Setting RS485 Parameters for the CCU Collector ...................................................................................................163
6.3.1.7 Creating a CCU Collector on the NetEco .................................................................................................................165
6.3.2 Commissioning the ECC500 V6 Collector ..................................................................................................................167
6.3.2.1 Setting ECC500 V6 Collector IP Address.................................................................................................................167
6.3.2.2 Setting Pass-through Parameters for the ECC500 V6 Collector .............................................................................169
6.3.2.3 Setting SNMP Parameters for the ECC500 V6 Collector ........................................................................................170
6.3.2.4 Setting RS485 Parameters for the ECC500 V6 Collector........................................................................................173
6.3.2.5 Creating an ECC500 V6 Collector on the NetEco ...................................................................................................175
6.3.3 Adding CIM01C1 Collector(ECC500).........................................................................................................................178
6.3.3.1 Setting Monitoring Parameters for a CIM01C1 Collector .......................................................................................178
6.3.3.2 Creating a CIM01C1 Collector on the NetEco .........................................................................................................179
6.3.3.3 CIM and BIM Networking.........................................................................................................................................181
6.3.4 Adding CIM01C2 Collector(LAN Switch) ..................................................................................................................183
6.3.4.1 Setting Parameters on the CIM WebUI .....................................................................................................................183
6.3.4.2 Creating a CIM01C2 Collector on the NetEco .........................................................................................................187
6.3.4.3 CIM and BIM Networking.........................................................................................................................................191
6.3.5 Adding RH2288_IPMI ..................................................................................................................................................193
6.3.5.1 Setting Monitoring Parameters for the RH2288_IPMI Server ................................................................................193
6.3.5.2 Creating a RH2288_IPMI Server on the NetEco .....................................................................................................193
6.3.6 Adding IBM ...................................................................................................................................................................195
6.3.6.1 Setting Monitoring Parameters for the IBM Server .................................................................................................195
6.3.6.2 Creating an IBM Server on the NetEco ....................................................................................................................195
Issue 06 (2018-07-13) Huawei Proprietary and Confidential vii
Copyright © Huawei Technologies Co., Ltd.
iManager NetEco 6000
Device Installation and Commissioning Guide Contents
6.3.7 Adding Dry Contact Interface Devices ........................................................................................................................197
6.3.7.1 Setting ECC500 V600R001C00 Dry Contact Interface Parameters .......................................................................197
6.3.7.1.1 Setting Door Status Sensor Monitoring Parameters ..............................................................................................197
6.3.7.1.2 Setting Smoke Sensor and Water Leakage Sensor Parameters.............................................................................198
6.3.7.1.3 Setting Device Monitoring Parameters of an NO/NC Dry Contact .....................................................................200
6.3.7.2 Setting Dry Contact Interface Parameters for ECC500 V600R001C01 or Later Versions....................................202
6.3.7.2.1 Setting Door Status Sensor Monitoring Parameters on the ECC .........................................................................202
6.3.7.2.2 Setting Smoke Sensor and Water Leakage Sensor Parameters on the ECC ........................................................203
6.3.7.2.3 Setting Device Monitoring Parameters of an NO/NC Dry Contact on the ECC.................................................205
6.3.7.3 Commissioning the Sensors on the NetEco ..............................................................................................................207
6.3.7.3.1 Creating an Icon for a Door Status Sensor.............................................................................................................207
6.3.7.3.2 Create the Water Sensor ..........................................................................................................................................212
6.3.7.3.3 Create the Smoke Sensor ........................................................................................................................................215
6.3.7.3.4 Modifying Alarm Names for Dry Contacts on the NetEco ..................................................................................218
6.3.7.3.5 Modifying Performance Counters for Dry Contacts on the NetEco ....................................................................222
6.3.7.4 Commissioning the Skylight Ceiling Controller ......................................................................................................223
6.3.8 Adding a Fire Controller ...............................................................................................................................................228
6.3.8.1 Creating a Fire Controller on the NetEco .................................................................................................................228
6.3.9 Adding Temperature Sensors ........................................................................................................................................230
6.3.9.1 Setting Temperature Sensor Monitoring Parameters ................................................................................................230
6.3.9.2 Setting Device IP Addresses of Temperature Sensors..............................................................................................232
6.3.9.3 Creating an NTC Sensor on the NetEco ...................................................................................................................233
6.3.10 Adding an Ambient Temperature and Humidity Sensor ...........................................................................................235
6.3.10.1 Setting Monitoring Parameters for an Ambient Temperature and Humidity Sensor ...........................................235
6.3.10.2 Creating a Temperature and Humidity Sensor on the NetEco ...............................................................................236
6.3.11 Adding a Water Leakage Sensor .................................................................................................................................238
6.3.11.1 Creating a Water Leakage Sensor on the NetEco ...................................................................................................238
6.3.12 Adding a Hydrogen Sensor .........................................................................................................................................240
6.3.12.1 Setting Monitoring Parameters for a Hydrogen Sensor .........................................................................................240
6.3.12.2 Creating a Hydrogen Sensor on the NetEco ...........................................................................................................241
6.3.13 Adding the Access Management System ...................................................................................................................243
6.3.13.1 Setting Monitoring Parameters for the A8802T or A8804T Access Controller ...................................................243
6.3.13.2 Setting Monitoring Parameters for the A8802RS or A8804RS Access Controller ..............................................245
6.3.13.3 Setting Monitoring Parameters for the NEWABEL CHD200G Fingerprint Controller ......................................245
6.3.13.4 Setting Monitoring Parameters for the Shengjiu_MS899 Electronic Door Lock ................................................246
6.3.13.5 Creating an A8802RS/A8804RS Access Controller on the NetEco......................................................................246
6.3.13.6 Creating an A8802T/A8804T Access Controller on the NetEco ...........................................................................248
6.3.13.7 Creating a NEWABEL CHD200G Fingerprint Controller on the NetEco ...........................................................250
6.3.13.8 Creating an Electronic Door Lock on the NetEco ..................................................................................................252
6.3.13.9 Formatting an Access Controller .............................................................................................................................254
6.3.14 Adding an Air Conditioner ..........................................................................................................................................255
6.3.14.1 Setting Monitoring Parameters for an ACRD502 Air Conditioner .......................................................................255
Issue 06 (2018-07-13) Huawei Proprietary and Confidential viii
Copyright © Huawei Technologies Co., Ltd.
iManager NetEco 6000
Device Installation and Commissioning Guide Contents
6.3.14.2 Setting Monitoring Parameters for a PEX Air Conditioner (over SNMP) ...........................................................255
6.3.14.3 Setting Monitoring Parameters for a PEX Air Conditioner (over Modbus) .........................................................256
6.3.14.4 Setting Monitoring Parameters for a CRV Air Conditioner...................................................................................256
6.3.14.5 Setting Monitoring Parameters for a DataMate3000 Air Conditioner ..................................................................257
6.3.14.6 Setting Monitoring Parameters for an AP0481H Air Conditioner ........................................................................258
6.3.14.7 Setting Monitoring Parameters for an XR066C Air Conditioner ..........................................................................259
6.3.14.8 Setting Monitoring Parameters for the Air Conditioner (MODBUS-TCP) ..........................................................259
6.3.14.9 Setting Monitoring Parameters for the Air Conditioner (MODBUS-RTU) .........................................................261
6.3.14.10 Creating a Air Conditioner on the NetEco ............................................................................................................262
6.3.15 Adding a UPS...............................................................................................................................................................267
6.3.15.1 Setting Monitoring Parameters for a HIPULSE U UPS ........................................................................................267
6.3.15.2 Setting Monitoring Parameters for a Galaxy7000 UPS .........................................................................................268
6.3.15.3 Setting Monitoring Parameters for a Delta 120 kVA UPS .....................................................................................268
6.3.15.4 Setting Monitoring Parameters for a Riello UPS ...................................................................................................269
6.3.15.5 Setting Monitoring Parameters for a UPS2000-G (over SNMP) ..........................................................................269
6.3.15.6 Setting Monitoring Parameters for a UPS2000 (over Modbus) ............................................................................272
6.3.15.7 Setting UPS5000 Monitoring Parameters (over SNMP) .......................................................................................273
6.3.15.8 Setting UPS5000 Monitoring Parameters (over Modbus TCP) ............................................................................276
6.3.15.9 Creating a UPS on the NetEco.................................................................................................................................278
6.3.16 Adding a PDU ..............................................................................................................................................................282
6.3.16.1 Setting Monitoring Parameters for a PDU8000 (over Modbus)............................................................................282
6.3.16.2 Setting Monitoring Parameters for a PDU8000 (over SNMP) ..............................................................................283
6.3.16.3 Setting AVR Monitoring Parameters .......................................................................................................................284
6.3.16.4 Creating a PDU on the NetEco ................................................................................................................................285
6.3.17 Adding a Coulometer...................................................................................................................................................288
6.3.17.1 Setting Monitoring Parameters for a YD2010 Coulometer ...................................................................................288
6.3.17.2 Setting Monitoring Parameters for a PD800 Coulometer ......................................................................................289
6.3.17.3 Setting Monitoring Parameters for a PD510 Coulometer ......................................................................................290
6.3.17.4 Setting Monitoring Parameters for a DIRISA20 Coulometer ...............................................................................292
6.3.17.5 Setting Monitoring Parameters for a PM 710 Coulometer ....................................................................................293
6.3.17.6 Setting Monitoring Parameters for a ABB Coulometer .........................................................................................293
6.3.17.7 Setting Monitoring Parameters for a PZ80L-E4KC Coulometer ..........................................................................294
6.3.17.8 Setting Monitoring Parameters for a KeluMeter Coulometer ...............................................................................295
6.3.17.9 Setting Monitoring Parameters for PMAC625 and PMAC720 Coulometer ........................................................295
6.3.17.10 Setting Monitoring Parameters for a PD194Z Coulometer .................................................................................296
6.3.17.11 Setting Monitoring Parameters for a SepamT20 Coulometer .............................................................................296
6.3.17.12 Setting Monitoring Parameters for a IG-NT Coulometer ....................................................................................297
6.3.17.13 Setting Monitoring Parameters for a PM5350 Coulometer .................................................................................297
6.3.17.14 Setting Monitoring Parameters for a HUAWEI Coulometer ...............................................................................298
6.3.17.15 Creating a Coulometer on the NetEco ..................................................................................................................299
6.3.18 Adding an Relay ..........................................................................................................................................................303
6.3.18.1 Setting Parameters for a Sepam Series 10 VCB .....................................................................................................303
Issue 06 (2018-07-13) Huawei Proprietary and Confidential ix
Copyright © Huawei Technologies Co., Ltd.
iManager NetEco 6000
Device Installation and Commissioning Guide Contents
6.3.18.2 Creating a Relay on the NetEco ..............................................................................................................................304
6.3.19 Adding a Transformer..................................................................................................................................................305
6.3.19.1 Creating a Transformer on the NetEco....................................................................................................................305
6.3.20 Adding an ATS .............................................................................................................................................................307
6.3.20.1 Setting Monitoring Parameters for an ABB OTM ATS .........................................................................................307
6.3.20.2 Setting Monitoring Parameters for a TU520A ATS ...............................................................................................308
6.3.20.3 Creating a ATS on the NetEco .................................................................................................................................309
6.3.21 Adding a Power Module.............................................................................................................................................. 311
6.3.21.1 Setting Monitoring Parameters for TP483000D .....................................................................................................311
6.3.21.2 Creating a Power Module on the NetEco................................................................................................................ 311
6.3.22 Adding a RPDU ...........................................................................................................................................................315
6.3.22.1 Setting RPDU_HUAWEI_PDU2000-32-1PH-20-4-M2 Monitoring Parameters ................................................315
6.3.22.2 Setting Monitoring Parameters for HPXPDU2000-16-3PH-24-6-M1 .................................................................315
6.3.22.3 Creating a RPDU on the NetEco .............................................................................................................................316
6.3.23 Adding a Battery Monitoring Unit..............................................................................................................................319
6.3.23.1 Setting Monitoring Parameters for a Battery Monitoring Unit .............................................................................319
6.3.23.2 Creating a Battery Monitoring Unit on the NetEco ...............................................................................................320
6.3.24 Adding a PREAIR-HT-901 Dehumidifier ..................................................................................................................322
6.3.24.1 Setting Monitoring Parameters for a PREAIR-HT-901 Dehumidifier..................................................................322
6.3.24.2 Creating a Dehumidifier on the NetEco ..................................................................................................................322
6.3.25 Adding a Humidifier ....................................................................................................................................................324
6.3.25.1 Creating a Humidifier on the NetEcoNetEco .........................................................................................................324
6.3.26 Adding a DG ................................................................................................................................................................326
6.3.26.1 Setting Monitoring Parameters for a P1000P1 DG ................................................................................................326
6.3.26.2 Creating a DG on the NetEco ..................................................................................................................................326
6.3.27 Adding a NVR6128G2 and eSpace IPC Camera.......................................................................................................329
6.3.27.1 Configuring Server Parameters ...............................................................................................................................329
6.3.27.1.1 Logging In to the NVR Management System .....................................................................................................329
6.3.27.1.2 Configuring IP Addresses of Management Servers ............................................................................................330
6.3.27.1.3 Enabling or Disabling Services ............................................................................................................................331
6.3.27.1.4 Changing the Password and System Time ...........................................................................................................333
6.3.27.2 Installing the eSpace IVS Client..............................................................................................................................334
6.3.27.3 Setting Monitoring Parameters for the eSpace IPC Semi-Dome ..........................................................................335
6.3.27.4 Changing the Preset Password for the eSpace IPC Semi-Dome ...........................................................................336
6.3.27.5 Adding Cameras on NVR6128G2 ...........................................................................................................................337
6.3.27.5.1 Adding Clairvoyance-Compliant Cameras ..........................................................................................................337
6.3.27.5.2 Checking Basic Camera Functions ......................................................................................................................341
6.3.27.6 Configuring Camera Parameters on the NetEco.....................................................................................................342
6.3.27.7 Creating an eSpace IPC Camera on the NetEco .....................................................................................................345
6.3.28 Adding the Video Management System .....................................................................................................................346
6.3.28.1 Configuring VCN500 Server Parameters ...............................................................................................................346
6.3.28.1.1 Changing IP Addresses of VCN500 Servers .......................................................................................................346
Issue 06 (2018-07-13) Huawei Proprietary and Confidential x
Copyright © Huawei Technologies Co., Ltd.
iManager NetEco 6000
Device Installation and Commissioning Guide Contents
6.3.28.1.2 Changing the Preset Password for the VCN500 Servers ....................................................................................348
6.3.28.2 Installing and Starting the IVS Client .....................................................................................................................349
6.3.28.3 Commissioning IPC6321 Cameras .........................................................................................................................351
6.3.28.4 Commissioning IPC6325 Cameras .........................................................................................................................352
6.3.28.5 Changing the Preset Password for the IPC6321 Camera .......................................................................................354
6.3.28.6 Changing the Preset Password for the IPC6325 Camera .......................................................................................355
6.3.28.7 Adding a Camera to the VCN500 ............................................................................................................................356
6.3.28.8 Configuring Camera Parameters on the NetEco.....................................................................................................359
6.3.28.9 Adding a Camera Using Automatic Discovery.......................................................................................................361
6.3.28.10 Registering with the OCX Plug-in ........................................................................................................................363
6.4 Scenarios for Connecting the ECC800 Collector ...........................................................................................................367
6.4.1 Commissioning Southbound Devices of ECC800.......................................................................................................367
6.4.2 Setting and Adding the ECC800 Collector ..................................................................................................................367
6.4.2.1 Setting NetEco Parameters.........................................................................................................................................367
6.4.2.2 Creating an ECC800 Collector on the NetEco .........................................................................................................368
6.4.2.3 Setting the Transparent Transmission Function for the ECC800 ............................................................................370
7 FAQ ..................................................................................................................................... 373
7.1 How Do I Query the VCN500 Version Information? .....................................................................................................373
7.2 How Do I Resolve the Connection Issue Between the NVR6128 and NetEco? ..........................................................374
7.3 How Do I Handle Abnormal Door Control Status? ........................................................................................................375
7.4 How Do I Set Parameters for Logging In to the UPS2000 WebUI? .............................................................................376
7.5 What Can I Do If the ECC500 Collector Cannot Be Logged In on the WebUI? .........................................................377
7.6 How to log In to the ECC800 WebUI ..............................................................................................................................378
7.7 How to Change the Preset Password for the ECC500 Collector ...................................................................................381
7.8 How to Change the Preset Password for the CCU Collector .........................................................................................384
7.9 How to Update the Software Version of CCU Collector................................................................................................384
Issue 06 (2018-07-13) Huawei Proprietary and Confidential xi
Copyright © Huawei Technologies Co., Ltd.
iManager NetEco 6000
Device Installation and Commissioning Guide 1 Safety Precautions
1 Safety Precautions
This chapter describes the precautions for installing, operating, and maintaining Smart
Module equipment.
1.1 General Safety Precautions
This section describes safety precautions for installing, operating, and maintaining a smart
module.
Declaration
Huawei will not be liable for any consequences of the following scenarios:
Running in conditions not specified in this manual.
Installation or use in environments which are not specified in related international
standards.
Unauthorized modifications to the product or software code.
Operations not complying with the operation instructions and safety precautions in this
document.
Device damage due to abnormal natural factors.
Overview
To ensure safety of humans and the equipment, pay attention to the safety symbols on the
equipment and all the safety instructions in this document.
The "NOTICE", "WARNING", "CAUTION", and "DANGER" marks in this document do not
represent all the safety instructions. They are only supplements to the safety instructions.
Local Safety Regulations
When operating the equipment, you must follow local laws and regulations. The safety
instructions in this document are only supplements to the local laws and regulations.
Issue 06 (2018-07-13) Huawei Proprietary and Confidential 1
Copyright © Huawei Technologies Co., Ltd.
iManager NetEco 6000
Device Installation and Commissioning Guide 1 Safety Precautions
Personal Requirements
Only trained and qualified personnel are allowed to install, operate, and maintain Huawei
equipment, and they must understand basic safety precautions to avoid hazards.
Only trained and qualified personnel are allowed to install, operate, and maintain the
equipment.
Only trained and qualified personnel are allowed to remove safety facilities and inspect
the equipment.
Only personnel certified or authorized by Huawei are allowed to replace or change the
equipment or components (including software).
Installation personnel must report faults or errors that might cause serious safety issues
to related owners.
Grounding Requirements
Equipment to be grounded must meet the following requirements:
When installing the equipment, always ground the device first. Disconnect the ground
cable at the end of removing the device.
Do not damage the ground conductor.
Do not operate the device in the absence of a properly installed ground conductor.
Conduct the electrical inspection carefully.
The device (or system) must be connected permanently to the protection ground before
an operation. Before operating the device, check the electrical connection of the device
to ensure that it is securely grounded.
Human Safety
Before operating a device, wear electrostatic discharge (ESD) clothes, ESD gloves, and
an ESD wrist strap. Do not wear jewelry or watches when you operate the device.
In the case of fire, immediately leave the building or the equipment room, and turn on
the fire alarm bell or make an emergency call. Do not enter a building that is on fire.
Wear a helmet and safety belt when working at heights. Ensure that the safety belt is
properly connected when working at heights over 2000 mm above the ground. Set the
warning zone and place warning signs under the working spot.
Equipment Safety
The device must be fixed securely on the floor or to other immovable objects such as
walls and mounting racks before operation.
Do not block the ventilation vents while the system is operating.
Tighten the thumbscrews by using a tool after initial installation and subsequent access
to the panel.
After the installation, remove packing materials from the equipment area.
1.2 Electrical Safety
This section describes the precautions to be taken in terms of electrical safety.
Issue 06 (2018-07-13) Huawei Proprietary and Confidential 2
Copyright © Huawei Technologies Co., Ltd.
iManager NetEco 6000
Device Installation and Commissioning Guide 1 Safety Precautions
High Voltage
Devices are powered by high-voltage power source. Direct or indirect contact (through
damp objects) with the power source may result in serious injury.
Non-standard and improper operations under high voltage may result in fire and electric
shocks.
High Electrical Leakage
Ground the device before powering it on. Otherwise, personal injury or device damage may
be caused by high leakage current.
If a "high electrical leakage" tag is present on the power terminal of the device, you must
ground the device before powering it on.
Power Cable
Do not install or remove power cables when the device is on. Transient contact between the
core of the power cable and the conductor may generate electric arcs or sparks, which may
cause fire or hurt human eyes.
Before installing or removing the power cable, turn off the power switch.
Before connecting a power cable, verify that the label on the power cable is correct.
Electrostatic Discharge
The static electricity generated by human bodies may damage the electrostatic-sensitive
components on boards, for example, the large-scale integrated (LSI) circuits.
Human body movement, friction between human bodies and clothes, friction between
shoes and floors, or handling of plastic articles causes static electromagnetic fields on
human bodies. These static electromagnetic fields cannot be eliminated until the static is
discharged.
Issue 06 (2018-07-13) Huawei Proprietary and Confidential 3
Copyright © Huawei Technologies Co., Ltd.
iManager NetEco 6000
Device Installation and Commissioning Guide 1 Safety Precautions
To prevent electrostatic-sensitive components from being damaged by the static on
human bodies, you must wear a well-grounded ESD wrist strap when touching the
device or handling boards or application-specific integrated circuits (ASICs).
Figure 1-1 Putting on an ESD wrist strap
Neutral-Ground Voltage
It is recommended that the three-phase loads be equalized and the neutral-ground voltage be
kept at less than 2 V to meet power distribution requirements.
1.3 Battery Safety
This section describes the safety precautions for operating batteries.
Before operating batteries, read the safety precautions for battery handling and battery
connection methods carefully.
Any incorrect operation of batteries may cause danger. When operating batteries, avoid
short circuits and electrolyte overflow or leakage.
Electrolyte overflows may damage the device. It will corrode metal parts and circuit
boards, and ultimately damage the device and cause short circuits of circuit boards.
Batteries have a high power capacity. Short circuits caused by incorrect operations of
batteries can result in serious personal injury.
Preventive Measures
When installing and maintaining batteries, pay attention to the following:
Use special insulated tools.
Issue 06 (2018-07-13) Huawei Proprietary and Confidential 4
Copyright © Huawei Technologies Co., Ltd.
iManager NetEco 6000
Device Installation and Commissioning Guide 1 Safety Precautions
Wear protective goggles and take other necessary protective measures.
Wear rubber gloves and a protective coat to guard against electrolyte overflow.
When handling a battery, ensure that its electrodes are upward. Placing the battery upside
down or tilting the battery is prohibited.
Switch off the power supply during installation and maintenance.
Battery Short Circuit
Battery short circuits may cause personal injury. The high transient current generated by a
short circuit may release a surge of power and cause fire.
To avoid battery short circuits, do not replace batteries online.
Harmful Gas
Do not use unsealed lead-acid batteries. Place and secure lead-acid batteries horizontally to
prevent inflammation or device corrosion due to flammable gas emitted from batteries.
Lead-acid batteries emit flammable gas when used. Therefore, store these batteries in
well-ventilated areas, and take fire-prevention measures.
Battery Temperature
High temperatures may result in battery distortion, damage, and electrolyte overflow.
When the battery temperature is higher than 60°C, check the battery for electrolyte overflow.
If the electrolyte overflows, handle the leakage immediately.
Electrolyte Leakage
When the electrolyte leaks, absorb and neutralize the electrolyte immediately.
Issue 06 (2018-07-13) Huawei Proprietary and Confidential 5
Copyright © Huawei Technologies Co., Ltd.
iManager NetEco 6000
Device Installation and Commissioning Guide 1 Safety Precautions
When moving or handling a battery whose electrolyte leaks, note that the leaked electrolyte
may hurt human bodies. If the electrolyte leaks, immediately use the following substances to
neutralize and absorb the leaked electrolyte:
NaHCO3
Na2CO3
When using substances to neutralize and absorb electrolytes, strictly follow the guidelines
provided by the battery manufacturer.
If your body comes in contact with the leaked electrolyte, wash with clean water immediately
and seek medical advice if the situation is serious.
1.4 Mechanical Safety
This section describes the precautions be taken when moving sharp and heavy objects.
Drilling Holes
Do not drill holes on the rack without permission. Non-standard drilling may deteriorate
electromagnetic shielding performance and damage the internal cables, and metal scraps
generated during drilling may short-circuit a circuit board.
Before drilling holes on the rack, first remove the cables inside the rack.
To protect your eyes from metal shavings, wear a pair of goggles when drilling holes.
Before drilling holes, wear protective gloves.
When drilling holes, prevent metal shards from dropping into the cabinet. After drilling,
clean up metal shards immediately.
Moving Sharp Objects
Wear protective gloves when moving sharp objects.
Fan
When replacing a component, place the component, screws, and tools in a safe place.
Otherwise, if any of them fall into the operating fans, the fans may be damaged.
When replacing a component near fans, do not insert your fingers or boards into the
operating fans until the fans are switched off and stop running.
Issue 06 (2018-07-13) Huawei Proprietary and Confidential 6
Copyright © Huawei Technologies Co., Ltd.
iManager NetEco 6000
Device Installation and Commissioning Guide 1 Safety Precautions
Moving Heavy Objects
Be careful to prevent injury when moving heavy objects.
To prevent injury, when moving the chassis outwards, be aware of unfixed or heavy
objects on the chassis.
At least two persons are required to move the chassis. When lifting it, keep your back
straight and move smoothly to avoid injury.
Move or lift the chassis by holding its lower edge. Do not hold the handles on certain
modules such as power supply, fans, and boards because they cannot support the weight
of the device.
1.5 Others
This section describes the precautions to be taken when binding signal cables and laying out
power cables at a low temperature.
Binding Signal Cables
Signal cables must be bound separately from strong-current cables and high-voltage cables.
Routing Power Cables
When the temperature is low, violent strike or vibration may damage the cable sheathing. To
ensure safety, comply with the following requirements:
Cables can be laid or installed only when the temperature is higher than 0°C.
Before laying out power cables which have been stored in a temperature lower than 0°C,
move the power cables to an environment of the ambient temperature and store them at
the ambient temperature for at least 24 hours.
Handle cables with caution, especially at a low temperature. Do not drop the cables
directly from the vehicle.
Issue 06 (2018-07-13) Huawei Proprietary and Confidential 7
Copyright © Huawei Technologies Co., Ltd.
iManager NetEco 6000
Device Installation and Commissioning Guide 2 Installation Preparations
2 Installation Preparations
2.1 Unpacking and Acceptance
Context
Unpack and inspect all cabinets, mechanical parts, and components. Check that all the items
are intact and comply with the packing list on the presence of both the project supervisor and
customer.
Procedure
Step 1 Unpack the carton labeled Contain Packing List and take out the Packing List.
Step 2 Check all items against the Packing List.
Step 3 If shortage or miscarriage occurs, fill in the Cargo Shortage and Miscarriage Report.
Step 4 If cargo damage occurs, fill in the Cargo Replacement Application Form.
Step 5 Sign on the Packing List with the customer after verifying that all required items are
delivered.
Step 6 Store the items properly.
----End
Follow-up Procedure
Put the items to be installed immediately onto an ESD surface, such as a polyethylene (PE)
bag or an expandable polyethylene (EPE) foam. Pack the items not to be installed
immediately with their original packing materials. Put them in a dry and cool environment
without exposure to sunlight or electromagnetic radiation.
2.2 Personnel Requirements
Only trained and qualified personnel who fully understand basic safety precautions are
allowed to install and operate a smart modular data center.
Issue 06 (2018-07-13) Huawei Proprietary and Confidential 8
Copyright © Huawei Technologies Co., Ltd.
iManager NetEco 6000
Device Installation and Commissioning Guide 2 Installation Preparations
Huawei will not be liable for any consequence caused by the violation of this document.
The requirements are as follows:
Customers' installation personnel must be trained by Huawei and understand how to
install and operate a smart modular data center.
The number of installation personnel varies depending on the project progress and the
installation environment. Typically, three to five persons are required.
2.3 Tools and Instruments
This section lists the tools and instruments required for installation.
Table 2-1 General tools
Name, Specifications, and Appearance
Protective gloves Marker Measuring tape (5 Level
m)
Step ladder (2 m) Phillips screwdriver Phillips screwdriver Flat-head
(M4, M6, and M8) M4 (length < 100 screwdriver (2–5
mm) mm)
Adjustable wrench Socket wrench Hex key Box-end wrench
(6") M4/M6/M8/M12 (M6, M8, and M12)
Torque wrench (28 Solid wrench Cotton cloth Labels
mm) (12#/13#/18#)
Issue 06 (2018-07-13) Huawei Proprietary and Confidential 9
Copyright © Huawei Technologies Co., Ltd.
iManager NetEco 6000
Device Installation and Commissioning Guide 2 Installation Preparations
Name, Specifications, and Appearance
Electric screwdriver Hand drill (Φ3, Hammer drill (Φ16 Heat gun
Φ3.7, Φ4, Φ4.5, Φ5, drill bit)
Φ6, Φ10, and Φ12
drill bits)
Laser locator Utility knife Electrician's knife Impact tool
Polyvinyl chloride Needle-nose pliers Diagonal pliers RJ45 crimping tool
(PVC) insulation
tape
Crimping tool Wire stripper Hydraulic pliers Wire clippers
Cable ties Multimeter Electroprobe Brush
Issue 06 (2018-07-13) Huawei Proprietary and Confidential 10
Copyright © Huawei Technologies Co., Ltd.
iManager NetEco 6000
Device Installation and Commissioning Guide 2 Installation Preparations
Name, Specifications, and Appearance
Claw hammer Vacuum cleaner Hacksaw Handsaw
Right angle Heat shrink tubing Network cable tester Rubber mallet
Adjustable socket Flashlight Clamp meter Phase sequence
screwdriver meter
NOTE
This table may not list some tools required at specific sites. Onsite installation personnel and technical
support personnel should prepare tools based on site requirements.
Table 2-2 Transportation and unpacking tools
Tool Appearance, Specifications, and Name
Pallet truck Diesel forklift Lifting rope (bearing Lever (bearing
capacity ≥ 400 kg) capacity ≥ 400 kg)
Issue 06 (2018-07-13) Huawei Proprietary and Confidential 11
Copyright © Huawei Technologies Co., Ltd.
iManager NetEco 6000
Device Installation and Commissioning Guide 3 Installing Devices
3 Installing Devices
3.1 Installing a Camera
Prerequisites
A camera and tools for installing it have been prepared.
A network cable for connecting the camera to the switch has been prepared.
The switch has been normally powered on.
Context
This topic describes how to install and commission a camera in a room. Two persons are
required for the commissioning.
Cameras used in different scenarios may be installed in different carriers. The camera in
a corridor is installed on the control skylight and the one in a room is installed on the
ceiling or a wall. This topic describes how to install a camera on the ceiling. For
installing cameras in other scenarios, perform the same steps.
The camera described in this section can be installed only on a suspended ceiling if
on-ceiling installation is required.
Procedure
Step 1 Connect one end of the network cable to the Ethernet port on the camera.
Step 2 Use bolts to secure the base to the ceiling, counterclockwise tighten the dome camera to the
base, and use screws to secure it, as shown in Figure 3-1.
Issue 06 (2018-07-13) Huawei Proprietary and Confidential 12
Copyright © Huawei Technologies Co., Ltd.
iManager NetEco 6000
Device Installation and Commissioning Guide 3 Installing Devices
Figure 3-1 Installing a camera
If it is on a concrete wall, use plastic expansion tubes and tapping screws to secure the camera.
If it is on a control skylight, use M3x10 screws to secure the base to the control skylight.
Prior to installing the camera, properly install related cables to avoid removing it from time to time.
Step 3 Use the hexagon screwdriver configured with the camera to remove the explosion-proof
screws, and take down the dome cover, as shown in Figure 3-2.
Figure 3-2 Removing a dome cover
Step 4 Adjust the angle, distance, and resolution for the camera.
1. Connect the RCA video output port to the test monitor. in Figure 3-3 shows an
RCA video output port.
2. Connect the other end of the network cable to any network port on the switch (powered
in PoE mode). Power on the switch to power the camera.
3. Assign one person to observe the monitor, and another person to adjust the camera to
cover the position to be monitored, as shown in Figure 3-3.
Issue 06 (2018-07-13) Huawei Proprietary and Confidential 13
Copyright © Huawei Technologies Co., Ltd.
iManager NetEco 6000
Device Installation and Commissioning Guide 3 Installing Devices
4. Assign one person to observe the monitor and another to adjust the distance of displayed
picture by rotating button 2. in Figure 3-3 shows button 2.
5. Assign one person to observe the monitor and another to adjust the distance of displayed
picture by rotating button 1. in Figure 3-3 shows button 1.
Figure 3-3 Adjusting the camera
(1) Button 1, adjusting camera (2) Button 2, adjusting camera shooting
resolution distance
(3) RCA simulation video output (4) Securing screws
For details about how to install the camera and connect cables to it, refer to your delivered documents.
Step 5 Reinstall the dome cover and tighten the screws, as shown in Figure 3-4.
Figure 3-4 Installing a dome cover
----End
Issue 06 (2018-07-13) Huawei Proprietary and Confidential 14
Copyright © Huawei Technologies Co., Ltd.
iManager NetEco 6000
Device Installation and Commissioning Guide 3 Installing Devices
3.2 Installing a Smoke Sensor
Prerequisites
The object to carry the smoke sensor has been installed.
A smoke sensor and tools for installing it have been prepared.
Context
This topic describes how to install a smoke sensor on the control skylight. For installing
the sensor on different objects, perform the same steps.
The screws used for mounting the smoke sensor are available in the fitting ba g of its
carrier. For example, if the smoke sensor is to be mounted on the control skylight, obtain
the screws from the fitting bag of the control skylight.
Procedure
Step 1 Secure the smoke sensor base to the control skylight by using M3x10 bolts, as shown in
Figure 3-5.
Figure 3-5 Installing a smoke sensor base
Step 2 Align the mounting holes on the smoke sensor with the mounting holes on the smoke sensor
base, and then rotate the smoke sensor until it is secured, as shown in Figure 3-6.
Issue 06 (2018-07-13) Huawei Proprietary and Confidential 15
Copyright © Huawei Technologies Co., Ltd.
iManager NetEco 6000
Device Installation and Commissioning Guide 3 Installing Devices
Figure 3-6 Installing a smoke sensor
For details about how to install the smoke sensor and connect cables to it, refer to your delivered
documents.
Prior to installing the smoke sensor, properly install related cables to avoid removing it from time to
time.
----End
3.3 Installing a WS302M2A-5 Ambient Temperature and
Humidity Sensor
Prerequisites
The object where you plan to install the ambient temperature and humidity sensor has
been installed.
The ambient temperature and humidity sensor and installation tools are prepared.
Context
This topic describes how to install an ambient temperature and humidity sensor on the
control skylight. For installing the sensor on different objects, perform the same steps.
The screws used for mounting the ambient temperature and humidity sensor are available
in the fitting bag of its carrier. For example, if the ambient temperature and humidity
sensor is to be mounted on the control skylight, obtain the screws from the fitting bag of
the control skylight.
Procedure
Step 1 Secure the base of the ambient temperature and humidity sensor to the control skylight ceiling
by using M3x10 bolts, as shown in Figure 3-7.
Issue 06 (2018-07-13) Huawei Proprietary and Confidential 16
Copyright © Huawei Technologies Co., Ltd.
iManager NetEco 6000
Device Installation and Commissioning Guide 3 Installing Devices
Figure 3-7 Installing the base
Step 2 Press down the strip on the ambient temperature and humidity sensor. Align the strip with the
hole in the sensor base, and then secure the ambient temperature and humidity sensor to the
base, as shown in Figure 3-8.
Figure 3-8 Installing the ambient temperature and humidity sensor
For details about how to install an ambient temperature and humidity sensor and connect its cables,
see shipped documents.
Connect cables to an ambient temperature and humidity sensor before installation.
----End
3.4 Installing a WS332M-5 Ambient Temperature and
Humidity Sensor
Prerequisites
The object to carry the ambient temperature and humidity sensor has been installed.
An ambient temperature and humidity sensor and tools for installing it have been
prepared.
Issue 06 (2018-07-13) Huawei Proprietary and Confidential 17
Copyright © Huawei Technologies Co., Ltd.
iManager NetEco 6000
Device Installation and Commissioning Guide 3 Installing Devices
Context
The electromagnet on the rear of the sensor can be attached to sheet metals, such as a control
skylight or a cabinet.
Procedure
Step 1 Attach the sensor to where it should be installed by the electromagnet on the rear shown in
Figure 3-9.
Figure 3-9 Electromagnet on the ambient temperature and humidity sensor
(1) Electromagnet
Prior to installing the ambient temperature and humidity sensor, properly install related cables to avoid
removing it from time to time.
----End
3.5 Installing an Infrared Sensor
Prerequisites
The object to carry the infrared sensor has been installed.
An infrared sensor and tools for installing it have been prepared.
Context
This topic describes how to install an infrared sensor on the skylight ceiling. For
installing the sensor on different objects, perform the same steps.
The screws used for mounting the infrared sensor are available in the fitting bag of its
carrier. For example, if the infrared sensor is to be mounted on the control skylight,
obtain the screws from the fitting bag of the control skylight.
Procedure
Step 1 Secure the infrared sensor base to the control skylight by using M3x10 bolts, as shown in
Figure 3-10.
Issue 06 (2018-07-13) Huawei Proprietary and Confidential 18
Copyright © Huawei Technologies Co., Ltd.
iManager NetEco 6000
Device Installation and Commissioning Guide 3 Installing Devices
Figure 3-10 Installing an infrared sensor base
Step 2 Align the mounting holes on the infrared sensor with the mounting holes on the infrared
sensor base, and then rotate the infrared sensor until it is secured, as shown in Figure 3-11.
Figure 3-11 Installing an infrared sensor
For details about how to install an infrared sensor and connect cables to it, refer to your delivered
documents.
Prior to installing the sensor, properly install related cables to avoid removing it from time to time.
----End
Issue 06 (2018-07-13) Huawei Proprietary and Confidential 19
Copyright © Huawei Technologies Co., Ltd.
iManager NetEco 6000
Device Installation and Commissioning Guide 3 Installing Devices
3.6 Installing a WLDS900 Water Sensor
Prerequisites
If air is supplied from under the floor, a cofferdam has been installed around the air
conditioners.
If air is supplied horizontally, the Smart Module has been completely installed.
Context
A water sensor consists of a water detection cable, water detector, and conversion cable.
The water detection cable is laid out on the floor, connecting to the water detector placed
near the collector by the conversion cable. Figure 3-12 shows the above components.
Figure 3-12 Water sensor components
(1) Water detector (2) Conversion cable end A, (3) Conversion
connecting to the water detector cable
(4) Conversion cable end B, (5) Water detection cable end A, (6) Water
connecting to the water detection connecting to the conversion cable detection cable
cable
Lay out the water detection cable as follows.
− For air supplied from under the floor: Lay out the cable around the air conditioner
cofferdam.
− For air supplied horizontally: Lay out the cable on the floor around the Smart
Module.
Choose a proper installation place for the water detection cable based on site
requirements.
Issue 06 (2018-07-13) Huawei Proprietary and Confidential 20
Copyright © Huawei Technologies Co., Ltd.
iManager NetEco 6000
Device Installation and Commissioning Guide 3 Installing Devices
Procedure
Step 1 Figure 3-13 shows how to connect the water detection cable to the conversion cable.
Figure 3-13 Connecting water detection cable to the conversion cable
(1) Conversion cable end B, connecting to (2) Water detection cable end A, connecting
the water detection cable to the conversion cable
The water detection cable and conversion cable are interconnected through the male and female
connectors.
Step 2 Connect the other end of the conversion cable to the water detector, as shown in Figure 3-14.
Figure 3-14 Water detector
Step 3 Plan the installation position for the fastener of the water detection cable. Ensure that the
water detection cable placed on the fastener is in good contact with the floor.
Step 4 Tear off the protection paper on the rear of the fastener, then securely attach the fastener to
the floor.
If the fastener fails to be securely attached to the floor, perform Step 5.
If the fastener can be securely attached to the floor, perform Step 6.
Issue 06 (2018-07-13) Huawei Proprietary and Confidential 21
Copyright © Huawei Technologies Co., Ltd.
iManager NetEco 6000
Device Installation and Commissioning Guide 3 Installing Devices
Step 5 Drill holes on the floor with the same dimensions as the expansion bolts for the fastener. Use
the expansion bolts and screws to secure the fastener to the floor, as shown in Figure 3-15.
Figure 3-15 Installing a fastener
When laying out the water detection cable, ensure that the water detector is close to the
integrated cabling cabinet as to facilitate further cable connections.
Step 6 Place the water detection cable to the fastener, secure the fastener, and force the water
detection cable to close to the floor, as shown in Figure 3-16.
Figure 3-16 Securing a water detection cable
If several water detection cables are connected in series, connect the male connector of one cable to the
female connector of another cable.
Step 7 For air supplied from under the floor: Stand the water detector out of the raised floor or base
to facilitate further cable connections.
Step 8 For air supplied horizontally: Place the water detector on the floor to facilitate further cable
connections.
----End
Issue 06 (2018-07-13) Huawei Proprietary and Confidential 22
Copyright © Huawei Technologies Co., Ltd.
iManager NetEco 6000
Device Installation and Commissioning Guide 3 Installing Devices
3.7 Installing the WCON-22Z Skylight Ceiling Controller
Prerequisites
The skylight ceiling controller and installation tools are prepared.
Context
The skylight ceiling controller should be installed on the out side of the controlled
skylight ceiling.
Please take the screws in the attached bag of the controlled skylight ceiling.
Procedure
Step 1 Place a skylight ceiling controller in the appropriate position on the controlled skylight ceiling,
and secure it by using screws.
Figure 3-17 Installing the skylight ceiling controller
----End
3.8 Installing the WCON-14Z Skylight Ceiling Controller
Prerequisites
The skylight ceiling controller and installation tools are prepared.
Context
The skylight ceiling controller should be installed in the server cabinet.
Procedure
Step 1 Determine the skylight ceiling controller mounting holes in the server cabinet according to the
engineering drawing. Secure two floating nuts to each rack rail of the cabinet by using a
floating nut mounting bar, as shown in Figure 3-18. Ensure that the floating nuts are at the
same level.
Issue 06 (2018-07-13) Huawei Proprietary and Confidential 23
Copyright © Huawei Technologies Co., Ltd.
iManager NetEco 6000
Device Installation and Commissioning Guide 3 Installing Devices
Figure 3-18 Installing a floating nut
Step 2 Place a skylight ceiling controller in front of the server cabinet.
Step 3 Remove the ground nuts from the side of the skylight ceiling controller. Please roate the
mounting ear of the skylight ceiling controller 180 degrees before place the skylight ceiling
controller into the server cabinet, as shown in Figure 3-19.
Step 4 Place the skylight ceiling controller into the server cabinet. Tighten the M6 screws on the left
and right mounting ears clockwise and fix the skylight ceiling controller in the server cabinet,
as shown in step 3 of Figure 3-19.
Figure 3-19 Installing a skylight ceiling controller
----End
3.9 Installing the Lighting Control Box
The lighting control box is installed in the server cabinet by using mounting ears and screws.
Perform the same steps to install the lighting control box as installing the skylight ceiling
controller. For details, see 3.8 Installing the WCON-14Z Skylight Ceiling Controller.
Issue 06 (2018-07-13) Huawei Proprietary and Confidential 24
Copyright © Huawei Technologies Co., Ltd.
iManager NetEco 6000
Device Installation and Commissioning Guide 4 Connecting Monitoring Cables to Devices
4 Connecting Monitoring Cables to Devices
Cable connections specified in this document are based on the cable connection sequences
specified in Preparing a Monitoring Cable. Connect cables in required sequences by
referring to Preparing a Monitoring Cable to prevent device connection failures.
Unless otherwise specified, all network cables in this document are crossover cables.
4.1 Scenarios for Connecting the server
4.1.1 Server Port Description
Ports on the RH2288H rear panel
Figure 4-1 Ports on the RH2288H rear panel
Table 4-1 RH2288H port description
No. Interface Description
Type
Issue 06 (2018-07-13) Huawei Proprietary and Confidential 25
Copyright © Huawei Technologies Co., Ltd.
iManager NetEco 6000
Device Installation and Commissioning Guide 4 Connecting Monitoring Cables to Devices
No. Interface Description
Type
1 eth0 GE Used for connecting to the LAN switch. eth0 and eth1
interface comprise a bond, which is used for providing external
services.
2 eth1 GE
If southbound and northbound network isolation is
interface
not adopted, only eth0 or eth1 is required.
3 eth2 GE If southbound and northbound network isolation is
interface adopted, both eth0 (or eth1) and eth2 (eth3) are
required.
4 eth3 GE
interface eth0 (or eth1) is used for providing southbound
services while eth2 (or eth3) is used for providing
northbound services.
5 USB interface Used for connecting to the USB service or the KVM.
6 iBMC Used for connecting to the PC computer to manage
management the RH2288H V3 server.
interface
7 VGA interface Used for connecting to the monitor or KVM.
8 Server serial Used for connecting to the SMS modem or
interface commissioning.
Ports on the RH5885 rear panel
Figure 4-2 Ports on the RH5885 rear panel
Issue 06 (2018-07-13) Huawei Proprietary and Confidential 26
Copyright © Huawei Technologies Co., Ltd.
iManager NetEco 6000
Device Installation and Commissioning Guide 4 Connecting Monitoring Cables to Devices
Table 4-2 RH5885 port description
No. Interface Description
Type
1 eth0 GE Used for connecting to the LAN switch. eth0 and eth1
interface comprise a bond, which is used for providing external
services.
2 eth1 GE
If southbound and northbound network isolation is
interface
not adopted, only eth0 or eth1 is required.
3 eth2 GE If southbound and northbound network isolation is
interface adopted, both eth0 (or eth1) and eth2 (eth3) are
required.
4 eth3 GE
interface eth0 (or eth1) is used for providing southbound
services while eth2 (or eth3) is used for providing
northbound services.
5 Server serial Used for connecting to the SMS modem or
interface commissioning.
6 VGA interface Used for connecting to the monitor or KVM.
7 USB interface Used for connecting to the USB service or the KVM.
8 iMana Used for connecting to the PC to manage the RH5885
management V3 server.
network
interface
4.1.2 Installing the SMS Modem
Prerequisites
An idle serial port is available on the server.
Context
Figure 4-3 shows the ports on the SMS modem.
Figure 4-3 Ports on the SMS modem
Issue 06 (2018-07-13) Huawei Proprietary and Confidential 27
Copyright © Huawei Technologies Co., Ltd.
iManager NetEco 6000
Device Installation and Commissioning Guide 4 Connecting Monitoring Cables to Devices
(1) Connecting to the SIM card (2) Connecting to the antenna
(3) Connecting to the power cable (4) Serial port
Procedure
Step 1 Insert a SIM card into the SMS modem.
Use a tool such as the small screwdriver to press the yellow key. Put the SIM card on the
ejected tray, and insert the tray into the SMS modem.
Step 2 Connect the antenna to the antenna connector.
Step 3 Connect the serial port cable.
One end of the cable connects the SMS modem and the other end connects an idle serial port
on the server, serial port on the server see Server Port Description.
For details, see the user manual delivered with the SMS modem.
Use the connector convertor delivered with the SMS modem if the connector of the serial cable does not
match the serial port on the server.
Step 4 Connect the power cable.
Use the power adapter with the SMS modem.
Connect one end of the power adapter to the SMS modem, for details, see the
specifications delivered with the SMS modem.
Connect the other end of the power adapter to the 220V power.
After the power cable is connected, switch on the power. Normally, the indicator of the SMS
modem blinks regularly. Table 4-3 shows how the indicator indicates the work status of the
SMS modem.
Table 4-3 Relations between the status of the indicator and the SMS modem
Indicator Modem
The SMS modem is activated and is not registered with
On
the network.
The SMS modem is connected to the network and is in
Blinks slowly
idle mode.
Blinks quickly The SMS modem is in transmission mode.
Off The SMS modem is deactivated.
Step 5 Install the SMS modem driver.
To install the SMS modem driver, see the specifications delivered with the SMS modem.
You need to install the driver only when the installation of the driver is required in the specifications
delivered with the SMS modem.
Issue 06 (2018-07-13) Huawei Proprietary and Confidential 28
Copyright © Huawei Technologies Co., Ltd.
iManager NetEco 6000
Device Installation and Commissioning Guide 4 Connecting Monitoring Cables to Devices
----End
4.2 Scenarios for Connecting the LAN Switch
4.2.1 Switch Port
Figure 4-4 and Table 4-4 show the switch ports. The switch with eight ports is used as an
example.
Figure 4-4 Switch ports
Table 4-4 Switch port description
No. Description
1 Connects to the server, collector, camera,
and access controller.
2 Port for large workload (connecting to the
Internet)
4.2.2 Connecting a Monitoring Cable to a Camera
Prerequisites
A network cable used for monitoring is prepared.
An idle network port supporting the PoE function is available on the LAN switch.
The camera has the PoE function.
Procedure
Step 1 Connect the monitoring port on the camera to any network port on the switch by using the
network cable. The switch is powered by using the power over Ethernet (PoE) technology.
Device cables not mentioned in the document do not need to be connected onsite and should
be insulated only.
----End
Issue 06 (2018-07-13) Huawei Proprietary and Confidential 29
Copyright © Huawei Technologies Co., Ltd.
iManager NetEco 6000
Device Installation and Commissioning Guide 4 Connecting Monitoring Cables to Devices
4.2.3 Connecting a Monitoring Cable for the A8802T or A8804T
Door Access Controller
Context
The access controller uses the 220 V power supply.
Device cables not mentioned in the document do not need to be connected onsite and should
be insulated only.
General Cable Connections to a Door Access System
When connecting the door access system, you need to connect a door access controller, a
switch, a door exit button, access card reader, electromagnetic double-swing door lock, and
emergency door release button (a break glass switch is configured optionally). Figure 4-5
shows the general cable connections to the door access system.
Figure 4-5 General cable connections to a door access system
(1) Network port, (2) Connecting to the (3) Connecting to the electromagnetic
connecting a door exit button and double-swing door lock and the emergency
network cable to a access card reader door release button (a break glass switch is
switch configured optionally)
Issue 06 (2018-07-13) Huawei Proprietary and Confidential 30
Copyright © Huawei Technologies Co., Ltd.
iManager NetEco 6000
Device Installation and Commissioning Guide 4 Connecting Monitoring Cables to Devices
Connecting a Door Exit Button and an Access Card Reader
Figure 4-6 shows the cable connections to the door access controller, door exit button, and
access card reader.
Figure 4-6 Connecting a door exit button and an access card reader
Connecting an Electromagnetic Double-Swing Door Lock and an Emergency
Door Release Button (a Break Glass Switch is Configured Optionally)
Figure 4-7 shows the cable connections to the electromagnetic double-swing door lock and an
emergency door release button (a break glass switch is configured optionally).
The cable installation sequences shown in the following figure are for reference only. If any differences
exist between the wiring diagram and this figure, the wiring diagram prevails.
Figure 4-7 Connecting an electromagnetic double-swing door lock and an emergency door release
button (a break glass switch is configured optionally)
Issue 06 (2018-07-13) Huawei Proprietary and Confidential 31
Copyright © Huawei Technologies Co., Ltd.
iManager NetEco 6000
Device Installation and Commissioning Guide 4 Connecting Monitoring Cables to Devices
Related Information
Table 4-5 Card reader, key terminal definition
Terminal identity Definition
BT Key input
R-AL Card reader pry signal input
R-BP Control card reader buzzer
R-LED Control card reader LED lights
R-D1 Card reader data 1
R-D0 Card reader data 0
R-Gnd Card reader public ground
R-12V Reader power + 12 V
Table 4-6 Locks, door magnetic terminal definition
Terminal identity Definition
LK+ Lock output power +
LK- Lock output power -/ Passive output -
NP Passive output +
LKS Lock signal input +
ST Door magnetic signal input +
Gnd Common ground
Table 4-7 Alarm input terminal definition
Terminal identity Definition
AL(1-2) Two door controller No power supply output signal
AL(1-4) Four door controller No power supply output signal
Gnd Common ground
Table 4-8 Power terminal definition
Terminal identity Definition
LK-P +12V Lock the power input + 12 V
Issue 06 (2018-07-13) Huawei Proprietary and Confidential 32
Copyright © Huawei Technologies Co., Ltd.
iManager NetEco 6000
Device Installation and Commissioning Guide 4 Connecting Monitoring Cables to Devices
Terminal identity Definition
GND Lock the power input -
BAT + Battery +
- Battery -
DC +12V The controller + 12 V DC power DC input
GND Controller DC power input-
AC 11V The controller 11 V AC power input
Table 4-9 Indicator light definition
Terminal identity Definition
P The controller power light, red
RUN Controller working indicator light, white blue, flashing
LK(1-4) Lock status indicator light
Table 4-10 RS485 interface
Terminal identity Definition
AL3(A8802T)/ RS485-A
AL5(A8804T)
Gnd RS485-B
4.2.4 (Optional) Connecting a Monitoring Cable to an
NVR6128G2
Prerequisites
A network cable used for monitoring is prepared.
Procedure
Step 1 Connect one end of the network cable to the Ethernet port on the NVR6128G2. Figure 4-8
shows the ports on the NVR6128G2.
Issue 06 (2018-07-13) Huawei Proprietary and Confidential 33
Copyright © Huawei Technologies Co., Ltd.
iManager NetEco 6000
Device Installation and Commissioning Guide 4 Connecting Monitoring Cables to Devices
Figure 4-8 Ports on the NVR6128G2
(1) Gigabit Ethernet port 1 (namely eth (2) Gigabit Ethernet port 2 (namely eth 1) (with
0) (without an initial IP address before a default IP address 192.168.1.100 before
factory delivery) factory delivery)
When connecting network cables from the switch to the NVR6128G2 for the first time,
connect the network cable to Gigabit Ethernet port 2. After an IP address is assigned to the
network interface card (NIC) and the Bound network adapter function is used, the network
cable can be connected from the switch to Gigabit Ethernet port 1 or 2. For details about how
to assign an IP address to the NIC and to use the Bound network adapter function, see
Configuring IP Addresses of Management Servers.
Step 2 Connect the other end of the network cable to the Ethernet port on the switch.
----End
4.2.5 Connecting a Monitoring Cable to a VCN500
Prerequisites
A network cable used for monitoring is prepared.
Context
The VCN500 has two types of power modules. This section describes the VCN500 ports
using one type of the power module as an example. If the other type of power module is used
onsite, the actual scenario prevails.
Procedure
Step 1 Connect one end of the network cable to the GE1 port on the VCN500.
Figure 4-9 VCN500 ports
(1) Ground point (2) GE2 port (3) Power switch
Issue 06 (2018-07-13) Huawei Proprietary and Confidential 34
Copyright © Huawei Technologies Co., Ltd.
iManager NetEco 6000
Device Installation and Commissioning Guide 4 Connecting Monitoring Cables to Devices
(4) Power input port (5) GE1 port
Step 2 Connect the other end of the network cable to the Ethernet port on the LAN switch.
----End
4.2.6 Connecting the Air Conditioner Monitoring Cable
4.2.6.1 Connecting a Monitoring Cable to an ACRD502 Air Conditioner
Prerequisites
A network cable used for monitoring is prepared.
Procedure
Step 1 Connect one end of the network cable to the network port on the ACRD502 air conditioner.
Figure 4-10 shows the ports on the ACRD502 air conditioner.
Figure 4-10 Ports on the ACRD502 air conditioner
(1) Network port used for connecting to a switch
Step 2 Connect the other end of the network cable to the Ethernet port on the switch.
Issue 06 (2018-07-13) Huawei Proprietary and Confidential 35
Copyright © Huawei Technologies Co., Ltd.
iManager NetEco 6000
Device Installation and Commissioning Guide 4 Connecting Monitoring Cables to Devices
----End
4.2.6.2 Connecting a Monitoring Cable to a PEX Air Conditioner
Prerequisites
A network cable is prepared for monitoring over the Simple Network Management
Protocol (SNMP).
The RS485 monitoring cable is prepared for monitoring over Modbus.
You are familiar with the functions of all ports on the CCU collector by referring to 4.3.2
Port Description for CCU Collector.
You are familiar with functions of the ECC collector ports.
Context
The NetEco can communicate with a PEX air conditioner over SNMP or Modbus. The two
communication modes require different cable connections.
If they communicate over SNMP, connect the TCP/IP card in the PEX air conditioner to
the switch.
If they communicate over Modbus, connect the RS485 card in the PEX air conditioner to
the collector.
Procedure
Step 1 Determine the protocol type.
If they communicate over SNMP, see Step 2.
If they communicate over Modbus, see Step 4.
Step 2 In SNMP communication mode, connect one end of the network cable to the network port on
the TCP/IP card, as shown in Figure 4-11.
Figure 4-11 TCP/IP card in the PEX air conditioner
(1) Network port
Step 3 Connect the other end of the network cable to the Ethernet port on the switch.
Step 4 In Modbus communication mode, connect the cord end terminal of the RS485 monitoring
cable to the RS485 card in the PEX air conditioner, as shown in Figure 4-12. Table 4-11 lists
Issue 06 (2018-07-13) Huawei Proprietary and Confidential 36
Copyright © Huawei Technologies Co., Ltd.
iManager NetEco 6000
Device Installation and Commissioning Guide 4 Connecting Monitoring Cables to Devices
the mapping between the wiring terminals on the RS485 card and the colors of core wires in
the cord end terminal.
Figure 4-12 RS485 card in the PEX air conditioner
(1) RS485 port
Table 4-11 Mapping between the wiring terminals on the RS485 card and the colors of core wires
in the cord end terminal
Type of the Collector Wiring Terminal on the Cord End Terminal
Connected RS485 Card
CCU collector + First core (Orange and
white), fourth core (blue)
- Second core (Orange), fifth
core (blue and white)
ECC collector + First core (Orange and
white)
- Second core (Orange)
Step 5 Connect the RJ45 connector of the RS485 monitoring cable to the COM port (RS485 protocol)
on the collector.
----End
4.2.6.3 Connecting the NetCol5000(A042/A035/A020/C030) and
NetCol8000(C070/C150) Air Conditioner Monitoring Cable
Prerequisites
A network cable used for monitoring is prepared.
Context
When NetCol5000-A042, NetCol5000-A035, NetCol5000-A020, NetCol5000-C030,
NetCol8000-C070, and NetCol8000-C150 connect to the NetEco over Modbus-TCP, connect
cables by referring to this section.
Issue 06 (2018-07-13) Huawei Proprietary and Confidential 37
Copyright © Huawei Technologies Co., Ltd.
iManager NetEco 6000
Device Installation and Commissioning Guide 4 Connecting Monitoring Cables to Devices
Procedure
Step 1 Connect one end of the network cable to the monitoring port on the air conditioner.
For NetCol5000-A035 and NetCol5000-A020, open the front door, and connect one end
of the network cable to the FE port on the side of the air conditioner LCD.
Figure 4-13 FE ports on the NetCol5000-A035, NetCol5000-A020
For NetCol5000-A042, NetCol8000-C070, and NetCol8000-C150, open the rear door,
and connect one end of the network cable to the FE_1 port on the main control module
of the air conditioner.
Issue 06 (2018-07-13) Huawei Proprietary and Confidential 38
Copyright © Huawei Technologies Co., Ltd.
iManager NetEco 6000
Device Installation and Commissioning Guide 4 Connecting Monitoring Cables to Devices
Figure 4-14 Position of the NetCol5000-A042 main control module
(1) Main control module
Issue 06 (2018-07-13) Huawei Proprietary and Confidential 39
Copyright © Huawei Technologies Co., Ltd.
iManager NetEco 6000
Device Installation and Commissioning Guide 4 Connecting Monitoring Cables to Devices
Figure 4-15 Positions of the NetCol8000-C070 and NetCol8000-C150 main control modules
(1) Main control module
Figure 4-16 Main Control Module
(1) FE_1 port
Step 2 Connect the other end of the network cable to the Ethernet port on the LAN switch.
----End
Issue 06 (2018-07-13) Huawei Proprietary and Confidential 40
Copyright © Huawei Technologies Co., Ltd.
iManager NetEco 6000
Device Installation and Commissioning Guide 4 Connecting Monitoring Cables to Devices
4.2.7 Connecting the UPS Monitoring Cable
4.2.7.1 Connecting a Monitoring Cable to a HIPULSE-NXL UPS
Prerequisites
A network cable used for monitoring is prepared.
Procedure
Step 1 Connect one end of the network cable to the COM1 or COM2 port on the HIPULSE-NXL
UPS, as shown in Figure 4-17.
Figure 4-17 Ports on the HIPULSE-NXL UPS
(1) RUN indicator (2) COM1 port (3) COM2 port
Step 2 Connect the other end of the network cable to the Ethernet port on the switch.
----End
4.2.7.2 Connecting a Monitoring Cable to a Galaxy7000 UPS
Prerequisites
A network cable used for monitoring is prepared.
Procedure
Step 1 Connect one end of the network cable to the Ethernet port on the TCP/IP card in the
Galaxy7000 UPS.
Step 2 Connect the other end of the network cable to the Ethernet port on the switch.
----End
Issue 06 (2018-07-13) Huawei Proprietary and Confidential 41
Copyright © Huawei Technologies Co., Ltd.
iManager NetEco 6000
Device Installation and Commissioning Guide 4 Connecting Monitoring Cables to Devices
4.2.7.3 Connecting a Monitoring Cable to a Riello UPS
Prerequisites
A network cable used for monitoring is prepared.
Procedure
Step 1 Connect one end of the network cable to the Ethernet port on the TCP/IP card in the Riello
UPS.
Step 2 Connect the other end of the network cable to the Ethernet port on the switch.
----End
4.2.7.4 Connecting the UPS2000-G Monitoring Cable (SNMP)
Prerequisites
A network cable used for monitoring is prepared.
Procedure
Step 1 Connect one end of a network cable to the Ethernet port on the SNMP card of the
UPS2000-G.
Figure 4-18 Ethernet port
(1) Ethernet port
Step 2 Connect the other end of the network cable to the Ethernet port on the switch.
----End
Issue 06 (2018-07-13) Huawei Proprietary and Confidential 42
Copyright © Huawei Technologies Co., Ltd.
iManager NetEco 6000
Device Installation and Commissioning Guide 4 Connecting Monitoring Cables to Devices
4.2.7.5 Connecting the UPS5000G-A Monitoring Cable
Prerequisites
A network cable used for monitoring is prepared.
Procedure
Step 1 Connect one end of a network cable to the FE port of the UPS5000-A.
Figure 4-19 UPS5000-A-30 kVA/40 kVA functional components and control signal ports
(1) FE port
Issue 06 (2018-07-13) Huawei Proprietary and Confidential 43
Copyright © Huawei Technologies Co., Ltd.
iManager NetEco 6000
Device Installation and Commissioning Guide 4 Connecting Monitoring Cables to Devices
Figure 4-20 UPS5000-A-60 kVA/80 kVA/120 kVA functional components and control signal
ports
(1) FE port
Figure 4-21 FE port on the UPS monitoring module of the 300 kVA UPS and models with higher
capacities
(1) FE port
Issue 06 (2018-07-13) Huawei Proprietary and Confidential 44
Copyright © Huawei Technologies Co., Ltd.
iManager NetEco 6000
Device Installation and Commissioning Guide 4 Connecting Monitoring Cables to Devices
Step 2 Connect the other end of the network cable to the Ethernet port on the switch.
----End
4.2.7.6 Connecting the UPS5000-E or UPS5000-S Monitoring Cable
Prerequisites
A network cable used for monitoring is prepared.
Procedure
Step 1 Connect one end of a network cable to the FE port on the UPS5000-E/UPS5000-S monitoring
module.
Step 2 Connect the other end of the network cable to the Ethernet port on the LAN switch.
----End
4.2.8 Connecting the PDU8000 Monitoring Cable
Prerequisites
A network cable used for monitoring is prepared.
Procedure
Step 1 Connect one end of the network cable to the FE port in the display panel of PDU8000, as
shown in Figure 4-22.
Figure 4-22 Connecting the PDU8000 monitoring cable (FE port)
(1) FE port
Step 2 Connect the other end of the network cable to the Ethernet port on the LAN switch.
----End
4.2.9 Connecting a Monitoring Cable to TP483000D
Prerequisites
A network cable used for monitoring is prepared.
Issue 06 (2018-07-13) Huawei Proprietary and Confidential 45
Copyright © Huawei Technologies Co., Ltd.
iManager NetEco 6000
Device Installation and Commissioning Guide 4 Connecting Monitoring Cables to Devices
Procedure
Step 1 Connect one end of the network cable to the fast Ethernet (FE) port on TP483000D.
Step 2 Connect the other end of the network cable to the Ethernet port on the switch.
----End
4.2.10 Connecting a Monitoring Cable to an RH2288 IPMI
Prerequisites
A network cable used for monitoring is prepared.
Procedure
Step 1 Connect one end of the network cable to the BMC management network port on the RH2288.
Step 2 Connect the other end of the network cable to the Ethernet port on the switch.
----End
4.2.11 Connecting a Monitoring Cable to a CIM01C2
Prerequisites
A network cable used for monitoring is prepared.
Procedure
Step 1 Connect one end of the network cable to the PoE port on the CIM.
Step 2 Connect the other end of the network cable to the Ethernet port on the switch.
----End
4.3 Scenarios for Connecting the ECC500 Collector
4.3.1 Preparing a Monitoring Cable
Prerequisites
A twisted pair, cord end terminal, and RJ45 connector are prepared.
The following tools are prepared:
− Wire stripper
− Crimping tool
− RJ11 crimping tool
− Electrician's knife
− Polyvinyl chloride (PVC) insulation tape
Issue 06 (2018-07-13) Huawei Proprietary and Confidential 46
Copyright © Huawei Technologies Co., Ltd.
iManager NetEco 6000
Device Installation and Commissioning Guide 4 Connecting Monitoring Cables to Devices
Preparing a Cord End Terminal
Figure 4-23 shows how to prepare a cord end terminal.
Figure 4-23 Preparing a cord end terminal
Preparing the RS485 Monitoring Cable
Figure 4-24 and Figure 4-25 shows how to prepare a cord end terminal.
Figure 4-24 Preparing the RS485 monitoring cable for CCU collector
Issue 06 (2018-07-13) Huawei Proprietary and Confidential 47
Copyright © Huawei Technologies Co., Ltd.
iManager NetEco 6000
Device Installation and Commissioning Guide 4 Connecting Monitoring Cables to Devices
Figure 4-25 Preparing the RS485 monitoring cable for ECC collector
Preparing a Dry Contact Monitoring Cable
The method of preparing a dry contact monitoring cable is similar to the method of preparing
the RS485 monitoring cable. Prepare cord end terminals on both ends of each required core
wire based on the number of dry contacts.
4.3.2 Port Description for CCU Collector
The following tables describe the ports on the CCU collector.
A CCU collector provides slots for one main control card and two expansion cards. The CCU
collector used in NetEco V600R007C80 is configured with an environment monitor expand
unit (EEU), Uart expand unit (UEU), and temperature control unit (TCU).
Table 4-12 Description of ports on the main control card
Port Description
FE[0:1] Two standard 10/100M fast Ethernet (FE) ports that are used to
communicate with Huawei communications equipment and the NetEco.
FE2 One standard 10/100M FE port that is used to communicate with
Huawei communications equipment and the NetEco. Priority to select
this port while connect collector and switch.
ELU The port connects to an electronic label.
UP_COM[0:1] Two uplink RS485 ports support communication with Huawei
communications equipment inside the cabinet.
D_COM[0:3] Four downlink RS485 ports manage electromechanical components
inside the cabinet. Each port manages eight components, such as the
ambient temperature and humidity sensor, alternating current (AC)
Issue 06 (2018-07-13) Huawei Proprietary and Confidential 48
Copyright © Huawei Technologies Co., Ltd.
iManager NetEco 6000
Device Installation and Commissioning Guide 4 Connecting Monitoring Cables to Devices
Port Description
transfer switch (ATS), and uninterruptible power supply (UPS).
NOTE
The ambient temperature and humidity sensor connects only to COM3 port.
TEM_HUM The port monitors the ambient temperature and humidity.
TEM One port dedicated to the temperature sensor (DS1820) monitors
ambient temperatures.
WATER The port connects to a water sensor.
SMOKE The port connects to a smoke sensor.
GATE The port connects to a door status sensor.
IN[0:4] Five ports detect Boolean values.
Power port The port supports standard quick-connect terminals and receives -48 V
power supply.
Table 4-13 Description of FE[0:1] port pins
No. Pin Description
1 Orange and white TX+ Transmit end
2 Orange TX-
3 Green and white RX+ Positive receive end
4 Blue GND Ground end
5 Blue and white GND
6 Green RX- Negative receive end
7 Brown and white GND
8 Brown GND Ground end
Table 4-14 Description of FE2 port pins
No. Pin Description
1 Orange and white TX+ Transmit end
2 Orange TX-
3 Green and white RX+ Positive receive end
4 Blue GND Ground end
5 Blue and white GND
Issue 06 (2018-07-13) Huawei Proprietary and Confidential 49
Copyright © Huawei Technologies Co., Ltd.
iManager NetEco 6000
Device Installation and Commissioning Guide 4 Connecting Monitoring Cables to Devices
No. Pin Description
6 Green RX- Negative receive end
7 Brown and white RS232_RX Used as a general network
port
8 Brown RS232_TX Used as a general network
port
Table 4-15 Description of UP_COM[0:1] port pins
No. Pin Description
1 Orange and white TX+ RS485 transmit end
2 Orange TX-
3 Green and white ALM_ALL- Negative main alarm output
4 Blue RX+ RS485 receive end
5 Blue and white RX-
6 Green Ready input Address identification input
7 Brown and white ALM_ALL+ Positive main alarm output
8 Brown GND Ground end
Table 4-16 Description of D_COM[0:2] port pins
No. Pin Description
1 Orange and white RX+ RS485 receive end
2 Orange RX-
3 Green and white NC Floated
4 Blue TX+ RS485 transmit end
5 Blue and white TX-
6 Green GND Address identification
output, low level
7 Brown and white NC Floated
8 Brown GND Ground end
Issue 06 (2018-07-13) Huawei Proprietary and Confidential 50
Copyright © Huawei Technologies Co., Ltd.
iManager NetEco 6000
Device Installation and Commissioning Guide 4 Connecting Monitoring Cables to Devices
Table 4-17 Description of D_COM3 port pins
No. Pin Description
1 Orange and white RX+ RS485 receive end
2 Orange RX-
3 Green and white 12V 12 V power output
4 Blue TX+ RS485 transmit end
5 Blue and white TX-
6 Green GND Address identification
output, low level
7 Brown and white NC Floated
8 Brown GND Ground end
Table 4-18 Description of ELU port pins
No. Pin Description
1 Orange and white 3V3 3.3 V power output
2 Orange NC Floated
3 Green and white GND Ground end
4 Blue SDA I2C communication port
5 Blue and white SCL
6 Green NC Floated
7 Brown and white NC
8 Brown NC
Table 4-19 Description of TEM_HUM port pins
No. Pin Description
Pin1 12V 12 V power output
Pin2 TEM_IN Temperature analog
parameter input
Pin3 12V 12 V power output
Pin4 HUM_IN Humidity analog parameter
input
Issue 06 (2018-07-13) Huawei Proprietary and Confidential 51
Copyright © Huawei Technologies Co., Ltd.
iManager NetEco 6000
Device Installation and Commissioning Guide 4 Connecting Monitoring Cables to Devices
Table 4-20 Description of TEM port pins
No. Pin Description
Pin1 3V3 3.3 V power output
Pin2 TEM_IN Temperature detection
digital parameter input
Pin3 GND Ground end
Pin4 NC Floated
Table 4-21 Description of WATER port pins
No. Pin Description
Pin1 12V 12 V power output
Pin2 WATER_IN Water detection signal input
Pin3 GND Ground end
Pin4 NC Floated
Table 4-22 Description of SMOKE port pins
No. Pin Description
Pin1 12V 12 V power output
Pin2 SMOKE_IN Smoke detection signal
input
Table 4-23 Description of GATE and IN[0:4] port pins
Name Pin Description
GATE Pin+ Positive door status input
end
Pin- Negative door status input
end
IN0 Pin+ Positive dry contact 0 input
end
Pin- Negative dry contact 0 input
end
IN1 Pin+ Positive dry contact 1 input
end
Issue 06 (2018-07-13) Huawei Proprietary and Confidential 52
Copyright © Huawei Technologies Co., Ltd.
iManager NetEco 6000
Device Installation and Commissioning Guide 4 Connecting Monitoring Cables to Devices
Name Pin Description
Pin- Negative dry contact 1 input
end
IN2 Pin+ Positive dry contact 2 input
end
Pin- Negative dry contact 2 input
end
IN3 Pin+ Positive dry contact 3 input
end
Pin- Negative dry contact 3 input
end
IN4 Pin+ Positive dry contact 4 input
end
Pin- Negative dry contact 4 input
end
Table 4-24 Description of ports on the EEU environment expansion card
Port Description
ALM_IN The port connects to an infrared sensor or a vibration sensor.
IN[0:4] The port detects Boolean values.
DO The port exports control values.
AD_IN[0:1] The port monitors the ambient temperature and humidity.
Table 4-25 Description of ALM_IN port pins
No. Pin Description
Pin1 12V 12 V power output
Pin2 GND GND
Pin3 + Positive sensor Boolean
value input end
Pin4 - Negative sensor Boolean
value input end
Table 4-26 Description of DI[0:4] port pins
Name Pin Description
Issue 06 (2018-07-13) Huawei Proprietary and Confidential 53
Copyright © Huawei Technologies Co., Ltd.
iManager NetEco 6000
Device Installation and Commissioning Guide 4 Connecting Monitoring Cables to Devices
Name Pin Description
DI[0:4] + Positive Boolean value input
end
- Negative Boolean value
input end
Table 4-27 Description of DO port pins
Name Pin Description
DO N Central contact
O Normally open (NO) contact
Table 4-28 Description of AD_IN[0:1] port pins
Name Pin Description
AD_IN[0:1] 12V 12 V power output
GND GND
A0/A2 Temperature analog
parameter input
A1/A3 Humidity analog parameter
input
Table 4-29 Description of ports on the UEU serial port expansion card
Port Description
D_COM[0:3] Four downlink RS485 ports connect to components with RS485 ports.
RS232 One RS232 port connects to components with RS232 ports.
Table 4-30 Description of RS232 port pins
No. Pin Description
1 Orange and white NC Floated
2 Orange NC
3 Green and white TX RS485 transmit end
4 Blue GND Ground end
Issue 06 (2018-07-13) Huawei Proprietary and Confidential 54
Copyright © Huawei Technologies Co., Ltd.
iManager NetEco 6000
Device Installation and Commissioning Guide 4 Connecting Monitoring Cables to Devices
No. Pin Description
5 Blue and white GND
6 Green RX RS485 receive end
7 Brown and white NC Floated
8 Brown NC
Table 4-31 Description of D_COM3 port pins
No. Pin Description
1 Orange and white RX+ RS485 receive end
2 Orange RX-
3 Green and white 12V 12 V power output
4 Blue TX+ RS485 transmit end
5 Blue and white TX-
6 Green GND Address identification
output, low level
7 Brown and white NC Floated
8 Brown GND Ground end
Table 4-32 Description of ports on the TCU expansion card
Port Description
VALVE The port controls the valve.
TEM[0:4] Five ports connect to temperature sensors.
Power port The port receives 220 V AC power supply.
Issue 06 (2018-07-13) Huawei Proprietary and Confidential 55
Copyright © Huawei Technologies Co., Ltd.
iManager NetEco 6000
Device Installation and Commissioning Guide 4 Connecting Monitoring Cables to Devices
4.3.3 Port Description for ECC500 Collector
Figure 4-26 ECC500 Collector
(1) Slot 1: GPRS expansion card (MUC01A/MUC02A) (2) Slot 2: Reserved
(3) Slot 3: RS485 expansion card (4) Slot 4: AI/DI expansion card
4.3.3.1 RS485 Communication Card
The RS485 communication card provides five half-duplex RS485 communication interfaces
that are compatible with two-wire and four-wire cables and connect to the southbound
intelligent equipment, Independent Deployment AI/DI Unit, and intelligent ambient
temperature and humidity sensor. Figure 4-27 shows ports on the front panel of the RS485
communication card.
Figure 4-27 Front panel of the RS485 communication card
(1) COM1 port (2) COM2 port (3) COM3 port
(4) COM4/12V port (5) COM5/12V port (6) Indicators
Table 4-33 describes indicators on the front panel of the RS485 communication card.
Table 4-33 Description of indicators on the front panel of the RS485 communication card
Silk Screen Color Meaning Status Description
PWR Green Power indicator Steady on The power
supply is
normal.
Off The RS485
communication
Issue 06 (2018-07-13) Huawei Proprietary and Confidential 56
Copyright © Huawei Technologies Co., Ltd.
iManager NetEco 6000
Device Installation and Commissioning Guide 4 Connecting Monitoring Cables to Devices
Silk Screen Color Meaning Status Description
card is faulty or
has no DC
input.
RUN Green Run indicator Blinking (1 The RS485
second on and 1 communication
second off) card is
communicating
with the main
control module
properly.
Blinking (0.125 The RS485
second on and communication
0.125 second card fails to
off) communicate
with the main
control module.
ALM Red Alarm indicator Off No alarm is
generated.
Steady on A board alarm
is generated.
COM4/12V Green Port power Steady on The port
output indicator properly
provides the 12
V DC output.
COM5/12V Off The port
provides no 12
V DC output.
Table 4-34 describes ports on the front panel of the RS485 communication card.
Table 4-34 Description of ports on the front panel of the RS485 communication card
Silk Screen Port Description
COM1, COM2, Connect to intelligent equipment, such as the PDU8000, UPS, and
and COM3 cooling equipment.
1: A
2: B
4: A
5: B
COM4/12V and Provide DC outputs of 12 V (actual range: 12.8-15 V), 400 mA to
COM5/12V equipment such as Independent Deployment AI/DI Unit, intelligent
ambient temperature and humidity sensors, and electronic door locks.
1: A
Issue 06 (2018-07-13) Huawei Proprietary and Confidential 57
Copyright © Huawei Technologies Co., Ltd.
iManager NetEco 6000
Device Installation and Commissioning Guide 4 Connecting Monitoring Cables to Devices
Silk Screen Port Description
2: B
3: 12 V DC power
4: A
5: B
8: GND
COM4/12V and COM5/12V ports: Pins 3 and 8 of these two ports provide 12 V DC power.
Therefore, before connecting equipment to the ports, check the equipment pin description
to ensure that pins of the equipment match those on the ports, preventing damage to ports
or the equipment.
If an RS232 port transfers to an RS485 port and connects to an RS485 communications
card, one COM port connects to only one RS232 device. The recommended COM port is
COM1, COM2, or COM3.
The internal circuit design of the RS485 communication card allows its COM port to support
two-wire RS485 and four-wire RS422, eliminating the need to cascade cables, as shown in
Figure 4-28.
Figure 4-28 Compatibility of the RS485 interfaces
Issue 06 (2018-07-13) Huawei Proprietary and Confidential 58
Copyright © Huawei Technologies Co., Ltd.
iManager NetEco 6000
Device Installation and Commissioning Guide 4 Connecting Monitoring Cables to Devices
4.3.3.2 AI/DI Expansion Card
The AI/DI expansion card provides four AI/DI input ports to connect monitoring sensors and
provide the DO control function. Figure 4-29 shows ports on the front panel of the AI/DI
expansion card.
Figure 4-29 Front panel of the AI/DI expansion card
(1) DO control (2) AI/DI_1 (3) AI/DI_2
(4) AI/DI_3 (5) AI/DI_4 (6) Indicators
Table 4-35 describes indicators on the front panel of the AI/DI expansion card.
Table 4-35 Description of indicators on the front panel of the AI/DI expansion card
Silk Screen Color Meaning Status Description
PWR Green Power indicator Steady on The power
supply is
normal.
Off The AI/DI
expansion card
is faulty or has
no DC input.
RUN Green Run indicator Blinking (1 The AI/DI
second on and 1 expansion card
second off) is
communicating
with the main
control module
properly.
Blinking (0.125 The AI/DI
second on and expansion card
0.125 second fails to
off) communicate
with the main
control module.
ALM Red Alarm indicator Off No alarm is
generated.
Issue 06 (2018-07-13) Huawei Proprietary and Confidential 59
Copyright © Huawei Technologies Co., Ltd.
iManager NetEco 6000
Device Installation and Commissioning Guide 4 Connecting Monitoring Cables to Devices
Silk Screen Color Meaning Status Description
Steady on A board alarm
is generated.
Table 4-36 describes ports on the front panel of the AI/DI expansion card.
Table 4-36 Description of ports on the front panel of the AI/DI expansion card
Silk Screen Port Description
DO Provides the DO control function.
NO
COM
12V/0.3A Provides a 12 V DC output for supplying less than 300 mA power to
devices such as the audible and visual alarms.
12 V DC, 300 mA
GND
AI/DI_1, Provide 12 V DC outputs for sensors and are compatible with 4 mA to
AI/DI_2, 20 mA current signals, signals from current-based smoke sensors and
AI/DI_3, and water sensors, dry contact signals, and NTC signals.
AI/DI_4 Pin definition:
3: 12 V DC, 54 mA
6: D-
7: D+
8: GND
Do not connect an active sensor to an AI/DI port. Otherwise, the port will be invalid.
Sensors including 4 mA to 20 mA sensors, door status sensors, water sensors, and smoke sensors
provide data for the ports.
The power supply of each AI/DI port can be separately controlled. Each port provides a maximum of
14.6 V, 54 mA output power.
4.3.3.3 GPRS Expansion Card
Two models of GPRS expansion cards are available, including MUC01A and MUC02A
expansion cards. Table 4-37 describes the differences between the two models.
Table 4-37 GPRS expansion card differences
Expansion Card Model Number of SIM Card Slots
MUC01A 1
MUC02A 2
Issue 06 (2018-07-13) Huawei Proprietary and Confidential 60
Copyright © Huawei Technologies Co., Ltd.
iManager NetEco 6000
Device Installation and Commissioning Guide 4 Connecting Monitoring Cables to Devices
MUC01A
Figure 4-30 shows the front panel of the MUC01A expansion card.
Figure 4-30 Front panel of the MUC01A expansion card
(1) DO_1 (2) DO_2 (3) DI_1 (4) DI_2
(5) DI_3 (6) DI_4 (7) DI_5 (8) DI_6
(9) ANT (10) Indicators
Figure 4-31 shows the SIM card slot on the MUC01A expansion card.
Figure 4-31 SIM card slot
MUC02A
Figure 4-32 shows the front panel of the MUC02A expansion card.
Issue 06 (2018-07-13) Huawei Proprietary and Confidential 61
Copyright © Huawei Technologies Co., Ltd.
iManager NetEco 6000
Device Installation and Commissioning Guide 4 Connecting Monitoring Cables to Devices
Figure 4-32 Front panel of the MUC02A expansion card
(1) DO_1 (2) DO_2 (3) DI_1 (4) DI_2
(5) DI_3 (6) DI_4 (7) DI_5 (8) DI_6
(9) ANT (10) Indicators
Figure 4-33 shows the SIM card slot on the MUC02A expansion card.
Figure 4-33 SIM card slot
Indicators
Table 4-38 describes the indicators on the front panel of the GPRS expansion card.
Issue 06 (2018-07-13) Huawei Proprietary and Confidential 62
Copyright © Huawei Technologies Co., Ltd.
iManager NetEco 6000
Device Installation and Commissioning Guide 4 Connecting Monitoring Cables to Devices
Table 4-38 Indicator description
Silk Screen Color Status Description
PWR1 Yellow Steady on The GPRS board has
normal power
supply.
Off The power supply is
faulty or there is no
DC power input.
PWR2 Yellow Steady on The GPRS
expansion card in
the GPRS board is
working properly.
Off The GPRS
expansion card in
the GPRS board is
faulty or has no DC
power input.
GPRS Green Off The GPRS
expansion card in
the GPRS board is
not powered on.
Steady on A GPRS call is in
progress.
Blinking (on for GPRS data
0.1s, then off for transmission is in
0.025s) progress.
Blinking (on for The GPRS card has
0.1s, then off for registered with a
2.9s) network but is idle.
Blinking (on for No SIM card is
0.1s, then off for installed, the PIN is
0.9s) not decoded, or
network search is in
progress.
Ports
Table 4-39 describes the ports on the GPRS expansion card.
Table 4-39 Ports on the front panel of the GPRS expansion card
Silk Screen Port
DO_1 Dry contact output.
DO_2 Reserved.
Issue 06 (2018-07-13) Huawei Proprietary and Confidential 63
Copyright © Huawei Technologies Co., Ltd.
iManager NetEco 6000
Device Installation and Commissioning Guide 4 Connecting Monitoring Cables to Devices
Silk Screen Port
DI_1 Dry contact input.
DI_2 Default setting:
Open: normal
DI_3
Closed: alarm
DI_4
DI_5
DI_6
ANT Used to connect the GPRS antenna.
4.3.4 Connecting a Monitoring Cable to the NetEco
Procedure
Step 1 Connect monitoring cables to the RH2288/RH2288H/RH5885 server, switch with eight ports,
and CCU collector. Figure 4-34, Figure 4-35, Figure 4-36 shows the wiring diagram.
Figure 4-34 RH2288 server wiring diagram (CCU collector)
Issue 06 (2018-07-13) Huawei Proprietary and Confidential 64
Copyright © Huawei Technologies Co., Ltd.
iManager NetEco 6000
Device Installation and Commissioning Guide 4 Connecting Monitoring Cables to Devices
Figure 4-35 RH2288H server wiring diagram (CCU collector)
Figure 4-36 RH5885 server wiring diagram (CCU collector)
Step 2 Connect monitoring cables to the RH2288/RH2288H/RH5885 server, switch with eight ports,
and ECC collector. Figure 4-37, Figure 4-38, Figure 4-39shows the wiring diagram.
Issue 06 (2018-07-13) Huawei Proprietary and Confidential 65
Copyright © Huawei Technologies Co., Ltd.
iManager NetEco 6000
Device Installation and Commissioning Guide 4 Connecting Monitoring Cables to Devices
Figure 4-37 RH2288 server wiring diagram (ECC collector)
Figure 4-38 RH2288H server wiring diagram (ECC collector)
Issue 06 (2018-07-13) Huawei Proprietary and Confidential 66
Copyright © Huawei Technologies Co., Ltd.
iManager NetEco 6000
Device Installation and Commissioning Guide 4 Connecting Monitoring Cables to Devices
Figure 4-39 RH5885 server wiring diagram (ECC collector)
----End
4.3.5 Connecting a Monitoring Cable to a Independent
Deployment AI/DI Unit
Prerequisites
A network cable used for monitoring is prepared.
You are familiar with functions of the ECC collector ports.
Procedure
Step 1 Connect one end of the network cable to the COM_IN port on the independent deployment
AI/DI unit.
Step 2 Connect the other end of the network cable to the COM port with 12 V power supply on the
collector.
Step 3 (Optional) If multiple independent deployment AI/DI units need to be cascaded, connect the
COM_IN port on one independent deployment AI/DI unit to the COM_OUT port on another
independent deployment AI/DI unit.
----End
Issue 06 (2018-07-13) Huawei Proprietary and Confidential 67
Copyright © Huawei Technologies Co., Ltd.
iManager NetEco 6000
Device Installation and Commissioning Guide 4 Connecting Monitoring Cables to Devices
4.3.6 Connecting Sensors Cable
4.3.6.1 Connecting a Monitoring Cable to the Door Status Sensor
Prerequisites
A monitoring cable required is prepared.
You are familiar with the functions of all ports on the CCU collector by referring to 4.3.2
Port Description for CCU Collector.
You are familiar with functions of the ECC collector ports.
Context
When connecting the door status sensor to an ECC collector, you need to perform the
following steps to prepare a special monitoring cable.
Procedure
Step 1 Open the door status sensor, connect two cables, as shown in Figure 4-40.
Figure 4-40 Connecting a monitoring cable to the door status sensor
Step 2 If connected to a CCU collector, the two monitoring cables should connect to the GATA port
or one of the IN0 to IN4 ports.
Step 3 If connected to an ECC collector, the monitoring cable should be connected by performing the
following steps.
1. Prepare an RJ45 connector on one end of the network cable by following to the
instruction in 4.3.1 Preparing a Monitoring Cable.
Issue 06 (2018-07-13) Huawei Proprietary and Confidential 68
Copyright © Huawei Technologies Co., Ltd.
iManager NetEco 6000
Device Installation and Commissioning Guide 4 Connecting Monitoring Cables to Devices
2. Connect the green core wire 6 and the brown-white core wire 7 to the cables routed out
from the door status sensor.
3. Connect one end of the RJ45 network cable to the AI/DI port on the ECC collector.
----End
4.3.6.2 Connecting a Monitoring Cable for the SD-09A-HWA Current-Type
Smoke Sensor
Prerequisites
A monitoring cable required is prepared.
You are familiar with the functions of all ports on the CCU collector by referring to 4.3.2
Port Description for CCU Collector.
You are familiar with functions of the ECC collector ports.
Context
Before connecting an SD-09A-HWA current type smoke sensor and the ECC collector, you
need to perform the following steps to prepare a special monitoring cable.
Procedure
Step 1 If connected to a CCU collector, the monitoring cable should be connected by performing the
following steps.
1. Install the converter delivered with the smoke sensor on the smoke sensor.
2. Connect the cord end terminal on one end of the monitoring cable to the converter on the
smoke sensor.
3. Connect the cord end terminal on the other end of the monitoring cable to the dry contact
wiring terminal on the CCU collector.
Step 2 If connected to an ECC collector, the monitoring cable should be connected by performing the
following steps.
1. Prepare an RJ45 connector on one end of the network cable by following to the
instruction in 4.3.1 Preparing a Monitoring Cable.
2. Short-circuit core wires 1, 5, and 8 on the other end of the network cable.
3. Use core wires 3 and 6 of the cable as two cord end terminals.
4. Install the converter delivered with the smoke sensor on the smoke sensor.
5. Connect the two cord end terminals to the converter on the smoke sensor, regardless of
polarities.
6. Connect one end of the RJ45 network cable to the AI/DI port on the ECC collector.
----End
Issue 06 (2018-07-13) Huawei Proprietary and Confidential 69
Copyright © Huawei Technologies Co., Ltd.
iManager NetEco 6000
Device Installation and Commissioning Guide 4 Connecting Monitoring Cables to Devices
4.3.6.3 Connecting a Monitoring Cable to the SDLH-94R Dry Contact-Type
Smoke Sensor
Prerequisites
A monitoring cable required is prepared.
You are familiar with the functions of all ports on the CCU collector by referring to 4.3.2
Port Description for CCU Collector.
You are familiar with functions of the ECC collector ports.
Context
When connecting the SDLH-94R dry contact type smoke sensor and the ECC collector, you
need to perform the following steps to prepare a special monitoring cable.
Procedure
Step 1 If connected to an ECC collector, the monitoring cable should be connected by performing the
following steps.
1. Prepare an RJ45 connector on one end of the network cable by following to the
instruction in 4.3.1 Preparing a Monitoring Cable.
2. Short-circuit core wires 1 and 8 on the other end of the network cable.
3. Connect the core wires of the network cable to the cables for the smoke sensor, based on
the mappings in Table 4-40.
Table 4-40 Connecting cables to the smoke sensor
Core Wires of the Network Cable Cables for the Smoke Sensor
Core wire 1 (orange-white), core wire 8 GND (black)
(brown)
Core wire 3 (green-white) +12 V (red)
Core wire 6 (green) Normally closed end (yellow)
Core wire 7 (brown-white) Common end (green)
None (reserved, cable connection not Normally opened end (blue)
required, only insulation required)
4. Connect one end of the RJ45 network cable to the AI/DI port on the ECC collector.
Step 2 If connected to a skylight ceiling controller, the monitoring cable should be connected by
following the instructions in Table 4-41.
Table 4-41 Cable Terminal of the Skylight Ceiling Controller
Cables for the Smoke Sensor Cable Terminal of the skylight ceiling
controller
GND (black) G-
Issue 06 (2018-07-13) Huawei Proprietary and Confidential 70
Copyright © Huawei Technologies Co., Ltd.
iManager NetEco 6000
Device Installation and Commissioning Guide 4 Connecting Monitoring Cables to Devices
Cables for the Smoke Sensor Cable Terminal of the skylight ceiling
controller
+12 V (red) 12V+
Normally opened end (blue) NO
Common end (green) C
Normally closed end (yellow) None (reserved, cable connection not
required, only insulation required)
----End
4.3.6.4 Connecting a Monitoring Cable to a WS302M2A-5 Ambient
Temperature and Humidity Sensor
Prerequisites
A monitoring cable is prepared.
You are familiar with the functions of all ports on the CCU collector by referring to 4.3.2
Port Description for CCU Collector.
You are familiar with functions of the ECC collector ports.
Procedure
Step 1 Remove the rear cover from the sensor to expose the interior panel.
Step 2 Connect the cord end terminal on the monitoring cable to the ambient temperature and
humidity sensor based on Table 4-42.
Table 4-42 Mapping between the ports on the ambient temperature and humidity sensor and the
colors of core wires in the cord end terminal
Type of the Collector Port on the Ambient Color of Core Wire in the
Connected Temperature and Cord End Terminal
Humidity Sensor
CCU collector + Third core (green and white)
A First core (orange and
white), fourth core (blue)
B Second core (orange), fifth
core (blue and white)
- Eighth core (brown)
ECC collector + Third core (green and white)
A First core (orange and
white)
B Second core (orange)
Issue 06 (2018-07-13) Huawei Proprietary and Confidential 71
Copyright © Huawei Technologies Co., Ltd.
iManager NetEco 6000
Device Installation and Commissioning Guide 4 Connecting Monitoring Cables to Devices
Type of the Collector Port on the Ambient Color of Core Wire in the
Connected Temperature and Cord End Terminal
Humidity Sensor
- Eighth core (brown)
Connecting the monitoring cable to the ambient temperature and humidity sensor before installing it
helps reduce the times of removing and reinstalling the sensor.
Step 3 (Optional) If many humidity and temperature sensors are used and you need to connect
multiple humidity and temperature sensors to a same collector port, perform the following
operations to connect them in series.
1. Connect the ports of two humidity and temperature sensors. Table 4-43 describes the
connection method.
Table 4-43 Connecting humidity and temperature sensors in series
Port on the Ambient Temperature and Connect to Humidity and Temperature
Humidity Sensor 1 Sensor 2 Port
+ +
A A
B B
- -
Step 4 After installing the ambient temperature and humidity sensor, connect the RJ45 connector of
the monitoring cable to the RS485 port on CCU collector or ECC collector that supplies 12 V
power in the RS485 port.
If connected to a CCU collector, the network cable connects port D_COM3 or ports
D_COM0 to D_COM3 of the UEU serial port expansion card on the CCU collector.
If connected to an ECC collector, the network cable connects the COM4/12V or
COM5/12V port on the ECC collector.
----End
4.3.6.5 Connecting a Monitoring Cable to a WS332M-5 Ambient
Temperature and Humidity Sensor
Prerequisites
A monitoring cable required is prepared.
You are familiar with the functions of all ports on the CCU collector by referring to 4.3.2
Port Description for CCU Collector.
You are familiar with functions of the ECC collector ports.
Issue 06 (2018-07-13) Huawei Proprietary and Confidential 72
Copyright © Huawei Technologies Co., Ltd.
iManager NetEco 6000
Device Installation and Commissioning Guide 4 Connecting Monitoring Cables to Devices
Context
For installing the sensor on different objects, perform the cables as follows.
If the ambient temperature and humidity sensor is installed on the control skylight:
Route the network cable through the hole on the rear panel and then the hole on the
control skylight, along the control skylight edge and cable trough.
If the ambient temperature and humidity sensor is installed on the front cabinet door:
Prepare a crystal connector on site, strip the network cable by 50 to 60 mm, then connect
it through the network cable tie on the front cabinet door, as shown in Figure 4-41. Use
cable ties to connect the cable. The network cable is laid along the cabinet door, open
rack, and the cabinet cable manager, and routed out from the hole on the top of the
cabinet, then pulled up to the cable trough, as shown in Figure 4-41.
Figure 4-41 Connecting cables to the ambient temperature and humidity sensor
A: connecting to the ambient B: connecting to the C: ambient temperature
temperature and humidity sensor ECC collector and humidity sensor
This topic describes how to install an ambient temperature and humidity sensor on the control
skylight.
Issue 06 (2018-07-13) Huawei Proprietary and Confidential 73
Copyright © Huawei Technologies Co., Ltd.
iManager NetEco 6000
Device Installation and Commissioning Guide 4 Connecting Monitoring Cables to Devices
Procedure
Step 1 Remove the rear cover from the sensor to expose the interior panel, as shown in Figure 4-42.
Figure 4-42 Interior panel of the ambient temperature and humidity sensor
(1) Network port (connecting (2) Network port (connecting to another ambient
to a collector) temperature and humidity sensor or being idle)
(3) Rear cover (4) Interior panel
(5) Cable hole
Step 2 Connect the RJ45 end of the network cable to the network port (ports 1 and 2 shown in Figure
4-42) on the ambient temperature and humidity.
The two network ports function the same. Connect to either of them and leave the other idle or for
connecting another ambient temperature and humidity sensor.
If two ambient temperature and humidity sensors are installed, connect one collector for each sensor.
If more than two ambient temperature and humidity sensors are installed, connect each two sensors
in series and then gather them to a collector.
Step 3 Route the network cable through the hole (port 5 shown in Figure 4-42) on the rear cover
middle and then the hole on the control skylight, then along the edge of the control skylight
and the cable trough.
Step 4 After installing the ambient temperature and humidity sensor, connect the RJ45 connector of
the monitoring cable to the RS485 port on CCU collector or ECC collector that supplies 12 V
power in the RS485 port.
If connected to a CCU collector, the network cable connects port D_COM3 or ports
D_COM0 to D_COM3 of the UEU serial port expansion card on the CCU collector.
If connected to an ECC collector, the network cable connects the COM4/12V or
COM5/12V port on the ECC collector.
----End
4.3.6.6 Connecting a Monitoring Cable to an NTC Sensor
Prerequisites
A network cable used for monitoring is prepared.
Issue 06 (2018-07-13) Huawei Proprietary and Confidential 74
Copyright © Huawei Technologies Co., Ltd.
iManager NetEco 6000
Device Installation and Commissioning Guide 4 Connecting Monitoring Cables to Devices
You are familiar with functions of the ECC collector ports.
Procedure
Step 1 Connect one end of the network cable to the wiring port of the NTC sensor.
Step 2 Connect the other end of the network cable to the AI/DI port of the independent deployment
AI/DI unit.
----End
4.3.6.7 Connecting Cables to the WLDS900 Water Sensor
Prerequisites
A monitoring cable required is prepared.
You are familiar with the functions of all ports on the CCU collector by referring to 4.3.2
Port Description for CCU Collector.
You are familiar with functions of the ECC collector ports.
Context
When connecting the water sensor and the CCU collector, you need perform the following
steps to prepare a special monitoring cable.
Procedure
Step 1 If connected to a CCU collector, the monitoring cable should be connected by performing the
following steps.
1. Prepare an RJ45 connector on one end of the network cable by following the instruction
in 4.3.1 Preparing a Monitoring Cable and connect the network cable to the Ethernet port
on the water detector.
2. Use core wires 3, 6, 7, and 8 on the other end of the network cable as cord end terminals
and connect them to the ALM_IN port on the CCU collector, as shown in Table 4-44.
Table 4-44 Connecting cables to the water sensor
ALM_IN port wiring terminal Cord end terminal
12 V Core wire 3 (green-white)
G Core wire 8 (brown)
+ Core wire 7 (brown-white)
- Core wire 6 (green)
Step 2 If connected to an ECC collector, the monitoring cable should be connected by performing the
following steps.
1. Connect one end of the network cable to the Ethernet port on the water detector.
2. Connect one end of the network cable to the AI/DI port on the ECC collector.
Issue 06 (2018-07-13) Huawei Proprietary and Confidential 75
Copyright © Huawei Technologies Co., Ltd.
iManager NetEco 6000
Device Installation and Commissioning Guide 4 Connecting Monitoring Cables to Devices
----End
4.3.6.8 Connecting a Monitoring Cable to a WLDS600 Water Sensor
Prerequisites
The RS485 monitoring cable is prepared.
You are familiar with functions of the ECC collector ports.
Procedure
Step 1 Install an RJ45 connector on one end of the network cable by following the instructions in
4.3.1 Preparing a Monitoring Cable.
Step 2 Connect wires 1, 2, 3, and 8 on the other end of the network cable to terminals RS-, RS+, DC,
and DC of the water sensor, respectively, as shown in Figure 4-43.
Figure 4-43 Connecting a cable to the water sensor
Step 3 Connect the RJ45 connector of the network cable to the COM port with 12 V power supply on
the ECC collector.
----End
4.3.6.9 Connecting Cables to the SJ535A Water Sensor
Prerequisites
A monitoring cable required is prepared.
Issue 06 (2018-07-13) Huawei Proprietary and Confidential 76
Copyright © Huawei Technologies Co., Ltd.
iManager NetEco 6000
Device Installation and Commissioning Guide 4 Connecting Monitoring Cables to Devices
You are familiar with the functions of all ports on the CCU collector by referring to 4.3.2
Port Description for CCU Collector.
You are familiar with functions of the ECC collector ports.
Context
When connecting the water sensor and the CCU collector, you need perform the following
steps to prepare a special monitoring cable.
Procedure
Step 1 Remove the rear cover from the sensor to expose the interior panel, as shown in Figure 4-44.
Figure 4-44 Interior panel of the water sensor
(1) Network port (connecting to a (2) Network port (connecting to a water detection
collector) cable)
Step 2 If connected to a CCU collector, the monitoring cable should be connected by performing the
following steps.
1. Prepare an RJ45 connector on one end of the network cable by following the instruction
in 4.3.1 Preparing a Monitoring Cable and connect the network cable to the Network port
(port 1 shown in Figure 4-44) on the water sensor.
2. Use core wires 3, 6, 7, and 8 on the other end of the network cable as cord end terminals
and connect them to the ALM_IN port on the CCU collector, as shown in Table 4-45.
Table 4-45 Connecting cables to the water sensor
ALM_IN port wiring terminal Cord end terminal
12 V Core wire 3 (green-white)
G Core wire 8 (brown)
+ Core wire 7 (brown-white)
- Core wire 6 (green)
Step 3 If connected to an ECC collector, the monitoring cable should be connected by performing the
following steps.
Issue 06 (2018-07-13) Huawei Proprietary and Confidential 77
Copyright © Huawei Technologies Co., Ltd.
iManager NetEco 6000
Device Installation and Commissioning Guide 4 Connecting Monitoring Cables to Devices
1. Connect one end of the network cable to the Network port on the water sensor.
2. Connect one end of the network cable to the AI/DI port on the ECC collector.
----End
4.3.6.10 Connecting a Monitoring Cable to a Point Water Sensor
Prerequisites
A monitoring cable required is prepared.
You are familiar with the functions of all ports on the CCU collector by referring to 4.3.2
Port Description for CCU Collector.
You are familiar with functions of the ECC collector ports.
Context
When connecting the point water sensor and the CCU collector, you need perform the
following steps to prepare a special monitoring cable.
Figure 4-45 shows a point water sensor.
Figure 4-45 Point water sensor
Procedure
Step 1 If connected to a CCU collector, the monitoring cable should be connected by performing the
following steps.
1. Prepare an RJ45 connector on one end of the network cable by following the instruction
in 4.3.1 Preparing a Monitoring Cable and connect the network cable to the Ethernet port
on the water detector.
2. Use core wires 3, 6, 7, and 8 on the other end of the network cable as cord end terminals
and connect them to the ALM_IN port on the CCU collector, as shown in Table 4-46.
Table 4-46 Connecting cables to the point water sensor
ALM_IN port wiring terminal Cord end terminal
12 V Core wire 3 (green-white)
G Core wire 8 (brown)
+ Core wire 7 (brown-white)
- Core wire 6 (green)
Issue 06 (2018-07-13) Huawei Proprietary and Confidential 78
Copyright © Huawei Technologies Co., Ltd.
iManager NetEco 6000
Device Installation and Commissioning Guide 4 Connecting Monitoring Cables to Devices
Step 2 If connected to an ECC collector, the monitoring cable should be connected by performing the
following steps.
1. Connect one end of the network cable to the Ethernet port on the point water sensor.
2. Connect one end of the network cable to the AI/DI port on the ECC collector.
----End
4.3.7 Connecting a Monitoring Cable to a Hydrogen Sensor
Prerequisites
The RS485 monitoring cable is prepared.
You are familiar with the functions of all ports on the CCU collector by referring to 4.3.2
Port Description for CCU Collector.
You are familiar with functions of the ECC collector ports.
Procedure
If the hydrogen sensor is with an RJ45 RS485 port, connect one end of a common
network cable to the hydrogen sensor RJ45 RS485 port, and connect the other end to the
COM port on a CUU collector or on an ECC collector.
If the hydrogen sensor is free from RJ45 RS485 ports, perform the following procedure.
a. Connect the cord end terminal of the RS485 monitoring cable to the RS485 port on
the hydrogen sensor. Table 4-47 lists the mapping between the wiring terminals on
the RS485 card and the colors of core wires in the cord end terminal.
Table 4-47 RS485 port on the hydrogen sensor
Type of the Collector Wiring Terminal in the Color of Core Wire in the
Connected RS485 Port Cord End Terminal
CCU collector A First core (orange and
white), fourth core (blue)
B Second core (orange), fifth
core (blue and white)
ECC collector A First core (orange and
white)
B Second core (orange)
b. Connect the RJ45 connector of the RS485 monitoring cable to the COM port on the
CCU collector or ECC collector.
----End
Issue 06 (2018-07-13) Huawei Proprietary and Confidential 79
Copyright © Huawei Technologies Co., Ltd.
iManager NetEco 6000
Device Installation and Commissioning Guide 4 Connecting Monitoring Cables to Devices
4.3.8 Connecting the Access Management System Cable
4.3.8.1 Connecting a Monitoring Cable to the A8802RS or A8804RS Access
Controller
General Cable Connections to an Access Controller
When connecting the door access system, you need to connect a door access controller,
an ECC500 collector, a door exit button, the fingerprint and card reader (with a keypad),
card reader with a keypad, single-door/double-door magnetic lock, and emergency door
release button.
Compared with the double-door access controller, the four-door access controller has one
more set of CH1 and CH2 terminals on the left and on the right respectively. The wiring
method remains unchanged.
You can connect the fingerprint and card reader (with a keypad), card reader with a
keypad, and exit button to the CH1 or CH2 terminal on the left of the access controller in
the following figure, and connect the double-door and single-door magnetic locks to the
CH1 or CH2 terminal on the right of the access controller in the following figure.
The following figure uses the double-door access controller as an example to illustrate
the wiring method for the access control system. In this example, the fingerprint and card
reader (with a keypad) connects to the CH1 terminal on the left of the access controller,
the card reader with a keypad connects to the CH2 terminal on the left of the access
controller, the double-door magnetic lock connects to the CH1 terminal on the right of
the access controller, and the single-door magnetic lock connects to the CH2 terminal on
the right of the access controller.
Figure 4-46 General cable connections for the access control system
Connect the RS485 ports on the access controller and the fingerprint and card reader (with a keypad)
respectively to any two of COM1 to COM3 ports on the ECC500 collector.
Fingerprint and card reader (with a keypad) refers to the fingerprint and card reader with a keypad or
the fingerprint and card reader.
Issue 06 (2018-07-13) Huawei Proprietary and Confidential 80
Copyright © Huawei Technologies Co., Ltd.
iManager NetEco 6000
Device Installation and Commissioning Guide 4 Connecting Monitoring Cables to Devices
Connecting Cables to the Exit Button
Figure 4-47 shows the cable connections to the access controller and exit button, using the
cord end terminal to crimp the cable.
Figure 4-47 Connecting cables to the exit button
Connecting Cables to the Fingerprint and Card Reader with a Keypad
The following figure shows the cable connections to the access controller and fingerprint and
card reader with a keypad, using the cord end terminal to crimp the cable.
Figure 4-48 Connecting cables to the fingerprint and card reader with a keypad
Connect one end of the network cable to the female connector of the fingerprint and card
reader with a keypad. Strip the other end of the network cable and connect it to the
access controller terminal, as shown in the preceding figure.
If the network is non-standard, connect it by referring to the cable sequence in the following table.
Issue 06 (2018-07-13) Huawei Proprietary and Confidential 81
Copyright © Huawei Technologies Co., Ltd.
iManager NetEco 6000
Device Installation and Commissioning Guide 4 Connecting Monitoring Cables to Devices
Table 4-48 Cable connections for the fingerprint and card reader with a keypad
Conversion Cable Wire of the Network Access Controller
Cable Terminal
Red wire Pin3 R-12V
Green wire Pin4 R-D0
White wire Pin5 R-D1
Black wire Pin8 R-GND
Connect one end of another network cable to the RS485 port on the fingerprint and card
reader with a keypad, and connect the other end of the network cable to the
non-energized COM port on the ECC500 collector. The following table shows the pin
mapping for the RS485 port and the COM port.
Table 4-49 Pin mapping for the RS485 port and the COM port
RS485 Port on Fingerprint and Card Reader with a COM Port on ECC500
Keypad Collector
Pins Definition Pins
Pin1 485A (brown) Pin1
Pin2 485B (white) Pin2
Connecting Cables to the Card Reader with a Keypad
The following figure shows the cable connections to the access controller and card reader
with a keypad, using the cord end terminal to crimp the cable.
Figure 4-49 Connecting cables to the card reader with a keypad
Issue 06 (2018-07-13) Huawei Proprietary and Confidential 82
Copyright © Huawei Technologies Co., Ltd.
iManager NetEco 6000
Device Installation and Commissioning Guide 4 Connecting Monitoring Cables to Devices
Connecting Cables to the Single-Door Magnetic Lock, Double-Door Magnetic
Lock, and Emergency Door Release Button
The double door electromagnetic lock is delivered with eight cables. Crimp the cables
using cord end terminals as shown in Figure 4-50, crimp a cord end terminal at the
terminal of the access controller.
Figure 4-50 shows the cable connections to the electromagnetic single-swing door lock
and an emergency door release button, using the cord end terminal to crimp the cable.
The cable installation sequences shown in the following figure are for reference only. If any differences
exist between the wiring diagram and this figure, the wiring diagram prevails.
Figure 4-50 Connecting cables to the double-door magnetic lock and emergency door
release button
Issue 06 (2018-07-13) Huawei Proprietary and Confidential 83
Copyright © Huawei Technologies Co., Ltd.
iManager NetEco 6000
Device Installation and Commissioning Guide 4 Connecting Monitoring Cables to Devices
Figure 4-51 Connecting cables to the single-door magnetic lock and emergency door release
button
Connecting Cables to the Double Door Interlock
The double door interlock applies only to the four-door access controller.
Magnetic lock 1 is installed on door 1, and magnetic lock 2 is installed on door 2.
Card readers 1 and 2 are bound to the inside and outside of door 1. Card readers 3 and 4
are bound to the inside and outside of door 2.
The CH2 and CH4 terminals on the right can be connected to the door status sensor. If
the door status sensor is not connected, short-circuit the ST and GND terminals.
Issue 06 (2018-07-13) Huawei Proprietary and Confidential 84
Copyright © Huawei Technologies Co., Ltd.
iManager NetEco 6000
Device Installation and Commissioning Guide 4 Connecting Monitoring Cables to Devices
Figure 4-52 Connecting cables to the double door interlock
Connecting the Power Cable to the Access Controller
The access controller is powered by 220 V power supply. The power module is installed
inside the access controller. The access controller can obtain power from a power supply
outside the equipment room.
Strip the cable, install the connector (BOM number: 14170096), and connect the wires
respectively to the L, N, and PE wiring terminals on the terminal block in the access
controller power module, as shown by (1) in Figure 4-53. Route the other end of the cable
along the cable trough inside the access controller and then out of the cable outlet, and
connect it to the power supply to receive power.
Pay attention to the polarity when connecting cables.
Issue 06 (2018-07-13) Huawei Proprietary and Confidential 85
Copyright © Huawei Technologies Co., Ltd.
iManager NetEco 6000
Device Installation and Commissioning Guide 4 Connecting Monitoring Cables to Devices
Figure 4-53 Connecting cables to the access controller
(1) Connecting the power cable for the (2) Connecting to the power supply, as
access controller described in Table 4-50
Table 4-50 Power cable connection for the access controller
Power Supply Cable Connection
Power supply outside the equipment room Install the connector (BOM number:
14170096) to the other end of the power
cable and connect the power cable to a
circuit breaker in the power supply outside
the equipment room.
Related Information
Table 4-51 Card reader and key terminal definition
Terminal Identity Definition
BT Key input
R-AL Card reader pry signal input
R-BP Control card reader buzzer
R-LED Control card reader LED lights
R-D1 Card reader data 1
Issue 06 (2018-07-13) Huawei Proprietary and Confidential 86
Copyright © Huawei Technologies Co., Ltd.
iManager NetEco 6000
Device Installation and Commissioning Guide 4 Connecting Monitoring Cables to Devices
Terminal Identity Definition
R-D0 Card reader data 0
R-Gnd Card reader public ground
R-12V Reader power + 12 V
Table 4-52 Lock and door magnetic terminal definition
Terminal Identity Definition
LK+ Lock output power +
LK- Lock output power -/Passive output -
NP Passive output +
LKS Lock signal input +
ST Door magnetic signal input +
Gnd Common ground
Table 4-53 Alarm input terminal definition
Terminal Identity Definition
AL(1-2) Two-door controller, no power supply output signal
AL(1-4) Four-door controller, no power supply output signal
Gnd Common ground
Table 4-54 Power terminal definition
Terminal Identity Definition
LK-P +12V Lock the power input + 12 V
GND Lock the power input -
BAT + Battery +
- Battery -
DC +12V The controller + 12 V DC power DC input
GND Controller DC power input-
AC 11V The controller 11 V AC power input
Issue 06 (2018-07-13) Huawei Proprietary and Confidential 87
Copyright © Huawei Technologies Co., Ltd.
iManager NetEco 6000
Device Installation and Commissioning Guide 4 Connecting Monitoring Cables to Devices
Table 4-55 Indicator light definition
Terminal Identity Definition
P The controller power light, red
RUN Controller working indicator light, white blue, flashing
LK(1-4) Lock status indicator light
Table 4-56 RS485 interface
Terminal Identity Definition
AL3(A8802RS)/AL5(A8 RS485-A
804RS)
Gnd RS485-B
Table 4-57 Access control system cable list
BOM BOM Description Cable Position
Number
25030384 Electric Cable, 300V/500V, 60227 IEC Access controller power cable
53(RVV), 3x1mm2, Black(3Cores: Brown,
Blue, Yellow/Green), 10A, Outdoor Cable,
CCC, CE
25030641 Electric Cable, 300V, UL2464, 4x20AWG, Cable from the magnetic lock
Black(4Cores: Yellow, Green, Violet, to the access controller
White), 9A, Non-shielding Outdoor Cable,
UL
25030393 Electric Cable, 300V/500V, 60227 IEC Cable from the emergency
53(RVV), 2x0.75mm2, Black(2Cores: door release button to the
Brown, Blue), 6A, Flat Outdoor Cable, access controller
CCC, CE
14180327 Terminal Block, 4-Pin, Screw Fixed, 24–12
AWG, Pitch 5.08 mm, Male and Female
Using Together, Only for Power Supply
25031053 Electric Cable, 300V, UL2464, 7x20AWG, Cable from the card reader to
Black(7Cores: Red, Black, Yellow, Green, the access controller
Orange, White, Blue), 9A, Non-shielding
Cable, UL
14180327 Terminal Block, 4-Pin, Screw Fixed, 24–12
AWG, Pitch 5.08 mm, Male and Female
Using Together, Only for Power Supply
25030393 Electric Cable, 300V/500V, 60227 IEC Cable from the door exit
53(RVV), 2x0.75mm2, Black(2Cores: button to the access controller
Issue 06 (2018-07-13) Huawei Proprietary and Confidential 88
Copyright © Huawei Technologies Co., Ltd.
iManager NetEco 6000
Device Installation and Commissioning Guide 4 Connecting Monitoring Cables to Devices
BOM BOM Description Cable Position
Number
Brown, Blue), 6A, Flat Outdoor Cable,
CCC, CE
4.3.8.2 Connecting a Monitoring Cable to the Shengjiu_MS899 Electronic
Door Lock
Prerequisites
A network cable required is prepared.
You are familiar with the functions of all ports on the CCU collector by referring to 4.3.2
Port Description for CCU Collector.
You are familiar with functions of the ECC collector ports.
Procedure
Step 1 If connected to a CCU collector, the monitoring cable should be connected by performing the
following steps.
1. Cut off the crystal connector on the monitoring cable for the electronic door lock.
Table 4-58 describes the core wires of the electronic door lock.
Table 4-58 Core wires of the electronic door lock
Color Function
Red Positive power terminal
Black Negative power terminal
Blue RS485+
Green RS485-
Cut off the crystal connector from as near the connector as possible.
2. Cut off one end of the network cable.
3. Connect the core wires of the electronic door lock to the network core wires by sequence
specified in Table 4-59.
Table 4-59 Matches by core wire colors
Electronic Door Lock Network cable
Red Green and white
Issue 06 (2018-07-13) Huawei Proprietary and Confidential 89
Copyright © Huawei Technologies Co., Ltd.
iManager NetEco 6000
Device Installation and Commissioning Guide 4 Connecting Monitoring Cables to Devices
Electronic Door Lock Network cable
Black Brown
Blue Orange-white, and blue
Green Orange, and blue-white
4. Connect the other end of the network cable to the COM port on the CCU collector.
Step 2 If connected to an ECC collector, connect the RJ45 connector of the electronic door lock
cable to the COM port on the ECC collector.
----End
4.3.9 Connecting Monitoring Cables to a WCON-22Z Skylight
Ceiling Controller
Prerequisites
A monitoring cable is prepared.
You are familiar with the functions of all ports on the collector by referring to 4.3.2 Port
Description for CCU Collector.
Procedure
Step 1 Connect the NO port of the ALM port on the skylight ceiling controller to Pin+ in the dry
contact of the main control card in the collector, and connect port C to Pin- in the dry contact
of the main control card.
Step 2 Connect the MOTE OPEN port on the skylight ceiling controller to the DO port on the EEU
environment expansion card in the collector. Figure 4-54 shows the cable connections to the
skylight ceiling controller.
Issue 06 (2018-07-13) Huawei Proprietary and Confidential 90
Copyright © Huawei Technologies Co., Ltd.
iManager NetEco 6000
Device Installation and Commissioning Guide 4 Connecting Monitoring Cables to Devices
Figure 4-54 Cable connections to the skylight ceiling controller
----End
4.3.10 Connecting a Monitoring Cable to a WCON-14Z Skylight
Controller
Prerequisites
A monitoring cable required is prepared.
You are familiar with the functions of all ports on the CCU collector by referring to 4.3.2
Port Description for CCU Collector.
You are familiar with functions of the ECC collector ports.
Context
Table 4-60 lists ports on the skylight controller.
Table 4-60 Ports on the skylight controller
Port Function Remarks
12 V+ Connects to a smoke sensor. Configuration on the
NetEco is not required.
G- Connects to a smoke sensor. Configuration on the
NetEco is not required.
C Connects to a smoke sensor. Configuration on the
NetEco is not required.
NO Connects to a smoke sensor. Configuration on the
NetEco is not required.
Issue 06 (2018-07-13) Huawei Proprietary and Confidential 91
Copyright © Huawei Technologies Co., Ltd.
iManager NetEco 6000
Device Installation and Commissioning Guide 4 Connecting Monitoring Cables to Devices
Port Function Remarks
REMOTE Connects to the CCU or If the REMOTE port is
ECC, controlling the connected to DO port of
opening of the skylight. ECC, you should specify the
DO Settings as Manual in
the ECC web page.
SOUND (12 V+ G-) Connects to an audible and The audible and visual
visual alarm. alarm generates an alarm
when the system is faulty.
Configuration on the
NetEco is not required.
1 (+ -) to 14 (+ -) Connects to a skylight The electromagnet is
electromagnetic lock. powered on and the skylight
is opened when 12 V power
is normally supplied.
Configuration on the
NetEco is not required.
POWER ALM Connects to a CCU or an Available when closed. Set
ECC, the power alarm is the port on the CCU or ECC
reported over dry contacts. to report low level alarms
over a dry contact.
SMG ALM Connects to a CCU or an Available when closed. Set
ECC, smoke sensor alarm is the port on the CCU or ECC
reported over dry contacts. to report low level alarms
over a dry contact.
LINK IN Connects to other associated Cascading port. This port
skylight controllers, connects to no cable by
controlling the opening of default. To connect multiple
the skylight. skylight controllers to the
fire extinguishing system in
cascading mode, connect the
LINK IN port to the LINK
OUT port of next skylight
controller. Configuration on
the NetEco is not required.
LINK OUT Connects to other associated Cascading port. This port
skylight controllers, connects to no cable by
controlling the opening of default. To connect multiple
the skylight. skylight controllers to the
fire extinguishing system in
cascading mode, connect the
LINK OUT port to the
LINK IN port of next
skylight controller.
Configuration on the
NetEco is not required.
Issue 06 (2018-07-13) Huawei Proprietary and Confidential 92
Copyright © Huawei Technologies Co., Ltd.
iManager NetEco 6000
Device Installation and Commissioning Guide 4 Connecting Monitoring Cables to Devices
Table 4-61 describes the DIP switch on the skylight controller. Ensure that the two toggle
switches are both NO or NC.
Table 4-61 Skylight controller DIP switch
Position Function Scenario Example
NO The toggle switches are both For a skylight lock with a
NO by default. Set both bolt, the 1 (+ –) to 14 (+ –)
toggle switches to NO if you ports of the skylight
need to open the skylight controller do not supply
after the skylight lock is power to the bolt under
energized. normal conditions. After
you press the skylight open
button or start remote open,
the 1 (+ –) to 14 (+ –) ports
supply power to the bolt.
Then the bolt draws in and
the skylight opens.
NC Set both toggle switches to For a skylight
NC if you need to open the electromagnetic lock, the 1
skylight after the skylight (+ –) to 14 (+ –) ports of the
lock is de-energized. skylight controller supply
power to the bolt under
normal conditions. After
you press the skylight open
button or start remote open,
the 1 (+ –) to 14 (+ –) ports
do not supply power to the
electromagnetic lock. Then
the magnetic force of the
electromagnetic lock
disappears and the skylight
opens.
The red switch button in the skylight controller fittings is a spare part. It connects to no cable by default.
To open the window remotely (tailored scenario), connect the button to the MANUAL port of the
skylight controller.
Procedure
Step 1 Connect cables to the ports on the skylight controller, as shown in Figure 4-55.
Issue 06 (2018-07-13) Huawei Proprietary and Confidential 93
Copyright © Huawei Technologies Co., Ltd.
iManager NetEco 6000
Device Installation and Commissioning Guide 4 Connecting Monitoring Cables to Devices
Figure 4-55 Cable connections for the skylight controller
Table 4-62 shows how to connecting cables.
Table 4-62 Cable connections to the ports of the skylight controller
Port Connection Method
12 V+ Connects to the positive pole (red) of the
smoke sensor power source.
G- Connects to the smoke sensor GND (black).
C Connects to the common end (green) of the
smoke sensor.
NO Connects to the smoke sensor NO (blue).
REMOTE Port REMOTE connects to the DO port on
the CCU or the ECC.
SOUND (12 V+ G-) The 12 V+ port and G- port respectively
connect to the positive and negative poles of
the audible and visual alarm.
1 (+ -) to 14 (+ -) Ports + and - respectively connect to the
positive and negative poles of the skylight
electromagnetic lock.
POWER ALM Connects to ports DI0 to DI4 on the CCU
collector or AI/DI port on the ECC
collector.
SMG ALM Connects to ports DI0 to DI4 on the CCU
collector or AI/DI port on the ECC
collector.
LINK IN Reserved port. It connects to no cable by
default. To connect multiple skylight
controllers to the fire extinguishing system
in cascading mode (tailored scenario),
connect the port to the LINK OUT port of
next skylight controller.
LINK OUT Reserved port. It connects to no cable by
default. To connect multiple skylight
controllers to the fire extinguishing system
in cascading mode (tailored scenario),
connect the port to the LINK IN port of next
Issue 06 (2018-07-13) Huawei Proprietary and Confidential 94
Copyright © Huawei Technologies Co., Ltd.
iManager NetEco 6000
Device Installation and Commissioning Guide 4 Connecting Monitoring Cables to Devices
Port Connection Method
skylight controller.
----End
4.3.11 Connecting a Monitoring Cable to a Lighting Control Box
Prerequisites
A monitoring cable required is prepared.
You are familiar with the functions of all ports on the CCU collector by referring to 4.3.2
Port Description for CCU Collector.
You are familiar with functions of the ECC collector ports.
Procedure
Step 1 Connect cables to the ports on the lighting control box, as described in Table 4-63.
Table 4-63 Cable connections for the lighting control box
Port Function
24 V DC OUTPUT Connects to lamps in cabinets
C SW1, C SW2 Connects to lamp switches in corridors
C INFRA1~C INFRA4 Connects to the signal cable of the infrared
sensor switch.
INFRA POWER Connects to the power cable of the infrared
sensor switch, with the distinction of L
polarity and N polarity. The brown cable for
the infrared sensor switch connects to L
polarity and the blue one to N polarity.
LAMP OUTPUT Connects to lights in corridors. The red
cable for the lights in corridors connects to
L polarity and the black one to N polarity.
----End
4.3.12 Connecting the Air Conditioner Monitoring Cable
4.3.12.1 Connecting a Monitoring Cable to a PEX Air Conditioner
Prerequisites
A network cable is prepared for monitoring over the Simple Network Management
Protocol (SNMP).
Issue 06 (2018-07-13) Huawei Proprietary and Confidential 95
Copyright © Huawei Technologies Co., Ltd.
iManager NetEco 6000
Device Installation and Commissioning Guide 4 Connecting Monitoring Cables to Devices
The RS485 monitoring cable is prepared for monitoring over Modbus.
You are familiar with the functions of all ports on the CCU collector by referring to 4.3.2
Port Description for CCU Collector.
You are familiar with functions of the ECC collector ports.
Context
The NetEco can communicate with a PEX air conditioner over SNMP or Modbus. The two
communication modes require different cable connections.
If they communicate over SNMP, connect the TCP/IP card in the PEX air conditioner to
the switch.
If they communicate over Modbus, connect the RS485 card in the PEX air conditioner to
the collector.
Procedure
Step 1 Determine the protocol type.
If they communicate over SNMP, see Step 2.
If they communicate over Modbus, see Step 4.
Step 2 In SNMP communication mode, connect one end of the network cable to the network port on
the TCP/IP card, as shown in Figure 4-56.
Figure 4-56 TCP/IP card in the PEX air conditioner
(1) Network port
Step 3 Connect the other end of the network cable to the Ethernet port on the switch.
Step 4 In Modbus communication mode, connect the cord end terminal of the RS485 monitoring
cable to the RS485 card in the PEX air conditioner, as shown in Figure 4-57. Table 4-64 lists
the mapping between the wiring terminals on the RS485 card and the colors of core wires in
the cord end terminal.
Issue 06 (2018-07-13) Huawei Proprietary and Confidential 96
Copyright © Huawei Technologies Co., Ltd.
iManager NetEco 6000
Device Installation and Commissioning Guide 4 Connecting Monitoring Cables to Devices
Figure 4-57 RS485 card in the PEX air conditioner
(1) RS485 port
Table 4-64 Mapping between the wiring terminals on the RS485 card and the colors of core wires
in the cord end terminal
Type of the Collector Wiring Terminal on the Cord End Terminal
Connected RS485 Card
CCU collector + First core (Orange and
white), fourth core (blue)
- Second core (Orange), fifth
core (blue and white)
ECC collector + First core (Orange and
white)
- Second core (Orange)
Step 5 Connect the RJ45 connector of the RS485 monitoring cable to the COM port (RS485 protocol)
on the collector.
----End
4.3.12.2 Connecting a Monitoring Cable to a CRV Air Conditioner
Prerequisites
The RS485 monitoring cable is prepared.
You are familiar with the functions of all ports on the CCU collector by referring to 4.3.2
Port Description for CCU Collector.
You are familiar with functions of the ECC collector ports.
Procedure
Step 1 Connect the cord end terminal of the RS485 monitoring cable to the RS485 card in the CRV
air conditioner, as shown in Figure 4-58. Table 4-65 lists the mapping between the wiring
terminals on the RS485 card and the colors of core wires in the cord end terminal.
Issue 06 (2018-07-13) Huawei Proprietary and Confidential 97
Copyright © Huawei Technologies Co., Ltd.
iManager NetEco 6000
Device Installation and Commissioning Guide 4 Connecting Monitoring Cables to Devices
Figure 4-58 RS485 card in the CRV air conditioner
1. RS485 port
Table 4-65 Mapping between the wiring terminals on the RS485 card and the colors of core wires
in the cord end terminal
Type of the Collector Wiring Terminal on the Cord End Terminal
Connected RS485 Card
CCU collector + First core (Orange and
white), fourth core (blue)
- Second core (Orange), fifth
core (blue and white)
ECC collector + First core (Orange and
white)
- Second core (Orange)
Step 2 Connect the RJ45 connector of the RS485 monitoring cable to the COM port on the collector.
----End
4.3.12.3 Connecting a Monitoring Cable to a DataMate3000 Air Conditioner
(Method One)
Prerequisites
The RS485 monitoring cable required is prepared.
You are familiar with the functions of all ports on the CCU by referring to 4.3.2 Port
Description for CCU Collector.
You are familiar with functions of the ECC collector ports.
Context
This topic applies to the scenario in which the monitoring cable for the DataMate3000
connects to the top of it.
When connecting the water DataMate3000 air conditioner to a CCU or an ECC, you
need to perform the following steps to prepare a special monitoring cable.
Issue 06 (2018-07-13) Huawei Proprietary and Confidential 98
Copyright © Huawei Technologies Co., Ltd.
iManager NetEco 6000
Device Installation and Commissioning Guide 4 Connecting Monitoring Cables to Devices
Procedure
Step 1 If connected to a CCU, the monitoring cable should be connected by performing the following
steps.
1. Take two network cables A and B without connectors and connect their core wires based
on the mappings described in Table 4-66.
Table 4-66 Connecting network cables
Network Cable A Network Cable B
Core wire 1 (orange-white), core wire 4 Core wire 7 (brown-white)
(blue)
Core wire 2 (orange), core wire 5 Core wire 8 (brown)
(blue-white)
2. Prepare RJ45 connectors on one end of network cables A and B by following to the
instruction in 4.3.1 Preparing a Monitoring Cable.
3. Connect the RJ45 connector of network cable A to the COM port on the CCU.
4. Connect the RJ45 connector of network cable B to the port at the top of the
DataMate3000 air conditioner shown in Figure 4-59.
Figure 4-59 RS485 port at the top of the DataMate3000 air conditioner
1. RS485 port on the DataMate3000 air conditioner
Step 2 If connected to an ECC, the monitoring cable should be connected by performing the
following steps.
1. Take two network cables A and B without connectors and connect their core wires based
on the mappings described in Table 4-67.
Table 4-67 Connecting network cables
Network Cable A Network Cable B
Issue 06 (2018-07-13) Huawei Proprietary and Confidential 99
Copyright © Huawei Technologies Co., Ltd.
iManager NetEco 6000
Device Installation and Commissioning Guide 4 Connecting Monitoring Cables to Devices
Network Cable A Network Cable B
Core wire 1 (orange-white) Core wire 7 (brown-white)
Core wire 2 (orange) Core wire 8 (brown)
2. Prepare RJ45 connectors on one end of network cables A and B by following to the
instruction in 4.3.1 Preparing a Monitoring Cable.
3. Connect the RJ45 connector of network cable A to the COM port on the CCU.
4. Connect the RJ45 connector of network cable B to the port at the top of the
DataMate3000 air conditioner shown in Figure 4-59.
----End
4.3.12.4 Connecting a Monitoring Cable to a DataMate3000 Air Conditioner
(Method Two)
Prerequisites
The RS485 monitoring cable is prepared.
You are familiar with the functions of all ports on the CCU collector by referring to 4.3.2
Port Description for CCU Collector.
You are familiar with functions of the ECC collector ports.
Context
This topic applies to the scenario in which the monitoring cable for the DataMate3000
connects to its RS485 port.
Procedure
Step 1 Connect the cord end terminal of the RS485 monitoring cable to the RS485 port on the
DataMate3000 air conditioner, as shown in Figure 4-60. Table 4-68 lists the mapping between
the wiring terminals on the RS485 card and the colors of core wires in the cord end terminal.
Figure 4-60 RS485 port on the DataMate3000 air conditioner
1.RS485+ 2.RS485-
Issue 06 (2018-07-13) Huawei Proprietary and Confidential 100
Copyright © Huawei Technologies Co., Ltd.
iManager NetEco 6000
Device Installation and Commissioning Guide 4 Connecting Monitoring Cables to Devices
Table 4-68 Mapping between the wiring terminals on the RS485 card and the colors of core wires
in the cord end terminal
Type of the Collector Wiring Terminal in the Cord End Terminal
Connected RS485 Port
CCU collector + First core (Orange and
white), fourth core (blue)
- Second core (Orange), fifth
core (blue and white)
ECC collector + First core (Orange and
white)
- Second core (Orange)
Step 2 Connect the RJ45 connector of the RS485 monitoring cable to the COM port on the collector.
----End
4.3.12.5 Connecting a Monitoring Cable to an AP0481H Air Conditioner
Prerequisites
An RS485 monitoring cable is prepared.
You are familiar with the functions of all ports on the CCU after referring to 4.3.2 Port
Description for CCU Collector.
You are familiar with functions of the ECC collector ports.
Context
Multiple AP0481H air conditioners share one controller, and the air conditioners connect to
collectors over port RS-485 on the controller.
Procedure
Step 1 Open the cover of the air conditioner controller, and find out port RS-485 at the bottom of the
controller.
Step 2 Connect the cord end terminal of the RS485 monitoring cable to port RS-485 on the air
conditioner controller. Table 4-69 describes the cable connection.
Table 4-69 Air conditioner cable connection
Collector Type Wiring Terminal in the Color of Core Wire in the
RS485 Port Cord End Terminal
CCU A Orange-white and blue
B Orange and blue-white
ECC A Orange-white
Issue 06 (2018-07-13) Huawei Proprietary and Confidential 101
Copyright © Huawei Technologies Co., Ltd.
iManager NetEco 6000
Device Installation and Commissioning Guide 4 Connecting Monitoring Cables to Devices
Collector Type Wiring Terminal in the Color of Core Wire in the
RS485 Port Cord End Terminal
B Orange
Step 3 Connect the RJ45 connector of the RS485 monitoring cable to the COM port on the collector.
----End
4.3.12.6 Connecting a Monitoring Cable to an XR066C Air Conditioner
Prerequisites
The RS485 monitoring cable is prepared.
You are familiar with functions of the ECC collector ports.
Procedure
Step 1 Connect the cord end terminal of the RS485 monitoring cable to wiring terminal X1 in the
RS485 port in the XR066C. Table 4-70 lists the mapping between the wiring terminals in the
RS485 port and the colors of core wires in the cord end terminal.
Table 4-70 Mapping between the wiring terminals and the colors of core wires
Type of the Collector Wiring Terminal X1 in Color of Core Wire in the
Connected the RS485 Port Cord End Terminal
ECC collector Terminal 1 (A) First core wire
(orange-white)
Terminal 2 (B) Second core wire (orange)
Step 2 Connect the RJ45 connector of the RS485 monitoring cable to the COM port on the collector.
----End
4.3.12.7 Connecting a Monitoring Cable to a NetCol5000-C025
Prerequisites
The RS485 monitoring cable is prepared.
You are familiar with the functions of all ports on the CCU collector by referring to 4.3.2
Port Description for CCU Collector.
The wiring terminal on the NetCol5000-C025 for communicating with the NetEco is in
the electric control box in the lower part of the NetCol5000-C025. Before connecting
cables, take the electric control box out.
You are familiar with functions of the ECC collector ports.
Issue 06 (2018-07-13) Huawei Proprietary and Confidential 102
Copyright © Huawei Technologies Co., Ltd.
iManager NetEco 6000
Device Installation and Commissioning Guide 4 Connecting Monitoring Cables to Devices
Procedure
Step 1 Connect the cord end terminal of the RS485 monitoring cable to the RS485 port on the
NetCol5000-C025, as shown in Figure 4-61. Table 4-71 lists the mapping between the wiring
terminals in the RS485 port and the colors of core wires in the cord end terminal.
Figure 4-61 Wiring terminals of the NetCol5000-C025 communications cable
Table 4-71 Mapping between the wiring terminals in the RS485 port and the colors of core wires
in the cord end terminal
Type of the Collector Wiring Terminal in the Cord End Terminal
Connected RS485 Port
CCU collector + First core (Orange and
white), fourth core (blue)
- Second core (Orange), fifth
core (blue and white)
ECC collector + First core (Orange and
white)
- Second core (Orange)
Step 2 Connect the RJ45 connector of the RS485 monitoring cable to the COM port on the collector.
----End
4.3.12.8 Connecting the NetCol5000-A042/A035/A020/C030 Monitoring
Cable
Prerequisites
A network cable used for monitoring is prepared.
You are familiar with functions of the CCU collector ports.
You are familiar with functions of the ECC collector ports.
Issue 06 (2018-07-13) Huawei Proprietary and Confidential 103
Copyright © Huawei Technologies Co., Ltd.
iManager NetEco 6000
Device Installation and Commissioning Guide 4 Connecting Monitoring Cables to Devices
Procedure
Step 1 Connect one end of the network cable to the communications port on the NetCol5000 side
panel.
Both the COM ports of NetCol5000-A042 and NetCol5000-A025 are on the main
control modules at the air conditioner rear doors. The NetCol5000-A042 is used as an
example to show the position of the main control module.
Figure 4-62 NetCol5000-A042 main control module
(1) Main control module
The position of the main control module in NetCol5000-A025 is the same as that in NetCol5000-A042.
Issue 06 (2018-07-13) Huawei Proprietary and Confidential 104
Copyright © Huawei Technologies Co., Ltd.
iManager NetEco 6000
Device Installation and Commissioning Guide 4 Connecting Monitoring Cables to Devices
Figure 4-63 COM port on the main control module
(1) COM port
Open the air conditioner rear door, remove the filter, and connect the network cable to
the COM port on the NetCol5000-A035.
Figure 4-64 NetCol5000-A035 COM port
Open the air conditioner rear door, remove the filter, and connect the network cable to
the communications port J73 on the main control module in
NetCol5000-A020/NetCol5000-C030.
Issue 06 (2018-07-13) Huawei Proprietary and Confidential 105
Copyright © Huawei Technologies Co., Ltd.
iManager NetEco 6000
Device Installation and Commissioning Guide 4 Connecting Monitoring Cables to Devices
Figure 4-65 NetCol5000-A020/NetCol5000-C030 communications port J73
(1) J73 (teamwork bus port and host monitoring port)
The communications port is located on the main control board.
Issue 06 (2018-07-13) Huawei Proprietary and Confidential 106
Copyright © Huawei Technologies Co., Ltd.
iManager NetEco 6000
Device Installation and Commissioning Guide 4 Connecting Monitoring Cables to Devices
The main control board can be Arm7 or M4. The appearance varies with the models
delivered.
A DIP switch exists on the Arm7 main control board, but does not exist on the M4 main
control board. The DIP switch needs to be set for the Arm7 main control board, and does
not need to be set for the M4 main control board.
You need to set only the seventh toggle switch based on teamwork requirements and leave
other toggle switches in their default status.
Figure 4-66 DIP switches on the main control board
Table 4-72 Operations of the DIP switch
Dial Default Value Operations
Switch
1 OFF Remaining in OFF
2 OFF Remaining in OFF
3 ON Remaining in ON
4 ON Remaining in ON
Issue 06 (2018-07-13) Huawei Proprietary and Confidential 107
Copyright © Huawei Technologies Co., Ltd.
iManager NetEco 6000
Device Installation and Commissioning Guide 4 Connecting Monitoring Cables to Devices
Dial Default Value Operations
Switch
5 OFF Remaining in OFF
6 ON Remaining in ON
7 OFF Not in teamwork mode: Remaining in OFF
In teamwork mode: Set toggle switch 7 on the main
control boards of the first and last air conditioners to
ON, and toggle switch 7 on the main control boards
of the other air conditioners to OFF.
8 ON Remaining in ON
Step 2 Connect the other end of the network cable to the COM port on the CCU or ECC collector.
----End
4.3.12.9 Connecting the NetCol8000-A050/A100/C070/C150 Monitoring
Cable
Prerequisites
A network cable used for monitoring is prepared.
You are familiar with functions of the CCU collector ports.
You are familiar with functions of the ECC collector ports.
Procedure
Step 1 Open the NetCol8000 front door to expose the main control board inside the electric control
box.
Issue 06 (2018-07-13) Huawei Proprietary and Confidential 108
Copyright © Huawei Technologies Co., Ltd.
iManager NetEco 6000
Device Installation and Commissioning Guide 4 Connecting Monitoring Cables to Devices
Figure 4-67 Main control board of the NetCol8000-A050
(1) The main control board
Figure 4-68 Main control board of the NetCol8000-A100
(1) The main control board
Issue 06 (2018-07-13) Huawei Proprietary and Confidential 109
Copyright © Huawei Technologies Co., Ltd.
iManager NetEco 6000
Device Installation and Commissioning Guide 4 Connecting Monitoring Cables to Devices
Figure 4-69 Main control board of the NetCol8000-C070
(1) The main control board
Figure 4-70 Main control board of the NetCol8000-C150
(1) The main control board
Step 2 Connect one end of a network cable to the teamwork communications port 1 or 2 on the
NetCol8000 main control board.
Issue 06 (2018-07-13) Huawei Proprietary and Confidential 110
Copyright © Huawei Technologies Co., Ltd.
iManager NetEco 6000
Device Installation and Commissioning Guide 4 Connecting Monitoring Cables to Devices
The main control board can be Arm7 or M4. The appearance varies with the model
delivered.
A DIP switch exists on the Arm7 main control board, but does not exist on the M4 main
control board. The DIP switch needs to be set for the Arm7 main control board, and does
not need to be set for the M4 main control board.
You need to set only the seventh toggle switch based on teamwork requirements and leave
other toggle switches in their default status.
Figure 4-71 NetCol8000 main control board
(1) Teamwork communication 1 (2) Teamwork communication 2
(3) DIP switch of the main control board
Table 4-73 Operations of the DIP switch
Dial Default Value Operations
Switch
1 OFF Remaining in OFF
2 OFF Remaining in OFF
3 ON Remaining in ON
4 ON Remaining in ON
5 OFF Remaining in OFF
6 ON Remaining in ON
7 OFF Not in teamwork mode: Remaining in OFF
Issue 06 (2018-07-13) Huawei Proprietary and Confidential 111
Copyright © Huawei Technologies Co., Ltd.
iManager NetEco 6000
Device Installation and Commissioning Guide 4 Connecting Monitoring Cables to Devices
Dial Default Value Operations
Switch
In teamwork mode: Set toggle switch 7 on the main
control boards of the first and last air conditioners to
ON, and toggle switch 7 on the main control boards
of the other air conditioners to OFF.
8 ON Remaining in ON
Step 3 Connect the other end of the network cable to the COM port on the CCU or ECC collector.
----End
4.3.12.10 Connecting the NetCol8000-A030U/A040D/A060D/C030U/C150U
Monitoring Cable
Prerequisites
The RS485 monitoring cable is prepared.
You are familiar with functions of the CCU collector ports.
You are familiar with functions of the ECC collector ports.
Procedure
Step 1 Connect the cord-end terminal of the RS485 monitoring cable to the RS485 port (labeled
SIP7_RS485_Socket) on the NetCol8000 main control board.
Figure 4-72 Wiring terminals of the NetCol8000 communications cable
Table 4-74 Connecting NetCol8000 cables
Type of the Collector Wiring Terminal in the Cord End Terminal
Connected RS485 Port
CCU collector TX+ First core (Orange and
white), fourth core (blue)
Issue 06 (2018-07-13) Huawei Proprietary and Confidential 112
Copyright © Huawei Technologies Co., Ltd.
iManager NetEco 6000
Device Installation and Commissioning Guide 4 Connecting Monitoring Cables to Devices
Type of the Collector Wiring Terminal in the Cord End Terminal
Connected RS485 Port
TX- Second core (Orange), fifth
core (blue and white)
ECC collector TX+ First core (Orange and
white)
TX- Second core (Orange)
Step 2 Connect the RJ45 connector of the RS485 monitoring cable to the COM port on the collector.
----End
4.3.13 Connecting the UPS Monitoring Cable
4.3.13.1 Connecting a Monitoring Cable to a HIPULSE U UPS
Prerequisites
A network cable used for monitoring is prepared.
You are familiar with the functions of all ports on the CCU collector by referring to 4.3.2
Port Description for CCU Collector.
You are familiar with functions of the ECC collector ports.
Context
There are three slots in the monitoring board of the HIPULSE U UPS to house a Modbus card:
Intellislot 1, Intellislot2, and Intellislot 3. You can insert a Modbus card into any of the three
slots.
Procedure
Step 1 Connect one end of the network cable to the RS485 port on the Modbus card.
Step 2 Connect the other end of the network cable to the COM port on the CCU collector or ECC
collector.
----End
4.3.13.2 Connecting a Monitoring Cable to a Delta 120 kVA UPS
Prerequisites
The RS485 monitoring cable is prepared.
You are familiar with the functions of all ports on the CCU collector by referring to 4.3.2
Port Description for CCU Collector.
You are familiar with functions of the ECC collector ports.
Issue 06 (2018-07-13) Huawei Proprietary and Confidential 113
Copyright © Huawei Technologies Co., Ltd.
iManager NetEco 6000
Device Installation and Commissioning Guide 4 Connecting Monitoring Cables to Devices
Procedure
Step 1 Connect the cord end terminal of the RS485 monitoring cable to the Modbus card in the Delta
120 kVA UPS. Table 4-75 lists the mapping between the wiring terminals on the Modbus
card and the colors of core wires in the cord end terminal.
Table 4-75 Mapping between the wiring terminals on the Modbus card and the colors of core
wires in the cord end terminal
Type of the Collector Wiring Terminal on the Color of Core Wire in the
Connected Modbus Card Cord End Terminal
CCU collector 1 First core (Orange and
white), fourth core (blue)
2 Second core (Orange), fifth
core (blue and white)
ECC collector 1 First core (Orange and
white)
2 Second core (Orange)
Step 2 Connect the RJ45 connector of the RS485 monitoring cable to the COM port on the CCU
collector or ECC collector.
----End
4.3.13.3 Connecting the UPS2000-G Monitoring Cable (MODBUS)
Prerequisites
A network cable used for monitoring is prepared.
Procedure
Step 1 Connect one end of the network cable to the COM_1 or COM_2 port on the Modbus
expansion card of the UPS2000-G.
Issue 06 (2018-07-13) Huawei Proprietary and Confidential 114
Copyright © Huawei Technologies Co., Ltd.
iManager NetEco 6000
Device Installation and Commissioning Guide 4 Connecting Monitoring Cables to Devices
Figure 4-73 RS485 port
(1) COM1 port (RS485 supported) (2) COM2 port (RS485 supported)
Step 2 Connect the other end of the network cable to the COM port on the ECC500 collector.
----End
4.3.14 Connecting the Electricity Meter Monitoring Cable
4.3.14.1 Connecting a Monitoring Cable to a YD2010 Coulometer
Prerequisites
The RS485 monitoring cable is prepared.
You are familiar with the functions of all ports on the CCU collector by referring to 4.3.2
Port Description for CCU Collector.
You are familiar with functions of the ECC collector ports.
Context
This section uses the YD2010 coulometer as an example to illustrate how to connect a
monitoring cable. The cable connection method in this section applies to coulometers of the
following models:
2X72X
YD2010
YD2202
YD49HMI
Issue 06 (2018-07-13) Huawei Proprietary and Confidential 115
Copyright © Huawei Technologies Co., Ltd.
iManager NetEco 6000
Device Installation and Commissioning Guide 4 Connecting Monitoring Cables to Devices
YD52HMI
YDAPM-HM
Before the power distribution cabinet (PDU8000) configured with the YD2010 coulometer is
delivered, the wiring terminal block in the PDU8000 has connected to the RS485 port on the
rear of the YD2010 coulometer. You only need to connect the monitoring cable to the wiring
terminal block in the PDU8000.
Locate the RS485 port on the wiring terminal block by using either of the following methods:
Obtain the number of the RS485 port on the wiring terminal block from the conceptual
diagram.
Locate the RS485 port on the rear of the coulometer and the other end of the cable. The
port to which the other end connects is the RS485 port.
Procedure
Step 1 Connect the cord end terminal of the RS485 monitoring cable to the RS485 port on the wiring
terminal block in the PDU8000 where the YD2010 coulometer is installed. Table 4-76 lists
the mapping between the wiring terminals in the RS485 port and the colors of core wires in
the cord end terminal.
Table 4-76 Mapping between the wiring terminals in the RS485 port and the colors of core wires
in the cord end terminal
Type of the Collector Wiring Terminal in the Cord End Terminal
Connected RS485 Port
CCU collector RS485+ First core (Orange and
white), fourth core (blue)
RS485- Second core (Orange), fifth
core (blue and white)
ECC collector RS485+ First core (Orange and
white)
RS485- Second core (Orange)
Step 2 Connect the RJ45 connector of the RS485 monitoring cable to the COM port on the collector.
----End
4.3.14.2 Connecting a Monitoring Cable to a PD800 Coulometer
Prerequisites
The RS485 monitoring cable is prepared.
You are familiar with the functions of all ports on the CCU collector by referring to 4.3.2
Port Description for CCU Collector.
You are familiar with functions of the ECC collector ports.
Issue 06 (2018-07-13) Huawei Proprietary and Confidential 116
Copyright © Huawei Technologies Co., Ltd.
iManager NetEco 6000
Device Installation and Commissioning Guide 4 Connecting Monitoring Cables to Devices
Context
Before the power distribution cabinet (PDU8000) configured with the PD800 coulometer is
delivered, the wiring terminal block in the PDU8000 has connected to the RS485 port on the
rear of the PD800 coulometer. You only need to connect the monitoring cable to the wiring
terminal block in the PDU8000.
Locate the RS485 port on the wiring terminal block by using either of the following methods:
During onsite operations, obtain the number of the RS485 port on the wiring terminal
block from the conceptual diagram.
Locate the RS485 port on the rear of the coulometer and the other end of the cable. The
port to which the other end connects is the RS485 port.
This topic describes how to connect a monitoring cable to the PD800 coulometer in a 380 V
UPS output PDU8000.
Procedure
Step 1 View the PDU8000 conceptual diagram and find that the RS485+ port on the wiring terminal
block is numbered 7 and the RS485 port is numbered 8, as shown in Figure 4-74.
Step 2 Connect the cord end terminal of the RS485 monitoring cable to the RS485 port in the
PDU8000. Table 4-77 lists the mapping between the wiring terminals in the RS485 port and
the colors of core wires in the cord end terminal.
Figure 4-74 Wiring terminal on the PD800 coulometer
Issue 06 (2018-07-13) Huawei Proprietary and Confidential 117
Copyright © Huawei Technologies Co., Ltd.
iManager NetEco 6000
Device Installation and Commissioning Guide 4 Connecting Monitoring Cables to Devices
Table 4-77 Mapping between the wiring terminals in the RS485 port and the colors of core wires
in the cord end terminal
Type of the Collector Wiring Terminal in the Color of Core Wire in the
Connected RS485 Port Cord End Terminal
CCU collector 7 First core (orange and
white), fourth core (blue)
8 Second core (orange), fifth
core (blue and white)
ECC collector 7 First core (orange and
white)
8 Second core (orange)
Step 3 Connect the RJ45 connector of the RS485 monitoring cable to the COM port on the collector.
----End
4.3.14.3 Connecting a Monitoring Cable to a PD510 Coulometer
Connecting monitoring cable to PD510 is the same as PD800, for details, see 4.3.14.2
Connecting a Monitoring Cable to a PD800 Coulometer.
4.3.14.4 Connecting a Monitoring Cable to a DIRISA20 Coulometer
Prerequisites
The RS485 monitoring cable is prepared.
You are familiar with the functions of all ports on the CCU collector by referring to 4.3.2
Port Description for CCU Collector.
You are familiar with functions of the ECC collector ports.
Context
Before the power distribution cabinet (PDU8000) configured with the DIRISA20 coulometer
is delivered, the wiring terminal block in the PDU8000 has connected to the RS485 port on
the rear of the DIRISA20 coulometer. You only need to connect the monitoring cable to the
wiring terminal block in the PDU8000.
Locate the RS485 port on the wiring terminal block by using either of the following methods:
Obtain the number of the RS485 port on the wiring terminal block from the conceptual
diagram.
Locate the RS485 port on the rear of the coulometer and the other end of the cable. The
port to which the other end connects is the RS485 port.
Issue 06 (2018-07-13) Huawei Proprietary and Confidential 118
Copyright © Huawei Technologies Co., Ltd.
iManager NetEco 6000
Device Installation and Commissioning Guide 4 Connecting Monitoring Cables to Devices
Procedure
Step 1 Connect the cord end terminal of the RS485 monitoring cable to the RS485 port in the
PDU8000. Table 4-78 lists the mapping between the wiring terminals in the RS485 port and
the colors of core wires in the cord end terminal.
Table 4-78 Mapping between the wiring terminals in the RS485 port and the colors of core wires
in the cord end terminal
Type of the Collector Wiring Terminal in the Color of Core Wire in the
Connected RS485 Port Cord End Terminal
CCU collector RS485+ First core (orange and
white), fourth core (blue)
RS485- Second core (orange), fifth
core (blue and white)
ECC collector RS485+ First core (orange and
white)
RS485- Second core (orange)
Step 2 Connect the RJ45 connector of the RS485 monitoring cable to the COM port on the collector.
----End
4.3.14.5 Connecting a Monitoring Cable to a PM710 and PM750 Coulometer
Prerequisites
An RS485 monitoring cable is prepared.
You are familiar with the functions of all ports on the CCU after referring to 4.3.2 Port
Description for CCU Collector.
You are familiar with functions of the ECC collector ports.
Procedure
Step 1 Connect the cord end terminal of the RS485 monitoring cable to the RS485 port on the
coulometer. Table 4-79 describes the cable connection.
Table 4-79 Coulometer cable connection
Collector Type Wiring Terminal in the Color of Core Wire in the
RS485 Port Cord End Terminal
CCU + Orange-white and blue
– Orange and blue-white
ECC + Orange-white
– Orange
Issue 06 (2018-07-13) Huawei Proprietary and Confidential 119
Copyright © Huawei Technologies Co., Ltd.
iManager NetEco 6000
Device Installation and Commissioning Guide 4 Connecting Monitoring Cables to Devices
Step 2 Connect the RJ45 connector of the RS485 monitoring cable to the COM port on the collector.
----End
4.3.14.6 Connecting a Monitoring Cable to an ABB Coulometer
Prerequisites
The RS485 monitoring cable is prepared.
You are familiar with the functions of all ports on the CCU collector by referring to 4.3.2
Port Description for CCU Collector.
You are familiar with functions of the ECC collector ports.
Context
Before the power distribution cabinet (PDU8000) configured with the ABB coulometer is
delivered, the wiring terminal block in the PDU8000 has connected to the RS485 port on the
rear of the ABB coulometer. You only need to connect the monitoring cable to the wiring
terminal block in the PDU8000.
Locate the RS485 port on the wiring terminal block by using either of the following methods:
Obtain the number of the RS485 port on the wiring terminal block from the conceptual
diagram.
Locate the RS485 port on the rear of the coulometer and the other end of the cable. The
port to which the other end connects is the RS485 port.
Procedure
Step 1 Connect the cord end terminal of the RS485 monitoring cable to the RS485 port in the
PDU8000. Table 4-80 lists the mapping between the wiring terminals in the RS485 port and
the colors of core wires in the cord end terminal.
Table 4-80 Mapping between the wiring terminals and the colors of core wires
Type of the Collector Wiring Terminal in the Color of Core Wire in the
Connected RS485 Port Cord End Terminal
CCU collector RS485+ First core (Orange and
white), fourth core (blue)
RS485- Second core (Orange), fifth
core (blue and white)
ECC collector RS485+ First core (Orange and
white)
RS485- Second core (Orange)
Step 2 Connect the RJ45 connector of the RS485 monitoring cable to the COM port on the collector.
----End
Issue 06 (2018-07-13) Huawei Proprietary and Confidential 120
Copyright © Huawei Technologies Co., Ltd.
iManager NetEco 6000
Device Installation and Commissioning Guide 4 Connecting Monitoring Cables to Devices
4.3.14.7 Connecting a Monitoring Cable to a PZ80L-E4KC Coulometer
Prerequisites
The RS485 monitoring cable is prepared.
You are familiar with the functions of all ports on the CCU collector by referring to 4.3.2
Port Description for CCU Collector.
You are familiar with functions of the ECC collector ports.
Context
Before the power distribution cabinet (PDU8000) configured with the PZ80L-E4KC
coulometer is delivered, the wiring terminal block in the PDU8000 has connected to the
RS485 port on the rear of the PZ80L-E4KC coulometer. You only need to connect the
monitoring cable to the wiring terminal block in the PDU8000.
Locate the RS485 port on the wiring terminal block by using either of the following methods:
Obtain the number of the RS485 port on the wiring terminal block from the conceptual
diagram.
Locate the RS485 port on the rear of the coulometer and the other end of the cable. The
port to which the other end connects is the RS485 port.
Procedure
Step 1 Connect the cord end terminal of the RS485 monitoring cable to the RS485 port in the
PDU8000. Table 4-81 lists the mapping between the wiring terminals in the RS485 port and
the colors of core wires in the cord end terminal.
Table 4-81 Mapping between the wiring terminals and the colors of core wires
Type of the Collector Wiring Terminal in the Color of Core Wire in the
Connected RS485 Port Cord End Terminal
CCU collector RS485+ First core (Orange and
white), fourth core (blue)
RS485- Second core (Orange), fifth
core (blue and white)
ECC collector RS485+ First core (Orange and
white)
RS485- Second core (Orange)
Step 2 Connect the RJ45 connector of the RS485 monitoring cable to the COM port on the collector.
----End
Issue 06 (2018-07-13) Huawei Proprietary and Confidential 121
Copyright © Huawei Technologies Co., Ltd.
iManager NetEco 6000
Device Installation and Commissioning Guide 4 Connecting Monitoring Cables to Devices
4.3.14.8 Connecting a Monitoring Cable to a KeluMeter Coulometer
Prerequisites
The RS485 monitoring cable is prepared.
You are familiar with the functions of all ports on the CCU collector by referring to 4.3.2
Port Description for CCU Collector.
You are familiar with functions of the ECC collector ports.
Context
Before the power distribution cabinet (PDU8000) configured with the KeluMeter coulometer
is delivered, the wiring terminal block in the PDU8000 has connected to the RS485 port on
the rear of the KeluMeter coulometer. You only need to connect the monitoring cable to the
wiring terminal block in the PDU8000.
Locate the RS485 port on the wiring terminal block by using either of the following methods:
Obtain the number of the RS485 port on the wiring terminal block from the conceptual
diagram.
Locate the RS485 port on the rear of the coulometer and the other end of the cable. The
port to which the other end connects is the RS485 port.
Procedure
Step 1 Connect the cord end terminal of the RS485 monitoring cable to the RS485 port in the
PDU8000. Table 4-82 lists the mapping between the wiring terminals in the RS485 port and
the colors of core wires in the cord end terminal.
Table 4-82 Mapping between the wiring terminals and the colors of core wires
Type of the Collector Wiring Terminal in the Color of Core Wire in the
Connected RS485 Port Cord End Terminal
CCU collector RS485+ First core (Orange and
white), fourth core (blue)
RS485- Second core (Orange), fifth
core (blue and white)
ECC collector RS485+ First core (Orange and
white)
RS485- Second core (Orange)
Step 2 Connect the RJ45 connector of the RS485 monitoring cable to the COM port on the collector.
----End
Issue 06 (2018-07-13) Huawei Proprietary and Confidential 122
Copyright © Huawei Technologies Co., Ltd.
iManager NetEco 6000
Device Installation and Commissioning Guide 4 Connecting Monitoring Cables to Devices
4.3.14.9 Connecting a Monitoring Cable to a PMAC625 and PMAC720
Coulometer
Prerequisites
The RS485 monitoring cable is prepared.
You are familiar with the functions of all ports on the CCU collector by referring to 4.3.2
Port Description for CCU Collector.
You are familiar with functions of the ECC collector ports.
Context
Before the power distribution cabinet (PDU8000) configured with the PMAC625 and
PMAC720 coulometer is delivered, the wiring terminal block in the PDU8000 has connected
to the RS485 port on the rear of the PMAC625 and PMAC720 coulometer. You only need to
connect the monitoring cable to the wiring terminal block in the PDU8000.
Locate the RS485 port on the wiring terminal block by using either of the following methods:
Obtain the number of the RS485 port on the wiring terminal block from the conceptual
diagram.
Locate the RS485 port on the rear of the coulometer and the other end of the cable. The
port to which the other end connects is the RS485 port.
Procedure
Step 1 Connect the cord end terminal of the RS485 monitoring cable to the RS485 port in the
PDU8000. Table 4-83 lists the mapping between the wiring terminals in the RS485 port and
the colors of core wires in the cord end terminal.
Table 4-83 Mapping between the wiring terminals and the colors of core wires
Type of the Collector Wiring Terminal in the Color of Core Wire in the
Connected RS485 Port Cord End Terminal
CCU collector RS485+ First core (Orange and
white), fourth core (blue)
RS485- Second core (Orange), fifth
core (blue and white)
ECC collector RS485+ First core (Orange and
white)
RS485- Second core (Orange)
Step 2 Connect the RJ45 connector of the RS485 monitoring cable to the COM port on the collector.
----End
Issue 06 (2018-07-13) Huawei Proprietary and Confidential 123
Copyright © Huawei Technologies Co., Ltd.
iManager NetEco 6000
Device Installation and Commissioning Guide 4 Connecting Monitoring Cables to Devices
4.3.14.10 Connecting a Monitoring Cable to a PD194Z Coulometer
Prerequisites
The RS485 monitoring cable is prepared.
You are familiar with the functions of all ports on the CCU collector by referring to 4.3.2
Port Description for CCU Collector.
You are familiar with functions of the ECC collector ports.
Context
Before the power distribution cabinet (PDU8000) configured with the PD194Z coulometer is
delivered, the wiring terminal block in the PDU8000 has connected to the RS485 port on the
rear of the PD194Z coulometer. You only need to connect the monitoring cable to the wiring
terminal block in the PDU8000.
Locate the RS485 port on the wiring terminal block by using either of the following methods:
Obtain the number of the RS485 port on the wiring terminal block from the conceptual
diagram.
Locate the RS485 port on the rear of the coulometer and the other end of the cable. The
port to which the other end connects is the RS485 port.
Procedure
Step 1 Connect the cord end terminal of the RS485 monitoring cable to the RS485 port in the
PDU8000. Table 4-84 lists the mapping between the wiring terminals in the RS485 port and
the colors of core wires in the cord end terminal.
Table 4-84 Mapping between the wiring terminals and the colors of core wires
Type of the Collector Wiring Terminal in the Color of Core Wire in the
Connected RS485 Port Cord End Terminal
CCU collector RS485+ First core (Orange and
white), fourth core (blue)
RS485- Second core (Orange), fifth
core (blue and white)
ECC collector RS485+ First core (Orange and
white)
RS485- Second core (Orange)
Step 2 Connect the RJ45 connector of the RS485 monitoring cable to the COM port on the collector.
----End
Issue 06 (2018-07-13) Huawei Proprietary and Confidential 124
Copyright © Huawei Technologies Co., Ltd.
iManager NetEco 6000
Device Installation and Commissioning Guide 4 Connecting Monitoring Cables to Devices
4.3.14.11 Connecting a Monitoring Cable to a SepamT20 Coulometer
Prerequisites
The RS485 monitoring cable is prepared.
You are familiar with the functions of all ports on the CCU collector by referring to 4.3.2
Port Description for CCU Collector.
You are familiar with functions of the ECC collector ports.
Context
Before the power distribution cabinet (PDU8000) configured with the SepamT20 coulometer
is delivered, the wiring terminal block in the PDU8000 has connected to the RS485 port on
the rear of the SepamT20 coulometer. You only need to connect the monitoring cable to the
wiring terminal block in the PDU8000.
Locate the RS485 port on the wiring terminal block by using either of the following methods:
Obtain the number of the RS485 port on the wiring terminal block from the conceptual
diagram.
Locate the RS485 port on the rear of the coulometer and the other end of the cable. The
port to which the other end connects is the RS485 port.
Procedure
Step 1 Connect the cord end terminal of the RS485 monitoring cable to the RS485 port in the
PDU8000. Table 4-85 lists the mapping between the wiring terminals in the RS485 port and
the colors of core wires in the cord end terminal.
Table 4-85 Mapping between the wiring terminals and the colors of core wires
Type of the Collector Wiring Terminal in the Color of Core Wire in the
Connected RS485 Port Cord End Terminal
CCU collector RS485+ First core (Orange and
white), fourth core (blue)
RS485- Second core (Orange), fifth
core (blue and white)
ECC collector RS485+ First core (Orange and
white)
RS485- Second core (Orange)
Step 2 Connect the RJ45 connector of the RS485 monitoring cable to the COM port on the collector.
----End
Issue 06 (2018-07-13) Huawei Proprietary and Confidential 125
Copyright © Huawei Technologies Co., Ltd.
iManager NetEco 6000
Device Installation and Commissioning Guide 4 Connecting Monitoring Cables to Devices
4.3.14.12 Connecting a Monitoring Cable to the IG-NT Coulometer
Prerequisites
The RS485 monitoring cable is prepared.
You are familiar with the functions of all ports on the CCU collector by referring to 4.3.2
Port Description for CCU Collector.
You are familiar with functions of the ECC collector ports.
Context
Before the power distribution cabinet (PDU8000) configured with the IG-NT coulometer is
delivered, the wiring terminal block in the PDU8000 has connected to the RS485 port on the
rear of the IG-NT coulometer. You only need to connect the monitoring cable to the wiring
terminal block in the PDU8000.
Locate the RS485 port on the wiring terminal block by using either of the following methods:
Obtain the number of the RS485 port on the wiring terminal block from the conceptual
diagram.
Locate the RS485 port on the rear of the coulometer and the other end of the cable. The
port to which the other end connects is the RS485 port.
Procedure
Step 1 Connect the cord end terminal of the RS485 monitoring cable to the RS485 port in the
PDU8000. Table 4-86 lists the mapping between the wiring terminals in the RS485 port and
the colors of core wires in the cord end terminal.
Table 4-86 Mapping between the wiring terminals and the colors of core wires
Type of the Collector Wiring Terminal in the Color of Core Wire in the
Connected RS485 Port Cord End Terminal
CCU collector RS485+ First core (Orange and
white), fourth core (blue)
RS485- Second core (Orange), fifth
core (blue and white)
ECC collector RS485+ First core (Orange and
white)
RS485- Second core (Orange)
Step 2 Connect the RJ45 connector of the RS485 monitoring cable to the COM port on the collector.
----End
Issue 06 (2018-07-13) Huawei Proprietary and Confidential 126
Copyright © Huawei Technologies Co., Ltd.
iManager NetEco 6000
Device Installation and Commissioning Guide 4 Connecting Monitoring Cables to Devices
4.3.14.13 Connecting a Monitoring Cable to a PM5350 Coulometer
Prerequisites
The RS485 monitoring cable is prepared.
You are familiar with the functions of all ports on the CCU collector by referring to 4.3.2
Port Description for CCU Collector.
You are familiar with functions of the ECC collector ports.
Context
Before the power distribution cabinet (PDU8000) configured with the PM5350 coulometer is
delivered, the wiring terminal block in the PDU8000 has connected to the RS485 port on the
rear of the PM5350 coulometer. You only need to connect the monitoring cable to the wiring
terminal block in the PDU8000.
Locate the RS485 port on the wiring terminal block by using either of the following methods:
Obtain the number of the RS485 port on the wiring terminal block from the conceptual
diagram.
Locate the RS485 port on the rear of the coulometer and the other end of the cable. The
port to which the other end connects is the RS485 port.
Procedure
Step 1 Connect the cord end terminal of the RS485 monitoring cable to the RS485 port in the
PDU8000. Table 4-87 lists the mapping between the wiring terminals in the RS485 port and
the colors of core wires in the cord end terminal.
Table 4-87 Mapping between the wiring terminals and the colors of core wires
Type of the Collector Wiring Terminal in the Color of Core Wire in the
Connected RS485 Port Cord End Terminal
CCU collector RS485+ First core (Orange and
white), fourth core (blue)
RS485- Second core (Orange), fifth
core (blue and white)
ECC collector RS485+ First core (Orange and
white)
RS485- Second core (Orange)
Step 2 Connect the RJ45 connector of the RS485 monitoring cable to the COM port on the collector.
----End
Issue 06 (2018-07-13) Huawei Proprietary and Confidential 127
Copyright © Huawei Technologies Co., Ltd.
iManager NetEco 6000
Device Installation and Commissioning Guide 4 Connecting Monitoring Cables to Devices
4.3.15 Connecting the PDC Monitoring Cable
4.3.15.1 Connecting a Monitoring Cable to an ABB OTM ATS
Prerequisites
The RS485 monitoring cable is prepared.
You are familiar with the functions of all ports on the CCU collector by referring to 4.3.2
Port Description for CCU Collector.
You are familiar with functions of the ECC collector ports.
Context
The cable connection method described in this section applies to ATSs of the following
models:
ABB_OTM_C8DV2
ABB_OTM32E4C8D220C
ABB_OTM400E4C8D220C
ABB_OTM630E4C8D220C
ABB_OTM125E4C8D220C
Before the power distribution cabinet (PDC) configured with the ABB OTM ATS is delivered,
the wiring terminal block in the PDC has been connected to the RS485 port on the rear of the
ABB OTM ATS. You only need to connect the monitoring cable to the wiring terminal block
in the PDC.
Locate the RS485 port on the wiring terminal block by using either of the following methods:
Obtain the number of the RS485 port on the wiring terminal block from the conceptual
diagram.
Locate the RS485 port on the rear of the ATS and the cable connected to the port. The
port to which the other end of the cable is connected is the RS485 port on the wiring
terminal block.
Before the power distribution cabinet (PDU8000) configured with the ABB OTM AC transfer
switch (ATS) is delivered, the wiring terminal block in the PDU8000 has connected to the
RS485 port on the rear of the ABB OTM ATS. You only need to connect the monitoring cable
to the wiring terminal block in the PDU8000.
Locate the RS485 port on the wiring terminal block by using either of the following methods:
Issue 06 (2018-07-13) Huawei Proprietary and Confidential 128
Copyright © Huawei Technologies Co., Ltd.
iManager NetEco 6000
Device Installation and Commissioning Guide 4 Connecting Monitoring Cables to Devices
During onsite operations, obtain the number of the RS485 port on the wiring terminal
block from the conceptual diagram.
Locate the RS485 port on the rear of the ATS and the other end of the cable. The port to
which the other end connects is the RS485 port.
Procedure
Step 1 Connect the cord end terminal of the RS485 monitoring cable to the RS485 port in the
PDU8000. Table 4-88 lists the mapping between the wiring terminals in the RS485 port and
the colors of core wires in the cord end terminal.
Table 4-88 Mapping between the wiring terminals in the RS485 port and the colors of core wires
in the cord end terminal
Type of the Collector Wiring Terminal in the Color of Core Wire in the
Connected RS485 Port Cord End Terminal
CCU collector RS485+ First core (orange and
white), fourth core (blue)
RS485- Second core (orange), fifth
core (blue and white)
ECC collector RS485+ First core (orange and
white)
RS485- Second core (orange)
Step 2 Connect the RJ45 connector of the RS485 monitoring cable to the COM port on the collector.
----End
4.3.15.2 Connecting a Monitoring Cable to a TU520A ATS
Prerequisites
The RS485 monitoring cable is prepared.
You are familiar with the functions of all ports on the CCU collector by referring to 4.3.2
Port Description for CCU Collector.
You are familiar with functions of the ECC collector ports.
Context
Before the power distribution cabinet (PDU8000) configured with the TU520A AC transfer
switch (ATS) is delivered, the wiring terminal block in the PDU8000 has connected to the
RS485 port on the rear of the TU520A ATS. You only need to connect the monitoring cable to
the wiring terminal block in the PDU8000.
Locate the RS485 port on the wiring terminal block by using either of the following methods:
Obtain the number of the RS485 port on the wiring terminal block from the conceptual
diagram.
Issue 06 (2018-07-13) Huawei Proprietary and Confidential 129
Copyright © Huawei Technologies Co., Ltd.
iManager NetEco 6000
Device Installation and Commissioning Guide 4 Connecting Monitoring Cables to Devices
Locate the RS485 port on the rear of the ATS and the other end of the cable. The port to
which the other end connects is the RS485 port.
This topic describes how to connect a monitoring cable to the TU520A ATS in a 380 V UPS
output PDU8000.
Procedure
Step 1 View the PDU8000 conceptual diagram and find that port A for the ATS on the wiring
terminal block is numbered 16 and port B is numbered 17, as shown in Figure 4-75.
Step 2 Connect the cord end terminal of the RS485 monitoring cable to the RS485 port in the
PDU8000. Table 4-89 lists the mapping between the wiring terminals in the RS485 port and
the colors of core wires in the cord end terminal.
Figure 4-75 Wiring terminal on the TU520A ATS
Table 4-89 Mapping between the wiring terminals in the RS485 port and the colors of core wires
in the cord end terminal
Type of the Collector Wiring Terminal in the Color of Core Wire in the
Connected RS485 Port Cord End Terminal
CCU collector 16 First core (orange and
white), fourth core (blue)
17 Second core (orange), fifth
core (blue and white)
ECC collector 16 First core (orange and
white)
17 Second core (orange)
Step 3 Connect the RJ45 connector of the RS485 monitoring cable to the COM port on the collector.
----End
Issue 06 (2018-07-13) Huawei Proprietary and Confidential 130
Copyright © Huawei Technologies Co., Ltd.
iManager NetEco 6000
Device Installation and Commissioning Guide 4 Connecting Monitoring Cables to Devices
4.3.15.3 Connecting the PDU8000 Monitoring Cable
Prerequisites
A network cable used for monitoring is prepared.
Procedure
Step 1 Connect one end of the network cable to the COM port in the display panel of PDU8000.
Figure 4-76 Connecting the PDU8000 monitoring cable (COM port)
(1) COM port
Step 2 Connect the other end of the network cable to the COM port of the ECC collector.
----End
4.3.15.4 Connecting a Monitoring Cable to the Monitoring
Type-PDU2000-32-1PH-20/4-M1
Prerequisites
A network cable used for monitoring is prepared.
Procedure
Step 1 Connect one end of the network cable to the COM1 port or the COM2 port on the PDU2000.
Issue 06 (2018-07-13) Huawei Proprietary and Confidential 131
Copyright © Huawei Technologies Co., Ltd.
iManager NetEco 6000
Device Installation and Commissioning Guide 4 Connecting Monitoring Cables to Devices
Figure 4-77 PDU2000 ports
Step 2 Connect the other end of the network cable to the COM port on the ECC500 collector.
Step 3 (Optional) If multiple PDU2000s need to be cascaded, connect the COM1 port of one
PDU2000 to the COM2 port on the next PDU2000.
A maximum of four PDU2000s can be cascaded.
----End
4.3.15.5 Connecting a Monitoring Cable to an
HPXPDU2000-16-3PH-24-6-M1
Prerequisites
A network cable used for monitoring is prepared.
Procedure
Step 1 Connect the monitoring cable.
1. Connect one end of the network cable to port COM1 or COM2 on the PDU2000. Figure
4-78 shows the ports on the PDU2000.
Issue 06 (2018-07-13) Huawei Proprietary and Confidential 132
Copyright © Huawei Technologies Co., Ltd.
iManager NetEco 6000
Device Installation and Commissioning Guide 4 Connecting Monitoring Cables to Devices
Figure 4-78 PDU2000 ports
2. Connect the other end of the network cable to the COM port of the ECC collector.
Step 2 (Optional) Connect PDU2000 cascading cables. Use a common network cable to connect port
COM1 or COM2 on the PDU2000 to port COM1 or COM2 on another PDU2000.
A maximum of four PDU2000s can be cascaded.
If PDU2000s are cascaded, you need to connect only one PDU2000 to the collector.
----End
4.3.16 Connecting a Monitoring Cable to a Battery Monitoring
Unit
Prerequisites
An RS485 monitoring cable is prepared.
You are familiar with the functions of all ports on the CCU after referring to 4.3.2 Port
Description for CCU Collector.
You are familiar with functions of the ECC collector ports.
Procedure
Step 1 Connect the cord end terminal of the RS485 monitoring cable to the RS485 port on the battery
monitoring unit. Table 4-90 describes the cable connection.
Issue 06 (2018-07-13) Huawei Proprietary and Confidential 133
Copyright © Huawei Technologies Co., Ltd.
iManager NetEco 6000
Device Installation and Commissioning Guide 4 Connecting Monitoring Cables to Devices
Table 4-90 Cable connection for the battery monitoring unit
Collector Type Wiring Terminal in the Color of Core Wire in the
RS485 Port Cord End Terminal
CCU A Orange-white and blue
B Orange and blue-white
ECC A Orange-white
B Orange
Step 2 Connect the RJ45 connector of the RS485 monitoring cable to the COM port on the collector.
----End
4.3.17 Connecting a Monitoring Cable to a PREAIR-HT-901
Dehumidifier
Prerequisites
A network cable used for monitoring is prepared.
You are familiar with the functions of all ports on the CCU after referring to 4.3.2 Port
Description for CCU Collector.
You are familiar with functions of the ECC collector ports.
Context
A conversion adapter delivered with the dehumidifier is required for connecting the
dehumidifier to the collector.
Procedure
Step 1 Connect the delivered conversion adapter to port DB9 on the rear of the dehumidifier.
Step 2 Connect one end of the network cable to the conversion adapter.
Step 3 Connect the other end of the network cable to the COM port on the collector.
----End
4.3.18 Connecting a Monitoring Cable to the DG
Prerequisites
An RS485 monitoring cable is prepared.
You are familiar with the functions of all ports on the CCU after referring to 4.3.2 Port
Description for CCU Collector.
You are familiar with functions of the ECC collector ports.
Issue 06 (2018-07-13) Huawei Proprietary and Confidential 134
Copyright © Huawei Technologies Co., Ltd.
iManager NetEco 6000
Device Installation and Commissioning Guide 4 Connecting Monitoring Cables to Devices
Context
The DG connects to the collector over the RS485 port on the DG controller. The RS485 port
on the DG controller includes ports 65 and 66.
Procedure
Step 1 Open the door of the DG controller.
Step 2 Connect the cord end terminal of the RS485 monitoring cable to the RS485 port on the DG.
Table 4-91 describes the cable connection.
Table 4-91 DG cable connection
Collector Type Wiring Terminal of the Color of Core Wire in the
DG Controller Cord End Terminal
CCU 65 Orange-white and blue
66 Orange and blue-white
ECC 65 Orange-white
66 Orange
Step 3 Connect the RJ45 connector of the RS485 monitoring cable to the COM port on the collector.
----End
4.3.19 Connecting a Monitoring Cable to a Sepam Series 10 VCB
Prerequisites
An RS485 monitoring cable is prepared.
You are familiar with the functions of all ports on the CCU after referring to 4.3.2 Port
Description for CCU Collector.
You are familiar with functions of the ECC collector ports.
Procedure
Step 1 Connect the cord end terminal of the RS485 monitoring cable to the RS485 port on the VCB.
Table 4-92 describes the cable connection.
Table 4-92 VCB cable connection
Collector Type Wiring Terminal in the Color of Core Wire in the
RS485 Port Cord End Terminal
CCU 3 Orange-white and blue
4 Orange and blue-white
ECC 3 Orange-white
Issue 06 (2018-07-13) Huawei Proprietary and Confidential 135
Copyright © Huawei Technologies Co., Ltd.
iManager NetEco 6000
Device Installation and Commissioning Guide 4 Connecting Monitoring Cables to Devices
Collector Type Wiring Terminal in the Color of Core Wire in the
RS485 Port Cord End Terminal
4 Orange
Step 2 Connect the RJ45 connector of the RS485 monitoring cable to the COM port on the collector.
----End
4.3.20 Connecting a Monitoring Cable to an AVR
Prerequisites
An RS485 monitoring cable is prepared.
You are familiar with the functions of all ports on the CCU after referring to 4.3.2 Port
Description for CCU Collector.
You are familiar with functions of the ECC collector ports.
Procedure
Step 1 Connect the cord end terminal of the RS485 monitoring cable to the RS485 port on the AVR.
Table 4-93 describes the cable connection.
Table 4-93 AVR cable connection
Collector Type Wiring Terminal in the Color of Core Wire in the
RS485 Port Cord End Terminal
CCU A+ Orange-white and blue
B– Orange and blue-white
ECC A+ Orange-white
B– Orange
Step 2 Connect the RJ45 connector of the RS485 monitoring cable to the COM port on the collector.
----End
4.3.21 Connecting a Monitoring Cable to a CIM01C1
Prerequisites
The RS485 monitoring cable is prepared.
You are familiar with the functions of all ports on the CCU collector by referring to 4.3.2
Port Description for CCU Collector.
You are familiar with functions of the ECC collector ports.
Issue 06 (2018-07-13) Huawei Proprietary and Confidential 136
Copyright © Huawei Technologies Co., Ltd.
iManager NetEco 6000
Device Installation and Commissioning Guide 4 Connecting Monitoring Cables to Devices
Procedure
Step 1 Scenario where the CIM is connected to the collector.
1. Connect one end of the network cable to the COM_IN port on the CIM module.
2. Connect the other end of the network cable to the COM port with 12 V power supply on
the collector.
Step 2 Scenario where the CIM is connected to the UPS.
1. Connect the COM_OUT port on the CIM to the COM2 port on the UPS.
The UPS2000 does not support direct connection to the CIM.
Step 3 (Optional) If multiple CIM modules need to be cascaded, connect the COM_IN port on one
CIM module to the COM_OUT port on another CIM module.
----End
4.4 Scenarios for Connecting the ECC800 Collector
4.4.1 Connecting a Monitoring Cable to the ECC800 Collector
Procedure
Step 1 For details about how to connect monitoring cables to the ECC800, see the Intelligent
Micro-Module Management System Wiring Diagram, visit http://e.huawei.com/, search for
Smart Modular Data Center Quick Reference Guide and download it.
The onsite wiring diagram of the management system prevails. The method described in this section is
for reference only.
----End
Issue 06 (2018-07-13) Huawei Proprietary and Confidential 137
Copyright © Huawei Technologies Co., Ltd.
iManager NetEco 6000
Device Installation and Commissioning Guide 5 Checking the Installation
5 Checking the Installation
5.1 Checking the Installation of the Cabinet
SN Check Item
1 The cabinet is placed as designed.
2 The rack is secure and reliable and meets the anti-seismic requirements. The
horizontal and vertical differences do not exceed 3 mm. You can use a horizontal
ruler and a lead ruler to measure the differences.
3 If the cabinet is placed on an ESD floor, all the expansion bolts of the supports are
secure with the floor; the installation sequence of the insulation washers, flat
washers, spring washers, and nuts (bolts) are correct; the installation holes of the
supports are secure with the expansion bolts. The supports are insulated from the
floor and guide rails. The resistance of all the insulated points between the supports
and cabinets measured by the MΩ level of the multimeter is greater than 5 MΩ.
4 All the screws are secure; a flat washer and a spring washer are installed for each
screw; the washers are properly placed.
5 The cabinets are arranged in order. The cabinet queue at both sides of the passage
are straight, and the difference does not exceed 5 mm.
6 The connecting plates are installed properly when two cabinets are deployed on one
site.
7 The front, side, and rear doors of the cabinets are installed. The front and rear doors
can be opened and closed. The door locks function normally.
8 The exteriors and interiors of the cabinets (including the front door, rear door, and
sides of each cabinet) are clean. No dirt, damage, or fingerprint is allowed.
9 All the outlets or inlets of the cabinets are sealed. The gap around a cover plate
does not exceed the width of the cover plate. If a bag is used, the opening of the
bag is tied up. The sizes of the outlets that use plastics are appropriate. You can use
other appropriate, insulated, or flame-resistant materials to seal the outlets.
10 There are excessive hair bands, lines, and other wastes.
11 All the configured filler panels are installed.
12 The ESD wrist strap is inserted into the ESD installation hole.
Issue 06 (2018-07-13) Huawei Proprietary and Confidential 138
Copyright © Huawei Technologies Co., Ltd.
iManager NetEco 6000
Device Installation and Commissioning Guide 5 Checking the Installation
SN Check Item
13 The cabinet labels are smooth and tidy.
5.2 Checking the Installation of Components in the
Cabinet
SN Check Item
1 The devices are installed in the correct positions as designed.
2 All the panel screws of the devices are installed and secure.
3 The panel and exterior of each device are not dirty, and the paint is not scraped off.
4 The labels (coating of the subrack, plate nameplate, transport label, and product
nameplate) of each device are not peeled off.
5 The bar code of each device is not peeled off.
6 The ejector lever of each board is placed in position.
7 The captive screws of each board are secure.
8 There is no vacant slot in the subrack, and filler panels are installed in vacant slots.
9 A protective cover is installed for the power module if the power module is
configured with a protective cover.
5.3 Checking the Installation of Power Cables and Ground
Cables
SN Check Item
1 All the power cables and ground cables are copper-core cables.
2 There are no solder joints or connectors in power cables and ground cables.
3 The extra length of power cables or ground cables is truncated and the cables are
not coiled.
4 There are no breaking equipment such as switches and fuses in the electrical
connection of the grounding system.
5 The ground bars and PGND bars are connected to one grounding conductor.
6 The OT terminals at both ends of the power cables or ground cables are crimped
securely.
Issue 06 (2018-07-13) Huawei Proprietary and Confidential 139
Copyright © Huawei Technologies Co., Ltd.
iManager NetEco 6000
Device Installation and Commissioning Guide 5 Checking the Installation
SN Check Item
7 The bare wires and OT terminals at the wiring terminals are tightly wrapped up
with PVC insulation tapes or heat shrink tubing.
8 The power cables and ground cables connecting the PDB with each device, and the
ground cables connecting each device with the PGND busbar of the cabinet are all
correctly installed and have good contact.
9 The power cables and ground cables are bound separately from other cables.
10 Labels are attached at both ends of the power cables and ground cables.
11 The plastic cover plate on the top of wiring terminals of the PDB is properly
installed.
5.4 Checking the Connection of Signal Cables
SN Check Item
1 There are no solder joints or connectors in signal cables. The signal cables are not
scratched or broken.
2 The connectors of signal cables are tight and secure.
3 Proper length of the cable is reserved at the connectors.
4 Proper length is reserved for signal cables at turning points. The turning radius
meets the requirement.
5 The optical fibers must be sheathed using corrugated pipes at outsides of cabinets.
Both ends of the pipes must be fastened. The edges are smooth or be processed for
cutting prevention.
6 No other cables are laid on optical fibers.
7 The extra optical cables are coiled on the cable coiler at the rear of the cabinet.
8 The signal cables connected to the left part of the subrack are led out of the subrack
from the left. Similarly, the signal cables connected to the right part of the subrack
are led out of the subrack from the right.
9 The signal cables are bound separately from the power cables. The signal cables are
bound and arranged neatly and closely. The cable ties are spaced evenly. The tips
of the cable ties point to the same direction.
10 The extra length of the cable ties must be cut and the cut surface must be smooth.
11 The cables whose connectors are far away from the cable entrance are arranged at
the external side of the cable bundle, while those near the entrance are arranged at
the internal side of the cable bundle. The trunk cables are laid out smoothly without
any tangling.
Issue 06 (2018-07-13) Huawei Proprietary and Confidential 140
Copyright © Huawei Technologies Co., Ltd.
iManager NetEco 6000
Device Installation and Commissioning Guide 6 Adding Devices
6 Adding Devices
The corresponding software version is NetEco V600R007C90SPC330.
Table 6-1 Encryption algorithms
Insecure Encryption Algorithm Secure Encryption Algorithm
DES/3DES (excluding the scenario in Symmetric encryption algorithm: AES (128
which K1≠K2≠K3 is used) bits or more)
SKIPJACK Asymmetrical encryption algorithm: RSA
RC2 (2048 bits or more)
Hash algorithm: SHA2 (256 bits or more)
RSA (1024 bits or less)
Hashed message authentication code
MD2/MD4
(HMAC): HMAC-SHA2
MD5 needs to be used in the
scenarios where digital signatures are
generated or passwords are encrypted
before saving.
SHA1 needs to be used in the
scenario where digital signatures are
generated.
Table 6-2 Communications protocols
Insecure Communications Protocol Secure Communications Protocol
SNMP V1/V2 SNMP V3
IPMI 1.5 IPMI 2.0
SSL 2.0 and SSL 3.0 TLS 1.1, TLS 1.2
Issue 06 (2018-07-13) Huawei Proprietary and Confidential 141
Copyright © Huawei Technologies Co., Ltd.
iManager NetEco 6000
Device Installation and Commissioning Guide 6 Adding Devices
Devices may have insecure algorithms and protocols. A risk may occur when you use these
algorithms and protocols. You are advised to replace these devices with those supporting
secure algorithms and protocols or upgrade these devices to a version supporting secure
algorithms and protocols.
6.1 Basic Operations Before Adding Devices
6.1.1 Creating a Domain
This section describes how to configure managed domains.
Prerequisites
You have logged in to the NetEco client by web browser
You have the operation rights for Data Center Planning.
Context
The types of the managed domain: Park, Building, Room, Container, Subnet, NetecoSite. You
are advised to plan the affiliation before configuring the managed domains.
To create management domain, note that:
You can create Park, Building, Building-ShapeNode, ContainerDC, Room,
Room-ShapeNode, Subnet, NetecoSite, FusionModule500 and Site under Root.
You can create Building, Building-ShapeNode, ContainerDC, Room, and
Room-ShapeNode under Park.
You can create only Floor-ShapeNode under Building.
You can create Device, Cooling, Oil Machine, Power, Monitor, AIO, Union, and
Transformer under ContainerDC.
You can create Park, NetecoSite, FusionModule500, Modular, and Site under Subnet.
Procedure
Step 1 Choose Configuration > Configuration Management > Data Center Planning from the
main menu. The Data Center Planning window is displayed.
Step 2 Add managed domains.
1. In the navigation tree, choose the father node where you want to add a managed domain.
2. In the Domain area which is below the navigation tree, drag a managed domain icon to
the required position in the view.
You can adjust the shape of room, Room-ShapeNode, Building-ShapeNode, Floor-ShapeNode,
Container-ShapeNode, background planning NetEco site, and domains and devices created at the
background planning NetEco site: Holding down the Shift key and the left mouse button and then
clicking on the corresponding lines can increase the small yellow dot. You can drag the small yellow dot
to adjust the shape of the managed domain icon.
Issue 06 (2018-07-13) Huawei Proprietary and Confidential 142
Copyright © Huawei Technologies Co., Ltd.
iManager NetEco 6000
Device Installation and Commissioning Guide 6 Adding Devices
To delete a domain, click the domain icon and select Delete under .
3. In the right side of the view area, set Management Info.
You can configure Management Info, Electricity Info, and Refrigeration Info for the equipment room
management domain.
Table 6-3 lists the configuration parameters for Park, Building, ContainerDC, and
Subnet. Table 6-3 and Table 6-4 list the configuration parameters for Room and
NetecoSite.
Table 6-3 Management domain parameter list 1
Item Description Configuration Requirements
Management Info
Parent Name of the upper-level Identified by the system.
Object management domain
Type Type of the created Identified by the system.
management domain
Name Name of the created 1–128 characters.
management domain
SN No. of the created Range: 0-128 characters
management domain
Description Physical location of the Range: 0-64 characters
created management
domain
Plan Power Total power designed for Range: floating point number of 1-10000000
(kW) the created management (accurate to three decimal places)
domain
Description Description about the Range: 0-255 characters
created management
domain
Longitude Longitude of the position Range: –180°to +180°
where the created
management domain is
located
NOTE
After this parameter is
configured,
You can view the GIS
map corresponding to
the management
domain on the Data
Center View page.
When this parameter is
configured for two or
more management
domains, you can
query the management
domain information on
the map on the Asset
Issue 06 (2018-07-13) Huawei Proprietary and Confidential 143
Copyright © Huawei Technologies Co., Ltd.
iManager NetEco 6000
Device Installation and Commissioning Guide 6 Adding Devices
Item Description Configuration Requirements
Overview page.
Latitude Latitude of the position Range: –90°to +90°
where the created
management domain is
located
NOTE
After this parameter is
configured,
You can view the GIS
map corresponding to
the management
domain on the Data
Center View page.
When this parameter is
configured for two or
more management
domains, you can
query the management
domain information on
the map on the Asset
Overview page.
Table 6-4 Management domain parameter list 2
Item Description Configuration Requirements
Management Info
Room Type The equipment room Select an equipment room type as required.
types include the
generator room,
high-voltage power
distribution room,
low-voltage power
distribution room, power
transformation and
distribution room, power
battery room, service
room, and cooling room.
Design Type The design type of the Select a branch design type as required.
branch can be floor
layout or base map
layout.
Planned Number of planned rack Range: integer from 1 to 2000
Rack places for the created
Position management domain. The
number of racks in the
equipment room cannot
exceed the planned
number of rack places.
Issue 06 (2018-07-13) Huawei Proprietary and Confidential 144
Copyright © Huawei Technologies Co., Ltd.
iManager NetEco 6000
Device Installation and Commissioning Guide 6 Adding Devices
Item Description Configuration Requirements
Wire Laying Cabling mode of the Select Upline or Downline from the
created management drop-down list box.
domain
Address Location of the created Range: 0-128 characters
management domain
City Name of the city where Range: 0-128 characters
the created management
domain is located
Country Name of the country Range: 0-64 characters
where the created
management domain is
located
Level Level of the created Select Tier 1, Tier 2, Tier 3, Tier 4, A, B, or
management domain C from the drop-down list box.
Owner Owner of the created Range: 0-64 characters
management domain
Electricity Info
City Power Power supply mode of Select Single power supply or Dual power
Supply the created management supply from the drop-down list box.
Mode domain
Voltage Voltage mode of the Select 110V, 220V, or 380V from the
Type(VAC) created management drop-down list box.
domain
UPS UPS working mode of the Select N, N+X(X=1–N), 2N, or 2(N+1) from
Working created management the drop-down list box.
Mode domain
Has Generator for the created Select NULL, Single Generator, or Dua
Generator management domain Generator from the drop-down list box.
Frequency Mains frequency of the Select 50HZ or 60HZ from the drop-down list
created management box.
domain
Refrigeration Info
Cooling Cooling mode of the Select Water Cooled Direct Expansion, Air
Model created management Cooled Direct Expansion, or Chilled-water
domain refrigeration from the drop-down list box.
Air-Distribu Air supply mode of the Select Vertical under-floor Air-distribution
tion created management or Horizontal displacement Air-distribution
domain from the drop-down list box.
Plan Cooling power of the Range: floating point number of 1-10000000
Refrigeratin created management (accurate to three decimal places)
g domain
Capacity(k
Issue 06 (2018-07-13) Huawei Proprietary and Confidential 145
Copyright © Huawei Technologies Co., Ltd.
iManager NetEco 6000
Device Installation and Commissioning Guide 6 Adding Devices
Item Description Configuration Requirements
W)
The parameters with * must be set. Other parameters are optional. The value of Planned Rack Position
cannot be changed after it is set. The number of racks cannot exceed the planned number of rack places.
Therefore, the planned number of rack places should be set to a value great enough to meet the
requirements for rack view creation.
4. Click on the toolbar.
Repeat steps Step 2.1 to Step 2.4 until the configuration is complete.
Step 3 Click on the toolbar.
----End
6.1.2 Adding a Module
You can create a modular in the equipment room, branch, root node, union box, or subnet
management domain.
Prerequisites
You have logged in to the NetEco client by web browser
You have created an equipment room or NetEco site in Data Center Planning. For
detailed operations, see Creating a Domain.
Procedure
Step 1 Choose Configuration > Configuration Management > Data Center Planning from the
main menu. The Data Center Planning window is displayed.
Step 2 Choose the management domain from the navigation tree on the left.
Step 3 Click Domain. The infrastructure area is displayed.
Step 4 Select Modular from the Type drop-down list, as shown in Figure 6-1.
Figure 6-1 Selecting the modular
Issue 06 (2018-07-13) Huawei Proprietary and Confidential 146
Copyright © Huawei Technologies Co., Ltd.
iManager NetEco 6000
Device Installation and Commissioning Guide 6 Adding Devices
Step 5 Select the Modular to be added and drag the modular icon to the Room area, as shown in
Figure 6-2.
Figure 6-2 Adding the modular in the room area
Step 6 Modify Management Info of the module based on Table 6-5 or retain the default values, and
then click , as shown in Figure 6-2.
The parameters with * are mandatory.
Table 6-5 Setting modular parameters
Name Description
Required list
Name Name of the device.
Direction Set to Horizontal by default.
Chooses in the dropdown box Horizontal or Vertical.
Layout Set to single-row wide aisle1 by default.
Chooses behind in the dropdown box the single-row wide aisle1, single-row
wide aisle2, dual-row wide aisle, single-row narrow aisle1, single-row
narrow aisle2 and single-row dual aisle.
Half-Size Set to 11 by default.
Cabinet The value is an integer ranging from 4 to 50.
Aisle Set to 1200 by default.
Size The value is an integer ranging from 0 to 65535.
Aisle Set to Cool Aisle by default
Containm Chooses in the dropdown box Hot Aisle or Cool Aisle.
ent Type
Optional list
Parent Management domain of the device.
Object The NetEco automatically identifies this name.
Issue 06 (2018-07-13) Huawei Proprietary and Confidential 147
Copyright © Huawei Technologies Co., Ltd.
iManager NetEco 6000
Device Installation and Commissioning Guide 6 Adding Devices
Name Description
Type Device type.
The NetEco automatically identifies this name.
Manufact Manufacturer of the device.
urer The value contains 1 to 64 characters.
Serial Device number.
Number The value contains 0 to 64 characters.
Location Location of the device.
The value contains 0 to 64 characters.
Install Set to Floor Build In by default.
Mode Installation mode of the device, including Floor Build In, Cabinet Build In,
Wall Build In and Ceiling Installation.
Wire Set to Ascending Line by default.
Type Wiring mode of the device, including Ascending Line, Down Line and Floor
Line.
Airflow Set to Vertical Under-Floor Air-Distribution by default.
Type A total of five airflow types, such as the Vertical Under-Floor
Air-Distribution, Horizontal Displacement Air-Distribution and Side
Displacement Air-Distribution.
Height Set to 2000 by default.
Chooses the 2000 number or the 2200 number in the dropdown box.
Layout, Aisle Size, and Aisle Containment Type of a modular cannot be modified after
being saved.
----End
Follow-up Procedure
You can delete one modular or multiple modulars in batches on the current page.
If a modular contains sub devices, you cannot delete the modular. You can delete the modular only after
you delete sub devices in the modular.
Delete one module.
a. Select Modular and click Delete under , as shown in Figure 6-3.
Issue 06 (2018-07-13) Huawei Proprietary and Confidential 148
Copyright © Huawei Technologies Co., Ltd.
iManager NetEco 6000
Device Installation and Commissioning Guide 6 Adding Devices
Figure 6-3 Deleting one module page
b. In the displayed Confirm dialog box, click Yes.
Delete multiple modules in batches.
a. Click on the toolbar to display the Figure 6-4 page.
Figure 6-4 Deleting multiple modules in batches page
b. Select multiples and click Delete.
c. In the displayed Confirm dialog box, click OK.
Issue 06 (2018-07-13) Huawei Proprietary and Confidential 149
Copyright © Huawei Technologies Co., Ltd.
iManager NetEco 6000
Device Installation and Commissioning Guide 6 Adding Devices
6.2 Setting SMS
This section describes how to set the interworking parameters of the SMS modem on the
NetEco. This ensures that the NetEco can communicate with the SMS modem properly and
the modem sends short messages to users properly.
Prerequisites
You have logged in to the NetEco client by web browser
An SMS modem has been installed and commissioned.
You have obtained the interworking parameters, such as the phone number for receiving
the notification, of the SMS modem from users.
You have the operation rights for Set Notified Server.
Context
The SMS modem is not supported in cloud deployment scenarios.
You need to input calling number and Email for sending remote alarm notification. Therefore, you
are obligated to take considerable measures, in compliance with the laws of the countries concerned
and the user privacy policies of your company, to ensure that the personal data of users is fully
protected.
Personal data such as phone numbers and Email addresses are anonymized in the NetEco GUI and
encrypted in the NetEco during batch data transmission to ensure data security.
Procedure
Step 1 Choose System > System Settings > Set Notified Server from the main menu. The Set
Notified Server window is displayed.
Step 2 In the navigation tree on the left, choose SMS Modem.
Step 3 Set interworking parameters of the SMS modem. For details, see Figure 6-5.
Figure 6-5 Setting interworking parameters of the SMS modem
Table 6-6 Parameters of the SMS modem
Parameter Description
Network system of RAT of the SMS modem, for example, GSM and CDMA.
SMS modem
Serial port for Serial port for connecting the SMS modem on the server, for
connecting SMS example, COM1.
Issue 06 (2018-07-13) Huawei Proprietary and Confidential 150
Copyright © Huawei Technologies Co., Ltd.
iManager NetEco 6000
Device Installation and Commissioning Guide 6 Adding Devices
Parameter Description
modem
SMS modem bound SMS modem bound rate provided in the SMS modem user manual.
rate 115200, 9600 or 4800.
Mobile number for Phone number to which the short messages are sent.
receiving NOTE
notification Mobile number for receiving notification must be set according to the
following requirements:
1. A country code must be added preceding the calling number. For
example, if the subscriber is located in China, the entered calling number
is in the following format: 86 + Calling number.
2. If short messages are successfully sent but the subscriber does not receive
the short messages, you need to remove the country code.
Step 4 Click Apply to save the settings.
Click Test to check the connection between the NetEco and the SMS modem.
Click Reset to reset interworking parameters of the SMS modem.
----End
6.3 Scenarios for Connecting the ECC500 Collector and
LAN Switch
6.3.1 Commissioning a CCU Collector
This topic describes how to commission a CCU collector. The NetEco monitors running status
of CCU collectors for each module through Simple Network Management Protocol (SNMP).
Before connecting a CCU collector to the element management system (EMS), locally
configure its IP address and subnet mask. Then, configure CCU collector information on the
Web platform to establish communication between the CCU collector and the NetEco.
Uniflair air conditioners connect only to the Uart expand unit (UEU) sub control card.
6.3.1.1 Configuring CCU Collector Scenarios
Operation Scenario
A CCU collector is configured with the wireless scenario by default. You must set the CCU
collector scenario to the server scenario before connecting the CCU collector the EMS.
Prerequisites
The hardware is installed.
The IP address for the CCU collector is obtained (the default IP address for the CCU
collector is 192.168.1.100).
Issue 06 (2018-07-13) Huawei Proprietary and Confidential 151
Copyright © Huawei Technologies Co., Ltd.
iManager NetEco 6000
Device Installation and Commissioning Guide 6 Adding Devices
A PC with an IP address which is in the same network segment with that of the CCU
collector connects to the CCU collector over a switch.
You have obtained CfgTool.exe at http://e.huawei.com and decompressed it to the PC.
You can navigate to Search for software in Software and use the package name as the
keyword to quickly locate a tool package.
The default IP address for the CCU collector is 192.168.1.100. You can only configure
one CCU collector once time when there are more than one CCU collectors to be
configured. Connect one CCU collector to a PC over a switch in operation, configure one
CCU collector as following operations and devide into several times to complete the
configuration of all CCU collectors.
Operation Procedure
1. Enable the CCU configuration tool on the PC. The PC IP address must be in the same
network segment as the CCU collector IP address.
2. Select the PC IP address from the Local IP drop-down list.
The start and end IP addresses are displayed. Figure 6-6 uses 192.168.1.45 as an
example.
Figure 6-6 Start and end IP addresses
3. Click Find.
The IP addresses of all CCU collectors that are in the same network segment with that of
the PC IP address are displayed under CCU, as shown in Figure 6-7.
Issue 06 (2018-07-13) Huawei Proprietary and Confidential 152
Copyright © Huawei Technologies Co., Ltd.
iManager NetEco 6000
Device Installation and Commissioning Guide 6 Adding Devices
Figure 6-7 Querying CCU collector information
4. Click the IP address of the CCU collector to be configured and click Settings, as shown
in Figure 6-8.
Figure 6-8 Select a CCU collector
Issue 06 (2018-07-13) Huawei Proprietary and Confidential 153
Copyright © Huawei Technologies Co., Ltd.
iManager NetEco 6000
Device Installation and Commissioning Guide 6 Adding Devices
5. Choose Comhub from the Scene drop down list.
Figure 6-9 Selecting the CCU collector scenario
6. Click Config next to Scene.
7. Are you sure to change ccu scene is displayed. Click Yes.
8. Set device [192.168.1.100] scene comhub success is displayed. Click OK.
9. Stop the CCU configuration tool.
6.3.1.2 Configuring a CCU Collector
This topic describes how to configure a CCU collector locally. Before connecting a CCU
collector to the NetEco, configure a subnet mask, a default gateway, and an IP address for the
connector.
Operation Scenario
Configure an IP address and a visiting route for a CCU collector on the web user interface
(WebUI) after the hardware is installed. To ensure the security of data transmission, the
transmits data after encrpting it over SSL.
Prerequisites
Prerequisites
The hardware is installed.
The CCU collector is connected to the PC on the CLI through a switch.
You have obtained the planned IP address and subnet mask for the CCU collector.
You have obtained CfgTool.exe at http://e.huawei.com and decompressed it to the PC.
You can navigate to Search for software in Software and use the package name as the
keyword to quickly locate a tool package.
Issue 06 (2018-07-13) Huawei Proprietary and Confidential 154
Copyright © Huawei Technologies Co., Ltd.
iManager NetEco 6000
Device Installation and Commissioning Guide 6 Adding Devices
Operation Procedure
1. Access the Web UI of the CCU collector and configure the IP address for the CCU
collector based on the planned IP address subnet mask.
− Open the browser, enter http://192.168.1.100, and press Enter.
− Enter the user name, password, and verification code. Then, click Login. A login
page is displayed, as shown in Figure 6-10.
Figure 6-10 CCU collector login page
Please enter the preset user name admin and the corresponding preset password 123456 when login in
firstly. After the first login, you need to change the password to ensure access security. For details, see
7.8 How to Change the Preset Password for the CCU Collector.
− On the Configure tab page, click Network.
− Modify the IP address for the CCU collector in the IP Address text box, as shown
in Figure 6-11.
When modifying the IP address, do not use the 192.168.1/2/3/4/5.XXX network segment.
Otherwise, the CCU will fail to be connected.
Figure 6-11 Modifying the IP address for a CCU collector
Issue 06 (2018-07-13) Huawei Proprietary and Confidential 155
Copyright © Huawei Technologies Co., Ltd.
iManager NetEco 6000
Device Installation and Commissioning Guide 6 Adding Devices
− Click Apply.
2. Configure the gateway for the CCU collector based on the planned gateway.
a. Enable the CCU configuration tool on the PC. The PC IP address must be in the
same network segment as the CCU collector IP address.
b. Select the PC IP address from the Local IP drop-down list.
The start and end IP addresses are displayed. Figure 6-12 uses 192.168.1.45 as an
example.
Figure 6-12 Start and end IP addresses
c. Click Find.
The IP addresses of all CCU collectors that are in the same network segment with
that of the PC IP address are displayed under CCU, as shown in Figure 6-13.
Issue 06 (2018-07-13) Huawei Proprietary and Confidential 156
Copyright © Huawei Technologies Co., Ltd.
iManager NetEco 6000
Device Installation and Commissioning Guide 6 Adding Devices
Figure 6-13 Querying CCU collector information
d. Click the IP address of the CCU collector to be configured and click Settings, as
shown in Figure 6-14.
Figure 6-14 Select a CCU collector
Issue 06 (2018-07-13) Huawei Proprietary and Confidential 157
Copyright © Huawei Technologies Co., Ltd.
iManager NetEco 6000
Device Installation and Commissioning Guide 6 Adding Devices
e. Set Gateway based on the assigned parameters for the CCU collector, and click
Config next to Gateway.
Set ccu [X.X.X.X] gateway [X.X.X.X] success is displayed.
Figure 6-15 Setting CCU collector gateway
6.3.1.3 Checking CCU Collector Software Version
This topic describes how to check the software version of the CCU collector. By checking the
software version, you can determine whether the software version of the CCU collector is the
latest version, and determine whether the software need for upgrades.
Prerequisites
You have obtained the planned IP address, login user name and password for the CCU
collector.
The CCU collector is connected to the PC on the CLI through a switch.
Procedure
Step 1 Access the Web UI of the CCU collector.
To ensure the security of data transmission, the transmits data after encrpting it over SSL.
Step 2 Select Monitor > Version.
The value of parameter PACKAGEV is the software version of the CCU collector.
Issue 06 (2018-07-13) Huawei Proprietary and Confidential 158
Copyright © Huawei Technologies Co., Ltd.
iManager NetEco 6000
Device Installation and Commissioning Guide 6 Adding Devices
Figure 6-16 Viewing CCU collector Software Version
Step 3 Check the software version of CCU collector is the latest version.
If yes, end the operation.
If no, go to 7.9 How to Update the Software Version of CCU Collector, update the
software version.
----End
6.3.1.4 Configuring the Level Alarm Mode for the EEUA Daughter Control
Card of the CCU Collector
This topic describes how to configure the level alarm mode for the environment monitor
expand unit A (EEUA) daughter control card of the CCU collector. You need to configure the
level alarm mode when the high level and low level alarm modes of ports on the EEUA
daughter control card of the CCU collector differ from the alarm modes of devices connecting
to the ports.
Prerequisites
The device is installed and connects to the CCU collector.
You have obtained the level alarm mode of the device.
You have obtained the IP address, and login user name and password for the CCU
collector.
Procedure
Step 1 Access the web user interface (WebUI) of the CCU collector.
To ensure the security of data transmission, the transmits data after encrpting it over SSL.
Step 2 On the Monitor tab page, click SubCard.
Step 3 Click Config next to EEUA_3, as shown in Figure 6-17.
Issue 06 (2018-07-13) Huawei Proprietary and Confidential 159
Copyright © Huawei Technologies Co., Ltd.
iManager NetEco 6000
Device Installation and Commissioning Guide 6 Adding Devices
Figure 6-17 Configuring the daughter control card of the CCU collector
Step 4 Set Alarm_Dir, as shown in Figure 6-18.
Table 6-7 Alarm_Dir description
Value Definition Description
0 Low level alarm If Alarm_Dir is set to 0, the
low level alarm mode is
enabled. When the device
reports the parameter 0, the
CCU collector reports the
parameter to the NetEco,
which then generates an
alarm. When the device
reports the parameter 1, no
alarm is generated.
1 High level alarm If Alarm_Dir is set to 0, the
high level alarm mode is
enabled. When the device
reports the parameter 0, the
CCU collector reports the
parameter to the NetEco,
which then generates an
alarm. When the device
reports the parameter 1, no
alarm is generated.
Issue 06 (2018-07-13) Huawei Proprietary and Confidential 160
Copyright © Huawei Technologies Co., Ltd.
iManager NetEco 6000
Device Installation and Commissioning Guide 6 Adding Devices
Figure 6-18 Alarm_Dir setting
Step 5 Click Save.
When you need to save all configurations, click Save All.
----End
6.3.1.5 Configuring Dry Contact Alarm for Main Control Card of CCU
Collector
This topic describes how to configure dry contact alarm for main control card of CCU
collector.
Prerequisites
The device is installed and connects to the CCU collector.
You have obtained the planned IP address, login user name and password for the CCU
collector.
Procedure
Step 1 Access the Web UI of the CCU collector.
To ensure the security of data transmission, the transmits data after encrpting it over SSL.
Step 2 Click Configure, and click Device.
Step 3 Click Config next toCCU, as shown in Figure 6-19.
Issue 06 (2018-07-13) Huawei Proprietary and Confidential 161
Copyright © Huawei Technologies Co., Ltd.
iManager NetEco 6000
Device Installation and Commissioning Guide 6 Adding Devices
Figure 6-19 CCU collector main control card setting
Step 4 Select Alarm-Enable value of main control card from drop-down list, and Y is enable the
port, N is disable the port. As shown in Figure 6-20.
The port "io_0 "~" io_4" on Figure 6-20 respectively corresponding CCU collector main card " DI0 "~"
DI4 " port, if dry contact devices will connect to these ports in the operation, all of these ports need to
enable.
Figure 6-20 Dry contact of main control card setting
Step 5 Setting the Dir value from drop-down list, and the meaning of the parameters as shown in
Table 6-8.
Table 6-8 Alarm_Dir description
Value Definition Description
0 Low level alarm If Alarm_Dir is set to 0, the
low level alarm mode is
Issue 06 (2018-07-13) Huawei Proprietary and Confidential 162
Copyright © Huawei Technologies Co., Ltd.
iManager NetEco 6000
Device Installation and Commissioning Guide 6 Adding Devices
Value Definition Description
enabled. When the device
reports the parameter 0, the
CCU collector reports the
parameter to the NetEco,
which then generates an
alarm. When the device
reports the parameter 1, no
alarm is generated.
1 High level alarm If Alarm_Dir is set to 0, the
high level alarm mode is
enabled. When the device
reports the parameter 0, the
CCU collector reports the
parameter to the NetEco,
which then generates an
alarm. When the device
reports the parameter 1, no
alarm is generated.
Step 6 Click Apply to save single setting information.
----End
6.3.1.6 Setting RS485 Parameters for the CCU Collector
Prerequisites
You have obtained the IP address, login user name and password for the CCU collector.
A PC with an IP address in the same network segment as the CCU collector is prepared,
and the PC has been connected to the CCU collector over a switch.
Context
To ensure the normal connection between the CCU collector and devices, properly set the
RS485 parameters for the CCU collector, such as BaudRate, DataBit, StopBit, and Parity.
Ensure these parameters stay consistent with those of the devices.
This topic describes how to set RS485 port parameters for the COM1 port on the MUS02A
card of the CCU collector.
Procedure
Step 1 Access the WebUI of the CCU collector.
To ensure the security of data transmission, the NetEco transmits data after encrypting it over the Secure
Sockets Layer (SSL).
Step 2 On the Configure tab page, click Commhub.
Issue 06 (2018-07-13) Huawei Proprietary and Confidential 163
Copyright © Huawei Technologies Co., Ltd.
iManager NetEco 6000
Device Installation and Commissioning Guide 6 Adding Devices
Step 3 Query the numbers of the ports on the CCU collector. Table 6-9 and Table 6-10 lists the
mappings between CCU collector ports and port numbers.
Table 6-9 Mapping between CCU main control card ports and port numbers
Port Port Number
D_COM0 3200
D_COM1 3201
D_COM2 3202
D_COM3 3203
Table 6-10 Mapping between UEUA card ports and port numbers
Port Port Number
D_COM0 3212
D_COM1 3213
D_COM2 3214
D_COM3 3215
Step 4 Locate the number of the port whose parameters you need to modify in the TCPPort column
and set parameters in this line to ensure that the values of BaudRate, DataBit, StopBit and
Parity on the ambient temperature and humidity sensor are consistent with those for the CCU
collector port.
1. Select BaudRate from the drop-down list.
2. Select DataBit from the drop-down list.
3. Select StopBit from the drop-down list.
4. Select Parity from the drop-down list.
Figure 6-21 Setting RS485 parameters
Issue 06 (2018-07-13) Huawei Proprietary and Confidential 164
Copyright © Huawei Technologies Co., Ltd.
iManager NetEco 6000
Device Installation and Commissioning Guide 6 Adding Devices
Table 6-11 Parameter description
Parameter Description
BaudRate Indicates the baud rate.
DataBit Indicates the data bit.
StopBit Indicates the stop bit.
Parity Indicates the parity bit.
even: even parity check
odd: odd parity check
no: no parity check
hw485: Huawei-defined parity check
TCPPort Indicates the number of the port on the CCU
collector.
Status Enables the port.
Step 5 Click Save to save one piece of configuration information.
To save all configuration information, click Save All.
----End
6.3.1.7 Creating a CCU Collector on the NetEco
Prerequisites
You have logged in to the NetEco client.
You have the operation rights for Data Center Planning.
You have created a management domain for the device to be added on the Data Center
Planning page.
Procedure
Step 1 Choose Configuration > Configuration Management > Data Center Planning from the
main menu. The Data Center Planning window is displayed.
Step 2 Select the management domain to add a device.
Step 3 If the management domain is a rack, DDF, or power cabinet, click the management domain
and choose Design under . The page for adding a device is displayed. Otherwise, skip this
step.
Step 4 In the lower-left corner of the page, click the Device tab.
Step 5 Click the first drop-down list box in Type and select Device. Click the second drop-down list
box in Type and select Collector.
Step 6 Select the device to be added and drag its icon to the management domain.
Issue 06 (2018-07-13) Huawei Proprietary and Confidential 165
Copyright © Huawei Technologies Co., Ltd.
iManager NetEco 6000
Device Installation and Commissioning Guide 6 Adding Devices
To delete a device, click the device and choose Delete under .
Step 7 Specify parameters shown in Figure 6-22 in the right pane based on the following table.The
SNMP CCU collector is used as an example.
Figure 6-22 Configuring parameters for a SNMP CCU collector
Table 6-12 SNMP V1/V2 device parameter description
The parameter description applies to devices whose Protocol Type is SNMPV1 or SNMPV2 in Figure
6-22.
Parameter Description
IP Address Set this parameter to the device IP address.
Port Set this parameter to the port number of the device. (set to 161 by
default)
Read Community Set this parameter to the read community set on the device. (set to
public by default)
Issue 06 (2018-07-13) Huawei Proprietary and Confidential 166
Copyright © Huawei Technologies Co., Ltd.
iManager NetEco 6000
Device Installation and Commissioning Guide 6 Adding Devices
Parameter Description
Modifying community per three months is advised.
Write Community Set this parameter to the write community set on the device. (set to
public by default)
Modifying community per three months is advised.
Out Time Timeout duration for connection test (set to 3s by default)
Step 8 Click Connection test to start the connection test.
Step 9 After the connection test is successful, click in the toolbar to save the device
information.
----End
6.3.2 Commissioning the ECC500 V6 Collector
6.3.2.1 Setting ECC500 V6 Collector IP Address
This topic describes how to configure an IP address and a subnet mask for the ECC500 V6
collector before connecting it to the element management system (EMS).
Prerequisites
You have obtained the IP address (by default 192.168.1.168) for the ECC500 V6
collector.
It is recommended that you log in to the ECC500 WebUI using Internet Explorer 8.0,
FireFox32.0, and Chrome37.0.2062.103m in Windows 7, and using FireFox32.0 in
Windows XP.
Set the TLS1.1 and TLS1.2 protocols for the browser. Use Internet Explorer 8 as an
example. Open the Internet Explorer, choose Tools > Internet Options, click the
Advancedtab, and select Use TLS1.1 and Use TLS1.2.
You have installed hardware for the ECC500 V6 collector and powered it on.
A PC with an IP address in the same network segment as the ECC500 V6 collector is
prepared, and the PC has been connected to the ECC500 V6 collector over a switch.
You have obtained the planned IP address, subnet mask and default gateway for the
ECC500 V6 collector.
Context
A unified IP address (192.168.1.168) is configured for all ECC500 V6 collectors before
delivery. You must reconfigure an IP address for the ECC500 V6 collector as required to
prevent IP address conflict.
Procedure
Step 1 Use a PC that has an IP address in the same network segment with that of the ECC500 V6
collector, enter https://192.168.1.168 in the address bar, and click Enter on the keyboard.
Issue 06 (2018-07-13) Huawei Proprietary and Confidential 167
Copyright © Huawei Technologies Co., Ltd.
iManager NetEco 6000
Device Installation and Commissioning Guide 6 Adding Devices
Step 2 (Optional) Install a security certificate when logging in to the page. Click Continue to this
website (not recommended), as shown in Figure 6-23.
Figure 6-23 Prompt message indicating an incorrect certificate
This operation is performed on the Windows 7 OS. If other OSs are used, perform this operation based
on actual conditions.
Step 3 Specify User Name, Password and Verify Code and click Log In. Figure 6-24 shows the
login dialog box.
Figure 6-24 Login dialog box of the ECC500 V6 collector
If you log in to the ECC500 V6 collector for the first time, enter admin as the user name and 000001 or
Changeme as the password. After you log in to the ECC500 V6 collector successfully, change the
password for security. For details, see 7.7 How to Change the Preset Password for the ECC500
Collector.
Step 4 Choose System Settings > IP Address Settings, set the IP address, subnet mask and default
gateway for the ECC500 V6 collector based on the assigned parameters for the ECC500 V6
collector, as shown in Figure 6-25.
Issue 06 (2018-07-13) Huawei Proprietary and Confidential 168
Copyright © Huawei Technologies Co., Ltd.
iManager NetEco 6000
Device Installation and Commissioning Guide 6 Adding Devices
Figure 6-25 Setting ECC500 V6 collector IP address
Step 5 Click Submit.
----End
6.3.2.2 Setting Pass-through Parameters for the ECC500 V6 Collector
You need to set the pass-through parameters for the ECC500 V6 collector if it connects to the
EMS, as these parameters are needed for setting up the challenge handshake authentication on
the EMS.
Prerequisites
You have obtained the IP address, and login user name and password for the ECC500 V6
collector.
A PC with an IP address in the same network segment as the ECC500 V6 collector is
prepared, and the PC has been connected to the ECC500 V6 collector over a switch.
Procedure
Step 1 Log in to the WebUI of the ECC500 V6 collector.
Step 2 Choose System Settings > Pass-through Settings.
Step 3 Set Enable security authentication parameters.
If the version of ECC is ECC500 V600R001C01 or earlier, set Enable security
authentication to Disable. Click Submit and click OK in the displayed dialog box.
If the version of ECC is later than ECC500 V600R001C01, perform the following
operations.
− Set Enable security authentication to Enable. Click Submit and click OK in the
displayed dialog box.
− In Challenge certification password, click Reset Password. In the displayed
dialog box, click OK to restore the preset password .3N:{Se7q4152H5X.
Issue 06 (2018-07-13) Huawei Proprietary and Confidential 169
Copyright © Huawei Technologies Co., Ltd.
iManager NetEco 6000
Device Installation and Commissioning Guide 6 Adding Devices
Alternatively, in Challenge certification password, set New Password and
Confirm password and then click Change password.
Keep in mind the password that is set in Challenge certification password. The password will be used
for transparent transmission settings on the NetEco.
Step 4 (Optional) Replace the security certificate for network elements to connect to the NetEco.
The NetEco system provides a Huawei-preinstalled default certificate for commissioning the
connections between network elements and the NetEco. The default certificate cannot ensure
information transmission security, and must be replaced by a valid certificate from Huawei if the
secure communication mode is to be enabled.
The security certificate for the ECC500 collector to connect to the NMS can be replaced only when
the Enable security authentication parameter is set to Enable for the ECC500 collector.
1. Replace the security certificate of the ECC500 collector: On the ECC500 WebUI, choose
System Settings > Pass-through Settings, click Browse... to enter the path where the
certificate is stored, select the certificate, and click Upload. After the upload is complete,
click Submit.
If the network security certificate is encrypted, click Browse behind Select a security
certificate. Then select Enable key password, enter Key password, and enter Confirm key
password.
2. For details about how to replace the security certificate for the NetEco, see the
Replacing a Security Certificate for Connection between NetEco and NE chapter in
the NetEco user manual.
----End
6.3.2.3 Setting SNMP Parameters for the ECC500 V6 Collector
You need to set the SNMP parameters for the ECC500 V6 collector if it connects to the EMS,
as these parameters are needed for setting up the ECC500 V6 collector on the EMS.
Prerequisites
You have obtained the IP address, login user name, and password for the ECC500 V6
collector.
A PC with an IP address in the same network segment as the ECC500 V6 collector is
prepared, and the PC has been connected to the ECC500 V6 collector over a switch.
Procedure
Step 1 Log in to the WebUI of the ECC500 V6 collector.
Step 2 Choose System Settings > SNMP Settings.
Step 3 Select SNMPv3 as SNMP Version, enter 161 for SNMP Port Number, as shown in Figure
6-26.
Issue 06 (2018-07-13) Huawei Proprietary and Confidential 170
Copyright © Huawei Technologies Co., Ltd.
iManager NetEco 6000
Device Installation and Commissioning Guide 6 Adding Devices
Figure 6-26 Setting SNMPv3 parameters (01)
Step 4 Click Add in SNMPv3, as shown in Figure 6-27.
Figure 6-27 Setting SNMPv3 parameters (02)
Step 5 Set User Name, MD5/SHA Password, and DES/AES Password. Confirm MD5/SHA
Password and DES/AES Password, as shown in Figure 6-28.
Select SHA under MD5/SHA Password and AES under DES/AES Password, or select
MD5 under MD5/SHA Password and DES under DES/AES Password.
Any characters complying with the system can be entered for User Name, MD5/SHA
Password, and DES/AES Password. Record the specified parameters as you will need them
when setting up the ECC500 V6 collector on the NetEco.
MD5/SHA Password and DES/AES Password need to be set to different passwords.
Issue 06 (2018-07-13) Huawei Proprietary and Confidential 171
Copyright © Huawei Technologies Co., Ltd.
iManager NetEco 6000
Device Installation and Commissioning Guide 6 Adding Devices
MD5 and DES encryption algorithms are not secure. It is recommended that you set protocol
to SHA and AES. The following operations use the recommended settings as an example.
Step 6 After you set the parameters, click Confirm.
Step 7 Click Submit, as shown in Figure 6-28.
Figure 6-28 Setting the SNMPv3 parameters (03)
Step 8 Click Add in SNMP Trap, as shown in Figure 6-29.
Figure 6-29 Setting the SNMPv3 parameters (04)
Step 9 Set Trap Target Address and Trap Port and select SNMP Version. Set Trap Target
Address to the NetEco server IP address and set Trap Port to the user-defined port. The
default value of Trap Port is 162.
Step 10 Select SNMPv3 for SNMP Version and a user name for SNMPv3.
Issue 06 (2018-07-13) Huawei Proprietary and Confidential 172
Copyright © Huawei Technologies Co., Ltd.
iManager NetEco 6000
Device Installation and Commissioning Guide 6 Adding Devices
Step 11 After you set the parameters, click Confirm.
Step 12 Click Submit, as shown in Figure 6-30.
Figure 6-30 Setting the SNMPv3 parameters (05)
----End
6.3.2.4 Setting RS485 Parameters for the ECC500 V6 Collector
Prerequisites
You have obtained the IP address, login user name, and password for the ECC500 V6
collector.
A PC with an IP address in the same network segment as the ECC500 V6 collector is
prepared, and the PC has been connected to the ECC500 V6 collector over a switch.
Context
To ensure the normal connection between the ECC500 V6 collector and devices, properly set
the RS485 parameters for the ECC500 V6 collector, such as BaudRate, DataBit, StopBit and
Parity. Ensure these parameters stay consistent with those of the devices.
This topic describes how to set RS485 port parameters for the COM1 port on the MUS02A
card of the ECC500 V6 collector.
Procedure
Step 1 Set RS485 port parameters on the WebUI of the ECC500 V6 collector.
1. Use a PC, enter https://XX.XX.XX.XX in the address bar to log in to the WebUI of the
ECC500 V6 collector.
XX.XX.XX.XX indicates the IP address of the collector.
Issue 06 (2018-07-13) Huawei Proprietary and Confidential 173
Copyright © Huawei Technologies Co., Ltd.
iManager NetEco 6000
Device Installation and Commissioning Guide 6 Adding Devices
To ensure the security of data transmission, the NetEco transmits data after encrypting it over the
Secure Sockets Layer (SSL).
2. Choose Monitoring > MUS02A3 > Running Parameter > COM1 Port Settings.
3. From the drop-down list, choose COM1 Baud Rate, COM1 Data Bit, COM1 Stop Bit,
COM1 Parity, and COM1 Timeout as shown in Figure 6-31, click Submit.
When COM1 Data Bit is set to 7, set COM1 Parity to Odd or Even.
The value range of COM1 TimeOut is 200–10,000 ms.
Figure 6-31 Setting RS485 port parameters
Step 2 (Optional) Configure the slots on the ECC500 V6 collector.
Function of the RS485 port on the ECC500 V6: When you create an RS485 device on the
NetEco, you need to enter the port number for connecting to the device on the NetEco.
Only the device connected to the RS485 communciation card requires a port number. The devices
connected to the AI/DI card and independent deployment AI/DI unit do not require a port number.
The RS485 communications card can be inserted into any one or more slots among slots 1-4
on the ECC500 V6 collector. The RS485 port numbers vary based on slots. Figure 6-32 shows
the ECC500 V6 collector slots. Table 6-13 shows the mappings between slots and port
numbers.
During onsite operations, connect the slots on the collector based on site requirements. The
following figure is only for reference.
Issue 06 (2018-07-13) Huawei Proprietary and Confidential 174
Copyright © Huawei Technologies Co., Ltd.
iManager NetEco 6000
Device Installation and Commissioning Guide 6 Adding Devices
Figure 6-32 ECC500 V6 collector slots
(1) Slot 1 (2) Slot 2
(3) Slot 3 (4) Slot 4
Table 6-13 Mappings between port numbers and slot numbers
Slot COM1 port COM2 port COM3 port COM4/12 COM5/12
number number number number V port V port
number number
1 3211 3212 3213 3214 3215
2 3216 3217 3218 3219 3220
3 3221 3222 3223 3224 3225
4 3226 3227 3228 3229 3230
----End
6.3.2.5 Creating an ECC500 V6 Collector on the NetEco
Prerequisites
You have logged in to the NetEco client.
You have the operation rights for Data Center Planning.
You have created a management domain for the device to be added on the Data Center
Planning page.
Procedure
Step 1 Choose Configuration > Configuration Management > Data Center Planning from the
main menu. The Data Center Planning page is displayed.
Step 2 Select the management domain to add a device. The management domain can be a rack,
power cabinet, or DDF.
Step 3 Click the management domain and choose Design under the . The page for adding a device
is displayed.
Step 4 In the lower-left corner of the page, click the Device tab.
Issue 06 (2018-07-13) Huawei Proprietary and Confidential 175
Copyright © Huawei Technologies Co., Ltd.
iManager NetEco 6000
Device Installation and Commissioning Guide 6 Adding Devices
Step 5 Click the drop-down list box in Type and select Collector.
Step 6 Select Collector and drag the icon to the inside of the cabinet.
To delete a device, click the device and choose Delete under .
Step 7 Specify parameters in the right pane based on the following table. Figure 6-33 shows these
parameters.
Figure 6-33 Configuring parameters for the ECC500 V6 collector
Table 6-14 SNMP v1/v2 device parameter description
Parameter Description
Name Device name
IP Address Set this parameter to the device IP address.
Port Set this parameter to the port number of the device. (set to 161 by
default)
Issue 06 (2018-07-13) Huawei Proprietary and Confidential 176
Copyright © Huawei Technologies Co., Ltd.
iManager NetEco 6000
Device Installation and Commissioning Guide 6 Adding Devices
Parameter Description
Read Community Set this parameter to the read community set on the device. (set to
public by default)
Modifying community per three months is advised.
Write Community Set this parameter to the write community set on the device. (set to
private by default)
Modifying community per three months is advised.
Timeout period Timeout duration for connection test (set to 3s by default)
Table 6-15 SNMP v3 device parameter description
Parameter Description
Name Device name
IP Address Set this parameter to the device IP address.
Port Set this parameter to the port number of the device. (set to 161 by
default)
Security Name Set this parameter to the user name added in SNMPv3 on the
WebUI of the device.
Authentication Set this parameter to the authentication protocol set on the device.
Protocol The default selection is SHA.
Support SHA and MD5 agreement.
Authentication Set this parameter to the SHA or MD5 password set on the device.
Password
Privacy Protocol Set this parameter to the privacy protocol set on the device. The
default selection is AES128.
Support CBC_DES, AES128, AES192, and AES256 agreement.
Privacy Password Set this parameter to the AES or DES password set on the device.
NOTE
You are advised to set Authentication Password and Privacy Password to
different values.
Timeout period Timeout duration for connection test (set to 3s by default)
Step 8 Click Connection Test to start the connection test.
Step 9 After the connection test is successful, click in the toolbar to save the device
information.
----End
Issue 06 (2018-07-13) Huawei Proprietary and Confidential 177
Copyright © Huawei Technologies Co., Ltd.
iManager NetEco 6000
Device Installation and Commissioning Guide 6 Adding Devices
6.3.3 Adding CIM01C1 Collector(ECC500)
6.3.3.1 Setting Monitoring Parameters for a CIM01C1 Collector
Prerequisites
The device address planned for the CIM collector is obtained.
The CIM collector is powered on.
The IP address, user name, and password for logging in to the collector are obtained.
A PC with an IP address in the same network segment as the collector is prepared, and
the PC connects to the collector over a switch.
Context
Before connecting the CIM collector to the NetEco, modify the port parameters for the
collector connecting to the CIM collector to ensure that the values of BaudRate, DataBit,
StopBit, and Parity on the CIM collector are consistent with those for the collector port.
Procedure
Step 1 (Optional) If multiple CIMs are cascaded, set the CIM collector device address by setting the
ADD DIP switch.
Table 6-16 Mapping between DIP switch settings and addresses
CIM Toggle Toggle Toggle Toggle CIM
Switch 1 Switch 2 Switch 3 Switch 4 Address on
(ADDR1) (ADDR2) (ADDR3) (ADDR4) the NMS
or UPS
CIM1 0 0 0 0 60
CIM2 1 0 0 0 61
CIM3 0 1 0 0 62
CIM4 1 1 0 0 63
If a toggle switch is flipped to OFF, the value of this toggle switch is 0.
If a toggle switch is flipped to ON, the value of this toggle switch is 1.
BaudRate, DataBit, StopBit and Parity on CIM collector can not be set, the default setting
is 9600, 8, 1 and None.
Step 2 Set RS485 port parameters for the collector based on the value of BaudRate, DataBit,
StopBit, and Parity of the device. For CCU settings, see 6.3.1.6 Setting RS485 Parameters
for the CCU Collector. For ECC collector settings, see 6.3.2.4 Setting RS485 Parameters for
the ECC500 V6 Collector.
----End
Issue 06 (2018-07-13) Huawei Proprietary and Confidential 178
Copyright © Huawei Technologies Co., Ltd.
iManager NetEco 6000
Device Installation and Commissioning Guide 6 Adding Devices
6.3.3.2 Creating a CIM01C1 Collector on the NetEco
Prerequisites
You have logged in to the NetEco client.
You have the operation rights for Data Center Planning.
You have created a management domain for the device to be added on the Data Center
Planning page.
Procedure
Step 1 Choose Configuration > Configuration Management > Data Center Planning from the
main menu. The Data Center Planning window is displayed.
Step 2 Select the rack for which a device is created in Modular.
Step 3 Click the management domain and choose Design under the . The page for adding a device
is displayed.
Step 4 In the lower-left corner of the page, click the Device tab.
Step 5 Click the drop-down list box in Type and select Collector.
Step 6 Select the device to be added and drag its icon to the management domain.
To delete a device, click the device and choose Delete under .
Step 7 Specify parameters shown in Figure 6-34 in the right pane based on the following table. The
CIM MODBUS-RTU is used as an example.
Issue 06 (2018-07-13) Huawei Proprietary and Confidential 179
Copyright © Huawei Technologies Co., Ltd.
iManager NetEco 6000
Device Installation and Commissioning Guide 6 Adding Devices
Figure 6-34 Configuring parameters for a CIM collector
Table 6-17 MODBUS device parameter description
The parameter description applies to devices whose Protocol Type is MODBUS in Figure 6-34.
Parameter Description
IP Address Set this parameter to the IP address of the collector to which the
device is connected.
Issue 06 (2018-07-13) Huawei Proprietary and Confidential 180
Copyright © Huawei Technologies Co., Ltd.
iManager NetEco 6000
Device Installation and Commissioning Guide 6 Adding Devices
Parameter Description
Port Set this parameter to the port through which the device connects to
the collector.
To learn ports on the CCU collector, see Setting RS485
Parameters for the CCU Collector.
To learn ports on the ECC collector, see Setting RS485
Parameters for the ECC500 V6 Collector.
Device Address Write down address setting on the device. Fill in the actual value.
Out Time Timeout duration for connection test (set to 3s by default)
Step 8 Click Connection test to start the connection test.
Step 9 After the connection test is successful, click in the toolbar to save the device
information.
Step 10 Choose Monitor > Topo > Data Center View from the main menu.
Step 11 In the navigation tree of the displayed Signal tab, select the CIM Collector.
Step 12 Select AO in the Counter Attribute and do not select AI, DI and DO.
Step 13 Click in the Number of Batteries row and the Operation column. In the displayed
dialog, enter the Number of Batteries and click Send. When the NetEco returns Success,
click Close.
Step 14 Click in the Battery Capacity row and the Operation column. In the displayed dialog,
enter the Battery Capacity and click Send. When the NetEco returns Success, click Close.
Step 15 Click in the Data Collect Period row and the Operation column. In the displayed dialog,
enter the Data Collect Period and click Send. When the NetEco returns Success, click Close.
Data Collect Period is 5 min.
----End
6.3.3.3 CIM and BIM Networking
Procedure
Step 1 After you press the CIM01C1 networking switch, the CIM01C1 LINK indicator changes from
green "steady on" to "blinking intermittently at super short intervals", and then to green
"blinking at super short intervals". The CIM01C1 enters the networking state.
"Blinking at long intervals": The indicator is on for 1s and then off for 1s alternately.
"Blinking intermittently at super short intervals": The indicator blinks for 0.5s and then off for 0.5s
alternately.
"Blinking at super short intervals": The indicator is on for 0.05s and then off for 0.05s alternately.
Issue 06 (2018-07-13) Huawei Proprietary and Confidential 181
Copyright © Huawei Technologies Co., Ltd.
iManager NetEco 6000
Device Installation and Commissioning Guide 6 Adding Devices
Figure 6-35 CIM01C1
(1) Networking button (2) LINK indicator
Step 2 Press the BIM01C2 networking switch. The RUN indicator changes from green "steady on"
to red "steady on". After you release the networking switch, the RUN indicator changes from
green "blinking at super short intervals" to red "blinking at super short intervals", and then to
green "blinking at super short intervals". The BIM01C2 searches for and connects to the
CIM01C1 network.
Figure 6-36 BIM01C2
(1) Networking switch (2) RUN indicator
Step 3 After successful networking of one BIM01C2, proceed with the next BIM01C2. Repeat Step
2 to connect the remaining BIM01C2s to the CIM01C1 network.
It is recommended that BIM01C2 networking be set up in the battery sequence.
Step 4 After you press the CIM01C1 networking switch, the CIM01C1 LINK indicator and
BIM01C2 RUN indicator change from green "blinking at super short intervals" to green
"blinking at long intervals". The networking is complete.
Issue 06 (2018-07-13) Huawei Proprietary and Confidential 182
Copyright © Huawei Technologies Co., Ltd.
iManager NetEco 6000
Device Installation and Commissioning Guide 6 Adding Devices
After networking is complete, if the CIM01C1 ALM indicator is steady on, the actual number of online
devices is less than the number of nodes connected to the BIM01C2.
Step 5 (Optional) If multiple CIM01C1s are cascaded, repeat Step 1 to Step 4 to perform networking
on the other CIM01C1s.
----End
6.3.4 Adding CIM01C2 Collector(LAN Switch)
6.3.4.1 Setting Parameters on the CIM WebUI
Prerequisites
Operating system: Windows XP or later
Browser: Internet Explorer 9 or later, FireFox 43 or later, and Chrome 41 or later
The IP addresses, subnet masks, and gateways for the PC and CIM are in the same
network segment.
The default settings of the IP address, subnet mask, and gateway are as follows:
IP address: 192.168.0.10
Subnet mask: 255.255.255.0
Gateway: 192.168.0.1
Context
The parallel CIM communication is used to synchronize the analog parameters and
configuration parameters of each CIM system. It can also be used to coordinate the
measurement of internal resistance so that only one BIM is measuring the internal resistance
at one time.
Procedure
Step 1 Connect a straight-through cable from the PC network port to the Ethernet port on the switch.
Step 2 Open Internet Explorer, and choose Tools > Internet Options.
Step 3 Select the Advanced tab, check that Use TLS 1.1 and Use TLS 1.2 are selected, and then
click OK.
Issue 06 (2018-07-13) Huawei Proprietary and Confidential 183
Copyright © Huawei Technologies Co., Ltd.
iManager NetEco 6000
Device Installation and Commissioning Guide 6 Adding Devices
Figure 6-37 Advanced settings
Step 4 Enter https://CIM IP address. The login page is displayed. After you log in successfully, the
home page is displayed.
In this document, the CIM WebUI snapshots are obtained from CIM V267.
The preset CIM IP address is 192.168.0.10. You can set the CIM IP address on the WebUI.
Enter the user name and password. The preset user name is admin, and the preset password is
Changeme. To protect the access security, change the password after the first login.
If you enter wrong passwords for five consecutive times, the system will be locked for one hour.
After that, you can operate normally.
If you forget the IP address, hold down the Default button on the CIM for more than 10 seconds.
Then the ALM indicator blinks at short intervals, and the CIM IP address is restored to the factory
default value (192.168.0.10).
If the user certificate is invalid, the browser prompts There is a problem with this website's
security certificate. Click Continue to this website (not recommended) to go to the normal login
page. The operation does not affect WebUI functions but has potential risks. Therefore you are
advised to update the security certificate as soon as possible.
Issue 06 (2018-07-13) Huawei Proprietary and Confidential 184
Copyright © Huawei Technologies Co., Ltd.
iManager NetEco 6000
Device Installation and Commissioning Guide 6 Adding Devices
Figure 6-38 Login page
Figure 6-39 Home page
Step 5 Set CIM parallel parameters.
If multiple CIMs need to be connected to a LAN switch, set Parallel.
The following parameter settings use the parallel CIMs as an example. For operation on a single
CIM, refer to this section.
1. On the CIM WebUI home page, choose Monitoring > CIM System > Running
Parameter > Parallel Configuration, and select Parallel.
Issue 06 (2018-07-13) Huawei Proprietary and Confidential 185
Copyright © Huawei Technologies Co., Ltd.
iManager NetEco 6000
Device Installation and Commissioning Guide 6 Adding Devices
Figure 6-40 Setting parameters for the parallel system
2. On the CIM WebUI home page, choose Monitoring > CIM System > Running
Parameter > Parallel Configuration, and set CIM parallel Qty..
Figure 6-41 Setting the number of parallel CIMs
3. On the CIM WebUI home page, choose Monitoring > CIM System > Running
Parameter > Parallel Configuration, and set the IP address for each CIM in the
parallel system.
Figure 6-42 Configuring the communication address for the parallel CIMs
4. On the CIM WebUI home page, choose Monitoring > CIM System > Running
Parameter > Basic Information, and set Current source, Battery N wire, Total
battery capacity, Batt. installation time, and Multi-Hall cur. setting.
The value of Multi-Hall cur. setting equals the number of positive or negative Hall effect sensors in
a single battery string and should be greater than or equal to 1.
Issue 06 (2018-07-13) Huawei Proprietary and Confidential 186
Copyright © Huawei Technologies Co., Ltd.
iManager NetEco 6000
Device Installation and Commissioning Guide 6 Adding Devices
After the intelligent battery monitoring system is initially connected, if the SOC and SOH of CIM
differ too much from those of the UPS, set SOC correction value and SOH correction value based
on the reference values in the UPS.
Figure 6-43 Setting basic information
Step 6 On the CIM WebUI home page, choose System Settings > Batt. String Config, and set BIM
Number of CIM, Batt. String Qty., Single string Batt. Qty., Batt. string No., BIM
starting No., and BIM end No..
Figure 6-44 Setting the battery number
----End
Follow-up Procedure
Disconnect the straight-through cable from the PC after checking that the CIM and BIM are
completely networked and the system works properly.
6.3.4.2 Creating a CIM01C2 Collector on the NetEco
Prerequisites
You have logged in to the NetEco client.
Issue 06 (2018-07-13) Huawei Proprietary and Confidential 187
Copyright © Huawei Technologies Co., Ltd.
iManager NetEco 6000
Device Installation and Commissioning Guide 6 Adding Devices
You have the operation rights for Data Center Planning.
You have created a management domain for the device to be added on the Data Center
Planning page.
Context
You can create a CIM01C2 collector by manually creating the CIM on the NetEco or by
adding a UPS for synchronizing the CIM to the NetEco.
The following operations describe how to manually create a CIM.
Procedure
Step 1 Choose Configuration > Configuration Management > Data Center Planning from the
main menu. The Data Center Planning window is displayed.
Step 2 Select the management domain to add a device.
Step 3 If the management domain is a rack, DDF, or power cabinet, click the management domain
and choose Design under . The page for adding a device is displayed. Otherwise, skip this
step.
Step 4 In the lower-left corner of the page, click the Device tab.
Step 5 Click the drop-down list box in Type and select Battery Detector.
Step 6 Select the device to be added and drag its icon to the management domain.
To delete a device, click the device and choose Delete under .
Step 7 Specify parameters based on Table 6-18. MODBUS-TCP CIM is used as an example. The
following table lists the parameters.
Issue 06 (2018-07-13) Huawei Proprietary and Confidential 188
Copyright © Huawei Technologies Co., Ltd.
iManager NetEco 6000
Device Installation and Commissioning Guide 6 Adding Devices
Figure 6-45 Setting MODBUS-TCP CIM parameters
Table 6-18 MODBUS-TCP device parameter description
The parameter description applies to devices whose Protocol Type is MODBUS-TCP.
Issue 06 (2018-07-13) Huawei Proprietary and Confidential 189
Copyright © Huawei Technologies Co., Ltd.
iManager NetEco 6000
Device Installation and Commissioning Guide 6 Adding Devices
Parameter Description
IP Address Set the IP address of the device.
Port Set this parameter to the port number of the device.
NOTE
The port number is 502 by default. You can modify the port number based on
requirements.
Device Address Fixed value: 2.
NOTE
This parameter does not need to be configured.
Out Time Timeout duration for connection test (set to 3s by default)
Connection Mode Indicates the connection mode of a device. You can set this
parameter to Non-SSL Connection or SSL Connection.
If you modify Connection Mode on the NetEco, you must modify
Connection Mode on the WebUI of the device at the same time.
NOTE
Connection Mode for the NetEco and device must be the same.
By default, Connection Mode is set to SSL Connection for the NetEco
and device.
You can set Connection Mode for the MODBUS-TCP of the CIM.
NOTE
Battery detectors accessed through the UPS do not support device software
management.
Authentication Indicates the re-authentication password for the NetEco and device.
Password 1. Click Modify.
2. In the displayed dialog box, enter the New Password and
Confirm Password.
NOTE
The default re-authentication password for the NetEco and device is
Modifyme_123.
3. Select Send To Device.
NOTE
If you click YES, the re-authentication password for the NetEco and device
is changed at the same time. If you click NO, only the re-authentication
password of NetEco is changed on the server.
4. Click OK.
NOTE
You can change the re-authentication password for the MODBUS-TCP of the
CIM.
NOTE
Battery detectors accessed through the UPS do not support device software
management.
Step 8 Click Connection test to start the connection test.
Issue 06 (2018-07-13) Huawei Proprietary and Confidential 190
Copyright © Huawei Technologies Co., Ltd.
iManager NetEco 6000
Device Installation and Commissioning Guide 6 Adding Devices
Step 9 After the connection test is successful, click in the toolbar to save the device
information.
----End
6.3.4.3 CIM and BIM Networking
Prerequisites
Before networking, ensure that all the CIMs and BIMs have no network parameters, that is,
the RF_Z indicator on the CIM is steady green and the RUN/ALM indicator on the BIM is
steady red.
If the RF_Z indicator on the CIM is not steady on (green), press and hold down the
networking switch on the CIM for 10–20 seconds to clear the original network.
If the RUN/ALM indicator on the BIM is not steady red, hold down the BIM networking
switch for at least 5 seconds to clear the original network.
Context
To prevent the BIM in a group connects to another CIM, ensure that only one CIM is under
networking at a time. That is, only the RF_Z indicator on this CIM is blinking at super short
intervals.
Procedure
Step 1 Press the networking switch on the CIM for 2 seconds. The ALM indicator blinks red once,
and the RF_Z indicator turns from steady green to blinking green at super short intervals,
which indicates that the CIM is being networked.
Blinking at long intervals: The indicator is on for 1s and then off for 1s alternately.
Blinking at super short intervals: The indicator is on for 0.05s and then off for 0.05s alternately.
Issue 06 (2018-07-13) Huawei Proprietary and Confidential 191
Copyright © Huawei Technologies Co., Ltd.
iManager NetEco 6000
Device Installation and Commissioning Guide 6 Adding Devices
Figure 6-46 CIM
(1) Networking switch (2) ALM indicator (3) RF_Z indicator
Step 2 Hold down the networking switch on the BIM for 2 seconds. When the RUN/ALM indicator
turns from steady red to blinking green at super short intervals, and finally to blinking green at
long intervals, the BIM connects to the CIM network.
It is recommended that BIMs be networked from the positive battery string terminal according to the
battery cable connection sequence.
Batteries are numbered depending on the sequence of connecting BIMs to the CIM.
Step 3 Perform networking operations on the next BIM only after networking for the previous BIM
is successful. Repeat Step 2 to add remaining BIMs to the CIM network.
Step 4 Press the CIM networking switch for 2 seconds. When the RF_Z indicator on the CIM turns
from blinking green at super short intervals to blinking green at long intervals, the networking
is complete.
After the networking is complete, if the ALM indicator on the CIM is steady on, the number of devices
online is smaller than the value of BIM number. Check that BIM number is set to a correct value and
that the BIM is successfully networked.
Step 5 (Optional) If multiple CIMs are cascaded, repeat Step 1 to Step 4 to perform networking for
remaining CIMs and BIMs.
----End
Follow-up Procedure
If the UPS does not charge batteries for a long time, power off the CIMs to prevent damage to
batteries. After the CIMs have been powered off for 30 minutes, the BIMs will hibernate
automatically if the voltage of 2 V batteries is less than 2.1 V or the voltage of 12 V batteries
is less than 12.6 V.
When the UPS is charging batteries, and the voltage of 2 V batteries is greater than 2.1 V or the
voltage of 12 V batteries is greater than 12.6 V, the BIMs will start automatically.
The battery voltage for enabling the BIMs to automatically hibernate or start varies under different
conditions.
Issue 06 (2018-07-13) Huawei Proprietary and Confidential 192
Copyright © Huawei Technologies Co., Ltd.
iManager NetEco 6000
Device Installation and Commissioning Guide 6 Adding Devices
6.3.5 Adding RH2288_IPMI
6.3.5.1 Setting Monitoring Parameters for the RH2288_IPMI Server
RH2288_IPMI server monitoring parameters include the IP address, login user name, and
password of the RH2288 server remote management port. For the detailed setting procedure,
see section Configure the Remote BMC Management Network Port (RH2288) in NetEco
Software Initial Installation Guide.
6.3.5.2 Creating a RH2288_IPMI Server on the NetEco
Prerequisites
You have logged in to the NetEco client.
You have the operation rights for Data Center Planning.
You have created a management domain for the device to be added on the Data Center
Planning page.
Procedure
Step 1 Choose Configuration > Configuration Management > Data Center Planning from the
main menu. The Data Center Planning window is displayed.
Step 2 Select the management domain to add a device.
Step 3 If the management domain is a rack or DDF, click the management domain and choose
Design under . The page for adding a device is displayed.
Step 4 In the lower-left corner of the page, click the Device tab.
Step 5 Click the drop-down list box in Type and select Server
Step 6 Select the device and drag its icon to the rack or DDF on the right.
To delete a device, click the device and choose Delete under .
Step 7 Specify parameters shown in Figure 6-47 in the right pane based on the following table.
Figure 6-47 is used as an example.
Issue 06 (2018-07-13) Huawei Proprietary and Confidential 193
Copyright © Huawei Technologies Co., Ltd.
iManager NetEco 6000
Device Installation and Commissioning Guide 6 Adding Devices
Figure 6-47 Configuring parameters for a server
Table 6-19 Parameter description
Parameter Description
Name Device name
IP Address IP address of the remote management port
for the RH2288_IPMI server
User Name User name of the account used for
Issue 06 (2018-07-13) Huawei Proprietary and Confidential 194
Copyright © Huawei Technologies Co., Ltd.
iManager NetEco 6000
Device Installation and Commissioning Guide 6 Adding Devices
Parameter Description
connecting to the remote management port
BMC on the server
The default user name is root.
Password Password of the account used for
connecting to the remote management port
BMC on the server
The initial password is Huawei12#$.
Out Time Timeout duration for connection test (set to
3s by default)
Step 8 Click Connection test to start the connection test.
Step 9 After the connection test is successful, click in the toolbar to save the device
information.
----End
6.3.6 Adding IBM
6.3.6.1 Setting Monitoring Parameters for the IBM Server
Monitoring parameters for the IBM server include the IP address of the remote management
port for the IBM server, and the user name and password for logging in to the IBM server. For
details on setting these parameters, contact the server providers.
6.3.6.2 Creating an IBM Server on the NetEco
Prerequisites
You have logged in to the NetEco client.
You have the operation rights for Data Center Planning.
You have created a management domain for the device to be added on the Data Center
Planning page.
Procedure
Step 1 Choose Configuration > Configuration Management > Data Center Planning from the
main menu. The Data Center Planning window is displayed.
Step 2 Select the rack or DDF to create an IBM server.
Step 3 Select a rack or DDF and choose Design under . The page for adding a device is displayed.
Step 4 In the lower-left corner of the page, click the Device tab.
Step 5 Click and select device from the drop-down list box.
Step 6 Select an IBM server to be added and drag its icon to the rack or DDF.
Issue 06 (2018-07-13) Huawei Proprietary and Confidential 195
Copyright © Huawei Technologies Co., Ltd.
iManager NetEco 6000
Device Installation and Commissioning Guide 6 Adding Devices
You can click the desired equipment and then choose Manage under to open the page for data
center view.
To delete a device, click the device and choose Delete under .
Step 7 Specify parameters shown in Figure 6-48 in the right pane based on Table 6-20.
Figure 6-48 Configuring parameters for an IBM server
Table 6-20 Parameter description
Parameter Description
Name Device name
Issue 06 (2018-07-13) Huawei Proprietary and Confidential 196
Copyright © Huawei Technologies Co., Ltd.
iManager NetEco 6000
Device Installation and Commissioning Guide 6 Adding Devices
Parameter Description
IP Address IP address of the remote management port for the IBM server
User Name User name of the account used for connecting to the remote management
port BMC on the server
The default user name is root.
Password Password of the account used for connecting to the remote management
port BMC on the server
The initial password is Huawei12#$.
Out Time Timeout duration for connection test (set to 3s by default)
Step 8 Click Connection test to start the connection test.
Step 9 After the connection test is successful, click in the toolbar to save the device
information.
----End
6.3.7 Adding Dry Contact Interface Devices
6.3.7.1 Setting ECC500 V600R001C00 Dry Contact Interface Parameters
6.3.7.1.1 Setting Door Status Sensor Monitoring Parameters
After connecting a door status sensor (DSS) to the AI/DI port of an ECC500 V6 collector, you
need to set DSS parameters on the web user interface (WebUI) of the collector.
Prerequisites
You have obtained the IP address, and login user name and password for the ECC500 V6
collector.
A PC with an IP address in the same network segment as the ECC500 V6 collector is
prepared, and the PC has been connected to the ECC500 V6 collector over a switch.
Context
This section describes how to set DSS monitoring parameters when a DSS is connected to the
AI/DI_1 port of the MUE05A4 card of an ECC500 V6 collector. Set the parameters based on
the actual port connected to the DSS onsite.
Procedure
Step 1 Log in to the WebUI of the ECC500 V6 collector.
Step 2 Choose Monitoring > MUE05A4 > System Parameters > AI/DI_1 Port Settings.
Step 3 Select Enable for AI/DI_1 Sensor.
Step 4 Click Submit, as shown in Figure 6-49.
Issue 06 (2018-07-13) Huawei Proprietary and Confidential 197
Copyright © Huawei Technologies Co., Ltd.
iManager NetEco 6000
Device Installation and Commissioning Guide 6 Adding Devices
Figure 6-49 Setting port enabling of a dry contact
Step 5 Select Door Sensor for AI/DI_1 Sensor Type from the drop-down list, as shown in Figure
6-50.
Figure 6-50 Setting the sensor type of a dry contact
Step 6 Set AI/DI_1 Power Supply to On.
Step 7 Click Submit.
----End
6.3.7.1.2 Setting Smoke Sensor and Water Leakage Sensor Parameters
After connecting a smoke sensor or water leakage sensor to the AI/DI port of an ECC500 V6
collector, you need to set smoke sensor or water leakage sensor parameters on the web user
interface (WebUI) of the collector.
Issue 06 (2018-07-13) Huawei Proprietary and Confidential 198
Copyright © Huawei Technologies Co., Ltd.
iManager NetEco 6000
Device Installation and Commissioning Guide 6 Adding Devices
Prerequisites
You have obtained the IP address, and login user name and password for the ECC500 V6
collector.
A PC with an IP address in the same network segment as the ECC500 V6 collector is
prepared, and the PC has been connected to the ECC500 V6 collector over a switch.
Context
This section describes how to set smoke sensor or water leakage sensor monitoring
parameters when a smoke sensor or water leakage sensor is connected to the AI/DI_1
port of the MUE05A4 card of an ECC500 V6 collector. Set the parameters based on the
actual port connected to the smoke sensor or water leakage sensor onsite.
A smoke sensor or water leakage sensor is a self-identification device. After a smoke
sensor or water leakage sensor is connected to the AI/DI port of an ECC500 V6 collector,
the sensor type is automatically identified and you do not need to manually set AI/DI_1
Sensor Type on the WebUI.
Procedure
Step 1 Log in to the WebUI of the ECC500 V6 collector.
Step 2 Choose Monitoring > MUE05A4 > System Parameters > AI/DI_1 Port Settings.
Step 3 Select Enable for AI/DI_1 Sensor.
Step 4 Click Submit, as shown in Figure 6-51.
Figure 6-51 Setting port enabling of a dry contact
Step 5 Check whether AI/DI_1 Sensor Type can be automatically identified. For example, Smoke
Sensor is automatically identified, as shown in Figure 6-52.
Issue 06 (2018-07-13) Huawei Proprietary and Confidential 199
Copyright © Huawei Technologies Co., Ltd.
iManager NetEco 6000
Device Installation and Commissioning Guide 6 Adding Devices
Figure 6-52 Setting the sensor type of a dry contact
Step 6 Set AI/DI_1 Power Supply to On.
Step 7 Click Submit.
----End
6.3.7.1.3 Setting Device Monitoring Parameters of an NO/NC Dry Contact
After a normally open (NO) or normally closed (NC) dry contact is connected to the AI/DI
port of an ECC500 V6 collector, you need to set device parameters of the NO or NC dry
contact on the WebUI.
Prerequisites
You have obtained the IP address, and login user name and password for the ECC500 V6
collector.
A PC with an IP address in the same network segment as the ECC500 V6 collector is
prepared, and the PC has been connected to the ECC500 V6 collector over a switch.
Context
An NO or NC dry contact is a device whose normal status signal is open (or closed) and
whose alarm signal is closed (or open), such as a skylight controller.
This section describes how to set skylight controller monitoring parameters when a
skylight controller is connected to the AI/DI_1 port of the MUE05A4 card of an ECC500
V6 collector. Set the parameters based on the actual port connected to the skylight
controller onsite.
Procedure
Step 1 Log in to the WebUI of the ECC500 V6 collector.
Step 2 Choose Monitoring > MUE05A4 > System Parameters > AI/DI_1 Port Settings.
Step 3 Select Enable for AI/DI_1 Sensor.
Issue 06 (2018-07-13) Huawei Proprietary and Confidential 200
Copyright © Huawei Technologies Co., Ltd.
iManager NetEco 6000
Device Installation and Commissioning Guide 6 Adding Devices
Step 4 Click Submit, as shown in Figure 6-53.
Figure 6-53 Setting port enabling of a dry contact
Step 5 Select NO or NC for AI/DI_1 Sensor Type from the drop-down list, as shown in Figure
6-54.
Figure 6-54 Setting the sensor type of a dry contact
NO: indicates a normally open dry contact. The dry contact will report an alarm in the normally
closed state.
NC: indicates a normally closed dry contact. The dry contact will report an alarm in the normally
open state.
Step 6 Set AI/DI_1 Power Supply to On.
Step 7 Click Submit.
Issue 06 (2018-07-13) Huawei Proprietary and Confidential 201
Copyright © Huawei Technologies Co., Ltd.
iManager NetEco 6000
Device Installation and Commissioning Guide 6 Adding Devices
----End
6.3.7.2 Setting Dry Contact Interface Parameters for ECC500 V600R001C01
or Later Versions
6.3.7.2.1 Setting Door Status Sensor Monitoring Parameters on the ECC
After connecting a door status sensor (DSS) to the AI/DI port of an ECC500 V6 collector, you
need to set DSS parameters on the web user interface (WebUI) of the collector.
Prerequisites
You have obtained the IP address, and login user name and password for the ECC500 V6
collector.
A PC with an IP address in the same network segment as the ECC500 V6 collector is
prepared, and the PC has been connected to the ECC500 V6 collector over a switch.
Context
This section describes how to set DSS monitoring parameters when a DSS is connected to the
AI/DI_1 port of the MUE05A4 card of an ECC500 V6 collector. Set the parameters based on
the actual port connected to the DSS onsite.
Procedure
Step 1 Log in to the WebUI of the ECC500 V6 collector.
Step 2 Choose Monitoring > MUE05A Expansion Card > MUE05A4 > Running Parameter >
AI/DI_1 Port Settings.
Step 3 Select Enable for AI/DI_1 Sensor.
Step 4 Click Submit, as shown in Figure 6-55.
Figure 6-55 Setting port enabling of a dry contact
Issue 06 (2018-07-13) Huawei Proprietary and Confidential 202
Copyright © Huawei Technologies Co., Ltd.
iManager NetEco 6000
Device Installation and Commissioning Guide 6 Adding Devices
Step 5 Select Door Sensor for AI/DI_1 Sensor Type from the drop-down list, as shown in Figure
6-56.
Figure 6-56 Setting the sensor type of a dry contact
Step 6 Set AI/DI_1 Power Supply to On.
Step 7 Click Submit.
----End
6.3.7.2.2 Setting Smoke Sensor and Water Leakage Sensor Parameters on the ECC
After connecting a smoke sensor or water leakage sensor to the AI/DI port of an ECC500 V6
collector, you need to set smoke sensor or water leakage sensor parameters on the web user
interface (WebUI) of the collector.
Prerequisites
You have obtained the IP address, and login user name and password for the ECC500 V6
collector.
A PC with an IP address in the same network segment as the ECC500 V6 collector is
prepared, and the PC has been connected to the ECC500 V6 collector over a switch.
Context
This section describes how to set smoke sensor or water leakage sensor monitoring
parameters when a smoke sensor or water leakage sensor is connected to the AI/DI_1
port of the MUE05A4 card of an ECC500 V6 collector. Set the parameters based on the
actual port connected to the smoke sensor or water leakage sensor onsite.
A smoke sensor or water leakage sensor is a self-identification device. After a smoke
sensor or water leakage sensor is connected to the AI/DI port of an ECC500 V6 collector,
the sensor type is automatically identified and you do not need to manually set AI/DI_1
Sensor Type on the WebUI.
Issue 06 (2018-07-13) Huawei Proprietary and Confidential 203
Copyright © Huawei Technologies Co., Ltd.
iManager NetEco 6000
Device Installation and Commissioning Guide 6 Adding Devices
Procedure
Step 1 Log in to the WebUI of the ECC500 V6 collector.
Step 2 Choose Monitoring > MUE05A Expansion Card > MUE05A4 > Running Parameter >
AI/DI_1 Port Settings.
Step 3 Select Enable for AI/DI_1 Sensor.
Step 4 Click Submit, as shown in Figure 6-57.
Figure 6-57 Setting port enabling of a dry contact
Step 5 Check whether AI/DI_1 Sensor Type can be automatically identified. For example, Smoke
Sensor is automatically identified, as shown in Figure 6-58.
Figure 6-58 Setting the sensor type of a dry contact
Step 6 Set AI/DI_1 Power Supply to On.
Issue 06 (2018-07-13) Huawei Proprietary and Confidential 204
Copyright © Huawei Technologies Co., Ltd.
iManager NetEco 6000
Device Installation and Commissioning Guide 6 Adding Devices
Step 7 Click Submit.
----End
6.3.7.2.3 Setting Device Monitoring Parameters of an NO/NC Dry Contact on the ECC
After a normally open (NO) or normally closed (NC) dry contact is connected to the AI/DI
port of an ECC500 V6 collector, you need to set device parameters of the NO or NC dry
contact on the WebUI.
Prerequisites
You have obtained the IP address, and login user name and password for the ECC500 V6
collector.
A PC with an IP address in the same network segment as the ECC500 V6 collector is
prepared, and the PC has been connected to the ECC500 V6 collector over a switch.
Context
An NO or NC dry contact is a device whose normal status signal is open (or closed) and
whose alarm signal is closed (or open), such as a skylight controller.
This section describes how to set skylight controller monitoring parameters when a
skylight controller is connected to the AI/DI_1 port of the MUE05A4 card of an ECC500
V6 collector. Set the parameters based on the actual port connected to the skylight
controller onsite.
Procedure
Step 1 Log in to the WebUI of the ECC500 V6 collector.
Step 2 Choose Monitoring > MUE05A Expansion Card > MUE05A4 > Running Parameter >
AI/DI_1 Port Settings.
Step 3 Select Enable for AI/DI_1 Sensor.
Step 4 Click Submit, as shown in Figure 6-59.
Issue 06 (2018-07-13) Huawei Proprietary and Confidential 205
Copyright © Huawei Technologies Co., Ltd.
iManager NetEco 6000
Device Installation and Commissioning Guide 6 Adding Devices
Figure 6-59 Setting port enabling of a dry contact
Step 5 Select NO or NC for AI/DI_1 Sensor Type from the drop-down list, as shown in Figure
6-60.
Figure 6-60 Setting the sensor type of a dry contact
NO: indicates a normally open dry contact. The dry contact will report an alarm in the normally
closed state.
NC: indicates a normally closed dry contact. The dry contact will report an alarm in the normally
open state.
Step 6 Set AI/DI_1 Power Supply to On.
Step 7 Click Submit.
----End
Issue 06 (2018-07-13) Huawei Proprietary and Confidential 206
Copyright © Huawei Technologies Co., Ltd.
iManager NetEco 6000
Device Installation and Commissioning Guide 6 Adding Devices
6.3.7.3 Commissioning the Sensors on the NetEco
Some devices connect to the collector over dry contacts, such as the smoke sensor, water
sensor, and door status sensor. Enable such devices on the collector for them to work properly.
6.3.7.3.1 Creating an Icon for a Door Status Sensor
This section describes how to create and configure an icon for a door status sensor in an
equipment room or container.
Prerequisites
You have logged in to the NetEco client by web browser
Procedure
Step 1 Choose Monitor > Topo > Data Center View from the main menu. The Data Center View
window is displayed.
Step 2 In the 3D view editing window, click . The Toolbox dialog box is displayed.
Step 3 Drag to the required position in the view. The Property Panel dialog box is
displayed, as shown in Figure 6-61.
You can drag in the toolbox to create an icon for a door status sensor.
Issue 06 (2018-07-13) Huawei Proprietary and Confidential 207
Copyright © Huawei Technologies Co., Ltd.
iManager NetEco 6000
Device Installation and Commissioning Guide 6 Adding Devices
Figure 6-61 Property Panel
Step 4 Type the name for the icon and click . The dialog box for selecting pictures is
displayed, as shown in Figure 6-62.
1. In the Setting Rule dialog box, configure names for rules and configure the icon to
display the door open status at a high level or low level.
2. Click OK.
Issue 06 (2018-07-13) Huawei Proprietary and Confidential 208
Copyright © Huawei Technologies Co., Ltd.
iManager NetEco 6000
Device Installation and Commissioning Guide 6 Adding Devices
Figure 6-62 Setting Rule
Step 5 In the Extend Properties pane in the Property Panel dialog box, click following the
Attribute to configure data for the door status sensor icon.
Step 6 On the displayed Select Data page, select Managed Object and Attribute, as shown in
Figure 6-63. Then, click OK.
After the managed object and counter are bound, you can remotely open and close a door using the door
status sensor icon.
Issue 06 (2018-07-13) Huawei Proprietary and Confidential 209
Copyright © Huawei Technologies Co., Ltd.
iManager NetEco 6000
Device Installation and Commissioning Guide 6 Adding Devices
1. Click the door status sensor icon and choose Close or Open under .
2. In the displayed dialog box, click Yes.
Figure 6-63 Select managed object and attribute
Step 7 In the Extend Properties pane in the Property Panel dialog box, click following the
Current Alarm. The Select Data dialog box is displayed, as shown in Figure 6-64. Select
alarms to be bound to the icon.
Issue 06 (2018-07-13) Huawei Proprietary and Confidential 210
Copyright © Huawei Technologies Co., Ltd.
iManager NetEco 6000
Device Installation and Commissioning Guide 6 Adding Devices
Figure 6-64 Binding alarms
Step 8 Click OK.
You can bind a maximum of 20 alarms to a measurement object. After an alarm is bound with a device
icon, the color of the device icon will be changed to that of the color indicating that the bound alarm is
generated.
Step 9 Configure basic properties for the icon, as show in Figure 6-65.
Issue 06 (2018-07-13) Huawei Proprietary and Confidential 211
Copyright © Huawei Technologies Co., Ltd.
iManager NetEco 6000
Device Installation and Commissioning Guide 6 Adding Devices
Figure 6-65 Basic properties of the icon
----End
6.3.7.3.2 Create the Water Sensor
This section describes how to create the Water Sensor icons to bind the managed objects,
indicators, and alarms.
Prerequisites
You have logged in to the NetEco client by web browser
Procedure
Step 1 Choose Monitor > Topo > Data Center View from the main menu. The Data Center View
window is displayed.
Step 2 In the 3D view editing area, click on the toolbar. The Toolbox dialog box is displayed.
Step 3 Drag to the required position in the view. The Property Panel dialog box is
displayed, as shown in Figure 6-66.
Issue 06 (2018-07-13) Huawei Proprietary and Confidential 212
Copyright © Huawei Technologies Co., Ltd.
iManager NetEco 6000
Device Installation and Commissioning Guide 6 Adding Devices
Figure 6-66 Property Panel
Step 4 Click . In the Select Data dialog box, select managed objects and indicators, as shown
in Figure 6-67.
Issue 06 (2018-07-13) Huawei Proprietary and Confidential 213
Copyright © Huawei Technologies Co., Ltd.
iManager NetEco 6000
Device Installation and Commissioning Guide 6 Adding Devices
Figure 6-67 Selecting managed objects and indicators
Step 5 Click OK.
Step 6 In the Property Panel dialog box, click following the Current Alarm text. The
dialog box for selecting an alarm is displayed, as shown in Figure 6-68.
Issue 06 (2018-07-13) Huawei Proprietary and Confidential 214
Copyright © Huawei Technologies Co., Ltd.
iManager NetEco 6000
Device Installation and Commissioning Guide 6 Adding Devices
Figure 6-68 Binding alarms
Step 7 Click OK.
You can bind a maximum of 20 alarms to a measurement object. After an alarm is bound with a device
icon, the color of the device icon will be changed to that of the color indicating that the bound alarm is
generated.
----End
6.3.7.3.3 Create the Smoke Sensor
This section describes how to create the Smoke Sensor icons to bind the managed objects,
indicators, and alarms.
Prerequisites
You have logged in to the NetEco client by web browser
Procedure
Step 1 Choose Monitor > Topo > Data Center View from the main menu. The Data Center View
window is displayed.
Step 2 In the 3D view editing area, click on the toolbar. The Toolbox dialog box is displayed.
Issue 06 (2018-07-13) Huawei Proprietary and Confidential 215
Copyright © Huawei Technologies Co., Ltd.
iManager NetEco 6000
Device Installation and Commissioning Guide 6 Adding Devices
Step 3 Drag to the required position in the view. The Property Panel dialog box is
displayed, as shown in Figure 6-69.
Figure 6-69 Property Panel
Step 4 Click . In the Select Data dialog box, select managed objects and indicators, as shown
in Figure 6-70.
Issue 06 (2018-07-13) Huawei Proprietary and Confidential 216
Copyright © Huawei Technologies Co., Ltd.
iManager NetEco 6000
Device Installation and Commissioning Guide 6 Adding Devices
Figure 6-70 Selecting managed objects and indicators
Step 5 Click OK.
Step 6 In the Property Panel dialog box, click following the Current Alarm text. The
dialog box for selecting an alarm is displayed, as shown in Figure 6-71.
Issue 06 (2018-07-13) Huawei Proprietary and Confidential 217
Copyright © Huawei Technologies Co., Ltd.
iManager NetEco 6000
Device Installation and Commissioning Guide 6 Adding Devices
Figure 6-71 Binding alarms
Step 7 Click OK.
You can bind a maximum of 20 alarms to a measurement object. After an alarm is bound with a device
icon, the color of the device icon will be changed to that of the color indicating that the bound alarm is
generated.
----End
6.3.7.3.4 Modifying Alarm Names for Dry Contacts on the NetEco
Prerequisites
You have logged in to the NetEco client.
Context
The ECC500 V6 supports two access packages:
MED_Collector_HUAWEI_ECC500V6_SNMP_V1.1 and
MED_Collector_HUAWEI_ECC500V6_SNMP_V1.2. Obtain the method for modifying
alarm names for dry contacts on the NetEco according to the following table.
Table 6-21 References for different access packages
ECC500 V6 Access Package Reference Section
Issue 06 (2018-07-13) Huawei Proprietary and Confidential 218
Copyright © Huawei Technologies Co., Ltd.
iManager NetEco 6000
Device Installation and Commissioning Guide 6 Adding Devices
ECC500 V6 Access Package Reference Section
MED_Collector_HUAWEI_ECC500V6_S Modifying Alarm Names for Dry Contacts
NMP_V1.1 on the NetEco (for V1.1)
MED_Collector_HUAWEI_ECC500V6_S Modifying Alarm Names for Dry Contacts
NMP_V1.2 on the NetEco (for V1.2)
Query the version of the ECC500 V6 access package as follows: Log in to the PowerEcho,
choose NetEco Management > NetEco/Mediation software Installation > Installed
Mediation Software, and view the version number in the list.
Figure 6-72 Querying the ECC500 V6 version number
For details about how to modify the alarm names for ECC500 V3 dry contacts, see Modifying Alarm
Names for Dry Contacts on the NetEco (for V1.1).
Modifying Alarm Names for Dry Contacts on the NetEco (for V1.1)
1. Choose Configuration > Configuration Management > Data Center Planning from
the main menu. The Data Center Planning window is displayed.
2. In the navigation tree on the left, select a collector in the rack to switch to the rack design
page.
3. In the parameters setting area of the collector, expand the corresponding Extended Info
tab, as shown in the following figure. The mapping relationship between the Extended
Info tab name and the collector port is displayed on the NetEco as follows:
− If the dry contact is connected through an independent deployment AI/DI unit, see
Table 6-22 and Table 6-23 for the mapping.
− If the dry contact is connected through an AI/DI expansion card, see Table 6-24 for
the mapping.
Issue 06 (2018-07-13) Huawei Proprietary and Confidential 219
Copyright © Huawei Technologies Co., Ltd.
iManager NetEco 6000
Device Installation and Commissioning Guide 6 Adding Devices
Figure 6-73 Extended information of the ECC500 V6 collector on the NetEco
Table 6-22 Mapping between the Extended Info tab name and the collector port and independent
deployment AI/DI unit
Extended Info Measurement Slot Number Port Number Communicati
Tab Name on Object of the RS485 of the RS485 ons Address
the NetEco Card Card of the
independent
deployment
AI/DI unit
Issue 06 (2018-07-13) Huawei Proprietary and Confidential 220
Copyright © Huawei Technologies Co., Ltd.
iManager NetEco 6000
Device Installation and Commissioning Guide 6 Adding Devices
Extended Info Measurement Slot Number Port Number Communicati
Tab Name on Object of the RS485 of the RS485 ons Address
the NetEco Card Card of the
independent
deployment
AI/DI unit
Extended 31 3 COM4 1
Info/MUE06A1
Extended 32 3 COM5 1
Info/MUE06A2
Extended 33 3 COM4 2
Info/MUE06A3
Extended 34 3 COM5 2
Info/MUE06A4
Extended 35 4 COM4 1
Info/MUE06A5
Extended 36 4 COM5 1
Info/MUE06A6
Extended 37 4 COM4 2
Info/MUE06A7
Extended 38 4 COM5 2
Info/MUE06A8
Table 6-23 Mapping between independent deployment AI/DI unit communications address and
DIP switch
Communications SW1 SW2 SW3
Address of the
independent
deployment
AI/DI unit
1 OFF ON ON
2 ON OFF ON
Table 6-24 Mapping between Extended Info tab name and slot number of the AI/DI expansion
card
Extended Info Tab Name Measurement Object Slot Number of the
on the NetEco AI/DI Expansion Card
Extended Info/MUE05A1 21 1
Extended Info/MUE05A2 22 2
Issue 06 (2018-07-13) Huawei Proprietary and Confidential 221
Copyright © Huawei Technologies Co., Ltd.
iManager NetEco 6000
Device Installation and Commissioning Guide 6 Adding Devices
Extended Info Tab Name Measurement Object Slot Number of the
on the NetEco AI/DI Expansion Card
Extended Info/MUE05A3 23 3
Extended Info/MUE05A4 24 4
4. Change the dry contact counter name of the collector in the corresponding text box.
For example, if the independent deployment AI/DI unit is MUE06A1 and the dry contact
is connected through the AI/DI_1 port, modify the counter name in the
MUE06A1_AI_DI_1 text box. After a dry contact signal name is modified, the alarm
name corresponding to the dry contact signal is automatically modified.
5. Click to save the changes.
Modifying Alarm Names for Dry Contacts on the NetEco (for V1.2)
1. On the main menu, choose Alarm > Alarm Operation > Alarm Settings to go to the
Alarm Settings page.
2. In the navigation pane on the left, choose Custom Alarm > Redefine Alarm.
3. Click Create.
4. Click Select Alarm. In the displayed dialog box, select
Collector_HUAWEI_ECC500V6_SNMP for Device Type on the left, select the alarm
name to be modified on the right, and click OK.
5. Specify New Alarm Name, Alarm Type, and Alarm Severity, and click Next.
6. Select an applicable scope.
Applicable Description
Scope
All Objects The alarm name modification applies to all ECC500 V6 devices in the
data center.
Custom The alarm name modification applies to the ECC500 V6 devices in the
selected management domain.
6.3.7.3.5 Modifying Performance Counters for Dry Contacts on the NetEco
Prerequisites
You have logged in to the NetEco client.
You have the operation rights for Data Center Planning.
You have created an ECC500 collector in the Date Center Planning page.
Procedure
Step 1 Choose Configuration > Configuration Management > Data Center Planning from the
main menu. The Data Center Planning window is displayed.
Step 2 Click in the toolbar to access Counter Rename.
Step 3 In the navigation pane on the left, select a device.
Issue 06 (2018-07-13) Huawei Proprietary and Confidential 222
Copyright © Huawei Technologies Co., Ltd.
iManager NetEco 6000
Device Installation and Commissioning Guide 6 Adding Devices
Step 4 Click the Counter tab and modify performance counter names.
Step 5 Click Apply.
----End
6.3.7.4 Commissioning the Skylight Ceiling Controller
This section describes how to commission the skylight ceiling controller.
Prerequisites
You have connected cables by following instructions in Connecting Monitoring Cables to a
WCON-22Z Skylight Ceiling Controller and Connecting a Monitoring Cable to a WCON-14Z
Skylight Controller and performed the following operations:
Connect the ALM signal port to a dry contact port on the collector.
Connect the REMOTE OPEN signal port to the DO port on the collector.
You have obtained the IP address, login user name, and password for the ECC500 V6
collector.
You have prepared a PC which is in the same IP address segment as the ECC500
collector and connected the PC to the ECC500 over a LAN switch.
Procedure
Step 1 Modify the sensor types for ECC ports.
This section describes how to set skylight controller monitoring parameters when the
following scenario is used as an example: The POWER ALM port of the skylight controller is
connected to the AI/DI_1 port of the MUE05A4 card of the ECC500 V6 collector, the SMG
ALM port is connected to the AI/DI_2 port of the MUE05A4 card of the ECC500 V6
collector, and the REMOTE port is connected to the DO port of the MUE05A4 card of the
ECC500 V6 collector. Set the parameters based on the actual port to which the skylight
controller is connected onsite.
1. Log in to the WebUI of the ECC collector.
2. Choose Monitoring > MUE05A4 > System Parameters > AI/DI_1 Port Settings.
3. Set AI/DI_1 Sensor to Enable, as shown in Figure 6-74.
Issue 06 (2018-07-13) Huawei Proprietary and Confidential 223
Copyright © Huawei Technologies Co., Ltd.
iManager NetEco 6000
Device Installation and Commissioning Guide 6 Adding Devices
Figure 6-74 Enabling a dry contact port
4. Click Submit.
5. Select NC for AI/DI_1 Sensor Type from the drop-down list, as shown in Figure 6-75.
Figure 6-75 Setting the sensor type of a dry contact
6. Click Submit.
7. Choose Monitoring > MUE05A4 > System Parameters > AI/DI_2 Port Settings.
8. Set AI/DI_2 Sensor to Enable, as shown in Figure 6-76.
Issue 06 (2018-07-13) Huawei Proprietary and Confidential 224
Copyright © Huawei Technologies Co., Ltd.
iManager NetEco 6000
Device Installation and Commissioning Guide 6 Adding Devices
Figure 6-76 Enabling a dry contact_02
9. Click Submit.
10. Select NO for AI/DI_2 Sensor Type from the drop-down list, as shown in Figure 6-77.
Figure 6-77 Setting the sensor type of a dry contact_02
11. Click Submit.
12. Choose Monitoring > MUE05A4 > System Parameters > DO Control.
13. Select Manual for DO Settings from the drop-down list, as shown in Figure 6-78.
Issue 06 (2018-07-13) Huawei Proprietary and Confidential 225
Copyright © Huawei Technologies Co., Ltd.
iManager NetEco 6000
Device Installation and Commissioning Guide 6 Adding Devices
Figure 6-78 Setting the DO port type
14. Click Submit.
Step 2 Change the corresponding dry contact counter names of the collector.
For details, see Modifying the Counter Names of the Dry Contact on the NetEco.
Step 3 Check whether the skylight controller settings are changed successfully.
1. Click collector and choose Manage in to switch to the Overview page.
2. When an alarm is generated for the device next time, the alarm will contain the new
device name in the Alarm tab.
Table 6-25 Counters required on the teleindication page for successful modification of skylight
controller settings
Counter Meas Curre Unit Collec Collec Count Count Opera
Name urem nt tion t er er tion
ent Value Perio Time Attrib Grou
Obje d (s) ute p
ct
Skylight 24 Open 10 2014/1 DI MUE0
Ceiling 1/19 5A
Controller DI 14:00: Operat
Status 00 e
Param
eters
Skylight 24 Norma 10 2014/1 DI MUE0
Ceiling l 1/19 5A
Controller 14:00: Operat
Power Output 00 e
Alarm Status Param
eters
Issue 06 (2018-07-13) Huawei Proprietary and Confidential 226
Copyright © Huawei Technologies Co., Ltd.
iManager NetEco 6000
Device Installation and Commissioning Guide 6 Adding Devices
Counter Meas Curre Unit Collec Collec Count Count Opera
Name urem nt tion t er er tion
ent Value Perio Time Attrib Grou
Obje d (s) ute p
ct
Skylight 24 Open 10 2014/1 DI MUE0
Ceiling 1/19 5A
Controller 14:00: Operat
Power Output 00 e
Status Param
eters
Skylight 24 Open 10 2014/1 DI MUE0
Ceiling 1/19 5A
Controller 14:00: Operat
DO Status 00 e
Param
eters
Table 6-26 Counters required on the telecontrol page for successful modification of skylight
controller settings
Count Measu Curre Unit Collec Collec Count Count Operat
er remen nt tion t Time er er ion
Name t Value Period Attrib Group
Object (s) ute
Skyligh 24 Close 30 2014/1 DO MUE0
t 1/19 5A
Ceiling 14:00:3 Config
Control 0 Parame
ler ters
Operate
Skyligh 24 Close 30 2014/1 DO MUE0
t 1/19 5A
Ceiling 14:00:3 Config
Control 0 Parame
ler ters
Enable
In the previous table, these parameters can be modified: Current Value, Collection Period (s), and
Collect Time.
Step 4 Simulate the following conditions to check whether the skylight controller reports an alarm to
the NetEco:
Smoke sensor: Blow smoke to the smoke sensor and wait until an alarm is generated.
The alarm is cleared after the skylight controller is powered on again.
Issue 06 (2018-07-13) Huawei Proprietary and Confidential 227
Copyright © Huawei Technologies Co., Ltd.
iManager NetEco 6000
Device Installation and Commissioning Guide 6 Adding Devices
Temperature sensor: Use a heat gun to blow hot air to the sensor. An alarm is generated
when the temperature exceeds 58°C (default value) and the alarm is cleared when the
temperature drops below 58°C.
Log in to the NetEco. Choose Alarm > Alarm View > Current Alarms from the main
menu. View the alarm of the skylight controller on the Current Alarms page.
Step 5 (Optional) Check the function of remotely opening the skylight controller. Click to open
the Monitor Information page of the collector for DO operation, as shown in the following
figure.
After remotely opening the skylight controller using DO, you must perform the Close
operation so that the skylight controller can be manually closed.
When operating the DO remotely, Do Settings must be Manual. Otherwise, the operation
command cannot be sent.
Figure 6-79 Skylight controller DO operation page
----End
6.3.8 Adding a Fire Controller
6.3.8.1 Creating a Fire Controller on the NetEco
Prerequisites
You have logged in to the NetEco client.
You have the operation rights for Data Center Planning.
You have created a management domain for the device to be added on the Data Center
Planning page.
Procedure
Step 1 Choose Configuration > Configuration Management > Data Center Planning from the
main menu. The Data Center Planning window is displayed.
Issue 06 (2018-07-13) Huawei Proprietary and Confidential 228
Copyright © Huawei Technologies Co., Ltd.
iManager NetEco 6000
Device Installation and Commissioning Guide 6 Adding Devices
Step 2 Select the management domain to add a device.
Step 3 Select the equipment room in the management domain, and double-click the management
domain. The page for adding a device is displayed.
Step 4 In the lower-left corner of the page, click the Device tab.
Step 5 Click the drop-down list box in Type and select Fire Controller.
Step 6 Select the device to be added and drag its icon to the management domain.
To delete a device, click the device and choose Delete under .
Step 7 Specify parameters shown in Figure 6-80 in the right pane based on the following table. The
MODBUS-RTU fire controller is used as an example.
Figure 6-80 Configuring parameters for a MODBUS-RTU fire controller
Table 6-27 MODBUS-RTU/TELCOM device parameter description
Parameter Description
Name Device name
Issue 06 (2018-07-13) Huawei Proprietary and Confidential 229
Copyright © Huawei Technologies Co., Ltd.
iManager NetEco 6000
Device Installation and Commissioning Guide 6 Adding Devices
Parameter Description
IP Address Set this parameter to the IP address of the collector to which the
device is connected.
Port Set this parameter to the port through which the device connects to
the collector.
To learn ports on the CCU collector, see Setting RS485
Parameters for the CCU Collector.
To learn ports on the ECC collector, see Setting RS485
Parameters for the ECC500 V6 Collector.
Device Address Set this parameter to the address set on the device.
Out Time Timeout duration for connection test (set to 3s by default)
Step 8 Click Connection test to start the connection test.
Step 9 After the connection test is successful, click in the toolbar to save the device
information.
----End
6.3.9 Adding Temperature Sensors
6.3.9.1 Setting Temperature Sensor Monitoring Parameters
After connecting a temperature sensor to the AI/DI port on the independent deployment AI/DI
unit of an ECC500 V6 collector, you need to set temperature sensor monitoring parameters on
the web user interface (WebUI) of the collector.
Prerequisites
You have obtained the IP address, and login user name and password for the ECC500 V6
collector.
A PC with an IP address in the same network segment as the ECC500 V6 collector is
prepared, and the PC has been connected to the ECC500 V6 collector over a switch.
Context
Perform operations described in this section only when the independent deployment
AI/DI unit of the NTC sensor is connected to the communications cards in slot 3 or 4 of
the ECC500 collector.
Temperature sensors can be automatically identified and do not need manual setting.
Procedure
Step 1 Log in to the WebUI of the ECC500 V6 collector.
Step 2 Choose Monitoring > MUE06A1 > Running Parameters > AI/DI_1 Port Settings.
Step 3 Select Enable for AI/DI_1 Sensor.
Issue 06 (2018-07-13) Huawei Proprietary and Confidential 230
Copyright © Huawei Technologies Co., Ltd.
iManager NetEco 6000
Device Installation and Commissioning Guide 6 Adding Devices
Figure 6-81 Setting port enabling of an NTC sensor
Step 4 Click Submit.
Step 5 Check whether AI/DI_1 Sensor Type is automatically identified as NTC.
Figure 6-82 Setting the sensor type of an NTC sensor
Step 6 Set AI/DI_1 Power Supply to On.
Step 7 Click Submit.
----End
Issue 06 (2018-07-13) Huawei Proprietary and Confidential 231
Copyright © Huawei Technologies Co., Ltd.
iManager NetEco 6000
Device Installation and Commissioning Guide 6 Adding Devices
6.3.9.2 Setting Device IP Addresses of Temperature Sensors
Prerequisites
You have connected a temperature sensor to the AI/DI port on an independent deployment
AI/DI unit of an ECC500 V6 collector.
Context
This section applies to an ECC500 V6 collector. If the temperature sensor is connected to
an ECC800 collector, skip operations in this section.
The device IP address of the independent deployment AI/DI unit connected to a
temperature sensor is the device IP address of the temperature sensor. You need to set
such an IP address to 1 or 2 by following the instructions provided in this section.
Procedure
Step 1 Use the DIP switch on the independent deployment AI/DI unit of an ECC500 V6 collector to
set the device IP address to 1 or 2. Figure 6-83 shows the DIP switch, and Table 6-28
describes the setting method.
Figure 6-83 DIP switch of an independent deployment AI/DI unit
(1) DIP switch on an independent deployment AI/DI unit of an ECC500 V6 collector
The DIP bits are bit 1, bit 2, bit 3, and bit 4 from the left to the right. Toggle switches 1–3
specify the address of the independent deployment AI/DI unit. Toggle switch 4 specifies the
address of the RS485 build-out resistor. Turning a bit to 0 indicates that the bit is in the OFF
status and turning a bit to 1 indicates that the bit is in the ON status.
Table 6-28 Setting device IP addresses through a DIP switch
IP Address DIP Bit 1 DIP Bit 2 DIP Bit 3
1 OFF ON ON
2 ON OFF ON
The device address for the independent deployment AI/DI unit can only be set to 1 or 2.
Record the preset device IP addresses because you need to type the information in the NetEco
system when adding a temperature sensor to the NetEco.
Issue 06 (2018-07-13) Huawei Proprietary and Confidential 232
Copyright © Huawei Technologies Co., Ltd.
iManager NetEco 6000
Device Installation and Commissioning Guide 6 Adding Devices
Step 2 Remove the cable connecting the independent deployment AI/DI unit and the ECC500
communications card, and reconnect the cable to restart the independent deployment AI/DI
unit.
----End
6.3.9.3 Creating an NTC Sensor on the NetEco
Prerequisites
You have logged in to the NetEco client.
You have the operation rights for Data Center Planning.
You have created a management domain for the device to be added on the Data Center
Planning page.
Procedure
Step 1 Choose Configuration > Configuration Management > Data Center Planning from the
main menu. The Data Center Planning window is displayed.
Step 2 Select the management domain to add a device.
Step 3 The management domain can be a modular, rack, or equipment room. If the management
domain is a rack, click the management domain and choose Design under . The page for
adding a device is displayed. Otherwise, skip this step.
Step 4 In the lower-left corner of the page, click the Device tab.
Step 5 Click the drop-down list box in Type and select Sensor
Step 6 Select the device to be added and drag its icon to the management domain.
To delete a device, click the device and choose Delete under .
Step 7 Specify parameters shown in Figure 6-84 in the right pane based on the following table. The
MODBUS-RTU NTC Sensor is used as an example.
Issue 06 (2018-07-13) Huawei Proprietary and Confidential 233
Copyright © Huawei Technologies Co., Ltd.
iManager NetEco 6000
Device Installation and Commissioning Guide 6 Adding Devices
Figure 6-84 Configuring MODBUS-RTU NTC Sensor parameters
Table 6-29 Parameter description
Parameter Description
IP address Indicates the IP address of the collector.
Port The NTC port number is the same as the ECC port number for the
external AI/DI Unit. Fill in the actual value by referring to Setting
RS485 Parameters for the ECC500 V6 Collector.
Device address The device address is configured using the DIP switch of the external
Issue 06 (2018-07-13) Huawei Proprietary and Confidential 234
Copyright © Huawei Technologies Co., Ltd.
iManager NetEco 6000
Device Installation and Commissioning Guide 6 Adding Devices
Parameter Description
AI/DI Unit. Fill in the actual value by referring to Setting Device IP
Addresses of NTC Sensors.
Offset The offset value varies with the ports on the external AI/DI Unit.
The following figure shows the ports on the external AI/DI Unit. If the
NTC sensor is connected to port AI/DI_1, the offset is 0. If the NTC
sensor is connected to port AI/DI_2, the offset is 1, and so on.
Step 8 Click Connection test to start the connection test.
Step 9 After the connection test is successful, click in the toolbar to save the device
information.
----End
6.3.10 Adding an Ambient Temperature and Humidity Sensor
6.3.10.1 Setting Monitoring Parameters for an Ambient Temperature and
Humidity Sensor
Prerequisites
The device address planned for the ambient temperature and humidity sensor is obtained.
The ambient temperature and humidity sensor connects to the collector and displays
values on the display panel.
The IP address, user name, and password for logging in to the collector are obtained.
A PC with an IP address in the same network segment as the collector is prepared, and
the PC connects to the collector over a switch.
Context
Before connecting the ambient temperature and humidity sensor to the NetEco, set monitoring
parameters, such as the device address and baud rate, on the sensor, and then modify the port
parameters for the collector connecting to the sensor to ensure that the values of BaudRate,
DataBit, StopBit, and Parity on the sensor are consistent with those for the collector port.
Procedure
Step 1 Hold down Set on the display panel of the ambient temperature and humidity sensor for 2
seconds.
Step 2 When Add is displayed, set the device address by pressing + and -. When creating an ambient
temperature and humidity sensor on the NetEco, set Device address to the same value.
Step 3 Press Set.
Issue 06 (2018-07-13) Huawei Proprietary and Confidential 235
Copyright © Huawei Technologies Co., Ltd.
iManager NetEco 6000
Device Installation and Commissioning Guide 6 Adding Devices
Step 4 When bAu is displayed, retain the default value or change the baud rate by pressing + and -.
Set BaudRate for the collector port to the same value.
Baud rates 12, 24, 48, and 96 on the temperature and humidity sensor panel represent 1200, 2400,
4800, and 9600, respectively.
DataBit, StopBit, and Parity for the ambient temperature and humidity sensor cannot be set on the
WebUI. Their values are 8, 1, and None respectively.
Step 5 Set RS485 port parameters for the collector based on the value of BaudRate, DataBit,
StopBit, and Parity of the device. For ECC collector settings, see 6.3.2.4 Setting RS485
Parameters for the ECC500 V6 Collector.
----End
6.3.10.2 Creating a Temperature and Humidity Sensor on the NetEco
Prerequisites
You have logged in to the NetEco client.
You have the operation rights for Data Center Planning.
You have created a management domain for the device to be added on the Data Center
Planning page.
Procedure
Step 1 Choose Configuration > Configuration Management > Data Center Planning from the
main menu. The Data Center Planning window is displayed.
Step 2 Select the management domain to add a device.
Step 3 The management domain can be a modular, rack, room, room-shape node, or container DC. If
the management domain is a rack, click the management domain and choose Design under .
The page for adding a device is displayed. Otherwise, skip this step.
Step 4 In the lower-left corner of the page, click the Device tab.
Step 5 Click the drop-down list box in Type and select Sensor.
Step 6 Select the device to be added and drag its icon to the management domain.
To delete a device, click the device and choose Delete under .
Step 7 Specify parameters shown in Figure 6-85 in the right pane based on the following table. The
MODBUS-RTU T/H sensor is used as an example.
Issue 06 (2018-07-13) Huawei Proprietary and Confidential 236
Copyright © Huawei Technologies Co., Ltd.
iManager NetEco 6000
Device Installation and Commissioning Guide 6 Adding Devices
Figure 6-85 Configuring parameters for a MODBUS-RTU T/H sensor
Table 6-30 MODBUS-RTU/TELCOM device parameter description
Parameter Description
Name Device name
IP Address Set this parameter to the IP address of the collector to which the
device is connected.
Issue 06 (2018-07-13) Huawei Proprietary and Confidential 237
Copyright © Huawei Technologies Co., Ltd.
iManager NetEco 6000
Device Installation and Commissioning Guide 6 Adding Devices
Parameter Description
Port Set this parameter to the port through which the device connects to
the collector.
To learn ports on the CCU collector, see Setting RS485
Parameters for the CCU Collector.
To learn ports on the ECC collector, see Setting RS485
Parameters for the ECC500 V6 Collector.
Device Address Set this parameter to the address set on the device.
Out Time Timeout duration for connection test (set to 3s by default)
Step 8 Click Connection test to start the connection test.
Step 9 After the connection test is successful, click in the toolbar to save the device
information.
----End
6.3.11 Adding a Water Leakage Sensor
6.3.11.1 Creating a Water Leakage Sensor on the NetEco
Prerequisites
You have logged in to the NetEco client.
You have the operation rights for Data Center Planning.
You have created a management domain for the device to be added on the Data Center
Planning page.
Procedure
Step 1 Choose Configuration > Configuration Management > Data Center Planning from the
main menu. The Data Center Planning window is displayed.
Step 2 Select the management domain to add a device.
Step 3 If the management domain is a rack or DDF, click the management domain and choose
Design under . The page for adding a device is displayed. Otherwise, skip this step
Step 4 In the lower-left corner of the page, click the Device tab.
Step 5 Click the drop-down list box in Type and select Sensor.
Step 6 Select the device to be added and drag its icon to the management domain.
To delete a device, click the device and choose Delete under .
Step 7 Specify parameters shown in Figure 6-86 in the right pane based on the following table. The
MODBUS-RTU water leakage sensor is used as an example.
Issue 06 (2018-07-13) Huawei Proprietary and Confidential 238
Copyright © Huawei Technologies Co., Ltd.
iManager NetEco 6000
Device Installation and Commissioning Guide 6 Adding Devices
Figure 6-86 Configuring parameters for a MODBUS-RTU water leakage sensor
Table 6-31 MODBUS-RTU/TELCOM device parameter description
Parameter Description
Name Device name
IP Address Set this parameter to the IP address of the collector to which the
device is connected.
Port Set this parameter to the port through which the device connects to
the collector.
To learn ports on the CCU collector, see Setting RS485
Parameters for the CCU Collector.
To learn ports on the ECC collector, see Setting RS485
Parameters for the ECC500 V6 Collector.
Device Address Set this parameter to the address set on the device.
Out Time Timeout duration for connection test (set to 3s by default)
Step 8 Click Connection test to start the connection test.
Step 9 After the connection test is successful, click in the toolbar to save the device
information.
----End
Issue 06 (2018-07-13) Huawei Proprietary and Confidential 239
Copyright © Huawei Technologies Co., Ltd.
iManager NetEco 6000
Device Installation and Commissioning Guide 6 Adding Devices
6.3.12 Adding a Hydrogen Sensor
6.3.12.1 Setting Monitoring Parameters for a Hydrogen Sensor
Prerequisites
The device address planned for the hydrogen sensor is obtained.
The hydrogen sensor is powered on.
The IP address, user name, and password for logging in to the collector are obtained.
A PC with an IP address in the same network segment as the collector is prepared, and
the PC connects to the collector over a switch.
Context
Before connecting the hydrogen sensor to the NetEco, modify the port parameters for the
collector connecting to the hydrogen sensor to ensure that the values of BaudRate, DataBit,
StopBit, and Parity on the hydrogen sensor are consistent with those for the collector port.
Procedure
Step 1 Set the hydrogen sensor device address by setting the ADD dual in-line package (DIP) on the
hydrogen detector RS485 monitoring card.
If a toggle switch is flipped to OFF, the value of this toggle switch is 1.
If a toggle switch is flipped to ON, the value of this toggle switch is 0.
Table 6-32 Mapping between Hydrogen Sensor communications address and DIP switch
Communicati SW1 SW2 SW3 SW4
ons Address
1 0 0 0 1
2 0 0 1 0
3 0 0 1 1
4 0 1 0 0
5 0 1 0 1
6 0 1 1 0
7 0 1 1 1
8 1 0 0 0
9 1 0 0 1
10 1 0 1 0
11 1 0 1 1
12 1 1 0 0
13 1 1 0 1
Issue 06 (2018-07-13) Huawei Proprietary and Confidential 240
Copyright © Huawei Technologies Co., Ltd.
iManager NetEco 6000
Device Installation and Commissioning Guide 6 Adding Devices
Communicati SW1 SW2 SW3 SW4
ons Address
14 1 1 1 0
15 1 1 1 1
BaudRate, DataBit, StopBit and Parity on hydrogen sensor can not be set, the default
setting is 9600, 8, 1 and None.
Step 2 Set RS485 port parameters for the collector based on the value of BaudRate, DataBit,
StopBit, and Parity of the device. For ECC collector settings, see 6.3.2.4 Setting RS485
Parameters for the ECC500 V6 Collector.
----End
6.3.12.2 Creating a Hydrogen Sensor on the NetEco
Prerequisites
You have logged in to the NetEco client.
You have the operation rights for Data Center Planning.
You have created a management domain for the device to be added on the Data Center
Planning page.
Procedure
Step 1 Choose Configuration > Configuration Management > Data Center Planning from the
main menu. The Data Center Planning window is displayed.
Step 2 Select the management domain to add a device.
Step 3 If the management domain is a rack, DDF, click the management domain and choose Design
under . The page for adding a device is displayed. Otherwise, skip this step.
Step 4 In the lower-left corner of the page, click the Device tab.
Step 5 Click the drop-down list box in Type and select Sensor.
Step 6 Select the device to be added and drag its icon to the management domain.
To delete a device, click the device and choose Delete under .
Step 7 Specify parameters shown in Figure 6-87 in the right pane based on the following table. The
MODBUS-RTU hydrogen detector is used as an example.
Issue 06 (2018-07-13) Huawei Proprietary and Confidential 241
Copyright © Huawei Technologies Co., Ltd.
iManager NetEco 6000
Device Installation and Commissioning Guide 6 Adding Devices
Figure 6-87 Configuring parameters for a MODBUS-RTU hydrogen detector
Table 6-33 MODBUS-RTU/TELCOM device parameter description
Parameter Description
Name Device name
IP Address Set this parameter to the IP address of the collector to which the
device is connected.
Issue 06 (2018-07-13) Huawei Proprietary and Confidential 242
Copyright © Huawei Technologies Co., Ltd.
iManager NetEco 6000
Device Installation and Commissioning Guide 6 Adding Devices
Parameter Description
Port Set this parameter to the port through which the device connects to
the collector.
To learn ports on the CCU collector, see Setting RS485
Parameters for the CCU Collector.
To learn ports on the ECC collector, see Setting RS485
Parameters for the ECC500 V6 Collector.
Device Address Set this parameter to the address set on the device.
Out Time Timeout duration for connection test (set to 3s by default)
Step 8 Click Connection test to start the connection test.
Step 9 After the connection test is successful, click in the toolbar to save the device
information.
----End
6.3.13 Adding the Access Management System
6.3.13.1 Setting Monitoring Parameters for the A8802T or A8804T Access
Controller
Prerequisites
You have obtained the IP address planned for the access controller.
The access controller has been connected to the switch.
A PC with an IP address which is in the same network segment with that of the access
controller connects to the access controller over a switch.
Obtain IPConfig.zip from http://tycosun.com and decompress it to your PC.
Context
Before connecting the access controller to the NetEco, you need to set monitoring parameters,
such as the IP address, subnet mask, and gateway, for the access controller.
Procedure
Step 1 Switch the toggle switches 1 and 2 of the access controller to ON to restart the access
controller.
Step 2 Decompress the tool dedicated to modifying the access controller IP address and install it on a
PC.
Step 3 Click Start on the left corner of the PC, and click .
Issue 06 (2018-07-13) Huawei Proprietary and Confidential 243
Copyright © Huawei Technologies Co., Ltd.
iManager NetEco 6000
Device Installation and Commissioning Guide 6 Adding Devices
If the system displays the Windows security alert after you click , click Unblock.
Step 4 Click Search. The tool displays the searched access controller, as shown in Figure 6-88.
Figure 6-88 Searching for the access controller IP address
Step 5 Choose a access controller, click IP Config to modify access controller parameters, as shown
in Figure 6-89.
Device IP address: Enter the IP address planned for the access controller.
CCenter IP address: Enter the IP address of the NetEco server that the access controller
connects to.
Sub Net Mask: Enter the subnet mask planned for the access controller.
Gateway: Enter the gateway planned for the access controller.
Figure 6-89 Setting the access controller IP address
Step 6 Click OK.
Issue 06 (2018-07-13) Huawei Proprietary and Confidential 244
Copyright © Huawei Technologies Co., Ltd.
iManager NetEco 6000
Device Installation and Commissioning Guide 6 Adding Devices
Step 7 Switch the toggle switches 1 and 2 of the access controller to OFF to restart the access
controller.
----End
6.3.13.2 Setting Monitoring Parameters for the A8802RS or A8804RS Access
Controller
Procedure
Step 1 Set the address of the access controller using the DIP toggle switches, as shown in Table 6-34.
Table 6-34 Setting the address of the access controller
Address Value Toggle switch 1 Toggle switch 2
0 OFF OFF
1 ON OFF
2 OFF ON
3 ON ON
Step 2 Set the baud rate of the access controller to 19200. The preset data bit, stop bit, and check bit
are 8, 1, and none respectively.
For CCU settings, see 6.3.1.6 Setting RS485 Parameters for the CCU Collector. For ECC
collector settings, see 6.3.2.4 Setting RS485 Parameters for the ECC500 V6 Collector.
----End
6.3.13.3 Setting Monitoring Parameters for the NEWABEL CHD200G
Fingerprint Controller
Context
This section applies to the settings of the card reader with a keypad, fingerprint and card
reader, and fingerprint and card reader with a keypad.
Procedure
Step 1 Set the baud rate of the NEWABEL CHD200G fingerprint controller to 9600 on the ECC500
collector. The preset address is 1. The address does not need to be set. When creating the
device on the NetEco, set Device Address to 1.
----End
Issue 06 (2018-07-13) Huawei Proprietary and Confidential 245
Copyright © Huawei Technologies Co., Ltd.
iManager NetEco 6000
Device Installation and Commissioning Guide 6 Adding Devices
6.3.13.4 Setting Monitoring Parameters for the Shengjiu_MS899 Electronic
Door Lock
1. The address of the MS899 electronic door lock is 1, when creating an MS899 on the
NetEco, set Device address to the same value.
2. Set the baud rate of the access controller to 9600. The preset data bit, stop bit, and check
bit are 8, 1, and none respectively.
For CCU settings, see 6.3.1.6 Setting RS485 Parameters for the CCU Collector. For ECC
collector settings, see 6.3.2.4 Setting RS485 Parameters for the ECC500 V6 Collector.
6.3.13.5 Creating an A8802RS/A8804RS Access Controller on the NetEco
You can add an access controller to an equipment room, container, rack, or modular for
security management.
Prerequisites
You have logged in to the NetEco client by web browser
You have the operation rights for Access Control Management and Data Center
Planning.
Procedure
Step 1 Choose Configuration > Configuration Management > Access Control Management
from the main menu. The Access Control Management window is displayed.
Step 2 Click Create on the Controllers tab page.
The Data Center Planning page is displayed.
Step 3 Add an access controller to the Data Center Planning page.
1. Select the management domain to add a device.
2. In the lower-left corner of the page, click the Device tab.
3. Click the drop-down list box in Type and select Access Controller
4. Select an access controller and drag its icon to the management domain.
To delete a device, click the device and choose Delete under .
5. The A8802RS access controller shown in Figure 6-90 is used as an example.
Issue 06 (2018-07-13) Huawei Proprietary and Confidential 246
Copyright © Huawei Technologies Co., Ltd.
iManager NetEco 6000
Device Installation and Commissioning Guide 6 Adding Devices
Figure 6-90 Setting A8802RS access controller parameters
Table 6-35 Parameter description
Parameter Description
Name Device name
IP Address Set this parameter to the IP address of the collector to which the
Issue 06 (2018-07-13) Huawei Proprietary and Confidential 247
Copyright © Huawei Technologies Co., Ltd.
iManager NetEco 6000
Device Installation and Commissioning Guide 6 Adding Devices
Parameter Description
device is connected.
Port Set this parameter to the port through which the device connects to
the collector.
To learn ports on the CCU collector, see Setting RS485 Parameters
for the CCU Collector.
To learn ports on the ECC collector, see Setting RS485 Parameters
for the ECC500 V6 Collector.
After an access controller is created, its information is displayed in the list, as shown in
Figure 6-91.
Figure 6-91 Checking the access controller information
After the access controller is added, format it manually in the access controller list to avoid
failure in initializing the access controller. For details about how to format an access
controller, see Formatting an Access Controller.
----End
6.3.13.6 Creating an A8802T/A8804T Access Controller on the NetEco
Prerequisites
You have logged in to the NetEco client.
You have the operation rights for Access Control Management and Data Center
Planning.
Issue 06 (2018-07-13) Huawei Proprietary and Confidential 248
Copyright © Huawei Technologies Co., Ltd.
iManager NetEco 6000
Device Installation and Commissioning Guide 6 Adding Devices
Procedure
Step 1 Choose Configuration > Configuration Management > Access Control Management
from the main menu. The Access Control Management window is displayed.
Step 2 Click Create on the Access Controllers List tab page.
The Data Center Planning page is displayed.
Step 3 Add an access controller to the Data Center Planning page.
1. Select the management domain to add a device.
2. In the lower-left corner of the page, click the Device tab.
3. Click the drop-down list box in Type and select Access Controller
4. Select an access controller and drag its icon to the management domain.
To delete a device, click the device and choose Delete under .
5. The A8802T access controller shown in Figure 6-92 is used as an example.
Figure 6-92 Setting A8802T access controller parameters
Table 6-36 Parameter description
Parameter Description
Name Device name
IP Address Set this parameter to the device IP address.
After an Access Controller is created, its information is displayed in the list, as shown in
Figure 6-93.
Issue 06 (2018-07-13) Huawei Proprietary and Confidential 249
Copyright © Huawei Technologies Co., Ltd.
iManager NetEco 6000
Device Installation and Commissioning Guide 6 Adding Devices
Figure 6-93 Checking the access controller information
After the access controller is added, format it manually in the access controller list to avoid
failure in initializing the access controller.
----End
6.3.13.7 Creating a NEWABEL CHD200G Fingerprint Controller on the
NetEco
Prerequisites
You have logged in to the NetEco client.
You have the operation rights for Data Center Planning.
You have created a management domain for the device to be added on the Data Center
Planning page.
You have created an access controller on the NetEco.
Procedure
Step 1 Choose Configuration > Configuration Management > Data Center Planning from the
main menu. The Data Center Planning window is displayed.
Step 2 Select the management domain to add a device.
Step 3 In the lower-left corner of the page, click the Device tab.
Step 4 Click the drop-down list box in Type and select Fingerprint Controller.
Step 5 Select the device to be added and drag its icon to the management domain.
To delete a device, click the device and choose Delete under .
Step 6 Specify parameters shown in Figure 6-94 in the right pane based on the following table.
Issue 06 (2018-07-13) Huawei Proprietary and Confidential 250
Copyright © Huawei Technologies Co., Ltd.
iManager NetEco 6000
Device Installation and Commissioning Guide 6 Adding Devices
Figure 6-94 Configuring parameters for a fingerprint controller
Table 6-37 MODBUS-RTU/TELCOM device parameter description
Parameter Description
Name Device name
IP Address Set this parameter to the IP address of the collector to which the
device is connected.
Port Set this parameter to the port through which the device connects to
Issue 06 (2018-07-13) Huawei Proprietary and Confidential 251
Copyright © Huawei Technologies Co., Ltd.
iManager NetEco 6000
Device Installation and Commissioning Guide 6 Adding Devices
Parameter Description
the collector.
To learn ports on the CCU collector, see Setting RS485
Parameters for the CCU Collector.
To learn ports on the ECC collector, see Setting RS485
Parameters for the ECC500 V6 Collector.
Device Address Set this parameter to the address set on the device.
Out Time Timeout duration for connection test (set to 3s by default)
Step 7 Click Connection test to start the connection test.
Step 8 After the connection test is successful, click in the toolbar to save the device
information.
Step 9 Click Bind AccessController and select an access controller to bind the fingerprint controller
and select a door passage for the access controller from respective drop-down menus.
----End
6.3.13.8 Creating an Electronic Door Lock on the NetEco
Prerequisites
You have logged in to the NetEco client.
You have the operation rights for Data Center Planning.
You have created a management domain for the device to be added on the Data Center
Planning page.
Procedure
Step 1 Choose Configuration > Configuration Management > Data Center Planning from the
main menu. The Data Center Planning window is displayed.
Step 2 Select the management domain to add a device.
An electronic door lock must be created in a cabinet.
Step 3 In the lower-left corner of the page, click the Device tab.
Step 4 Click the drop-down list box in Type and select Access Controller.
Step 5 Select the device to be added and drag its icon to the management domain.
To delete a device, click the device and choose Delete under .
Step 6 Specify parameters shown in Figure 6-95 in the right pane based on the following table.
Issue 06 (2018-07-13) Huawei Proprietary and Confidential 252
Copyright © Huawei Technologies Co., Ltd.
iManager NetEco 6000
Device Installation and Commissioning Guide 6 Adding Devices
Figure 6-95 Configuring parameters for an electronic door lock
Table 6-38 Device parameter description
Parameter Description
Name Device name
IP address Set the IP address of the data collector to
which the device connects.
Issue 06 (2018-07-13) Huawei Proprietary and Confidential 253
Copyright © Huawei Technologies Co., Ltd.
iManager NetEco 6000
Device Installation and Commissioning Guide 6 Adding Devices
Parameter Description
Port Set this parameter to the port through which
the device connects to the collector.
To learn ports on the CCU collector, see
Setting RS485 Parameters for the CCU
Collector.
To learn ports on the ECC collector, see
Setting RS485 Parameters for the
ECC500 V6 Collector.
Device Address Set this parameter to the address set on the
device.
Out Time Timeout duration for connection test (set to
3s by default)
Step 7 Click Connection test to start the connection test.
Step 8 After the connection test is successful, click in the toolbar to save the device
information.
----End
6.3.13.9 Formatting an Access Controller
This topic describes how to format access control cards, historical records, timezones, and
holidays.
Prerequisites
You have logged in to the NetEco client by web browser
You have the operation rights for Access Control Management.
Context
The door access controller synchronized by the ECC800 to the NetEco does not support
formatting.
Procedure
Step 1 Choose Configuration > Configuration Management > Access Control Management
from the main menu. The Access Control Management window is displayed.
Step 2 In the Controllers tab page, click in the Operation list. The confirm dialog box is
displayed.
Step 3 Click Yes. The access controller is successfully formatted.
Issue 06 (2018-07-13) Huawei Proprietary and Confidential 254
Copyright © Huawei Technologies Co., Ltd.
iManager NetEco 6000
Device Installation and Commissioning Guide 6 Adding Devices
After formatting the access controller, click to initialize parameters. In this manner, the
timezones are enabled. The access controller is not disabled even if the parameters are not initialized
or the timezones are not enabled.
Synchronize the timezones and then the user groups or holidays after an access controller is
formatted and parameters are initialized.
----End
6.3.14 Adding an Air Conditioner
6.3.14.1 Setting Monitoring Parameters for an ACRD502 Air Conditioner
Prerequisites
The IP address planned for the ACRD502 air conditioner is obtained.
The ACRD502 air conditioner is powered on.
Context
Before connecting the ACRD502 air conditioner to the NetEco, set the IP address on the air
conditioner.
Procedure
Step 1 Select Configure Network on the display panel for the ACRD502 air conditioner.
Step 2 Select IP Address to set parameters, such as the IP address, subnet mask, and default gateway,
for the air conditioner. When creating an ACRD502 air conditioner on the NetEco, set IP
Address to the same value.
----End
6.3.14.2 Setting Monitoring Parameters for a PEX Air Conditioner (over
SNMP)
Prerequisites
The IP address planned for the PEX air conditioner is obtained.
The PEX air conditioner is powered on.
Context
Before connecting the PEX air conditioner to the NetEco, set monitoring parameters, such as
the IP address for the TCP/IP card, on the air conditioner.
Procedure
Step 1 For details about how to set parameters, see the user manual delivered with the PEX air
conditioner.
----End
Issue 06 (2018-07-13) Huawei Proprietary and Confidential 255
Copyright © Huawei Technologies Co., Ltd.
iManager NetEco 6000
Device Installation and Commissioning Guide 6 Adding Devices
6.3.14.3 Setting Monitoring Parameters for a PEX Air Conditioner (over
Modbus)
Prerequisites
The device address planned for the PEX air conditioner is obtained.
The PEX air conditioner is powered on.
The IP address, user name, and password for logging in to the collector are obtained.
A PC with an IP address in the same network segment as the collector is prepared, and
the PC connects to the collector over a switch.
Context
Before connecting the PEX air conditioner to the NetEco, set monitoring parameters, such as
the device address and baud rate for the RS485 card, on the air conditioner, and then modify
the port parameters for the collector connecting to the air conditioner to ensure that the values
of BaudRate, DataBit, StopBit, and Parity on the air conditioner are consistent with those
for the collector port.
Procedure
Step 1 For details about how to set parameters, see the user manual delivered with the PEX air
conditioner.
Step 2 Set RS485 port parameters for the collector based on the value of BaudRate, DataBit,
StopBit, and Parity of the device. For CCU settings, see 6.3.1.6 Setting RS485 Parameters
for the CCU Collector. For ECC collector settings, see 6.3.2.4 Setting RS485 Parameters for
the ECC500 V6 Collector.
----End
6.3.14.4 Setting Monitoring Parameters for a CRV Air Conditioner
Prerequisites
The device address planned for the CRV air conditioner is obtained.
The CRV air conditioner is powered on.
The IP address, user name, and password for logging in to the collector are obtained.
A PC with an IP address in the same network segment as the collector is prepared, and
the PC connects to the collector over a switch.
Context
Before connecting the CRV air conditioner to the NetEco, set monitoring parameters, such as
the device address and baud rate, on the air conditioner, and then modify the port parameters
for the collector connecting to the air conditioner to ensure that the values of BaudRate,
DataBit, StopBit, and Parity on the air conditioner are consistent with those for the collector
port.
Issue 06 (2018-07-13) Huawei Proprietary and Confidential 256
Copyright © Huawei Technologies Co., Ltd.
iManager NetEco 6000
Device Installation and Commissioning Guide 6 Adding Devices
Procedure
Step 1 Set monitoring parameters for the CRV air conditioner by using the same method of setting
monitoring parameters for the PEX air conditioner over Modbus. For details about how to set
parameters, see the user manual delivered with the CRV air conditioner.
Step 2 Set RS485 port parameters for the collector based on the value of BaudRate, DataBit,
StopBit, and Parity of the device. For CCU settings, see 6.3.1.6 Setting RS485 Parameters
for the CCU Collector. For ECC collector settings, see 6.3.2.4 Setting RS485 Parameters for
the ECC500 V6 Collector.
----End
6.3.14.5 Setting Monitoring Parameters for a DataMate3000 Air Conditioner
Prerequisites
The device address planned for the DataMate3000 air conditioner is obtained.
The DataMate3000 air conditioner is powered on.
The IP address, user name, and password for logging in to the collector are obtained.
A PC with an IP address in the same network segment as the collector is prepared, and
the PC connects to the collector over a switch.
Context
Before connecting the DataMate3000 air conditioner to the NetEco, set monitoring
parameters, such as the device address and baud rate, on the air conditioner, and then modify
the port parameters for the collector connecting to the air conditioner to ensure that the values
of BaudRate, DataBit, StopBit, and Parity on the air conditioner are consistent with those
for the collector port.
Procedure
Step 1 On the display panel of the DataMate3000 air conditioner, press Enter. On the displayed
password screen, enter the level 2 password for the DataMate3000 air conditioner.
The preset password is 0002. To protect the access security, change the password after logging in to the
air conditioner for the first time.
Step 2 Select the menu such as System menu.
Step 3 Select the menu such as System setting.
Step 4 Set communications parameters.
Table 6-39 Parameter description
Parameter Description
Monitor protocol The default protocol is YDN23.
Monitor address Indicates the actual address for the
DataMate3000 air conditioner. The devices
with the same address cannot connect to the
Issue 06 (2018-07-13) Huawei Proprietary and Confidential 257
Copyright © Huawei Technologies Co., Ltd.
iManager NetEco 6000
Device Installation and Commissioning Guide 6 Adding Devices
Parameter Description
same port. When creating a DataMate3000
air conditioner on the NetEco, set Device
address to the same value.
Monitor BaudRate The default baud rate is 19200. Set
BaudRate for the collector port to the same
value.
DataBit, StopBit, and Parity for the
DataMate3000 air conditioner cannot be set
on the WebUI. Their values are 8, 1, and
None respectively.
Step 5 Set RS485 port parameters for the collector based on the value of BaudRate, DataBit,
StopBit, and Parity of the device. For CCU settings, see 6.3.1.6 Setting RS485 Parameters
for the CCU Collector. For ECC collector settings, see 6.3.2.4 Setting RS485 Parameters for
the ECC500 V6 Collector.
----End
6.3.14.6 Setting Monitoring Parameters for an AP0481H Air Conditioner
Prerequisites
The device address planned for the AP0481H air conditioner is obtained.
The IP address and login user name and password for logging in to the collector are
obtained.
A PC with an IP address in the same network segment as the collector has been prepared
and connected to the collector over a switch.
Context
Before connecting the AP0481H air conditioner to the NetEco, set monitoring parameters,
such as the device address and baud rate, on the air conditioner. Then modify the port
parameters for the collector connecting to the air conditioner to ensure that the values of
BaudRate, DataBit, StopBit, and Parity on the air conditioner are consistent with those for
the collector port.
Procedure
Step 1 Open the cover of the air conditioner controller.
Step 2 Set the device address of the air conditioner by rotating button ADDRESS. For each scale you
rotate the button to the right, one is added to the address number. A maximum value of 15 is
supported by the address number.
Step 3 Set the baud rate of the air conditioner by setting dual in-line package (DIP) switch TEST.
When toggle switches 3 and 4 are ON, the baud rate is 19200; when they are OFF, the baud
rate is 9600.
Issue 06 (2018-07-13) Huawei Proprietary and Confidential 258
Copyright © Huawei Technologies Co., Ltd.
iManager NetEco 6000
Device Installation and Commissioning Guide 6 Adding Devices
To obtain the default values for DataBit, StopBit, and Parity of the air conditioner, see the delivered
user manual.
Step 4 Set RS485 port parameters for the collector based on the value of BaudRate, DataBit,
StopBit, and Parity of the device. For CCU settings, see 6.3.1.6 Setting RS485 Parameters
for the CCU Collector. For ECC collector settings, see 6.3.2.4 Setting RS485 Parameters for
the ECC500 V6 Collector.
----End
6.3.14.7 Setting Monitoring Parameters for an XR066C Air Conditioner
Prerequisites
You have obtained the device address planned for the XR066C air conditioner.
The XR066C air conditioner is powered on.
You have obtained the IP address and user name and password for logging in to the
collector.
A PC with an IP address in the same network segment as the collector has been prepared
and connected to the collector over a switch.
Context
Before connecting the XR066C to the NetEco, set monitoring parameters on the XR066C.
Then, modify the port parameters for the collector connecting to the XR066C to ensure that
the values of BaudRate, DataBit, StopBit, and Parity on the XR066C are consistent with
those for the collector port.
Procedure
Step 1 Retain the default values. The default XR066C device address is 1. The default values of
BaudRate, DataBit, StopBit, and Parity are 9600, 8, 1, and None, respectively.
Step 2 Set RS485 port parameters for the collector based on the value of BaudRate, DataBit,
StopBit, and Parity of the device. For CCU settings, see 6.3.1.6 Setting RS485 Parameters
for the CCU Collector. For ECC collector settings, see 6.3.2.4 Setting RS485 Parameters for
the ECC500 V6 Collector.
----End
6.3.14.8 Setting Monitoring Parameters for the Air Conditioner
(MODBUS-TCP)
The method of setting monitoring parameters for NetCol5000-A020/A035/A042/C025/C030
and NetCol8000 C070–C150 are the same.
Prerequisites
You have obtained the IP address, subnet mask, and default gateway information planned
for the NetCol.
The NetCol is powered on.
Issue 06 (2018-07-13) Huawei Proprietary and Confidential 259
Copyright © Huawei Technologies Co., Ltd.
iManager NetEco 6000
Device Installation and Commissioning Guide 6 Adding Devices
Context
When NetCol5000-A042/C025/C030 and NetCol8000 C070–C150 air conditioners use
MODBUS-TCP connection, refer to this section for configuration details.
Before connecting the NetCol to the NetEco over MODBUS-TCP, set monitoring parameters
on the NetCol.
This section uses NetCol5000-A035_V100R002C00 as an example.
Procedure
Step 1 Tap Settings on the NetCol5000-A035_V100R002C00 home screen.
Step 2 Enter the administrator user name and password and tap on the screen.
The preset user name and password for the NetCol5000-A035_V100R002C00 are respectively Admin
and 000001. To ensure the access security, change the password upon first login.
Step 3 Choose Comm Settings > Modbus Settings.
Step 4 Set monitoring parameters.
Table 6-40 Parameter description 1
Parameter Setting
Connection mode If you set Link mode to Server, the air
conditioner, as a server, supports two
client connection and establishes
communication.
If you set Link mode to Client, the air
conditioner, as a client, can connect to a
remote server and establish
communication.
If you set Link mode to Server and
client, the air conditioner, as a server,
supports two client connection and
establishes communication. In addition,
the air conditioner, as a client, can
connect to a remote server and establish
communication.
Client encryption Enable, Disable
The default value is Enable.
This parameter is configurable when
Connection mode is set to Client.
Server encryption Enable, Disable
The default value is Disable.
This parameter is configurable when
Connection mode is set to Server.
EMS IP address Enter the actual IP address of the EMS. IP
Issue 06 (2018-07-13) Huawei Proprietary and Confidential 260
Copyright © Huawei Technologies Co., Ltd.
iManager NetEco 6000
Device Installation and Commissioning Guide 6 Adding Devices
Parameter Setting
addresses of the display panel, client EMS,
and server EMS must be unique. This
parameter is configurable when Connection
mode is set to Client.
EMS port It is recommended that you retain the
default value 16100. If you need to change
the value, enter a value as required.
When Connection mode is set to Client,
XXX can be set: in Secure mode, set XXX
to 32907; in Insecure mode, set XXX to
32906.
Step 5 Go back to the home screen and choose Settings > Comm Settings > IP Settings.
Step 6 Set parameters.
Table 6-41 Parameter description 2
Parameter Setting
IP address Set according to the actual plan.
Subnet mask Set according to the actual plan.
Gateway Set according to the actual plan.
----End
6.3.14.9 Setting Monitoring Parameters for the Air Conditioner
(MODBUS-RTU)
The method of setting monitoring parameters for NetCol5000-C025/C030/A020/A035/A042,
NetCol8000-A050/A100/A030U/A040D/A060D/C150U/C030U and NetCol8000
C070–C150 are the same.
Prerequisites
The device address planned for the air conditioner is obtained.
The air conditioner is powered on.
The IP address, user name, and password for logging in to the collector are obtained.
A PC with an IP address in the same network segment as the collector is prepared, and
the PC connects to the collector over a switch.
Context
Before connecting the air conditioner to the NetEco, set monitoring parameters, such as the
device address and baud rate, on the air conditioner, and then modify the port parameters for
Issue 06 (2018-07-13) Huawei Proprietary and Confidential 261
Copyright © Huawei Technologies Co., Ltd.
iManager NetEco 6000
Device Installation and Commissioning Guide 6 Adding Devices
the collector connecting to the air conditioner to ensure that the values of BaudRate, DataBit,
StopBit, and Parity on the air conditioner are consistent with those for the collector port.
Procedure
Step 1 On the display panel of the air conditioner, press Settings.
Step 2 Enter the administrators password for the air conditioner, then press .
The air conditioner preset user name is Admin, and the password is 000001. To protect the access
security, change the password after logging in to the air conditioner for the first time.
Step 3 Press Com Settings.
Step 4 Set Baud Rate and Com address.
Table 6-42 Parameter description
Parameter Description
Com address 1–255
Indicates the actual address for the air
conditioner. The devices with the same
address cannot connect to the same port.
When creating an air conditioner on the
NetEco, set Device address to the same
value.
Baud Rate 9600,19200
Indicates the baud rate. The default baud
rate is 9600. Set BaudRate for the collector
port to the same value.
The air conditioner DataBit, StopBit, and Parity cannot be set on the WebUI. Their default
values are 8, 1, and none respectively.
Step 5 Set RS485 port parameters for the collector based on the value of BaudRate, DataBit,
StopBit, and Parity of the device. For CCU settings, see 6.3.1.6 Setting RS485 Parameters
for the CCU Collector. For ECC collector settings, see 6.3.2.4 Setting RS485 Parameters for
the ECC500 V6 Collector.
----End
6.3.14.10 Creating a Air Conditioner on the NetEco
Prerequisites
You have logged in to the NetEco client.
You have the operation rights for Data Center Planning.
You have created a management domain for the device to be added on the Data Center
Planning page.
Issue 06 (2018-07-13) Huawei Proprietary and Confidential 262
Copyright © Huawei Technologies Co., Ltd.
iManager NetEco 6000
Device Installation and Commissioning Guide 6 Adding Devices
Procedure
Step 1 Choose Configuration > Configuration Management > Data Center Planning from the
main menu. The Data Center Planning window is displayed.
Step 2 Select the management domain to add a device.
Step 3 If the management domain is a rack, DDF, or power cabinet, click the management domain
and choose Design under . The page for adding a device is displayed. Otherwise, skip this
step.
Step 4 In the lower-left corner of the page, click the Device tab.
Step 5 Click the drop-down list box in Type and select Air Conditioner.
Step 6 Select the device to be added and drag its icon to the management domain.
To delete a device, click the device and choose Delete under .
Step 7 Specify parameters shown in Figure 6-96 in the right pane based on the following table. The
MODBUS-RTU NetCol5000 air conditioner is used as an example.
Issue 06 (2018-07-13) Huawei Proprietary and Confidential 263
Copyright © Huawei Technologies Co., Ltd.
iManager NetEco 6000
Device Installation and Commissioning Guide 6 Adding Devices
Figure 6-96 Configuring parameters for the MODBUS-RTU NetCol5000 Air Conditioner
Table 6-43 MODBUS-TCP/MODBUS-RTU/TELCOM device parameter description
The parameter description applies to devices whose Protocol Type is MODBUS-TCP, MODBUS-RTU
or TELCOM.
Parameter Description
IP address When the device protocol is MODBUS-TCP, set the IP address
of the device.
Issue 06 (2018-07-13) Huawei Proprietary and Confidential 264
Copyright © Huawei Technologies Co., Ltd.
iManager NetEco 6000
Device Installation and Commissioning Guide 6 Adding Devices
Parameter Description
When the device protocol is MODBUS-RTU, set the IP address
of the data collector to which the device connects.
Port Set this parameter to the port through which the device connects to
the collector.
To learn ports on the CCU collector, see Setting RS485
Parameters for the CCU Collector.
To learn ports on the ECC collector, see Setting RS485
Parameters for the ECC500 V6 Collector.
NOTE
When you need to create a modbus-tcp air conditioner, specify the port
number based on scenarios. If the air conditioner works as the server, specify
the port number as 502. If the air conditioner works as the client, specify the
port number as 1.
Device Address Set this parameter to the address set on the device.
Out Time Timeout duration for connection test (set to 3s by default)
Connection Mode Indicates the connection mode of a device. You can set this
parameter to Non-SSL Connection or SSL Connection.
If you modify Connection Mode on the NetEco, you must modify
Connection Mode on the WebUI of the device at the same time.
NOTE
Connection Mode for the NetEco and device must be the same.
By default, Connection Mode is set to SSL Connection for the NetEco
and device.
Air
Conditioner_HUAWEI_NetCol5000-A020_V1R2C00_MODBUSTCP
and Air
Conditioner_HUAWEI_NetCol8000-A050_V1R1C50_MODBUSTCP
can set Connection Mode.
Authentication Indicates the re-authentication password for the NetEco and device.
Password 1. Click Modify.
2. In the displayed dialog box, enter the New Password and
Confirm Password.
NOTE
The default re-authentication password for the NetEco and device is
Modifyme_123.
The device password should be consistent with the NetEco password.
If the password does not meet requirements, modify it on the device.
3. Select Send To Device.
NOTE
If you click YES, the re-authentication password for the NetEco and device
is changed at the same time. If you click NO, only the re-authentication
password of NetEco is changed on the server.
4. Click OK.
NOTE
You can change the re-authentication password for the following devices.
Air
Issue 06 (2018-07-13) Huawei Proprietary and Confidential 265
Copyright © Huawei Technologies Co., Ltd.
iManager NetEco 6000
Device Installation and Commissioning Guide 6 Adding Devices
Parameter Description
Conditioner_HUAWEI_NetCol5000-A020_V1R2C00_MODBUSTCP
Air
Conditioner_HUAWEI_NetCol8000-A050_V1R1C50_MODBUSTCP
Table 6-44 SNMP v1/v2 device parameter description
Parameter Description
Name Device name
IP Address Set this parameter to the device IP address.
Port Set this parameter to the port number of the device. (set to 161 by
default)
Read Community Set this parameter to the read community set on the device. (set to
public by default)
Modifying community per three months is advised.
Write Community Set this parameter to the write community set on the device. (set to
private by default)
Modifying community per three months is advised.
Out Time Timeout duration for connection test (set to 3s by default)
Table 6-45 SNMP v3 device parameter description
Parameter Description
Name Device name
IP Address Set this parameter to the device IP address.
Port Set this parameter to the port number of the device. (set to 161 by
default)
Security Name Set this parameter to the user name added in SNMPv3 on the
WebUI of the device.
Authentication Set this parameter to the authentication protocol set on the device.
Protocol The default selection is SHA.
Support SHA and MD5 agreement.
Authentication Set this parameter to the SHA or MD5 password set on the device.
Password
Privacy Protocol Set this parameter to the privacy protocol set on the device. The
default selection is AES.
Support CBC_DES, AES128, AES192, and AES256 agreement.
Privacy Password Set this parameter to the AES or DES password set on the device.
Issue 06 (2018-07-13) Huawei Proprietary and Confidential 266
Copyright © Huawei Technologies Co., Ltd.
iManager NetEco 6000
Device Installation and Commissioning Guide 6 Adding Devices
Parameter Description
NOTE
You are advised to set Authentication Password and Privacy Password to
different values.
Out Time Timeout duration for connection test (set to 3s by default)
Step 8 Click Connection test to start the connection test.
Step 9 After the connection test is successful, click in the toolbar to save the device
information.
----End
6.3.15 Adding a UPS
6.3.15.1 Setting Monitoring Parameters for a HIPULSE U UPS
Prerequisites
The device address planned for the HIPULSE U UPS is obtained. UPS stands for
uninterruptible power system.
The HIPULSE U UPS is powered on.
The IP address, user name, and password for logging in to the collector are obtained.
A PC with an IP address in the same network segment as the collector is prepared, and
the PC connects to the collector over a switch.
Context
Before connecting the HIPULSE U UPS to the NetEco, set monitoring parameters, such as
the device address and baud rate, on the UPS, and then modify the port parameters for the
collector connecting to the UPS to ensure that the values of BaudRate, DataBit, StopBit, and
Parity on the UPS are consistent with those for the collector port.
Procedure
Step 1 On the main menu of the display panel of the HIPULSE U UPS, press F1 to move the cursor
to the menu in the first row.
Step 2 Press F2 and F3 to select the menu such as Function setting.
Step 3 Press F1 to move the cursor to the UPS data window.
Step 4 Press F2 and F3 to select the menu such as Serial interface 1 BaudRate setting, and then
press F4.
If the Modbus card is inserted into Intellislot 2 or Intellislot 3, select the menu such as Serial
interface 2 BaudRate setting or Serial interface 3 BaudRate setting.
DataBit, StopBit, and Parity for the HIPULSE U UPS cannot be set on the WebUI. Their values are
8, 1, and None respectively.
Issue 06 (2018-07-13) Huawei Proprietary and Confidential 267
Copyright © Huawei Technologies Co., Ltd.
iManager NetEco 6000
Device Installation and Commissioning Guide 6 Adding Devices
Step 5 Press F2 and F3 to enter the baud rate. Set BaudRate for the collector port to the same value.
Step 6 Press F4.
Step 7 Set the device address, by using the same method. The device address is also the one planned
for the HIPULSE U UPS. The devices with the same address cannot connect to the same port.
When creating a HIPULSEU UPS on the NetEco, set Device address to the same value.
Step 8 Set RS485 port parameters for the collector based on the value of BaudRate, DataBit,
StopBit, and Parity of the device. For CCU settings, see 6.3.1.6 Setting RS485 Parameters
for the CCU Collector. For ECC collector settings, see 6.3.2.4 Setting RS485 Parameters for
the ECC500 V6 Collector.
----End
6.3.15.2 Setting Monitoring Parameters for a Galaxy7000 UPS
Prerequisites
The IP address planned for the Galaxy7000 UPS is obtained. UPS stands for
uninterruptible power system.
The Galaxy7000 UPS is powered on.
Context
Before connecting the Galaxy7000 UPS to the NetEco, set monitoring parameters, such as the
IP address, on the UPS.
Procedure
Step 1 For details about how to set parameters, see the operation manual delivered with the UPS.
----End
6.3.15.3 Setting Monitoring Parameters for a Delta 120 kVA UPS
Prerequisites
The device address planned for Delta 120 kVA UPS is obtained. UPS stands for
uninterruptible power system.
Delta 120 kVA UPS is powered on.
The IP address, user name, and password for logging in to the collector are obtained.
A PC with an IP address in the same network segment as the collector is prepared, and
the PC connects to the collector over a switch.
Context
Before connecting Delta 120 kVA UPS to the NetEco, set monitoring parameters, such as the
device address and baud rate, on the UPS, and then modify the port parameters for the
collector connecting to the UPS to ensure that the values of BaudRate, DataBit, StopBit, and
Parity on the UPS are consistent with those for the collector port. Set parameters for Delta
120 kVA UPS by using the dual in-line package (DIP) switch on the UPS.
Issue 06 (2018-07-13) Huawei Proprietary and Confidential 268
Copyright © Huawei Technologies Co., Ltd.
iManager NetEco 6000
Device Installation and Commissioning Guide 6 Adding Devices
Procedure
Step 1 For details about how to set parameters, see the monitoring card operation manual delivered
with the UPS.
Step 2 Set RS485 port parameters for the collector based on the value of BaudRate, DataBit,
StopBit, and Parity of the device. For CCU settings, see 6.3.1.6 Setting RS485 Parameters
for the CCU Collector. For ECC collector settings, see 6.3.2.4 Setting RS485 Parameters for
the ECC500 V6 Collector.
----End
6.3.15.4 Setting Monitoring Parameters for a Riello UPS
Prerequisites
The IP address planned for the Riello UPS is obtained. UPS stands for uninterruptible
power system.
The Riello UPS is powered on.
Context
Before connecting the Riello UPS to the NetEco, set monitoring parameters, such as the IP
address, on the UPS.
Procedure
Step 1 For details about how to set parameters, see the operation manual delivered with the UPS.
----End
6.3.15.5 Setting Monitoring Parameters for a UPS2000-G (over SNMP)
Prerequisites
You have obtained the IP address, subnet mask, and default gateway planned for the
UPS2000-G. UPS stands for uninterruptible power system.
The UPS2000-G is powered on.
Context
Before connecting UPS2000-G to NetEco, you should set the IP address on the
UPS2000-G, add user and set permissions on the Web of UPS2000-G.
UPSs have various versions, for which UPS WebUIs may differ. Perform operations
based on the actual WebUI.
Connecting the UPS2000-G to the NetEco in DES and MD5 protocols poses potential
risks. Therefore, exercise caution when deciding to do so.
Procedure
Step 1 Setting the IP address on the UPS2000-G.
1. Press next to UPS2000-G screen.
Issue 06 (2018-07-13) Huawei Proprietary and Confidential 269
Copyright © Huawei Technologies Co., Ltd.
iManager NetEco 6000
Device Installation and Commissioning Guide 6 Adding Devices
2. Press , select Settings.
3. Press , input password.
The preset password is 000001. To protect the access security, change the password after logging in to
the coulometer for the first time.
4. Press , select Communication card.
5. Press to enter the IP address setting.
6. Press , set the value size by and .
7. Press and move the cursor to Sub mask and Default GW, set Sub mask and
Default GW by using the same as the preceding steps.
8. Press ESC to exit.
Step 2 Adding user and setting permissions on the Web of UPS2000-G.
1. Enter the UPS2000-G IP address set in step1 on a PC browser, the PC IP address must be
in the same network segment as the UPS2000-G IP address, press Enter.
2. Input User Name and Password of UPS2000-G, click Login.
The UPS2000-G preset user name is admin, and the password is Changeme. Change the password after
you log in for the first time for the system security.
3. Select Configure.
4. Select SNMPv3 as SNMP version and enter 161 for SNMP port, as shown in Figure
6-97.
Figure 6-97 Setting SNMP parameters
5. Click Add in SNMP, as shown in Figure 6-98.
Issue 06 (2018-07-13) Huawei Proprietary and Confidential 270
Copyright © Huawei Technologies Co., Ltd.
iManager NetEco 6000
Device Installation and Commissioning Guide 6 Adding Devices
Figure 6-98 Setting SNMP parameters_02
6. Input the User Name, MD5 password, and DES password, set Permission to Write,
and click Add.
Record the User Name, MD5 password, and DES password for using when creating a
UPS2000-G on the NetEco.
You are advised to set MD5 Password and DES Password to different values.
Figure 6-99 Setting SNMP parameters_03
7. Click Add in SNMP Trap and Permission Settings.
Issue 06 (2018-07-13) Huawei Proprietary and Confidential 271
Copyright © Huawei Technologies Co., Ltd.
iManager NetEco 6000
Device Installation and Commissioning Guide 6 Adding Devices
Figure 6-100 Setting SNMP parameters_04
8. Input the NetEco server IP address in NMS addr, set Permission to Write, write 162 in
Trap port, click Add.
Figure 6-101 Setting SNMP parameters_05
9. Click Submit.
----End
6.3.15.6 Setting Monitoring Parameters for a UPS2000 (over Modbus)
Prerequisites
You have obtained the IP address and user name and password for logging in to the
collector.
Issue 06 (2018-07-13) Huawei Proprietary and Confidential 272
Copyright © Huawei Technologies Co., Ltd.
iManager NetEco 6000
Device Installation and Commissioning Guide 6 Adding Devices
A PC with an IP address in the same network segment as the collector has been prepared
and connected to the collector over a switch.
Context
Before connecting the UPS2000 to the NetEco, set monitoring parameters on the UPS2000.
Then, modify the port parameters for the collector connecting to the UPS2000 to ensure that
the values of BaudRate, DataBit, StopBit, and Parity on the UPS2000 are consistent with
those for the collector port.
Procedure
Step 1 Set the UPS2000 device address using the DIP switch S2 on the optional Modbus card.
Toggles 1 to 8 of DIP switch S2 specify the device address in binary mode. ON indicates 0,
and OFF indicates 1. Table 6-46 shows an example of the address settings.
Table 6-46 Mapping between device addresses and Modbus card DIP switch settings
Device Toggle Toggle Toggle Toggle Toggle Toggle Toggle Toggle
Addre Switch Switch Switch Switch Switch Switch Switch Switch
ss 1 2 3 4 5 6 7 8
1 OFF ON ON ON ON ON ON ON
2 ON OFF ON ON ON ON ON ON
3 OFF OFF ON ON ON ON ON ON
4 ON ON OFF ON ON ON ON ON
Step 2 Set RS485 port parameters for the collector based on the values of BaudRate, DataBit,
StopBit, and Parity of the device. For CCU settings, see 6.3.1.6 Setting RS485 Parameters
for the CCU Collector. For ECC collector settings, see 6.3.2.4 Setting RS485 Parameters for
the ECC500 V6 Collector.
For the UPS2000, the default values of BaudRate, DataBit, StopBit, and Parity are 9600, 8, 1, and
None, respectively. If the parameters are changed, the actual parameter values prevail.
----End
6.3.15.7 Setting UPS5000 Monitoring Parameters (over SNMP)
Prerequisites
You have obtained the IP address, subnet mask, and default gateway planned for the
UPS5000.
The UPS5000 is powered on.
Context
Before connecting the UPS5000 to the NetEco, set the IP address on the UPS5000, and
add a user and set rights on the UPS5000 WebUI.
Issue 06 (2018-07-13) Huawei Proprietary and Confidential 273
Copyright © Huawei Technologies Co., Ltd.
iManager NetEco 6000
Device Installation and Commissioning Guide 6 Adding Devices
UPS WebUIs may vary slightly depending on the UPS software version. Perform
operations based on the actual WebUI.
The non-encryption algorithm used in UPS5000 poses potential risks. Therefore,
exercise caution when deciding to use the non-encryption algorithm.
Procedure
Step 1 Set the IP address for the UPS5000 on the LCD.
1. Choose Settings > Communication.
The preset password is 000001.
2. Set IP address allocation to Manual, and set IP address, Subnet mask, and Gateway.
Step 2 Add a user and set user rights on the UPS5000 WebUI.
1. On the PC with an IP address in the same network segment as the UPS5000, type the
UPS5000 IP address in the address box of a browser and press Enter. The UPS5000 IP
address is set in step 1.
2. Enter the User name and Password of the UPS5000 and click Login.
The preset user name and password are admin and Changeme respectively for the UPS5000.
3. Choose Config. > Site Config..
4. In the SNMP area, set SNMP version to SNMPv3, and set SNMP port to 161.
Figure 6-102 Setting SNMP parameters
5. Click Add in SNMP.
Issue 06 (2018-07-13) Huawei Proprietary and Confidential 274
Copyright © Huawei Technologies Co., Ltd.
iManager NetEco 6000
Device Installation and Commissioning Guide 6 Adding Devices
Figure 6-103 Setting SNMP parameters_02
6. Set User name, MD5 Password, and DES Password for the user to be added.
Record the values of User name, MD5 Password, and DES Password because they are
required when you create a UPS5000 on the NetEco.
You are advised to set MD5 Password and DES Password to different values.
7. Click Add in SNMP Trap.
Issue 06 (2018-07-13) Huawei Proprietary and Confidential 275
Copyright © Huawei Technologies Co., Ltd.
iManager NetEco 6000
Device Installation and Commissioning Guide 6 Adding Devices
Figure 6-104 Setting SNMP parameters_03
8. Set Trap Address to the IP address of the NetEco server, and set Trap Port to 162.
9. Click Submit.
Step 3 Optional: If a CIM is configured for the UPS5000, verify that the UPS5000 and CIM
communications addresses are unique.
1. Log in to the UPS5000 WebUI.
2. Choose Monitoring > Comm. Config. > RS485 Settings, and verify that Address is set
to 1 for the UPS5000.
3. Choose Monitoring > CIM Param. > Basic Param., and verify that CIM logical start
addr is set to 2 for the UPS5000.
----End
6.3.15.8 Setting UPS5000 Monitoring Parameters (over Modbus TCP)
Prerequisites
You have obtained the IP address, subnet mask, and default gateway planned for the
UPS5000.
The UPS5000 is powered on.
Context
Before connecting the UPS5000 to the NetEco, set monitoring parameters, such as the IP
address, on the UPS5000.
Issue 06 (2018-07-13) Huawei Proprietary and Confidential 276
Copyright © Huawei Technologies Co., Ltd.
iManager NetEco 6000
Device Installation and Commissioning Guide 6 Adding Devices
Procedure
Step 1 Set the IP address for the UPS5000 on the LCD.
1. Choose Settings > Communication.
The preset password is 000001.
2. Set IP address allocation to Manual, and set IP address, Subnet mask, and Gateway.
Step 2 A network management system can be connected over SSL or non-SSL. Set the UPS5000 as
follows:
1. On the PC with an IP address in the same network segment as the UPS5000, type the
UPS5000 IP address in the address box of a browser and press Enter. The UPS5000 IP
address is set in step 1. Log in to the UPS5000 WebUI.
2. Enter the User name and Password of the UPS5000 and click Login.
The preset user name and password are admin and Changeme respectively for the UPS5000.
3. Set UPS5000 parameters.
Table 6-47 UPS5000 settings
Connection Mode Operation (UPS5000 WebUI)
(NetEco UI)
SSL connection 1. Set ModbusTCP encryption to Enable and click Submit.
Path: Monitoring > Param. Settings > Advanced Param.
2. Set Authenticaiton to Enable, set New password and
Confirm password, and click Submit. Record the value of
Confirm password, which need to be filled in
Authentication Password in
in the NetEco.
Path: Config. > Site Config. > > ModbusTCP
Authenticaiton
Non-SSL connection Set ModbusTCP encryption to Disable and click Submit.
Path: Monitoring > Param. Settings > Advanced Param.
Step 3 Optional: If a CIM is configured for the UPS5000, verify that the UPS5000 and CIM
communications addresses are unique.
1. Log in to the UPS5000 WebUI.
2. Choose Monitoring > Comm. Config. > RS485 Settings, and verify that Address is set
to 1 for the UPS5000.
3. Choose Monitoring > CIM Param. > Basic Param., and verify that CIM logical start
addr is set to 2 for the UPS5000.
----End
Issue 06 (2018-07-13) Huawei Proprietary and Confidential 277
Copyright © Huawei Technologies Co., Ltd.
iManager NetEco 6000
Device Installation and Commissioning Guide 6 Adding Devices
6.3.15.9 Creating a UPS on the NetEco
Prerequisites
You have logged in to the NetEco client.
You have the operation rights for Data Center Planning.
You have created a management domain for the device to be added on the Data Center
Planning page.
Procedure
Step 1 Choose Configuration > Configuration Management > Data Center Planning from the
main menu. The Data Center Planning window is displayed.
Step 2 Select the management domain to add a device.
Step 3 If the management domain is a rack, DDF, or power cabinet, click the management domain
and choose Design under . The page for adding a device is displayed. Otherwise, skip this
step.
Step 4 In the lower-left corner of the page, click the Device tab.
Step 5 Click the drop-down list box in Type and select UPS.
Step 6 Select a device and drag its icon to the management domain.
To delete a device, click the device and choose Delete under .
Step 7 Specify parameters shown in Figure 6-105 in the right pane based on the following table. The
SNMP UPS is used as an example.
Issue 06 (2018-07-13) Huawei Proprietary and Confidential 278
Copyright © Huawei Technologies Co., Ltd.
iManager NetEco 6000
Device Installation and Commissioning Guide 6 Adding Devices
Figure 6-105 Configuring parameters for a SNMP UPS
Table 6-48 MODBUS-TCP/MODBUS-RTU/TELCOM device parameter description
The parameter description applies to devices whose Protocol Type is MODBUS-TCP, MODBUS-RTU
or TELCOM.
Parameter Description
IP address When the device protocol is MODBUS-TCP, set the IP address
of the device.
Issue 06 (2018-07-13) Huawei Proprietary and Confidential 279
Copyright © Huawei Technologies Co., Ltd.
iManager NetEco 6000
Device Installation and Commissioning Guide 6 Adding Devices
Parameter Description
When the device protocol is MODBUS-RTU, set the IP address
of the data collector to which the device connects.
Port Set this parameter to the port through which the device connects to
the collector.
To learn ports on the CCU collector, see Setting RS485
Parameters for the CCU Collector.
To learn ports on the ECC collector, see Setting RS485
Parameters for the ECC500 V6 Collector.
NOTE
When you create a MODBUS-TCP UPS, the port number is 502 by default.
You can modify the port number based on requirements.
Device address Set this parameter to the address set on the device.
Out Time Timeout duration for connection test (set to 3s by default)
Connection mode Indicates the connection mode of a device. You can set this
parameter to Non-SSL Connection or SSL Connection.
If you modify Connection Mode on the NetEco, you must modify
Connection Mode on the device WebUI at the same time.
NOTE
Connection Mode for the NetEco and device must be the same.
By default, Connection Mode is set to SSL Connection for the NetEco
and device.
You can set Connection Mode for the following devices.
UPS_HUAWEI_UPS5000E_V1R3C00C01_MODBUSTCP
UPS_HUAWEI_UPS2000G_V1R1C38_MODBUSTCP
UPS_HUAWEI_UPS5000E_V1R1C39_MODBUSTCP
UPS_HUAWEI_5000E_V1R2C41_MODBUSTCP
UPS_HUAWEI_UPS5000E_380V480V_V2R1C00_MODBUSTCP
UPS_HUAWEI_UPS5000S_MODBUSTCP
UPS_HUAWEI_UPS5000A30-120K_MODBUSTCP
UPS_HUAWEI_UPS5000E_V3R1C00_MODBUSTCP
Authentication Indicates the re-authentication password for the NetEco and device.
password 1. Click Modify.
NOTE
After the device is saved, the Modify button is displayed.
2. In the displayed dialog box, enter the New Password and
Confirm Password.
NOTE
The default re-authentication password for the NetEco and device is
Modifyme_123.
The device password should be consistent with the NetEco password.
If the password does not meet requirements, modify it on the device.
3. Select Send To Device.
NOTE
If you click YES, the re-authentication password for the NetEco and device
Issue 06 (2018-07-13) Huawei Proprietary and Confidential 280
Copyright © Huawei Technologies Co., Ltd.
iManager NetEco 6000
Device Installation and Commissioning Guide 6 Adding Devices
Parameter Description
is changed at the same time. If you click NO, only the re-authentication
password of NetEco is changed on the server.
4. Click OK.
NOTE
You can change the re-authentication password for the following devices.
UPS_HUAWEI_UPS5000E_V1R3C00C01_MODBUSTCP
UPS_HUAWEI_UPS2000G_V1R1C38_MODBUSTCP
UPS_HUAWEI_UPS5000E_V1R1C39_MODBUSTCP
UPS_HUAWEI_5000E_V1R2C41_MODBUSTCP
UPS_HUAWEI_UPS5000E_380V480V_V2R1C00_MODBUSTCP
UPS_HUAWEI_UPS5000S_MODBUSTCP
UPS_HUAWEI_UPS5000A30-120K_MODBUSTCP
UPS_HUAWEI_UPS5000E_V3R1C00_MODBUSTCP
Table 6-49 SNMP v1/v2 device parameter description
Parameter Description
Name Device name
IP Address Set this parameter to the device IP address.
Port Set this parameter to the port number of the device. (set to 161 by
default)
Read Community Set this parameter to the read community set on the device. (set to
public by default)
Modifying community per three months is advised.
Write Community Set this parameter to the write community set on the device. (set to
private by default)
Modifying community per three months is advised.
Out Time Timeout duration for connection test (set to 3s by default)
Table 6-50 SNMP v3 device parameter description
Parameter Description
Name Device name
IP Address Set this parameter to the device IP address.
Port Set this parameter to the port number of the device. (set to 161 by
default)
Security Name Set this parameter to the user name added in SNMPv3 on the
WebUI of the device.
Issue 06 (2018-07-13) Huawei Proprietary and Confidential 281
Copyright © Huawei Technologies Co., Ltd.
iManager NetEco 6000
Device Installation and Commissioning Guide 6 Adding Devices
Parameter Description
Authentication Set this parameter to the authentication protocol set on the device.
Protocol The default selection is SHA.
Support SHA and MD5 agreement.
Authentication Set this parameter to the SHA or MD5 password set on the device.
Password
Privacy Protocol Set this parameter to the privacy protocol set on the device. The
default selection is AES.
Support CBC_DES, AES128, AES192, and AES256 agreement.
Privacy Password Set this parameter to the AES or DES password set on the device.
NOTE
You are advised to set Authentication Password and Privacy Password to
different values.
Out Time Timeout duration for connection test (set to 3s by default)
Step 8 Click Connection test to start the connection test.
Step 9 After the connection test is successful, click in the toolbar to save the device
information.
For the MODBUS-TCP of the UPS, if a battery monitor unit (BMU) is connected, the BMU will be
automatically created.
----End
6.3.16 Adding a PDU
6.3.16.1 Setting Monitoring Parameters for a PDU8000 (over Modbus)
Prerequisites
The IP address planned for the PDU8000 is obtained.
The PDU8000 is powered on.
Context
Before connecting the PDU8000 to the NetEco, set monitoring parameters, such as Serial
port baud rate and Serial port address.
Procedure
Step 1 On the display panel of the PDU8000, press Settings.
Step 2 Enter the administrators password for the PDU8000, then press .
Issue 06 (2018-07-13) Huawei Proprietary and Confidential 282
Copyright © Huawei Technologies Co., Ltd.
iManager NetEco 6000
Device Installation and Commissioning Guide 6 Adding Devices
The PDU8000 preset user name is admin, and the password is000001. To protect the access security,
change the password after logging in to the PDU8000 for the first time.
Step 3 Click Communication.
Set Serial port baud rate and Serial port address.
Table 6-51 Parameter description
Parameter Description
Serial port baud rate Indicates the baud rate. The default baud
rate is 9600. Set BaudRate for the collector
port to the same value.
DataBit, StopBit, and Parity for the
PDU8000 cannot be set on the WebUI.
Their values are 8, 1, and None
respectively.
Serial port address Indicates the device address planned for the
PDU8000. The devices with the same
address cannot connect to the same port.
When creating a PDU8000 on the NetEco,
set Device address to the same value.
Step 4 Set RS485 port parameters for the collector based on the value of BaudRate, DataBit,
StopBit, and Parity of the device. For CCU settings, see 6.3.1.6 Setting RS485 Parameters
for the CCU Collector. For ECC collector settings, see 6.3.2.4 Setting RS485 Parameters for
the ECC500 V6 Collector.
----End
6.3.16.2 Setting Monitoring Parameters for a PDU8000 (over SNMP)
Prerequisites
You have obtained the IP address planned for the PDU8000.
The PDU8000 is powered on.
Context
Before connecting the PDU8000 to the NetEco, set monitoring parameters, such as the IP
address, subnet mask, and gateway, on the PDU8000.
Procedure
Step 1 Tap Settings on the PDU8000 home screen.
Step 2 Enter the PDU8000 password and tap on the screen.
Issue 06 (2018-07-13) Huawei Proprietary and Confidential 283
Copyright © Huawei Technologies Co., Ltd.
iManager NetEco 6000
Device Installation and Commissioning Guide 6 Adding Devices
The preset user name and password for the PDU8000 are respectively admin and 000001. To ensure
access security, change the password upon first login.
Step 3 Tap Communication.
1. Check that IP address assign is set to Manual.
2. Set IP address, Subnet mask, and Gateway as planned.
3. Click SNMP Configuration and enter to the screen.
Figure 6-106 SNMP Configuration
4. In SNMP Config. page, set SNMP Version to SNMPv3, retain SNMP Port default
value 161, and click Submit.
5. Click Add under SNMPv3 User. Set User Name. Set Auth. protocol to SHA, and
specify MD5/SHA and Confirm Password. Set Private protocol to AES, and specify
DES/AES and Confirm Password. After setting the parameters, click OK.
6. In Trap Config. page, click Add, set Trap Des. Address to the IP address of the
NetEco server and set Trap Port to 162. Select SNMP Version to SNMPv3. After
setting the parameters, click OK.
----End
6.3.16.3 Setting AVR Monitoring Parameters
Prerequisites
The IP address and login user name and password for logging in to the collector are
obtained.
A PC with an IP address in the same network segment as the collector has been prepared
and connected to the collector over a switch.
Context
Before connecting the AVR to the NetEco, set monitoring parameters on the AVR. Then
modify the port parameters for the collector connecting to the AVR to ensure that the values
of BaudRate, DataBit, StopBit, and Parity on the AVR are consistent with those for the
collector port.
Issue 06 (2018-07-13) Huawei Proprietary and Confidential 284
Copyright © Huawei Technologies Co., Ltd.
iManager NetEco 6000
Device Installation and Commissioning Guide 6 Adding Devices
Procedure
Step 1 Set parameters for the collector RS485 port based on the values of BaudRate, DataBit,
StopBit, and Parity. For details about how to set parameters for a CCU, see 6.3.1.6 Setting
RS485 Parameters for the CCU Collector. For details about how to set parameters for an ECC,
see 6.3.2.4 Setting RS485 Parameters for the ECC500 V6 Collector.
For the AVR, the default values of BaudRate, DataBit, StopBit, Parity, and Device address are 9600,
8, 1, None, and 1, respectively.
----End
6.3.16.4 Creating a PDU on the NetEco
Prerequisites
You have logged in to the NetEco client.
You have the operation rights for Data Center Planning.
You have created a management domain for the device to be added on the Data Center
Planning page.
Procedure
Step 1 Choose Configuration > Configuration Management > Data Center Planning from the
main menu. The Data Center Planning window is displayed.
Step 2 Select the management domain to add a device.
Step 3 In the lower-left corner of the page, click the Device tab.
Step 4 Click the drop-down list box in Type and select Collector.
Step 5 Select the device to be added and drag its icon to the management domain.
To delete a device, click the device and choose Delete under .
Step 6 Specify parameters shown in Figure 6-107 in the right pane based on the following table. The
SNMP PDU is used as an example.
Issue 06 (2018-07-13) Huawei Proprietary and Confidential 285
Copyright © Huawei Technologies Co., Ltd.
iManager NetEco 6000
Device Installation and Commissioning Guide 6 Adding Devices
Figure 6-107 Configuring parameters for a SNMP PDU
Table 6-52 SNMP v3 device parameter description
Parameter Description
Name Device name
IP Address Set this parameter to the device IP address.
Port Set this parameter to the port number of the device. (set to 161 by
default)
Issue 06 (2018-07-13) Huawei Proprietary and Confidential 286
Copyright © Huawei Technologies Co., Ltd.
iManager NetEco 6000
Device Installation and Commissioning Guide 6 Adding Devices
Parameter Description
Security Name Set this parameter to the user name added in SNMPv3 on the
WebUI of the device.
Authentication Set this parameter to the authentication protocol set on the device.
Protocol The default selection is SHA.
Support SHA and MD5 agreement.
Authentication Set this parameter to the SHA or MD5 password set on the device.
Password
Privacy Protocol Set this parameter to the privacy protocol set on the device. The
default selection is AES.
Support CBC_DES, AES128, AES192, and AES256 agreement.
Privacy Password Set this parameter to the AES or DES password set on the device.
NOTE
You are advised to set Authentication Password and Privacy Password to
different values.
Out Time Timeout duration for connection test (set to 3s by default)
Table 6-53 MODBUS-RTU device parameter description
The parameter description applies to devices whose Protocol Type is MODBUS-RTU.
Parameter Description
IP address When the device protocol is MODBUS-RTU, set the IP address of
the data collector to which the device connects.
Port Set this parameter to the port through which the device connects to
the collector.
To learn ports on the CCU collector, see Setting RS485
Parameters for the CCU Collector.
To learn ports on the ECC collector, see Setting RS485
Parameters for the ECC500 V6 Collector.
Device Address Set this parameter to the address set on the device.
Out Time Timeout duration for connection test (set to 3s by default)
Step 7 Click Connection test to start the connection test.
Step 8 After the connection test is successful, click in the toolbar to save the device
information.
----End
Issue 06 (2018-07-13) Huawei Proprietary and Confidential 287
Copyright © Huawei Technologies Co., Ltd.
iManager NetEco 6000
Device Installation and Commissioning Guide 6 Adding Devices
6.3.17 Adding a Coulometer
6.3.17.1 Setting Monitoring Parameters for a YD2010 Coulometer
Prerequisites
The device address planned for the YD2010 coulometer is obtained.
The YD2010 coulometer is powered on.
The IP address, user name, and password for logging in to the collector are obtained.
A PC with an IP address in the same network segment as the collector is prepared, and
the PC connects to the collector over a switch.
Context
Before connecting the YD2010 coulometer to the NetEco, set monitoring parameters, such as
the device address and baud rate, on the coulometer, and then modify the port parameters for
the collector connecting to the coulometer to ensure that the values of BaudRate, DataBit,
StopBit, and Parity on the coulometer are consistent with those for the collector port.
Procedure
Step 1 Hold down SYS for 3 seconds on the right of the human machine interface (HMI) screen of
the YD2010 coulometer to enter the menu screen of the HMI system.
Step 2 Tap Settings in the middle of the touchscreen to enter the Configure screen.
Step 3 Tap COM3 on the right to enter the parameter setting screen for COM3.
Step 4 Tap the up-arrow key or down-arrow key to move the cursor, and tap + and - to set
communications parameters.
Table 6-54 Parameter description
Parameter Description
COM Mode Indicates the communications mode. The
default communications mode is RS485. If
the value displayed is not RS485, change it
to RS485.
Baud Rate Indicates the baud rate. The default baud
rate is 9600. Set BaudRate for the collector
port to the same value.
Stop Bits Indicates the stop bit. The default value is 1
and no change is required.
Data Bits Indicates the data bit. The default value is 8
and no change is required.
Parity Bits Indicates the parity bit. The default value is
None and no change is required.
Comm. Delay (ms) Indicates the communication delay. The
default value is 10 and no change is
Issue 06 (2018-07-13) Huawei Proprietary and Confidential 288
Copyright © Huawei Technologies Co., Ltd.
iManager NetEco 6000
Device Installation and Commissioning Guide 6 Adding Devices
Parameter Description
required.
Comm. Timeout (ms) Indicates the communication timeout. The
default value is 500 and no change is
required.
Comm. Retry Times Indicates the times of resending caused by
communication interruption. The default
value is 3 and no change is required.
Comm. HMI Station Indicates the communications address,
namely the device address, for the HMI
screen. The device address is also the one
planned for the YD2010 coulometer. The
devices with the same address cannot
connect to the same port. When creating a
YD2010 coulometer on the NetEco, set
Device address to the same value.
Step 5 Tap Save&Quit and then Quit to save the settings and exit.
Step 6 Tap Quit to return to the home screen.
Step 7 Tap Run. The YD2010 coulometer restarts.
Step 8 Set RS485 port parameters for the collector based on the value of BaudRate, DataBit,
StopBit, and Parity of the device. For CCU settings, see 6.3.1.6 Setting RS485 Parameters
for the CCU Collector. For ECC collector settings, see 6.3.2.4 Setting RS485 Parameters for
the ECC500 V6 Collector.
----End
6.3.17.2 Setting Monitoring Parameters for a PD800 Coulometer
Prerequisites
The device address planned for the PD800 coulometer is obtained.
The PD800 coulometer is powered on.
The IP address, user name, and password for logging in to the collector are obtained.
A PC with an IP address in the same network segment as the collector is prepared, and
the PC connects to the collector over a switch.
Context
Before connecting the PD800 coulometer to the NetEco, set monitoring parameters, such as
the device address and baud rate, on the coulometer, and then modify the port parameters for
the collector connecting to the coulometer to ensure that the values of BaudRate, DataBit,
StopBit, and Parity on the coulometer are consistent with those for the collector port.
Issue 06 (2018-07-13) Huawei Proprietary and Confidential 289
Copyright © Huawei Technologies Co., Ltd.
iManager NetEco 6000
Device Installation and Commissioning Guide 6 Adding Devices
Procedure
Step 1 Press SET on the display panel of the PD800 coulometer and enter the correct password.
The preset password is 0001. To protect the access security, change the password after logging in to the
coulometer for the first time.
Step 2 Tap .
Step 3 On the bUS menu, set communications parameters.
Table 6-55 Parameter description
Parameter Description
Addr Indicates the device address planned for the
PD800 coulometer. The devices with the
same address cannot connect to the same
port. When creating a PD800 coulometer on
the NetEco, set Device address to the same
value.
bAUd Indicates the baud rate. The default baud
rate is 9600. Set BaudRate for the collector
port to the same value.
DAtA Indicates the data format. The default value
is N.8.1 and no change is required. The
default value means no parity bit exists, the
data bit is 8, and the stop bit is 1.
Len Indicates the Modbus format. The default
value is 2 and no change is required.
Step 4 If the NetEco displays SAvE.ALL when you are exiting after setting parameters, tap Yes to
save the modification.
Step 5 Set RS485 port parameters for the collector based on the value of BaudRate, DataBit,
StopBit, and Parity of the device. For CCU settings, see 6.3.1.6 Setting RS485 Parameters
for the CCU Collector. For ECC collector settings, see 6.3.2.4 Setting RS485 Parameters for
the ECC500 V6 Collector.
----End
6.3.17.3 Setting Monitoring Parameters for a PD510 Coulometer
Prerequisites
The device address planned for the PD510 coulometer is obtained.
The PD510 coulometer is powered on.
The IP address, user name, and password for logging in to the collector are obtained.
A PC with an IP address in the same network segment as the collector is prepared, and
the PC connects to the collector over a switch.
Issue 06 (2018-07-13) Huawei Proprietary and Confidential 290
Copyright © Huawei Technologies Co., Ltd.
iManager NetEco 6000
Device Installation and Commissioning Guide 6 Adding Devices
Context
Before connecting the PD510 coulometer to the NetEco, set monitoring parameters, such as
the device address and baud rate, on the coulometer, and then modify the port parameters for
the collector connecting to the coulometer to ensure that the values of BaudRate, DataBit,
StopBit, and Parity on the coulometer are consistent with those for the collector port.
Procedure
Step 1 Hold down PROG/ESC for 3s on the display panel of the PD510 coulometer and enter the
correct password.
The preset password is 1000. To protect the access security, change the password after logging in to the
coulometer for the first time.
Step 2 Press ENTER.
Step 3 SyS is displayed. Then press ENTER.
Step 4 Set communications parameters.
Table 6-56 Parameter description
Parameter Description
Addr Indicates the device address planned for the
PD510 coulometer. The devices with the
same address cannot connect to the same
port. When creating a PD510 coulometer on
the NetEco, set Device address to the same
value.
bAUd Indicates the baud rate. The default baud
rate is 9600. Set BaudRate for the collector
port to the same value.
Pro rtu
DataBit, StopBit, and Parity for the PD510 coulometer cannot be set on the WebUI. Their
values are 8, 1, and None respectively.
Step 5 After the modification, hold down PROG/ESC for 3s to return to the home page so that the
configuration is completed.
Step 6 Set RS485 port parameters for the collector based on the value of BaudRate, DataBit,
StopBit, and Parity of the device. For CCU settings, see 6.3.1.6 Setting RS485 Parameters
for the CCU Collector. For ECC collector settings, see 6.3.2.4 Setting RS485 Parameters for
the ECC500 V6 Collector.
----End
Issue 06 (2018-07-13) Huawei Proprietary and Confidential 291
Copyright © Huawei Technologies Co., Ltd.
iManager NetEco 6000
Device Installation and Commissioning Guide 6 Adding Devices
6.3.17.4 Setting Monitoring Parameters for a DIRISA20 Coulometer
Prerequisites
The device address planned for the DIRISA20 coulometer is obtained.
The DIRISA20 coulometer is powered on.
The IP address, user name, and password for logging in to the collector are obtained.
A PC with an IP address in the same network segment as the collector is prepared, and
the PC connects to the collector over a switch.
Context
Before connecting the DIRISA20 coulometer to the NetEco, set monitoring parameters, such
as the device address and baud rate, on the coulometer, and then modify the port parameters
for the collector connecting to the coulometer to ensure that the values of BaudRate, DataBit,
StopBit, and Parity on the coulometer are consistent with those for the collector port.
Procedure
Step 1 Press PROG for 3 seconds on the display panel for the DIRISA20 coulometer.
Step 2 The system prompts you to enter the password, input the password by pressing and .
The preset password is 100. To protect the access security, change the password after logging in to the
DIRISA20 for the first time.
Step 3 Press OK.
Step 4 Press . When Adr is displayed, set the device address by pressing and . When
creating a DIRISA20 coulometer on the NetEco, set Device address to the same value. Then
press OK.
Step 5 Press . When bds is displayed, set the baud rate by pressing and . Set BaudRate for
the collector port to the same value. Then press OK.
Step 6 Press . When PAr is displayed, set the parity bit by pressing and . Set Parity for the
collector port to the same value. Then press OK.
Step 7 Press . When stop is displayed, set the parity bit by pressing and . Set StopBit for
the collector port to the same value. Then press OK.
DataBit of the DIRISA20 coulometer cannot be set on the WebUI. Its value is 8.
Step 8 Set RS485 port parameters for the collector based on the value of BaudRate, DataBit,
StopBit, and Parity of the device. For CCU settings, see 6.3.1.6 Setting RS485 Parameters
for the CCU Collector. For ECC collector settings, see 6.3.2.4 Setting RS485 Parameters for
the ECC500 V6 Collector.
----End
Issue 06 (2018-07-13) Huawei Proprietary and Confidential 292
Copyright © Huawei Technologies Co., Ltd.
iManager NetEco 6000
Device Installation and Commissioning Guide 6 Adding Devices
6.3.17.5 Setting Monitoring Parameters for a PM 710 Coulometer
Prerequisites
The device address planned for the PM 710 coulometer is obtained.
The PM 710 coulometer has been powered on and is running properly.
The IP address and login user name and password for logging in to the collector are
obtained.
A PC with an IP address in the same network segment as the collector has been prepared
and connected to the collector over a switch.
Context
Before connecting the PM 710 coulometer to the NetEco, set monitoring parameters, such as
the device address and baud rate, on the coulometer. Then modify the port parameters for the
collector connecting to the coulometer to ensure that the values of BaudRate, DataBit,
StopBit, and Parity on the coulometer are consistent with those for the collector port.
Procedure
Step 1 On the coulometer home screen, tap the button under until DIAGN is displayed.
Step 2 Tap the button under Maintenance.
Step 3 Enter the password and then tap OK.
The preset password is 0000. To ensure the access security, change the password after initial login to the
NetEco6000.
Step 4 Tap the button under until COM is displayed. Then tap the button under COM.
Step 5 Set the values of ADDR, Baud, and Par.
The values of DataBit and StopBit cannot be set on the WebUI. Their default values are 8 and 1,
respectively.
Step 6 Set RS485 port parameters for the collector based on the value of BaudRate, DataBit,
StopBit, and Parity of the device. For CCU settings, see 6.3.1.6 Setting RS485 Parameters
for the CCU Collector. For ECC collector settings, see 6.3.2.4 Setting RS485 Parameters for
the ECC500 V6 Collector.
----End
6.3.17.6 Setting Monitoring Parameters for a ABB Coulometer
Prerequisites
The IP address and login user name and password for logging in to the collector are
obtained.
A PC with an IP address in the same network segment as the collector has been prepared
and connected to the collector over a switch.
Issue 06 (2018-07-13) Huawei Proprietary and Confidential 293
Copyright © Huawei Technologies Co., Ltd.
iManager NetEco 6000
Device Installation and Commissioning Guide 6 Adding Devices
Context
Before connecting the ABB coulometer to the NetEco, set monitoring parameters on the ABB
coulometer. Then modify the port parameters for the collector connecting to the ABB
coulometer to ensure that the values of BaudRate, DataBit, StopBit, and Parity on the ABB
coulometer are consistent with those for the collector port.
Procedure
Step 1 Set RS485 port parameters for the collector based on the value of BaudRate, DataBit,
StopBit, and Parity of the device. For CCU settings, see 6.3.1.6 Setting RS485 Parameters
for the CCU Collector. For ECC collector settings, see 6.3.2.4 Setting RS485 Parameters for
the ECC500 V6 Collector.
For the ABB coulometer, the default values of BaudRate, DataBit, StopBit, Parity, and Device
address are 9600, 8, 1, None, and 1, respectively. If the parameters are changed, the actual parameter
values prevail.
----End
6.3.17.7 Setting Monitoring Parameters for a PZ80L-E4KC Coulometer
Prerequisites
You have obtained the IP address and user name and password for logging in to the
collector.
A PC with an IP address in the same network segment as the collector has been prepared
and connected to the collector over a switch.
Context
Before connecting the PZ80L-E4KC coulometer to the NetEco, set monitoring parameters on
the PZ80L-E4KC coulometer. Then, modify the port parameters for the collector connecting
to the PZ80L-E4KC coulometer to ensure that the values of BaudRate, DataBit, StopBit,
and Parity on the PZ80L-E4KC coulometer are consistent with those for the collector port.
Procedure
Step 1 Set RS485 port parameters for the collector based on the values of BaudRate, DataBit,
StopBit, and Parity of the device. For CCU settings, see 6.3.1.6 Setting RS485 Parameters
for the CCU Collector. For ECC collector settings, see 6.3.2.4 Setting RS485 Parameters for
the ECC500 V6 Collector.
For the PZ80L-E4KC coulometer, the default values of BaudRate, DataBit, StopBit, Parity, and
Device address are 9600, 8, 1, None, and 1, respectively. If the parameters are changed, the actual
parameter values prevail.
----End
Issue 06 (2018-07-13) Huawei Proprietary and Confidential 294
Copyright © Huawei Technologies Co., Ltd.
iManager NetEco 6000
Device Installation and Commissioning Guide 6 Adding Devices
6.3.17.8 Setting Monitoring Parameters for a KeluMeter Coulometer
Prerequisites
The IP address and login user name and password for logging in to the collector are
obtained.
A PC with an IP address in the same network segment as the collector has been prepared
and connected to the collector over a switch.
Context
Before connecting the KeluMeter coulometer to the NetEco, set monitoring parameters on the
KeluMeter coulometer. Then modify the port parameters for the collector connecting to the
KeluMeter coulometer to ensure that the values of BaudRate, DataBit, StopBit, and Parity
on the KeluMeter coulometer are consistent with those for the collector port.
Procedure
Step 1 Set RS485 port parameters for the collector based on the value of BaudRate, DataBit,
StopBit, and Parity of the device. For CCU settings, see 6.3.1.6 Setting RS485 Parameters
for the CCU Collector. For ECC collector settings, see 6.3.2.4 Setting RS485 Parameters for
the ECC500 V6 Collector.
For the KeluMeter coulometer, the default values of BaudRate, DataBit, StopBit, Parity, and Device
address are 9600, 8, 1, None, and 1, respectively. If the parameters are changed, the actual parameter
values prevail.
----End
6.3.17.9 Setting Monitoring Parameters for PMAC625 and PMAC720
Coulometer
Prerequisites
The IP address and login user name and password for logging in to the collector are
obtained.
A PC with an IP address in the same network segment as the collector has been prepared
and connected to the collector over a switch.
Context
Before connecting the PMAC625 and PMAC720 coulometer to the NetEco, set monitoring
parameters on the PMAC625 and PMAC720 coulometer. Then modify the port parameters for
the collector connecting to the PMAC625 and PMAC720 coulometer to ensure that the values
of BaudRate, DataBit, StopBit, and Parity on the PMAC625 and PMAC720 coulometer are
consistent with those for the collector port.
Procedure
Step 1 Set RS485 port parameters for the collector based on the value of BaudRate, DataBit,
StopBit, and Parity of the device. For CCU settings, see 6.3.1.6 Setting RS485 Parameters
Issue 06 (2018-07-13) Huawei Proprietary and Confidential 295
Copyright © Huawei Technologies Co., Ltd.
iManager NetEco 6000
Device Installation and Commissioning Guide 6 Adding Devices
for the CCU Collector. For ECC collector settings, see 6.3.2.4 Setting RS485 Parameters for
the ECC500 V6 Collector.
For the PMAC625 and PMAC720 coulometer, the default values of BaudRate, DataBit, StopBit,
Parity, and Device address are 9600, 8, 1, None, and 1, respectively. If the parameters are changed, the
actual parameter values prevail.
----End
6.3.17.10 Setting Monitoring Parameters for a PD194Z Coulometer
Prerequisites
The IP address and login user name and password for logging in to the collector are
obtained.
A PC with an IP address in the same network segment as the collector has been prepared
and connected to the collector over a switch.
Context
Before connecting the PD194Z coulometer to the NetEco, set monitoring parameters on the
PD194Z coulometer. Then modify the port parameters for the collector connecting to the
PD194Z coulometer to ensure that the values of BaudRate, DataBit, StopBit, and Parity on
the PD194Z coulometer are consistent with those for the collector port.
Procedure
Step 1 Set RS485 port parameters for the collector based on the value of BaudRate, DataBit,
StopBit, and Parity of the device. For CCU settings, see 6.3.1.6 Setting RS485 Parameters
for the CCU Collector. For ECC collector settings, see 6.3.2.4 Setting RS485 Parameters for
the ECC500 V6 Collector.
For the PD194Z coulometer, the default values of BaudRate, DataBit, StopBit, Parity, and Device
address are 9600, 8, 1, None, and 1, respectively. If the parameters are changed, the actual parameter
values prevail.
----End
6.3.17.11 Setting Monitoring Parameters for a SepamT20 Coulometer
Prerequisites
The IP address and login user name and password for logging in to the collector are
obtained.
A PC with an IP address in the same network segment as the collector has been prepared
and connected to the collector over a switch.
Context
Before connecting the SepamT20 coulometer to the NetEco, set monitoring parameters on the
SepamT20 coulometer. Then modify the port parameters for the collector connecting to the
Issue 06 (2018-07-13) Huawei Proprietary and Confidential 296
Copyright © Huawei Technologies Co., Ltd.
iManager NetEco 6000
Device Installation and Commissioning Guide 6 Adding Devices
SepamT20 coulometer to ensure that the values of BaudRate, DataBit, StopBit, and Parity
on the SepamT20 coulometer are consistent with those for the collector port.
Procedure
Step 1 Set RS485 port parameters for the collector based on the value of BaudRate, DataBit,
StopBit, and Parity of the device. For CCU settings, see 6.3.1.6 Setting RS485 Parameters
for the CCU Collector. For ECC collector settings, see 6.3.2.4 Setting RS485 Parameters for
the ECC500 V6 Collector.
For the SepamT20 coulometer, the default values of BaudRate, DataBit, StopBit, Parity, and Device
address are 9600, 8, 1, None, and 1, respectively. If the parameters are changed, the actual parameter
values prevail.
----End
6.3.17.12 Setting Monitoring Parameters for a IG-NT Coulometer
Prerequisites
The IP address and login user name and password for logging in to the collector are
obtained.
A PC with an IP address in the same network segment as the collector has been prepared
and connected to the collector over a switch.
Context
Before connecting the IG-NT coulometer to the NetEco, set monitoring parameters on the
IG-NT coulometer. Then modify the port parameters for the collector connecting to the IG-NT
coulometer to ensure that the values of BaudRate, DataBit, StopBit, and Parity on the
IG-NT coulometer are consistent with those for the collector port.
Procedure
Step 1 Set RS485 port parameters for the collector based on the value of BaudRate, DataBit,
StopBit, and Parity of the device. For CCU settings, see 6.3.1.6 Setting RS485 Parameters
for the CCU Collector. For ECC collector settings, see 6.3.2.4 Setting RS485 Parameters for
the ECC500 V6 Collector.
For the IG-NT coulometer, the default values of BaudRate, DataBit, StopBit, Parity, and Device
address are 9600, 8, 1, None, and 1, respectively. If the parameters are changed, the actual parameter
values prevail.
----End
6.3.17.13 Setting Monitoring Parameters for a PM5350 Coulometer
Prerequisites
The IP address and login user name and password for logging in to the collector are
obtained.
Issue 06 (2018-07-13) Huawei Proprietary and Confidential 297
Copyright © Huawei Technologies Co., Ltd.
iManager NetEco 6000
Device Installation and Commissioning Guide 6 Adding Devices
A PC with an IP address in the same network segment as the collector has been prepared
and connected to the collector over a switch.
Context
Before connecting the PM5350 coulometer to the NetEco, set monitoring parameters on the
PM5350 coulometer. Then modify the port parameters for the collector connecting to the
PM5350 coulometer to ensure that the values of BaudRate, DataBit, StopBit, and Parity on
the PM5350 coulometer are consistent with those for the collector port.
Procedure
Step 1 Set RS485 port parameters for the collector based on the value of BaudRate, DataBit,
StopBit, and Parity of the device. For CCU settings, see 6.3.1.6 Setting RS485 Parameters
for the CCU Collector. For ECC collector settings, see 6.3.2.4 Setting RS485 Parameters for
the ECC500 V6 Collector.
For the PM5350 coulometer, the default values of BaudRate, DataBit, StopBit, Parity, and Device
address are 9600, 8, 1, None, and 1, respectively. If the parameters are changed, the actual parameter
values prevail.
----End
6.3.17.14 Setting Monitoring Parameters for a HUAWEI Coulometer
Prerequisites
The device address planned for the HUAWEI coulometer is obtained.
The MDU of the PDU8000 is powered on.
Context
Before connecting the HUAWEI coulometer to the NetEco, set monitoring parameters,
such as Serial port baud rate and Serial port address.
The operation in this section applies to coulometers of the following models: Power
Meter_HUAWEI_MDU-Dual-1Phase_MODBUS, Power
Meter_HUAWEI_MDU-Dual-3Phase_MODBUS, Power
Meter_HUAWEI_MDU-Single-1Phase_MODBUS, Power
Meter_HUAWEI_MDU-Single-3Phase_MODBUS, Power
Meter_HUAWEI_MDU-Tran-1Phase_MODBUS, and Power
Meter_HUAWEI_MDU-Tran-3Phase_MODBUS.
Procedure
Step 1 On the MDU display panel of the PDU8000, press Settings.
Step 2 Enter the administrators password for the HUAWEI coulometer, then press .
The HUAWEI coulometer preset user name is admin, and the password is 000001. To protect the access
security, change the password after logging in to the HUAWEI coulometer for the first time.
Step 3 Click Communication.
Issue 06 (2018-07-13) Huawei Proprietary and Confidential 298
Copyright © Huawei Technologies Co., Ltd.
iManager NetEco 6000
Device Installation and Commissioning Guide 6 Adding Devices
Set modbus baudrate and modbus ID.
Table 6-57 Parameter description
Parameter Description
modbus baudrate Indicates the baud rate. The default baud
rate is 9600. Set BaudRate for the collector
port to the same value.
DataBit, StopBit, and Parity for the
HUAWEI coulometer cannot be set on the
WebUI. Their values are 8, 1, and None
respectively.
modbus ID Indicates the device address planned for the
HUAWEI coulometer. The devices with the
same address cannot connect to the same
port. When creating a HUAWEI coulometer
on the NetEco, set Device address to the
same value.
Step 4 Set RS485 port parameters for the collector based on the value of BaudRate, DataBit,
StopBit, and Parity of the device. For CCU settings, see 6.3.1.6 Setting RS485 Parameters
for the CCU Collector. For ECC collector settings, see 6.3.2.4 Setting RS485 Parameters for
the ECC500 V6 Collector.
----End
6.3.17.15 Creating a Coulometer on the NetEco
Prerequisites
You have logged in to the NetEco client.
You have the operation rights for Data Center Planning.
You have created a management domain for the device to be added on the Data Center
Planning page. On the Data Center Planning page, the Power Cabinet management
domain is created.
You have obtained the read and write community names if the device to be added is an
SNMPv1 or SNMPv2 device.
Procedure
Step 1 Choose Configuration > Configuration Management > Data Center Planning from the
main menu. The Data Center Planning window is displayed.
Step 2 Select the Power Cabinet to add devices.
Issue 06 (2018-07-13) Huawei Proprietary and Confidential 299
Copyright © Huawei Technologies Co., Ltd.
iManager NetEco 6000
Device Installation and Commissioning Guide 6 Adding Devices
The coulometer modes of a third-party meter are not distinguished.
Huawei coulometer modes include: Dual-1 Phase, Dual-3 Phase, Single-1 Phase, Single-3
Phase, Tran-1 Phase, and Tran-3 Phase. Select the coulometer model before adding the
actual coulometer.
Dual-1 Phase: dual inputs, single-phase output
Dual-3 Phase: dual inputs, three-phase output
Single-1 Phase: single input, single-phase output
Single-3 Phase: single input, three-phase output
Tran-1 Phase: single transformer input, single-phase output
Tran-3 Phase: single transformer input, three-phase output
Step 3 Select Power Cabinet and click Design under . The page for adding a device is displayed.
Step 4 In the lower-left corner of the page, click the Device tab.
Step 5 Click the drop-down list box in Type and select Power Meter.
Step 6 Select the device to be added and drag its icon to the management domain.
Issue 06 (2018-07-13) Huawei Proprietary and Confidential 300
Copyright © Huawei Technologies Co., Ltd.
iManager NetEco 6000
Device Installation and Commissioning Guide 6 Adding Devices
Figure 6-108 Adding a coulometer
To delete a device, click the device and choose Delete under .
Step 7 Specify parameters shown in Figure 6-109 in the right pane based on the following table. The
MODBUS-RTU MDU is used as an example.
Issue 06 (2018-07-13) Huawei Proprietary and Confidential 301
Copyright © Huawei Technologies Co., Ltd.
iManager NetEco 6000
Device Installation and Commissioning Guide 6 Adding Devices
Figure 6-109 Configuring parameters for a MODBUS-RTU MDU
Table 6-58 MODBUS device parameter description
The parameter description applies to devices whose Protocol Type is MODBUS.
Parameter Description
IP Address Write down the IP address of the collector to which the device
connects.
Port Write down the port number of the collector to which the device
Issue 06 (2018-07-13) Huawei Proprietary and Confidential 302
Copyright © Huawei Technologies Co., Ltd.
iManager NetEco 6000
Device Installation and Commissioning Guide 6 Adding Devices
Parameter Description
connects.
To learn ports on the CCU collector, see Setting RS485
Parameters for the CCU Collector.
To learn ports on the ECC collector, see Setting RS485
Parameters for the ECC500 V6 Collector.
Device Address Set this parameter to the address set on the device.
Out Time Timeout duration for connection test (set to 3s by default)
Step 8 Click Connection test to start the connection test.
Step 9 After the connection test is successful, click in the toolbar to save the device
information.
----End
6.3.18 Adding an Relay
6.3.18.1 Setting Parameters for a Sepam Series 10 VCB
Prerequisites
The IP address and login user name and password for logging in to the collector are
obtained.
A PC with an IP address in the same network segment as the collector has been prepared
and connected to the collector over a switch.
Context
Before connecting the VCB to the NetEco, set monitoring parameters on the VCB. Then
modify the port parameters for the collector connecting to the VCB to ensure that the values
of BaudRate, DataBit, StopBit, and Parity on the VCB are consistent with those for the
collector port.
Procedure
Step 1 Set parameters for the collector RS485 port based on the values of BaudRate, DataBit,
StopBit, and Parity. For details about how to set parameters for a CCU, see 6.3.1.6 Setting
RS485 Parameters for the CCU Collector. For details about how to set parameters for an ECC,
see 6.3.2.4 Setting RS485 Parameters for the ECC500 V6 Collector.
For the VCB, the default values of BaudRate, DataBit, StopBit, Parity, and Device address are 19200,
8, 1, EVEN, and 1, respectively.
----End
Issue 06 (2018-07-13) Huawei Proprietary and Confidential 303
Copyright © Huawei Technologies Co., Ltd.
iManager NetEco 6000
Device Installation and Commissioning Guide 6 Adding Devices
6.3.18.2 Creating a Relay on the NetEco
Prerequisites
You have logged in to the NetEco client.
You have the operation rights for Data Center Planning.
You have created a management domain for the device to be added on the Data Center
Planning page.
Procedure
Step 1 Choose Configuration > Configuration Management > Data Center Planning from the
main menu. The Data Center Planning window is displayed.
Step 2 Select the management domain to add a device.
Step 3 If the management domain is a rack, DDF, or power cabinet, click the management domain
and choose Design under . The page for adding a device is displayed. Otherwise, skip this
step.
Step 4 In the lower-left corner of the page, click the Device tab.
Step 5 Click the drop-down list box in Type and select Relay.
Step 6 Select the device to be added and drag its icon to the management domain.
To delete a device, click the device and choose Delete under .
Step 7 Specify parameters shown in Figure 6-110 in the right pane based on the following table. The
MODBUS-RTU relay is used as an example.
Figure 6-110 Configuring parameters for a MODBUS-RTU relay
Issue 06 (2018-07-13) Huawei Proprietary and Confidential 304
Copyright © Huawei Technologies Co., Ltd.
iManager NetEco 6000
Device Installation and Commissioning Guide 6 Adding Devices
Table 6-59 MODBUS-RTU/TELCOM device parameter description
Parameter Description
Name Device name
IP Address Set this parameter to the IP address of the collector to which the
device is connected.
Port Set this parameter to the port through which the device connects to
the collector.
To learn ports on the CCU collector, see Setting RS485
Parameters for the CCU Collector.
To learn ports on the ECC collector, see Setting RS485
Parameters for the ECC500 V6 Collector.
Device Address Set this parameter to the address set on the device.
Out Time Timeout duration for connection test (set to 3s by default)
Step 8 Click Connection test to start the connection test.
Step 9 After the connection test is successful, click in the toolbar to save the device
information.
----End
6.3.19 Adding a Transformer
6.3.19.1 Creating a Transformer on the NetEco
Prerequisites
You have logged in to the NetEco client.
You have the operation rights for Data Center Planning.
You have created a management domain for the device to be added on the Data Center
Planning page.
Procedure
Step 1 Choose Configuration > Configuration Management > Data Center Planning from the
main menu. The Data Center Planning window is displayed.
Step 2 Select the management domain to add a device.
Step 3 If the management domain is a rack, DDF, or power cabinet, click the management domain
and choose Design under . The page for adding a device is displayed. Otherwise, skip this
step.
Step 4 In the lower-left corner of the page, click the Device tab.
Step 5 Click the drop-down list box in Type and select Transformer.
Step 6 Select the device to be added and drag its icon to the management domain.
Issue 06 (2018-07-13) Huawei Proprietary and Confidential 305
Copyright © Huawei Technologies Co., Ltd.
iManager NetEco 6000
Device Installation and Commissioning Guide 6 Adding Devices
To delete a device, click the device and choose Delete under .
Step 7 Specify parameters shown in Figure 6-111 in the right pane based on the following table. The
TELCOM transformer is used as an example.
Figure 6-111 Configuring parameters for a TELCOM transformer
Table 6-60 MODBUS-RTU/TELCOM device parameter description
Parameter Description
Name Device name
IP Address Set this parameter to the IP address of the collector to which the
device is connected.
Port Set this parameter to the port through which the device connects to
the collector.
To learn ports on the CCU collector, see Setting RS485
Parameters for the CCU Collector.
To learn ports on the ECC collector, see Setting RS485
Parameters for the ECC500 V6 Collector.
Device Address Set this parameter to the address set on the device.
Out Time Timeout duration for connection test (set to 3s by default)
Step 8 Click Connection test to start the connection test.
Issue 06 (2018-07-13) Huawei Proprietary and Confidential 306
Copyright © Huawei Technologies Co., Ltd.
iManager NetEco 6000
Device Installation and Commissioning Guide 6 Adding Devices
Step 9 After the connection test is successful, click in the toolbar to save the device
information.
----End
6.3.20 Adding an ATS
6.3.20.1 Setting Monitoring Parameters for an ABB OTM ATS
Prerequisites
The device address planned for ABB OTM ATS is obtained. ATS stands for AC transfer
switch.
ABB OTM ATS is powered on.
The IP address, user name, and password for logging in to the collector are obtained.
A PC with an IP address in the same network segment as the collector is prepared, and
the PC connects to the collector over a switch.
Context
Before connecting ABB OTM ATS to the NetEco, set monitoring parameters, such as the
device address and baud rate, on the ATS, and then modify the port parameters for the
collector connecting to the ATS to ensure that the values of BaudRate, DataBit, StopBit, and
Parity on the ATS are consistent with those for the collector port.
Procedure
Step 1 On the display panel of ABB OTM ATS, press .
Step 2 Press to move the cursor to Device Configuration.
Step 3 Press .
Step 4 Enter the password and press .
The preset password is 0001. To protect the access security, change the password after logging in to the
ATS for the first time.
Step 5 Press to move the cursor to Modbus.
Step 6 Press to enter the Modbus parameter setting screen to set communications parameters.
Modbus Address: Indicates the device address for ABB OTM ATS. The devices with
the same address cannot connect to the same port. When creating an ABB OTM ATS on
the NetEco, set Device address to the same value.
Modbus Band Rate: Indicates the baud rate. Set BaudRate for the collector port to the
same value.
Issue 06 (2018-07-13) Huawei Proprietary and Confidential 307
Copyright © Huawei Technologies Co., Ltd.
iManager NetEco 6000
Device Installation and Commissioning Guide 6 Adding Devices
Modbus Stop Bits: Indicates the stop bit. Set StopBit for the collector port to the same
value.
Modbus Parity: Indicates the parity bit. Set Parity for the collector port to the same
value.
DataBit of ABB OTM ATS cannot be set on the WebUI. Its value is 8.
Step 7 Press ESC to return to the home screen.
Step 8 Set RS485 port parameters for the collector based on the value of BaudRate, DataBit,
StopBit, and Parity of the device. For CCU settings, see 6.3.1.6 Setting RS485 Parameters
for the CCU Collector. For ECC collector settings, see 6.3.2.4 Setting RS485 Parameters for
the ECC500 V6 Collector.
----End
6.3.20.2 Setting Monitoring Parameters for a TU520A ATS
Prerequisites
The device address planned for the TU520A ATS is obtained. ATS stands for AC transfer
switch.
The TU520A ATS is powered on.
The IP address, user name, and password for logging in to the collector are obtained.
A PC with an IP address in the same network segment as the collector is prepared, and
the PC connects to the collector over a switch.
Context
Before connecting the TU520A ATS to the NetEco, set monitoring parameters on the TU520A
ATS, and then modify the port parameters for the collector connecting to the TU520A ATS to
ensure that the values of BaudRate, DataBit, StopBit, and Parity on the TU520A ATS are
consistent with those for the collector port.
Procedure
Step 1 Hold down for 2 seconds on the display panel of the TU520A ATS.
Step 2 Press . The menu such as 1.System parameter is displayed.
Step 3 Press , and then . The menu such as 1.Address is displayed, which is also the device
address.
Step 4 Press and then or . The system prompts you to enter the password. You can modify
the device address after entering the password. The devices with the same address cannot
connect to the same port. When creating a TU520A ATS on the NetEco, set Device address
to the same value.
The preset password is . To protect the access security, change the password after logging in
to the ATS for the first time.
BaudRate, DataBit, StopBit, and Parity for the TU520A ATS cannot be set on the WebUI. Their
values are 9600, 8, 1, and None respectively.
Issue 06 (2018-07-13) Huawei Proprietary and Confidential 308
Copyright © Huawei Technologies Co., Ltd.
iManager NetEco 6000
Device Installation and Commissioning Guide 6 Adding Devices
Step 5 Set RS485 port parameters for the collector based on the value of BaudRate, DataBit,
StopBit, and Parity of the device. For CCU settings, see 6.3.1.6 Setting RS485 Parameters
for the CCU Collector. For ECC collector settings, see 6.3.2.4 Setting RS485 Parameters for
the ECC500 V6 Collector.
----End
6.3.20.3 Creating a ATS on the NetEco
Prerequisites
You have logged in to the NetEco client.
You have the operation rights for Data Center Planning.
You have created a management domain for the device to be added on the Data Center
Planning page.
Procedure
Step 1 Choose Configuration > Configuration Management > Data Center Planning from the
main menu. The Data Center Planning window is displayed.
Step 2 Select the management domain to add a device.
Step 3 If the management domain is a rack, DDF, or power cabinet, click the management domain
and choose Design under . The page for adding a device is displayed. Otherwise, skip this
step.
Step 4 In the lower-left corner of the page, click the Device tab.
Step 5 Click the drop-down list box in Type and select ATS-STS.
Step 6 Select the device to be added and drag its icon to the management domain.
To delete a device, click the device and choose Delete under .
Step 7 Specify parameters shown in Figure 6-112 in the right pane based on the following table. The
MODBUS-RTU ATS is used as an example.
Issue 06 (2018-07-13) Huawei Proprietary and Confidential 309
Copyright © Huawei Technologies Co., Ltd.
iManager NetEco 6000
Device Installation and Commissioning Guide 6 Adding Devices
Figure 6-112 Configuring parameters for a MODBUS-RTU ATS
Table 6-61 MODBUS-RTU device parameter description
The parameter description applies to devices whose Protocol Type is MODBUS.
Parameter Description
IP Address Write down the IP address of the collector to which the device
Issue 06 (2018-07-13) Huawei Proprietary and Confidential 310
Copyright © Huawei Technologies Co., Ltd.
iManager NetEco 6000
Device Installation and Commissioning Guide 6 Adding Devices
Parameter Description
connects.
Port Write down the port number of the collector to which the device
connects.
To learn ports on the CCU collector, see Setting RS485
Parameters for the CCU Collector.
To learn ports on the ECC collector, see Setting RS485
Parameters for the ECC500 V6 Collector.
Device Address Set this parameter to the address set on the device.
Out Time Timeout duration for connection test (set to 3s by default)
Step 8 Click Connection test to start the connection test.
Step 9 After the connection test is successful, click in the toolbar to save the device
information.
----End
6.3.21 Adding a Power Module
6.3.21.1 Setting Monitoring Parameters for TP483000D
Prerequisites
The IP address planned for TP483000D is obtained.
TP483000D has been powered on and is running properly.
Context
Before connecting TP483000D to the NetEco, set the IP address on the large-capacity power
system.
Procedure
Step 1 Choose Setting Wizard > Comm Para on the TP483000D WebUI.
Step 2 Set IP Address, Subnet Mask, and Gateway based on the planned data.
----End
6.3.21.2 Creating a Power Module on the NetEco
Prerequisites
You have logged in to the NetEco client.
You have the operation rights for Data Center Planning.
Issue 06 (2018-07-13) Huawei Proprietary and Confidential 311
Copyright © Huawei Technologies Co., Ltd.
iManager NetEco 6000
Device Installation and Commissioning Guide 6 Adding Devices
You have created a management domain for the device to be added on the Data Center
Planning page.
Procedure
Step 1 Choose Configuration > Configuration Management > Data Center Planning from the
main menu. The Data Center Planning window is displayed.
Step 2 Select the management domain to add a device.
Step 3 If the management domain is a rack, DDF, or power cabinet, click the management domain
and choose Design under . The page for adding a device is displayed. Otherwise, skip this
step.
Step 4 In the lower-left corner of the page, click the Device tab.
Step 5 Click the drop-down list box in Type and select PDU.
Step 6 Select the device to be added and drag its icon to the management domain.
To delete a device, click the device and choose Delete under .
Step 7 Specify parameters shown in Figure 6-113 in the right pane based on the following table. The
SNMP power module is used as an example.
Issue 06 (2018-07-13) Huawei Proprietary and Confidential 312
Copyright © Huawei Technologies Co., Ltd.
iManager NetEco 6000
Device Installation and Commissioning Guide 6 Adding Devices
Figure 6-113 Configuring SNMP power module parameters
Table 6-62 MODBUS-RTU/TELCOM device parameter description
Parameter Description
Name Device name
IP Address Set this parameter to the IP address of the collector to which the
device is connected.
Issue 06 (2018-07-13) Huawei Proprietary and Confidential 313
Copyright © Huawei Technologies Co., Ltd.
iManager NetEco 6000
Device Installation and Commissioning Guide 6 Adding Devices
Parameter Description
Port Set this parameter to the port through which the device connects to
the collector.
To learn ports on the CCU collector, see Setting RS485
Parameters for the CCU Collector.
To learn ports on the ECC collector, see Setting RS485
Parameters for the ECC500 V6 Collector.
Device Address Set this parameter to the address set on the device.
Out Time Timeout duration for connection test (set to 3s by default)
Table 6-63 SNMP v3 device parameter description
Parameter Description
Name Device name
IP Address Set this parameter to the device IP address.
Port Set this parameter to the port number of the device. (set to 161 by
default)
Security Name Set this parameter to the user name added in SNMPv3 on the
WebUI of the device.
Authentication Set this parameter to the authentication protocol set on the device.
Protocol The default selection is SHA.
Support SHA and MD5 agreement.
Authentication Set this parameter to the SHA or MD5 password set on the device.
Password
Privacy Protocol Set this parameter to the privacy protocol set on the device. The
default selection is AES.
Support CBC_DES, AES128, AES192, and AES256 agreement.
Privacy Password Set this parameter to the AES or DES password set on the device.
NOTE
You are advised to set Authentication Password and Privacy Password to
different values.
Out Time Timeout duration for connection test (set to 3s by default)
Step 8 Click Connection test to start the connection test.
Step 9 After the connection test is successful, click in the toolbar to save the device
information.
----End
Issue 06 (2018-07-13) Huawei Proprietary and Confidential 314
Copyright © Huawei Technologies Co., Ltd.
iManager NetEco 6000
Device Installation and Commissioning Guide 6 Adding Devices
6.3.22 Adding a RPDU
6.3.22.1 Setting RPDU_HUAWEI_PDU2000-32-1PH-20-4-M2 Monitoring
Parameters
Prerequisites
You have obtained the IP address (factory default: 192.168.1.45) of the PDU2000.
You have installed the hardware and powered on the PDU2000.
A PC with an IP address in the same network segment as that of the PDU2000 is
prepared, and the PC has connected to the PDU2000 over a switch.
You have obtained the planned IP address and subnet mask of the PDU2000.
Context
Set the PDU2000 IP address before you connect the PDU2000 to the NetEco.
Procedure
Step 1 Use a PC with an IP address in the same network segment as that of the PDU2000. Enter
http://192.168.1.45 in the address bar, and press Enter on the keyboard.
Step 2 Enter monitoring parameters of the PDU2000. For the input method, see Table 6-64. For
parameters not mentioned in the table, retain the default value.
Table 6-64 Remarks
Parameter Setting Method
IP address Enter the planned PDU2000 IP address.
Subnet mask Enter the planned PDU2000 subnet mask.
Gateway Enter the planned PDU2000 gateway.
Address reporting the SNMP Enter the IP address of the NetEco the
PDU2000 connects to.
----End
6.3.22.2 Setting Monitoring Parameters for HPXPDU2000-16-3PH-24-6-M1
Prerequisites
You have obtained the device address planned for the PDU2000.
The PDU2000 is connected to the collector, and digits are displayed on the LCD.
You have obtained the collector IP address and login user name and password.
A PC with an IP address in the same network segment as the collector has been prepared
and connected to the collector over a switch.
Issue 06 (2018-07-13) Huawei Proprietary and Confidential 315
Copyright © Huawei Technologies Co., Ltd.
iManager NetEco 6000
Device Installation and Commissioning Guide 6 Adding Devices
Context
Before connecting the PDU2000 to the NetEco, set its device address and then modify the
port parameters for the collector connecting to the PDU2000 to ensure that the values of
BaudRate, DataBit, StopBit, and Parity on it are consistent with those for the collector port.
Procedure
Step 1 Press MENU on the PDU2000 display panel.
Step 2 Press UP until is displayed and ADD blinks.
Step 3 Press MENU, is displayed, and 01 blinks. The current device address is 01.
Step 4 Press UP or DOWN to select the device address value.
Step 5 Press MENU to confirm the setting.
If is displayed, the setting succeeds.
If is displayed, the setting fails. Reset the parameter.
The PDU2000 BaudRate, DataBit, StopBit, and Parity cannot be set on the WebUI. Their values are
9600, 8, 1, and None respectively.
Step 6 Press Button. is displayed. Then press MENU to exit.
Step 7 Set RS485 port parameters for the collector based on the values of BaudRate, DataBit,
StopBit, and Parity of the device. For CCU settings, see 6.3.1.6 Setting RS485 Parameters
for the CCU Collector. For ECC settings, see 6.3.2.4 Setting RS485 Parameters for the
ECC500 V6 Collector.
----End
6.3.22.3 Creating a RPDU on the NetEco
Prerequisites
You have logged in to the NetEco client.
You have the operation rights for Data Center Planning.
You have created a management domain for the device to be added on the Data Center
Planning page.
Procedure
Step 1 Choose Configuration > Configuration Management > Data Center Planning from the
main menu. The Data Center Planning window is displayed.
Step 2 Select the management domain to add a device.
Issue 06 (2018-07-13) Huawei Proprietary and Confidential 316
Copyright © Huawei Technologies Co., Ltd.
iManager NetEco 6000
Device Installation and Commissioning Guide 6 Adding Devices
Step 3 If the management domain is a rack, DDF, or power cabinet, click the management domain
and choose Design under . The page for adding a device is displayed. Otherwise, skip this
step.
Step 4 In the lower-left corner of the page, click the Device tab.
Step 5 Click the drop-down list box in Type and select RPDU.
Step 6 Select the device to be added and drag its icon to the management domain.
To delete a device, click the device and choose Delete under .
Step 7 Specify parameters shown in Figure 6-114 in the right pane based on Table 6-66. The SNMP
RPDU is used as an example.
Figure 6-114 Configuring SNMP RPDU parameters
Issue 06 (2018-07-13) Huawei Proprietary and Confidential 317
Copyright © Huawei Technologies Co., Ltd.
iManager NetEco 6000
Device Installation and Commissioning Guide 6 Adding Devices
Table 6-65 SNMP v1/v2 device parameter description
Parameter Description
Name Device name
IP Address Set this parameter to the device IP address.
Port Set this parameter to the port number of the device. (set to 161 by
default)
Read Community Set this parameter to the read community set on the device. (set to
public by default)
Modifying community per three months is advised.
Write Community Set this parameter to the write community set on the device. (set to
private by default)
Modifying community per three months is advised.
Out Time Timeout duration for connection test (set to 3s by default)
Table 6-66 MODBUS-RTU/TELCOM device parameter description
Parameter Description
Name Device name
IP Address Set this parameter to the IP address of the collector to which the
device is connected.
Port Set this parameter to the port through which the device connects to
the collector.
To learn ports on the CCU collector, see Setting RS485
Parameters for the CCU Collector.
To learn ports on the ECC collector, see Setting RS485
Parameters for the ECC500 V6 Collector.
Device Address Set this parameter to the address set on the device.
Out Time Timeout duration for connection test (set to 3s by default)
Table 6-67 SNMP v3 device parameter description
Parameter Description
Name Device name
IP Address Set this parameter to the device IP address.
Port Set this parameter to the port number of the device. (set to 161 by
default)
Security Name Set this parameter to the user name added in SNMPv3 on the
Issue 06 (2018-07-13) Huawei Proprietary and Confidential 318
Copyright © Huawei Technologies Co., Ltd.
iManager NetEco 6000
Device Installation and Commissioning Guide 6 Adding Devices
Parameter Description
WebUI of the device.
Authentication Set this parameter to the authentication protocol set on the device.
Protocol The default selection is SHA.
Support SHA and MD5 agreement.
Authentication Set this parameter to the SHA or MD5 password set on the device.
Password
Privacy Protocol Set this parameter to the privacy protocol set on the device. The
default selection is AES.
Support CBC_DES, AES128, AES192, and AES256 agreement.
Privacy Password Set this parameter to the AES or DES password set on the device.
NOTE
You are advised to set Authentication Password and Privacy Password to
different values.
Out Time Timeout duration for connection test (set to 3s by default)
Step 8 Click Connection test to start the connection test.
Step 9 After the connection test is successful, click in the toolbar to save the device
information.
----End
6.3.23 Adding a Battery Monitoring Unit
6.3.23.1 Setting Monitoring Parameters for a Battery Monitoring Unit
Prerequisites
The device address planned for the battery monitoring unit is obtained.
The IP address and login user name and password for logging in to the collector are
obtained.
A PC with an IP address in the same network segment as the collector has been prepared
and connected to the collector over a switch.
Context
Before connecting the battery monitoring unit to the NetEco, set monitoring parameters on the
battery monitoring unit. Then modify the port parameters for the collector connecting to the
battery monitoring unit to ensure that the values of BaudRate, DataBit, StopBit, and Parity
on the battery monitoring unit are consistent with those for the collector port.
Procedure
Step 1 Set the device address through the DIP switch on the battery monitoring unit.
Issue 06 (2018-07-13) Huawei Proprietary and Confidential 319
Copyright © Huawei Technologies Co., Ltd.
iManager NetEco 6000
Device Installation and Commissioning Guide 6 Adding Devices
The device IP address of a battery monitor unit has an offset of 112. Therefore, you need to
add 112 to the set device IP address when typing this IP address in the NetEco system.
For the battery monitoring unit, the default values of BaudRate, DataBit, StopBit, and Parity are 9600,
8, 2, and None, respectively.
Step 2 Set RS485 port parameters for the collector based on the value of BaudRate, DataBit,
StopBit, and Parity of the device. For CCU settings, see 6.3.1.6 Setting RS485 Parameters
for the CCU Collector. For ECC collector settings, see 6.3.2.4 Setting RS485 Parameters for
the ECC500 V6 Collector.
----End
6.3.23.2 Creating a Battery Monitoring Unit on the NetEco
Prerequisites
You have logged in to the NetEco client.
You have the operation rights for Data Center Planning.
You have created a management domain for the device to be added on the Data Center
Planning page.
Procedure
Step 1 Choose Configuration > Configuration Management > Data Center Planning from the
main menu. The Data Center Planning window is displayed.
Step 2 Select the management domain to add a device.
Step 3 If the management domain is a rack, DDF, or power cabinet, click the management domain
and choose Design under . The page for adding a device is displayed. Otherwise, skip this
step.
Step 4 In the lower-left corner of the page, click the Device tab.
Step 5 Click the drop-down list box in Type and select the device type.
Step 6 Select the device to be added and drag its icon to the management domain.
To delete a device, click the device and choose Delete under .
Step 7 Specify parameters shown in Figure 6-115 in the right pane based on the following table. The
MODBUS-RTU battery monitoring unit is used as an example.
Issue 06 (2018-07-13) Huawei Proprietary and Confidential 320
Copyright © Huawei Technologies Co., Ltd.
iManager NetEco 6000
Device Installation and Commissioning Guide 6 Adding Devices
Figure 6-115 Configuring parameters for the MODBUS-RTU battery monitoring unit
Table 6-68 MODBUS-RTU/TELCOM device parameter description
Parameter Description
Name Device name
IP Address Set this parameter to the IP address of the collector to which the
device is connected.
Port Set this parameter to the port through which the device connects to
the collector.
To learn ports on the CCU collector, see Setting RS485
Parameters for the CCU Collector.
To learn ports on the ECC collector, see Setting RS485
Parameters for the ECC500 V6 Collector.
Device Address Set this parameter to the address set on the device.
Out Time Timeout duration for connection test (set to 3s by default)
Step 8 Click Connection test to start the connection test.
Issue 06 (2018-07-13) Huawei Proprietary and Confidential 321
Copyright © Huawei Technologies Co., Ltd.
iManager NetEco 6000
Device Installation and Commissioning Guide 6 Adding Devices
Step 9 After the connection test is successful, click in the toolbar to save the device
information.
----End
6.3.24 Adding a PREAIR-HT-901 Dehumidifier
6.3.24.1 Setting Monitoring Parameters for a PREAIR-HT-901 Dehumidifier
Prerequisites
The IP address and login user name and password for logging in to the collector are
obtained.
A PC with an IP address in the same network segment as the collector has been prepared
and connected to the collector over a switch.
Context
Before connecting the dehumidifier to the NetEco, set monitoring parameters on the
dehumidifier. Then modify the port parameters for the collector connecting to the
dehumidifier to ensure that the values of BaudRate, DataBit, StopBit, and Parity on the
dehumidifier are consistent with those for the collector port.
Procedure
Step 1 Set parameters for the collector RS485 port based on the values of BaudRate, DataBit,
StopBit, and Parity. For details about how to set parameters for a CCU, see 6.3.1.6 Setting
RS485 Parameters for the CCU Collector. For details about how to set parameters for an ECC,
see 6.3.2.4 Setting RS485 Parameters for the ECC500 V6 Collector.
For the dehumidifier, the default values of BaudRate, DataBit, StopBit, Parity, and Device address
are 19200, 8, 1, None, and 1, respectively.
----End
6.3.24.2 Creating a Dehumidifier on the NetEco
Prerequisites
You have logged in to the NetEco client.
You have the operation rights for Data Center Planning.
You have created a management domain for the device to be added on the Data Center
Planning page.
Procedure
Step 1 Choose Configuration > Configuration Management > Data Center Planning from the
main menu. The Data Center Planning window is displayed.
Step 2 Select Room in the management domain.
Step 3 In the lower-left corner of the page, click the Device tab.
Issue 06 (2018-07-13) Huawei Proprietary and Confidential 322
Copyright © Huawei Technologies Co., Ltd.
iManager NetEco 6000
Device Installation and Commissioning Guide 6 Adding Devices
Step 4 Click the drop-down list box in Type and select Dehumidifier.
Step 5 Select the device to be added and drag its icon to the management domain.
To delete a device, click the device and choose Delete under .
Step 6 Specify parameters shown in Figure 6-116 in the right pane based on the following table. The
MODBUS-RTU dehumidifier is used as an example.
Figure 6-116 Configuring MODBUS-RTU dehumidifier parameters
Table 6-69 MODBUS-RTU/TELCOM device parameter description
Parameter Description
Name Device name
IP Address Set this parameter to the IP address of the collector to which the
device is connected.
Port Set this parameter to the port through which the device connects to
the collector.
To learn ports on the CCU collector, see Setting RS485
Parameters for the CCU Collector.
To learn ports on the ECC collector, see Setting RS485
Issue 06 (2018-07-13) Huawei Proprietary and Confidential 323
Copyright © Huawei Technologies Co., Ltd.
iManager NetEco 6000
Device Installation and Commissioning Guide 6 Adding Devices
Parameter Description
Parameters for the ECC500 V6 Collector.
Device Address Set this parameter to the address set on the device.
Out Time Timeout duration for connection test (set to 3s by default)
Step 7 Click Connection test to start the connection test.
Step 8 After the connection test is successful, click in the toolbar to save the device
information.
----End
6.3.25 Adding a Humidifier
6.3.25.1 Creating a Humidifier on the NetEcoNetEco
Prerequisites
You have logged in to the NetEco client.
You have the operation rights for Data Center Planning.
You have created a management domain for the device to be added on the Data Center
Planning page.
Procedure
Step 1 Choose Configuration > Configuration Management > Data Center Planning from the
main menu. The Data Center Planning window is displayed.
Step 2 Select Room in the management domain.
Step 3 In the lower-left corner of the page, click the Device tab.
Step 4 Click the drop-down list box in Type and select Humidifier
Step 5 Select the device to be added and drag its icon to the management domain.
To delete a device, click the device and choose Delete under .
Step 6 Specify parameters shown in Figure 6-117 in the right pane based on the following table. The
MODBUS-RTU humidifier is used as an example.
Issue 06 (2018-07-13) Huawei Proprietary and Confidential 324
Copyright © Huawei Technologies Co., Ltd.
iManager NetEco 6000
Device Installation and Commissioning Guide 6 Adding Devices
Figure 6-117 Configuring parameters for a MODBUS-RTU humidifier
Table 6-70 MODBUS-RTU/TELCOM device parameter description
Parameter Description
Name Device name
IP Address Set this parameter to the IP address of the collector to which the
device is connected.
Port Set this parameter to the port through which the device connects to
the collector.
To learn ports on the CCU collector, see Setting RS485
Parameters for the CCU Collector.
To learn ports on the ECC collector, see Setting RS485
Parameters for the ECC500 V6 Collector.
Device Address Set this parameter to the address set on the device.
Out Time Timeout duration for connection test (set to 3s by default)
Step 7 Click Connection test to start the connection test.
Issue 06 (2018-07-13) Huawei Proprietary and Confidential 325
Copyright © Huawei Technologies Co., Ltd.
iManager NetEco 6000
Device Installation and Commissioning Guide 6 Adding Devices
Step 8 After the connection test is successful, click in the toolbar to save the device
information.
----End
6.3.26 Adding a DG
6.3.26.1 Setting Monitoring Parameters for a P1000P1 DG
Prerequisites
The device address planned for the DG is obtained.
The DG has been powered on and is running properly.
The IP address and login user name and password for logging in to the collector are
obtained.
A PC with an IP address in the same network segment as the collector has been prepared
and connected to the collector over a switch.
Context
Before connecting the DG to the NetEco, set monitoring parameters on the DG. Then modify
the port parameters for the collector connecting to the DG to ensure that the values of
BaudRate, DataBit, StopBit, and Parity on the DG are consistent with those for the
collector port.
Procedure
Step 1 Tap the Page Up and Page Down buttons until NetWork is displayed. Then tap OK.
Step 2 Select RS-485 SCADA, and tap OK.
Step 3 Set the values of BaudRate, DataBit, and Parity.
The default value of StopBit is 1, and it cannot be set on the WebUI.
Step 4 Set RS485 port parameters for the collector based on the value of BaudRate, DataBit,
StopBit, and Parity of the device. For CCU settings, see 6.3.1.6 Setting RS485 Parameters
for the CCU Collector. For ECC collector settings, see 6.3.2.4 Setting RS485 Parameters for
the ECC500 V6 Collector.
----End
6.3.26.2 Creating a DG on the NetEco
Prerequisites
You have logged in to the NetEco client.
You have the operation rights for Data Center Planning.
You have created a management domain for the device to be added on the Data Center
Planning page.
Issue 06 (2018-07-13) Huawei Proprietary and Confidential 326
Copyright © Huawei Technologies Co., Ltd.
iManager NetEco 6000
Device Installation and Commissioning Guide 6 Adding Devices
Procedure
Step 1 Choose Configuration > Configuration Management > Data Center Planning from the
main menu. The Data Center Planning window is displayed.
Step 2 Select the management domain to add a device.
Step 3 If the management domain is a rack, DDF, or power cabinet, click the management domain
and choose Design under . The page for adding a device is displayed. Otherwise, skip this
step.
Step 4 In the lower-left corner of the page, click the Device tab.
Step 5 Click the drop-down list box in Type and select DG.
Step 6 Select the device to be added and drag its icon to the management domain.
To delete a device, click the device and choose Delete under .
Step 7 Specify parameters shown in Figure 6-118 in the right pane based on the following table. The
MODBUS-RTU DG is used as an example.
Issue 06 (2018-07-13) Huawei Proprietary and Confidential 327
Copyright © Huawei Technologies Co., Ltd.
iManager NetEco 6000
Device Installation and Commissioning Guide 6 Adding Devices
Figure 6-118 Configuring MODBUS-RTU DG-Generation parameters
Table 6-71 MODBUS-RTU/TELCOM device parameter description
Parameter Description
Name Device name
IP Address Set this parameter to the IP address of the collector to which the
device is connected.
Port Set this parameter to the port through which the device connects to
Issue 06 (2018-07-13) Huawei Proprietary and Confidential 328
Copyright © Huawei Technologies Co., Ltd.
iManager NetEco 6000
Device Installation and Commissioning Guide 6 Adding Devices
Parameter Description
the collector.
To learn ports on the CCU collector, see Setting RS485
Parameters for the CCU Collector.
To learn ports on the ECC collector, see Setting RS485
Parameters for the ECC500 V6 Collector.
Device Address Set this parameter to the address set on the device.
Out Time Timeout duration for connection test (set to 3s by default)
Step 8 Click Connection test to start the connection test.
Step 9 After the connection test is successful, click in the toolbar to save the device
information.
----End
6.3.27 Adding a NVR6128G2 and eSpace IPC Camera
6.3.27.1 Configuring Server Parameters
6.3.27.1.1 Logging In to the NVR Management System
Prerequisites
You have obtained the IP address (factory default: 192.168.1.100) of the NVR6128G2.
You have installed the hardware and powered on the NVR6128G2.
A PC with an IP address in the same network segment as that of the NVR6128G2 is
prepared, and the PC has connected to the NVR6128G2 over a switch.
You have obtained the planned IP address and subnet mask of the NVR6128G2.
Context
After the hardware of the NVR6128G2 is installed, you can connect the PC to the
NVR6128G2 server by using a network cable and log in to the NVR Management system
from the PC.
Procedure
Step 1 Use a PC that has an IP address in the same network segment as that of the NVR6128G2,
enter https://192.168.1.100:9443/nvrmanage in the address bar, and click Enter on the
keyboard.
Step 2 (Optional) If the system displays the Certificate Error: Navigation Blocked page, click
Continue to this website(not recommended). A normal login page is displayed.
Step 3 Set the user name, password and Verification code and click Login. The login page is
displayed, as shown in Figure 6-119.
Issue 06 (2018-07-13) Huawei Proprietary and Confidential 329
Copyright © Huawei Technologies Co., Ltd.
iManager NetEco 6000
Device Installation and Commissioning Guide 6 Adding Devices
Figure 6-119 NVR Management login page
If you are logging in to the NVR6128G2 for the first time, enter admin as the user name and
super@IVS as the password. After you successfully log in to the NVR6128G2, change the password for
information security. For details, see 6.3.27.1.4 Changing the Password and System Time.
The NVR Management main page is displayed, as shown in Figure 6-120.
Figure 6-120 NVR Management main page
----End
6.3.27.1.2 Configuring IP Addresses of Management Servers
Context
The NVR6128G2's IP address has been configured when the device is delivered. You can
change the IP address based on the site requirements. Based on the server reliability, you are
advised to bind network adapters.
Procedure
Step 1 Log in to the NVR Management system.
Step 2 Choose Service Parameter Config > IP config.
The IP config page is displayed.
Step 3 Set IP addresses of network adapters.
If network adapters are bound together, click Set IP, as shown in Figure 6-121.
Issue 06 (2018-07-13) Huawei Proprietary and Confidential 330
Copyright © Huawei Technologies Co., Ltd.
iManager NetEco 6000
Device Installation and Commissioning Guide 6 Adding Devices
Figure 6-121 Setting IP addresses of bound network adapters
If network adapters are not bound, set mode to NORMAL and click Set IP, as shown in
Figure 6-122.
Figure 6-122 Setting IP addresses of network adapters
Step 4 Click Submit.
A confirm dialog box is displayed, asking you whether to restart the server.
Step 5 Click OK.
----End
Follow-up Procedure
Change the IP address of your PC and ensure that the PC is in the same network segment with
the management server. Open Internet Explorer on your PC and enter the new IP address of
the management server to access the NVR Management system.
6.3.27.1.3 Enabling or Disabling Services
Context
This topic describes how to enable or disable services to ensure the proper running of the
NVR6128G2.
When the system is used for the first time, all services are disabled by default. You must
manually enable all services.
Issue 06 (2018-07-13) Huawei Proprietary and Confidential 331
Copyright © Huawei Technologies Co., Ltd.
iManager NetEco 6000
Device Installation and Commissioning Guide 6 Adding Devices
Procedure
Step 1 Log in to the NVR Management system.
Step 2 Choose Service Management > Start/Stop Service.
The page for managing service status is displayed, as shown in Figure 6-123.
Figure 6-123 Managing service status
Table 6-72 lists the running status of all services.
Table 6-72 Service status description
Service Description
Media Unit (MU) Forwards, distributes, and stores media data.
Operation and Maintenance Unit (OMU) Uses the eSpace Network Management
Server (NMS) to manage network elements
(NEs) in eSpace IVS.
CMC The CMC consists of the SMU, SCU, and
SRU.
Controls video surveillance services,
including service authentication, logic
processing, and service control.
Manages service data, including users,
rights, video walls, levels, and domains.
Platform Connection Gateway (PCG) Complies with GA/T669, T28181, and
customized protocols to connect to
third-party video surveillance platforms.
Database (DB) Stores platform data.
PORTAL Displays services on a Browser/Server (B/S)
client and provides a user interface for
service operation.
Device Connection Gateway (DCG) Connects to ONVIF devices and third-party
devices.
Uniform OM Agent (UOA) Provides unified network management
Issue 06 (2018-07-13) Huawei Proprietary and Confidential 332
Copyright © Huawei Technologies Co., Ltd.
iManager NetEco 6000
Device Installation and Commissioning Guide 6 Adding Devices
Service Description
agent functions.
Step 3 Click Start All.
Step 4 Click Return.
The login page is displayed.
Step 5 Re-log in to the system and choose Service Management > Start/Stop Service.
The page for managing service status is displayed, as shown in Figure 6-124.
Figure 6-124 Managing service status
The OMU and UOA are used to connect to network management systems. The PCG is used to connect
to third-party platforms. If the three services are not used in actual environments, stop the services to
save system resources.
----End
6.3.27.1.4 Changing the Password and System Time
Context
To ensure password security, periodically change the password for logging in to the NVR
Management system.
Before delivery, the server time is set to a time based on the GMT+8:00 Beijing time
zone. When the server is delivered to site, configure the time setting based on the site
requirement.
− To ensure that the generation time of videos is correct, configure the system time
when the server is initially used.
− When the system time is changed, choose Service Management > Start/Stop
Service, and restart all services.
Procedure
Step 1 Log in to the NVR Management system.
Issue 06 (2018-07-13) Huawei Proprietary and Confidential 333
Copyright © Huawei Technologies Co., Ltd.
iManager NetEco 6000
Device Installation and Commissioning Guide 6 Adding Devices
Step 2 Changing the password.
1. Choose System > Change password.
2. Set Old Password and New Password, and click Submit.
Step 3 Changing the System Time.
1. Choose System > Change system time. Set system time and timezone.
2. After the system time is changed, restart all services by referring to 6.3.27.1.3 Enabling
or Disabling Services.
----End
6.3.27.2 Installing the eSpace IVS Client
Prerequisites
The eSpace IVS client installation package has been obtained. To obtain the installation
package, select either of the following ways:
Decompress eIVS/ivs_cu.zip in eIVS_NVR6128_Plat_Preinstall.tar on the CD-ROM
delivered with the eSpace IVS client.
Access http://e.huawei.com/, search Client Package.zip and download the
corresponding software package.
Context
Table 6-73 describes the requirements on the PC hardware.
Table 6-73 Device requirements
Device Requirements
CPU Dominant frequency 3.2 GHz or above
Memory 3 GB or above
Hard disk 300 GB or above
Display adapter Radeon HD 6850 or GeForce GTX 550 Ti
Network port at least one 100 Mbit/s network port
Monitor at least 21inches
Procedure
Step 1 Decompress Client Package.zip to a specified directory, for example, D:\.
Step 2 Access the directory where the client program is stored.
Step 3 Double-click .
Step 4 Select a language and click OK.
Issue 06 (2018-07-13) Huawei Proprietary and Confidential 334
Copyright © Huawei Technologies Co., Ltd.
iManager NetEco 6000
Device Installation and Commissioning Guide 6 Adding Devices
Use the default configuration to complete the installation.
Step 5 Double-click . The login page shown in Figure 6-125 is displayed.
Figure 6-125 eSpace IVS client login page
The default value of User Name is super, and Password is super@IVS. Set Server IP Address to
the IP address of the management unit server.
The eSpace IVS platform supports multipoint sign-on. For detail about how to configure the
multipoint sign-on, see the NVR6128G2 Configuration Guide.
If the multipoint access mode is not enabled, each user can only log in to one eSpace IVS client.
If the multipoint access mode is enabled, each user can log in to multiple eSpace IVS clients at
different places using the same user name at the same time. The user can log in to a maximum of
100 eSpace IVS clients simultaneously.
When an administrator logs in to the portal for the first time, a dialog box is displayed, asking the
administrator to change the password.
----End
6.3.27.3 Setting Monitoring Parameters for the eSpace IPC Semi-Dome
Prerequisites
The IP address planned for the camera has been obtained.
The camera has connected to the switch.
A PC with an IP address in the same network segment as the camera is prepared (the
default value of the IP address for eSpace IPC semi-dome is 192.168.0.100), and the PC
has been connected to the camera over a switch.
The camera has been adjusted to an appropriate angle. For details about how to adjust the
camera angle, see Installing a Camera.
Issue 06 (2018-07-13) Huawei Proprietary and Confidential 335
Copyright © Huawei Technologies Co., Ltd.
iManager NetEco 6000
Device Installation and Commissioning Guide 6 Adding Devices
Context
Before connecting the camera to the NetEco, set monitoring parameters, such as the IP
address, user name, and password, on the camera.
Procedure
Step 1 Use a PC that has an IP address in the same network segment with that of the camera, enter IP
address of the camera in the address bar, and click Enter on the keyboard.
Step 2 Enter the user name admin and the initial password HuaWei123, and click Login.
After you log in to the camera successfully, change the password for security. For details, see 6.3.27.4
Changing the Preset Password for the eSpace IPC Semi-Dome.
Step 3 Choose Settings > Network Configuration > Network Parameters, set the IP address,
subnet mask and gateway IP address for the camera based on the assigned parameters for the
camera, as shown in Figure 6-126.
Figure 6-126 Network parameters
Step 4 Click Save.
----End
6.3.27.4 Changing the Preset Password for the eSpace IPC Semi-Dome
Prerequisites
The IP address planned for the camera has been obtained.
The camera has connected to the switch.
A PC with an IP address in the same network segment as the camera is prepared, and the
PC has been connected to the camera over a switch.
Procedure
Step 1 Use a PC that has an IP address in the same network segment with that of the camera, enter
XX.XX.XX.XX in the address bar, and click Enter on the keyboard.
XX.XX.XX.XX indicates the IP address of the camera.
Step 2 Enter the user name admin and the initial password HuaWei123, and click Login.
Step 3 Choose Settings > User Management.
The User Management page is displayed.
Issue 06 (2018-07-13) Huawei Proprietary and Confidential 336
Copyright © Huawei Technologies Co., Ltd.
iManager NetEco 6000
Device Installation and Commissioning Guide 6 Adding Devices
Step 4 Enter the old, new, and confirm passwords.
Step 5 Click Set.
A confirm dialog box is displayed.
The admin user's password is a string of 8 to 10 characters, containing at least two types of the
following: uppercase letter, lowercase letter, digit, or special character.
The password cannot be the same as the user name or the reversal.
Step 6 Click OK.
If the old password fails to be changed, possible causes will be displayed.
----End
6.3.27.5 Adding Cameras on NVR6128G2
6.3.27.5.1 Adding Clairvoyance-Compliant Cameras
Context
This section assumes that you need to connect a Clairvoyance-compliant camera to the eSpace
IVS platform. You must configure the camera before connecting it to the eSpace IVS platform.
The following uses IPC5701-P as an example to describe how to configure a camera.
Procedure
Step 1 Setting connection parameters on the eSpace IVS platform.
1. Log in to the eSpace IVS client as super.
2. Click Device Mgt. on the WorkSpace page.
3. Choose Organization Tree > Root. Click New.
The Add Device page is displayed.
4. Set parameters for the main device, as shown in Figure 6-127. Table 6-74 lists the
parameters that you must pay attention to.
Issue 06 (2018-07-13) Huawei Proprietary and Confidential 337
Copyright © Huawei Technologies Co., Ltd.
iManager NetEco 6000
Device Installation and Commissioning Guide 6 Adding Devices
Figure 6-127 Add the main device
Table 6-74 Parameter description
Parameter Description Configuration Method
Vendor Indicates the vendor of a Set this parameter to the
main device. vendor of a device that is
being used. HUAWEI is
used as an example.
Device Type Indicates the device type, Set this parameter to the
including IPC, DVR, DVS, type of a device that is being
and NVR. used. IPC is used as an
example if a camera is
connected.
Model Indicates the model of a Set this parameter to the
main device. model of a camera that is
being used. eSpace
IPC5701-P is used as an
example.
Protocol Indicates the protocol for Set this parameter to
connecting peripheral units CLAIRVOYANCE.
(PUs). The protocols include
Clairvoyance and ONVIF.
ID Indicates the ID of a main Set this parameter to a
device. The ID must be unique value to interwork
Issue 06 (2018-07-13) Huawei Proprietary and Confidential 338
Copyright © Huawei Technologies Co., Ltd.
iManager NetEco 6000
Device Installation and Commissioning Guide 6 Adding Devices
Parameter Description Configuration Method
consistent with that of the with a camera. The set ID
PU. needs to be added to the
camera in the subsequent
operation.
Media Server If the ONVIF protocol is Set this parameter as
used, set this parameter to required.
Device Gateway.
Video Standard Includes PAL and NTSC. Set this parameter as
required. PAL is used as an
example.
Name Indicates the name of a main Set this parameter as
device. required. eSpace
IPC5701-P is used as an
example.
The value of this parameter
is a string that contains 1 to
20 characters, excluding the
following special characters:
&<>""()/:".
Device Register PWD Indicates the registration Set this parameter to a
password that a PU uses to device password. The set
connect to the eSpace IVS password needs to be added
platform. The default value to a camera in the
is huawei_IVS. subsequent operation.
After Vendor, Device Type, and Model are specified, the system automatically displays the
corresponding values for other parameters in Table 6-74.
5. Click Save.
The device information is displayed in the Device page.
After the preceding settings, the device automatically goes online. No manual operation is required.
Step 2 Setting connection parameters on the camera web page.
1. Input XX.XX.XX.XX in the address bar in the PC whose IP address is in the same
network segment as the camera IP address, and press Enter.
XX.XX.XX.XX indicates the IP address of the camera.
The IP address, user name, and password of the camera has been changed, as described in NetEco
Device Commissioning Guide. Enter the modified values.
2. Choose Configuration > Network Configuration > Network Parameters. Set network
adapter parameters as planned, as shown in Figure 6-128.
Issue 06 (2018-07-13) Huawei Proprietary and Confidential 339
Copyright © Huawei Technologies Co., Ltd.
iManager NetEco 6000
Device Installation and Commissioning Guide 6 Adding Devices
Figure 6-128 Setting network parameters
Enter the camera IP address, subnet mask, and gateway address for IP address, Subnet mask and
Gateway IP address.
3. Chick Save.
4. Choose Configuration > Network Configuration > Platform Connection Parameters.
Set related parameters as planned, as shown in Figure 6-129. For the parameter setting
method, see Table 6-75.
Figure 6-129 Setting platform connection parameters
Table 6-75 Remarks
Parameter Setting Method
Platform IP Enter the IP address of the NVR connected
to the camera.
Port number The default value is 5080. No modification
is required.
Device ID Enter the ID parameter set in Step 1.4.
Add 0000 after the camera ID as the ID
parameter set on the camera consists of 11
figures but 15 figures are required here. For
example, if the ID parameter of the camera
is 12345678987, enter 123456789870000.
Device name Enter the device name.
Login name Set a login user name for the device.
Issue 06 (2018-07-13) Huawei Proprietary and Confidential 340
Copyright © Huawei Technologies Co., Ltd.
iManager NetEco 6000
Device Installation and Commissioning Guide 6 Adding Devices
Parameter Setting Method
Password Enter the Device Register PWD parameter
set in Step 1.4.
5. Click Save to complete the settings.
----End
Follow-up Procedure
After a camera is added to the eSpace IVS platform, query the camera ID which will be filled
into the NetEco.
1. Log in to the eSpace IVS client as super and choose WorkSpace > Device Mgt.
2. In the navigation tree on the left, click the node and select Camera on the right page.
The value under the ID column is the camera ID, as shown in Figure 6-130. Record the
number for future use.
Figure 6-130 Querying a camera ID
6.3.27.5.2 Checking Basic Camera Functions
Scenario
This topic assumes that you need to check the live video and recording functions for cameras.
Procedure
Step 1 Click Live.
The Live page is displayed.
Issue 06 (2018-07-13) Huawei Proprietary and Confidential 341
Copyright © Huawei Technologies Co., Ltd.
iManager NetEco 6000
Device Installation and Commissioning Guide 6 Adding Devices
Step 2 Double-click an online camera in the Cameras list or directly drag an online camera to the
video playing pane.
The live video is played, as shown in Figure 6-131.
Figure 6-131 Browsing the live video
Step 3 Manually record videos.
Right-click a video pane that is playing live videos and choose Platform Recording from the
displayed shortcut menu. The platform recording starts. Right-click the video pane and choose
Stop Platform Recording from the displayed shortcut menu. The platform recording ends.
Step 4 View the following types of videos stored on the eSpace IVS platform.
Videos recorded based on a recording plan.
Access the Playback page. In the Video Query area, set Save Path to Platform. Select
Scheduled. Set other search criteria and select the camera you want to view in the
Cameras area. The related video file can be searched.
Manually recorded videos.
Access the Playback page. In the Video Query area, set Save Path to Platform. Select
Manual. Set other search criteria and select the camera you want to view in the
Cameras area. The related video file can be searched.
----End
6.3.27.6 Configuring Camera Parameters on the NetEco
This section describes how to configure video parameters on the Parameter Configuration
page.
Issue 06 (2018-07-13) Huawei Proprietary and Confidential 342
Copyright © Huawei Technologies Co., Ltd.
iManager NetEco 6000
Device Installation and Commissioning Guide 6 Adding Devices
Prerequisites
You have logged in to the NetEco client.
You have the video management permission.
The 32-bit Internet Explorer 9/10/11 or 64-bit Internet Explorer 10/11 is available for
video playback.
Procedure
Step 1 Choose Configuration > Configuration Management > Camera Management from the
main menu. The Camera Management window is displayed.
Step 2 In the navigation tree on the left, click Parameter Configuration. The Parameter
Configuration page is displayed.
Step 3 Specify parameters in the right pane based on Table 6-76.
If not all ActiveX controls are enabled, the test connection fails after filling in the correct
parameter information and clicking Test.
Enable ActiveX controls. For details, see 6.3.28.10 Registering with the OCX Plug-in.
Table 6-76 Parameter description
Parameter Description Example
Server IP Address Indicates the IP address of 10.144.197.253
the video server and correct
IPv4 address, containing
numbers from 0 to 255. The
IP address cannot be 0.0.0.0.
Server Port Number Indicates the port number of 9900
the server.
NOTE
The default port number for
VCN500 is 9900.
Server Version Indicates the version of the VCN500
server.
Login User Indicates the user name for Admin
logging in to the IVS client.
NOTE
Only browsing and query
permissions are required
on the NetEco. Configure
video system users who
have only browsing and
query permissions.
The default user name for
VCN500 is Admin. It is
Issue 06 (2018-07-13) Huawei Proprietary and Confidential 343
Copyright © Huawei Technologies Co., Ltd.
iManager NetEco 6000
Device Installation and Commissioning Guide 6 Adding Devices
Parameter Description Example
recommended that the new
user name created using
the IVS be used to access
the camera. Before
accessing the camera,
ensure that the initial
password of the user has
been changed and the user
has successfully logged in
to the IVS.
It is recommended that the
number of IVS clients to
which the user can log in
be set to a value greater
than 5. Otherwise, when
the user has logged in to
the IVS client, the user
cannot log in to it through
the NetEco.
Login Password Indicates the password for Change_Me
logging in to the IVS client.
Click Set Password and
configure the password on
the displayed page.
If the password does not
comply with the rules,
please change the password
on device.
NOTE
The default password for
VCN500 is Change_Me.
Transmission Protocol Indicates the transmission TCP
protocol. Set the
transmission protocol in the
same way as setting the
protocol using eSpace IVS.
The path for setting the
transmission protocol is as
follows: Para. Setting >
Local Parameter >
Transmission protocol.
The transmission protocol
can be UDP or TCP.
Step 4 Click Test after configuring parameters.
During the first test, the page turns blank. Wait 30s.
If the test fails, a message indicating a connection failure is displayed.
Step 5 Click Apply.
----End
Issue 06 (2018-07-13) Huawei Proprietary and Confidential 344
Copyright © Huawei Technologies Co., Ltd.
iManager NetEco 6000
Device Installation and Commissioning Guide 6 Adding Devices
6.3.27.7 Creating an eSpace IPC Camera on the NetEco
Prerequisites
You have logged in to the NetEco client.
You have the Date Center Planning permission.
You have created a management domain in the Date Center Planning window.
Procedure
Step 1 Choose Configuration > Configuration Management > Data Center Planning from the
main menu. The Data Center Planning window is displayed.
Step 2 Select the management domain to add a camera.
Step 3 In the lower-left corner of the page, click Infrastructure to expand the infrastructure area.
Step 4 Click the drop-down list box in Type and select Camera.
Step 5 Select a camera and drag its icon to the management domain.
To delete a device, click the device and choose Delete under .
Step 6 Specify parameters shown in Figure 6-132 in the right pane based on Table 6-77.
Figure 6-132 Configuring parameters for an eSpace semi-dome IP camera
Issue 06 (2018-07-13) Huawei Proprietary and Confidential 345
Copyright © Huawei Technologies Co., Ltd.
iManager NetEco 6000
Device Installation and Commissioning Guide 6 Adding Devices
Table 6-77 Parameter description
Parameter Description
IP Address IP address of the device, see 6.3.27.3 Setting Monitoring Parameters for
the eSpace IPC Semi-Dome.
Camera Code Set this parameter to a 15-digit identifier in the IVS system. For details,
see Follow-up Procedure in the 6.3.27.5.1 Adding
Clairvoyance-Compliant Cameras.
NOTE
The camera code is the value of Device ID whose last three digits are replaced
with 101. For example, if the value of Device ID is 878719000000000, the value
of Camera Code is 878719000000101.
Step 7 Click Connection test to start the connection test.
Step 8 After the connection test is successful, click in the toolbar to save the device
information.
----End
6.3.28 Adding the Video Management System
Because cameras and VCN do not support northbound and southbound isolation, the VCN service IP
address must be set to a northbound IP address.
The camera IP address and the VCN500 service IP address must be in the same network segment.
For details about northbound IP address, see section Overview of Southbound and Northbound
Network Isolation in iManager NetEco 6000 Product Documentation.
6.3.28.1 Configuring VCN500 Server Parameters
6.3.28.1.1 Changing IP Addresses of VCN500 Servers
Context
A default IP address is configured for a VCN500 server before delivery. Users need to
modify the IP address based on the actual network planning.
Because cameras do not support northbound and southbound isolation, the VCN500
service IP address must be set to a northbound IP address.
For details about northbound IP address, see section Overview of Southbound and Northbound
Network Isolation in iManager NetEco 6000 Product Documentation.
Procedure
Step 1 Modify the IP address for the VCN500.
1. Configure the PC IP address and the VCN500 IP address in the same network segment.
Enter the OMU Portal address (https://192.168.1.100:8443 by default) in the address bar
of the Internet Explorer and press Enter button.
Issue 06 (2018-07-13) Huawei Proprietary and Confidential 346
Copyright © Huawei Technologies Co., Ltd.
iManager NetEco 6000
Device Installation and Commissioning Guide 6 Adding Devices
You can log in to the OMU portal using only Windows Internet Explorer 8.0 or later.
2. On the login page, enter the user name Admin and preset password Change_Me, and
click Log In to enter the OMU Portal page. A message is displayed upon the first login
indicating that you should modify the password. After modifying the password, keep it
properly.
3. Choose Local Configuration > Server configuration, and set the service IP address
(VCN500 IP address) and NAT IP address according to the site requirements.
Figure 6-133 Configuring the server
Set Business IP to 10.68.231.158, Subnet mask to 255.255.254.0, Gateway IP to 10.68.231.1. The
values here are examples. The actual values prevail.
Set NAT IP to VCN500 external IP address.
4. Configure the NTP synchronization. After setting The NTP clock source server to Yes,
set the IP address of the NTP server.
The server that connects to cameras needs to enable the camera NTP synchronization function.
Step 2 Enabling camera NTP synchronization.
The camera NTP synchronization function for the server is disabled by default. The camera
NTP synchronization function needs to be enabled for the server that connects to cameras.
After the camera NTP synchronization function is enabled, cameras will automatically
time-synchronize from their access servers.
1. Log in to the OMU portal of the VCN as the Admin user.
2. Choose Maintenance > Unified Configuration.
3. Select the server that the camera needs to access, set Module name to SCU and
Parameter type to System property, and click Search.
Issue 06 (2018-07-13) Huawei Proprietary and Confidential 347
Copyright © Huawei Technologies Co., Ltd.
iManager NetEco 6000
Device Installation and Commissioning Guide 6 Adding Devices
Figure 6-134 Configuring Camera NTP Synchronization
4. In the search results, click Edit in the row where Parameter Name is NTPIPC and set
Value to 1.
5. Click Save. After the camera NTP synchronization function is enabled, the camera, after
being connected to the server, will automatically time-synchronize with the server.
----End
Follow-up Procedure
The VCN500 automatically restarts after the IP address is modified. The restart takes
about 5 minutes. After the restart, use the new IP address to access the VCN500.
Change the PC IP address to an address in the network segment of the new VCN500 IP
address, enter the VCN500 IP address in the address box of the Internet browser, and log
in to the OMU Portal system.
(Optional) Deploying IVS in Stack Mode. For details, for details, refer to (Optional)
Deploying IVS in Stack Mode in VCN500 Product Documentation. Log in to
http://e.huawei.com/ to obtain the document.
(Optional) Deploying MPUs in Cluster Mode. for details, refer to (Optional) Deploying
MPUs in Cluster Mode in VCN500 Product Documentation. Log in to
http://e.huawei.com/ to obtain the document.
6.3.28.1.2 Changing the Preset Password for the VCN500 Servers
Context
To ensure password safety, you need to change the OMU Portal login password periodically.
Procedure
Step 1 Log in to the OMU portal of the MPU server as the Admin user.
Step 2 Click Change Password at the upper right corner, as shown in Figure 6-135.
Figure 6-135 Changing a password
Step 3 Enter Old Password, New Password, and Confirm Password and click Save.
Issue 06 (2018-07-13) Huawei Proprietary and Confidential 348
Copyright © Huawei Technologies Co., Ltd.
iManager NetEco 6000
Device Installation and Commissioning Guide 6 Adding Devices
Figure 6-136 Changing a password 02
----End
6.3.28.2 Installing and Starting the IVS Client
Prerequisites
You have obtained the client installation package using either of the following methods:
Obtain HW_IVS_Client.exe from the CD-ROM delivered with the VCN500.
Visit http://e.huawei.com/, search Client Package.zip and download the corresponding
software package.
Context
Before configuring services, you must install the IVS client, and access VCN500 functions
through the IVS client.
The IVS client can be installed in a Windows 7 or a Windows 8 operating system.
Table 6-78 describes the requirements on the PC hardware.
Table 6-78 Device requirements
Device Requirements
CPU The performance must be equal to or higher
than that of second-generation Core i5, and
the dominant frequency must be at least 3.2
GHz.
Memory 3 GB or higher
Hard disk 500 GB or higher
Video card Video card memory: 1.0 GB or higher (with
performance no less than that of the
GeForce GT620 video card).
Network port At least one 1000 Mbit/s network port
Display 21.5 inch or larger
Issue 06 (2018-07-13) Huawei Proprietary and Confidential 349
Copyright © Huawei Technologies Co., Ltd.
iManager NetEco 6000
Device Installation and Commissioning Guide 6 Adding Devices
Procedure
Step 1 Decompress the Client Package.zip package to a directory, such as D:\.
Step 2 Double-click HW_IVS_Client.exe.
Use the default settings and proceed until the installation is complete.
The client language is automatically set to the operating system language.
The default installation directory of the client is C:\Program Files\huawei\HW_IVS_Client. The
client must be installed in the system disk directory. You can select an installation path based on the
site requirements.
Step 3 Double-click the shortcut icon on the desktop. The client login screen is
displayed, as shown in Figure 6-137.
Figure 6-137 Login page
The default User name and Password are Admin and Change_Me. When a user logs in to the
eSpace IVS client for the first time, a password change dialog box is displayed, requiring the user to
change the password.
Set Server IP address to the IP address of the VCN.
The default value of Port is 9900. The default value is recommended.
Step 4 Click Log In to log in to the client home page.
Issue 06 (2018-07-13) Huawei Proprietary and Confidential 350
Copyright © Huawei Technologies Co., Ltd.
iManager NetEco 6000
Device Installation and Commissioning Guide 6 Adding Devices
----End
6.3.28.3 Commissioning IPC6321 Cameras
Prerequisites
The IP address planned for the camera has been obtained.
The camera has connected to the switch.
A PC with an IP address in the same network segment as the camera is prepared (the
default value of the IP address for IPC6321 is 192.168.0.120), and the PC has been
connected to the camera over a switch.
Context
Before connecting the camera to the NetEco, set monitoring parameters, such as the IP
address, user name, and password, on the camera.
Because cameras do not support northbound and southbound network isolation, the IP
address must be set to a northbound IP address.
For details about northbound IP address, see section Overview of Southbound and Northbound
Network Isolation in iManager NetEco 6000 Product Documentation.
The camera IP address and the VCN500 service IP address must be in the same network
segment.
Procedure
Step 1 Use a PC that has an IP address in the same network segment with that of the camera, enter
XX.XX.XX.XX in the address bar, and click Enter on the keyboard.
XX.XX.XX.XX indicates the IP address of the camera.
Step 2 Enter the user name admin and the initial password HuaWei123, and click Login.
After you log in to the camera successfully, change the password for security. For details, see 6.3.28.5
Changing the Preset Password for the IPC6321 Camera.
Step 3 Choose Configuration > Basic Configuration > Network, and set network adapter
parameters as planned, as shown in Figure 6-138.
Issue 06 (2018-07-13) Huawei Proprietary and Confidential 351
Copyright © Huawei Technologies Co., Ltd.
iManager NetEco 6000
Device Installation and Commissioning Guide 6 Adding Devices
Figure 6-138 Basic network parameters
Enter the camera IP address, subnet mask, and gateway address of the camera.
Step 4 Click Save.
----End
6.3.28.4 Commissioning IPC6325 Cameras
Prerequisites
If multiple cameras are accessed, retain the connection of one camera and disconnect
connections from other cameras. After commissioning the connected camera, commission
other cameras in the same way.
Procedure
Step 1 Log in to the camera WebUI.
1. Configure the PC IP address and the camera IP address in the same network segment.
Enter the camera IP address (192.168.0.120 by default) in the address bar of the Internet
Explorer and press Enter button.
The following lists the requirements of the operating system and browser for logging in to the camera
through the WebUI.
Windows 7: Internet Explorer 8/9/10/11. Chrome 32+, and FireFox 35–51
Windows 8: Internet Explorer 10/11, Chrome 32+, and FireFox 35–51
Windows 10: Internet Explorer 11, Chrome 32+, and FireFox 35–51
Google Chrome 45 or later versions need to install the Internet Explorer tab plug-in.
Only 32-bit web browsers are supported.
2. Enter the preset user name admin and the preset password HuaWei123, and click Log
In.
Step 2 For details about how to commission IP cameras and set parameters for them, see the
document delivered or click here to download the document.
1. Preview the site situation in real time and check the camera coverage through videos.
Adjust the lens if necessary.
Issue 06 (2018-07-13) Huawei Proprietary and Confidential 352
Copyright © Huawei Technologies Co., Ltd.
iManager NetEco 6000
Device Installation and Commissioning Guide 6 Adding Devices
2. Choose Settings > Network Configuration > Network Parameters, and set IP
address, Subnet mask, and Gateway IP address for the camera according to the site
plan.
3. Set camera stream type, primary stream, and secondary stream 1 parameters.
Set coding protocol to H.264.
Figure 6-139 Setting primary stream parameters
Issue 06 (2018-07-13) Huawei Proprietary and Confidential 353
Copyright © Huawei Technologies Co., Ltd.
iManager NetEco 6000
Device Installation and Commissioning Guide 6 Adding Devices
Figure 6-140 Setting secondary stream 1 parameters
----End
Follow-up Procedure
Commission the other cameras by referring to this section.
6.3.28.5 Changing the Preset Password for the IPC6321 Camera
Prerequisites
The IP address planned for the camera has been obtained.
The camera has connected to the switch.
A PC with an IP address in the same network segment as the camera is prepared, and the
PC has been connected to the camera over a switch.
Context
Because cameras do not support northbound and southbound network isolation, the IP
address must be set to a northbound IP address.
For details about northbound IP address, see section Overview of Southbound and Northbound
Network Isolation in Manager NetEco 6000 V600R008C00 Product Documentation.
Issue 06 (2018-07-13) Huawei Proprietary and Confidential 354
Copyright © Huawei Technologies Co., Ltd.
iManager NetEco 6000
Device Installation and Commissioning Guide 6 Adding Devices
The camera IP address and the VCN500 service IP address must be in the same network
segment.
Procedure
Step 1 Use a PC that has an IP address in the same network segment with that of the camera, enter
XX.XX.XX.XX in the address bar, and click Enter on the keyboard.
XX.XX.XX.XX indicates the IP address of the camera.
Step 2 Enter the user name admin and the initial password HuaWei123, and click Login.
Step 3 Choose Configuration > Advanced Configuration > Security.
The User page appears.
Step 4 Select the user whose password needs to be modified, and click Modify.
Step 5 Enter a password and confirm the password.
Step 6 Click OK.
----End
6.3.28.6 Changing the Preset Password for the IPC6325 Camera
Prerequisites
The IP address planned for the camera has been obtained.
The camera has connected to the switch.
A PC with an IP address in the same network segment as the camera is prepared, and the
PC has been connected to the camera over a switch.
Procedure
Step 1 Use a PC that has an IP address in the same network segment with that of the camera, enter
XX.XX.XX.XX in the address bar, and click Enter on the keyboard.
XX.XX.XX.XX indicates the IP address of the camera.
Step 2 Enter the user name admin and the initial password HuaWei123, and click Login.
Step 3 Choose Configuration > Advanced Configuration > User Management.
The User Management page appears.
Step 4 Select the user that needs to change the password in the User List area, and click Modify.
The Modify dialog box is displayed.
Step 5 Enter a password and confirm the password.
Step 6 Click Save.
After logging in to the camera home page, click Change password in the upper-right corner. The
Modify User Info dialog box is displayed. Change the password on it.
Issue 06 (2018-07-13) Huawei Proprietary and Confidential 355
Copyright © Huawei Technologies Co., Ltd.
iManager NetEco 6000
Device Installation and Commissioning Guide 6 Adding Devices
----End
6.3.28.7 Adding a Camera to the VCN500
Prerequisites
The VCN500 and camera are powered on and connected through a switch.
The IP addresses of the VCN500 and camera are in the same network segment.
Context
Adding an IPC6321 camera is used as an example.
Procedure
Step 1 Log in to the IVS client as the Admin user.
Step 2 Double-click Add Camera, as shown in Figure 6-141.
Figure 6-141 Adding a camera
Step 3 Set search criteria.
1. Set Drive to ONVIF.
If there are multiple VCN500 servers, set Access server to the VCN500 server to which the camera
needs to be connected.
2. (Optional) click at the lower left corner, and enter Start IP Addresses and End IP
Addresses for the camera, as shown in Figure 6-142.
Set Start IP Addresses and End IP Addresses to an appropriate IP address range. If the
range is too large, the search process may take a long time.
Issue 06 (2018-07-13) Huawei Proprietary and Confidential 356
Copyright © Huawei Technologies Co., Ltd.
iManager NetEco 6000
Device Installation and Commissioning Guide 6 Adding Devices
Figure 6-142 Setting the start and end IP addresses
3. Then click Next.
Step 4 Search for and verify the camera.
1. Click Search.
The system displays the IP address of the camera that is found.
2. Enter your camera user name and password in the Verify area, and click Verify. If the
verification succeeds, the camera icon color changes to green, as shown in Figure 6-143.
Issue 06 (2018-07-13) Huawei Proprietary and Confidential 357
Copyright © Huawei Technologies Co., Ltd.
iManager NetEco 6000
Device Installation and Commissioning Guide 6 Adding Devices
Figure 6-143 Verifying the camera user name and password
Cameras already added to the VCN500 will not be displayed on the search result page.
If the verification fails, check whether the default camera password has been changed, and
enter the correct user name and password. If you click Verify for three times without a
correct user name and password, you may be locked out.
Step 5 Select the camera to be added, and click Next.
The camera preview page appears.
Step 6 Preview the monitored area, and modify parameters such as Camera name, Location, and
Brightness as necessary.
Step 7 Then click Next.
The camera grouping page appears.
Step 8 Click Next. If the Status bar displays , the camera is successfully added.
Step 9 Click Finish.
----End
Follow-up Procedure
After adding a camera to the VCN500, you view camera code on the VCN500 IVS client, and
enter the code in the NetEco for follow-up operations.
1. Log in to the IVS client as the Admin user, choose Users and Devices, and double-click
Devices.
2. Double-click the camera in the Name area, and choose Camera Settings in the page that
appears. The number before # in the Code text box is the camera code, as shown in
Figure 6-144. Record the code for future use.
Issue 06 (2018-07-13) Huawei Proprietary and Confidential 358
Copyright © Huawei Technologies Co., Ltd.
iManager NetEco 6000
Device Installation and Commissioning Guide 6 Adding Devices
Figure 6-144 Viewing the camera code
6.3.28.8 Configuring Camera Parameters on the NetEco
This section describes how to configure video parameters on the Parameter Configuration
page.
Prerequisites
You have logged in to the NetEco client.
You have the video management permission.
The 32-bit Internet Explorer 9/10/11 or 64-bit Internet Explorer 10/11 is available for
video playback.
Procedure
Step 1 Choose Configuration > Configuration Management > Camera Management from the
main menu. The Camera Management window is displayed.
Step 2 In the navigation tree on the left, click Parameter Configuration. The Parameter
Configuration page is displayed.
Step 3 Specify parameters in the right pane based on Table 6-79.
Issue 06 (2018-07-13) Huawei Proprietary and Confidential 359
Copyright © Huawei Technologies Co., Ltd.
iManager NetEco 6000
Device Installation and Commissioning Guide 6 Adding Devices
If not all ActiveX controls are enabled, the test connection fails after filling in the correct
parameter information and clicking Test.
Enable ActiveX controls. For details, see 6.3.28.10 Registering with the OCX Plug-in.
Table 6-79 Parameter description
Parameter Description Example
Server IP Address Indicates the IP address of 10.144.197.253
the video server and correct
IPv4 address, containing
numbers from 0 to 255. The
IP address cannot be 0.0.0.0.
Server Port Number Indicates the port number of 9900
the server.
NOTE
The default port number for
VCN500 is 9900.
Server Version Indicates the version of the VCN500
server.
Login User Indicates the user name for Admin
logging in to the IVS client.
NOTE
Only browsing and query
permissions are required
on the NetEco. Configure
video system users who
have only browsing and
query permissions.
The default user name for
VCN500 is Admin. It is
recommended that the new
user name created using
the IVS be used to access
the camera. Before
accessing the camera,
ensure that the initial
password of the user has
been changed and the user
has successfully logged in
to the IVS.
It is recommended that the
number of IVS clients to
which the user can log in
be set to a value greater
than 5. Otherwise, when
the user has logged in to
the IVS client, the user
cannot log in to it through
the NetEco.
Issue 06 (2018-07-13) Huawei Proprietary and Confidential 360
Copyright © Huawei Technologies Co., Ltd.
iManager NetEco 6000
Device Installation and Commissioning Guide 6 Adding Devices
Parameter Description Example
Login Password Indicates the password for Change_Me
logging in to the IVS client.
Click Set Password and
configure the password on
the displayed page.
If the password does not
comply with the rules,
please change the password
on device.
NOTE
The default password for
VCN500 is Change_Me.
Transmission Protocol Indicates the transmission TCP
protocol. Set the
transmission protocol in the
same way as setting the
protocol using eSpace IVS.
The path for setting the
transmission protocol is as
follows: Para. Setting >
Local Parameter >
Transmission protocol.
The transmission protocol
can be UDP or TCP.
Step 4 Click Test after configuring parameters.
During the first test, the page turns blank. Wait 30s.
If the test fails, a message indicating a connection failure is displayed.
Step 5 Click Apply.
----End
6.3.28.9 Adding a Camera Using Automatic Discovery
This topic describes how to quickly add an online camera that is not in any management
domain to a management domain using the automatic discovery function provided by the
system.
Prerequisites
You have logged in to the NetEco client by web browser
You have the operation rights for Camera Management.
You have set parameters on the Parameter Configuration page, and the connection
between the NetEco and VCN500 server is successful.
A camera has connected to the VCN500 server.
Issue 06 (2018-07-13) Huawei Proprietary and Confidential 361
Copyright © Huawei Technologies Co., Ltd.
iManager NetEco 6000
Device Installation and Commissioning Guide 6 Adding Devices
Procedure
Step 1 Choose Configuration > Configuration Management > Camera Management from the
main menu. The Camera Management window is displayed.
Step 2 In the left navigation tree, choose Discovery Camera.
Step 3 On the Discovery camera page, add a camera by following the instructions provided in
Figure 6-145.
Figure 6-145 Adding a camera using automatic discovery
The method of adding a camera using automatic discovery applies to all other management domains
except Subnet and Root.
After a camera is added, it will be displayed under the corresponding management domain on the
Data Center Planning page. On the Data Center Planning page, you can set parameters such as
the Name for the camera.
----End
Follow-up Procedure
Table 6-80 describes the operations that can be performed on the Discovery Camera page.
Table 6-80 Follow-up procedure
If You Want To... Then...
Query the information about a camera 1. On the Discovery Camera page, specify
one or multiple of the keywords Code,
Name, and IP Address.
Issue 06 (2018-07-13) Huawei Proprietary and Confidential 362
Copyright © Huawei Technologies Co., Ltd.
iManager NetEco 6000
Device Installation and Commissioning Guide 6 Adding Devices
If You Want To... Then...
2. Click Search.
To reset the search criteria, click Reset.
Refresh the camera list On the Discovery Camera page, click
Refresh. The camera information in the list
is refreshed.
6.3.28.10 Registering with the OCX Plug-in
Only after you register with the OCX plug-in, you can play videos recorded by the camera on
the NetEco in real time.
Procedure
Step 1 Open Internet Explorer and choose Tools > Internet Options.
Step 2 Click Security, as shown in Figure 6-146.
Issue 06 (2018-07-13) Huawei Proprietary and Confidential 363
Copyright © Huawei Technologies Co., Ltd.
iManager NetEco 6000
Device Installation and Commissioning Guide 6 Adding Devices
Figure 6-146 Security tab page
Step 3 Add the IP address of the client to the trusted site list.
1. Select Trusted sites and click Sites. Add the IP address of the client to the trusted site
list, as shown in Figure 6-147.
Issue 06 (2018-07-13) Huawei Proprietary and Confidential 364
Copyright © Huawei Technologies Co., Ltd.
iManager NetEco 6000
Device Installation and Commissioning Guide 6 Adding Devices
Figure 6-147 Trusted site list
2. Click Add and then click Close.
Step 4 Enable ActiveX-related options for trusted sites.
After ActiveX-related options are enabled, a message is displayed, indicating that the computer is prone
to risks due to security settings. Ignore the message.
1. Choose Trusted sites > From definition rank. The Security setting – trusted stand
region dialog box is displayed, as shown in Figure 6-148.
Issue 06 (2018-07-13) Huawei Proprietary and Confidential 365
Copyright © Huawei Technologies Co., Ltd.
iManager NetEco 6000
Device Installation and Commissioning Guide 6 Adding Devices
Figure 6-148 Security setting – trusted stand region
2. Enable the following options and then click Ok.
− Initialize and script ActiveX controls not marked as safe
− Script ActiveX controls marked safe for scripting
− Download signed ActiveX controls
− Download unsigned ActiveX controls
3. A dialog box is displayed, indicating Does the determination need to change the
establishment of this region?. Click Yes.
Step 5 Register with the OCX plug-in.
Restart Internet Explorer and enter the IP address to be accessed by the client. The page for
watching videos is displayed. Click Install according to the prompt message. After the OCX
plug-in is installed, you can watch the videos. If videos are not displayed, contact Huawei
technical support.
If it is the first time to install the plug, you need to wait about 10 to 20 seconds.
Step 6 If the OCX plug-in needs to be registered on the client again, perform the following
operations to uninstall the OCX plug-in and then re-install it:
1. Close Internet Explorer.
Issue 06 (2018-07-13) Huawei Proprietary and Confidential 366
Copyright © Huawei Technologies Co., Ltd.
iManager NetEco 6000
Device Installation and Commissioning Guide 6 Adding Devices
2. Delete related files.
If you are uninstalling NVR6128 version of the plug, find C disk directory folder exists
IVS_OCX folder, right-click to select Delete.
If you are uninstalling VCN500 version of the plug, find C disk directory folder exists
eSDK_IVS folder, right-click to select Delete.
3. Restart Internet Explorer, enter the IP address for accessing the NetEco client, and open
the page for video modules. The NetEco automatically installs the OCX plug-in.
----End
6.4 Scenarios for Connecting the ECC800 Collector
6.4.1 Commissioning Southbound Devices of ECC800
For details, see commissioning chapter in ECC800 Data Center Controller User Manual.
6.4.2 Setting and Adding the ECC800 Collector
The requirements for ECC800 WebUI login are as follows.
Computer operating system: Windows 7 and later versions
Browser: IE9 and later versions; Firefox and later versions; Chrome and later versions
6.4.2.1 Setting NetEco Parameters
When the smart module can be connected to the NetEco, perform the following steps to
configure parameters.
Procedure
Step 1 Apply for a fixed IP address to the equipment room network administrator.
Step 2 Set the IP address, subnet mask, and default gateway on the ECC800 WebUI.
Table 6-81 IP parameters
Path Parameter Default Setting Value
Value
System IP 192.168.1.10 Set this parameter based on the IP address
Settings > assigned by the network administrator.
System
Parameters Subnet mask 255.255.255. Set this parameter based on the subnet mask
> Monitor 0 assigned by the network administrator.
Module
Default 192.168.1.1 Set this parameter based on the default
IP > gateway gateway address assigned by the network
WAN_1
administrator.
Step 3 Set NetEco communications parameters on the ECC800 WebUI.
Issue 06 (2018-07-13) Huawei Proprietary and Confidential 367
Copyright © Huawei Technologies Co., Ltd.
iManager NetEco 6000
Device Installation and Commissioning Guide 6 Adding Devices
Table 6-82 NetEco parameters
Path Parameter Default Setting Value
Value
System Server IP 192.168.0.1 IP address of the primary NetEco server
Settings > 1 NOTE
NMS The NetEco IP address and the ECC800 IP
Application > address must be configured in the same
NetEco > network to ensure normal connection
Communicati between the NetEco and the ECC800.
on
Parameters Port number 31220 31220
Link to the WAN_1 WAN_1
monitoring IP
address
Step 4 Set site configuration parameters on the ECC800 WebUI.
Table 6-83 Site Configuration parameters
Path Parameter Default Setting Value
Value
System Smart module FusionMod Sets the user-defined smart module
Settings > name ule name.
System
Parameters > System Type FusionMod Set the required system type.
Site ule2000
Configuration
----End
6.4.2.2 Creating an ECC800 Collector on the NetEco
Prerequisites
You have logged in to the NetEco client by web browser
You have created a modular or container in Data Center Planning. For detailed
operations, see Creating a Domain.
The IP address of the NetEco connected has been configured on the ECC800 WebUI.
Procedure
Step 1 Choose Configuration > Configuration Management > Data Center Planning from the
main menu. The Data Center Planning window is displayed.
Step 2 Click in the upper left area of the Data Center Planning page to switch to the Uncreated
Device Information page.
Issue 06 (2018-07-13) Huawei Proprietary and Confidential 368
Copyright © Huawei Technologies Co., Ltd.
iManager NetEco 6000
Device Installation and Commissioning Guide 6 Adding Devices
Step 3 Click in the Uncreated Device Information page to switch to the Add Device page.
You can add an ECC800 device to the specified modular in the Add Device page. For
detailed operations, see Figure 6-149.
One module can be bound to only one ECC800. After successful binding, all devices under the ECC800
will be displayed on the Data Center Planning page and the device names can be modified manually.
Devices subordinate to the ECC800 cannot be manually added or deleted. The devices can be deleted
only if the ECC800 is deleted.
The management domains to which an ECC800 device can be bound vary with the system types.
The ECC800 whose system type is FusionModule500 can be bound to the FusionModule500
management domain.
The ECC800 whose system type is FusionModule800 or FusionModule2000 can be bound to
modulars not under the container.
The ECC800 whose system type is FusionModule1000A can be bound to the AIO container.
The ECC800 whose system type is FusionModule1000B can be bound to the modulars under the
Union Box.
The ECC800 whose system type is FusionModule5000 can be bound to the FusionModule5000
management domain.
Figure 6-149 Adding an ECC800 device to the modular
Click OK, and you can view the task information, including Type, Device Name, Region, Progress,
Status, Start Time, End Time, and Information in the displayed Progress window.
During binding of the ECC800 for the first time, the screen will be locked indefinitely when the progress
bar reaches 30%, and displays Loading device profile. Please try it later. The actual operation results
prevail.
After the ECC800 is bound to a modular, you can view the ECC800 in the corresponding modular on the
Data Center Planning page, or configure Management Info and Asset Information for the device as
required.
On the Data Center Planning page, the layout, number of half-sized rack spaces in a row, and devices
of the modular can be synchronized with those on the ECC800 WebUI.
Step 4 Select the device icon, and configure parameters for the device in the right pane based on
actual conditions.
Names of devices connected through ECC800:
For devices that are synchronized to the NetEco through the ECC800 for the first time, their names
are different on the NetEco and web-based ECC800 client and are all the default names.
If device names have been changed on the ECC800 WebUI, the changes will be synchronized to the
NetEco. If device names have been changed on the NetEco, the changes will not be synchronized to
the ECC800 WebUI.
Issue 06 (2018-07-13) Huawei Proprietary and Confidential 369
Copyright © Huawei Technologies Co., Ltd.
iManager NetEco 6000
Device Installation and Commissioning Guide 6 Adding Devices
If device names have been changed on the NetEco, device name modification on the ECC800
WebUI will not be synchronized to the NetEco any more.
Step 5 Click in the upper area of the page to save device information.
After the ECC800 device is bound, select the ECC800 device in the left navigation tree. Then, change
the authentication password in the Management Info area so that the password on the ECC800 WebUI
is the same as that on the NetEco for the ECC800 to connect to the NetEco properly. The preset
authentication password for the ECC800 device is Modifyme_123.
Perform the following operations on the Modify page:
1. Enter the new password in the New password and Confirm password text boxes.
2. Perform the following operations as required in the Send To Device column.
If YES is selected, change and synchronize the authentication passwords for the ECC800 and
ECC800 WebUI synchronized on the server so that the authentication passwords on both sides are
the same.
If NO is selected, change the authentication password for the ECC800 synchronized on the server.
3. Click OK.
You are advised to change the password once every three months
Step 6 You can perform the following operations after clicking the device icon:
Select Manage under to view Overview.
----End
6.4.2.3 Setting the Transparent Transmission Function for the ECC800
Context
Using the transparent transmission function, the NMS can directly manage southbound
components that are not monitored by the ECC800.
In this example, the COM2 port of the ECC800 is used for transparent transmission.
Procedure
Step 1 Log in to the ECC800 WebUI as an administrator.
Step 2 Choose System Settings > Transparent Transmission.
Step 3 Set COM2(Port:3212) to Enable and click Submit.
If the port is set for the first time, you are prompted to set an authentication password.
On the Set Authentication Password tab page, set Authentication password and
Confirm authentication password and click Submit.
Enable Security Authentication is set to Enable by default. If so, an authentication password must be
set. If Enable Security Authentication is set to Disable, there is no need to set an authentication
password but this is risky.
If the port has been used, you will be prompted that the transparent transmission function
cannot be enabled and you need to select an idle port.
Step 4 Log in to the NetEco WebUI as an administrator.
Step 5 Choose Configuration > Configuration Management > Data Center Planning, the Data
Center Planning window is displayed.
Issue 06 (2018-07-13) Huawei Proprietary and Confidential 370
Copyright © Huawei Technologies Co., Ltd.
iManager NetEco 6000
Device Installation and Commissioning Guide 6 Adding Devices
Step 6 Select the management domain to add a device. The management domain can be a modular,
rack, or equipment room.
Step 7 (Optional) If the management domain is a rack, click the management domain and choose
Design under . The page for adding a device is displayed. Otherwise, skip this step.
Step 8 In the lower-left corner of the page, click the Device tab.
Step 9 Click the drop-down list box in Type and select Sensor.
Step 10 In this example, a Polymer temperature and humidity (T/H) sensor is added in the equipment
room of the root node. Select the device to be added and drag its icon to the management
domain.
Step 11 Set management attributes.
Figure 6-150 Page for setting management attributes
IP Address indicates the ECC800 login IP address. Port indicates the ECC800 COM2 port (3212).
Device Address indicates the Polymer T/H sensor address.
Step 12 Click to save the created device view.
Step 13 Choose Configuration > Transmission Channel Management > Energy Controller
Transparent Channel Settings.
Step 14 Click Modify after selecting the IP address of the ECC800 connected to the NMS.
Issue 06 (2018-07-13) Huawei Proprietary and Confidential 371
Copyright © Huawei Technologies Co., Ltd.
iManager NetEco 6000
Device Installation and Commissioning Guide 6 Adding Devices
Figure 6-151 Page for managing transparent transmission channels
If Connection mode is set to Compatible, click Confirm.
On the ECC800 WebUI, Enable Security Authentication is set to Disable.
If Connection mode is set to Security protocol, enter the value of Confirm password
that has been set on the ECC800 WebUI, and click Confirm.
----End
Issue 06 (2018-07-13) Huawei Proprietary and Confidential 372
Copyright © Huawei Technologies Co., Ltd.
iManager NetEco 6000
Device Installation and Commissioning Guide 7 FAQ
7 FAQ
7.1 How Do I Query the VCN500 Version Information?
Prerequisites
You have obtained the IP address for the VCN500.
You have obtained the user name and password used for logging in to the VCN500
client.
A PC with an IP address in the same network segment as the VCN500 is prepared, and
the PC has been connected to the VCN500 over a switch.
Procedure
Step 1 On a PC which is in the same IP address segment as the VCN500, enter
https://XX.XX.XX.XX:8443 in the address box, and press Enter.
XX.XX.XX.XX indicates the VCN500 IP address.
Encrypted transmission using SSL is supported for secure data transmission.
Step 2 (Optional) Install a security certificate when logging in to the page. Click Continue to this
website (not recommended).
Step 3 Specify User name and Password and click Log In.
Step 4 Choose Local Configuration > Basic Configuration and view the Current version
parameter value to obtain the VCN500 version information.
----End
Issue 06 (2018-07-13) Huawei Proprietary and Confidential 373
Copyright © Huawei Technologies Co., Ltd.
iManager NetEco 6000
Device Installation and Commissioning Guide 7 FAQ
7.2 How Do I Resolve the Connection Issue Between the
NVR6128 and NetEco?
Context
If the NetEco does not display video images from the camera connected to the NVR6128 after
cable connection between the NVR6128 and NetEco and commissioning have been
completed, resolve the issue by following the procedure in this section.
Procedure
Step 1 Check whether cable connections between the NVR6128, camera, and NetEco are normal.
Step 2 Check whether the PC used for logging in to the NVR6128 client meets the requirements.
You are advised to log in from Internet Explorer 8 on a PC that runs 32-bit Windows XP or
Windows 7.
Step 3 Check whether the video control is installed.
For details on how to install the video control, see "Registering with the OCX Plug-in" in the
NetEco product documentation.
Step 4 Check whether parameters are correctly set for the NVR6128 and camera.
For details on how to set parameters for the NVR6128 and camera, see 6.3.27.5.1 Adding
Clairvoyance-Compliant Cameras. Pay special attention to the setting of ID for the camera.
Step 5 Check whether parameters are correctly set for the NetEco and NVR6128.
For details on how to set parameters for the NetEco and NVR6128, see 6.3.27.6 Configuring
Camera Parameters on the NetEco.
Step 6 Check whether parameters are correctly set for the camera created on the NetEco.
When creating a camera on the NetEco, set IP Address to the camera IP address and set
Camera Code to the code queried on the IVS client of the NVR6128 to which the camera is
connected. Figure 7-1 shows how to query the camera code.
Issue 06 (2018-07-13) Huawei Proprietary and Confidential 374
Copyright © Huawei Technologies Co., Ltd.
iManager NetEco 6000
Device Installation and Commissioning Guide 7 FAQ
Figure 7-1 Querying the camera code
----End
7.3 How Do I Handle Abnormal Door Control Status?
Context
If the door control status collected by the NetEco is always open, resolve the issue by
following the procedure in this section.
Procedure
Step 1 Check whether the door in the door control system is open.
If the door is open, close the door.
If the door is closed, go to Step 2.
Step 2 Check whether cables are connected to the door access controller and door lock properly.
If cables are not connected properly, reconnect cables.
If cables are connected properly, go to Step 3.
Step 3 Check whether the angle and tightness of the door magnet are appropriate.
If the angle and tightness are inappropriate, adjust them.
If the angle and tightness are appropriate, contact Huawei technical support.
----End
Issue 06 (2018-07-13) Huawei Proprietary and Confidential 375
Copyright © Huawei Technologies Co., Ltd.
iManager NetEco 6000
Device Installation and Commissioning Guide 7 FAQ
7.4 How Do I Set Parameters for Logging In to the
UPS2000 WebUI?
Prerequisites
You have obtained the IP address planned for the UPS2000.
Context
To log in to the UPS2000 WebUI, you must set the SSL protocol and compatibility parameters
for the Internet Explorer. Table 7-1 describes the SSL protocol versions supported by each
version of the SNMP card used in the UPS2000.
Table 7-1 SSL protocols supported by SNMP cards of different versions
SNMP Card Production External Version Supported SSL
Version Version Protocol
V100R001C00B076 V101 V100R001C00B076 SSL3.0, TLS1.0,
and TLS1.1
V100R001C00B202 V102 V100R001C00B202 SSL3.0, TLS1.0,
and TLS1.1
V100R001C00B208 V103 V100R001C00SPC1 SSL3.0, TLS1.0,
02 and TLS1.1
V100R001C10B111 V104 V100R001C10B111 SSL3.0, TLS1.0,
and TLS1.1
V100R001C31B005 V104 V100R001C31B005 SSL3.0, TLS1.0,
and TLS1.1
V100R001C31B008 V105 V100R001C31B008 SSL3.0, TLS1.0,
and TLS1.1
V100R001C10B114 V106 V100R001C10SPC5 SSL3.0, TLS1.0,
00 and TLS1.1
V100R001C10B204 V107 V100R001C10SPC6 TLS1.1
00
If Internet Explorer 10 or Internet Explorer 11 needs to be used for logging in to the
WebUI when the SNMP card version is V100R001C10B111, V100R001C31B005,
V100R001C31B008, or V100R001C10SPC500, compatibility settings are required.
V100R001C10SPC600 supports Internet Explorer 8, Internet Explorer 9, Internet
Explorer 10, and Internet Explorer 11 for login. If the SNMP card version is
V100R001C10SPC600, compatibility settings are not required.
This section uses Internet Explorer 11 as an example to illustrate how to set parameters.
Issue 06 (2018-07-13) Huawei Proprietary and Confidential 376
Copyright © Huawei Technologies Co., Ltd.
iManager NetEco 6000
Device Installation and Commissioning Guide 7 FAQ
Procedure
Step 1 Set the SSL protocol for the Internet Explorer.
1. Open the Internet Explorer and choose Tools > Internet Options.
2. Click Advanced. On the Advanced tab page, clear Use SSL 2.0 and select Use TLS 1.0,
Use TLS 1.1, and Use TLS 1.2.
If Internet Explorer 8 or Internet Explorer 9 is used, do not select Use TLS 1.2. Otherwise,
web pages cannot be accessed.
Step 2 Add compatibility settings for the Internet Explorer.
1. Open the Internet Explorer, enter the SNMP card IP address in the address bar and press
Enter to open the login page.
2. Choose Tools > Compatibility View settings from the Internet Explorer main menu.
3. Enter the SNMP card IP address in the Add this website text box and click Add on the
right.
----End
7.5 What Can I Do If the ECC500 Collector Cannot Be
Logged In on the WebUI?
Prerequisites
You have obtained the ECC500 IP address as well as the user name and password for
WebUI login.
You have prepared a PC which is in the same IP address segment as the ECC500 and
connected the PC to the ECC500 over a switch.
Context
Use Internet Explorer 10 as an example.
Procedure
Step 1 Open the Internet Explorer, choose Tools > Internet Options.
Step 2 Click Advanced, and select Use TLS1.1 and Use TLS1.2.
Step 3 Click Connections, and select LAN settings.
Step 4 Deselect Use a proxy server for your LAN in the Proxy server area.
Step 5 Click OK.
----End
Issue 06 (2018-07-13) Huawei Proprietary and Confidential 377
Copyright © Huawei Technologies Co., Ltd.
iManager NetEco 6000
Device Installation and Commissioning Guide 7 FAQ
Follow-up Procedure
If the ECC500 collector still cannot be logged in on the WebUI, contact Huawei technical
support.
7.6 How to log In to the ECC800 WebUI
Prerequisites
You have obtained the ECC800 IP address as well as the user name and password for
WebUI login.
You have set the IP address of the PC used for commissioning and that of the ECC800 to
the same network segment.
All monitoring devices and the ECC800 have been powered on. The monitoring devices
are communicating properly with the ECC800.
Procedure
Step 1 Connect a network cable between the PC network port and the WAN_1 port (protected by a
security mechanism) on the ECC800.
Table 7-2 Default IP addresses for the WAN and LAN ports on the ECC800
Port Default IP Address
WAN_1 192.168.1.10
WAN_2 192.168.0.10
LAN_1 and LAN_2 192.168.248.10
The WAN_1 port IP address cannot be set to an IP address in any of the following network
segments: 192.168.0.x, 192.168.8.x, 192.168.248.x, and 192.168.245.x.
IP addresses for the WAN_1 and WAN_2 ports should not be set in the same network
segment.
In some customized scenarios, the default IP address for the WAN_2 port is
192.168.248.10. The default value prevails.
WAN ports support the Internet access and LAN ports support the intranet access. Connect
the PC network port to the WAN port or LAN port on the ECC800 based on the access
network.
Step 2 Configure the PC IP address and the WAN_1 IP address in the same network segment.
If the port IP address is 192.168.1.10, subnet mask is 255.255.255.0, and default gateway is
192.168.1.1, set the PC IP address to 192.168.1.11, subnet mask to 255.255.255.0, and default
gateway to 192.168.1.1.
Issue 06 (2018-07-13) Huawei Proprietary and Confidential 378
Copyright © Huawei Technologies Co., Ltd.
iManager NetEco 6000
Device Installation and Commissioning Guide 7 FAQ
Step 3 Set LAN parameters.
If the ECC800 connects to a LAN and a proxy server has been selected, perform Step 3.3 and Step
3.4.
If the ECC800 connects to the Internet, and the PC in a LAN accesses the Internet over a proxy
server, do not perform Step 3.3 and Step 3.4. Otherwise, you will fail to access the ECC800.
1. Open the Internet Explorer and choose Tools > Internet Options.
2. Click the Advanced tab and select Use TLS1.1 and Use TLS1.2.
3. (Optional) Click the Connections tab and select LAN settings.
4. (Optional) On Proxy server, clear Use a proxy server for your LAN.
5. Click OK.
Figure 7-2 Setting internet options
Step 4 Set Internet Explorer parameters.
1. When you use Internet Explorer for access, set Internet Explorer to ensure the normal
display of and operations on the WebUI. Choose Tools > Compatibility View, and add
the web access address to the compatibility view.
2. Add the ECC800 IP address to the list of trusted sites.
Issue 06 (2018-07-13) Huawei Proprietary and Confidential 379
Copyright © Huawei Technologies Co., Ltd.
iManager NetEco 6000
Device Installation and Commissioning Guide 7 FAQ
Figure 7-3 Adding an address
3. Enable file download and set the security level of the trusted site to low.
Figure 7-4 Setting parameters
When switching between different versions of the ECC800 on your PC, you are advised to clear the
historical Internet Explorer cache. Failing to do so may cause some information missed or exception
after login. The following provides the details:
Issue 06 (2018-07-13) Huawei Proprietary and Confidential 380
Copyright © Huawei Technologies Co., Ltd.
iManager NetEco 6000
Device Installation and Commissioning Guide 7 FAQ
1. Open Internet Explorer and choose Tools > Internet Options > General.
2. Select Delete browsing history on exit and click Delete.
3. In the Delete Browsing History dialog box, select all options except Password, and click Delete.
Step 5 Log in to the ECC800 WebUI.
1. Enter https://monitoring IP address (such as monitoring IP address
https://192.168.1.10) in the address box of the browser, and then press Enter to enter
the WebUI login page.
Figure 7-5 WebUI login page
2. On the login page, enter the preset user name admin and preset password Changeme,
set the language, and click Log In.
Change the password after your first login.
An account is logged out due to timeout if no operation is performed within 10 minutes after system
login.
It is recommended that a maximum of three users log in to the ECC WebUI at the same time.
----End
7.7 How to Change the Preset Password for the ECC500
Collector
Prerequisites
A PC with an IP address in the same network segment as the ECC500 V6 collector is
prepared, and the PC has been connected to the ECC500 V6 collector over a switch.
You have obtained the IP address of the ECC500 V6 collector.
Context
Preset passwords of the ECC500 V6 and ECC800 collectors can be modified in the same way.
This topic uses the ECC500 V6 collector as an example to describe the modification method.
Issue 06 (2018-07-13) Huawei Proprietary and Confidential 381
Copyright © Huawei Technologies Co., Ltd.
iManager NetEco 6000
Device Installation and Commissioning Guide 7 FAQ
Procedure
Step 1 Use a PC that has an IP address in the same network segment with that of the ECC500 V6
collector, enter https://XX.XX.XX.XX in the address bar, and click Enter on the keyboard.
XX.XX.XX.XX indicates the IP address of the collector.
Step 2 (Optional) Install a security certificate when logging in to the page. Click Continue to this
website (not recommended), as shown in Figure 7-6.
Figure 7-6 Prompt message indicating an incorrect certificate
This operation is performed on the Windows 7 OS. If other OSs are used, perform this operation based
on actual conditions.
Step 3 Enter the user name admin and the initial password 000001 or Changeme, and click Login.
Step 4 Choose Maintenance > User Management.
Step 5 Select the user you want to change, as shown in Figure 7-7.
Issue 06 (2018-07-13) Huawei Proprietary and Confidential 382
Copyright © Huawei Technologies Co., Ltd.
iManager NetEco 6000
Device Installation and Commissioning Guide 7 FAQ
Figure 7-7 Changing the password for the ECC500 V6 collector
Step 6 Click Modify.
Step 7 Check Change Password, specify Old Password, New Password, and Confirm for the
ECC500 V6 collector, and then click Confirm, as shown in Figure 7-8.
Figure 7-8 Changing the password for the ECC500 V6 collector (02)
----End
Issue 06 (2018-07-13) Huawei Proprietary and Confidential 383
Copyright © Huawei Technologies Co., Ltd.
iManager NetEco 6000
Device Installation and Commissioning Guide 7 FAQ
7.8 How to Change the Preset Password for the CCU
Collector
This section describes how to change the preset password for the CCU collector.
Prerequisites
The CCU collector is connected to the PC on the CLI through a switch.
You have obtained the IP address for the CCU collector.
Procedure
Step 1 Open the browser, enter http://XX.XX.XX.XX, and press Enter.
XX.XX.XX.XX indicates the IP address of the collector.
Step 2 Enter the preset user name admin, the corresponding preset password 123456 and the
Vefycode, clickLogin.
Step 3 Choose Configure > Users.
Step 4 Select the user, as shown in Figure 7-9.
Figure 7-9 Change the password of the CCU collector
Step 5 Click Modify.
Step 6 Enter Old Password, New Password and Confirm Password, click Apply.
----End
7.9 How to Update the Software Version of CCU Collector
This topic describes how to update the software version of CCU.
Operation Scenario
Upgrade CCU collector software when a new software version is available.
Issue 06 (2018-07-13) Huawei Proprietary and Confidential 384
Copyright © Huawei Technologies Co., Ltd.
iManager NetEco 6000
Device Installation and Commissioning Guide 7 FAQ
Impact on the System
Any incorrect operation might impose impact on the system. Therefore, only trained and
qualified personnel are allowed to upgrade CCU collector software.
Prerequisites
A PC is available for you log in to the CCU collector over the Web user interface
(WebUI).
The CCU collector software package is installed on the PC. To obtain the package, log in
to http://e.huawei.com, and choose Software > Version Software.
You have obtained the IP address, and login user name and password for the CCU
collector to be upgraded.
Procedure
1. Input XX.XX.XX.XX in the address bar and press Enter.
XX.XX.XX.XX indicates the IP address of the collector.
2. Enter the user name, password, and verification code, and click Login.
3. Choose Maintenance from the main menu on the Web UI.
4. Select Upgrade on the left of the Maintenance page.
5. Click Browse to select a path for saving the CCU collector software package.
6. Click Upgrade.
After the upgrade is complete, wait five minutes, if the CCU collector does not automatically
restart, manually restart the CCU collector.
If there is error information appears while login CCU collector by Internet Explorer, please clear the
Internet Explorer browser cache manually.
Follow-up Procedure
To check whether the CCU collector is upgraded successfully, perform the following steps:
1. Open the browser and enter the address of the CCU collector board in the address bar.
Then, press Enter.
2. Enter the user name, password, and verification code, and click Login.
3. Choose Maintenance from the main menu on the WebUI.
4. Click the Version tab and check whether PACKAGEV displays the current software
version.
− If yes, the upgrade is successful.
− If no, the upgrade fails. Contact Huawei technical support.
Issue 06 (2018-07-13) Huawei Proprietary and Confidential 385
Copyright © Huawei Technologies Co., Ltd.
S-ar putea să vă placă și
- 1 MSOFTX3000 ATCA Hardware System PDFDocument53 pagini1 MSOFTX3000 ATCA Hardware System PDFRashidKhan100% (2)
- Interoperability Standards For Voip Atm Components: Volume 5: SupervisionDocument55 paginiInteroperability Standards For Voip Atm Components: Volume 5: Supervisionjuananpsp100% (2)
- Cisco Ios Router BenchmarkDocument60 paginiCisco Ios Router BenchmarkjeandelcarpioÎncă nu există evaluări
- Huawei DC Solution PresentationDocument35 paginiHuawei DC Solution PresentationNaveen Pandey100% (1)
- 1 - MSOFTX3000 BAM IntroductionDocument64 pagini1 - MSOFTX3000 BAM Introductionpahlevani_maniaÎncă nu există evaluări
- Huawei Power CubeDocument36 paginiHuawei Power CubeSathish Kumar TRÎncă nu există evaluări
- Final SAP - Audit ChecklistDocument15 paginiFinal SAP - Audit ChecklistSambhaji Chawale100% (1)
- HUAWEI USG6600 Series Next-Generation Firewall BrochureDocument2 paginiHUAWEI USG6600 Series Next-Generation Firewall BrochureevolvingsatÎncă nu există evaluări
- SJ-20100630164932-055-ZXSS10 SS1b (V2.0.1.07) SoftSwitch Control Equipment PC Server Telnet Configuration - 278953Document17 paginiSJ-20100630164932-055-ZXSS10 SS1b (V2.0.1.07) SoftSwitch Control Equipment PC Server Telnet Configuration - 278953منصورالمغربيÎncă nu există evaluări
- Zte MWDocument83 paginiZte MWAnonymous 1XnVQm100% (1)
- RTN 950 V1R2 Product IntoductionDocument41 paginiRTN 950 V1R2 Product IntoductionGe VilÎncă nu există evaluări
- UMG8900 Hardware System (SSM256) ISSUE 2.0Document91 paginiUMG8900 Hardware System (SSM256) ISSUE 2.0iyer_hemanthÎncă nu există evaluări
- SJ-20120319104909-004-ZXUR 9000 UMTS (V4.11.20) Hardware DescriptionDocument78 paginiSJ-20120319104909-004-ZXUR 9000 UMTS (V4.11.20) Hardware DescriptionGiancarlo LavadoÎncă nu există evaluări
- Railway Operational Communication Solution OptiX OSN 1500 Product Overview (Hybrid)Document77 paginiRailway Operational Communication Solution OptiX OSN 1500 Product Overview (Hybrid)Christopher MendesÎncă nu există evaluări
- Release Notes: Arbor Edge DefenseDocument28 paginiRelease Notes: Arbor Edge Defensekikecf0% (1)
- Devices Item CodeDocument108 paginiDevices Item CodeUmmata BaabbileÎncă nu există evaluări
- SJ-20151105160201-004-ZXMW NR8950 (V2.04.02) Hardware Installation GuideDocument95 paginiSJ-20151105160201-004-ZXMW NR8950 (V2.04.02) Hardware Installation GuideRizki Syam Nugroho100% (1)
- 04 UMG8900 Hardware SystemDocument91 pagini04 UMG8900 Hardware SystemAmin100% (2)
- Useful Tips For EMS - V3.1Document62 paginiUseful Tips For EMS - V3.1arinal09100% (1)
- Nodeb Data Configuration: InternalDocument57 paginiNodeb Data Configuration: InternalcurtiskamotoÎncă nu există evaluări
- NPM Installation GuideDocument56 paginiNPM Installation GuidedennyragilÎncă nu există evaluări
- 10 ZCNA-PTN NetNumen U31 Introduction 114PDocument114 pagini10 ZCNA-PTN NetNumen U31 Introduction 114PLutherÎncă nu există evaluări
- OTA105105 OptiX OSN 1500250035007500 Hardware Description ISSUE 1.13Document185 paginiOTA105105 OptiX OSN 1500250035007500 Hardware Description ISSUE 1.13karthiveeraÎncă nu există evaluări
- ZTE V9200 VSWd1Document2 paginiZTE V9200 VSWd1lankesha.ghnÎncă nu există evaluări
- ISitePower Integrated Smart Site V100R001C00 User Manual (ICC1000-A1-E1)Document180 paginiISitePower Integrated Smart Site V100R001C00 User Manual (ICC1000-A1-E1)Jefri Yan SipahutarÎncă nu există evaluări
- Digital Microwave Communication: Principles, Implementation and Product DescriptionDocument193 paginiDigital Microwave Communication: Principles, Implementation and Product DescriptionengineerdandayoÎncă nu există evaluări
- MSTP and DWDM Product Training ProposalDocument14 paginiMSTP and DWDM Product Training ProposalDo Khanh NamÎncă nu există evaluări
- ISitePower Integrated Smart Site V100R001C00 User Manual (ICC1000-A1-E1)Document181 paginiISitePower Integrated Smart Site V100R001C00 User Manual (ICC1000-A1-E1)rudi amsyahÎncă nu există evaluări
- Backhauling / Fronthauling for Future Wireless SystemsDe la EverandBackhauling / Fronthauling for Future Wireless SystemsKazi Mohammed Saidul HuqÎncă nu există evaluări
- ENodeB LTE V100R006 Product Description PDFDocument58 paginiENodeB LTE V100R006 Product Description PDFabedÎncă nu există evaluări
- 02 Msoftx3000 Hardware System Issue1 0Document68 pagini02 Msoftx3000 Hardware System Issue1 0Mohammed ShakilÎncă nu există evaluări
- BSC6900 Communication Matrix (V900R019C10 - 04) (XLS) - ENDocument47 paginiBSC6900 Communication Matrix (V900R019C10 - 04) (XLS) - ENwaelq2003Încă nu există evaluări
- Base Station Cabinets and Subracks (Including The BBU Subrack) Configuration (SRAN12.1 - 02) PDFDocument81 paginiBase Station Cabinets and Subracks (Including The BBU Subrack) Configuration (SRAN12.1 - 02) PDFanthonyÎncă nu există evaluări
- E-Guard Mobile Base Station Centralized Supervision System - ZTE CorporationDocument7 paginiE-Guard Mobile Base Station Centralized Supervision System - ZTE CorporationmemorymukuzeÎncă nu există evaluări
- IMaster MAE V100R023C10SPC150 Upgrade Expert Operation Guide (Virtual Cluster Remote Cold Backup System, TaiShan)Document101 paginiIMaster MAE V100R023C10SPC150 Upgrade Expert Operation Guide (Virtual Cluster Remote Cold Backup System, TaiShan)muthurfeÎncă nu există evaluări
- Iub Data Configuration ATM (BSC6900V900R012)Document53 paginiIub Data Configuration ATM (BSC6900V900R012)tienpq150987Încă nu există evaluări
- Fast Data Configuration Guide For Ipasolink 200 PDFDocument20 paginiFast Data Configuration Guide For Ipasolink 200 PDFAmlan Chowdhury100% (1)
- 12 - 1553-lza7016011uen.a-NCU-user Manual EMERSON PDFDocument170 pagini12 - 1553-lza7016011uen.a-NCU-user Manual EMERSON PDFMamadou Soumahoro100% (2)
- OEB204700 ENodeB LTE V100R006 Local Commissioning ISSUE 1.00Document41 paginiOEB204700 ENodeB LTE V100R006 Local Commissioning ISSUE 1.00Mel ZikiÎncă nu există evaluări
- Bsc6900 Umts Omu Administration Guide (v900r017c10 - 02) (PDF) - enDocument310 paginiBsc6900 Umts Omu Administration Guide (v900r017c10 - 02) (PDF) - enmike0147230Încă nu există evaluări
- Power Supply Management (SRAN15.1 - Draft B)Document86 paginiPower Supply Management (SRAN15.1 - Draft B)Denmark Wilson100% (1)
- OMU BoardDocument57 paginiOMU Boardronics123Încă nu există evaluări
- Netsure™ Control Unit (Ncu) : Key FeaturesDocument2 paginiNetsure™ Control Unit (Ncu) : Key FeaturesAdrielÎncă nu există evaluări
- Huawei IN ArchitechtureDocument4 paginiHuawei IN ArchitechtureNazmuz ZamanÎncă nu există evaluări
- Guia Operativa - Upgrade de VRP (Cli) Atn 910c, 950c v300r003c10spc500Document15 paginiGuia Operativa - Upgrade de VRP (Cli) Atn 910c, 950c v300r003c10spc500niuton escobarÎncă nu există evaluări
- EMU User Guide (V100R001 - 13)Document70 paginiEMU User Guide (V100R001 - 13)Lubo PicturesMaker50% (2)
- Smart Site Management Unit SCC800 Datasheet (Overseas Version)Document2 paginiSmart Site Management Unit SCC800 Datasheet (Overseas Version)Lakshmi KiranÎncă nu există evaluări
- 04 DBS3900 Data Configuration (LMT)Document60 pagini04 DBS3900 Data Configuration (LMT)RobertoÎncă nu există evaluări
- SJ 20100705104232 002 ZXMW PR10 S400 S500 V2 01 Digital Microwave System System Description PDFDocument56 paginiSJ 20100705104232 002 ZXMW PR10 S400 S500 V2 01 Digital Microwave System System Description PDFYann KouakouÎncă nu există evaluări
- KPI IntroductionDocument19 paginiKPI IntroductionMauricio LamiñaÎncă nu există evaluări
- pRRU5921 DescriptionDocument3 paginipRRU5921 DescriptionApichat KongsukÎncă nu există evaluări
- Configure IPasolink400Document31 paginiConfigure IPasolink400ajus adyÎncă nu există evaluări
- Base Station Cabinets and Subracks (Including The BBU Subrack) Configuration (SRAN12.0 - 01)Document78 paginiBase Station Cabinets and Subracks (Including The BBU Subrack) Configuration (SRAN12.0 - 01)waelq2003Încă nu există evaluări
- eLTE3.4 DBS3900 Data Configuration (MML) V1.0Document58 paginieLTE3.4 DBS3900 Data Configuration (MML) V1.0Olivier RachoinÎncă nu există evaluări
- BSC6900 Configuration Principle (Global) (V900R017C10 - 03) (PDF) - enDocument120 paginiBSC6900 Configuration Principle (Global) (V900R017C10 - 03) (PDF) - enmike0147230Încă nu există evaluări
- OMB211130 MBTS GSM V100R003 Installation and Commissioning ISSUE 1.00Document103 paginiOMB211130 MBTS GSM V100R003 Installation and Commissioning ISSUE 1.00Eithu ThutunÎncă nu există evaluări
- Huawei BTS3006C Product DescriptionDocument38 paginiHuawei BTS3006C Product DescriptionMakarand DereÎncă nu există evaluări
- 4.1. Hướng dẫn commisoning bằng Laptop - LMT - long update - V2Document19 pagini4.1. Hướng dẫn commisoning bằng Laptop - LMT - long update - V2Tung TrinhÎncă nu există evaluări
- GENEX Assistant Customer Training SlideDocument49 paginiGENEX Assistant Customer Training Slidealiuddin1Încă nu există evaluări
- Huawei Bbu3900 Lte FDD Tda 2014 TocDocument5 paginiHuawei Bbu3900 Lte FDD Tda 2014 TocTrigui AminÎncă nu există evaluări
- Fiberhome S6800 Series Switch Command Reference Manual V1.0Document1.163 paginiFiberhome S6800 Series Switch Command Reference Manual V1.0Ronie SinghÎncă nu există evaluări
- TP48200A-V3F0 & X1H0 & X1H1 & X3H0 Product Description (V100R001 - 01)Document118 paginiTP48200A-V3F0 & X1H0 & X1H1 & X3H0 Product Description (V100R001 - 01)Jason MendozaÎncă nu există evaluări
- Huawei Ip Msan Ua5000 Description 30062009Document14 paginiHuawei Ip Msan Ua5000 Description 30062009Souma Mahjoub100% (2)
- Antennas Model & RRU Model (Use and Connection)Document11 paginiAntennas Model & RRU Model (Use and Connection)TheinHtayAungAungÎncă nu există evaluări
- Two Pico Pole Site SOP For MPT1229 (AC Sharing)Document16 paginiTwo Pico Pole Site SOP For MPT1229 (AC Sharing)TheinHtayAungAungÎncă nu există evaluări
- Antennas Model & RRU Model (Use and Connection)Document11 paginiAntennas Model & RRU Model (Use and Connection)TheinHtayAungAungÎncă nu există evaluări
- EAC Configuration For IPT Mini Cabinet - V 1Document5 paginiEAC Configuration For IPT Mini Cabinet - V 1TheinHtayAungAungÎncă nu există evaluări
- QCELL快速安装指南 R2.0 CH EN PDFDocument19 paginiQCELL快速安装指南 R2.0 CH EN PDFTheinHtayAungAungÎncă nu există evaluări
- How To Know RCU StatusDocument8 paginiHow To Know RCU StatusTheinHtayAungAungÎncă nu există evaluări
- Antenna Installation GuideDocument22 paginiAntenna Installation GuideTheinHtayAungAungÎncă nu există evaluări
- Anue 5200 User GuideDocument358 paginiAnue 5200 User GuideFlorin Radu0% (1)
- Sailor60gx Im 98 148247 B PDFDocument199 paginiSailor60gx Im 98 148247 B PDFMariosÎncă nu există evaluări
- Module 12: Network Troubleshooting: Telecom AcademyDocument47 paginiModule 12: Network Troubleshooting: Telecom AcademyCalin CojocaruÎncă nu există evaluări
- InfoBlox SNMP Enterprise MIBDocument20 paginiInfoBlox SNMP Enterprise MIBKali PsyÎncă nu există evaluări
- Imran Ahmed Modi: Senior Technical Lead - Software DeveloperDocument2 paginiImran Ahmed Modi: Senior Technical Lead - Software DeveloperSunil BabuÎncă nu există evaluări
- Manual Ups 1000vaDocument48 paginiManual Ups 1000vaEverCordovaQuispeÎncă nu există evaluări
- IB Lite 1 11 0 New FeaturesDocument11 paginiIB Lite 1 11 0 New Featuresm.n.malasÎncă nu există evaluări
- 653B21 Time Server Netsilon PDFDocument4 pagini653B21 Time Server Netsilon PDFdexiÎncă nu există evaluări
- O&m Utl DWDMDocument158 paginiO&m Utl DWDMFareed mk100% (1)
- Acnet DSLAM - ADSL - 48 - (Mesma Da DRAYTEC) PortowyDocument2 paginiAcnet DSLAM - ADSL - 48 - (Mesma Da DRAYTEC) PortowyAlexandre KreislerÎncă nu există evaluări
- AdministrationGuide PDFDocument316 paginiAdministrationGuide PDFPercy SolizÎncă nu există evaluări
- Xerox Versant 180 Press: System Administration GuideDocument212 paginiXerox Versant 180 Press: System Administration GuidenilsonheinerÎncă nu există evaluări
- Substation Protocol Gateway: SYNC 2000 SeriesDocument2 paginiSubstation Protocol Gateway: SYNC 2000 SeriesNguyễn Huy HoàngÎncă nu există evaluări
- SEL-2730M: Managed Ethernet SwitchDocument160 paginiSEL-2730M: Managed Ethernet SwitchCarlos Rojas CastillaÎncă nu există evaluări
- Paloalto Note 3Document45 paginiPaloalto Note 3kumarÎncă nu există evaluări
- Gyda-Sc: System Controller For FlashlinkDocument36 paginiGyda-Sc: System Controller For FlashlinkAntonio RodonceaÎncă nu există evaluări
- M!DGE Release Notes: Firmware Version 4.2.40.xxxDocument6 paginiM!DGE Release Notes: Firmware Version 4.2.40.xxxManh LeÎncă nu există evaluări
- AKCP - Product CatalogDocument239 paginiAKCP - Product CatalogNam NguyenÎncă nu există evaluări
- HTTP API v3.35 IntelbrasDocument749 paginiHTTP API v3.35 IntelbrasoslierÎncă nu există evaluări
- EemDocument6 paginiEemPA2 ksplÎncă nu există evaluări
- HV Brtu enDocument2 paginiHV Brtu enLaurentiuÎncă nu există evaluări
- Data Sheet 6GK7343-1CX10-0XE0: Transmission RateDocument5 paginiData Sheet 6GK7343-1CX10-0XE0: Transmission Ratemarcelop5Încă nu există evaluări
- WS C2960S 24TS L PDFDocument2 paginiWS C2960S 24TS L PDFkarthong4057Încă nu există evaluări
- Cisco Srw224G4P 24-Port 10/100 + 4-Port Gigabit Switch: Webview/Poe Cisco Small Business Managed SwitchesDocument5 paginiCisco Srw224G4P 24-Port 10/100 + 4-Port Gigabit Switch: Webview/Poe Cisco Small Business Managed SwitchesMayobanex MenaÎncă nu există evaluări