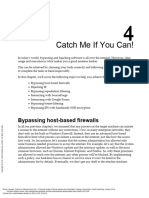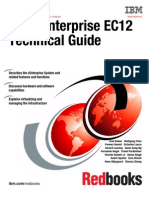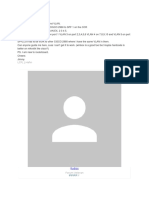Documente Academic
Documente Profesional
Documente Cultură
Corvid v6 Install Instructions
Încărcat de
Немања ВукашиновићDrepturi de autor
Formate disponibile
Partajați acest document
Partajați sau inserați document
Vi se pare util acest document?
Este necorespunzător acest conținut?
Raportați acest documentDrepturi de autor:
Formate disponibile
Corvid v6 Install Instructions
Încărcat de
Немања ВукашиновићDrepturi de autor:
Formate disponibile
Exsys® Corvid Install Instructions
(Read Completely Before Installing)
System Requirements
• Microsoft Windows 7, Windows 8, XP
• Microsoft Internet Explorer ver. 5 or higher
• 150 MB Free Disk Space
• Minimum Screen Resolution: 1024 x 768 with Installing Exsys Corvid
standard fonts or 1152 x 864 with large fonts
Make sure you are logged in as Administrator and
Installing Exsys Corvid requires several steps to also have system administrator privileges. You will not
install the other underlying software that Corvid uses. be able to successfully complete the install without
When you first start Corvid, it will lead you through this Administrator level privileges.
process .
To install Exsys Corvid, double click on the “Setup”
Starting with Exsys Corvid v6, a “CorvidProjects” folder program icon.
approach is used to organize and edit your Corvid
expert system projects. This is different from earlier This will start the install program.
versions up v5.3 where projects could be kept in any
location, or Corvid v5.4 where projects had to be built in This is a typical MS Windows install that will ask you to
Tomcat’s webapps folder. The new approach is much accept the license, enter a name and organization.
easier to install and use.
Also starting with Corvid v6, the Corvid install process
installs Exsys Corvid, Apache Tomcat and Corvid
servlet programs. This greatly simplifies the earlier
process where there needed to be separate downloads
for Apache Tomcat and the servlets needed to be
copied manually.
Moving to Corvid v6 from Earlier Versions of
Corvid
If you are moving to Corvid v6 from an earlier version of
Corvid
1. If you installed Apache Tomcat locally:
- IMPORTANT: Make a backup copy of
the current Tomcat folder (This will have It will by default install Corvid to:
Corvid system files you need later)
Program Files\Exsys\Corvid
- Uninstall your current Apache Tomcat
or (depending on your version on Windows)
2. Follow the Corvid v6 install instructions. Program Files (x86)\Exsys\Corvid
3. Open the Corvid v6 Project Manager and It is strongly recommended that you use this default
move any systems you built with the earlier location for the install.
version into the CorvidProject folder.
Corvid v5.4 implemented changes in where
systems were located and how they were run.
This was due to changes in Java the
prevented applets from running the way they
had done previously. This required installing
Apache Tomcat and building systems in the
Tomcat webapps folder. This is no longer
required in Corvid v6, and while Tomcat is still
used, the interactions with Tomcat are
handled automatically and invisibly.
Exsys Corvid Installation! 1
When the install is done, you will see the Install If You Purchased Exsys Corvid:
completed window. (Only do this if you have already purchased a
Corvid license)
If you have purchased an Exsys Corvid license:
1. Click the “Send Info” button.
2. Accept the License terms.
3. Fill out the Registration form and send it to
info@exsys.com
4. Once Exsys verifies the purchase, an Activation
Code will be emailed to you. Activation Codes are
generated during normal business hours, so there
may be some delay.
5. While you are waiting for your Activation Code to
Just click “Finish” and Exsys Corvid will automatically be sent back to you, you can continue configuring
start for the license activation and configuration. and using Corvid by clicking the “Continue without
Activation” button.
First you will see the Exsys Corvid splash screen. This
will go to the next screen in a few seconds, or click on it Evaluating Corvid
to make it change immediately. If you are evaluating Corvid or have not purchased a
license, just click the “Continue without Activation”
button. Corvid will run for 30 days and allow systems to
be built of up to 150 nodes. This is a reasonably small
system, but allows running the Corvid tutorials and
building many types of sample systems.
Academic Use in a Class
If your professor has given you a “Pre-approved
Activation Code”, make sure you are online, enter the
code in the Activation Code edit box and click the
“Register” button. This will convert your copy of Corvid
to run for 120 days and allow 250 node systems.
If you are just using the 30 day / 150 node “Demo”
version for the class, just click the “Continue without
The next screen is the License Activation screen. By Activation” button.
default, Corvid installs set to run for 30 days and allow
only systems of 150 nodes. These settings are Configuring Exsys Corvid
changed by entering an Activation Code. When Corvid first starts, it displays the Configure
screen for setting up your CorvidProjects folder, Java,
Apache Tomcat and the Exsys Servlets. This is a
simple 4 step process. Corvid helps you with each step
and checks that it was successfully done. All of the
configuration steps do not need to be done at this time -
though that is recommended. However, you will not be
able to run and test the Corvid systems you build until
all 4 configuration steps are completed.
The Configuration steps need to be done in order. The
bar at the top of the window reminds you what step you
need to do.
1. Select a CorvidProjects Folder
Exsys Corvid v6 and higher organize all of your Corvid
expert system projects in a “CorvidProjects” folder. If
you were using a version of Corvid prior to v6, it will also
help you move your older systems into the new
CorvidProjects folder.
Exsys Corvid Installation! 2
Selecting an Existing CorvidProjects Folder
Instead of creating a new CorvidProjects folder you can
select an existing one. This is done when:
1. A CorvidProjects folder was moved to the PC
from another PC running Corvid.
2. The location of the CorvidProjects folder was
moved to a different location.
Click the “Select Existing CorvidProjects Folder” button
and browse to select the CorvidProjects folder you want
to use. In this case, select the actual “CorvidProjects”
folder - not the folder that holds it.
It is legal to have multiple CorvidProject folders and
switch between them. This can be used to organize
groups of systems, clients, etc. However, if you only
The “CorvidProjects” folder is just a normal folder and have a few Corvid systems, it is generally better to
can be located anywhere on your PC that you prefer keep them all in the same CorvidProjects folder.
and can write to. Some typical locations are the root
directory of your hard disk, your Documents folder, a 2. Install Java
folder in your User folder. While it can be put in your The Exsys Corvid Runtime programs are based on
“Program Files” or “Program Files(x86)” folder this is Java. Many PCs already have Java installed. Corvid
not recommended since generally it will require a will check to see if your PC has Java installed. If it
higher level login (e.g. Administrator) to write files in this finds it, it will move on to step #3 and this section on
area. installing Java can be skipped.
The location of the CorvidProjects folder can be moved If it does not find Java, it will tell you.
later if you change your mind, so don’t worry too much
about the location you select.
Unless you have moved a CorvidProjects folder from
another PC or moved an existing folder, click the “Create
CorvidProjects” Folder button.
This will open a
window for selecting
a FOLDER. The
CorvidProjects folder
will be created in the
folder selected. Do
NOT create a new
folder named
“CorvidProjects” -
Corvid will do that
***If you need to install Java, click the “Install Java”
automatically. Just
button. This will open a browser window and go to the
select the folder you
java.com site to download Java. You need to be online
would like the
for this step.
CorvidProjects folder
to be created in.
Once you select the location for the CorvidProjects
folder, the first step in the Configuration window will
change to green and you can move on to the next step.
Exsys Corvid Installation! 3
Click the “Free Java Download” button. (Note, this After a few install screens, you should get to the
screen changes frequently, so it may not look like the “Successful Install” screen.
illustration, but should have a “Free Java Download”
button somewhere)
Java determines your operating system and displays
the window to download the version of Java correct for
your PC.
Click the “Agree and Start Free Download” button.
Select that you want to RUN the install and follow the
install instructions.
Java then opens a test URL to make sure Java is
working in your browser.
You should click the “Agree and Continue” button. You
will also have to click the “Enable” button to allow your
browser to use Java.
Accept the Java download defaults for where to install
it. The one exception is the “Ask” Add-on. This is not
needed by Corvid. If you want to add it, it will not cause
any problem for Corvid, but it is not required and can be
unselected if you choose.
At this point, your browser will ask you if you want to
allow a Java Applet to run. (For some reason,
currently, this is called the Java Uninstall Applet” -
which seems like an odd name since it does not
uninstall Java)
Click the “Run” button.
Exsys Corvid Installation! 4
You should see the “Congratulations” screen indicating Click the “OK- Install Apache Tomcat” button. This will
that Java was successfully installed. open the Tomcat Install program.
The Tomcat license will be displayed, followed by
several screens with install and configuration options.
Close the Browser window and return to the Exsys
Corvid Configuration window.
3. Install Apache Tomcat
The next step is to install Apache Tomcat. The Tomcat
install is included in the Exsys Corvid setup and can be
directly installed without being online.
Click the “Install Tomcat” button.
Just click “Next” without making any changes to
settings, options selected or locations. You will get to
the Install window.
The most important thing to remember when
installing Apache Tomcat locally for Corvid to use
is DO NOT CHANGE THE DEFAULTS.
Click “Install” and wait awhile while it does the install.
Corvid will remind you of this.
Tomcat is a very flexible and powerful server program
with many options. When used for a true online server,
the various options can be used to fine tune it to a
specific use. However, for Corvid’s use the defaults will
work and ARE EXPECTED. If they are changed, you
will almost certainly have problems later when trying to
run Corvid systems.
Exsys Corvid Installation! 5
When you get to the “Completing” window, leave the 4. Install the Exsys Servlets
default “Run Apache Tomcat” and “Show Readme” The Configuration window should now have the first 3
selected and click “Finish”. install step green. The last step is to deploy the Exsys
Servlets using Apache Tomcat.
Click the “Deploy Servlets” button.
That will have installed Tomcat.
You can close the “Readme” widow that will open.
Return to the Exsys Corvid Configuration window. If you
want to confirm that Tomcat was installed correctly, click Corvid will determine where to install the servlets
the “Test Tomcat” button. automatically, so there is nothing else to do.
The install and deployment can take up to 60 seconds.
The step #4 message will change to a blue “Wait”
message. This will soon change to a green “Installed”
message. If there is any problem Corvid will report it.
Once the Servlet step changes to green, you can test
the main Corvid servlet by clicking the “Test Servlet
Runtime” button below the “Deploy” button. This will
open a browser window with the massage that the
Corvid Servlet is installed and running.
This will check that Tomcat is running and open a
browser window with the specified local Tomcat URL.
This browser window should display the Tomcat
welcome screen. (If it does not, either Tomcat is not
running or the local Tomcat URL is not correct. The
Tomcat URL should virtually always be the:
“http://localhost:8080”
set automatically by Corvid. If the Tomcat install
defaults were not changed, this will be the correct URL.
Close the browser window and return to the Exsys
Corvid Configuration window.
Exsys Corvid Installation! 6
Configuration Done 2. In your “Program Files” or “Program Files (x86)”
That should have made all the Configuration steps folder you will find a folder named “Apache
green. Software Foundation”. Right click on this folder
and select “Properties”.
You can click “Done” and start using Exsys Corvid.
3. This will open
the Properties
window for the
You can optionally change the browser to use when folder. On the
you run systems. By default this is set to Internet “General” tab,
Explorer since that is always on any Windows machine. click the “Read-
only” attribute to
If you want to change this to some other browser such make sure it is
as Firefox, click the “Browse” button next to the UNSELECTED.
Browser edit box and select the browser you wish to
use.
Tomcat Security Settings
Exsys Corvid needs to directly write files into the
Apache Tomcat webapps folder to run systems. On
some systems, default Windows security settings may
block this, making it impossible to run Corvid systems
during development. Generally this is not a problem
with Windows XP, but is when using Windows 7 or 8.
When a Corvid system is run using the local install of 4. Go to the
Tomcat, it checks to see if it can successfully write the “Security” tab
files to Tomcat’s webapps folder. If it cannot, it will and click the
notify you by displaying a warning. If you see this, you “Edit” button.
should change the security settings. If you prefer to do This will open
this proactively, it can be done now. another window
for changing the
First check that Tomcat is correctly installed. Click the security
“Configuration” menu option under the “Window” menu. settings.
It should show that all configuration step have been
complete. Click the Test Tomcat and Test Servlets
buttons to verify the installation.
If the install and configuration is complete, the issue is
probably the Tomcat security settings.
Fortunately it is easy to change the Tomcat security
settings to fix this problem.
1. If Tomcat is running, stop Tomcat with the “Monitor
Tomcat” program.
Exsys Corvid Installation! 7
5. Click the “CREATOR OWNER” item in the top list 7. Select to apply the changes to the folder and
to select it. This will let you change the settings subfolders. Click OK.
below. Under “Allow”, click the “Full Control”
checkbox. This will automatically check the boxes
under it.
8. Shutdown and restart your computer. Restart
Tomcat and open Corvid.
Now Corvid should be able to write to the Tomcat folder
and run systems.
6. Click the “Users” item in the top list to change its
settings. Again, under “Allow”, click the “Full
Control” checkbox. This will automatically check
the boxes under it. Then Click “OK” to close the
edit window and then click “OK” again to close the
main Properties widow.
If you need technical support:
email: support@exsys.com
(Note: You will need to provide your Exsys Corvid serial
number.)
If you have any questions:
Tel: +1(505)563.5987
Fax +1(505)563.5501
email: info@exsys.com
Exsys Inc.
6565 Americas Parkway NE, Suite 200, Albuquerque,
NM 87110 U.S.A. www.exsys.com
Exsys Corvid Installation! 8
S-ar putea să vă placă și
- The Subtle Art of Not Giving a F*ck: A Counterintuitive Approach to Living a Good LifeDe la EverandThe Subtle Art of Not Giving a F*ck: A Counterintuitive Approach to Living a Good LifeEvaluare: 4 din 5 stele4/5 (5783)
- The Yellow House: A Memoir (2019 National Book Award Winner)De la EverandThe Yellow House: A Memoir (2019 National Book Award Winner)Evaluare: 4 din 5 stele4/5 (98)
- Never Split the Difference: Negotiating As If Your Life Depended On ItDe la EverandNever Split the Difference: Negotiating As If Your Life Depended On ItEvaluare: 4.5 din 5 stele4.5/5 (838)
- Shoe Dog: A Memoir by the Creator of NikeDe la EverandShoe Dog: A Memoir by the Creator of NikeEvaluare: 4.5 din 5 stele4.5/5 (537)
- The Emperor of All Maladies: A Biography of CancerDe la EverandThe Emperor of All Maladies: A Biography of CancerEvaluare: 4.5 din 5 stele4.5/5 (271)
- Hidden Figures: The American Dream and the Untold Story of the Black Women Mathematicians Who Helped Win the Space RaceDe la EverandHidden Figures: The American Dream and the Untold Story of the Black Women Mathematicians Who Helped Win the Space RaceEvaluare: 4 din 5 stele4/5 (890)
- The Little Book of Hygge: Danish Secrets to Happy LivingDe la EverandThe Little Book of Hygge: Danish Secrets to Happy LivingEvaluare: 3.5 din 5 stele3.5/5 (399)
- Team of Rivals: The Political Genius of Abraham LincolnDe la EverandTeam of Rivals: The Political Genius of Abraham LincolnEvaluare: 4.5 din 5 stele4.5/5 (234)
- Grit: The Power of Passion and PerseveranceDe la EverandGrit: The Power of Passion and PerseveranceEvaluare: 4 din 5 stele4/5 (587)
- Devil in the Grove: Thurgood Marshall, the Groveland Boys, and the Dawn of a New AmericaDe la EverandDevil in the Grove: Thurgood Marshall, the Groveland Boys, and the Dawn of a New AmericaEvaluare: 4.5 din 5 stele4.5/5 (265)
- A Heartbreaking Work Of Staggering Genius: A Memoir Based on a True StoryDe la EverandA Heartbreaking Work Of Staggering Genius: A Memoir Based on a True StoryEvaluare: 3.5 din 5 stele3.5/5 (231)
- On Fire: The (Burning) Case for a Green New DealDe la EverandOn Fire: The (Burning) Case for a Green New DealEvaluare: 4 din 5 stele4/5 (72)
- Elon Musk: Tesla, SpaceX, and the Quest for a Fantastic FutureDe la EverandElon Musk: Tesla, SpaceX, and the Quest for a Fantastic FutureEvaluare: 4.5 din 5 stele4.5/5 (474)
- The Hard Thing About Hard Things: Building a Business When There Are No Easy AnswersDe la EverandThe Hard Thing About Hard Things: Building a Business When There Are No Easy AnswersEvaluare: 4.5 din 5 stele4.5/5 (344)
- The Unwinding: An Inner History of the New AmericaDe la EverandThe Unwinding: An Inner History of the New AmericaEvaluare: 4 din 5 stele4/5 (45)
- The World Is Flat 3.0: A Brief History of the Twenty-first CenturyDe la EverandThe World Is Flat 3.0: A Brief History of the Twenty-first CenturyEvaluare: 3.5 din 5 stele3.5/5 (2219)
- The Gifts of Imperfection: Let Go of Who You Think You're Supposed to Be and Embrace Who You AreDe la EverandThe Gifts of Imperfection: Let Go of Who You Think You're Supposed to Be and Embrace Who You AreEvaluare: 4 din 5 stele4/5 (1090)
- The Sympathizer: A Novel (Pulitzer Prize for Fiction)De la EverandThe Sympathizer: A Novel (Pulitzer Prize for Fiction)Evaluare: 4.5 din 5 stele4.5/5 (119)
- Her Body and Other Parties: StoriesDe la EverandHer Body and Other Parties: StoriesEvaluare: 4 din 5 stele4/5 (821)
- OTN (Optical Transport Network)Document6 paginiOTN (Optical Transport Network)Ramakant KapatralÎncă nu există evaluări
- Reverse Engineering Cheat SheetDocument3 paginiReverse Engineering Cheat SheetTorve TrogÎncă nu există evaluări
- HP 14 Laptop PC (AMD) HP 14g Laptop PC HP 14q Laptop PCDocument108 paginiHP 14 Laptop PC (AMD) HP 14g Laptop PC HP 14q Laptop PCDamar PrasetyoÎncă nu există evaluări
- DX DiagDocument12 paginiDX DiagLuciusGargoylianÎncă nu există evaluări
- Troubleshooting GuideDocument94 paginiTroubleshooting Guideelectricist100% (2)
- EEE 212 Week 1.Ppt - BilkentDocument53 paginiEEE 212 Week 1.Ppt - Bilkentetilletas98Încă nu există evaluări
- Information About Touchchip Driver Packages: ReadmeDocument5 paginiInformation About Touchchip Driver Packages: Readmeindigan20Încă nu există evaluări
- Redwood BSW 11.6" Schematic Document BraswellDocument109 paginiRedwood BSW 11.6" Schematic Document Braswellipod nano16gÎncă nu există evaluări
- Dynamic Address Groups DOC-6672Document6 paginiDynamic Address Groups DOC-6672Chau NguyenÎncă nu există evaluări
- TEAM-D FLIP CLASS MODULE-5 TASKS, PROCESSES, MULTITASKING & MULTIPROCESSINGDocument17 paginiTEAM-D FLIP CLASS MODULE-5 TASKS, PROCESSES, MULTITASKING & MULTIPROCESSINGSAKSHI RAINAÎncă nu există evaluări
- AoMDV-SAPTV DEA: Secure and Trust-Based Multipath Routing for MANETsDocument18 paginiAoMDV-SAPTV DEA: Secure and Trust-Based Multipath Routing for MANETsBiplab Kanti dasÎncă nu există evaluări
- Dell PowerEdge VRTX Technical Guide 7.1.13Document45 paginiDell PowerEdge VRTX Technical Guide 7.1.13Tiago VidalÎncă nu există evaluări
- EJEMPLOS EJERCICIOS Packet Tracer - Layer 2 VLAN SecurityDocument23 paginiEJEMPLOS EJERCICIOS Packet Tracer - Layer 2 VLAN Securityandrea melenjeÎncă nu există evaluări
- Python For Offensive PenTest A Practical Guide To ... - (Chapter 4 Catch Me If You Can!)Document19 paginiPython For Offensive PenTest A Practical Guide To ... - (Chapter 4 Catch Me If You Can!)Darryl Martin MirandaÎncă nu există evaluări
- IBM EC12 sg248049Document490 paginiIBM EC12 sg248049jimkirk38870Încă nu există evaluări
- Trắc nghiệm CCNA - Chương 2 Switch and VlanDocument10 paginiTrắc nghiệm CCNA - Chương 2 Switch and Vlanvanchieu.at3.stÎncă nu există evaluări
- MT880 User ManualDocument74 paginiMT880 User ManualsergioperrÎncă nu există evaluări
- 200-125 Real Exam Questions Answers: Cisco 200-125 VCEDocument15 pagini200-125 Real Exam Questions Answers: Cisco 200-125 VCEab_laaroussiÎncă nu există evaluări
- NIOS Configuration Class: Course SummaryDocument2 paginiNIOS Configuration Class: Course SummaryforeverbikasÎncă nu există evaluări
- Trunk, Vlan CCR and Cisco SwitchDocument13 paginiTrunk, Vlan CCR and Cisco SwitchsarwarmostafaÎncă nu există evaluări
- Houston Infonautics Inc Produces Handheld Windows Ce Compatible OrganizersDocument1 paginăHouston Infonautics Inc Produces Handheld Windows Ce Compatible OrganizersAmit PandeyÎncă nu există evaluări
- 2.1.4.4 Packet Tracer Configure VLANs VTP and DTPDocument2 pagini2.1.4.4 Packet Tracer Configure VLANs VTP and DTPbocil bocil0% (2)
- Install and Configure GFI FAXmakerDocument15 paginiInstall and Configure GFI FAXmakerDavid DunnÎncă nu există evaluări
- FSP 3000 Introduction 20180722Document21 paginiFSP 3000 Introduction 20180722Charles100% (1)
- Modding Guide PDFDocument5 paginiModding Guide PDFMaanbahadur khadkaÎncă nu există evaluări
- Data RepresentationDocument28 paginiData RepresentationBidrohi TollatÎncă nu există evaluări
- The 80386 Book 1988 PDFDocument454 paginiThe 80386 Book 1988 PDFbenish_habib0% (1)
- 11 Assistant Director IT Open 2080Document11 pagini11 Assistant Director IT Open 2080Samrat Bikram ShahÎncă nu există evaluări
- Installation Guide For R and RStudioDocument4 paginiInstallation Guide For R and RStudioPrerna SinghÎncă nu există evaluări
- LAb Assignment 3 FEB-2018Document3 paginiLAb Assignment 3 FEB-2018David DasieÎncă nu există evaluări