Documente Academic
Documente Profesional
Documente Cultură
Deltek Costpoint® 7.1.1: New Installation Guide For Microsoft SQL Server®
Încărcat de
Nagi RijaTitlu original
Drepturi de autor
Formate disponibile
Partajați acest document
Partajați sau inserați document
Vi se pare util acest document?
Este necorespunzător acest conținut?
Raportați acest documentDrepturi de autor:
Formate disponibile
Deltek Costpoint® 7.1.1: New Installation Guide For Microsoft SQL Server®
Încărcat de
Nagi RijaDrepturi de autor:
Formate disponibile
Deltek Costpoint® 7.1.
1
New Installation Guide for Microsoft SQL
Server®
August 15, 2016
While Deltek has attempted to verify that the information in this document is accurate and
complete, some typographical or technical errors may exist. The recipient of this document is
solely responsible for all decisions relating to or use of the information provided herein.
The information contained in this publication is effective as of the publication date below and is
subject to change without notice.
This publication contains proprietary information that is protected by copyright. All rights are
reserved. No part of this document may be reproduced or transmitted in any form or by any
means, electronic or mechanical, or translated into another language, without the prior written
consent of Deltek, Inc.
This edition published August 2016.
© Deltek, Inc.
Deltek’s software is also protected by copyright law and constitutes valuable confidential and
proprietary information of Deltek, Inc. and its licensors. The Deltek software, and all related
documentation, is provided for use only in accordance with the terms of the license agreement.
Unauthorized reproduction or distribution of the program or any portion thereof could result in
severe civil or criminal penalties.
All trademarks are the property of their respective owners.
New Installation Guide for Microsoft SQL Server® ii
Contents
New Installation Checklist ................................................................................................................ 1
Related Documentation ............................................................................................................... 2
New Installation Overview ............................................................................................................... 6
Installation Package Contents ..................................................................................................... 6
Installation Prerequisites ............................................................................................................. 6
Installation Process for Costpoint 7.1.1 ....................................................................................... 8
Web Servers Supported In Costpoint 7.1.1 ................................................................................ 9
Naming Conventions ................................................................................................................. 10
Internet Information ................................................................................................................... 10
System Requirements ............................................................................................................... 12
Costpoint 7.1.1 Log File Information ......................................................................................... 12
Database Tier Installation .............................................................................................................. 15
Before You Start ........................................................................................................................ 15
Install Database Tier Software .................................................................................................. 15
Enable JDBC Distributed Transactions ......................................................................................... 21
How to Enable JDBC Distributed Transactions and XA using Costpoint Installer for an
Instance: .................................................................................................................................... 21
How to Enable JDBC Distributed Transaction and XA for Remote Database Servers ............ 22
How to Enable JDBC Distributed Transaction and XA for SQL Cluster Configuration ............. 25
Application Tier Installation ............................................................................................................ 27
Before You Start ........................................................................................................................ 27
Install Application Tier Software ................................................................................................ 27
Add Users to the CostpointToolsGroup .................................................................................... 33
Before You Start ........................................................................................................................ 33
Manually Start Costpoint 7.1.1 .................................................................................................. 33
Install Costpoint 7.1.1 Windows Service ................................................................................... 34
Configure Costpoint 7.1.1 Windows Service ............................................................................. 34
Web Tier Installation ...................................................................................................................... 37
Before You Start ........................................................................................................................ 37
Configure Microsoft IIS Web Server for Costpoint 7.1.1 ........................................................... 37
Install Web Tier Software .......................................................................................................... 38
Add Users to the CostpointToolsGroup .................................................................................... 41
Configure Costpoint 7.1.1 IIS Access ....................................................................................... 41
Restart Costpoint 7.1.1 WebLogic Server ................................................................................. 42
Costpoint 7.1.1 Initial Log In Configuration ................................................................................... 43
New Installation Guide for Microsoft SQL Server® iii
Before You Start ........................................................................................................................ 43
Costpoint 7.1.1 Printer Configuration ........................................................................................ 43
Set Web Browser Internet Options ............................................................................................ 43
Log In To Costpoint 7.1.1 .......................................................................................................... 44
Verify Costpoint 7.1.1 Printer Configuration .............................................................................. 51
Post-Installation Configuration ....................................................................................................... 55
Apply Latest Costpoint 7.1.1 Hot Fixes ..................................................................................... 55
WebLogic Server Configuration ................................................................................................ 55
Change CPSUPERUSER User’s Password ............................................................................. 58
Secure Sockets Layer (SSL) Encryption with Costpoint 7.1.1 Implementation ........................ 63
Troubleshooting Instructions ..................................................................................................... 64
Latest Upgrade Files Download Instructions ............................................................................ 66
New Installation Guide for Microsoft SQL Server® iv
New Installation Checklist
New Installation Checklist
The following is a checklist of the overall steps needed to install Costpoint 7.1.1. Details for each
step are provided on subsequent pages.
Print this checklist and use it as you complete this installation if desired.
Done? Step Notes
Step summary… Any pertinent notes…
Database Tier Installation
1. Install Costpoint Database using Database Tier
Installer
2. Enable JDBC Distributed Transactions
Application Tier Installation
1. Install Application Tier Software
2. Add Users to the CostpointToolsGroup
3. Start Costpoint 7.1.1
4. Install Costpoint 7.1.1 Windows Service
5. Configure Costpoint 7.1.1 Windows Service
Web Tier Installation (Microsoft IIS)
1. Configure Microsoft IIS for Costpoint 7.1.1
2. Install Web Tier Software
3. Add Users to the CostpointToolsGroup
4. Configure Costpoint 7.1.1 IIS Access
5. Restart Costpoint 7.1.1 WebLogic Server
Using Costpoint 7.1.1
1. Set Web Browser Internet Options
2. Log in to Costpoint 7.1.1
New Installation Guide for Microsoft SQL Server® 1
New Installation Checklist
Done? Step Notes
Post-Installation
1. Install Latest Costpoint 7.1.1 Hot Fixes.
Related Documentation
The following table lists the additional documentation that downloads along with this release.
Except where noted, all the user guides and quick reference guides listed in this table are also
available for download from the Deltek Customer Care Connect site.
You will need Adobe Reader 8.0 or higher to view the documents listed in this section.
Release Notes:
Document Name Description
Deltek Costpoint 7.1.1 Database Changes This document describes the database
changes between the release of Costpoint
7.0.1 and Costpoint 7.1.1.
Deltek Costpoint 7.1.1 Release Notes Major New Features and Enhancements —
Enhancements Click this bookmark to view the major new
features and enhancements included in
Costpoint 7.1.1.
De-Supported Applications — Click this
bookmark to view the applications that are no
longer supported in Costpoint 7.1.1.
Deltek Costpoint 7.1.1 Release Notes This document describes the issues that were
Software Issues Resolved resolved between the release of Costpoint
7.0.1 and Costpoint 7.1.1.
Deltek Costpoint 7.1.1 Release Notes This document describes the issues that were
Software Issues Resolved Cumulative Update resolved in the Costpoint 7.1.1 cumulative
update.
Entity Relationship Diagrams (ERDs):
Document Name Description
DeltekCostpoint711TransactionSchemaERD.zip ZIP file containing the ERD for the Deltek
Costpoint 7.1.1 Transaction schema. Use
index.htm to view the ERD.
DeltekCostpoint711SystemSchemaERD.zip ZIP file containing the ERD for the Deltek
Costpoint 7.1.1 System schema. Use
index.htm to view the ERD.
New Installation Guide for Microsoft SQL Server® 2
New Installation Checklist
Document Name Description
DeltekCostpoint711AdminSchemaERD.zip ZIP file containing the ERD for the Deltek
Costpoint 7.1.1 Admin schema. Use
index.htm to view the ERD.
Technical Guides:
Document Name Description
Deltek Costpoint 7.1.1 Configuration Utility This document describes how to use the
Costpoint Configuration Utility, which helps
Costpoint administrators perform the most
common configuration tasks.
Deltek Costpoint 7.1.1 Content Management This document describes how to configure and
Integration tune the Costpoint Content Management
Integration (CMI) application to provide access
to Microsoft SharePoint™, as well as other
Content Management Systems (CMS) that are
compliant with the Content Management
Interoperability Standard (CMIS).
Deltek Costpoint 7.1.1 DB Wizard Utility This document describes how administers can
use the DB Wizard utility to apply hot fixes and
database structure changes to Costpoint
installations.
Deltek Costpoint 7.1.1 Deploying Hotfixes This document describes how to apply hot
fixes to Costpoint 7.1.1.
Deltek Costpoint 7.1.1 Deployment Options This document provides a high level overview
Technical Overview of various Costpoint configuration options,
including server, database, and security
options.
Deltek Costpoint 7.1.1 Integration Overview This document provides a high level overview
of how Costpoint reports, processes, and data
can be integrated with third-party applications
via Web services.
Deltek Costpoint 7.1.1 Integration Console This document is a detailed guide to the
Costpoint Integration Console, which
automates the process of integrating Costpoint
reports, processes, and data with third-party
applications via Web services.
Deltek Costpoint 7.1.1 Message Boards This document describes how integration
between Costpoint and MS Exchange can
enable collaboration among Costpoint users
as well as between Costpoint and non-
Costpoint users. This capability also allows
you to link emails with attachments directly to
New Installation Guide for Microsoft SQL Server® 3
New Installation Checklist
Document Name Description
Costpoint documents and view them directly
from Costpoint.
Deltek Costpoint 7.1.1 Monitoring Utility This document describes how to use the
Monitoring Utility to diagnose Costpoint
configuration problems.
Deltek Costpoint 7.1.1 Performance This document contains Costpoint
Optimization performance tips and tricks, information on the
configuration of the Deltek performance lab, as
well as a list of optimized applications for the
Oracle parallel SQL execution option.
Deltek Costpoint 7.1.1 Post Installation This document presents common principles
Hardening Guide and recommendations that administrators
should consider for post-installation hardening
of the Costpoint server environment.
Deltek Costpoint 7.1.1 Process Execution This document describes the many options for
Modes executing reports and processes in Costpoint,
including using interactive and batch modes
and job servers.
Deltek Costpoint 7.1.1 Security This document describes user authentication
and other security safeguards in Costpoint.
Deltek Costpoint 7.1.1 User Migration Utility This document describes how to migrate users
from earlier Costpoint versions to Costpoint
7.1.1.
Other Documents:
Document Name Description
Deltek Costpoint 7.1.1 Getting Started Guide This document describes instructions for
accessing Costpoint’s applications as well as
descriptions of menus, toolbars, and other
global features. You will also find information
on logging on to Costpoint, accessing the
database, printing reports, reviewing online
help, and contacting Deltek Customer Care
and other client services.
Deltek Costpoint 7.1.1 User Interface QRC This document is a quick reference card which
can be kept handy and used for reference as
you navigate Costpoint 7.1.1. It describes how
to navigate through the application.
New Installation Guide for Microsoft SQL Server® 4
New Installation Checklist
Document Name Description
Deltek Costpoint 7.1.1 Shortcut Keys Toolbar This document is a quick reference card which
Icons And Buttons QRC can be kept handy and used for reference as
you work in Costpoint 7.1.1. It lists the shortcut
keys available in Costpoint, as well as the
toolbar icons and buttons.
Deltek Costpoint 7.1.1 Views QRC This document is a quick reference card which
can be kept handy and used for reference as
you work with the Costpoint 7.1.1. It explains
the differences between Table View and Form
View.
Deltek Costpoint 7.1.1 Query and Lookup This document is a quick reference card which
QRC can be kept handy and used for reference as
you work with the Costpoint 7.1.1. It explains
how to use the query and lookup functions in
Costpoint,
Deltek Costpoint 7.1.1 Extensibility Designer This document contains java coding
Coding Guide information for Costpoint Extensibility
developers.
Deltek Costpoint 7.1.1 Extensibility Designer This document outlines the basic steps for
Quick Start Guide creating and deploying extensibility.
Deltek Costpoint 7.1.1 Extensibility Designer This document describes how to extend a
Report Guide report.
Deltek Costpoint 7.1.1 Extensibility Designer This document contains detailed instructions
User Guide for using the Costpoint Extensibility Designer.
Deltek Costpoint 7.1.1 Screen Customization This document is an overview of Costpoint’s
and Business Logic Extensibility screen customization and business logic
extensibility features.
New Installation Guide for Microsoft SQL Server® 5
New Installation Overview
New Installation Overview
This document provides instructions for installing the Deltek Costpoint 7.1.1 software. During the
installation process, you will perform the following:
Ensure that your system meets the installation prerequisites.
Please refer to the Installation Prerequisites and System Requirements sections for
additional information. Also please review the full list of Related documentation prior to
installing or upgrading to Costpoint 7.1.1.
Install the Costpoint 7.1.1 Database Tier software to create your Costpoint 7.1.1
Transaction, System, and Admin databases.
Install the Costpoint 7.1.1 Application Tier software, which includes both the Oracle
WebLogic® Server software and the Costpoint 7.1.1 software.
Install the Costpoint 7.1.1 Web Tier software to your Internet Information Server, if
applicable.
Install the latest Costpoint 7.1.1 Hot Fixes.
If you need help with this installation, please contact Costpoint Technical Support at
877.HLP.PROJ (877-457-7765).
Installation Package Contents
The Costpoint 7.1.1 installation package contains the following:
Costpoint 7.1.1 Database Tier installer
Costpoint 7.1.1 Application Tier installer
Costpoint 7.1.1 Web Tier installer
Deltek Costpoint 7.1.1 New Installation Guide for Microsoft SQL Server
Installation Prerequisites
Database Tier Installation Prerequisites
Before you start the Database Tier installation process, your database server must meet the
following software prerequisite:
Prerequisite Details
Component
Software All product compatibility information is maintained in the Deltek
Product Support Compatibility Matrix available on the Customer
Care Support Site here.
Please note the database compatibility levels: SQL Server 2014
(120), SQL Server 2012 (110).
Passwords To run the installation, password is required for Microsoft SQL
New Installation Guide for Microsoft SQL Server® 6
New Installation Overview
Prerequisite Details
Component
Server SA user or any user with “sysadmin” privileges.
Firewall Settings On your Database Server, the Microsoft SQL Server Instance Port
(1433) must be open for Inbound and Outbound traffic through your
firewall.
For a Named Microsoft SQL Server Instance, the following must be
met:
A dedicated port should be configured for the instance and
such a port should be open for Inbound and Outbound traffic.
SQL Browser Service must be enabled and running.
SQL Browser UDP Port (1434) should be open for Inbound
and Outbound traffic.
On your Database Server, make sure that Network discovery and
file sharing options are switched on.
Close all software applications running on the desktop.
To avoid memory contention, check the memory allocated for SQL Server and make sure the
server can allocate at least a minimum of 3 GB.
Application Tier Installation Prerequisites
Before you start the Application Tier installation process, the application server that will run your
WebLogic Server and Costpoint 7.1.1 software must meet the following prerequisites:
Prerequisite Details
Component
Software All product compatibility information is maintained in the Deltek
Product Support Compatibility Matrix available on the Customer
Care Support Site here.
Costpoint 7.1.1 Server Startup Prerequisites
Before you start Costpoint 7.1.1, the following must be met:
Prerequisite Details
Component
Server On your Database Server, the SQL Server Listener Port 1433 must
be open for Inbound and Outbound traffic through your firewall.
On your Database Server, make sure that the Network Discovery
and File Sharing options are switched on.
On your Application Server, the WebLogic Listener Port 7009 must
be open for Inbound and Outbound traffic through your firewall.
On your Application Server, make sure that the Network
Discovery and File Sharing options are switched on.
New Installation Guide for Microsoft SQL Server® 7
New Installation Overview
Costpoint 7.1.1 Initial Log In Configuration Prerequisites
Before you can login to Costpoint 7.1.1 your Windows client computer must meet the following
requirements:
Prerequisite Details
Component
Software All product compatibility information is maintained in the Deltek
Product Support Compatibility Matrix available on the Customer
Care Support Site here.
Adobe Reader 8.0 or higher. This is required only for users who
want to print Costpoint 7.1.1 reports in PDF format. Make sure that
you select the Display PDF in browser option under the In the
Preference settings for Adobe Acrobat Reader to avoid pulling up a
blank browser screen when printing in PDF format.
Windows 8, Windows 7, Windows XP Professional (with Service
Pack 3), Windows Vista (with Service Pack 2), or Windows Server
2014/2012
Web Tier Installation/Microsoft Internet Information Server (IIS)
Configuration Prerequisites
The Web server that will host your Internet Information Server software must meet the following
prerequisites:
Prerequisite Details
Component
Software All product compatibility information is maintained in the Deltek
Product Support Compatibility Matrix available on the Customer
Care Support Site here.
Microsoft Internet Information Server 7.0.
Installation Process for Costpoint 7.1.1
The Costpoint 7.1.1 installation process incorporates the following steps:
Component Change Details
Database Tier Installation The Database Tier installer automatically creates the following, user
defined, schemas/users:
Transaction Schema (DELTEK)
Admin Schema (CPADMIN)
System Schema (CPSYSTEM)
Link User (CPLINK_USER)
Application Tier The Install function in the Application Tier now automatically installs
Installation all necessary software and handles all configurations.
New Installation Guide for Microsoft SQL Server® 8
New Installation Overview
Component Change Details
The Application Tier installer automatically performs all the
following actions:
Extracting JDK
Installing WebLogic
Extracting BIRT Lib Files
Extracting App Tier Class Files
Updating Config Files
Encrypting Passwords
Running LinkViews
Syncing Sys Settings Table
Applying License
Migrating Org Security Application Modules
Creating Demo License
Extracting HelpFiles
Creating Shortcuts
The Application Tier installer creates a CostpointToolsGroup with
the following Sharing and Security permissions:
Full Sharing and Security Permissions on your Costpoint 7.1.1
Deltek directory (C:\Deltek)
Full Security Permissions on your WebLogic directory
(C:\Oracle\Middleware12.1.3)
Web Tier Installation The Install function in the Web Tier now automatically installs all
necessary software and handles all configurations.
The Web Tier installer automatically perform all of following actions:
Extracting HelpFiles
Resetting Internet Information Server
The Web Tier installer creates a CostpointToolsGroup with the
following Sharing and Security permissions:
Full Sharing and Security Permissions on the folder containing
your Costpoint 7.1.1 DEWebApp directory (C:\Deltek\Costpoint
or C:\Deltek\Costpoint\70\applications)
Web Servers Supported In Costpoint 7.1.1
The Costpoint 7.1.1 system supports the following Web servers only:
Microsoft Internet Information Server
Oracle’s WebLogic Web server
New Installation Guide for Microsoft SQL Server® 9
New Installation Overview
Naming Conventions
The naming conventions specified in this section are used in all installation instructions detailed in
this upgrade installation guide.
Drive Letters
The table below lists the drive letters used in the installation instructions:
Drive Description
C: The drive where the Costpoint 7.1.1 software is installed.
Directory Names
The table below lists the directory names used in the installation instructions:
Directory Name Description
ORACLE/MIDDLEWARE12.1.3 The name of the directory where the Oracle WebLogic
software is installed.
DELTEK The name of the directory where the Costpoint 7.1.1
software is installed.
Database Names
Deltek recommends creating the three Costpoint schemas in one SQL Server database. Clients
are free to choose the database name:
Database Name Description
DELTEKCP The name of your Costpoint 7.1.1 database. This database includes the
Transaction, System, and Admin functions.
Optionally, the table below lists database names used for each of the Costpoint functions
respectively:
Database Name Description
DELTEKCP The name of your Costpoint Transaction database.
CPSYSTEM The name of the Costpoint System database.
CPADMIN The name of the Costpoint Admin database.
Internet Information
Software installations, installation instructions, technical guides, and release notes are available
for download from the Deltek Software Manager (DSM). All future releases of Costpoint 7.1.1 are
also downloaded from DSM.
New Installation Guide for Microsoft SQL Server® 10
New Installation Overview
DSM is the sole download source for hotfix files. Deltek Knowledge Base articles provide an
explanation of the fixes and contain links to DSM for retrieval of the actual files.
Deltek Software Manager Requirements
You can run DSM from any desktop. It does not need run from Deltek application servers.
In order to run DSM, you must meet the following requirements:
Windows XP or later
Microsoft .NET Framework 3.5 SP1 (3.5.1)
The following Deltek Knowledge Base article contains a download link to the framework. It also
has examples of what you may see if you do not have the framework installed:
https://deltek.custhelp.com/app/answers/detail/a_id/52469
Refer to the DeltekSoftwareManager.pdf to learn more about DSM and how it works.
DSM Documentation and Troubleshooting
To view the online help for Deltek Software Manager, click here.
To view a tutorial on how to use Deltek Software Manager, click here.
To view more information on troubleshooting Deltek Software Manager, click here.
The above troubleshooting link will only work if you are logged into Deltek Customer Care
Connect.
Knowledge Base Documentation
To view Knowledge Base articles, complete the following steps:
1. Go to http://www.deltek.com and click Support Login.
2. Enter your logon credentials in the following fields, and click Log In:
Field Name Description
Username Your Support user name
Password Your Support user password.
If you have forgotten your username or password, click Account Assistance.
If you have forgotten your username, enter your email address and click Email My
Username.
If you have forgotten your password, enter your username and click Reset My
Password.
3. On the Deltek Support Home Screen, click the Knowledge Center tab, and complete the
following fields:
Field Name Description
New Installation Guide for Microsoft SQL Server® 11
New Installation Overview
Field Name Description
Refine by Product Select Costpoint from the drop-down list.
Refine by Expand Service Pack / Hot Fix from the drop-down list and
Category/Version select 7.1.1.
Search Type Use the default value, Phrases, or select your preferred search
type from the drop-down list.
Search by Keyword Enter the specific text you are looking for or leave blank to
return all records for this version.
4. Click Search.
5. On the search results screen, perform the following actions:
In the Summary column, click the link for the desired correction.
When the desired correction loads, click the links in the Answers section to
download the files.
System Requirements
The Costpoint 7.1.1 system uses the following components:
Database Tier – SQL Server
Application Tier – with integrated WebLogic Server
Browser Client – Internet Explorer, Chrome, Firefox, Safari
Web Tier – Microsoft Internet Information Server (optional)
All product compatibility information is maintained in the Deltek Product Support
Compatibility Matrix available on the Customer Care Support site here.
For the Costpoint system to function properly, the system clocks on your WebLogic application
server and the database server that hosts your Costpoint databases must be synchronized with
each other. Failure to synchronize your system clocks may result in login and other system
problems.
A hardware recommendations document should have previously been distributed to you. For
future releases of Costpoint, hardware recommendations will be supplied via a Customer Care
Knowledge Base article.
For the most current hardware and software requirements, please refer to the Knowledge Base
article containing the Compatibility Matrix:
https://deltek.custhelp.com/app/answers/detail/a_id/38499
https://deltek.custhelp.com/ci/fattach/get/1072689/0/filename/DeltekProductSupportComp
atibilityMatrix.pdf
Costpoint 7.1.1 Log File Information
The table below provides information on the log files used by the Costpoint 7.1.1 system. All of
these log files are located on the Application Server under the C:\Deltek\Costpoint\71\logs folder.
New Installation Guide for Microsoft SQL Server® 12
New Installation Overview
File Name Description
DEServer.log This log file is maintained by the WebLogic server instance.
In a clustered environment each server will write to
separate file and file name matches the server name. The
log records server specific events such as the startup and
shutdown of servers, the deployment of new applications,
or the failure of one or more subsystems. The messages
include information about the time and date of the event as
well as the ID of the user who initiated the event.
CP_DBConn_DEServer.log This file lists the activate connections uses by the product
at given time. To enable this logging set
<SYSTEMNAME>.logDBConnectionProfile = true in
enterprise properties. In a clustered environment each
server will write to a separate log file and name the server
will determine the name of the log file.
CP_DBConn_<Server>.log
CP_DEServer.log This log file contains application specific information such
as performance, security, and errors encountered while
running a Costpoint application. Each server will write to a
separate log file and name the server will determine the
name of the log file. CP_<Server>.log.
CP_Security_DEServer.log This file captures messages generated by Costpoint Web
security module. Messages such as invalid login attempt
either due to user id, password or insufficient parameters,
de-activated user account are captured here. In a clustered
environment each server will write to a separate log file and
name the server will determine the name of the log file.
CP_Security_<Server>.log.
delteke.log This log file contains information pertained to the entire
domain. It consolidates log records from all application logs
and a subset of events recorded in all server logs. All the
information gathered is written into a single file.
Note: Not all log messages are written into domain. Only
those messages that match the defined severity are
consolidated.
New Installation Guide for Microsoft SQL Server® 13
New Installation Overview
File Name Description
service.log This log file contains messages generated by Costpoint
Web windows service. It helps in troubleshooting issues
related to service startup, which usually occur during the
initial configuration stages. In addition to service related
messages, it also contains most of the information that is
captured in the DEServer.log. So, after the initially startup
issues are sorted out, Deltek suggests disabling this log by
editing the InstallCPWebasService.cmd
(C:\Deltek\Costpoint\71\bin folder) and removing the
occurrence of "-log:%CP_ROOT%\logs\service.log". If
you remove this after installing the service, you will need to
uninstall and reinstall the service for the changes to take
effect.
New Installation Guide for Microsoft SQL Server® 14
Database Tier Installation
Database Tier Installation
This section provides instructions and recommendations for creating your Costpoint 7.1.1
Transaction, System, and Admin database(s) and the corresponding Costpoint users and
schemas. Deltek recommends using a single database to host all the Costpoint schemas.
During this installation process, you will install the Costpoint 7.1.1 Database Tier software and
automatically perform the following:
Create and populate a Costpoint 7.1.1 Transaction database schema to store transaction
data.
Create and populate a Costpoint 7.1.1 System database schema to store meta data.
Create and populate a Costpoint 7.1.1 Admin database schema to store system and
security information.
The Costpoint Database Tier installer creates a SQL Server database user and corresponding
schema with the same name.
Before You Start
Make sure that you meet all Database Tier Installation Prerequisites.
Install Database Tier Software
The steps to install the Costpoint 7.1.1 Database Tier software as well as create the Transaction,
System, and Admin databases are detailed in this section.
You must perform this step on your database server.
For SQL Server cluster installations, the install directory must be a local drive as opposed to a
shared drive.
You must have Internet access on the machine where the Costpoint 7.1.1 installer is invoked in
order to download the latest DeltekCostpoint711DatabaseUpgradeFiles.exe file automatically.
The file contains the latest database patch rollback scripts as well as the latest list of Costpoint
7.0.1 database patches that have been worked into the upgrade. The file is automatically
downloaded when you launch the Database Tier installation, assuming that your database server
has Internet access.
If your database server does not have internet access, you will need to perform the steps in the
Latest Upgrade Files Download section of this document before you run the
DeltekCostpoint711DatabaseTier.exe file.
To install the Database Tier software, complete the following steps:
1. Run the DeltekCostpoint711DatabaseTier.exe file to launch the Costpoint 7.1.1
Database Tier installation program.
New Installation Guide for Microsoft SQL Server® 15
Database Tier Installation
Due to enhanced security in Microsoft Windows Server 2014/2012, it is advised that
you use the Run as Administrator option when launching installation files, even if you
are logged in as a user with local administrative rights. To Run as Administrator,
right-click the DeltekCostpoint711DatabaseTier.exe file in Windows Explorer and select
Run as Administrator.
2. On the Welcome to the InstallShield Wizard for Costpoint screen, click Next >.
3. On the License Agreement screen, review the license agreement, select I accept the
terms of the license agreement, and click Next >.
4. On the Choose Costpoint Database Scripts Directory screen, click Browse to navigate to
an installation location for the Costpoint 7.1.1 Database Tier software.
The default installation location is C:\Program Files\Deltek\Costpoint\7.1.1
(recommended). Click Next >.
5. On the Select Deltek Costpoint Install Type screen, select New Install, and click Next >.
6. On the Select Database Platform screen, select Microsoft SQL Server, and click Next
>.
7. On the Deltek Costpoint 7.1.1 Transaction SQL Server Database Information screen,
complete the following fields.
Field Name Action
IP Address or Enter the IP address (for example, 10.2.2.154) or hostname (for
Hostname example, dbsvr01) of your Costpoint 7.1.1 Transaction
(DELTEKCP) database server. The default value is your computer
name.
The values for the IP Address or Hostname cannot be 127.0.1.0.1
or localhost.
For SQL Cluster installations, you must specify the SQL Cluster IP
Address or SQL Cluster Hostname.
Port Enter the SQL Server TCP port the Costpoint database server.
The default port for SQL Server is 1433.
Currently, this installer will allow database installations to connect
to a SQL Server DEFAULT instance over port 1433 only. Use of
non-default ports will be addressed in a future release.
Database Name Enter the name of your Costpoint database. The default value is
DELTEKCP.
Instance Name Enter the name of your Costpoint database instance. The default
value is LOCAL.
User Name Enter the name of your Transaction user account. The default is
DELTEK. The Costpoint Installer creates a SQL Server schema
with the same name as the user name
Password Enter the password for your Transaction user account.
Confirm Re-enter the password for your Transaction user account.
New Installation Guide for Microsoft SQL Server® 16
Database Tier Installation
Field Name Action
Password
SA User Name Enter the name of your Microsoft SQL Server SA user. The default
is sa. If a user with “sysadmin” privileges is available, that user
can alternatively be used.
SA User Enter the password for your Microsoft SQL Server SA user.
Password
8. Click Test Connection.
If you have entered the proper database connection information, a message similar to the
following is displayed:
“DELTEKCP database and DELTEK user will be created. Click Next.”
If this message does not display, correct the connection information, and click Test
Connection again.
9. After receiving the message, click Next >.
10. On the Deltek Costpoint 7.1.1 Admin SQL Server Database Information screen, complete
the following fields.
Field Name Action
IP Address or Enter the IP address (for example, 10.2.2.154) or hostname (for
Hostname example, dbsvr01) of your Costpoint 7.1.1 Admin (CPADMIN)
database server. The default value is your computer name.
The value entered in the IP Address or Hostname field cannot be
127.0.1.0.1 or localhost.
For RAC installations, you must specify the IP Address or
Hostname of one of the instances. Do not use the Virtual IP
Address.
Port Enter the SQL Server TCP port the Costpoint database server.
The default port for SQL Server is 1433.
Currently, this installer will allow database installations to connect
to a SQL Server DEFAULT instance over port 1433 only. Use of
non-default ports will be addressed in a future release.
Database Name Enter the name of your Costpoint database. The default value is
CPADMIN. Deltek recommends using the same database you
used for your transaction database (i.e., DELTEKCP). Optionally,
clients may use a new database name (i.e., CPADMIN).
Instance Name Enter the name of your Costpoint database instance. The default
value is LOCAL.
User Name Enter the name of your Admin user account. The default is
CPADMIN. The Costpoint Installer creates a SQL Server schema
with the same name as the user name
New Installation Guide for Microsoft SQL Server® 17
Database Tier Installation
Field Name Action
Password Enter the password for your Admin user account.
Confirm Re-enter the password for your Admin user account.
Password
SA User Name Enter the name of your Microsoft SQL Server SA user. The default
is sa. If a user with “sysadmin” privileges is available, that user
can alternatively be used.
SA User Enter the password for your Microsoft SQL Server SA user.
Password
11. Click Test Connection.
If you have entered the proper database connection information, a message similar to the
following is displayed:
“CPADMIN database and CPADMIN user will be created. Click Next.”
If the message does not display, correct the connection information, and click Test
Connection again.
12. After receiving the message, click Next >.
13. On the Deltek Costpoint 7.1.1 System SQL Server Database Information screen,
complete the following fields.
Field Name Action
IP Address or Enter the IP address (for example, 10.2.2.154) or hostname (for
Hostname example, dbsvr01) of your Costpoint 7.1.1 Admin (CPADMIN)
database server. The default value is your computer name.
The value entered in the IP Address or Hostname field cannot be
127.0.1.0.1 or localhost.
For RAC installations, you must specify the IP Address or
Hostname of one of the instances. Do not use the Virtual IP
Address.
Port Enter the SQL Server TCP port the Costpoint database server.
The default port for SQL Server is 1433.
Currently, this installer will allow database installations to connect
to a SQL Server DEFAULT instance over port 1433 only. Use of
non-default ports will be addressed in a future release.
Database Name Enter the name of your Costpoint database. The default value is
CPSYSTEM. Deltek recommends using the same database you
used for your transaction database (i.e., DELTEKCP). Optionally,
clients may use a new database name (i.e., CPYSTEM).
Instance Name Enter the name of your Costpoint database instance. The default
value is LOCAL.
New Installation Guide for Microsoft SQL Server® 18
Database Tier Installation
Field Name Action
User Name Enter the name of your System user account. The default is
CPSYSTEM. The Costpoint Installer creates a SQL Server
schema with the same name as the user name
Password Enter the password for your System user account.
Confirm Re-enter the password for your System user account.
Password
SA User Name Enter the name of your Microsoft SQL Server SA user. The default
is sa. If a user with “sysadmin” privileges is available, that user
can alternatively be used.
SA User Enter the password for your Microsoft SQL Server SA user.
Password
14. Click Test Connection.
If you have entered the proper database connection information, a message similar to the
following is displayed:
“CPSYSTEM database and CPSYSTEM user will be created. Click Next.”
If the message does not display, correct the connection information, and click Test
Connection again.
15. On the Deltek Costpoint 7.1.1 Link User Information screen, complete the following fields:
Field Name Action
User Name Enter the name of your LINK user account. The default value is
CPLINK_USER. The Link user name must be unique for each and
every Costpoint system you configure.
Password Enter the password for your LINK user account.
Confirm Re-enter the password for your LINK user account.
Password
16. Click Test Connection.
If you have entered the proper database connection information, a message similar to the
following is displayed:
“User CPLINK_USER will be created. Click Next.”
If the message does not display, correct the connection information, and click Test
Connection again.
17. After receiving the message, click Next >.
18. On the Pre-Installation Summary screen, review the installation parameters you have
selected:
If you want to change any settings, click < Back to go back and make the necessary
changes.
New Installation Guide for Microsoft SQL Server® 19
Database Tier Installation
If you are satisfied with these settings, click Install > to begin the installation.
Once initiated, the installation process will commence and create objects needed for
Costpoint 7.1.1. Please do not interrupt the process. A Windows Command Prompt will
appear on your screen that displays the scripts that are being executed.
The installation will perform the scenarios detailed in the Installation Process for
Costpoint 7.1.1 section of this document. The installation process will stop if any errors
are encountered. If any errors occur during the installation, please refer to the
Troubleshooting Instructions section of this document.
19. On the InstallShield Wizard Complete screen, select the Yes, I want to view the log file
check box to open the DeltekCostpoint711DatabaseTierInstallLog_<date>_<time>.txt file
from the C:\Program Files\Deltek\Costpoint\7.1.1\Logs directory.
This check box is selected by default.
20. Click Finish to exit the installation.
21. When the DeltekCostpoint711DatabaseTierInstallLog_<date>_<time>.txt file opens,
search for the following keywords:
“Error” – Report any search results to Deltek Costpoint Technical Support. You can
ignore ""DBCC execution completed. If DBCC printed error messages, contact
your system administrator." search results.
“Database Installation For New Costpoint 7.1.1 TRANSACTION Completed
Successfully” and then the line “$DBSUCCESS=TRUE”.
“Database Installation For New Costpoint 7.1.1 ADMIN Completed
Successfully” and then the line “$DBSUCCESS=TRUE”.
“Database Installation For New Costpoint 7.1.1 SYSTEM Completed
Successfully” and then the line “$DBSUCCESS=TRUE”.
Finding the three items listed above indicates that you have successfully installed the
Costpoint 7.1.1 Database Tier software and that you have created all of your users
(schemas).
Make sure that the default SQL Server Port, 1433, is open for Inbound and Outbound
traffic through your firewall. Also, make sure that Network Discovery and File Sharing
options are switched on.
New Installation Guide for Microsoft SQL Server® 20
Enable JDBC Distributed Transactions
Enable JDBC Distributed Transactions
Please follow the configuration and setup instructions based on your implementation:
1. If the installer is executed on the database server and all user(s)/schema(s)
(TRANSACTION, SYSTEM (Meta) and ADMIN) were created on a single instance you
are not required to perform any additional steps to enable distributed transactions. All
required steps were performed during Costpoint Database Tier installation. This is the
most common and simple implementation for most clients and can proceed to application
tier installation.
2. If the installer is executed on the database server with database(s)/user(s)/schema(s)
configured across different instances within the same server, the following set of actions
as to be performed for each instances where Costpoint schema(s)/database(s) are
configured. Please follow the steps documented under “How to enable JDBC distributed
transactions and XA using Costpoint Installer for an instance.”
3. If the installer is executed from an alternative database server or from a client
connectivity tools desktop with the actual databases residing remotely on a database
server, please follow the steps documented under “How to enable JDBC distributed
transactions and XA using Costpoint Installer for an instance.”
4. If Costpoint is setup across different database servers and instances with each
databases remotely configured for TRANSACTION, SYSTEM (Meta) and ADMIN, please
follow the steps documented under “How to enable JDBC distributed transaction and XA
for remote database servers.”
5. If Costpoint is setup using SQL Cluster configuration, please follow the steps
documented under “How to enable JDBC distributed transaction and XA for SQL Cluster
Configuration.”
How to Enable JDBC Distributed Transactions and XA using
Costpoint Installer for an Instance:
1. Create a backup of your Microsoft SQL Server master database.
2. Copy the DeltekCostpoint711DatabaseTier.exe installation file to this database server
where Costpoint databases are created.
3. Run the DeltekCostpoint711DatabaseTier.exe /enableXA command to launch the
Costpoint Database Tier enable XA program.
4. On the Microsoft SQL Server for Deltek Costpoint 7.1 Database Information screen,
complete the following fields.
Field Name Action
IP Address or Enter the IP address (for example, 10.2.2.154) or hostname (for
Hostname example, dbsvr01) of your Costpoint 7.1.1
DELTEKCP/CPSYSTEM/CPADMIN database server. The default
value is your computer name.
The value entered in the IP Address or Hostname field cannot
be 127.0.1.0.1 or localhost.
For SQL Cluster installations, you must specify the SQL Cluster
Hostname.
New Installation Guide for Microsoft SQL Server® 21
Enable JDBC Distributed Transactions
Field Name Action
Port Enter the port that your Costpoint 7.1.1 database server software
uses to listen for requests. The default port for Microsoft SQL
Server is 1433.
Instance Name Enter the name of your Costpoint 7.1.1 database instance used
during new install setup. The default value is LOCAL.
SA User Enter the name of your Microsoft SQL Server SA user. The
default is sa.
Note: If a user with “sysadmin” privileges is available, that user
can alternatively be used.
SA Password Enter the password for your Microsoft SQL Server SA user.
5. Click Test Connection.
If you have entered the proper database connection information, the following message
displays: “Connection Successful. Click Next.”
If this message does not display, correct the information entered, and click Test
Connection again.
6. After receiving the confirmation message, click Next > to begin the installation process.
The Restarting the Distributed Transaction Coordinator (MSDTC) Service window will
display as part of the installation process.
If any errors occur during this step, please call Deltek Technical Support.
7. Click OK when the following message displays: “Successfully configured XA
transactions.”
If your Costpoint 7.1.1 TRANSACTION, SYSTEM, and ADMIN databases reside on different
servers, you must perform all of the actions in this step against each of the other servers.
How to Enable JDBC Distributed Transaction and XA for Remote
Database Servers
If your Costpoint TRANSACTION, SYSTEM, and ADMIN databases reside on different database
servers, you must perform this step in each of the servers.
New Installation Guide for Microsoft SQL Server® 22
Enable JDBC Distributed Transactions
An example for this configuration is shown below:
DBServer A (Instance LOCAL)
DELTEKCP (Transaction DB)
CPADMIN (Admin DB)
DBServer B (Instance LOCAL)
CPSYSTEM (Meta DB)
Based on the configuration above, all steps documented to enable distributed transaction should
be done on both Server A and Server B.
1. Perform this step for the database instance using the instructions on “How to enable
JDBC distributed transactions and XA using Costpoint Installer for an instance.”
2. The sequence of steps to open Component Services on your server might be different
based on your Windows OS version.
3. On the left navigator tree, go to Component Services » Computers » My Computer »
Distributed Transaction Coordinator.
4. Right-click Local DTC, and click Properties on the shortcut menu.
5. Click the Security tab.
6. Perform the following:
Select Network DTC Access under Security Settings.
Select Allow Remote Clients under Client and Administration.
Select Allow Inbound and Allow Outbound under Transaction Manager
Communication.
Select the No Authentication Required option.
Select XA Transactions.
7. Click Apply.
The following message displays:
“The MSDTC Service will be stopped and restarted. All dependent services will be
stopped. Applications using MSDTC may need to be restarted to use the new settings”.
8. Click Yes.
The following message displays: “The MSDTC service has been restarted.”
9. Click OK.
Your screen should look similar to the following.
New Installation Guide for Microsoft SQL Server® 23
Enable JDBC Distributed Transactions
For DTC to function correctly, each of the hosts participating should be resolvable by
NetBIOS name and each remote host should be reachable by name. This function will
not work if the host server is configured only by IP address (as in many VM test
deployments). In such cases, either have your host added to the IP/hostname
mappings in your “c:\Windows\System32\drivers\etc\hosts” file or if in a domain, add
DNS aliases.
10. If you database server is configured for Windows Firewall, for DTC to function, follow the
necessary firewall settings for MSDTC program.
a. Click Start » Control Panel.
b. In the search box, enter firewall, and click Windows Firewall.
c. In the left pane, click Allow a program or feature through Windows Firewall.
d. Click Change settings.
If you're prompted for an administrator password or confirmation, enter the password
or provide confirmation.
e. Select the check box next to Distributed Transaction Coordinator for both Private
and Public, and click OK.
New Installation Guide for Microsoft SQL Server® 24
Enable JDBC Distributed Transactions
A sample selection of firewall setting for DTC program is shown below:
11. Reboot the server.
12. Repeat steps 1 through 4 for each of the servers.
In the sample configuration, these steps would be repeated for “DBServer A” and
“DBServer B.”
13. Proceed to “Application Tier Installation” section.
How to Enable JDBC Distributed Transaction and XA for SQL
Cluster Configuration
If you’re Costpoint TRANSACTION, SYSTEM, and ADMIN databases reside on a SQL Cluster
configuration, complete following the instructions.
1. Perform this step on the database cluster instance on each node using the instructions
on “How to enable JDBC distributed transactions and XA using Costpoint Installer for an
instance.”
2. The sequence of steps to open Component Services on your server might be different
based on your Windows OS version.
3. On the left navigator tree, go to Component Services » Computers » My Computer »
Distributed Transaction Coordinator » Clustered DTCs.
If you do not see the Clustered DTCs section, you may need to move the DTC Service to this
node to make this visible. Please reopen Component Services after moving the DTC service to
this node.
While the product may be functional by setting these properties on the active node during initial
installation, it is important that all these steps are done in all nodes so that when the SQL
Cluster services failover to alternate available nodes, the DTC function performs distributed
transactions for proper application behavior.
4. Right-click your configured Distributed Transaction Coordinator Service Name (for
example, DELTEKCPDTC), and click Properties on the shortcut menu.
5. On the Security tab, select XA Transactions.
New Installation Guide for Microsoft SQL Server® 25
Enable JDBC Distributed Transactions
6. Click Apply.
The following message displays:
“The MSDTC Service will be stopped and restarted. All dependent services will be
stopped. Applications using MSDTC may need to be restarted to use the new settings.”
7. Click Yes.
The following message displays: “The MSDTC service has been restarted.”
8. Reboot the server.
9. Repeat for each node participating in the cluster, and proceed to the “Application Tier
Installation” section.
New Installation Guide for Microsoft SQL Server® 26
Application Tier Installation
Application Tier Installation
The Costpoint 7.1.1 system uses Oracle’s WebLogic Server for its application server tier. During
the Application Tier installation process, you will install the WebLogic Server 12.1.3 application
server software and the Costpoint 7.1.1 software.
As previously mentioned in the Pre-Installation Instructions section, the Costpoint 7.1.1 WebLogic
application server must not contain any previous versions of WebLogic.
Before You Start
Make sure that you meet all Application Tier Installation Prerequisites.
Install Application Tier Software
This step provides instructions for installing Oracle’s WebLogic Server 12.1.3 application server
software and Deltek Costpoint 7.1.1 software.
You must perform this step on the machine that will serve as your Costpoint 7.1.1 application
server.
To install the Application Tier software, complete the following steps:
1. Run the DeltekCostpoint711ApplicationTier.exe file to launch the Costpoint 7.1.1
Application Tier installation program.
Due to enhanced security in Microsoft Windows Server 2014/2012, it is advised that
you use the Run as Administrator option when launching installation files, even if you
are logged in as a user with local administrative rights.
2. On the Welcome to the InstallShield Wizard for the Costpoint screen, click Next >.
3. Review the license agreement, and select I accept the terms of the license agreement
check box, and click Next >.
4. On the Select Deltek Costpoint Install Type screen, select New Install, and click Next >.
5. On the Setup Type screen, complete the following fields, and click Next >.
Field Name Action
Primary Select this setup type to install both the Oracle WebLogic and
Application Deltek Costpoint Application Tier software.
Server Tier
This option must be selected if installing Costpoint in a non-
clustered environment or if this will be your Primary Application
Server Tier in a clustered environment.
Additional changes are required to configure a clustered
environment.
Secondary Select this setup type to install only the Oracle WebLogic software.
Application The Deltek Costpoint Application Tier software will not be installed.
Server Tier
This option must only be selected when configuring a clustered
environment after your Primary Application Server Tier has
New Installation Guide for Microsoft SQL Server® 27
Application Tier Installation
Field Name Action
already been installed.
6. On the Choose Oracle WebLogic Installation Directory screen, click Browse to navigate
to an installation location for the Oracle WebLogic software, and click Next >.
The default is C:\Oracle\Middleware12.1.3 (recommended).
Do not install the WebLogic Server software in a directory path or folder that contains a
space. The Costpoint 7.1.1 software will not function properly if the WebLogic Server
software is installed to a directory path or folder that contains a space.
7. If you selected Secondary Application Server Tier for the Setup Type, the Pre-
Installation Summary screen displays. Proceed to step 24 of this procedure.
8. On the Choose Deltek Costpoint Installation Directory screen, navigate to the location
where you want the Costpoint 7.1.1 software installed, and click Next >.
The default directory is C:\Deltek (recommended).
The directory in which you install the Costpoint 7.1.1 software cannot be the Oracle
WebLogic install directory (C:\Oracle\Middleware12.1.3).
If you choose to install to a different drive, Deltek strongly recommends that you use
the same Deltek default directory (E:\Deltek).
9. On the Choose License File screen, click Browse to navigate to the folder containing the
Deltek supplied LICENSE.ZIP file, and click Next >.
10. On the Select Database Platform screen is displayed, select Microsoft SQL Server, and
click Next >.
11. On the Microsoft SQL Server for Deltek Costpoint 7.1.1 Transaction Database
Information screen, complete the following fields.
Field Name Action
IP Address or Enter the IP address (for example, 10.2.2.154) or hostname (for
Hostname example, dbsvr01) of your Costpoint 7.1.1 Transaction
(DELTEKCP) database server. The default value is your computer
name.
The IP Address or Hostname cannot be 127.0.1.0.1 or localhost.
For RAC installations, you must specify the IP Address or
Hostname of one of the instances. Do not use the Virtual IP
Address.
Port Enter the port that your Costpoint 7.1.1 Transaction database
server software uses to listen for requests. The default port for
SQL Server is 1433.
Database Name Enter the name of your Costpoint 7.0.1 Transaction (DELTEKCP)
database. The default value is DELTEKCP.
Instance Name Enter the name of your Costpoint 7.1.1 Transaction (DELTEKCP)
database instance. The default value is local.
New Installation Guide for Microsoft SQL Server® 28
Application Tier Installation
Field Name Action
User Name Enter the name of your DELTEK user. The default is DELTEK.
Password Enter the password for your DELTEK user.
SA User Name Enter the name of your Microsoft SQL Server SA user. The default
is sa.
SA User Enter the password for your Microsoft SQL Server SA user.
Password
12. Click Test Connection.
If you have entered the proper database connection information, the following message
displays: “Connection Successful. Click Next.”
If it this message does not display, correct the information entered, and click Test
Connection again.
13. After you receive the message, click Next >.
14. On the Microsoft SQL Server for Deltek Costpoint 7.1.1 Admin Database Information
screen, complete the following fields.
Field Name Action
IP Address or Enter the IP address (for example, 10.2.2.154) or hostname (for
Hostname example, dbsvr01) of your Costpoint 7.1.1 Transaction
(DELTEKCP) database server. The default value is your computer
name.
The IP Address or Hostname cannot be 127.0.1.0.1 or localhost.
For RAC installations, you must specify the IP Address or
Hostname of one of the instances. Do not use the Virtual IP
Address.
Port Enter the port that your Costpoint 7.1.1 Transaction database
server software uses to listen for requests. The default port for
SQL Server is 1433.
Database Name Enter the name of your Costpoint 7.1.1 Transaction (DELTEKCP)
database. The default value is DELTEKCP.
Instance Name Enter the name of your Costpoint 7.1.1 Transaction (DELTEKCP)
database instance. The default value is local.
User Name Enter the name of your CPADMIN user. The default is CPADMIN.
Password Enter the password for your CPADMIN user.
SA User Name Enter the name of your Microsoft SQL Server SA user. The default
is sa.
New Installation Guide for Microsoft SQL Server® 29
Application Tier Installation
Field Name Action
SA User Enter the password for your Microsoft SQL Server SA user.
Password
15. Click Test Connection.
If you have entered the proper database connection information, the following message
displays: “Connection Successful. Click Next.”
If it this message does not display, correct the information entered, and click Test
Connection again.
16. After you receive the message, click Next >.
17. On the Microsoft SQL Server for Deltek Costpoint 7.1.1 System Database Information
screen, complete the following fields:
Field Name Action
IP Address or Enter the IP address (for example, 10.2.2.154) or hostname (for
Hostname example, dbsvr01) of your Costpoint 7.1.1 Transaction
(DELTEKCP) database server. The default value is your computer
name.
The IP Address or Hostname cannot be 127.0.1.0.1 or localhost.
For RAC installations, you must specify the IP Address or
Hostname of one of the instances. Do not use the Virtual IP
Address.
Port Enter the port that your Costpoint 7.1.1 Transaction database
server software uses to listen for requests. The default port for
SQL Server is 1433.
Database Name Enter the name of your Costpoint 7.1.1 Transaction (DELTEKCP)
database. The default value is DELTEKCP.
Instance Name Enter the name of your Costpoint 7.1.1 Transaction (DELTEKCP)
database instance. The default value is local.
User Name Enter the name your CPSYSTEM user. The default user is
CPSYSTEM.
Password Enter the password for your CPSYSTEM user.
SA User Name Enter the name of your Microsoft SQL Server SA user. The default
is sa.
SA User Enter the password for your Microsoft SQL Server SA user.
Password
18. Click Test Connection.
If you have entered the proper database connection information, the following message
displays: “Connection Successful. Click Next.”
New Installation Guide for Microsoft SQL Server® 30
Application Tier Installation
If it this message does not display, correct the information entered, and click Test
Connection again.
19. After you receive the message, click Next >.
20. On the Deltek Costpoint 7.1.1 Link User Information screen, complete the following fields:
Field Name Action
User Name Enter the name your LINK user account. The default user is
CPLINK_USER.
Password Enter the password for your LINK user account.
21. Click Test Connection.
If you have entered the proper database connection information, the following message
displays: “Connection Successful. Click Next.”
If it this message does not display, correct the information entered, and click Test
Connection again.
22. After you receive the message, click Next >.
23. On the Costpoint System Information screen displays, complete the following fields, anc
click Next >.
Field Name Action
Listen Port Enter the port that your Application Server will use to listen for
connections. The default value is 7009.
System Name Enter the system name that will be used to log on to the Costpoint
7.1.1 system.
Deltek recommends that you use your Costpoint 7.1.1 database
name, DELTEKCP.
The characters used for the system name must be uppercase and
alphanumeric. It must not contain any special characters and must
be 16 characters or less in length.
24. On the Pre-Installation Summary screen, review the installation parameters you have
selected:
If you want to change any settings, click < Back to go back and make the necessary
changes.
If you are satisfied with these settings, click Install > to begin the installation.
Once initiated, the installation process can take a long time to complete. Please do not
interrupt the process. A Windows Command Prompt will also appear on your screen that
displays the scripts that are being executed.
The installation will perform the scenarios detailed in the Installation Process Changes for
Costpoint 7.1.1 section of this document. The installation process will stop if any errors
are encountered. If any errors occur during the installation, please refer to the
Troubleshooting Instructions section of this document.
New Installation Guide for Microsoft SQL Server® 31
Application Tier Installation
25. On the InstallShield Wizard Complete screen, select the Yes, I want to view the log file
check box to open the DeltekCostpoint711ApplicationTierInstallLog_<date>_<time>.txt
file from the C:\Program Files\Deltek\Costpoint\7.1.1\logs directory.
This check box is selected by default.
26. Click Finish to exit the installation.
27. When the DeltekCostpoint711ApplicationTierInstallLog_<date>_<time>.txt file opens,
search for the following keyword:
“Error” – Report any search results to Deltek Costpoint Technical Support. The
following error messages can be ignored:
OnInstallingFile - Installing File :
C:\Deltek\Costpoint\71\applications\enterprise\DEWebApp\error401.htm
OnInstallingFile - Installing File :
C:\Deltek\Costpoint\71\applications\enterprise\DEWebApp\error403.htm
OnInstallingFile - Installing File :
C:\Deltek\Costpoint\71\applications\enterprise\DEWebApp\error404.htm
OnInstallingFile - Installing File :
C:\Deltek\Costpoint\71\applications\enterprise\DEWebApp\error500.htm
OnInstallingFile - Installing File : C:\Deltek\Costpoint\71\applications\enterprise\tools\error.png
OnInstallingFile - Installing File :
C:\Deltek\Costpoint\71\applications\enterprise\DEWebApp\images\error.png
OnInstallingFile - Installing File :
C:\Deltek\Costpoint\71\applications\enterprise\DEWebApp\images\prompt_error_bottomborder-
righthand.png
OnInstallingFile - Installing File :
C:\Deltek\Costpoint\71\applications\enterprise\DEWebApp\images\prompt_error_bottomborder.png
OnInstallingFile - Installing File :
C:\Deltek\Costpoint\71\applications\enterprise\DEWebApp\images\prompt_error_pointer-
righthand.png
OnInstallingFile - Installing File :
C:\Deltek\Costpoint\71\applications\enterprise\DEWebApp\images\prompt_error_pointer.png
OnInstallingFile - Installing File :
C:\Deltek\Costpoint\71\applications\enterprise\DEWebApp\images\prompt_error_topborder-
righthand.png
OnInstallingFile - Installing File :
C:\Deltek\Costpoint\71\applications\enterprise\DEWebApp\images\prompt_error_topborder.png
OnInstallingFile - Installing File :
C:\Deltek\Costpoint\71\applications\enterprise\DEWebApp\images\prompt_error_vbackground-
righthand.png
OnInstallingFile - Installing File :
C:\Deltek\Costpoint\71\applications\enterprise\DEWebApp\images\prompt_error_vbackground.png
If you are running a WebLogic cluster, you must repeat this step for all of your WebLogic
servers. Running once on your Cluster master, choose Primary Application Server Tier
for the Setup Type, and on each of your cluster nodes, choose Secondary Application
Server Tier for the Setup Type.
Please refer to the DeltekCostpoint711ConfigurationUtility.pdf technical guide for more
information on WebLogic clustering.
New Installation Guide for Microsoft SQL Server® 32
Application Tier Installation
Make sure that your default Application Server Listener Port, 7009, is open for Inbound
and Outbound traffic through your firewall. Also, make sure that Network discovery and
File Sharing options are switched on.
Add Users to the CostpointToolsGroup
The steps to add the necessary users to the newly created User Group, CostpointToolsGroup,
are detailed in this section. The Application Tier installation you just completed has added this
group to your application server, granting it both Full Sharing and Full Security Permissions to
the C:\Deltek folder and Full Security Permissions to the C:\Oracle\Middleware12.1.3 folder.
You must perform this step on your Costpoint 7.1.1 application server.
To add users to the newly created CostpointToolsGroup, complete the following steps:
1. Click Start » Administrative Tools » Computer Management.
For Windows Server 2012, right-click Start, and click Computer Management.
2. From Computer Management » Local Users and Groups » Groups, add the following
users to the CostpointToolsGroup group:
Web Tier (IIS) install user — The user that will run the Web Tier install will need to
be in this group prior to running that install in the next section.
Application Tier (Costpoint) Windows Service account — The user that you will
use to start and run the Costpoint Windows Service.
Application Tier (Costpoint) Tools user — The user that you will use to log in to
the application server to run any of the Costpoint tools, such as the Config Utility,
Migrate User Utility, or DBWizard.
3. Reboot your Costpoint 7.1.1 application server.
Before You Start
Make sure that you meet all Costpoint 7.1.1 Server Startup Prerequisites.
Manually Start Costpoint 7.1.1
The steps to starting Costpoint 7.1.1 are detailed in this section. You must start the Costpoint
7.1.1 WebLogic Server on your application server to gain access to the Costpoint 7.1.1 system.
You must perform this step on your Costpoint 7.1.1 application server.
To start Costpoint 7.1.1, complete the following steps:
1. Optional. In order for the Start Costpoint 7.1.1 Windows Command Prompt to have
scrolling capability, perform the following:
a. Click Start » All Programs » Costpoint 7.1.1. For Windows Server 2012, right-click
Start, select Search, enter Costpoint 7.1.1, right-click Start Costpoint 7.1.1, and
click Open file location.
b. Right-click Start Costpoint 7.1.1 and click Properties on the shortcut menu.
c. Click the Layout tab and increase the Screen buffer size Height from 300 to 2000.
New Installation Guide for Microsoft SQL Server® 33
Application Tier Installation
d. Click OK to save the changes.
2. Click Start » All Programs » Costpoint 7.1.1 » Start Costpoint 7.1.1. For Windows
Server 2012, right-click Start, select Search, enter Costpoint 7.1.1, right-click Start
Costpoint 7.1.1, and click Run as administrator.
Due to enhanced security in Windows Server 2014/2012, it is advised that you use the
Run as Administrator option when launching this command even if the logged in user
has local administrative rights.
This opens a Windows Command Prompt and launches a command script that starts the
Costpoint 7.1.1 WebLogic Server. When the Windows Command Prompt window opens,
you will see a series of messages scrolling down the screen.
Starting the Costpoint 7.1.1 WebLogic Server can take a long time to complete. Please
do not interrupt the process.
3. After the Costpoint 7.1.1 WebLogic Server has successfully started, the following
message displays at the bottom of the command line shell window:
<The server started in RUNNING mode.>
If the Costpoint 7.1.1 WebLogic Server encounters errors during the startup process, the
message will not be display and the command line shell (DOS window) may terminate.
If the message does not display or if the command line shell (DOS window) terminates,
you must perform the following:
Make a copy of the C:\Deltek\Costpoint\71\logs\DEServer.log file.
Contact Deltek Costpoint 7.1.1 Technical Support.
Install Costpoint 7.1.1 Windows Service
The steps to installing the Costpoint 7.1.1 Windows service are detailed in this section.
This step must be performed on your Costpoint 7.1.1 WebLogic application server.
To install Costpoint 7.1.1 to run as a Windows service, complete the following steps:
1. Stop the Costpoint 7.1.1 WebLogic Server.
See the Stop Costpoint 7.1.1 WebLogic Server from the Web Browser section for
information on starting and stopping the Costpoint 7.1.1 WebLogic Server.
2. Use Windows Explorer to navigate to the directory where the Costpoint 7.1.1 software
was installed (C:\Deltek\Costpoint\71\bin), right-click InstallCPWebasService.cmd,
and select Run as administrator.
Configure Costpoint 7.1.1 Windows Service
The steps to configuring the Costpoint 7.1.1 Windows service are detailed in this section.
This step must be performed on your Costpoint 7.1.1 WebLogic application server.
To configure Costpoint 7.1.1 Windows service, complete the following steps:
1. Click Start » Administrative Tools » Services.
New Installation Guide for Microsoft SQL Server® 34
Application Tier Installation
2. On the Services window, scroll down the Services drop-down list, right-click the
Costpoint 7.1.1 service, and then click Properties on the shortcut menu.
If you do cannot find the Costpoint 7.1.1 service, then the service must not have
installed properly in the previous step. Please repeat Step 1 of Installing Costpoint 7.1.1
as a Windows Service.
3. On the Costpoint 7.1.1 Properties screen, click the Recovery tab, and complete the
following.
Field Name Action
First failure Change the drop-down selection from Take No Action to Restart
the Service.
Second failure Accept the default value, Take No Action.
Subsequent Accept the default value, Take No Action.
failures
Reset fail count Change the value from 0 to 1 days.
after
Restart service Accept the default value, 1 minute.
after
4. Click Apply.
5. On the Costpoint 7.1.1 Properties screen, click the Log On tab, and complete the
following.
Field Name Action
Account Enter the domain Account. For example, Example:
domain\useraccountname.
If using a domain service login account instead of using the "Local
System Account" select This Account.
Password Enter the password for the domain Account.
Confirm Re-enter your password for the domain Account.
Password
6. Click Apply.
Make sure that the login account for the Costpoint Service is in the local Administrators
group on the Application Tier server and is part of the local security group created by the
Application Tier installer, CostpointToolsGroup.
Also, keep in mind that this login account must be given full access permissions for any
Alternate File locations set up (network shared directories). Alternate File locations are
used for Costpoint users for uploading and downloading files from within Costpoint.
7. On the Costpoint 7.1.1 Properties screen, click the General tab, and click Start to start
the Costpoint 7.1.1 service.
New Installation Guide for Microsoft SQL Server® 35
Application Tier Installation
The service will indicate that it started immediately. However, please note that it takes
several minutes for the Costpoint 7.1.1 service to fully initialize.
After starting the service, wait several minutes before attempting to connect to the
software.
If you encounter problems with the Costpoint 7.1.1 service, check the
C:\Deltek\Costpoint\71\logs\DEServer.log file and report any errors to Deltek Costpoint
7.1.1 Technical Support.
8. Click OK to close the Costpoint 7.1.1 Properties screen, and close the Services window.
New Installation Guide for Microsoft SQL Server® 36
Web Tier Installation
Web Tier Installation
The steps to integrate your Costpoint 7.1.1 software with the Microsoft Internet Information Server
(IIS) is detailed in this section.
The Microsoft Internet Information Server component is optional. The WebLogic Server software
included an integrated Web server component that you can use with the Costpoint 7.1.1 software.
Though the use of the IIS component is optional, Deltek strongly recommends that you install it in
your production environment. In addition to acting as the proxy, the IIS server is also used to load
balance the cluster nodes.
Before You Start
Make sure that you meet all Web Tier Installation (Microsoft IIS) Prerequisites.
Configure Microsoft IIS Web Server for Costpoint 7.1.1
The steps to configure Microsoft IIS prior to the installation of Costpoint 7.1.1 are detailed in this
section.
You must perform this step on a Web server that uses Microsoft Internet Information Server.
To configure Microsoft IIS Web server, complete the following steps:
If running Windows Server 2012, skip down to the steps for the Windows Server 2012.
1. Click Start » Administrative Tools » Server Manager.
2. Expand the Roles tree on the left pane, and click Web Server (IIS).
3. On the Web Server (IIS) screen, click Add Role Services.
4. On the Select Role Services screen, perform the following actions:
Under Web Server » Application Development, select ISAPI Extensions.
Under Web Server » Management Tools, select IIS Management Scripts and
Tools.
Under Web Server » Management Tools » IIS 6 Management Compatibility,
select IIS 6 Metabase Compatibility.
5. Click Next >, and click Install.
6. After the installation is complete, click Close.
7. Expand the Web Server (IIS) tree on the left pane, and click Internet Information
Services (IIS) Manager.
8. On the Internet Information Services (IIS) Manager screen, expand your IIS computer
name on the left pane, right-click your IIS computer name icon, and click Stop.
9. Right-click your IIS computer name icon again, and click Start.
10. Close the Services Manager window.
New Installation Guide for Microsoft SQL Server® 37
Web Tier Installation
To configure Microsoft IIS Web server on Windows Server 2012, complete the following
steps:
1. Click Start » Administrative Tools » Server Manager.
2. Click Manage, and select Add Roles and Features.
3. On the Before you begin screen, click Next.
4. On the Select installation type screen, accept the default of Role-based or feature-
based installation, and click Next.
5. On the Select destination server, accept the default of Select a server from the server
pool, which should have automatically selected the IIS server you are on, and click Next.
6. On the Select server roles screen, scroll down and select Web Server (IIS).
7. On the Add features that are required for Web Server (IIS) screen, click Add Features.
8. On the Select server roles screen, click Next.
9. On the Select features screen, click Next.
10. On the Web Server Role (IIS) screen, click Next.
11. On the Select role services screen, perform the following:
Scroll down, expand Application Development, and select ISAPI Extensions.
Scroll down, under Management Tools, expand IIS 6 Management Compatibility,
and select IIS 6 Metabase Compatibility.
Scroll down and select IIS Management Scripts and Tools.
Click Next.
12. On the Confirm installation selection screen, click Install.
13. After the installation is complete, click Close.
14. Click Tools, and select Internet Information Services (IIS) Manager.
15. On the Internet Information Services (IIS) Manager screen, right-click your IIS computer
name icon, and click Stop.
16. Right-click your IIS computer name icon again, and click Start.
17. Close the Internet Information Services (IIS) Manager window.
18. Close the Services Manager window.
Install Web Tier Software
The steps to integrate the Costpoint 7.1.1 system with Microsoft IIS are detailed in this section.
You must perform this step on a Web server that is using Microsoft Internet Information Server.
To install Costpoint 7.1.1 on your Microsoft IIS Web server, complete the following steps:
1. Run the DeltekCostpoint711WebTier.exe file to launch the Costpoint 7.1.1 Web Tier
installation program.
Due to enhanced security in Windows Server 2014/2012, it is advised that you use the
Run as Administrator option when launching the executable files even if the logged in
user has local administrative rights.
New Installation Guide for Microsoft SQL Server® 38
Web Tier Installation
2. On the Welcome to the InstallShield Wizard for Costpoint screen, click Next >.
3. Review the license agreement, select I accept the terms of the license agreement, and
click Next >.
4. On the Select Deltek Costpoint Install Type screen, select New Install, and click Next >.
5. On the Choose Deltek Costpoint Installation Directory screen, click Browse to navigate
to an installation location for the Deltek Costpoint 7.1.1 IIS software.
The default is C:\Deltek\Costpoint\71\applications (recommended).
The installation process populates the folder selected above with a \DEWebApp folder
that contains all the program files you need to integrate the Costpoint 7.1.1 software that
resides on your application server with your Microsoft IIS Web server.
6. Click Next >.
7. On the Deltek Costpoint 7.1.1 WebLogic System Information screen, complete the
following fields:
Field Name Action
IP Address or Enter the IP address (10.2.2.154) or hostname (appsvr01) of your
Hostname Costpoint 7.1.1 WebLogic application server.
The IP Address or Hostname must not be 127.0.1.0.1 or
localhost.
Listen Port Enter the Listener Port for your Costpoint 7.1.1 WebLogic
application server. You specified this port during the Costpoint
7.1.1 application server software installation. The default port is
7009 (recommended).
Your Microsoft IIS Web server will use the IP address or hostname
and Listener Port information to forward requests to your Costpoint
7.1.1 WebLogic application server. This port must match the one
entered during the Costpoint 7.1.1 Application Server installation.
8. Click Next >.
9. On the IIS Website Name screen, locate the Website Name field and select the Website
where you want to create the Deltek Costpoint 7.1.1 Virtual Directory (CPWeb).
Typically, this is the Default Web Site.
10. Click Next >.
11. On the Choose Deltek Costpoint 7.1.1 Path screen, click Browse to navigate to the
shared UNC path (\\appsrv01\Deltek_shared) of the Deltek folder that resides on your
Costpoint 7.1.1 Application Server (if your Web Server is also your Application Server,
enter the directory, C:\Deltek).
The Windows Administrator user account (or equivalent) on the machine that hosts your
Costpoint 7.1.1 IIS Web server software that is running this installation must exist in the
CostpointToolsGroup created on your Costpoint 7.1.1 application server. That group has
the proper write permissions to the C:\Deltek share created on your Costpoint 7.1.1
Application Server
12. On the Pre-Installation Summary screen, review the installation parameters you have
selected:
New Installation Guide for Microsoft SQL Server® 39
Web Tier Installation
If you want to change any settings, click < Back to go back and make the necessary
changes.
If you are satisfied with these settings, click Install > to begin the installation.
Once initiated, the installation process can take a long time to complete. Please do not
interrupt the process.
The installation will perform the scenarios detailed in the Installation Process Changes for
Costpoint 7.1.1 section of this document.
The installation process creates the CPWeb Virtual Directory under the Default Website,
using the Default App Pool. The process also creates a share of your Costpoint 7.1.1
Costpoint directory, C:\Deltek\Costpoint\71\applications. In order for the Application
Server (WebLogic) to deploy hot fixes and updates, this directory must be shared with
Co-Owner (Full Control) rights.
During the installation process, a new User Group, CostpointToolsGroup, is created
and given Full Sharing and Security rights on C:\Deltek\Costpoint\70\applications.
13. On the InstallShield Wizard Complete screen, select No, I will restart my computer
later, and click Finish.
14. Open the DeltekCostpoint711WebTierInstallLog_<date>_<time>.txt file (from the
C:\Program Files\Deltek\Costpoint\7.1.1\logs directory), and search for the following:
“Error” – Report any search results to Deltek Costpoint Technical Support. The
following errors can be ignored:
All of these messages:
OnInstallingFile - Installing File :
C:\Deltek\Costpoint\71\applications\enterprise\DEWebApp\error401.htm
OnInstallingFile - Installing File :
C:\Deltek\Costpoint\71\applications\enterprise\DEWebApp\error403.htm
OnInstallingFile - Installing File :
C:\Deltek\Costpoint\71\applications\enterprise\DEWebApp\error404.htm
OnInstallingFile - Installing File :
C:\Deltek\Costpoint\71\applications\enterprise\DEWebApp\error500.htm
OnInstallingFile - Installing File : C:\Deltek\Costpoint\71\applications\enterprise\tools\error.png
OnInstallingFile - Installing File :
C:\Deltek\Costpoint\71\applications\enterprise\DEWebApp\images\error.png
OnInstallingFile - Installing File :
C:\Deltek\Costpoint\71\applications\enterprise\DEWebApp\images\prompt_error_bottomborder-
righthand.png
OnInstallingFile - Installing File :
C:\Deltek\Costpoint\71\applications\enterprise\DEWebApp\images\prompt_error_bottomborder.png
OnInstallingFile - Installing File :
C:\Deltek\Costpoint\71\applications\enterprise\DEWebApp\images\prompt_error_pointer-
righthand.png
OnInstallingFile - Installing File :
C:\Deltek\Costpoint\71\applications\enterprise\DEWebApp\images\prompt_error_pointer.png
OnInstallingFile - Installing File :
C:\Deltek\Costpoint\71\applications\enterprise\DEWebApp\images\prompt_error_topborder-
righthand.png
OnInstallingFile - Installing File :
C:\Deltek\Costpoint\71\applications\enterprise\DEWebApp\images\prompt_error_topborder.png
OnInstallingFile - Installing File :
C:\Deltek\Costpoint\71\applications\enterprise\DEWebApp\images\prompt_error_vbackground-
righthand.png
New Installation Guide for Microsoft SQL Server® 40
Web Tier Installation
OnInstallingFile - Installing File :
C:\Deltek\Costpoint\71\applications\enterprise\DEWebApp\images\prompt_error_vbackground.png
Make sure that Network Discovery and File Sharing options are switched on.
Add Users to the CostpointToolsGroup
The steps to add the necessary users to the newly created CostpointToolsGroup are detailed in
this section. The Web Tier installation added this group to your Web server and has granted the
group Full Sharing and Full Security Permissions to the folder containing your DEWebApp
folder, C:\Deltek\Costpoint\71\applications.
You must perform this step on your Costpoint 7.1.1 Web server.
To add users to the newly created CostpointToolsGroup, complete the following steps:
1. Click Start » Administrative Tools » Computer Management. For Windows Server
2012, right-click Start, and select Computer Management.
2. From Computer Management, Local Users and Groups, Groups, add the following
users to the CostpointToolsGroup group:
Application Tier (Costpoint) Tools user — The user that you will use to log in to
the application server to run any of the Costpoint tools, such as the Config Utility,
Migrate User Utility, or DBWizard.
3. Reboot your Costpoint 7.1.1 Web server.
Configure Costpoint 7.1.1 IIS Access
The steps to configure Costpoint 7.1.1 to work through IIS are detailed in this section.
You must perform this step on your Costpoint 7.1.1 WebLogic application server.
To configure Costpoint 7.1.1 and IIS, complete the following steps:
1. With your Costpoint 7.1.1 service running, click Start » All Programs » Costpoint 7.1.1
» Start Costpoint 7.1.1 Config Utility. For Windows Server 2012, right-click Start,
select Search, enter Costpoint 7.1.1, right-click Start Costpoint 7.1.1 Config Utility,
and click Run as administrator.
Due to the enhanced security in Windows Server 2014/2012, it is advised to that you
use the Run as Administrator option when launching this command even if the logged
in user has local administrative rights.
2. On the Select Your Configuration Options screen, make sure the IIS Connection
Configuration check box is selected, and click Next.
3. On the Costpoint Configuration Utility screen, click the IIS tab and perform the following.
Field Name Action
Use IIS Select this check box. This option is cleared by default.
Configuration Click the ellipsis button, and navigate to the
File Location \\CPiisServer\Costpoint folder share on your IIS server.
(iispoxy.ini)
Select the DEProxy\lib folder to access the iisproxy.ini file, and
New Installation Guide for Microsoft SQL Server® 41
Web Tier Installation
Field Name Action
click Open.
Click OK after the following message displays: "Configuration file
iisproxy.ini was successfully loaded."
DEWebApp Click the ellipsis button, and navigate to the shared
Folder Location \\CPiisServer\Costpoint folder on your IIS server, and click Open.
WebLogic Host Enter your WebLogic application server name.
IP
Port Enter the WebLogic Listener Port, 7009.
4. Click Save, the following messages is displayed:
5. Click OK, and click Close.
Restart Costpoint 7.1.1 WebLogic Server
The steps to stop and restart your Costpoint 7.1.1 WebLogic Server are detailed in this section.
You must perform this step on your Costpoint 7.1.1 WebLogic application server.
To stop and restart your Costpoint 7.1.1 WebLogic Server, complete the following steps:
1. Click Start » Administrative Tools » Services.
2. On the Services window opens, scroll down the Services list and Stop the Costpoint
7.1.1 service.
3. After the service stops, Start the Costpoint 7.1.1 service.
The service immediately indicates that it has started. However, please note that it takes
several minutes for the Costpoint 7.1.1 service to fully initialize.
After starting the service, wait several minutes before attempting to connect to the
software.
If you encounter problems with the Costpoint 7.1 service, check the
C:\Deltek\Costpoint\7.1.1\logs\DEServer.log file and report any errors to Deltek
Costpoint 7.1.1 Technical Support.
4. Close the Services window.
New Installation Guide for Microsoft SQL Server® 42
Costpoint 7.1.1 Initial Log In Configuration
Costpoint 7.1.1 Initial Log In Configuration
The steps to configure your browser and verify your Costpoint 7.1.1 Application Tier and Web
Tier installations are detailed in this section. To confirm that these servers are functioning
properly, you will log in to Costpoint 7.1.1 and preview a report.
Before You Start
Make sure that you meet all Costpoint 7.1.1 Initial Log In Configuration Prerequisites.
Costpoint 7.1.1 Printer Configuration
This step is optional. It provides configuration instructions for your Application Tier WebLogic
Server to allow you to print Costpoint 7.1.1 reports. This is useful for asynchronous printing from
the server, especially for tasks such as printing reports through the Job Server in the middle of
the night.
Users can print to local printers from the workstations without configuring anything in this step.
You must perform this step on your Costpoint 7.1.1 application server.
To create Windows printer objects on your application server, complete the following
steps:
1. Click Start » Printers and Faxes. For Windows Server 2012, right-click Start, click
Control Panel, and under Hardware, select View devices and printers.
2. On the Printers and Faxes screen, double-click Add Printer.
3. Use the Add Printer Wizard to create a Windows printer object that will connect and print
to a printer on your network.
On your application server, you can create as many Windows printer objects as needed
for your organization. After the printer objects are created, your Costpoint 7.1.1 WebLogic
application server will make the printer objects available to your users.
Set Web Browser Internet Options
The steps to configure the Internet Explorer (IE) browser settings to access the Costpoint 7.1.1
system are detailed in this section.
This step must be performed on all Windows client workstations that will access your Costpoint
7.1.1 WebLogic application server.
To configure the browser settings for accessing the Costpoint 7.1.1 system, complete the
following steps:
1. Open your Web browser.
2. From the menu bar, click Tools » Internet Options.
3. On the Internet Options screen, click the General tab, and click Settings under the
Browsing history section.
4. On the Temporary Internet Files and History Settings screen, complete the following:
New Installation Guide for Microsoft SQL Server® 43
Costpoint 7.1.1 Initial Log In Configuration
Field Name Action
Check for newer Select Automatically.
versions of
stored pages
Disk space to Enter at least 100 Megabytes (MB).
use
5. Click OK to close the Settings screen.
6. On the Internet Options screen, click the Security tab, and select Trusted sites, and click
Sites.
Depending on your environment, you may need to add your Costpoint 7.1.1 URL under
Local Internet instead of Trusted sites.
7. On the Add this website to the zone, enter http://<IPAddress or ComputerName>,
where <IPAddress or ComputerName> identifies your Costpoint 7.1.1 WebLogic
application server or IIS Web server, depending on which server you will be using to
access Costpoint 7.1.1 (for example, http://10.2.2.154).
8. Clear the Require server verification (https:) for all sites in this zone check box.
9. Click Add, and then click Close.
10. On the Internet Options screen, click the Advanced tab, scroll down under the Browsing
section, and clear the Reuse windows for launching shortcuts check box.
11. Click OK to close the Internet Options screen.
12. From the menu bar, click Tools » Pop-up Blocker » Turn Off Pop-up Block.
Disable any pop-up blockers or explicitly allow pop-ups for the Costpoint 7.1.1 URL, such
as http://<IPAddress or ComputerName>, where <IPAddress or ComputerName>
identifies your Costpoint 7.1.1 WebLogic application server or IIS Web server. For
example, http://10.2.2.154.
13. Close your Web browser.
Log In To Costpoint 7.1.1
The steps to log in to Costpoint 7.1.1 are detailed in this section.
You can perform this step from any Windows client workstation that has TCP/IP access to your
Costpoint 7.1.1 WebLogic application server.
To log in to Costpoint 7.1.1, complete the following steps:
1. Open your Web browser, and enter one of the following URLs:
http://<AppServerIPAddress or ComputerName>:<Port>
http://<WebServerIPAddress or ComputerName>/cpweb
Where <AppServerIPAddress or ComputerName> identifies your Costpoint 7.1.1
WebLogic application server and <Port> identifies the unique port number that your
Costpoint 7.1.1 WebLogic application server uses to listen for connections. You specified
this port value during the Costpoint 7.1.1 software installation. The default is 7009 (for
example, http://10.2.2.154:7009).
New Installation Guide for Microsoft SQL Server® 44
Costpoint 7.1.1 Initial Log In Configuration
Or where <WebServerIPAddress or ComputerName> identifies your Costpoint 7.1.1 IIS
Web server (for example, http://10.2.2.156/cpweb).
2. When the Deltek Costpoint 7 Welcome screen displays, complete the following.
Field Name Action
Username Enter CPSUPERUSER.
Password Enter password. The password is case-sensitive and must be
entered in lowercase. Passwords that you create for other user
IDs may be uppercase, lowercase, or mixed.
System Enter <Your_System_Name>, where <Your_System_Name>
identifies the system name you assigned to your Costpoint 7.1.1
system during the Application Server Installation. Typically,
customers use a system name that is identical to their Costpoint
7.1.1 Database name, DELTEKCP.
SHOW Click + to display these additional fields:
ADDITIONAL
Application — Accept the blank default value, or enter a
CRITERIA
specific Costpoint 7.1.1 application. For example,
COSTPOINT MENU.
Company — Enter your company ID. For example, 1.
Validation Frequency — Accept the default drop-down
value, Field. After you have successfully logged in to
Costpoint 7.1.1, review the online help for a detailed
explanation of the value you can select for this field.
Remember log in Select this check box to have the system remember your login
information information. This check box is not selected by default.
3. Click Log In.
4. Contact Custom Solutions at Deltek if the following message displays:
“Warning: The custom programs and the database version are not compatible. The
custom programs may not work properly. Please contact Custom Solutions at Deltek. Do
you want to continue with the login?”
5. Click OK and a screen similar to the following displays:
New Installation Guide for Microsoft SQL Server® 45
Costpoint 7.1.1 Initial Log In Configuration
6. From the main menu screen, click Administration » System Administration » System
Administration Utilities » Rebuild Global Settings.
7. On the Rebuild Global Settings screen, click Default Action.
New Installation Guide for Microsoft SQL Server® 46
Costpoint 7.1.1 Initial Log In Configuration
If you click the right side (down arrow) of the Default Action button, you must also
select Reload Settings.
8. On the Processing Complete screen, click OK.
9. Click File » Close Application to close the Rebuild Global Settings screen, and click OK
on the unsaved changes message.
10. From the main menu screen, click Accounting » Multicurrency » Multicurrency
Utilities » Update Currency Codes for Current Version.
New Installation Guide for Microsoft SQL Server® 47
Costpoint 7.1.1 Initial Log In Configuration
11. On the Update Currency Codes for Current Version screen, click Default Action.
If you click the right side (down arrow) of the Default Action button, you must also
select Initialize Currency Codes for Version.
New Installation Guide for Microsoft SQL Server® 48
Costpoint 7.1.1 Initial Log In Configuration
12. On the Processing Complete screen, click OK.
13. Click File » Close Application to close the Update Currency Codes for Current Version
screen.
14. From the main menu screen, click Administration » System Administration » Printing
» Manage System Printers.
15. On the Manage System Printers screen displays, click New Record (+).
New Installation Guide for Microsoft SQL Server® 49
Costpoint 7.1.1 Initial Log In Configuration
16. Complete the following fields.
Field Name Action
Printer ID Click the magnifying glass (circled above in red). This displays all
printer objects that are available on your Application Server. Select
the appropriate printer object by clicking in the check box to the
left of the printer object name and then clicking SELECT.
Printer Name Enter a descriptive name for the printer object.
17. Select the Assigned Users/User Groups link located in the lower right corner of the
System Printers section.
18. When the focus switches to the Assigned Users/User Groups section at the bottom half
of your browser window, click New Record (+), and complete the following fields:
Field Name Action
User/User Group Click the magnifying glass for one of these fields. Select a
ID or User/User User/User Group that should have access to the printer object you
Group Name specified above.
Company Click the magnifying glass. Select a Company for this User/User
Group.
New Installation Guide for Microsoft SQL Server® 50
Costpoint 7.1.1 Initial Log In Configuration
19. Click SELECT. You must repeat Step 18 for each User/User Group that you want to
assign the printer object that you specified in Step 16.
20. Click Save, and click OK when the following message displays: “Record modifications
completed without error.”
You must repeat items 14-20 for any printer objects on your Application server that you
wish to make available to your Costpoint 7.1.1 system users.
21. Click File» Log-out to exit out of Costpoint 7.1.1.
22. Close your Web browser.
Verify Costpoint 7.1.1 Printer Configuration
The steps to verify your Costpoint 7.1.1 printers are detailed in this section.
This step can be performed from any Windows client workstation that has TCP/IP access to your
Costpoint 7.1.1 WebLogic application server.
To verify your Costpoint 7.1.1 printers, complete the following steps:
1. Open your Web browser, and enter one of the following URLs:
http://<AppServerIPAddress or ComputerName>:<Port>
http://<WebServerIPAddress or ComputerName>/cpweb
Where <AppServerIPAddress or ComputerName> identifies your Costpoint 7.1.1
WebLogic application server and <Port> identifies the unique port number that your
Costpoint 7.1.1 WebLogic application server uses to listen for connections. You specified
this port value during the Costpoint 7.1.1 software installation. The default is 7009 (for
example, http://10.2.2.154:7009).
Or where <WebServerIPAddress or ComputerName> identifies your Costpoint 7.1.1 IIS
Web server (for example, http://10.2.2.156/cpweb).
2. On the Deltek Costpoint 7 Welcome screen, complete the following fields.
Field Name Action
Username Enter CPSUPERUSER.
Password Enter the CPSUPERUSER user password. The default is
password.
System Enter <Your_System_Name>, where <Your_System_Name>
identifies the system name you assigned to your Costpoint 7.1.1
system during the Application Server Installation process.
Typically, customers use a system name that is identical to their
Costpoint 7.1.1 Database name, DELTEKCP.
SHOW Click + to display these additional fields:
ADDITIONAL
Application — Accept the blank default value, or enter a
CRITERIA
specific Costpoint 7.1.1 application. For example,
COSTPOINT MENU.
Company — Enter your company ID. For example, 1.
Validation Frequency — Accept the default drop-down
New Installation Guide for Microsoft SQL Server® 51
Costpoint 7.1.1 Initial Log In Configuration
Field Name Action
value, Field. After you have successfully logged in to
Costpoint 7.1.1, review the online help for a detailed
explanation of the value you can select for this field.
Remember log in Select this check box to have the system remember your login
information information. This option is not selected by default.
3. Click Log In.
4. Click OK if the following message displays:
“Warning: The custom programs and the database version are not compatible. The
custom programs may not work properly. Please contact Custom Solutions at Deltek. Do
you want to continue with the login?”
5. From the main menu screen, click Administration » Security » Security
Reports/Inquiries » Print User Group Rights Report.
6. On the Print User Group Rights Report screen, click Print Options.
New Installation Guide for Microsoft SQL Server® 52
Costpoint 7.1.1 Initial Log In Configuration
7. On the Print Options screen, select the System Printer or the Local Printer Delivery
Option, depending on how you setup your Application Server printer, an click OK.
8. On the Print User Group Rights Report screen, click Print Default Report.
If the User Group Rights Report prints correctly, your Costpoint 7.1.1 Application Server
printer setup is working properly. If the report does not print correctly, please contact
Deltek Costpoint 7.1.1 Technical Support.
9. Click File » Close Application to close the Print User Group Rights Report screen.
New Installation Guide for Microsoft SQL Server® 53
Costpoint 7.1.1 Initial Log In Configuration
10. Click OK when the following message displays:
“You have unsaved changes. Select Cancel to go back and save changes or select OK to
discard changes and close the application”
11. You can now begin to configure and use the Costpoint 7.1.1 system. Please refer to the
“Related Documentation” section for a list of all documentation included with the
Costpoint 7.1.1 release.
Deltek strongly recommends that you change the CPSUPERUSER user’s password.
Please refer to the “Change CPSUPERUSER User’s Password” section for instructions.
New Installation Guide for Microsoft SQL Server® 54
Post-Installation Configuration
Post-Installation Configuration
Apply Latest Costpoint 7.1.1 Hot Fixes
After you have a functioning Costpoint 7.1.1 environment, follow the
DeltekCostpoint711DeployingHotFixes.pdf installation document to install the latest Costpoint
7.1.1 hot fixes.
WebLogic Server Configuration
The following methods to start and stop your Costpoint 7.1.1 WebLogic Server are detailed in this
section:
Starting the Costpoint 7.1.1 WebLogic Server as a Windows service
Starting the Costpoint 7.1.1 WebLogic Server from the Windows Start menu
Starting the Costpoint 7.1.1 WebLogic Server from a Windows Command Prompt
Stopping the Costpoint 7.1.1 WebLogic Server as a Windows service
Stopping the Costpoint 7.1.1 WebLogic Server from a Web browser
Start Costpoint 7.1.1 WebLogic Server as a Windows Service
The steps to start your Costpoint 7.1.1 WebLogic Server as a Windows service are detailed in
this section.
This step must be performed on your Costpoint 7.1.1 WebLogic application server.
To start your Costpoint 7.1.1 WebLogic Server when it is installed as a Windows service,
complete the following steps:
1. Click Start » Administrative Tools » Services.
2. On the Services window, scroll down the Services list, right-click the Costpoint 7.1.1
service, and click Properties on the shortcut menu.
3. On the Costpoint 7.1.1 Properties screen, click the General tab.
4. Click Start to start the Costpoint 7.1.1 service.
The service will indicate that it started immediately. However, please note that it will take
several minutes for the Costpoint 7.1.1 service to fully initialize. After starting the service,
wait several minutes before attempting to connect to the software.
If you encounter problems with the Costpoint 7.1.1 service, check the
C:\Deltek\Costpoint\71\logs\DEServer.log file and report any errors to Deltek Costpoint
7.1.1 Technical Support.
5. Click OK to close the Costpoint 7.1.1 Properties screen.
6. Close the Services window.
Start Costpoint 7.1.1 WebLogic Server from the Start Menu
The steps to start your Costpoint 7.1.1 WebLogic Server from the Windows Start menu are
detailed in this section.
This step must be performed on your Costpoint 7.1.1 WebLogic application server.
New Installation Guide for Microsoft SQL Server® 55
Post-Installation Configuration
To start your Costpoint 7.1.1 WebLogic Server from the Windows Start menu, complete the
following steps:
1. Click Start » All Programs » Costpoint 7.1.1 » Start Costpoint 7.1.1. For Windows
Server 2012, right-click Start, select Search, enter Costpoint 7.1.1, right-click Start
Costpoint 7.1.1, and click Run as administrator.
Due to the enhanced security in Windows Server 2014/2012, it is advised to that you
use the Run as Administrator option when launching this command even if the logged
in user has local administrative rights.
2. This will open a Windows Command Prompt and launch a command script that starts the
Costpoint 7.1.1 WebLogic Server. When the Windows Command Prompt window opens,
you will see a series of messages scrolling down the screen.
It will take several minutes for the Costpoint 7.1.1 WebLogic Server to start.
3. If your Costpoint 7.1.1 WebLogic Server starts successfully, the following message
displays on the lower portion of the command line shell window:
<The server started in RUNNING mode. >
If your Costpoint 7.1.1 WebLogic Server encounters errors during the startup process,
the message will not display, and the command line shell (DOS window) may terminate.
4. If you do not receive the message or the command line shell (DOS window) terminates,
you should:
Make a copy of the C:\Deltek\Costpoint\71\logs\DEServer.log file.
Contact Deltek Costpoint 7.1.1 Technical Support.
Start Costpoint 7.1.1 WebLogic Server from the Windows Command
Prompt
The steps to start your Costpoint 7.1.1 WebLogic Server from a Windows Command Prompt are
detailed in this section.
This step must be performed on your Costpoint 7.1.1 WebLogic application server.
To start your Costpoint 7.1.1 WebLogic Server from a command line shell, complete the
following steps:
1. Open a Windows Command Prompt, navigate to the C:\Deltek\Costpoint\71\bin folder,
and launch the following command script:
StartCPWeb
You will see a series of messages scrolling down the screen. It takes several minutes for
the Costpoint 7.1.1 WebLogic Server to start.
If your Costpoint 7.1.1 WebLogic Server starts successfully, the following message is
displayed on the lower portion of the command line shell window:
<The server started in RUNNING mode. >
If your Costpoint 7.1.1 WebLogic Server encounters errors during the startup
process, the message will not display, and the command line shell (DOS window)
may terminate.
If you do not receive the message or the command line shell (DOS window)
terminates, you should:
New Installation Guide for Microsoft SQL Server® 56
Post-Installation Configuration
2. Make a copy of the C:\Deltek\Costpoint\71\logs\DEServer.log file.
3. Contact Deltek Costpoint 7.1.1 Technical Support.
Stop Costpoint 7.1.1 WebLogic Server as a Windows Service
The steps to stop your Costpoint 7.1.1 WebLogic Server when it is running as a Windows service
are detailed in this section.
This step must be performed on your Costpoint 7.1.1 WebLogic application server.
To stop your Costpoint 7.1.1 WebLogic Server when it is installed as a Windows service,
complete the following steps:
1. Click Windows Start » Administrative Tools » Services.
2. On the Services window opens, scroll down the Services list, right-click the Costpoint
7.1.1 service, and click Properties on the shortcut menu.
3. On the Costpoint 7.1.1 Properties screen, click the General tab.
4. Click Stop to stop the Costpoint 7.1.1 service.
5. Click OK to close the Costpoint 7.1.1 Properties screen.
6. Close the Services window.
Stop Costpoint 7.1.1 WebLogic Server from the Web Browser
The steps to stop your Costpoint 7.1.1 WebLogic Server from the WebLogic console are detailed
in this section.
This step must be performed from a machine that has Web browser client access via TCP/IP to
the Costpoint 7.1.1 WebLogic application server.
To stop your Costpoint 7.1.1 WebLogic Server from a Web browser, complete the
following steps:
1. Open your Web browser and enter the following, case-sensitive, URL: http://<IPAddress
or ComputerName>:<Port>/console, where <IPAddress or ComputerName>
identifies your Costpoint 7.1.1 WebLogic application server and <Port> identifies the
unique port number that your Costpoint 7.1.1 WebLogic application server uses to listen
for connections.
You specified this port value during the Costpoint 7.1.1 software installation. The default
port is 7009 (for example, http://10.2.2.154:7009/console).
2. When the WebLogic Server Administration Console screen displays, complete the
following fields:
Field Name Action
Username Enter system.
Password Enter the password for the WebLogic Administrative user. The
default password is weblogic.
3. Click Login.
4. On the Welcome system screen in the left pane, under Domain Structure, select the
delteke node of the hierarchical tree.
New Installation Guide for Microsoft SQL Server® 57
Post-Installation Configuration
5. On the Settings for delteke screen, select the Control tab.
6. Select the check box to the left of the DEServer(admin) field.
7. Click Shutdown, and then click Force Shutdown Now.
8. When the Domain Life Cycle Assistant screen is displayed, click Yes.
9. Close the Web browser screen.
Change CPSUPERUSER User’s Password
The steps to change the CPSUPERUSER users password are detailed in this section.
This step may be performed from any Windows client workstation that has TCP/IP access to your
Costpoint 7.1.1 WebLogic application server.
To change the CPSUPERUSER user’s password, complete the following steps:
1. Open your Web browser, and enter one of the following URLs:
http://<AppServerIPAddress or ComputerName>:<Port>
http://<WebServerIPAddress or ComputerName>/cpweb
Where <AppServerIPAddress or ComputerName> identifies your Costpoint 7.1.1
WebLogic application server and <Port> identifies the unique port number that your
Costpoint 7.1.1 WebLogic application server uses to listen for connections. You specified
this port value during the Costpoint 7.1.1 software installation. The default is 7009. For
example, http://10.2.2.154:7009.
Or where <WebServerIPAddress or ComputerName> identifies your Costpoint 7.1.1 IIS
Web server. For example, http://10.2.2.156/cpweb.
2. On the Deltek Costpoint 7 Welcome screen, complete the following fields.
Field Name Action
Username Enter CPSUPERUSER.
Password Enter the CPSUPERUSER user’s password. The default is
password.
System Enter <Your_System_Name>, where <Your_System_Name>
identifies the system name you assigned to your Costpoint 7.1.1
system during the Application Server Installation process.
Typically, customers use a system name that is identical to their
Costpoint 7.1.1 Database name, DELTEKCP.
SHOW Click + to display these additional fields:
ADDITIONAL
Application — Accept the blank default value, or enter a
CRITERIA
specific Costpoint 7.1.1 application. For example,
COSTPOINT MENU.
Company — Enter your company ID. For example, 1.
Validation Frequency — Accept the default drop-down
value, Field. After you have successfully logged in to
Costpoint 7.1.1, review the online help for a detailed
New Installation Guide for Microsoft SQL Server® 58
Post-Installation Configuration
Field Name Action
explanation of the value you can select for this field.
Remember log in Select this check box to have the system remember your login
information information. This option is not selected by default.
3. Click Log In.
4. Click OK if the following message displays:
“Warning: The custom programs and the database version are not compatible. The
custom programs may not work properly. Please contact Custom Solutions at Deltek. Do
you want to continue with the login?”
5. From the main menu screen, click Administration » Security » System Security »
Manage Users.
6. On the Manage Users screen, click Query.
New Installation Guide for Microsoft SQL Server® 59
Post-Installation Configuration
7. On the Users screen, enter CPSUPERUSER in the ID field, and click Find.
New Installation Guide for Microsoft SQL Server® 60
Post-Installation Configuration
8. After the CPSUPERUSER user information loads in the Manage Users screen, click the
Authentication tab, and complete the following fields.
Field Name Action
Authentication Accept the default value, Costpoint Database, from the drop-
Method down list.
Costpoint Enter a password for the CPSUPERUSER user.
Password
The password is case-sensitive and must be between 8 and 20
characters in length.
Verify Password Re-enter the password for the CPSUPERUSER user.
9. Click Save.
10. After the confirmation message is displayed at the bottom of the screen, click File »
Close Application to close the Enter/Manage Users screen.
11. Click File » Log-out to exit out of Costpoint 7.1.1.
12. Close your Web browser.
13. Open your Web browser, and enter one of the following URLs:
http://<AppServerIPAddress or ComputerName>:<Port>
http://<WebServerIPAddress or ComputerName>/cpweb
New Installation Guide for Microsoft SQL Server® 61
Post-Installation Configuration
Where <AppServerIPAddress or ComputerName> identifies your Costpoint 7.1.1
WebLogic application server and <Port> identifies the unique port number that your
Costpoint 7.1.1 WebLogic application server uses to listen for connections. You specified
this port value during the Costpoint 7.1.1 software installation. The default is 7009 (for
example, http://10.2.2.154:7009).
Or where <WebServerIPAddress or ComputerName> identifies your Costpoint 7.1.1 IIS
Web server (for example, http://10.2.2.156/cpweb).
14. On the Deltek Costpoint 7 Welcome screen, complete the following fields:
Field Name Action
Username Enter CPSUPERUSER
Password Enter the CPSUPERUSER user’s password. The default is
password.
System Enter <Your_System_Name>, where <Your_System_Name>
identifies the system name you assigned to your Costpoint 7.1.1
system during the Application Server Installation process.
Typically, customers use a system name that is identical to their
Costpoint 7.1.1 Database name, DELTEKCP.
SHOW Click + to display these additional fields:
ADDITIONAL
Application — Accept the blank default value, or enter a
CRITERIA
specific Costpoint 7.1.1 application. For example,
COSTPOINT MENU.
Company — Enter your company ID. For example, 1.
Validation Frequency — Accept the default drop-down
value, Field. After you have successfully logged in to
Costpoint 7.1.1, review the online help for a detailed
explanation of the value you can select for this field.
Remember log in Select this check box to have the system remember your login
information information. It is selected by default.
15. Click Log In.
16. Click OK if the following message displays:
“Warning: The custom programs and the database version are not compatible. The
custom programs may not work properly. Please contact Custom Solutions at Deltek. Do
you want to continue with the login?”
A screen similar to the following displays. You can begin accessing and using the
Costpoint 7.1.1 system:
New Installation Guide for Microsoft SQL Server® 62
Post-Installation Configuration
If you are unable to log in to Costpoint 7.1.1, contact Deltek Costpoint 7.1.1 Technical
Support.
Secure Sockets Layer (SSL) Encryption with Costpoint 7.1.1
Implementation
Information regarding the Costpoint Web support for SSL encryption is detailed in this section.
This section also provides references to additional resources that you can use to learn more
about implementing SSL with Costpoint 7.1.1.
Costpoint Web’s Support for SSL
Costpoint 7.1.1 was tested against and supports SSL implemented on its WebLogic Server and
Microsoft Internet Information Server (IIS) components.
The IIS component is optional in the Costpoint Web environment. If you have chosen to deploy
IIS with your Costpoint Web environment, you may implement SSL on both your IIS and
WebLogic Server components.
SSL requirements will vary from customer to customer. Consequently, this section does not
provide specific instructions for implementing SSL on either your WebLogic Server or IIS
components. Instead, this section provides third-party informational resources that you can use to
learn about and implement SSL with your Costpoint 7.1.1 environment.
Informational Resources for Implementing SSL
You can implement SSL on either or both of your Costpoint 7.1.1 system’s IIS and WebLogic
Server components. For help on implementing SSL, please refer to the following URLs:
New Installation Guide for Microsoft SQL Server® 63
Post-Installation Configuration
WebLogic Server
http://docs.oracle.com/cd/E24329_01/web.1211/e24422/ssl.htm#SECMG384 —
Oracle WebLogic Server documentation that provides an overview of WebLogic’s
domestic- and exportable-strength SSL licenses as well as step-by-step
instructions for implementing SSL on your WebLogic Server.
IIS
http://technet.microsoft.com/en-us/library/cc732230(WS.10).aspx — Microsoft
TechNet article that provides an overview of using encryption with IIS 7.1.1 and
specific instructions for configuring SSL.
http://www.microsoft.com/technet/prodtechnol/WindowsServer2003/Library/IIS/5e
0119a8-deed-4056-9592-e721a4889a71.mspx?mfr=true — Microsoft TechNet
article that provides an overview of using encryption with IIS 6.0 and specific
instructions for configuring SSL.
In addition to consulting these informational resources, you may contact Deltek’s Systems
Solutions team to arrange assistance for implementing SSL with your Costpoint 7.1.1 system.
Troubleshooting Instructions
Troubleshooting instructions for problems with the Database Tier installation are detailed in this
section.
How to Re-Run a Database Tier Installation that Failed
The steps to repair a Costpoint 7.1.1 Database Tier installation that has failed are detailed in this
section.
If you encounter a failure during the Database Tier installation process, complete the
following steps:
1. Click OK if, during the Database Tier Installation, you receive the following error
message:
“Failed upgrading Costpoint (ADMIN, SYSTEM, or TRANSACTION) Database”
2. After the installation has completed and a failed installation error message displays on
the InstallShield Wizard Complete screen, select the Yes, I want to view the log file
check box.
This option opens the DeltekCostpoint711DatabaseTierInstallLog_<date>_<time>.txt file
from the C:\Program Files\Deltek\Costpoint\7.1.1\logs directory).
3. Click Finish to exit the installation.
4. When the DeltekCostpoint711DatabaseTierInstallLog_<date>_<time>.txt file opens, run a
search for the “error” search string. Report all errors found to Deltek Costpoint Technical
Support.
5. Only after you have fixed the error, run the DeltekCostpoint711DatabaseTier.exe file to
launch the Costpoint 7.1.1 Database Tier installation program again.
You will then see the following message:
New Installation Guide for Microsoft SQL Server® 64
Post-Installation Configuration
6. Click OK to begin re-running the installation.
A message similar to the following displays:
Repairing the installation will re-run the installation from the beginning of that particular
database user (schema). In other words, if Transaction fails, it will not re-run Admin or
System, if System fails it will not re-run Admin, and so on.
Please do not interrupt the installation process.
7. After the installation has completed, select the Yes, I want to view the log file check box
on the InstallShield Wizard Complete screen.
This opens the DeltekCostpoint711DatabaseTierInstallLog_<date>_<time>.txt file from
the C:\Program Files\Deltek\Costpoint\7.1.1\logs directory).
8. Click Finish to exit the installation.
9. When the DeltekCostpoint711DatabaseTierInstallLog_<date>_<time>.txt file opens,
search for the following keywords:
“Error” – Report any search results to Deltek Costpoint Technical Support. You can
ignore ""DBCC execution completed. If DBCC printed error messages, contact
your system administrator." search results.
“New User Database Creation For Costpoint 7.1.1 TRANSACTION Completed
Successfully” and then the line “$DBSUCCESS=TRUE”.
“New Installation For Costpoint 7.1.1 ADMIN Completed Successfully” and then
the line “$DBSUCCESS=TRUE”.
“New Installation For Costpoint 7.1.1 META(SYSTEM) Completed Successfully”
and then the line “$DBSUCCESS=TRUE”.
Finding the three items listed above indicates that you have successfully installed the
Costpoint 7.1.1 Database Tier software and that you have created all of your users
(schemas).
There will be a new log file created each time you have to repair the Database Tier
install. You may need to look into multiple log files to find all of the above messages.
10. Return to the “Enable JDBC Distributed Transactions” section to continue with your
Costpoint 7.1.1 installation.
New Installation Guide for Microsoft SQL Server® 65
Post-Installation Configuration
Latest Upgrade Files Download Instructions
The instructions to download the latest Costpoint 7.1.1 Database upgrade files are detailed in this
section. The Database Tier install will automatically download these files if your database server
has internet access. If your database server does not, you will need to run this step.
You must perform this step on any machine that has Internet access.
To download the required upgrade files, complete the following steps:
1. Run DeltekCostpoint711DatabaseTier.exe /filedynamicdownloaddatabase file to
retrieve the file from DSM.
You will see the following screen.
2. After the file downloads and the following message displays, click OK.
3. Copy the downloaded DeltekCostpoint711DatabaseUpgradeFiles.exe file to your server,
in the same folder as your DeltekCostpoint711DatabaseTier.exe file.
You can now proceed with the “Check Pre-Upgrade Transaction Database Status” step
or the Database Tier installation.
New Installation Guide for Microsoft SQL Server® 66
Deltek is the leading global provider of enterprise software and information solutions for government
contractors, professional services firms and other project- and people-based businesses. For decades, we
have delivered actionable insight that empowers our customers to unlock their business potential. 20,000
organizations and millions of users in over 80 countries around the world rely on Deltek to research and
identify opportunities, win new business, recruit and develop talent, optimize resources, streamline
operations and deliver more profitable projects. Deltek – Know more. Do more.®
deltek.com
S-ar putea să vă placă și
- Microsoft Windows Server 2008 R2 Administrator's Reference: The Administrator's Essential ReferenceDe la EverandMicrosoft Windows Server 2008 R2 Administrator's Reference: The Administrator's Essential ReferenceEvaluare: 4.5 din 5 stele4.5/5 (3)
- User Manual Fire Site InstallerDocument23 paginiUser Manual Fire Site Installerjohn100% (2)
- OpenText Content Server CE 21.2 - Installation Guide English (LLESCOR210200-IGD-EN-01) 22Document160 paginiOpenText Content Server CE 21.2 - Installation Guide English (LLESCOR210200-IGD-EN-01) 22Fuhad AliÎncă nu există evaluări
- Instructions For Installing Webmethods Product Suite V9.8: Date: SoftwareDocument90 paginiInstructions For Installing Webmethods Product Suite V9.8: Date: Softwareyadav.vijya1Încă nu există evaluări
- Web Technology with Node js, Angular js and MySQLDe la EverandWeb Technology with Node js, Angular js and MySQLÎncă nu există evaluări
- Instructions For Installing Webmethods Product Suite V9.8: Date: SoftwareDocument90 paginiInstructions For Installing Webmethods Product Suite V9.8: Date: SoftwareSowmya NÎncă nu există evaluări
- Installation of SAP Content Server 7.5 and Higher On UnixDocument60 paginiInstallation of SAP Content Server 7.5 and Higher On UnixAdauto PolizeliÎncă nu există evaluări
- Microsoft Windows Intune 2.0: Quickstart AdministrationDe la EverandMicrosoft Windows Intune 2.0: Quickstart AdministrationÎncă nu există evaluări
- OpenText Content Server CE 22.1 - Installation Guide English (LLESCOR220100-IGD-EN-03)Document162 paginiOpenText Content Server CE 22.1 - Installation Guide English (LLESCOR220100-IGD-EN-03)vadimÎncă nu există evaluări
- OpenText Content Server CE 21.3 - Installation Guide English (LLESCOR210300-IGD-En-01)Document160 paginiOpenText Content Server CE 21.3 - Installation Guide English (LLESCOR210300-IGD-En-01)nippanisasiÎncă nu există evaluări
- Microsoft Virtualization: Master Microsoft Server, Desktop, Application, and Presentation VirtualizationDe la EverandMicrosoft Virtualization: Master Microsoft Server, Desktop, Application, and Presentation VirtualizationEvaluare: 4 din 5 stele4/5 (2)
- Instruction - Setup Server For EasyCount Solution - Version 2.0Document17 paginiInstruction - Setup Server For EasyCount Solution - Version 2.0Mario GonzalezÎncă nu există evaluări
- Install OptsimDocument25 paginiInstall OptsimPaola Juliana Paredes CeronÎncă nu există evaluări
- Oracle BI Applications 11-1-1 8 1 Upgrade GuideDocument97 paginiOracle BI Applications 11-1-1 8 1 Upgrade GuidedilipÎncă nu există evaluări
- Continuous Integration v1.0Document46 paginiContinuous Integration v1.0Vivek SinghÎncă nu există evaluări
- Step-by-Step Guide To Getting Started With Microsoft Windows Server Update Services On Windows 2000 ServerDocument29 paginiStep-by-Step Guide To Getting Started With Microsoft Windows Server Update Services On Windows 2000 ServerCruz BetilloÎncă nu există evaluări
- User Manual For IOS Integrated Optimisation Suite By: Document HistoryDocument92 paginiUser Manual For IOS Integrated Optimisation Suite By: Document HistoryMuhammad ZaheerÎncă nu există evaluări
- Web2project User Manual SampleDocument7 paginiWeb2project User Manual SamplerodrigobarreiraÎncă nu există evaluări
- Installing Content Server With JBoss Application Server and JBoss PortalDocument60 paginiInstalling Content Server With JBoss Application Server and JBoss Portaljames vÎncă nu există evaluări
- Proficy Batch UpgrateDocument41 paginiProficy Batch UpgrateAnthony VergesÎncă nu există evaluări
- Advanced Installation TopicsDocument144 paginiAdvanced Installation TopicsandromedafÎncă nu există evaluări
- BSM L2, L3 - HPSM9 21 Implementation Document - V - 1.0Document43 paginiBSM L2, L3 - HPSM9 21 Implementation Document - V - 1.0from_jimÎncă nu există evaluări
- Installation Guide: Alliance Web Platform Server-Embedded 7.0.60Document43 paginiInstallation Guide: Alliance Web Platform Server-Embedded 7.0.60Oscar Alberto ZambranoÎncă nu există evaluări
- OpenText Content Server 16.0.0 - Installation Guide English (LLESCOR160000-IGD-EN-02)Document142 paginiOpenText Content Server 16.0.0 - Installation Guide English (LLESCOR160000-IGD-EN-02)qjianÎncă nu există evaluări
- What's New in VENUE 3.0Document19 paginiWhat's New in VENUE 3.0Moacir RibeiroÎncă nu există evaluări
- Lab 03 - Version Control With GIT in Azure ReposDocument52 paginiLab 03 - Version Control With GIT in Azure ReposLikecomtic - Arquitectos de SoftwareÎncă nu există evaluări
- Pro-Watch 4.5 Installation GuideDocument46 paginiPro-Watch 4.5 Installation GuideTiago DutraÎncă nu există evaluări
- DMT Quick Start GuideDocument119 paginiDMT Quick Start GuideVictor MotoliniaÎncă nu există evaluări
- 30-3001-720 CyberStation Installation GuideDocument90 pagini30-3001-720 CyberStation Installation Guidejhon bayonaÎncă nu există evaluări
- AVL Guia de InstalaçãoDocument36 paginiAVL Guia de InstalaçãohenevilÎncă nu există evaluări
- It Essentials Windows 7 Supplement REVDocument40 paginiIt Essentials Windows 7 Supplement REVVeet BoohÎncă nu există evaluări
- Windows Multi Point Server 2011 - Deployment GuideDocument53 paginiWindows Multi Point Server 2011 - Deployment GuidekukuczÎncă nu există evaluări
- Epicor905 InstallGuide 90560x ProgressDocument113 paginiEpicor905 InstallGuide 90560x ProgressVictor MotoliniaÎncă nu există evaluări
- Opentext™ Invoice Capture Center For Sap Solutions Opentext™ Business Center Capture For Sap SolutionsDocument95 paginiOpentext™ Invoice Capture Center For Sap Solutions Opentext™ Business Center Capture For Sap SolutionsanupamÎncă nu există evaluări
- Pro Watch Installation GuideDocument44 paginiPro Watch Installation GuidebillÎncă nu există evaluări
- Configuration Browser: For System Providers and TenantsDocument36 paginiConfiguration Browser: For System Providers and TenantsDedis CorpÎncă nu există evaluări
- Epicor 9.05 Installation Guide: New Install 9.05.700 - SQLDocument57 paginiEpicor 9.05 Installation Guide: New Install 9.05.700 - SQLVictor Motolinia100% (2)
- SSYMA-R03.07 Reglamento Del Comite de Seguridad y Salud Ocupacional V7Document44 paginiSSYMA-R03.07 Reglamento Del Comite de Seguridad y Salud Ocupacional V7MarleniÎncă nu există evaluări
- S Esp Implementation GuideDocument118 paginiS Esp Implementation GuideChandanÎncă nu există evaluări
- Install DLP Forcepoint PDFDocument59 paginiInstall DLP Forcepoint PDFneoaltÎncă nu există evaluări
- InstallHelp SolidDocument20 paginiInstallHelp Solidaleksandar.omasystemsÎncă nu există evaluări
- Epicor905 NewInstallGuide 905700 SQLDocument61 paginiEpicor905 NewInstallGuide 905700 SQLAnnabella1234Încă nu există evaluări
- Supporting SCCM 2007 Lab ManualDocument87 paginiSupporting SCCM 2007 Lab Manualanti_oufÎncă nu există evaluări
- OpenText Extended ECM CE 22.3 - Installation Guide English (LLESCOR220300-IGD-En-02)Document174 paginiOpenText Extended ECM CE 22.3 - Installation Guide English (LLESCOR220300-IGD-En-02)pruebaeqticÎncă nu există evaluări
- jPOS EE SDKDocument41 paginijPOS EE SDKkampretlueÎncă nu există evaluări
- Mdce InstallDocument67 paginiMdce Installmohamad akbariÎncă nu există evaluări
- Installing Numara Track-It! 10.5 (Full Installation)Document13 paginiInstalling Numara Track-It! 10.5 (Full Installation)Richard AlvarezÎncă nu există evaluări
- Microsoft Application Virtualization 4.5 Sequencing Guide: White Paper DescriptorDocument52 paginiMicrosoft Application Virtualization 4.5 Sequencing Guide: White Paper DescriptorkrthknaiduÎncă nu există evaluări
- Stat 5.7.2 Patch App InstructionsDocument43 paginiStat 5.7.2 Patch App InstructionsinfyrajayaarÎncă nu există evaluări
- WSUS Deployment GuideDocument22 paginiWSUS Deployment GuideNobsVubaÎncă nu există evaluări
- Install DLPDocument59 paginiInstall DLPandi susantoÎncă nu există evaluări
- Mercury Quality Centre MaualDocument42 paginiMercury Quality Centre MaualparaggajareÎncă nu există evaluări
- Redfish Firmware Update White PaperDocument28 paginiRedfish Firmware Update White PapernobodyÎncă nu există evaluări
- 09 Manual ReluxSuiteDocument66 pagini09 Manual ReluxSuiteSteven HungÎncă nu există evaluări
- ClaimCenter - Developer Workstation Setup v-1.4Document29 paginiClaimCenter - Developer Workstation Setup v-1.4Shraddha55555Încă nu există evaluări
- Getting Started Installation Guide: IBM Cognos Business IntelligenceDocument39 paginiGetting Started Installation Guide: IBM Cognos Business IntelligenceSanjit Kumar ShuklaÎncă nu există evaluări
- GST - ITC 04 - Guidelines - GSTN Official - 10-04-2018Document36 paginiGST - ITC 04 - Guidelines - GSTN Official - 10-04-2018kumar45caÎncă nu există evaluări
- 10.1 06 - Onpage SEO PDFDocument9 pagini10.1 06 - Onpage SEO PDFShiv MehraÎncă nu există evaluări
- Meralco Adms Project ADMS System Performance Metrics: Position LetterDocument8 paginiMeralco Adms Project ADMS System Performance Metrics: Position LetterPaul Bote CansinoÎncă nu există evaluări
- SQL FiddleDocument3 paginiSQL FiddleThazhuva kÎncă nu există evaluări
- Salesforce Creating On Demand AppsDocument384 paginiSalesforce Creating On Demand AppsprasikumarÎncă nu există evaluări
- DX DiagDocument53 paginiDX DiagCakHermanÎncă nu există evaluări
- Save Page As PDF: NiknaymanDocument5 paginiSave Page As PDF: NiknaymanPugh JuttaÎncă nu există evaluări
- Cse Book ListDocument2 paginiCse Book ListSouvik NandiÎncă nu există evaluări
- Worklight - DB2 - Database Connectivity With CRUD OperationsDocument13 paginiWorklight - DB2 - Database Connectivity With CRUD Operationsbhuvangates100% (1)
- Midi Learn ExampleDocument8 paginiMidi Learn ExampleJose Perez PerezÎncă nu există evaluări
- Well-Known SID in WindowsDocument12 paginiWell-Known SID in WindowssivextienÎncă nu există evaluări
- Getting Started With SAP HANA 2.0, Express Edition (Virtual Machine Method)Document80 paginiGetting Started With SAP HANA 2.0, Express Edition (Virtual Machine Method)kathyciaÎncă nu există evaluări
- How To Use CarbonmadeDocument76 paginiHow To Use CarbonmadeMaria ChoirÎncă nu există evaluări
- Vmix Live Production & Streaming Software: Create Your Own Live ProductionsDocument1 paginăVmix Live Production & Streaming Software: Create Your Own Live ProductionsDeroly AlfredÎncă nu există evaluări
- Asana User Guide Manual Cheat Sheet: by ViaDocument1 paginăAsana User Guide Manual Cheat Sheet: by ViaSiva RaghuÎncă nu există evaluări
- GHydraulics Integrates EPANET and QGIS PDFDocument4 paginiGHydraulics Integrates EPANET and QGIS PDFSyafruddin RaufÎncă nu există evaluări
- Lesson 8Document26 paginiLesson 8Kyla Aragon BersalonaÎncă nu există evaluări
- How To Flash Samsung Stock Rom Using OdinDocument11 paginiHow To Flash Samsung Stock Rom Using OdinPapa Sissao SeckÎncă nu există evaluări
- The Inscriptions of Tiglath-Pileser III, King of Assyria: Critical Edition, With Introductions, Translations and CommentaryDocument4 paginiThe Inscriptions of Tiglath-Pileser III, King of Assyria: Critical Edition, With Introductions, Translations and CommentaryJac StrijbosÎncă nu există evaluări
- Celeb GateDocument7 paginiCeleb GateFrancis Rodriguez RojasÎncă nu există evaluări
- Simple Tutorial: Ken, Y.K. Au 26 Apr, 2013Document21 paginiSimple Tutorial: Ken, Y.K. Au 26 Apr, 2013nseobong olowosuluÎncă nu există evaluări
- Google Cloud Backup GuideDocument19 paginiGoogle Cloud Backup GuideAngel Robert LinaresÎncă nu există evaluări
- Planning and Design Guidelines For Small Craft Harbors - ASCEDocument3 paginiPlanning and Design Guidelines For Small Craft Harbors - ASCEFahmy ArdhiansyahÎncă nu există evaluări
- Web HelperDocument513 paginiWeb HelperpatrickbreurÎncă nu există evaluări
- Welcome: Please Fill in My Session Feedback Form Available On Each ChairDocument23 paginiWelcome: Please Fill in My Session Feedback Form Available On Each ChairspringleeÎncă nu există evaluări
- TitusElian SBACyberOps FGADTS2019 Batch2Document4 paginiTitusElian SBACyberOps FGADTS2019 Batch2Titus Elian50% (2)
- ReadMe of ExtDetector1Document7 paginiReadMe of ExtDetector1SrinivasXesÎncă nu există evaluări
- Oracle Apps Interview Questions and Answers Part1Document6 paginiOracle Apps Interview Questions and Answers Part1Balaji ShindeÎncă nu există evaluări
- Pretest in Empowerment TechnologiesDocument3 paginiPretest in Empowerment TechnologiesMa Luisa Asma ParalejasÎncă nu există evaluări
- UntitledDocument8 paginiUntitledAmnay SayidÎncă nu există evaluări
- Blockchain Basics: A Non-Technical Introduction in 25 StepsDe la EverandBlockchain Basics: A Non-Technical Introduction in 25 StepsEvaluare: 4.5 din 5 stele4.5/5 (24)
- Dark Data: Why What You Don’t Know MattersDe la EverandDark Data: Why What You Don’t Know MattersEvaluare: 4.5 din 5 stele4.5/5 (3)
- Optimizing DAX: Improving DAX performance in Microsoft Power BI and Analysis ServicesDe la EverandOptimizing DAX: Improving DAX performance in Microsoft Power BI and Analysis ServicesÎncă nu există evaluări
- A Concise Guide to Object Orientated ProgrammingDe la EverandA Concise Guide to Object Orientated ProgrammingÎncă nu există evaluări
- Grokking Algorithms: An illustrated guide for programmers and other curious peopleDe la EverandGrokking Algorithms: An illustrated guide for programmers and other curious peopleEvaluare: 4 din 5 stele4/5 (16)
- SQL QuickStart Guide: The Simplified Beginner's Guide to Managing, Analyzing, and Manipulating Data With SQLDe la EverandSQL QuickStart Guide: The Simplified Beginner's Guide to Managing, Analyzing, and Manipulating Data With SQLEvaluare: 4.5 din 5 stele4.5/5 (46)
- Concise Oracle Database For People Who Has No TimeDe la EverandConcise Oracle Database For People Who Has No TimeÎncă nu există evaluări
- Fusion Strategy: How Real-Time Data and AI Will Power the Industrial FutureDe la EverandFusion Strategy: How Real-Time Data and AI Will Power the Industrial FutureÎncă nu există evaluări
- ITIL 4 : Drive Stakeholder Value: Reference and study guideDe la EverandITIL 4 : Drive Stakeholder Value: Reference and study guideÎncă nu există evaluări
- Business Intelligence Strategy and Big Data Analytics: A General Management PerspectiveDe la EverandBusiness Intelligence Strategy and Big Data Analytics: A General Management PerspectiveEvaluare: 5 din 5 stele5/5 (5)
- The Future of Competitive Strategy: Unleashing the Power of Data and Digital Ecosystems (Management on the Cutting Edge)De la EverandThe Future of Competitive Strategy: Unleashing the Power of Data and Digital Ecosystems (Management on the Cutting Edge)Evaluare: 5 din 5 stele5/5 (1)
- Relational Database Design and ImplementationDe la EverandRelational Database Design and ImplementationEvaluare: 4.5 din 5 stele4.5/5 (5)
- High-Performance Oracle: Proven Methods for Achieving Optimum Performance and AvailabilityDe la EverandHigh-Performance Oracle: Proven Methods for Achieving Optimum Performance and AvailabilityÎncă nu există evaluări
- Oracle Database 12c Backup and Recovery Survival GuideDe la EverandOracle Database 12c Backup and Recovery Survival GuideEvaluare: 4.5 din 5 stele4.5/5 (3)
- Agile Metrics in Action: How to measure and improve team performanceDe la EverandAgile Metrics in Action: How to measure and improve team performanceÎncă nu există evaluări
- Microsoft Access Guide to Success: From Fundamentals to Mastery in Crafting Databases, Optimizing Tasks, & Making Unparalleled Impressions [III EDITION]De la EverandMicrosoft Access Guide to Success: From Fundamentals to Mastery in Crafting Databases, Optimizing Tasks, & Making Unparalleled Impressions [III EDITION]Evaluare: 5 din 5 stele5/5 (8)










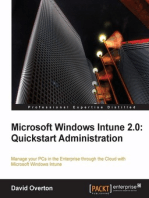
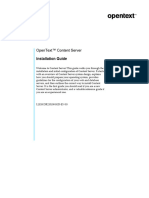

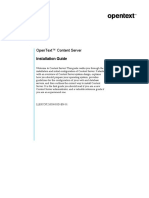





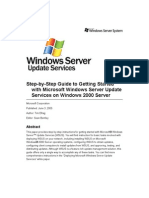


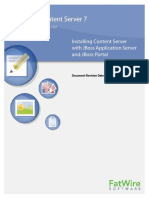
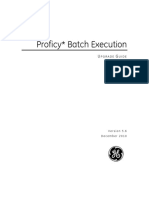











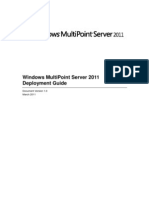






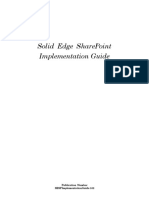

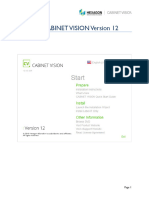
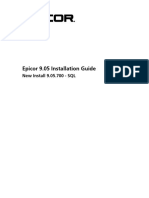




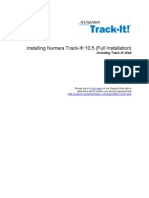





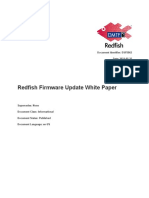


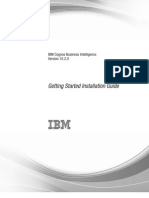



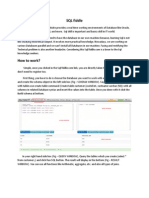
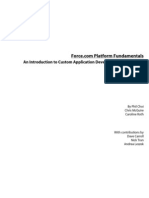
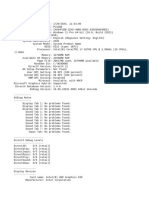





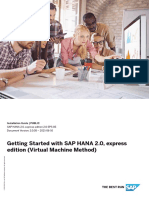


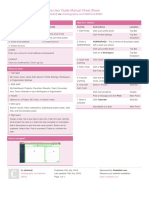
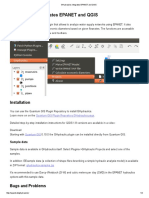
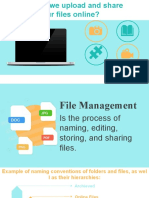
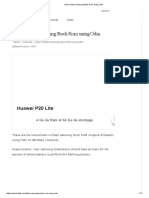

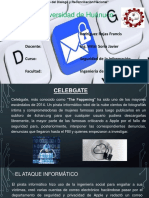


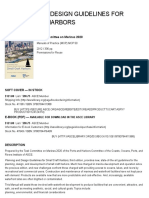


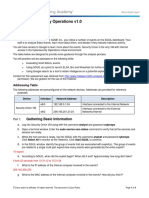
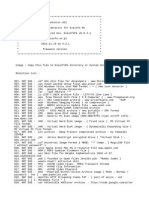


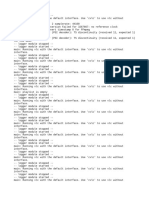


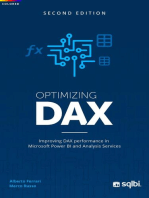

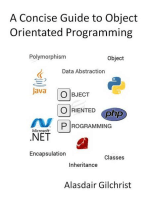








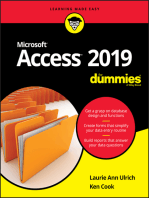

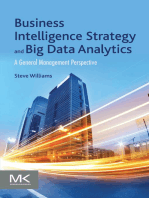
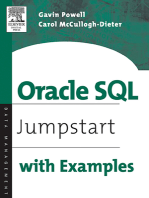
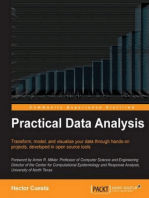
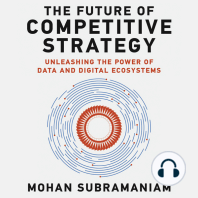
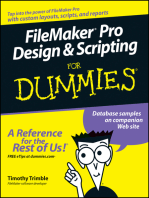
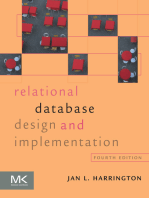


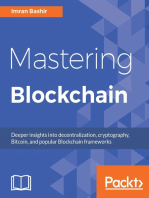
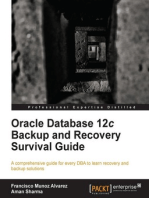
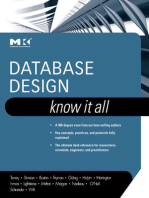

![Microsoft Access Guide to Success: From Fundamentals to Mastery in Crafting Databases, Optimizing Tasks, & Making Unparalleled Impressions [III EDITION]](https://imgv2-1-f.scribdassets.com/img/word_document/610686937/149x198/9ccfa6158e/1714467780?v=1)

