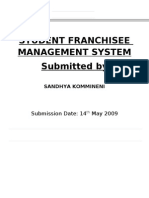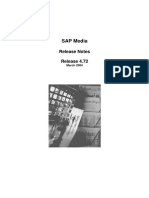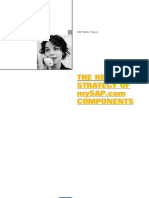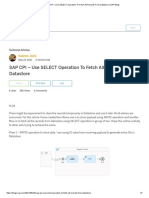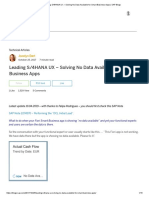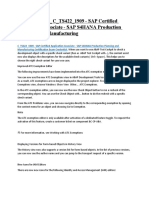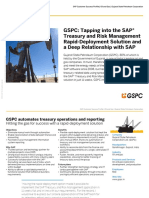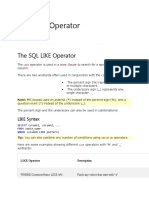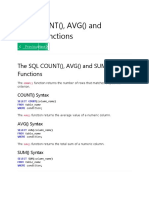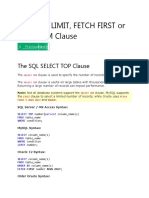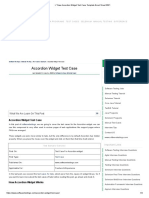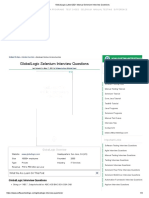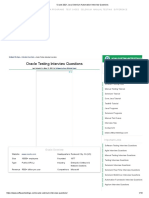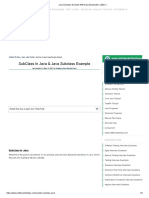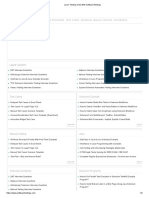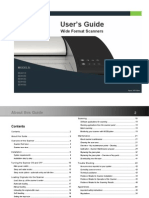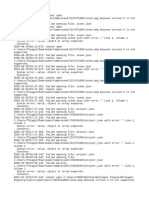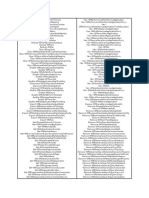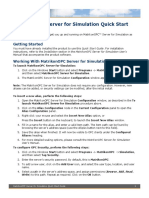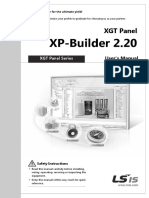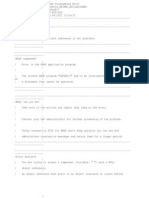Documente Academic
Documente Profesional
Documente Cultură
Sapience Buddy - Installation Guide - Windows
Încărcat de
jeffa123Drepturi de autor
Formate disponibile
Partajați acest document
Partajați sau inserați document
Vi se pare util acest document?
Este necorespunzător acest conținut?
Raportați acest documentDrepturi de autor:
Formate disponibile
Sapience Buddy - Installation Guide - Windows
Încărcat de
jeffa123Drepturi de autor:
Formate disponibile
Sapience Buddy
Install Guide for Windows
Updated: November, 2017
Sapience Analytics 2010-17 www.sapience.net
Contents
Welcome to Sapience Buddy! ................................................................................................................... 3
Prerequisites ........................................................................................................................................... 3
Quick Start............................................................................................................................................... 3
Install Sapience Buddy ............................................................................................................................. 4
Installation using Sapience Updater ................................................................................................................ 4
Manual installation.......................................................................................................................................... 7
Sapience User Registration ..................................................................................................................... 13
FAQ ....................................................................................................................................................... 13
Unable to access Sapience web login page ................................................................................................... 13
Auto registration of Sapience Buddy with Sapience server fails.................................................................... 14
How to resolve the “Invalid user ID” error ..................................................................................................... 14
How to install Microsoft .Net framework 4.5.2 ............................................................................................. 14
Confidential © Sapience Analytics 2010-17 www.sapience.net Page 2 of 15
Welcome to Sapience Buddy!
This guide helps you install Sapience Buddy app on your system. Download the package from the location
shared by the Sapience Support team.
Prerequisites
Before you begin with the installation, ensure that your system meets the following minimum requirements:
Hardware
Supported OS Windows 7, Windows 8, Windows 8.1 and Windows 10 (32 or 64 Bit)
RAM Minimum 4 GB (recommended 8 GB for heavy applications like CAD / CAM,
or 3d Applications)
Platform Microsoft .Net Frame 4.5.2 with user permissions to:
C:\temp and C:\windows\temp
C:\ProgramData\Microsoft\Crypto
Network
User desktop Port 443 open; for the user to browse
Sapience server Port 443 open; to receive user requests
Connectivity Access to the Sapience Web Client from user desktop using a browser
Software
Microsoft .Net framework 4.5.2 and above
Quick Start
Admin and expert users can directly refer the following instructions to install Sapience Buddy on your
system.
1. Install Sapience Updater.
Run the SapienceUpdater.msi.
2. Install Sapience Buddy.
Run the Setup.exe.
3. Open Sapience Buddy and start using the application.
Click the Sapience Buddy icon on your desktop.
For detailed installation instructions, refer the rest of this guide.
Confidential © Sapience Analytics 2010-17 www.sapience.net Page 3 of 15
Install Sapience Buddy
Based on the type of system environment, choose the appropriate app installation process:
Laptop or user desktop: Sapience Updater
Citrix server / RDS server / VDI master images / Systems that are unable to use the PUSH
mechanism: manual installation
Installation using Sapience Updater
Sapience Updater is a micro-installer that pulls the data from a Sapience-specified location and starts
Sapience Buddy installation as a background process. A system admin can push the SapienceUpdater.msi
using their push mechanism and skip the following installation procedure.
To install Sapience Buddy app using Sapience Updater:
1. Run the SapienceUpdater.msi. As this installation requires admin privileges, right-click the .msi, and
then click Run as administrator.
2. In the Welcome wizard window, click Next.
3. In the Select Installation Folder window, click Next.
Confidential © Sapience Analytics 2010-17 www.sapience.net Page 4 of 15
4. In the Confirm Installation window, click Next.
5. The Installing Sapience Updater window displays the installation progress.
Confidential © Sapience Analytics 2010-17 www.sapience.net Page 5 of 15
6. In the Sapience Updater information window, click Next.
7. In the Installation Complete window, click Close.
8. After Sapience Updater is installed, confirm that the Sapience Updater service is running on the system.
Confidential © Sapience Analytics 2010-17 www.sapience.net Page 6 of 15
9. The Sapience Updater downloads Sapience Buddy app automatically and starts the installation as a back
ground process. On completion of this installation, the Sapience Buddy icon is added to Desktop.
Manual installation
1. Install the Sapience Updater.
2. Run the Setup.exe. As this installation requires admin privileges, right-click the .exe, and then click
Run as administrator.
3. In the User Account Control message, click Yes.
4. Sapience setup verifies the pre-required components and prompts to install the missing
components. To install the missing components:
Confidential © Sapience Analytics 2010-17 www.sapience.net Page 7 of 15
a. Read the license agreement, and then click Accept.
b. Review the list of components that will be installed on the system, and then click Install.
Confidential © Sapience Analytics 2010-17 www.sapience.net Page 8 of 15
c. Select I have read and accept the license terms, and then click Install.
d. The Installation Progress window displays the installation progress.
e. In the Installation Is Complete window, click Finish.
Confidential © Sapience Analytics 2010-17 www.sapience.net Page 9 of 15
f. Accept the Agreement, and then click Install.
g. In the Installation Is Complete window, click Finish.
5. After the missing components are installed, the wizard installs Microsoft Visual Studio 2010 Office
RunTime application.
Confidential © Sapience Analytics 2010-17 www.sapience.net Page 10 of 15
6. In the Sapience Buddy Setup wizard window, click Next.
7. In the Select Installation Folder window, click Next.
8. In the Confirm Installation window, click Next.
Confidential © Sapience Analytics 2010-17 www.sapience.net Page 11 of 15
9. In the Sapience Server and Proxy Information window, the preconfigured server name is
automatically shown. If this field is blank, type the Server Name as
HTTPS:<SapienceServerName>:443. Click Next.
10. In the Installation Complete window, click Close.
Confidential © Sapience Analytics 2010-17 www.sapience.net Page 12 of 15
Sapience User Registration
After installing the Sapience Buddy app for the first time, Sapience Buddy automatically establishes
connection with the Sapience Server and auto registers itself. If the auto registration fails, check this FAQ. If
you get an “Invalid user ID” error, check this FAQ.
On successful registration, Sapience Buddy user interface opens.
To view the Sapience Buddy usage, click .
FAQ
Unable to access Sapience web login page
Port issue
Ensure port 443 is open on User desktop and sapience server
Server side issue
Sapience server is rejecting the connection or blocking the inbound request. Request the IT team to
check proxy, Firewall, or sub-netting details.
VLAN issue
From user VLAN is unable to access Sapience server due to blockage at firewall or proxy settings.
Request the IT team to unblock the firewall and allow access to server IP address.
Confidential © Sapience Analytics 2010-17 www.sapience.net Page 13 of 15
Auto registration of Sapience Buddy with Sapience server fails
1. If the auto registration fails, double-click Sapience Buddy icon on the Desktop.
2. In the Register this machine with your Sapience Account window, type the Sapience user
credentials, and then click Register.
How to resolve the “Invalid user ID” error
Registration process identifies the user for which the information sourced by the client is accounted. The
user credentials entered have to be for a valid Sapience user. If you get an “Invalid user id” error, then it
could mean either of the following:
Incorrect e-mail id and password has been given. Please re-enter with the correct e-mail id
and password.
The user does not exist as a valid Sapience user. Please add this user as a Sapience User (via
Sapience Web Client’s Add users facility in Administration), and then continue with the
registration.
How to install Microsoft .Net framework 4.5.2
1. Run the Setup for Microsoft .Net Framework 4.5.2. As this installation requires admin privileges,
right-click the .exe, and then click Run as administrator.
Confidential © Sapience Analytics 2010-17 www.sapience.net Page 14 of 15
2. Extracting files windows will apprears.
3. Accept the Terms and Condition, and then click Install.
4. To close the application that are running during the .Net 4.5.2 installation, click Yes.
5. The .Net Framework installation progress is displayed.
6. In the Installation is complete window, click Exit.
7. Restart the system.
Confidential © Sapience Analytics 2010-17 www.sapience.net Page 15 of 15
S-ar putea să vă placă și
- Api DocDocument24 paginiApi DocHồ Vũ HoàngÎncă nu există evaluări
- Configure A Webservice Datasource in BWDocument6 paginiConfigure A Webservice Datasource in BWKalyanÎncă nu există evaluări
- Release Notes Insurance 471 (FS-CM, FS-CD) EDocument133 paginiRelease Notes Insurance 471 (FS-CM, FS-CD) EViviana GuimarãesÎncă nu există evaluări
- SAPGUI Release NotesDocument14 paginiSAPGUI Release NotesPratik ChaudhariÎncă nu există evaluări
- Introduction To BDT For SAP Business Partner: Steffen Dockhorn, SAP AG July 2009Document98 paginiIntroduction To BDT For SAP Business Partner: Steffen Dockhorn, SAP AG July 2009K Nitin Kumar SethyÎncă nu există evaluări
- Finding Events That Are Triggered While Executing A Transaction in FICADocument10 paginiFinding Events That Are Triggered While Executing A Transaction in FICAlhcolliderÎncă nu există evaluări
- Krypt GTS Consultant Yashpal SinghDocument8 paginiKrypt GTS Consultant Yashpal SinghYashpal Singh100% (2)
- How To Create A Company in SAPDocument17 paginiHow To Create A Company in SAPNaveen Kumar RudrangiÎncă nu există evaluări
- B2B Addon ConfigurationDocument262 paginiB2B Addon ConfigurationJagadishBabu ParriÎncă nu există evaluări
- CRM IPM OverviewDocument104 paginiCRM IPM OverviewmkumarshahiÎncă nu există evaluări
- Certification Matrix OBIEEDocument4 paginiCertification Matrix OBIEEShashi ShirkeÎncă nu există evaluări
- Student Franchisee Management SystemDocument21 paginiStudent Franchisee Management SystemSandhya KommineniÎncă nu există evaluări
- RN IS Media 472 ENDocument139 paginiRN IS Media 472 ENakmohantÎncă nu există evaluări
- Sappress Sap Certified Application AssociateDocument31 paginiSappress Sap Certified Application AssociateDavid GuerraÎncă nu există evaluări
- Sap Infosys FICODocument147 paginiSap Infosys FICOAdv Anirudha TambdeÎncă nu există evaluări
- Integrator Portal DFEV3 Connector SAP 60 Manual enDocument34 paginiIntegrator Portal DFEV3 Connector SAP 60 Manual enerustesÎncă nu există evaluări
- Vertical Display of TextDocument11 paginiVertical Display of TextSukanta BrahmaÎncă nu există evaluări
- Setting Up Driver-Based PlanningDocument5 paginiSetting Up Driver-Based PlanningTest 2010Încă nu există evaluări
- Artifact 5 PF Withdrawal Form - Guidlines PDFDocument2 paginiArtifact 5 PF Withdrawal Form - Guidlines PDFSuraj Baug0% (1)
- Selective Deletion in Process ChainsDocument17 paginiSelective Deletion in Process ChainsSilvia YangÎncă nu există evaluări
- The Condition Record For This Tax Code Has Been DeactivatedDocument14 paginiThe Condition Record For This Tax Code Has Been DeactivatedlokwaderÎncă nu există evaluări
- Krishna ResumeDocument3 paginiKrishna Resumesameer554Încă nu există evaluări
- Python Slides PDFDocument35 paginiPython Slides PDFcristianalejandroÎncă nu există evaluări
- How To Replicate Condition Records For Pricing To External System From SAPDocument12 paginiHow To Replicate Condition Records For Pricing To External System From SAParunakumarbiswalÎncă nu există evaluări
- Pradip Kumar Shrivastava: SAP FICO, BI and BPC Techno-Functional Program/Project Manager Email: PH: 512-426-3961Document11 paginiPradip Kumar Shrivastava: SAP FICO, BI and BPC Techno-Functional Program/Project Manager Email: PH: 512-426-3961Pandit Katti NarahariÎncă nu există evaluări
- SAP IDoc ConfigurationDocument5 paginiSAP IDoc ConfigurationsunildashsapsdÎncă nu există evaluări
- The Release Strategy of MySAP ComponentsDocument60 paginiThe Release Strategy of MySAP Componentsbbe222Încă nu există evaluări
- Abap Program Tips PDFDocument158 paginiAbap Program Tips PDFMarius UrsacheÎncă nu există evaluări
- SAP CPI - Use SELECT Operation To Fetch All Records From Datastore - SAP BlogsDocument7 paginiSAP CPI - Use SELECT Operation To Fetch All Records From Datastore - SAP BlogsvishÎncă nu există evaluări
- 1108 Automated CVC Maintenance in Demand Planning in Sap ApoDocument35 pagini1108 Automated CVC Maintenance in Demand Planning in Sap ApoPravin K Yadav100% (1)
- Terp01 Sap Erp IntroductionDocument21 paginiTerp01 Sap Erp IntroductionbinoypjÎncă nu există evaluări
- Resume: Est Engg. Career ObjectiveDocument2 paginiResume: Est Engg. Career ObjectiveShrikant BaviskarÎncă nu există evaluări
- InstallShield AdminStudio ConfiguringRepackage PHRDocument3 paginiInstallShield AdminStudio ConfiguringRepackage PHRrgolfnut1Încă nu există evaluări
- Linear Regression PDFDocument16 paginiLinear Regression PDFapi-540582672100% (1)
- Solving No Data Available For Smart Business AppsDocument15 paginiSolving No Data Available For Smart Business Apps332867620% (1)
- IoT Life CycleDocument11 paginiIoT Life Cyclejiya singhÎncă nu există evaluări
- House Price Prediction 1Document27 paginiHouse Price Prediction 1Lakshman KondreddiÎncă nu există evaluări
- Trading Partner Company SetupDocument2 paginiTrading Partner Company SetupamaravatiÎncă nu există evaluări
- ABAP TrainingDocument83 paginiABAP TrainingIsh MalhotraÎncă nu există evaluări
- Steps To Create Your SAP CPI Trial AccountDocument23 paginiSteps To Create Your SAP CPI Trial AccountsiddharthadeepakÎncă nu există evaluări
- Note 859998 - Installing SAP Credit Management 6.0: SymptomDocument4 paginiNote 859998 - Installing SAP Credit Management 6.0: SymptomNidhi Rathi MantriÎncă nu există evaluări
- Nbits: PH No: 8121900415, 040-40036813Document4 paginiNbits: PH No: 8121900415, 040-40036813chennaÎncă nu există evaluări
- Creating NRDM Structure With BODIDocument7 paginiCreating NRDM Structure With BODIanjuÎncă nu există evaluări
- Accenture Implementing SAP Intercompany Billing Drives High PerformanceDocument2 paginiAccenture Implementing SAP Intercompany Billing Drives High PerformanceBharat LimayeÎncă nu există evaluări
- SAP - Terp 10Document4 paginiSAP - Terp 10pearl042008Încă nu există evaluări
- T-Code For An LSMW ProgramDocument4 paginiT-Code For An LSMW ProgramMohamed SalahÎncă nu există evaluări
- FKKVKP Adding Screen FieldDocument18 paginiFKKVKP Adding Screen FieldekosuhartoÎncă nu există evaluări
- Serv NYC ProjectDocument9 paginiServ NYC ProjectAnshu BaidyaÎncă nu există evaluări
- The Ultimate C - C - TS422 - 1909 - SAP Certified Application Associate - SAP S4HANA Production Planning and ManufacturingDocument2 paginiThe Ultimate C - C - TS422 - 1909 - SAP Certified Application Associate - SAP S4HANA Production Planning and ManufacturingKirstingÎncă nu există evaluări
- Gujarat State Petroleum Corporation GSPCDocument3 paginiGujarat State Petroleum Corporation GSPCgagan3211Încă nu există evaluări
- Data Vizualization - Jupyter NotebookDocument20 paginiData Vizualization - Jupyter Notebookdimple mahaduleÎncă nu există evaluări
- User Exit Macro BAdi Wid ExampleDocument19 paginiUser Exit Macro BAdi Wid ExampleSundaran NairÎncă nu există evaluări
- Two-Tier ERP Strategy A Clear and Concise ReferenceDe la EverandTwo-Tier ERP Strategy A Clear and Concise ReferenceÎncă nu există evaluări
- Order To Cash BPO A Complete Guide - 2020 EditionDe la EverandOrder To Cash BPO A Complete Guide - 2020 EditionÎncă nu există evaluări
- Transportation management system A Complete Guide - 2019 EditionDe la EverandTransportation management system A Complete Guide - 2019 EditionÎncă nu există evaluări
- Information Technology Controls A Complete Guide - 2019 EditionDe la EverandInformation Technology Controls A Complete Guide - 2019 EditionÎncă nu există evaluări
- The SQL BETWEEN OperatorDocument8 paginiThe SQL BETWEEN Operatorjeffa123Încă nu există evaluări
- The SQL DELETE StatementDocument6 paginiThe SQL DELETE Statementjeffa123Încă nu există evaluări
- SQL WildcardsDocument18 paginiSQL Wildcardsjeffa123Încă nu există evaluări
- The SQL LIKE OperatorDocument16 paginiThe SQL LIKE Operatorjeffa123Încă nu există evaluări
- The SQL IN OperatorDocument15 paginiThe SQL IN Operatorjeffa123Încă nu există evaluări
- SQL NULL Values: What Is A NULL Value?Document6 paginiSQL NULL Values: What Is A NULL Value?jeffa123Încă nu există evaluări
- The SQL UPDATE StatementDocument5 paginiThe SQL UPDATE Statementjeffa123Încă nu există evaluări
- The SQL COUNT, AVG and SUM FunctionsDocument7 paginiThe SQL COUNT, AVG and SUM Functionsjeffa123Încă nu există evaluări
- SQL Top, Limit, Fetch First or ROWNUM ClauseDocument7 paginiSQL Top, Limit, Fetch First or ROWNUM Clausejeffa123Încă nu există evaluări
- The SQL MIN and MAX FunctionsDocument4 paginiThe SQL MIN and MAX Functionsjeffa123Încă nu există evaluări
- Manual Test Cases & Scenario Template New & Easy Steps 2021Document8 paginiManual Test Cases & Scenario Template New & Easy Steps 2021jeffa123Încă nu există evaluări
- ETL Testing Tutorial - Tutorialspoint1Document1 paginăETL Testing Tutorial - Tutorialspoint1jeffa123Încă nu există evaluări
- The SQL INSERT INTO StatementDocument5 paginiThe SQL INSERT INTO Statementjeffa123Încă nu există evaluări
- SQL5Document2 paginiSQL5jeffa123Încă nu există evaluări
- ETL Vs Database Testing - Tutorialspoint3Document2 paginiETL Vs Database Testing - Tutorialspoint3jeffa123100% (1)
- Learn SQL Tutorial - JavatpointDocument7 paginiLearn SQL Tutorial - Javatpointjeffa123Încă nu există evaluări
- The SQL AND, OR and NOT OperatorsDocument15 paginiThe SQL AND, OR and NOT Operatorsjeffa123Încă nu există evaluări
- ETL Testing  - Introduction - Tutorialspoint2Document3 paginiETL Testing  - Introduction - Tutorialspoint2jeffa123Încă nu există evaluări
- Account Deactivation New Test Case Template Example (2021)Document4 paginiAccount Deactivation New Test Case Template Example (2021)jeffa123Încă nu există evaluări
- New Accordion Widget Test Case Template Excel Sheet 2021Document4 paginiNew Accordion Widget Test Case Template Excel Sheet 2021jeffa123Încă nu există evaluări
- Test Case For Notepad Test Cases New & Easy Process (2021)Document5 paginiTest Case For Notepad Test Cases New & Easy Process (2021)jeffa123Încă nu există evaluări
- Sapient Latest 2021 Selenium API Testing Interview QuestionsDocument7 paginiSapient Latest 2021 Selenium API Testing Interview Questionsjeffa123Încă nu există evaluări
- GlobalLogic Latest 2021 Manual Selenium Interview QuestionsDocument4 paginiGlobalLogic Latest 2021 Manual Selenium Interview Questionsjeffa123Încă nu există evaluări
- Oracle 2021 Java Selenium Automation Interview QuestionsDocument10 paginiOracle 2021 Java Selenium Automation Interview Questionsjeffa123Încă nu există evaluări
- Java Subclass Example With Easy Explanation (2021)Document4 paginiJava Subclass Example With Easy Explanation (2021)jeffa123Încă nu există evaluări
- Latest Updates: Interview Questions Java Java Programs Test Cases Selenium Manual Testing DifferenceDocument2 paginiLatest Updates: Interview Questions Java Java Programs Test Cases Selenium Manual Testing Differencejeffa123Încă nu există evaluări
- Interview Questions Java Java Programs Test Cases Selenium Manual Testing DifferenceDocument4 paginiInterview Questions Java Java Programs Test Cases Selenium Manual Testing Differencejeffa123Încă nu există evaluări
- BN20 e PreDocument59 paginiBN20 e PreTuan DinhÎncă nu există evaluări
- UG - SD44xx - V1.02 ContexDocument50 paginiUG - SD44xx - V1.02 ContexJarek Skinu StusÎncă nu există evaluări
- Nnmi Support Matrix 9.00Document14 paginiNnmi Support Matrix 9.00scribdxwyuanÎncă nu există evaluări
- CPS RG-1000e User Guide R2.0Document50 paginiCPS RG-1000e User Guide R2.0SmartPTTÎncă nu există evaluări
- Runprocess LogDocument2 paginiRunprocess LogJessica Gabriela Ort�z SosaÎncă nu există evaluări
- Build Your First QlikView Document - ExercisesDocument6 paginiBuild Your First QlikView Document - ExercisesMiguel Angel Contreras MesaÎncă nu există evaluări
- NVR Qnap Vs4016urpDocument4 paginiNVR Qnap Vs4016urpTecnoSmartÎncă nu există evaluări
- Soundscape Getting Started V 100Document51 paginiSoundscape Getting Started V 100nifnifnafnafÎncă nu există evaluări
- AaDocument3 paginiAaAAAAA AAAAAÎncă nu există evaluări
- ImageRunner ADVANCE 6055i 6065i 6075iDocument2 paginiImageRunner ADVANCE 6055i 6065i 6075iirteenÎncă nu există evaluări
- How To Install MySQLDocument4 paginiHow To Install MySQLdjbigshoesÎncă nu există evaluări
- Autocad Civil 2013 32bits TorrentDocument3 paginiAutocad Civil 2013 32bits TorrentLuis LopezÎncă nu există evaluări
- Ellipse User Manual Rev.02 PDFDocument237 paginiEllipse User Manual Rev.02 PDFbern17Încă nu există evaluări
- ISE Handbook October2017Rev1Document199 paginiISE Handbook October2017Rev1tahirgeo100% (1)
- Sharepoint 2010 Powershell CmdletsDocument4 paginiSharepoint 2010 Powershell Cmdletssatyach123100% (1)
- MatrikonOPC Server For Simulation Quick Start Guide PDFDocument2 paginiMatrikonOPC Server For Simulation Quick Start Guide PDFJorge Perez CastañedaÎncă nu există evaluări
- XP-Builder User Manual - Eng - V2.20Document765 paginiXP-Builder User Manual - Eng - V2.20Osmar AlmeidaÎncă nu există evaluări
- 702P01129 en Color75-J75Press SIQA GuideDocument44 pagini702P01129 en Color75-J75Press SIQA GuideJose Alfonso PicazoÎncă nu există evaluări
- Abclx Driver HelpDocument56 paginiAbclx Driver HelpOleg UskovÎncă nu există evaluări
- Stellaris Driver InstallationDocument11 paginiStellaris Driver InstallationDaniel AguilarÎncă nu există evaluări
- IPC Diagnostics: ManualDocument156 paginiIPC Diagnostics: ManualjjairotoroÎncă nu există evaluări
- A Text-Only Link Between A Computer and Its Operator: Unit 3 VocabularyDocument4 paginiA Text-Only Link Between A Computer and Its Operator: Unit 3 VocabularyAnechka KobaÎncă nu există evaluări
- Computer Power User, April 2006Document112 paginiComputer Power User, April 2006LikinmacÎncă nu există evaluări
- Upgrade Instructions 09242013Document1 paginăUpgrade Instructions 09242013Eduardo OchaitaÎncă nu există evaluări
- Error LogDocument68 paginiError Logsaqib_dÎncă nu există evaluări
- Whatsapp On Dual SIM 301 Nokia PhonesDocument12 paginiWhatsapp On Dual SIM 301 Nokia PhonesPrashilGupta100% (1)
- 3ds Max 2014 Essentials: Autodesk Official Training Guide: DescriptionDocument6 pagini3ds Max 2014 Essentials: Autodesk Official Training Guide: Descriptionanon_985187833Încă nu există evaluări
- AVEVA Plant Compatibility Matrix (9.5)Document22 paginiAVEVA Plant Compatibility Matrix (9.5)Alexsandro MonteiroÎncă nu există evaluări
- BMW ISTA-D Installation Manual - Windows ALLDocument23 paginiBMW ISTA-D Installation Manual - Windows ALLNikolay RadnevÎncă nu există evaluări
- Coldfusion11 Support MatrixDocument4 paginiColdfusion11 Support MatrixisotoolsÎncă nu există evaluări