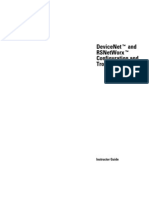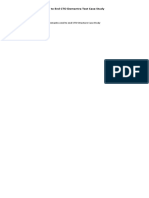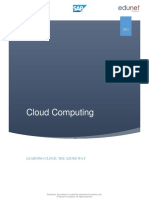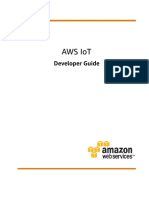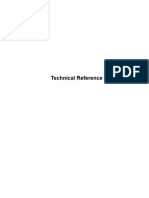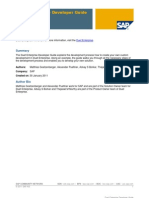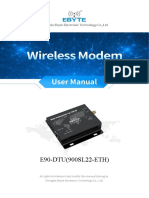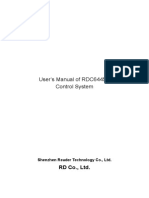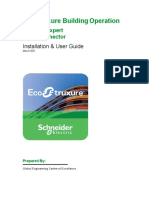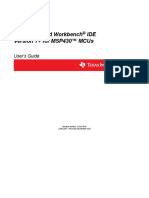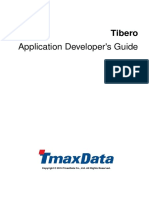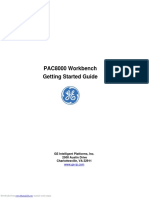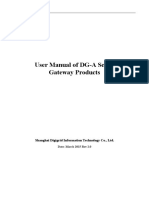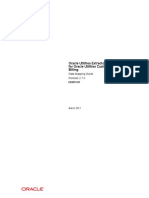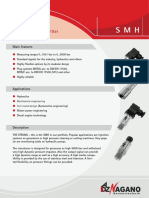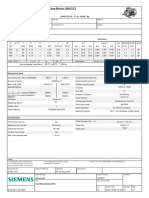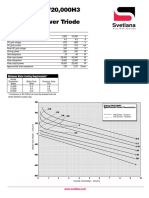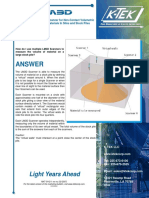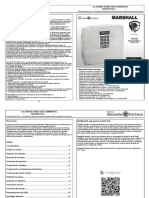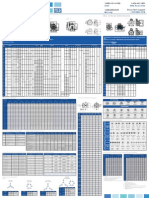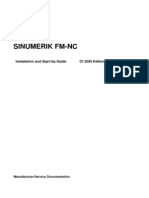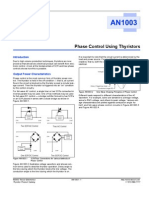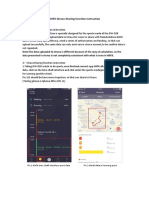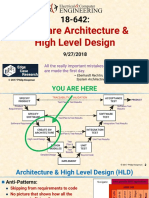Documente Academic
Documente Profesional
Documente Cultură
Tutorial PDF
Încărcat de
tamanogTitlu original
Drepturi de autor
Formate disponibile
Partajați acest document
Partajați sau inserați document
Vi se pare util acest document?
Este necorespunzător acest conținut?
Raportați acest documentDrepturi de autor:
Formate disponibile
Tutorial PDF
Încărcat de
tamanogDrepturi de autor:
Formate disponibile
Ecava Sdn. Bhd.
IntegraXor HMI/SCADA
Version 3.70
Tutorial for Beginners
Document number: IGX-TUB-37
Document date: 15 January 2008
Last revision date: 27 September 2011
Version: 3.70.4173 or later
Prepared by:
Wong Foot Yow
http://www.integraxor.com
Copyright Ecava Sdn Bhd ©2011. Page 1 of 57 Revision: 2.2
Ecava Sdn. Bhd.
Contents
Introduction...........................................................................................................................4
Product..............................................................................................................................................4
Purpose.............................................................................................................................................4
Dependencies....................................................................................................................................5
Industrial Automation Basics...........................................................................................................6
Basic Knowledge..................................................................................................................7
Programmable Logic Controllers (PLC)..........................................................................................7
Data & Communications..................................................................................................................7
PLC & IntegraXor............................................................................................................................8
Project Overview................................................................................................................10
Candy Factory.................................................................................................................................10
New Project....................................................................................................................................10
Project Management.......................................................................................................................12
Running the Project........................................................................................................................13
Sample Projects..............................................................................................................................15
Device Configuration..........................................................................................................16
3 Steps.............................................................................................................................................16
Supported Devices..........................................................................................................................23
Graphical Animation...........................................................................................................24
Inkscape SAGE...............................................................................................................................24
Get Tag & Set Tag..........................................................................................................................27
Web Buttons...................................................................................................................................30
Slider Movement............................................................................................................................31
Visibility (Opacity).........................................................................................................................33
More Animations............................................................................................................................35
Server-side Scripting..........................................................................................................36
Javascript........................................................................................................................................36
My First Javascript.........................................................................................................................36
Client-side Scripting............................................................................................................40
Many side scripting.........................................................................................................................40
Inkscape SAGE Script....................................................................................................................41
More scripts....................................................................................................................................42
HTML..................................................................................................................................43
HTML Basics..................................................................................................................................43
My First HTML..............................................................................................................................43
Project HTML.................................................................................................................................45
Calling HTML from SVG..............................................................................................................46
More HTML...................................................................................................................................47
Alarms................................................................................................................................48
Alarm Management........................................................................................................................48
Copyright Ecava Sdn Bhd ©2011. Page 2 of 57 Revision: 2.2
Ecava Sdn. Bhd.
Alarm Configuration.......................................................................................................................48
Trending.............................................................................................................................50
Process Trending............................................................................................................................50
Trend Configuration.......................................................................................................................50
Database & More................................................................................................................54
Database Management....................................................................................................................54
Microsoft Access............................................................................................................................54
Microsoft SQL Server.....................................................................................................................55
Other Databases..............................................................................................................................56
End of Tutorial................................................................................................................................56
Conclusion..........................................................................................................................57
Future of Industrial Automation.....................................................................................................57
Contact Us......................................................................................................................................57
Copyright Ecava Sdn Bhd ©2011. Page 3 of 57 Revision: 2.2
Ecava Sdn. Bhd.
Introduction
“ TH E I N TE R N E T H A S B E E N TH E MO S T F U N D A M E N T A L C H A N G E D U R I N G MY L IF E T I M E A N D
F O R H U N D R E D S O F YE A R S . S O M E O N E TH E O TH E R D A Y S A I D , “ I T' S T H E B I G G E S T T H I N G
S I N C E G U TE N B E R G , ” A N D T H E N S O ME O N E E L S E S A I D “ N O , I T ' S TH E B I G G E S T TH I N G S I N C E
TH E I N V E N TI O N O F W R I TI N G . ” - R U P E R T MU R D O C H
Product
IntegraXor is a web-based SCADA software with features such as SVG graphic
visualization & animation, real time device connectivity with Modbus, OPC and major
protocols, alarm functions, ODBC database logging, trending and reporting. It is designed
from ground up using web technologies to create a complete tool for building sophisticated
and intelligent real-time systems.
Purpose
The purpose of this document is to give instruction to the reader on how to get started with
IntegraXor. Various tools in IntegraXor will be explored to create a simulated candy
factory. The examples here are meant to give initial guidance to the reader on how to use
IntegraXor and to assist the reader to quickly create and implement projects based on their
own requirement.
Copyright Ecava Sdn Bhd ©2011. Page 4 of 57 Revision: 2.2
Ecava Sdn. Bhd.
Dependencies
Before we begin, we need to ensure we have the following software installed.
1) IntegraXor software
2) Adobe SVG Viewer
3) Inkscape SAGE
If you do not have all of the above, please go to http://www.integraxor.com to download
and install. IntegraXor runs on Windows platform (Microsoft Windows XP and above or
Microsoft Windows Server 2003 and above) and the front-end/viewer uses a web browser
(Microsoft Internet Explorer 8.0 and above, Mozilla Firefox 3.5 and above, or Google
Chrome 3.0 and above). IntegraXor's development tools are free. You can install and
develop as many projects as you want. Licensing is for run-time systems only.
Also, as a truly web based product, IntegraXor utilizes HTML and Javascript as the
programming language. If you are not familiar with any one of the script, do not worry. We
will show you the basics. Have confidence that many people know these 2 programming
languages and help is widely available on the Internet.
Copyright Ecava Sdn Bhd ©2011. Page 5 of 57 Revision: 2.2
Ecava Sdn. Bhd.
Industrial Automation Basics
If you have used a HMI/SCADA software or a PLC before, you may skip the next chapter.
If you are new to Industrial Automation, you will need some basic knowledge of industrial
automation, communication protocols and concept of tags/points which you will find in the
next chapter.
Copyright Ecava Sdn Bhd ©2011. Page 6 of 57 Revision: 2.2
Ecava Sdn. Bhd.
Basic Knowledge
Programmable Logic Controllers (PLC)
A programmable logic controller (PLC) is a microprocessor based device used for
automation processes, such as control of machinery on factory assembly line, or control of
boxing machines and conveyor lines. A key feature of a PLC is the facility for input/output
(I/O) which connect to sensors and actuators. Through these I/Os, a PLC can read limit
switches, analog process variables (such as temperature and pressure), and the positions
of complex positioning systems. A PLC can operate electric motors, magnetic relays or
solenoids, pneumatic or hydraulic cylinders or analog outputs.
They are one of the most versatile and common device used for industrial automation.
They monitor the inputs, solve logic of a user program and control the outputs.
Data & Communications
A PLC has a wealth of information inside. Information such as math calculations or input
state of a device are stored in PLC's data area. Data areas are internal memory registers
of a PLC, each with it's own memory address. These data are accessible from external
systems via communication ports built in a PLC. Usually, a PLC will have a 9-Pin serial
RS232 port with Modbus included as one of the communications protocols. Optionally,
they may have Ethernet ports or various filed buses such DeviceNet or Profibus. Example:
Copyright Ecava Sdn Bhd ©2011. Page 7 of 57 Revision: 2.2
Ecava Sdn. Bhd.
the running state of a motor is available to the PLC via input 1. Depending on the make of
the PLCs, this input 1 may be addressed by the Modbus address 10001.
PLC & IntegraXor
IntegraXor is a tool to develop HMI/SCADA applications. IntegraXor has the
communication drivers to exchange data directly with a PLC via it's communication port. In
the above example, in order to get the motor running state data into IntegraXor, we need
to create the port, the PLC and then a digital tag with corresponding tag address 10001.
IntegraXor will poll the PLC via the communication port and update the tag with the real-
time information.
Apart from PLCs, IntegraXor can also communicate with various other devices such as
robots and drives that has the supported communication protocol and port.
Diagram 2.1 : IntegraXor basic network architecture
Copyright Ecava Sdn Bhd ©2011. Page 8 of 57 Revision: 2.2
Ecava Sdn. Bhd.
IntegraXor also has tools to draw graphical user interface for the user. Example: A simple
tank can be represented by a rectangle and animated with the rising and falling of the tank
level. Alarms can be configured using IntegraXor for early detection and warning.
Database logging, trends and many other tools are also available in IntegraXor. The
flexibility of IntegraXor and the use of web technologies allows limitless possibilities for
your automation system on a global level.
Here's a screen shot of an application developed with IntegraXor.
Diagram 2.2 : IntegraXor screen-shot
Copyright Ecava Sdn Bhd ©2011. Page 9 of 57 Revision: 2.2
Ecava Sdn. Bhd.
Project Overview
Candy Factory
In this tutorial, we will create a new IntegraXor project and develop an application to
monitor and control a simple candy factory.
New Project
Click Start > All Programs > Ecava > IntegraXor Editor. This will open IntegraXor's Project
Editor where you will configure the server side of the application.
With the Project Editor (PE), click File > New Project.
Diagram 3.1 : Creating a new project with Project Editor
Copyright Ecava Sdn Bhd ©2011. Page 10 of 57 Revision: 2.2
Ecava Sdn. Bhd.
Name our project, 'candy'. You may create it in any directory. For this tutorial, we will
create a new directory called My Projects in My Documents as the location of our Candy
project.
Diagram 3.2 : Candy project
Copyright Ecava Sdn Bhd ©2011. Page 11 of 57 Revision: 2.2
Ecava Sdn. Bhd.
Project Management
In the project install location, a new folder called Candy will be created. You will find the
project file, Candy.igx file here along with several other files and directories. This Candy
folder will be your project folder. You may copy this folder to do backups or to distribute the
project.
The left pane shows that within the Candy project, there are several folders (“nodes”) such
as General, Timer, IO, Database and User. These nodes contain the configuration of the
project. Do not be alarmed if you cannot find the tags tab. They can be found by clicking
on the devices (eg. MbusDevice) configured under ports (eg. COM1, ETH01) within the
“IO” node.
Clicking on an item on the left pane will automatically open the corresponding tab on the
middle pane. The tab will remain open until you close them by clicking on the 'X' on the far
right. Click on the General tab, check to ensure that our new project name is configured in
the Project ID entry. Enter “Candy Project” in the Title to show this heading in the front-
end.
Copyright Ecava Sdn Bhd ©2011. Page 12 of 57 Revision: 2.2
Ecava Sdn. Bhd.
Diagram 3.3 : Candy project General properties
Running the Project
From the Project Editor, click on 'Run'. IntegraXor server will run first. IntegraXor server
provides a window into the processes running behind IntegraXor. A great place to check if
everything is working fine.
Copyright Ecava Sdn Bhd ©2011. Page 13 of 57 Revision: 2.2
Ecava Sdn. Bhd.
Diagram 3.4 : IntegraXor server
Then, Internet Explorer will open with the following website address:
http://localhost:7131/Candy/index.html. You might have noticed that this is configured in
the post-launch under the General tab as <BROWSER> "<HOMEPAGE>index.html".
IntegraXor has a built-in web-server that delivers web pages such as index.html. It uses
port 7131. Go ahead and view your project over the intranet and internet. Ensure to
replace localhost with your appropriate IP address.
Copyright Ecava Sdn Bhd ©2011. Page 14 of 57 Revision: 2.2
Ecava Sdn. Bhd.
Diagram 3.5 : IntegraXor project on Internet Explorer
Sample Projects
Our website has a sample project available for download. Visit http://www.integraxor.com
to download. The sample project contain screens from real life applications and
demonstrate how IntegraXor can be used. Unzip the downloaded sample project. Right
click on the igx file. Select Edit to run the Project Editor or select Run to start the Project.
We will add more sample projects when they are available.
Copyright Ecava Sdn Bhd ©2011. Page 15 of 57 Revision: 2.2
Ecava Sdn. Bhd.
Device Configuration
3 Steps
Before we can do animation, we need to know where our data is coming from. IntegraXor
gets data from devices by polling it through communication ports. This configuration is
divided into 3 simple steps. We do not have an actual PLC for this tutorial. However, let's
say we have a PLC controlling the whole candy factory. This PLC, with Modbus device
address 1, is connected to the computer via a Serial RS232 port (COM2).
Step 1: Create a Port
By default, COM1, ETH01 and OPC ports have been created. At Project Editor, click on
“IO” node to open the IO tab. All three ports will be listed and the tick marks show that they
are enabled. You can unchecked an item to disable it. Disabled items are gray-ed out.
Here, we will create a new serial RS232 port called COM2 in the next available line. Give
your port a recognizable name (“COM2”) in the Name entry, a description (“Serial Port 2”)
and enter “COM2” in the Address entry. Save your changes.
Copyright Ecava Sdn Bhd ©2011. Page 16 of 57 Revision: 2.2
Ecava Sdn. Bhd.
Diagram 3.6 : New port
Step 2: Create a Device
Click on 'COM2' node in the left pane, the COM2 tab will open allowing the configuration of
devices for this port. On a new line, give the new device a name, say “PLC_A”. We will use
Modbus RTU as the communication protocol and assign SEC01 (every one second) as the
polling frequency. Enter the following configuration for PLC01 device. Save changes.
Copyright Ecava Sdn Bhd ©2011. Page 17 of 57 Revision: 2.2
Ecava Sdn. Bhd.
Parameter Value
Name PLC_A
Description PLC at Process Area
Address 1
Path
Timer SEC01
Driver Modbus
After selecting “Modbus”, click on the PLC_A entry and the detailed right pane will be
shown. Here, the Modbus settings can be changed from the default. Details of this setting
can be found in our User Guide (available online at our website).
Diagram 3.7 : New device
Copyright Ecava Sdn Bhd ©2011. Page 18 of 57 Revision: 2.2
Ecava Sdn. Bhd.
Step 3: Create Tags
In the last step, expand COM2 in the left pane by clicking on the (+) beside COM2 and
click on expanded 'PLC_A' to open the tags tab. In the middle tab, you can add tags that
will be mapped to the data areas in the PLC.
Memory addresses are different for each make of PLC. Typical Modbus address ranges
and the corresponding IntegraXor tag setting are as follows:
Description Modbus Address IntegraXor Address Tag Attribute
Coils Status (Digital Output) 00000-09999 0-9999 Input Tag (False)
Inputs Status (Digital Input) 10000-19999 0-9999 Input Tag (True)
Input Register (Analog Input) 30000-39999 0-9999 Input Tag (True)
Holding registers (Analog Output) 40000-49999 0-9999 Input Tag (False)
Copyright Ecava Sdn Bhd ©2011. Page 19 of 57 Revision: 2.2
Ecava Sdn. Bhd.
Diagram 3.8 : Tags configuration
For Modbus, “Batch” allows a group of tags with contiguous addresses to be polled in a
cycle instead of individual polling. This will speed up communication especially if the
addresses are fragmented. Example: Batch 1 for addresses 1,2,3 and Batch 2 for
addresses 23,24,25. Details of this setting can be found in our User Guide.
The above steps provide an initial guide to configure your own devices. Check the User
Guide for supported protocols and details on how to configure them.
Copyright Ecava Sdn Bhd ©2011. Page 20 of 57 Revision: 2.2
Ecava Sdn. Bhd.
Since we will not be using an actual PLC for this project, we will be using virtual tags as a
replacement. Virtual tags are internal tags that are not tied to any physical I/O. You can
use these tags as variables to contain data. These virtual tags do not count to the final
licensed I/O count so you can create as many virtual tags as you want.
Click on 'IO' node and unchecked the Enable check box to disable COM2 port. IntegraXor
will not poll devices configured in this port if this check box is disabled. Save your changes.
Under 'IO', click on '[Virtual]' node to open the virtual tags tab. Create the following tags
which will be used in the following tutorial:
Tag Name Data Type Persist
level_chocolate real32 mdb
level_syrup real32 mdb
level_vanilla real32 mdb
level_strawberry real32 mdb
Some tags have been created. Click on the entry to modify the configuration of the tag.
The other settings can remain as default.
Copyright Ecava Sdn Bhd ©2011. Page 21 of 57 Revision: 2.2
Ecava Sdn. Bhd.
Diagram 3.9 : Virtual tags
Run your project with the above changes. In IntegraXor server, the Watch window
provides real-time values of all the configured tags as well as system tags. Ensure the
Watch window is open clicking on View > Watch Window. In the Watch window, locate one
of the above tags in the Watch window for example 'level_syrup'. Double click on the value
to set a new value, say 10.5. If the project stops, this value will be saved to database if
Persist is configured. You can also add the tag to the favorite watch list (click on ) to
monitor the value or create your own watch list.
Copyright Ecava Sdn Bhd ©2011. Page 22 of 57 Revision: 2.2
Ecava Sdn. Bhd.
Diagram 3.10 : Watch tags
Supported Devices
IntegraXor version 3.7 supports any device that runs on Modbus Serial (RTU or ASCII),
Modbus TCP/IP, OPC, GE Fanuc's SNP, Omron's FINS and Mitsubishi Melsec-Q. We will
continue to add native drivers to IntegraXor as we believe communication to devices forms
an integral part of a SCADA system and it should not be dependent on third party software
such as OPC servers. If the developer can choose to use native drivers instead of
purchasing another OPC server software for device communication, the developer can
reduce overall cost of the project.
Copyright Ecava Sdn Bhd ©2011. Page 23 of 57 Revision: 2.2
Ecava Sdn. Bhd.
Graphical Animation
Inkscape SAGE
Under 'Screen' node of the Project Editor, click on 'overview.svg' to launch Inkscape SAGE
and edit this graphic file. As an alternative, you can use Windows Explorer, go to My
Documents > My Projects > Candy. Right click on overview.svg and select Inkscape.
Inkscape SAGE is the tool for drawing graphics and configuring animation based on your
tags.
Select and delete all existing items in overview.svg. In Inkscape, select the Rectangle tool
on the left (square icon). Drag to create a rectangle in overview.svg. Click on Select tool
(arrow icon) to return to selection mode.
Diagram 4.1 : Inkscape SAGE draw rectangle
Copyright Ecava Sdn Bhd ©2011. Page 24 of 57 Revision: 2.2
Ecava Sdn. Bhd.
This rectangle will be used to animate a tank's fill level in your candy factory. You can
change the color and border style of your tank level by selecting menu Object > Fill and
Stroke (or hit CTRL+SHIFT+F)...
Next, right click on the tank and select Object Properties (or hit CTRL+SHIFT+O). Select
'Bar' animation, enter app.currentTime.second in Tag field. This tag called
app.currentTime.second is an internal tag which contains the time value of seconds. Enter
0 in the Min field and 59 in the Max field. Click OK. Save overview.svg.
Diagram 4.2 : Object Properties – Bar animation
Copyright Ecava Sdn Bhd ©2011. Page 25 of 57 Revision: 2.2
Ecava Sdn. Bhd.
Check IntegraXor Server to make sure project is running. Return to Internet Explorer, hit
F5 to refresh. You will see the level of your tank changing every second. Congratulations!
You have successfully created a basic graphic animation screen in IntegraXor.
You can draw another rectangle to show the outline of the tank. However, this new object
lies on top of our animated tank object. You can either set the Opacity (Visibility) to 50% in
the Fill and Stroke of the tank outline object or send the object lower below the animated
tank object by selecting menu Object > Lower (or hit Page Down).
Select the Gradient tool on the left (or hit CTRL+F1), click and drag across the tank outline
object to create a gradient. Use edit gradients in the Fill and Stroke to customize additional
stops or offsets to create a 3D effect. Change the thickness and style of the object's outline
/ stroke in 'Stroke Paint' and 'Stroke Style' tabs of the Fill and Stroke.
Now, create 4 tanks for chocolate, strawberry, vanilla and syrup. Use the tags you created
earlier and configure Bar animation for each tank with Min 0 and Max 100.
Copyright Ecava Sdn Bhd ©2011. Page 26 of 57 Revision: 2.2
Ecava Sdn. Bhd.
Get Tag & Set Tag
Apart from graphic visualization of the level, we also need some text visualization. The
Text tool is easy to find. On the left, select the Text tool with a Capital A as an icon. Click
on an empty area in overview.svg and key in 'Vanilla'. Now, you can label the rest of your
tanks.
Diagram 4.3 : Adding text
Copyright Ecava Sdn Bhd ©2011. Page 27 of 57 Revision: 2.2
Ecava Sdn. Bhd.
We also need to display the tank level in figures. Create another text box and enter #.## as
text. Right click and select Object Properties. Select 'Get' animation and enter level_vanilla
in the tag field. Click OK.
Diagram 4.4 : Get tag
Copyright Ecava Sdn Bhd ©2011. Page 28 of 57 Revision: 2.2
Ecava Sdn. Bhd.
Select 'Set' animation and enter level_vanilla. Save overview.svg and refresh your Internet
Explorer. Try to click on the text and change the value. Tip: #.## formats the display of
your data. Click on the text to edit. Add another # to the back #.###, you will see 3 decimal
places..
Diagram 4.5 : Set tag
Alternatively, you can use the 'Pop-up' or 'Open' animation to prompt for input or even
open a new HTML page.
Copyright Ecava Sdn Bhd ©2011. Page 29 of 57 Revision: 2.2
Ecava Sdn. Bhd.
Web Buttons
Buttons are used widely in automation. Start, Stop, Run, Open and Close are some of the
more common uses of a button. Here, we would like to create a button to top-up our tank
to 100. Draw a rectangle. Right click and select Object Properties. Select 'Set' animation
and enter level_vanilla. In the Source field, enter 100. Use the text tool to name your
button, 'Top-up'. Save the drawing and refresh Internet Explorer. Click on the button to set
it to 100.
Diagram 4.6 : Button action
Copyright Ecava Sdn Bhd ©2011. Page 30 of 57 Revision: 2.2
Ecava Sdn. Bhd.
Tip: There are numerous tutorials on the Internet on how to draw Web 2.0 buttons with
Inkscape. 3D, gel and shadow effects make the overall look of your graphics more
pleasing. Do a search for “inkscape button tutorial”.
Slider Movement
For a straight line linear movement between 2 points, you can use the slider animation.
First, create an object. Here we will draw a piece of candy using the Spiral tool and Bezier
curves/straight line tool. See diagram below. Press shift and click on both objects. Select
menu Object > Group (or hit CTRL+G).
Diagram 4.7 : Group objects
Copyright Ecava Sdn Bhd ©2011. Page 31 of 57 Revision: 2.2
Ecava Sdn. Bhd.
Next, right click on the grouped object and select Object Properties. In the Slider tab, enter
app.currentTime.second in the tag field, Min 0 and Max 59. Click OK.
Diagram 4.8 : Slider animation
Click on the grouped object, hit ALT+D. A clone object will be created right on top of the
original. Click on top (clone) object and place it at the Max destination. This piece of candy
will travel from the original position to the Max position based on seconds time. Save the
drawing and refresh your Internet Explorer.
Copyright Ecava Sdn Bhd ©2011. Page 32 of 57 Revision: 2.2
Ecava Sdn. Bhd.
Diagram 4.9 : Clone object
Tip: If you modify the original object, all cloned objects will be automatically modified as
well. However, ungroup action (CTRL+U) will remove all group animation. In order to keep
the group animation, right click on the group and select Enter Group. Now, you can select
the individual items for modification.
Visibility (Opacity)
Another way to make an object move is to make it appear in the path of the movement.
Let's try this out by making a mixing tank. First, draw a tank. Then, we create 4 sets of
graphics with the agitator arms in 4 different positions like this.
Copyright Ecava Sdn Bhd ©2011. Page 33 of 57 Revision: 2.2
Ecava Sdn. Bhd.
Diagram 4.10 : Stirrer movement by opacity
Next, return to Project Editor and create the following virtual tags.
Tag name Data type
agitator_posA boolean
agitator_posB boolean
agitator_posC boolean
agitator_posD boolean
Return to overview.svg, right click on the first set of agitator arms and select Object
Properties. Select Opacity animation and enter agitator_posA in the tag field. Maximum set
to 1 and minimum set to 0. Do the same with the other 3 set of graphics with tags
agitator_posB, agitator_posC and agitator_posD. Next, hold down the Shift key and click
Copyright Ecava Sdn Bhd ©2011. Page 34 of 57 Revision: 2.2
Ecava Sdn. Bhd.
on all 4 set of agitator graphics. This selects all 4 sets together. Alternatively, you can click
and drag your mouse across all 4 graphics. With all 4 sets selected, go the Objects menu
and select 'Align and Distribute' (or hit CTRL+SHIFT+A). Align all 4 horizontally and
vertically. This action overlaps the 4 graphics exactly on top of each other. The effect we
want is agitator position A to appear first then disappear. As soon as agitator position A
disappears, agitator position B appears and repeated for agitator position C and D. In
order to do this, we need the tags to alternately set to 1. We will do this with a script.
Proceed to the next chapter.
Diagram 4.11 : Alignment of objects
More Animations
Try the Rotate and Color animations. Draw an object and use app.currentTime.second as
tag. You will be able to see the animation every second. Refer to IntegraXor's User Guide
for the complete listing of available animations.
Copyright Ecava Sdn Bhd ©2011. Page 35 of 57 Revision: 2.2
Ecava Sdn. Bhd.
Server-side Scripting
Javascript
The most popular scripting language for the web is Javascript. It is easy to find Javascript
support and examples on the Internet. It is also a very easy, flexible and powerful
language to learn. In this section of the tutorial, you will be creating your first Javascript for
IntegraXor.
My First Javascript
Open Notepad in Start > Programs > Accessories. Copy the following into your notepad.
//agitator rotation animation
var ctr = getTag( 'agitator_pos');
if (ctr < 4) { ctr++;} else {ctr = 1;}
setTag( 'agitator_pos', ctr);
switch (ctr) {
case 1:
setTag( 'agitator_posA', 1);
setTag( 'agitator_posB', 0);
setTag( 'agitator_posC', 0);
setTag( 'agitator_posD', 0);
break;
case 2:
setTag( 'agitator_posA', 0);
setTag( 'agitator_posB', 1);
setTag( 'agitator_posC', 0);
setTag( 'agitator_posD', 0);
break;
case 3:
setTag( 'agitator_posA', 0);
setTag( 'agitator_posB', 0);
setTag( 'agitator_posC', 1);
setTag( 'agitator_posD', 0);
break;
case 4:
setTag( 'agitator_posA', 0);
setTag( 'agitator_posB', 0);
setTag( 'agitator_posC', 0);
setTag( 'agitator_posD', 1);
break;
}
Copyright Ecava Sdn Bhd ©2011. Page 36 of 57 Revision: 2.2
Ecava Sdn. Bhd.
Save this script as agitator.js in your project's script folder (My Documents > My Projects >
candy > scripts). Extension js denotes that this is a Javascript file.
We will briefly explain the script. The first line in this Javascript is a remark. This is done by
adding // in at the beginning of a line. Anything in the line after this // will not be executed
and considered as a remark. The script then gets the value of tag agitator_pos and stores
the value in a variable. Next, we add this value by 1. By calling this script every second, we
will have changing values of 1,2,3 and 4 every second. The next part of the script sets the
tag value of agitator_posA to 1 if value of agitator_pos is 1. The tag value of agitator_posB
to 1 if the value of agitator_pos is 2. Similar for C and D.
Now, we need to run this script every second. In the Project Editor, click on 'Script' node to
open the Script tab. Enter the following in the next available line and save.
Parameter Value
Name agitator
Description turning agitator blade
File Name scripts/agitator.js
Trigger By Timer
Timer SEC01
Copyright Ecava Sdn Bhd ©2011. Page 37 of 57 Revision: 2.2
Ecava Sdn. Bhd.
Diagram 5.1 : New script configuration
After save, a new item (agitator) will appear under 'Script' node. Click on it to open this
script in a new tab. Here you can modify the script directly.
Copyright Ecava Sdn Bhd ©2011. Page 38 of 57 Revision: 2.2
Ecava Sdn. Bhd.
Diagram 5.2 : Agitator script editing
Finally, we restart the project by going to IntegraXor server. Select Tools > Restart Project.
Refresh your Internet Explorer. Your candy factory is now mixing a batch of candy.
Copyright Ecava Sdn Bhd ©2011. Page 39 of 57 Revision: 2.2
Ecava Sdn. Bhd.
Client-side Scripting
Many side scripting
The web defines server-side scripts as programs that are performed by the server in a
client-server networking. Common operations such as scaling and logging are generally
done at server-side. An advantage is that this lightens the work of clients.
The client-side scripts are generally referred to programs running at the client's side, the
web browser. User input may be different or environmental conditions are different such as
the time of day. An advantage is that this reduces unnecessary load on the server.
An important point to note is that client-side scripts will only run when activated at the web
browser. For scripts that are required to run with or without an open web browser, it is best
they are configured at the server-side in Project Editor.
Copyright Ecava Sdn Bhd ©2011. Page 40 of 57 Revision: 2.2
Ecava Sdn. Bhd.
Inkscape SAGE Script
While server-side scripts are configured at the Project Editor, client-side scripts are done at
Inkscape SAGE and HTML. Here, we will show you a simple script to top-up all tanks with
a click of a button.
Using Inkscape SAGE, add a button in overview.svg using the Rectangle tool. Label it as
'Top-up all'. Right click the button and select Object Properties. Select Script, 'mouseup'
event and copy & paste the following script into the script field.
setTag('level_chocolate',100);
setTag('level_vanilla',100);
setTag('level_strawberry',100);
setTag('level_syrup',100);
alert("Top-up Complete.");
Save overview.svg, refresh Internet Explorer and test your script. The script will run when
you release the click of the mouse (called 'mouseup').
Copyright Ecava Sdn Bhd ©2011. Page 41 of 57 Revision: 2.2
Ecava Sdn. Bhd.
Diagram 6.1 : Inkscape SAGE Script
More scripts
In addition to the extensive Javascript resource on the Internet, you can refer to
IntegraXor's User Guide for a complete listing of IntegraXor specific commands such as
getTag and setTag.
Copyright Ecava Sdn Bhd ©2011. Page 42 of 57 Revision: 2.2
Ecava Sdn. Bhd.
HTML
HTML Basics
HTML describes how a web browser should view a document. Writing a HTML file starts
by composing the text you want to display, then inserting any tags you want in the right
places. Do not confuse this tag with the data tags that you created in IntegraXor. HTML
tags begin with a < character and end with a > character. Tags tell a browser to do
something special, like show an image, make a link to another web page or show text in
italic. Learning HTML is also very easy.
My First HTML
Copy and paste the following into notepad. Then, save as hello.html.
<html>
<head>
<title>Hello, world</title>
</head>
<body>
Hello, world.
</body>
</html>
Run hello.html in Internet Explorer. In the above example, the <html> </html>, <head>
</head> and <body> </body> are called container tags. All displayed text, images,
hyperlinks, SVG and so on are contained between <body> and </body> tags.
Copyright Ecava Sdn Bhd ©2011. Page 43 of 57 Revision: 2.2
Ecava Sdn. Bhd.
Diagram 7.1 : First HTML
Unlike the above example, IntegraXor cannot run by directly opening the html file in
Internet Explorer. IntegraXor's web page must connect to the IntegraXor server via port
7131 to get the data for display. Therefore, we have http://localhost:7131/candy/index.html
as the web page address.
Now, take a look at your project's index.html. You can open it with notepad or Wordpad.
We have created this html as a template for easy configuration by the developer using the
Project Editor. No modification is required at this html. At the Project Editor, click on the
Screen tab on the left pane to open the Screen configuration which contain the contents to
display. Here you can modify the web page (html) by changing the Name and Path values.
Copyright Ecava Sdn Bhd ©2011. Page 44 of 57 Revision: 2.2
Ecava Sdn. Bhd.
Project HTML
In this tutorial, we will add one more menu tab on your web page that loads a new svg file
called newadd.svg to monitor the new section of our factory. First, use Inkscape SAGE to
create a new svg and save as newadd.svg. Then add new menu named 'New Page' with
newadd.svg in its Path.
Diagram 7.2 : Add new screen
This creates a new menu tab called New Page on your web page. Clicking on the tab
loads newadd.svg. Save the Screen configuration and refresh your Internet Explorer. Try
click on 'New Page' menu tab. Click on 'Overview' to return.
Copyright Ecava Sdn Bhd ©2011. Page 45 of 57 Revision: 2.2
Ecava Sdn. Bhd.
Calling HTML from SVG
Try this. Create a new button in overview.svg. Label it as 'Go to Packaging'. Right click and
select Object Properties. Select Open animation and enter newadd.svg in the source field.
In the Source Type drop down, select URL. In the Dest. Type drop down, select Current
Window. Save overview.svg and refresh. Test your button.
Diagram 7.3 : Open Animation
Copyright Ecava Sdn Bhd ©2011. Page 46 of 57 Revision: 2.2
Ecava Sdn. Bhd.
Get Data with HTML
Here is another useful HTML basic script. Copy and paste the following into notepad.
Then, save as basictag.html at the main project folder.
<html>
<title></title>
<body onload="gettag()">
<center><h3 id="text">0</h3></center>
</body>
<script type="text/javascript" src="system/scripts/igrX.js"></script>
<script type="text/javascript">
function gettag(){
var tag1 = getTag("app.currentTime.second");
var text=document.getElementById("text");
text.innerHTML = tag1;
setTimeout(gettag, 1000);
}
</script>
</html>
While Candy project is running, open http://localhost:7131/Candy/basictag.html in Internet
Explorer. This is an example of getting and displaying IntegraXor tag data without using
SVG graphics.
More HTML
Seen a nice web page and wonder whether you can do the same for your HMI/SCADA
system? The answer is YES. You can configure your HMI/SCADA system to play videos,
view camera feeds, view pdf and autocad files and even do email. The possibilities are
limitless.
Copyright Ecava Sdn Bhd ©2011. Page 47 of 57 Revision: 2.2
Ecava Sdn. Bhd.
Alarms
Alarm Management
Alarms are useful to inform the user that a condition has exceeded the design limit.
Configuration of alarms are done in Project Editor. The template project has an alarm page
with all the standard features included.
Alarm Configuration
Alarm configuration begins with the tag. Here, we will monitor the level_vanilla value. If our
level_vanilla goes below 20, we want to generate an alarm. We will compose a message
to alert the user of the condition. Our alarm message will be “Vanilla tank level LOW”.
In Project Editor, select Process group under Alarm tab. Add a new alarm and enter the
following:
Name va_lo
Message Vanilla tank level LOW
Log To mdb
Tag Name level_vanilla
Trigger By Compare Value
Condition Tag < L1
Limit 1 20
Copyright Ecava Sdn Bhd ©2011. Page 48 of 57 Revision: 2.2
Ecava Sdn. Bhd.
Diagram 8.1 : Alarm Configuration
Go ahead and add the alarms for the other tanks as well. Restart the project. Test the
alarm by varying the value of level_vanilla. Try to click on an alarm to acknowledge.
Diagram 8.2 : Alarm Viewer
Copyright Ecava Sdn Bhd ©2011. Page 49 of 57 Revision: 2.2
Ecava Sdn. Bhd.
Trending
Process Trending
A trend chart displays the direction changes of a value over time. Not every SCADA
application will require trending. Here, we will configure a simple trend chart to monitor a
new tag which we will create. The template project has an trend page with all the standard
features included.
Trend Configuration
We will begin by creating 2 tags to trend. Create the following tags in Project Editor.
Name Data type Log
package_output int16 mdb
package_defect int16 mdb
We will need these values to be changing. Again, we use the seconds time to simulate
this. Copy the following script and paste it at the end of your agitator.js.
var myt = getTag( 'app.currentTime.second');
setTag( 'package_output', myt);
setTag( 'package_defect', 60-myt);
Next, go to your project folder and edit plot.htm with notepad. Within the Javascript, you
will find the var setting for the trend chart as shown below.
Copyright Ecava Sdn Bhd ©2011. Page 50 of 57 Revision: 2.2
Ecava Sdn. Bhd.
var pen = [
{
name: 'Temperature',
enabled: true,
unit: '°C',
min: 0,
max: 100,
pens: [
{
name: 'Temp Cook',
tag: 'temperature_cook',
format: '#.##'
},
{
name: 'Temp Air',
enabled: false,
tag: 'temperature_air',
format: '#.##'
}
]
},
{
name: 'Pressure',
enabled: true,
unit: 'bar',
min: 0,
max: 100,
pens: [
{
name: 'Press Cook',
tag: 'pressure_cook',
format: '#.###'
}
]
},
{
name: 'Weight',
enabled: true,
unit: 'kg',
min: 0,
max: 100,
pens: [
{
name: 'Weight Cook',
tag: 'weight_cook',
format: '###'
}
]
},
{
name: 'Miscellaneous',
enabled: true,
unit: '-',
min: -10,
max: 70,
pens: [
{
Copyright Ecava Sdn Bhd ©2011. Page 51 of 57 Revision: 2.2
Ecava Sdn. Bhd.
name: 'Time in Second',
tag: 'app.currentTime.second',
format: '0'
},
{
name: 'Time in Minute',
tag: 'app.currentTime.minute',
format: '0'
},
{
name: 'Time in Hour',
tag: 'app.currentTime.hour',
format: '0'
},
{
name: 'Time in Day',
tag: 'app.currentTime.day',
format: '0'
}
]
},
];
Currently, the project's trend is configured with temperature, pressure and weight. We will
replace this trend with a trend of both our tags. Replace the above script with the script
below:
var pen = [
{
name: 'Production',
enabled: true,
unit: 'Units',
min: 0,
max: 80,
pens: [
{
name: 'Package Output',
tag: 'package_output',
format: '###'
},
{
name: 'Package Defects',
tag: 'package_defect',
format: '###'
}
]
}
];
Save plot.htm and restart your project. Click on Trend tab to view your trend chart.
Copyright Ecava Sdn Bhd ©2011. Page 52 of 57 Revision: 2.2
Ecava Sdn. Bhd.
You will find that data changes every 5 seconds. This is because the database mdb has
been configured to log every 5 seconds. You can scroll to view historical trends. Use the
zoom function to zoom in and out. You can also click on the start time and end time to
manually change the range.
Diagram 9.1 : Trending
Copyright Ecava Sdn Bhd ©2011. Page 53 of 57 Revision: 2.2
Ecava Sdn. Bhd.
Database & More
Database Management
IntegraXor uses ODBC to log data. This ensures compatibility to a wide range of
databases from free Open Source databases to the large commercial databases such as
Oracle and Microsoft's SQL Server.
Microsoft Access
By default, the template project has been configured to log to an Access database called
dblog.mdb. In Project Editor, select Database tab. There's one configuration called mdb
which connects to the dblog.mdb in the project folder. It is configured to log every 5
seconds.
In other sections of Project Editor, you might find a “Log” field. Example: In our Alarm
configuration, we have selected the alarm to log to mdb.
In our Tag configuration, if we select “Log” mdb, we will log the data every 5 seconds to
the dblog.mdb. Go ahead and select mdb in the “Log” field for the level tags.
Copyright Ecava Sdn Bhd ©2011. Page 54 of 57 Revision: 2.2
Ecava Sdn. Bhd.
Diagram 10.1 : Log Tag data to database
Run the project and vary the level data once in awhile. If you have Microsoft Access, you
can open the dblog.mdb and view the contents of 'log' table to verify that your data has
successfully been logged. If you have OpenOffice, you can also connect to this database
and view the contents.
Microsoft SQL Server
For those who are familiar with Microsoft SQL Server or can get the assistance of a
database administrator, you can try to log IntegraXor's data to this database. First, create
a new database for IntegraXor in your SQL Server. Go to Program Files > Ecava >
IntegraXor 3.7 > sql. Use the appropriate SQL script files to create tables for IntegraXor
logging.
Copyright Ecava Sdn Bhd ©2011. Page 55 of 57 Revision: 2.2
Ecava Sdn. Bhd.
In Project Editor, an MS SQL Server Express connection named 'dblog' has been
configured as an example. Alternatively, you can create your own ODBC and enter the
connection string details in Project Editor.
Other Databases
Similar to Microsoft SQL Server, other databases can also be configured for logging. We
will continue to add sql scripts for various databases. Check with us if you need assistance
with any database.
End of Tutorial
This is the end of our tutorial. We will leave the user to explore the Security feature on
his/her own. Tip: Refer to our User Guide for details.
We are also working on further improvement to the product as well as adding more
features and modules. Check with us from time to time to find out about these
improvements. We also welcome suggestions on how to improve the product further.
Copyright Ecava Sdn Bhd ©2011. Page 56 of 57 Revision: 2.2
Ecava Sdn. Bhd.
Conclusion
“ I N F O R M A T I O N TE C H N O L O G Y A N D B U S I N E S S A R E B E C O MI N G I N E XT R I C A B L Y I N T E RW O V E N .
I D O N ' T TH I N K A N YB O D Y C A N T A L K M E A N I N G F U L L Y A B O U T O N E W I THO U T TH E T A L K I N G
A B O U T TH E O T H E R . ” - BILL GATES
Future of Industrial Automation
Companies must keep innovating to compete in this globalized world. Industrial automation
can no longer continue to play the role of guardians of machinery, production and safety.
Automation systems must easily adapt to changes just like how the PLC have been
designed for program and reprogram for high adaptability.
A website on the Internet changes very quickly to the current business needs and
requirements. Similarly, a HMI/SCADA system must also be able to adapt quickly to the
same needs. With IntegraXor, we hope to bring the HMI/SCADA technology closer to this
goal.
Contact Us
We welcome any comments or suggestions. Email us at:
support@integraxor.com
Copyright Ecava Sdn Bhd ©2011. Page 57 of 57 Revision: 2.2
S-ar putea să vă placă și
- Super Tigre ManualDocument32 paginiSuper Tigre ManualtamanogÎncă nu există evaluări
- Virtual Carding Handbook 2.0 - 2020Document32 paginiVirtual Carding Handbook 2.0 - 2020Kader Milano60% (5)
- Abt-Ccp164-Tim 2008-07Document390 paginiAbt-Ccp164-Tim 2008-07German ParraÎncă nu există evaluări
- Oracle 11g RAC Interview Question and AnswersDocument53 paginiOracle 11g RAC Interview Question and AnswersDebashis Mallick100% (2)
- Demantra End To End Case Study - Version 1 PDFDocument254 paginiDemantra End To End Case Study - Version 1 PDFRajesh0% (1)
- Basics of Visual FoxPro ProgrammingDocument51 paginiBasics of Visual FoxPro ProgrammingJay Smith72% (36)
- JD7715Document240 paginiJD7715tamanogÎncă nu există evaluări
- Cloud Computing Students Handbook - v1.3 - 115444Document496 paginiCloud Computing Students Handbook - v1.3 - 115444Krishna Rai100% (1)
- OmniDocs 8.1 Installation and Upgrade ManualDocument89 paginiOmniDocs 8.1 Installation and Upgrade ManualMatara Harischandra67% (3)
- OmniDocs 10.1 Service Administration GuideDocument153 paginiOmniDocs 10.1 Service Administration Guidecuthbert0% (1)
- Data Acquisition IntroductionDocument204 paginiData Acquisition IntroductionRafael FloresÎncă nu există evaluări
- AWS IoT Developer GuideDocument262 paginiAWS IoT Developer Guideleonomar880% (1)
- How To Find and Sort Files Based On Modification Date and Time in LinuxDocument6 paginiHow To Find and Sort Files Based On Modification Date and Time in LinuxlosmilzoÎncă nu există evaluări
- Scadapack E: 530E and 535E Quick Start GuideDocument78 paginiScadapack E: 530E and 535E Quick Start GuideRizky UtomoÎncă nu există evaluări
- Aws Iot MQTTDocument262 paginiAws Iot MQTTJordan RashevÎncă nu există evaluări
- Blocks Programming ManualDocument107 paginiBlocks Programming Manualrida benabbouÎncă nu există evaluări
- Manual Plant 4D Athena SP2 - Pipe Tutorial-MasterDocument106 paginiManual Plant 4D Athena SP2 - Pipe Tutorial-Masterjimalt67Încă nu există evaluări
- Java Swing Tutorial: A Complete Guide to GUI Components and ContainersDocument53 paginiJava Swing Tutorial: A Complete Guide to GUI Components and ContainersMike StehlskyÎncă nu există evaluări
- Lab Guide - Pan-Edu-210 10.2 Version A - LabDocument352 paginiLab Guide - Pan-Edu-210 10.2 Version A - LabTom Ev'andre100% (1)
- Fridays at Noon Fanfic PDFDocument5 paginiFridays at Noon Fanfic PDFAnkitaÎncă nu există evaluări
- Manual APQUIP FINGER PDFDocument102 paginiManual APQUIP FINGER PDFtamanogÎncă nu există evaluări
- Tutorial (IntegraXor A Web-Based SCADA Software)Document58 paginiTutorial (IntegraXor A Web-Based SCADA Software)Ali KayacanÎncă nu există evaluări
- Submarine Pipeline Design Software User ManualDocument165 paginiSubmarine Pipeline Design Software User ManualLigar PangestuÎncă nu există evaluări
- Building Java Enterprise Systems With J2EE PDFDocument10 paginiBuilding Java Enterprise Systems With J2EE PDFWassim AttiaÎncă nu există evaluări
- DobotVisionStudio User Guide en V4.1.2Document375 paginiDobotVisionStudio User Guide en V4.1.2faiz 555Încă nu există evaluări
- Integraxor Hmi/Scada Tutorial For Beginners: Ecava Sdn. BHDDocument41 paginiIntegraxor Hmi/Scada Tutorial For Beginners: Ecava Sdn. BHDMerlin MensonÎncă nu există evaluări
- Plate-Forme de Modules Modicon x80 - CatalogDocument71 paginiPlate-Forme de Modules Modicon x80 - CatalogMOHAMED BOUZEBRAÎncă nu există evaluări
- IWS+v8 1+SP1+Technical+Reference+ (LT)Document1.268 paginiIWS+v8 1+SP1+Technical+Reference+ (LT)Issao WatanabeÎncă nu există evaluări
- V Can Video Control Software User Manual V3.6.0Document67 paginiV Can Video Control Software User Manual V3.6.0Carlos Ernesto Veleros MezaÎncă nu există evaluări
- Guia Desenvolvedor Aws Iot InglesDocument259 paginiGuia Desenvolvedor Aws Iot InglesWilian Anderson de SouzaÎncă nu există evaluări
- Duet Enterprise Developer GuideDocument127 paginiDuet Enterprise Developer Guidemartin_english_4Încă nu există evaluări
- Technical Tracks CatalogDocument82 paginiTechnical Tracks Catalogsarah shabanÎncă nu există evaluări
- SPM 7 - 0 - 1 Twido - PLC - WAGES - ConfigDocument68 paginiSPM 7 - 0 - 1 Twido - PLC - WAGES - ConfigMehak FatimaÎncă nu există evaluări
- Onelog 10 Setup and Installation GuideDocument95 paginiOnelog 10 Setup and Installation Guidefuncionaria83Încă nu există evaluări
- E90-DTU (900SL22-ETH) V2.0 UserManual EN v1.0Document43 paginiE90-DTU (900SL22-ETH) V2.0 UserManual EN v1.0Wasang Juwi PracihnoÎncă nu există evaluări
- E680 User Guide V7.4.9 ENDocument788 paginiE680 User Guide V7.4.9 ENFfewdlholhdlwÎncă nu există evaluări
- User's Manual of RDC6445G V1.0Document57 paginiUser's Manual of RDC6445G V1.0PauloTexaÎncă nu există evaluări
- IA6 System Overview - 300-007-692Document60 paginiIA6 System Overview - 300-007-692DDÎncă nu există evaluări
- Application Adapters Guide For Oracle Data Integrator - 11vDocument110 paginiApplication Adapters Guide For Oracle Data Integrator - 11vsagarika pandaÎncă nu există evaluări
- ENode Designer User Manual IEC61850 Atop v1.3Document28 paginiENode Designer User Manual IEC61850 Atop v1.3sudhakaranÎncă nu există evaluări
- N3015 023 Integrators Guide Classic 1017Document81 paginiN3015 023 Integrators Guide Classic 1017Ikanita WardhaniÎncă nu există evaluări
- Ks ManualDocument299 paginiKs ManualRiza T. RachoÎncă nu există evaluări
- en-USDocument48 paginien-USอชิตพล กรปรีชาÎncă nu există evaluări
- SICOM6432G&3432G Series Industrial Ethernet Switches Web Operation Manual V1.0Document371 paginiSICOM6432G&3432G Series Industrial Ethernet Switches Web Operation Manual V1.0Trần PhongÎncă nu există evaluări
- Core Java: Irshad AhmadDocument24 paginiCore Java: Irshad AhmadIrshad KhanÎncă nu există evaluări
- MCUXpresso IDE User GuideDocument192 paginiMCUXpresso IDE User Guidefenix1233Încă nu există evaluări
- Iar Embedded Workbench Ide Version 7+ For Msp430™ Mcus: User'S GuideDocument55 paginiIar Embedded Workbench Ide Version 7+ For Msp430™ Mcus: User'S GuideceydaÎncă nu există evaluări
- Tibero v5.0 SP1 Application Developer's Guide v2.1.1 enDocument92 paginiTibero v5.0 SP1 Application Developer's Guide v2.1.1 enEduardo ValentimÎncă nu există evaluări
- 2012 Qlogic Storage Area Networking Interoperability GuideDocument748 pagini2012 Qlogic Storage Area Networking Interoperability GuideRaul RodriguezÎncă nu există evaluări
- Talend ESBDocument114 paginiTalend ESBNguyen Duc TungÎncă nu există evaluări
- Ti Launch (PadDocument43 paginiTi Launch (PadAnthony ACÎncă nu există evaluări
- MT6572 HSPA Smartphone Application Processor 1.0Document64 paginiMT6572 HSPA Smartphone Application Processor 1.0MechDRÎncă nu există evaluări
- User's Manual of Haiwell BS Series IoT Cloud HMIDocument38 paginiUser's Manual of Haiwell BS Series IoT Cloud HMIramónÎncă nu există evaluări
- DOP eServer User Manual for Industrial Automation Data LoggingDocument263 paginiDOP eServer User Manual for Industrial Automation Data LoggingTuấn NguyễnÎncă nu există evaluări
- Vijeo Quick Start Tutorial V710Document86 paginiVijeo Quick Start Tutorial V710idris_pmÎncă nu există evaluări
- QlikView Connector ManualDocument101 paginiQlikView Connector Manualricardo0486Încă nu există evaluări
- Lim Cong Yue - TP063962 - DESIGN PATTERN - SECTION 1Document38 paginiLim Cong Yue - TP063962 - DESIGN PATTERN - SECTION 1Cong Yue LimÎncă nu există evaluări
- PAC8000 Workbench Getting Started Guide: GE Intelligent Platforms, Inc. 2500 Austin Drive Charlottesville, VA 22911Document137 paginiPAC8000 Workbench Getting Started Guide: GE Intelligent Platforms, Inc. 2500 Austin Drive Charlottesville, VA 22911zakaria nouiÎncă nu există evaluări
- Getting Started With Atop PG and ENode Designer v1.3Document62 paginiGetting Started With Atop PG and ENode Designer v1.3philimon jenaÎncă nu există evaluări
- DG-A Gateway User Manual (Rev2.0 US)Document140 paginiDG-A Gateway User Manual (Rev2.0 US)Bear DguÎncă nu există evaluări
- Msp432P401R Simplelink™ Microcontroller Launchpad™ Development Kit (MSPDocument43 paginiMsp432P401R Simplelink™ Microcontroller Launchpad™ Development Kit (MSPSatyendra Gupta100% (1)
- Routine Maintenance (V100R004C02 - 04)Document114 paginiRoutine Maintenance (V100R004C02 - 04)ordiazcÎncă nu există evaluări
- H Designer MAEN822ADocument259 paginiH Designer MAEN822AtrutleptÎncă nu există evaluări
- QlikView Connector ManualDocument100 paginiQlikView Connector Manualhergamia9872Încă nu există evaluări
- HDB 6.5.1 JDBC EngDocument92 paginiHDB 6.5.1 JDBC EngbzlaiayhgkhÎncă nu există evaluări
- SuperDocument43 paginiSuperbearjapanÎncă nu există evaluări
- Can Oracle GoldenGate Be Used To Replicate SAP Data (Doc ID 1269452.1)Document265 paginiCan Oracle GoldenGate Be Used To Replicate SAP Data (Doc ID 1269452.1)YasirÎncă nu există evaluări
- WAP6807 - Users - Guide - 5.17 5.50 Ed 1 Min CompressedDocument117 paginiWAP6807 - Users - Guide - 5.17 5.50 Ed 1 Min CompressedFacu TrigoÎncă nu există evaluări
- Bei Opto-AisladorDocument5 paginiBei Opto-AisladorMARIO FABRISÎncă nu există evaluări
- Manual FBs - CBEH - UM - EN PDFDocument76 paginiManual FBs - CBEH - UM - EN PDFUmair AliÎncă nu există evaluări
- LMS6048 LowresDocument4 paginiLMS6048 LowrestamanogÎncă nu există evaluări
- Norgren Valvulas de Accionamiento ManualDocument22 paginiNorgren Valvulas de Accionamiento ManualtamanogÎncă nu există evaluări
- High Pressure Transmitter Features and SpecsDocument4 paginiHigh Pressure Transmitter Features and SpecstamanogÎncă nu există evaluări
- 1 Full TempPlate Catalog 10.10Document12 pagini1 Full TempPlate Catalog 10.10tamanogÎncă nu există evaluări
- Data Sheet For Three-Phase Squirrel-Cage-Motors SIMOTICS: Motor Type: 1AV1073D Simotics GP - 71 M - Im B5 - 8PDocument1 paginăData Sheet For Three-Phase Squirrel-Cage-Motors SIMOTICS: Motor Type: 1AV1073D Simotics GP - 71 M - Im B5 - 8PdianerlÎncă nu există evaluări
- VF Dura15 Techno Rev01 2012 PDFDocument2 paginiVF Dura15 Techno Rev01 2012 PDFtamanogÎncă nu există evaluări
- Svetlana 3CW20,000H3 Medium-Mu Industrial Power TriodeDocument2 paginiSvetlana 3CW20,000H3 Medium-Mu Industrial Power TriodetamanogÎncă nu există evaluări
- MKT-0142-1 LM3D For Measuring Large Stock PilesDocument1 paginăMKT-0142-1 LM3D For Measuring Large Stock PilestamanogÎncă nu există evaluări
- HL C1 PDFDocument18 paginiHL C1 PDFtamanogÎncă nu există evaluări
- Manual Marshall 3 PDFDocument8 paginiManual Marshall 3 PDFtamanogÎncă nu există evaluări
- 13.5lb 6.15kgDocument7 pagini13.5lb 6.15kgtamanogÎncă nu există evaluări
- Moisture Content in Pelletized BiomassDocument1 paginăMoisture Content in Pelletized BiomasstamanogÎncă nu există evaluări
- Allen Bradley c116 Ca501 - en PDocument334 paginiAllen Bradley c116 Ca501 - en PHugo Enrique Bravo AlmarazÎncă nu există evaluări
- WEG Weg Technical Poster Ustechposter Brochure EnglishDocument1 paginăWEG Weg Technical Poster Ustechposter Brochure Englishingvic1Încă nu există evaluări
- H3U PLC Flyer V0.0 PDFDocument4 paginiH3U PLC Flyer V0.0 PDFtamanogÎncă nu există evaluări
- Parker Filtracionydiag PDFDocument276 paginiParker Filtracionydiag PDFtamanogÎncă nu există evaluări
- Aquadry LA-RLA ENG PDFDocument2 paginiAquadry LA-RLA ENG PDFtamanogÎncă nu există evaluări
- Sinumerik FM-NC Installation and Start-Up Guide 07-00Document266 paginiSinumerik FM-NC Installation and Start-Up Guide 07-00tamanog100% (2)
- PIC18XXXDocument332 paginiPIC18XXXmilenarico100% (1)
- Aquadry La-Rla EngDocument2 paginiAquadry La-Rla EngtamanogÎncă nu există evaluări
- Communication SettingDocument7 paginiCommunication SettingtamanogÎncă nu există evaluări
- Basic Customization GuideDocument32 paginiBasic Customization GuideP Clement LloydÎncă nu există evaluări
- Electromagnetic CouplingDocument9 paginiElectromagnetic CouplingtamanogÎncă nu există evaluări
- Thyristor PDFDocument10 paginiThyristor PDFMihir HembramÎncă nu există evaluări
- Checklist For LiveCache RecoveryDocument23 paginiChecklist For LiveCache RecoveryAakriti ChÎncă nu există evaluări
- Serato Video-SL 1.2 ManualDocument29 paginiSerato Video-SL 1.2 ManualRicardo EspañaÎncă nu există evaluări
- Vulnerability ReportDocument47 paginiVulnerability Reportprajapati brijeshÎncă nu există evaluări
- Destiny - Getting Started With Patron Import ConverterDocument20 paginiDestiny - Getting Started With Patron Import ConverterTest123Încă nu există evaluări
- Materi Seni Rupa Ganjil Kelas 1 ADocument18 paginiMateri Seni Rupa Ganjil Kelas 1 Aoktavia kiranaÎncă nu există evaluări
- MortarDocument5 paginiMortarfoxbat1988Încă nu există evaluări
- Zabbix Conference 2012 Miracle Takanori Suzuki FINALDocument22 paginiZabbix Conference 2012 Miracle Takanori Suzuki FINALlexcyrÎncă nu există evaluări
- LGFL Service GuideDocument24 paginiLGFL Service GuideThe Return of the NoiristaÎncă nu există evaluări
- Embedded Answers Cloze QustionTypeDocument9 paginiEmbedded Answers Cloze QustionTypeJames VMÎncă nu există evaluări
- Another DataGridView PrinterDocument16 paginiAnother DataGridView PrinterEdwin R. Torres EspinozaÎncă nu există evaluări
- Smartwatch InstructionDocument6 paginiSmartwatch Instructiongeorge jetsonÎncă nu există evaluări
- WP PracticalDocument90 paginiWP PracticalHatim KanchwalaÎncă nu există evaluări
- Error Occurred While Creating PDFDocument2 paginiError Occurred While Creating PDFNao0% (1)
- Engineering Note. Connectivity To Allen-Bradley Controllers: by Eduardo BallinaDocument16 paginiEngineering Note. Connectivity To Allen-Bradley Controllers: by Eduardo BallinaJavier MiramontesÎncă nu există evaluări
- Chapter 3 Olap and OltpDocument29 paginiChapter 3 Olap and Oltpfaris_39Încă nu există evaluări
- Ewa Setup 7Document27 paginiEwa Setup 7Raghav KamatiÎncă nu există evaluări
- Importing Cisco IOU VM Into VirtualboxDocument16 paginiImporting Cisco IOU VM Into VirtualboxIngJaab CiscoÎncă nu există evaluări
- Minix 3 ReviewDocument4 paginiMinix 3 ReviewRobert Jose Carreño AlvarezÎncă nu există evaluări
- CIS Hardening Windows 2019 New DC NGDocument6 paginiCIS Hardening Windows 2019 New DC NGkochikohawaiiÎncă nu există evaluări
- Software Architecture & High Level Design: All The Really Important Mistakes Are Made The First DayDocument10 paginiSoftware Architecture & High Level Design: All The Really Important Mistakes Are Made The First DayTa-Sin AqibÎncă nu există evaluări
- IPAM Microsoft DocumentationDocument97 paginiIPAM Microsoft DocumentationJoseÎncă nu există evaluări
- Using WekaDocument6 paginiUsing WekaArunimaÎncă nu există evaluări
- Toolbox - CompleteDigitalMarketingCourse - Com - ToolsDocument1 paginăToolbox - CompleteDigitalMarketingCourse - Com - ToolsAndré Rall DaróÎncă nu există evaluări
- DOL Installation GuideDocument21 paginiDOL Installation GuideasffaasgggasgasgasgasÎncă nu există evaluări