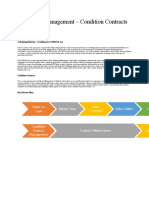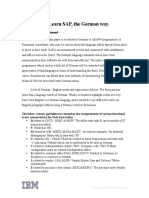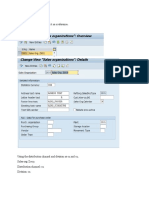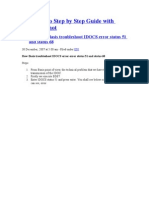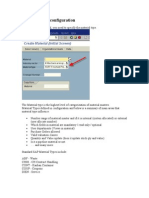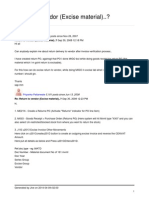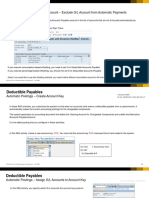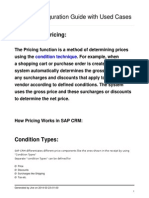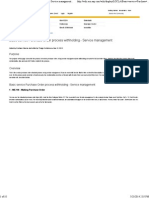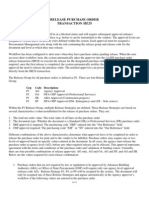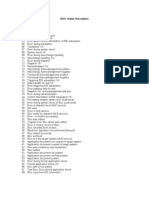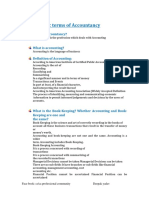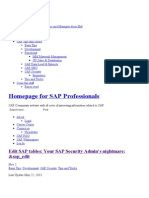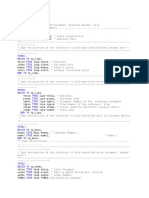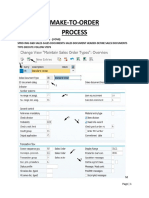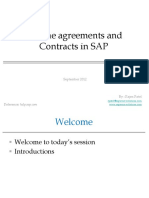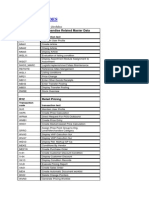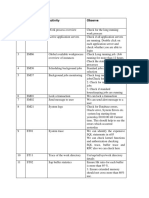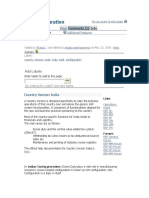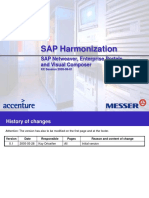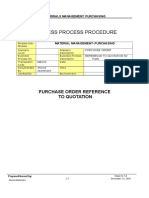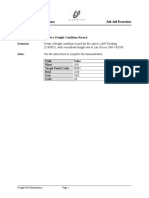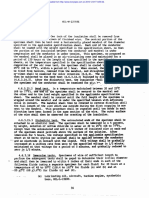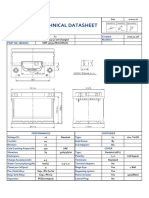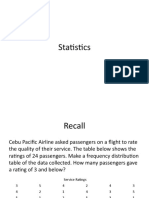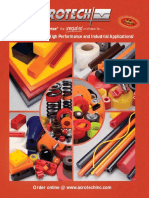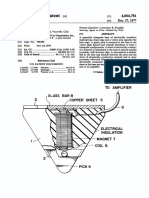Documente Academic
Documente Profesional
Documente Cultură
SAP Tips and Tricks v2.0
Încărcat de
nbhaskar bhaskarDescriere originală:
Drepturi de autor
Formate disponibile
Partajați acest document
Partajați sau inserați document
Vi se pare util acest document?
Este necorespunzător acest conținut?
Raportați acest documentDrepturi de autor:
Formate disponibile
SAP Tips and Tricks v2.0
Încărcat de
nbhaskar bhaskarDrepturi de autor:
Formate disponibile
SAP Tips and Tricks
Overview
Introduction This section contains several procedures to help you use the SAP system.
Included are procedures on how to change various settings to assist you in
navigating the SAP system and directing you to where you can find Help.
Contents This section contains the following procedures:
Procedure See Page
SAP R/3 Window Elements 2
SAP Personal Menu 4
Using the Command Field 7
Displaying Transaction Codes 9
Displaying Possible Entries 12
Setting Default Values 14
Additional Settings 17
Reporting Functionality 19
Printing and Exporting 23
Getting Help 25
Button Functions 26
Page 1 of 27 Last updated: 12/23/18
SAP R/3 Window Elements
Control Box Maximize
Menu Bar Minimize
Close
Title Bar Standard Toolbar
Application Toolbar
Command Field
Status Bar
Contains the current menus (i.e., Logistics, Accounting). Menus that
Menu Bar appear in the menu bar change depending on which application and
transaction is active.
The buttons in the standard toolbar are available on all R/3 screens. Any
buttons that you cannot use on a particular screen are dimmed. If you
Standard Toolbar leave the cursor on a button for a moment, a small flag appears with the
name (or function) of that button. You will also see the corresponding
function key.
Page 2 of 27 Last updated: 12/23/18
You can use the command field to go to applications directly by entering
the transaction code in this field. You can find the transaction code either
in the SAP Easy Access menu tree or in the relevant application under
Command Field
System > Status.
Example FBL3N
Contains buttons for selecting different functions and choices. Buttons
Application Toolbar that appear in the application toolbar change depending on which
application and transaction is active.
Control Box Used to close windows or change their size or position.
Contains the name of the current application or transaction.
Title Bar
Example G/L Account Line Item Display
Work Area The area of the screen in which data is entered.
Changes a window into a button. The button will usually appear in the
Minimize Button lower part of your screen. By clicking on the button, you can restore the
window to its original size.
Maximize Button Enlarges a window to its maximum size.
Close Closes the application.
Displays system messages such as errors, information and warnings.
Status Bar
Example Document number 1######## has been created in
company code ZLTC.
Page 3 of 27 Last updated: 12/23/18
SAP Personal Menu
SAP Easy Access has a function that allows you to create links to frequently used transactions
under a “Favorites” folder.
Adding a Favorite When You Are Running a Transaction
From any transaction, click on the menu path: System > User profile > Expand favorites.
When you return to the SAP Easy Access – User menu screen, the transaction appears in your
favorites.
Adding a Favorite When You Do Not Know the Transaction Code
When you do not know the
transaction code for a
transaction you want to
add, first locate the
transaction in the Easy
Access menu.
After you have located the
transaction, right-click on
the transaction name.
A menu opens.
On the menu, click Add to
Favorites.
The transaction is added and the system message indicates:
Node added to favorites list.
Page 4 of 27 Last updated: 12/23/18
Favorites, continued
Adding a Favorite When You Know the Transaction Code
If you already know the code for the transaction you want to add, right-click on the Favorites
folder (or on a folder under Favorites). A menu opens.
On the menu, click Insert transaction.
The Manual entry of a transaction pop-up window opens.
On the Manual entry of a transaction pop-up window, type the transaction code and click the
Enter button or press Enter on your keyboard.
The transaction is added and the system message indicates:
Node added to favorites list.
Page 5 of 27 Last updated: 12/23/18
Favorites, Continued
Organizing Your Favorites
To move a favorite:
to the top of a folder - click on the favorite, drag it onto the Favorites folder and release the
click.
to a different place in the Favorites list - click on the favorite you want to move and drag it
onto the favorite that you want it to be listed under. Release the click.
To create folderswithin the Favorites folder, right-click on the Favorites folder. A menu opens.
On the menu, click Insert folder.
Type the new folder name on the pop-up window, then click the Enter button.
Folder entered in favorites list
You can move folders, the same way that you move favorites.
To delete a favorite:
a single favorite - right-click on the favorite. A menu opens.
On the menu, click Delete favorite.
all your favorites - right-click on the Favorites folder. A menu opens.
On the menu, click Delete all favorites.
Node deleted from favorites list
Page 6 of 27 Last updated: 12/23/18
Using the Command Field
Using Transaction Codes in the Command Field
In the Command Field you can type transaction codes that take you directly to a transaction
without using menu paths.
To open or close the Command Field, click the arrow to the right of the field
From the SAP Easy Access – User menu screen, type the transaction code in the command
field, then click the Enter button or press Enter on your keyboard to run the transaction.
The Command Field also saves a list of the last 20 transactions you typed in the field. To
select from this list, click on the dropdown list button for the command field.
You can return to the Easy Access Menu and automatically place the cursor into the
command field by pressing F12.
Page 7 of 27 Last updated: 12/23/18
Using the Command Field, continued
From an active transaction screen, you can proceed to the next transaction, open additional
sessions and close all sessions at once by typing and additional command in front of the
transaction code. Then click the Enter button or press Enter on your keyboard to run the
transaction.
Additional Commands
To exit your current transaction and run a new transaction, type /n and the
/nCODE transaction code (with no spaces) and click the Enter button (or press Enter
on your keyboard).
Example /nFB50
To run a transaction in a new session, type /o and the transaction code (with
/oCODE no spaces) and click on the Enter button (or press Enter on your keyboard).
It is possible to have six sessions open simultaneously, in which you can
transition from several reports or transactions.
Example /oFBL3N
To close all open sessions at once, type /nex and press Enter (or press Enter
/nex on your keyboard).
Example /nex
Page 8 of 27 Last updated: 12/23/18
Displaying Transaction Codes
Displaying Transaction Codes in the Status Bar
Because many transaction screens look similar, you can set the status bar at the bottom of the
screen to display the code for the transaction that is currently running.
Additional information is available in the
right side of the status bar. If necessary, click
on the left arrow button to open the
information area.
When the additional information area is
expanded, click the menu button to select the
type of information you want to display.
You can click on the menu button at
any time to view the additional
information in the menu, or to select
another type of information to
display.
Page 9 of 27 Last updated: 12/23/18
Displaying Transaction Codes, continued
Displaying Transaction Codes on the Easy Access Menu
Along with displaying transaction codes in the status bar, you can also set transaction codes to
display with transaction names throughout the Easy Access Menu.
From the SAP Easy Access – User Menu screen, click on the menu path: Extras > Settings.
On the Settings pop-up window, select the checkbox for:
Display technical names
Page 10 of 27 Last updated: 12/23/18
Next, click on the Enter button to save the settings and close the pop-up window. Transaction
codes now display throughout the SAP Easy Access menu, next to transaction descriptions.
Page 11 of 27 Last updated: 12/23/18
Displaying Possible Entries
Displaying Possible Entries in a Data Field
You can display possible entries for a data field, such as G/L Accounts, Materials, and Purchase
Orders.
In the data field, click on the Possible Entries button or select F4 to access information on
what values you can enter.
Note: Consider tailoring the Maximum No. of Hits field when searching for values.
Along with searching possible entries, you can also create a personal list of possible entries to
display those values applicable to your searches.
Page 12 of 27 Last updated: 12/23/18
From the possible entries list, select the value and click the Insert in personal list button.
After creating a personal list, each time that you select the possible entries function in the future
for this data field, the personal list appears. If you need to return to the universal list, click the
Display all values button.
Page 13 of 27 Last updated: 12/23/18
Setting Default Values
To save time while typing data, you can set default values for data in individual fields using field
parameters. This is useful if you only work with one Company Code, Sales Organization, or
other piece of data. If you work with a variety of companies, plants, and/or warehouses, it might
not be advantageous to set default parameters.
Setting a Field Parameter
1. Click on the field name to highlight it. The field is highlighted, as shown below.
2. Press the F1 key on your keyboard. The Performance Assistant window opens.
3. On the Performance Assistant pop-up window, click the Technical Info button.
The Technical Information pop-up window opens.
Page 14 of 27 Last updated: 12/23/18
Setting Default Values, continued
Setting a Field Parameter, continued
4. On the Technical Information pop-up window, locate and write down the Parameter ID
(or highlight the code and press CTRL-C on your keyboard to copy the Parameter ID).
Click the Cancel button to close the pop-up window.
5. On the SAP screen, click on the menu path: System > User profile > Own data (or use
transaction code SU3). The Maintain User Profile screen opens.
6. Click on the Parameters tab.
Page 15 of 27 Last updated: 12/23/18
Setting Default Values, continued
Setting a Field Parameter, continued
7. On the first empty row, in the Parameters column, type the parameter ID (or press
CTRL-V on your keyboard to paste if you copied the parameter ID in Step 4).
8. In the Value column of the same row, type the default value you want to populate in this
field.
9. Click the Save button to save your new parameter setting. The value you typed
automatically populates into this field in the future. Note: This field will still appear with
a white background (can be edited) when it appears in SAP transactions.
You can also change or delete existing default values on the Parameters tab.
To change a parameter, type the new default value in the Value field for the parameter,
then click the Save button.
To delete a parameter, click on the gray selection box to select the parameter, then click
the Delete item button.
Page 16 of 27 Last updated: 12/23/18
Additional Settings
System Message Settings
From any screen in SAP, click on the Customizing of Local layout button. Then click the
Options… selection.
Within the Options tab on the Options pop-up window you can set whether you want a pop-up
window to appear for each system message, in addition to the system message in the status bar at
the bottom of the SAP screen.
After you have selected
your settings, click the
OK button to save the
settings and return to the
SAP screen.
Page 17 of 27 Last updated: 12/23/18
Copying Data
When working within SAP, you can copy data and paste it into a different field.
Normal copying is executed by highlighting the data and pressing Control + C.
Normal pasting is executed by placing the cursor in the desired field and pressing Control + V.
If you are unable to use your cursor (usually in reports), press Control + Y which changes your
cursor. You are able to highlight the data and copy using normal copying (press Control + C for
copy).
Page 18 of 27 Last updated: 12/23/18
Reporting Functionality
Execute a Variant
When working with SAP reports, you can execute a report variant which populates pre-selected
search criteria to execute a report against, such as general ledger accounts, cost centers and
materials.
From the SAP reporting transaction screen, click the Get Variant button or follow the menu path
Go to > Variants > Get.
Delete your ID in the Created by field.
Click the Execute button to retrieve a listing of available variants.
Page 19 of 27 Last updated: 12/23/18
Select the appropriate variant by double-clicking on the variant name.
Layouts
To assist you with the format of a report, you can create and/or change a layout. The layout
controls what is displayed in the report and how, including which rows, columns and within what
type of format.
1. Within a SAP report, click on the Change Layout button.
The Change Layout pop-up window displays the fields open for you to set defaults, under
Display fields. Under Hidden fields are additional fields for which you can set defaults.
2. In the Hidden fields table, click on the gray selection box for fields you want to open on the
Personal Settings pop-up window.
3. Click on the Left Arrow to move the selected field(s) to the Display fields table (to open the
fields).
Page 20 of 27 Last updated: 12/23/18
4. You can also determine in what position and with what length you want each column to
appear by editing the Position and Length fields.
5. When you are finished, click the Copy button, to save your selections.
In addition, you can sort, filter and subtotal data and save it to your layout.
Filter You can use this function to exclude additional data that you do not require.
You use this function to sort the entries of a tabular structure in a particular
Sort
order.
Subtotal You can use this function to subtotal single or multiple fields of data.
6. To save your layout, click the Save Layout button and title your layout.
7. When you are finished, click the Enter button to save.
If you need to delete a layout for any reason, follow the menu-path Settings > Display Variant >
Administration. Select the layout you would like to delete and click the Delete layout button.
Page 21 of 27 Last updated: 12/23/18
Additional Reporting Functions
Switch List
When working with SAP reports, you can often dictate whether or not you prefer a standard line
item display or browser display. The browser display is most often easier to navigate and allows
you to drag and drop, widen and hide columns when creating a layout.
To switch from the standard SAP line item display to a user-friendly browser format, follow the
menu path Settings > Switch List.
Resizing Columns in Tables
When working with tables, you can resize or rearrange the columns to show other data. You can
also save your column settings so that the table always displays with your settings.
Move the cursor over the column border until it changes to a vertical line with left
and right arrows. Click and hold, then drag left or right to resize the column.
Page 22 of 27 Last updated: 12/23/18
Printing and Exporting
Printing
General printing of documents (what prints, when it prints) is defined in the SAP system
configuration. However, you can print a hard copy of any screen, at any time.
To print an output document from SAP:
For printing output documents associated with specific transactions, click the Printer button and
validate the correct Output Device. Click Continue.
To print a hard copy of a screen:
1. Click on the Local Layout button in the standard toolbar. A menu opens.
2. On the menu, click on Hardcopy. A print out of the screen is immediately sent to your
default printer.
Page 23 of 27 Last updated: 12/23/18
Exporting
For exporting reports (to Excel, Word or Local File) follow the menu path List > Export.
Word
If available, use this function to export the SAP report to a Word document.
processing
Use this function to export the SAP report to an Excel spreadsheet. Ensure
Spreadsheet that you save this spreadsheet in Excel before proceeding to another
transaction.
Use this function to simply save the data as either an Excel spreadsheet or
Word document.
Local File
Excel Save with .xls
Word Save with .doc
Page 24 of 27 Last updated: 12/23/18
Getting Help
To get information about a field:
Place the cursor in the desired field, then:
For a standard SAP description of what a field is, press the F1 key.
For a list or a search of possible entries for a field, press the F4 key.
For technical information about a field (such as the parameter ID), press the F1 key, then
click on the Technical Information button .
To display Work Instructions for a transaction:
In the SAP menu path, select Help > [client] Help.
Where else can I get help?
Call your Super-User. They are your first level of support in getting help with the
system.
Page 25 of 27 Last updated: 12/23/18
Button Functions
Standard Toolbar – Button Functions
Enter Click the Enter button when you want the system to accept the
data you typed and proceed to the next function or screen.
on a screen
Note: Clicking the Enter button does NOT save data.
on a pop-up window
Command field Use the Command field to run transactions. To open and close
the command field, click the arrow to the right of the field. It is
recommended that you keep the field open at all times.
Click the Save button when you want to save data or save
changes.
Save
Click the Back button when you want to go back to the previous
screen or previous menu level.
Back
Click the Exit button when you want to exit the current
transaction or screen without saving any data.
Exit
Cancel Click the Cancel button when you want to cancel any data you
typed and exit the current transaction, screen, or pop-up window
on a screen without changing or saving any data.
on a pop-up window
Click the Print button to print the SAP document displayed on
the screen.
Print
Click the Find button when you want the system to search for
words or alphanumeric combinations in the open document or
Find
display screen.
Click the Find next button to find the next instance of the word
or alphanumeric combination for which you just searched.
Find next
Click the First page button to move to the first page of the
screen (especially useful in a long display screen).
First page
Click the Previous page button to move to the previous page.
Previous page
Click the Next page button to move to the next page.
Next page
Click the Last page button to move to the last page (especially
useful in a long display screen).
Last page
Page 26 of 27 Last updated: 12/23/18
Button Functions, continued
Standard Toolbar – Button Functions, continued
Click the New session button to open a new, blank SAP Easy
Access screen (also called a new session).
New session
Click the Generate a shortcut on the desktop button to create
Generate a shortcut a shortcut to a transaction on your desktop. Note: It is
recommended that you use Favorites, instead of this function.
Click the Help button to open standard SAP Help. This is the
Help same as pressing F1.
Click the Customizing of Local Layout button, then click on
Customizing of Local Options… to change settings for system messages, sounds, and
Layout data codes. Click the button, then click on Hardcopy to print
the current SAP screen.
Other Commonly Used Buttons
Execute Refresh Sort in ascending order
Edit, Display Overview, Details Sort in descending order
Edit/Display Expand, Collapse Select all, Deselect all
Create document User Settings / Variant Add item, Delete item
Table variant Next, Previous, Tab list Dropdown list
To display the full name of a button or button, move your mouse over the button and wait a few
seconds. When you “hover” over a button or button, the full name of the button or button (as
well as the keyboard shortcut) displays.
The graphics from buttons shown here may also appear on buttons. For example:
= Save Default values = Sales Overview
Page 27 of 27 Last updated: 12/23/18
S-ar putea să vă placă și
- Sales Order Processing With Invoice List and Collective Billing (BKZ) - Process DiagramsDocument4 paginiSales Order Processing With Invoice List and Collective Billing (BKZ) - Process DiagramsNavjyot Singhvi100% (2)
- Source List Test ScriptDocument5 paginiSource List Test ScriptRAMAKRISHNA.GÎncă nu există evaluări
- Settlement Management - Condition Contracts: Calculating Rebates - Traditional Vs S/4HANA WayDocument2 paginiSettlement Management - Condition Contracts: Calculating Rebates - Traditional Vs S/4HANA WayAmar ReddyÎncă nu există evaluări
- Learn SAP The German WayDocument5 paginiLearn SAP The German WayKris TJ100% (1)
- Release5 ReplicatingPricingDatafromtheSAPBackEnd 270116 1913 41114Document2 paginiRelease5 ReplicatingPricingDatafromtheSAPBackEnd 270116 1913 41114ahoilÎncă nu există evaluări
- KX - Sap - Data MigrationDocument27 paginiKX - Sap - Data Migrationnbhaskar bhaskarÎncă nu există evaluări
- Import Purchase ProcessDocument9 paginiImport Purchase Processnbhaskar bhaskar100% (1)
- Presentation On FacebookDocument39 paginiPresentation On FacebookShaswat SinghÎncă nu există evaluări
- Pricing - Condition Base ValueDocument5 paginiPricing - Condition Base Valuemahesshbabum9231100% (1)
- P25 Img Consumption Based PlanningDocument23 paginiP25 Img Consumption Based PlanninglymacsauokÎncă nu există evaluări
- Customization SD LEDocument88 paginiCustomization SD LEKamleshSaroj100% (1)
- Fdocuments - in Sap MM What Is Unplanned Delivery Cost in Sap MMDocument12 paginiFdocuments - in Sap MM What Is Unplanned Delivery Cost in Sap MMRaghavendra M RÎncă nu există evaluări
- SAP How To Step by Step Guide With Screen ShotDocument16 paginiSAP How To Step by Step Guide With Screen ShotPriyesh ET100% (1)
- Incoterms in SapDocument7 paginiIncoterms in SapKhushal Chate100% (1)
- Configuring The SAP System For ALE or BAPI Inbound ProcessingDocument3 paginiConfiguring The SAP System For ALE or BAPI Inbound Processingrixi7769100% (2)
- Material Type ConfigurationDocument24 paginiMaterial Type ConfigurationShailendra TiwariÎncă nu există evaluări
- Return To Vendor (Excise Material)Document4 paginiReturn To Vendor (Excise Material)Jayanth MaydipalleÎncă nu există evaluări
- How Can We Manage Stockable Item and Non Stock Item in Sales Cycle. - SAP CommunityDocument2 paginiHow Can We Manage Stockable Item and Non Stock Item in Sales Cycle. - SAP Communitysuku_mca100% (1)
- Output Determination: Contributed by Prabhakant Tiwari Under The Guidance of SAP GURU INDIADocument9 paginiOutput Determination: Contributed by Prabhakant Tiwari Under The Guidance of SAP GURU INDIASeren SökmenÎncă nu există evaluări
- Megalaya Configuration Document - SDDocument34 paginiMegalaya Configuration Document - SDDeepak100% (1)
- Customer Master Mass MaintenanceDocument4 paginiCustomer Master Mass Maintenanceksravi100% (1)
- En S4 SCC Configuration 03Document24 paginiEn S4 SCC Configuration 03joeindÎncă nu există evaluări
- Special Stock & Special Procurement TypeDocument4 paginiSpecial Stock & Special Procurement TypeBhanu Ratan100% (1)
- 16 Fields in Pricing Procedure and Their DescriptionDocument6 pagini16 Fields in Pricing Procedure and Their DescriptionSangram Ingle100% (2)
- Pricing Configuration Guide With Used CasesDocument39 paginiPricing Configuration Guide With Used CasesGulliver Traveller100% (1)
- PAL ConfigDocument37 paginiPAL Configmarisha100% (1)
- HFC Sap s4 Hana Gs1 Product HierarchyDocument14 paginiHFC Sap s4 Hana Gs1 Product HierarchyChokchai AunhavichaiÎncă nu există evaluări
- Goods Issue For Production or Cost CenterDocument9 paginiGoods Issue For Production or Cost CenterVenkat Ram Reddy Uppula100% (1)
- Basic Service Purchase Order Process Withholding - Service Management - Localization Latin America - SCN WikiDocument10 paginiBasic Service Purchase Order Process Withholding - Service Management - Localization Latin America - SCN Wikivtheamth100% (1)
- ME28 PO Release TutorialDocument11 paginiME28 PO Release TutorialLuciane CurvoÎncă nu există evaluări
- Proposal For Import PurchaseDocument7 paginiProposal For Import PurchaseDis CuervoÎncă nu există evaluări
- IDOC Status DescriptionDocument3 paginiIDOC Status DescriptionAnurag Verma100% (1)
- I. Creation of Unit of MeasureDocument7 paginiI. Creation of Unit of MeasureRahul JainÎncă nu există evaluări
- Basic Terms of AccountingDocument24 paginiBasic Terms of AccountingManas Kumar Sahoo100% (2)
- 21.SAP MM - Service ManagementDocument8 pagini21.SAP MM - Service ManagementNiranjan NaiduÎncă nu există evaluări
- LTMC Master Data (BP - Supplier) Step by Step ProcessDocument22 paginiLTMC Master Data (BP - Supplier) Step by Step Processanandpind100% (1)
- JD - SAP IS-Retail Pricing and PromotionDocument1 paginăJD - SAP IS-Retail Pricing and PromotionSri RamÎncă nu există evaluări
- Reservation - Internal Order With Material To Material Transfer PostingDocument10 paginiReservation - Internal Order With Material To Material Transfer PostingmeddebyounesÎncă nu există evaluări
- List of All The Important Transaction Codes Used in SAP SD Are BelowDocument5 paginiList of All The Important Transaction Codes Used in SAP SD Are Belowrobvic100% (1)
- Edit Sap TableDocument11 paginiEdit Sap Tableyeossef100% (1)
- SAP For InterviewDocument14 paginiSAP For Interviewbhaskarrajusa8034100% (1)
- S ReportDocument8 paginiS ReportFarooq Ahmed100% (1)
- Mto ProcessDocument14 paginiMto Processrajesh dash100% (2)
- Automate Distribution of Quantity in MIGODocument8 paginiAutomate Distribution of Quantity in MIGOyougesh100% (2)
- LSMW DocumentationDocument6 paginiLSMW DocumentationMel StarkieÎncă nu există evaluări
- Sap MM PPDocument33 paginiSap MM PPyogeshÎncă nu există evaluări
- Contracts and Scheduling AgreementDocument28 paginiContracts and Scheduling Agreementqingpingle100% (2)
- Reservation - Goods Issue For AssetsDocument10 paginiReservation - Goods Issue For AssetsmeddebyounesÎncă nu există evaluări
- FINALSAPMMINTERVIEWDocument66 paginiFINALSAPMMINTERVIEWNiranjan BeheraÎncă nu există evaluări
- SAP Retail UsefulDocument20 paginiSAP Retail Usefulchiky1Încă nu există evaluări
- FS For PO PDFDocument5 paginiFS For PO PDFshamsÎncă nu există evaluări
- Basic Rules in SD Configuration - ERP Operations - SCN WikiDocument7 paginiBasic Rules in SD Configuration - ERP Operations - SCN Wikisalmanak18Încă nu există evaluări
- S.No Sap T-Codes Activity ObserveDocument5 paginiS.No Sap T-Codes Activity ObserveRaghavendhar ReddyÎncă nu există evaluări
- FS - MM-EN-001 - Indicator For Insurance Items in Material Master - v0.1Document7 paginiFS - MM-EN-001 - Indicator For Insurance Items in Material Master - v0.1SUBHOJIT BANERJEEÎncă nu există evaluări
- SAP MM Pricing ProcedureDocument12 paginiSAP MM Pricing ProcedureRaju Raj RajÎncă nu există evaluări
- Stock Transfer From A Plant To Another Plant in SAPDocument4 paginiStock Transfer From A Plant To Another Plant in SAPCristiano LimaÎncă nu există evaluări
- Sap MM Interview Questions by Team Tagskills - : 1. What MRP Procedures Are Available in MM-CBP?Document13 paginiSap MM Interview Questions by Team Tagskills - : 1. What MRP Procedures Are Available in MM-CBP?VASEEMÎncă nu există evaluări
- Split Valuation NotesDocument3 paginiSplit Valuation Notesbeema1977Încă nu există evaluări
- SAP Material Management MPN (Manufacturer Part Number) Supplier's Part Number As A Master Data Object Linking To The Internal Material MasterDocument24 paginiSAP Material Management MPN (Manufacturer Part Number) Supplier's Part Number As A Master Data Object Linking To The Internal Material MasterRahul JainÎncă nu există evaluări
- MM Price Procedure......Document6 paginiMM Price Procedure......Manas Kumar SahooÎncă nu există evaluări
- S4HANA Self Upgrade For SD ConsultantDocument2 paginiS4HANA Self Upgrade For SD Consultantarunakumarbiswal100% (1)
- Sap123 - Sap SD TablesDocument3 paginiSap123 - Sap SD Tablessreekanth100% (1)
- It Explains Various Processes Excise Master: You Can Download Sample 15 Page Document HereDocument3 paginiIt Explains Various Processes Excise Master: You Can Download Sample 15 Page Document Herenbhaskar bhaskarÎncă nu există evaluări
- Year End Closing v24 88 enDocument16 paginiYear End Closing v24 88 ennbhaskar bhaskarÎncă nu există evaluări
- CIN Configuration: Add LabelsDocument16 paginiCIN Configuration: Add Labelsnbhaskar bhaskarÎncă nu există evaluări
- Salesorder IDOC: Create Partner Profiles Create Vendor Partner Profile General DataDocument12 paginiSalesorder IDOC: Create Partner Profiles Create Vendor Partner Profile General Datanbhaskar bhaskarÎncă nu există evaluări
- KX Session Netweaver EP VCDocument35 paginiKX Session Netweaver EP VCnbhaskar bhaskarÎncă nu există evaluări
- SAP Harmonization: KX Session - SAP SDDocument20 paginiSAP Harmonization: KX Session - SAP SDnbhaskar bhaskarÎncă nu există evaluări
- Sap MMDocument19 paginiSap MMnbhaskar bhaskarÎncă nu există evaluări
- Intro To SAP QM & EH&SDocument28 paginiIntro To SAP QM & EH&Snbhaskar bhaskarÎncă nu există evaluări
- Set Control Parameters, Create MRP Views, and Run MRPDocument3 paginiSet Control Parameters, Create MRP Views, and Run MRPnbhaskar bhaskarÎncă nu există evaluări
- Batch Unit of MeasureDocument7 paginiBatch Unit of Measurenbhaskar bhaskarÎncă nu există evaluări
- How To MaintainUOM in Contracts, SAs, MASS TCODEDocument38 paginiHow To MaintainUOM in Contracts, SAs, MASS TCODEnbhaskar bhaskarÎncă nu există evaluări
- Cuni TransactionDocument2 paginiCuni Transactionnbhaskar bhaskarÎncă nu există evaluări
- Unit of MeasureDocument3 paginiUnit of Measurenbhaskar bhaskarÎncă nu există evaluări
- Using MRP Areas: Willem HoekDocument7 paginiUsing MRP Areas: Willem Hoeknbhaskar bhaskar100% (1)
- Consumption Based Planning in Sap MMDocument6 paginiConsumption Based Planning in Sap MMnbhaskar bhaskarÎncă nu există evaluări
- MM BPP 15 Parts PorefrfqDocument7 paginiMM BPP 15 Parts Porefrfqnbhaskar bhaskarÎncă nu există evaluări
- Freight Rate Maintenance Job Aid Exercises: Exercise 1.1: Create A Freight Condition Record ScenarioDocument2 paginiFreight Rate Maintenance Job Aid Exercises: Exercise 1.1: Create A Freight Condition Record Scenarionbhaskar bhaskarÎncă nu există evaluări
- Customer Sample Report BSR For S4hanaDocument22 paginiCustomer Sample Report BSR For S4hananbhaskar bhaskarÎncă nu există evaluări
- Lesson MMDocument60 paginiLesson MMnbhaskar bhaskarÎncă nu există evaluări
- MIL-W-22759 Rev E - Part34Document1 paginăMIL-W-22759 Rev E - Part34David WongÎncă nu există evaluări
- 12556/gorakhdham Exp Third Ac (3A)Document2 pagini12556/gorakhdham Exp Third Ac (3A)Lovkesh GoyalÎncă nu există evaluări
- Position PaperDocument7 paginiPosition PaperClem CollantesÎncă nu există evaluări
- Technical DataSheet (POWERTECH社) -55559-9 (Motormech)Document2 paginiTechnical DataSheet (POWERTECH社) -55559-9 (Motormech)BilalÎncă nu există evaluări
- Premium Protection Synthetic Motor Oils (AMO & ARO)Document2 paginiPremium Protection Synthetic Motor Oils (AMO & ARO)brian5786Încă nu există evaluări
- Mintzberg Five StructuresDocument18 paginiMintzberg Five StructuresAkshay GargÎncă nu există evaluări
- PQ100 Data SheetDocument2 paginiPQ100 Data Sheethanif_perdanaÎncă nu există evaluări
- EN - 61558 - 2 - 4 (Standards)Document12 paginiEN - 61558 - 2 - 4 (Standards)RAM PRAKASHÎncă nu există evaluări
- Statistics - Frequency Table and GraphDocument9 paginiStatistics - Frequency Table and GraphTopheng D. SamaritaÎncă nu există evaluări
- Cap 1Document10 paginiCap 1Oscar Bello LemusÎncă nu există evaluări
- An Introduction To Coolants PDFDocument57 paginiAn Introduction To Coolants PDFPETER ADAMÎncă nu există evaluări
- Sterling Trader Pro en PDFDocument91 paginiSterling Trader Pro en PDFAyush ChaudhariÎncă nu există evaluări
- HR Report ON Moser BaerDocument77 paginiHR Report ON Moser BaerKomal DhaliwalÎncă nu există evaluări
- Adit 600-9-4.user ManualDocument668 paginiAdit 600-9-4.user ManualAnonymous SvtHpVÎncă nu există evaluări
- Lutec Katalog PDFDocument166 paginiLutec Katalog PDFSpeedyÎncă nu există evaluări
- CV Product C-EtdDocument6 paginiCV Product C-EtdmrmskymanÎncă nu există evaluări
- 2006 AcrotechDocument32 pagini2006 Acrotechkaniappan sakthivelÎncă nu există evaluări
- Fax 283Document3 paginiFax 283gary476Încă nu există evaluări
- Open XPS Support in Windows 8: WhitePaperDocument24 paginiOpen XPS Support in Windows 8: WhitePaperDeepak Gupta (DG)Încă nu există evaluări
- Advanced Microscopy Simplifi Ed: Bx53M/BxfmDocument28 paginiAdvanced Microscopy Simplifi Ed: Bx53M/BxfmRepresentaciones y Distribuciones FALÎncă nu există evaluări
- STLD Website User GuideDocument9 paginiSTLD Website User GuidemrmarcoscruzÎncă nu există evaluări
- RVR FM Product ListDocument37 paginiRVR FM Product Listaspwq0% (1)
- BextexDocument14 paginiBextexBishawnath RoyÎncă nu există evaluări
- A Handbook of Livestock and Poultry Best Management PracticeDocument87 paginiA Handbook of Livestock and Poultry Best Management PracticeRaymond Katabazi100% (2)
- Second Invitation OriginalDocument4 paginiSecond Invitation Originalsudhakar80Încă nu există evaluări
- About Language UniversalsDocument8 paginiAbout Language UniversalsImran MaqsoodÎncă nu există evaluări
- U.S. Patent 4,064,781, Guitar Pick, Issued 1977.Document3 paginiU.S. Patent 4,064,781, Guitar Pick, Issued 1977.Anonymous a7S1qyXÎncă nu există evaluări
- Answers For SummariesDocument6 paginiAnswers For SummariesDaphneÎncă nu există evaluări
- Bearer Independent Call Control Protocol (Cs2) and Signalling System No.7 - Isdn User Part General Functions of Messages and ParametersDocument31 paginiBearer Independent Call Control Protocol (Cs2) and Signalling System No.7 - Isdn User Part General Functions of Messages and Parameterssahil_chandna25Încă nu există evaluări