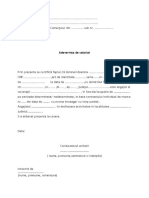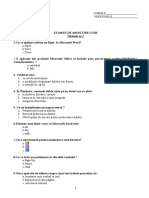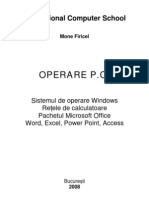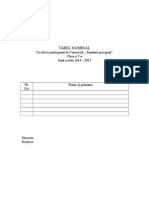Documente Academic
Documente Profesional
Documente Cultură
Aplicatieso 4
Încărcat de
Cristina Stanga0 evaluări0% au considerat acest document util (0 voturi)
5 vizualizări4 paginiActivităţi de instruire
Titlu original
aplicatieso4
Drepturi de autor
© © All Rights Reserved
Formate disponibile
DOCX, PDF, TXT sau citiți online pe Scribd
Partajați acest document
Partajați sau inserați document
Vi se pare util acest document?
Este necorespunzător acest conținut?
Raportați acest documentActivităţi de instruire
Drepturi de autor:
© All Rights Reserved
Formate disponibile
Descărcați ca DOCX, PDF, TXT sau citiți online pe Scribd
0 evaluări0% au considerat acest document util (0 voturi)
5 vizualizări4 paginiAplicatieso 4
Încărcat de
Cristina StangaActivităţi de instruire
Drepturi de autor:
© All Rights Reserved
Formate disponibile
Descărcați ca DOCX, PDF, TXT sau citiți online pe Scribd
Sunteți pe pagina 1din 4
Activităţi de instruire
Exerciţii practice :
Sistemul de operare Windows
1. Lansaţi în execuţie programul Windows Explorer efectuând clic pe Start
Programs Accessories Windows Explorer
2. Lansaţi în execuţie programul Windows Explorer efectuând clic dreapta pe
butonul Start, iar apoi din meniul contextual care apare selectaţi Explore
3. Lansaţi în execuţie programul My Computer efectuând dublu-clic pe pictograma
acestuia de pe suprafaţa de lucru.
4. Efectuaţi trecerea din programul My Computer în programul Windows Explorer
astfel:
- lansaţi programul My Computer;
- apăsaţi butonul Folders (poziţia acestuia să fie apăsată)
Fereastra obţinută va avea aspectul Windows Explorer.
5. Efectuaţi trecerea din programul Windows Explorer în programul My Computer
astfel:
- lansaţi programul Windows Explorer;
- apăsaţi butonul Folders (poziţia acestuia să fie ridicată)
Fereastra obţinută va avea aspectul My Computer.
6. Lansaţi programul Windows Explorer şi My Computer. Navigaţi prin structura de
fişiere şi directoare observând diferenţele de afişare dintre cele două programe.
7. Personalizaţi bara de butoane din Windows Explorer pentru a afişa butoanele
standard, astfel:
- lansaţi programul Windows Explorer
- selectaţi din meniu View, opţiunea Toolbars. În cadrul acestei opţiuni
asiguraţi-vă că sunt selectate numai opţiunile Standard Buttons şi
Address Bar
8. Personalizaţi bara de instrumente din programul My Computer sau Windows
Explorer pentru a adăuga următoarele butoane suplimentare: Stop, Refresh,
Home, Cut, Copy, paste, Folder Options astfel:
- lansaţi programul My Computer sau Windows Explorer
- selectaţi Customize... din opţiunea Toolbars a meniului View
- din fereastra de dialog Customize Toolbar, selectaţi opţiunea Stop din
fereastra din stânga şi apăsaţi butonul Add
- repetaţi această operaţiune pentru toate opţiunile precizate la
începutul exerciţiului, apoi apăsaţi butonul Close
9. Alegeţi, pentru fereastra din dreapta a programului Windows Explorer, sau
pentru fereastra programului My Computer opţiunile de afişare a fişierelor şi
directoarelor astfel:
- lansaţi în execuţie programele My Computer şi Windows Explorer
- selectaţi pe rând opţiunile de afişare a fişierelor şi directoarelor
utilizând opţiunile pictogramei Views din bara de instrumente:Icons,
Tiles, List, Details, Thumbnails
- pentru opţiunea Thumbnails precizaţi cand este utila aceasta si care
este avantajul
- Modificaţi modul de afişare şi conţinutul ferestrelor programelor My
Computer şi Windows Explorer astfel:
10. Utilizând programul Windows Explorer navigaţi prin structura de fişiere şi
directoare până la directorul / fişierul indicat de instructor, fără a afişa însă
conţinutul directoarelor intermediare (din calea de directoare):
a. lansaţi în execuţie Windows Explorer utilizând una din variantele învăţate
anterior;
b. efectuaţi clic pe semnul pentru a expanda structura de directoare fără
a afişa conţinutul directorului curent (cel căruia îi corespunde semnul )în
fereastra din dreapta a Windows Explorer;
c. repetaţi această operaţiune până ajungeţi la directorul / fişierul indicat.
11. Folosind calea unui fişier indicat de către instructor utilizaţi programul My
Computer pentru a afişa fişierul respectiv:
a. lansaţi în execuţie My Computer utilizând una din variantele învăţate
anterior;
b. parcurgeţi calea fişierului citind-o de la stânga la dreapta (începând cu
unitatea de disc) efectuând dublu clic pe fiecare element specificat în
cale;
c. afişaţi câmpul Address în bara de meniuri a My Computer. În acest dacă
aţi parcurs corect calea fişierului în acest câmp aceasta va fi indicată
corect.
12. Crearea unei structuri de directoare şi fişiere
- Selectaţi Start Programs Accesories Windows Explorer,
pentru a deschide Windows Explorer.
- Selectaţi My Computer, apoi Local Disc (D:). Selectaţi File New
Folder şi numiţi noul director Date
- Executaţi dublu clic pe directorul nou creat pentru a-l deschide.
Selectaţi File New Folder şi denumiţi noul director Documente.
- Asiguraţi-vă că fereastra din dreapta a programului Windows Explorer
afişează conţinutul directorului Date. Selectaţi File New Folder şi
denumiţi noul director Muzica.
- Asiguraţi-vă că sunteţi tot în directorul Date. Selectaţi File New
Text Document. Denumiţi noul fişier Date1.txt
- Executaţi dublu clic pe directorul Documente. Selectaţi File New
Text Document. Denumiţi noul fişier Document1.txt
13. Utilizând cunoştinţele acumulate creaţi o structura de directoare asemănătoare
celei din figura de mai jos:
14. Creaţi fişiere în cadrul structurii de directoare create la exerciţiul 4, astfel:
- lansaţi Windows Explorer sau My Computer şi navigaţi până la
structura de directoare creată la exerciţiul 4;
- selectaţi Subdirector3 din cadrul a1 ca director curent, iar apoi, într-o
zonă liberă a ferestrei de lucru efectuaţi clic-dreapta şi alegeţi
opţiunea New Text Document din cadrul meniului contextual;
- denumiţi fişierul nou creat fisier3;
- repetaţi aceeaşi paşi pentru a crea fişiere şi în celelalte directoare:
- Subdirector4 fisier4 (fişier de tipul Bitmap Image);
- Subdirector1 fisier1(fişier de tipul Microsoft Document);
- Subdirector2 fisier2 (fişier de tipul Text Document);
- Subdirector5 fisier5(fişier de tipul Bitmap Image);;
- Subdirector6 fisier6(fişier de tipul Microsoft Document).
Resurse:
- Calculatorul, programele utilitare
S-ar putea să vă placă și
- GR 1 Oferta MagazinuluiDocument16 paginiGR 1 Oferta MagazinuluiCristina StangaÎncă nu există evaluări
- LEGEDocument9 paginiLEGECristina StangaÎncă nu există evaluări
- Anexa 6 - Adeverinta Salariat - Model OrientativDocument1 paginăAnexa 6 - Adeverinta Salariat - Model OrientativCristina StangaÎncă nu există evaluări
- Retele Note Curs WimaxDocument76 paginiRetele Note Curs WimaxDarius DaKiddÎncă nu există evaluări
- Retele Note Curs WimaxDocument76 paginiRetele Note Curs WimaxDarius DaKiddÎncă nu există evaluări
- Informatica Si Tic Clasa 9Document39 paginiInformatica Si Tic Clasa 9Cristina Stanga100% (3)
- Varianta 1Document3 paginiVarianta 1Laurentiu ButeaÎncă nu există evaluări
- Retele Note Curs WimaxDocument76 paginiRetele Note Curs WimaxDarius DaKiddÎncă nu există evaluări
- Ghid ROSEDocument66 paginiGhid ROSECristina StangaÎncă nu există evaluări
- Retele Note Curs WimaxDocument76 paginiRetele Note Curs WimaxDarius DaKiddÎncă nu există evaluări
- Retele Note Curs WimaxDocument76 paginiRetele Note Curs WimaxDarius DaKiddÎncă nu există evaluări
- Retele Note Curs WimaxDocument76 paginiRetele Note Curs WimaxDarius DaKiddÎncă nu există evaluări
- Subiecte Examen Teorie Varianta 1-5-2015Document11 paginiSubiecte Examen Teorie Varianta 1-5-2015Cristina Stanga100% (1)
- Retele Note Curs WimaxDocument76 paginiRetele Note Curs WimaxDarius DaKiddÎncă nu există evaluări
- Retele Note Curs WimaxDocument76 paginiRetele Note Curs WimaxDarius DaKiddÎncă nu există evaluări
- AplicatiapaintDocument7 paginiAplicatiapaintCristina StangaÎncă nu există evaluări
- Retele Note Curs WimaxDocument76 paginiRetele Note Curs WimaxDarius DaKiddÎncă nu există evaluări
- Retele Note Curs WimaxDocument76 paginiRetele Note Curs WimaxDarius DaKiddÎncă nu există evaluări
- ChimieDocument6 paginiChimieCristina StangaÎncă nu există evaluări
- Testul de Sfarsit de Modul 51Document2 paginiTestul de Sfarsit de Modul 51Cristina StangaÎncă nu există evaluări
- Testare Windows TeorieDocument2 paginiTestare Windows TeorieCristina StangaÎncă nu există evaluări
- Retele Note Curs WimaxDocument76 paginiRetele Note Curs WimaxDarius DaKiddÎncă nu există evaluări
- Operare PCDocument162 paginiOperare PCDaniela Lutic100% (1)
- TabelDocument1 paginăTabelCristina StangaÎncă nu există evaluări
- ChimieDocument6 paginiChimieCristina StangaÎncă nu există evaluări
- Testini IalliceuixDocument1 paginăTestini IalliceuixCristina StangaÎncă nu există evaluări
- InfoDocument4 paginiInfoCristina StangaÎncă nu există evaluări