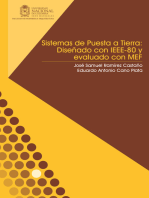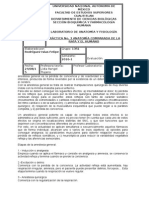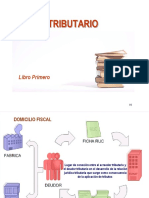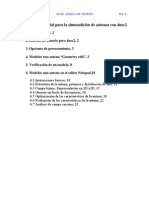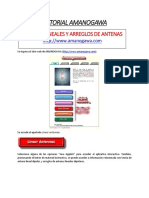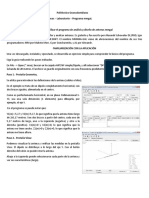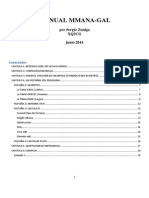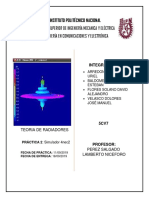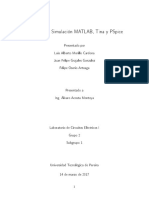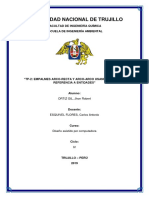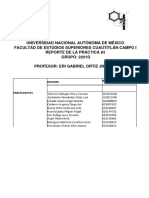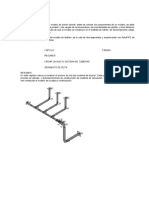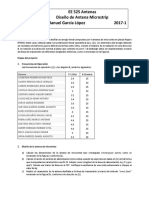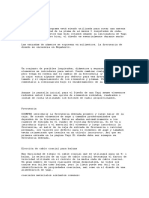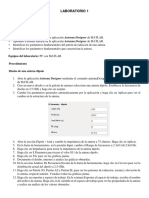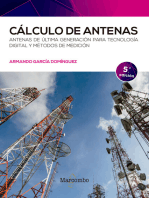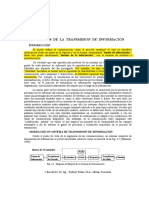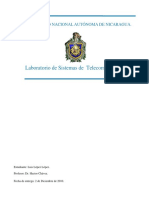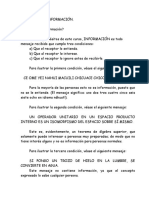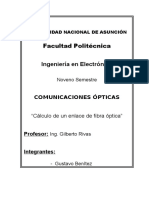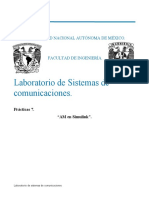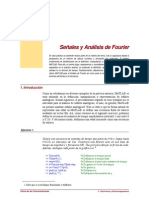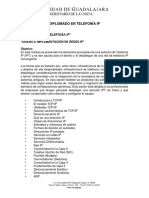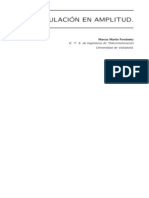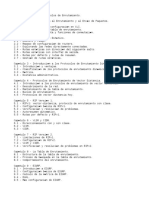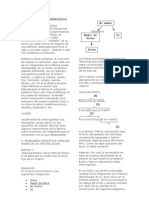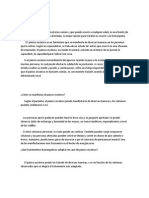Documente Academic
Documente Profesional
Documente Cultură
Anexo Guía de Laboratorio 2 Diseño de Antena Yagi
Încărcat de
Luis LópezDescriere originală:
Drepturi de autor
Formate disponibile
Partajați acest document
Partajați sau inserați document
Vi se pare util acest document?
Este necorespunzător acest conținut?
Raportați acest documentDrepturi de autor:
Formate disponibile
Anexo Guía de Laboratorio 2 Diseño de Antena Yagi
Încărcat de
Luis LópezDrepturi de autor:
Formate disponibile
FACULTAD DE CIENCIAS E INGENIERÍA
DEPARTAMENTO DE TECNOLOGÍA
ASIGNATURA: ANTENAS
Metodología de ingreso de los datos. En 4NEC2
El software 4NEC2 cuenta con 4 editores para poder crear o modelar una antena.
Se trabajará con el editor Nec Editor (new), cuya interfaz de edición permite al
usuario modelar antenas mediante el uso de pestañas y botones de comando,
dentro de los cuales se ingresarán los valores correspondientes a la geometría de
la estructura de la antena.
Tomar en cuenta que el tamaño de los segmentos debe ser menor a λ/20, por lo
tanto el hilo del conductor se dividirá en 21 segmentos (este simulador solo permite
el ingreso de números impares de segmentos) y un radio del conductor mínimo de
2 mm. En la Figura 1 se observa la configuración del hilo del conductor.
Figura 1 Interfaz del Editor
Symbols: En esta pestaña se seleccionará la unidad de medida con la que se
trabajará, hay 4 opciones: metros, pulgadas, pies y longitud de onda; se escogerá
‘metros’.
Geometry: Dentro de esta pestaña, se ingresarán los datos con las medidas de
la antena y el radio del alambre (ver Figura 1). Esta interfaz contiene celdas que
identifican la función que cumple cada una de ellas, lo que facilita su uso.
Source/Load: En esta pestaña se ingresarán los valores de la fuente con la que
se alimentará a la antena, tal como se ve en la Figura 2
Figura 2 Interfaz de configuración de la fuente
Freq/Ground: La frecuencia y el tipo de ambiente se podrán definir en esta
pestaña. Para el ejemplo: se ingresará el valor de 14 MHz y se seleccionará
Freespace, tal como se muestra en Figura 3
Figura 3 Interfaz de configuración de la frecuencia y el ambiente
NEC editor (new), es ideal para usuarios novatos en el uso de este software. Para
ingresar al NEC editor (new) ir a la ventana Main: Settings-> NEC editor (new)
|| Edit-> Input (.nec) file, o presionar las teclas Ctrl+F4. En la Figura 1 se
observa la interfaz de este editor.
Geometry:
Compuesta de filas y columnas sobre las cuales se ingresarán los valores que
definirán la estructura del modelo de una antena, Para seleccionar el tipo de
geometría, se deberá hacer clic sobre la celda de la columna Type. Las etiquetas
de la primera fila, varían dependiendo de la geometría que se haya escogido tal,
como se observa en la Figura 4.
Figura 4 Elementos de la pestaña Geometry
Ejemplo de modelado de una antena utilizando NEC editor (new)
Antes de modelar una antena, se deben tomar en cuenta ciertos aspectos
importantes que facilitarán el uso del simulador 4NEC2:
El suelo o tierra se ubicará en el plano XY.
El eje Z representa la elevación de la antena sobre el plano XY.
El ángulo theta estará comprendido entre el eje +Z y el plano XY y el
ángulo phi estará comprendido entre el eje +X y plano YZ.
El ángulo de elevación estará comprendido entre el plano XY y el eje +Z y
el ángulo acimut estará comprendido entre el eje Y y el eje X.
Los elementos o hilos de conductor de la antena se representarán en el eje
Y o paralelos a este, se colocaran en la columna Y1 y Y2 de tabla Geometry
la longitud del elemento entre 2 (le/2).
Se usará el eje X para representar la dirección frente/espalda (front to back)
se colocaran en la columnas X1 y X2 la tabla, la distancia de separación entre
los elementos de la antena.
En lo posible dividir al modelo en partes iguales, tomando como referencia
el centro del eje Y, es decir desde – (le/2) a +(le/2).
Los hilos deben conectarse por sus extremos, evitando poner dos hilos
demasiado cerca, puesto que serán interconectados automáticamente.
Dos hilos no deben atravesarse ni sobreponerse en una misma área, pues
se considerarán como conectados y se pueden producir graves errores.
Cada hilo del conductor será dividido en segmentos individuales, mínimo de
9 segmentos por longitud de onda y se colocara el valor en la columna segs
de la tabla Geometry.
Añadir hilos: Ejemplo para el caso de una antena dipolo
Hacer clic en la pestaña Geometry:
En la primera columna (Type) seleccionar el tipo de hilo: para este caso
wire.
En la segunda columna (Tag) ingresar el número de la etiqueta del hilo:
para este ejemplo 1.
En la tercera columna (Segs) ingresar el número de segmentos en los que
se dividirá el hilo: para este ejemplo será 11.
Las columnas X1, Y1, corresponden a las coordenadas del punto inicial
del hilo, mientras que las columnas X2, Y2, corresponden a las
coordenadas del punto final. Para este ejemplo se asignará: X1=0,
Y1=-long/2, X2=0, Y2=long/2
En la columna (Radius) ingresar el valor del radio del conductor: Para este
caso el valor de 0.001.
Añadir fuente, conductividad del hilo y líneas de transmisión:
Hacer clic en la pestaña Source/Load y marcar la opción Show source y
aparecerá la cuadrícula Source(s)
En la primera columna (Type) seleccionar el tipo de fuente. Se elegirá
Voltage-src que representa una fuente de voltaje.
En la segunda columna (Tag) ingresar el número de la etiqueta del hilo
en el cual se añadirá la fuente. Para este caso es 1.
En la tercera columna (Seg) ingresar el número del segmento sobre el
cual se añadirá la fuente. Para este ejemplo el hilo tiene un total de 11
segmentos; por lo tanto, la fuente irá en la mitad del conductor que
corresponde al segmento 6.
En las columnas Real e Imag se ingresarán los valores real e imaginario
de la fuente. Para el ejemplo, será 1 y 0 respectivamente. Al ingresar
estos datos, los valores de las columnas Magn y Phase que corresponden
a la magnitud y fase de la fuente se generan automáticamente o
viceversa.
S-ar putea să vă placă și
- Análisis estructural mediante el método de los elementos finitos. Introducción al comportamiento lineal elásticoDe la EverandAnálisis estructural mediante el método de los elementos finitos. Introducción al comportamiento lineal elásticoEvaluare: 4.5 din 5 stele4.5/5 (12)
- Trabajo Final de Presupuesto 2Document32 paginiTrabajo Final de Presupuesto 2Dante Belmonth67% (3)
- Sistemas de puesta a tierra: Diseñado con IEEE-80 y evaluado con MEFDe la EverandSistemas de puesta a tierra: Diseñado con IEEE-80 y evaluado con MEFEvaluare: 4.5 din 5 stele4.5/5 (7)
- Previo 3. Anatomía Comparada de La Rata y HumanoDocument10 paginiPrevio 3. Anatomía Comparada de La Rata y HumanoFelipe rodriguez islas100% (1)
- Codigo Tributario Libro IDocument18 paginiCodigo Tributario Libro IRichard Ramos CutimboÎncă nu există evaluări
- Preguntas de Preparación - Caso Dalia - LOS ESTRATEGASDocument2 paginiPreguntas de Preparación - Caso Dalia - LOS ESTRATEGASAndresAgüeroGonzales100% (1)
- Lista de Alarmas CarrierDocument16 paginiLista de Alarmas CarrierFABIAN ZARATE RAMOS100% (2)
- Tutorial para La Simulacion de Antenas Con 4nec2Document23 paginiTutorial para La Simulacion de Antenas Con 4nec2nelson rodriguez100% (1)
- Simulación de Antenas Con 4NEC2-1Document21 paginiSimulación de Antenas Con 4NEC2-1Noel100% (1)
- 4 Nec 2Document21 pagini4 Nec 2Nigma RodriguezÎncă nu există evaluări
- Tutorial para La Simulación de Antenas Con 4nec2Document22 paginiTutorial para La Simulación de Antenas Con 4nec2Rick VilcaÎncă nu există evaluări
- Manual 4nec2Document21 paginiManual 4nec2Eduardo RockoÎncă nu există evaluări
- Tutotial Sobre Antenas en AmanogawaDocument22 paginiTutotial Sobre Antenas en AmanogawaJuan Pablo Marchan PuentesÎncă nu există evaluări
- Guia para Usuario 4nec2Document25 paginiGuia para Usuario 4nec2Javier QuinteroÎncă nu există evaluări
- Laboratorio Diseño de AntenasDocument8 paginiLaboratorio Diseño de AntenasKarent CardonaÎncă nu există evaluări
- Aplicación para El Cálculo de Campos ElectromagnéticosDocument13 paginiAplicación para El Cálculo de Campos ElectromagnéticosaquilespxÎncă nu există evaluări
- CH 5Document13 paginiCH 5GennaroÎncă nu există evaluări
- Tutorial Electrostatico Basico FEMMDocument7 paginiTutorial Electrostatico Basico FEMMmil16Încă nu există evaluări
- Manual Xq2cg - Mmana - Gal v1.0Document20 paginiManual Xq2cg - Mmana - Gal v1.0Ricardo Jhonatan Bueno Portilla100% (1)
- Antenas Patch RF2Document9 paginiAntenas Patch RF2Zet LaimeÎncă nu există evaluări
- P 2 RadiadoresDocument12 paginiP 2 RadiadoresMayra BaldomeroÎncă nu există evaluări
- Programas para El Cálculo de Líneas Eléctricas Aéreas de Media TensiónDocument11 paginiProgramas para El Cálculo de Líneas Eléctricas Aéreas de Media TensiónMario ZarateÎncă nu există evaluări
- Practica 02Document7 paginiPractica 02jesusÎncă nu există evaluări
- Actividad No 14Document7 paginiActividad No 14omniarango100% (1)
- Manual TinaDocument19 paginiManual TinaDarwin Salazar GuerreroÎncă nu există evaluări
- NmanaDocument3 paginiNmanaxdtryhdtryrtÎncă nu există evaluări
- MOMENTOSDocument7 paginiMOMENTOSAlberto YescasÎncă nu există evaluări
- Diagrama UnifilarDocument12 paginiDiagrama UnifilarPIERO JESUSÎncă nu există evaluări
- Simulación de circuitos electrónicos con AWR Design Environment tiene y describe de manera concisa el contenido del documento, enfocándose en la herramienta de simulación AWR Design EnvironmentDocument16 paginiSimulación de circuitos electrónicos con AWR Design Environment tiene y describe de manera concisa el contenido del documento, enfocándose en la herramienta de simulación AWR Design EnvironmentElmer Jose Muñoz ZuñigaÎncă nu există evaluări
- Proyecto N°1-Transmisores y Antenas Ismael Roberto Acevedo PavezDocument19 paginiProyecto N°1-Transmisores y Antenas Ismael Roberto Acevedo PavezIshmael AcevedoÎncă nu există evaluări
- Sem5 Diseño Pequeños TransformadoresDocument6 paginiSem5 Diseño Pequeños TransformadoresPiero Stefano Yaranga DiazÎncă nu există evaluări
- OBJETIVO Aplicar Los Conceptos de Voltajes y Corrientes en Serie y ParaleloDocument31 paginiOBJETIVO Aplicar Los Conceptos de Voltajes y Corrientes en Serie y ParaleloKeyla KhonsÎncă nu există evaluări
- Cómo Calcular Un GAMMA MATCH PDFDocument9 paginiCómo Calcular Un GAMMA MATCH PDFOscarÎncă nu există evaluări
- Calculos de Pequeños TransformadoresDocument6 paginiCalculos de Pequeños Transformadoresel angel negroÎncă nu există evaluări
- Calculos de Pequeños TransformadoresDocument6 paginiCalculos de Pequeños TransformadoresJulio RomeroÎncă nu există evaluări
- Informe Practica 1 - Grupo 4Document21 paginiInforme Practica 1 - Grupo 4Silvanitha ZuñigaÎncă nu există evaluări
- Ejercicio 1 - Curso-Rev - 12ago2020Document27 paginiEjercicio 1 - Curso-Rev - 12ago2020centscoup1Încă nu există evaluări
- Tarea de Diseño 2Document21 paginiTarea de Diseño 2jhon robert ortiz gilÎncă nu există evaluări
- Laboratorio 6 PDFDocument55 paginiLaboratorio 6 PDFjeison rodriguezÎncă nu există evaluări
- CURVAS en CarreterasDocument13 paginiCURVAS en CarreterasealayoÎncă nu există evaluări
- Lab7 InalambricasDocument5 paginiLab7 InalambricasViviana Alejandra Mora DiazÎncă nu există evaluări
- Practica 1b SEPEEDocument17 paginiPractica 1b SEPEEPresidente Con Mano de HIERROÎncă nu există evaluări
- LABORATORIO1Document39 paginiLABORATORIO1luisÎncă nu există evaluări
- Lineas Equipotenciales EspañolDocument11 paginiLineas Equipotenciales EspañoljblancopiconÎncă nu există evaluări
- EyM Reporte 3Document7 paginiEyM Reporte 3Osvaldo JainÎncă nu există evaluări
- Diseño de Transformador MonofasicoDocument5 paginiDiseño de Transformador MonofasicoMushing RodríguezÎncă nu există evaluări
- RFSim99 y CoaxthapDocument13 paginiRFSim99 y CoaxthapRebeca Salazar0% (1)
- Manual de Autopipe 2008Document21 paginiManual de Autopipe 2008iso99Încă nu există evaluări
- 1282609962.introduccion Al Manejo de MicrocapDocument7 pagini1282609962.introduccion Al Manejo de MicrocapMarcos Daniel RuizÎncă nu există evaluări
- Laboratorio 2Document22 paginiLaboratorio 2jdpulido8Încă nu există evaluări
- Proyecto AntenasDocument3 paginiProyecto AntenasEddy Quevedo MezaÎncă nu există evaluări
- Ejercicios Propuestos Labview Parte IIDocument6 paginiEjercicios Propuestos Labview Parte IICarlos Duran Salazar ✅100% (1)
- 6 Manual de Yagi CalculatorDocument6 pagini6 Manual de Yagi CalculatorageroÎncă nu există evaluări
- Planos EléctricosDocument36 paginiPlanos EléctricosYEICO28100% (2)
- Ecp Con Digsilent - Clase 01Document29 paginiEcp Con Digsilent - Clase 01ISSAMAR CHIMU BAZALARÎncă nu există evaluări
- Calculando Redes de Baja Tensión Con FBTDocument21 paginiCalculando Redes de Baja Tensión Con FBTaquilespxÎncă nu există evaluări
- Intrucciones_Informe (2)Document3 paginiIntrucciones_Informe (2)andresavendanoparedesÎncă nu există evaluări
- Parámetros Que Influyen en El Diseño de La Red (Capitulo Viii)Document8 paginiParámetros Que Influyen en El Diseño de La Red (Capitulo Viii)nicolas.aragon1993Încă nu există evaluări
- LABORATORIO1Document2 paginiLABORATORIO1yesica mosqueraÎncă nu există evaluări
- Acoplador de Línea SecundariaDocument11 paginiAcoplador de Línea SecundariaSuco GuerreroÎncă nu există evaluări
- Informe 5 Protecciones EléctricasDocument15 paginiInforme 5 Protecciones EléctricasJosé Guerrero VÎncă nu există evaluări
- UNIVERSIDAD TECNOLOGICA DE HONDURAS Dibujo TDocument21 paginiUNIVERSIDAD TECNOLOGICA DE HONDURAS Dibujo TTefi CastañedaÎncă nu există evaluări
- Matplotlib, Introducción a la Visualización 2D, Parte IIDe la EverandMatplotlib, Introducción a la Visualización 2D, Parte IIÎncă nu există evaluări
- Teoremas de ShannonDocument4 paginiTeoremas de ShannonLuis LópezÎncă nu există evaluări
- Unesco Estan Dares Docent EsDocument16 paginiUnesco Estan Dares Docent EsLuis LópezÎncă nu există evaluări
- Ejercicios Propuestos y Cuestionario TX de InformaciónDocument3 paginiEjercicios Propuestos y Cuestionario TX de InformaciónLuis LópezÎncă nu există evaluări
- Principios Transmisión InformaciónDocument14 paginiPrincipios Transmisión InformaciónLuis LópezÎncă nu există evaluări
- Practica1 MatlabDocument10 paginiPractica1 MatlabLuis LópezÎncă nu există evaluări
- Diez Problemas de Modulación Digital Sin ResolverDocument1 paginăDiez Problemas de Modulación Digital Sin ResolverLuis LópezÎncă nu există evaluări
- Practica 2 2013 2014Document3 paginiPractica 2 2013 2014LangelarÎncă nu există evaluări
- Clase12 Teoria de La InformacionDocument18 paginiClase12 Teoria de La InformacionLuis LópezÎncă nu există evaluări
- Practica Modulación ASK y QPSKDocument5 paginiPractica Modulación ASK y QPSKOscar RuizÎncă nu există evaluări
- Unesco Estan Dares Docent EsDocument16 paginiUnesco Estan Dares Docent EsLuis LópezÎncă nu există evaluări
- CalculodeunenlacedefibrapticaDocument12 paginiCalculodeunenlacedefibrapticaLuis LópezÎncă nu există evaluări
- Trabajo MatlabDocument12 paginiTrabajo MatlabLuis LópezÎncă nu există evaluări
- CalculodeunenlacedefibrapticaDocument12 paginiCalculodeunenlacedefibrapticaLuis LópezÎncă nu există evaluări
- Capacidad Del CanalDocument1 paginăCapacidad Del CanalManuel Antonio Leiva DixonÎncă nu există evaluări
- Trabajo MatlabDocument12 paginiTrabajo MatlabLuis LópezÎncă nu există evaluări
- Diseño MetodológicoDocument5 paginiDiseño MetodológicoLuis LópezÎncă nu există evaluări
- Planifación Semana de Adaptación PrematernalDocument6 paginiPlanifación Semana de Adaptación PrematernalCarolina Briones DevlahovichÎncă nu există evaluări
- Matlab FourierDocument10 paginiMatlab FourierGabriela FonsecaÎncă nu există evaluări
- Practica Regulacion Del TransformadorDocument4 paginiPractica Regulacion Del TransformadorLuis LópezÎncă nu există evaluări
- Diplomado en Telefonia IpDocument7 paginiDiplomado en Telefonia IpalbertÎncă nu există evaluări
- Técnica de SupermercadoDocument7 paginiTécnica de SupermercadoLuis LópezÎncă nu există evaluări
- Bucle de CostasDocument58 paginiBucle de CostasdanielÎncă nu există evaluări
- El supermercado: una experiencia de aprendizajeDocument2 paginiEl supermercado: una experiencia de aprendizajeEsmeralda Alonso100% (1)
- Motor Monofasico Con Arranque Por CapacitorDocument7 paginiMotor Monofasico Con Arranque Por CapacitorLuis LópezÎncă nu există evaluări
- LA17021 - IDC Latin America - InfoDoc - Education 2017 - Microsoft - ESP - MGC0001638 PDFDocument15 paginiLA17021 - IDC Latin America - InfoDoc - Education 2017 - Microsoft - ESP - MGC0001638 PDFLuis LópezÎncă nu există evaluări
- El Transformador MonofasicoDocument7 paginiEl Transformador MonofasicoLuis LópezÎncă nu există evaluări
- CCNA 2 Conceptos Y Protocolos de Enrutamiento.Document2 paginiCCNA 2 Conceptos Y Protocolos de Enrutamiento.Luis LópezÎncă nu există evaluări
- Comunicaciones Analogicas PDFDocument9 paginiComunicaciones Analogicas PDFpablo9630Încă nu există evaluări
- ExplorationCCNA2 Practica4Document1 paginăExplorationCCNA2 Practica4Luis LópezÎncă nu există evaluări
- Escudos DisecDocument39 paginiEscudos DisecTammy WashingtonÎncă nu există evaluări
- Informe Acueducto San Juan de AramaDocument38 paginiInforme Acueducto San Juan de AramaDaniel MartínÎncă nu există evaluări
- Plan Analitco MAMOGRAFIA I - EUFEMIADocument3 paginiPlan Analitco MAMOGRAFIA I - EUFEMIAMonserrate Briones CuencaÎncă nu există evaluări
- Los Indicadores y Su Construccion RizoDocument15 paginiLos Indicadores y Su Construccion RizoAdriana Escalante RojanoÎncă nu există evaluări
- Formato de La Documentacion - SIGNIADocument4 paginiFormato de La Documentacion - SIGNIAKAREN PATROCINIO FLORESÎncă nu există evaluări
- TEMA 1.concepto y Función 1docDocument9 paginiTEMA 1.concepto y Función 1docmariapi_1984Încă nu există evaluări
- INFORME 3 - Grupo 3Document8 paginiINFORME 3 - Grupo 3Sandra HumalaÎncă nu există evaluări
- 1 ProblemaDocument3 pagini1 ProblemaJhonatan Santa Cruz ChiloÎncă nu există evaluări
- Chemayolic Interiores Ficha TecnicaDocument5 paginiChemayolic Interiores Ficha TecnicaHoshino Lizzy Kuroineko MikadoÎncă nu există evaluări
- Caso LeasingkDocument3 paginiCaso LeasingkLiseth NonajulcaÎncă nu există evaluări
- Eritroenzimopatias Hereditarias PDFDocument15 paginiEritroenzimopatias Hereditarias PDFRODOLFO ORTIZÎncă nu există evaluări
- Calentamiento Global Causas EfectosDocument3 paginiCalentamiento Global Causas EfectosDanny montero100% (1)
- Guia de Modulo Ayudas EducativasDocument4 paginiGuia de Modulo Ayudas EducativasMochiÎncă nu există evaluări
- SIMAPRODocument6 paginiSIMAPROYONEIDER JOSE MENDOZA GAMEZ (:-)Încă nu există evaluări
- Problemas Sobre ParentescosDocument2 paginiProblemas Sobre ParentescosCarlos Daniel MoránÎncă nu există evaluări
- Monitor Carewell HVDocument1 paginăMonitor Carewell HVrene100% (2)
- Lab 7. Asesoría, Contratos y Control Disciplinario. Clinica Dto 7 2017Document28 paginiLab 7. Asesoría, Contratos y Control Disciplinario. Clinica Dto 7 2017Roxana Elizabeth López LópezÎncă nu există evaluări
- El Futuro de La GlobalizaciónDocument8 paginiEl Futuro de La GlobalizaciónGustavo BermudezÎncă nu există evaluări
- Indicadores en Música ProfesoresDocument45 paginiIndicadores en Música ProfesoresfelicreazÎncă nu există evaluări
- BORDILLODocument5 paginiBORDILLOJavier Muñoz RomanÎncă nu există evaluări
- Manual Inmunizaciones API2017 Print4abr2017-3Document348 paginiManual Inmunizaciones API2017 Print4abr2017-3Marcos Quispe KapaÎncă nu există evaluări
- Cemento ClinkerDocument8 paginiCemento ClinkerJustin FoxÎncă nu există evaluări
- Pánico EscénicoDocument3 paginiPánico EscénicocarolinaÎncă nu există evaluări
- EESPP Túpac Amaru informe prácticas estudianteDocument2 paginiEESPP Túpac Amaru informe prácticas estudianteJuan Cesar Quispe ArteagaÎncă nu există evaluări
- Evaluacion y Acreditacion de La Educación Superior en MexicoDocument23 paginiEvaluacion y Acreditacion de La Educación Superior en MexicoCabrera YesLopÎncă nu există evaluări