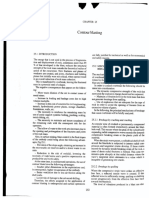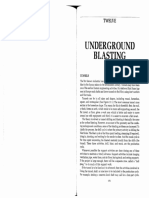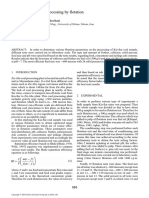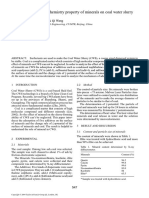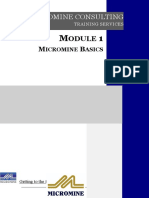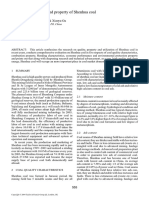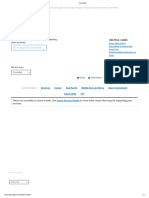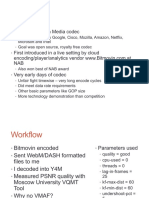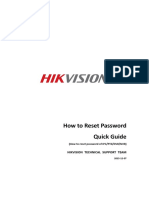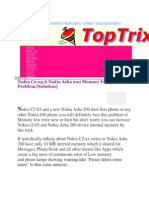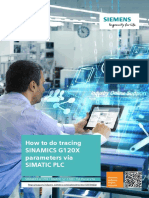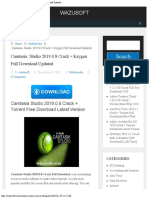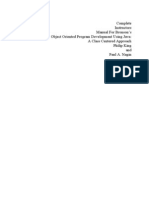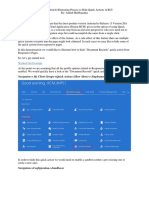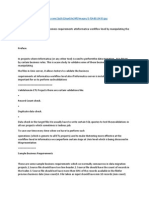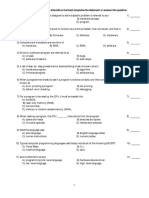Documente Academic
Documente Profesional
Documente Cultură
Module 02 - Displaying and Manipulating Data Rev 05
Încărcat de
ercanpekTitlu original
Drepturi de autor
Formate disponibile
Partajați acest document
Partajați sau inserați document
Vi se pare util acest document?
Este necorespunzător acest conținut?
Raportați acest documentDrepturi de autor:
Formate disponibile
Module 02 - Displaying and Manipulating Data Rev 05
Încărcat de
ercanpekDrepturi de autor:
Formate disponibile
MICROMINE Training v9.
2 Module 02 – Displaying and Manipulating Data (Rev 05)
Notes:
Lesson 1 – Introducing the
Vizex Graphic Environment
Duration: 30 minutes
Vizex is MICROMINE’s main graphic display environment, and opens by default
when you open MICROMINE. Using Vizex, you can load as many objects as
your computer, common sense, and clarity will allow. You can display all
MICROMINE object types, including downhole information, pit designs, block
models, and wireframes. Editing functions include a rich suite of tools for
snapping, smoothing, weeding, gradients, curves, draping, and wireframing.
The Vizex environment also supports seamless transitions between 2D and 3D
views.
After this lesson you’ll be able to:
Work with the Vizex user interface;
Manage Form Set and Display objects;
Change the view orientation using one the standard views;
Manipulate the view by using the zoom and pan tools.
Introducing Vizex
What is Vizex?
The Visual Explorer (Vizex) graphical interface provides a fully interactive
display environment for all MICROMINE object types.
You use the Object Manager to combine and display multiple sets of form set
objects to form a layered display. Multiple datasets can be viewed and edited
interactively using the Vizex Graphic Editor.
To speed up graphical editing, display layers can be easily turned on and off
using the Display Pane of the Object Manager.
Multiple datasets can be viewed simultaneously in plan and section view by
selecting the Window | New Window menu option.
Copyright © Micromine 2004 Page 1
MICROMINE Training v9.2 Module 02 – Displaying and Manipulating Data (Rev 05)
Notes:
Starting Vizex
Vizex will open by default whenever you start MICROMINE. If Vizex is not
open, it can be opened with any of the following methods;
Click the Vizex toolbar button;
Load any object or saved view from the Form Sets Pane; or
Load any object or saved view by selecting any option from the
Display | Vizex menu
Exercise 1.1: Load a previously saved view
In this exercise you’ll start Vizex and re-display a previously saved view.
1. Ensure Vizex is open. If Vizex is not open, open it by clicking on the Vizex
Toolbar button.
2. Once the Vizex environment is open, open the Saved Views node by
single-clicking the small plus [+] icon to its left. This node is located at
the top left of your screen, immediately under the menu and toolbar.
Copyright © Micromine 2004 Page 2
MICROMINE Training v9.2 Module 02 – Displaying and Manipulating Data (Rev 05)
Notes:
3. Double-click the Lesson One object to open it.
4. Vizex will load a number of different display objects into the window and
then change the window extents to match the saved view.
The User Interface
The Vizex environment consists of three primary areas: the Graphic Display,
which occupies the bulk of the screen; and the Form Sets and Display/Object
Manager window panes, which by default dock to the left hand side of the
screen. If desired, you can dock the Form Sets and Display panes to the left,
right, top or bottom of the Graphic Display, or move them to an undocked
position floating over the graphic display. There is an auto hide icon on the
Form Sets and Object Manager window which can be used to maximise the
Graphic Display area and hide these windows when they are not in use.
You can toggle the panes on and off by clicking the Form Sets and Object
Manager icons on the main toolbar. Alternatively, you can open these panes
by selecting View | Object Manager or View | Form Sets from the menu.
To close the panes, click the Close button at the top right-hand corner of each
pane.
The View toolbar at the top of the screen provides a variety of tools for
selecting and manipulating data, and manipulating the view. Depending on the
tools you’ve selected, Vizex may also display additional toolbars.
Form Sets Pane
You use the Form Sets pane to select the Form Set Objects you want to include
in the Graphic Display. Before you define a Form Set Object as a Display
Object, you can modify form set properties to control the way data will appear
in the display.
To create a Form Set Object, select an option from the Display | Vizex menu.
Alternatively, you can double-click an object type under the Vizex Folder to
create a new Form Set Object.
If there are no objects displayed under the Vizex Folder in the Form Sets Pane,
simply click on the plus [+] icon to it’s left to expand the options.
Copyright © Micromine 2004 Page 3
MICROMINE Training v9.2 Module 02 – Displaying and Manipulating Data (Rev 05)
Main Toolbar
Notes:
Form Sets pane
View Toolbar
Graphic Display
Display pane
You can load virtually all MICROMINE file types into Vizex using the Form Sets
pane. You’re not limited to one occurrence of each object type, but can add as
many as your computer will allow. The currently supported file types are:
Strings: Show features such as roads, rivers, or contours.
Profiles: Display ordered two-dimensional data such as geochemical or
magnetic sample lines.
Grid Files: Interpolated surfaces generated by the Contour functions.
Drill holes: Display drillholes (including Trace, Hatch, Events, Graph, and
Value displays).
Points: Display data such as soil samples or rock-chip samples.
Outlines: Represent closed polygons that are used to delineate features
like geological and tenement boundaries.
Images: Display bit-mapped images, e.g. aerial photographs.
Pit designs: Use string editing and pit design functions to digitise a pit
outline and apply constraints to the pit design process.
Wireframes: Display wireframes created using the wireframing functions in
MICROMINE.
Block Models: Display block models created using the modelling functions
in MICROMINE.
GIS Files: Display GIS files in the following formats; ArcView® Shapefiles,
Microstation® DGN files, and MapInfo® files in both TAB and MIF formats.
Copyright © Micromine 2004 Page 4
MICROMINE Training v9.2 Module 02 – Displaying and Manipulating Data (Rev 05)
Display Pane Notes:
You use the Display pane to manage the currently loaded objects.
The Display pane lists the current Display Objects. You can rearrange the
drawing order of these objects by dragging and dropping them with the mouse.
Vizex draws objects from the bottom of the Display pane
upwards. You can adjust your display by simply dragging objects
into the desired display order.
Objects displayed in the Vizex Graphic display window are listed under the
Vizex icon in the display panel. If you have a 3D view open in 3D viewer at the
same time, these will be listed under the 3D viewer icon in the display pane.
When displaying multiple data layers it’s sometimes useful to temporarily turn
off or hide a layer without removing it permanently from the display. This gives
you a better view of the objects you’re interested in. To hide a Display Object
or layer, simply uncheck the checkbox alongside the name of the object.
To redisplay an object simply check the checkbox alongside the name of the
object. The object is re-drawn in the Graphic Display. Whether the object is
visible or not will depend on the current display limits.
In comparison, when you delete an object (by clicking it and
pressing the Del key), it’s removed from the Graphic Display
and is permanently deleted from the Display pane. Note that the
form set you used to load the display object is still available for
selection in the Form Sets pane.
Exercise 1.2: Use the Display pane to manage the display
This exercise will show you how to manage the graphic display by accessing
objects in the Display pane.
1. Click the check box next to the Aeromag image display object to set it.
2. Vizex will display the image, but it obscures the remaining objects in the
display.
Copyright © Micromine 2004 Page 5
MICROMINE Training v9.2 Module 02 – Displaying and Manipulating Data (Rev 05)
3. Click the Aeromag image display object’s name or icon in the Display Notes:
pane, and drag it to the bottom of the list. When you release the mouse,
Vizex will re-draw the display with the magnetic image at the bottom.
4. You’ll notice that the Aeromag image display object now has a blue
highlight on it, which indicates it’s selected. Press the Del key on the
keyboard to delete it. Alternatively, you can right-click and choose
Remove from the popup menu.
Manipulating the View
The Vizex environment is fully interactive, providing you with a suite of tools
that allow you to easily view and manipulate your data. Many of these tools are
dedicated towards manipulating the view itself, which is the focus of the next
few topics.
The Standard Views
By default, Vizex creates new views in Plan orientation, which is one of six
standard orthogonal views. You can easily switch between these view
orientations by clicking the Standard View buttons on the toolbar. The shaded
side of each cube indicates the viewing direction. If you hover the mouse over
a button, Vizex will display a ‘tool tip’ indicating the purpose of that button.
If required, you can take additional control over the view by using the Display
Limits dialog, which you can access by clicking the Display Limits toolbar
button, or by choosing View | Viewpoint | Edit from the menu. The display
limits dialog has three tabs: Orthogonal, which allows you to make sections
orthogonal to your coordinate grid, Transform, which allows you to make
sections at an angle to your grid, and 3D View, which allows you to view your
objects from different positions and angles by rotating and moving the camera.
You can also define the window clipping values on this dialog. The settings that
Vizex applies will depend on which tab is active when you click the OK button.
We’ll look at this dialog in more detail in Lesson 3.
When you are using the standard views, an editable input box can be used to
quickly change the section you are viewing. This is located on the View
Toolbar next to the standard view buttons. Once a section has been entered
into this box, it can be quickly accessed using the drop down menu.
Copyright © Micromine 2004 Page 6
MICROMINE Training v9.2 Module 02 – Displaying and Manipulating Data (Rev 05)
Notes:
Vizex also provides numerous tools for zooming and panning, including a
generous zoom undo and redo memory.
Exercise 1.3: Use the standard views
1. Experiment with the effects of the standard view buttons by clicking each
toolbar button in turn. Note how sectional views like Looking North or
Looking West currently don’t apply any clipping to the data, but simply
project the data against the requested plane. You’ll learn how to correctly
display cross sections in Lesson 3.
2. When you’ve finished experimenting with the standard views, return to the
Plan view orientation.
3. Click the Pan tool and drag the mouse in the display. Note how the view
dynamically pans.
4. Click the Zoom tool and drag a medium sized rectangle in the middle of
the screen. Vizex zooms to the extents of that rectangle.
5. Click the Undo Zoom button to return to the previous extents.
6. Click the Pan tool and hold the Ctrl key. Now drag the mouse vertically in
the Graphic Display. The dynamic zoom is an alternative to the standard
Zoom tool.
7. With the view zoomed-in, click on the Simple drillhole trace object in the
Display pane to select it.
8. Now right-click and choose View Selection from the pop-up menu. The
view will adjust to fit the drillhole trace display into the screen. Note how
the drillholes are surrounded by a dashed rectangle, which indicates the
layer is selected.
Copyright © Micromine 2004 Page 7
MICROMINE Training v9.2 Module 02 – Displaying and Manipulating Data (Rev 05)
Grid Settings Notes:
Vizex gives you very good control over the way your coordinate grid is
displayed. To change the grid settings, select View | Grid Settings… from
the menu, click the Grid Settings toolbar button, or right click in the display
and select Grid Settings… from the pop-up menu.
A useful feature of the Grid Settings dialog is the Auto spacing option,
which automatically calculates the appropriate grid spacing to keep between 5
and 10 grid lines in the display.
Grid settings can be saved as form sets, so you can save and
recall specific grid settings as required.
Exercise 1.4: Set up a 100m coordinate grid
1. Select View | Grid Settings from the menu.
2. Set the Grid type to FULL.
3. Set the three Spacing responses to 100 ensuring auto spacing is unticked.
4. Select (check) both the Top/Right and Bottom/Left label options for all
three axes.
5. Select Vertical text? for the East axis.
6. Set the Label annotations to mE, mN, mRL.
7. Click OK to accept the settings. Your display should look like the following
illustration.
8. Once you’re satisfied with the result, select Edit | Remove All to clean
up the display in preparation for the next exercise.
Copyright © Micromine 2004 Page 8
MICROMINE Training v9.2 Module 02 – Displaying and Manipulating Data (Rev 05)
Notes:
Copyright © Micromine 2004 Page 9
MICROMINE Training v9.2 Module 02 – Displaying and Manipulating Data (Rev 05)
Notes:
Lesson One Summary
This lesson has covered the fundamentals of the Vizex interface and has shown
you how to work within the environment. Here’s what we’ve learnt so far:
To load a Saved View:
Open the Saved Views node by clicking the [+] icon in the Form Sets
pane, and
Double-click the desired Saved View.
To save a view:
Set up the display as desired, then
Select File | Save from the menu, or
Double click the Saved Views node and choose Save on the Forms
dialog.
To turn on or off an object in the display:
Check or uncheck its checkbox in the Display pane.
To remove an object from the display:
Click the object in the Display pane, and then press the Del key, or
Click the object in the Display pane, right-click and choose Remove from
the pop-up menu.
To modify the display order:
Drag the objects in the Display pane into the desired order, from the
bottom up.
To change the view orientation:
Click a Standard View button, or
Use the Display Limits dialog.
To use the dynamic zoom tool:
Select the Pan tool and hold the Ctrl key whilst dragging vertically.
To set up a coordinate grid:
Select View | Grid Settings from the menu, or
Click the Grid Settings toolbar button, and
Enter the desired grid parameters.
Copyright © Micromine 2004 Page 10
MICROMINE Training v9.2 Module 02 – Displaying and Manipulating Data (Rev 05)
Notes:
Help Topics
For information on: See:
Vizex Displaying data: Vizex: Overview
The Form Sets pane Displaying data: Vizex: Using the Form Sets pane
The Display pane Displaying data: Vizex: Using the Display pane
Creating a display: Displaying data: Vizex: Creating a display
Grid settings: Displaying data: Vizex: Displaying grid lines
Copyright © Micromine 2004 Page 11
MICROMINE Training v9.2 Module 02 – Displaying and Manipulating Data (Rev 05)
Notes:
Lesson 2 – Creating a
Preliminary Display
Duration: 60 minutes
Once you’ve loaded the various data sets into a project, the next step is to
create a preliminary display. The tasks in this lesson demonstrate how to create
a multi-layer display in which all data sets in the project can be shown.
After this lesson you’ll be able to:
Display surface geochemistry as shapes. The size of the shapes will vary
according to the values of the underlying data;
Display a tenement outline;
Display an aerial photograph of the area;
Create a colour set and save it as a form set;
Create and display a contour grid file;
Combine these displays into a single coherent view of the area of interest.
Making a Multi-layered Display
The ability to display all data sets simultaneously helps you to form an overall
idea of the area of interest. Vizex can display multiple layers of information
including binary files such as raster images and contour grid files. Vizex can
also display drillholes in plan, section, and 3D, although this functionality won’t
be introduced until Lesson 3.
Copyright © Micromine 2004 Page 12
MICROMINE Training v9.2 Module 02 – Displaying and Manipulating Data (Rev 05)
Loading Geochemical Samples as Points Notes:
Most surface geochemistry data can be displayed as points. Because the
underlying data can be used to control the size of the point markers, it’s an
ideal method for graphically presenting information, much the same as you
would when using a GIS.
You control the size of the points in two ways: By applying a scaling factor or
by specifying a series of ranges and a radius for each. With the first method
you can apply a minimum and maximum radius and scale the points smoothly
between those limits. With the range method, the points are limited to the sizes
you specify.
You can also apply a natural-log transform, which is applied before the scaling
factor or range calculation.
Exercise 2.1: Display the geochemical data as points
Let’s look at adding points to the display:
1. In the Form Sets pane, double-click the Points object type. Alternatively,
you can choose Load | Points from the menu.
2. The Load Points dialog consists of three tabs. Fill out the Load Points
tab as shown:
Prompt Setting
File: NVG_GCM
Type: DATA
East field: EAST_GRID
North field: NORTH_GRID
Z field: RL
Vizex dialogs are just like all other MICROMINE dialogs, with one
exception: Complex dialogs are displayed as a series of tabs
rather than one large dialog.
Copyright © Micromine 2004 Page 13
MICROMINE Training v9.2 Module 02 – Displaying and Manipulating Data (Rev 05)
Notes:
3. Now switch to and complete the Symbols tab as below:
Prompt Setting
Shape: SYMBOL
Default symbol: (Filled triangle – select by double-
clicking the symbol box)
Display field: AU1
Font: Tahoma, 8 point regular (double-
click the AaBbYyZz text)
Position: Diagonal top right (select by
double-clicking the position box)
4. This is enough to create a preliminary display, so click OK to load the
points. Your display should look like the following diagram.
Vizex did several things when you clicked OK: Firstly, as expected, the new
data appeared in the Graphic Display. And secondly, a new display object
appeared in the Display pane.
Creating a Numeric Colour Set
The current display is functional but not very informative. One way to improve
the visual effectiveness of the display is by adding some colour. You add colour
to any MICROMINE display by creating a Colour Set.
Colour sets make it easy to differentiate between values, regions and other
objects in the display. The tools you use to create colour sets in MICROMINE
are particularly powerful. Because colour sets can be saved as form sets you’re
Copyright © Micromine 2004 Page 14
MICROMINE Training v9.2 Module 02 – Displaying and Manipulating Data (Rev 05)
able to use them anywhere in a project and can even export them to other Notes:
projects. This promotes consistency and saves time.
There are two types of colour sets: numeric and text. You use numeric colour
sets with numeric data and text colour sets with character data. In this case
you’ll create a numeric colour set.
Exercise 2.2: Create a numeric colour set
To create the colour set:
1. Double-click the NVG_GCM.DAT object on the Display pane to change the
properties of the points. Alternatively, you can right-click the display object
and choose Properties… from the pop-up menu.
To change the properties of an object that’s already in the
display, you should access it from either the Display pane or
the Graphic Display. In comparison, you should only use the
objects in the Form Sets pane to add new items to the display.
2. Click the Symbols tab to activate it.
3. At the bottom of the Symbols tab, double-click the Colour field response
and select AU1 from the field list that appears.
4. Right-click the Colour set response. The Edit Colour Sets (Numeric)
dialog will appear. (If there are already values in this dialog, click the
Clear Table button at the top-left corner to empty it.)
5. Click the Assign button. The source File and Value field responses
should be filled out automatically in the Assign dialog.
6. Set Calculate mode to RANGES and set the number of ranges to 5.
7. Click OK.
Five equal numeric ranges will be calculated for the colour set. There’s also
provision for values above and below these ranges.
The next step is to allocate a colour to each range. To do this:
1. Double-click the colour beside the first (top) entry in the table of ranges.
2. Select a dark blue colour and click OK.
Copyright © Micromine 2004 Page 15
MICROMINE Training v9.2 Module 02 – Displaying and Manipulating Data (Rev 05)
3. Move to the last completed row in the table and do the same, this time Notes:
selecting red.
4. Return to the first row and check the Ramp checkbox beside it.
5. Do the same for the last row.
6. Click the Colour Ramp button at the right of the dialog. The intermediate
ranges will receive colours in between red and blue.
MICROMINE also provides a variety of standard colour palettes,
plus you can easily choose your own colours as desired.
Additionally, there are three alternative methods for calculating
the numeric values: RANGES, PERCENTILE, and STATISTICAL.
Finally you must save the colours in a form set. To do this:
1. Click the Forms button (while still in the Colour sets dialog).
2. Click Save As.
3. Enter Soil geochem Au1 as the colour set Title. There’s no need to change
the number of the colour set; MICROMINE automatically finds the next
available number.
4. Click OK.
5. Return to the Points dialog by clicking OK. The number allocated to the
colour set will appear in the Colour set response.
6. Click OK on the Load Points dialog to apply the changes and return to
Vizex.
The process of creating a form set containing colours is exactly
the same as you’d use to create any form set. Form sets store
the contents of dialog forms, and are a key feature in
MICROMINE because they enable you to re-use the same
settings on different data sets.
Scaling the Points
In addition to colouring the point symbols, we can further increase the visual
effectiveness of our geochemical display by scaling each symbol according to its
value.
Copyright © Micromine 2004 Page 16
MICROMINE Training v9.2 Module 02 – Displaying and Manipulating Data (Rev 05)
Vizex uses two different scaling methods: Factor and Ranges. In this exercise Notes:
you’ll use the Factor method, which scales each symbol based on the values in
the chosen Scaling field. If required, you can also specify minimum and
maximum radii to prevent the shapes becoming too small or too large.
When you use this method, the function reads the value in the Scaling field for
each point and performs the following calculations:
If it’s less than or equal to the Base value (a cut-off), the point is ignored.
Otherwise, the difference between the value in the Scaling field and the
Base value is multiplied by the Scaling factor to determine the radius of the
shape.
If the radius is less than the Minimum radius, then the Minimum radius is
applied.
If the radius is greater than the Maximum radius, then the Maximum radius
is applied.
When the Natural log transform is enabled, the log is taken after the Base
value is subtracted from the value in the Scaling field.
Exercise 2.3: Vary the symbol size according to value
1. Double-click the NVG_GCM.DAT object on the Display pane (Or, right-click
it and choose Properties… from the pop-up menu.)
2. Click the Scaling tab to activate it.
3. Set up the Scaling tab as shown here:
Prompt Setting
Scale symbols? Set
Scaling field: AU1
Natural log transform? Set
Method: Factor
4. Finally, click the Factor Values… button and fill out the following
prompts:
Prompt Setting
Base value: 3
Scaling factor: 0.5
Minimum radius: 1
Max radius: 100
Copyright © Micromine 2004 Page 17
MICROMINE Training v9.2 Module 02 – Displaying and Manipulating Data (Rev 05)
Notes:
Now that the Points display is completed, it makes sense to save it as a form
set for later re-use. To do this, follow these steps:
5. Click the Forms button (on the Load Points dialog) to display the Forms
dialog, and then click Save As.
6. Type in the title Surface geochem and click OK to return to the Load
Points dialog. Observe how the title now appears at the top of the dialog.
7. Click OK on the Load Points dialog to update the display, which should
now resemble the following diagram.
If you inspect the Display pane, you’ll see that the name of the display object
has changed from NVG_GCM.DAT to Surface geochem. Additionally, if you
check the Form Sets pane, you’ll notice that the Surface geochem object also
appears as an item under the Points form set node.
At any time, if you click the plus [+] icon next to a form set
node you can expand the tree to display the saved form sets
listed underneath it. However, your settings will only appear if
you’ve saved them as a form set.
Loading a Tenement Outline
MICROMINE uses outlines to represent closed shapes, such as geological units,
ore grade outlines, or tenement boundaries. Outline files support fill patterns
and colours for presentation, and can be labelled with a variety of attributes.
In this exercise, you’ll load a simple outline file containing a tenement
boundary.
Copyright © Micromine 2004 Page 18
MICROMINE Training v9.2 Module 02 – Displaying and Manipulating Data (Rev 05)
Exercise 2.4: Load a tenement outline Notes:
To load the outline:
1. On the Form Sets pane, double-click the Outlines object type to display
the Load Outlines dialog. Or, if you’d prefer, you can select Load |
Outlines from the menu.
2. Double-click in the Outline file response and choose the TENOUT file
from the list.
3. Set the Orientation to PLAN.
4. Set the Name and clear the Fill options in the Display Options group.
5. Double-click the font preview box and set the font to Tahoma, 14 point
regular.
6. Click the Forms button, followed by Save As on the Forms dialog. Type in
the title Tenement boundary and click OK.
7. Click OK on the Load Outlines dialog to return to Vizex and update your
display.
8. To view the entire tenement boundary, right-click the Tenement boundary
display object in the Display pane and select View Selection from the
popup menu.
Displaying an Aerial Photograph of the Area
The next layer you’ll add to the Vizex display is an aerial photograph.
MICROMINE supports a wide range of raster images, which are files made up
of a series of coloured pixels.
If you know the scale of the photograph and the resolution (number of pixels
per inch) at which it was scanned, you can calculate the real-world dimension
of each pixel. If you also know the coordinates of two features on the image, or
the coordinates of the pixel in the top left corner of the image, you can
georeference it to the other datasets.
There are two other ways to georeference an image:
Interactively. Using this technique you select two points in the image and
enter the coordinates of each. Vizex will then use these to calculate the
georeferencing information.
From existing data. You can load ArcView, MapInfo, ESRI, ER Mapper, or
GeoTIFF files that contain the georeferencing information.
Copyright © Micromine 2004 Page 19
MICROMINE Training v9.2 Module 02 – Displaying and Manipulating Data (Rev 05)
Notes:
In the next exercise, you’ll use coordinates that are supplied with the image.
Exercise 2.5: Display an aerial photograph
To display an image:
1. On the Form Sets tab, double-click the Image object type to display the
Load Image dialog. Alternatively, you can also select Load | Image
from the menu. Ignore the values already in the Image dialog; they’re
simply left over from Lesson 1.
2. Click the browse […] button next to the File response and double-click
the Import folder. Select the MMI_IMAGE.ECW file. MICROMINE will
automatically search for and load the georeferencing header information.
3. Set the Image intensity to 400. This will stop the image overpowering
the other information in the display.
4. Set the Orientation to PLAN.
5. Set the Section to 1600. This will set the image to the approximate RL of
the surface topography in that area.
6. Click Forms followed by Save As and save the settings as a form set
called Air photo. Click OK on the Load Image dialog to return to Vizex.
7. You’ll see that the image obscures all of the other data in the display. To
change the display order, drag the Air photo object (in the Display pane)
to the bottom of the list. When you release it, the display will refresh with
the photo beneath the other objects.
MICROMINE supports most common image and georeferencing
formats. If you have an image in an unsupported format, use a
graphics conversion program to convert the file into a
compatible format. In addition, if you want to use a large image,
it’s best to convert your image into the highly compressed ER
Mapper ECW format.
Copyright © Micromine 2004 Page 20
MICROMINE Training v9.2 Module 02 – Displaying and Manipulating Data (Rev 05)
Notes:
Gridding the Geochemical Data
Another way of displaying the geochemical data is to generate an interpolated
contour grid display. You can use the grid file created by the Display |
Contours | Generate Grid function as input to Vizex.
Exercise 2.6: Create an interpolated grid of the geochemical data
To set up the contour grid display:
1. Select Display | Contours | Generate Grid from the main menu.
2. Enter NVG_GCM in the File response.
3. Enter AU1 in the Grid field response.
4. Click Grid Limits… and check that the X Field is set to EAST_GRID and
the Y Field is set to NORTH_GRID. Double-click the minimum and
maximum values to set them if required.
5. Enter 5 for X block size and 5 for Y block size. Notice how MICROMINE
automatically calculates the number of blocks.
6. Activate the Preview mode option and click More…. Set the Input data
colour to dark blue and the Nearest points colour to bright red.
7. Set the Gridding Method to INVDISTPOW.
8. Click the Data Search… button and set the Search radius to 75.
9. Set the Duplicate points option to AVERAGE.
10. Enter NVG_AU1_CONTOUR in the Output Grid file response.
11. Click OK to run the function. The grid file will be created after a few
moments. Exit the Gridding function once it’s done.
Copyright © Micromine 2004 Page 21
MICROMINE Training v9.2 Module 02 – Displaying and Manipulating Data (Rev 05)
Exercise 2.7: Add the grid to the display Notes:
It makes sense to use a modified version of the colour set you created for the
Points display.
1. Double-click the Grid File object type on the Form Sets pane.
2. Double click the Grid file response and choose NVG_AU1_CONTOUR.
3. Set the Orientation to PLAN.
4. Double-click in colour Set number, and select Grid geochem Au1 from
the list. Click Select to open the form set.
The grid file actually covers the entire area, but by “nulling” out
the low values, we’ve produced a display grid that only
highlights the anomalies.
5. Click Forms then Save As and save the settings as a form set called MMI
Soils Geochem Au1. Click OK on the Grid File dialog to return to Vizex.
Completing the Picture
Now that you’ve defined the final item for your display, you can reload your
previously saved form sets at any time you wish to use them. If you inspect the
Form Sets pane, you’ll notice that the Grid File, Outlines, Points and
Image object types all have a new plus [+] icon next to them.
To remove the existing display items:
6. Select Edit | Remove All from the main menu.
To reconstruct your display:
7. Click the plus [+] icons next to the Outlines, Points, Image and Grid
object types to display the form set objects that you previously created.
6. Double-click on each of those form sets to load them into Vizex and rapidly
re-construct the display.
7. If you need to change the display order, drag the objects in the Display
pane to change their order to your satisfaction. Your display should look
something like the following picture.
Copyright © Micromine 2004 Page 22
MICROMINE Training v9.2 Module 02 – Displaying and Manipulating Data (Rev 05)
Notes:
Displaying GIS data
Since the release of MICROMINE 9.2 it has been possible to display GIS data
from ArcView, MapInfo and Microstation. You can even display 2D data in 3D
by nominating an orientation and 3rd coordinate value. You’ll now display GIS
data in plan view.
Exercise 2.8: Displaying GIS data
1. Double-click the GIS Features object type on the Form Sets pane.
2. Double click the File response and choose nvg_geology.shp from the
Import directory.
3. Click the Z value response and enter 1600 as the RL.
4. Select the Polygons tab and click the Use Hatch field? response.
5. Click the Hatch Field list and select Geol_Code.
6. Double click the Hatch set response and select ArcView surface geology
map and click the Select button.
7. You will also need to select a default hatch pattern by double clicking the
Default hatch response. On the Fill Pattern dialog select a pattern and
click OK.
8. In the Display field list select the Geol_Code field.
Copyright © Micromine 2004 Page 23
MICROMINE Training v9.2 Module 02 – Displaying and Manipulating Data (Rev 05)
9. Click the Forms button and on the Forms dialog click the Save As button. Notes:
In the title response type in Surface Geology (AV). Click Ok.
10. Click Ok on the GIS Features dialog.
Creating a Plot File
You’ll now create a plot file of the Vizex display, to be later used in the Plotting
exercises. All MICROMINE display functions produce plot files in much the same
manner.
Exercise 2.9: Create a plot file
To create a plot file:
1. Click the Plot toolbar button. Or, select Tools | Plot from the menu.
2. Set the Plot file name to Plan. Don’t change any of the other responses
at this stage.
3. Click OK to make the plot file.
4. Finally, select Edit | Remove All from the menu to clean up the display.
Copyright © Micromine 2004 Page 24
MICROMINE Training v9.2 Module 02 – Displaying and Manipulating Data (Rev 05)
Notes:
Lesson Two Summary
This lesson has taught you to construct a basic Vizex display, as well as create
and modify colour sets. Here’s what we’ve learnt so far:
To load a new Form Set object:
Double-click the desired object type in the Form Sets pane, or
Select Load | … from the menu, then
Set up the display parameters.
To load a previously saved Form Set object:
Click the plus [+] icon next to the appropriate object type in the Form
Sets pane, then
Double-click the saved form set.
To change the properties of a current Display object:
Double-click the object in the Display pane, then
Change the properties as desired.
To save a Display object as a Form Set:
Double-click the object in the Display pane, then
Click Forms, followed by Save As.
To create a numeric colour set:
Right-click the colour set number on the appropriate dialog, then
Set the numeric ranges (either by typing, or using Assign), and
Set the colours (manually, using a palette, or by creating a ramp).
To plot a Vizex display:
Click the Plot toolbar button, or
Select Tools | Plot from the menu.
Copyright © Micromine 2004 Page 25
MICROMINE Training v9.2 Module 02 – Displaying and Manipulating Data (Rev 05)
Notes:
Good Practice
Saving Vizex display layers as Form Sets allows you to very quickly reconstruct
a comprehensive display, without re-defining each display object.
Because Form Sets are so easy to create in Vizex, it’s possible to create
multiple versions of the same information. For example, you could create a
Strings object for topographic contours coloured by elevation, and another of
the same contours coloured according to whether they’re index or intermediate
contours.
Help Topics
For information on: See:
Displaying points Display: Vizex: Displaying points
Displaying outlines Display: Vizex: Displaying strings and outlines
Displaying grids Display: Vizex: Displaying grid files
Displaying images Display: Vizex: Displaying images
Creating an Contours: Generating the contour grid file:
interpolated grid (choose from many topics)
Copyright © Micromine 2004 Page 26
MICROMINE Training v9.2 Module 02 – Displaying and Manipulating Data (Rev 05)
Notes:
Lesson 3 – Working with
Drillholes
Duration: 90 minutes
Lessons 1 and 2 have focussed on the basics of Vizex, and have introduced you
to various object types. Drillholes are an integral part of Vizex, and this lesson
will teach you to manage and display drillhole data.
Vizex supports numerous down-the-hole object types, such as Values (labels),
Hatch patterns, Graphs, and Events. You construct your drillhole display simply
by adding as many of these objects as required. When you use these in
conjunction with other object types, such as sectional geophysical images,
DTM’s of topography or oxidation surface boundaries, and outlines of geological
interpretations, you can produce a rich and informative drillhole display.
After this lesson you’ll be able to:
Construct and manage a Drillhole Database;
Display drillhole traces and their associated down-the-hole data;
Set up orthogonal and transform cross sections;
View the drillhole data in 3D;
Create a text colour set and a text hatch set.
Introduction
Vizex uses a highly efficient method for managing drillhole data, called the
Drillhole Database. Using the Drillhole Database, you can easily create and
manage all drilling data that’s relevant to a particular project.
Once you’ve created a Drillhole Database, you can use the power of Vizex to
display your downhole information in plan; in both orthogonal and transform
(angled) drillhole sections; and in 3D.
Vizex supports numerous types of downhole data, such as:
Drillhole traces: Displayed as a simple line, or colour coded according to a
table field;
Values (labels): Positioned either side of the drillhole traces;
Hatch patterns. These allow you to create symbolically filled displays;
Events. Downhole data that occurs at an At rather than between a From
and To;
Graphs: Various presentation techniques for downhole data such as
recovery, magnetic susceptibility, etc.
Copyright © Micromine 2004 Page 27
MICROMINE Training v9.2 Module 02 – Displaying and Manipulating Data (Rev 05)
This lesson will introduce you to the drillhole database and teach you how to Notes:
create and manage your drilling data. You’ll also learn to create and display a
variety of downhole information.
The Drillhole Database
Creating a New Database
You create a drillhole database from either the main menu (Dhole |
Database | Create), or from Vizex. To create a new Drillhole Database within
Vizex, double-click the Drillhole Trace form set object, then right-click the
database response and select New Database from the pop-up menu.
To set up a Drillhole Database, you start by specifying a Collar and
Downhole Survey file. Once these are set, you add any Event or Interval files
directly to the database.
Drillhole Accuracy
Although most drillholes describe a curved line (known as the trace),
MICROMINE approximates the trace as a series of straight-line segments.
When you construct a Drillhole Database, Vizex automatically varies the Trace
Interval from hole-to-hole to keep the calculated drillhole within a predefined
distance of the true drillhole location.
MICROMINE does this by specifying a cylindrical threshold around the true
location of the drillhole trace, and then ensuring that the calculated trace
remains within that cylinder. The radius of this cylinder is 5cm.
Copyright © Micromine 2004 Page 28
MICROMINE Training v9.2 Module 02 – Displaying and Manipulating Data (Rev 05)
Notes:
Trace representation of a straight hole
Trace representation of a curved hole
Referring to the diagrams above, you can see that the trace accuracy threshold
has no effect on straight holes, since they’ll always be depicted with two points
– one at the collar, and another at the end of hole. However, curved holes will
be given a trace interval that depends on the curvature of the hole.
Trace Interval represents the length of the straight-line
segments that MICROMINE uses to draw the drillholes. Any
given drillhole will be given a shorter trace interval if the hole is
curved, and a longer trace interval if the hole is straight.
So, each drillhole trace that Vizex calculates will remain within 5cm of the true
(mathematical) trace location. However, depending on the curvature of each
hole, the actual trace interval might vary widely from hole-to-hole.
Adding Event and Interval Files
When you create a drillhole database in Vizex you add any Event or Interval
files directly to that database. Event files represent downhole data that occurs
at an ‘At’, rather than between a ‘From’ and a ‘To’. Things like structures,
groundwater horizons, and oxidation surfaces can be logged as events. Interval
files represent traditional From-To data like lithologies, alteration, etc.
Copyright © Micromine 2004 Page 29
MICROMINE Training v9.2 Module 02 – Displaying and Manipulating Data (Rev 05)
Notes:
Vizex automatically tracks the relationship between event and interval files and
the associated collar and survey files. One advantage of this system is that you
aren’t distracted by dozens of irrelevant files when you’re setting up a
downhole display – instead, only the files you added to the database are
available.
Exercise 3.1: Create a new drillhole database
In this lesson, you’ll learn to build a drillhole database:
1. Double-click the Drillhole Trace Form Set Object. Alternatively, you could
choose Display | Vizex | Drillhole | Trace from the menu.
2. On the Drillhole Trace dialog, activate the trace coordinates tab, right-
click in the Database response and choose New Database from the
pop-up menu. (Ignore the values already in the Drillhole Trace dialog –
these are left over from a previous drillhole trace display.)
3. On the Create New Drillhole Database dialog, select the Drillhole
database option, type in the name TRAINING, and click the Create button.
The Drill Hole Database dialog will appear.
4. Double-click the Collar file response and choose NVG_COL from the file
list. Vizex will automatically complete the remaining responses in this
group.
Copyright © Micromine 2004 Page 30
MICROMINE Training v9.2 Module 02 – Displaying and Manipulating Data (Rev 05)
5. In the Define surveys group, ensure that the Downhole surveys? Notes:
option is turned on.
6. Double-click the survey File response and choose NVG_SUVY from the list
of files. Vizex will again automatically complete the remainder of this
group.
7. Set the Azimuth correction to 40 degrees and check the Apply to first
azimuth? option.
Now it’s time to add any downhole files (Events and Intervals) to the database.
1. Click the Event files… button.
2. On the dialog that appears, click the Add button.
3. A new dialog will appear; double-click the Event File response on this
dialog and choose NVG_EVENTS from the list.
4. Check that the Hole field is set to HOLE and the Depth field to DEPTH
and click Close. Vizex will add the file NVG_EVENTS.DAT to the list of
event files.
Copyright © Micromine 2004 Page 31
MICROMINE Training v9.2 Module 02 – Displaying and Manipulating Data (Rev 05)
5. There are no more event files, so click OK to close the event files dialog. Notes:
6. Now click the Interval files… button, followed by Add on the dialog that
appears.
7. Double-click the Interval file response and choose NVG_ASSY from the
list. Click Close to add the file.
8. Click Add a second time and add the NVG_LITH_NO_ERR file to the
database.
9. There are no more interval files, so click OK to close the interval files
dialog.
You’ve now constructed a new drillhole database. The only remaining step is to
have Vizex relate the files and calculate the new drillhole trace coordinates.
10. Click OK to build the database. Vizex will scan and validate the input files,
and then calculate the drillhole trace coordinates. Finally, Vizex will close
the Drill Hole Database dialog and return you to the Drillhole Trace
dialog.
Please don’t click OK on the Drillhole Trace dialog at this stage.
Refreshing a Database
Databases are dynamic objects, so the data they contain often undergoes
regular updates. New drillholes are added, corrections are made, and so on.
Although Vizex doesn’t automatically update the drillhole database after you’ve
changed any of the underlying data, you fortunately don’t have to go through
the process of re-creating the database every time you add a new drillhole.
To refresh a drillhole database, simply choose Dhole | Database | Refresh
from the main MICROMINE menu and select the appropriate database.
MICROMINE will recognise that the underlying data have changed and refresh
the database accordingly. Alternatively, you can right-click the Database
response on any Vizex drillhole dialog and choose Refresh from the popup
menu.
Displaying Drillhole Data
Displaying Drillhole Traces
The Vizex Drillhole Trace dialog has four tabs, which you can use to set up your
drillhole trace display. Each tab controls a particular aspect of the display.
Exercise 3.2: Display drillhole traces
Let’s finish setting up the drillhole trace display by colouring the traces
according to their assay values. We’ll use a previously calculated statistical
colour set:
1. Activate the Trace Coordinates tab if it isn’t already active.
Copyright © Micromine 2004 Page 32
MICROMINE Training v9.2 Module 02 – Displaying and Manipulating Data (Rev 05)
2. Turn on the Colour code traces? option. Notes:
3. Double-click the Interval file response. Note how only the two interval
files we added to the database are available for us to choose. Select the
NVG_ASSY.DAT file.
4. Double-click Colour field and set it to AU1.
5. Double-click Colour set and choose Drillhole Au1 (statistical) from the list.
6. Set the Trace thickness to MEDIUM. The tab should appear as shown:
7. Click the Hole Name tab and turn on the Show Hole Name? option.
8. Ensure that the Top location is set to AUTO and the Bottom location to
CENTRE.
9. Double-click the Hole name font response and change the font to
Tahoma, 12 point regular.
Copyright © Micromine 2004 Page 33
MICROMINE Training v9.2 Module 02 – Displaying and Manipulating Data (Rev 05)
Notes:
10. Click the Hole Depth tab and turn on the Show Hole Depth? option.
11. Type a lower-case m into the Annotation response. This letter will be
appended to each end of hole depth, e.g. 102.3m, in the display.
12. Finally, click the Collar tab and turn on the Show Collar? option. Double-
click the blank default symbol box and choose a double concentric circle.
13. Save these settings as a Form Set by clicking the Forms button, followed
by Save As. Call the new form set Simple assay display.
14. Lastly, click OK to load the drillhole traces into Vizex. You’ll see a plan
display that looks something like this:
Working with Cross Sections
Now that we’ve established the groundwork for manipulating the display and
loading drillhole traces, we can focus on applying this knowledge to displaying
cross sections. The process consists of two basic steps: Defining the view plane
(whether orthogonal, transform or a 3D View) and setting the clipping window.
These steps are collectively known as setting the Display Limits.
Display Limits
You can set the extent and other advanced properties of a cross section by
clicking the Display Limits toolbar button, or by selecting View | Viewpoint
| Edit from the menu. The Display Limits dialog has three tabs: Orthogonal,
Transform and 3D view. The settings that Vizex applies will depend on which
tab is active when you click the OK button.
Copyright © Micromine 2004 Page 34
MICROMINE Training v9.2 Module 02 – Displaying and Manipulating Data (Rev 05)
Orthogonal Notes:
The Orthogonal tab consists of three main groups that allow you to vary the
View Type, the view Limits, and the clipping Window. The View Type group
simply reproduces the standard view toolbar buttons, so no further explanation
is required here.
The Limits group allows you to set the display limits and the nominal plane of
the display. The relevance of the various controls in this group will vary
according to the view type.
For example, if you’re producing a Looking North cross section, the Minimum
and Maximum East and RL settings will determine the Limits, whereas the
North value will determine the Section plane. Similarly, if you’re Looking West,
the Section will correspond to the desired East value, and the North and RL
values will determine the Limits.
The Display Limits dialog automatically enables and disables the
appropriate Limits responses when you change display
orientation.
The Window group allows you to set the Window Towards and Window Away
values, which define the thickness of the clipping window. You can also turn
clipping on or off directly from the toolbar by using the Enable Clipping
toolbar button. These values are explained in the Understanding Clipping topic,
below.
Transform
The Transform tab allows you to define a cross section that isn’t parallel to your
coordinate grid. You do this by entering the coordinates of the endpoints that
Copyright © Micromine 2004 Page 35
MICROMINE Training v9.2 Module 02 – Displaying and Manipulating Data (Rev 05)
define the section into the Section group; Vizex will calculate the bearing and Notes:
length of the section based on those numbers. Vizex also provides you with a
preview window so you can see how the section will relate to the real world.
The Window group works exactly the same as for orthogonal sections.
There’s a much easier way to define a transform section, rather than typing in
endpoint coordinates. With a plan view in the display, click the Section toolbar
button, and then drag a section across the display. When you release the
mouse button, Vizex will draw the requested cross section.
You can constrain the section to an orthogonal orientation by
holding the Ctrl key as you drag.
3D View
The 3D View tab allows you view objects from different positions and angles by
rotating and moving the camera, not by rotating and moving the objects,
although this is what appears to happen.
When adjusting the limits of the 3D display, you can now specify whether to
hold the camera position (where you are looking from) and adjust the
viewpoint (the focal point of the camera as determined by its orientation), or
whether to hold the viewpoint and adjust the position of the camera. This is
set in the Calculations group.
The Orientation group defines the location (Camera X, Y and Z) and orientation
(Viewpoint X, Y and Z) of the camera.
The Window group works exactly the same as for orthogonal and transform
sections.
An easier way of creating a 3D view of your objects is to from any view, select
the Pan tool and holding down the Shift button, rotate the view to the desired
Copyright © Micromine 2004 Page 36
MICROMINE Training v9.2 Module 02 – Displaying and Manipulating Data (Rev 05)
angle. If you are in a clipped section view while carrying out this process, only Notes:
the clipped window will be rotated to allow you to view your section from
different angles.
Understanding Clipping
As we’ve seen, when you set up a cross section, you interactively define the
screen extents of the display and the nominal plane of the section using a
combination of toolbar buttons (such as the standard views, the Section button
and the Pan tool) and the Display Limits dialog. However, you must also
define the “slice” or data corridor that will be displayed. You do this by entering
values in the Away and Towards responses of the Window group.
Copyright © Micromine 2004 Page 37
MICROMINE Training v9.2 Module 02 – Displaying and Manipulating Data (Rev 05)
When you enter values into these responses, only data that falls within the Notes:
data corridor will be displayed. So, if only part of a drillhole falls within the data
corridor, only that part will be visible and the remainder will be excluded.
Setting up a Cross Section
There are several ways you can set up a cross section, but one possible
procedure might be:
For an orthogonal section, activate the Display Limits dialog and click the
desired View Type, for example Looking North.
Enter the desired section coordinate into the Section response.
Activate the Clip to window? option and enter values for Window
Towards and Window Away.
For a transform section, first select the Section toolbar button and define
your section by dragging in a plan view.
When the section appears, activate the Display Limits dialog and set the
desired Clip to window values.
Once the section is displayed, you can toggle the clipping by clicking the
Enable Clipping toolbar button. While clipping is enabled, you can use the
Previous Section and Next Section buttons to browse forward or backward
through your data. The step size is defined by the sum of Window Towards and
Window Away.
Clipping Off Clipping On
You can freely switch between different views once you’ve defined the section
settings. For example, you might wish to return to a plan view so you can drag
another transform section. Or, you might want to change from a cross section
(looking north) to a long section (looking west). Vizex remembers your clipping
settings and applies them where appropriate.
In any Orthogonal Section, the Elevation/Section value is displayed in an
editable input box on the view toolbar next to the standard viewing buttons. A
section value can be entered in this box, and when you wish to return to this
section or elevation, it can be re-selected from the dropdown menu.
Exercise 3.3: Display data in cross section
In this lesson, you’ll set up a standard looking north cross section, followed by
a transform section.
First, let’s set up the section display:
Copyright © Micromine 2004 Page 38
MICROMINE Training v9.2 Module 02 – Displaying and Manipulating Data (Rev 05)
1. Click the plus [+] icon next to the Wireframes object (in the Form Sets Notes:
pane) to display the list of previously saved form sets, and double click the
DTM 2D slice mode object to open it.
2. Click the Display Limits toolbar button.
3. Change the View Type to Looking North.
4. Set the Section Northing to 15900.
5. Activate Clip to window? and set both Away and Towards to 15.
6. Click OK to make the changes. Vizex displays the section.
7. Click the Next Section and Previous Section buttons to browse through
the data.
The status bar displays the current 3D cursor coordinate (which
incorporates the section number) at the lower right corner of the
screen.
Now, let’s set up a transform section:
1. Click the Plan button to return to a standard plan view.
2. Right-click in the Graphic Display and choose View All from the pop-up
menu.
3. Click the Section toolbar button and drag an oblique section at an angle
to the drillholes. Note how Vizex displays the section extents as you drag
the mouse. When you release the mouse, Vizex displays the transform
section.
Copyright © Micromine 2004 Page 39
MICROMINE Training v9.2 Module 02 – Displaying and Manipulating Data (Rev 05)
If you open the Display Limits dialog after you’ve defined the Notes:
transform section, you’ll notice that the contents of the dialog
have been filled out for you.
4. You can toggle the clipping by clicking the Enable Clipping toolbar
button.
5. With clipping enabled, click the Next Section and Previous Section
buttons to browse the data.
6. Click the Plan button to return to plan view.
7. Lastly, right-click in the Graphic Display and choose View All from the
pop-up menu.
Viewing in 3D
In addition to the standard orthogonal and transform displays, Vizex allows you
to seamlessly switch to a 3D display. Once you’re in 3D, you can rotate your
data to any desired orientation. Clipping is still available if you need it, and all
editing tools are also available.
Switching to 3D is easy: Simply select the Pan tool and hold the Shift key. As
you drag the mouse in the Graphic Display, the data will rotate instead of
panning.
To return to 2D, just click on a standard view button.
Exercise 3.4: Display data in 3D
Let’s try viewing in 3D:
1. Select the Pan tool.
2. Whilst holding the Shift key, drag the mouse in the Graphic Display.
3. As you rotate from the plan orientation, clipping may re-enable itself.
Simply click the Enable Clipping button to disable it.
If you open the Display Limits dialogue box after rotating the
view, you will notice that the contents of the dialog have been
filled out for you.
4. Once you have completed 3D viewing, click the Looking North button to
return to a cross-section view.
5. If required, enter 15900 in the Section/Elevation box on the View toolbar
and press enter to set the Section to 15900 mN.
Copyright © Micromine 2004 Page 40
MICROMINE Training v9.2 Module 02 – Displaying and Manipulating Data (Rev 05)
If you are already viewing an Orthogonal or Transform section, and have Notes:
clipping enabled. The section can be rotated in 3D. This is particularly useful
to check the distance of drillholes off the centre of the section, especially whilst
you are interpreting data.
6. Ensure that you have clipping enabled by clicking on the Enable Clipping
button to turn clipping on.
7. Select the Pan tool.
8. Whilst holding the Shift key, drag the mouse in the Graphic Display.
9. As you rotate from the looking north view, observe that the whole section
rotates.
10. Once you have completed viewing the section in 3D, simply click on the
Looking North button to return to the section view.
Adding Downhole Information
With Vizex, you can add as much information to your drillhole traces as clarity,
common sense, and your computer’s resources will allow. In the next few
exercises, we’ll explore some of the various drillhole object types.
Exercise 3.5: Add drillhole assay values to the trace display
Now that we’ve set up a coloured trace display based on assay value, let’s
place some assay labels using the same colour set:
1. Double-click the Drillhole Value Form Set Object.
2. In the Drillhole Value dialog, make sure the Value Coordinates tab is
active.
3. Double-click in the Database response and choose your TRAINING
database.
Copyright © Micromine 2004 Page 41
MICROMINE Training v9.2 Module 02 – Displaying and Manipulating Data (Rev 05)
4. Set the Interval file to NVG_ASSY.DAT, choose AU1 for the first Label Notes:
field, and choose Drillhole Au1 (statistical) for the Colour set, leave the
Justify field as default.
If more than one Label Field is selected they will display in
columns to the right or left of the drillhole depending on which
side you select.
5. Click the Value Display tab and set the label Side to RIGHT.
6. Click Forms, followed by Save As, and save the form set as Statistical
assay labels.
7. Click OK to load the labels.
Exercise 3.6: Add drillhole lithology labels to the display
1. Double-click the Drillhole Value Form Set Object a second time and
activate the Value Coordinates tab.
2. The name of your TRAINING database already appears in the dialog, so go
directly to the Interval file response.
3. Set the Interval file to NVG_LITH_NO_ERR.DAT, and choose LITH for the
first Label field. We have no lithological colour set at this stage, so blank
out the existing Colour set and set the default colour to Black.
Copyright © Micromine 2004 Page 42
MICROMINE Training v9.2 Module 02 – Displaying and Manipulating Data (Rev 05)
Notes:
4. Click the Value Display tab and set the label side to LEFT.
5. Click Forms, followed by Save As, and save the form set as Lithology
labels (black).
6. Click OK to load the labels. You’ll see black labels appear down the left
hand side of each drillhole trace.
Creating a Text Colour Set
So far, we’ve created a numeric colour set, which has assigned groups of
numeric ranges to specific colours. We can use a similar technique to create a
text colour set.
Text colour sets work with unique character codes instead of numeric ranges.
When you use the Assign button, MICROMINE finds all unique values in the
selected field.
To simplify your colour set, you can group similar values in one of two ways:
Auto Group, which simply groups the codes by the first n characters, or Manual
grouping, where you decide what codes will be gathered together.
Auto grouping is best for hierarchical codes, such as standard Geological
Survey codes, where there’s a distinct hierarchy in the code structure. Non-
hierarchical codes are best handled using manual grouping. You’ll use manual
grouping in the following exercise.
Exercise 3.7: Create a text colour set
1. Double-click the Lithology labels (black) object in the Display pane and
activate the Value Coordinates tab.
Copyright © Micromine 2004 Page 43
MICROMINE Training v9.2 Module 02 – Displaying and Manipulating Data (Rev 05)
2. Right-click the Colour set response to edit the colour set. The Edit Notes:
Colour Sets (Text) dialog will appear. If there are already values in this
dialog, click the Clear Table button at the top left of the dialog to remove
them.
3. Click the Assign button at the right of this dialog.
4. MICROMINE identifies the file and field we’re working on, so just click OK
on the Assign dialog when it appears.
Grouping and assigning codes
5. A second Assign dialog will appear, containing two columns. The Found
column contains all unique codes in the file, and the Text column will
contain our newly created groups.
6. Highlight the ANDS code in the Found column and, ensuring that Group?
is turned off, click the right arrow button. The code will be moved to the
Text column.
7. Turn on the Group option, highlight the DACT code, and click the right
arrow button a second time. Observe how the two codes now appear on a
single line in the Text column.
Copyright © Micromine 2004 Page 44
MICROMINE Training v9.2 Module 02 – Displaying and Manipulating Data (Rev 05)
Notes:
8. Turn Group off and move the FAUL code. Now turn Group back on and
move the FBX code. Again, observe how they appear on the same line in
the Text column.
9. Finally, turn Group off and click the double right arrow to move the
remaining codes (NC, SED, and VEIN) as separate entries. Your Assign
dialog should look like this:
10. Click OK to close the Assign dialog. Your newly created groups are
transferred to the Colour Sets dialog.
Allocating colours and saving the colour set
1. Double-click each colour and set it to a colour that you feel is appropriate
for each code group. If you’d like, you can also type in a more descriptive
Label for each. Once you’re finished, your dialog should resemble the
following:
2. Now, click Forms, followed by Save As, and save the colour set as Basic
lithology colours.
Copyright © Micromine 2004 Page 45
MICROMINE Training v9.2 Module 02 – Displaying and Manipulating Data (Rev 05)
3. Once you’ve saved the form set, click OK to close the Colour Sets dialog Notes:
and return to Vizex. Note how your new form set number appears in the
Colour set response.
Saving a new Drillhole Value form set
Let’s save these settings as an alternative form set to the black labels we
created earlier.
1. On the Drillhole Value dialog, click Forms, followed by Save As.
2. In the Save Current Values… dialog, click the New button to allocate a
new from set number. If this button is disabled, Vizex has already done
this for you.
3. Set the Title to Lithology Labels (coloured) and click OK.
4. Finally, click OK on the Drillhole Value dialog to accept the changes.
You don’t have to explicitly save the settings as a new form set,
since Vizex will automatically overwrite the old settings when
you click OK. However, it’s a good habit to establish, since you
may not want to overwrite the old settings!
Creating a Hatch Display
The drillhole display is becoming informative, but the very skinny drillhole
traces are still somewhat unsatisfactory. We can improve the visual appearance
of the drillholes by placing a hatch display along the drillhole trace.
Hatch sets allow you to place a fill pattern into any enclosed region. There are
three main applications for hatch sets:
Downhole hatches (lithology, oxide, etc.);
Downhole graphs (assay, recovery, etc.);
Polygonal interpretations.
MICROMINE ships with a large number of hatch patterns. However, if you
require additional patterns, you can use any TrueType font. If you’re a GIS
user, this means you can use your favourite ArcView™ or MapInfo™ hatch
patterns right within MICROMINE.
When you set up a hatch set, you can independently control the pattern,
foreground and background colours, symbol size, and outline of each pattern.
Additionally, many MICROMINE functions allow you to further control the
allocation of foreground and background colours.
Exercise 3.8: Add a hatch pattern to the display
In this exercise, you’ll add a geological hatch pattern to each drillhole trace.
Copyright © Micromine 2004 Page 46
MICROMINE Training v9.2 Module 02 – Displaying and Manipulating Data (Rev 05)
Setting up the fill patterns Notes:
1. Double-click the Drillhole Hatch Form Set Object and make sure the
Hatch Coordinates tab is active.
2. Double-click the Database response and choose your TRAINING
database.
3. Double-click the Interval file response and choose
NVG_LITH_NO_ERR.DAT.
4. Activate the Hatch Display tab and set the Use hatch field? option.
5. Set the Hatch field to LITH.
6. Right-click the Hatch set response to display the Edit Hatch Set (Text)
dialog.
7. Click the Assign button.
8. At this point, the Assign procedure is the same as Exercise 3.7, so if
required you can refer back to those steps for guidance.
9. Once you’ve set up the codes, click OK to return to the Edit Hatch Set
dialog.
10. Double-click each default hatch pattern to display the Fill Pattern dialog.
As before, create a fill pattern that you think is appropriate for each code
group. Experiment with foreground, background, and border colours in
addition to the patterns themselves. Your dialog should resemble this:
Copyright © Micromine 2004 Page 47
MICROMINE Training v9.2 Module 02 – Displaying and Manipulating Data (Rev 05)
11. Once you’re done, click Forms, followed by Save As, and save the hatch Notes:
set as Basic lithology. Click OK to return to Vizex.
Choosing a size and position for the hatch display
If you display the Side list, you’ll see that Vizex only provides options for LEFT
and RIGHT. What if you’d like to centre the hatch? Fortunately, there is an easy
way.
1. Leave the Side set to LEFT.
2. Set Offset distance to –2, and Hatch width to 4.
3. Set the Border to 4 SIDES.
4. Click Forms, then Save As, and save the hatch display as Drillhole
lithology. Click OK to return to Vizex. Your display should look like the
following diagram:
Hatch widths are always measured in real-world units. So, our
hatch pattern is literally four metres wide. Plotting this at
1:1,000-scale would result in a hatch width of 4mm on the
paper.
Offsetting the value displays
If you zoom in on a drillhole, you’ll notice an unfortunate side effect produced
by the hatch display: It overlaps the value labels. In order to produce an
elegant display, we need to offset the two drillhole value displays so that they
aren’t overlapped by the hatch pattern.
Here’s how you do it:
Copyright © Micromine 2004 Page 48
MICROMINE Training v9.2 Module 02 – Displaying and Manipulating Data (Rev 05)
1. Double-click the Statistical assay labels Display object and activate the Notes:
Value Display tab.
2. Set the Offset distance in both the Labels and Ticks groups to 2, then
click OK. Vizex will automatically save the modified form set and adjust the
display.
3. Repeat Steps 1 and 2 for the Lithology labels (coloured) Display object.
4. Now zoom in on a drillhole and observe how the value ticks stop exactly at
the edge of the hatch display.
It’s as easy as that!
5. Select the Drillhole lithology object in the Display pane, right-click and
choose View Selection from the popup menu.
Creating a Plot File
You’ll now create a plot file of the cross section display, to be later used in the
Plotting exercises in conjunction with your earlier plot.
Exercise 3.9: Create a plot file
To create a plot file:
1. Click the Plot toolbar button. Or, select Plot | Generate from the menu.
2. Set the Plot file name to Section15900. Don’t change any of the other
responses at this stage.
Copyright © Micromine 2004 Page 49
MICROMINE Training v9.2 Module 02 – Displaying and Manipulating Data (Rev 05)
3. Click OK to make the plot file. Notes:
4. Finally, select Edit | Remove All from the menu to clean up the display.
The lessons and exercises we’ve covered so far have all been leading to
Lesson 5, where we’ll begin to interpret our data.
Copyright © Micromine 2004 Page 50
MICROMINE Training v9.2 Module 02 – Displaying and Manipulating Data (Rev 05)
Notes:
Lesson Three Summary
This lesson has taught you to manage and display drillhole data. You’ve worked
with various items of downhole data, such as Values and Hatch patterns.
Additionally, you’ve seen how to view data in cross section and 3D, and how to
set up text colour and hatch sets.
To create a drillhole database:
Select Dhole | Database | New from the main menu, or
Double-click a Drillhole object in Vizex, then
Right-click the Database response and choose New from the popup
menu, finally
Enter the desired file names.
To refresh a database:
Select Dhole | Database | Refresh from the main menu, or
Right-click the Database response on a Vizex dialog and choose Refresh
from the popup menu.
To display a Drillhole object:
Double-click the desired object type in the Form Sets pane, then
Select the Database and appropriate files, and
Set up the display parameters as required.
To display a cross-section:
Open the Display Limits dialog, then
Choose the View Type and enter the Section number, then
Set the Window Toward and Away values.
To display a transform section:
From a Plan view, use the Section tool to drag an interactive section,
then
If required, open the Display Limits dialog and set the clipping values.
To display in 3D:
Select the Pan tool, then
Hold the Shift key whilst dragging the mouse.
Copyright © Micromine 2004 Page 51
MICROMINE Training v9.2 Module 02 – Displaying and Manipulating Data (Rev 05)
Notes:
To create a text colour or hatch set:
Right-click the Text or Hatch set response to open the editor, then
Use the Assign button to find the appropriate codes, then
Set the codes or patterns.
To centre a hatch pattern along a drillhole trace:
Set the Offset to minus one-half of the Hatch width.
Help Topics
For information on: See:
Drillhole Database Displaying data: Vizex: Displaying drillholes: Using
drillhole databases
Displaying Values Displaying data: Vizex: Displaying drillholes:
Including values in the drillholes display
Displaying Hatches Displaying data: Vizex: Displaying drillholes:
Including hatching in the drillholes display
Copyright © Micromine 2004 Page 52
MICROMINE Training v9.2 Module 02 – Displaying and Manipulating Data (Rev 05)
Notes:
Lesson 4 – The Graphic Editor
Duration: 90 minutes
After this lesson you’ll be able to:
Activate the Graphic Editor and create a new file;
Move and copy a string;
Insert and delete points;
Snap points and use a snappable layer;
Create a basic wireframe.
Introduction
The Graphic Editor provides you with a rich suite of tools for editing string and
outline files. Using these tools, you can smooth and weed strings, define
gradients and curves, drape a string onto a wireframe, and snap to any other
object in the display. You can also easily insert, move, and delete points, as
well as move, copy and delete entire strings.
The User Interface
You access the Graphic Editor functions through the Graphic Editor Toolbar,
which only becomes visible when the editor is active. In addition to the toolbar,
the Graphic Editor provides numerous context editing modes, where the exact
function depends on the type of feature under the mouse cursor. There’s also a
right-click context menu that provides additional tools.
Activating the Graphic Editor
You can only activate the Graphic Editor when you’ve selected an editable
display object; in other words a string file or outline file. If you’ve selected one
of these objects, either in the Display Pane or in the Graphic Display, the
Graphic Editor button on the main toolbar will be enabled. If nothing is
selected, or a non-editable object is selected, the Graphic Editor button will be
disabled.
When you click the Graphic Editor button, the String Editor Toolbar appears
below the main toolbar. It’s a dockable bar, so you can position against any
edge of your screen, or have it floating over the Graphic Display. This toolbar
can also be turned off by right clicking anywhere in the toolbar region and
unselecting the Edit Strings toolbar.
To turn off the Graphic Editor, simply click the Graphic Editor button a second
time. If you’ve left any unsaved edits, Vizex will prompt you to save them
before shutting down the editor.
Copyright © Micromine 2004 Page 53
MICROMINE Training v9.2 Module 02 – Displaying and Manipulating Data (Rev 05)
Exercise 4.1: Activate the Graphic Editor Notes:
In this exercise, you’ll load several objects that you’d use for a sectional
drillhole interpretation and turn on the graphic editor.
1. Open the Saved Views node in the Form Sets pane by clicking the small
plus [+] icon next to it.
2. Double-click the Lesson Four object to load it. Vizex will load four display
objects, but only one, an outline file containing a series of rock unit
interpretations, will be turned on.
3. Click on the Sectional geology interp object in the Display pane to select
it. Vizex will do two things: It will place a selection rectangle around the
outlines in the graphic display and it will enable the Graphic Editor
toolbar button.
4. Click the Graphic Editor button to activate the Graphic Editor. A new
toolbar will appear.
Elements of the Graphic Editor
The Graphic Editor’s primary interface is the Graphic Editor Toolbar:
Using this toolbar, you can access these main editing functions, which are listed
in the order that they appear in the toolbar:
New String: Begin digitising a new string.
Snap: Toggle snapping on and off or select snap to point, snap to line, or
snap to grid.
Insert Points: Toggle insert on and off.
Between tool: Draw a string by inserting points between two selected
points.
Follow tool: Allows you to create new strings following an existing string,
or to create copies of a string, or section of a string.
Insert Intersection: Insert a point at the intersection of two existing
strings.
Extend String: To append points to one end of a string.
Close String: To close the selected string – the start and end point of the
string will be connected by a new segment.
Expand String: Expand a string based on the Expansion distance defined in
the Options dialog.
Create DTM: Generate a DTM based on the current string.
Drape on Wireframe: Drape a string onto a wireframe.
Smooth: Insert a regular spread of points and remove any unnecessary
sharp corners in a string.
Copyright © Micromine 2004 Page 54
MICROMINE Training v9.2 Module 02 – Displaying and Manipulating Data (Rev 05)
Weed String: Reduce the number of points in a string. Notes:
Fix Crossover: Detect and resolve crossovers in a string.
Curve: Extend the selected string by appending a curve to the end
point.
Gradient: Set the gradient for the selected string.
Bearing/Distance: Append a point at the specified bearing and distance.
Blast Displacement: Used to Calculate Blast displacement of strings and
outlines in open pit mining
Use Digitiser: To use a digitiser to create strings.
Setup Digitiser: To setup a digitiser.
Editing Features
This lesson will explore the various basic editing modes and context menu
options that you might use when editing features in the Graphic Display.
During the editing process, Vizex will alter the editing function according to
whether your mouse cursor is above a point or a string. You can also alter the
editing function by pressing either the Shift or Ctrl keys. Vizex gives you visual
feedback on the selected editing mode by varying the shape of the mouse
cursor.
Some editing modes, for example extending, closing, or reversing a string, are
accessible from the right-click context menu. Again, the available functionality
will vary according to what you’re doing at the time.
Before you can use any of these editing modes, you must
activate the Select cursor by clicking its toolbar button. If any
other button is selected, the graphic editor toolbar will be
disabled.
Editing Modes
Vizex will alter the exact editing function depending on the context of the
mouse (is it over a point or a string segment; is the string already selected?)
and whether you’re pressing the Shift or Ctrl keys when you click or drag. To
guide you, Vizex also changes the shape of the mouse cursor to indicate the
active editing mode. Table 1 summarises the context editing modes.
Vizex also provides you with three toolbar buttons that allow you to control the
editing process:
New string: Begin digitising a new string. To end a new string, either
press Esc or close the string.
Toggle snapping: Toggle snapping mode on and off. Alternatively, you
can use the S key as a permanent toggle or Shift as a temporary
Copyright © Micromine 2004 Page 55
MICROMINE Training v9.2 Module 02 – Displaying and Manipulating Data (Rev 05)
toggle. The snapping button will appear different according to the Notes:
snapping mode you have activated. Snapping mode can be selected
from the drop down menu next to the Snapping Button
Toggle insert: Toggle Insert Point mode on and off. Alternatively, you can
use the Shift key as a temporary toggle.
Exercise 4.2: Edit features in an outline file
Let’s put these functions to work. First we’ll focus on the basic mouse and
keyboard combinations:
1. If you haven’t already done so, activate the Select cursor by clicking the
Select toolbar button.
2. Click any outline in the display to select it. Vizex will highlight the points
that define the feature and you are now ready to edit, it as shown on the
following diagram.
3. Position the mouse cursor over a point and drag to move it.
4. Position the mouse cursor over a string segment and drag to move the
entire string.
5. Ensure that the snapping mode is set to ‘ snap to point’ using the drop
down menu next to the snapping button. Hold the Shift key and drag a
point to move it. Note how Vizex snaps the point to existing points in the
object as you drag. Be sure to hold the Shift key until after you release
the mouse button.
6. Hold the Shift key and click on a string segment to insert a point.
7. Hold the Ctrl key and click on a point to delete it.
8. Hold the Ctrl key, position the mouse cursor over a string segment and
drag to create a copy of the string.
Copyright © Micromine 2004 Page 56
MICROMINE Training v9.2 Module 02 – Displaying and Manipulating Data (Rev 05)
Notes:
Table 1: Context editing modes
Mouse Over… Key Editing Function (1)
Cursor (2)
Nothing (New/Extend None Freehand digitise
String mode only)
Nothing (New/Extend Shift Digitise (toggles snapping)
String mode only)
String None Select; Move selected string
String Ctrl Join; Copy selected string
String Shift Multi-select; toggles insert
Point None Move point in selected
string
Point Ctrl Delete point from selected
string
Point Shift Move point in selected
string (toggles snapping)
(1)
Italicised editing functions apply when string is not yet selected; the remaining
functions apply to selected strings.
(2)
Cursors are only shown for editing modes. Selection modes (italicised) use the
standard Windows cursor.
Now let’s look at the two toolbar toggle buttons:
9. Click the Snap toolbar button, or alternatively press the S key, to activate
Snapping mode, and ensure that snapping mode is set to snap to point.
10. Click on a point and drag to move it. Note how Vizex snaps without you
having to hold the Shift key.
11. Change snapping mode to ‘Snap to Line’ using the dropdown menu next to
the snapping button.
12. Click on a point and drag to move it. Note how Vizex snaps to lines in the
display.
13. Now click the Insert toolbar button to activate Insert mode.
14. Click on a string segment to insert a point. Again, note how you can
achieve this without holding the Shift key.
The Shift key toggles the Snap and Insert modes irrespective of
how they were set beforehand, so you can use it to temporarily
reverse either setting whenever required. The exact effect of the
Shift key depends on the object (point or string) located under
the mouse cursor at the time.
Copyright © Micromine 2004 Page 57
MICROMINE Training v9.2 Module 02 – Displaying and Manipulating Data (Rev 05)
15. Click the Graphic Editor button to turn off the Graphic Editor. Answer NO Notes:
when prompted to save your edits.
Creating New Features
To create a new feature within a file, you must click the New String toolbar
button. Alternatively, you can simply press Enter (with NO selected strings) or
right-click and choose New String from the pop-up menu. Vizex will change
the mouse cursor into a filled crosshair to indicate the change of mode. You’re
now free to add points as required.
You can finish a new string in two different ways, depending on whether you
want to close it or leave it open. To leave it open, just double-click as you add
the last point. Alternatively, you can press the Esc key after adding the last
point. Vizex will change the cursor back to the selection pointer to indicate the
new string is finished.
The easiest way to close a new string is to digitise the last point over the first.
Provided you’re reasonably accurate, Vizex will recognise what you’re
attempting to do and automatically snap the last point to the first. Closing a
string automatically finishes it.
You can also right-click and choose Close String from the pop-
up menu instead. If you use this method, you should make no
attempt to close the last string segment yourself.
To set the properties of a new string, just double-click it after it’s been created.
Alternatively, you can select the string, then right-click and choose
Properties… from the pop-up menu. Finally, you can also use the Properties
toolbar button or choose Edit | Properties from the menu.
You can also configure Vizex to prompt you for the properties every time you
create a new string. To do this, select Options | Vizex from the menu and
activate the String Editor tab on the Vizex Options dialog. Simply check the
Prompt to edit properties on adding a new string? prompt to enable this option.
Snapping and Following
Most of your on-screen digitising probably takes place within a framework of
existing data. For example, you would typically interpret cross-sections by using
existing drillhole information. You can improve the accuracy of your
interpretation by snapping to true 3D drillhole intervals whilst digitising. Vizex
extends the idea of ‘snapping to drillholes’ to any other object in the display.
Copyright © Micromine 2004 Page 58
MICROMINE Training v9.2 Module 02 – Displaying and Manipulating Data (Rev 05)
Once you’ve started editing an object, simply selecting another object in the Notes:
Display pane makes it ‘snappable’. So, whilst digitising, say, a rock unit
outline, you can snap to a fault surface (represented by a wireframe) to
correctly terminate or displace that unit. You could then snap to the drillhole
hatch display and continue editing that rock unit outline by making use of the
drillhole data.
Snap mode works in two ways: You can either click the mouse to snap single
points, or you can drag the mouse to follow an entire string. In either case,
Vizex will display a snapping cursor showing you the currently selected point.
Exercise 4.3: Snap to features
In this exercise, you’ll create a couple of new outlines and experiment with the
various snapping and following functions.
1. Turn on the remaining Display objects by clicking their checkboxes.
2. Click on the Sectional geology interp object to select it.
3. Click the Graphic Editor toolbar button to turn on the Graphic Editor.
4. Click the New String toolbar button to create a new feature in the outline
file. Vizex will change the cursor from the selection cursor to the filled
crosshair, indicating that you’re now ready to digitise points.
5. Click the Snap button to activate snapping mode, ensuring snap to point is
selected, and move the cursor around inside the Graphic Display. You’ll see
the snapping cursor follow points in the current outline file.
6. Now select the Simple lithology trace display and Base of oxide display
objects in turn and observe the behaviour of the snapping cursor.
A dark green rock unit has been logged at the western side of the drilling, so
let’s produce a simple interpretation of this unit.
1. Click on the Simple lithology trace display object to select it.
2. Move the mouse until the snapping cursor is at one of the dark green
contacts and click. Vizex will add a point.
3. Repeat for the remaining five points that define the green unit – but don’t
try extending the interpretation beyond the drillholes at this stage.
4. Once you’ve digitised the sixth point (without closing the shape), right-click
and choose Close String from the pop-up menu. Alternately you can
select the Close String button from the string editor toolbar.
5. Double click on a string segment in your newly created outline to set the
Name (call it ANDS) and set the Colour/Hatch as you see fit. Your
display should resemble this diagram:
Copyright © Micromine 2004 Page 59
MICROMINE Training v9.2 Module 02 – Displaying and Manipulating Data (Rev 05)
Notes:
Now you’ll practice using follow mode by creating a hangingwall unit west of
the HW1 outline.
1. Click the New String button to create a new feature.
2. Click the Sectional geology interp object to select it.
3. Position the mouse so that the upper, westernmost point in the MV1 unit is
highlighted.
4. Drag the mouse down that western contact. As you proceed, you’ll see a
faint dashed line appear along the line. When you’ve reached the bottom
of HW1, release the mouse. Vizex will immediately draw the shared
contact.
5. Now click and drag along the lowest portion of the MW1 unit, so that your
new hangingwall contact extends right to the bottom of the existing units.
At this point your new feature should resemble the diagram on the
following page.
6. Click the Snap button to turn off snapping mode and complete the
remainder of the unit with an arbitrary shape.
7. Once you’re satisfied with your edits, click the sectional geology interp in
the display window, and click the Graphic Editor button to turn off the
Graphic Editor. You can save the edits if desired.
8. Select Edit | Remove All from the menu to clean up the display.
Copyright © Micromine 2004 Page 60
MICROMINE Training v9.2 Module 02 – Displaying and Manipulating Data (Rev 05)
Notes:
Follow mode
Creating New Files
Sometimes you might wish to create a brand new file within Vizex. For
example, you might be starting a new sectional interpretation, or you might be
doing air-photo interpretation or “heads-up” digitising.
Creating new outline and string files is straightforward. First, double-click the
desired Form Set Type (either Outline or String) in the Form Sets pane to
open the appropriate dialog. Then, when either the Outlines or Strings dialog
appears, right-click the file name and choose New from the pop-up menu to
create the new file.
When you create a new outline file this way, Vizex simply creates the file and
places the new filename into the Outlines dialog, ready for you to digitise.
However, because a string file can have any structure you’ll have to define
the structure before you can use the file. You might find it useful to keep a
string file template handy to speed this step.
We’ll create a new file when we do the Sectional Interpretation exercise a little
later in the course.
Copyright © Micromine 2004 Page 61
MICROMINE Training v9.2 Module 02 – Displaying and Manipulating Data (Rev 05)
A basic MICROMINE string file should consist of five fields, as listed here: Notes:
EASTING, NORTHING, and RL fields, which should be given widths and
precisions appropriate for your project.
STRING field, which should be a character field with a width of between 5
and 20 characters. Use this as a label field to identify what a particular string
represents (such as a road, fence, oxidation surface boundary, fault, etc.).
JOIN field, which should be a numeric field with a width of about 8
characters and zero decimals. Vizex uses this to identify when one feature
ends and another begins.
Although Micromine recommends naming the fields as shown, you can use
fields with any name as long as they suit the purpose. For example, it’s
common to use a LABEL field as a string field. Your file can also contain as
many additional fields as required.
Working with Wireframes
Creating DTM’s
Vizex allows you to generate a wireframe directly from strings in the display,
which is especially useful if you’ve just finished a pit design and want to
produce a pit shell, or if you’ve edited some photogrammetric data and want to
produce a DTM.
To use this option, simply start the Graphic Editor, select the desired string file
and then click the Create DTM button. You’ll be asked for a wireframe type
and name, and then Vizex will produce the new wireframe. This function
automatically uses the input strings as breaklines (great for contours, pit crests
and toes) and if desired will automatically use a selected string as a constraint.
Exercise 4.4: Create a topographic DTM
First, let’s create the DTM:
1. Open the Saved Views node in the Form Sets pane and select the
Lesson Four (b) form set. Contour lines will appear in the graphic display.
2. Click the Topographic contours object in the Display pane to select it.
3. Click the Graphic Editor button to activate it.
4. Ensure the Select tool is active.
5. Click the Create DTM toolbar button.
6. On the Build DTM dialog, double-click the Type response and choose
DTM from the list.
7. Set the Name to TOPO and click OK. Vizex will build the wireframe.
Copyright © Micromine 2004 Page 62
MICROMINE Training v9.2 Module 02 – Displaying and Manipulating Data (Rev 05)
Notes:
Now we need to load it:
1. Double-click the Wireframes object in the Form Sets pane.
2. On the Wireframes dialog, double-click the Type response and choose
DTM from the list.
3. Double-click the Name response and choose TOPO from the list.
4. Set the Draw Style to 3D Shaded.
5. Turn on the Colour coding? option and click More….
6. Double-click the Colour set response and choose NVG topo DTM colours
from the list. Close the Colour Coding dialog.
7. On the Wireframes dialog, click Forms followed by Save As; name the
new form set Topographic DTM – 3D shaded. Click OK to load the
wireframe.
8. Your display should represent the following diagram:
9. Select Edit | Remove All from the menu to clean up the display once
you’re done.
Copyright © Micromine 2004 Page 63
MICROMINE Training v9.2 Module 02 – Displaying and Manipulating Data (Rev 05)
Notes:
Lesson Four Summary
In this lesson you learned how to work with the Graphic Editor, including using
the various editing modes, the editing tools, and context menus.
To activate the Graphic Editor:
Select an editable object (string or outline) in the Display pane, and
Click the Graphic Editor toolbar button.
To create a new file:
Double-click the appropriate Form Set Type in the Form Sets pane, then
Right-click the file name response and select New from the pop-up menu.
To create a new feature:
Click the New String toolbar button, or
Press Enter with no other strings selected, or
Right click and choose New String.
To finish a new feature:
Double-click the last point, or
Press Esc, or
Close the string by clicking the last point over the first, or
Right click and select Close String.
To move a point or string:
Click the point or string and drag to its new location
To copy a string:
Hold the Ctrl key, then click and drag the string to produce a copy.
To delete a string:
Select the string, then press the Del key, or
Right-click and choose Delete String from the pop-up menu.
To insert a point:
Hold the Shift key and click a string segment, or
Click the Insert toolbar button and click a string segment.
To delete a point:
Hold the Ctrl key and click the point.
To toggle snapping:
Click the Snap toolbar button or press the S key to toggle, or
Hold the Shift key to temporarily toggle.
To select a snapping method:
Select snap to point, snap to line or snap to grid from the dropdown menu
next to the Snap toolbar button.
To follow an object:
With snap mode enabled, click and drag the mouse.
Copyright © Micromine 2004 Page 64
MICROMINE Training v9.2 Module 02 – Displaying and Manipulating Data (Rev 05)
To select the snappable layer: Notes:
Select the appropriate layer in the Display pane.
Help Topics
For information on: See:
The Graphic Editor Display: Vizex: Using the Graphic Editor
Graphic Editor functions Display: Vizex: Graphic Editor functions
Graphic Editor tools Display: Vizex: Graphic Editor tools
Copyright © Micromine 2004 Page 65
MICROMINE Training v9.2 Module 02 – Displaying and Manipulating Data (Rev 05)
Notes:
Lesson 5 –
Sectional Interpretation
Duration: 30 minutes
One of the primary reasons for displaying drillhole data is for interpretation.
Normally, you’d display your drillholes, along with any ancillary data such as
faults and oxidation surface boundaries, in a cross section or long section view,
and do your interpretation right on the screen.
After this lesson you’ll be able to:
Create new outline files for sectional interpretation;
Create and name outlines within those outline files;
Interpret features using both fact and interpretation.
Prerequisites
Before we start an interpretation exercise, let’s quickly summarise the
prerequisites and conventions that you should use.
The prerequisites involve simply validating and loading your data into the view.
More formally, the prerequisites are:
You must have previously validated your drillhole data;
You’ve loaded the appropriate information into the display (assays,
lithologies, any existing wireframe or outline interpretations, block models,
or pit shells as required). You’ll use these objects as snapping targets while
digitising;
The display is set to the correct orientation and clipping windows.
You can set the display to any orientation, including 3D, for
interpretation. Additionally, you can simultaneously edit in
multiple windows, say in plan and cross section.
Naming Conventions
MICROMINE has established a long-standing convention for naming outline files
and the outlines within them. Although you’re not forced to use this convention
in Vizex, your workflow will proceed more smoothly if you do.
As you interpret each new cross section, you should do so in a new outline file,
and you should name each new outline file using the prefix-number system:
Copyright © Micromine 2004 Page 66
MICROMINE Training v9.2 Module 02 – Displaying and Manipulating Data (Rev 05)
The Prefix is any 3 to 4 characters indicating what type of interpretation Notes:
you’re doing – for example ORE for ore grade envelopes, GEOL for rock
unit boundaries, and so on.
The Number is any ordinal number that indicates the progression of
sections – you could just start at 1 and count upward, or you could
number each file using the section’s northing or easting value.
Within an outline file, you should name each outline according to the feature
you’re digitising. If you’re digitising Number Four Lode, then give it a name like
NO4. As you progress from one section (and therefore outline file) to the next,
if it’s the same feature, keep giving it the same name.
Where there’s more than one outline in an outline file, each outline must be
uniquely named. So, if a particular feature bifurcates or splays, use a suffix
(e.g. _H for hangingwall) to keep the names unique.
Main Main Main_F Main
ORE16000.OUT
ORE15880.OUT
ORE15760.OUT
Exercise 5.1: Set up a new outline file
Before we create the new file and begin our ore grade envelope interpretation,
let’s prepare the display:
1. Open the Saved Views node in the Form Sets pane by clicking the small
plus [+] icon next to it.
2. Double-click the Lesson Five object to load it.
3. Open the Drillhole Trace node in the Form Sets pane and double click
your Simple assay display form set to load it.
Copyright © Micromine 2004 Page 67
MICROMINE Training v9.2 Module 02 – Displaying and Manipulating Data (Rev 05)
4. Open the Drillhole Value node and load your Statistical assay labels form Notes:
set.
Now we can create the new outline file and begin our interpretation:
1. Double-click the Outlines object in the Form Sets pane.
2. When the Outlines dialog appears, right-click the Outline file response
and select New from the pop-up menu.
3. In the New Outline File dialog, type in the name ORE15900 and click
OK.
4. Back on the Outlines dialog, set the Orientation field to Looking North,
turn on the Name and Fill display options and click OK. Vizex will create
the new file and place a new object into the Display pane.
You’re now ready to start editing the new file and produce an interpretation.
Interpretation Steps
At this point it’s tempting to just launch in and start interpreting the ore grade
envelopes, but as with most tasks a systematic approach will produce a better
result. Generally, you should use a two-stage approach for your interpretation:
First, digitise the Facts by snapping to all available information,
Then, digitise the Interpretation by using the Insert Points tool, which
you’ll most probably use with Snap turned off.
Copyright © Micromine 2004 Page 68
MICROMINE Training v9.2 Module 02 – Displaying and Manipulating Data (Rev 05)
Notes:
Why should you use this approach? Initially concentrating on the facts by
snapping to existing points will provide Vizex with a full 3D coordinate
framework for your new feature. By inserting the interpreted points into this
framework, you allow Vizex to perform a true 3D coordinate interpolation,
which produces the most accurate possible result. If instead you started
freehand digitising, Vizex would be forced to put the new points exactly into
the plane of the section, which might not correspond to the plane of the
drillholes.
Exercise 5.2: Digitise a new feature making use of all available
data
In this exercise, you’ll create a new ore grade envelope. The aim here is not to
produce a geologically meaningful result, but to understand how to set up a
new interpretation using the tools and techniques you’ve learnt so far.
Therefore, don’t worry if your new feature looks a little creative.
1. Click the ORE15900 object in the Display pane to select it.
2. Click the Graphic Editor toolbar button to activate the Graphic Editor.
3. Click the Select toolbar button to activate the Graphic Editor Toolbar.
4. Click the New String toolbar button to start digitising a new outline.
First, let’s digitise the Facts:
5. Click the Snap toolbar button to enable snapping, and then click the
Simple assay display object in the Display tab to make it the current
‘snappable’ object.
6. Digitise an outline around some of the coloured assay intervals to produce
a basic ore grade envelope. Don’t extend beyond the drillhole data at this
point.
7. When you’re ready to close the outline, right-click and choose Close
String from the pop-up menu.
Copyright © Micromine 2004 Page 69
MICROMINE Training v9.2 Module 02 – Displaying and Manipulating Data (Rev 05)
Now we can focus on the Interpretation: Notes:
8. Click the Insert Points toolbar button to activate insert mode.
9. Click the Snap button to turn off snapping mode.
10. Insert points wherever you’d like by clicking on a string segment, then
dragging the newly created point to its final location.
At this point, you’ll note that this exercise feels very much like Exercise 2.3.
We won’t repeat the same steps, so feel free to experiment with snapping
to other objects in the display to build an interpretation to your own
satisfaction.
11. Once you’ve finished your interpretation, click the Graphic Editor toolbar
button to close the graphic editor. Answer Yes to save changes.
12. Select Edit | Remove All from the menu to clean up the display.
Copyright © Micromine 2004 Page 70
MICROMINE Training v9.2 Module 02 – Displaying and Manipulating Data (Rev 05)
Notes:
Lesson Five Summary
In this lesson you learned about the sectional interpretation process.
To name a new outline file using prefix-number:
Prefix is 3-4 characters indicating the type of interpretation, and
Number is any ordinal number.
Remember: Each section goes into a separate file.
To interpret a new feature:
Digitise the Facts using the Snap tool, and then
Digitise the Interpretation using the Insert Points tool
To name a new outline in an outline file:
Double-click it to open the Properties dialog.
Name it according to the feature you’re digitising.
If it’s the same feature from section to section, give it the same name.
Use a suffix to name bifurcations and splays.
To be automatically prompted to set the outline/string properties whenever you
create a new feature:
Select Options | Vizex from the menu, and
Activate the String Editor tab, then
Set the Prompt to edit properties on adding a new string? option.
Good Practice
You can break the entire sectional interpretation process down to a four-line
summary; by remembering these four lines you’ll guarantee your sectional
interpretation success!
One section, one file
Same feature, same name
Facts by snapping
Interpretation by inserting
Close Graphic Editor and Re-Open from one section to the next.
Help Topics
For information on: See:
Displaying outlines Displaying data: Vizex: Displaying strings and outlines
Copyright © Micromine 2004 Page 71
MODULE 2 TABLE OF CONTENTS
LESSON 1 – INTRODUCING THE VIZEX GRAPHIC ENVIRONMENT.....................................................................1
INTRODUCING VIZEX..............................................................................................................................................................1
What is Vizex?....................................................................................................................................................................1
Starting Vizex.....................................................................................................................................................................2
The User Interface.............................................................................................................................................................3
MANIPULATING THE VIEW......................................................................................................................................................6
Grid Settings......................................................................................................................................................................8
LESSON 2 – CREATING A PRELIMINARY DISPLAY..................................................................................................12
MAKING A MULTI-LAYERED DISPLAY..................................................................................................................................12
Loading Geochemical Samples as Points........................................................................................................................13
Creating a Numeric Colour Set.......................................................................................................................................14
Scaling the Points............................................................................................................................................................16
Loading a Tenement Outline............................................................................................................................................18
Displaying an Aerial Photograph of the Area.................................................................................................................19
Gridding the Geochemical Data......................................................................................................................................21
Completing the Picture....................................................................................................................................................22
Displaying GIS data........................................................................................................................................................23
CREATING A PLOT FILE........................................................................................................................................................24
LESSON 3 – WORKING WITH DRILLHOLES...............................................................................................................27
INTRODUCTION.....................................................................................................................................................................27
THE DRILLHOLE DATABASE.................................................................................................................................................28
Creating a New Database................................................................................................................................................28
Drillhole Accuracy...........................................................................................................................................................28
Adding Event and Interval Files......................................................................................................................................29
Refreshing a Database.....................................................................................................................................................32
DISPLAYING DRILLHOLE DATA.............................................................................................................................................32
Displaying Drillhole Traces............................................................................................................................................32
WORKING WITH CROSS SECTIONS........................................................................................................................................35
Display Limits..................................................................................................................................................................35
Understanding Clipping..................................................................................................................................................37
Setting up a Cross Section...............................................................................................................................................38
Viewing in 3D...................................................................................................................................................................40
ADDING DOWNHOLE INFORMATION.....................................................................................................................................42
Creating a Text Colour Set...............................................................................................................................................44
Creating a Hatch Display................................................................................................................................................46
CREATING A PLOT FILE........................................................................................................................................................50
LESSON 4 – THE GRAPHIC EDITOR..............................................................................................................................53
INTRODUCTION.....................................................................................................................................................................53
THE USER INTERFACE...........................................................................................................................................................53
Activating the Graphic Editor.........................................................................................................................................53
Elements of the Graphic Editor.......................................................................................................................................54
EDITING FEATURES...............................................................................................................................................................55
Editing Modes..................................................................................................................................................................55
Creating New Features....................................................................................................................................................58
Snapping and Following..................................................................................................................................................58
CREATING NEW FILES...........................................................................................................................................................61
WORKING WITH WIREFRAMES................................................................................................................................................62
Creating DTM’s...............................................................................................................................................................62
LESSON 5 – SECTIONAL INTERPRETATION..............................................................................................................66
PREREQUISITES.....................................................................................................................................................................66
NAMING CONVENTIONS........................................................................................................................................................66
Interpretation Steps..............................................................................................................................................................68
S-ar putea să vă placă și
- Large Diameter Vertical Raise Drilling Shaft Boring TechniquesDocument19 paginiLarge Diameter Vertical Raise Drilling Shaft Boring Techniquesercanpek100% (1)
- Underground Blast DesignDocument53 paginiUnderground Blast DesignercanpekÎncă nu există evaluări
- Driefontein Gold Mine Mining Methods Presented By: FJ Castelyn Date: 15 September 2005Document32 paginiDriefontein Gold Mine Mining Methods Presented By: FJ Castelyn Date: 15 September 2005ercanpekÎncă nu există evaluări
- Chapter 23 - Shaft Sinking and Raise DrivingDocument8 paginiChapter 23 - Shaft Sinking and Raise DrivingercanpekÎncă nu există evaluări
- Chapter 25 - Contour BlastingDocument20 paginiChapter 25 - Contour BlastingercanpekÎncă nu există evaluări
- Micromine LAB Manual-1Document12 paginiMicromine LAB Manual-1ercanpekÎncă nu există evaluări
- Chapter 12 - Underground BlastingDocument8 paginiChapter 12 - Underground BlastingercanpekÎncă nu există evaluări
- Lab Manual 4Document8 paginiLab Manual 4ercanpekÎncă nu există evaluări
- Lab Manual 1: in MicromineDocument13 paginiLab Manual 1: in MicromineercanpekÎncă nu există evaluări
- Gems PDFDocument4 paginiGems PDFercanpekÎncă nu există evaluări
- Madencilik Terimleri İngilizce1 (A-F)Document1.288 paginiMadencilik Terimleri İngilizce1 (A-F)ercanpekÎncă nu există evaluări
- Madencilik Terimleri İngilizce2 (G-O)Document934 paginiMadencilik Terimleri İngilizce2 (G-O)ercanpekÎncă nu există evaluări
- Kia-Sar Coal Sample Processing by Flotation: Mohammad Noaparast & A. GhorbaniDocument5 paginiKia-Sar Coal Sample Processing by Flotation: Mohammad Noaparast & A. GhorbaniercanpekÎncă nu există evaluări
- Effect of The Physical-Chemistry Property of Minerals On Coal Water SlurryDocument4 paginiEffect of The Physical-Chemistry Property of Minerals On Coal Water SlurryercanpekÎncă nu există evaluări
- AqaqDocument1 paginăAqaqercanpekÎncă nu există evaluări
- Module 05 - Macros 1 Rev 03Document14 paginiModule 05 - Macros 1 Rev 03ercanpekÎncă nu există evaluări
- Module 01 - Micromine Basics Rev 05Document78 paginiModule 01 - Micromine Basics Rev 05ercanpekÎncă nu există evaluări
- Evaluation of Quality and Property of Shenhua Coal: Huaizhen Chen, Fenghai Cui & Xiaoyu GuDocument7 paginiEvaluation of Quality and Property of Shenhua Coal: Huaizhen Chen, Fenghai Cui & Xiaoyu GuercanpekÎncă nu există evaluări
- Hidden Figures: The American Dream and the Untold Story of the Black Women Mathematicians Who Helped Win the Space RaceDe la EverandHidden Figures: The American Dream and the Untold Story of the Black Women Mathematicians Who Helped Win the Space RaceEvaluare: 4 din 5 stele4/5 (895)
- The Subtle Art of Not Giving a F*ck: A Counterintuitive Approach to Living a Good LifeDe la EverandThe Subtle Art of Not Giving a F*ck: A Counterintuitive Approach to Living a Good LifeEvaluare: 4 din 5 stele4/5 (5794)
- Shoe Dog: A Memoir by the Creator of NikeDe la EverandShoe Dog: A Memoir by the Creator of NikeEvaluare: 4.5 din 5 stele4.5/5 (537)
- Grit: The Power of Passion and PerseveranceDe la EverandGrit: The Power of Passion and PerseveranceEvaluare: 4 din 5 stele4/5 (588)
- The Yellow House: A Memoir (2019 National Book Award Winner)De la EverandThe Yellow House: A Memoir (2019 National Book Award Winner)Evaluare: 4 din 5 stele4/5 (98)
- The Little Book of Hygge: Danish Secrets to Happy LivingDe la EverandThe Little Book of Hygge: Danish Secrets to Happy LivingEvaluare: 3.5 din 5 stele3.5/5 (400)
- Never Split the Difference: Negotiating As If Your Life Depended On ItDe la EverandNever Split the Difference: Negotiating As If Your Life Depended On ItEvaluare: 4.5 din 5 stele4.5/5 (838)
- Elon Musk: Tesla, SpaceX, and the Quest for a Fantastic FutureDe la EverandElon Musk: Tesla, SpaceX, and the Quest for a Fantastic FutureEvaluare: 4.5 din 5 stele4.5/5 (474)
- A Heartbreaking Work Of Staggering Genius: A Memoir Based on a True StoryDe la EverandA Heartbreaking Work Of Staggering Genius: A Memoir Based on a True StoryEvaluare: 3.5 din 5 stele3.5/5 (231)
- The Emperor of All Maladies: A Biography of CancerDe la EverandThe Emperor of All Maladies: A Biography of CancerEvaluare: 4.5 din 5 stele4.5/5 (271)
- Devil in the Grove: Thurgood Marshall, the Groveland Boys, and the Dawn of a New AmericaDe la EverandDevil in the Grove: Thurgood Marshall, the Groveland Boys, and the Dawn of a New AmericaEvaluare: 4.5 din 5 stele4.5/5 (266)
- The Hard Thing About Hard Things: Building a Business When There Are No Easy AnswersDe la EverandThe Hard Thing About Hard Things: Building a Business When There Are No Easy AnswersEvaluare: 4.5 din 5 stele4.5/5 (345)
- On Fire: The (Burning) Case for a Green New DealDe la EverandOn Fire: The (Burning) Case for a Green New DealEvaluare: 4 din 5 stele4/5 (74)
- The World Is Flat 3.0: A Brief History of the Twenty-first CenturyDe la EverandThe World Is Flat 3.0: A Brief History of the Twenty-first CenturyEvaluare: 3.5 din 5 stele3.5/5 (2259)
- Team of Rivals: The Political Genius of Abraham LincolnDe la EverandTeam of Rivals: The Political Genius of Abraham LincolnEvaluare: 4.5 din 5 stele4.5/5 (234)
- The Unwinding: An Inner History of the New AmericaDe la EverandThe Unwinding: An Inner History of the New AmericaEvaluare: 4 din 5 stele4/5 (45)
- The Gifts of Imperfection: Let Go of Who You Think You're Supposed to Be and Embrace Who You AreDe la EverandThe Gifts of Imperfection: Let Go of Who You Think You're Supposed to Be and Embrace Who You AreEvaluare: 4 din 5 stele4/5 (1090)
- The Sympathizer: A Novel (Pulitzer Prize for Fiction)De la EverandThe Sympathizer: A Novel (Pulitzer Prize for Fiction)Evaluare: 4.5 din 5 stele4.5/5 (121)
- Her Body and Other Parties: StoriesDe la EverandHer Body and Other Parties: StoriesEvaluare: 4 din 5 stele4/5 (821)
- 2) C LangDocument10 pagini2) C Langkishor kambleÎncă nu există evaluări
- Azure 2Document2 paginiAzure 2felixhahn721Încă nu există evaluări
- The Operating System's JobDocument30 paginiThe Operating System's JobGlyndel D DupioÎncă nu există evaluări
- Split & Remove Product Automation: Cisco Systems Inc. (Confidential)Document6 paginiSplit & Remove Product Automation: Cisco Systems Inc. (Confidential)Anusha JÎncă nu există evaluări
- Authorization Check For The Condition ScreenDocument4 paginiAuthorization Check For The Condition ScreenplanetdejavuÎncă nu există evaluări
- Enter AV1: Alliance For Open Media CodecDocument14 paginiEnter AV1: Alliance For Open Media CodecVikram BhaskaranÎncă nu există evaluări
- Common Proxy Server and Firewall Issues With SOAP Web ServicesDocument4 paginiCommon Proxy Server and Firewall Issues With SOAP Web ServicesDrakonPhoenix100% (1)
- Hikvision Tutorial Reset PDFDocument9 paginiHikvision Tutorial Reset PDFMisha MrkichÎncă nu există evaluări
- Outline: Software Engineering For Software-Intensive Systems: IV RequirementsDocument11 paginiOutline: Software Engineering For Software-Intensive Systems: IV Requirementsvar6212Încă nu există evaluări
- Microsoft Azure, Dynamics 365 and Online Services - ISO 27018 Certificate 12Document17 paginiMicrosoft Azure, Dynamics 365 and Online Services - ISO 27018 Certificate 12Guille VallejoÎncă nu există evaluări
- Introduction To Programming and Algorithms Cat 2Document10 paginiIntroduction To Programming and Algorithms Cat 2cyrus100% (1)
- NokiaDocument60 paginiNokiaVijayKumar NishadÎncă nu există evaluări
- GK500 ManualDocument14 paginiGK500 ManualDox BachmidÎncă nu există evaluări
- Connect - IsV Getting Started Guide V2.3Document36 paginiConnect - IsV Getting Started Guide V2.3So RineatzaÎncă nu există evaluări
- RDS Gateway and Certificates On Windows Server 2012Document16 paginiRDS Gateway and Certificates On Windows Server 2012rockysheddyÎncă nu există evaluări
- How To Do Tracing Sinamics G120X Parameters Via Simatic PLCDocument10 paginiHow To Do Tracing Sinamics G120X Parameters Via Simatic PLCFernando SAbinoÎncă nu există evaluări
- 5991-8176EN Demystifying Software Validation WhitepaperDocument7 pagini5991-8176EN Demystifying Software Validation WhitepaperMykolaÎncă nu există evaluări
- Artisan HT Control v6 14-09-12Document14 paginiArtisan HT Control v6 14-09-12rullyhimawan.tmmjÎncă nu există evaluări
- Udyog Aadhaar Registration Certificate: SN NIC 2 Digit NIC 4 Digit NIC 5 Digit Code Activity TypeDocument1 paginăUdyog Aadhaar Registration Certificate: SN NIC 2 Digit NIC 4 Digit NIC 5 Digit Code Activity TypePABITRA M SWAINÎncă nu există evaluări
- Camtasia Studio 201908 Crack + Keygen Full Download UpdatedDocument7 paginiCamtasia Studio 201908 Crack + Keygen Full Download UpdatedAnwar Maulana0% (1)
- Bronson Instructor ManualDocument475 paginiBronson Instructor ManualVicky Sharma100% (1)
- 04 - Module 4-Virtual LayerDocument52 pagini04 - Module 4-Virtual LayerPratyush AviÎncă nu există evaluări
- JS Assignment 1Document8 paginiJS Assignment 1Asfund AusafÎncă nu există evaluări
- Access Linux Filesystems in Windows and WSL 2 - Windows Command LineDocument4 paginiAccess Linux Filesystems in Windows and WSL 2 - Windows Command LineBobbyÎncă nu există evaluări
- JFX GraphicsDocument82 paginiJFX GraphicschrisnankamÎncă nu există evaluări
- IMS Abend CodesDocument651 paginiIMS Abend CodesVibhaw Prakash RajanÎncă nu există evaluări
- A How-To Article Illustrating Process To Hide Quick Actions in RUIDocument4 paginiA How-To Article Illustrating Process To Hide Quick Actions in RUIBala SubramanyamÎncă nu există evaluări
- ETL Testing With UNIXDocument23 paginiETL Testing With UNIXramu546100% (1)
- Ch04 PDFDocument13 paginiCh04 PDFAsep M S F86% (7)
- Rainbow Six Siege (Tutorial) - Tunngle CommunityDocument13 paginiRainbow Six Siege (Tutorial) - Tunngle CommunitySanatt Abrol100% (1)